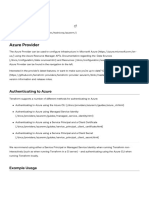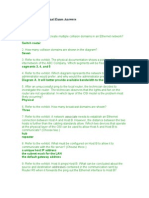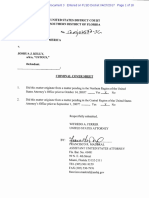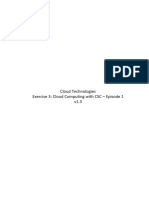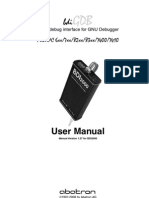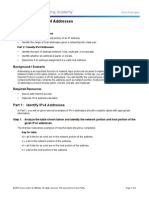Escolar Documentos
Profissional Documentos
Cultura Documentos
Web Interface Reference PDF
Enviado por
Brian Morales HerreraDescrição original:
Título original
Direitos autorais
Formatos disponíveis
Compartilhar este documento
Compartilhar ou incorporar documento
Você considera este documento útil?
Este conteúdo é inapropriado?
Denunciar este documentoDireitos autorais:
Formatos disponíveis
Web Interface Reference PDF
Enviado por
Brian Morales HerreraDireitos autorais:
Formatos disponíveis
SkyPilot Web Interface Reference
671-00011-01 Rev B
2006 SkyPilot Networks, Inc. All rights reserved
This publication, or parts thereof, may not be reproduced in any form, by any method, for any purpose.
Product specifications are subject to change without notice. This material is provided for informational purposes only; SkyPilot assumes no liability related
to its use and expressly disclaims any implied warranties of merchantability or fitness for any particular purpose.
SkyPilot Trademarks
SkyConnector, SkyControl, SkyExtender, SkyGateway, SkyPilot, SkyPilot Networks, SkyProvision, and the SkyPilot logo are the trademarks and registered trademarks of
SkyPilot Networks, Inc.
Third-Party Trademarks
Java and all Java-based trademarks and logos are trademarks or registered trademarks of Sun Microsystems, Inc. in the United States and other countries.
MySQL is a registered trademark of MySQL AB in the United States, the European Union, and other countries.
All other designated trademarks, trade names, logos, and brands are the property of their respective owners.
Third-Party Software Program Credits
This product includes software developed by the Apache Software Foundation (http://www.apache.org/), licensed under the Apache License.
This product includes the DHCP Server software from Internet Systems Consortium, licensed under the DHCP License. The DHCP Server software is copyright 2004
Internet Systems Consortium, Inc. (ISC). Copyright 19952003 Internet Software Consortium. All rights reserved. Redistribution and use in source and binary forms,
with or without modification, are permitted provided that the following conditions are met: 1. Redistributions of source code must retain the above copyright notice,
this list of conditions and the following disclaimer. 2. Redistributions in binary form must reproduce the above copyright notice, this list of conditions and the following
disclaimer in the documentation and/or other materials provided with the distribution. 3. Neither the name of ISC, ISC DHCP, nor the names of its contributors may be
used to endorse or promote products derived from this software without specific prior written permission. THIS SOFTWARE IS PROVIDED BY INTERNET SYSTEMS
CONSORTIUM AND CONTRIBUTORS AS IS AND ANY EXPRESS OR IMPLIED WARRANTIES, INCLUDING, BUT NOT LIMITED TO, THE IMPLIED WARRANTIES OF
MERCHANTABILITY AND FITNESS FOR A PARTICULAR PURPOSE ARE DISCLAIMED. IN NO EVENT SHALL ISC OR CONTRIBUTORS BE LIABLE FOR ANY DIRECT, INDIRECT,
INCIDENTAL, SPECIAL, EXEMPLARY, OR CONSEQUENTIAL DAMAGES (INCLUDING, BUT NOT LIMITED TO, PROCUREMENT OF SUBSTITUTE GOODS OR SERVICES; LOSS OF
USE, DATA, OR PROFITS; OR BUSINESS INTERRUPTION) HOWEVER CAUSED AND ON ANY THEORY OF LIABILITY, WHETHER IN CONTRACT, STRICT LIABILITY, OR TORT
(INCLUDING NEGLIGENCE OR OTHERWISE) ARISING IN ANY WAY OUT OF THE USE OF THIS SOFTWARE, EVEN IF ADVISED OF THE POSSIBILITY OF SUCH DAMAGE.
This product includes the FTP Server software from vsftpd (http://vsftpd.beasts.org/), licensed under the GNU General Public License.
This product includes Java software from Sun Microsystems, licensed under Sun Microsystems' Binary Code License Agreement. Copyright 2003, Sun Microsystems, Inc.
All rights reserved. Use is subject to license terms. Sun, Sun Microsystems, the Sun logo, Solaris, Java, the Java Coffee Cup logo, J2SE, and all trademarks and logos based
on Java are trademarks or registered trademarks of Sun Microsystems, Inc. in the U.S. and other countries.
This product includes JBOSS Version 3.2.3 software from JBoss, licensed under the GNU Lesser General Public License. Some bundled products in JBOSS are licensed
under the Apache License.
This product contains Java Telnet Application (JTA 2.0).
This product contains the MibBrowser software from Mibble.
This product includes software the copyright of which is owned by and licensed from MySQLAB.
This product includes software developed by the OpenSSL Project for use in the OpenSSL Toolkit. (http://www.openssl.org/). Copyright (c) 19982005 The OpenSSL
Project. All rights reserved. Redistribution and use in source and binary forms, with or without modification, are permitted provided that the following conditions are
met: 1. Redistributions of source code must retain the above copyright notice, this list of conditions and the following disclaimer. 2. Redistributions in binary form must
reproduce the above copyright notice, this list of conditions and the following disclaimer in the documentation and/or other materials provided with the distribution.
3. All advertising materials mentioning features or use of this software must display the following acknowledgment: This product includes software developed by the
OpenSSL Project for use in the OpenSSL Toolkit. (http://www.openssl.org/) 4. The names OpenSSL Toolkit and OpenSSL Project must not be used to endorse or
promote products derived from this software without prior written permission. For written permission, please contact openssl-core@openssl.org. 5. Products derived
from this software may not be called OpenSSL nor may OpenSSL appear in their names without prior written permission of the OpenSSL Project. 6. Redistributions of
any form whatsoever must retain the following acknowledgment: This product includes software developed by the OpenSSL Project for use in the OpenSSL Toolkit
(http://www.openssl.org/). THIS SOFTWARE IS PROVIDED BY THE OpenSSL PROJECT ``AS IS'' AND ANY EXPRESSED OR IMPLIED WARRANTIES, INCLUDING, BUT NOT
LIMITED TO, THE IMPLIED WARRANTIES OF MERCHANTABILITY AND FITNESS FOR A PARTICULAR PURPOSE ARE DISCLAIMED. IN NO EVENT SHALL THE OpenSSL PROJECT
OR ITS CONTRIBUTORS BE LIABLE FOR ANY DIRECT, INDIRECT, INCIDENTAL, SPECIAL, EXEMPLARY, OR CONSEQUENTIAL DAMAGES (INCLUDING, BUT NOT LIMITED TO,
PROCUREMENT OF SUBSTITUTE GOODS OR SERVICES; LOSS OF USE, DATA, OR PROFITS; OR BUSINESS INTERRUPTION) HOWEVER CAUSED AND ON ANY THEORY OF
LIABILITY, WHETHER IN CONTRACT, STRICT LIABILITY, OR TORT (INCLUDING NEGLIGENCE OR OTHERWISE) ARISING IN ANY WAY OUT OF THE USE OF THIS SOFTWARE,
EVEN IF ADVISED OF THE POSSIBILITY OF SUCH DAMAGE.
This product includes libraries developed by Eric Young and is licensed under the Original SSLeay License. This product includes cryptographic software written by Eric
Young (eay@cryptsoft.com). This product includes software written by Tim Hudson (tjh@cryptsoft.com). Copyright (C) 19951998 Eric Young (eay@cryptsoft.com). All
rights reserved. Redistribution and use in source and binary forms, with or without modification, are permitted provided that the following conditions are met: 1.
Redistributions of source code must retain the copyright notice, this list of conditions and the following disclaimer. 2. Redistributions in binary form must reproduce the
above copyright notice, this list of conditions and the following disclaimer in the documentation and/or other materials provided with the distribution. 3. All
advertising materials mentioning features or use of this software must display the following acknowledgement: This product includes cryptographic software written
by Eric Young (eay@cryptsoft.com) The word 'cryptographic' can be left out if the routines from the library being used are not cryptographic related :-). 4. If you include
any Windows specific code (or a derivative thereof ) from the apps directory (application code) you must include an acknowledgement: This product includes
software written by Tim Hudson (tjh@cryptsoft.com). THIS SOFTWARE IS PROVIDED BY ERIC YOUNG ``AS IS'' AND ANY EXPRESS OR IMPLIED WARRANTIES, INCLUDING,
BUT NOT LIMITED TO, THE IMPLIED WARRANTIES OF MERCHANTABILITY AND FITNESS FOR A PARTICULAR PURPOSE ARE DISCLAIMED. IN NO EVENT SHALL THE AUTHOR
OR CONTRIBUTORS BE LIABLE FOR ANY DIRECT, INDIRECT, INCIDENTAL, SPECIAL, EXEMPLARY, OR CONSEQUENTIAL DAMAGES (INCLUDING, BUT NOT LIMITED TO,
PROCUREMENT OF SUBSTITUTE GOODS OR SERVICES; LOSS OF USE, DATA, OR PROFITS; OR BUSINESS INTERRUPTION) HOWEVER CAUSED AND ON ANY THEORY OF
LIABILITY, WHETHER IN CONTRACT, STRICT LIABILITY, OR TORT (INCLUDING NEGLIGENCE OR OTHERWISE) ARISING IN ANY WAY OUT OF THE USE OF THIS SOFTWARE,
EVEN IF ADVISED OF THE POSSIBILITY OF SUCH DAMAGE.
This product includes SNMP software from WestHawk, licensed under the WestHawk License.
This product includes JFreeCharts from http://www.jfree.org/, licensed under GNU Lesser General Public License.
This product includes JasperReports from http://jasperreports.sourceforge.net/index.html, licensed under GNU Lesser Public License.
GOVERNMENT USE
The following provision applies to United States Government end users. This product is comprised of commercial computer software and commercial computer
software documentation as such terms are used in 48 C.F.R. 12.212 and are provided to the Government (i) for acquisition by or on behalf of civilian agencies,
consistent with the policy set forth in 48 C.F.R. 12.212; or (ii) for acquisition by or on behalf of units of the Department of Defense, consistent with the policies set forth
in 48 C.F.R. 227.7202-1 and 227.7202-3.
SkyPilot Firmware 1.4
Document Last Revised: August 22, 2006
SkyPilot Web Interface Reference | iii
Contents
About This Guide . . . . . . . . . . . . . . . . . . . . . . . . . . . . . . . . . . . . 1
About the Web Interface . . . . . . . . . . . . . . . . . . . . . . . . . . . . . . . 3
Accessing the Web Interface. . . . . . . . . . . . . . . . . . . . . . . . . . 4
Logging In to the Web Interface . . . . . . . . . . . . . . . . . . . . . . . 9
Using the Web Interface. . . . . . . . . . . . . . . . . . . . . . . . . . . . . . . .13
Links . . . . . . . . . . . . . . . . . . . . . . . . . . . . . . . . . . . . . . . . 14
Provisioning . . . . . . . . . . . . . . . . . . . . . . . . . . . . . . . . . . . 16
Password . . . . . . . . . . . . . . . . . . . . . . . . . . . . . . . . . . . . . 30
Version . . . . . . . . . . . . . . . . . . . . . . . . . . . . . . . . . . . . . . 31
Utilities . . . . . . . . . . . . . . . . . . . . . . . . . . . . . . . . . . . . . . 33
Access Point . . . . . . . . . . . . . . . . . . . . . . . . . . . . . . . . . . . 34
About the Access Point Web Interface. . . . . . . . . . . . . . . . . . . . . . .37
Accessing an Access Points Web Interface. . . . . . . . . . . . . . . . 38
Logging In to an Access Points Web Interface . . . . . . . . . . . . . 40
Navigating the Access Point Web Interface . . . . . . . . . . . . . . . 42
Using the Access Point Web Interface . . . . . . . . . . . . . . . . . . . . . . .43
Summary . . . . . . . . . . . . . . . . . . . . . . . . . . . . . . . . . . . . . 44
Connected Clients . . . . . . . . . . . . . . . . . . . . . . . . . . . . . . . 45
Access Point Configuration . . . . . . . . . . . . . . . . . . . . . . . . . 46
WLANs Settings . . . . . . . . . . . . . . . . . . . . . . . . . . . . . . . . . 52
SNMP Settings. . . . . . . . . . . . . . . . . . . . . . . . . . . . . . . . . . 61
SNMP Trap Receivers . . . . . . . . . . . . . . . . . . . . . . . . . . . . . 66
Web Admin Settings . . . . . . . . . . . . . . . . . . . . . . . . . . . . . . 68
Message Log. . . . . . . . . . . . . . . . . . . . . . . . . . . . . . . . . . . 70
Flash Management. . . . . . . . . . . . . . . . . . . . . . . . . . . . . . . 71
Commands. . . . . . . . . . . . . . . . . . . . . . . . . . . . . . . . . . . . 72
iv
SkyPilot Web Interface Reference | 1
About This Guide
This guide describes the Web interface built in to all SkyPilot devices (using
SkyPilot firmware version 1.4), and is organized as follows:
About the Web Interface describes the Web interface generally and provides
detailed procedures for accessing and logging in to this Web interface.
Using the Web Interface describes how to use the Web interface in
administrative mode, including detailed descriptions of the functions you can
perform and the device settings you can configure.
About the Access Point Web Interface describes the access point Web
interface built in to SkyPilot SkyExtender DualBand and SkyExtender TriBand
access points and provides detailed procedures for accessing and logging in
to this Web interface.
Using the Access Point Web Interface describes how to use the access point
Web interface, including detailed descriptions of the functions you can
perform and the device settings you can configure.
2
SkyPilot Web Interface Reference | 3
About the Web Interface
A Web-based interface is built into all SkyPilot devices. This interface provides
much the same functionality as the command-line interface in an easy to use
graphical interface.
The following sections briefly describe how to use the Web interface and which
provisioning and configuration settings are available through given items in the
Web interfaces navigation hierarchy. For detailed information about configuration
settings and options, particularly how they interrelate, refer to the applicable
sections of SkyPilot Network Administration and SkyPilot Command-Line Interface
Reference.
A devices Web interface is enabled or disabled through provisioning. When the
interface is enabled, the user functions are enabled, but the administrator
functions can still be separately disabled.
When you use the Web interface to make changes to devices provisioning
settings, the changes are made to the configuration stored in flash memory.
Therefore, you must reboot the device in order for your changes to take effect.
Section Highlights
Accessing the Web interface
Logging in to the Web interface
4 | About the Web Interface
Accessing the Web Interface
To use the Web interface to monitor and configure a SkyPilot device, you must be
able to access the host device via a Web browser.
To access to the Web interface on a SkyPilot device, you need the devices IP
address. SkyGateways, SkyConnectors, SkyExtenders, and the SkyExtender portion
of DualBands and TriBands ship with a default IP address of 198.168.0.2.
DualBand/TriBand 2.4 GHz antenna access points ship with an IP address of
192.168.0.3, and the TriBand 4.9 GHz antenna access point ships with an IP address
of 192.168.0.4. If the device gets its IP address from a DHCP server, you can find the
address, which is based on the devices MAC address, in the DHCP server log (the
/var/log/messages file).
NOTE Even if a SkyPilot device obtains an IP address through DHCP, the devices
default IP address is still accessible through the devices Ethernet port or
over a Wi-Fi connection.
You can access the Web interface on SkyPilot devices in three ways: through a
wired Ethernet connection between the device and a PC, through a remote
connection across the SkyPilot mesh network, or (for DualBands and TriBands)
through a Wi-Fi connection. See these sections for details:
Getting Direct (Wired) Network Access (the next section)
Getting Access via the SkyPilot Mesh Network on page 7
Getting Wi-Fi Access on page 8
Checking VLAN Status
If your SkyPilot network is configured to use a management VLAN, connected
SkyPilot devices automatically use the same VLAN for management traffic.
Therefore, once a SkyPilot device links to the SkyPilot network, youll need to
access the device from a PC thats a member of the management VLAN. Typically
this means youll need to access the Web interface from the SkyPilot EMS server or
other management workstation across the SkyPilot mesh network. If youve
previously configured the devices data VLAN with the same ID as the
Accessing the Web Interface | 5
management VLAN, or previously configured a management SSID as a member of
the management VLAN, you can use this SSID to connect directly to the device.
Getting Direct (Wired) Network Access
For SkyGateway and SkyExtender devices (except DualBands), you can access a
devices Web interface through a local Ethernet connection. (For DualBands,
which dont have an Ethernet connection, you must use a Wi-Fi network
connection or connect through the SkyPilot mesh network, as described in the
next section.)
To gain direct network access:
1 Prepare a PC. To connect to the devices default IP address of 192.168.0.2, you
must configure your PC to be a member of the 192.168.0.x subnet.
Open the network settings panel and assign the computer an IP address from
192.168.0.5 to 192.168.0.254, and a subnet mask of 255.255.255.0. (For
information about changing a devices IP address from its default, refer to
Managing IP Addresses in SkyPilot Network Administration.)
SkyGateways, SkyConnectors, SkyExtenders, and the SkyExtender portion of
DualBands and TriBands ship with a default IP address of 198.168.0.2.
DualBand/TriBand 2.4 GHz antenna access points ship with an IP address of
192.168.0.3, and the TriBand 4.9 GHz antenna access point ships with an IP
address of 192.168.0.4.
If the device is getting its IP address from a DHCP server, you can find the
address, which is based on the devices MAC address, in the DHCP server log
(the /var/log/messages file).
NOTE Even if a SkyPilot device obtains an IP address through DHCP, the
devices default IP address is still accessible through the devices
Ethernet port or over a Wi-Fi connection.
2 Connect the computer to the SkyPilot device, as shown in Figure 1.
a Use an Ethernet crossover cable to connect the computer to the power
injector. (For SkyConnectors, a straight through cable can also be used.)
6 | About the Web Interface
b Connect the Ethernet straight-through cable between the power injector
and the Ethernet interface on the base of the SkyGateway or SkyExtender.
c Plug the AC adapter into the power injector.
Figure 1. Ethernet Connection to a SkyGateway/SkyExtender
3 Confirm that you can communicate with the SkyPilot device by pinging its
address or the default IP address (192.168.0.2).
If the ping is successful, youre ready to log into the Web interface (see
Logging In to the Web Interface on page 9).
If the ping is unsuccessful, check your connections and confirm the devices IP
address before pinging the device again.
Accessing the Web Interface | 7
Getting Access via the SkyPilot Mesh Network
You can access any devices Web interface via the SkyPilot wireless mesh network.
To gain access via the SkyPilot mesh network:
1 Confirm that the SkyPilot device is configured correctly and connected to the
SkyPilot wireless mesh network. The device must be connected to the
SkyGateway or to a SkyExtender connected to the SkyGateway.
2 Determine the IP address of the device you want to access.
The devices default IP address is not accessible via the mesh network.
If you havent assigned a static IP address, then the device will use DHCP to
automatically obtain an IP address. Determine this IP address as follows:
a Determine the devices MAC address by looking at the label affixed to the
bottom of the device. (For DualBands and TriBands, the label shows two
addresses: one for the SkyExtender and one for the access point.)
b For DualBand 2.4 GHz access points and TriBand 4.9 GHz access points,
subtract 1 to get the access points MAC address.
For TriBand 2.4 GHz access points, subtract 33 to get the access points
MAC address.
For example, if the MAC address of a DualBand is 000ADB01319F
(hexadecimal), the reserved addresses start at 000ADB013180 (the
difference being 1F hexadecimal, or 31 decimal).
c Look in the DHCP server log (the /var/log/messages file) for the MAC
address. The corresponding IP address will be listed and is the address
youll use to connect to the device or access point over the SkyPilot
wireless mesh network.
For example:
[root@ems_server root]# grep 00:0a:db:01:30:fe /var/log/messages
Apr 14 12:05:28 dansems dhcpd: DHCPDISCOVER from 00:0a:db:01:30:fe
via eth0
Apr 14 12:05:28 dansems dhcpd: DHCPOFFER on 10.12.14.12 to
00:0a:db:01:30:fe via eth0
Apr 14 12:05:28 dansems dhcpd: DHCPREQUEST for 10.12.14.12
(10.12.14.1) from 00:0a:db:01:30:fe via eth0
Apr 14 12:05:28 dansems dhcpd: DHCPACK on 10.12.14.12 to
00:0a:db:01:30:fe via eth0
8 | About the Web Interface
NOTE You can also configure the DHCP server to provide a specific IP
address based on the MAC address of the access point (from step 2b).
3 Confirm that you can communicate with the SkyPilot device by pinging the
address you identified in step 2.
If the ping is successful, youre ready to log into the Web interface (see the
next section).
If the ping is unsuccessful, check your connections and confirm the devices IP
address before pinging the device again.
Getting Wi-Fi Access
An alternative method for managing a DualBand/TriBand access point is from a
computer with a direct Wi-Fi connection to the access point.
To connect to the access point through a Wi-Fi connection, you need a computer
thats capable of Wi-Fi communication and thats within operating range of the
access point, as well as a Web browser application.
NOTE The DualBand/TriBand doesnt have to be connected to a SkyPilot mesh
network while youre configuring it for access point operations.
To gain direct Wi-Fi network access:
1 Set up your host computer's 802.11b/g interface to connect to the access
points default SSID: a string representation of the DualBand/TriBand MAC
address (which can be found on the units label), without the colon characters.
The default WLAN uses a Wi-Fi Protected Access-Pre-Shared Key (WPA-PSK)
protection scheme that uses a public key (password) of publicpublic to
control access. You are prompted for this key when you connect to the SSID
from your computer.
2 Set an IP address for your computer's 802.11b/g interface:
Enter the IP address 192.168.0.5 and netmask 255.255.255.0 and apply the
setting.
3 Confirm that your computer can communicate with the access point by
pinging its IP address: 192.168.0.3 for DualBand/TriBand 2.4 GHz access point,
Logging In to the Web Interface | 9
192.168.0.4 for TriBand 4.9 GHz. (This is same IP address you use to log into the
access points Web interface.)
If the ping is successful, youre ready to log into the access points Web
interface (see the next section).
Logging In to the Web Interface
You can log into the Web interface in view-only mode, which displays current
information about the device, or in administrator mode, which allows you to enter
and modify configuration settings for the device.
To log in to the Web interface in administrator mode, you need a user name and
password in addition to the devices IP address.
To log in to the Web interface in view-only mode:
Open a Web browser and enter the URL for the SkyPilot device (its IP address);
for example, http://192.168.0.2/.
NOTE In order to view the Web interface, the Web interface server must be
configured so that its End-User Page is enabled (see Configuring
Web Servers in SkyPilot Network Administration or the
set prov web command in the SkyPilot Command-Line Interface
Reference).
The Web interface displays the Node Details screen (Figure 2), which is the
only screen available in view-only mode.
10 | About the Web Interface
Figure 2. Node Details screen
To log in to the Web interface in administrator mode:
1 Open a Web browser and enter the URL for the SkyPilot devices login page:
the devices IP address followed by /admin; for example,
http://192.168.0.2/admin.
NOTE In order to log in to the Web interface in administrator mode, the
Web interface server must be configured so that its WebServer is
enabled (see Configuring Web Servers in SkyPilot Network
Administration or the set prov web command in the SkyPilot
Command-Line Interface Reference).
The Web interface displays a login screen (Figure 3).
Logging In to the Web Interface | 11
Figure 3. Login screen
2 Enter the user name and password. The default user name is admin, and the
default password is public.
3 Click Login.
The Web interface displays a Node Details screen that shows detailed
information about the SkyPilot device youre accessing. Theres also a
navigation pane on the left, which contains a Windows Explorer-like hierarchy
for navigating around in the Web interface, as described in detail in the next
section.
Figure 4. Node Details screen
12
SkyPilot Web Interface Reference | 13
Using the Web Interface
This section describes how to use the Web interface in administrative mode. The
top-level items in the navigation hierarchy are as follows:
Links
Provisioning
Password
Version
Utilities
Access Point
A notation like Provisioning IP in this section refers (in this case) to the IP entry
below Provisioning in the navigation hierarchy.
14 | Using the Web Interface
Links
You can use the items below Links in the navigation hierarchy to view information
about the network links that the SkyPilot device forms with other devices on the
wireless mesh network. This information is useful for confirming wireless mesh
operations and for troubleshooting.
NOTE The Links functions are for monitoring only; they do not provide any
configuration modification options. For a list of possible link states, refer to
Monitoring Link States in SkyPilot Network Administration.
Links Links
Use this navigation path to display a summary of link states established by the
SkyPilot node.
To view a summary of link states:
1 In the navigation pane, expand the Links tree.
2 Click Links.
For each link, the Web interface displays the MAC address, link type, node
type, RSSI, and other information related to radio antenna operations.
Links Link State
Use this navigation path to display details about link states established by the
SkyPilot node.
To view details about link states:
1 In the navigation pane, expand the Links tree.
2 Click Link State.
For each link, the Web interface displays the link state summary information:
modulation, power, gain, and other information related to radio antenna
operations.
Links | 15
Links Link Stats
Use this navigation path to display detailed statistical information about a devices
active links.
To view statistics about active links:
1 In the navigation pane, expand the Links tree.
2 Click Link Stats.
For each link, the Web interface displays detailed statistical information,
including transmit and receive packets, transmit and receive bytes, and retries.
16 | Using the Web Interface
Provisioning
You can use the items below Provisioning in the navigation hierarchy to view and
modify the configuration stored in a devices flash memory. (Any changes you
make will not take effect until the device is restarted.)
Provisioning Prov Mode
Use this navigation path to configure the devices provisioning mode: automatic
or manual. Any change you make doesnt take effect until the device is restarted.
To configure a devices provisioning mode:
1 In the navigation pane, expand the Provisioning tree.
2 Click Prov Mode.
The Web interface displays the following screen.
Figure 5. Provisioning mode configuration page
3 Select Auto or Manual and click Submit.
A confirmation message is displayed.
4 Click OK.
Provisioning | 17
Provisioning IP
Use this navigation path to configure the devices static IP settings: IP address,
subnet mask, and gateway.
To configure a devices IP settings:
1 In the navigation pane, expand the Provisioning tree.
2 Click IP.
The Web interface displays the following screen.
Figure 6. IP configuration page
3 Enter settings for the configuration items you want to modify.
4 Click Submit.
A confirmation message is displayed.
5 Click OK.
18 | Using the Web Interface
Provisioning Frequency
Use this navigation path to configure the devices frequency settings. (Refer to
Frequency in SkyPilot Network Administration.)
To configure frequency settings:
1 In the navigation pane, expand the Provisioning tree.
2 Click Frequency.
For SkyGateways, the Web interface displays Figure 7; for all other devices, the
Web Interface displays Figure 8.
Figure 7. SkyGateway Frequency configuration page
Figure 8. Non-SkyGateway frequency configuration page
Provisioning | 19
3 Enter settings for the configuration items you want to modify.
NOTE If youre changing the frequency region, the device must be restarted
before you can change its primary frequency.
4 Click Submit.
A confirmation message is displayed.
5 Click OK.
Provisioning VLAN
Use this navigation path to enable or disable VLANs and to specify the VLAN you
want to use with the SkyPilot device. (Refer to Virtual Local Area Networks
(VLANs) in SkyPilot Network Administration.)
To configure VLAN settings:
1 In the navigation pane, expand the Provisioning tree.
2 Click VLAN.
For SkyGateways, the Web interface displays Figure 9; for all other devices, the
Web interface displays Figure 10.
20 | Using the Web Interface
Figure 9. SkyGateway VLAN configuration page
Figure 10. Non-SkyGateway VLAN configuration page
3 Enter settings for the configuration items you want to modify.
4 Click Submit.
A confirmation message is displayed.
5 Click OK.
Provisioning | 21
Provisioning ACL
Use this navigation path to configure access control lists. (For information about
ACLs, refer to Access Control Lists (ACLs) in SkyPilot Network Administration.)
To configure ACL settings:
1 In the navigation pane, expand the Provisioning tree.
2 Click ACL.
The Web interface displays the following screen.
Figure 11. ACL configuration page
3 Enter settings for the configuration items you want to modify.
4 Click Submit.
A confirmation message is displayed.
5 Click OK.
22 | Using the Web Interface
Provisioning SNMP
Use this navigation path to configure SNMP for your SkyPilot devices. For
information about SkyPilot SNMP, refer to SNMP in SkyPilot Network
Administration. For information about using SkyControl, refer to Monitoring a
Networks Topology with SkyControl in SkyPilot Network Administration.
To configure SNMP settings:
1 In the navigation pane, expand the Provisioning tree.
2 Click SNMP.
The Web interface displays the SNMP Configuration screen (Figure 12).
Provisioning | 23
Figure 12. SNMP configuration page
3 Enter settings for the configuration items you want to modify.
4 Click Submit.
A confirmation message is displayed.
5 Click OK.
24 | Using the Web Interface
Provisioning Ethernet
Use this navigation path to configure the Ethernet interfaces state and
characteristics. (Refer to Ethernet Interface in SkyPilot Network Administration.)
To configure Ethernet interface settings:
1 In the navigation pane, expand the Provisioning tree.
2 Click Ethernet.
For SkyGateways, the Web interface displays Figure 13; for all other devices,
the Web interface displays Figure 10.
Figure 13. SkyGateway Ethernet interface configuration page
Figure 14. Non-SkyGateway Ethernet interface configuration page
Provisioning | 25
3 Enter settings for the configuration items you want to modify.
NOTE The SkyGateway Ethernet interface cannot be disabled. Ethernet
speed and duplexity can be configured only when autonegotiate is
disabled.
4 Click Submit.
A confirmation message is displayed.
5 Click OK.
Provisioning Filters
Use this navigation path to set global and individual permissions for any existing
filters. (Refer to Filtering in the SkyPilot Network Administration.)
To configure filter permissions:
1 In the navigation pane, expand the Provisioning tree, and then the Filters
tree.
2 Click Filters.
The Web interface displays the following screen.
Figure 15. Filters configuration page
3 Enter settings for the configuration items you want to modify.
26 | Using the Web Interface
4 Click Submit.
A confirmation message is displayed.
5 Click OK.
To add or delete individual filters:
1 In the navigation pane, expand the Provisioning tree and then the Filters
tree.
2 Click the desired filter typefor example, EtherType Filters.
The Web interface displays the screen for that type of filter, as shown for
Ethernet filters in the example below.
Figure 16. Individual filter configuration page
3 To delete a filter, enter its index. To add a filter, select the desired options from
the lists.
4 Click Submit.
A confirmation message is displayed.
5 Click OK.
Provisioning | 27
Provisioning QoS
You can use the items below QoS in the navigation hierarchy to configure traffic
rate controls and traffic rate rules for your SkyPilot network. (Refer to Quality of
Service (QoS) in the SkyPilot Network Administration.)
Provisioning QoS QoS Rules
Use this navigation path to configure traffic rate rules for non-SkyGateway devices.
To add or delete individual traffic rate controls:
1 In the navigation pane, expand the Provisioning tree, and then the QoS tree.
2 Click QoS Rules.
The Web interface displays the Individual Traffic Rate Control screen
(Figure 17).
28 | Using the Web Interface
Figure 17. Individual traffic rate control (QoS rules) configuration page
3 To add a traffic rate control (QoS rule), select the desired options from the lists.
To delete a traffic rate control (QoS rule), enter its index.
4 Click Submit.
A confirmation message is displayed.
5 Click OK.
Provisioning | 29
Provisioning QoS Traffic Rate
Use this navigation path to global traffic rate controls for your SkyPilot network.
(Refer to Quality of Service (QoS) in the SkyPilot Network Administration.)
To configure traffic rate controls:
1 In the navigation pane, expand the Provisioning tree, and then the QoS tree.
2 Click Traffic Rate.
For SkyGateways, the Web interface displays Figure 18; for all other devices,
the Web interface displays Figure 10.
Figure 18. SkyGateway traffic rate controls configuration page
Figure 19. Non-SkyGateway traffic rate controls configuration page
3 Enter the desired rate controls and choose Enabled or Disabled from the
Traffic Rule list.
4 Click Submit.
A confirmation message is displayed.
5 Click OK.
30 | Using the Web Interface
Password
You can use the Password entry in the navigation pane to change the password
to be used when logging in to the devices Web interface in administrative mode.
To change the devices Web interface administrative-mode password:
1 In the navigation pane, click Password.
The Web interface displays the Password Settings screen.
Figure 20. Password Settings configuration screen
2 Enter the new password (twice) in the WebServer Password for admin
page section (near the top of the screen).
3 Click Submit.
A confirmation message is displayed.
4 Click OK.
The new password will take effect the next time you access the devices Web
Interface.
Version | 31
Version
You can use the items below Version in the navigation hierarchy to view the
versions of hardware and software on a device, to add software images to a
device, and to specify which partition is the active partition. Refer to Managing
Software Images in SkyPilot Network Administration.
Version Version HW
Use this navigation path to display the devices hardware properties.
To view the devices hardware properties:
1 In the navigation pane, expand the Version tree.
2 Click Version HW.
The Web interface displays the devices type (SkyGateway, SkyConnector, and
so on), part numbers, and addresses.
Version Version SW
Use this navigation path to display the devices software properties.
To view the devices software properties:
1 In the navigation pane, expand the Version tree.
2 Click Version SW.
The Web interface displays the devices software properties: information
about the software in each partition, which partition is active, and the
corresponding softwares state (such as accepted).
32 | Using the Web Interface
Version Update Image
Use this navigation path to download a software image to the device and to
change which partition is the active partition.
To perform image update operations:
1 In the navigation pane, expand the Version tree.
2 Click Update Image.
The Web interface displays the following screen.
Figure 21. Image updating page
3 To download a software image, enter the server information and make a
selection from the destination partition list. To change the active partition,
make a selection from the active partition list.
4 Click Submit.
A confirmation message is displayed.
5 Click OK.
Utilities | 33
Utilities
The items below Utilities in the navigation hierarchy provide tools to help you
with troubleshooting and maintenance tasks:
PingLayer 3 ping utility
Node testTwo-way link layer ping test
RebootDevice reboot
TraceroutePath trace from the local node to the destination MAC address
To use a SkyPilot utility:
1 In the navigation pane, expand the Utilities tree.
2 Click the link corresponding to the desired task.
The Web interface displays the corresponding utility screen.
3 Enter any required information.
4 Click Submit or Reboot (as applicable).
34 | Using the Web Interface
Access Point
The items below Access Point in the navigation hierarchy provide tools to make
changes to DualBand or TriBand access point parameter values for manually
provisioned devices.
2.4 GHz Access PointAccess point interface for a DualBand/TriBand 2.4
GHz antenna
4.9 GHz Access PointAccess point interface for a TriBand 4.9 GHz antenna
To access a access points Web interface:
1 In the navigation pane, expand the Access Point tree and click the link
corresponding to the desired antenna.
Depending on your browser settings and whether this is a new browser
session, a dialog may appear asking you to confirm certificate authority for the
Web address. Click OK to proceed.
A new window opens automatically, and for new browser sessions, the Web
interface displays the Access Point Login screen. For existing browser sessions,
the interface skips the login process (the next step) and immediately displays
the Summary screen (Figure 23).
Figure 22. Access Point Login screen
2 Enter the user name and password. The default user name is admin, and the
default password is public.
3 Click OK.
The access point Web interface displays the Summary screen, which shows
detailed information about the access point.
Access Point | 35
Figure 23. Access point summary page
Once youve successfully accessed the Web interface, you can configure the
access point for Wi-Fi operation. For details, see Using the Access Point Web
Interface on page 43.
4 When youre finished using the access points Web interface, close the
window.
NOTE If you expand the Access Point tree and click the link corresponding
to an antenna before closing an existing access points Web interface
window, an additional window opens. This is not a problem; you can
use multiple Web interfaces concurrently.
36
SkyPilot Web Interface Reference | 37
About the Access Point Web Interface
A Web-based interface is built into SkyPilot SkyExtender DualBand/TriBand
access points.
The following sections briefly describe how to use an access points Web Interface
and which provisioning and configuration settings are available through given
items in the Web interfaces navigation hierarchy. For detailed information about
configuration settings and options, particularly how they interrelate, refer to the
applicable sections of the SkyPilot Network Administration.
When you use the Web interface to make changes to DualBand or TriBand access
point parameter values, you can save the changes to the configuration stored in
flash memory and optionally activate those changes immediately.
Section Highlights
Accessing the access point Web interface
Logging in to the access point Web interface
Navigating the access point Web interface
38 | About the Access Point Web Interface
Accessing an Access Points Web Interface
The easiest way to use an access points Web interface is to access it via the
DualBand/TriBand SkyExtender portions Web interface (see Access Point on
page 34). If you use this method, you can skip the remainder of this section and go
directly to Using the Access Point Web Interface on page 43.
Alternatively, you can access an access points Web interface directly via a Web
browser, either through the SkyPilot wireless mesh network or (for configured
devices) a direct Wi-Fi connection. Details are provided in the following sections:
Getting Access via the SkyExtender on the Network on page 38
Getting Direct Wi-Fi Network Access on page 39
Before you use either procedure to access the access points Web interface, you
must first check the VLAN status, as described in the next section.
Checking VLAN Status
If your SkyPilot network is configured to use a management VLAN, the access
point automatically uses the same VLAN for management traffic. Therefore, youll
need to access the access point from a PC thats a member of that management
VLAN. Typically this means youll need to access the Web interface from the
SkyPilot EMS server or other management workstation across the SkyPilot mesh
network. If youve previously configured a management SSID as a member of the
management VLAN, you can use this SSID to connect directly to the access point.
Getting Access via the SkyExtender on the
Network
To use the access points Web interface from the network, verify that the
SkyExtender component of the DualBand or TriBand has established a wireless
Accessing an Access Points Web Interface | 39
connection with the SkyGateway or with another SkyExtender connected to the
SkyGateway.
To gain access via the SkyExtender DualBand/TriBand:
1 Confirm that the SkyExtender DualBand/TriBand is configured correctly and
connected to the SkyPilot wireless mesh network.
One method you can use is to ping the IP address of the SkyExtender
DualBand/TriBand.
2 Confirm that you can communicate with the access point by pinging its
address (for DualBand/TriBand 2.4 GHz access points, 192.168.0.3; for TriBand
4.9 GHz access points, 192.168.0.4).
If the ping is successful, youre ready to log into the access point Web
interface (see Logging In to an Access Points Web Interface on page 40).
If a VLAN is in use on your network, see Checking VLAN Status on page 38.
Getting Direct Wi-Fi Network Access
An alternative method for managing a DualBand/TriBand access point is from a
computer with a direct Wi-Fi connection to the access point.
To connect to the access point through a Wi-Fi connection, you need a computer
thats capable of Wi-Fi communication and thats within operating range of the
access point, as well as a Web browser application.
NOTE The DualBand/TriBand doesnt have to be connected to a SkyPilot mesh
network while youre configuring it for access point operations.
To gain direct Wi-Fi network access:
1 Set up your host computer's 802.11b/g interface to connect to the access
points default SSID: a string representation of the DualBand/TriBand MAC
address (which can be found on the units label), without the colon characters.
The default WLAN uses a Wi-Fi Protected Access-Pre-Shared Key (WPA-PSK)
protection scheme that uses a public key (password) of publicpublic to
control access. You are prompted for this key when you connect to the SSID
from your computer.
40 | About the Access Point Web Interface
2 Set an IP address for your computer's 802.11b/g interface:
Enter the IP address 192.168.0.5 and netmask 255.255.255.0 and apply the
setting.
3 Confirm that your computer can communicate with the access point by
pinging its IP address: 192.168.0.3 for DualBand/TriBand 2.4 GHz access point,
192.168.0.4 for TriBand 4.9 GHz. (This is same IP address you use to log into the
access points Web interface.)
If the ping is successful, youre ready to log into the access points Web
interface (see the next section).
Logging In to an Access Points Web Interface
To log into a DualBand/TriBand access points Web interface, you need the access
points IP address. All DualBand/TriBand 2.4 GHz access points ship with an IP
address of 198.168.0.3; TriBand 4.9 GHz access points ship with an IP address of
198.168.0.4. (Access point IP addresses cannot be changed.)
To log in to the access point Web interface:
1 Open a Web browser and go to the URL for the access point: its default
SkyExtender IP address, preceded by https://, and appended by the port
number in the format :nnnn/. For 2.4 GHz access points, the port number is
4433; for 4.9 GHz access points, the port number is 4434. For example, to
access a DualBands 2.4 GHz access point, enter the following value for the
URL: https://192.168.0.2:4433/.
Figure 24. Entering the access points URL
NOTE The access point uses SSL (Secure Sockets Layer) for secure
transmission across the Internet. By convention, a URL that requires
an SSL connection begins with https: (instead of http:).
Depending on your browser settings and whether this is a new browser
session, a dialog may appear asking you to confirm certificate authority for the
Web address. Click OK to proceed.
Logging In to an Access Points Web Interface | 41
For new browser sessions, the access point Web interface displays the Access
Point Login screen. For existing browser sessions, the access point Web
interface skips the login process (the next step) and immediately displays the
Summary screen (Figure 26).
Figure 25. Access Point Login screen
2 Enter the user name and password. The default user name is admin, and the
default password is public.
3 Click OK.
The access point Web interface displays the Summary screen, which shows
detailed information about the access point.
Figure 26. Access point summary page
Once youve successfully logged into the Web interface, you can configure the
access point for Wi-Fi operation.
42 | About the Access Point Web Interface
Navigating the Access Point Web Interface
The access point Web interface provides a navigation pane on the left (Figure 27)
that contains a Windows Explorerlike hierarchical display of monitoring and
configuration pages. To view a page, click the corresponding item in the
navigation pane.
You can create and modify configurations by clicking items in the navigation pane
and then entering data and selecting configuration options.
Figure 27. Security Setting area
SkyPilot Web Interface Reference | 43
Using the Access Point Web Interface
This section describes how to use the access point Web interface by clicking the
following items in the navigation pane:
Summary
Connected Clients
Access Point Configuration
WLANs Settings
SNMP Settings
SNMP Trap Receivers
Web Admin Settings
Message Log
Flash Management
Commands
44 | Using the Access Point Web Interface
Summary
The screen you see when you log in to the access point Web interface is the
Information Summary screen, and you can return to it at any time by clicking
Summary in the navigation pane. As shown in Figure 26 on page 41, this screen
provides an overview of the access points current status.
Table 1 describes the fields displayed on the Information Summary screen.
Table 1. Fields on Information Summary screen
Field Description
AP Name Name assigned to the access point
Network IP
Address
(Default = 192.168.0.3) IP address of the access point assigned
by DHCP or provided as a static address
Software Version Version of software currently running on the access point
Serial Number Serial number of the access point, assigned by PePLink; used
to generate initial MAC address prior to SkyExtender
reprogramming
Firmware Image
Name
Access point firmware filename
Up Time Elapsed time since the access point was last booted
System Time If the time is set by NTP, the current time; otherwise, January
1, 1970 plus the elapsed time since the access point was last
booted
Number of
WLANs
Number of wireless LANs configured and enabled
Location Arbitrary string specifying the physical location of the unit
Current Clients Number of associated 802.11 clients
Connected Clients | 45
Connected Clients
You can use Connected Clients in the navigation pane to view the list of all
clients connected to the DualBands access point.
To view connected clients:
In the navigation pane, click Connected Clients.
The Web interface displays the Connected Clients screen.
Figure 28. Connected Clients screen
46 | Using the Access Point Web Interface
Access Point Configuration
You can use Access Point in the navigation pane to view and modify the access
points global configuration parameters. These parameters apply to every SSID on
the access point.
To configure an access point:
1 In the navigation pane, click Access Point.
The Web interface displays the Access Point Configuration screen.
Figure 29. Access Point Configuration screen with address area
This screen contains an (unlabeled) address area followed by three additional
areas, labeled Security Setting, Radius Server Setting, and 802.11b/g Profile.
2 Enter settings for the configuration items you want to modify (see the next
sections).
3 Save your changes:
To store your changes to volatile RAM on the access point, click Save.
To save your changes to nonvolatile flash memory and instantly update
the access points active configuration, click Save to flash and activate.
NOTE You can also save all configuration modifications to flash memory
from the Configuration Management Commands screen; see
Commands on page 72.
Access Point Configuration | 47
Address Area
Use the address area of the Access Point Configuration screen (the top group of
configuration items, as shown in Figure 29 on page 46) to view and edit names
and general address settings for the access point.
Table 2 describes the fields displayed in the address area.
Security Setting Area
Use the Security Setting area of the Access Point Configuration screen to enable
security services, provide passwords, and set up remote access to the access point.
Figure 30. Security Setting area
Table 2. Fields in address area
Field Description
AP Name Name assigned to the access point. This is not used by
SkyPilot EMS, nor does it relate to the device address; it is for
administrator reference only.
Location Location name assigned to the access point. This is not used
by SkyPilot EMS, nor does it relate to the device address; it is
for administrator reference only.
Management
VLAN ID
(Read-only) Displays 0 if there is no management VLAN;
otherwise displays the SkyExtenders management VLAN ID.
NTP Server Host name of server providing the time to the access point.
48 | Using the Access Point Web Interface
Table 3 describes the fields displayed in the Security Setting area.
Table 3. Fields in Security Setting area
Field Description
Telnet Server If the Enabled check box is selected, enables the Telnet
server for remote access to the access points command line.
Telnet Server
Password
(Available only if Telnet Server is enabled) Password and user
name for logging in to the Telnet server.
Maximum
Remote Session
Maximum number of simultaneous remote Telnet sessions
allowed, or 0 to allow unlimited sessions.
Remote Session
Idle Timeout
Number of minutes a Telnet or ssh session stays connected
without activity, or 0 to never time out.
Peer to Peer If the Enabled check box is selected, enables peer-to-peer
(blocks Layer 2 broadcast and ARP traffic between wireless
clients).
Typically youll enable peer-to-peer in a public network if you
want to prevent users from sniffing traffic or creating
accidental network neighborhoods at the Ethernet or VLAN
level. A private enterprise network may want to disable peer-
to-peer to allow shared LAN services such as file sharing.
802.1X Version 802.1X protocol version.
Management
from Wireless
Clients
If the Enabled check box is selected, enables wireless client
access to the access points web interface; if the check box is
not selected, access is disabled (and the Web interface will be
accessible only through the SkyPilot wireless mesh network).
SysLog to
Remote Server
If the Enabled check box is selected, enables system logging
to a remote syslog server.
SysLog Server
Address
(Available only if SysLog to Remote Server is enabled) IP
address of the SysLog server.
Port (Available only if SysLog to Remote Server is enabled) Port
number for the SysLog server.
Access Point Configuration | 49
Radius Server Setting Area
Radius servers supply backend authentication services for 802.1x or WPA WLAN
security.
Use the Radius Server Setting area of the Access Point Configuration screen only if
802.1x or WPA authentication will be used in any of the WLANs, in which case you
must configure the primary Radius host information. Secondary host parameters
are optional.
Figure 31. Radius Server Setting area
Table 4 describes the fields displayed in the Radius Server Settings area.
Table 4. Fields in Radius Server Setting area (Page 1 of 2)
Field Description
Primary Host IP address of the primary Radius server that will authenticate
users of any 802.1x/WPA WLANs.
Secret Shared secret used by the primary Radius server that
authenticates the access point.
Authentication
Port
TCP/UDP port for primary Radius server authentication
services; must match the port number configured for
authentication on the primary Radius server.
Click Default AuthPort to reset the value to the default port
number (1812).
50 | Using the Access Point Web Interface
802.11b/g Profile Area
Use the 802.11b/g Profile area of the Access Point Configuration screen to select a
radio policy and frequency channel for access point operations.
Figure 32. 802.11b/g Profile area
Accounting Port TCP/UDP port for primary Radius server accounting services;
this must match the port number configured for accounting
services on the primary Radius server.
Click Default AcctPort to reset the value to the default port
number (1813).
Secondary Host Same as Primary Host above, but for the secondary Radius
server.
Secret Same as Secret above, but for the secondary Radius server.
Authentication
Port
Same as Authentication Port above, but for the secondary
Radius server.
Accounting Port Same as Accounting Port above, but for the secondary
Radius server.
Table 4. Fields in Radius Server Setting area (Page 2 of 2)
Field Description
Access Point Configuration | 51
Table 5 describes the fields displayed in the 802.11b/g Profile area.
Table 5. Fields in 802.11b/g area
Field Description
Radio Policy Specifies whether clients are a mix of 802.11b/g or 802.11b
only.
Typically, youll want the 802.11b/g mix.
Country Country in which the access point is operating; limits the
available RF Channel selections.
RF Channel Radio frequency channel for access point operation.
In the US, 11 channels are available, but only three of them do
not overlap: 1, 6, and 11. Set the channel to one of the three
nonoverlapping channels unless you plan to implement
special channel reuse patterns.
52 | Using the Access Point Web Interface
WLANs Settings
You can use WLANs Settings in the navigation pane to view, delete, add, and
modify wireless networks (also known as virtual access points or multiple SSIDs).
You can configure up to eight WLANs for the access point, each with a unique
SSID and independent authentication/security policies.
By default, the access point includes one predefined SSID (the DualBand/TriBand
MAC address), which uses a WPA-PSK (Pre-Shared Key) configuration (also known
as WPA-Personal).
To add, configure, or delete a WLAN:
1 In the navigation pane, click WLANs Settings.
The Web interface displays the WLANs Settings page, which provides
information about every WLAN currently configured, including its SSID name,
VLAN ID (if present), current administrative status, and security policies in
effect.
Figure 33. WLANs Settings page
2 Do any of the following:
To view the details about a WLAN or to modify its configuration, click Edit
in its summary line and enter information for the configuration items you
want to modify (see the next section).
To delete a WLAN, click Delete in its summary line, and then OK in
response to the confirmation prompt.
WLANs Settings | 53
To add a WLAN, click Add and enter the necessary configuration items
(see the next section).
3 Save your changes:
To store your changes to volatile RAM on the access point, click Save.
To save your changes to nonvolatile flash memory and instantly update
the SkyExtender DualBand access points active configuration, click Save
to flash and activate.
NOTE You can also save all configuration modifications to flash memory
from the Configuration Management Commands screen; see
Commands on page 72.
The Web interface redisplays the WLANs summary page, showing the new
WLAN or updated details of a modified WLAN.
WLAN Details
The WLAN Details screen appears when you click Edit or Add on the WLANs
Settings page.
Figure 34. WLAN Details screen
Depending on the configuration options you select, the Web interface displays
some or all of four areas, labeled DHCP Relay Parameters, DHCP Server Parameters,
802.1x Parameters, and WPA Parameters.
Table 6 describes the fields displayed in the WLAN Details screen.
54 | Using the Access Point Web Interface
Table 6. Fields in WLAN Details screen (Page 1 of 3)
Field Description
WLAN SSID (Required) Text string specifying the SSID thats announced
for this WLAN (unless Broadcast SSID is not enabled).
Default VLAN ID Data VLAN ID mapped to this WLAN, or use 0 to indicate no
VLAN assignment.
NOTE If youre configuring this WLAN for 802.1x or WPA, a
Radius server can override the default VLAN setting
on a per user basis.
Broadcast SSID If the Enabled check box is selected, enables access point
broadcasting of the SSID to 802.11 clients (making the WLAN
visible to users).
If the Enabled check box is not selected (disabling
broadcasting), users can still associate with this SSID/WLAN if
they know the SSID and can configure their client software to
connect to the SSID.
Typically, youll want to enable SSID broadcasting.
Default Quality
of Service
Quality of Service (QoS) level.
The access point doesnt enforce the selected QoS level; it
simply sets the 802.1p tag for the selected level on all traffic
that enters the WLAN.
QoS choices correspond to 802.1p user priorities as follows:
High = 6
Low = 0
WLANs Settings | 55
Admin Status If the Enabled check box is selected, activates this WLAN.
If the Enabled check box is not selected (making the WLAN
inactive), the WLAN can still be fully configured, but the
access point will not announce or respond to connection
requests or other traffic directed to the SSID.
DHCP Server
Type
Type of DHCP used by this WLAN:
NoneAllows IP addresses to be supplied by a central
DHCP server elsewhere on the network (typical setting).
RelayDHCP requests on this WLAN will be forwarded to
the specified DHCP server. If you select this option, the
Web interface displays the DHCP Relay Parameters area,
where the IP address of the server is specified (see DHCP
Relay Parameters Area on page 57).
ServerThe access point acts as a DHCP server on the
WLAN. If you select this option, the Web interface displays
the DHCP Server Parameters area, where the DHCP server
configuration is specified (see DHCP Server Parameters
Area on page 57).
Table 6. Fields in WLAN Details screen (Page 2 of 3)
Field Description
56 | Using the Access Point Web Interface
Security Policy Encryption and/or authentication scheme used by this
WLAN:
NoneOpen network (no authentication or encryption).
Static WEPNo authentication, shared WEP key, no key
rotation, and WEP encryption. If you select this option, the
Web interface displays the Static WEP Parameters area,
where the keys are configured (see Static WEP
Parameters Area on page 58).
Static WEP is easily cracked, and should not be used in
production environments.
802.1x802.1x/EAP authentication via dynamic WEP.
The WEP key is unique per session and is automatically
changed at a periodic rate via Radius reauthentication. If
you select this option, the Web interface displays the
802.1x Parameters area, where the keys are configured
(see 802.1x Parameters Area on page 59).
This is the preferred choice for older clients that do not
support WPA.
WPATKIP802.1x/EAP authentication via TKIP
(Temporal Key Integrity Protocol), a hardened version of
the older WEP standard. The key is updated automatically
and transparently with DES or AES encryption. If you
select this option, the Web interface displays the WPA
Parameters area, where the preshared key parameters are
configured (see WPA Parameters Area on page 60).
This option provides a higher level of security than WEP or
802.1x, but it requires users to have a WPA client (which is
built into recent versions of Windows XP, Mac OS X, and
Linux). WPA-TKIP can be configured to use Radius
authentication or a pre-shared key.
WPAAES:CCMPComplete 802.11i (WPA2) standard,
replacing WEP/DES and TKIP with a specific mode of the
Advanced Encryption Standard (AES): the Counter Mode
with Cipher Block ChainingMessage Authentication
Code (CBC-MAC) protocol (CCMP). CCMP provides both
data confidentiality (encryption) and data integrity. If you
select this option, the Web interface displays the WPA
Parameters area, where the preshared key parameters are
configured (see WPA Parameters Area on page 60).
This is the highest security option you can choose, but
some legacy 802.11 clients may not support it.
Table 6. Fields in WLAN Details screen (Page 3 of 3)
Field Description
WLANs Settings | 57
DHCP Relay Parameters Area
The DHCP Relay Parameters Area appears when you select Relay as the DHCP
Server Type on the WLAN Details screen. Use this area to configure the IP address
of the authoritative DHCP server for a network.
Figure 35. DHCP Relay Parameters area
DHCP Server Parameters Area
The DHCP Server Parameters area (Figure 36) appears when you select Server as
the DHCP Server Type on the WLAN Details screen. Use this area to configure a
local DHCP server for use by the WLAN.
Figure 36. DHCP Server Parameters area
58 | Using the Access Point Web Interface
Table 7 describes the fields displayed in the DHCP Server Parameters area.
Static WEP Parameters Area
The Static WEP Parameters area (Figure 37) appears when you select Static WEP
as the Security Policy on the WLAN Details screen. Use this area to configure the
keys used for WEP encryption.
Figure 37. Static WEP Parameters area
Table 7. Fields in DHCP Server Parameters area
Field Description
IP Start Range Starting address for the IP address pool supplied by the DHCP
server; for example, 192.168.10.100
IP Stop Range Ending address for the IP address pool supplied by the DHCP
server; for example, 192.168.10.254
Subnet Mask Subnet mask for this network segment; for example,
255.255.255.0
Broadcast
Address
IP address for IP broadcasts on this network segment
Gateway IP address of the default gateway/router for this network
segment
DNS 1 IP address of the primary DNS resolver for this network
DNS 2 IP address of the secondary DNS resolver for this network
DNS 3 IP address of the tertiary DNS resolver for this network
Domain Default domain name for this network
Lease Time Number of seconds each DHCP lease remains valid before
renewal is necessary
WLANs Settings | 59
Table 9 describes the fields displayed in the Static WEP Parameters area.
802.1x Parameters Area
The 802.1x Parameters area (Figure 38) appears when you select 802.1x as the
Security Policy on the WLAN Details screen. Use this area to configure the keys
used for 802.1x/EAP encryption.
Figure 38. 802.1x Parameters area
Table 9 describes the fields displayed on the 802.1x Parameters area.
Table 8. Fields in Static WEP Parameters area
Field Description
Key Size Key size to use for this networks encryption: 40 bits or 104
bits (also known as 64-bit or 128-bit, respectively).
104 bits is preferred unless the WLAN clients are unable to
accept that setting.
Key Format Format of the Encryption Key, below: ASCII or HEX.
Encryption Key Text string that functions as the key; up to 255 printable
characters.
Table 9. Fields Displayed in 802.1x Parameters area
Field Description
WEP Key Size Key size to use for this networks encryption: 40 bits or 104
bits (also known as 64-bit or 128-bit, respectively).
104 bits is preferred unless the WLAN clients are unable to
accept that setting.
Re-keying Period Number of seconds between dynamic key updates.
For maximum protection, enter 300 seconds (5 minutes) or
less. However, dont use too small a value; rekeying requires
about a second to complete, so too frequent rekeying can
increase downtime.
60 | Using the Access Point Web Interface
WPA Parameters Area
The WPA Parameters area (Figure 39) appears when you select WPATKIP or
WPAAES:CCMP as the Security Policy on the WLAN Details screen. Use this
area to configure the keys used for WPA encryption.
Figure 39. WPA Parameters area
Table 10 describes the fields displayed on the WPA Parameters area.
Table 10. Fields Displayed in 802.1x Parameters area
Field Description
Pre-Shared Key If the Enabled check box is selected, enables use of a pre-
shared key
Passphrase (Available only if Pre-Shared Key is selected) Text string that
functions as a password; up to 255 printable characters
SNMP Settings | 61
SNMP Settings
You can use SNMP Settings in the navigation pane to configure the access point
for SNMP operations.
To configure SNMP:
1 In the navigation pane, click SNMP Settings.
The Web interface displays the SNMP Server Settings screen, which provides
information about SNMP settings in general, and information about every
SNMP community currently configured, including its name, IP addresses,
access mode, and status.
Figure 40. SNMP Server Settings screen
This screen contains an (unlabeled) general settings area followed by two
additional areas, labeled SNMPv1/v2 Communities and SNMPv3 Users.
2 Do any of the following:
To modify general SNMP settings for the access point, enter the desired
information at the top of the screen (see the next section).
To view the details about an SNMP community, or to modify its
configuration, click Edit in its summary line and enter information for any
of the configuration items you want to modify (see SNMPv1/v2
Community Area on page 63 or SNMPv3 User Setting Area on page 64).
To remove an SNMP community, click Remove in its summary line, and
then OK in response to the confirmation prompt.
62 | Using the Access Point Web Interface
To add an SNMP community, click New, and enter the necessary
configuration items (see SNMPv1/v2 Community Area on page 63 or
SNMPv3 User Setting Area on page 64).
3 Save your changes:
To store your changes to volatile RAM on the access point, click Save.
To save your changes to nonvolatile flash memory and instantly update
the SkyExtender DualBand access points active configuration, click Save
to flash and activate.
NOTE You can also save all configuration modifications to flash memory
from the Configuration Management Commands screen; see
Commands on page 72.
The Web interface redisplays the SNMP Server Settings screen, showing the
new SNMP community or updated details of a modified SNMP community.
General Settings Area
Use the general settings area of the SNMP Server Settings screen (the top group of
configuration items, as shown in Figure 40 on page 61) to modify general SNMP
settings for the access point. You can configure agents for any combination of
SNMP versions.
Table 11 describes the fields displayed in the settings area.
Table 11. Fields in general settings area
Field Description
Server Name Symbolic name that can be returned as a parameter of
SNMPv2-MIB::sysName and
MANGA-POLEPOINT-MIB::apname.
SNMPv1 If the Enable check box is selected, enables the SNMPv1
agent.
SNMPv2 If the Enable check box is selected, enables the SNMPv2
agent.
SNMPv3 If the Enable check box is selected, enables the SNMPv3
agent.
SNMP Settings | 63
SNMPv1/v2 Community Area
The SNMPv1/v2 Community area appears when you click New or Edit for
SNMPv1/v2 on the SNMP Server Settings page. Use this area to add and view
SNMPv1/v2 community settings.
Figure 41. SNMPv1/v2 Community area
Table 12 describes the fields displayed in the SNMPv1/v2 Community area.
Table 12. Fields in SNMPv1/v2 Community area
Field Description
Community
Name
Name of the SNMPv1/v2 community.
IP Address IP address (along with the IP mask, below) for which the
SNMPv1/v2 agent with this community name will allow
access.
For example, an IP address of 192.168.2.0 with an IP mask of
255.255.255.0 specifies that the SNMPv1/v2 agent with this
community name will allow access to its data from IP
addresses from 192.168.2.1 to 192.168.2.254.
IP Mask See IP Address.
Access Mode Access mode of this community: Read Only or
Read & Write.
Status Enables or disables the community.
64 | Using the Access Point Web Interface
SNMPv3 User Setting Area
The SNMPv3 User Setting area appears when you click New or Edit for SNMPv3 on
the SNMP Server Settings page. Use this area to add and view SNMPv3 community
settings.
SNMPv3 supports full authentication and encryption of access to the SNMPv3
agent. You can configure multiple SNMPv3 users, each with a unique name,
authentication protocol, privacy protocol, and access mode.
Figure 42. SNMPv3 User Setting area
Table 13 describes the fields displayed in the SNMPv3 User Setting area.
Table 13. Fields in SNMPv3 User Setting area (Page 1 of 2)
Field Description
SNMPv3 User
Name
User name for logging in to this SNMPv3 agent.
Authentication
Protocol
Authentication protocol used by this SNMPv3 agent:
NoneOpen network (no authentication).
HMACMD5MD5 encrypted authentication.
HMACSHASHA encrypted authentication.
If you select HMACMD5 or HMACSHA, the Web interface
displays an additional field, Authentication Password, for
configuring the password; see Figure 43.
SNMP Settings | 65
Figure 43. Additional password fields in SNMPv3 User Setting area
Privacy Protocol Encryption protocol used by this SNMPv3 agent:
NoneOpen network (no encryption).
CBCDESDES encrypted authentication. If you select
this option, the Web interface displays an additional field,
Privacy Password, for configuring the password.
Access Mode Access mode of this community: Read Only or
Read & Write.
Status Enables or disables the community.
Table 13. Fields in SNMPv3 User Setting area (Page 2 of 2)
Field Description
66 | Using the Access Point Web Interface
SNMP Trap Receivers
You can use SNMP Traps in the navigation pane to configure SNMP trap receivers
for access point SNMP operations.
To configure SNMP traps receivers:
1 In the navigation pane, click SNMP Traps.
The Web interface displays the SNMP Traps screen, where you can configure
the SNMP trap receivers.
Figure 44. SNMP Traps screen
2 Enter the desired information.
3 Save your changes:
To store your changes to volatile RAM on the access point, click Save.
To save your changes to nonvolatile flash memory and instantly update
the SkyExtender DualBand access points active configuration, click Save
to flash and activate.
NOTE You can also save all configuration modifications to flash memory
from the Configuration Management Commands screen; see
Commands on page 72.
The Web interface redisplays the SNMP Traps screen, showing the information
youve just entered along with a status message.
SNMP Trap Receivers | 67
Table 14 describes the fields displayed on the SNMP Traps screen.
Table 14. Fields in SNMP Traps screen
Field Description
Trap receiver
Name
Name of the SNMP trap receiver
IP Address IP address to which any node using this trap receiver will
send SNMP traps
Status Enables or disables the SNMP trap
68 | Using the Access Point Web Interface
Web Admin Settings
You can use Web Admin Settings in the navigation pane to view and configure
the parameters that control web access to the access points Web interface,
including management port, user name, and password.
To configure access point Web interface access:
1 In the navigation pane, click Web Admin Settings.
The Web interface displays the Web Admin Settings screen.
Figure 45. Web Admin Settings page
2 Select the option that corresponds to the parameter you want to change.
Depending on the option you select, the Web interface displays one or more
fields in which you can configure the appropriate settings:
To assign a new port address on which to access the Web interface, select
Change Management Port. See Figure 46.
To assign a new password for Web access to the Web interface, select
Change Admin Password. See Figure 47.
To disable Web access to the Web interface, select Disable Web
Administration.
(You can restore web access for DualBands/TriBands configured for
automatic provisioning by using SkyProvision, and for
DualBands/TriBands configured for manual provisioning by using the
command-line interface set factoryap command.)
Web Admin Settings | 69
3 Save your changes:
To store your changes to volatile RAM on the access point, click Save.
To save your changes to nonvolatile flash memory and instantly update
the access points active configuration, click Save to flash and activate.
NOTE You can also save all configuration modifications to flash memory
from the Configuration Management Commands screen; see
Commands on page 72.
Figure 46. Change Management Port option
Figure 47. Change Admin Password option
70 | Using the Access Point Web Interface
Message Log
You can use Message Log in the navigation pane to see a snapshot of the most
recent syslog output.
NOTE This display is not dynamically updated. To update it, click Message Log
again in the navigation pane or click your browsers Reload button.
Figure 48. Message Log screen
Flash Management | 71
Flash Management
You can use Flash Management in the navigation pane to view the version of
firmware on the access point as well as information about the software images in
the access points flash memory.
Figure 49. Flash Management screen
72 | Using the Access Point Web Interface
Commands
You can use Commands in the navigation pane to save configuration changes to
volatile RAM memory, to activate configuration changes by saving them to flash
memory, and to reboot the access point.
To manage configuration changes:
1 In the navigation pane, click Commands.
The Web interface displays the Configuration Management Commands
screen.
Figure 50. Configuration Management Commands screen
2 Select the option that corresponds to the command you want, as described in
Table 15. Depending on the option you select, the Web interface displays one
or more fields in which you can configure the appropriate settings.
Table 15. Configuration Management options (Page 1 of 2)
To do this Select
Save changes in the configuration to
the access points flash (nonvolatile)
memory.
The access point wont use the
modified configuration until the device
reboots or you explicitly activate the
changes as described below.
Save Current Configuration to
Flash
Commands | 73
3 Click Proceed.
A confirmation message is displayed.
4 Click OK.
Download an image into the access
points active partition
Download Active Configuration
Upload the image in the access points
active partition to the designated server
Upload Configuration
Download and install a new firmware
image to the access point.
Upgrade Firmware
Save the configuration to flash memory
and activate any changes youve made.
In some casesfor example, if youve
added or deleted a WLANthis
operation can break 802.11x network
connections.
Activate Changes
Download a debug log file Download Debug Information
File
Reboot the access point and load the
configuration file stored in its flash
memory.
Any configuration changes that werent
saved to flash memory are lost when
you reboot.
Reboot AP
Table 15. Configuration Management options (Page 2 of 2)
To do this Select
74
Você também pode gostar
- A Heartbreaking Work Of Staggering Genius: A Memoir Based on a True StoryNo EverandA Heartbreaking Work Of Staggering Genius: A Memoir Based on a True StoryNota: 3.5 de 5 estrelas3.5/5 (231)
- The Sympathizer: A Novel (Pulitzer Prize for Fiction)No EverandThe Sympathizer: A Novel (Pulitzer Prize for Fiction)Nota: 4.5 de 5 estrelas4.5/5 (121)
- Never Split the Difference: Negotiating As If Your Life Depended On ItNo EverandNever Split the Difference: Negotiating As If Your Life Depended On ItNota: 4.5 de 5 estrelas4.5/5 (838)
- The Little Book of Hygge: Danish Secrets to Happy LivingNo EverandThe Little Book of Hygge: Danish Secrets to Happy LivingNota: 3.5 de 5 estrelas3.5/5 (400)
- Devil in the Grove: Thurgood Marshall, the Groveland Boys, and the Dawn of a New AmericaNo EverandDevil in the Grove: Thurgood Marshall, the Groveland Boys, and the Dawn of a New AmericaNota: 4.5 de 5 estrelas4.5/5 (266)
- The Subtle Art of Not Giving a F*ck: A Counterintuitive Approach to Living a Good LifeNo EverandThe Subtle Art of Not Giving a F*ck: A Counterintuitive Approach to Living a Good LifeNota: 4 de 5 estrelas4/5 (5795)
- The Gifts of Imperfection: Let Go of Who You Think You're Supposed to Be and Embrace Who You AreNo EverandThe Gifts of Imperfection: Let Go of Who You Think You're Supposed to Be and Embrace Who You AreNota: 4 de 5 estrelas4/5 (1090)
- The World Is Flat 3.0: A Brief History of the Twenty-first CenturyNo EverandThe World Is Flat 3.0: A Brief History of the Twenty-first CenturyNota: 3.5 de 5 estrelas3.5/5 (2259)
- The Hard Thing About Hard Things: Building a Business When There Are No Easy AnswersNo EverandThe Hard Thing About Hard Things: Building a Business When There Are No Easy AnswersNota: 4.5 de 5 estrelas4.5/5 (345)
- The Emperor of All Maladies: A Biography of CancerNo EverandThe Emperor of All Maladies: A Biography of CancerNota: 4.5 de 5 estrelas4.5/5 (271)
- Team of Rivals: The Political Genius of Abraham LincolnNo EverandTeam of Rivals: The Political Genius of Abraham LincolnNota: 4.5 de 5 estrelas4.5/5 (234)
- Hidden Figures: The American Dream and the Untold Story of the Black Women Mathematicians Who Helped Win the Space RaceNo EverandHidden Figures: The American Dream and the Untold Story of the Black Women Mathematicians Who Helped Win the Space RaceNota: 4 de 5 estrelas4/5 (895)
- Elon Musk: Tesla, SpaceX, and the Quest for a Fantastic FutureNo EverandElon Musk: Tesla, SpaceX, and the Quest for a Fantastic FutureNota: 4.5 de 5 estrelas4.5/5 (474)
- The Yellow House: A Memoir (2019 National Book Award Winner)No EverandThe Yellow House: A Memoir (2019 National Book Award Winner)Nota: 4 de 5 estrelas4/5 (98)
- The Unwinding: An Inner History of the New AmericaNo EverandThe Unwinding: An Inner History of the New AmericaNota: 4 de 5 estrelas4/5 (45)
- Describing Routing Between Vlans: Implementing Inter-Vlan RoutingDocumento42 páginasDescribing Routing Between Vlans: Implementing Inter-Vlan RoutingArun JoyAinda não há avaliações
- WinCC TIA Portal Ethernet Transfer enDocumento11 páginasWinCC TIA Portal Ethernet Transfer enFelipe MesiasAinda não há avaliações
- Azure RMDocumento1.870 páginasAzure RMBala SubramanyamAinda não há avaliações
- CISCO CCNA 1 - Final Exam AnswersDocumento16 páginasCISCO CCNA 1 - Final Exam Answershoangminhngoc1987Ainda não há avaliações
- Huawei SD-WAN Solution For Technical Training 2017Q1 V1.0Documento109 páginasHuawei SD-WAN Solution For Technical Training 2017Q1 V1.0dfssgr0% (1)
- 11.3.1.2 - CCNA Security Comprehensive LabDocumento18 páginas11.3.1.2 - CCNA Security Comprehensive LabericnaneAinda não há avaliações
- Josh Kelley USTOSDocumento18 páginasJosh Kelley USTOSJeff SmithAinda não há avaliações
- Ex 03 Ep 01Documento4 páginasEx 03 Ep 01mishal9khan19Ainda não há avaliações
- Exam QuestionsDocumento12 páginasExam QuestionsCoco GonzalezAinda não há avaliações
- PPP General Frame Format: FeaturesDocumento9 páginasPPP General Frame Format: FeaturesSanjay RawatAinda não há avaliações
- 5.1.4 Lab - Tuning EtherChannel - ILMDocumento33 páginas5.1.4 Lab - Tuning EtherChannel - ILMmarcelo tanimucaAinda não há avaliações
- Forescout Quick Install GuideDocumento29 páginasForescout Quick Install GuideNgọc Duy VõAinda não há avaliações
- Manual BDI 2000Documento49 páginasManual BDI 2000Raphael AmorimAinda não há avaliações
- MAGNUM-HW-B User Manual 1v0 - v3Documento26 páginasMAGNUM-HW-B User Manual 1v0 - v3José Juan PifanoAinda não há avaliações
- WiFi-Pineapple Ebook v22.03Documento47 páginasWiFi-Pineapple Ebook v22.03RicardoNunesAinda não há avaliações
- Manual Vos3000 Eng (v2.1.2.6) Remove PassDocumento205 páginasManual Vos3000 Eng (v2.1.2.6) Remove PassHuy Ngo0% (1)
- Wavion WS410 User Manual v1-1 - 6r6Documento101 páginasWavion WS410 User Manual v1-1 - 6r6gidong2Ainda não há avaliações
- Howto Install TeamSpeak 3 Server On Ubuntu 10 PDFDocumento11 páginasHowto Install TeamSpeak 3 Server On Ubuntu 10 PDFjnayidAinda não há avaliações
- Adept Robot Control Library StartupGuide en 201605 P103-E1-01Documento72 páginasAdept Robot Control Library StartupGuide en 201605 P103-E1-01ycemalAinda não há avaliações
- 8.1.4.8 Lab - Identifying IPv4 Addresses PDFDocumento4 páginas8.1.4.8 Lab - Identifying IPv4 Addresses PDFErnestoPérezAinda não há avaliações
- AOS Voice Quality Monitoring (VQM)Documento57 páginasAOS Voice Quality Monitoring (VQM)Jason PostoakAinda não há avaliações
- Samsung LED 40 Inch TV User ManualDocumento191 páginasSamsung LED 40 Inch TV User ManualAnand Sharma0% (2)
- Module 1 - Basic Topology and Router Setup: The Following Will Be The Common Topology Used For The First Series of LabsDocumento9 páginasModule 1 - Basic Topology and Router Setup: The Following Will Be The Common Topology Used For The First Series of LabsHassan AwaisAinda não há avaliações
- Mediant 800 Gateway e SBC Users Manual Ver 74Documento2.022 páginasMediant 800 Gateway e SBC Users Manual Ver 74locuras34Ainda não há avaliações
- SM-Ethernet User Guide - Issue 6Documento130 páginasSM-Ethernet User Guide - Issue 6juniorAinda não há avaliações
- Engr. Bhai Nhuraisha I. DeplomoDocumento42 páginasEngr. Bhai Nhuraisha I. DeplomoJhoyce Ann AcostaAinda não há avaliações
- Destroyer Command - Multiplayer Supplement - PCDocumento10 páginasDestroyer Command - Multiplayer Supplement - PCJames YuAinda não há avaliações
- Top 100 Networking Interview QuestionsDocumento26 páginasTop 100 Networking Interview QuestionsnagarajAinda não há avaliações
- CN Lec2Documento49 páginasCN Lec2shakirshums12Ainda não há avaliações
- NGFW in FW/VPN Role and Clustering TechnologyDocumento37 páginasNGFW in FW/VPN Role and Clustering TechnologyomarptcAinda não há avaliações