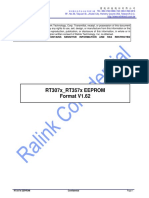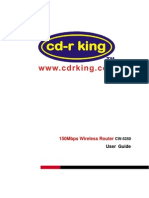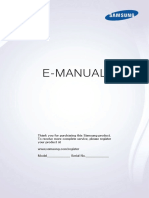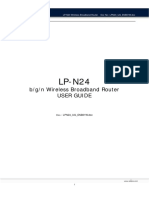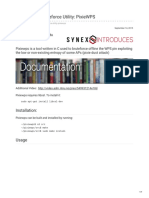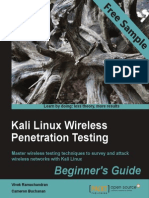Escolar Documentos
Profissional Documentos
Cultura Documentos
Wndr3700v4 Genie Ig 07dec2012
Enviado por
Josue VelazquezDescrição original:
Direitos autorais
Formatos disponíveis
Compartilhar este documento
Compartilhar ou incorporar documento
Você considera este documento útil?
Este conteúdo é inapropriado?
Denunciar este documentoDireitos autorais:
Formatos disponíveis
Wndr3700v4 Genie Ig 07dec2012
Enviado por
Josue VelazquezDireitos autorais:
Formatos disponíveis
(not included)
Power On/Off
Step 2:
Connect one end of the
yellow Ethernet cable
Step 3:
Plug in the power to
turn on your modem.
Step 6:
Open a browser.
Step 5:
Connect your computer
to the router ( ).
Use another Ethernet cable to
establish a wired connection
as shown in this diagram.
Optionally, connect wirelessly
by using the preset wireless
security settings, located on
the bottom label.
Step 4:
Connect the power adapter to the
router, then plug it into an outlet.
If none of the LEDs light, make sure
that the Power On/Off button is in the
on position (pushed in).
N600 Wireless Router
Laptop or desktop
computer
N600 Wireless Router
Package Contents
N600 Wireless Dual Band Gigabit Router
WNDR3700v4
Installation Guide
Power adapter
Ethernet cable
Power On/Off
Step 1:
Unplug the power
to turn off your modem.
to your modem, and the
other end to the Internet
port on your router.
Wait approximately 2 minutes
until your modem turns on.
If your modem has
a battery backup,
first remove and reinsert
the battery before connecting
your modem to power.
Modem
DSL
Internet
Wait for the 2.4 GHz LED ( ) 2.4 GHz
to light.
If the web page does not
display, close and re-open
the browser, then enter
in the address bar, or
check the Troubleshooting
section on the back of
this installation guide.
http://www.routerlogin.net
For the complete EU Declaration of Conformity, visit http://support.netgear.com/app/answers/detail/a_id/11621/. NETGEAR,the NETGEAR logo, and Connect with Innovation are trademarks and/or registered trademarks of
NETGEAR, Inc.and/or its subsidiaries in the United States and/or other countries. Information is subject to
change without notice. Other brand and product names are trademarks or registered trademarks of their
respective holders. by NETGEAR, Inc. All rights reserved.
Intended for indoor use only in all EU member states, EFTA states, and Switzerland
December 2012
Preset Wireless Security
This product has a unique WiFi network name (SSID) and network key (password).
The default SSID and password are uniquely generated for every device (like a
serial number), to protect and maximize your wireless security. This information is on
the label on the bottomof the product.
NETGEAR recommends that you do not change the preset SSID or password. If you
do change the settings, the information on the bottomof the product does not apply.
Find the preset wireless settings on your router and record them here:
WiFi network name (SSID) ________________________________
Network key (password) __________________________________
If you change the preset wireless settings, record themhere:
Wireless network name (SSID) _______________________________
Network key (password) _____________________________________
If necessary to retrieve or update your password, type
http://www.routerlogin.net in a web browser, and log in using the
default user name (admin) and password (password).
Select Wireless Settings to locate your wireless password.
Connect Wireless Devices to Your Router
Choose either the manual or Wi-Fi Protected Setup (WPS) method to add wireless
computers, and other devices to your wireless network.
Manual Method
1. Open the software utility that manages your wireless connections on the
wireless device that you want to connect to your router (iPhone, laptop,
computer, gaming device). This utility scans for all wireless networks in your
area.
2. Look for the preset NETGEAR wireless network name (SSID), and select it.
The SSID is on the product label on the bottomof the router.
Note: If you changed the name of your network during the setup process, look
for that network name.
3. Enter the preset password (or your custompassword if you changed it), and
click Connect.
4. Repeat steps 13 to add other wireless devices.
WPS Method
If your wireless device supports WPS (Wi-Fi Protected Setup)NETGEAR calls
this method Push 'N' Connectyou might be prompted to press the WPS button on
the router instead of entering a password. If you are prompted to press the WPS
button:
1. Press the WPS button on the router.
2. Within 2 minutes, press the WPS button on the client device, or follow the
WPS instructions that came with your wireless device to complete the WPS
process. The device is then connected to your router.
3. Repeat this process to add other WPS wireless devices.
Note: WPS does not support WEP security. If you try to connect a WEP client
to your network using WPS, it does not work.
Troubleshooting
The browser cannot display the web page.
Make sure that the computer is connected to one of the four LAN Ethernet ports,
or wirelessly to the router.
Make sure that the Wireless LED is lit.
Close and reopen the browser to make sure that the browser does not cache the
previous page.
Browse to http://www.routerlogin.net.
If the computer is set to a static or fixed IP address (this setting is uncommon),
change it to obtain an IP address automatically fromthe router.
After installing your device, locate the serial number on the label of your product
and use it to register your product at https://my.netgear.com. You must register your
product before you can use NETGEAR telephone support. NETGEAR recommends
registering your product through the NETGEAR web site. Visit
http://support.netgear.com for product updates, additional documentation, and
support.
For the free Live Parental Controls centralized Internet site filtering software for your
router, visit http://www.netgear.com/lpc.
For additional features, including traffic metering, ReadySHARE, and guest access,
log in to your router at http://www.routerlogin.net.
NETGEAR recommends that you use only the official NETGEAR support
resources.
Internet
STATUS GOOD
Network Map
Number of devices 16
Parental Controls
WiFi Connection
STATUS Connected
Router Settings
Click here
ReadySHARE
Click here Click here
Download the free Desktop
NETGEAR genie:
http://www.NETGEAR.com/genie
Automatically fix common network
problems and easily manage your
home network connections.
Você também pode gostar
- Hidden Figures: The American Dream and the Untold Story of the Black Women Mathematicians Who Helped Win the Space RaceNo EverandHidden Figures: The American Dream and the Untold Story of the Black Women Mathematicians Who Helped Win the Space RaceNota: 4 de 5 estrelas4/5 (890)
- The Yellow House: A Memoir (2019 National Book Award Winner)No EverandThe Yellow House: A Memoir (2019 National Book Award Winner)Nota: 4 de 5 estrelas4/5 (98)
- The Little Book of Hygge: Danish Secrets to Happy LivingNo EverandThe Little Book of Hygge: Danish Secrets to Happy LivingNota: 3.5 de 5 estrelas3.5/5 (399)
- The Subtle Art of Not Giving a F*ck: A Counterintuitive Approach to Living a Good LifeNo EverandThe Subtle Art of Not Giving a F*ck: A Counterintuitive Approach to Living a Good LifeNota: 4 de 5 estrelas4/5 (5794)
- Never Split the Difference: Negotiating As If Your Life Depended On ItNo EverandNever Split the Difference: Negotiating As If Your Life Depended On ItNota: 4.5 de 5 estrelas4.5/5 (838)
- Elon Musk: Tesla, SpaceX, and the Quest for a Fantastic FutureNo EverandElon Musk: Tesla, SpaceX, and the Quest for a Fantastic FutureNota: 4.5 de 5 estrelas4.5/5 (474)
- A Heartbreaking Work Of Staggering Genius: A Memoir Based on a True StoryNo EverandA Heartbreaking Work Of Staggering Genius: A Memoir Based on a True StoryNota: 3.5 de 5 estrelas3.5/5 (231)
- The Emperor of All Maladies: A Biography of CancerNo EverandThe Emperor of All Maladies: A Biography of CancerNota: 4.5 de 5 estrelas4.5/5 (271)
- The Gifts of Imperfection: Let Go of Who You Think You're Supposed to Be and Embrace Who You AreNo EverandThe Gifts of Imperfection: Let Go of Who You Think You're Supposed to Be and Embrace Who You AreNota: 4 de 5 estrelas4/5 (1090)
- The World Is Flat 3.0: A Brief History of the Twenty-first CenturyNo EverandThe World Is Flat 3.0: A Brief History of the Twenty-first CenturyNota: 3.5 de 5 estrelas3.5/5 (2219)
- Team of Rivals: The Political Genius of Abraham LincolnNo EverandTeam of Rivals: The Political Genius of Abraham LincolnNota: 4.5 de 5 estrelas4.5/5 (234)
- The Hard Thing About Hard Things: Building a Business When There Are No Easy AnswersNo EverandThe Hard Thing About Hard Things: Building a Business When There Are No Easy AnswersNota: 4.5 de 5 estrelas4.5/5 (344)
- Devil in the Grove: Thurgood Marshall, the Groveland Boys, and the Dawn of a New AmericaNo EverandDevil in the Grove: Thurgood Marshall, the Groveland Boys, and the Dawn of a New AmericaNota: 4.5 de 5 estrelas4.5/5 (265)
- The Unwinding: An Inner History of the New AmericaNo EverandThe Unwinding: An Inner History of the New AmericaNota: 4 de 5 estrelas4/5 (45)
- The Sympathizer: A Novel (Pulitzer Prize for Fiction)No EverandThe Sympathizer: A Novel (Pulitzer Prize for Fiction)Nota: 4.5 de 5 estrelas4.5/5 (119)
- RT307x - RT357x EEPROM Format V1.62: DistributionDocumento29 páginasRT307x - RT357x EEPROM Format V1.62: DistributionTALBIAinda não há avaliações
- Netgear CG3100 PDFDocumento66 páginasNetgear CG3100 PDFMark HenryAinda não há avaliações
- Epson WorkForce Pro WF-C5790Documento441 páginasEpson WorkForce Pro WF-C5790Produccion TAMAinda não há avaliações
- Connecting To The InternetDocumento4 páginasConnecting To The Internetapi-495286061Ainda não há avaliações
- Quick Start Guide: Read Me First...Documento24 páginasQuick Start Guide: Read Me First...whittenbourgAinda não há avaliações
- DWR-720 Man Revb Manual EnglishDocumento89 páginasDWR-720 Man Revb Manual EnglishStephen BrownAinda não há avaliações
- CW-5350 User ManualDocumento22 páginasCW-5350 User ManualKim RedondoAinda não há avaliações
- 2024-01-05Documento12 páginas2024-01-05felipe9557Ainda não há avaliações
- Manual WifiDocumento85 páginasManual WifiIskandar Agung AgungAinda não há avaliações
- Digisol User ManualDocumento115 páginasDigisol User ManualRajneesh KumarAinda não há avaliações
- TL-WN723N V3 DatasheetDocumento3 páginasTL-WN723N V3 DatasheetYosuaAriewibowoCraskyAinda não há avaliações
- Setting The Ringtone: TextingDocumento52 páginasSetting The Ringtone: TextingJosif KaevskiAinda não há avaliações
- DIR-612 DsDocumento78 páginasDIR-612 DsBastianAinda não há avaliações
- NU-AP699E9N3 WirelessRouterUserManualDocumento151 páginasNU-AP699E9N3 WirelessRouterUserManualHansel OsorioAinda não há avaliações
- B071X55ZWNDocumento31 páginasB071X55ZWNcxarAinda não há avaliações
- HG531 V1 300Mbps Wireless ADSL2+ Router - User Guide - 03 - English PDFDocumento23 páginasHG531 V1 300Mbps Wireless ADSL2+ Router - User Guide - 03 - English PDFrisket01Ainda não há avaliações
- Eng Hmudvbeuj-1.312Documento194 páginasEng Hmudvbeuj-1.312jupikajejAinda não há avaliações
- ZTE 4G Wireless Router MF286R Product DescriptionDocumento9 páginasZTE 4G Wireless Router MF286R Product DescriptionMujib RidwanAinda não há avaliações
- Lpn24 Ug Enb01wDocumento61 páginasLpn24 Ug Enb01wJorgeCalzadillaAinda não há avaliações
- Sagecom User GuideDocumento56 páginasSagecom User GuideTsongmingAinda não há avaliações
- USER Manual en Alcatel Y859NCDocumento13 páginasUSER Manual en Alcatel Y859NCprsepulvAinda não há avaliações
- Manual HP Smart Tank 515Documento137 páginasManual HP Smart Tank 515Chiara Gratzia CARRILLO RODRIGUEZ100% (1)
- Manual Impresora Canon MF4800 SeriesDocumento20 páginasManual Impresora Canon MF4800 SeriesElizabeth BriceñoAinda não há avaliações
- Security+ Practice Exam - 65 Questions Just For PracticeDocumento35 páginasSecurity+ Practice Exam - 65 Questions Just For PracticeZeeshan RanaAinda não há avaliações
- Computo TrendNet Catalogo 2012 Redes WWW - Logantech.com - MX Mérida, Yuc.Documento23 páginasComputo TrendNet Catalogo 2012 Redes WWW - Logantech.com - MX Mérida, Yuc.LogantechAinda não há avaliações
- Offline WPS Bruteforce Utility PixieWPSDocumento7 páginasOffline WPS Bruteforce Utility PixieWPSJonathan JaegerAinda não há avaliações
- Cracking Wifi WPA - WPA2 Passwords Using Reaver-WPS - BlackMORE OpsDocumento11 páginasCracking Wifi WPA - WPA2 Passwords Using Reaver-WPS - BlackMORE OpsRichard DouglasAinda não há avaliações
- Configuring Mobile Networking SlidesDocumento93 páginasConfiguring Mobile Networking SlidesnikosAinda não há avaliações
- Kali Linux Wireless Penetration Testing Beginner's Guide - Sample ChapterDocumento18 páginasKali Linux Wireless Penetration Testing Beginner's Guide - Sample ChapterPackt Publishing75% (4)
- Zte Mf60: Quick GuideDocumento16 páginasZte Mf60: Quick GuideRicky EastborneoboyAinda não há avaliações