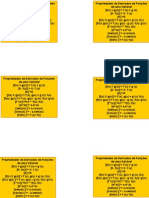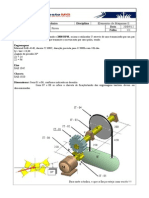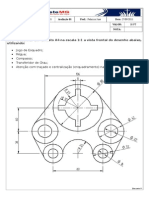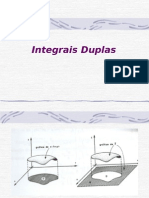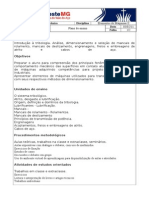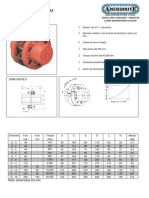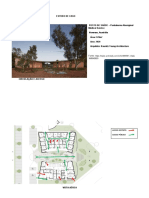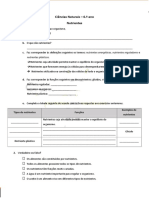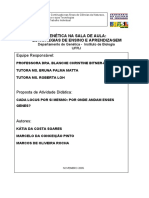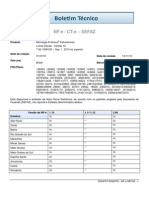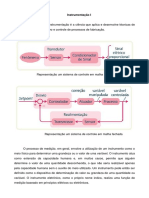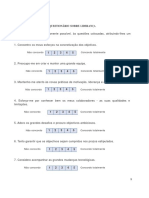Escolar Documentos
Profissional Documentos
Cultura Documentos
Solid Works 2013whatsnew
Enviado por
cadcamfabDireitos autorais
Formatos disponíveis
Compartilhar este documento
Compartilhar ou incorporar documento
Você considera este documento útil?
Este conteúdo é inapropriado?
Denunciar este documentoDireitos autorais:
Formatos disponíveis
Solid Works 2013whatsnew
Enviado por
cadcamfabDireitos autorais:
Formatos disponíveis
Novidades
SOLIDWORKS 2013
Contedo
Avisos legais.....................................................................................................................ix
1 Bem-vindo ao SolidWorks 2013...................................................................................12
Destaques:.............................................................................................................................................12
Principais aprimoramentos....................................................................................................................12
Para obter mais informaes.................................................................................................................14
2 Interface do usurio ....................................................................................................15
Personalizar barras de atalho................................................................................................................15
Acesso mais fcil s ferramentas Resoluo de problemas e Administrativa.......................................15
rvore de projeto do FeatureManager...................................................................................................17
Favoritos da rvore de projeto do FeatureManager.........................................................................17
Visualizao da rvore de projeto do FeatureManager...................................................................17
Subpastas na rvore de projeto do FeatureManager.......................................................................18
Rolagem por guias do CommandManager............................................................................................19
3 Fundamentos do SolidWorks.......................................................................................20
Application Programming Interface (API)..............................................................................................20
Controlar o lembrete salvar....................................................................................................................21
Documentao.......................................................................................................................................21
Ajuda > Ajuda...................................................................................................................................21
Tutoriais de Estudos de Movimento.................................................................................................21
Interface do usurio dos tutoriais SolidWorks..................................................................................22
Equaes...............................................................................................................................................22
Entrada direta de equaes ............................................................................................................22
Suporte aprimorado para unidades de medida................................................................................25
Manipulao de vistas...........................................................................................................................26
Caixa de dilogo Orientao ...........................................................................................................26
Atualizao de vistas padro sem o uso da caixa de dilogo Orientao.......................................29
Visualizar rotao.............................................................................................................................29
Seletor de vista ................................................................................................................................30
Ferramenta Medir .................................................................................................................................31
Medio em Modo ponto a ponto.....................................................................................................32
Medio da distncia entre dois crculos.........................................................................................33
Abrir arquivos - Botes de filtro rpido..................................................................................................34
Abrir Montagens de nvel superior...................................................................................................34
Interoperabilidade com lanamento anterior ........................................................................................34
Buscar opes do SolidWorks...............................................................................................................37
Selecionar uma verso do SolidWorks quando um arquivo aberto....................................................37
ii
Sons do SolidWorks...............................................................................................................................37
Adicionar sons a eventos no SolidWorks.........................................................................................38
Inicializao do SolidWorks...................................................................................................................38
Transferir propriedades personalizadas ao inserir peas configuradas................................................38
4 Administrao..............................................................................................................39
Converso de arquivos para o SolidWorks 2013..................................................................................39
Interoperabilidade entre SolidWorks 2012 SP5 e SolidWorks 2013......................................................39
Salvar e restaurar configuraes do usurio.........................................................................................40
Painel do administrador SolidWorks CAD ............................................................................................40
Fluxo de trabalho bsico do painel de administrador CAD .............................................................40
5 Instalao.....................................................................................................................43
Mtodo de exportao instalar e desinstalar usando a opo editor....................................................43
6 Montagens...................................................................................................................44
Visualizao de montagem....................................................................................................................44
Propriedades adicionais disponveis................................................................................................44
Cores para Grupo idntico...............................................................................................................45
Qualidade da imagem do componente............................................................................................45
Excluir componentes ocultos............................................................................................................45
Importar e exportar configuraes...................................................................................................45
Romper todas as referncias externas ao mesmo tempo.....................................................................46
Excluir componentes de submontagens................................................................................................46
Componentes derivados........................................................................................................................46
Envelopes .............................................................................................................................................47
Criar um Envelope a partir de um componente................................................................................47
Criar um envelope enquanto um componente inserido.................................................................48
Alterar a aparncia de um envelope................................................................................................49
Ocultar e exibir envelopes................................................................................................................50
Transformar envelopes em componentes regulares........................................................................51
Outras alteraes para envelopes...................................................................................................52
Mltiplas vistas explodidas por configurao .......................................................................................53
Adicionar mltiplas vistas explodidas...............................................................................................53
Copiar vistas explodidas..................................................................................................................54
Inserir componentes..............................................................................................................................55
Profundidade melhorada na insero de componentes...................................................................55
Inserir mltiplos componentes .........................................................................................................55
Deteco de interferncia......................................................................................................................58
Excluir Componentes.......................................................................................................................58
Filtrar representaes de rosca........................................................................................................59
Grandes montagens..............................................................................................................................61
Reviso de projeto grande...............................................................................................................61
Gerenciar dados de configurao....................................................................................................62
Omitir reconstruir depois de editar componentes.............................................................................62
iii
Contedo
Configuraes do SpeedPak............................................................................................................62
Propriedades de massa em montagens................................................................................................62
Ponto de centro de massa em montagens.......................................................................................62
Propriedades personalizadas de inrcia em montagens.................................................................63
Encaixes em submontagens espelhadas..............................................................................................64
Substituir componentes.........................................................................................................................64
Selecionar submontagem na rea de grfico........................................................................................64
Instantneos..........................................................................................................................................64
Instantneos em montagens resolvidas...........................................................................................64
Instantneos em inspees..............................................................................................................65
Recursos de montagem de corte de varredura.....................................................................................65
7 CircuitWorks.................................................................................................................66
Importar e exportar recursos de arquivos ECAD ..................................................................................66
Explorar Camadas, traos, reas preenchidas e vias......................................................................66
8 Configuraes..............................................................................................................74
Tabelas de Projeto.................................................................................................................................74
Configurar materiais em uma tabela de projeto...............................................................................74
Validao de dados em tabelas de projeto......................................................................................75
Seleo simplificada para Exibir estados e configuraes..............................................................75
Gerenciar dados de configurao..........................................................................................................75
SpeedPak..............................................................................................................................................79
Desabilitar o crculo grfico SpeedPak ...........................................................................................79
Criao do SpeedPak a partir da montagem pai ............................................................................79
PropertyManager do SpeedPak.......................................................................................................83
Atualizar Submontagem SpeedPaks a partir da montagem pai.......................................................83
Transferir propriedades personalizadas ao inserir peas configuradas................................................83
9 SolidWorks Costing......................................................................................................84
Converter furos perfurados simples em bolsos fresados......................................................................84
Peas multicorpos .................................................................................................................................84
Examinar os Templates de Costing para peas multicorpo.............................................................85
Avaliar o custo de uma pea multicorpo..........................................................................................86
Avaliar o custo de um corpo em uma pea multicorpo....................................................................87
Peas torneadas ...................................................................................................................................87
Avaliar o custo de uma pea torneada.............................................................................................88
Interface do usurio...............................................................................................................................90
Recursos de volume..............................................................................................................................91
Calcular o custo de um recurso de volume......................................................................................92
10 Desenhos e detalhamento.........................................................................................94
Bales....................................................................................................................................................94
A funcionalidade balo automtico funciona em bales existentes.................................................94
Aprimoramentos do balo automtico..............................................................................................98
Opes Campo de texto em bales ................................................................................................98
iv
Contedo
Dimenses.............................................................................................................................................99
Adicionar dimenses a dimenses de referncia.............................................................................99
Tolerncia importada e dimenses de preciso paramtrica com o modelo ................................100
Setas aprimoradas em dimenses de raio ....................................................................................101
Controle aprimorado de linhas de extenso e dimenso...............................................................102
Inserir dimenses com tolerncias.................................................................................................104
Dimenses de linha de chamada ISO para raio e dimetro...........................................................105
Raio, dimetro, chanfro e melhorias de linha de chamada curva de chamada de furo.................106
Centro de massa referncia em desenhos....................................................................................107
Vistas de desenho...............................................................................................................................108
Converter vista de desenho para esboo ......................................................................................108
Vistas explodidas mltiplas............................................................................................................111
Novos tipos de borda para vistas de padro plano .......................................................................111
Interface ferramenta do usurio - nova seo ...............................................................................112
Salvar vista de desenho como arquivo DXF ou DWG ..................................................................126
Suporte de desenho SpeedPak.....................................................................................................126
Camadas..............................................................................................................................................127
Marcas de centro e linhas de centro atribudas a camadas...........................................................127
Acesso melhorado funo camada.............................................................................................127
Outras anotaes.................................................................................................................................128
Nota de exibio atrs da pgina...................................................................................................128
Suporte de smbolo de pino-guia...................................................................................................129
GTOL permite Notao embaixo da estrutura de controle de recurso...........................................129
Aprimoramentos no Smbolo de solda JIS.....................................................................................130
Conectar Propriedade da lista de corte a Anotaes.....................................................................131
Opo Anotao em bloco.............................................................................................................133
Nuvem de reviso ..........................................................................................................................134
Aprimoramento de notas de dobra de chapa metlica...................................................................138
Marcaes do SolidWorks eDrawings visveis no SolidWorks.......................................................138
Usar a roda do mouse para fazer zoom ao editar um campo de texto..........................................138
Nome personalizados de rtulos de vista......................................................................................138
Tabelas................................................................................................................................................139
Bloco de clula aprimorado em tabelas SolidWorks......................................................................139
Dimensionamento aprimorado de colunas de tabelas...................................................................139
11 eDrawings...............................................................................................................140
eDrawings e eDrawings Pro para iPad................................................................................................140
Vistas explodidas.................................................................................................................................141
Salvar e enviar arquivos em instalaes eDrawings de 64-bit............................................................141
Visualizao estereogrfica.................................................................................................................141
Suporte de verso para Mac e PowerPC............................................................................................141
12 SolidWorks Enterprise PDM.....................................................................................142
Ferramenta de Administrao.............................................................................................................142
Notificaes de estado em atraso .................................................................................................142
v
Contedo
Transies paralelas de fluxo de trabalho .....................................................................................143
Lista Usado Recentemente............................................................................................................147
Atualizao do Editor do fluxo de trabalho ....................................................................................147
File Explorer e o suplemento SolidWorks............................................................................................150
Melhorias na guia Lista de materiais..............................................................................................150
Fechar arquivos SolidWorks no Check In......................................................................................151
Aprimoramentos nas guias Contm e Onde usado.......................................................................151
Destaque de seleo de linha completa no Windows Explorer.....................................................152
Atualizao do Editor de notificaes ...........................................................................................152
Especificao de quantidade para referncias de arquivo criadas manualmente.........................155
Pop de informaes do usurio .....................................................................................................155
Variveis independentes de verso ..............................................................................................157
Links favoritos do Windows Explorer.............................................................................................158
13 SolidWorks Flow Simulation.....................................................................................160
Modo comparar configurao..............................................................................................................160
Plotagem de eroso.............................................................................................................................161
Algoritmo de simplificao de superfcie com espaamento igual......................................................161
Arvore de recursos aprimorada...........................................................................................................162
Manipulao aprimorada de geometria...............................................................................................162
Condensao em baia temperatura....................................................................................................163
Modo de estudo paramtrico...............................................................................................................164
Plotagens do eDrawings aprimoradas.................................................................................................164
14 Importar/Exportar.....................................................................................................165
Importar aprimoramentos de desempenho..........................................................................................165
15 Exibio do modelo..................................................................................................166
Aparncias...........................................................................................................................................166
Adicionar aparncias......................................................................................................................166
Copiar e colar aparncias..............................................................................................................167
Aparncias novas e aprimoradas..................................................................................................167
Arredondando as arestas agudas em uma aparncia...................................................................168
Escalonar aparncias texturais, acabamentos de superfcie, e decalques ..................................168
PhotoView 360.....................................................................................................................................170
Janela Renderizao final..............................................................................................................170
Opes do PhotoView 360.............................................................................................................171
Usar Aparncias Modo no SolidWorks...........................................................................................171
16 Estudos de Movimento.............................................................................................172
Tutoriais de Estudos de Movimento....................................................................................................172
17 Peas e recursos.....................................................................................................173
Barra de ferramenta seleo de borda disponvel para filetes ...........................................................173
Suporte aprimorado para salincias na montagem ............................................................................174
Criar a salincia na montagem.......................................................................................................174
vi
Contedo
Suporte aprimorado para extrudados finos ........................................................................................177
Selecionar contornos mltiplos para extrudados finos...................................................................178
Aprimoramento para inserir roscas cosmticas...................................................................................179
Aprimoramentos para o Revisor de pea............................................................................................179
Marcar corpos ou superfcies relacionadas em peas multicorpo.......................................................180
Inserir furos de cavilha com o assistente de perfurao.....................................................................180
Conectar um modelo defeature ao original..........................................................................................180
Propriedades de massa em peas......................................................................................................180
Propriedades personalizadas de inrcia em peas........................................................................180
Caixa de dilogo Propriedades de massa......................................................................................181
Ponto no centro da massa.............................................................................................................181
Modificar geometria com a ferramenta Intersect ................................................................................182
Criar geometria a partir de slidos, superfcies e planos...............................................................183
Recursos de biblioteca multicorpo.......................................................................................................187
Selecionar condies finais para recursos de extruso......................................................................187
Exibir corpos ocultos............................................................................................................................188
Troca de configuraes mais inteligente.............................................................................................188
Transferir propriedades personalizadas..............................................................................................188
Variar padres de dimenso ...............................................................................................................188
Variao de espaamento e dimenses em todas as instncias...................................................188
Modificar as dimenses de uma instncia.....................................................................................189
Restaurao de instncias ao seu estado original.........................................................................190
Soldagens............................................................................................................................................191
Caixas delimitadoras .....................................................................................................................191
Criar Caixas Delimitadoras ............................................................................................................192
18 Plsticos SolidWorks................................................................................................194
Otimizao de pea de plstico e projeto de molde de injeo ..........................................................194
19 Rota..........................................................................................................................195
Ferramenta auto rota suporta roteamento alinhado a geometria existente.........................................195
Criar desenhos para rotas de tubulao flexvel.................................................................................195
Aprimoramento da penetrao de tubo...............................................................................................196
Suporte aprimorado para exportar dados de tubulao rgida/flexvel................................................196
Aprimoramento para rotas niveladas...................................................................................................196
Melhorias para rotas de cabo plano ...................................................................................................197
Adicionar inclinaes para rotas de tubo ............................................................................................197
Adicionar uma inclinao...............................................................................................................198
Suporte para tubulao flexvel em arquivos P&ID.............................................................................199
Verificao de validao para o auxiliar do componente de rota........................................................199
20 Chapa metlica........................................................................................................200
Notas de dobra....................................................................................................................................200
Ferramentas de conformao..............................................................................................................201
Peas multicorpos................................................................................................................................202
vii
Contedo
21 SolidWorks Simulation.............................................................................................204
Vigas....................................................................................................................................................204
Contato ...............................................................................................................................................205
Deteco automtica de conjuntos de contato .............................................................................205
Detectar faces interferentes...........................................................................................................205
Bordas de casca para juno de viga ...........................................................................................206
Gerao de malha incremental ...........................................................................................................206
Interface...............................................................................................................................................207
Mensagens de erro.........................................................................................................................207
Sensores em Estudos de Projeto .......................................................................................................208
Avaliao de um projeto de puxador baseado em material...........................................................209
Resultados...........................................................................................................................................211
Fator de segurana para corpos selecionados..............................................................................211
Plotagens de entidades selecionadas............................................................................................212
Resultados de casca:.....................................................................................................................213
Armazenamento de resultados......................................................................................................213
Sensores..............................................................................................................................................214
Definir um sensor transiente..........................................................................................................214
Submodelagem ...................................................................................................................................214
Princpios de submodelagem.........................................................................................................215
Estudo de submodelagem para um recipiente sob presso..........................................................216
22 Gerao de esboo..................................................................................................219
Curvas Cnicas ...................................................................................................................................219
Dimenses...........................................................................................................................................222
23 Sustainability............................................................................................................225
Impacto ambiental de peas pintadas.................................................................................................225
Exportar configuraes para um estudo SolidWorks Sustainability....................................................226
Impacto financeiro de escolhas materiais ...........................................................................................226
Visualizar impacto financeiro..........................................................................................................227
Usar Encontrar semelhante para reduzir custos............................................................................228
Atribuir impacto financeiro a um material personalizado................................................................228
Melhor consistncia de clculo............................................................................................................229
Metodologia de Avaliao de Impacto TRACI ....................................................................................229
Unidades na metodologia TRACI...................................................................................................230
Usar TRACI para avaliar sustentabilidade.....................................................................................231
Selecionar unidades na caixa de dilogo Localizar semelhante.........................................................232
24 SolidWorks Workgroup PDM...................................................................................233
Limitar exportao para arquivos no esquema de reviso atual.........................................................233
Gerenciamento de Servio do Vault....................................................................................................233
viii
Contedo
Avisos legais
1995-2012, Dassault Systmes SolidWorks Corporation, uma empresa da Dassault Systmes
S.A., 175 Wyman Street, Waltham, Massachusetts 02451 USA. Todos os direitos reservados.
As informaes e o software discutidos neste documento esto sujeitos a modificaes sem
aviso e no constituem compromissos da Dassault Systmes SolidWorks Corporation (DS
SolidWorks).
Nenhum material pode ser reproduzido ou transmitido sob qualquer forma ou por qualquer
meio, eletrnico ou mecnico, para qualquer finalidade, sem a expressa permisso por escrito
da DS SolidWorks.
O software discutido neste documento fornecido sob licena e poder ser utilizado ou copiado
apenas de acordo com os termos da licena. Todas as garantias fornecidas pela DS SolidWorks
referentes a software e documentao esto estabelecidas no Contrato de Licena, e nada que
estiver declarado ou implcito neste documento ou seu contedo deve ser considerado ou
julgado como modificaes ou alteraes de quaisquer termos, incluindo as garantias, do
contrato de licena.
Avisos de patentes
O software CAD mecnico 3D SolidWorks
protegido pelas patentes americanas 5.815.154;
6.219.049; 6.219.055; 6.611.725; 6.844,877; 6.898.560; 6.906.712; 7.079.990; 7.477.262;
7.558.705; 7.571.079; 7.590.497; 7.643.027; 7.672.822; 7.688.318; 7.694.238; 7.853,940
e patentes estrangeiras (p.ex., EP 1.116.190 B1 e JP 3.517.643).
O software eDrawings
protegido pelas patentes americanas 7.184.044 e 7.502.027, e pela
patente canadense 2.318.706.
Patentes pendentes nos EUA e no exterior.
Marcas comerciais e nomes de produtos dos produtos e servidos SolidWorks
SolidWorks, 3D PartStream.NET, 3D ContentCentral, eDrawings e o logotipo eDrawings so
marcas comerciais registradas da DS SolidWorks, e FeatureManager uma marca registrada
de co-propriedade da DS SolidWorks.
CircuitWorks, FloXpress, PhotoWorks, TolAnalyst e XchangeWorks so marcas comerciais da
DS SolidWorks.
FeatureWorks marca comercial registrada da Geometric Ltd.
SolidWorks 2013, SolidWorks Enterprise PDM, SolidWorks Workgroup PDM, SolidWorks
Simulation, SolidWorks Flow Simulation, eDrawings, eDrawings Professional e SolidWorks
Sustainability so nomes de produtos da DS SolidWorks.
Outras marcas ou nomes de produtos so marcas comerciais ou registradas de seus respectivos
proprietrios.
SOFTWARE PARA COMPUTADOR COMERCIAL - PROPRIETRIO
O Software um item comercial segundo a definio do termo em 48 C.F.R. 2.101 (OUT
1995), consistindo em software comercial para computador e documentao de software
comercial conforme a utilizao dos termos em 48 C.F.R. 12.212 (SET 1995) sendo fornecido
ao Governo dos EUA (a) para aquisio por rgos civis ou em seus respectivos nomes, em
ix
conformidade com as polticas estabelecidas em 48 C.F.R. 12.212; ou (b) para aquisio por
unidades do departamento de Defesa dos EUA ou em seus respectivos nomes, em conformidade
com as polticas estabelecidas em 48 C.F.R. 227.7202-1 (JUN 1995) e 227.7202-4 (JUN 1995).
Na eventualidade de receber uma solicitao de qualquer agncia do Governo dos EUA para
fornecer o Software com direitos alm daqueles estabelecidos acima, voc dever notificar a
DS SolidWorks sobre o escopo da solicitao e a SolidWorks ter cinco (5) dias teis para,
segundo seu exclusivo critrio, aceitar ou rejeitar tal solicitao. Contratante/fabricante:
Dassault Systmes SolidWorks Corporation, 175 Wyman Street, Waltham, Massachusetts
02451 EUA.
Avisos sobre direitos autorais dos produtos SolidWorks Standard, Premium,
Professional e Education
Partes deste software 1986-2012 Siemens Product Lifecycle Management Software Inc.
Todos os direitos reservados.
This work contains the following software owned by Siemens Industry Software Limited:
D-Cubed
2D DCM 2012. Siemens Industry Software Limited. Todos os direitos reservados.
D-Cubed
3D DCM 2012. Siemens Industry Software Limited. Todos os direitos reservados.
D-Cubed
PGM 2012. Siemens Industry Software Limited. Todos os direitos reservados.
D-Cubed
CDM 2012. Siemens Industry Software Limited. Todos os direitos reservados.
D-Cubed
AEM 2012. Siemens Industry Software Limited. Todos os direitos reservados.
Partes deste software 1998-2012 Geometric Ltd.
Partes deste software 1996-2012 Microsoft Corporation. Todos os direitos reservados.
Partes deste software incorporam o PhysX
by NVIDIA, 2006-2010.
Partes deste software 2001-2012 Luxology, LLC. Todos os direitos reservados, patentes
pendentes.
Partes deste software 2007-2011 DriveWorks Ltd.
Copyright 1984-2010 Adobe Systems Inc. e seus licenciadores. Todos os direitos reservados.
Protegido pelas patentes nos EUA 5.929.866; 5.943.063; 6.289.364; 6.563.502; 6.639.593;
6.754.382; patentes pendentes.
Adobe, o logotipo Adobe, Acrobat, o logotipo Adobe PDF, Distiller e Reader so marcas
registradas ou marcas comerciais da Adobe Systems Inc. nos EUA e em outros pases.
Para obter mais informaes sobre direitos autorais, consulte Ajuda > sobre o SolidWorks.
Avisos sobre direitos autorais dos produtos SolidWorks Simulation
Partes deste software 2008 Solversoft Corporation.
PCGLSS 1992-2010 Computational Applications e System Integration, Inc. Todos os direitos
reservados.
Avisos sobre direitos autorais do produto SolidWorks Enterprise PDM
Outside In
Viewer Technology, 1992-2012 Oracle
Copyright 2011, Microsoft Corporation. Todos os direitos reservados.
x
Avisos sobre direitos autorais dos produtos eDrawings
Partes deste software 2000-2012 Tech Soft 3D.
Partes deste software 1995-1998 Jean-loup Gailly e Mark Adler
Partes deste software 1998-2001 3Dconnexion.
Partes deste software 1998-2012 Open Design Alliance. Todos os direitos reservados.
Partes deste software 1995-2010 Spatial Corporation.
O software eDrawings
para Windows
baseado em parte no trabalho do Independent JPEG
Group.
Partes do eDrawings
para iPad
tm copyright 1996-1999 Silicon Graphics Systems, Inc.
Partes do eDrawings
para iPad
tm copyright 2003 2005 Apple Computer Inc.
xi
1
Bem-vindo ao SolidWorks 2013
Este captulo contm os seguintes tpicos:
Destaques:
Principais aprimoramentos
Para obter mais informaes
Destaques:
O SolidWorks
2013 inclui muitas melhorias e aprimoramentos, a maioria atendendo
especificamente a solicitaes dos clientes. Esta verso enfoca os seguintes aspectos
do software:
Imagem cortesia de Fender
Musical Instruments
Corporation
Maior capacidade de design:
Voc pode modelar e verificar
geometrias complexas mais
rapidamente e com mais controle.
Novas ferramentas que ajudam a
criar projetos custo eficazes que
atingem seus objetivos.
Colaborao mais eficaz: H maior variao de colaborao para o desenvolvimento
de projetos e produtos com as novas ferramentas para interoperabilidade de liberao,
estimativa de custo de fabricao, e comunicao tcnica.
Maior desempenho e produtividade: Aproveite o poder de processamento para
criar e simular modelos e monitorar a funcionalidade e o desempenho do SolidWorks.
Principais aprimoramentos
Os principais aprimoramentos do SolidWorks 2013 oferecem melhorias dos produtos
existentes e novas funcionalidades inovadoras.
Em todo o manual, procure o smbolo nas seguintes reas:
Ferramenta Medir na pgina 31 Fundamentos do
SolidWorks
Caixa de dilogo Orientao na pgina 26
Seletor de vista na pgina 30
12
Painel do administrador SolidWorks CAD na pgina 40 Administrao
Interoperabilidade com lanamento anterior na pgina
34
Instalao
Envelopes na pgina 47 Montagens
Mltiplas vistas explodidas por configurao na pgina
53
Inserir mltiplos componentes na pgina 55
Importar e exportar recursos de arquivos ECAD na pgina
66
CircuitWorks
Desabilitar o crculo grfico SpeedPak na pgina 79 Configuraes
Criao do SpeedPak a partir da montagem pai na pgina
79
Peas torneadas na pgina 87 SolidWorks Costing
Converter vista de desenho para esboo na pgina 108 Desenhos e
detalhamento
Tolerncia importada e dimenses de preciso
paramtrica com o modelo na pgina 100
Nuvem de reviso na pgina 134
Interface ferramenta do usurio - nova seo na pgina
112
Notificaes de estado em atraso na pgina 142 SolidWorks
Enterprise PDM
Atualizao do Editor de notificaes na pgina 152
Transies paralelas de fluxo de trabalho na pgina 143
Pop de informaes do usurio na pgina 155
Variveis independentes de verso na pgina 157
Atualizao do Editor do fluxo de trabalho na pgina 147
Caixas delimitadoras na pgina 191 Peas e recursos
Suporte aprimorado para salincias na montagem na
pgina 174
Suporte aprimorado para extrudados finos na pgina 177
Modificar geometria coma ferramenta Intersect na pgina
182
Variar padres de dimenso na pgina 188
Adicionar inclinaes para rotas de tubo na pgina 197 Rota
Melhorias para rotas de cabo plano na pgina 197
Gerao de malha incremental na pgina 206 Simulao
Submodelagem na pgina 214
Curvas Cnicas na pgina 219 Crao de esboos
Metodologia de Avaliao de Impacto TRACI na pgina
229
Sustentabilidade
13
Bem-vindo ao SolidWorks 2013
Todos os recursos esto disponveis no SolidWorks Standard, SolidWorks Professional e
SolidWorks Premium, exceto quando informado em contrrio.
Para obter mais informaes
Use os seguintes recursos para saber mais sobre o SolidWorks:
Este manual est disponvel nos formatos PDF e HTML. Clique
em:
Novidades em PDF
e HTML
Ajuda > Novidades > PDF
Ajuda > Novidades > HTML
No SolidWorks, clique no smbolo para exibir a seo do manual
que descreve um aprimoramento. Esse smbolo aparece ao lado
Novidades
interativas
dos novos itens de menu e dos ttulos de PropertyManagers novos
e melhorados.
Para ativar a funcionalidade do Novidades interativo, clique em
Ajuda > Novidades > Interativo.
Exemplos do Novidades so atualizados a cada verso principal
para fornecer exemplos de como utilizar os principais
aprimoramentos da verso.
Para abrir os Exemplos das Novidades, clique em Ajuda >
Novidades > Exemplos das Novidades.
Exemplos das
Novidades
Apresenta uma cobertura completa dos nossos produtos, incluindo
detalhes sobre a interface do usurio, amostras e exemplos.
Ajuda on-line
Fornece informaes sobre as mais recentes modificaes nos
nossos produtos.
Notas da verso
14
Bem-vindo ao SolidWorks 2013
2
Interface do usurio
Este captulo contm os seguintes tpicos:
Personalizar barras de atalho
Acesso mais fcil s ferramentas Resoluo de problemas e Administrativa
rvore de projeto do FeatureManager
Rolagem por guias do CommandManager
Personalizar barras de atalho
A habilidade de personalizar as barras de atalho foi aprimorada.
Barras de atalho aparecem quando voc pressiona a tecla S em um a pea, montagem,
desenho, ou esboo aberto.
Para personalizar uma barra de atalhos:
1. Clique em Ferramentas > Personalizarou clique com o boto direito na barra de
atalho e clique em Personalizar.
2. Na caixa de dilogo Personalizar, na guia Barras de atalho, clique em um dos itens
abaixo:
Pea
Montagem
Desenhos
Esboo
A barra de atalho aparece.
3. Para Barra de atalho, selecione um grupo de comando e arraste os botes desejados
para a barra de atalho.
Para remover botes das barras de atalho, arraste o boto para a rea de grfico at
que aparea um X vermelho.
Acesso mais fcil s ferramentas Resoluo de problemas
e Administrativa
As ferramentas Resoluo de problemas e administrativa esto disponveis na guia
Recursos do SolidWorks Resources do painel de tarefas emFerramentas SolidWorks.
15
As Ferramentas SolidWorks contm as seguintes ferramentas:
Abre o Gerador de Guias de
Propriedades, um utilitrio
usado para criar uma
interface personalizada para
a entrada de propriedades
em arquivos do SolidWorks.
As guias criadas so exibidas
na guia Propriedades
personalizadas do Painel de
tarefas.
Gerador de Guias de
Propriedades
Analisa seu sistema, sugere
possveis solues e recolhe
dados que podem ajudar o
pessoal do suporte tcnico
no diagnstico dos
problemas.
SolidWorks Rx
Analisa o desempenho do
seu sistema, comparando-o
ao de outros usurios, e
permite que voc
compartilhe sua pontuao.
Teste de Benchmark de
Desempenho
Relata os resultados do seu
Teste de desempenho
SolidWorks em comparao
com outros usurios. Esta
ferramenta est disponvel
somente para clientes
assinantes.
Comparar Minha
pontuao
O Assistente de cpia de
configuraes salva, restaura
e propaga configuraes de
sistema a usurios,
computadores ou perfis.
Voc tambm pode executar
o Assistente de cpia de
configuraes a partir do
menu Ferramentas.
Consulte Salvar e restaurar
configuraes do usurio.
na pgina 40.
Assistente de Cpia de
Configuraes
16
Interface do usurio
rvore de projeto do FeatureManager
Favoritos da rvore de projeto do FeatureManager
Voc pode adicionar os recursos, esboos, e geometria de referncia mais usados pasta
Favoritos na rvore de projeto do
FeatureManager.
Com a pasta Favoritos, fcil acessar itens de uma pea ou montagem com uma rvore
de recursos muito longa. Voc tambm pode usar a pasta Favoritos para destacar recursos
para a visualizao por outros membros da equipe durante a colaborao.
Para adicionar um item pasta Favoritos, clique com o boto direito sobre o item e clique
em Adicionar a Favoritos.
Voc pode escolher se deseja ocultar ou exibir a pasta Favoritos em Ferramentas
> Opes > FeatureManager.
Para remover um recurso da pasta Favoritos, clique com o boto direito no recurso e
clique em Remover de Favoritos.
Se voc clicar com o boto direito em um item da pasta Favoritos e clicar em Excluir,
o item excludo permanentemente de pea ou montagem.
Qualquer alterao feita a um item na pasta Favoritos tambm feita onde quer que o
item aparea na rvore. Por exemplo, se um item de Favoritos for renomeado, todas as
outras instncias da aquele item na rvore de projeto do FeatureManager so exibidas
com o novo nome.
Visualizao da rvore de projeto do FeatureManager
Em documentos de peas, voc pode configurar a rvore de projeto do FeatureManager
para exibir os recursos na ordem em que foram criados, no hierarquicamente.
Clique com o boto direito na rvore de projeto do FeatureManager e clique em Exibir
rvore > Exibir vista plana da rvore. Em vista plana da rvore, curvas, esboos em
2D, e esboos em 3D no so absorvidos nos recursos que os referenciam. Em vez disso,
so exibidos em ordem de criao.
A vista plana da rvore s est disponvel para peas.
A funcionalidade normal da rvore de projeto do FeatureManager est disponvel em Vista
plana da rvore, com exceo de pastas criadas por usurios. Voc pode reorganizar
recursos na Vista plana da rvore, alterando a inteno do projeto.
Nem todos os itens so inabsorvveis na Vista plana da rvore. Os recursos abaixo
continuam a absorver itens na Vista plana da rvore:
Furo simples
Furo do Assistente de Perfurao
Salincia na montagem
Salincia/Ranhura
Ranhura de gancho de encaixe
Respiradouro
Gancho de encaixe
17
Interface do usurio
Recurso de chapa metlica
Recurso de biblioteca
Membro de solda estrutural
Bloco de esboo
No exemplo a seguir, a mesma pea exibida em Vista Normal e em Vista plana da
rvore.
Vista plana da rvore: Os itens so exibidos
em ordem de criao, com exceo dos
Furos do assistente de perfurao, que
ainda absorvem os esboos.
Vista normal: Os itens so exibidos
hierarquicamente, com esboos absorvidos
pelos recursos.
Subpastas na rvore de projeto do FeatureManager
Em peas e montagens, possvel criar subpastas na rvore de projeto do FeatureManager.
Voc pode usar mltiplas camadas de pastas para organizar Subpastas a rvore de projeto
do FeatureManager.
Para criar uma subpasta, selecione um ou mais itens de uma pasta, clique com o boto
direito e clique em Adicionar para pasta nova. Voc pode arrastar itens adicionais para
a subpasta a partir de qualquer nvel da rvore.
Como em lanamentos anteriores, o software impede aes que violam os
relacionamentos pai/filho.
Para expandir ou fechar uma pasta e suas subpastas, clique com o boto direito e clique
em Expandir tudo ou Fechar tudo. Para reter o estado expandido ou fechado de uma
pasta quando voc expande ou fecha a pasta pai, clique com o boto direito na pasta pai
e clique em Expandir Item ou Fechar Item.
Qualquer comando aplicvel a pastas pode ser aplicado a subpastas. Quando voc aplica
um comando a uma pasta, o comando tambm aplicado subpasta. Por exemplo,
quando uma pasta suprimida, todos os itens na pasta so suprimidos, inclusive suas
subpastas e os itens que elas contm.
18
Interface do usurio
Rolagem por guias do CommandManager
Use Ctrl+Page Up e Ctrl+Page Down para rolar pelas guias CommandManager.
Como em lanamentos anteriores, voc pode alterar as teclas de atalho clicando em
Ferramentas > Personalizar e clicando na guia Teclado.
19
Interface do usurio
3
Fundamentos do SolidWorks
Este captulo contm os seguintes tpicos:
Application Programming Interface (API)
Controlar o lembrete salvar
Documentao
Equaes
Manipulao de vistas
Ferramenta Medir
Abrir arquivos - Botes de filtro rpido
Interoperabilidade com lanamento anterior
Buscar opes do SolidWorks
Selecionar uma verso do SolidWorks quando um arquivo aberto
Sons do SolidWorks
Inicializao do SolidWorks
Transferir propriedades personalizadas ao inserir peas configuradas
Application Programming Interface (API)
O SolidWorks
2013 inclui a seguinte funcionalidade:
Linguagem de programao Microsoft
Visual Basic
para Aplicativos (VBA), uma das
linguagens de programao disponveis para registrar, editar, e executar macros no
SolidWorks, atualizada para suportar dados de 32-bit e de 64-bit.
Montagens interop primrias SolidWorks criadas com o Microsoft .NET Framework:
A verso 2.0 est em install_dir\api\redist\CLR2. Esta a verso de montagens
interop primrias para usar com macros SolidWorks VSTA (VB.NET e C#).
A verso 4.0 est em install_dir\api\redist.
Tanto o SolidWorks Costing como o SolidWorks Sustainability incluem APIs.
Outras melhorias incluem a habilidade de:
Inserir cordo de solda cosmtico e acessar seus dados e pastas de funo.
Obter os vetores de direo de pontos de conexo.
Obter ou configurar a exibio de rgua quando o manipulador da seta movimentado.
Obter ou configurar a permisso do manipulador unidirecional da seta para mudar de
direo quando arrastado alm do comprimento = 0.
Criar uma funo de formao de ferramenta com um ponto de insero.
Adicionar dimenses de exibio a uma funo macro.
Obter ou configurar a aplicao do aparecimento de material.
Inserir nuvens com notas de reviso em desenhos.
Criar uma curva cnica no esboo ativo.
20
Obter a direo de uma dobra em chapa metlica.
Obter ou configurar a opo de processamento em fundo e administrar eventos de
processamento em fundo para desenhos.
Administrar eventos de ativao de desenho em chapa.
Ocultar operaes Desfazer.
Especificar o tipo de numerao e definir se a lista detalhada de corte deve ser exibida
em tabelas BOM indentadas.
Clicar ou configurar o estado do submenu da rvore de projeto FeatureManager.
Tornar um componente virtual salvando-o em uma montagem.
Variar instncias individuais de padres de funo linear e circular.
Obter o nome nico da visualizao de uma seo.
Obter ou configurar o nvel de transparncia de componentes no modificados em
montagens abertas no modo Reviso de Projeto Grande.
Criar uma configurao SpeedPak que inclua todas as faces e um limite especificado
de peas ou partes para a configurao ativa.
Copiar aparncias do clipboard e aplic-las a faces, caractersticas, partes, componentes,
e peas.
Fundir guias de dobra em desenhos de peas de chapas metlicas.
Obter ou configurar o formato de texto de notas de dobra nos desenhos de visualizao
de peas de chapas metlicas.
Posicionar a nota selecionada, localizada no formato de chapa, atrs da chapa de
desenho.
Inserir uma nota contendo todas as propriedades do item cortado de uma pea de
chapa metlica.
Consulte as Notas da verso da ajuda da API do SolidWorks 2013 para obter as
atualizaes mais recentes.
Controlar o lembrete salvar
Voc pode controlar o tempo de exibio da notificao salvar.
Clique em Ferramentas > Opes > Opes do sistema > Backup/Recuperar e em
Notificao salvar, insira um valor para Ignorar automaticamente aps n segundos.
Documentao
Ajuda > Ajuda
O contedo da ajuda tem apresentao e estilo mais consistentes.
Os links aos Tpicos relacionados agora esto mais acessveis. Eles aparecem no lado
direito da pgina e permanecem fixos e visveis quando voc rola pelo contedo da Ajuda.
Tutoriais de Estudos de Movimento
H dois novos tutoriais de estudos de movimento: Redundncias na anlise do movimento
e movimento ao longo de um caminho.
Para acessar um tutorial:
21
Fundamentos do SolidWorks
1. Clique em Ajuda > Tutoriais do SolidWorks.
2. Clique em Todos os tutoriais do SolidWorks e selecione um tutorial na lista.
Interface do usurio dos tutoriais SolidWorks
A pgina de acesso aos tutoriais SolidWorks foi redesenhada para melhorar a experincia
do usurio.
O layout e os agrupamentos de tutoriais foram reorganizados. Todos os tutoriais, inclusive
os do SolidWorks Simulation, esto disponveis a partir de uma interface. Os links de
navegao atravs dos tutoriais esto sempre visveis na parte inferior da pgina.
Para abrir os tutoriais SolidWorks, clique em Ajuda > Tutoriais SolidWorks.
Equaes
Entrada direta de equaes
Em muitas funes, voc pode inserir e modificar equaes diretamente nos campos do
PropertyManager que permitem entradas numricas. Voc pode criar equaes com
variveis, funes e propriedades de arquivo globais sem acessar a caixa de dilogo
Equaes, Variveis Globais e Dimenses.
A tabela a seguir lista os locais onde esta capacidade est disponvel:
22
Fundamentos do SolidWorks
Recursos de montagem Funes de Pea
Corte extrudado Ressalto/base extrudado
Corte por revoluo Corte extrudado
Filete Furo simples
Chanfro Ressalto/base revolucionado
Furo Corte por revoluo
Padro linear Filete
Padro circular Chanfro
Escala
Shell
Nervura
Rascunho
Flange-base
Flange de aresta
Padro linear
Padro circular
Padro acionado por curva
Superfcie extrudada
Superfcie por revoluo
Superfcie com filete
Por exemplo, na funo Ressalto/base extrudado do PropertyManager, voc pode digitar
equaes em:
Campos de profundidade para Direo 1 e Direo 2
Campos de profundidade para Direo 1 e Direo 2
Campos de espessura para uma Funo Fina com dois tipos de direo
Campo Distncia de offset .
Para criar uma equao em um campo de entrada numrica, digite = (sinal de egual).
Uma lista suspensa exibe opes para variveis globais, funes e propriedades de arquivo.
Campos de entrada numrica que contm equaes podem exibir a equao ou seu valor
avaliado. Voc pode alternar entre a equao e o valor clicando no boto Equaes
ou Varivel Global que aparece no incio do campo.
Voc no pode alterar um valor avaliado quando este exibido no campo de entrada,
mas pode alternar para a equao e em seguida editar ou apagar a equao.
As equaes que voc cria ou edita no PropertyManager, na caixa de dilogo Equaes,
ou na caixa de dilogo Modificar so refletidas em todas estas reas.
23
Fundamentos do SolidWorks
Incrementar valores com setas giratrias
Voc pode incrementar ou diminuir valores em equaes usando as setas giratrias que
aparecem no final de um campo numrico.
Por exemplo, use as chaves ou combinaes de chave a seguir:
Clique na seta Para cima ou Para baixo para alterar o valor em 10. Por exemplo,
se o valor 10,00mm, clique na seta Para cima para aumentar o valor para 20,00mm.
Pressione a seta Alt+Para cima ou Alt+Para baixo para alterar o valor em 1. Se o
valor 10,00mm, Alt+Para cima aumenta o valor para 11,00mm.
Pressione a seta Ctrl+Para cima ou Ctrl+Para baixo para alterar o valor em 100.
Se o valor 10,00mm, Ctrl + Para cima aumenta o valor para 110,00mm.
As unidades do Incremento de caixa giratria podem variar dependendo das
configuraes especificadas em Opes do sistema.
Usar equaes no Chanfro PropertyManager
Voc pode chanfrar as bordas de um modelo usando equaes.
1. Abra install_dir\samples\whatsnew\fundamentals\simple_frontplate.sldprt.
2. Na rvore de projeto do FeatureManager, clique com o boto direito na pasta
Equaes e selecione Gerenciar equaes.
A caixa de dilogo Equaes lista duas variveis globais e trs equaes.
3. Clique em OK para fechar a caixa de dilogo Equaes.
4. Clique em Chanfro (barra de ferramentas Recursos) ou em Inserir Recursos
Chanfro.
5. No PropertyManager, em Parmetros de Chanfro, faa o seguinte:
a) Na rea de grfico, selecione as quatro bordas na face frontal para Bordas e Faces
ou Vrtice .
b) Crie uma nova varivel global em Distncia digitando =chanfro e clique no
campo de entrada.
c) Digite para alterar o valor de 10mm para 6mm.
24
Fundamentos do SolidWorks
d) Digite = em ngulo . Selecione Funes > sen() no submenu. Em seguida
digite sen(90)*10 e clique no campo de entrada.
O campo exibe um boto de Equaes . Clique para alternar a exibio entre
a equao e o valor.
6. Clique em .
A varivel global "chanfro" e a equao de ngulo esto listadas na caixa de dilogo
Equaes.
Para remover uma varivel global ou uma equao do PropertyManager, clique no campo
de entrada e pressione Apagar.
Suporte aprimorado para unidades de medida
Voc pode especificar as unidades de medida para variveis globais, e para os valores e
equaes que definem as variveis globais. possvel definir as unidades para dimenses
nas caixas de dilogo Equaes e Modificar, e nos PropertyManagers que suportam
equaes.
A atribuio de unidades de medida em equaes garante que no necessrio editar
as equaes caso voc altere a propriedade unidade de medida de um documento. Esta
atribuio tambm permite que voc crie equaes que misturam valores com unidades
de medida diferentes.
Por exemplo, voc pode criar uma varivel global Comprimento e defini-la com a equao:
=100in + 3mm + 5cm. A equao inclui valores com trs unidades de medida diferentes.
Se a unidade de medida do documento polegadas, o Comprimento avaliado como
102,087in. Se voc alterar a unidade de medida do documento para milmetros, o
Comprimento avalia o valor automaticamente como 2593mm. No necessrio editar a
equao, ou se preocupar com uma alterao no tamanho da pea.
Nas caixas de dilogo Equao e Modificar, listas de digitao antecipada ajudam a atribuir
uma unidade de medida vlida para cada valor em uma equao.
25
Fundamentos do SolidWorks
Manipulao de vistas
Caixa de dilogo Orientao
Voc pode criar vistas personalizadas e salv-las no SolidWorks, o que permite que vistas
salvas sejam reutilizadas em documentos diferentes.
Tambm possvel acessar instantneos na lista de vistas personalizada. A caixa de
dilogo Orientao agora compartilha o mesmo conjunto de botes para vistas padro
que a barra de ferramenta Vista superior.
A caixa de dilogo Orientao tambm oferece acesso ao Seletor de vista .
Vistas axonomtricas so exibidas em uma lista suspensa. Clique em para selecionar
isomtrico, trimtrico, ou diamtrico.
Para ativar a caixa de dilogo Orientao, pressione a barra de espao ou clique em
Visualizar orientao (barra de ferramenta vista superior) e clique emMais opes
.
Usar a caixa de dilogo Orientao e o Seletor de vista
Neste exemplo, voc usa a caixa de dilogo Orientao e o Seletor de vista para manipular
vistas, atualizar vistas padro, e salvar uma vista personalizada no SolidWorks.
Primeiro, voc usa a caixa de dilogo Orientao e o Seletor de vista:
1. Abra install_dir\samples\whatsnew\fundamentals\RobotArm.sldprt.
2. Pressione a barra de espao ou clique em Exibir > Modificar > Orientao.
A caixa de dilogo Orientao exibida.
3. Clique em Seletor de vista .
O Seletor de vista ativado. Conforme voc paira sobre os botes da caixa de dilogo
Orientao, as faces correspondentes so destacadas dinamicamente no Seletor de
vista.
4. Selecione a vista traseira no Seletor de vista ou clique em Voltar na caixa de
dilogo Orientao.
26
Fundamentos do SolidWorks
A caixa de dilogo Orientao fechada e o modelo gira para a vista traseira.
5. Pressione Ctrl + barra de espao para ativar o Seletor de vista. Selecione uma das
vistas diagonais.
Atualizar vistas padro
Voc pode usar a caixa de dilogo Orientao para atualizar vistas padro.
1. Pressione a barra de espao. Clique em para desativar o Seletor de vistas.
Quando o Seletor de vistas est ativo, iniciado automaticamente quando voc
abre a caixa de dilogo Orientao.
2. Clique em para fixar a caixa de dilogo Orientao.
3. Clique em Superior .
O modelo gira para a viso superior
27
Fundamentos do SolidWorks
4. Clique em Atualizar vistas padro .
O software solicita que voc selecione a vista padro qual deseja designar a vista
atual.
5. Clique em Frontal .
6. Clique em Sim na caixa de dilogo de aviso.
As vistas padro so atualizadas, e a vista atual configurada como a vista frontal.
Salvar uma Vista personalizada no SolidWorks
Voc pode criar uma vista personalizada e salv-la para que fique acessvel para outros
documentos.
1. Gire o modelo como mostrado.
2. Clique em Nova vista .
3. Na ciaxa de dilogo, digite o nome Foreshortened para a vista e clique em OK.
Sua vista exibida na caixa de dilogo Orientao. Voc pode alternar entre qualquer
uma das vstas padro e a vista padronizada que criou.
4. Passe o mouse sobre Foreshortened na caixa de dilogo Orientao. As opes
Salvar ou Excluir so exibidas. Clique em Salvar no SolidWorks.
A imagem aparece ao lado de Foreshortened, indicando que est disponvel em
outros documentos do SolidWorks.
5. Abra o documento install_dir\samples\whatsnew\fundamentals\RobotLeg.sldprt
6. Na caixa de dilogo Orientao, clique emVistas salvas e clique emForeshortened.
Foreshortened adicionado caixa de dilogo Orientao e o modelo gira para a
vista salva.
28
Fundamentos do SolidWorks
Se voc clicar somente na caixa de verificao e no no nome da vista,
Foreshortened adicionada lista de itens salvos, mas o modelo no gira
para a vista.
Atualizao de vistas padro sem o uso da caixa de
dilogo Orientao
Voc pode atualizar as vistas padro sem abrir a caixa de dilogo Orientao.
Para atualizar as vistas padro:
1. Clique com o boto direito na rea de grfico e clique em Configurar vista atual
como. Selecione a vista desejada no menu.
2. Clique em Sim na caixa de dilogo de aviso.
O piso da cena atualizado automaticamente para ficar alinhado com a vista do plano
inferior, atualizando os reflexos e sombras do piso.
Por padro, o piso da cena alinhado com a vista do plano inferior. Para alinhar
o piso da cena de modo diferente, clique com o boto direito em DisplayManager
e clique em Editar Cena. Em Piso, faa uma seleo em Alinhar piso com.
Visualizar rotao
Voc pode bloquear o eixo vertical em relao vista frontal durante a visualizao da
rotao.
Isto impede que o modelo se incline e caia no plano horizontal e cria a impresso que o
modelo est sobre um piso.
Clique com o boto direito na rea de grfico e clique em Girar no piso de cena.
O eixo vertical bloquado em relao vista frontal. Se a vista frontal do seu modelo
no compatvel com o eixo vertical que voc deseja girar, possvel alterar a vista
frontal. Consulte Atualizao de vistas padro sem o uso da caixa de dilogo
Orientao na pgina 29.
Por exemplo, essa imagem mostra a vista frontal do trator de brinquedo.
29
Fundamentos do SolidWorks
O eixo vertical de rotao fica bloqueado ao redor do eixo Y e o piso est paralelo ao eixo
X. Na imagem abaixo, o linha vermelha pontilhada indica o eixo de rotao bloqueado:
O eixo Y o eixo vertical por padro. Entretanto, se voc atualizar as vistas padro,
o eixo vertical pode mudar.
Seletor de vista
Voc pode usar o Seletor de vista para ver e selecionar vistas do modelo em contexto.
Pressione Ctrl + Barra de espao ou clique em Seletor de vista na caixa de dilogo
Orientao.
O Seletor de vista ajuda-o a ver como sero as vistas direita, esquerda, frontal, traseira,
superior, e isomtrica do seu modelo, quando selecionadas.
O Seletor de vista tambm permite que voc selecione vistas padro e isomtricas
adicionais. Por exemplo, na imagem abaixo, a vista isomtrica inferior destacada.
30
Fundamentos do SolidWorks
Quando esta vista selecionada, o modelo gira para a vista isomtrica inferior:
Para um exemplo de Novidades que usa o Seletor de vista, consulte Usar a caixa de
dilogo Orientao e o Seletor de vista na pgina 26.
Ferramenta Medir
A funcionalidade e a interface do usurio da Ferramenta Medir foram aprimoradas.
Modo Point-to-Point
Voc pode medir a distncia entre dois pontos no seu modelo. Este modo suporta ranhuras
de faces e bordas de modelos, bem como pontos centrais, pontos de quadrante e
intersees.
Medies de arco/crculo
Voc pode criar medies com condies de arco personalizadas. Por exemplo, possvel
medir a distncia do centro de um arco ou crculo at a borda externa de outro arco ou
crculo. Use os menus suspensos nas legendas Medir na rea de grficos e alterne entre
as distncias central, mxima, mnima e personalizada.
31
Fundamentos do SolidWorks
Configuraes usadas por ltimo
A ferramenta Medir retm as configuraes da ltima vez em que foi usada.
Histrico
Clique em Histrico para visualizar medies feitas durante a sesso atual do
SolidWorks.
Interface do usurio
O cone foi substitudo por para indicar a opo de criar um sensor a partir da
medio em vigor.
XYZ Relativo a no aparece quando h somente um sistema de coordenadas.
Medio em Modo ponto a ponto
Voc pode usar o modo ponto a ponto para comparar a distncia entre duas faces em
locais diferentes no modelo.
1. Abra install_dir\samples\whatsnew\fundamentals\clip.sldprt.
2. Clique em Medida (barra de ferramentas Ferramentas) ou em Ferramentas >
Medida.
3. Na caixa de dilogo Medida, clique em Ponto a ponto .
4. Selecione um ponto prximo do centro de uma das faces planas da garra, e em
seguida um ponto prximo de centro da outra face plana, girando o modelo se
necessrio.
A medida aparece na rea de grfico e na caixa de dilogo Medida.
32
Fundamentos do SolidWorks
5. Clique na rea de grficos para limpar a medio em vigor.
6. Selecione a metade da borda superior da face plana da garra, e em seguira a metade
da borda oposta.
Quando voc paira sobre uma borda, a metade aparece, permitindo que voc a
selecione, como em um esboo.
A medida aparece na rea de grfico e na caixa de dilogo Medida.
7. Clique na rea de grficos para limpar a medio em vigor.
8. Clique em Ponto a ponto para sair do modo Ponto a ponto.
Medio da distncia entre dois crculos
Voc pode medir a distncia entre dois crculos usando Distncia Mxima, Mnima, e
Personalizada.
1. Com a caixa de dilogo Medida ainda aberta, gire o modelo de modo a poder ver a
face inferior.
2. Clique nas bordas dos dois furos.
A medida aparece na rea de grfico e na caixa de dilogo Medida.
33
Fundamentos do SolidWorks
3. Clique na seta para baixo no aviso medida na rea de grfico para alternar entre
Distncia central, mxima e mnima.
4. Para configurar uma condio de arco personalizada, clique em Arco/Crculo
na ferramenta Medida e clique em Distncia personalizada . Defina os valores
a seguir:
a) Em Condio do primeiro arco, selecione Distncia mnima.
b) Em Condio do segundo arco, selecione Distncia central.
5. Clique em Histrico de medio para visualizar medies feitas durante esta
sesso do SolidWorks.
6. Feche a ferramenta Medida.
Abrir arquivos - Botes de filtro rpido
Os botes de filtro rpido na caixa de dilogo Abrir permitem acesso mais rpido a tipos
de arquivo SolidWorks mais usados.
Clique nos botes de Filtro rpido em qualquer combinao para visualizar o tipo de
arquivo desejado. Por exemplo, clique em Filtrar peas para ver apenas peas. Para
ver peas e montagens, clique em Filtrar peas e depois em Filtrar montagens .
Abrir Montagens de nvel superior
Se voc tiver uma pasta que contm montagens e submontagens, possvel usar um
boto filtro rpido para visualizar somente as montagens de nvel superior.
Clique em Filtrar montagens de nvel superior para visualizar somente as
montagens de nvel superior. Se houver uma grande nmero de arquivos na pasta, o
processo pode demorar algum tempo.
Interoperabilidade com lanamento anterior
Voc pode abrir peas e montagens do SolidWorks 2013 usando o SolidWorks 2012
Service Pack 5.
A partir do SolidWorks 2012, possvel abrir um arquivo de verso futura no Service
Pack 5 do lanamento anterior. Por exemplo, possvel abrir arquivos do SolidWorks
2014 no SolidWorks 2013 Service Pack 5. A interoperabilidade s suportada entre
lanamentos consecutivos. Por exemplo, no possvel abrir um arquivo do SolidWorks
2014 no SolidWorks 2012 Service Pack 5.
34
Fundamentos do SolidWorks
Arquivos de verso futura aparecem em modo somente leitura quando so abertos no
lanamento anterior. No entanto, depois de atualizar para a prxima verso do SolidWorks,
a rvore de projeto do FeatureManager fica disponvel.
Arquivos do SolidWorks 2013 tm funcionalidade reduzida no SolidWorks 2012 Service
Pack 5. Os arquivos do SolidWorks 2013 no tero a maior parte dos dados da rvore de
projeto do FeatureManager quando abertos no SolidWorks 2012 Service Pack 5. Qualquer
ao que exija a rvore de projeto do FeatureManager no pode ser realizada com um
documento do SolidWorks 2013 aberto no SolidWorks 2012 Service Pack 5.
A tabela a seguir resume o que pode e no pode ser feito no SolidWorks 2012 Service
Pack 5:
35
Fundamentos do SolidWorks
Desenhos: Montagens: Peas e montagens:
Voc pode criar desenhos de
peas e montagens do
SolidWorks 2013 no
SolidWorks 2012 com
algumas limitaes. Voc
no pode:
possvel trabalhar com
peas e submontagens do
SolidWorks 2013 em uma
montagem do SolidWorks
2012. Em uma montagem
do SolidWorks 2012,
possvel:
Com uma pea ou
montagem do SolidWorks
2013 aberta no SolidWorks
2012 possvel:
Visualizar configuraes.
Usar a ferramenta Medir.
Inserir itens de modelo.
Visualizar Propriedades de
massa e Propriedades
personalizadas.
Combinar o componente
ou submontagem do
SolidWorks 2013 com
componentes do
SolidWorks 2012 ou do
SolidWorks 2013.
Acessar dados da rvore
de projeto do
FeatureManager como
listas de corte de solda e
cordes de solda.
Visualizar materiais
No possvel editar peas
ou montagens do SolidWorks
2013 no SolidWorks 2012.
No possvel abrir
desenhos 2013 no
SolidWorks 2012
Service Pack 5
Adicionar uma Lista de
Materiais que inclui
componentes do
SolidWorks 2012 e do
SolidWorks 2013.
Suprimir e criar
componentes do
SolidWorks 2013.
Criar um desenho da
montagem do SolidWorks
2012 que inclui
componentes tanto do
SolidWorks 2012 como do
SolidWorks 2013.
Usar a deteco de
interferncia quando
encaixa peas do
SolidWorks 2013 e do
SolidWorks 2012.
Espelhar e padronizar
componentes do
SolidWorks 2013.
Ver e referenciar planos e
origens padro de pea ou
montagem do SolidWorks
2013.
No possvel editar
encaixes ou componentes na
submontagemdo SolidWorks
2013.
No SolidWorks 2013, necessrio reconstruir e salvar dados para cada configurao
que voc deseja ter disponvel no SolidWorks 2012 Service Pack 5. Consulte Gerenciar
dados de configurao na pgina 75.
36
Fundamentos do SolidWorks
Buscar opes do SolidWorks
Voc pode buscar opes e configuraes dentro em Ferramentas > Opes.
Na caixa de dilogo Opes, insira um termo na caixa Buscar e selecione um resultado.
Voc pode buscar em Opes do sistema e de Documentos.
medida que voc digita na string de Busca, resultados da busca aparecem
dinamicamente. Clique em um resultado para ir para a pgina apropriada. OS resultados
da busca so destacados na caixa de dilogo Opes, a menos que apaream em um
menu suspenso.
Sua busca pode no ser visvel na pgina Opes devido ao tipo de modelo que est
aberto ou s configuraes em vigor.
Selecionar uma verso do SolidWorks quando um arquivo
aberto
Se usar o Windows
Explorer para abrir um arquivo do SolidWorks e tiver vrias verses
do SolidWorks instaladas no computador, uma caixa de dilogo exibida para que voc
selecione a verso usada para abrir o arquivo.
A caixa de dilogo Vrias verses mostra as trs verses mais recentes do SolidWorks
instaladas no computador. Por exemplo, se as verses 2009 a 2013 do SolidWorks
estiverem instaladas, voc pode optar por abrir o arquivo usando as verses 2011, 2012
ou 2013.
Se quiser usar a verso selecionada para abrir todos os seus arquivos do SolidWorks,
possvel suprimir a caixa de dilogo selecionando No mostre novamente.
Voc pode redefinir arquivos com a verso do SolidWorks que os salvou pela ltima vez
em Ferramentas > Opes do sistema > File Explorer e clicando em Restaurar
Associaes de Arquivos. Por exemplo, voc poderia usar isso se tivesse o SolidWorks
2012 SPO4 e o SolidWorks 2013 beta no seu computador e depois desinstalasse o
SolidWorks 2013 beta.
Para restaurar associaes de arquivos, preciso executar o SolidWorks com privilgios
de administrador em Executar como administrador. Essas etapas podem variar de
acordo com o sistema operacional. Para informaes sobre como Executar como
administrador, consulte a Base de conhecimento da Microsoft.
Sons do SolidWorks
Voc pode adicionar sons a eventos do programa SolidWorks usando a caixa de dilogo
Windows Sounds.
Voc pode adicionar sons aos seguintes eventos do SolidWorks:
Animao concluda
Coliso detectada
Estudo de cenrio de projeto concludo
Interferncia detectada
Malha concluda com xito
Falha na malha
37
Fundamentos do SolidWorks
Abrir arquivo concludo
Reconstruo concluda
Erro de reconstruo
Renderizar concludo
Alerta do sensor
Adicionar sons a eventos no SolidWorks
Para atribuir sons a eventos no SolidWorks:
1. Clique em Ferramentas > Opes > Opes do sistema > Geral e selecione
Habilitar sons para eventos do SolidWorks.
2. Clique em Configurar Sons.
A caixa de dilogo Som do Windows exibida.
3. Role para a parte inferior da caixa Programar Eventos. Em SolidWorks, selecione
o evento ao qual deseja adicionar um som.
4. Selecione um som lista suspensa Sons.
5. Clique em OK.
Inicializao do SolidWorks
possvel cancelar a inicializao do SolidWorks se ele for iniciado acidentalmente.
Mensagens na tela inicial informam o progresso da inicializao.
Incio rpido do SolidWorks
Para iniciar mais rapidamente, o SolidWorks comea carregando componentes no fundo
quando o computador iniciado.
Para desligar o Incio rpido do SolidWorks, clique em Iniciar > Inicializao no
Windows. Clique com o boto direito em Incio rpido do SolidWorks e selecione
Excluir.
Consulte a Ajuda do SolidWorks:Incio rpido do SolidWorks.
Transferir propriedades personalizadas ao inserir peas
configuradas
A transferncia de propriedades personalizadas na insero de um pea configurada para
outra pea foi aprimorada.
Consulte Transferir propriedades personalizadas na pgina 188.
38
Fundamentos do SolidWorks
4
Administrao
Este captulo contm os seguintes tpicos:
Converso de arquivos para o SolidWorks 2013
Interoperabilidade entre SolidWorks 2012 SP5 e SolidWorks 2013
Salvar e restaurar configuraes do usurio.
Painel do administrador SolidWorks CAD
Converso de arquivos para o SolidWorks 2013
A abertura de um documento de uma verso anterior do SolidWorks pode levar um tempo
adicional. Aps o arquivo ser aberto e salvo, o tempo das aberturas subsequentes volta
ao normal.
Voc pode usar o Agendador de Tarefas do SolidWorks para converter mltiplos arquivos
de verses anteriores do SolidWorks para o formato da verso 2013. No Windows, clique
em Iniciar, e em Todos os programas > SolidWorks 2013 > Ferramentas
SolidWorks > Agendador de tarefas do SolidWorks.
No Agendador de Tarefas:
Clique em Converter arquivos e especifique os arquivos ou pastas a serem
convertidos.
Para arquivos no vault do SolidWorks Workgroup PDM, use Converter arquivos do
Workgroup PDM.
Para arquivos em um vault do SolidWorks Enterprise PDM, use o utilitrio fornecido com
o Enterprise PDM.
Depois de converter arquivos para o SolidWorks 2013, no possvel abri-los em
verses mais antigas do SolidWorks versions, com a exceo do SolidWorks 2012
Service Pack 5. Consulte Interoperabilidade comlanamento anterior na pgina
34 para mais informaes.
Interoperabilidade entre SolidWorks 2012 SP5 e SolidWorks
2013
Se voc possui o SolidWorks 2012 Service Pack 5, possvel abrir peas e montagens
criadas com o SolidWorks 2013.
No entanto, os arquivos abrem apenas no modo somente leitura, e nem todos os dados
da rvore de dados de projeto do FeatureManager est disponvel. Consulte
Interoperabilidade com lanamento anterior na pgina 34 para obter mais
informaes.
39
Salvar e restaurar configuraes do usurio.
Voc pode salvar e restaurar seus atalhos de teclado, menus e barras de ferramentas
personalizados e opes do sistema a partir do menu Ferramentas. Selecionar
Ferramentas > Salvar/Restaurar configuraes executa o Auxiliar de cpia de
configurao em um modo especial que permite que o software do SolidWorks fique ligado
e em funcionamento enquanto voc salva ou restaura suas configuraes do usurio
atuais.
Painel do administrador SolidWorks CAD
Com o Painel do administrador CAD, voc pode monitorar o desempenho, o status do
hardware e as alteraes nas configuraes das Opes do sistema do SolidWorks para
cada usurio do SolidWorks em sua empresa.
Voc pode acessar o painel pelo Portal do Cliente SolidWorks, desde que voc tenha um
contrato de assinatura do SolidWorks.
Para acessar o SolidWorks CAD Amin Dashboard:
Clique no link do Portal do Cliente SolidWorks, selecione seu idioma e efetue login.
Painel principal
Barra de ferramentas
painel
Algumas atualizaes no CAD Amin Dashboard podem no ser refletidas nesta
documentao.
Fluxo de trabalho bsico do painel de administrador CAD
Neste exemplo, voc passa por um fluxo de trabalho bsico para supervisionar o uso do
software do SolidWorks em sua rede.
40
Administrao
Acessar o painel de administrador CAD
Como cliente assinante, voc pode acessar o Painel de administrador CAD a partir do
Portal do Cliente SolidWorks.
Para acessar o painel de administrador CAD
1. Abra o Portal do Cliente SolidWorks em um navegador, selecione seu idioma e
efetue o login.
2. Em Links rpidos, clique em Painel de administrado CAD.
3. Depois de ler o acordo, clique em em Concordo.
Caso voc no concorde com os termos, voc no ter acesso ao painel de
administrador CAD.
Opes de avaliao do sistema
Voc pode avaliar os computadores da sua rede em comparao com uma linha de
referncia de opes selecionadas do sistema SolidWorks.
Voc pode estabelecer uma linha de referncia para as seguintes opes do sistema
SolidWorks para sua rede:
Desempenho
Montagens
Referncias externas
Templates predeterminados
Locais de arquivos
Assistente de Perfurao
Mensagens descartadas
As opes do sistema para qualquer conta em sua rede so testadas em comparao
com aquelas da conta base de referncia selecionada.
Atribuir a base de referncia das opes do sistema.
O painel de administrador CAD compara as opes dos usurios do sistema do software
do SolidWorks em sua rede com aquelas de uma mquina de referncia.
Para estabelecer a mquina de referncia para as opes do sistema no painel de
administrador CAD:
41
Administrao
1. Selecione uma linha para a conta da mquina de destino no Painel do administrador
CAD principal.
2. Na extremidade direita da linha da conta, clique emDefinir linha de base de opes
do sistema para esta conta .
A linha de base definida pelas opes de sistema vlidas na mquina da conta
selecionada no momento em que voc seleciona a conta.
Avaliara detalhes da mquina
Voc pode visualizar informaes sobre os computadores que executam o SolidWorks em
sua rede a partir da coluna Detalhes da mquina no Painel de administrador CAD.
Para visualizar informaes detalhadas sobre uma conta em sua rede, selecione a conta
na coluna Detalhes da mquina. Se os detalhes da mquina indicarem problemas, voc
pode melhorar o desempenho do sistema atualizando os drivers de grficos ou adicionando
mais memria ou espao no disco rgido para os detalhes relatados.
Para obter uma lista dos drivers suportados, consulte
http://www.solidworks.com/sw/support/videocardtesting.html.
Para visualizar informaes do computador para usurios do SolidWorks em sua rede a
partir do Painel de administrador CAD:
1. Percorra o resumo das informaes do computador para suas contas na coluna
Detalhes da mquina.
possvel visualizar os seguintes tipos de informao:
Indica um driver de carto grfico no suportado. Voc pode
selecionar a conta para visualizar mais detalhes do driver
grfico.
Driver no
suportado
Indica que a mquina da conta est com baixa memria. Voc
pode selecionar a conta para visualizar o espao disponvel no
Memria baixa
disco rgido na coluna HDD Livre e a memria RAM disponvel
na coluna RAM.
2. Quando voc seleciona uma conta, possvel visualizar mais detalhes da mquina.
a) Selecione a linha da conta.
b) Na seo Detalhes abaixo, selecione a guia Detalhes da mquina.
Voc pode visualizar detalhes da mquina da conta, como CPU, HD livre e informaes
da placa de vdeo.
3. Quando as informaes estiverem disponveis, clique duas vezes na linha da conta
na coluna Histrico dos detalhes da conta da mquina.
A caixa de dilogo Histrico de hardware e software exibe a verso do software
SolidWorks instalada ou as atualizaes da placa de vdeo quando estas esto
disponveis.
42
Administrao
5
Instalao
Este captulo contm os seguintes tpicos:
Mtodo de exportao instalar e desinstalar usando a opo editor
Mtodo de exportao instalar e desinstalar usando a opo
editor
A Opo de editor administrativo de imagemr oferece um mtodo de exportao para a
distribuio remota do software do SolidWorks em clientes do Windows Vista
e Windows
7 para usurios que no tm privilgios administrativos.
Uma nova pgina Distribuir automaticamente permite que os administradores
selecionem sistemas para instalar, atualizar ou desinstalar o software do SolidWorks. As
operaes podem ser agendadas para um horrio especfico. Desinstalaes personalizadas
tambm podem ser realizadas. O status de cada distribuio registrado e listado como
Pendente, Concludo ou Falha.
As tarefas de instalao so exportadas para as mquinas alvo e executadas pelo Microsoft
Task Scheduler em cada sistema, sem exigir qualquer ao por parte dos usurios.
Para usar este mtodo, os computadores que servem as mquinas da imagem
administrativa e do cliente alvo devem ser membros do mesmo domnio Microsoft Active
Directory domain.
43
6
Montagens
Este captulo contm os seguintes tpicos:
Visualizao de montagem
Romper todas as referncias externas ao mesmo tempo
Excluir componentes de submontagens
Componentes derivados
Envelopes
Mltiplas vistas explodidas por configurao
Inserir componentes
Deteco de interferncia
Grandes montagens
Propriedades de massa em montagens
Encaixes em submontagens espelhadas
Substituir componentes
Selecionar submontagem na rea de grfico
Instantneos
Recursos de montagem de corte de varredura
Visualizao de montagem
Propriedades adicionais disponveis
Propriedades adicionais pr-definidas esto disponveis para seleo. Novos modos de
visualizao esto disponveis para agrupar e desagrupar componentes na lista.
Voc pode selecionar as seguintes propriedades de componentes na lista suspensa da
caixa de dilogo Personalizar coluna.
Convertido para verso atual
Excludo de BOM (instncia-especfico)
Referncias externas
Submontagens flexveis (instncia-especfico)
Totalmente combinado (instncia-especfico)
Um novo modo de visualizao foi acrescentado:
/ Vista Agrupado/Desagrupado
Agrupa instncias mltiplas de um componente em um nico item
de linha na lista. Vista agrupado til quando os valores das
Vista agrupado
propriedades idnticos para todas as instncias do componente so
listados.
44
Lista cada instncia de um componente individualmente. Vista
desagrupado til quando os valores para propriedades
Vista
desagrupado
instncia-especficas, como Totalmente combinado, que pode ser
diferente para instncias diferentes do componente, so listados.
Por padro, propriedades instncia-especficas so exibidas em Vista desagrupado, e
propriedades que no so instncia-especficas so exibidas em Vista agrupado.
Anteriormente, propriedades instncia-especficas no estavam disponveis, e todas as
propriedades eram exibidas no que agora chamado de Vista agrupado.
Cores para Grupo idntico
Para tornar a exibio mais consistente e previsvel, seis cores so pr-definidas para
uso com o comando Grupo Idntico.
Caso mais que seis cores sejam necessrias, uma designao aleatria de cores feita
para as cores adicionais. Quando voc desliga as cores e liga novamente, estas so
retidas. Anteriormente, novas cores eram designadas aleatoriamente.
Para alterar as cores pr-definidas, clique em Ferramentas > Opes > Opes do
sistema > Cores. Em Configurao do esquema de cores, selecione Visualizao
de montagem nmero e clique em Editar.
Qualidade da imagem do componente
possvel verificar os componentes cuja qualidade de imagem pode estar retardando o
desempenho dos grficos de montagens muito grandes.
A propriedade Grficos-Tringulos indica o nmero de tringulos de pavimentao
usados para exibir um componente. Para determinado componente, conforme voc
aumenta a configurao da qualidade da imagem, a contagem de tringulos aumenta e
o desempenho fica mais lento. Caso o desempenho dos grficos seja lento em uma
montagem muito grande, voc pode classificar os componentes por Grficos-Tringulos.
Em seguida, considere ocultar os componentes com altas contagens de tringulo.
Excluir componentes ocultos
Quando voc salva uma lista de componentes para um arquivo externo, possvel
especificar a excluso de componentes ocultos da lista.
Em Visualizao de montagem, clique na seta direita dos cabealhos da coluna e clique
em Salvar como. Na caixa de dilogo Salvar como, selecione Excluir componentes
ocultos.
Importar e exportar configuraes
Voc pode importar e exportar configuraes de visualizao de montagens, o que permite
que voc transfira sua configurao de uma montagem para outra.
Em Visualizao de montagem, clique na seta direita dos cabealhos de coluna e clique
em Salvar estilo para exportar as configuraes atuais, ou clique em Carregar estilo
para importar configuraes salvas. As configuraes so salvas em uma planilha do
Excel.
As configuraes suportadas incluem:
Nmero de colunas
45
Montagens
Propriedades selecionadas em colunas
Ordem de classificao
Cores
Barras de valores
Modo de pea ou modo de montagem
Unidades
Romper todas as referncias externas ao mesmo tempo
Voc pode bloquear ou romper todas as referncias externas em uma hierarquia de
montagem completa (ou em submontagens selecionadas dentro da hierarquia) ao mesmo
tempo. Anteriormente, era necessrio encontrar e lidar com cada componente
individualmente.
Opcionalmente, possvel escolher substituir relaes de esboo rompidas por relaes
fixas quando as referncias so rompidas.
Clique com o boto direito em uma montagem de nvel superior ou em uma submontagem
de cada vez e clique em Listar referncias externas.
Excluir componentes de submontagens
Quando voc seleciona um componente que pertence a uma submontagem e executa
Apagar, apenas o componente selecionado apagado da montagem.
Anteriormente, toda a hierarquia da submontagem qual o componente pertence era
apagada.
Componentes derivados
possvel incluir itens como propriedades personalizadas, esboos e dimenses do modelo
a partir do componente pai quando componentes so espelhados ou quando componentes
derivados so criados.
Por exemplo, quando voc espelha um componente e cria uma verso contrria, uma
nova pgina no PropertyManager permite que voc selecione itens para copiar do
componente pai para a verso contrria. Voc pode selecionar qualquer um destes
procedimentos:
Corpos slidos
Corpos de &superfcie
Eixos
Planos
Representaes de rosca
Esboos absorvidos
Esboos no absorvidos
Propriedades personalizadas
Sistemas de coordenadas
Dimenses do modelo
Dados do Assistente de Perfurao
46
Montagens
Envelopes
Agora voc pode fazer envelopes a partir de submontagens. As melhorias no Fluxo de
trabalho incluem designar componentes como envelopes conforme so inseridos em
montagens, e mudar componentes para e de envelopes a qualquer momento. Novas
opes permitem que voc ajuste a visibilidade do envelope e carregue envelopes como
peso-leve ou somente leitura.
Criar um Envelope a partir de um componente
possvel transformar componentes de ou para envelopes a qualquer momento. possvel
fazer um envelope a partir de qualquer componente dentro da hierarquia da montagem.
1. Abra
install_dir\samples\whatsnew\assemblies\printer\printer_bottom.sldasm.
O componente case_bottom j um envelope, como indicado por na rvore de
projeto do FeatureManager e pela cor azul transparente do componente na rea de
grfico.
Agora, transforme jack_12 em um envelope. jack_12 um componente da
submontagem board_A2.
2. Clique com o boto direito em jack_12 na rea de grficos ou na rvore de projetos
do FeatureManager e clique em Propriedades do componente .
3. No canto inferior direito da caixa de dilogo, selecione Envelope.
Excluir da lista de materiais tambm selecionado, porque envelopes nunca so
includos na lista de materiais.
47
Montagens
4. Clique em OK.
Na rea de grfico, o componente fica cor azul transparente. Na rvore de projetos
do FeatureManager, ao lado de jack_12 indica que o componente um envelope.
Criar um envelope enquanto um componente inserido
Voc pode fazer envelopes a partir de submontagens. Voc pode designar componentes
como envelopes conforme so inseridos em montagens.
1. Clique emInserir componentes (barra de ferramentas Montagem) ou emInserir
> Componente > Pea/montagem existente.
2. No PropertyManager, em Opes, selecione Envelope.
3. Sob Pea/montagem a inserir, clique em Procurar.
4. Na caixa de dilogo Abrir, navegue para
install_dir\samples\whatsnew\assemblies\printer\connector_and_bracket.sldasm
e clique em Abrir.
5. Clique para posicionar a submontagem na rea de grfico aproximadamente como
mostrado.
Agora posicione o envelope no estojo. Sistemas de coordenadas j foram adicionados
aos modelos para facilitar o encaixe.
6. Clique em Visualizar > Sistemas de coordenadas.
48
Montagens
7. Clique em Posicionamento (barra de ferramentas Montagem) ou em Inserir >
Posicionamento.
8. No PropertyManager:
a) Para Entidades a posicionar , selecione os dois sistemas de coordenadas na
rea de grfico.
b) Em Posicionamentos padro, selecione Coincidente e Alinhar eixos.
c) Clique duas vezes em .
O envelope da submontagem encaixado com o estojo.
9. Clique em Visualizar > Sistemas de coordenadas para ocultar os sistemas de
coordenadas.
Alterar a aparncia de um envelope
Em Opes do sistema, possvel ajustar a cor e a transparncia de envelopes.
1. Clique em Opes (barra de ferramentas Padro) ouFerramentas > Opes.
2. Na guia Opes do sistema, clique em Cores.
3. Em Configuraes do esquema de cor, selecione Componentes de envelope.
4. Clique em Editar e selecione uma nova cor, como , e clique em OK.
5. Perto da parte inferior da caixa de dilogo, selecione Opaco para Envelopes.
6. Clique em OK.
49
Montagens
7. Todos os envelopes mudam de cor e ficam opacos na rea de grfico.
8. Para restaurar as configuraes padro, repita as etapas de 1 a 6, exceto:
Para cor, selecione da fileira superior (Vermelho = 128, Verde = 255, Azul =
255).
Para Envelopes, selecione Semitransparente.
Ocultar e exibir envelopes
possvel ocultar e exibir todos os envelopes de uma s vez.
1. Na rvore de projeto do FeatureManager, clique com o boto direito no topo da rvore
e clique em Ocultar todos os envelopes.
Todos os envelopes da montagem ficam ocultos.
2. Para exibir os envelopes, clique novamente com o boto direito sobre o nome, e clique
em Exibir todos os envelopes.
Todos os envelopes so exibidos.
50
Montagens
Voc pode clicar com o boto direito em qualquer submontagem na rvore e clicar
em Ocultar todos os envelopes ou Exibir todos os envelopes para ocultar
ou exibir todos os envelopes dentro da submontagem.
Transformar envelopes em componentes regulares
possvel transformar componentes de envelope em componentes regulares.
1. Clique com o boto direito em case_bottom na rea de grficos ou na rvore de
projetos do FeatureManager e clique em Propriedades do componente .
2. No canto inferior direito da caixa de dilogo, limpe Envelope.
Excluir da lista de materiais tambm limpo.
3. Clique em OK.
O componente j no mais um envelope. Na rvore de projetos do FeatureManager,
substitudo por para indicar que o componente um componente regular da
montagem. Na rea de grfico, o componente j no mais azul transparente.
51
Montagens
Outras alteraes para envelopes
O prefixo Envelope no mais usado nos nomes de componentes de envelope.
O item do menu Inserir > Envelope no est mais disponvel.
Os envelopes no esto mais listados no ConfigurationManager.
Os envelopes no so mais exibidos quando Exibir com dependentes usado.
Se voc copiar, espelhar ou padronizar um envelope, o novo componente resultante
tambm um envelope.
Ferramentas de seleo avanadas para envelopes
As ferramentas de seleo avanadas que usam envelopes para selecionar, exibir, ou
ocultar outros componentes esto disponveis na rvore de projeto do FeatureManager
e na rea de grfico. Anteriormente, estavam disponveis com um clique com o boto
direito sobre um envelope no ConfigurationManager.
As ferramentas de seleo avanadas esto disponveis somente para envelopes feitos
de peas, e apenas na montagem de nvel superior. Elas no esto disponveis para
envelopes feitos a partir de submontagens, e no esto disponveis para envelopes
dentro de submontagens.
Para selecionar, exibir, ou ocultar usando envelopes:
1. Clique com o boto direito sobre um envelope.
2. Clique em Envelope, e clique em uma das opes a seguir:
Descrio Opo
Permite selecionar componentes para
operaes de edio, baseado nas suas
posies relativas a um componente de
envelope.
Selecionar usando envelopes
Permite especificar os critrios de seleo
para ocultar ou exibir componentes da
montagem, com base nas posies
relativas a um componente de envelope.
Exibir/ocultar usando envelope
52
Montagens
Mltiplas vistas explodidas por configurao
Em montagens e peas multicorpo, voc pode criar mltiplas vistas explodidas para cada
configurao. Voc pode usar atalhos do teclado para copiar e colar as vistas explodidas.
Adicionar mltiplas vistas explodidas
possvel adicionar mais de uma vista explodida a uma configurao.
1. Abra install_dir\samples\whatsnew\assemblies\castor\castor_901.sldasm.
2. No ConfigurationManager , expanda cfg_1 para ver que j tem uma vista explodida.
Agora adicione outra vista explodida a cfg_1.
3. Clique em Inserir > Vista explodida ou clique com o boto direito em cfg_1 e
clique em Nova vista explodida.
4. Na rea de grfico ou na rvore de projeto do FeatureManager, selecione os seguintes
componentes:
wheel_105<1>
axle_support_102<1>
bushing_103<1>
No PropertyManager, os componentes aparecem em Componentes da etapa de
exploso . Uma trade exibida na rea de grficos.
5. No PropertyManager, em Opes, selecione Auto espaar componentes depois
de arrastar para espaar automaticamente o grupo de componentes ao longo do
eixo depois de arrast-los e solt-los.
6. Na rea de grfico, arraste o brao vermelho da trade e solte-o aproximadamente
como indicado:
53
Montagens
A roda, o suporte do eixo, e a bucha so espaadas automaticamente, como mostrado:
7. Clique em .
No ConfigurationManager, ExplView2 aparece em cfg_1.
8. Clique duas vezes em ExplView2 para fech-lo.
Copiar vistas explodidas
Voc pode copiar vistas explodidas de uma configurao e col-las em outras.
1. Em cfg_1, Ctrl + selecione as duas vistas explodidas.
2. Pressione Ctrl + C.
3. Clique uma vez em cfg_2 para selecionar sem ativar.
4. Pressione Ctrl + V.
O cone de configurao muda de para para indicar que agora a configurao tem
vistas explodidas.
5. Clique duas vezes em cfg_2 para ativar o comando, e clique em para expandir.
Cpias das duas vistas explodidas so listadas.
Cada vista explodida na montagem deve ter um nome nico.
54
Montagens
6. Clique duas vezes em Cpia de ExplView2 .
A vista explodida expandida.
Inserir componentes
Profundidade melhorada na insero de componentes
Quando voc insere componentes, estes so colocados em uma profundidade mais razovel
com relao aos componentes ou geometria prxima. Anteriormente, os componentes
pareciam prximos no plano de vista, mas na verdade estavam em profundidades muito
diferentes, o que resultava em componentes que desapareciam da vista quando a
montagem era girada.
Inserir mltiplos componentes
Em Inserir componentes do PropertyManager, voc pode selecionar mltiplos componentes
em um momento e em seguida inserir cada um deles em sucesso sem retornar ao
PropertyManager. Se voc clicar duas vezes na origem da montagem, todos os
componentes selecionados so inseridos de uma vez, cada um em relao a origem.
Inserir mltiplos componentes na origem
Voc pode inserir mltiplos componentes na origem de uma montagem de uma vez.
1. Abra uma nova montagem.
2. Se a origem no estiver visvel na rea de grficos, clique em Exibir > Origens
para exibi-la.
3. No PropertyManager, emPea/Montagema inserir, clique emNavegar, e navegue
para install_dir\samples\whatsnew\assemblies\mill\.
4. Na caixa de dilogo, Ctrl + selecione estas peas:
knee_2013.sldprt
saddle_2013.sldprt
OS dois itens aparecem em Nome do arquivo.
5. Clique em Abrir.
No PropertyManager, as duas peas so selecionadas em Abrir documentos. Na
rea de grfico, uma visualizao de knee_2013 est atrelada ao ponteiro.
55
Montagens
Caso no aparea uma visualizao, clique em Visualizao de grfico em
Opes no PropertyManager.
6. Clique duas vezes na origem da montagem.
O PropertyManager fechado. As duas peas so inseridas na origem da montagem.
A origem de cada pea coincidente com a origem da montagem, e os planos de
cada pea so alinhados com os planos da montagem. Na rvore de projeto do
FeatureManager, (f) ao lado de cada pea indica que ambas as peas so fixas.
7. Clique em Visualizar > Origens para exibir as origens.
Inserir componentes em sucesso
Voc pode selecionar diversos componentes e clicar em sucesso para posicion-los em
locais diferentes na montagem.
1. Clique emInserir componentes (barra de ferramentas Montagem) ou emInserir
> Componente > Pea/montagem existente.
2. No PropertyManager, emPea/montagem a inserir, clique em Procurar.
3. Na caixa de dilogo, Ctrl + selecione estas peas:
bracket_2013.sldprt
head_2013.sldprt
scale_2013.sldprt
table_2013.sldprt
4. Clique em Abrir.
No PropertyManager, as quatro peas so selecionadas em Abrir documentos. Na
rea de grfico, uma visualizao de bracket_2013 est atrelada ao ponteiro.
56
Montagens
5. Clique para posicionar o suporte aproximadamente como indicado.
No PropertyManager, o suporte desaparece da lista. Na rea de grfico, uma
visualizao de head_2013 est atrelada ao ponteiro.
6. Clique em sucesso para posicionar a cabea, a escala e a tabela aproximadamente
como indicado.
O PropertyManager fechado. Cada componente inserido onde voc clicou para
posicion-lo.
Inserir mltiplas instncias de mltiplos componentes
Voc pode inserir mltiplas instncias de vrios componentes sem fechar o
PropertyManager.
1. Clique emInserir componentes (barra de ferramentas Montagem) ou emInserir
> Componente > Pea/montagem existente.
2. No PropertyManager, emPea/montagem a inserir, clique em Procurar.
3. Na caixa de dilogo, Ctrl + selecione estas peas:
clamp_2013.sldprt
pillar_2013.sldprt
pin_2013.sldprt
4. Clique em Abrir.
No PropertyManager, as trs peas so selecionadas emAbrir documentos. Na rea
de grfico, uma visualizao de clamp_2013 est atrelada ao ponteiro.
57
Montagens
5. No topo do PropertyManager, clique em para fixar o PropertyManager, para que
fique aberto depois que as primeiras instncias das peas forem posicionadas.
6. Clique duas vezes aproximadamente como indicado.
Uma instncias de cada uma das trs peas posicionada onde voc clicou duas
vezes.
7. Desafixe o PropertyManager, para que feche depois que as instncias seguintes das
peas forem posicionadas.
8. Clique duas vezes aproximadamente como indicado.
Outras instncia de cada uma das trs peas posicionada onde voc clicou duas
vezes. O PropertyManager fechado.
Deteco de interferncia
Voc pode excluir componentes selecionados na Deteco de interferncia. Voc pode
filtrar componentes com roscas cosmticas compatveis nos resultados da Deteco de
interferncia e coloc-los em uma pasta separada.
Excluir Componentes
Excluir componentes ocultos
Voc pode excluir interferncias que envolvem componentes ocultos.
58
Montagens
1. Clique em Deteco de interferncia (barra de ferramentas Montagem) ou
Ferramentas Deteco de interferncia.
2. No PropertyManager, emOpes, selecione Ignorar corpos/componentes ocultos.
Quando voc clica emCalcular, as interferncias que envolvem componentes ocultos,
incluindo aquele ocultos pelo comando Isolar, so ignoradas.
Como em lanamentos anteriores, quando a opo era chamada Ignorar corpos
ocultos, as interferncias entre os corpos ocultos de um pea multicorpo e outros
componentes tambm so ignoradas.
Excluir componente selecionado
Voc pode excluir componentes selecionados a partir dos resultados da Deteco de
interferncia. Opcionalmente, voc pode especificar que os componentes sejam excludos
de sesso em sesso.
1. Clique em Deteco de interferncia (barra de ferramentas Montagem) ou
Ferramentas Deteco de interferncia.
2. No PropertyManager, selecione Componentes excludos.
3. Na rea de grfico ou na arvore de projeto do FeatureManager, selecione os
componentes a excluir.
4. Selecione as opes:
Oculta os componentes selecionados at que voc
feche o PropertyManager.
Ocultar componentes
excludos da vista
Salva a lista de componentes para que sejam
selecionados automaticamente na prxima vez que
o PropertyManager for aberto.
Lembrar componentes
excludos
Filtrar representaes de rosca
Voc pode filtrar componentes com roscas cosmticas compatveis nos resultados da
Deteco de interferncia e coloc-los em uma pasta separada. Interferncias causadas
por roscas incompatveis, desalinhadas ou outra geometria interferente ainda so listadas
como interferncias.
Clique em Deteco de interferncia (barra de ferramentas Montagem) ou
Ferramentas > Deteco de interferncia. No PropertyManager, emOpes, selecione
Criar pasta de representaes de rosca compatveis.
Quando voc clica em Calcular, as interferncias causadas por representaes de rosca
compatveis so excludas dos resultados principais e listadas na pasta Representaes
de roscas compatveis.
Interferncias no movidas para a pasta so causadas por outros problemas e devem
ser investigadas.
Exemplo 1: Combinar representaes de rosca
Nesta montagem, as combinaes de rosca do eixo e do furo so idnticas (por exemplo,
furo M10 x 1,5 e eixo M10 x 1,5). Portanto, a interferncia ignorada (movida para a
pasta Representaes de roscas compatveis folder).
59
Montagens
Exemplo 2: Especificao de rosca incompatvel
Se as peas do Exemplo tiverem roscas com altura incompatvel (por exemplo, furo M10
x 1,5 e eixo M10 x 1,25), elas so marcadas como interferentes.
Exemplo 3: Componentes de rosca desalinhados
Se os componentes de rosca estiverem desalinhados, so marcados como interferentes,
mesmo que as representaes de rosca sejam adequadamente compatveis.
Exemplo 4: Outras geometrias interferentes
Neste exemplo, as representaes de rosca tm especificaes de rosca compatveis,
mas o furo rosqueado em todo seu comprimento pela chapa, e o eixo rosqueado
apenas em parte do comprimento do parafuso. Eles so marcados como interferentes.
Para separar componentes:
Montados:
60
Montagens
Grandes montagens
Reviso de projeto grande
Novas opes e comandos oferecem mais controle sobre as atualizaes na Reviso de
projeto grande.
Atualizaes ao abrir uma montagem
Uma nova opo do sistema permite que voc controle se os componentes para dados
grficos desatualizados so verificados ou no, e se so atualizados quando voc abre
uma montagem no modo Reviso de projeto grande.
Anteriormente, os componentes sempre eram verificados e atualizados. Agora, o
comportamento padro no checar e atualizar. Para voltar ao comportamento antigo,
clique em Ferramentas > Opes > Opes do sistema > Montagens e selecione
Verificao e atualizao automtica de todos os componentes.
Atualizaes depois de abrir uma montagem
O comando existente Atualizao LDR foi renomeado para Atualizar componentes
conectados. Dois novos comandos permitem que voc atualize toda a montagem ou os
componentes selecionados.
Clique com o boto direito sobre o nome da montagem no topo da rvore de projeto
do FeatureManager e clique em um dos itens a seguir:
(Anteriormente chamado Atualizao
LDR.) Atualiza os dados grficos de todos
os componentes dependentes que foram
desatualizados devido a alteraes em
seus componentes pai.
Atualizar componentes conectados
Atualiza os dados grficos para todo o
modelo.
Atualizar modelos de grfico
Clique com o boto direito sobre um componente e clique em:
Atualiza os dados grficos do componente
selecionado.
Atualizar componentes grficos
61
Montagens
Gerenciar dados de configurao
Para modelos de peas e montagens que contm configuraes, novas opes ajudam a
gerenciar o tamanho dos arquivos e o tempo necessrio para salv-los. possvel
especificar e identificar quais configuraes devem ser mantidas sempre atualizadas.
Voc pode elcuir dados de configurao em cache cada vez que o modelo salvo.
No SolidWorks 2013, necessrio reconstruir e salvar dados para cada configurao
que voc deseja ter disponvel no SolidWorks 2012 Service Pack 5. Consulte
Interoperabilidade com lanamento anterior na pgina 34.
ConsulteGerenciar dados de configurao na pgina 75 .
Omitir reconstruir depois de editar componentes
Uma nova opo do sistema permite que a reconstruo de grandes montagens seja
omitida depois da edio de um componente em uma janela separada.
Como em lanamentos anteriores, quando voc volta para a janela de montagem depois
de editar um componente em uma janela separada, uma mensagem pergunta ser voc
deseja reconstruir a montagem. Se voc tiver selecionado a nova opo e a montagem
estiver em Modo grande montagem, a mensagem j no aparece mais, a montagem no
reconstruda, e um tringulo amarelo de aviso aparece em Reconstruir (barra de
ferramenta padro) para indicar que a montagem est desatualizada.
Para definir a opo, clique em Ferramentas > Opes > Opes do sistema >
Montagens. EmModo grande montagem, selecione No reconstruir quando alternar
para a janela de montagem.
Como em lanamentos anteriores, possvel selecionar no perguntar novamente
na mensagem reconstruir, e clicar em Sim para reconstruir. Subsequentemente,
sempre que voc voltar para uma montagem, ela reconstri automaticamente sem
perguntar, independente do tamanho da montagem. Com a nova opo selecionada,
agora esta reconstruo automtica omitida para montagens no Modo grandes
montagens.
Configuraes do SpeedPak
Voc pode criar e atualizar configuraes SpeedPak de submontagens a partir da
montagem pai. Voc pode desabilitar o crculo grfico SpeedPak.
Consulte SpeedPak na pgina 79.
Propriedades de massa em montagens
Ponto de centro de massa em montagens
Voc pode acrescentar um ponto de Centro de Massa (CDM) a uma montagem.
A posio do ponto CDM atualizada quando o centro de massa do modelo muda. Por
exemplo, a posio do ponto CDM atualizada conforme voc adiciona, modifica, apaga
ou suprime componentes ou adiciona ou apaga recursos de montagem. O ponto CDM
62
Montagens
pode ser til quando voc est projetando montagens que requerem massa balanceada
(por exemplo, para evitar a vibrao excessiva).
possvel combinar os pontos CDM dos componentes de uma montagem como parceiros
de distncia, coincidentes, e concntricos. No possvel combinar o ponto CDM da
prpria montagem.
Clique em Centro de Massa (barra de ferramenta Geometria de Referncia) ou em
Inserir > Geometria de Referncia > Centro de Massa.
Na rea de grfico, aparece no centro de massa do modelo. Na rvore de projeto
FeatureManager, o Centro de Massa aparece logo abaixo de Origem .
Se adicionar pontos CDM em arquivos de componentes, os pontos aparecem na montagem
pai:
Submontagem
Pea
Por exemplo, nesta montagem, indica o centro de massa da montagem. e indica
os centros de massa das trs peas componentes:
Para mais informaes sobre pontos CDM, consulte Ponto no centro da massa. na
pgina 181e Centro de massa referncia em desenhos na pgina 107.
Propriedades personalizadas de inrcia em montagens
Voc pode substituir as propriedades de momentos de inrcia de uma montagem ou seus
componentes.
63
Montagens
A adio de propriedades personalizadas de inrcia a um componente pode ajud-lo a
visualizar o efeito do componente sobre a inrcia total e sobre a massa da estrutura. Por
exemplo, se voc tiver modelos simplificados de componentes adquiridos, possvel
adicionar informaes precisas sobre o momento de inrcia a estes componentes de modo
que a massa total da montagem seja representada corretamente.
1. Na rvore de projeto do FeatureManager, selecione a montagem de nvel superior ou
um componente.
2. Clique em Propriedades de massa (barra de ferramentas Ferramentas) ou em
Ferramentas > Propriedades de massa.
3. Na caixa de dilogo Propriedades de massa, clique em Substituir propriedades de
massa.
4. Na caixa de dilogo Substituir propriedades de massa, selecione Substituir momentos
de inrcia e em seguida selecione opes e insira valores.
Encaixes em submontagens espelhadas
Quando voc cria uma verso oposta ao espelhar uma submontagem, todas as
combinaes padro na submontagem so espelhadas. Anteriormente, as combinaes
padro dentro da submontagem que encaixavam com os planos padro ou com a origem
da submontagem no eram criadas.
Substituir componentes
Quando Substituir componente usado, possvel substituir um componente por outro
que tem o mesmo nome e tipo, mas vem de uma pasta diferente.
Selecionar submontagem na rea de grfico
Quando voc seleciona uma submontagem clicando com o boto direito na rea de grfico
e selecionando Selecionar submontagem, a barra de ferramenta contexto para a
submontagem aparece automaticamente. Anteriormente, era necessrio dar um clique
adicional com o boto esquerdo para que a barra de ferramenta aparecesse.
Alm disto, a barra de ferramenta contexto agora contm Abrir montagem , que abre
a submontagem selecionada depois ao ser clicado.
Instantneos
Instantneos em montagens resolvidas
Instantneos esto disponveis em montagens totalmente resolvidas e em montagens
peso-leve.
Anteriormente, instantneos s estavam disponveis no modo Reviso de projeto grande.
Instantneos em montagens resolvidas e peso-leve funcionam da mesma maneira que
no modo Reviso de projeto grande, com capacidades como o registro da orientao da
vista da montagem, registro do estado ocultar/mostrar dos componentes, e a incluso
de comentrios. possvel visualizar instntaneos nos modos Reviso de projeto grande,
resolvido e peso-leve, independente do modo em que foram criados.
64
Montagens
Se voc ver um instantneo no modo resolvidoou peso leve, o pop-up Ver Instantneos
ser exibido. Clique em Sair do instantneo na barra de ferramentas instantnea para
retornar ao estado de exibio que estava ativo antes de voc visualizar o instantneo.
Instantneos em inspees
possvel tirar instantneos em inspees.
Quando voc tira um instantneo de dentro de uma inspeo ativa, o ngulo da Cmera
registrado, assim como a orientao da vista da montagem e o estado ocultar/mostrar
dos componentes. Quando voc ativa um instantneo criado dentro de uma inspeo, a
inspeo aberta automaticamente.
Recursos de montagem de corte de varredura
Voc pode criar recursos de perfil de corte de varredura em montagens. Como com outros
recursos de montagem, possvel propagar os recursos de corte de varredura para as
outras peas que eles afetam.
Voc no pode criar recursos perfil de corte de varredura slido em montagens.
Quando criar um Corte de varredura como um recurso de montagem:
Para Perfil , o esboo selecionado deve estar no nvel superior da montagem.
Para Caminho e Curvas guias , selecione o seguinte:
Esboos ou curvas no nvel superior da montagem.
Bordas de componentes em qualquer nvel da montagem.
Voc pode criar padres de recursos de montagem de corte de varredura. Padres lineares,
circulares, impulsionados por tabela, e impulsionados por esboo so suportados.
Clique em Recursos de montagem (guia Montagem do CommandManager) e clique
em Corte de varredura , ou em Inserir > Recurso de montagem > Corte > de
varredura.
65
Montagens
7
CircuitWorks
Disponvel no SolidWorks Premium.
Este captulo contm os seguintes tpicos:
Importar e exportar recursos de arquivos ECAD
Importar e exportar recursos de arquivos ECAD
Voc pode importar camadas, traos, furos de qualquer formato, reas preenchidas, vias,
e blocos de arquivos ECAD
para o software CircuitWorks
. Voc tambm pode montar
estes recursos em uma montagem SolidWorks a partir do CircuitWorks.
Nem todos os tipos de arquivo ECAD suportam todos estes recursos, e no possvel
exportar traos, reas preenchidas, vias ou blocos de volta para o CircuitWorks para
o SolidWorks.
Explorar Camadas, traos, reas preenchidas e vias
Neste exemplo, voc explora alguns dos novos recursos do CircuitWorks para modelos
ECAD com camadas, traos, reas preenchidas e vias.
Voc realiza as seguintes tarefas:
Explorao do modelo PADS
para camadas, traos, blocos , vias e reas preenchidas.
Visualizao das propriedades da camada.
Exame da espessura da placa.
Alterao das propriedades da via e filtre as vias.
Construo do modelo no SolidWorks.
Exportao do modelo de volta para o CircuitWorks.
Explorao de opes de modelagem de camada condutora.
Abrir e explorar o arquivo PADS no CircuitWorks
Primeiro, abra o arquivo PADS ECAD no software do CircuitWorks e explore camadas,
traos, vias, blocos e reas preenchidas.
Voc deve adicionar o CircuitWorks para seguir o exemplo abaixo.
66
1. A partir do SolidWorks, clique emCircuitWorks > Abrir arquivo ECAD e navegue
para install_dir\CircuitWorksFull\Examples\Pads\preview.asc.
2. Na rvore CircuitWorks, expanda reas Preenchidas e selecione a segunda rea
preenchida HP83515280.
A rea preenchida selecionada exibida na janela de visualizao.
3. Selecione Blocos na rvore do CircuitWorks .
Os blocos so exibidos na visualizao do arquivo ECAD.
Voc tambm pode visualizar blocos individuais selecionados na rvore.
4. Selecione Traos na rvore do CircuitWorks .
Os traos so exibidos na visualizao do arquivo ECAD. Voc tambm pode selecionar
traos individuais na rvore.
67
CircuitWorks
5. Clique na guia Visualizao, selecione Vista inferior (barra de ferramenta
Visualizao), e selecione Traos novamente na rvore do CircuitWorks .
6. Clique em Vista superior (barra de ferramenta Visualizao) e clique na guia
Ferramentas.
7. Selecione Vias na rvore do CircuitWorks .
As vias so exibidas na visualizao do arquivo ECAD.
Configurar propriedades de camada
A seguir voc visualiza a espessura e os tipos de camadas.
Voc pode visualizar as propriedades de qualquer entidade na rvore do CircuitWorks
clicando com o boto direito sobre a entidade e clicando em Propriedades.
1. Na rvore de projeto do CircuitWorks, expanda Camadas .
As camadas listadas so distinguidas por sua propriedade dieltrica ou condutora .
As camadas da placa do circuito so empilhadas, uma contra a outra, comeando
com a primeira camada no fundo da placa. A distncia da primeira camda para
a ltima camada determina a espessura da placa. As camadas podem ter alturas
diferentes.
2. Clique com o boto direito em uma camada condutora e clique em Propriedades.
As seguintes propriedades so exibidas:
Especifica a altura do fundo da camada em relao ao fundo
da placa.
Altura inicial
Especifica a altura do topo da camada em relao ao fundo
da placa.
Altura final
A altura final de uma camada a mesma altura da
camada inicial da camada seguinte.
68
CircuitWorks
Especifica a espessura da camada. Espessura
3. Selecione outras camadas e visualiza as propriedades.
4. Clique em Contornos da placa na rvore do CircuitWorks.
Propriedades da placa exibido. A espessura da placa, 0,7870 mm, a soma das
espessuras das camadas.
Editar propriedade de via e filtrar vias
A seguir voc visualiza e edita a posio e o dimetro de uma via, filtra uma via, e constri
um modelo no SolidWorks.
1. Na rvore do CircuitWorks, expanda e selecione Vias .
H 37 vias na placa. Existem trs vias atravs do componente U2 da placa.
2. Clique com o boto direito na primeira via VIAPADRO_EXEMPL e clique em
Propriedades.
O painel Propriedades de via aberto.
3. Para Dimtero da via, insira 1,0 e clique em .
4. Repita as etapas 2 e 3 para as outras via VIAPADRO_EXEMPLO .
69
CircuitWorks
5. No menu de comando Filtrar da guia Ferramentas, clique em Vias .
O painel Filtros de via exibido.
6. Selecione Maior que e insira 0,99.
As trs vias com dimetro de via de 1,0 mm so filtradas e excludas. As vias filtradas
aparecem suprimidas na rvore do CircuitWorks.
Construo do modelo no SolidWorks
A seguir, voc constri o modelo no aplicativo SolidWorks e v como os recursos so
exportados.
Feche todos os modelos que esto abertos no aplicativo SolidWorks antes de
proceder.
1. No CircuitWorks, clique em SolidWorks > Construir Modelo (guia Ferramentas)
e clique em Construir na caixa de dilogo do CircuitWorks.
Quando o modelo SolidWorks exibido, os traos, camadas, vias, blocos furos e reas
preenchidas so includos na rvore de projeto do SolidWorks FeatureManager.
2. Na rvore de projeto do FeatureManager, expanda o componente previewpcb<1>
e examine recursos do arquivo ECAD como as camadas condutoras e dieltricas,
furos, keep-outs, e vias no modelo SolidWorks.
70
CircuitWorks
Gire o modelo. a)
b) Selecione a terceira camada condutora no modelo girado.
71
CircuitWorks
c) Selecione a primeira camada dieltrica.
d) Selecione PTH, os furos chapeados.
e) Selecione as vias.
72
CircuitWorks
f) Aumente o zoom no local das vias filtradas, que no aparecem no modelo.
3. No aplicativo SolidWorks, salve o modelo como My_previewpcb.sldasm.
4. No aplicativo SolidWorks, clique em CircuitWorks > Exportar para CircuitWorks
.
O modelo ECAD exportado no inclui vias, reas preenchidas ou blocos, pois o
CircuitWorks no exporta estes recursos.
5. No aplicativo SolidWorks, feche o modelo.
Construir apenas camadas condutoras superior e inferior
Voc pode configurar o CircuitWorks para modelar apenas as camadas condutoras superior
e inferior no SolidWorks para economizar tempo.
Para modelar apenas as camadas condutoras superior e inferior quando construir no
SolidWorks:
1. No SolidWorks, clique em CircuitWorks > Opes do CircuitWorks .
2. Na caixa de dilogo, clique em Importar SolidWorks, e selecione Apenas as
camadas superior e inferior (mais rpido) em Modelagem de camada
condutora.
3. Clique em OK.
Construir o arquivo PADS novamente
Em seguida, construa o arquivo PADS para ver que apenas as camadas superior e inferior
aparecem na rvore.
1. No CircuitWorks, selecione previewpcb.asc, o arquivo PADS ECAD original.
2. No CircuitWorks, clique em SolidWorks > Construir Modelo (guia Ferramentas)
e na caixa de dilogo, clique em Construir.
3. Clique em Sim quando solicitado a substituir o componente do modelo.
4. Na rvore de projeto do FeatureManager, expanda o componente previewpcb<1>.
Apenas duas camadas condutoras so listadas.
5. Feche o modelo do SolidWorks sem salv-lo.
6. Feche o modelo do CircuitWorks sem salv-lo.
73
CircuitWorks
8
Configuraes
Este captulo contm os seguintes tpicos:
Tabelas de Projeto
Gerenciar dados de configurao
SpeedPak
Transferir propriedades personalizadas ao inserir peas configuradas
Tabelas de Projeto
Configurar materiais em uma tabela de projeto
Um parmetro tabela de projeto est disponvel para configurar materiais.
O cabealho da coluna usa esta sintaxe:
$LIBRARY:MATERIAL@part_name Para uma pea:
$LIBRARY:MATERIAL@body_name@part_name Para um corpo em uma pea multicorpo:
$LIBRARY o nome de biblioteca encontrada no nvel superior da rvore na caixa de
dilogo Material. Exemplos: Materiais SolidWorks, Materiais SolidWorks DIN,
Materiais personalizados.
MATERIAL o nome do material como definido na caixa de dilogo Material. Exemplos:
Ao carbono simples, AISI 304, Liga 1060.
Para inserir um material, siga um destes procedimentos:
Digite a informao manualmente.
Clique em uma clula e selecione de uma lista suspensa de materiais Favoritos.
Se a clula deixada em branco, ela herda o material em vigor no momento em que a
configurao foi criada.
Exemplo:
74
Validao de dados em tabelas de projeto
A validao de dados foi incorporada s tabelas de projeto. Para certos parmetros,
quando voc seleciona uma clula na tabela de projeto, possvel escolher um valor a
partir de uma lista suspensa de selees vlidas.
Se voc digitar um valor invlido, aparece uma mensagem de erro informando que um
valor vlido deve ser inserido (que pode ser selecionado da lista suspensa).
Exemplos:
Para estado suprimido de recursos ($STATE@feature_name ), os valores na lista suspensa
so:
SUPRIMIDO
NO SUPRIMIDO
S
U
Para posio fixa ou flutuante ($FIXED@component_name ) os valores na lista suspensa
so:
SIM
NO
Y
N
Seleo simplificada para Exibir estados e configuraes
Para acessar a lista suspensa de configuraes existentes para Exibir estados e
configuraes em uma tabela de projeto, clique no corpo de uma clula da tabela para
os parmetros $DISPLAYSTATE ou $CONFIGURATION@component<instance> . Anteriormente,
era necessrio clicar com o boto direito.
Gerenciar dados de configurao
Para modelos de peas e montagens que contm configuraes, novas opes ajudam a
gerenciar o tamanho dos arquivos e o tempo necessrio para salv-los. possvel
75
Configuraes
especificar e identificar quais configuraes devem ser mantidas sempre atualizadas.
Voc pode excluir dados de configurao em cache cada vez que o modelo salvo.
Como em verses anteriores:
Se uma configurao nunca tiver sido ativada (como uma definida em uma tabela de
projeto), apenas dados de definio essenciais sobre a configurao so realizados no
modelo. Ao ativar a configurao pela primeira vez, a definio padro dos dados do
modelo de configurao so criados. Essa definio de dados completa atualizada e
salva todas as vezes que voc salvar o documento. Por padro, quando a definio de
dados completa for criada, ela permanecer disponvel todas as vezes que voc abrir o
modelo. Ter essa definio de dados completa prontamente disponvel para uma
configurao pode economizar tempo significativo ao trocar dessa configurao para
outra. Entretanto, para cada configurao que voc ativar, o tamanho do arquivo do
modelo aumenta, bem como o tempo necessrio para reconstruir e salvar o arquivo.
Novidades dessa verso:
No ConfigurationManager:
Uma marca de verificao indica uma configurao para qual uma definio de
dados atualizada completa existe.
Um trao indica uma configurao para qual uma definio de dados completa
est desatualizada ou no existe.
Voc pode marcar uma ou mais configuraes com o smbolo Reconstruir/Salvar
para criar definies de dados completas sem ter que ativar todas as configuraes
individualmente. Esse recurso pode ser til quando voc desejar obter dados criados
para diversas configuraes de uma vez s. Essas definies de dados completas so
atualizadas e salvas todas as vezes que voc salvar o documento.
Voc pode eliminar as definies de dados completos para configuraes especficas
ou todas as configuraes (exceto as ativas), manualmente ou automaticamente, para
reduzir o tamanho do arquivo e economizar tempo. Apenas os dados de definio
essencial permanecem.
No SolidWorks 2013, uma definio de dados completa deve existir para cada
configurao que voc deseja ter disponvel no SolidWorks 2012 Service Pack 5.
Consulte Interoperabilidade com lanamento anterior na pgina 34.
Criao de dados de configurao
Para criar definies de dados completas para uma ou mais configuraes sem ativar
cada configurao manualmente, execute um dos itens a seguir:
Em ConfigurationManager, clique com o boto direito em uma ou mais configuraes
e clique em Adicionar reconstruir/Salvar marca.
Na parte superior do ConfigurationManager ou da rvore de projeto do FeatureManager,
clique com o boto direito no nome do modelo, clique emReconstruir/salvar marca,
e clique em um dos itens abaixo:
76
Configuraes
Marca a configurao ativa para que essa
definio de dados completa seja criada
na prxima vez que voc salvar o
documento. Posteriormente, esses dados
so reconstrudos e atualizados todas as
vezes que voc salvar o documento.
Adicionar Marca a essa configurao
Marca todas as configuraes ativas para
que essa definio de dados completa seja
criada na prxima vez que voc salvar o
documento. Posteriormente, esses dados
so reconstrudos e atualizados todas as
vezes que voc salvar o documento.
Adicionar Marca para todas as
configuraes
Abre a caixa de dilogo Reconstruir e
salvar configuraes, onde voc seleciona
configuraes a marcar para reconstruir e
para ter dados de configurao criados na
prxima vez que o documento for salvo.
Posteriormente, esses dados so
reconstrudos e atualizados todas as vezes
que voc salvar o documento.
Alm disso, remove Reconstruir/salvar
marca de todas as outras configuraes
e altera seus cone para ou
(dependendo do estado atual dos dados
de configurao).
Adicionar Marca para configuraes
especficas
Remove Reconstruir/salvar marca de
todas as configuraes, inclusive da
configurao ativa, e exclui os dados de
todas as outras configuraes, exceto a
configurao ativa.
Remova dados para marcar e eliminar
para todas as configuraes
Os cones a seguir aparecem ao lado das configuraes no ConfigurationManager:
77
Configuraes
Descrio Configuraes inativas Configurao ativa
Indica uma configurao
para qual uma definio
de dados atualizada
completa existe.
Reconstruir/salvar
marca. Indica uma
configurao para que
essa definio de dados
completa seja criada na
prxima vez que voc
salvar o documento.
Posteriormente, esses
dados so reconstrudos
e atualizados todas as
vezes que voc salvar o
documento.
Para desmarcar uma
configurao, clique com
o boto direito sobre ela
e selecione Remover
Reconstruir/Salvar
marca. Seu cone
alterado para ou
(dependendo do estado
atual de seus dados de
configurao).
Indica uma configurao
para qual uma definio
de dados completa est
desatualizada ou no
existe.
Excluir dados de configurao
Para reduzir o tamanho de arquivos e o tempo necessrio para salv-los, voc pode
excluir os dados de configurao em cache de configuraes inativas.
Para excluir manualmente os dados:
Na parte superior do ConfigurationManager ou da rvore de projeto do FeatureManager,
clique com o boto direito no nome do modelo, clique emReconstruir/salvar marca,
e clique emRemova dados para marcar e eliminar para todas as configuraes.
Para excluir automaticamente os dados todas as vezes que voc salvar o documento:
Clique emFerramentas > Opes > Opes do sistema > Desempenho e selecione
Excluir dados de configurao em cache.
Todas as vezes que voc salvar o documento:
Se a opo para excluir estiver selecionada:
78
Configuraes
Os dados so excludos para todas as configuraes inativas marcadas ou .
Os dados so salvos apenas para a configurao ativa ( ou )e inativa marcadas
.
Se a opo para excluir no estiver selecionada:
Os dados so reconstrudos e salvos para todas as configuraes marcadas , ,
ou .
Os dados so excludos para todas as configuraes marcadas ou .
SpeedPak
Voc pode criar e atualizar configuraes SpeedPak de submontagens a partir da
montagem pai. Voc pode desabilitar o crculo grfico SpeedPak.
Desabilitar o crculo grfico SpeedPak
Voc pode desabilitar o crculo grfico SpeedPak de modo que a geometria na regio do
ponteiro permanea visvel mesmo que no seja selecionvel.
Quando o crculo grfico est ligado, apenas a geometria selecionvel visvel na regio
ao redor do ponteiro.
Quando o crculo grfico est desligado, toda a geometria ao redor do ponteiro permanece
visvel. Quando o ponteiro est sobre uma entidade Speedpak que no selecionvel, o
ponteiro muda para .
Para habilitar ou desabilitar o crculo grfico SpeedPak, execute um dos itens a seguir:
Clique em Ferramentas > Opes > Exibir/Seleo e selecione ou limpe Exibir
crculo grfico SpeedPak.
Pressione Alt + S.
Para obter um exemplo de como desabilitar um crculo grfico SpeedPak, consulte o
exemplo abaixo Criao do SpeedPak a partir da montagem pai na pgina 79.
Criao do SpeedPak a partir da montagem pai
Voc pode criar configuraes SpeedPak para submontagens a partir de uma montagem
pai. Voc pode escolher incluir somente grficos, ou incluir faces combinadas, bordas, e
pontos como geometria resolvida.
Em uma montagem, selecione uma ou mais submontagens. Clique com o boto direito
e clique em Opes SpeedPak, e em seguida clique em um dos itens a seguir:
79
Configuraes
Inclui faces combinadas, bordas e pontos
como geometria resolvida, o que permite a
criao de outras combinaes para estas
entidades. As entidades includas como
geometria resolvida incluem entidades da
submontagem que combina com outros
componentes na montagem pai aberta ou
na prpria montagem pai aberta.
Criar SpeedPak combinado
Permite que voc veja os grficos da
submontagem, mas no inclui qualquer
geometria resolvida, o que resulta em
melhor desempenho.
Criar grficos SpeedPak
Uma configurao SpeedPak criada para a configurao ativa da submontagem. Se a
submontagem for uma submontagem de nvel superior, a configurao SpeedPak se torna
a configurao ativa utilizada pela montagem pai.
A melhoria de desempenho mais evidente com montagens muito grandes e
complexas. Como a montagem usada no exemplo abaixo pequena e simples, as
melhorias no desempenho no so evidentes.
Criar um SpeedPak somente grfico
Voc pode criar um SpeedPak somente grfico para uma submontagem diretamente a
partir da montagem pai.
1. Abra install_dir\samples\whatsnew\configurations\overender.sldasm.
2. Na rvore de projeto do FeatureManager, clique com o boto direito em elevador da
submontagem e clique em Opes do SpeedPak > Criar grfico SpeedPak.
Uma configurao SpeedPak criada para a configurao ativa do elevador. Na
rvore de projeto do FeatureManager, o cone indica que a configurao SpeedPak
est sendo usada na montagem.
80
Configuraes
3. Clique com o boto direito em elevador e clique em Isolar.
Na rea de grfico, todos os componentes, exceto elevador, so ocultos.
4. Mova o ponteiro sobre a submontagem.
Note que no h nada visvel na regio ao redor do ponteiro, indicando que no h
entidades selecionveis.
5. Na barra de ferramenta popup Isolar, clique em Sair de isolar.
Criar SpeedPak combinado
Voc pode criar um SpeedPak que inclui faces combinadas, bordas e pontos como
geometria resolvida diretamente a partir da montagem pai.
1. Na rvore de projeto do FeatureManager, clique com o boto direito na barra
deslizante da submontagem e clique em Opes do SpeedPak > Criar um
SpeedPak.
Uma configurao SpeedPak criada para a configurao ativa da barra deslizante.
Na rvore de projeto do FeatureManager, o cone indica que a configurao
SpeedPak est sendo usada na montagem.
2. Clique com o boto direito em barra deslizante e clique em Isolar.
Na rea de grfico, todos os componentes, exceto barra deslizante, so ocultos.
81
Configuraes
3. Mova o ponteiro sobre a submontagem.
Note que h vrias entidades visveis na regio ao redor do ponteiro. Estas entidades
so combinadas com outros componentes na montagem pai ou com a prpria
montagem pai, e so selecionveis para criar outras combinaes.
4. Na barra de ferramenta popup Isolar, clique em Sair de isolar.
Desabilitar o crculo grfico SpeedPak
Voc pode desabilitar o crculo grfico SpeedPak para que a geometria na regio ao redor
do ponteiro permanea visvel mesmo que no seja selecionvel.
1. Pressione Alt + S.
Agora quando voc move o ponteiro sobre uma entidade SpeedPak no selecionvel,
o ponteiro muda para , mas a entidade permanece visvel.
82
Configuraes
2. Pressione Alt + S novamente.
O crculo grfico SpeedPak retorna. Na regio ao redor do ponteiro, entidades que
no so selecionveis no so visveis.
Voc tambm pode clicar em Ferramentas > Opes > Opes do sistema
> Exibir/Seleo e selecione ou limpe Exibir crculo grfico SpeedPak para
ativar ou desativar o crculo grfico.
PropertyManager do SpeedPak
No PropertyManager do SpeedPak, a barra deslizante Faces a incluir foi removida de
Habilitar incluso rpida.
A barra deslizante Faces a incluir no mais necessria porque houve aprimoramentos
no desempenho para a criao, edio, e abertura do SpeedPaks em relao s verses
anteriores, que agora inclui muitos corpos.
Atualizar SubmontagemSpeedPaks a partir da montagem
pai
Voc pode atualizar submontagens SpeedPak a partir da montagem pai.
Voc pode selecionar uma ou mais submontagens SpeedPak e atualiz-las clicando com
o boto direito e selecionando Atualizar SpeedPak.
Voc pode atualizar todas as submontagens SpeedPak clicando em Atualizar SpeedPak
(barra de ferramenta Montagens), ou clicando com o boto direito na montagem de
nvel superior na rvore de projeto FeatureManager e clicando em Atualizar todos
SpeedPaks.
A atualizao de submontagens SpeedPak pode demorar bastante, dependendo do
nmero e da complexidade dos SpeedPaks desatualizados na montagem pai.
Transferir propriedades personalizadas ao inserir peas
configuradas
A transferncia de propriedades personalizadas na insero de um pea configurada para
outra pea foi aprimorada.
Consulte Transferir propriedades personalizadas na pgina 188.
83
Configuraes
9
SolidWorks Costing
Disponvel em SolidWorks Professional e SolidWorks Premium.
Este captulo contm os seguintes tpicos:
Converter furos perfurados simples em bolsos fresados
Peas multicorpos
Peas torneadas
Interface do usurio
Recursos de volume
Converter furos perfurados simples em bolsos fresados
Voc pode converter furos simples em bolsos circulares fresados, e pode reverter os
bolsos circulares de volta para furos. Quando voc muda bolsos circulares fresados para
furos perfurados, voc deve definir um dimetro de perfurao no template de usinagem
que combine com o dimetro do furo, ou que seja no mximo 10 por cento menor que o
dimetro do bolso circular.
No possvel converter orifcios que exigem rosqueamento ou escareamento.
Para furos perfurados simples, clique com o boto direito no recurso e clique em Mudar
para Fresagem, no CostingManager. Isto converte a operao de perfurao em uma
operao de fresagem. Voc tambm pode arrastar o recurso do furo simples para a
pasta Operaes de Fresagem .
Para bolsos circulares fresados que so convertidos a partir de furos simples, clique com
o boto direito no recurso e clique em Mudar para Fresagem, no CostingManager. Isto
converte a operao de fresagem em uma operao de perfurao. Voc tambm pode
arrastar o recurso do bolso circular fresado para a pasta Operaes de Perfurao .
Peas multicorpos
Com o SolidWorks Costing
, possvel calcular quanto custa fabricar peas multicorpos.
Quando voc aplica o Costing a peas multicorpo, possvel selecionar um modelo principal
que controla as operaes de Costing no nvel da pea. O modelo principal referencia
outros dois modelos, um para corpos em chapa metlica e outro para partes usinadas.
O software reconhece automaticamente os corpos em chapa metlica. Para corpos usinados
ou personalizados, voc pode especificar o tipo de corpo no Painel de tarefas Costing.
A ferramenta Costing no computa o custo de corpos personalizados. Voc insere
o custo de um corpo personalizado no Painel de tarefas Costing.
84
Voc tambm pode alternar do ambiente Costing multicorpo para um ambiente de corpo
nico para melhorar o desempenho.
Voc deve atribuir um custo personalizado para corpos de solda em uma pea
multicorpo.
Examinar os Templates de Costing para peas multicorpo
Quando uma pea multicorpo inclui chapa metlica e corpos usinados, a ferramenta
Costing referencia templates separados para cada tipo de corpo. Neste procedimento,
voc visualiza os templates para uma pea multicorpo no Editor de template de costing.
1. Abra install_dir\samples\whatsnew\costing\multibody.sldprt.
Uma pea multicorpo exibida. A pea inclui corpos usinados, de chapa metlica, e
torneados.
2. Clique em Costing (barra de ferramentas Ferramentas) ou em Ferramentas >
Costing.
3. No Painel de tarefas do Costing:
a) Em Template de Costing, no Template principal, selecione
templatemulticorpo_padro(mtrico).
O template principal define operaes no nvel da pea.
Quando voc seleciona o template principal mtrico padro, os templates mtricos
padro para chapa metlica e corpos usinados so atribudos ao template principal
no Editor de Template de Costing. A rea de mensagens do Painel de tarefas do
Costing aparece em verde, indicando que voc pode iniciar a estimativa de custo.
b) Clique em Iniciar o Editor de Templates.
No nodo Geral do Editor de Template de Costing, voc pode visualizar o Template
chapa metlica e Template de usinagem que so associados ao template
principal.
4. Prximo do Template chapa metlica, clique em Visualizar.
Aparece uma guia Chapa metlica, exibindo os dados de custo associados s peas
de chapa metlica.
Voc pode repetir esta etapa para o template de usinagem.
85
SolidWorks Costing
5. Feche o Editor de Templates do Costing.
Mantenha essa pea e o Painel de tarefas Costing abertos para o prximo
procedimento.
Avaliar o custo de uma pea multicorpo
Neste procedimento, voc executa o Costing para determinar o custo de fabricao de
uma pea multicorpo.
1. No Painel de tarefas Costing, examine Lista de Corpo.
H quatro corpos na lista. Voc tambm pode visualizar estes corpos na rvore de
projeto do FeatureManager. O tipo de corpo determina o template de costing
referenciado na estimativa de custo. O costing reconhece automaticamente os corpos
em chapa metlica. Voc deve atribuir o tipo de corpo para os outros tipos de corpos
na pea.
2. Selecione o tipo de corpo para cada corpo na pea:
a) Em Lista de Corpo, no Painel de tarefas Costing, selecione Cortar-Extrudar4.
O corpo selecionado realado na rea de grficos.
Para Tipo de corpo, Chapa Metlica selecionado automaticamente. Os materiais
do corpo tambm so atribudos.
b) No Painel de tarefas do Costing, em Lista de corpos, selecione CBORE for M6
Hex Head Bolt2. E, para Tipo de corpo, selecione Usinado.
Os materiais j foram atribudos.
c) EmLista de Corpo no Painel de tarefas Costing, selecione Chamfer2, e selecione
Usinado para Tipo de corpo.
Os materiais j foram atribudos.
d) Insira o custo do Custo real do corpo diretamente:
1. Em Lista de Corpo, no Painel de tarefas Costing, selecione Custo real do
corpo.
2. Para Tipo de corpo, selecione Personalizar, e para Custo personalizado,
digite 10.
A ferramenta Costing no computa o custo de um corpo personalizado.
Consequentemente, voc insere o custo do corpo, mas no os materiais.
Depois de atribuir o tipo de corpo para cada corpo na pea, a rea verde de mensagens
indica que voc pode iniciar a estimativa de custo.
86
SolidWorks Costing
Para excluir o custo de um ou mais corpos antes de computar o custo, selecione os
corpos e clique em Excluir.
3. Clique em Iniciar estimativa de custo.
O CostingManager exibe os corpos com seus tipos e materiais nas pastas adequadas.
Se voc exclui um corpo de uma computao de custo, ele aparece na pasta Nenhum
custo atribudo . Corpos excludos so ocultos na rea de grfico. A pasta
Configurar tem os custos de configurao para o nvel da pea, no para o nvel
do corpo. A pasta Operaes personalizadas est no nvel da pea.
O custo de configurao deriva do tempo de configurao especificado no
template.
4. No CostingManager, expanda Corpos de chapa metlica.
A pea de chapa metlica, Cortar-Extrudar4 listada. Quando voc expande
Cortar-Extrudar4, possvel ver o custo estimado do corpo, e o template aplicado
estimativa de custo.
5. Mantenha essa pea e o Painel de tarefas Costing abertos para o prximo
procedimento.
Avaliar o custo de um corpo em uma pea multicorpo
Quando voc aplica o Costing a peas multicorpo, possvel realizar uma estimativa de
custo em um corpo, no na pea inteira.
1. No CostingManager, clique duas vezes no corpo Chamfer2.
Todos os outros corpos ficam ocultos, e o CostingManager e o Painel de tarefas exibem
somente informaes de custo do corpo chamfer.
2. No CostingManager, clique em Voltar para Ambiente Multicorpo .
A pea multicorpo aparece na rea de grfico e todos os corpos aparecem no
CostingManager.
3. Feche a pea:
a) Feche o Painel de tarefas Costing.
b) Clique em Arquivo > Salvar como.
c) Na caixa de dilogo Salvar como, clique em Salvar sem dados de Costing e
clique em Salvar.
Peas torneadas
Com o SolidWorks Costing, possvel calcular quanto custa fabricar peas torneadas.
87
SolidWorks Costing
Avaliar o custo de uma pea torneada
Peas cilndricas exigem torneamento para sua fabricao. Neste procedimento, voc
executa o Costing para determinar o custo de fabricao de uma pea torneada.
1. Abra install_dir\samples\whatsnew\costing\turned.sldprt.
Uma pea cilndrica exibida.
2. Clique em Costing (barra de ferramentas Ferramentas) ou em Ferramentas >
Costing.
3. No Painel de tarefas do Costing:
a) Em Template de usinagem, selecione um
machiningtemplate_default(englishstandard).
b) Em Material, para Classe selecione Ao, e para Nome selecione Ao carbono
simples.
4. Em Estocar corpo, in Tipo, selecione Cilindro.
5. Em Custo estimado por pea, clique em Clique para Atualizar.
A ferramenta Costing estima o custo de fabricao usando as informaes do material
na pea.
O painel de tarefas Costing exibe o Custo estimado por pea.
O CostingManager na rvore de projeto FeatureManager exibe as operaes
necessrias para fabricar a pea.
88
SolidWorks Costing
Descrio Operao
H operaes de quatro etapas para essa
pea. Duas das operaes so obrigatrias
Setup
para todas as peas torneadas. Ao fabricar
uma pea torneada, uma ponta da pea
est no mandril, enquanto a outra est
usinada. O trecho da pea dentro do
mandril no usinado at que a pea seja
girada.
Contm a operao de setup para fabricar
Ranhura 1 .
Operao de setup 1
Contm a operao de setup para fabricar
Furo 1 .
Operao de setup 2
Contm a operao de setup necessrias
para fabricar a pea:
Operao de setup 3
Dimetro da ranhura
externa. O material
Ranhura OD
1
removido das faces
externas. A razo do
comprimento (L) do
material a ser removido
pela profundidade (D) do
material a ser removido
L:D or L/D.
Dimetro interno da
ranhura. O material
Ranhura ID
1
removido das faces
externas. A razo do
comprimento (L) do
material a ser removido
pela profundidade (D) do
material a ser removido
L:D or L/D.
Torneamento do dimetro
externo. O material
Torneamento
de OD 2
removido das faces
externas para um lado da
pea.
89
SolidWorks Costing
Descrio Operao
Contm as operaes de setup adicionais
necessrias para fabricar a pea:
Torneamento do dimetro
interno. O material
removido das faces
externas.
Torneamento
de ID 1
Torneamento do dimetro
externo. O material
removido das faces
externas para o outro
lado da pea.
Torneamento
de OD 1
Operao de setup 4
O material removido
da face.
Ranhura 1
Operaes de fresagem
Ranhura ID 1
Ranhura OD 1
Torneamento de OD 1
Torneamento de ID 1
Torneamento de OD 2
Operaes de torneamento
O material perfurado da
face e, em seguida roscado.
Furo 1
Operaes de perfurao
6. Feche a pea:
a) Feche o Painel de tarefas Costing.
b) Clique em Arquivo > Salvar como.
c) Na caixa de dilogo Salvar como, clique em Salvar sem dados de Costing e
clique em Salvar.
Interface do usurio
Boto da barra de ferramentas Costing e Comando de menu
Voc pode executar a ferramenta Costing para chapa metlica ou peas usinadas com o
mesmo comando. No mais necessrio escolher entre as ferramentas para chapa
metlica ou para peas usinadas.
Clique em Costing (barra de ferramentas Ferramentas) ou em Tools > Costing.
90
SolidWorks Costing
CostingManager
Voc pode arrastar e soltar itens em outros locais vlidos no CostingManager. Por exemplo,
voc pode arrastar um padro de orifcio para a pasta Nenhum custo atribudo .
Tambm possvel arrastar e soltar operaes entre pastas Configurar .
Voc pode multisselecionar itens (Ctrl + selecionar ou Shift + selecionar) no
CostingManager para aplicar uma opo comum aos itens selecionados. Por exemplo,
voc pode multisselecionar duas operaes de configurao e aplicar o mesmo valor de
substituio a elas.
Voc pode dissolver recursos de biblioteca em corpos de chapa metlica. Se precisar
fabricar um recurso de biblioteca com um laser ou mquina de jato d'gua, voc pode
dissolver a funo de biblioteca para que a ferramenta Costing possa calcular o custo
com base no comprimento a ser cortado, e no com base em traos. Na rvore de projetos
do FeatureManager, clique com o boto direito no recurso biblioteca e clique emDissolver
recurso de biblioteca. O recurso biblioteca convertido em caminhos cortados para
avaliao da ferramenta Costing.
Voc pode mover itens entre vrias pastas Configurar . Isto til quando voc tem
mquinas que podem fazer peas com menos configuraes. Por exemplo, quando voc
inicia o Costing para uma pea usinada, a ferramenta Costing pode criar duas operaes
de configurao porque h recursos de usinagem em duas faces da pea. Entretanto,
voc pode ter uma mquina que fabrica os dois recursos sem alterar a configurao.
Assim, voc pode mover os recursos de Operao de Configurao 2 para Operao
de Configurao 1 para reduzir o custo, eliminando a Operao de Configurao
2 .
Voc pode usar o teclado para navegar para o CostingManager.
Quando voc clica com o boto direito em uma pasta no CostingManager, possvel
Expandir tudo ou Ocultar tudo.
Templates do Costing
No nodo Mquina do Editor de template do Costing para um modelo de usinagem,
possvel especificar tipos de mquina para perfurar, fresar, e tornear.
No nodo Geral do Editor de template do Costing para um modelo de usinagem, voc pode
configurar valores que contribuem para o clculo do custo, incluindo o Tempo de
configurao, o tempo necessrio para configurar o torneamento da pea.
Recursos de volume
Quando voc aplica a ferramenta Costing a uma pea usinada a partir de um bloco ou
cilindro, o software calcula a diferena entre o material de estoque e a pea, excluindo
recursos usinados como orifcios e recursos de bolsos. Esta diferena cria recursos de
volume, que contribuem para o custo da pea como consequncia das operaes de
fresagem necessrias.
Recursos de volume so responsveis pelo custo de usinar uma pea a partir de um bloco
ou de um cilindro. O custo da pea usinada inclui o seguinte:
O custo do corpo de estoque
O custo de tornear um volume de material a partir do corpo de estoque
91
SolidWorks Costing
O volume do material removido do corpo de estoque para produzir a pea define os
recursos de volume.
A ferramenta Costing computa a contribuio dos recursos de volume ao custo total de
usinagem da pea.
Depois de estimar o custo, os recursos de Volume aparecem na pasta Operaes de
fresagem do CostingManager. Voc pode mudar a ferramenta usada para criar um
recurso de volume para ajustar o custo. Voc pode clicar com o boto direito em um
recurso de Volume e mudar a ferramenta para modificar o clculo de custo. Pode surgir
um recurso de volume na pasta Nenhum custo atribudo .
Calcular o custo de um recurso de volume
Neste exemplo, voc calcula o custo de um recurso de volume.
1. Abra install_dir\samples\whatsnew\costing\volume.sldprt.
2. Clique em Costing (barra de ferramentas Ferramentas) ou em Ferramentas >
Costing.
3. No painel de tarefas Costing em Template de usinagem, selecione
machiningtemplate_default(metric).
4. Em Classe selecione Ao, e para Nome selecione Ao carbono simples.
A ferramenta Costing estima o custo de fabricao.
5. No CostingManager, expanda Operaes de fresagem .
92
SolidWorks Costing
6. Expanda o recurso Volume 1.
7. Clique com o boto direito Fresa com extremidade chata e selecione Fresa com
extremidade chata (fresa) > 15,00 mm.
A alterao na ferramenta aumenta o custo do recurso de volume e o custo estimado
da pea atualizado no painel de tarefas Costing.
8. Feche a pea:
a) Feche o Painel de tarefas Costing.
b) Clique em Arquivo > Salvar como.
c) Na caixa de dilogo Salvar como, clique em Salvar sem dados de Costing e
clique em Salvar.
93
SolidWorks Costing
10
Desenhos e detalhamento
Este captulo contm os seguintes tpicos:
Bales
Dimenses
Vistas de desenho
Camadas
Outras anotaes
Tabelas
Bales
A funcionalidade balo automtico funciona em bales
existentes
Voc pode usar funes automticas de balo em vistas de desenho com bales existentes.
Um BOM ainda necessrio, mas os bales existentes no precisam ser criados com o
balo automtico.
Atualizar bales criados com anotao de balo automtico
Para atualizar bales existentes com Balo automtico:
1. Em uma vista de desenho que contm um BOM e bales que tm Nmero de item
como texto, clique e Inserir > Anotaes > Balo automtico. Este exemplo
mostra os bales automticos inseridos.
94
2. No PropertyManager Balo automtico, em Editar Bales:
a) Selecione Substituir bales para excluir todos os bales que tm Nmero de
item como texto e inisra os bales conforme especificado pelo PropertyManager
Balo automtico.
b) Selecione Resequenciar bales existentes para modificar a ordem dos bales
existentes.
3. Se voc selecionar Substituir bales, possvel especificar qualquer um dos
parmetros de balo automtico. Neste exemplo, em Configuraes de balo, o
Estilo nenhum e o Texto do balo Nome do arquivo.
4. Se voc selecionar Resequenciar bales existentes, voc pode modificar somente
os parmetros em Nmeros de item, incluindo Iniciar em e Incrementar, e voc
pode especificar somente Seguir ordem de montagem ou Organizar em
sequncia. Neste exemplo, Iniciar em 1 e Incremento 1, e Organizar em
sequncia est selecionado.
95
Desenhos e detalhamento
5. Clique em .
Para organizar os bales em sequncia voc precisa ter uma Lista de materiais no
desenho.
Reorganizao em sequncia de bales criados com Balo de
anotao
Para reorganizar em sequncia bales criados com balo de anotao:
1. Em uma vista de desenho que contm bales criados com balo, clique em Inserir
> Anotaes > Balo automtico. Este exemplo contm 4 bales com Nmeros
de item e 2 bales com Nmero de pea (BOM).
2. No PropertyManager Balo automtico, em Editar bales:
96
Desenhos e detalhamento
Selecione Substituir bales para excluir todos os bales que tm Nmero de
item como texto e inserir os bales conforme especificado pelo PropertyManager
Balo automtico.
Selecione Resequenciar bales existentes para modificar a ordem dos bales
existentes.
3. Se voc selecionar Substituir bales, possvel especificar qualquer um dos
parmetros de balo automtico. Neste exemplo, em Configuraes de balo, o
Estilo Quadrado e o Texto do balo Quantidade. Bales com Nmero de
item so removidos, bales com outro Texto balo permanecem, e todos os bales
automticos so inseridos.
4. Se voc selecionar Resequenciar bales existentes, voc pode modificar somente
os parmetros em Nmeros de item, incluindo Iniciar em e Incrementar, e voc
pode especificar somente Seguir ordem de montagem ou Organizar em
sequncia. Neste exemplo, Iniciar em 1 e Incrementar 1.
5. Clique em .
97
Desenhos e detalhamento
Para organizar os bales em sequncia voc precisa ter uma Lista de materiais no
desenho.
Aprimoramentos do balo automtico
Os aprimoramentos feitos ao balo automtico oferecem melhor posicionamento da seta
e do balo, exigindo menos ps-edio.
Os aprimoramentos no posicionamento do balo automtico incluem:
Para mltiplas instncias da mesma pea, os bales apontam para a instncia mais
prxima.
Quando Bordas est selecionado em Layouts de balo no PropertyManager Balo
automtico:
As setas no apontam mais para os vrtices.
As setas no apontam mais para as bordas mais distantes de um modelo a menos
que no haja outra soluo.
Quando Faces est selecionado em Layouts de balo no PropertyManager Balo
automtico:
Pontos de fixao no aparecem mais nas superfcies encurtadas.
Pontos de fixao no aparecem mais perto das bordas do modelo, se possvel.
Pontos de fixao no aparecem mais em pores de uma superfcie que esto ocultas
pela geometria, se possvel.
Opes Campo de texto em bales
Duas novas opes, Nmero da pea (BOM) e Nome do arquivo, esto disponveis
no campo Texto do balo quando bales so criados ou editados.
Inserir bales com nmeros de pea
Para inserir bales com nmeros de pea a partir da lista de materiais:
1. Em um desenho, clique em Inserir > Anotaes > Balo.
O PropertyManager de Balo exibido.
2. Em Configuraes de balo, clique em Texto do balo e clique em Nmero de
pea (BOM).
3. Defina as opes.
4. Clique na rea de grficos para posicionar o balo.
5. Continue adicionando bales e clique em quando concluir.
98
Desenhos e detalhamento
Para inserir bales com o nome do arquivo, siga o mesmo procedimento e clique em
Nome do arquivo em vez de clicar em Nmero de pea (BOM) em Texto do balo.
Nome do arquivo exibe o nome do arquivo sem a extenso.
Dimenses
Adicionar dimenses a dimenses de referncia
Voc pode adicionar novas dimenses a dimenses de referncia. Voc pode organizar
as dimenses de referncia automaticamente usando Organizar dimenses
automaticamente na paleta de dimenso.
Adicionar dimenses a dimenses de referncia existentes
Para adicionar dimenses a um conjunto existente de dimenses de referncia:
99
Desenhos e detalhamento
1. Clique com o boto direito em uma das dimenses de referncia existentes e clique
em Adicionar referncia.
O cursor muda para e a ferramenta Referncia ativada.
2. Clique em novos elementos na vista de desenho para adicionar s dimenses de
referncia.
Conforme voc adiciona novos elementos referncia, o conjunto de dimenses de
referncia reorganizado para acomodar as dimenses adicionais.
Para especificar o espaamento em dimenses de referncia, use Ferramentas
> Opes. Na guias Propriedades do documento, clique em Dimenses e em
Compensar distncias, e configure o espaamento.
Organizao automtica de dimenses de referncia
Para organizar dimenses de referncia automaticamente:
1. Selecione as dimenses de referncia.
2. Quando o boto de mudana da paleta de dimenso aparece, mova o ponteiro
sobre o boto para visualizar a paleta de dimenso.
3. Na paleta de dimenso, clique em Organizar dimenses automaticamente .
Tolerncia importada e dimenses de preciso
paramtrica com o modelo
Voc pode criar configuraes de dimenso importada para a preciso de dimenses e
para valores de tolerncia paramtrica com o modelo.
Uma alterao na preciso do modelo ou do desenho muda a preciso nos dois locais.
Conectar Tolerncia e preciso de unidade com o modelo
Para conectar Tolerncia e preciso de unidade a dimenses importadas em um desenho
com o modelo:
1. No desenho, selecione a dimenso.
2. No PropertyManager Dimenso, emTolerncia/Preciso, selecione Ligar precises
com o modelo.
3. Clique em .
Quando voc seleciona Ligar precises com o modelo pela primeira vez no
PropertyManager, a preciso do modelo usada. Qualquer edio futura
tolerncia ou preciso de unidade no modelo ou no desenho altera a preciso
nos dois locais.
100
Desenhos e detalhamento
Configurar um padro para conectar tolerncia e preciso de
unidade com o modelo
Para conectar tolerncia e preciso de unidade com o modelo por padro:
1. Clique em Ferramentas > Opes.
2. Na guia Propriedades do documento, clique em Dimenses.
3. EmPreciso primria, selecione Conectar precises como modelo para conectar
a unidade primria e a preciso de tolerncia.
4. Em Preciso secundria, selecione Conectar precises com o modelo para
conectar a unidade secundria e a preciso de tolerncia.
5. Clique em OK.
Setas aprimoradas em dimenses de raio
Uma nova opo que define a direo de setas inteligentes para coincidir automaticamente
com o local do texto em dimenso est disponvel.
SolidWorks 2013 Verses anteriores
Se o texto em dimenso est fora do arco detalhado, a seta exibida fora do arco e
aponta para o centro do arco.
Se o texto em dimenso est dentro do arco detalhado, a seta exibida dentro do arco
e aponta para fora do centro do arco.
Quando possvel, a ponta da seta se associa ao arco. Arcos de extenso aparecem somente
se a ponta de seta no puder ser associada ao arco.
Associar setas inteligentes a arcos
Para associar setas inteligentes a um arco e apontar para longe do texto em dimenso:
1. Clique em Ferramentas > Opes.
2. Na guia Propriedades do documento, expanda Dimenses e clique em Raio.
3. Em Posicionamento da seta, selecione Setas inteligentes associam-se a arcos
e apontam para longe da dimenso.
4. Clique em OK.
101
Desenhos e detalhamento
Controle aprimorado de linhas de extenso e dimenso
Em dimenses lineares e radiais, voc pode quebrar linhas de dimenso e de extenso
separadamente ao redor de outros elementos dimensionais.
Linhas de quebra no selecionadas
Linhas de quebra selecionadas para as
duas opes
Em dimenses lineares e radiais, voc pode controlar quais elementos de uma dimenso
quebram ao redor de outros elementos dimensionais. Na guia Lderes do respectivo
PropertyManager, em Linhas de quebra:
Selecione Quebrar linhas de extenso para quebrar linhas de extenso ao redor de
linhas de dimenso e de outras linhas de extenso.
Selecione Quebrar linha de extenso para quebrar a linha de dimenso ao redor de
linhas de dimenso e de outras linhas de extenso.
Em Ferramentas > Opes > Propriedades do documento > Dimenses, a
opo Quebrar somente ao redor de setas de dimenso ainda limita as quebras
para o redor das setas de dimenso somente quando voc selecionar uma das opes
acima.
102
Desenhos e detalhamento
Quebrar somente linhas de extenso
Quebrar tanto as linhas de extenso
como as linhas de dimenso
Quebrar somente linhas de dimenso
103
Desenhos e detalhamento
Quebrar somente ao redor de setas de
dimenso
Inserir dimenses com tolerncias
Ao inserir itens modelo, voc pode importar dimenses com tolerncias especficas do
modelo .
Agora voc pode inserir apenas estas dimenses com tolerncias em um desenho.
Todas as dimenses:
Apenas dimenses com tolerncia:
104
Desenhos e detalhamento
Inserir dimenses com tolerncias
Para inserir apenas dimenses com tolerncias:
1. Em um desenho, clique em Inserir > Itens modelo.
2. No PropertyManager de Itens de modelo, emDimenses, desmarque Marcado para
desenho e clique em Dimenses de tolerncia .
3. Defina as opes.
4. Clique em .
Dimenses de linha de chamada ISO para raio e dimetro
As dimenses de linha de chamada para raio e dimetro em todos os padres ISO e em
outros padres internacionais so associadas ao recurso estrutura de controle
dimensionamento geomtrico e tolerncia, no ao texo em dimenso.
Linhas de chamada curvas se alinham com o centro de um recurso estrutura de controle
no lado da seta, indicando smbolos compostos e de mltiplas estruturas.
105
Desenhos e detalhamento
Anteriormente, as linhas de chamada curvas se associavam ao texto em dimenso. Para
propsitos de legado, as dimenso existentes permanecem como foram posicionadas
originalmente.
Para atualizar as dimenses ao novo estilo:
1. Clique em Ferramentas > Opes.
2. Na guia Propriedades do documento, clique em Dimenses.
3. Selecione Aplicar regras atualizadas.
4. Clique em OK.
Depois de aplicar as regras atualizadas, Aplicar regras atualizadas no mais
selecionvel e todas as dimenses existentes no desenho se ajustaro ao comportamento
de exibio em conformidade com o padro ISO.
Raio, dimetro, chanfro e melhorias de linha de chamada
curva de chamada de furo
As alas das dimenses da linha de chamada curva para raio, dimetro, chanfro e chamada
de furo so exibidas de modo consistente, alinhando-se com a linha de texto em dimenso
apropriada. As curvas se estendem para encontrar a extremidade de uma linha de texto
quando a guia est no lodo oposto da chamada de justificao.
Dimenses e alinhamento de guia dobrada
As alas das linhas de chamada curva para raio, dimetro, chanfro e chamada de furo
so exibidas de modo consistente, alinhando-se com a linha de texto em dimenso
apropriada.
Linhas com laterais para a esquerda e para a direita configuradas para Justificar
superior so centradas na linha superior do texto em dimenso.
Linhas com laterais para a esquerda e para a direita configuradas para Justificar
inferior so centradas na linha inferior do texto em dimenso.
Linhas com laterais para a esquerda associadas a texto em dimenso Justificar
esquerdo mantm um espao consistente entre a ala e o texto.
106
Desenhos e detalhamento
Para alinhar a linha de chamada curva verticalmente para a linha de texto apropriada,
clique em Opes > Propriedades do documento > Dimenses, e selecione Aplicar
regras atualizadas.
Se voc no selecionar esta opo, o alinhamento vertical das alas da linha de
chamada curva so exibidas como inalterads.
Alas da linha de chamada curva
Uma nova opo padro permite que as alas das dimenses da linha de chamada curva
encontrem o final da linha de texto em dimenso. Anteriormente, quando havia uma seta
no lado oposto da justificao (esquerdo ou direito), a laa parava no ponto mais prximo
da curva. Esta opo estende a ala para encontar a linha de texto alinhado (superior ou
inferior).
Para configurar o opo padro, clique em Opes > Propriedades do documento >
Dimenses, e em Linhas de chamada curvasselecione Estender at o texto.
Centro de massa referncia em desenhos
O centro de massa uma entidade selecionvel em desenhos, e voc pode referenci-lo
para criar dimenses.
Em um desenho, voc pode criar dimenses de referncia entre pontos de centro de
massa e entidades geomtricas, como pontos e bordas.
107
Desenhos e detalhamento
Inserir um Centro de massa em um desenho
A pea ou montagem deve incluir um centro de massa.
Para inserir um centro da massa:
1. Em um desenho, clique em Inserir > Itens modelo.
2. No PropertyManager Itens modelo, emGeometria de referncia, clique emCentro
de massa .
3. Clique em .
Voc pode criar dimenses entre os pontos de centro de massa e as entidades
geomtricas usando qualquer mtodo de dimensionamento.
Para visualizar o centro de massa em um desenho, clique em Visualizar >
Centro de massa.
Vistas de desenho
Converter vista de desenho para esboo
Voc pode converter uma vista de desenho para entidades de esboo ou para um bloco
de entidades de esboo a partir do menu de atalho.
Em uma vista de desenho, clique com o boto direito e clique em Converter vista para
esboo. No PropertyManager Converter vista para esboo, possvel:
108
Desenhos e detalhamento
Substituir a vista de desenho com entidades equivalentes de esboo em
2D.
Vista de desenho original
Entidades equivalentes de esboo em 2D
Substituir
a vista
com o
esboo
109
Desenhos e detalhamento
Substituir a vista de desenho com entidades equivalente de esboo em 2D
agrupadas em um bloco.
Vista de desenho original
Bloco com entidades equivalente de esboo em 2D.
Substituir
vista com
bloco
Cria um bloco separado composto por entidades equivalentes de esboo
em 2D que podem ser posicionadas em qualquer lugar do desenho.
Inserir
como
Bloco
110
Desenhos e detalhamento
Neste exemplo, o bloco na direita adicionado vista de desenho, e
no subsitutui a vista de desenho esquerda.
Vistas explodidas mltiplas
Desenhos podem ter mais do que uma vista explodida por configurao.
Se uma montagem ou pea multicorpo contm mais que uma vista explodida, voc pode
incluir estas vistas explodidas no desenho usando uma nova seleo suspensa dentro das
propriedades de vista de desenho.
Incluir mltiplas vistas explodidas em um desenho
Para incluir mais que uma vista explodida em um desenho:
1. Crie o desenho de uma montagem ou pea multicorpo que contm mltiplas vistas
explodidas.
2. Na vista de desenho, clique com o boto direito e clique em Propriedades.
3. Em Informaes da configurao, selecione Exibir em estado explodido.
4. Selecione uma vista explodida na lista suspensa.
5. Clique em OK.
6. Selecione uma vista de desenho diferente, clique com o boto direito e clique em
Propriedades.
7. Em Informaes da configurao, selecione Exibir em estado explodido.
8. Selecione uma vista explodida diferente na lista suspensa.
9. Clique em OK.
Novos tipos de borda para vistas de padro plano
Em vistas de desenho de padro plano, voc pode especificar dois novos tipos de bordas
Dobrar para cima, padro plano e Dobrar para baixo, padro plano. Dobrar
para cima, padro plano usa o padro de linha fina slida e Dobrar para baixo,
padro plano usa o padro de linha fina pontilhada.
Os novos padres planos usam estes novos tipos de borda.
Para acessar ou alterar os tipos de borda, clique em Ferramentas > Opes. Na guia
Propriedades do documento, clique em Fonte da linha e em Tipo de borda, clique em
Dobrar para cima, padro plano ou Dobrar para baixo, padro plano.
111
Desenhos e detalhamento
Interface ferramenta do usurio - nova seo
Use o modo visualizar esboo aprimorado em conjunto com a nova seo da interface
ferramenta do usurio para criar tanto vistas de seo como vistas alinhadas de seo.
A nova interface permite que voc crie vistas de seo, vistas alinhadas de seo, e meia
vista de seo em um desenho. A interface nica suporta os padres ASME e ISO.
No modo Editar esboo para vistas de seo criado no SolidWorks 2013 as linhas
marcadas Para construo so consideradas movimentos pelo PropertyManager e so
ignoradas na vista de seo posicionada. Isto facilita a criao de vistas de seo de
acordo com os padres ASME e ISO, e com outros padres.
As vistas de seo criadas no SolidWorks 2012 e em verses anteriores mantm
seu aspecto anterior. Se voc precisar criar estas linhas de construo ignoradas a
partir de vistas de seo criadas em verses anteriores do SolidWorks, voc deve
recri-las no SolidWorks 2013. Isto garante que os desenhos no sero alterados
automaticamente sem a inteno do usurio.
Inserir uma vista de seo ou meia seo
Para inserir uma vista de seo ou meia seo em um desenho, clique emVista de seo
(barra de ferramenta Desenho) ou em Inserir > Vista de desenho > Seo.
No PropertyManager Vista de seo, clique em Seo ou Meia seo.
Seo
Selecione a linha de corte:
Horizontal Vertical
Alinhado Auxiliar
Voc pode usar Tab para alternar entre Linhas de corte em Seo ou Meia
Seo.
Depois de selecionar e posicionar a linha de corte na vista de desenho, o popup Vista
de seo exibido.
Use o popup Vista de seo para adicionar offsets vista de seo.
112
Desenhos e detalhamento
Etapas adicionais Funo Seleo
Selecione o primeiro ponto do arco
na linha de corte, e em seguida
selecione o segundo ponto do arco.
Adicione offset de
arco
Selecione o primeiro ponto de offset
na linha de corte, e em seguida
selecione o segundo ponto de offset.
Adicione offset nico
Selecione o primeiro ponto de
entalhe na linha de corte, selecione
o segundo ponto na linha de corte
para largura do entalhe, e em
seguida selecione o terceiro ponto
para profundidade do entalhe.
Adicione offset de
entalhe
Retornar
OK (Adicionar a vista)
Cancelar (Cancelar a
vista)
Se voc selecionar Iniciar vista de seo automaticamente no PropertyManager
Vista de seo, o popup Vista de seo no aparece, permitindo que voc visualize
imediatamente e posicione a vista de seo no desenho.
Voc pode adicionar mltiplos offsets a uma vista de seo. O offset de entalhe pode
ser aplicado a qualquer segmento da linha de corte. Offset nico e offset de arco podem
ser aplicados somente a um dos dois segmentos externos da linha de corte.
A linha de corte causa inferncia na geometria do desenho.
Meia seo
Selecione o tipo de meia seo:
113
Desenhos e detalhamento
Superior esquerdo Superior direito
Inferior esquerdo Inferior direito
Lado direito para baixo Lado esquerdo para baixo
Lado direito para cima Lado esquerdo para cima
O vrtice causa inferncia na geometria do desenho.
Inserir uma vista vertical de seo
Para inserir uma vista vertical de seo:
1. Abra install_dir\samples\whatsnew\drawings\sectionview1.slddrw.
2. Clique em Vista de seo (barra de ferramentas Desenhos) ou em Inserir >
Vista de desenho > Seo.
3. No PropertyManager Vista de seo, clique em Seo.
4. Em Linha de corte, selecione Iniciar vista de seo automaticamente se ainda
no estiver selecionada.
5. Clique em Vertical e mova a linha de corte para o local como mostrado e
clique.
114
Desenhos e detalhamento
Se a caixa de dilogo Vista de seo aparecer clique em OK.
6. Arraste a visualizao para a direita e clique para posicionar a vista de seo.
Inserir uma vista auxiliar de seo
Para inserir uma vista auxiliar de seo:
1. Abra install_dir\samples\whatsnew\drawings\sectionview2.slddrw.
2. Clique em Vista de seo (barra de ferramentas Desenhos) ou em Inserir >
Vista de desenho > Seo.
3. No PropertyManager Vista de seo, clique em Seo.
4. Em Linha de corte, selecione Iniciar vista de seo automaticamente se ainda
no estiver selecionada.
5. Clique em Auxiliar e mova a linha de corte para o local como mostrado e
clique.
6. Mova o ponteiro para o local como mostrado e clique para definir o angulo da
linha de corte.
115
Desenhos e detalhamento
Se a caixa de dilogo Vista de seo aparecer clique em OK.
7. Arraste a visualizao para a esquerda e clique para posicionar a vista de seo.
Inserir uma vista de seo com um offset de arco
Para inserir uma vista de seo com um offset de arco:
1. Abra install_dir\samples\whatsnew\drawings\sectionview3.slddrw.
2. Clique em Vista de seo (barra de ferramentas Desenho) ou em Inserir >
Vista de desenho > Seo.
3. No PropertyManager Vista de seo, clique em Seo.
4. Em Linha de corte, limpe Iniciar vista de seo automaticamente. Isto elimina
a insero automtica da vista de seo e permite que voc adicione offsets adicionais
vista.
5. Clique em Horizontal e mova a linha de corte para o local como mostrado e
clique para posicionar a linha.
116
Desenhos e detalhamento
O popup Vista de seo exibido.
6. Clique em para adicionar um offset de arco.
7. Mova o ponteiro para o local como mostrado e clique para selecionar o primeiro
ponto do arco.
Este ponto deve estar na linha de corte.
8. Mova o ponteiro
117
Desenhos e detalhamento
para o local como mostrado e clique para selecionar o segundo do arco.
9. Clique em para fechar o popup Vista de seo.
10. Arraste a visualizao para o local como mostrado e clique para posicionar a vista de
seo.
Inserir uma vista de seo com um nico offset
Para inserir uma vista de seo com um nico offset:
1. Abra install_dir\samples\whatsnew\drawings\sectionview4.slddrw.
118
Desenhos e detalhamento
2. Clique em Vista de seo (barra de ferramentas Desenho) ou em Inserir >
Vista de desenho > Seo.
3. No PropertyManager Vista de seo, clique em Seo.
4. Em Linha de corte, limpe Iniciar vista de seo automaticamente. Isto elimina
a insero automtica da vista de seo e permite que voc adicione offsets adicionais
vista.
5. Clique em Vertical e mova a linha de corte para o local como mostrado e
clique para posicionar a linha.
O popup Vista de seo exibido.
6. Clique em para adicionar um nico offset.
7. Mova o ponteiro para o local como mostrado e clique para selecionar o primeiro
ponto do offset.
119
Desenhos e detalhamento
8. Mova o ponteiro
para o local como mostrado e clique para selecionar o segundo do offset.
9. Clique em para fechar o popup Vista de seo.
10. Arraste a visualizao para o local como mostrado e clique para posicionar a vista de
seo.
120
Desenhos e detalhamento
Inserir uma vista de seo com offset de entalhe
Para inserir uma vista de seo com offset de entalhe:
1. Abra install_dir\samples\whatsnew\drawings\sectionview4.slddrw.
2. Clique em Vista de seo (barra de ferramentas Desenhos) ou em Inserir >
Vista de desenho > Seo.
3. No PropertyManager Vista de seo, clique em Seo.
4. Em Linha de corte, limpe Iniciar vista de seo automaticamente. Isto elimina
a insero automtica da vista de seo e permite que voc adicione offsets adicionais
vista.
5. Clique em Horizontal e mova a linha de corte para o local como mostrado e
clique para posicionar a linha.
O popup Vista de seo exibido.
121
Desenhos e detalhamento
6. Clique em para adicionar um offset de entalhe.
7. Mova o ponteiro para o local como mostrado e clique para selecionar o primeiro
ponto do entalhe.
Este ponto deve estar na linha de corte.
8. Mova o ponteiro
para o local como mostrado e clique para selecionar a largura do entalhe.
Este ponto deve estar na linha de corte.
9. Mova o ponteiro para o local como mostrado e clique para selecionar a profundidade
do entalhe. O popup Vista de seo exibido.
122
Desenhos e detalhamento
Neste ponto, voc poderia acrescentar offsets adicionais vista.
10. Clique em para fechar o popup Vista de seo.
11. Arraste a visualizao para o local como mostrado e clique para posicionar a vista de
seo.
Inserir uma vista de meia seo
Para criar uma vista de meia seo:
1. Abra install_dir\samples\whatsnew\drawings\sectionview3.slddrw.
2. Clique em Vista de seo (barra de ferramentas Desenhos) ou em Inserir >
Vista de desenho > Seo.
3. No PropertyManager Vista de seo, clique em Meia seo.
123
Desenhos e detalhamento
4. Em Meia seo, clique em Superior direito .
5. Mova o ponteiro para o local como mostrado e clique para posicion-lo.
6. Arraste a visualizao para a direita e clique para posicionar a vista de seo.
Inserir uma vista de seo alinhada
Para criar uma vista de seo alinhada:
1. Abra install_dir\samples\whatsnew\drawings\sectionview2.slddrw.
2. Clique em Vista de seo (barra de ferramentas Desenho) ou em Inserir >
Vista de desenho > Seo.
3. No PropertyManager Vista de seo, clique em Seo.
4. Em Linha de corte, selecione Iniciar vista de seo automaticamente se ainda
no estiver selecionado.
5. Clique em Alinhado e mova o vrtice da linha de corte para o local como
mostrado e clique.
124
Desenhos e detalhamento
6. Mova o lado inicial da primeira linha de corte para o local como mostrado e clique.
7. Mova o lado inicial da segunda linha de corte para o local como mostrado e clique.
Se a caixa de dilogo Vista de seo aparecer, clique em OK.
125
Desenhos e detalhamento
8. Arraste a visualizao para a direita e clique para posicionar a vista de seo.
Salvar vista de desenho como arquivo DXF ou DWG
Voc pode salvar uma vista de desenho como um arquivo DXF
ou DWG
diretamente
do PropertyManager Vista de desenho.
DWG o formato de arquivo nativo para o software AutoCAD da Autodesk
e uma
marca registrada de Autodesk, Inc.
Salvar uma Vista de desenho usando o PropertyManager
Para salvar uma visa de desenho como um arquivo .dxf ou .dwg, no PropertyManager
de Vista de desenho:
1. Selecione uma vista de desenho.
2. No PropertyManager de Vista de desenho, expanda Salva vista como.
3. Araste o manipulador para definir a origem no arquivo.
4. Clique em Salvar vista como DXF/DWG .
5. Na caixa de dilogo Salvar como:
a) Insira o nome do arquivo.
b) Selecione Dxf ou Dwg como tipo de arquivo.
c) Insira uma descrio e defina opes.
d) Selecione ou limpe a opo Exportar somente geometria de modelo.
Esta opo ignora outras anotaes de esboo associadas vista selecionada.
e) Clique em Salvar.
Suporte de desenho SpeedPak
O desenhos do SpeedPak suportam vistas de seo. Voc pode dimensionar e fazer
anotaes nelas (somente nos corpos invludos).
126
Desenhos e detalhamento
Camadas
Marcas de centro e linhas de centro atribudas a camadas
Voc pode atribuir camadas padro a Marcas de centro e linhas de centro em desenhos
quando utilizar a opo Por padro como a camada de desenho.
Clique em Ferramentas > Opes. Na guia Propriedades do documento, clique em
Linhas de centro/Marcas de centro.
Use Camada de linha de centro para definir a camada para elementos criados com
a ferramenta linha de centro.
Use Camada marca de centro para definir a camada para elementos criados com a
ferramenta marca de centro, incluindo extenses lineares e circulares entre as marcas
de centro.
Acesso melhorado funo camada
Voc pode acessar a funo atribuio de camada a partir das barras de ferramentas e
do CommandManager. Voc tambm pode designar um atalho para a funo Alterar
camada.
Voc pode adicionar a funcionalidade camada s barras de ferramentas (incluindo a barra
de ferramenta atalho), ao CommandManager, e aos atalhos do teclado. Alm disto, voc
pode acessar as camadas clicando com o boto direito sobre um desenho.
Alterar a camada de um documento
Para alterar a camada de um documento:
1. Clique com o boto direito em um desenho, mas no em um elemento de desenho.
2. No menu de atalho, clique em Alterar camada .
3. Quando a caixa de dilogo aparecer, mova o ponteiro sobre a caixa de dilogo para
ativ-la.
4. Na caixa de dilogo, clique na seta e clique em uma camada.
Alterar a camada de um elemento de desenho
Para alterar a camada de um elemento de desenho:
1. Clique com o boto direito no elemento de desenho, como uma anotao.
2. No menu de atalho, clique em Alterar camada .
3. Quando a caixa de dilogo aparecer, mova o ponteiro sobre a caixa de dilogo para
ativ-la.
127
Desenhos e detalhamento
4. Na caixa de dilogo, clique na seta e clique em uma camada.
Se voc selecionar mais que um elemento de desenho, voc pode alterar sua
camada de uma vez.
Outras anotaes
Nota de exibio atrs da pgina
Notas no formato da pgina podem ser configuradas para ser sempre exibidas embaixo
dos objetos de desenho da pgina, permitindo que voc posicione anotaes que podem
funcionar como marca d'gua no formato da pgina.
Selecionado
Desmarcado
Essa opo exibe a nota de uma anotao no formato da folha por trs dos objetos de
desenho.
128
Desenhos e detalhamento
Enviar anotao para o verso
Para exibir uma anotao atrs da pgina de desenho:
No formato da pgina de desenho, clique com o boto direito em uma nota existente
e clique em Exibir anotao no verso da pgina.
Suporte de smbolo de pino-guia
H uma nova opo de documento para a criao automtica de smbolos de pinos-guia
em criao de vista. Alm disto, voc pode inserir smbolos de pino guia automaticamente
em uma vista de desenho depois da criao da vista.
Inserir smbolos de pino guia automaticamente
Para inserir smbolos de pino guia automaticamente depois da criao da vista:
1. Em um desenho, clique em Smbolo de pino guia (barra de ferramentas
Anotao) ou clique com o boto direito e clique em Anotaes > Smbolo de pino
guia.
2. No PropertyManager Smbolo de pino guia , em Insero automtica, selecione
Para todos os furos guia.
3. Defina as opes.
4. Selecione uma ou mais vistas de desenhos.
5. Clique em para inserir os smbolos de pino guia.
Configurar propriedades do documento para smbolos de pino guia
Para configurar as propriedades do documento para que criem todos os smbolos de pino
guia automaticamente na criao da vista:
1. Em um desenho, clique em Ferramentas Opes.
2. Na guia Propriedades do documento, clique em Detalhamento.
3. Em Inserir automaticamente na criao da vista, selecione:
Smbolos de guia -pea
Smbolos de guia -montagem
4. Clique em OK.
GTOL permite Notao embaixo da estrutura de controle
de recurso
Na tolerncia geomtrica, voc pode adicionar textos como EM TUDO ou CONTORNO
embaixo da estrutura de controle de recurso sem usar o PropertyManager.
Quando voc insere um smbolo de tolerncia geomtrica na caixa de dilogo Propriedades,
voc pode inserir um texto em Embaixo da estrutura para inserir texto embaixo da
estrutura de controle de recurso.
129
Desenhos e detalhamento
Inserir texto embaixo do recurso estrutura de controle
Para inserir texto:
1. Em um desenho, clique em Inserir > Anotaes > Tolerncia geomtrica.
2. Na caixa de dilogo Propriedades:
a) Definir os parmetros.
b) Em Embaixo da estrutura, insira o texto que aparecer embaixo do recurso
estrutura de controle.
3. Clique em OK.
Aprimoramentos no Smbolo de solda JIS
Os aprimoramentos no Smbolo de solda JIS esto disponveis para criar smbolos de
solda em conformidade com o padro JIS Z 3021.
Novos smbolos de solda
Os seguintes smbolos de solda novos esto disponveis:
JIS Spot (eltrodo plano) Flange nico
Revestimento (2009) Chama V
Revestimento (2010) Chama bisel
O Single V Butt foi atualizado para ser compatvel com o padro JIS com um ngulo
de 90 graus entre as duas linhas.
Mtodo de acabamento
Mtodo de acabamento agora est disponvel na guia Smbolo de solda JIS da caixa
de dilogo Propriedades com as seguintes opes:
Nenhuma
C - Burilamento
130
Desenhos e detalhamento
G - Esmerilhamento
M - Usinagem
F - No especificado
Outro aprimoramentos no Smbolo de solda JIS
Tamanho do texto
smbolo
Smbolos de solda tm dimenses adequadas para a fonte
de 13 pontos.
Na guia Smbolo de solda JIS da caixa de dilogo
Propriedades, se voc selecionar Dentro, Abertura de raiz
aparece dentro do smbolo de solda em um tamanho mais
adequado.
Todos os outros texto so exibidos em locais e tamanhos
adequados para o smbolo de solda e os padres JIS.
A posio do ngulo de ranhura exibida fora do smbolo de
solda quando Dentro selecionado ou Abertura de raiz no
especificada.
Posio do ngulo de
ranhura
A biblioteca de smbolos de solda JIS agora o padro quando
voc cria smbolos de solda novos.
Biblioteca de
smbolos de solda JIS
Elementos simblicos de Contorno e Mtodo de acabamento
que so os mesmos em ANSI e JIS agora so adequadamente
Smbolos JIS e ANSI
mapeados quando voc alterna o padro do desenho entre
ANSI e JIS.
Conectar Propriedade da lista de corte a Anotaes
Voc pode conectar propriedades da lista de corte, incluindo notas, bales, colunas de
tabela BOM, e vistas padro de chapas metlicas planas.
Conectar uma propriedade de lista de corte a um balo
Para conectar uma propriedade de lista de corte a um balo:
1. Em um desenho com propriedades de lista de corte, clique em Inserir > Anotaes
> Balo.
2. Vincule o balo a uma face ou borda.
3. No PropertyManager Balo, em Configuraes de balo, em Texto do balo,
selecione Propriedades da lista de corte.
4. Clique na seta para baixo e selecione uma das propriedades da lista de corte.
5. Arraste a nota para um local.
6. No PropertyManager Balo, clique em .
131
Desenhos e detalhamento
Conectar uma propriedade de lista de corte a uma coluna de tabela
BOM
Para conectar uma propriedade de lista de corte a uma coluna de tabela BOM:
1. Na tabela BOM, selecione a coluna.
2. Na popup barra de ferramentas, clique em Propriedade da coluna.
3. Em Tipo de coluna, selecione PROPRIEDADES DA LISTA DE CORTE.
4. EmNome de propriedade, selecione uma propriedade de lista de corte para vincular
coluna.
5. Clique fora da tabela BOM.
Conectar uma propriedade de lista de corte a uma nota
Para conectar uma propriedade de lista de corte a uma nota:
1. Em um desenho com propriedades de lista de corte, clique em Inserir > Anotaes
> Nota.
2. Vincule a nota a uma face ou borda de um corpo.
3. No PropertyManager Nota, emFormato do texto, clique emVincular propriedade
.
4. Na caixa de dilogo Vincular propriedade:
a) Selecione Componente ao qual a anotao est vinculada.
b) Selecione Propriedades da lista de corte.
c) Clique na seta para baixo e selecione uma propriedade da lista de corte.
d) Clique em OK.
5. Arraste a nota para um local.
6. No PropertyManager Nota, clique em .
132
Desenhos e detalhamento
Editar propriedades de lista de corte para vista de chapa metlica
de padro plano
Para editar propriedades de lista de corte para uma vista de padro plano:
1. Para inserir as propriedades de lista de corte para uma vista de padro plano:
a) Em uma vista de padro plano, clique com o boto direito e clique em Anotaes
> Propriedades de lista de corte.
b) Arraste a lista Propriedades de lista de corte e clique para posicion-la.
2. Clique duas vezes em uma anotao para selecion-la.
3. Modifique o texto.
4. Clique fora da caixa de edio para sair do modo editar.
Opo Anotao em bloco
Bloco uma nova opo de contorno ajustado para anotaes e bales onde voc pode
especificar uma distncia para compensar o contorno do texto selecionado ou da anotao.
Usando o bloco, possvel especificar a distncia entre o contorno e o texto selecionado
ou a anotao. Este exemplo mostra uma anotao com:
Ajuste justificado e sem bloco
Ajuste justificado e 0,5 polegadas de bloco
133
Desenhos e detalhamento
Definido pelo usurio ainda uma opo disponvel para configurar um contorno de
tamanho esttico. Por exemplo, se voc deseja que um conjunto de anotaes esteja
sempre em caixas de 1", voc pode definir o valor em Propriedades do documento como
Caixa para Estilo de contorno, Personalizar tamanho para Tamanho de contorno,
e 1 polegada para Definido pelo usurio. Assim, quando voc acrescenta anotaes,
elas ficam padronizadas em caixas de tamanho fixo de 1". Se voc alterar Tamanho da
borda para Ajuste preciso, voc pode ajustar o espao entre o texto e o contorno com
Preenchimento.
Adicionar bloco a uma nota
Para adicionar um bloco a uma nota:
1. Selecione uma borda com contorno.
2. No PropertyManager Nota , em Contorno, selecione Ajustado para Tamanho.
3. Em Preenchimento, insira um valor de preenchimento.
4. Clique em .
Nuvem de reviso
A Nuvem de revisp um novo tipo de anotao que permite que voc crie formatos de
nuvem em um desenho.
Use nuvens de reviso para chamar a ateno para alteraes na geometria. Voc pode
inserir nuvens de reviso em vistas de desenho ou na folha de desenho.
134
Desenhos e detalhamento
Formatos de nuvens de reviso
cone Forma
Retngulo
Elipse
Polgono irregular
Mo livre
Inserir uma nuvem de reviso retangular
Para inserir uma nuvem de reviso retangular:
1. Abra install_dir\samples\whatsnew\drawings\sectionview3.slddrw.
2. Na vista de desenho. clique em Nuvem de reviso (barra de ferramentas
Anotao) ou clique em Inserir > Anotaes > Nuvem de reviso.
O ponteiro muda para .
3. No PropertyManager Nuvem de reviso, emFormato da nuvem, selecione Retngulo
.
4. Na vista de desenho:
a) Clique para definir o primeiro ponto da nuvem de reviso.
b) Arraste e clique para definir o ponto final da nuvem de reviso.
5. Clique em .
135
Desenhos e detalhamento
Voc pode redimensionar uma nuvem de reviso retangular selecionando a nuvem e
arrastando uma ala de canto para redimension-la.
Voc pode redimensionar nuvens retangulares e elpticas. Voc pode remodelar
nuvens poligonais irregulares. Voc no pode redimensionar ou remodelar nuvens
feitas mo livre. Voc pode usar a ferramenta Girar esboo para girar qualquer
tipo de nuvem.
Inserir uma nuvem de reviso feita mo livre
Para inserir uma nuvem de reviso feita mo livre:
1. Se ainda no estiver aberto, abra
install_dir\samples\whatsnew\drawings\sectionview3.slddrw.
2. Na vista de desenho. clique em Nuvem de reviso (barra de ferramentas
Anotao) ou clique em Inserir > Anotaes > Nuvem de reviso.
3. No PropertyManager Nuvem de reviso, em Formato da nuvem, selecione Mo
livre .
4. Na vista de desenho:
a) Clique para definir o primeiro ponto da nuvem de reviso.
b) Arraste um formato feito mo livre e clique para definir o ponto final da nuvem
de reviso.
Se voc clicar longe do primeiro ponto, a ferramenta fecha a nuvem
automaticamente.
5. Clique em .
136
Desenhos e detalhamento
Guarde este desenho aberto com a nuvem de reviso para o prximo exerccio.
Associar uma nota a uma nuvem de reviso
Para adicionar uma nota nuvem de reviso retangular:
1. Na vista de desenho, clique em Nota (barra de ferramentas Anotao) ou clique
em Inserir > Anotaes > Nota.
2. No PropertyManager Nota, em Linha de chamada, clique em Nenhuma linha de
chamada .
3. Na vista de desenho:
a) Clique para colocar a nota.
b) Digite uma nota.
c) No PropertyManager Nota, clique em .
4. Arraste a nota para uma nuvem de reviso.
5. Selecione a nota e a nuvem de reviso.
6. Clique em Ferramentas > Alinhar > Grupo > Grupo.
A nota e a nuvem de reviso so agrupadas e podem ser movidas juntas para um
novo local.
137
Desenhos e detalhamento
Configurar opes de nuvens de reviso
Para definir as opes de nuvem:
1. Clique em Ferramentas > Opes.
2. Na guia Propriedades do documento expanda Anotaes e clique em Nuvens de
reviso.
3. Defina as opes.
4. Clique em OK.
Aprimoramento de notas de dobra de chapa metlica
Voc tem maior controle sobre as notas de dobra, incluindo a exibio de ngulos
complementares ou suplementares, ou ambos, a combinao de notas para dobras
colineares em uma s nota, personalizaes, e a alterao da preciso de notas de dobra
de padro plano.
Para obter mais informaes, consulte Notas de dobra na pgina 200.
Marcaes do SolidWorks eDrawings visveis no
SolidWorks
As marcaes em desenhos do SolidWorks eDrawings
so visveis no SolidWorks.
Quando um desenho contm marcaes mltiplas criadas no SolidWorks eDrawings, as
marcaes aparecem no desenho do SolidWorks e Marcaes de desenho aparece na
rvore de projeto do SolidWorks FeatureManager. Comentrios individuais aparecem em
Marcaes do eDrawings para que voc possa visualizar ou fazer zoom nos comentrios.
Usar a roda do mouse para fazer zoomao editar umcampo
de texto
Voc pode usar a roda do mouse para aumentar ou diminuir o zoom ao editar campos
de anotao de texto em um desenho.
Em um desenho, clique duas vezes sobre um nota, balo, ou seo ou sobre uma vista
em detalhes de letra ou rtulo e gire a roda do mouse para aumentar ou diminuir o zoom
do sobre o texto.
Nome personalizados de rtulos de vista
Voc pode criar seus prprios nomes para rtulos de vista dentro de Propriedades do
documento.
Os rtulos de vista no esto mais limitados a SEO, VISTA, AUXILIAR, ou DETALHE.
138
Desenhos e detalhamento
Criar uma vista de rtulo personalizada
Para criar uma vista de rtulo personalizada:
1. Em um desenho, clique em Opes (barra de ferramentas Padro) ou em
Ferramentas Opes.
2. Na guia Propriedades do documento, clique em Visualizar rtulos Auxiliar.
3. Em Opes de rtulo, limpe Por padro.
4. Em Nome e Escala, digite suas vistas de rtulo.
5. Clique em OK.
Quando voc cria uma vista auxiliar, seus rtulos personalizados aparecem no desenho.
Para criar vistas de rtulos personalizadas para outros tipos de vistas, clique em Detalhe,
Seo, ou Ortogrfico em Visualizar rtulos, e siga o mesmo procedimento.
Tabelas
Bloco de clula aprimorado em tabelas SolidWorks
O bloco de clula vertical padro mnimo tem 1mm em todos os templates de tabela do
SolidWorks.
Voc pode alterar o bloco de clula vertical usando as barras de ferramenta tabela e
selecionando ou digitando um valor para Bloco de clula vertcial.
Para configurar os valores padro para blocos de clula verticais e horizontais para
qualquer tabela nova, clique em Ferramentas > Opes. Na guia Propriedades do
documento, clique emTabelas. EmBlocos de clula, especifique os valores para Bloco
horizontal e Bloco vertical.
Dimensionamento aprimorado de colunas de tabelas
H opes adicionais do tipo planilha para o redimensionamento rpido de colunas para
adequao ao texto.
Agora, clicar duas vezes na borda do lado direito de uma clula:
Expande a coluna para que a linha de texto mais longa de qualquer clula naquela
coluna esteja em uma nica linha.
Altera a altura da clula para acomodar o texto recm formatado.
139
Desenhos e detalhamento
11
eDrawings
O eDrawings
Professional est disponvel no SolidWorks Professional e no SolidWorks Premium.
Este captulo contm os seguintes tpicos:
eDrawings e eDrawings Pro para iPad
Vistas explodidas
Salvar e enviar arquivos em instalaes eDrawings de 64-bit
Visualizao estereogrfica
Suporte de verso para Mac e PowerPC
eDrawings e eDrawings Pro para iPad
O eDrawings e o eDrawings Pro esto disponveis para iPad
. Voc pode baix-los na App
Store
SM
.
Voc pode executar o seguinte com o eDrawings para iPad:
Pan, zoom, e girar modelos 2D e 3D.
Animar e explodir modelos 3D.
Visualizar e animar desenhos do SolidWorks ou AutoCAD
.
Alm de todos os recursos no eDrawings para iPad original, o eDrawings Pro permite que
voc mea, adicione marcaes e insira cortes transversais em modelos. Para mais
detalhes, visite a App Store:
eDrawings para iPad
eDrawings Pro para iPad
140
Vistas explodidas
O eDrawings suporta vista explodidas mltiplas por configurao.
Consulte Mltiplas vistas explodidas por configurao na pgina 53.
Salvar e enviar arquivos eminstalaes eDrawings de 64-bit
Voc pode salvar e enviar arquivos em instalaes eDrawings de 64-bit.
Quando voc usa Salvar como ou Enviar como para criar arquivos .exe ou .zip a
partir de Drawings x64, uma mensagem na caixa de dilogo avisa que seu arquivo ser
executado somente em sistemas de 64-bit.
Se voc usa Salvar como ou Enviar como e tem a verso eDrawings de 32-bit instalada,
possvel configurar Salvar como tipo para Arquivos Executveis eDrawings 32-bit
(*.exe) ou Arquivos Zip eDrawings 32-bit (*.zip).
Se voc usa Enviar como e tem a verso eDrawings de 32-bit instalada, a caixa de
dilogo Enviar como contm opoes para enviar arquivos 32-bit .exe e .zip.
Visualizao estereogrfica
O eDrawings suporta a visualizao estereogrfica de modelos.
Antes de abrir um arquivo eDrawings, na guia Marcar , clique em Opes , ou
clique em Ferramentas > Opes. Na guia Geral, em Desempenho, selecione
Visualizao 3D estreo (deve ser habilitada apenas antes de abrir um arquivo
no eDrawings).
Para usar a visualizao estereogrfica, voc deve ter um monitor suportado, carto de
grfico e culos 3D.
A visualizao estereogrfica no est disponvel no software SolidWorks, somente no
eDrawings.
Suporte de verso para Mac e PowerPC
O eDrawings suportado pelo Mac OS
X 10,7. No mais suportado por Mac OS X 10,4,
Mac OS X 10,5, ou PowerPC
.
141
eDrawings
12
SolidWorks Enterprise PDM
Disponvel como produto comprado separadamente que pode ser usado com SolidWorks
Standard, SolidWorks Professional ou SolidWorks Premium.
Este captulo contm os seguintes tpicos:
Ferramenta de Administrao
File Explorer e o suplemento SolidWorks
Ferramenta de Administrao
Notificaes de estado em atraso
Voc pode criar notificaes que so desencadeadas quando um arquivo ficou em um
estado por mais tempo do que especificado.
Quando voc cria uma notificao de estado em atraso, tambm possvel especificar
um valor de reenvio para criar notificaes repetidas.
Voc pode criar uma notificao de estado em atraso a partir do:
Editor de fluxo de trabalho na ferramenta Administrao
Editor de notificao quando voce est conectado a um vault no Windows
Explorer
Criar notificaes de estado em atraso a partir do Editor do fluxo
de trabalho
Voc pode usar o editor de fluxo de trabalho na ferramenta Administrao para criar
notificaes de estado em atraso para pastas.
1. Na ferramenta Administrao, expanda Fluxo de trabalho e clique duas vezes em
um fluxo de trabalho para abri-lo no editor de fluxo de trabalho.
2. Clique em um estado para abrir a caixa de dilogo Propriedades de estado.
3. Na guia Notificaes, clique em Adicionar notificao de pasta.
4. Na caixa de dilogo Selecionar pasta, selecione a pasta para a qual deseja fazer a
notificao e clique em OK.
5. Na caixa de dilogo Notificao de pasta:
a) Para Tipo, selecione Estado em atraso.
b) Para Desencadear depois de, especifique o nmero de dias que a pasta pode
permanecer no estado antes que a notificao seja desencadeada.
c) Para Reenviar a cada, especifique um intervalo de reenvio.
6. Na guia Destinatrios, clique em Adicionar destinatrios.
142
7. Na caixa de dilogo Adicionar destinatrios, selecione os usurios e grupos que
recebero a notificao e clique em OK.
E possvel digitar uma substring no campo Filtro para ocultar os destinatrios
cujos nomes no contm a substring.
8. Clique em OK para concluir a notificao e fechar a caixa de dilogo Propriedades de
estado.
9. Clique em Salvar para salvar para o fluxo de trabalho.
Quando a notificao for acionada, os destinatrios especificados recebero uma mensagem
em sua Caixa de entrada para cada arquivo da pasta que atender aos requisitos de atraso
no estado. Essas notificaes contm links para os arquivos.
Criao ematraso nas notificaes de estado do Windows Explorer
Abra o Editor de notificaes do Windows Explorer para criar notificaes de estado em
atraso para arquivos.
1. No Windows Explorer, faa o login no vault.
2. Clique em Ferramentas > Notificar > Minhas Notificaes.
3. No Editor de notificaes, clique em Adicionar notificao de arquivo.
4. Na caixa de dilogo Buscar Arquivo(s), navegue at o local dos arquivos para os quais
deseja adicionar a notificao e clique em Abrir.
5. Na caixa de dilogo Notificao de arquivo:
a) Para Tipo, selecione Estado em atraso.
b) Na aba Propriedades da notificao, selecione um Fluxo de trabalho e Estado.
c) Para Desencadear depois de, especifique o nmero de dias que o arquivo pode
permanecer no estado antes que a notificao seja desencadeada.
d) Para Reenviar a cada, especifique um intervalo de reenvio.
e) Clique em OK.
6. No Editor de notificaes, clique em OK.
Quando a notificao desencadeada, voc recebe uma mensagem em sua caixa de
entrada com um link para o documento.
Transies paralelas de fluxo de trabalho
Quando voc cria ou edita uma transio do fluxo de trabalho, possvel selecionar
Paralelo como o tipo de transio. Isto exige mltiplos usurios para executar a transio
antes que um arquivo seja movido para um estado novo.
Voc pode criar transies paralelas no editor do Workflow da ferramenta Administrao.
Quando voc seleciona Paralelo como o tipo de transio, uma guia Funo adicionada,
que permite que voc especifique usurios e grupos que podem aprovar a transio e o
nmero de aprovaes necessrio para mover um arquivo para um estado novo.
Se as transies paralelas estiverem em efeito, quando os usurios clicam com o boto
diretio em um arquivo e selecionamAlterar estado, o nmero de transies j aprovado
por outros usurios e o nmero total necessrio para alterar o estado do arquivo so
exibidos.
Neste exemplo, Edio necessria uma transio paralela:
143
SolidWorks Enterprise PDM
onde:
0 exibe o nmero de usurios que j aprovaram a transio.
2 exibe o nmero de aprovaes necessrio para concluir a mudana de estado.
Se a mudana de estado ainda no ocorreu porque o nmero de aprovaes necessrio
ainda no foi alcanado, os usurios que j aprovaram a transio podem revogar suas
aprovaes. Quando o usurio seleciona Alterar estado, a opo Revogar est disponvel.
Criar uma transio paralela
1. Na ferramenta Administrao, expanda Fluxos de trabalho e clique duas vezes em
um fluxo de trabalho para abri-lo no editor de Fluxos de trabalho.
2. Clique em uma transio para abrir a caixa de dilogo Propriedades de transio.
3. Em Tipo, selecione Paralelo.
Uma guia Funes adicionada caixa de dilogo.
4. Na guia Funes, clique em Adicionar funo.
Se as funes j foram definidas no fluxo de trabalho, possvel expandir o
boto Adicionar funo para escolher a partir de uma lista de funes
existentes.
5. Na caixa de dilogo Adicionar funo:
a) Digite um Nome para a funo.
b) No campo Usurios necessrios, especifique quantos usurios na funo devem
executar a transio paralela antes que o arquivo mude de estado.
c) Clique em Adicionar membro.
6. Na caixa de dilogo Adicionar membro:
a) Selecione os Usurios ou Grupos a ser adicionados funo.
E possvel digitar uma substring no campo Filtro para exibir apenas os usurios
ou grupos cujos nomes no contm a substring.
b) Clique em OK.
7. Clique em OK novamente para fechar a caixa de dilogo Adicionar funo.
8. Na guia Permisses:
a) Na coluna Nome, selecione os usurios e os grupos adicionados s funes criadas
nas etapas 5 a 7.
144
SolidWorks Enterprise PDM
b) Na coluna da esquerda, selecione Permitir.
9. Opcionalmente, adicione uma notificao transio.
A notificao pode ser usada para informar os usurios que precisam aprovar a
transio paralela.
a) Na guia Notificao, clique em Adicionar notificao de pasta.
b) Selecione a pasta qual a notificao se aplica e clique em OK.
c) Na caixa de dilogo Notificao de pasta, na guia Destinatrios, clique emAdicionar
destinatrios.
d) Na caixa de dilogo Adicionar destinatrios, selecione os usurios e grupos que
recebero a notificao e clique em OK.
e) Opcionalmente, se quiser permitir que os usurios que executam a transio
paralela escolham os destinatrios da notificao, marque a caixa de seleo
Dinmica para os destinatrios.
10. Clique em OK para concluir a transio e feche a caixa de dilogo Propriedades de
transio.
11. Clique em Salvar para salvar a alterao para o fluxo de trabalho.
Alterar estado via uma transio paralela
Se uma transio paralela foi criada, mltiplos usurios devem executar a transio antes
que o arquivo mude de estado.
Este procedimento descreve como dois usurios enviam um arquivo de volta para edio
usando uma transio paralela para alterar seu estado.
1. O Usurio A fornece a primeira aprovao:
a) Efetuar o login no vault.
b) Navegar at o arquivo a ser enviado de volta para edio e selecion-lo.
c) Clique em Modificar > Alterar estado > Edio necessria.
A transio Edio necessria indica o nmero de usurios que devem executar
a transio.
Quando a caixa de dilogo Efetuar transio aparece, a coluna Resultado indica
que depois da execuo desta transio mais um usurio deve realizar a transio
antes que o estado do arquivo seja alterado.
145
SolidWorks Enterprise PDM
d) Certifique-se que Alterar estado est selecionado.
e) Insira um Comentrio.
O comentrio aparece no histrico do arquivo e em uma coluna Histrico que
adicionada quando a transio executada por outros usurios.
f) Se notificaes dinmicas forem habilitadas para a transio, insira umComentrio
de notificao e selecione os usurios a notificar.
g) Clique em OK.
A coluna Estado na lista do arquivo mostra que o estado do arquivo no foi
alterado.
2. Depois de ser notificado pelo Usurio A que necessria a aprovao, o Usurio B
fornece a segunda aprovao:
a) Efetuar o login no vault.
b) Navegar at o arquivo a ser enviado de volta para edio e selecion-lo.
c) Clique em Modificar > Alterar estado > Edio necessria.
A transio Edio necessria agora indica que um usurio executou a transio
e que dois usurios devem executar a transio para alterar o estado do arquivo.
Quando a caixa de dilogo Executar transio aparece, no h notas na coluna
Resultados - se o Usurio B aprova a transio, o nmero de aprovaes
necessrio foi atingido.
Na parte inferior da caixa de dilogo, o campo Histrico exibe os comentrios
feitos pelo Usurio A.
d) Certifique-se que Alterar estado est selecionado.
e) Insira um Comentrio.
f) Se notificaes dinmicas forem habilitadas para a transio, insira umComentrio
de notificao e selecione os usurios a notificar.
g) Clique em OK.
A coluna Estado na lista do arquivo agora mostra que o estado do arquivo foi
alterado.
146
SolidWorks Enterprise PDM
Lista Usado Recentemente
A lista Usado recentemente aparece no painel direito da ferramenta de Administrao
do SolidWorks Enterprise PDM. Esta lista oferece acesso rpido aos dez recursos
administrativos usados mais recentemente.
A lista Usado recentemente retida quando voc fecha a ferramenta Administrao.
Quando a ferramenta reaberta, possvel ver o histrico do trabalho realizado na sesso
anterior.
Clique em Limpar para remover todos os itens que esto na lista atualmente.
O Editor de carto tambm contm uma lista Usado recentemente exibindo os cartes
editados mais recentemente.
Atualizao do Editor do fluxo de trabalho
A interface do usurio do Editor do fluxo de trabalho foi atualizada para tornar a navegao
em grandes fluxos de trabalho mais fcil.
A aparncia e o layout do estado do fluxo de trabalho e os objetos de transio foram
simplificados.
Editor do fluxo de trabalho no Enterprise PDM 2012
Editor do fluxo de trabalho no Enterprise PDM 2013
147
SolidWorks Enterprise PDM
Controles de Zoom
Novos controles na barra de ferramentas facilitam o trabalho em fluxos de trabalho
complexos. Voc pode diminuir o zoom para visualizar todo o grfico do fluxo de trabalho
ou aumentar o zoom para modificar sees especficas.
Faz um zoom em uma rea selecionada do fluxo de trabalho. Zoom na
rea
Aumenta ou diminui o zoom quando voc segura o boto esquerdo do
mouse e arrasta o mouse para cima ou para baixo. Voc tambm pode
fazer zoom usando a roda do mouse.
Aumentar/diminuir
zoom
Exibe todo o fluxo de trabalho no espao disponvel. Zoompara
ajustar
Exibe o fluxo de trabalho em seu tamanho original (100%). Tamanho
real
Simplificao da interface do usurio
A aparncia dos objetos de transio foi simplificada. Uma combinao de cor e cones
facilita a distino dos tipos de transio e a identificao das configuraes de transio.
Os usurios executam a transio para alterar
os estados do arquivo.
Transio normal
Todos os arquivos no estado de origem passam
automaticamente pela transio.
Transio
automtica
Um nmero especfico de usurios deve promover
um arquivo por uma transio antes que o estado
do arquivo seja alterado.
Transio paralela
(recurso novo)
Transio normal com notificaes configuradas
Transio normal com autenticao configurada
148
SolidWorks Enterprise PDM
Os objetos de estado tambm foram simplificados. Os cones no canto inferior direito so
usados para identificar as propriedades dos objetos de estado, no para iniciar alteraes.
Por exemplo:
Estado inicial
Ignorar permisses em estados anteriores
Novas caixas de dilogo Propriedades
Para abrir as caixas de dilogo de propriedades de estado e de transio, clique nos
objetos no mapa do fluxo de trabalho.
Foram acrecentadas guias s caixas de dilogo para oferecer acesso mais fcil e consistente
a todas as configuraes.
As caixas de dilogo de estado e de transio incluem:
Uma guia de Permisses, que substitui o painel de tarefas permisses de verses
anteriores do Enterprise PDM.
Uma guia de Notificaes, que oferece acesso caixa de dilogo Notificao na pasta
do Editor de Notificaes.
Uma guia de Nmeros de reviso, que substitui a seo Comando reviso de
incremento da caixa de dilogo propriedades de estado e a opo Alterar contadores
de reviso da caixa de dilogo propriedades de transio.
As caixas de dilogo propriedades de transio tambm incluem guias de Condies e
Aes.
149
SolidWorks Enterprise PDM
File Explorer e o suplemento SolidWorks
Melhorias na guia Lista de materiais
A rea da barra de ferramentas da guia Lista de Materiais foi atualizada no Windows
Explorer. mais fcil usar os controles, que ocupam menos espao na tela. A
funcionalidade da Lista de materiais continua a mesma.
Reorganizao da barra de ferramentas BOM
Os controles existentes foram reorganizados em quatro sees.
Se voc deixar a janela estreita demais para a exibio de todos os controles, as sees
da guia sero compactadas em botes flyout conforme necessrio. Clicar em qualquer
um destes botes exibe os controles para aquela seo.
Comparao BOM
A nova Lista de Materiais UI torna a comparao de BOMs mais fcil. Quando voc clica
em Comparar , em vez de uma caixa de dilogo ser exibida, as sees do BOM UI
so reordenadas.
150
SolidWorks Enterprise PDM
A seo esquerda exibe o BOM, verso, e configurao que so a fonte da comparao.
A seo do meio permite que voc escolha o BOM, verso, e configurao a ser
comparados. Na seo comandos direita, o boto Comparao se torna um boto
Comparao prxima.
Fechar arquivos SolidWorks no Check In
Quando voc edita e faz o check in dos arquivos a partir do SolidWorks, possvel
selecionar que o Enterprise PDM feche os arquivos depois que as operaes de verificao
sejam concludas, em vez de recarreg-los.
Isto pode melhorar o desempenho, pois o recarregamento de arquivos pode demorar.
Para que os arquivos sejam fechados depois que voc faz o check in a partir do SolidWorks
Enterprise PDM, acrescente:
1. No painel de tarefas do SolidWorks Enterprise PDM, clique com o boto direito no
arquivo e selecione Check In.
2. Na barra de ferramentas da caixa de dilogo Check in, expanda o comando Recarregar
arquivos depois do Check in e clique em Fechar arquivos depois do Check in.
3. Complete sua verificao em selees e clique em Check in.
Os arquivos so verificados e fechados no SolidWorks.
Aprimoramentos nas guias Contm e Onde usado
As reas das barras de ferramentas das guias Contm e Onde usado no Windows Explorer
foram atualizadas para tornar os controles mais fceis de usar e ocupar menos espao
na tela.
Os controles j existentes nestas duas guias foram reorganizados em trs sees.
A seo fonte permite que voc selecione a verso e a configurao do arquivo a ser
visualizado.
A seo opes controla a exibio dos resultados.
A seo comandos contm botes de ao.
151
SolidWorks Enterprise PDM
Se voc diminuir o tamanho da janela, as sees so compactadas em botes flyouts.
Clicar em qualquer um destes botes exibe os controles para aquela seo.
Os botes da seo comando incluem trs novos botes que ficam ativos quando voc
seleciona um arquivo da lista na parte inferior da guia.
Abre o arquivo selecionado na rvore no aplicativo
associado.
Abrir
Exibe a caixa de dilogo propriedade para o arquivo
selecionado na rvore.
Propriedades
Abre uma nova janela no Explorer e navega at o arquivo
selecionado na rvore.
Navegar at
Destaque de seleo de linha completa no Windows
Explorer
Quando um usurio seleciona um arquivo no Windows Explorer ou na Ferramenta de
pesquisa (incluindo a Pesquisa integrada), a linha completa destacada, facilitando a
leitura dos dados da coluna associada ao arquivo.
Em verses anteriores, apenas o nome do arquivo era destacado.
Atualizao do Editor de notificaes
A interface do usurio do Editor de notificaes foi atualizada para tornar mais fcil criar
e modificar notificaes.
Novas caixas de dilogo Notificaes de arquivo e Notificaes de pasta ajudam a selecionar
os tipos de notificao e a especificar as opes de notificao.
Administradores que criam notificaes para transies no fluxo de trabalho tambm
usam a caixa de dilogo Notificaes de pasta para estados e transies.
Criar notificaes de arquivo no Windows Explorer
Para criar notificaes de arquivo, voc deve trabalhar no Windows Explorer.
Para criar notificaes de arquivo sem abrir o Editor de notificao:
1. Selecione os arquivos para os quais deseja criar notificaes.
2. Clique com o boto direito e selecione Notificar Quando.
A caixa de dilogo Notificao de arquivo exibida.
152
SolidWorks Enterprise PDM
3. Para Tipo, selecione o tipo de notificao a ser criada.
A aba exibe os controles apropriados para o tipo de notificao e uma mensagem
informativa descrevendo o efeito da notificao.
4. Defina os outros controles e clique em OK.
O Editor de Notificao aparece, listando uma notificao separada para cada um dos
arquivos selecionados.
5. Clique em OK.
Criar notificaes de pasta a partir do Editor do fluxo de trabalho
Administradores podem acessar a caixa de dilogo Notificaes de pasta quando editam
o estado do fluxo de trabalho ou as propriedades de transio na ferramenta administrao.
Para criar uma notificao para uma transio de fluxo de trabalho:
1. No Editor do fluxo de trabalho, clique em uma transio para abrir a caixa de dilogo
Propriedades.
2. Na guia Notificaes, clique em Adicionar notificao de pasta.
3. Na caixa de dilogo Selecionar pasta, selecione a pasta para a qual deseja criar a
notificao e clique em OK.
A caixa de dilogo Notificao de pasta exibida.
Para notificaes de transio, os campos Tipo, Estado da origem, Estado do
destino, e Alterar estado so somente leitura. A transio que voc est editando
determina estas propriedades.
Para notificaes de estado, possvel editar estes campos.
4. Se apropriado, selecione um ou ambos os itens a seguir para restringir a quem a
notificao enviada:
Somente ao criador do arquivo
Somente ao ltimo modificador do estado
153
SolidWorks Enterprise PDM
5. Na guia Destinatrios, clique em Adicionar destinatrios.
6. Na caixa de dilogo Adicionar destinatrio:
a) Selecione os usurios e grupos para receber a notificao.
Se voc selecionar todo um grupo, os membros daquele grupo so selecionados
automaticamente.
Digite um string no campo Filtro para exibir apenas os usurios ou grupos
cujos nomes contm o string.
b) Clique em OK.
7. Para permitir que os usurios especficos que executam esta transio escolham os
destinatrios da notificao, na caixa de dilogo Notificao de pasta, selecione os
usurios e marque a caixa de verficao embaixo de Seleo dinamica.
A opo Seleo dinmica no est disponvel para notificaes de pasta que
voc cria na caixa de dilogo Propriedades de estado.
8. Clique em OK duas vezes.
9. Clique em Salvar para salvar para o fluxo de trabalho.
Visualizar suas notificaes
No Windows Explorer, possvel visualizar as notificaes que voc criou abrindo o Editor
de Notificao. Voc pode remover notificaes que j no so usadas, editar notificaes
existentes, ou adicionar novas notificaes de pasta e de arquivo.
1. Clique com o boto direito em um arquivo vault e clique em Notificar > Minhas
Notificaes.
O
Editor de notificao exibido.
indica as notificaes que voc criou.
indica as notificaes criadas por um administrador usando o Editor de fluxo de
trabalho.
2. Para ativar uma notificao, marque a caixa de verificao embaixo de Ativado.
3. Para adicionar uma notificao, clique e Adicionar notificao de pasta ou
Adicionar notificao de arquivo.
154
SolidWorks Enterprise PDM
4. Para remover ou editar uma notificao que voc criou, selecione a notificao e
clique no controle apropriado.
Voc no pode remover ou editar notificaes criadas por um administrador. Se
voc selecionar uma notificao identificada com o cone , o controle Remover
notificao permanece inativo. O controle Editar notificao muda para
Visualizar notificao. Use-o para visualizar detalhes da notificao.
Especificao de quantidade para referncias de arquivo
criadas manualmente
Quando voc cria referncias de arquivo manualmente utilizando o comando Colar como
referncia, possvel especificar uma quantidade para os arquivos referenciados, que
exibida na Lista de materiais do arquivo.
Se voc liberar o arquivo, possvel modificar a quantidade utilizando o comando Editar
referncias de arquivo definidas pelo usurio. Sua alterao afeta verses futuras
do arquivo, mas no as verses existentes.
Para especificar uma quantidade para um arquivo referenciado quando voc cria a
referncia:
1. Clique com o boto direito do mouse no arquivo a ser referenciado e clique emCopiar.
2. Libere o arquivo para conter a referncia, clique com o boto direito sobre ele, e clique
em Colar como referncia.
3. Na caixa de dilogo Criar referncias de arquivo, especifique um valor na coluna
Quantidade, e clique em OK.
4. Verifique o arquivo com a referncia.
Quando voc visualiza o arquivo com a referncia na guia Lista de materiais, a
quantidade exibida.
Para modificar a quantidade de um arquivo referenciado:
1. Libere o arquivo com a referncia.
2. Com o arquvio selecionado, clique na guia Contm.
3. Clique em Editar referncias de arquivo definidas pelo usurio .
4. Na caixa de dilogo Editar referncias de arquivo definidas pelo usurios, modifique o
valor na coluna Quantidade, e clique em OK.
Pop de informaes do usurio
Quando voc passa o mouse sobre um nome de usurio na interface de usurio do
SolidWorks Enterprise PDM, uma janela pop-up exibida. Esta janela fornece detalhes
do usurio e links para ajud-lo a se comunicar com outros usurios em sua empresa.
Voc pode exibir a janela do usurio pairando o mouse sobre o nome do usurio na coluna
Check out realizado por em:
Lista de vault de arquivos no Windows Explorer, inclusive as guias Contm e Onde
Usado
Painel de tarefas do Enterprise PDM no SolidWorks
Caixas de dilogo como Check in, Check out, e Obter
155
SolidWorks Enterprise PDM
Na caixa de dilogo Histrico, possvel exibir a janela do usurio pairando o mouse
sobre a coluna Usurio ou campo Usurio para um evento selecionado.
A janela do usurio que aparece contm links para o editor de e-mail do Enterprise PDM,
para o Microsoft
Office Communicator ou Microsoft Lync
, e para o Microsoft-enabled
Voice over IP (VoIP) se estes programas estiverem instalados. Outros detalhes adicionados
por usurios aos seus perfis, como uma imagem, nmero de telefone, Web links, e
declaraes de presena tambm esto disponveis.
Adicionar informaes ao usurio de Pop-up
Se voc tem permisso para administrar usurios, voc pode adicionar informaes aos
perfis de usurios que sero exibidos na janela pop-up.
1. Abra ferramenta Administrao.
2. Expanda Usurios e clique duas vezes no nome do usurio cujo perfil voc deseja
modificar.
3. No painel direito da caixa de dilogo Propriedades do usurio:
a) Para exibir nmeros de telefone na janela do usurio, preencha os campos Telefone
e Celular.
b) Para adicionar links a Web sites, digite URLs nos campos Endereo.
Voc pode adicionar at quatro endereos de sites.
O campo Dica de ferramenta preenchido automaticamente.
c) Para adicionar um comentrio, digite texto no campo Comentrio de presena.
4. Para adicionar uma imagem:
a) No painel esquerdo, clique em Navegar at Imagem .
b) Navegue at o local da imagem e clique em Abrir.
5. Clique em OK.
Visualizar uma janela Pop-up do usurio
Janelas pop-up do usurio so visveis no Windows Explorer e em visualizaes de um
vault do Enterprise PDM do SolidWorks.
Para visualizar pop-ups no Windows Explorer:
1. Navegue at um vault do Enterprise PDM com arquivos liberados.
2. Passe o mouse sobre um nome de usurio na coluna Check out realizado por.
Uma janela com informaes sobre o usurio que fez o check-out do arquivo exibida.
Dependendo da quantidade de informaes acrescentada as propriedades do usurio
e da configurao da sua rede, a seguinte informao, especfica ao usurio,
fornecida no carto:
156
SolidWorks Enterprise PDM
Nome de login e nome completo do usurio.
Data e hora em que o usurio fez login.
Nmero de arquivos para os quais o usurio fez check out
Comentrio do usurio
Nmero do telefone do usurio
Nmero do celular do usurio
Envia um e-mail para o usurio
Envia uma mensagem do Microsoft Office Communicator ou do Microsoft
Lync
Inicia comunicao com um usurio usando Microsoft-enabled Voice
over IP (VoIP)
Web sites includos nas propriedades do usurio
3. Para fixar o carto para que permanea em exibio, clique em .
4. Para fechar um carto fixado, clique em .
Variveis independentes de verso
Voc pode atualizar variveis para um arquivo sem ter que liberar o arquivo e incrementar
a verso do arquivo quando voc o recebe de volta.
Isto permite que voc atualize variveis que mudam no decorrer do tempo, como o custo,
enquanto o arquivo pode no sofrer alteraes.
Alm disto, possvel alterar a varivel mesmo se o arquivo estiver em um estado no
qual voc no tem permisso para liberar o arquivo.
Uma nova verso do arquivo ser criada se voc atualizar variveis independentes
de verso para um arquivo com check out realizado ou se uma varivel independente
de verso for modificada por uma ao de transio de fluxo de trabalho.
Para usar a transio de fluxo de trabalho para atualizar dados variveis
independentes de verso sem alterar a verso do arquivo, crie um script de Dispatch
definido para executar aps a transio para o estado de destino.
Habilitar atualizao de variveis independentes de verso
Administradores com permisso para atualizar variveis e administrar usurios usam a
ferramenta Administrao para habilitar usurios a atualizar variveis sem criar novas
verses de arquivos.
1. Para adicionar a capacidade independente de verso a uma varivel:
a) Na ferramenta Administrao, expanda Variveis e clique duas vezes na varivel.
b) Na caixa de dilogo Editar varivel, clique em Independente de verso.
c) Em Atualizar verses, execute um destes procedimentos:
Selecione Todas as Verses para que a atualizao da varivel afete todas as
verses e revises do arquivo.
157
SolidWorks Enterprise PDM
Selecione Verso mais recente para que a atualizao afete apenas a verso
mais recente do arquivo.
d) Clique em OK.
2. Para dar a um usurio a permisso para atualizar variveis independentes de verso:
a) Expanda Usurios e clique duas vezes no usurio.
b) Na caixa de dilogo Propriedades do usurio, clique em Permisses de pasta.
c) Clique na guia Permisses por pasta e selecione uma pasta.
Para atribuir a permisso para todo o vault, selecione o vault.
d) EmPermisses de pasta, clique emEditar dados de variveis independentes
de verso.
e) Clique em Permisses de estado.
f) Selecione um Fluxo de trabalho e Estado de fluxo de trabalho.
g) Em Permisses, clique em Editar dados de variveis independentes de
verso.
h) Clique em OK.
Atualizar variveis independentes de verso
Usurios com permisses para editar dados de variveis independentes de verso podem
modificar os dados de variveis independentes de verso em um carto de dados do
arquivo ou atualizando os cartes de dados do arquivo para uma pasta.
1. Para modificar um carto de dados de variveis independentes de verso:
a) Sem fazer o check out, selecione um arquivo e clique na guia Carto de dados.
No carto de dados, os campos que contm variveis independentes de verso
so editveis. Todos os outros campos esto desabilitados.
b) Modifique as variveis editveis e clique em .
2. Para modificar uma varivel independente de verso para uma pasta e propagar o
valor para os arquivos na pasta:
a) Selecione a pasta e clique na guia Carto de dados.
b) Na guia Editar Valores, modifique a varivel independente de verso e clique em
.
c) Clique em Modificar > Atualizar > Valores em arquivos.
d) Na etapa 1 do assistente de Atualizao de cartes de dados do arquivo, clique
em Variveis independentes de verso e clique em Avanar.
e) Conclua as etapas 2 e 3.
f) Na etapa 4, na lista de variveis, em Atualizar, selecione a varivel independente
de verso e clique em Avanar.
g) Conclua as etapas 5 e 6.
h) Quando a atualizao for confirmada, clique em OK.
Links favoritos do Windows Explorer
Quando voc cria uma nova visualizao local do vault, o Enterprise PDM coloca um link
para a visualizao do vault na lista Favoritos no topo do painel de navegao do Windows
Explorer.
158
SolidWorks Enterprise PDM
Isto facilita abir a visualizao local do vault mesmo que este esteja localizado em um
subdiretrio.
159
SolidWorks Enterprise PDM
13
SolidWorks Flow Simulation
SolidWorks Flow Simulation disponvel como produto comprado separadamente que pode ser
usado com SolidWorks Standard, SolidWorks Professional ou SolidWorks Premium.
Este captulo contm os seguintes tpicos:
Modo comparar configurao
Plotagem de eroso
Algoritmo de simplificao de superfcie com espaamento igual
Arvore de recursos aprimorada
Manipulao aprimorada de geometria
Condensao em baia temperatura
Modo de estudo paramtrico
Plotagens do eDrawings aprimoradas
Modo comparar configurao
A ferramenta Modo comparar configurao facilita a comparao da configurao e
dos resultados de anlises de Fluxo de fluido. Voc pode utilizar estes resultados para
melhorar a eficincia de seus projetos.
Com a ferramenta Modo comparar configurao (disponvel na guia Comparar),
possvel comparar:
Dados de projetos diferentes
Resultados de diversos projetos oriundos de configuraes diferentes. Um widget
usado para exibir dados de configuraes diferentes em modo de visualizao 3D.
A comparao numrica e grfica est disponvel.
160
Plotagem de eroso
Quando voc usa o recurso Estudo de partcula, a Plotagem de eroso permite que
voc visualize a distribuio da taxa de acmulo de eroso sobre uma superfcie. Isto
particularmente til para aspectos de fluxo em duas fases em interaes partcula-parede.
Alm dos parmetros integrais para eroso e acrscimo de partculas, o SolidWorks Flow
Simulation 2013 introduz parmetros locais de eroso e acrscimo, o que permite a
avaliao quantitativa e qualitativa detalhada de fluxos em duas fases, particularlmente
em estudos de interaes partcula-parede.
Algoritmo de simplificao de superfcie com espaamento
igual
O algoritmo simplificao de superfcie com espaamento igual usa uma nova
tecnologia baseada em GPU para oferecer superfcies simplificadas de espaamento igual
em modo interativo em tempo real. Isto oferece uma distribuio otimizada de simplificao
sobre uma determinada superfcie.
O novo algoritmo oferece uma melhor visualizao dos resultados, pois a distribuio
simplificada atualizada em tempo real conforme o modelo manipulado, mesmo quando
voc aumenta o zoom em reas locais.
As simplificaes so calculadas sobre um campo vetor arbitrrio especificado como um
parmetro (velocidade, fluxo de calor, e assim por diante).
Voc pode exibir simplificaes, alm de trajetrias de fluxo e plotagens de vetor.
O driver do seu carto grfico deve suportar OpenGL
3.3. Atualize seu driver, se
necessrias.
161
SolidWorks Flow Simulation
Arvore de recursos aprimorada
O SolidWorks Flow Simulation 2013 melhorou a visibilidade de configuraes geomtricas
e de fluxo.
As configuraes de fluxo aparecem na rvore da Anlise de simulao de fluxo em suas
configuraes SolidWorks associadas. O cone exibido prximo a cada configurao.
Manipulao aprimorada de geometria
Um novo conjunto de ferramentas oferece mais flexibilidade na manipulao de geometrias
complexas para a criao de modelos de fluido ou para a definio da condio de
contorno. As novas funcionalidades reduzem o tempo de preparao da geometria modelo
para a anlise do fluxo de fluido.
Melhora a manipulao de modelos complexos/grandes para reduzir
o tempo de configurao quando a simulao do fluxo de fluido
Nenhum modo
fluido
definida. Ative este modo para definir as condies de contorno,
mesmo que o modelo de fluido no esteja definido.
162
SolidWorks Flow Simulation
Disponvel no recurso Criar tampas. Ajuda a localizar furos ou
espaos de deslocamento no modelo pela visualizao da rota
desde uma face interna at uma face externa do componente.
Navegador de
vazamento
Aplica a condio de contorno de superfcie definida a todas as
faces do componente selecionado.
Dividir o
componente em
faces
Copia uma condio de fluxo (fonte de calor, material, objetivo de
engenharia, e assim por diante) aplicada a uma pea para as outras
instancias da pea na montagem.
Replicar uma
condio para as
mesmas instncias
do componente.
A opo Verificar geometria reprojetada dentro do
PropertyManager para mant-la visvel.
Verificar
geometria
Controla a preciso da soluo atravs de configuraes de malha
e condies para concluir o clculo. Para configuraes de malha
Resoluo dos
resultados.
locais, o nvel mximo estabelecido em nove em vez de sete
para uma malha mais fina, com resoluo ainda mais rigorosa para
a simulao.
Quando for definir um controle de malha, a limitao de 1000
clulas bsicas em cada direo removida. Voc pode definir
uma malha mais fina para modelos complexos ou grandes.
Configuraes de
malha
Condensao em baia temperatura
A habilidade de modelar a condensao estendida a temperaturas baixas, abaixo de
-70C. Isto permite que voc simule vapor ou umidade em condies extremas.
Por exemplo, no caso de um vapor de gs passar por um sistema de tubulao, a
capacidade de condensao em baixa temperatura ajuda a visualizar onde a condensao
ser uma preocupao, com base na temperatura da tubulao.
163
SolidWorks Flow Simulation
Modo de estudo paramtrico
O Modo de estudo paramtrico permite que designers executem testes de fluxo de
fluido mltiplos automaticamente e em seguida analisem os resultados para determinar
o melhor projeto. Este modo torna a avaliao de cenrios de projetos mais intuitiva.
Para criar um estudo paramtrico, clique na barra de ferramenta Estudo paramtrico
ou clique com o boto direito em uma condio de contorno e selecione Estudo
paramtrico.
Designers lidam com um vasto nmero de problemas usando o novo estudo paramtrico.
Com uma nova interface de fcil uso, possvel:
Configurar uma varivel de entrada como condio de contorno (dados de entrada),
uma dimenso ou parceiro modelo, e um parmetro Tabela de projeto.
Configurar parmetros de sada como os objetivos do estudo.
Exibir um relatrio de comparao de objetivos que pode ser exportado para o Excel.
Plotagens do eDrawings aprimoradas
As plotagens de resultados do Flow Simulation salvas como arquivos do eDrawings so
aprimoradas para exibir a legenda da plotagem.
164
SolidWorks Flow Simulation
14
Importar/Exportar
Este captulo contm os seguintes tpicos:
Importar aprimoramentos de desempenho
Importar aprimoramentos de desempenho
O software do SolidWorks no salva arquivos de peas temporariamente em seu
computador quando voc importa arquivos IGES, ou montagens Pro/Engineer
ou Creo
.
Quando voc importa montagens Pro/Engineer ou Creo, as peas do SolidWorks so
salvas em seu computador se voc selecionar a opo de importao Usar
importao de recurso para todas as peas.
165
15
Exibio do modelo
Este captulo contm os seguintes tpicos:
Aparncias
PhotoView 360
Aparncias
Adicionar aparncias
A paleta Aparncia alvo aparece quando voc adiciona uma aparncia nova a um modelo,
para que voc possa adicionar a aparncia no nvel de face, recurso, corpo, pea ou
componente. A paleta pode ser fixada, o que permite que voc adicione ou cole aparncias
rapidamente.
Se voc fixar a paleta Aparncia alvo, o fluxo de trabalho levemente alterado. Com a
paleta Aparncia alvo fixada, clique no nvel ao qual voc deseja adicionar a aparncia
antes de adicionar ou colar a aparncia.
Clique em Aparncia alvo para alterar todas as instncias de uma determinada
aparncia para outra. Por exemplo, na imagem a seguir, a aparncia plstico verde de
alto brilho aplicada a cada uma das pernas:
Para alterar todas as instncias de plstico verde de alto brilho para plstico azul de alto
brilho, arraste plstico azul de alto brilho da guia Aparncias, Cenas, Decalques do
Painel de tarefas sobre qualquer instncia de plstico verde de alto brilho na rea de
grfico. Quando a paleta Aparncia alvo aparecer, clique em Aparncia alvo .
166
Copiar e colar aparncias
possvel copiar uma aparncia de uma entidade para outra. Aparncias coladas retm
todas as personalizaes feitas em Editar aparncia do PropertyManager.
Para copiar e colar uma aparncia:
1. Siga um destes procedimentos:
Selecione a aparncia no DisplayManager ou no modelo e clique em Ctrl + Shift
+ C ou em PhotoView 360 > Copiar Aparncia.
Selecione a aparncia no modelo e clique em Copiar Aparncia no menu
contexto.
Clique com o boto direito em DisplayManager e clique em Copiar Aparncia
no menu contexto.
2. Clique na face, recurso, corpo, ou pea qual deseja adicionar a aparncia, e realize
uma das etapas a seguir:
Clique em PhotoView 360 > Colar Aparncia.
No menu contexto, clique em Colar Aparncia .
Pressione Ctrl + Shift + V.
A paleta Aparncia alvo exibida.
3. Na paleta Aparncia alvo, clique em Face , Recurso , Corpo , Pea , ou
Filtro de aparncia para colar a aparncia no nvel desejado. Conforme voc
paira sobre os botes da paleta, aparece uma visualizao na rea de grfico.
possvel copiar e colar mltiplas aparncias com a paleta Aparncia alvo fixada.
Se a paleta Aparncia alvo estiver fixada, selecione o nvel ao qual deseja adicionar
a aparncia antes de colar a aparncia.
Aparncias novas e aprimoradas
H muitas aparncias novas no SolidWorks 2013, incluindo lquidos, plsticos, e materiais
orgnicos como ceras e mrmores translcidos. Alm disto, os metais escovados agora
exibem reflexos anisotrpicos (dependentes da direo) para criar uma aparncia mais
realista.
167
Exibio do modelo
Recomenda-se que os novos materiais sejam experimentados em uma variedade de
contextos diferentes para obter os melhores resultados. Fatores como a iluminao, os
reflexos e a espessura do modelo afetam a aparncia.
Arredondando as arestas agudas em uma aparncia
Voc pode definir uma aparncia para arredondar as arestas agudas do modelo ao
renderizar com o PhotoView 360.
O arredondamento das arestas agudas em uma aparncia no afeta a geometria do
modelo. Para usar a opo Arredondar arestas agudas, clique com o boto direito na
aparncia no Gerenciador de Exibio e clique emEditar aparncia. No PropertyManager,
na guia Iluminao, selecione Arredondar arestas agudas e defina um valor para o
raio.
A imagem a seguir mostra uma roda com a aparncia de plstico de alto brilho aplicada.
A imagem a seguir mostra a mesma aparncia, com a opo Arredondar arestas agudas
ativada e o raio definido para 3 mm.
Escalonar aparncias texturais, acabamentos de
superfcie, e decalques
Agora voc pode usar uma escala padro para aparncias texturais, acabamentos de
superfcie, e decalques.
Anteriormente, o software escalonava aparncias texturais, acabamentos de superfcie,
e decalques automaticamente para o tamanho do modelo. Para usar uma escala padro
em vez de escalonar as aparncias para o tamanho do modelo, clique em Ferramentas
168
Exibio do modelo
> Opes > Propriedades do documento > Exibir modelo e limpe Escalonar
aparncias texturais, acabamentos de superfcie, e decalques automaticamente
para o tamanho do modelo.
A escala padro de aparncias texturais, acabamentos de superfcie, e decalques do
SolidWorks imita a escala real.
Por exemplo, na imagem abaixo, a aparncia texturizada escalada para o tamanho do
modelo, criando uma escala diferente de textura em cada corpo ao qual aplicada:
Entretando, na imagem a seguir, a mesma aparncia usa uma escala padro:
Criar uma Aparncia personalizada com uma escala padro
Para criar uma Aparncia personalizada com uma escala padro:
1. Abra um modelo com aparncia textural ou aplique uma aparncia textural a um
modelo.
2. Clique em Ferramentas > Opes > Propriedades do documento > Exibir
modelo.
3. Limpe Escalonar texturas, acabamentos de superfcie e decalques
automaticamente para o tamanho do modelo e clique em OK.
4. Em DisplayManager, clique em Visualizar aparncias .
5. Clique com o boto direito na aparncia para a qual voc deseja configurar uma escala
padro e clique em Editar aparncia .
O PropertyManager de Aparncias aberto.
6. Clique em Avanado.
7. Na guia Mapeamento, emTamanho/Orientao, defina a altura, largura, e rotao,
se aplicvel.
8. Na guia Cor/imagem, em Aparncia, clique em Salvar aparncia.
169
Exibio do modelo
9. Na caixa de dilogo Salvar, digite um nome para o arquivo e clique em Salvar.
10. Clique em .
PhotoView 360
Janela Renderizao final
A janela Renderizao final foi aprimorada para permitir maior manipulao da imagem
final de processamento.
Voc pode ajustar aspectos como a sturao de cor, brilho, e florescncia na janela
Renderizao final. Usando a funcionalidade comparar, voc pode realizar uma comparao
lado a lado ou de lente de aumento entre dois processamentos.
A janela Renderizao final contm trs guias:
Processando a imagem
Comparar e Opes
Estatsticas
Processando a imagem
O PhotoView 360 cria imagens de alta gama dinmica. Estas imagens de alta qualidade
incluem claros e escuros extremos, que permitem maior nvel de manipulao e edio.
Na guia processamento de imagem, voc pode monitorar a intensidade, saturao, e
canais de cor. Voc tambm pode fazer ajustes de entrada de nveis branco, cinza e preto,
bem como de florescncia, mapeamento de tom, saturao, e gamma. Use a opo
Colorizao para adicionar um matiz de cor sua imagem. Todos os ajustes so
no-destrutivos, o que significa que voc sempre pode voltar sua imagem original.
Comparar e Opes
Na guia Comparar e Opes, voc pode comparar duas imagens usando os trs mtodos
a seguir:
As duas imagens so sobrepostas e a imagem superior limpa,
revelando a outra imagem.
Limpar
As duas imagens so sobrepostas e o cursor se transforma em
um refletor, que revela a imagem inferior.
Refletor
Exibe as duas imagens completas lado a lado ou verticalmente. Lado a lado
Estatsticas
O painel Estatsticas fornece informaes estatstica relacionadas renderizao da cena.
Estas informaes incluem o seguinte:
O tempo transcorrido e o tempo restante aproximado para renderizaes em andamento.
O tempo total de renderizao, uso de memria, e nmero de polgonos para
renderizaes concludas.
Consulte a Ajuda do SolidWorks:Janela Renderizao final.
170
Exibio do modelo
Opes do PhotoView 360
Renderizao em rede
Para acelerar prazos, clientes do SolidWorks Subscription Services podem compartilhar
o esforo de renderizao no PhotoView 360 por mltiplos computadores.
Usando o PhotoView 360 Net Render Client, possvel iniciar as renderizaes finais na
mquina Coordenadora, que usa a potncia de processamento das mquinas Cliente.
Para realizar uma renderizao em rede, primeiro voc deve instalar o PhotoView Net
Render Client nas mquinas Cliente. No necessrio instalar o SolidWorks nas mquinas
Cliente.
Depois que o PhotoView 360 Net Render Client estiver instalado, os usurios podem
especificar quando suas mquinas esto disponveis para a renderizao em rede. O
PhotoView 360 Net Render Client deve estar sendo executado nas mquinas Cliente para
realizar a renderizao em rede.
Para ativar a renderizao em rede na mquina Coordenadora, clique em PhotoView
360 > Opese selecione Renderizao em rede.
Reflexos e Refraes
Voc pode usar Opes do PhotoView para configurar o nmero de reflexos e refraes
que aparecem na Janela de interpretao final do PhotoView 360.
Por exemplo, quando dois objetos reflexivos ficam de frente um para o outro, voc pode
configurar o nmero de reflexos multiplicados que parecem retroceder na distncia.
Alm disto, se a luz passar atravs de mltiplas superfcies transparentes, voc pode
configurar o nmero de refraes para que os objetos atrs das superfcies transparentes
sejam visveis. Um reflexo (ou refrao) necessrio para cada face sucessiva de onde
a luz refletida ou por onde refratada.
Configurar o nmero de reflexos e refraes
Para configurar um nmero especfico de reflexos e refraes:
1. Clique em PhotoView 360 > Opes.
2. No PropertyManager, em Qualidade de renderizao, selecione Personalizar
configuraes de renderizao.
3. Defina o nmero de reflexos e refraes.
Aumentar o nmero de reflexos e refraes aumenta o tempo de renderizao.
Usar Aparncias Modo no SolidWorks
Usurios do Modo
podem usar arquivos de aparncia Luxology
no SolidWorks. Depois
de aplicar a aparncia Luxology, salve-a como uma aparncia personalizada.
Clientes assinantes do SolidWorks agora podem acessar o site Luxology pelo Portal do
Cliente.
Quando utilizar aparncias Luxology, a capacidade de edio limitada. O efeito total da
aparncia pode ser visvel somente quando interpretado pelo PhotoView 360, no em
grficos RealView e SolidWorks OpenGL.
171
Exibio do modelo
16
Estudos de Movimento
Disponvel no SolidWorks Premium.
Este captulo contm os seguintes tpicos:
Tutoriais de Estudos de Movimento
Tutoriais de Estudos de Movimento
H dois novos tutoriais de estudos de movimento: Redundncias na anlise do movimento
e movimento ao longo de um caminho.
Para acessar um tutorial:
1. Clique em Ajuda > Tutoriais do SolidWorks.
2. Clique em Todos os tutoriais do SolidWorks e selecione um tutorial na lista.
172
17
Peas e recursos
Este captulo contm os seguintes tpicos:
Barra de ferramenta seleo de borda disponvel para filetes
Suporte aprimorado para salincias na montagem
Suporte aprimorado para extrudados finos
Aprimoramento para inserir roscas cosmticas
Aprimoramentos para o Revisor de pea
Marcar corpos ou superfcies relacionadas em peas multicorpo
Inserir furos de cavilha com o assistente de perfurao
Conectar um modelo defeature ao original
Propriedades de massa em peas
Modificar geometria com a ferramenta Intersect
Recursos de biblioteca multicorpo
Selecionar condies finais para recursos de extruso
Exibir corpos ocultos
Troca de configuraes mais inteligente
Transferir propriedades personalizadas
Variar padres de dimenso
Soldagens
Barra de ferramenta seleo de borda disponvel para filetes
Quando filetes de raio constante e varivel so adicionados ou editados manualmente,
uma barra de ferramentas pop-up est disponvel para ajudar na seleo de bordas ou
filetes mltiplos. A mesma barra de ferramenta usada com o FilletXpert.
173
Suporte aprimorado para salincias na montagem
H mais opes disponveis para criar salincias na montagem.
Voc pode criar maquinaria de salincias na montagem que aceitam grampos para conectar
duas peas plsticas. A maquinaria de salincias na montagem tem propriedades no lado
frontal e no lado da rosca, e pode incluir um guia ou um degrau para auxiliar na
combinao com outra salincia.
Voc pode especificar nove parmetros para uma maquinaria de salincia; no somente
a altura e o dimetro da salincia, mas tambm a altura e o dimetro do degrau da
salincia, o ngulo de sada da salincia, o dimetro do furo, o dimetro e a profundidade
do escareado interno, e o ngulo de sada do furo interno.
Voc pode especificar uma folga ou espao para o plano onde as duas salincias se
encaixam. Voc tambm pode especificar um vetor de direo para uma salincia na
montagem quando esta criada em uma superfcie planar.
As salincias tambm suportam um novo perfil de aleta para projetos mais custo eficazes.
Voc pode especificar o nmero de aletas, seu comprimento, largura e altura, o ngulo
de sada, a distncia entre o chanfre e a borda da aleta e o ngulo do chanfre da aleta.
Para criar maquinaria de salincia, clique emInserir > Recurso de fixao > Salincia
na montagem e clique em Maquinaria de salincia em Tipo de salincia .
Criar a salincia na montagem
Este exemplo consiste de duas tarefas: adicionar a poro frontal e a poro de rosca de
uma salincia na montagem a um modelo.
Adicionar a poro frontal
Para esta tarefa, selecione uma face para posicionara a poro frontal da salincia. O
padro : tipo de salincia, maquinaria de salincia para o tipo frontal, e quatro aletas.
1. Abra o modelo install_dir\samples\whatsnew\parts\mount_boss.sldprt.
174
Peas e recursos
2. Clique em Inserir > Recurso de fixao > Salincia na montagem.
O PropertyManager Salincia na montagem exibido.
3. Na rea de grficos, selecione a base da Shell 2.
A poro frontal da maquinaria de salincia aparece automaticamente na face. Quatro
aletas so espaadas igualmente na salincia.
4. Em Salincia, clique em Selecionar face de encaixe e selecione a face ao redor
da borda da shell onde as duas salincias se encontraro.
5. Gire o modelo para comparar a altura da salincia. Em Salincia, voc pode
Configurar a folga para a altura da salincia e ajustar a medida usando as setas
giratrias.
6. Clique em .
Maquinaria de salincia 1 aparece na rvore de projeto do FeatureManager.
175
Peas e recursos
Adicionar a Poro da rosca
Agora voc acrescenta a poro da rosca salincia e a alinha com a poro frontal.
1. Na rea de grfico, gire o modelo para o outro lado.
2. Clique em Inserir > Recurso de fixao > Salincia na montagem.
O PropertyManager Salincia na montagem exibido.
3. Em Posio, selecione o seguinte na rea de grfico:
a) Para Face , selecione a base da Shell 1.
b) Para Direo, selecione a face ao redor da borda da Shell 1.
c) Para Borda circular , selecione a borda na face inferior de Salincia na
montagem 1.
Estas configuraes ajudam a alinhar a rosca com a poro frontal.
4. Em Tipo de salincia, selecione Rosca .
176
Peas e recursos
5. Em Salincia, clique em Selecionar face de encaixe e selecione a face ao redor
da borda da shell novamente.
6. Gire o modelo para comparar a altura da salincia. Em Salincia, voc pode
Configurar a folga para a altura da salincia e ajustar a medida usando as setas
giratrias.
7. Clique em .
Maquinaria de salincia2 aparece na rvore de projeto do FeatureManager. Voc pode
girar o modelo para rever o alinhamento das salincias.
Suporte aprimorado para extrudados finos
O recurso Extrudar suporta mltiplos contornos abertos para extrudados finos. Voc pode
criar um extrudado fino selecionando uma srie de perfis abertos ou fechados dentro de
um esboo.
Esse aprimoramento inclui:
Suporte para este novo comportamento e extrudados de salincia e de corte.
Capacidade instantnea para editar extrudados com mltiplos contornos abertos em
3D.
Capacidade de visualizao completa para extrudados com mltiplos contornos abertos.
177
Peas e recursos
Selecionar contornos mltiplos para extrudados finos
Neste exemplo, voc pode selecionar esboar contornos para criar recursos finos em um
modelo.
1. Abra install_dir\samples\whatsnew\parts\thin_extrude.sldprt.
2. Clique em Ressalto/base extrudado (barra de ferramentas Recursos).
3. Na rvore de projetos do FeatureManager, clique em Sketch9.
Sketch9 aparece em Contornos Selecionados do PropertyManager.
4. Em Recurso fino, digite 1,00mm para Espessura .
5. No PropertyManager, clique em Contornos Selecionados.
6. Na rea de grfico, selecione cada uma das seis linhas de esboo dentro do anel.
As linhas de esboo esto listadas em Contornos Selecionados.
178
Peas e recursos
7. Puxe a ala para 30mm na rea do grfico para ajustar a profundidade do plano de
esboo.
8. Clique em .
As aletas so adicionadas ao modelo.
Aprimoramento para inserir roscas cosmticas
Com a opo Iniciar a partir de uma face/plano, voc deve selecionar uma face ou
plano e especificar a profundidade da rosca. Isso se aplica a novas representaes de
rosca e a representaes de rosca antigas que voc editar.
Anteriormente, quando roscas cosmticas eram inseridas, a dimenso inicial era inferida
a partir da borda selecionada.
Aprimoramentos para o Revisor de pea
Para usar o Revisor de pea, clique em Ferramentas > Revisor de pea. Voc no
precisa mais ativar o Revisor de pea como um suplemento.
Aprimoramentos do Revisor de pea incluem a capacidade de:
Exibir todas as informaes de esboo e de relao. Quando um recurso possui mais
de um esboo, possvel percorrer as etapas de cada esboo.
Exibir esboos de construo. Antes isso ignorava recursos exclusivos dos esboos.
Mostrar apenas recursos com comentrios.
Editar nomes de recursos e comentrios diretamente no painel de tarefas.
Recursos ocultos em uma pea.
179
Peas e recursos
Marcar corpos ou superfcies relacionadas em peas
multicorpo
Em peas multicorpo, se voc selecionar um corpo ou superfcie na rea de grfico, o
item correspondente marcado na pasta Item de lista de corte, na pasta Corpos
slidos ou Corpos de superfcie , e no nome do recurso na rvore de projeto do
FeatureManager. Esta marcao ajuda a identificar qual corpo ou superfcie foi selecionado,
especialmente se voc estiver trabalhando com granes soldas e listas de corte.
Embora o corpo ou superfcie esteja marcado nas pastas, no est selecionado.
Inserir furos de cavilha com o assistente de perfurao
Voc pode inserir furos de cavilha padro usando o assistente de perfurao. Furos de
cavilha so usados para alinhar componentes em montagens. Voc pode escolher dimetros
padro ou atribuir dimetros padronizados adequados sua indstria.
Para inserir o furo de cavilha:
1. Clique em Assistente de Perfurao (barra de ferramentas Recursos).
2. Na guia Tipo do PropertyManager:
a) Em Tipo de Furo, clique em Furo .
b) Em Tipo, selecione Cavilha.
c) Configure as opes restantes como necessrio.
3. Clique em .
Conectar um modelo defeature ao original
Voc pode conectar um modelo defeature ao modelo original. Com esta opo, as
alteraes feitas so automaticamente refletidas no modelo defeature.
Para conectar um modelo defeature ao modelo original, na rea de Resultados do
Defeature PropertyManager, selecione Salvar o modelo como um arquico separado
e clique em Conectar ao Original.
Propriedades de massa em peas
Propriedades personalizadas de inrcia em peas
Voc pode substituir as propriedades de momentos de inrcia para peas.
A adio de propriedades personalizadas de inrcia a uma pea pode ajud-lo a visualizar
o efeito da pea sobre a inrcia total e sobre a massa das montagens na qual a pea
usada. Por exemplo, se voc tiver modelos simplificados de componentes adquiridos,
possvel adicionar informaes precisas sobre o momento de inrcia a estes componentes
de modo que a massa total da montagem seja representada corretamente.
180
Peas e recursos
Caixa de dilogo Propriedades de massa
A caixa de dilogo Propriedades de massa foi aprimorada para melhorar o fluxo de trabalho
e esclarecer opes.
Algumas das alteraes incluem:
A opo Propriedades de massa atribudas foi substituda pelo boto Substituir
propriedades de massa. Quando voc clica emSubstituir propriedades de massa,
a nova caixa de dilogo Substituir propriedades de massa aparece. Como nos
lanamentos anteriores, voc pode substituir os valores para a massa e para o centro
de massa. Agora voc tambm pode substituir os momentos de inrcia.
Para montagens, se um ou mais componentes tiver propriedades de massa que foram
substitudas, os componentes so listados na parte inferior da caixa de dilogo
Propriedades de massa.
O Sistema de coordenadas de sada foi alterado para Relatar valores coordenados
para. O contedo da lista suspensa o mesmo.
Os botes Imprimir e Copiar foram movidos para a parte inferior da caixa de dilogo,
e um boto Ajuda foi inserido.
Exibir sistema de coordenadas de sada em um canto da janela foi movido para
a caixa de dilogo Opes de propriedade de massa/seo. Clique emOpes na caixa
de dilogo Propriedades de massa.
Ponto no centro da massa.
Voc pode acrescentar um ponto de Centro de Massa (CDM) a peas, montagens e
desenhos.
Voc acrescenta um CDM clicando emCentro de Massa (barra de ferrament Geometria
de Referncia) ou em Inserir > Geometria de Referncia > Centro de Massa.
Na rea de grfico, aparece no centro de massa do modelo. Na rvore de projeto
FeatureManager, o Centro de Massa aparece logo abaixo de Origem .
A posio do ponto CDM atualizada quando o centro de massa do modelo muda. Por
exemplo, a posio do ponto CDM atualizada conforme voc adiciona, move e apaga
recursos a uma pea.
O ponto CDM pode ser suprimido e no suprimido para configuraes.
Voc pode medir distncia e acrescentar dimenses de referncia entre o ponto CDM e
entidades como vrtices, bordas e faces.
Voc no pode criar dimenses guia a partir do ponto CDM. No entanto, voc pode criar
um Ponto de referncia de centro de massa (PRCM), e usar este ponto para definir as
181
Peas e recursos
dimenses guia. Um PRCM um ponto de referncia criado no centro de massa atual da
pea. Este ponto permanece nas coordenadas onde foi criado mesmo se o ponto CDM for
movido devido a alteraes na geometria da pea.
Para criar um ponto de referncia CDM:
Clique com o boto direito em Centro de massa na rvore de projeto do
FeatureManager e clique em Ponto de referncia do centro da massa .
Consulte tambm Ponto de centro de massa em montagens na pgina 62e Centro
de massa referncia em desenhos na pgina 107.
Modificar geometria com a ferramenta Intersect
Voc pode interceptar slidos, superfcies e planos para modificar a geometria existente,
ou para criar uma nova geometria com a ferramenta Intersect.
Por exemplo, voc pode adicionar geometria de superfcie aberta a um slido, remover
material de um modelo, ou criar geometria a partir de uma cavidade fechada. Voc
tambm pode combinar slidos definidos com a ferramenta Intersect, ou cobrir algumas
superfcies para definir volumes fechados.
Duas metades de um molde Superfcie aberta e um corpo slido
A cavidade vazia fechada pelos dois
corpos de molde defines um corpo que
pode ser criado com a ferramenta
Intersect.
A superfcie aberta define detalhes que podem
ser adicionados ao corpo com a ferramenta
Intersect.
Voc pode remover os corpos de molde
e criar um slido a partir da cavidade
vazia com a ferramenta Intersect.
Voc pode remover a geometria que no
necessria com a ferramenta Intersect.
Para criar geometria a partir de slidos, superfcies, ou planos de uma pea:
182
Peas e recursos
1. Clique emInterceptar (barra de ferramentas Recursos) ou emInserir > Recursos
> Interceptar.
2. Selecione slidos, superfcies, ou planos.
3. Clique em Interceptar.
4. Selecione as regies a excluir e clique em .
Criar geometria a partir de slidos, superfcies e planos
Nestes exemplos, voc intercepta um corpo de superfcie com um corpo slido para
adicionar detalhes ao corpo slido, e cria um corpo slido a partir de um molde
preenchendo a cavidade e removendo os corpos de molde.
Crie uma pea a partir de um molde. Interceptar corpos de superfcie e corpos
slidos
Adicionar detalhes de superfcie a um corpo
Neste exemplo, voc forma a interseo de um corpo de superfcie com um corpo plano
slido para fornecer detalhes para o corpo slido. Primeiro voc abre o modelo e examina
o detalhe da superfcie a ser adicionado ao corpo slido.
1. Abra install_dir\samples\whatsnew\surfaces\intake_cover.sldprt.
Este modelo tem duas entidades para interceptar: um corpo de superfcie e um corpo
slido.
O corpo de superfcie e o corpo slido, separados, so coincidentes nesta pea,
mas tambm se interceptam porque a superfcie no plana.
183
Peas e recursos
2. Na rvore de projeto do FeatureManager, clique em Corpos Slidos(1), e clique em
Ocultar para visualizar o corpo de superfcie.
3. Na rvore de projeto do FeatureManager, clique Corpos Slidos(1) e clique em
Exibir .
Interceptar os corpos e remover regies
Em seguida, voc aplica o comando Intersect para interceptar a superfcie e os corpos
slidos, removendo as regies que no so necessrias para seu projeto.
1. Na rvore de projeto do FeatureManager, selecione os corpos a interceptar:
a) Expanda a pasta Corpos de superfcie e selecione o corpo de superfcie
Superfcie-Revolver1.
b) Expanda a pasta Corpos slidos e selecione o corpo slido PadroCirc1.
2. Clique emInterceptar (barra de ferramentas Recursos) ou emInserir > Recursos
> Interceptar.
Superfcie-Revolver1 e PadroCirc1 so selecionadas no PropertyManager.
3. No PropertyManager, clique em Interceptar.
Os recursos que voc pode remover aparecem na lista Regies a Excluir.
184
Peas e recursos
4. Selecione Regio 1, Regio 3, e Regio 5.
As regies selecionadas no so includas como geometria adicional. Ao remover as
regies 3 e 5, voc exclui o furo central do corpo resultante. Ao remover a regio 1,
voc exclui o anel interno do material ao criar a ranhura externa.
5. No PropertyManager, em Opes, selecione Consumir superfcies, para remover
o corpo de superfcie da rvore de projeto do FeatureManager quando voc clica
em .
6. Clique em .
7. Salve a pea como my_intake_cover.sldprt.
Criar um corpo slido a partir da cavidade de um molde
Em seguida, voc abre um molde com a ferramenta Interceptar, e cria trs regies a
partir dos corpos superior e inferior: a parte superior, a parte inferior e a cavidades. Voc
remove as regies superior e inferior do molde para criar um corpo slido a partir da
cavidade preenchida.
1. Abra install_dir\samples\whatsnew\surfaces\Mold_to_part.sldprt.
A pea consiste de dois corpos slidos de um molde.
185
Peas e recursos
2. Na rvore de projeto do FeatureManager, clique emMover-Copiar/Corpo1, e clique
em Suprimir para fechar o molde.
Para aplicar a ferramenta Interceptar para criar um slido a aprtir de uma cavidades,
a cavidade deve estar delimitada pelos corpos selecionados. Os corpos do molde
delimitam a cavidade quando voc fecha o molde.
3. Expanda Corpos Slidos(2) (rvore de projeto do FeatureManager), e selecione
Split1[1] e PadroCir1.
4. No PropertyManager, clique em Interceptar.
Os recursos que voc pode remover aparecem na lista Regies a Excluir.
186
Peas e recursos
5. Selecione Regio 1 e Regio 3.
Ao remover as regies 1 e 3, voc exclui os corpos do molde e retm a cavidade.
6. Clique em .
O resultado um modelo slido da cavidade do molde.
7. Salve a pea como my_Mold_to_part.sldprt.
Recursos de biblioteca multicorpo
Voc pode criar recursos de biblioteca a partir de peas multicorpo.
Anteriormente, no era possvel criar recursos de biblioteca a partir de peas multicorpo.
Selecionar condies finais para recursos de extruso
Voc pode clicar o boto direito em qualquer lugar de um recurso de extruso e alterar
a condio final a partir de um menu de atalho. Voc pode clicar em um espao vazio,
na geometria ou na ala.
O menu de atalho fornece todas as opes para Direo 1 e Direo 2, e est disponvel
para os recursos a seguir:
Ressalto/base extrudado
Ressalto/base revolucionado
Corte extrudado
Corte por revoluo
Superfcie extrudada
Superfcie por revoluo
Flange-base de chapa de metal
187
Peas e recursos
Anteriormente, s era possvel habilitar a Direo 2 do PropertyManager. Se ambas as
direes fossem habilitadas, era necessrio clicar com o boto direito na ala apropriada
para configurar a condio final daquela direo.
Exibir corpos ocultos
Voc pode alternar a exibio de corpos ocultos e expostos para peas multicorpo. Este
comando o mesmo que o comando Exibir Componentes Ocultos para montagens.
Troca de configuraes mais inteligente
Exibir uma nova configurao em uma pea agora mais rpido se a configurao estiver
na memria. Uma configurao s estar na memria se tiver sido exibida na sesso
atual ou salva utilizando-se a nova funcionalidade Gerenciar Configuraes.
Para obter mais informaes, consulte Gerenciar dados de configurao na pgina
75.
Transferir propriedades personalizadas
A transferncia de propriedades personalizadas na insero de um pea configurada para
outra pea foi aprimorada.
Quando voc insere uma pea configurada em uma pea pai, as propriedades especifcas
da configurao so transferidas corretamente.
Quando voc insere uma pea configurada em um nico corpo para uma pea de solda,
as propriedades personalizadas e as propriedades especficas da configurao so
propagadas na pea de solda como propriedades da lista de corte.
Variar padres de dimenso
A opo Instncia a variar nos PropertyManagers Padro linear e Padro circular permite
que voc varie as dimenses e locais de instncias em um padro de recurso.
Voc pode variar as dimenses de uma srie de instncias de modo que cada instncia
seja maior ou menor que a anterior. Voc tambm pode alterar as dimenses de uma
nica instncia em um padro e alterar a posio desta instncia em relao ao recurso
original do padro.
Para padres lineares, voc pode alterar o espaamento entre as colunas e linhas no
padro. Para padres circulares, pode organizar as instncias para ficarem mais prximas
ou mais distantes umas das outras.
Variao de espaamento e dimenses em todas as
instncias
O recurso original neste padro uma extruso de corte com um filete. Nesta tarefa,
utiliza-se as opes de variao de instncias para variar o espaamento e as dimenses
de todas as instncias no padro.
188
Peas e recursos
1. Abra o modelo install_dir\samples\whatsnew\parts\simple_plate.sldprt.
2. Na rvore de projeto do FeatureManager, selecione Lpattern e clique com o boto
direito do mouse em Editar recurso .
O PropertyManager de LinearPattern aberto.
3. No PropertyManager, clique em Variao de instncias.
4. Na rea de grficos, clique nas dimenses altura (8) e largura (6) no recurso original.
A caixa Variao de instncias preenche uma tabela com as dimenses e valores.
5. Em Incrementos da Direo 1:
a) Defina Espaamento como 5 mm.
b) Na dimenso Altura, defina o Incremento como 10 mm.
6. Clique em .
O espaamento entre todas as instncias aumenta em at 5 mm.
Cada instncia tem um incremento de 10 mm na altura sobre a instncia precedente. Por
exemplo, se a altura da instncia original 8 mm, a altura das instncias subsequentes
aumenta para 18 mm, 28 mm, 38 mm e 48 mm.
Modificar as dimenses de uma instncia
possvel alterar as dimenses e a posio de uma instncia em um padro.
1. Na rvore de projeto do FeatureManager, selecione Lpattern e clique com o boto
direito em Editar recurso .
2. Na ltima instncia da linha, faa o seguinte:
a) Posicione o ponteiro do mouse sobre o marcador de instncia.
189
Peas e recursos
b) Clique com o boto esquerdo e selecione Modificar instncia.
Uma linha de chamada mostrada na rea de grficos e relaciona a instncia em
formato de matriz (5,1).
Se voc selecionar Ignorar instncia, a instncia ser removida do padro.
3. Na linha de chamada Instncia (5,1), substitua a dimenso da Largura inserindo
12mm.
Para ajustar os valores de dimenses e espaamento, posicione o ponteiro sobre
o marcador de instncia, clique com o boto direito e selecione Editar instncia
modificada.
4. Clique em .
A largura da instncia modificada dobra.
Restaurao de instncias ao seu estado original
possvel restaurar uma instncia modificada ao seu estado original utilizando-se a caixa
Instncia modificada no PropertyManager.
1. Na rvore de projeto do FeatureManager, selecione Lpattern e clique com o boto
direito em Editar recurso .
2. Na caixa Instncias modificadas, clique com o boto direito do mouse em Instncia
(5,1) e selecione Excluir.
Voc pode remover todas as modificaes clicando com o boto direito na caixa
Instncia modificada e selecionando Limpar selees.
3. Clique em .
190
Peas e recursos
Soldagens
Caixas delimitadoras
Voc pode criar uma caixa delimitadora em para qualquer item cortado em uma lista de
corte, independentemente do tipo de slido ou dos corpos de chapa metlica no item da
lista de corte.
A caixa delimitadora representada por um esboo em 3D e baseada, por padro, no
plano X-Y. Considerando a orientao da caixa delimitadora, a caixa delimitadora a
menor caixa na qual o corpo cabe.
Vantagens das caixas delimitadoras:
As dimenses globais da caixa delimitadora aparecem na caixa de dilogo Propriedades
da lista de corte, de modo que voc pose us-las em uma lista de materiais, lista de
corte, ou em outras anotaes.
Com uma caixa delimitadora, voc pode determinar o comprimento, largura, e altura
do estoque necessrio para o corpo, o que o ajuda a saber quanto espao necessrio
para embalar o produto.
Com soldas, no mais necessrio encontrar manualmente o tamanho do estoque
para placas.
Orientao da caixa delimitadora
A orientao de uma caixa delimitadora baseada em um dos itens abaixo:
O plano X-Y (padro)
Um plano ou uma face plana pr-selecionado
Excees a estas orientaes so para placas de reforo soldadas e tampas:
Para cantoneiras, o plano de orientao para a caixa delimitadora paralelo s faces
da cantoneira.
Para tampas de extremidade, o plano de orientao para a caixa delimitadora paralelo
s faces planas que tampam.
Para um membro estrutural linear, o plano de orientao para caixa delimitadora
perpendicular linha do esboo que define o membro.
Quando voc cria caixas delimitadoras para diferentes itens da lista de corte, elas
podem ser orientadas de maneira diferente devido s excees individuais.
191
Peas e recursos
Quando voc atualiza uma lista de corte, a orientao existente usada. Quando voc
edita uma lista de corte ou um item da lista de corte, a orientao existente usada a
menos que voc selecione um plano.
Trabalhar com caixas delimitadoras
Para criar uma caixa delimitadora:
1. Na rvore de projeto do FeatureManager,
atualize a Lista de corte .
2. Clique com o boto direito em Lista de
corte ou em um Item da lista de
corte e clique em Criar caixa
delimitadora.
Para editar uma caixa delimitadora:
Clique com o boto direito em uma Lista
de corte ou em um Item da lista de
corte que j tem uma caixa delimitadora
e clique em Editar caixa delimitadora
para alterar o plano de orientao ou a
face no PropertyManager.
Para excluir uma caixa delimitadora:
Clique com o boto direito em uma Lista
de corte ou em um Item da lista de
corte e clique em Excluir caixa
delimitadora.
Voc no pode apagar o esboo em 3D.
Criar Caixas Delimitadoras
Para criar uma caixa delimitadora:
1. Abra install_dir\samples\whatsnew\parts\weldment.sldprt.
2. Na rvore de projeto do FeatureManager:
192
Peas e recursos
a) Clique com o boto direito em Lista de corte (41) e clique em Criar Caixa
Delimitadora.
Caixas delimitadoras so criadas para cada item cortado listado no modelo, mas
ficam ocultas na rea de grfico.
b) Expanda Lista de corte (41) .
c) Em Lista de corte-Item8 , clique em Caixa Delimitadora_ Lista de
corte-Item8 e clique em Exibir .
d) Clique em Caixa Delimitadora_ Lista de corte-Item8 novamente.
A caixa delimitadora aparece ao redor do flange.
e) Clique com o boto direito em Lista de corte-Item12 e selecione
Propriedades.
A caixa de dilogo Propriedades da Lista de corte exibe 3D-Comprimento de
Caixa Delimitadora, 3D-Largura de Caixa Delimitadora, 3D-Altura de Caixa
Delimitadora, e 3D-Volume de Caixa Delimitadora. Se voc criar um desenho,
estes valores aparecem na lista de materiais.
f) Clique em OK.
193
Peas e recursos
18
Plsticos SolidWorks
O SolidWorks Plastics Professional e o SolidWorks Plastic Premium esto disponveis como
produtos comprados separadamente que podem ser usados com o SolidWorks Standard,
SolidWorks Professional ou SolidWorks Premium.
Este captulo contm os seguintes tpicos:
Otimizao de pea de plstico e projeto de molde de injeo
Otimizao de pea de plstico e projeto de molde de injeo
Quando voc projeta peas de plstico, possvel otimizar a espessura da parede e a
qualidade da pea moldada com o SolidWorks Plastics Professional. Voc pode analisar
sistemas de canais de molde de injeo e otimizar o tamanho e o layout do molde com
o SolidWorks Plastics Premium, reduzindo ou eliminando a necessidade de retrabalho.
Para mais informaes, consulte
http://www.solidworks.com/sw/products/plastics-injection-molding.htm.
194
19
Rota
Disponvel no SolidWorks Premium.
Este captulo contm os seguintes tpicos:
Ferramenta auto rota suporta roteamento alinhado a geometria existente
Criar desenhos para rotas de tubulao flexvel
Aprimoramento da penetrao de tubo
Suporte aprimorado para exportar dados de tubulao rgida/flexvel.
Aprimoramento para rotas niveladas
Melhorias para rotas de cabo plano
Adicionar inclinaes para rotas de tubo
Suporte para tubulao flexvel em arquivos P&ID
Verificao de validao para o auxiliar do componente de rota
Ferramenta auto rota suporta roteamento alinhado a
geometria existente
A ferramenta Auto Rota inclui uma opo para criar uma rota baseada em geometria
existente.
Para rotear alinhado geometria, especifique um ponto inicial, uma ou mais faces planares,
e um ponto final no Auto Rota do PropertyManager. O roteamento cria automaticamente
uma rota a partir do ponto inicial at o ponto final que corre paralelo s faces.
Voc pode especificar a distncia entre a rota e cada face planar. Isto facilita a criao
de uma rota que mantm uma distncia especfica das paredes e de outras superfcies
planares.
Voc tambm pode especificar se a rota deve incluir uma cobertura para dimenses e se
deve usar uma dimenso de linha central.
Criar desenhos para rotas de tubulao flexvel
Voc pode criar um desenho de uma montagem com tubulao flexvel da mesma maneira
que voc cria um desenho de tubo. Os desenhos de tubos podem incluir acessrios,
tubulao flexvel, dimenses e uma BOM numa vista isomtrica. Voc tambm pode
criar desenhos de rotas de tubulao que contm bobinas.
Para criar um desenho de tubulao, clique em Desenho de tubulao (barra de
ferramenta tubulao flexvel) ou em Rota > Tubulao Flexvel > Desenho de tubo.
195
Aprimoramento da penetrao de tubo
O fluxo de trabalho para tubos penetrantes foi aprimorado.
Quando voc adiciona uma penetrao de tubo, Rota cria um recurso de extruso de
corte e configura Offset a partir da superfcie em vez de At a superfcie como a
Condio final. A superfcie externa do tubo selecionada e o offset a espessura do
tubo.
Voc pode apagar uma penetrao clicando com o boto direito emRemover Penetrao.
Isto remove a penetrao permanentemente.
Se voc apagar um tubo de penetrao da rvore de projeto do FeatureManager, o ponto
de penetrao mantido no recurso Rota. Quando voc sai da rota, a penetrao
atualizada automaticamente.
Voc tambm pode substituir uma penetrao de tubo por um encaixe arrastando e
soltando um encaixe no ponto de penetrao. Isto acrescenta um ponto de separao no
segmento de rota para alinhar o ajuste com o segmento de rota.
Suporte aprimorado para exportar dados de tubulao
rgida/flexvel.
Voc pode exportar mais tipos de componentes de roteamento para um arquivo .pcf,
como coberturas, suportes, e dados de ponto de centro de ajuste, e import-los para
aplicativos ISOGEN
.
Para exportar dados, clique com o boto direito em uma montagem de rota e selecione
Exportar dados de tubulao rgida/flexvel na rvore de projeto do FeatureManager.
Aprimoramento para rotas niveladas
Os aprimoramentos s rotas eltricas niveladas do uma aparncia mais limpa e completa
a desenhos de chicotes nivelados.
Foram feitas melhorias nas anotaes e no detalhamento de fios em desenhos nivelados.
Estas melhorias incluem layouts mais claros de chicotes nivelados, sem sobreposies,
colocao de conectores, criao de disperso para conectores multipinos, suportes para
encaixes e melhorias no manejo de rotas desconectadas em chicotes eltricos.
Nos desenhos, mesas de conectores so ligadas vista do desenho, e os conectores so
marcados quando as mesas de conectores so selecionadas.
Os aprimoramentos feitos s rotas niveladas tornam a manipulao dos segmentos de
disperso mais fcil. Para rotas niveladas no estilo anotao e no estilo fabricao, o
Editar Nivelado do PropertyManager inclui uma opo que permite que voc especifique
um ngulo para posicionar todo um segmento de disperso com relao ao segmento
base. Voc tambm pode especificar o espaamento entre os segmentos de disperso
individuais. Estas opes removem sobreposies entre conectores e adequam os projetos
dentro das limitaes de uma placa de formato para rotas niveladas para estilo fabricao.
196
Rota
Melhorias para rotas de cabo plano
As melhorias nas rotas de cabo plano facilitam a criao de caminhos de rota. Todas as
Ferramentas de esboo esto disponveis quando voc cria e edita rotas de cabo plano,
como outra funcionalidade de rota.
Para usar as Ferramentas de esboo, abra a montagem de cabo plano e clique com o
boto direito na rea de grfico. Voc pode adicionar ou apagar segmentos, e adicionar
ou apagar dimenses.
Manejos so acrescentados ao caminho da rota para que voc possa controlar a toro
e a dobra dos cabos planos.
Anteriormente, as Ferramentas de esboo no estavam habilitadas quando voc
modificava as rotas de cabo, e apenas o uso limitado destas ferramentas estava disponvel
no Auto Rota.
Adicionar inclinaes para rotas de tubo
As rotas oferecem suporte total para a adio de inclinaes a segmentos de rotas de
tubos slidos.
Voc define uma inclinao especificando o plano de gravidade, o ponto inicial, a direo
da inclinao, e o valor da inclinao. A inclinao torna-se uma propriedade do segmento
da rota.
197
Rota
Se uma extremidade da rota de tubo fixa, segmentos verticais so encurtados ou
alongados para acomodar este segmento inclinado de tubo. Se a outra extremidade da
rota de tubo no fixa, ento toda a rota do tubo, incluindo os acessrios, ajustada
para mover-se para cima ou para baixo.
Adicionar uma inclinao
Para definir uma inclinao a uma rota de tubulao rgida:
1. Abra uma montagem de roteamento e clique em Tubulao rgida > Editar Rota
(barra de ferramenta Roteamento).
2. Clique com o boto direito na entidade do esboo no local onde voc deseja acrescentar
a inclinao e selecione Adicionar inclinao .
O PropertyManager de Criar inclinao exibido.
3. Selecione o Plano de gravidade.
O segmento do tubo deve estar neste plano.
4. Selecione um Ponto Inicial.
O ponto inicial deve ser um ponto fixo que pode ser usado pelo segmento de tubo
para girar e criar a inclinao.
5. No PropertyManager, insira o ngulo de rotao da Inclinao, expresso como uma
proporo.
6. Clique em .
A inclinao acrescentada ao segmento de tubo.
Voc pode editar a inclinao selecionando o segmento de rota e clicando com o boto
direito em Editar inclinao . Para remover a inclinao, clique com o boto
direito no segmento e selecione Remover inclinao . Voc tambm pode anotar
inclinaes em desenhos e BOMs.
198
Rota
Suporte para tubulao flexvel em arquivos P&ID
Voc pode importar dados para sistemas de tubulao flexvel a partir de um arquivo de
Diagrama de Tubulao e Instrumentao (P&ID). A importao de sistemas de tubulao
flexvel igual importao de sistemas de tubulao rgida. Voc tambm pode combinar
conexes de tubulao rgida e flexvel no mesmo arquivo.
Verificao de validao para o auxiliar do componente de
rota
O Auxiliar do componente de rota no Routing Library Manager pode validar tabelas de
projetos. A caixa de dilogo Verificar tabela de projeto valida entradas personalizadas na
tabela de projeto e exibe feedback.
199
Rota
20
Chapa metlica
Este captulo contm os seguintes tpicos:
Notas de dobra
Ferramentas de conformao
Peas multicorpos
Notas de dobra
Voc tem mais controle sobre o texto e a exibio de notas de dobra em desenhos.
Esta opo s est disponvel na vista de padro plano de uma pea de chapa
metlica.
Na Vista de desenho do PropertyManager, voc pode:
Exibir ou ocultar notas de dobra
Configurar a direo da dobra, raio da dobra, ordem da dobra, e folga da dobra.
Editar o texto, incluindo remover o R para o parmetro do raio da dobra.
Exibir ngulos de dobra complementares e suplementares
Em um desenho de uma pea de chapa metlica com vista padro plana, selecione a
vista de desenho. Em Notas de dobra, configure as opes em Vista de desenho do
PropertyManager.
Voc tambm poder:
Controlar a preciso das notas de dobra por vista de desenho. Clique em Opes
(barra de ferramentas Padro) ou emFerramentas > Opes. Na guia Propriedades
200
do documento, expanda Tabelas e clique em Dobra. Configure as opes para
Preciso.
Combine e separe notas de dobra colineares.
Para combinar as notas de dobra em uma nica nota, multisselecione as notas, clique
com o boto direito, e selecione Combinar notas de dobra.
Para separar, clique com o boto direito na nota combinada e clique emSeparar notas
de dobra.
Use as novas opes para notas de dobra como colunas em tabelas de dobras. Em uma
tabela de dobra, clique duas vezes em um cabealho de coluna e selecione uma coluna
como NGULO COMPLEMENTAR, ORDEM DE DOBRA, ou FOLGA DA DOBRA.
Ferramentas de conformao
Dimenses para ngulos de Rotao
Se voc configura um ngulo de rotao para uma ferramenta de conformao no
PropertyManager, possvel editar o ngulo no PropertyManager ou quando edita o esboo
do contorno. O ngulo est localizado em relao ao eixo X do esboo do contorno.
Pontos de insero
Voc pode configurar um ponto de insero para as ferramentas de conformao. O ponto
de insero ajuda a determinar o local preciso da ferramenta de conformao na pea
alvo.
Clique em Ferramenta de conformao (barra de ferramentas Chapa metlica) ou
em Inserir Chapa metlica Ferramenta de conformao. No PropertyManager,
configure as opes na guia Digitar, e selecione a guia Ponto de insero. Use ferramentas
dimenses/relaes para definir o ponto de insero.
201
Chapa metlica
Peas multicorpos
Estrutura da rvore de projeto do FeatureManager
A estrutura da rvore de projeto do FeatureManager para peas de chapa metlica
multicorpo mudou. No SolidWorks 2013, existem duas pastas primrias separadas (Chapa
Metlica e Padro Plano ) que contm os corpos de chapa metlica e seus padres
planos associados.
SolidWorks 2012 SolidWorks 2013
Se voc cria um novo corpo de chapa metlica a partir de um corpo de chapa metlica
existente, apenas um recurso Chapa Metlica aparece na pasta chapa metlica primria
na rvore de projeto do FeatureManager. Por exemplo, se voc cria um corpo de chapa
metlica de modo que h trs corpos de chapa metlica em vez de um, apenas um nodo
de recurso chapa metlica, que correspondente aos trs corpos resultantes, controla os
parmetros da chapa metlica dos corpos.
Corpo padronizado no SolidWorks 2012 Corpo padronizado no SolidWorks 2013
Se voc junta dois corpos existente para criar um novo corpo de chapa metlica dois
recursos Chapa Metlica aparecem na pasta chapa metlica primria na rvore de
projeto do FeatureManager. Embora haja apenas um corpo, o segundo corpo retm seus
prprios parmetros de chapa metlica.
O recurso chapa metlica que corresponde ao primeiro corpo controla a geometria do
primeiro corpo e qualquer novo recurso de geometria acrescentado ao corpo combinado.
O recurso chapa metlica que corresponde ao segundo corpo est indentado sob o recurso
da chapa metlica que corresponde ao primeiro corpo.
202
Chapa metlica
Ele controla apenas a geometria do segundo corpo (espessura e raio de dobra).
Tabelas de calibres
Apenas uma tabela de calibre permitida por pea multicorpo de chapa metlica. A tabela
de calibre determinada pelo primeiro corpo de chapa metlica que voc cria na pea.
Para controlar as configuraes da tabela de calibre, clique com o boto direito na pasta
primria Chapa Metlica, na rvore de projeto do FeatureManager e clique em Editar
Recurso . No PropertyManager, emCalibres de chapa metlica, configure as opes.
Cada corpo na pea pode usar calibres diferentes da tabela.
Opes
Quando voc exibe propriedades da chapa metlica selecionando Ferramentas > Opes
> Propriedades do Documento > Chapa Metlica, a opo Criar padres planos
mltiplos sempre que um recurso cria corpos mltiplos de chapa metlica, se
aplica a peas criadas antes do SolidWorks 2013. No SolidWorks 2013, cada coro em
uma pea multicorpo de chapa metlica tem seu prprio padro plano.
Parmetros principais de chapa metlica
Todos os corpos de peas multicorpo de chapa metlica herdam o valor do raio da dobra
e da espessura da pasta principal de chapa metlica. possvel substituir os valores
herdados. A folga na dobra e os valores de relevo no so afetados.
Os valores na pasta primria de chapa metlica so determinados pelo primeiro corpo
de chapa metlica que voc cria na pea.
Na rvore de projetos do FeatureManager, clique com o boto direito no recurso Chapa
Metlica(n) embaixo da pasta principal e clique em Editar recurso
.
No PropertyManager, em Parmetros de dobras, selecione ou limpe Substituir
parmetros padro.
203
Chapa metlica
21
SolidWorks Simulation
SolidWorks Simulation Professional e SolidWorks Simulation Premium esto disponveis como
produtos comprados separadamente que podem ser usados com o SolidWorks Standard,
SolidWorks Professional ou SolidWorks Premium. O SolidWorks Premium contm recursos de
simulao para anlise esttica linear e anlise de movimento.
Este captulo contm os seguintes tpicos:
Vigas
Contato
Gerao de malha incremental
Interface
Sensores em Estudos de Projeto
Resultados
Sensores
Submodelagem
Vigas
possvel listas as foras de reao e momentos de reao nas juntas de vigas que tm
translaes ou rotaes fixas.
Em Seleo, no PropertyManager Fora resultante, selecione a junta de viga para listar
as foras de reao.
204
Contato
Melhorias nas definies de contato incluem a remoo do limite do nmero de conjuntos
de contato em estudos estticos, no lineares e em ensaios de queda, o aprimoramento
na deteco de pares de contato entre estrias de superfcie e faces em contato, a deteco
de faces de interferncia e a ligao de bordas de casca com vigas.
Deteco automtica de conjuntos de contato
A ferramenta de deteco automtica para conjuntos de contato foi aprimorada para
detectar o toque de estrias de superfcie em faces planares ou cilndricas.
A opo Encontrar aresta de casca - pares de face slida/cascal (ferramenta de
deteco automtica para conjuntos de contato) foi aprimorada para detectar conjuntos
de contato entre corpos slidos e de cascas que se interceptam em estrias de superfcie.
Detectar faces interferentes
A caixa de dilogo Encontrar conjuntos de contato lista os pares interferentes de faces
slidas e de shell, facilitando sua deteco.
1. Em Conjuntos de contato do PropertyManager, em Contato, selecione Localizar
conjuntos de contato automaticamente.
2. Em Opes, selecione Encontrar borda de shell - pares slido/ de shell.
3. Em Componentes, selecione os corpos para os quais deseja detectar os conjuntos
de contato.
4. Clique em Localizar conjuntos de contato.
Se uma interferncia for detectada, os pares interferentes so listados em Faces
Interferentes. Selecione um conjunto interferente para realar as faces interferentes
na rea de grficos.
205
SolidWorks Simulation
Bordas de casca para juno de viga
A juno de bordas de casca que pertencem a corpos de superfcie ou de chapa metlica
a vigas, comumente usada para simular placas de fixao que conectam vigas, suportada
atravs de um conjunto de definies de contato manual.
Esta funcionalidade est disponvel para estudos estticos, de frequncia, de flambagem
e dinmicos lineares.
Para criar um contato de juno entre a borda de casca e a viga, selecione Ligado em
Tipo, em Conjuntos de contato do PropertyManager. Para Conjunto 1, clique em Vigas
e selecione a viga na rea de grfico. Para Faces, Bordas para conjunto 2 ,
selecione a borda de casca.
Gerao de malha incremental
A malha incremental oferece maior flexibilidade para refinar malhas de componentes
individuais dentro de uma grande montagem. Ao refazer apenas a malha de corpos slidos
ou de casca selecionada ao invs da montagem toda, voc poupa tempo de computao.
A malha incremental permite que voc posicione a malha em componentes individualmente
sem ter que posicionar a malha em toda a montagem. Se voc posicionou a malha em
206
SolidWorks Simulation
alguns (mas no todos) corpos de uma montagem antes de realizar o estudo, apenas os
corpos sem malha recebero a malha.
Quando o posicionamento de malha falha para certos componentes, voc pode reposicionar
a malha somente nestes componentes. A malha existente para o resto dos componentes
permanece intacta.
Para corpos que no tm malha, clique com o boto direito nos corpos selecionados e
selecione Criar malha. Aplique as configuraes de malha no PropertyManager Controle
de malha . Corpos com falha na malha so marcados com um cone vermelho de malha
na rvore de estudo .
Para corpos que tm malha, clique com o boto direito nos corpos selecionados e selecione
Refazer malha. As novas configuraes de controle de malha substituem a malha
existente.
A malha incremental no est disponvel para vigas, cascas e estudos de simplificao
em 2D.
Interface
Aprimoramentos interface do usurio incluem:
Personalizao de pasta na pasta Conexes.
Para organizar melhor os recursos na pasta Conexes, h uma pasta Conectores. A
pasta Conectores semelhante s pastas Conjuntos de contato e Componentes
de contato.
Uso aprimorado da guia Tab e dos menus de atalho.
Voc pode usar a guia Tab para se movimentar entre entradas no PropertyManagers.
Shift + Tab funciona de modo semelhante, mas em ordem inversa.
Em PropertyManagers com mltiplas caixas de seleo, quando voc clica com o
boto direito na rea de grfico para fazer uma seleo, o ponteiro Avanar
aparece para que voc possa avanar pelas selees do PropertyManager diretamente
da rea de grfico.
Maior flexibilidade no tratamento de corpos como slidos ou vigas.
Se voc selecionar um grupo de vigas ou corpos slidos na rvore de estudo Simulation,
possvel selecionar:
Tratar corpos selecionados como vigas
Tratar corpos selecionados como vigas
Mensagens de erro combinadas com a geometria
Mensagens de erro
Ao vincular as mensagens de erro do solver geometria, voc pode resolver qualquer
erro na configurao do estudo Simulation com mais facilidade. As mensagens de erro
so listadas em uma caixa de dilogo O que est errado? prxima do recurso do estudo
onde o erro foi detectado.
Quando o solver identifica um erro em um recurso, marca o recurso na rvore do estudo
com um cone de alerta e acrescenta uma mensagem do solver.
207
SolidWorks Simulation
Para erros durante a formulao da malha, o solver destaca o elemento ou nodo da malha
na rea de grfico.
Sensores em Estudos de Projeto
Voc pode usar o material de uma pea ou componente de um corpo em um Estudo de
projeto, usando o novo parmetro Estudo de materiais de projeto. Esta funcionalidade
permite a avaliao de uma vasta gama de escolhas de projeto ou a otimizao de um
projeto atual pela definio de um parmetro que configura corpos para usar materiais
diferentes como uma varivel no estudo de projeto. Essa funcionalidade est disponvel
no SolidWorks Professional e superior para definir resultados de simulao como metas
nos estudos de projeto.
Para definir um material como uma varivel em um Estudo de projeto:
1. Crie um estudo de projeto.
2. Clique em Inserir > Estudo de projeto > Parmetros ou clique na guia Estudo
de projeto em Variveis e selecione Adicionar parmetro.
3. Na caixa de dilogo Parmetros, em Nome, digite um nome para o parmetro.
4. Em Categoria, selecione Material.
5. EmReferncias, selecione os corpos para os quais o material est configurado como
uma varivel em um estudo de projeto.
Fileiras realadas com verde contm corpos designados para o parmetro material.
6. Clique em Aplicar, depois em OK.
Aparece um asterisco emVinculado para indicar que os corpos selecionados esto
vinculados ao parmetro material.
7. Mude para a guia Visualizao de tabela para definir os cenrios do projeto.
8. Para cada cenrio, clique na clula Selecionar Material na fileira parmetro material.
9. Selecione um material do SolidWorks ou personalize a biblioteca de materiais e clique
em Aplicar.
O material selecionado aplicado aos corpos vinculados ao parmetro material.
208
SolidWorks Simulation
Apenas um material pode ser designado para um corpo em determinado cenrio.
Caso os parmetros sejam definidos de modo que um corpo tenha dois materiais
designados, apenas o primeiro material designado aplicado em cada cenrio.
O material de corpos shell compostos no pode ser configurado como uma varivel
em estudos de projeto.
Avaliao de umprojeto de puxador baseado emmaterial
Voc executa trs cenrios de projeto de uma pea de puxador variando a definio de
material para cada cenrio.
Crie uma varivel de projeto baseado na definio do material do puxador. Designe uma
definio de material diferente para cada cenrio de projeto.
Para abrir o modelo, v para
install_dir\samples\whatsnew\DesignStudies\knob.sldprt.
Revise os recursos Estudo pronto:
Aplica um torque ala.
Impede que a face cilndrica interna se tora.
Impede que o boto de controle se mova ao longo da direo axial.
Revise os recursos Estudo de projeto:
Defina dimenses do modelo como parmetros. Cut_Diameter, Cyl_Ht, e Cut_Depth.
Estabelea duas limitaes: a) FOS maior que 2,0 e b) monitoramento de massa.
Estabelece cenrios de projeto com valores estabelecidos para as trs variveis de
projeto.
Definir material como uma varivel de projeto
Voc define uma parmetro material e o adiciona como uma varivel ao estudo do projeto.
1. Abra o Estudo de Projeto.
2. Na guia Vista de tabela, expanda Variveis e selecione Adicionar parmetro. Na
caixa de dilogo Parmetros:
a) Em Nome, digite um nome para o parmetro, por exemplo, mat.
b) Em Categoria, selecione Material.
O corpo nico do puxador listado com uma caixa de seleo em Referncias .
209
SolidWorks Simulation
Em casos de peas multicorpo ou documentos de montagem, todos os corpos
so listados em Referncias. Selecione os corpos cujo material ser
designado como variveis do projeto.
c) Clique em Aplicar.
Um asterisco em Vinculado mostra que agora a definio do corpo do material
est vinculada ao parmetro material.
d) Clique em OK.
Selecionar materiais para cenrios de projeto
Voc designa trs materiais diferentes para o cenrio de projeto do puxador.
1. Na guia Visualizao de tabela, em Cenrio 1, clique em Selecionar Material.
2. Na biblioteca de materiais SolidWorks, selecione Acrlico (Impacto mdio a alto)
em Plstico.
3. Clique em Aplicar.
4. Em Cenrio 2, clique em Selecionar Material. Em Outros No metais, selecione
C (Grafite).
5. Clique em Aplicar.
6. Para Cenrio 3, em Outros No metais, aplique Cermica Porcelana.
7. Feche o dilogo Material.
Executar cenrios de projeto
1. Clique em Executar.
O programa abre o estudo esttico Pronto em cada iterao e relata os valores para
cada iterao.
2. Alterne para Visualizao de resultados.
210
SolidWorks Simulation
3. Selecione Cenrio 1, que est realado em vermelho porque o FOS mnimo menor
que 2.
O material Acrlico no uma boa escolha de material para este modelo especfico.
Voc tambm pode usar materiais como variveis de projeto em um estudo de
otimizao.
Resultados
Os aprimoramentos na visualizao de resultados incluem a opo de exibir plotagens e
o fator de segurana para entidades selecionadas, uma representao mais realista de
resultados em corpos de casca, e opes para selecionar quais resultados sero
armazenados.
Fator de segurana para corpos selecionados
Depois de realizar um estudo esttico, possvel visualizar a plotagem do fator de
segurana apenas em corpos selecionados.
No Fator de segurana do PropertyManager, clique em Corpos selecionados. Selecione
um corpo ou mltiplos corpos para visualizar as plotagens da distribuio do fator de
segurana, ou de regies abaixo do fator de segurana. Apenas os resultados dos corpos
selecionados so exibidos.
211
SolidWorks Simulation
Plotagens de entidades selecionadas
Uma nova opo para visualizar resultados permite que voc exiba resultados (tenso,
deslocamento e distoro) apenas em entidades selecionadas.
Em Plotagem de tenso, Plotagem de deslocamento, ou Plotagem de distoro do
PropertyManager, em Opes avanadas, selecione Exibir plotagem apenas em
entidades selecionadas. Voc pode selecionar faces ou corpos para visualizar
os resultados.
212
SolidWorks Simulation
Resultados de casca:
Voc pode exibir a malha e os resultados de cascas usando uma representao dos corpos
de casca em 3D. H uma nova opo para exibir a espessura das cascas em plotagens
de resultados (tenso, deslocamento e deformao) e na visualizao da malha.
Para visualizar os resultados em uma representao dos corpos de casca em 3D, em
Plotagem de tenso, Plotagem de deslocamento, ou Plotagem de deformao do
PropertyManager, em Opes avanadas, selecione Apresentar espessura da casca
em 3D (mais lento).
A espessura da casca exibida nas plotagens o valor definido em Definio de casca do
PropertyManager. A orientao da espessura exibida em relao ao meio da superfcie
da casca, como definido pelo valor de offset (Definio de casca do PropertyManager).
Para plotagens de tenso, os resultados das faces de casca superior e inferior so exibidos.
Os resultados so interpolados linearmente pela espessura da casca. Quando plotagens
de tenso so investigadas, os valores de casca superior e inferior so exibidos.
Armazenamento de resultados
Voc pode controlar a quantidade de dados de resultados armazenada no arquivo simulao
de resultados, reduzindo o tamanho do arquivo e melhorando a velocidade de
carregamento, especialmente para a anlise transiente.
Os aprimoramentos no armazenamento de resultados incluem:
A opo de no armazenar os resultados de tenso e deformao no arquivo de resultado
(*.CWR) para estudos estticos.
No PropertyManager Opes de resultado, limpe Tenses e deformaes em
Quantidades a salvar no arquivo. Somente os resultados de deslocamento e fora
do corpo so calculados e armazenados no arquivo de resultados.
A opo padro para o solver calcular e armazenar todos os resultados.
A opo de salvar os resultados apenas para etapas de soluo selecionadas para
estudos trmicos transientes.
No PropertyManager Opes de resultado, selecione Para etapas de soluo
especificadas. Configure a primeira e a ltima etapas de soluo, e o incremento de
etapa para a etapa de soluo desejada configurada.
213
SolidWorks Simulation
Voc ainda pode salvar resultados para todas as etapas da soluo para vrtices
e pontos de referencia em sensores, em Locais para grficos.
Sensores
As faixas novas de um sensor resultam de estudos transientes (no linear, dinmico,
ensaio de queda, e transiente trmico). Depois de realizar um estudo transiente, possvel
plotar um grfico dos valores armazenados para o sensor versus a variao de tempo ou
a frequncia das etapas de soluo.
Esta funcionalidade est disponvel em SolidWorks Simulation Professional e acima.
Definir um sensor transiente
Com um sensor transiente, possvel rastrear resultados de simulao para todo o modelo
ou para entidades selecionadas do modelo em todas as etapas de soluo de um estudo
transiente. Depois de realizar o estudo, voc pode listar e criar plotagens grficas dos
dados armazenados pelo sensor transiente.
1. Crie um estudo transiente (no linear, dinmico, transiente trmico, ou teste de
queda)
2. Na rvore de projeto do FeatureManager, clique com o boto direito em Sensores
e selecione Adicionar sensor.
3. No PropertyManager:
a) Em Tipo de sensor , selecione Dados de simulao.
b) EmQuantidade de dados, selecione a quantidade resultante a ser rastreada pelo
sensor.
c) Em Propriedades selecione um Critrio . Selecione Transiente para Critrio
de etapa.
d) Clique em .
Um novo cone de sensor criado em Sensores.
Para listar os dados armazenados em um sensor transiente, clique com o boto direito
no cone do sensor em Sensores e selecione Lista.
Para visualizar grficos dos resultados armazenados em sensores transientes em 2D,
clique com o boto direito no cone sensor em Sensores e selecione Grfico.
Submodelagem
Para estudos com um grande nmero de corpos, o novo recurso de submodelagem permite
melhores resultados em reas crticas sem ter que refazer a anlise para todo o modelo.
Refinar a malha para uma poro selecionada do modelo e refazer a anlise apenas para
o submodelo poupa tempo de computao.
Esta funcionalidade est disponvel em SolidWorks Simulation Professional e acima.
Depois de executar seu problema com uma malha relativamente grosseira, voc pode
definir um grupo de corpos em um submodelo onde as tenses podem no ter sido
214
SolidWorks Simulation
calculadas com preciso devido a cantos agudos, ou falta de uniformidade geomtrica
e de carga.
A malha dos corpos dentro do submodelo refinada, e voc pode reexecutar o problema
para melhorar os resultados somente para o submodelo, sem recalcular os resultados
para o resto do modelo.
Um estudo de submodelagem derivado de um estudo pai elegvel. O estudo pai deve
cumprir estas condies para ser elegvel para um estudo de submodelagem:
O tipo de estudo deve ser Esttico ou Esttico no linear com mais que um corpo e
no deve ser um estudo de submodelagem. O estudo pai no pode ser um estudo de
simplificao em 2D.
Os corpos selecionados que compem o submodelo no podem ter contato de No
penetrao com corpos no selecionados que resulte em presso de contato atravs
do contorno de corte.
Os corpos selecionados que compem o submodelo no podem compartilhar conectores
com corpos no selecionados.
Modelo pai inadequado para submodelagem. Todos os corpos so conectados com
parafusos.
Princpios de submodelagem
A submodelagem baseada no princpio de Saint Venant, que diz que as tenses
razoavelmente distantes de uma carga aplicada em um contorno no so alteradas
significativamente se esta carga for alterada para uma carga estaticamente equivalente.
A distribuio de tenso e distoro alterada somente prxima das regies de aplicao
da carga.
Voc pode cortar uma poro do modelo e analisar apenas a poro selecionada desde
que os deslocamentos sejam prescritos corretamente nos contornos do corte. Se os
deslocamentos no contorno do corte forem calculados com preciso na primeira vez, estes
deslocamentos podem ser considerados condies de contorno para a execuo do
submodelo.
O contorno cortado do submodelo no pode passar por um contato ligado definido
por junes de viga ou arestas de casca.
Os contornos do submodelo devem estar adequadamente distantes das reas de
concentrao de tenso.
215
SolidWorks Simulation
Estudo de submodelagempara umrecipiente sob presso
Voc cria um estudo de submodelagem baseado na anlise esttica de um recipiente sob
presso. O estudo de submodelagem contm somente a estrutura de sustentao do
modelo do recipiente sob presso. Em seguida voc refina a malha slida da estrutura
de sustentao e refaz a anlise para melhorar a preciso dos resultados.
Para abrir o modelo, v para
install_dir\samples\whatsnew\Submodeling\pressure_vessel.sldprt.
Revise os recursos de estudo Pronta Presso:
Aplica presso de 100 psi nas faces internas do tanque.
Define uma massa distribuda de 700 lbs (para gs liquidificado) dentro do tanque.
Aplica uma carga de gravidade.
Aplica quatro controles de malha.
Criar um estudo de submodelagem
Crie um estudo de submodelagem que contm apenas os corpos da estrutura de
sustentao.
1. Execute o estudo Pronto-Presso com as configuraes padro de malha.
2. Aps a concluso da anlise, clique com o boto direito em Pronto-Presso e clique
em Criar estudo de submodelagem.
216
SolidWorks Simulation
3. Da lista de corpos a serem includos no submodelo, selecione as quatro pernas de
sustentao e quatro chapas para um total de oito corpos.
4. Clique em .
O estudo Submodelo-1 criado. O campo deslocamento do estudo pai transferido
para o submodelo no contorno de corte.
Gerar a malha do submodelo e executar o estudo
Refine a malha dos corpos slidos para melhorar a preciso dos resultados para o
submodelo.
Aplique uma malha fina slida ao submodelo usando o esquema de gerao de malha
com base em curvatura, que cria automaticamente mais elementos em reas de maior
curvatura.
217
SolidWorks Simulation
1. No estudo Submodelo-1, clique com o boto direito em Malha e clique em Criar
malha.
2. Em Densidade da malha, mova o controle para Fina.
3. Em Parmetros de malha, selecione Malha com base em curvatura.
4. Em Opes, selecione Executar (solucionar) a anlise.
5. Clique em .
Visualizar resultados para o submodelo
Depois de executar o estudo de submodelagem, possvel plotar os resultados apenas
para o submodelo.
No estudo de submodelagem, abra o traado von Mises de tenso do submodelo.
Para comparar os resultados entre o submodelo e o estudo pai, ative o estudo
Pronto-Presso e plote a quantidade resultante desejada.
218
SolidWorks Simulation
22
Gerao de esboo
Este captulo contm os seguintes tpicos:
Curvas Cnicas
Dimenses
Curvas Cnicas
A ferramenta Cnica permite que voc esboce curvas cnicas orientadas por pontos
finais e pelo valor Rho. Dependendo do valor Rho, a curva pode ser elptica, parablica,
ou hiperblica.
Em verses anteriores do software SolidWorks, era possvel esboar elipses e parbolas.
No entanto, no era possvel esboar elipses ou parbolas por seus pontos finais, portanto
era difcil faz-las tangentes geometria existente.
Curvas cnicas podem referenciar um esboo ou geometria modelo existentes, ou podem
ser entidades independentes. Voc pode dimensionar a curva com uma direo de
dimenso, e a dimenso resultante exibe o valor Rho. A entidade cnica tambm inclui
um valor para o raio da curvatura.
219
Esboo de curva cnica
que referencia geometria
existente
Visualizao de esboo
girado
Modelo concludo
Para criar curvas cnicas:
1. Abra install_dir\samples\whatsnew\sketching\conic.sldprt.
O modelo contm um esboo de arco e ranhura.
2. Clique em Cnico (ferramenta Esboo) ou em Ferramentas > Entidades de
Esboo > Apontar.
O ponteiro muda para .
220
Gerao de esboo
3. Na rea de grfico, clique no primeiro ponto final para a curva cnica como mostrado.
4. Arraste o ponteiro para a direita para que fique tangente com o arco.
Como o ponto final est preso ao esboo de arco existente, uma linha de inferncia
amarela exibida tangente ao esboo.
5. Clique no segundo ponto final, como mostrado.
6. Arraste o ponteiro para cima.
Uma linha de inferncia amarela exibida tangente ao esboo de ranhura.
221
Gerao de esboo
7. Arraste o ponteiro para a interseo das duas linhas amarelas de inferncia.
Voc pode clicar na interseo das duas linhas de inferncia para escolher o vrtice
superior da curva cnica.
8. Clique na interseo das duas linhas de inferncia para configurar o vrtice superior
da curva cnica.
Ao selecionar a interseo das duas linhas de inferncia, voc garante que a curva
cnica tangente aos dois pontos finais.
9. Arraste o ponteiro para a esquerda at que o valor Rho seja 0,75.
medida que voc move o ponteiro, o valor Rho da curva cnica muda.
10. Clique para configurar o valor Rho em 0,75.
Pontos de referncia so exibidos para o ombro e o vrtice superior da curva. Relaes
tangenciais so criadas entre a curva e os esboos originais.
Dimenses
Voc pode adicionar automaticamente dimenses a entidades de esboo se digitar um
valor de dimenso enquanto esboa a entidade na rea de grfico. Anteriormente, era
necessrio escolher adicionar dimenses antes de esboar uma entidade.
222
Gerao de esboo
Clique emFerramentas > Opes > Opes do sistema > Esboo. Selecione Habilitar
entrada numrica na tela na criao da entidade e Criar dimenso somente
quando o valor inserido e clique em OK.
Fendas no so aceitas.
Para adicionar dimenses a entidades de esboo:
1. Clique emOpes (barra de ferramentas Padro) ou emFerramentas > Opes.
2. Na guia Opes do sistema, clique em Esboo.
3. Selecione Habilitar entrada numrica na tela na criao da entidade e Criar
dimenso somente quando o valor inserido e clique em OK.
4. Abra um novo esboo e clique em uma entidade de esboo, como Retngulo de
Canto .
5. Arraste para a esquerda enquanto esboa o retngulo. No solte o boto do mouse.
Se soltar o boto do mouse, voc sai do modo de entrada.
6. Digite um valor para a altura da dimenso e pressione Enter.
7. Digite um valor para a largura da dimenso e pressione Enter.
223
Gerao de esboo
8. Solte o boto do mouse.
O retngulo foi dimensionado.
224
Gerao de esboo
23
Sustainability
Disponvel como produto comprado separadamente que pode ser usado com SolidWorks
Standard, SolidWorks Professional ou SolidWorks Premium.
Este captulo contm os seguintes tpicos:
Impacto ambiental de peas pintadas
Exportar configuraes para um estudo SolidWorks Sustainability
Impacto financeiro de escolhas materiais
Melhor consistncia de clculo
Metodologia de Avaliao de Impacto TRACI
Selecionar unidades na caixa de dilogo Localizar semelhante
Impacto ambiental de peas pintadas
Quando uma pea pintada, a rea de superfcie da pea usada para determinar a
quantidade de tinta e o impacto ambiental de pintar a pea.
Usando a lista suspensa Opes de pintura na seo Fabricao do painel de tarefas
Sustentabilidade, voc pode indicar que uma pea tem:
Nenhuma tinta
Tinta base de gua
Tinta base de solvente
A mudana imediatamente visvel quando voc adiciona ou altera a configurao de
pintura. Para a maioria das peas, a adio de tinta resulta em uma alterao relativamente
pequena no impacto ambiental.
225
Exportar configuraes para um estudo SolidWorks
Sustainability
Voc pode expandir a anlise de Avaliao do ciclo de vida (LCA) de seus produtos salvando
as configuraes para um estudo SolidWorks Sustainability no GaBi
Life Cycle Assessment
Software (produzido por PE INTERNATIONAL).
Para salvar as configuraes:
1. Na parte inferior da seo Impacto Ambiental do painel de tarefas Sustentabilidade,
clique em Salvar como .
2. Na caixa de dilogo Produo de sustentabilidade, selecione arquivo de entrada
GaBi como Tipo de Arquivo.
Os campos Nome do arquivo e Salvar arquivo para vo por padro para o nome
e o local da pea ou montagem para o qual voc est realizando o estudo de
sustentabilidade.
3. Opcionalmente, altere o Nome do arquivo e salve o local.
No adicione uma extenso ao nome do arquivo. O software usa a extenso correta
(.xml) para salvar o arquivo.
4. Clique em OK.
Voce tambm pode usar a caixa de dilogo Produo de sustentabilidade para:
Gerar relatrios de sustentabilidade.
Exportar as configuraes e resultados de um estudo SolidWorks Sustainability para
uma planilha para compartilhar esta informao sem compartilhar o modelo.
Impacto financeiro de escolhas materiais
Voc pode estimar o impacto financeiro relativo de suas escolhas materiais com base no
impacto financeiro por unidade de massa associada a cada material.
O impacto financeiro material a massa das peas no modelo multiplicada pela propriedade
impacto financeiro para o material de cada pea.
A base de dados de materiais do SolidWorks inclui valores padro de impacto financeiro.
Quando voc seleciona materiais a partir da base de dados, o impacto financeiro de suas
escolhas exibido na seo Impacto Ambiental do painel de tarefas Sustentabilidade.
Na caixa de dilogo Encontrar material semelhante, possvel usar o valor do impacto
financeiro como uma categoria de busca para localizar materiais que cumprem suas
exigncias fsicas e ambientais com menor impacto de custo.
Se usar materiais personalizados, voc pode adicionar a propriedade Impacto financeiro
para atribuir valores aos impactos finaceiros dos materiais.
O impacto financeiro sobre a Sustentabilidade no est relacionado ao SolidWorks
Costing.
226
Sustainability
Visualizar impacto financeiro
Para exibir o impacto financeiro material de uma nica pea:
1. Abra uma pea aberta e clique em Ferramentas > Sustentabilidade.
2. Na seo Material do painel de tarefas Sustentabilidade, selecione a Classe e o
Nome de um material.
3. Clique em Configurar material.
4. Expanda o painel Impacto ambiental.
O impacto financeiro do material exibido na parte inferior do painel.
Se esta for a primeira vez que voc seleciona um material para a pea, no h impacto
financeiro anterior para comparao. Somente o impacto financeiro atual pode ser
eibido.
5. Na seo Material, escolha um material diferente para a pea e clique emConfigurar
Material.
J que no h valores para comparao, o SolidWorks Sustainability exibe o percentual
de aumento ou reduo do custo.
6. Para ver os custos reais, passe o mouse sobre as barras que exibem a mudana do
impacto financeiro.
227
Sustainability
Usar Encontrar semelhante para reduzir custos
Voc pode usar a caixa de dilogo Encontrar semelhante para comparar o impacto
financeiro de materiais. Use este mtodo para encontrar materiais com custo menor ao
mesmo tempo em que garante que outros requisitos como a elasticidade ou a resistncia
trao so cumpridos.
Para encontrar materiais com menor impacto financeiro:
1. Na rea de grficos, selecione a pea cujo custo voc deseja reduzir.
2. Na seo Material do painel de tarefas Sustentabilidade, clique em Encontrar
semelhante.
3. Na caixa de dilogo Encontrar material semelhante, estabelea as condies exigidas
e os valores para outras propriedades materiais.
4. Para Impacto financeiro, selecione (menor que).
5. No lado direito da caixa de dilogo Encontrar material semelhante, clique em
Encontrar semelhante.
Uma lista de resultados aparece na metade superior da caixa de dilogo.
6. Na lista de resultados, clique no topo da coluna Impacto financeiro do material
para classificar os materiais de acordo com o impacto financeiro.
7. Na lista organizada, clique em um material que tem menor custo e ainda cumpre
seus outros requisitos materiais.
A seo Impacto ambiental atualizada para mostrar a comparao dos impactos
ambiental e financeiro de sua escolha original e de sua nova seleo.
8. Repita a etapa 7 at identificar um substituto adequado para o material original.
9. Clique em Aceitar.
A caixa de dilogo Encontrar material semelhante fechada e o material selecionado
substitui o original na seo Material no painel de controle Sustentabilidade.
Quando voc calcula os resultados do estudo, a diferena de custo considerada no
impacto financeiro total.
Atribuir impacto financeiro a um material personalizado
Se voc usa um material personalizado que no est definido na base de dados do
SolidWorks, voc pode adicionar impacto financeiro s propriedades do material. Voc
tambm pode personalizar um material do SolidWorks se souber que seu custo para o
material diferente do custo padro.
Para adicionar uma propriedade de impacto financeiro a um material personalizado
existente:
228
Sustainability
1. No FeatureManager, expanda o componente para o qual deseja calcular o impacto
financeiro.
2. Clique com o boto direito e clique em Editar material.
3. Na caixa de dilogo Material, expanda Materiais personalizados e selecione o
material cujo impacto financeiro voc deseja especificar.
4. No painel direito, clique em Adicionar na guia Personalizar.
5. Para Nome de propriedade, digite Impacto financeiro.
Embora a propriedade no seja sensvel a letras maisculas e minsculas, voc
deve usar as palavras "Impacto financeiro."
6. Para Valor, digite um nmero positivo representando o custo do material.
Exemplos: 35, 63,67
Letras, smbolos e smbolos de pontuao alm de "." ou "," so invlidos. O
editor de materiais no relata um erro, mas o impacto financeiro no lido pelo
SolidWorks Sustainabliity e uma caixa de ajuda na seo Impacto financeiro do
material do painel de tarefas avisa que no h dados do impacto financeiro para
o material.
7. Para Unidades, digite moeda/medida.
O valor padro Unidades para materiais definidos na base de dados USD/kg,
representando dlares americanos por quilogramas.
8. Clique em Aplicar, depois em Fechar.
Quando voc designa o material para uma pea, o valor usado para calcular o impacto
financeiro do material.
Melhor consistncia de clculo
Algoritmos melhorados e um modelo mais robusto e flexvel de Inventrio de ciclo de
vida tornam os clculos de sustentabilidade ainda mais precisos.
Metodologia de Avaliao de Impacto TRACI
Voc pode exibir resultados de Sustentabilidade do SolidWorks determinados usando a
metodologia de avaliao de impacto (TRACI) - Ferramenta para reduo e avaliao de
impactos qumicos e outros impactos ambientais.
H duas metodologias de avaliao de impacto disponveis:
CML
Esta metodologia foi desenvolvida pelo Center for Environmental Sciences (CML, Centro
para Cincias Ambientais) na Universidade de Leiden, Holanda.
A metodologia CML baseada nas condies regionais europeias. Para estudos do ciclo
de vida fora da Amrica do Norte, a metodologia CML o conjunto de indicadores
ambientais mais usado para a Avaliao do Ciclo de Vida (LCA).
TRACI
229
Sustainability
Esta metodologia foi desenvolvida pela Agncia de Proteo Ambiental dos Estados
Unidos.
A metodologia TRACI baseada nas condies regionais dos Estados Unidos e pode
ser usada para modelar com preciso os estudos da LCA na Amrica do Norte.
Uma lista suspensa na parte inferior da seo Impacto ambiental do painel de tarefas
Sustentabilidade indica se o TRACI ou o CML deve ser usado para calcular os resultados.
Use este controle para alterar a metodologia de avaliao ambiental.
Unidades na metodologia TRACI
TRACI usa valores diferentes para a acidificao do ar e para a eutrofizao da gua,
comparada metodologia CML usada no SolidWorks Sustainability.
230
Sustainability
Definio Unidade Categoria de dano
A concentrao molar
equivalente do on de
hidrognio. Tambm
chamado de pH de uma
soluo ou de medida da
acidez ou basicidade da
soluo.
mol H+ e Acidificao do ar
Moles, a unidade SI de
quantidade de
substncia, a mesma
quantidade de unidades
elementares e de
tomos em 0,012 kg de
carbono-12.
mol
ons de hidrognio H
Um indicador de
equivalncia. Embora
muitas substncias
contribuam para a
acidez do ar, a
quantidade de cada
substncia no ar
normalizada por um
fator de equivalncia
para que um nico
valor seja relatado.
e
A quantidade equivalente de
nitrognio dissolvido em
gua, medida em
quilogramas.
A eutrofizao da gua
ocorre pela adio de
substncias artificiais ou
naturais, como nitratos e
fosfatos, pelos fertilizantes
ou pelo esgoto.
Ao usar um fator de
equivalncia, TRACI totaliza
estas substncias para
fornecer uma medida para a
eutrofizao da gua usando
a equivalncia de nitrognio.
kg N Eutrofizao da gua
Usar TRACI para avaliar sustentabilidade
Para usar a metodologia TRACI para avaliar um estudo:
231
Sustainability
1. Conclua suas entradas para Material, Fabricao, Uso, Transporte, e Fim da
vida.
2. Expanda o painel Impacto ambiental e clique em Ar.
Anote os valores atuais.
3. Na parte inferior do painel de tarefas Sustainability, expanda a lista suspensa prima
ao boto Incio e selecione TRACI.
Os resultados so recalculados.
Os valores so diferentes porque o CML e o TRACI usam unidades de medida
diferentes.
4. Clique em Salvar como .
5. Na caixa de dilogo Sada de sustentabilidade, certifique-se que Relatrio est
selecionado para Tipo de arquivo e clique em OK.
O relatrio no pode ser gerado se outros documentos do Microsoft Word
estiverem abertos.
O relatrio de sustentabilidade aberto no Microsoft Word.
A seo Impacto ambiental do relatrio declara que este foi calculado usando a
metodologia de avaliao de impacto TRACI. Os valores nesta seo do relatrio e a
seo Componente de impacto ambiental so fornecidos em unidades de medida
TRACI.
Selecionar unidades na caixa de dilogo Localizar
semelhante
Voc pode alterar as unidades exibidas para propriedades materiais na caixa de dilogo
Encontrar semelhante.
As opes disponveis so as mesmas disponveis quando voc edita um material usando
o editor de materiais do SolidWorks.
1. Na seo Material do painel de tarefas Sustentabilidade, clique em Encontrar
semelhante.
2. Na primeira caixa de dilogo Encontrar material semelhante, no lado direito da seo
Impacto ambiental, expanda a lista suspensa Unidades para selecionar entre os
itens abaixo:
SI - N/m^2 (Pa)
&IPS (polegada, libra, segundo) Ingls (IPS)
M&KS (metro, quilograma, segundo) Mtrico (MKS)
SI - N/mm^2 (MPa)
As alteraes so exibidas nos cabealhos da caixa de dilogo e na lista de materiais
que aparece quando voc inicia a busca por materiais semelhantes.
232
Sustainability
24
SolidWorks Workgroup PDM
Disponvel em SolidWorks Professional e SolidWorks Premium.
Este captulo contm os seguintes tpicos:
Limitar exportao para arquivos no esquema de reviso atual
Gerenciamento de Servio do Vault
Limitar exportao para arquivos no esquema de reviso
atual
Quando voc exporta documentos do Workgroup PDM, a ferramenta Exportar oferece
uma opo para exportar somente documentos que esto no esquema de reviso atual.
Isto facilita a migrao do vault para outros produtos PDM.
Quando voc seleciona a opo Exportar somente documentos no esquema de
reviso atual, os arquivos que no esto no esquema de reviso atual so ignorados.
A ferramenta Exportar exibe uma lista de arquivos cujas revises no combinam com o
esquema atual, incluindo o projeto, data, nmero de reviso, e tamanho do arquivo. Caso
existam arquivos com esquemas de reviso desatualizados que voc ainda deseja exportar,
estes podem ser selecionados para ser includos na exportao.
Gerenciamento de Servio do Vault
E possvel gerenciar o servio do vault do Workgroup PDM sem ter que abrir o console
do Microsoft Management.
Se o servio do vault interrompido quando voc efetua log in na ferramenta VaultAdmin,
um boto Iniciar Servio exibido na caia de dilogo SolidWorks Workgroup PDM 2013
VaultAdmin - Login. Clique neste boto para iniciar o servio.
Se o servio no for iniciado, voc s pode acessar a guia Gerenciamento do vault
da ferramenta VaultAdmin quando esta aberta.
A guia Gerenciamento do vault contm controles que permitem:
Iniciar ou parar o servio do vault
Especificar um novo diretrio do vault
Configurar validao como ligada ou desligada
Reconstruir o vault
Visualizar o uso de memria do vault e o tamanho e idade do log do vault
233
Você também pode gostar
- Film e BarakaDocumento1 páginaFilm e BarakacadcamfabAinda não há avaliações
- Educação AmbientalDocumento1 páginaEducação AmbientalcadcamfabAinda não há avaliações
- Aços 4140 para construção mecânicaDocumento2 páginasAços 4140 para construção mecânicacadcamfabAinda não há avaliações
- DerivadasDocumento1 páginaDerivadascadcamfabAinda não há avaliações
- Car Reira Eng Produc A of SPDocumento2 páginasCar Reira Eng Produc A of SPcadcamfabAinda não há avaliações
- Quem Lidera o Movimento Da GlobalizaçãoDocumento3 páginasQuem Lidera o Movimento Da GlobalizaçãocadcamfabAinda não há avaliações
- Cronogramasoc ENG1 S 2 T 2005 FINALDocumento1 páginaCronogramasoc ENG1 S 2 T 2005 FINALcadcamfabAinda não há avaliações
- Exercicios IntegraçaoNumericaDocumento2 páginasExercicios IntegraçaoNumericacadcamfabAinda não há avaliações
- Avaliação 2011 - 3 Elem Maquinas 2º SemestreDocumento1 páginaAvaliação 2011 - 3 Elem Maquinas 2º SemestrecadcamfabAinda não há avaliações
- Avaliaçõ Elementos Máquinas 2 EspecialDocumento1 páginaAvaliaçõ Elementos Máquinas 2 EspecialcadcamfabAinda não há avaliações
- Prova 01 - Desenho IDocumento1 páginaProva 01 - Desenho IcadcamfabAinda não há avaliações
- Avaliaçõ Elementos Máquinas 2 EspecialDocumento1 páginaAvaliaçõ Elementos Máquinas 2 EspecialcadcamfabAinda não há avaliações
- Prova 02 - Desenho IDocumento1 páginaProva 02 - Desenho IcadcamfabAinda não há avaliações
- Aula 6Documento15 páginasAula 6cadcamfabAinda não há avaliações
- Avaliação 2011 - 2 Elem Maquinas 2º SemestreDocumento2 páginasAvaliação 2011 - 2 Elem Maquinas 2º SemestrecadcamfabAinda não há avaliações
- Plano de Ensino - Elementos de Máquinas IIDocumento2 páginasPlano de Ensino - Elementos de Máquinas IIcadcamfabAinda não há avaliações
- Serie RF Engrenagens HelicoidaisDocumento168 páginasSerie RF Engrenagens HelicoidaiscadcamfabAinda não há avaliações
- Treinamento - Fundamentos de LubrificacaoDocumento46 páginasTreinamento - Fundamentos de LubrificacaocadcamfabAinda não há avaliações
- Prova 02-2012 Elementos Maquina 1 SoldagemDocumento2 páginasProva 02-2012 Elementos Maquina 1 SoldagemcadcamfabAinda não há avaliações
- Prova 01 - Elemento de Maquinas IDocumento3 páginasProva 01 - Elemento de Maquinas IcadcamfabAinda não há avaliações
- Aulas Desenho IDocumento27 páginasAulas Desenho IcadcamfabAinda não há avaliações
- Avaliação Elementos Máquinas 1 ESPECIAL 2012 - 001Documento1 páginaAvaliação Elementos Máquinas 1 ESPECIAL 2012 - 001cadcamfabAinda não há avaliações
- Lista Exercicio 01 - 1 Elem Maquinas 2º SemestreDocumento1 páginaLista Exercicio 01 - 1 Elem Maquinas 2º SemestrecadcamfabAinda não há avaliações
- Prova 02 - 2013 - Elementos Maquinas IDocumento4 páginasProva 02 - 2013 - Elementos Maquinas IcadcamfabAinda não há avaliações
- Avaliação Elementos Máquinas 1 ESPECIAL 2012 - 002Documento1 páginaAvaliação Elementos Máquinas 1 ESPECIAL 2012 - 002cadcamfabAinda não há avaliações
- PROVA 2015 08 - 001 - Elemento - de - Maquinas - IDocumento1 páginaPROVA 2015 08 - 001 - Elemento - de - Maquinas - IcadcamfabAinda não há avaliações
- Acoplamento Teteflex: Disponí Vel em 11 Tamanhos. Elemento Elástico Com Buchas de Borracha e Pinos em AçoDocumento1 páginaAcoplamento Teteflex: Disponí Vel em 11 Tamanhos. Elemento Elástico Com Buchas de Borracha e Pinos em AçoligiadbAinda não há avaliações
- 011 - Laudo Teste Estanqueidade CREA MG 94613-DDocumento2 páginas011 - Laudo Teste Estanqueidade CREA MG 94613-Dcadcamfab67% (3)
- Avaliação 2012 - 1 Elem Maquinas 2º SemestreDocumento1 páginaAvaliação 2012 - 1 Elem Maquinas 2º SemestrecadcamfabAinda não há avaliações
- Fundamentos de Lubrificação 2Documento27 páginasFundamentos de Lubrificação 2cadcamfabAinda não há avaliações
- Desenvolvimento de workshop sobre inteligência emocional para criançasDocumento2 páginasDesenvolvimento de workshop sobre inteligência emocional para criançasLopingas Salomão JosephAinda não há avaliações
- Posto de Saúde Aborígine em Newman, AustráliaDocumento8 páginasPosto de Saúde Aborígine em Newman, AustráliaWilliam José FerreiraAinda não há avaliações
- O que é Lean definiçãoDocumento4 páginasO que é Lean definiçãoJose luiz coelhoAinda não há avaliações
- SOCIALIZAÇÃO NA ESCOLA: TENSÕES ENTRE FAMÍLIA E PROFESSORESDocumento12 páginasSOCIALIZAÇÃO NA ESCOLA: TENSÕES ENTRE FAMÍLIA E PROFESSORESAnonymous 0hKwOcg1glAinda não há avaliações
- 1CN6 - NutrientesDocumento5 páginas1CN6 - NutrientesJoséSilvaAinda não há avaliações
- Questões Objetivas de Desenho Da Figura HumanaDocumento4 páginasQuestões Objetivas de Desenho Da Figura HumanaDébora FernandesAinda não há avaliações
- Como Montar Um Cromossomo PDFDocumento6 páginasComo Montar Um Cromossomo PDFRobson Ferreira de AlmeidaAinda não há avaliações
- RP na gestão estratégicaDocumento53 páginasRP na gestão estratégicaluizaAinda não há avaliações
- 44a OBM Nível 3 - Dia 1Documento2 páginas44a OBM Nível 3 - Dia 1Louis VittonAinda não há avaliações
- Frases MatematicasDocumento2 páginasFrases MatematicasHipnotesteAinda não há avaliações
- Comunicação x Informação: Entendendo a DiferençaDocumento18 páginasComunicação x Informação: Entendendo a DiferençaGabriel MauricinhoAinda não há avaliações
- Probabilidade NormalDocumento4 páginasProbabilidade NormalJoão SilvaAinda não há avaliações
- EXEMPLO Disc Classic 2.0Documento0 páginaEXEMPLO Disc Classic 2.0Sil DrabeskiAinda não há avaliações
- Fatfis Nfe Cte Û SefazDocumento36 páginasFatfis Nfe Cte Û SefazArnaldo Cardoso PontesAinda não há avaliações
- Catálogo Kensington 2012Documento18 páginasCatálogo Kensington 2012Maicon Bruno AlbaAinda não há avaliações
- InstrumentaçãoDocumento31 páginasInstrumentaçãosilvio0% (1)
- CADERNO QUESTÕES TEORIA ADMINISTRAÇÃODocumento153 páginasCADERNO QUESTÕES TEORIA ADMINISTRAÇÃONoemi MirandaAinda não há avaliações
- ANOVA e Testes de Médias Com o Software RDocumento80 páginasANOVA e Testes de Médias Com o Software RAntonio LoureiroAinda não há avaliações
- O que são fraçõesDocumento29 páginasO que são fraçõesAna Santos33% (3)
- Apostila de PortuguêsDocumento92 páginasApostila de Portuguêstjinformatica tjinformaticaAinda não há avaliações
- Elemento Fundamentais Do RoteiroDocumento46 páginasElemento Fundamentais Do RoteiroGesiel Boa SorteAinda não há avaliações
- Greenfleet JohndeereDocumento26 páginasGreenfleet JohndeereJoaoRicardoMartins100% (1)
- Questionário Sobre LiderançaDocumento4 páginasQuestionário Sobre LiderançaIsabel Grazina0% (1)
- IMEC Tabela de EdificaçõesDocumento5 páginasIMEC Tabela de EdificaçõesMarco Antonio SantosAinda não há avaliações
- ESTATÍSTICA-FÓRMULASDocumento3 páginasESTATÍSTICA-FÓRMULASElkson Silva100% (1)
- A família Maia e o casamento de PedroDocumento28 páginasA família Maia e o casamento de PedroLuisa Correia100% (1)
- Quadrinhos - Mitos Sobre InovaçãoDocumento29 páginasQuadrinhos - Mitos Sobre InovaçãoFlávia Larissa Santos BarbosaAinda não há avaliações
- WiFi Eduroam UMinho LinuxDocumento7 páginasWiFi Eduroam UMinho LinuxIze BarretoAinda não há avaliações
- ACS880 Manual Firmware PTDocumento430 páginasACS880 Manual Firmware PTMário Escada0% (1)
- Dou RRDocumento143 páginasDou RRMArcela GracieAinda não há avaliações