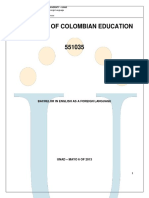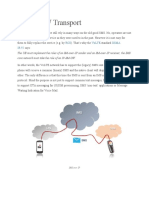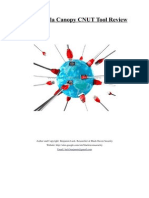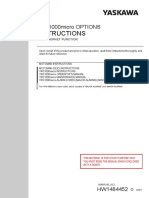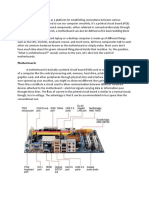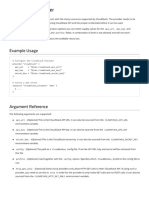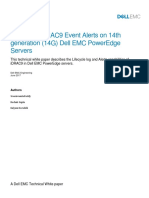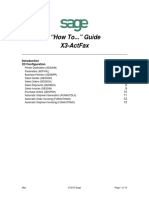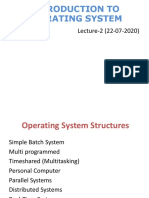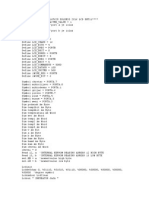Escolar Documentos
Profissional Documentos
Cultura Documentos
Cisco Router 805
Enviado por
Öswåldô Öquêndô Cåstrô0 notas0% acharam este documento útil (0 voto)
21 visualizações216 páginasIf you have comments about this document, please complete this self-addressed response card and mail it to us. You can also send us your comments by e-mail to, or fax your comments to us at (408) 527-8089.
Descrição original:
Direitos autorais
© © All Rights Reserved
Formatos disponíveis
PDF, TXT ou leia online no Scribd
Compartilhar este documento
Compartilhar ou incorporar documento
Você considera este documento útil?
Este conteúdo é inapropriado?
Denunciar este documentoIf you have comments about this document, please complete this self-addressed response card and mail it to us. You can also send us your comments by e-mail to, or fax your comments to us at (408) 527-8089.
Direitos autorais:
© All Rights Reserved
Formatos disponíveis
Baixe no formato PDF, TXT ou leia online no Scribd
0 notas0% acharam este documento útil (0 voto)
21 visualizações216 páginasCisco Router 805
Enviado por
Öswåldô Öquêndô CåstrôIf you have comments about this document, please complete this self-addressed response card and mail it to us. You can also send us your comments by e-mail to, or fax your comments to us at (408) 527-8089.
Direitos autorais:
© All Rights Reserved
Formatos disponíveis
Baixe no formato PDF, TXT ou leia online no Scribd
Você está na página 1de 216
Feedback on the
Cisco 805 Router
Software
Configuration Guide
78-6373-01
July 1999
Thank you for taking the time
to fill out this response card.
Your input is important to us
and helps us to provide you
with better documentation.
If you have comments
about this document,
please complete this
self-addressed response
card and mail it to us.
We also encourage you to
make copies of this blank
response card to complete and
send to us whenever you
have comments about this
document. You can mail
copies of this card to:
Cisco Systems, Inc.
Attn: Document
Resource Connection
170 West Tasman Drive
San Jose, CA 95134-9883
You can also send us your
comments by e-mail to
bug-doc@cisco.com, or fax
your comments to us at
(408) 527-8089.
You can also submit
comments electronically on
the World Wide Web. Click
Feedback in the toolbar and
select Documentation. After
you complete the form, click
Submit to send it to Cisco. We
appreciate your comments.
Documentation Response Card
Feedback on the Cisco 805 Router Software Configuration Guide, 78-6373-01, July 1999
Please respond to the following statements by checking a number from 1 to 5:
Overall, I am satisfied with this document.
Strongly agree 5 4 3 2 1 Strongly disagree
This document is accurate and free of errors.
Strongly agree 5 4 3 2 1 Strongly disagree
I can find the information I need in this document.
Strongly agree 5 4 3 2 1 Strongly disagree
This document is complete and offers enough relevant information for me to do my job.
Strongly agree 5 4 3 2 1 Strongly disagree
This document is written at the correct level of complexity for the subject matter.
Strongly agree 5 4 3 2 1 Strongly disagree
This document is useful to me in doing my job.
Strongly agree 5 4 3 2 1 Strongly disagree
Would you like us to contact you? Yes No
Additional Information
Mailing Information
Date
Company Name
Contact Name
Mailing Address
City State/Province
Zip/Postal Code Country
Phone ( ) Extension
Fax ( ) E-mail
5 Strongly agree
4 Somewhat agree
3 Neutral
2 Somewhat disagree
1 Strongly disagree
B
U
S
I
N
E
S
S
R
E
P
L
Y
M
A
I
L
F
I
R
S
T
-
C
L
A
S
S
M
A
I
L
P
E
R
M
I
T
N
O
.
4
6
3
1
S
A
N
J
O
S
E
C
A
P
O
S
T
A
G
E
W
I
L
L
B
E
P
A
I
D
B
Y
A
D
D
R
E
S
S
E
E
A
T
T
N
D
O
C
U
M
E
N
T
R
E
S
O
U
R
C
E
C
O
N
N
E
C
T
I
O
N
C
I
S
C
O
S
Y
S
T
E
M
S
I
N
C
1
7
0
W
E
S
T
T
A
S
M
A
N
D
R
I
V
E
S
A
N
J
O
S
E
C
A
9
5
1
3
4
-
9
8
8
3
N
O
P
O
S
T
A
G
E
N
E
C
E
S
S
A
R
Y
I
F
M
A
I
L
E
D
I
N
T
H
E
U
N
I
T
E
D
S
T
A
T
E
S
170 West Tasman Drive
San Jose, CA 95134-1706
USA
http://www.cisco.com
Cisco Systems, Inc.
Corporate Headquarters
Tel:
800 553-NETS (6387)
Fax:
408 526-4000
408 526-4100
Cisco 805 Router Software
Configuration Guide
Customer Order Number: DOC-786373=
Text Part Number: 78-6373-01
THE SPECIFICATIONS AND INFORMATION REGARDING THE PRODUCTS IN THIS MANUAL ARE SUBJECT TO CHANGE WITHOUT
NOTICE. ALL STATEMENTS, INFORMATION, AND RECOMMENDATIONS IN THIS MANUAL ARE BELIEVED TO BE ACCURATE BUT ARE
PRESENTED WITHOUT WARRANTY OF ANY KIND, EXPRESS OR IMPLIED. USERS MUST TAKE FULL RESPONSIBILITY FOR THEIR
APPLICATION OF ANY PRODUCTS.
THE SOFTWARE LICENSE AND LIMITED WARRANTY FOR THE ACCOMPANYING PRODUCT ARE SET FORTH IN THE INFORMATION
PACKET THAT SHIPPED WITH THE PRODUCT AND ARE INCORPORATED HEREIN BY THIS REFERENCE. IF YOU ARE UNABLE TO
LOCATE THE SOFTWARE LICENSE OR LIMITED WARRANTY, CONTACT YOUR CISCO REPRESENTATIVE FOR A COPY.
The following information is for FCC compliance of Class A devices: This equipment has been tested and found to comply with the limits for a Class A
digital device, pursuant to part 15 of the FCC rules. These limits are designed to provide reasonable protection against harmful interference when the
equipment is operated in a commercial environment. This equipment generates, uses, and can radiate radio-frequency energy and, if not installed and used
in accordance with the instruction manual, may cause harmful interference to radio communications. Operation of this equipment in a residential area is
likely to cause harmful interference, in which case users will be required to correct the interference at their own expense.
The following information is for FCC compliance of Class B devices: The equipment described in this manual generates and may radiate radio-frequency
energy. If it is not installed in accordance with Ciscos installation instructions, it may cause interference with radio and television reception. This equipment
has been tested and found to comply with the limits for a Class B digital device in accordance with the specifications in part 15 of the FCC rules. These
specifications are designed to provide reasonable protection against such interference in a residential installation. However, there is no guarantee that
interference will not occur in a particular installation.
Modifying the equipment without Ciscos written authorization may result in the equipment no longer complying with FCC requirements for Class A or
Class B digital devices. In that event, your right to use the equipment may be limited by FCC regulations, and you may be required to correct any interference
to radio or television communications at your own expense.
You can determine whether your equipment is causing interference by turning it off. If the interference stops, it was probably caused by the Cisco equipment
or one of its peripheral devices. If the equipment causes interference to radio or television reception, try to correct the interference by using one or more of
the following measures:
Turn the television or radio antenna until the interference stops.
Move the equipment to one side or the other of the television or radio.
Move the equipment farther away from the television or radio.
Plug the equipment into an outlet that is on a different circuit from the television or radio. (That is, make certain the equipment and the television or radio
are on circuits controlled by different circuit breakers or fuses.)
Modifications to this product not authorized by Cisco Systems, Inc. could void the FCC approval and negate your authority to operate the product.
The Cisco implementation of TCP header compression is an adaptation of a program developed by the University of California, Berkeley (UCB) as part of
UCBs public domain version of the UNIX operating system. All rights reserved. Copyright 1981, Regents of the University of California.
NOTWITHSTANDING ANY OTHER WARRANTY HEREIN, ALL DOCUMENT FILES AND SOFTWARE OF THESE SUPPLIERS ARE
PROVIDED AS IS WITH ALL FAULTS. CISCO AND THE ABOVE-NAMED SUPPLIERS DISCLAIM ALL WARRANTIES, EXPRESSED
OR IMPLIED, INCLUDING, WITHOUT LIMITATION, THOSE OF MERCHANTABILITY, FITNESS FOR A PARTICULAR PURPOSE AND
NONINFRINGEMENT OR ARISING FROM A COURSE OF DEALING, USAGE, OR TRADE PRACTICE.
IN NO EVENT SHALL CISCO OR ITS SUPPLIERS BE LIABLE FOR ANY INDIRECT, SPECIAL, CONSEQUENTIAL, OR INCIDENTAL
DAMAGES, INCLUDING, WITHOUT LIMITATION, LOST PROFITS OR LOSS OR DAMAGE TO DATA ARISING OUT OF THE USE OR
INABILITY TO USE THIS MANUAL, EVEN IF CISCO OR ITS SUPPLIERS HAVE BEEN ADVISED OF THE POSSIBILITY OF SUCH DAMAGES.
Access Registrar, AccessPath, Any to Any, AtmDirector, CCDA, CCDE, CCDP, CCIE, CCNA, CCNP, CCSI, CD-PAC, the Cisco logo, Cisco Certified
Internetwork Expert logo, CiscoLink, the Cisco Management Connection logo, the Cisco NetWorks logo, the Cisco Powered Network logo, Cisco Systems
Capital, the Cisco Systems Capital logo, Cisco Systems Networking Academy, the Cisco Technologies logo, ConnectWay, ControlStream, Fast Step,
FireRunner, GigaStack, IGX, JumpStart, Kernel Proxy, MGX, Natural Network Viewer, NetSonar, Network Registrar, Packet, PIX, Point and Click
Internetworking, Policy Builder, Precept, RouteStream, Secure Script, ServiceWay, SlideCast, SMARTnet, StreamView, The Cell, TrafficDirector,
TransPath, ViewRunner, VirtualStream, VisionWay, VlanDirector, Workgroup Director, and Workgroup Stack are trademarks; Changing the Way We
Work, Live, Play, and Learn, Empowering the Internet Generation, The Internet Economy, and The New Internet Economy are service marks; and Asist,
BPX, Catalyst, Cisco, Cisco IOS, the Cisco IOS logo, Cisco Systems, the Cisco Systems logo, the Cisco Systems Cisco Press logo, Enterprise/Solver,
EtherChannel, EtherSwitch, FastHub, FastLink, FastPAD, FastSwitch, IOS, IP/TV, IPX, LightStream, LightSwitch, MICA, NetRanger, Registrar,
StrataView Plus, Stratm, TeleRouter, and VCO are registered trademarks of Cisco Systems, Inc. in the U.S. and certain other countries. All other trademarks
mentioned in this document are the property of their respective owners. (9905R)
Cisco 805 Router Software Configuration Guide
Copyright 1999, Cisco Systems, Inc.
All rights reserved.
Contents iii
C O N T E N T S
About This Guide xi
Audience xi
Organization xi
Conventions xii
Terms xiii
Related Documentation xiv
References to Cisco IOS Documentation Set xv
Accessing Electronic Documentation xv
Chapter 1 Overview 1-1
Cisco 805 Router Overview 1-1
Sample Network Overview 1-2
How to Use Sample Networks 1-4
Deciding Which Sample Network to Use 1-4
WAN Options 1-5
WAN Encapsulation 1-6
Other Features 1-6
Routed and Routing Protocols 1-6
Easy IP (Phase 1) 1-7
Easy IP (Phase 2) 1-7
Firewall 1-8
NAT Overload 1-8
Configuration Options 1-9
Cisco 805 Fast Step Software 1-9
Cisco ConfigMaker Software 1-9
Cisco IOS Software 1-10
Network Management Support 1-10
Chapter 2 Cisco IOS Basic Skills 2-1
Configuring the Router from a PC 2-2
Cisco 805 Router Software Configuration Guide iv
Understanding Command Modes 2-3
Getting Help 2-6
Enable Secret and Enable Passwords 2-7
Entering Global Configuration Mode 2-7
Using Commands 2-8
Abbreviating Commands 2-8
Undoing Commands 2-9
Command-Line Error Messages 2-9
Saving Configuration Changes 2-10
Summary 2-10
Where to Go Next 2-10
Chapter 3 Configuring Remote Office to Corporate Office Networks 3-1
Before Configuring Networks 3-3
Network 1: Leased Line, HDLC 3-5
Configuring the Cisco 805 Router 3-5
Global Parameters 3-6
Ethernet Interface 3-6
Serial Interface 3-7
Dynamic Routing 3-7
Command-Line Access to the Router 3-8
Configuring the Corporate Router 3-8
Sample Configuration 3-8
Network 2: Leased Line, PPP 3-10
Configuring the Cisco 805 Router 3-10
Global Parameters 3-11
Ethernet Interface 3-11
Serial Interface 3-12
Dynamic Routing 3-12
Command-Line Access to the Router 3-13
Configuring the Corporate Router 3-14
Sample Configuration 3-14
Contents v
Network 3: X.25 3-15
Configuring the Cisco 805 Router 3-16
Global Parameters 3-16
Ethernet Interface 3-17
Serial Interface 3-17
Dynamic Routing 3-18
Command-Line Access to the Router 3-19
Configuring the Corporate Router 3-19
Sample Configuration 3-20
Network 4: Dial-up Line, PPP 3-22
Configuring the Cisco 805 Router 3-22
Global Parameters 3-23
Ethernet Interface 3-24
Serial Interface 3-24
Dialer Profile 3-25
Asynchronous Line 3-27
DHCP Server 3-27
Command-Line Access to the Router 3-27
Configuring the Corporate Router 3-28
Sample Configuration 3-28
Network 5: Frame Relay 3-31
Configuring the Cisco 805 Routers 3-32
Global Parameters 3-32
Ethernet Interface 3-33
Serial Interface 3-33
Dynamic Routing 3-34
DHCP Relay 3-34
Command-Line Access to the Routers 3-35
Configuring the Corporate Router 3-35
Sample Cisco 805 Routers Configurations 3-36
Sample Cisco 3600 Router Configuration 3-39
Chapter 4 Configuring Small Office to ISP Networks 4-1
Before Configuring Networks 4-2
Network 1: Leased Line, PPP 4-3
Cisco 805 Router Software Configuration Guide vi
Configuring the Cisco 805 Router 4-4
Global Parameters 4-5
Ethernet Interface 4-5
Serial Interface 4-6
Command-Line Access to the Router 4-6
Sample Configuration 4-7
Network 2: Dial-up Line, PPP 4-8
Configuring the Cisco 805 Router 4-9
Global Parameters 4-10
Ethernet Interface 4-10
Serial Interface 4-11
Dialer Profile 4-11
Asynchronous Line 4-13
Easy IP (Phase 1) 4-14
Firewall Feature 4-14
Command-Line Access to the Router 4-14
Sample Configuration 4-14
Network 3: Frame Relay 4-16
Configuring the Cisco 805 Router 4-17
Global Parameters 4-18
Ethernet Interface 4-18
Serial Interface 4-19
NAT Overload 4-19
Firewall Feature 4-19
Command-Line Access to the Router 4-20
Sample Configuration 4-20
Chapter 5 Advanced Features 5-1
Configuring IP EIGRP 5-2
Configuring Easy IP (Phase 1) 5-2
Configuring Easy IP (Phase 2) 5-6
DHCP Server 5-7
DHCP Relay 5-8
Configuring NAT Overload 5-10
Contents vii
Configuring the Firewall Feature 5-13
Configuring Windows NT 5-14
Controlling Dial-up Line Activation 5-15
UDP Broadcasts in a Windows NT Environment 5-16
Configuration 5-16
UDP Broadcasts in a DHCP Relay Environment 5-17
Configuration 5-18
UDP Broadcasts in an SNTP Environment 5-18
Configuration 5-19
IP Traffic 5-19
Configuration 5-20
IPX Traffic 5-21
Configuration 5-21
Restricting Access to Your IP Network 5-22
Configuration 5-24
Chapter 6 Troubleshooting 6-1
Verifying that Router Boots Properly 6-2
Troubleshooting Physical Connections 6-3
Ethernet Connection 6-3
Serial Connection 6-4
Troubleshooting Ethernet Line Problems 6-5
Troubleshooting Serial Line Problems 6-6
Synchronous CSU/DSU Clocking Problems 6-6
Detecting Problems 6-6
Performing Ping Tests 6-8
Performing Loopback Tests 6-10
Local Loopback Tests 6-11
Remote Loopback Tests 6-12
Synchronous Leased Line Problems 6-12
Asynchronous Dial-up Problems 6-16
Troubleshooting Problems with Modem and Router
Connection 6-16
No Connectivity between Modem and Router 6-18
Cisco 805 Router Software Configuration Guide viii
Modem Does Not Dial 6-19
Modem Does Not Answer 6-21
Modem Hangs Up Shortly after Connecting 6-22
Dial-up Client Receives No EXEC Prompt 6-23
Dial-up Session Sees Garbage 6-25
Dial-up Session Ends Up in Existing Session 6-26
Modem Cannot Send or Receive Data 6-27
Modem Cannot Send or Receive IP Data 6-29
Modem Cannot Send or Receive IPX Data 6-31
Modem Does Not Disconnect Properly 6-32
Link Goes Deactivates Soon 6-33
Link Does Not Deactivate or Stays Activated Too Long 6-34
Poor Performance 6-35
Frame Relay Problems 6-36
Frame Relay Link is Down 6-36
Cannot Ping Remote Router 6-38
Cannot Ping End to End 6-40
X.25 Problems 6-41
No Connections over X.25 Link 6-41
Excess Serial Errors on X.25 Link 6-43
Using Debug Commands 6-44
Appendix A ROM Monitor A-1
Using ROM Monitor A-1
ROM Monitor Modes A-2
Configuring Basic Configuration Parameters A-3
Commands A-6
Booting from a TFTP Server A-9
Appendix B Upgrading the Software B-1
Upgrading Software from the CLI B-1
Upgrading Software from ROM Monitor B-3
Downloading Software from a TFTP Server B-5
Downloading Software from a Host Running XMODEM and a
Terminal Emulator B-6
Contents ix
Downloading Software from a Host Running Only a Terminal
Emulator B-8
Appendix C Concepts C-1
Selecting IP Routing Protocols C-1
Routing Information Protocol C-2
Enhanced Interior Gateway Routing Protocol C-3
Selecting PPP Authentication Protocol C-3
PAP C-4
CHAP C-5
Dialer Profiles C-5
Dialer Interface C-6
Dialer Pool C-6
Appendix D Connecting Cisco Equipment to Other Vendor Equipment D-1
Appendix E Recovering a Lost Enable Password E-1
Appendix F Common Port Assignments F-1
Cisco 805 Router Software Configuration Guide x
About This Guide xi
About This Guide
This section discusses the audience, organization, conventions, and terms and acronyms
used in this guide. It also discusses related documentation and how to access electronic
documentation.
Audience
This guide is intended for network administrators who have at least some experience
configuring routers. This guide discusses how to configure the Cisco 805 router using the
command-line interface (CLI) only. If you prefer not to use the CLI or are an inexperienced
network administrator, Cisco recommends using the Cisco 805 Fast Step software to
configure your router.
Organization
This guide contains the following information:
About this GuideDescribes audience, organization, conventions, terms and
acronyms, related documentation, and how to access electronic documentation.
OverviewProvides overviews of the Cisco 805 router, sample networks in which the
router is commonly used, and router configuration options.
Cisco IOS Basic SkillsDescribes what you need to know about the Cisco IOS
software before you begin to configure it.
Configuring Remote Office to Corporate Office NetworksDescribes how to configure
five commonly used remote-office-to-corporate-office networks.
Conventions
Cisco 805 Router Software Configuration Guide xii
Configuring Small Office to ISP NetworksDescribes how to configure three
commonly used small-office-to-ISP networks.
Advanced FeaturesDescribes how to configure advanced features, such as Network
Address Translation (NAT) overload, in your remote-office-to-corporate-office and
small-office-to-ISP networks.
TroubleshootingLeads you through a troubleshooting checklist to determine the
problem with your router. Also provides a solution to each problem.
ROM MonitorDescribes the system software, its parameters and commands, and how
to perform various tasks with it. Examples of tasks include deleting files from the Flash
memory and configuring the router to boot from a Trivial File Transfer Protocol (TFTP)
server.
Upgrading the SoftwareExplains how to upgrade the version of Cisco IOS software
running on your router.
ConceptsProvides a comparison of available IP routing protocols and Point-to-Point
Protocol (PPP) authentication protocols. Also provides information on the dialer
profiles feature.
Connecting Cisco Equipment to Other Vendor EquipmentProvides information on
connecting your Cisco 805 router to routers manufactured by other vendors.
Recovering a Lost Enable PasswordExplains how to recover an enable password.
Common Port AssignmentsDescribes the currently assigned Transmission Control
Protocol (TCP) and User Datagram Protocol (UDP) port numbers.
Conventions
This section describes the conventions used in this guide.
The carat character (^) represents the Control key.
For example, the key combinations ^D and Ctrl-D are equivalent. Both mean hold down
the Control key while you press the D key. Keys are indicated in capitals but are not case
sensitive.
About This Guide xiii
Terms
Command descriptions use these conventions:
Commands and keywords are boldface.
Variables for which you supply values are italic.
Elements in square brackets ([]) are optional.
Alternative but required keywords are grouped in braces ({}) and separated by
vertical bars (|).
Examples use these conventions:
Terminal sessions and sample console screen displays are in screen font.
Information you enter is in boldface screen font.
Nonprinting characters, such as passwords, are in angle brackets (<>).
Default responses to system prompts are in square brackets ([]).
Note Means reader take note. Notes contain helpful suggestions or references to
additional information and material.
Timesaver This symbol means the described action saves time. You can save
time by performing the action described in the paragraph.
Caution This symbol means reader be careful. In this situation, you might do
something that could result in equipment damage or loss of data.
Terms
This section defines terms used in this guide.
dial-up line
A serial line that activates only when you need to access your WAN or when the router
needs to send updates to other networking devices.
12
6
9 3
Related Documentation
Cisco 805 Router Software Configuration Guide xiv
encapsulation
The wrapping of data in a particular protocol header.
Interface
A logical interface that you must configure to make the device attached to the port work.
partially meshed Frame Relay topology
A topology where each router is not directly connected to every other router.
port
A physical port on the router back panel.
private IP address
An address that is not assigned by the Network Information Center (NIC) or an Internet
service provider (ISP) and is therefore not globally unique.
public IP address
A globally unique address assigned by the NIC or an ISP.
static routes
A user-defined route to reach a particular destination.
Related Documentation
In addition to the Cisco 805 Router Software Configuration Guide, the Cisco 805
documentation set includes the following:
Quick Start GuideSetting Up the Cisco 805 Router
Cisco 805 Router Hardware Installation Guide
About This Guide xv
References to Cisco IOS Documentation Set
References to Cisco IOS Documentation Set
This guide contains references to the Cisco IOS documentation set. You can access it in the
following ways:
On the Documentation CD-ROM, select Cisco Product Documentation, select Cisco
IOS Software Configuration, click Cisco IOS Release 12.0, and select one of the
displayed links to find the desired document or feature.
On CCO, go to Service and Support, and select Technical Document. Next, select
Cisco Product Documentation, select Cisco IOS Software Configuration, click
Cisco IOS Release 12.0, and select one of the displayed links to find the desired
document or feature.
Accessing Electronic Documentation
Cisco documentation and additional literature are available in a CD-ROM package, which
ships with your product. The Documentation CD-ROM, a member of the Cisco Connection
Family, is updated monthly. Therefore, it might be more current than printed
documentation. To order additional copies of the Documentation CD-ROM, contact your
local sales representative or call customer service. The CD-ROM package is available as a
single package or as an annual subscription. You can also access Cisco documentation on
the World Wide Web at http://www.cisco.com, http://www-china.cisco.com, or
http://www-europe.cisco.com.
If you are reading Cisco product documentation on the World Wide Web, you can submit
comments electronically. Click Feedback in the toolbar and select Documentation. After
you complete the form, click Submit to send it to Cisco. We appreciate your comments.
Accessing Electronic Documentation
Cisco 805 Router Software Configuration Guide xvi
C H A P T E R
Overview 1-1
1
Overview
This chapter provides an overview of the Cisco 805 router, sample networks in which the
router is commonly used, and router configuration options.
Cisco 805 Router Overview
The Cisco 805 router is designed for small professional offices and runs a subset of Cisco
IOS software. This router includes one 10BaseT Ethernet port and one serial port, which
can connect EIA/TIA-232, EIA/TIA-449, EIA/TIA-530, EIA/TIA-530A, X.21, and V.35
data terminal equipment (DTE) or data communications equipment (DCE).
You can connect a hub, server, PC, or workstation to the Ethernet port. The device that you
connect to this port and the devices that are in turn connected to this device comprise your
LAN.
A channel service unit/data service unit (CSU/DSU) and an asynchronous modem are the
devices most commonly connected to the serial port. Both of these devices are DCE
devices. The device that you connect to this port and the devices that are in turn connected
to this device comprise your WAN.
Connect a CSU/DSU if you want to use a synchronous leased line, Frame Relay, or X.25,
which are constantly active. Connect an asynchronous modem if you want your serial line
to be a dial-up line. A dial-up line activates only when you need to access your WAN or
when the router needs to send updates to other networking devices.
Sample Network Overview
Cisco 805 Router Software Configuration Guide 1-2
Note Because a dial-up line is not constantly active, it is typically less expensive than a
leased line, Frame Relay, or X.25. However, some protocols (IP, User Datagram Protocol
[UDP], IPX, and Simple Network Time Protocol [SNTP]), send updates that can cause the
dial-up line to be activated excessively. For information on preventing this situation, refer
to Controlling Dial-up Line Activation in Chapter 5, Advanced Features.
For more details on connecting Ethernet and serial devices, refer to the Cisco 805 Router
Hardware Installation Guide.
Sample Network Overview
Figure 1-1 and Figure 1-2 show sample networks in which the Cisco 805 router is
commonly used.
Figure 1-1 Remote Office to Corporate Office
Figure 1-2 Small Office to ISP
Cisco 805
Corporate
office
Remote
office
Cisco 3600
2
2
5
5
8
Cisco 805
Internet service
provider
2
2
5
5
9
Overview 1-3
Sample Network Overview
In the remote-office-to-corporate-office sample network, the remote office is typically a
small professional office that is part of a larger corporation, such as a real estate office.
Although a majority of its data might exist at the remote office itself, the remote office
might also need to exchange data with its larger corporate office. As a result, the remote
office needs a connection to the corporate office.
In the small-office-to-Internet Service Provider (ISP) sample network, the small office is
typically a small, independent professional office, such as an architectural firm. This type
of office needs to access information from the Internet; therefore, it needs a connection to
an ISP.
This guide presents several variations of these two sample networks. See Table 1-1 for a
summary of the remote-office-to-corporate-office networks and Table 1-2 for a summary
of the small-office-to-ISP networks presented in this guide.
The sample networks are ordered from simple to more complex in terms of concepts and
configuration: remote-office-to-corporate-office network number 1 is the simplest, while
network number 5 is the most complex.
Table 1-1 Remote-Office-to-Corporate-Office Networks
No. WAN Options WAN Encapsulation
Routed
Protocols Other Features
1 Synchronous leased line High-Level Data Link
Control (HDLC)
IP Dynamic IP routing
2 Synchronous leased line Point-to-Point Protocol
(PPP)
IP, IPX Dynamic IP and IPX routing
3 X.25 X.25 IP, IPX Dynamic IP and IPX routing
4 Asynchronous dial-up
line
PPP IP, IPX Static IP and IPX routes
Easy IP (Phase 2) DHCP server
5 Frame Relay Frame Relay IP, IPX Partially meshed Frame Relay topology
Subinterfaces
Dynamic IP and IPX routing
Easy IP (Phase 2) Dynamic Host
Configuration Protocol (DHCP) relay
Sample Network Overview
Cisco 805 Router Software Configuration Guide 1-4
How to Use Sample Networks
The sample networks are provided as models after which you can pattern your network.
They cannot, however, anticipate all of your network needs. You can choose not to use
features presented in the sample networks or add or substitute features that better suit your
needs.
Deciding Which Sample Network to Use
To determine which sample network best suits your needs, you must decide which WAN
options (synchronous leased line, asynchronous dial-up line, Frame Relay, or X.25) to use.
If you decide to use a synchronous leased line or an asynchronous dial-up line, you must
also decide which WAN encapsulation protocol to use.
The following sections provide information to help you decide which WAN options and
encapsulation to use.
Table 1-2 Small-Office-to-ISP Networks
No. WAN Options
WAN
Encapsulation
Routed
Protocols Other Features
1 Synchronous
leased line
PPP IP Static IP route
2 Asynchronous
dial-up line
PPP IP Static IP route
Easy IP (Phase 1) Network Address Translation
(NAT) and PPP/IP Control Protocol (IPCP)
Firewall
3 Frame Relay Frame Relay IP Static IP route
NAT overload
Firewall
Overview 1-5
Deciding Which Sample Network to Use
WAN Options
The most important factor in determining which sample network you use is the WAN
option you choose (synchronous leased line, asynchronous dial-up line, Frame Relay, or
X.25). Use the following criteria to help you decide which WAN option to use:
Bandwidth requirements
Cost
Availability
To determine bandwidth requirements, you must consider the amount of data that will pass
through your network and its speed. In general, an asynchronous modem (dial-up line)
provides the least bandwidth, while a synchronous leased line provides the most bandwidth.
An asynchronous modem/dial-up line would probably suffice for a small professional
office that needs to access the Internet a few times a day. However, a small office that needs
to exchange large amounts of data with its corporate office throughout the day would
probably need the higher throughput provided by a synchronous leased line or Frame Relay.
The monthly cost associated with your WAN options is an important factor. You can place
the available WAN options into two categories:
Lines that are constantly active, such as a synchronous leased line, a Frame Relay line,
or an X.25 line
Lines that are active on an as-needed basis, such as a dial-up line
In general, a dial-up line is the cheapest because it is not constantly active. Of the WAN
options that offer constantly active lines, Frame Relay is the cheapest, then synchronous
leased lines, then X.25 lines.
Note Because a dial-up line is not constantly active, it is typically less expensive than a
leased line, Frame Relay, or X.25. However, some protocols (IP, UDP, IPX, and SNTP),
send updates that can cause the dial-up line to be activated excessively. For information on
preventing this situation, refer to Controlling Dial-up Line Activation in Chapter 5,
Advanced Features.
Sample Network Overview
Cisco 805 Router Software Configuration Guide 1-6
Not all countries and regions have infrastructures for all WAN technologies. Therefore,
your selection of WAN options might be limited by what is available. For example, X.25
might be the only WAN option supported in your country. If you are uncertain about your
WAN options, contact the WAN service provider in your area.
WAN Encapsulation
If you decide to use a synchronous leased line or an asynchronous dial-up line, you must
also decide what type of WAN encapsulation to use. Encapsulation is the wrapping of data
in a particular protocol header. The type of router that you are connecting to the Cisco 805
router determines the type of WAN encapsulation. If the router you are connecting is a
Cisco router that runs IOS software, use HDLC. If the router you are connecting is a Cisco
router that does not run IOS software or is a non-Cisco router, use PPP.
Other Features
This section discusses the features used in the sample networks. You can choose not to use
features presented in the sample networks or add or substitute features that better suit your
needs.
Routed and Routing Protocols
In general, the remote-office-to-corporate-office sample networks use IP and IPX as the
routed protocols. The exception is network 1 (synchronous leased line, HDLC), which is
the simplest sample of this network type and uses IP only.
In general, the remote-office-to-corporate-office sample networks use the dynamic routing
protocols IP RIP and IPX RIP to learn the route to the corporate office network. (Instead of
using IP RIP, you can use IP EIGRP. IPX EIGRP is not supported.) The exception is
network 4 (asynchronous dial-up line, PPP), which uses static IP and IPX routes, which are
user-defined routes to reach the corporate office network.
The small-office-to-ISP networks use IP as the only routed protocol. Instead of using a
dynamic routing protocol such as RIP to learn the route to the ISP, these networks use a
static IP route to reach the ISP. In this situation, a dynamic routing protocol would advertise
the small office network routes to the Internet, which is undesirable.
Overview 1-7
Other Features
Easy IP (Phase 1)
Small-office-to-ISP network 2 (asynchronous dial-up line, PPP) uses the Easy IP (Phase 1)
feature. Easy IP (Phase 1) combines NAT and PPP/Internet Protocol Control Protocol
(PPP/IPCP).
For cost-effectiveness, this sample network assumes that the small office wants to buy as
few registered IP addresses as possible from the Network Information Center (NIC) or the
ISP. Instead, it will use private, nonregistered IP addresses everywhere except on the serial
interface, which needs a registered IP address to access the ISP.
With PPP/IPCP, the Cisco 805 router automatically negotiates a globally unique (registered
or public) IP address for the serial interface from the ISP router. With NAT, the Cisco 805
router translates the nonregistered IP addresses used by the small office network hosts into
the globally unique IP address used by the serial interface when they access the Internet or
vice versa.
For more information, see Configuring Easy IP (Phase 1) in Chapter 5, Advanced
Features.
Easy IP (Phase 2)
Remote-office-to-corporate-office networks 4 and 5 (asynchronous dial-up line, PPP and
Frame Relay, respectively) use the Easy IP (Phase 2) feature. Easy IP (Phase 2) combines
Dynamic Host Configuration Protocol (DHCP) server and relay.
As an option, remote-office-to-corporate-office network 4 configures the Cisco 805 router
as a DHCP server. The DHCP server assigns IP addresses to DHCP clients on the remote
office network, thereby automating IP address administration.
Remote-office-to-corporate-office network 5 assumes that your corporate office network
has a workstation or PC configured as a DHCP server and that DHCP clients on the remote
office network need to access the DHCP server. If this situation applies to you, you can
configure the DHCP relay feature on the Cisco 805 router. With this feature configured, the
router can relay IP address requests from the LAN interface, over the serial or dialer
interface, and to the DHCP server.
For more information, see Configuring Easy IP (Phase 2) in Chapter 5, Advanced
Features.
Sample Network Overview
Cisco 805 Router Software Configuration Guide 1-8
Firewall
To configure a firewall, you must have one of the Cisco 805 software images that contain
the firewall feature. For information on the firewall features that the Cisco 805 router
supports, refer to the release notes that ship with the Cisco 805 router.
Small-office-to-ISP networks 2 and 3 (asynchronous dial-up line with PPP and Frame
Relay, respectively) use the firewall feature to block undesired traffic from the ISP. To
configure a firewall in these sample networks, you can use either the Cisco 805 Fast Step
application (recommended for inexperienced network administrators) or the Cisco IOS
software command-line interface (CLI) (recommended for more experienced network
administrators).
If you want to configure a firewall in a remote-office-to-corporate-office network, you must
use the Cisco IOS CLI.
For information on how to use the Cisco 805 Fast Step application, refer to the application
online help. For information on how to configure a firewall using the CLI, refer to the Cisco
IOS Firewall Feature Set feature module, which appears on Cisco Connection Online
(CCO) only. This feature module also provides conceptual information on the firewall
feature.
NAT Overload
Small-office-to-ISP network 3 (Frame Relay) uses the NAT overload feature. For
cost-effectiveness, this sample network assumes that the small office wants to buy as few
registered IP addresses as possible from the NIC or the ISP. Instead, it will use private,
nonregistered IP addresses everywhere except on the serial interface, which needs a
registered IP address to access the ISP.
You must buy one registered IP address for the serial interface from the ISP, then using NAT
overload, all hosts in this sample network can use this registered IP address when accessing
the Internet.
For more information, refer to the Configuring NAT Overload section in Chapter 5,
Advanced Features.
Overview 1-9
Configuration Options
Configuration Options
You can configure the router software using the following options:
Cisco 805 Fast Step software
Cisco ConfigMaker software
Cisco IOS software
Cisco 805 Fast Step Software
Note Cisco recommends that inexperienced network administrators use the Cisco 805
Fast Step software to configure their routers.
The Cisco 805 Fast Step software is a Windows 95, Windows 98, and Windows NT based
application that performs a basic configuration of your router. The Cisco 805 Fast Step
software walks you through each step of the router configuration.
The Cisco 805 Fast Step software ships with the router; it is also available on Cisco
Connection Online (CCO).
You can configure some of the sample networks described earlier in this chapter with Cisco
805 Fast Step. For more information, refer to Table 3-1 and Table 4-1.
Note The Cisco 805 Fast Step software might configure the sample networks differently
than is described in this guide.
Cisco ConfigMaker Software
The Cisco ConfigMaker software is a Windows 95, Windows 98, and Windows NT based
graphical application that can configure a small network of Cisco routers from a single PC,
including the Cisco 805 router, switches, hubs, and other network devices. The Cisco
Network Management Support
Cisco 805 Router Software Configuration Guide 1-10
ConfigMaker software is designed for resellers and network administrators of small- to
medium-size businesses who are familiar with LAN fundamentals and basic network
design.
You can access a free copy of the Cisco ConfigMaker software at this location:
http://www.cisco.com/pcgi-bin/tablebuild.pl/configmaker
Cisco IOS Software
The Cisco 805 router runs a subset of Cisco IOS software. Cisco recommends using the
command-line interface (CLI) to configure your router if one of the following applies:
You have previous experience configuring network devices.
You have previous experience with Cisco IOS software.
You can configure all of the sample networks described earlier in this chapter by using the
CLI.
If you need a refresher on how to use Cisco IOS software, go to Chapter 2, Cisco IOS
Basic Skills. If you are ready to configure your router, go to Chapter 3, Configuring
Remote Office to Corporate Office Networks or Chapter 4, Configuring Small Office to
ISP Networks.
Network Management Support
The CiscoView software supports the Cisco 805 router. This software provides dynamic
status, statistics, and comprehensive configuration information for Cisco switches, routers,
concentrators, and adapters. It graphically displays a physical view of Cisco devices. This
software also provides configuring and monitoring functions and offers basic
troubleshooting.
C H A P T E R
Cisco IOS Basic Skills 2-1
2
Cisco IOS Basic Skills
Understanding how to use Cisco IOS software saves time when you are configuring your
router. If you need a refresher, take a few minutes to read this chapter. If you are already
familiar with Cisco IOS software, go to Chapter 3, Configuring Remote Office to
Corporate Office Networks or Chapter 4, Configuring Small Office to ISP Networks.
This chapter describes what you need to know before you begin configuring your Cisco 805
router with Cisco IOS software (the software that runs your router).
Note Cisco recommends that inexperienced network administrators use the Cisco 805
Fast Step software to configure their routers.
This chapter contains the following sections:
Configuring the Router from a PC
Understanding Command Modes
Getting Help
Enable Secret and Enable Passwords
Entering Global Configuration Mode
Configuring the Router from a PC
Cisco 805 Router Software Configuration Guide 2-2
Using Commands
Saving Configuration Changes
Configuring the Router from a PC
You can configure your router from a connected PC. For information on how to connect the
PC, refer to the Cisco 805 Router Hardware Installation Guide.
After connecting the PC, you need terminal emulation software. The PC uses this software
to send commands to your router. Table 2-1 lists some common types of this software,
which are based on the type of PC you are using.
You can use the terminal emulation software to change settings for the type of device that
is connected to the PC, in this case a router. Configure the software to the following
standard VT-100 emulation settings so that your PC can communicate with your router:
9600 baud
8 data bits
No parity
1 stop bit
No flow control
These settings should match the default settings of your router. To change the router baud,
data bits, parity, or stop bits settings, you must reconfigure parameters in the ROM monitor.
For more information, refer to Appendix A, ROM Monitor. To change the router flow
control setting, use the flowcontrol line configuration command.
Table 2-1 Terminal Emulation Software
PC Operating System Software
Windows 95, Windows 98, Windows NT HyperTerm (included with Windows software),
ProComm Plus
Windows 3.1 Terminal (included with Windows software)
Macintosh ProComm, VersaTerm (supplied separately)
Cisco IOS Basic Skills 2-3
Understanding Command Modes
For information on how to enter global configuration mode so that you can configure you
router, refer to the Entering Global Configuration Mode section later in this chapter.
Understanding Command Modes
This section describes the Cisco IOS command mode structure. Each command mode
supports specific Cisco IOS commands. For example, you can use the interface type
number command only from global configuration mode.
The following Cisco IOS command modes are hierarchical. When you begin a router
session, you are in user EXEC mode.
User EXEC
Privileged EXEC
Global configuration
Table 2-2 lists the command modes that are used in this guide, how to access each mode,
the prompt you see in that mode, and how to exit to a mode or enter the next mode. Because
each mode configures different router elements, you might need to enter and exit modes
frequently. You can see a list of available commands for a particular mode by entering a
question mark (?) at the prompt. For a description of each command, including syntax, refer
to the Cisco IOS 12.0 documentation set.
Understanding Command Modes
Cisco 805 Router Software Configuration Guide 2-4
Table 2-2 Command Modes Summary
Mode Access Method Prompt
Exit/Entrance
Method About this Mode
User EXEC Begin a session with
your router.
Router> To exit router session,
enter the logout
command.
Use this mode to:
Change terminal
settings.
Perform basic tests.
Display system
information.
Privileged
EXEC
Enter the enable
command from user
EXEC mode.
Router# To exit to user EXEC
mode, enter the
disable command.
To enter global
configuration mode,
enter the configure
command.
Use this mode to:
Configure your router
operating parameters.
Perform the verification
steps shown in this
guide.
To prevent unauthorized
changes to your router
configuration, access to
this mode should be
protected with a
password as described in
Enable Secret and
Enable Passwords later
in this chapter.
Cisco IOS Basic Skills 2-5
Understanding Command Modes
Global
configuration
Enter the configure
command from
privileged EXEC mode.
Router
(config)#
To exit to privileged
EXEC mode, enter the
exit or end command,
or press Ctrl-Z.
To enter interface
configuration mode,
enter the interface
command.
Use this mode to configure
parameters that apply to
your router as a whole.
Also, you can access the
following modes, which
are described later in this
table:
Interface configuration
Router configuration
Line configuration
Interface
configuration
Enter the interface
command (with a
specific interface, such
as interface ethernet 0)
from global
configuration mode.
Router
(config-if)#
To exit to global
configuration mode,
enter the exit
command.
To exit to privileged
EXEC mode, enter the
end command, or
press Ctrl-Z.
To enter subinterface
configuration mode,
specify a subinterface
with the interface
command.
Use this mode to configure
parameters for the router
Ethernet and serial
interfaces or subinterfaces.
Router
configuration
Enter your router
command followed by
the appropriate keyword,
for example router rip,
from global
configuration mode.
Router
(config-
router)#
To exit to global
configuration mode,
enter the exit
command.
To exit to privileged
EXEC mode, enter the
end command, or
press Ctrl-Z.
Use this mode to configure
an IP routing protocol.
Table 2-2 Command Modes Summary (continued)
Mode Access Method Prompt
Exit/Entrance
Method About this Mode
Getting Help
Cisco 805 Router Software Configuration Guide 2-6
Getting Help
You can use the question mark (?) and arrow keys to help you enter commands.
For a list of available commands at that command mode, enter a question mark:
router> ?
access-enable Create a temporary access-list entry
access-profile Apply user-profile to interface
clear Reset functions
...
To complete a command, enter a few known characters followed by a question mark (with
no space):
router> s?
* s=show set show slip systat
For a list of command variables, enter the command followed by a space and a question
mark:
router> show ?
clock Display the system clock
dialer Dialer parameters and statistics
exception exception information
...
Line
configuration
Specify the line
command with the
desired keyword, for
example, line 0, from
global configuration
mode.
Router
(config-
line)#
To exit to global
configuration mode,
enter the exit
command.
To enter privileged
EXEC mode, enter the
end command, or
press Ctrl-Z.
Use this mode to configure
parameters for the terminal
line.
Table 2-2 Command Modes Summary (continued)
Mode Access Method Prompt
Exit/Entrance
Method About this Mode
Cisco IOS Basic Skills 2-7
Enable Secret and Enable Passwords
To redisplay a command you previously entered, press the up-arrow key. You can continue
to press the up arrow key for more commands.
Enable Secret and Enable Passwords
By default, the router ships without password protection. Because many privileged EXEC
commands are used to set operating parameters, you should password-protect these
commands to prevent unauthorized use.
You can use two commands to do this:
enable secret <password> (a very secure, encrypted password)
enable <password> (a less secure, unencrypted password)
You must enter an enable secret password to gain access to privileged EXEC mode
commands.
For maximum security, the passwords should be different. If you enter the same password
for both during the setup process, your router accepts the passwords, but warns you that
they should be different.
An enable secret password can contain from 1 to 25 uppercase and lowercase
alphanumeric characters. An enable password can contain any number of uppercase and
lowercase alphanumeric characters. In both cases, a number cannot be the first character.
Spaces are also valid password characters; for example, two words is a valid password.
Leading spaces are ignored; trailing spaces are recognized.
If you lose or forget your enable password, refer to Appendix E, Recovering a Lost Enable
Password.
Entering Global Configuration Mode
To make any configuration changes to your router, you must be in global configuration
mode. This section describes how to enter global configuration mode while using a terminal
or PC that is connected to your router Console port.
Using Commands
Cisco 805 Router Software Configuration Guide 2-8
To enter global configuration mode:
Step 1 After your router boots up, answer no when the following question displays:
Would you like to enter the initial configuration dialog [yes]: no
Step 2 Enter the enable command:
router> enable
Step 3 If you have configured your router with an enable password, enter it when you
are prompted.
The enable password does not show on the screen when you enter it. This
example shows how to enter privileged EXEC mode:
Password: <enable_password>
router#
Enable mode is indicated by the # in the prompt. You can now make changes to
your router configuration.
Step 4 Enter the configure terminal command to enter global configuration mode,
indicated by (config)# in the prompt:
router# configure terminal
router (config)#
You can now make changes to your router configuration.
Using Commands
This section provides some tips about entering Cisco IOS commands at the command-line
interface (CLI).
Abbreviating Commands
You only have to enter enough characters for the router to recognize the command as
unique. This example shows how to enter the show version command:
router # sh v
Cisco IOS Basic Skills 2-9
Undoing Commands
Undoing Commands
If you want to disable a feature or undo a command you entered, you can enter the keyword
no before most commands; for example, no ip routing.
Command-Line Error Messages
Table 2-3 lists some error messages that you might encounter while using the CLI to
configure your router.
Table 2-3 Common CLI Error Messages
Error Message Meaning How to Get Help
% Ambiguous command:
"show con"
You did not enter enough characters
for your router to recognize the
command.
Reenter the command followed by a
question mark (?) with no space
between the command and the
question mark.
The possible keywords that you can
enter with the command are
displayed.
% Incomplete command. You did not enter all of the keywords
or values required by this command.
Reenter the command followed by a
question mark (?) with no space
between the command and the
question mark.
The possible keywords that you can
enter with the command are
displayed.
% Invalid input detected at
^ marker.
You entered the command
incorrectly. The error occurred where
the caret mark (^) appears.
Enter a question mark (?) to display
all of the commands that are
available in this command mode.
Saving Configuration Changes
Cisco 805 Router Software Configuration Guide 2-10
Saving Configuration Changes
You need to enter the copy running-config startup-config command to save your
configuration changes to nonvolatile RAM (NVRAM) so that they are not lost if there is a
system reload or power outage. This example shows how to use this command to save your
changes:
router # copy running-config startup-config
Destination filename [startup-config]?
Press the Return key to accept the default destination filename startup-config, or enter your
desired destination filename and press the Return key.
It might take a minute or two to save the configuration to NVRAM. After the configuration
has been saved, the following message appears:
Building configuration...
router #
Summary
Now that you have reviewed some Cisco IOS software basics, you can begin to configure
your router. Remember:
You can use the question mark (?) and arrow keys to help you enter commands.
Each command mode restricts you to a set of commands. If you are having difficulty
entering a command, check the prompt, and then enter the question mark (?) for a list
of available commands. You might be in the wrong command mode or using the wrong
syntax.
If you want to disable a feature, enter the keyword no before the command; for example,
no ip routing.
Save your configuration changes to NVRAM so that they are not lost if there is a system
reload or power outage.
Where to Go Next
To begin configuring your router, go to either Chapter 3, Configuring Remote Office to
Corporate Office Networks or Chapter 4, Configuring Small Office to ISP Networks.
C H A P T E R
Configuring Remote Office to Corporate Office Networks 3-1
3
Configuring Remote Office to
Corporate Office Networks
This chapter describes how to configure five remote-office-to-corporate-office networks,
which Table 3-1 presents.
Table 3-1 Sample Networks
No.
WAN
Options
WAN
Encapsulation
Routed
Protocols Other Features
Configuration
Options
1 Synchronous
leased line
High-Level Data
Link Control
(HDLC)
IP Dynamic IP routing Cisco 805 Fast
Step software
Command-line
interface (CLI)
2 Synchronous
leased line
Point-to-Point
Protocol (PPP)
IP, IPX Dynamic IP and IPX routing Cisco 805 Fast
Step software
CLI
3 X.25 X.25 IP, IPX Dynamic IP and IPX routing CLI
4 Asynchronous
dial-up line
PPP IP, IPX Static IP and IPX routes
Easy IP Phase 2 DHCP server
Cisco 805 Fast
Step software
(template option)
CLI
Cisco 805 Router Software Configuration Guide 3-2
Note Cisco strongly recommends that inexperienced network administrators use the
Cisco 805 Fast Step software to configure sample networks 1, 2, and 5. The Cisco 805 Fast
Step software might configure the sample networks differently than is described in this
guide.
The Cisco 805 Fast Step software is a Windows 95, Windows NT, and Windows 98 based
configuration tool included with the Cisco 805 router. For more information, refer to the
Cisco 805 Fast Step CD-ROM.
For more information on configuring your router using the CLI, continue reading this
chapter.
5 Frame Relay Frame Relay IP, IPX Partially meshed Frame Relay
topology
Subinterfaces
Dynamic IP and IPX routing
Easy IP (Phase 2) Dynamic Host
Configuration Protocol (DHCP)
relay
Cisco 805 Fast
Step software
CLI
Table 3-1 Sample Networks (continued)
No.
WAN
Options
WAN
Encapsulation
Routed
Protocols Other Features
Configuration
Options
Configuring Remote Office to Corporate Office Networks 3-3
Before Configuring Networks
Before Configuring Networks
Refer to Table 3-2 to determine what you need to do before configuring each network.
Table 3-2 Before Configuring Networks
Number
WAN Options/
Encapsulation What You Must Do
1,
2
1 Leased line, HDLC Network administrators from corporate and remote offices:
Set up IP address scheme.
Decide which IP routing protocol to use.
Network administrator from corporate office must order leased line from
WAN service provider.
2 Leased line, PPP Network administrators from corporate and remote offices:
Set up IP and IPX address scheme.
Decide which IP routing protocol to use.
Network administrator from corporate office must order leased line from
WAN service provider.
3 X.25 Network administrators from corporate and remote offices:
Set up IP and IPX address scheme.
Decide which IP routing protocol to use.
Network administrator from corporate office must order X.25 connection
from WAN service provider. Also, ask the WAN service provider to provide
the following:
X.25 address for remote office and corporate office router serial
interfaces
X.25 window size
X.25 packet size
Before Configuring Networks
Cisco 805 Router Software Configuration Guide 3-4
4 Dial-up line, PPP Network administrators from corporate and remote offices:
Set up IP and IPX address scheme.
Decide which IP routing protocol to use.
Decide which PPP authentication type to use.
After deciding which PPP authentication type to use, you must decide on
a PPP client name and password to access the router.
Provide telephone number assigned to the remote office router serial
interface to the corporate office network administrator and vice versa.
Network administrator from corporate office must order dial-up line from
WAN service provider.
5 Frame Relay Network administrators from corporate and remote offices:
Set up IP and IPX address scheme.
Decide which IP routing protocol to use.
Network administrator from corporate office:
Order two permanent virtual circuits (PVCs) from WAN service
provider. Provider should assign two data link connection identifiers
(DLCIs) for each PVC.
Ask WAN service provider to provide Local Management Interface
(LMI) type.
1 For a comparison of IP Routing Information Protocol (RIP) and IP Enhanced Interior Gateway Routing Protocol (EIGRP), refer to
the Selecting IP Routing Protocols section in Appendix C, Concepts.
2 For a comparison of Challenge Handshake Authentication Protocol (CHAP) or Password Authentication Protocol (PAP), refer to
the Selecting PPP Authentication Protocol section in Appendix C, Concepts.
Table 3-2 Before Configuring Networks (continued)
Number
WAN Options/
Encapsulation What You Must Do
1,
2
Configuring Remote Office to Corporate Office Networks 3-5
Network 1: Leased Line, HDLC
Network 1: Leased Line, HDLC
Figure 3-1 shows a sample remote-office-to-corporate-office network with a synchronous
leased line running HDLC. This sample network uses IP as the only routed protocol and
RIP to learn the route to the corporate office network.
Figure 3-1 Network 1
Configuring the Cisco 805 Router
To configure the features for this sample network, perform the tasks described in the
following sections on a PC. A sample configuration file that illustrates how to configure the
network is presented after the tasks.
After your router boots, the following prompt displays. Enter no.
Would you like to enter the initial configuration dialog [yes]: no
For complete information on how to access global configuration mode, refer to the
Entering Global Configuration Mode section in Chapter 2, Cisco IOS Basic Skills. For
more information on the commands used in the following tables, refer to the Cisco IOS
Release 12.0 documentation set.
Cisco 805
Remote
office
Corporate
office
Cisco 3600
Leased line, HDLC
IP network address:
10.0.0.0
IP network address:
20.0.0.0
1
8
1
2
9
IP network address:
30.0.0.0
Network 1: Leased Line, HDLC
Cisco 805 Router Software Configuration Guide 3-6
Global Parameters
Use the following table to configure the router for global parameters.
Ethernet Interface
Use the following table to configure the Ethernet interface.
Step Task Router Prompt Command
1 Enter configuration mode. Router# configure terminal
2 Specify name for router. Router (config)# hostname name
3 Specify encrypted password to prevent
unauthorized access to router.
Router (config)# enable secret <password>
4 Configure router to recognize zero subnet
range as valid range of addresses.
Router (config)# ip subnet-zero
5 Disable router from translating unfamiliar
words (typos) entered during a console session
into IP addresses.
Router (config)# no ip domain-lookup
Step Task Router Prompt Command
1 Enter configuration mode for Ethernet
interface.
Router (config)# interface ethernet 0
2 Set IP address and subnet mask. Router (config-if)# ip address ip-address mask
3 Enable interface and configuration changes
just made to interface.
Router (config-if)# no shutdown
4 Exit configuration mode for Ethernet interface. Router (config-if)# exit
Configuring Remote Office to Corporate Office Networks 3-7
Configuring the Cisco 805 Router
Serial Interface
Use the following table to configure the serial interface.
Dynamic Routing
This section describes how to configure RIP. For information on how to configure
IP EIGRP, refer to the Configuring IP EIGRP section in Chapter 5, Advanced Features.
Use the following table to configure RIP.
Step Task Router Prompt Command
1 Enter configuration mode for serial interface. Router (config)# interface serial 0
2 Set IP address and subnet mask. Router (config-if)# ip address ip-address mask
3 Enable interface and configuration changes
just made to interface.
Router (config-if)# no shutdown
4 Exit configuration mode for serial interface. Router (config-if)# exit
Step Task Router Prompt Command
1 Enter router configuration mode, and enable
RIP.
Router (config)# router rip
2 Specify use of RIP Version 2. Router
(config-router)#
version 2
3 Specify this command for each directly
connected network.
Router
(config-router)#
network network-number
4 Disable automatic summarization of subnet
routes into network-level routes.
Router
(config-router)#
no auto-summary
5 Exit router configuration mode. Router
(config-router)#
exit
Network 1: Leased Line, HDLC
Cisco 805 Router Software Configuration Guide 3-8
Command-Line Access to the Router
Use the following table to configure parameters to control access to the router.
Configuring the Corporate Router
This section assumes that the router connected to the Cisco 805 router is a Cisco router,
such as a 3600 router. To configure the corporate router, use the same tasks as described in
the Configuring the Cisco 805 Router section on page 3-5.
Sample Configuration
The following is a sample configuration based on performing the tasks in Configuring the
Cisco 805 Router section on page 3-5. You do not need to input the commands marked
default. These commands appear automatically in the configuration file generated when
you use the show running command.
Step Task Router Prompt Command
1 Enter line configuration mode, and specify the
console terminal line.
Router (config)# line console 0
2 Specify a unique password on the line. Router
(config-line)#
password <password>
3 Enable password checking at terminal session
login.
Router
(config-line)#
login
4 Set interval that EXEC command interpreter
waits until user input is detected.
Router
(config-line)#
exec-timeout 10 0
5 Specify a virtual terminal for remote console
access.
Router
(config-line)#
line vty 0 4
6 Specify a unique password on the line. Router
(config-line)#
password <password>
7 Enable password checking at virtual terminal
session login.
Router
(config-line)#
login
8 Exit line configuration mode, and return to
privileged EXEC mode.
Router
(config-line)#
end
Configuring Remote Office to Corporate Office Networks 3-9
Sample Configuration
Current configuration:
!
version 12.0
no service pad (default)
service timestamps debug uptime (default)
service timestamps log uptime (default)
no service password-encryption (default)
hostname Cisco805
enable secret 5 $1$RnI.$K4mh5q4MFetaqKzBbQ7gv0
ip subnet-zero
no ip domain-lookup
!
interface Ethernet0
ip address 10.1.1.1 255.255.255.0
no ip directed-broadcast (default)
!
interface Serial0
ip address 30.1.1.1 255.255.255.0
no ip directed-broadcast (default)
no ip mroute-cache (default)
!
router rip
version 2
network 10.0.0.0
network 30.0.0.0
no auto-summary
!
no ip http server (default)
ip classless (default)
!
line con 0
exec-timeout 10 0
password 4youreyesonly
login
transport input none (default)
stopbits 1 (default)
line vty 0 4
password secret
login
!
end
Network 2: Leased Line, PPP
Cisco 805 Router Software Configuration Guide 3-10
Network 2: Leased Line, PPP
Figure 3-2 shows a sample remote-office-to-corporate-office network with a synchronous
leased line running PPP. This sample network uses IP and IPX as the routed protocols and
IP RIP and IPX RIP to learn the route to the corporate office network.
Figure 3-2 Network 2
Configuring the Cisco 805 Router
To configure the features for this sample network, perform the tasks described in the
following sections on a PC. A sample configuration file that illustrates how to configure the
network is presented after the tasks.
After your router boots, the following prompt displays. Enter no.
Would you like to enter the initial configuration dialog [yes]: no
For complete information on how to access global configuration mode, refer to the
Entering Global Configuration Mode section in Chapter 2, Cisco IOS Basic Skills. For
more information on the commands used in the following tables, refer to the Cisco IOS
Release 12.0 documentation set.
Cisco 805
Remote office
Cisco 3600
Corporate office
Leased line, PPP
Network address:
IP: 30.0.0.0
IPX: AAAA
Network address:
IP: 10.0.0.0
IPX: 100
Network address:
IP: 20.0.0.0
IPX: 200
1
8
1
3
2
Configuring Remote Office to Corporate Office Networks 3-11
Configuring the Cisco 805 Router
Global Parameters
Use the following table to configure the router for global parameters.
Ethernet Interface
Use the following table to configure the Ethernet interface.
Step Task Router Prompt Command
1 Enter configuration mode. Router# configure terminal
2 Specify name for router. Router (config)# hostname name
3 Specify encrypted password to prevent
unauthorized access to router.
Router (config)# enable secret <password>
4 Configure router to recognize zero subnet
range as valid range of addresses.
Router (config)# ip subnet-zero
5 Disable router from translating unfamiliar
words (typos) entered during a console session
into IP addresses.
Router (config)# no ip domain-lookup
6 Enable IPX routing. Router (config)# ipx routing
Step Task Router Prompt Command
1 Enter configuration mode for Ethernet
interface.
Router (config)# interface ethernet 0
2 Set IP address and subnet mask. Router (config-if)# ip address ip-address mask
3 Enable IPX routing, assign IPX network
number, and configure encapsulation
(framing) type.
Router (config-if)# ipx network network
encapsulation {arpa |
novell-ether | sap | snap}
4 Enable interface and configuration changes
just made to interface.
Router (config-if)# no shutdown
5 Exit configuration mode for Ethernet interface. Router (config-if)# exit
Network 2: Leased Line, PPP
Cisco 805 Router Software Configuration Guide 3-12
Serial Interface
Use the following table to configure the serial interface.
Note Although CHAP and PAP are not commonly used with a leased line, you can set
them up on your serial interface to authenticate your connection to the corporate office
router. For more information, refer to the Selecting PPP Authentication Protocol section
in Appendix C, Concepts.
Dynamic Routing
This section describes how to configure IP RIP. (IPX RIP is enabled by default.) For
information on how to configure IP EIGRP, refer to the Configuring IP EIGRP section in
Chapter 5, Advanced Features.
Use the following table to configure IP RIP.
Step Task Router Prompt Command
1 Enter configuration mode for serial interface. Router (config)# interface serial 0
2 Set IP address and subnet mask. Router (config-if)# ip address ip-address mask
3 Enable IPX routing, and configure IPX
network number.
Router (config-if)# ipx network network
4 Specify PPP as encapsulation (framing) type. Router (config-if)# encapsulation ppp
5 Enable interface and configuration changes
just made to interface.
Router (config-if)# no shutdown
6 Exit configuration mode for serial interface. Router (config-if)# exit
Step Task Router Prompt Command
1 Enter router configuration mode, and enable
RIP.
Router (config)# router rip
2 Specify use of RIP Version 2. Router
(config-router)#
version 2
Configuring Remote Office to Corporate Office Networks 3-13
Configuring the Cisco 805 Router
Command-Line Access to the Router
Use the following table to configure parameters to control access to the router.
3 Specify this command for each directly
connected network.
Router
(config-router)#
network network-number
4 Disable automatic summarization of subnet
routes into network-level routes.
Router
(config-router)#
no auto-summary
5 Exit router configuration mode. Router
(config-router)#
exit
Step Task Router Prompt Command
1 Enter line configuration mode, and specify the
console terminal line.
Router (config)# line console 0
2 Specify a unique password on the line. Router
(config-line)#
password <password>
3 Enable password checking at terminal session
login.
Router
(config-line)#
login
4 Set interval that EXEC command interpreter
waits until user input is detected.
Router
(config-line)#
exec-timeout 10 0
5 Specify a virtual terminal for remote console
access.
Router
(config-line)#
line vty 0 4
6 Specify a unique password on the line. Router
(config-line)#
password <password>
7 Enable password checking at virtual terminal
session login.
Router
(config-line)#
login
8 Exit line configuration mode, and return to
privileged EXEC mode.
Router
(config-line)#
end
Step Task Router Prompt Command
Network 2: Leased Line, PPP
Cisco 805 Router Software Configuration Guide 3-14
Configuring the Corporate Router
This section assumes that the router connected to the Cisco 805 router is a Cisco router,
such as a 3600 router. To configure the corporate router, use the same tasks as described in
the Configuring the Cisco 805 Router section on page 3-10.
Sample Configuration
The following is a sample configuration based on performing the tasks in Configuring the
Cisco 805 Router section on page 3-10. You do not need to input the commands marked
default. These commands appear automatically in the configuration file generated when
you use the show running command.
Current configuration:
!
version 12.0
no service pad (default)
service timestamps debug uptime (default)
service timestamps log uptime (default)
no service password-encryption (default)
hostname Cisco805
enable secret 5 $1$RnI.$K4mh5q4MFetaqKzBbQ7gv0
ip subnet-zero
no ip domain-lookup
ipx routing 0010.7b7e.5499
!In the preceding command, the router MAC address is automatically used
!as the router IPX address.
!
interface Ethernet0
ip address 10.1.1.1 255.255.255.0
no ip directed-broadcast (default)
ipx network 100 encapsulation novell-ether
!
interface Serial0
ip address 30.1.1.1 255.255.255.0
no ip directed-broadcast (default)
encapsulation ppp
no ip mroute-cache (default)
ipx network AAAA
!
router rip
version 2
network 10.0.0.0
Configuring Remote Office to Corporate Office Networks 3-15
Network 3: X.25
network 30.0.0.0
no auto-summary
!
no ip http server (default)
ip classless (default)
!
line con 0
exec-timeout 10 0
password 4youreyesonly
login
transport input none (default)
stopbits 1 (default)
line vty 0 4
password secret
login
!
end
Network 3: X.25
Figure 3-3 shows a sample remote office network connected to a corporate office network
with X.25. This sample network uses IP and IPX as the routed protocols and IP RIP and
IPX RIP to learn the route to the corporate office.
Figure 3-3 Network 3
Cisco 805
Remote office
Cisco 3600
Corporate office 1
8
1
4
1
X.25
Network address:
IP: 20.0.0.0
IPX: 200
Network address:
IP: 10.0.0.0
IPX: 100
Network address:
IP: 30.0.0.0
IPX: AAAA
Network 3: X.25
Cisco 805 Router Software Configuration Guide 3-16
Configuring the Cisco 805 Router
To configure the features for this sample network, perform the tasks described in the
following sections on a PC. A sample configuration file that illustrates how to configure the
network is presented after the tasks.
After your router boots, the following prompt displays. Enter no.
Would you like to enter the initial configuration dialog [yes]: no
For complete information on how to access global configuration mode, refer to the
Entering Global Configuration Mode section in Chapter 2, Cisco IOS Basic Skills. For
more information on the commands used in the following tables, refer to the Cisco IOS
Release 12.0 documentation set.
Global Parameters
Use the following table to configure the router for global parameters.
Step Task Router Prompt Command
1 Enter configuration mode. Router# configure terminal
2 Specify name for router. Router (config)# hostname name
3 Specify encrypted password to prevent
unauthorized access to router.
Router (config)# enable secret <password>
4 Configure router to recognize zero subnet
range as valid range of addresses.
Router (config)# ip subnet-zero
5 Disable router from translating unfamiliar
words (typos) entered during a console session
into IP addresses.
Router (config)# no ip domain-lookup
6 Enable IPX routing. Router (config)# ipx routing
Configuring Remote Office to Corporate Office Networks 3-17
Configuring the Cisco 805 Router
Ethernet Interface
Use the following table to configure the Ethernet interface.
Serial Interface
Use the following table to configure the serial interface. This table provides basic X.25
commands to configure your serial interface to route IP and IPX packets over X.25. For
information on other less commonly performed X.25-related tasks, refer to the Wide-Area
Networking Configuration Guide.
Step Task Router Prompt Command
1 Enter configuration mode for Ethernet
interface.
Router (config)# interface ethernet 0
2 Set IP address and subnet mask. Router (config-if)# ip address ip-address mask
3 Enable IPX routing, assign IPX network
number, and configure encapsulation
(framing) type.
Router (config-if)# ipx network network
encapsulation {arpa |
novell-ether | sap | snap}
4 Enable interface and configuration changes
just made to interface.
Router (config-if)# no shutdown
5 Exit configuration mode for Ethernet interface. Router (config-if)# exit
Step Task Router Prompt Command
1 Enter configuration mode for serial interface. Router (config)# interface serial 0
2 Set IP address and subnet mask. Router (config-if)# ip address ip-address mask
3 Enable IPX routing, and configure IPX
network number.
Router (config-if)# ipx network network
4 Specify X.25 as encapsulation (framing) type. Router (config-if)# encapsulation x25
5 Set X.25 address (provided by your WAN
service provider).
Router (config-if)# x25 address address
Network 3: X.25
Cisco 805 Router Software Configuration Guide 3-18
Dynamic Routing
This section describes how to configure IP RIP. (IPX RIP is enabled by default.) For
information on how to configure IP EIGRP, refer to the Configuring IP EIGRP section in
Chapter 5, Advanced Features.
Use the following table to configure IP RIP.
6 Enter this command once to set up LAN
protocols-to-remote-host mapping for IP and
X.25 and another time to set up mapping for
IPX and X.25.
Router (config-if)# x25 map protocol
protocol-address x.121-address
broadcast
7 Set network incoming window size (provided
by your WAN service provider).
Router (config-if)# x25 win packets
8 Set network outgoing window size (provided
by your WAN service provider).
Router (config-if)# x25 wout packets
9 Set network maximum input packet size
(provided by your WAN service provider).
Router (config-if)# x25 ips bytes
10 Set network maximum output packet size
(provided by your WAN service provider).
Router (config-if)# x25 ops bytes
11 Enable interface and configuration changes
just made to interface.
Router (config-if)# no shutdown
12 Exit configuration mode for serial interface. Router (config-if)# exit
Step Task Router Prompt Command
1 Enter router configuration mode, and enable
RIP.
Router (config)# router rip
2 Specify use of RIP Version 2. Router
(config-router)#
version 2
3 Specify this command for each directly
connected network.
Router
(config-router)#
network network-number
Step Task Router Prompt Command
Configuring Remote Office to Corporate Office Networks 3-19
Configuring the Corporate Router
Command-Line Access to the Router
Use the following table to configure parameters to control access to the router.
Configuring the Corporate Router
This section assumes that the router connected to the Cisco 805 router is a Cisco router,
such as a 3600 router. To configure the corporate router, use the same tasks as described in
the Configuring the Cisco 805 Router section on page 3-16.
4 Disable automatic summarization of subnet
routes into network-level routes.
Router
(config-router)#
no auto-summary
5 Exit router configuration mode. Router
(config-router)#
exit
Step Task Router Prompt Command
1 Enter line configuration mode, and specify the
console terminal line.
Router (config)# line console 0
2 Specify a unique password on the line. Router (config-line)# password <password>
3 Enable password checking at terminal session
login.
Router (config-line)# login
4 Set interval that EXEC command interpreter
waits until user input is detected.
Router (config-line)# exec-timeout 10 0
5 Specify a virtual terminal for remote console
access.
Router (config-line)# line vty 0 4
6 Specify a unique password on the line. Router (config-line)# password <password>
7 Enable password checking at virtual terminal
session login.
Router (config-line)# login
8 Exit line configuration mode, and return to
privileged EXEC mode.
Router (config-line)# end
Step Task Router Prompt Command
Network 3: X.25
Cisco 805 Router Software Configuration Guide 3-20
Sample Configuration
The following is a sample configuration based on performing the tasks in Configuring the
Cisco 805 Router section on page 3-16. You do not need to input the commands marked
default. These commands appear automatically in the configuration file generated when
you use the show running command.
While reviewing the following configuration, also refer to Figure 3-4, which illustrates the
configuration specifics for mapping addresses between IP, IPX, and X.25.
Current configuration:
!
version 12.0
no service pad (default)
service timestamps debug uptime (default)
service timestamps log uptime (default)
no service password-encryption (default)
hostname Cisco805
enable secret 5 $1$RnI.$K4mh5q4MFetaqKzBbQ7gv0
ip subnet-zero
no ip domain-lookup
ipx routing 0010.7b7e.5499
!In the preceding command, the router MAC address is automatically used
!as the router IPX address.
!
interface Ethernet0
ip address 10.1.1.1 255.255.255.0
no ip directed-broadcast (default)
ipx network 100 encapsulation novell-ether
!
interface Serial0
ip address 30.1.1.1 255.255.255.0
ipx network AAAA
no ip directed-broadcast (default)
encapsulation x25
no ip mroute-cache (default)
x25 address 31370054065
x25 win 7
x25 wout 7
x25 ips 512
x25 ops 512
x25 map ip 30.1.1.2 31370054066 broadcast
x25 map ipx AAAA.0010.7b7e.5598 31370054066 broadcast
Configuring Remote Office to Corporate Office Networks 3-21
Sample Configuration
!In the two preceding commands, you map the IP and IPX addresses
!assigned to the corporate office router serial interface to the X.25
!address assigned to the corporate office router serial interface. See
!Figure 3-4.
!
router rip
version 2
network 10.0.0.0
network 30.0.0.0
no auto-summary
!
no ip http server (default)
ip classless (default)
!
line con 0
exec-timeout 10 0
password 4youreyesonly
login
transport input none (default)
stopbits 1 (default)
line vty 0 4
password secret
login
!
end
Figure 3-4 Sample X.25 Network
Cisco 805
Remote office
Cisco 3600
Corporate office
2
3
9
2
0
X.25
IP address: 30.1.1.1
IPX address: AAAA.0010.7b7e.5599
X.25 address: 31370054065
IP address: 30.1.1.2
IPX address: AAAA.0010.7b7e.5598
X.25 address: 31370054066
Network 4: Dial-up Line, PPP
Cisco 805 Router Software Configuration Guide 3-22
Network 4: Dial-up Line, PPP
Figure 3-5 shows a sample remote office network connected to a corporate office network
with an asynchronous dial-up line running PPP. This sample network uses IP and IPX as
the routed protocols. Instead of using dynamic routing protocols such as IP and IPX RIP to
learn the route to the corporate network, this network uses static IP and IPX routes, which
are user-defined routes to the corporate network.
This sample network uses the dial-on-demand routing (DDR) implementation of dialer
profiles. For more information, refer to the Dialer Profiles section in Appendix C,
Concepts.
Figure 3-5 Network 4
You can also configure the Cisco 805 router as a DHCP server. (The DHCP server feature
is part of Easy IP [Phase 2]). A DHCP server allocates IP addresses from a central pool to
DHCP clients on the remote office network.
Configuring the Cisco 805 Router
To configure the features for this sample network, perform the tasks described in the
following sections on a PC. A sample configuration file that illustrates how to configure the
network is presented after the tasks.
Dial-up line, PPP
1
8
1
3
9
Network address:
IP: 10.0.0.0
IPX: 100
Network address:
IP: 30.0.0.0
IPX: AAAA
Network address:
IP: 20.0.0.0
IPX: 200
Cisco 3600
Corporate office
Cisco 805
Remote office
DHCP
client
Modem
DHCP
server
Modem
Configuring Remote Office to Corporate Office Networks 3-23
Configuring the Cisco 805 Router
After your router boots, the following prompt displays. Enter no.
Would you like to enter the initial configuration dialog [yes]: no
For complete information on how to access global configuration mode, refer to the
Entering Global Configuration Mode section in Chapter 2, Cisco IOS Basic Skills. For
more information on the commands used in the following tables, refer to the Cisco IOS
Release 12.0 documentation set.
Global Parameters
Use the following table to configure the router for global parameters.
Step Task Router Prompt Command
1 Enter configuration mode. Router# configure terminal
2 Specify name for router. Router (config)# hostname name
3 Specify encrypted password to prevent
unauthorized access to router.
Router (config)# enable secret <password>
4 Specify username and password used during
caller identification and PAP and CHAP
authentication.
Username and password entered with this
command must match hostname and password
on corporate router.
Router (config)# username name password
<secret>
5 Configure router to recognize zero subnet
range as valid range of addresses.
Router (config)# ip subnet-zero
6 Disable router from translating unfamiliar
words (typos) entered during a console session
into IP addresses.
Router (config)# no ip domain-lookup
7 Enable IPX routing. Router (config)# ipx routing
8 Specify static SAP entries. For more
information on SAP types, refer to your Novell
NetWare documentation.
Router (config)# ipx sap service-type name
network.node socket hop-count
Network 4: Dial-up Line, PPP
Cisco 805 Router Software Configuration Guide 3-24
Ethernet Interface
Use the following table to configure the Ethernet interface.
Serial Interface
Use the following table to configure the serial interface.
Step Task Router Prompt Command
1 Enter configuration mode for Ethernet
interface.
Router (config)# interface ethernet 0
2 Set IP address and subnet mask. Router (config-if)# ip address ip-address mask
3 Enable IPX routing, assign IPX network
number, and configure encapsulation
(framing) type.
Router (config-if)# ipx network network
encapsulation {arpa |
novell-ether | sap | snap}
4 Enable interface and configuration changes
just made to interface.
Router (config-if)# no shutdown
5 Exit configuration mode for Ethernet interface. Router (config-if)# exit
Step Task Router Prompt Command
1 Enter configuration mode for serial interface. Router (config)# interface serial 0
2 Disable IP processing. Router (config-if)# no ip address
3 Specify PPP as encapsulation (framing) type. Router (config-if)# encapsulation ppp
4 Enable CHAP and/or PAP. Router (config-if)# ppp authentication chap pap
or
ppp authentication chap
or
ppp authentication pap
5 Specify mode of serial interface as
asynchronous.
Router (config-if)# physical-layer async
6 Configure asynchronous line for data traffic. Router (config-if)# async mode dedicated
Configuring Remote Office to Corporate Office Networks 3-25
Configuring the Cisco 805 Router
Dialer Profile
To configure the dialer profile, you must set up a dialer interface and dialer pool. (The dialer
pool is set up with the serial interface.) For conceptual information, refer to the Dialer
Profiles section in Appendix C, Concepts.
Use the following table to configure the dialer interface.
7 Specify that you are using DDR. Router (config-if)# dialer in-band
8 Set up dialer pool, and assign serial interface
to the dialer pool.
Router (config-if)# dialer pool-member number
9 Enable interface and configuration changes
just made to interface.
Router (config-if)# no shutdown
10 Exit serial interface configuration mode. Router
(config-line)#
exit
Step Task Router Prompt Command
1 Enter configuration mode for and define dialer
rotary group.
Router (config)# interface dialer 1
2 Set IP address and subnet mask. Router (config-if)# ip address ip-address mask
3 Specify PPP as encapsulation (framing) type. Router (config-if)# encapsulation ppp
4 Enable CHAP and/or PAP. Router (config-if)# ppp authentication chap pap
or
ppp authentication chap
or
ppp authentication pap
5 Specify corporate office router authentication
name.
Router (config-if)# dialer remote-name name
6 Specify amount of idle time before calls are
disconnected.
Router (config-if)# dialer idle-timeout seconds
Step Task Router Prompt Command
Network 4: Dial-up Line, PPP
Cisco 805 Router Software Configuration Guide 3-26
For information on controlling the types of traffic that can activate your dial-up line and
increase your monthly dial-up line cost, refer to the Controlling Dial-up Line Activation
section in Chapter 5, Advanced Features.
7 Specify telephone number of corporate office
router.
Router (config-if)# dialer string string
8 Specify dialer pool to use for calls to corporate
office. (Dialer pool was set up in Serial
Interface section on page 3-24.)
Router (config-if)# dialer pool number
9 Assign dialer interface to a dialer group. Router (config-if)# dialer-group number
10 Disable CDP. Router (config-if)# no cdp enable
11 Enable IPX routing, and configure IPX
network number.
Router (config-if)# ipx network network
12 Disable IPX fast switching. Router (config-if)# no ipx route-cache
13 Configure router to respond to watchdog
packets of a server on behalf of a remote
client.
Router (config-if)# ipx watchdog-spoof
14 Configure router to respond to client or server
SPX keepalive packets on behalf of a remote
system.
Router (config-if)# ipx spx-spoof
15 Exit configuration mode for dialer interface. Router (config-if)# exit
16 Set up IP static route to corporate router. Router (config)# ip route destination-network
destination-subnet-mask
next-hop
17 Create script that causes connected modem to
place call to other corporate route.
Router (config)# chat-script script-name
expect-send
18 Set up IPX static route to corporate router. Router (config)# ipx route network next-hop
19 Set up dialer list that determines which
protocols trigger a call. (Enter one command
for each protocol that you want to permit.)
Router (config)# dialer-list dialer-group protocol
protocol-name permit
Step Task Router Prompt Command
Configuring Remote Office to Corporate Office Networks 3-27
Configuring the Cisco 805 Router
Asynchronous Line
Use the following table to configure the asynchronous line.
DHCP Server
For information on configuring the Cisco 805 router as a DHCP server, refer to the DHCP
Server section in Chapter 5, Advanced Features.
Command-Line Access to the Router
Use the following table to configure parameters to control access to the router.
Step Task Router Prompt Command
1 Enter configuration mode for asynchronous
line (line 1).
Router (config)# line 1
2 Set hardware flow control. Router (config-line)# flowcontrol hardware
3 Specify that all protocols can connect to line 1. Router (config-line)# transport input all
4 Configure line 1 for both incoming and
outgoing calls.
Router (config-line)# modem inout
5 Set baud rate. Router (config-line)# speed 115200
6 Set stop bits. Router (config-line)# stopbits 1
7 Exit asynchronous line configuration mode. Router (config-line)# exit
Step Task Router Prompt Command
1 Enter line configuration mode, and specify the
console terminal line.
Router (config)# line console 0
2 Specify a unique password on the line. Router (config-line)# password <password>
3 Enable password checking at terminal session
login.
Router (config-line)# login
4 Set interval that EXEC command interpreter
waits until user input is detected.
Router (config-line)# exec-timeout 10 0
Network 4: Dial-up Line, PPP
Cisco 805 Router Software Configuration Guide 3-28
Configuring the Corporate Router
This section assumes that the router connected to the Cisco 805 router is a Cisco router,
such as a Cisco 3600 router. To configure the corporate router, use the same tasks as
described in the Configuring the Cisco 805 Router section on page 3-22 except do not
configure the corporate router as a DHCP server.
Sample Configuration
The following is a sample configuration based on performing the tasks in Configuring the
Cisco 805 Router section on page 3-22. You do not need to input the commands marked
default. These commands appear automatically in the configuration file generated when
you use the show running command.
5 Specify a virtual terminal for remote console
access.
Router (config-line)# line vty 0 4
6 Specify a unique password on the line. Router (config-line)# password <password>
7 Enable password checking at virtual terminal
session login.
Router (config-line)# login
8 Exit line configuration mode, and return to
privileged EXEC mode.
Router (config-line)# end
Step Task Router Prompt Command
Configuring Remote Office to Corporate Office Networks 3-29
Sample Configuration
Current configuration:
!
version 12.0
no service pad (default)
service timestamps debug uptime (default)
service timestamps log uptime (default)
no service password-encryption (default)
hostname Cisco805
enable secret 5 $1$RnI.$K4mh5q4MFetaqKzBbQ7gv0
username Cisco3600 password abracadabra
ip subnet-zero
!
ip dhcp pool dhcppool_1
network 10.1.1.1 255.255.255.0
default-router 10.1.1.1
!
no ip domain-lookup
ipx routing 0010.7b7e.5499
!In the preceding command, the router MAC address is automatically used
!as the router IPX address.
chat-script dial "" AT OK "\patdt\T" TIMEOUT 60 CONNECT \C
!This generic chat script is known to work. For information on
!customizing your chat script, refer to the Dial Solutions Configuration
!Guide.
interface Ethernet0
ip address 10.1.1.1 255.255.255.0
no ip directed-broadcast (default)
ipx network 100 encapsulation novell-ether
!
interface Serial0
physical-layer async
no ip address
no ip directed-broadcast (default)
encapsulation ppp
dialer in-band
dialer pool-member 1
async default routing
async mode dedicated
ppp authentication chap pap
!
interface Dialer1
ip address 30.1.1.1 255.255.255.0
no ip directed-broadcast (default)
encapsulation ppp
Network 4: Dial-up Line, PPP
Cisco 805 Router Software Configuration Guide 3-30
dialer remote-name Cisco3600
dialer idle-timeout 500
dialer string 5551111
dialer pool 1
dialer-group 1
ipx network AAAA
no ipx route-cache
ipx watchdog-spoof
ipx spx-spoof
no cdp enable
ppp authentication chap pap
!
no ip http server (default)
ip classless (default)
!
ip route 20.1.1.0 255.255.255.0 30.1.1.2
ipx route 200 AAAA.0010.7b7e.5477
ipx sap 4 corporate-server 200.0020.0c00.75ec 452 1
dialer-list 1 protocol ip permit
dialer-list 1 protocol ipx permit
!
line con 0
exec-timeout 10 0
password 4youreyesonly
login
transport input none (default)
stopbits 1 (default)
line 1
modem InOut
transport input all
speed 115200
flowcontrol hardware
line vty 0 4
password secret
login
!
end
Configuring Remote Office to Corporate Office Networks 3-31
Network 5: Frame Relay
Network 5: Frame Relay
Figure 3-6 shows a sample remote-office-to-corporate-office network that uses Frame
Relay. This sample network uses IP and IPX as the routed protocols and IP and IPX RIP to
learn the routes to the corporate network.
Figure 3-6 Network 5
This sample network uses a partially meshed Frame Relay topology, which means that each
router is not directly connected to every other router. In this network, the remote office
routers are not directly connected. However, serial interface 0 on the corporate office router
is divided into virtual subinterfaces so that the remote office routers can communicate
Cisco 805 A Cisco 805 B
Frame
Relay
Subinterface 0.1
PVC
Subinterface 0.2
PVC
Serial interface 0
1
8
1
3
3
Cisco 3600
Corporate office
DHCP
client
DHCP
server
20.1.1.2
Network address:
IP: 20.1.1.0
IPX: 200
Network address:
IP: 30.2.1.0
IPX: BBBB
Network address:
IP: 30.1.1.0
IPX: AAAA
Network address:
IP: 40.1.1.0
IPX: 400
Network address:
IP: 10.1.1.0
IPX: 100
DHCP
client
Remote office
Remote office
Network 5: Frame Relay
Cisco 805 Router Software Configuration Guide 3-32
through the corporate office router. Each subinterface has a permanent virtual circuit (PVC)
associated with it. For more information on partially meshed topologies, subinterfaces, and
PVCs, refer to the Cisco IOS Release 12.0 documentation set.
The corporate network also has a PC or workstation that runs DHCP (a DHCP server). The
DHCP server provides IP addresses to LAN devices on the remote networks (DHCP
clients). You can set up the DHCP relay feature on the Cisco 805 router so that it relays
DHCP client requests for IP addresses from the LAN interface, over the serial interface, and
to the DHCP server. The DHCP relay feature is part of Easy IP (Phase 2).
Configuring the Cisco 805 Routers
To configure the features for this sample network, perform the tasks described in the
following sections on a PC. A sample configuration file that illustrates how to configure the
network is presented after the tasks.
After your router boots, the following prompt displays. Enter no.
Would you like to enter the initial configuration dialog [yes]: no
For complete information on how to access global configuration mode, refer to the
Entering Global Configuration Mode section in Chapter 2, Cisco IOS Basic Skills. For
more information on the commands used in the following tables, refer to the Cisco IOS
Release 12.0 documentation set.
Global Parameters
Use the following table to configure the routers for global parameters.
Step Task Router Prompt Command
1 Enter configuration mode. Router# configure terminal
2 Specify name for router. Router (config)# hostname name
3 Specify encrypted password to prevent
unauthorized access to router.
Router (config)# enable secret <password>
4 Configure router to recognize zero subnet
range as valid range of addresses.
Router (config)# ip subnet-zero
Configuring Remote Office to Corporate Office Networks 3-33
Configuring the Cisco 805 Routers
Ethernet Interface
Use the following table to configure the Ethernet interface.
Serial Interface
Use the following table to configure the serial interface.
5 Disable router from translating unfamiliar
words (typos) entered during a console session
into IP addresses.
Router (config)# no ip domain-lookup
6 Enable IPX routing. Router (config)# ipx routing
Step Task Router Prompt Command
1 Enter configuration mode for Ethernet
interface.
Router (config)# interface ethernet 0
2 Set IP address and subnet mask. Router (config-if)# ip address ip-address mask
3 Enable IPX routing, assign IPX network
number, and configure encapsulation
(framing) type.
Router (config-if)# ipx network network
encapsulation {arpa |
novell-ether | sap | snap}
4 Enable interface and configuration changes
just made to interface.
Router (config-if)# no shutdown
5 Exit configuration mode for Ethernet interface. Router (config-if)# exit
Step Task Router Prompt Command
1 Enter configuration mode for serial interface. Router (config)# interface serial 0
2 Set IP address and subnet mask. Router (config-if)# ip address ip-address mask
3 Enable IPX network, and configure IPX
network number.
Router (config-if)# ipx network network
Step Task Router Prompt Command
Network 5: Frame Relay
Cisco 805 Router Software Configuration Guide 3-34
Dynamic Routing
This section describes how to configure IP RIP. (IPX RIP is enabled by default.) For
information on how to configure IP EIGRP, refer to the Configuring IP EIGRP section in
Chapter 5, Advanced Features.
Use the following table to configure IP RIP.
DHCP Relay
For information on configuring DHCP relay, refer to the DHCP Relay section in Chapter
5, Advanced Features.
4 Specify Frame Relay as encapsulation
(framing) type.
Router (config-if)# encapsulation frame relay
5 Set LMI type to the type provided by Frame
Relay service provider. (Default is cisco.)
Router (config-if)# frame-relay lmi-type
{ansi | cisco | q933a}
6 Enable interface and configuration changes
just made to interface.
Router (config-if)# no shutdown
7 Exit configuration mode for serial interface. Router (config-if)# exit
Step Task Router Prompt Command
1 Enter router configuration mode, and enable
RIP.
Router (config)# router rip
2 Specify use of RIP Version 2. Router
(config-router)#
version 2
3 Specify this command for each directly
connected network.
Router
(config-router)#
network network-number
4 Disable automatic summarization of subnet
routes into network-level routes.
Router
(config-router)#
no auto-summary
5 Exit router configuration mode. Router
(config-router)#
exit
Step Task Router Prompt Command
Configuring Remote Office to Corporate Office Networks 3-35
Configuring the Corporate Router
Command-Line Access to the Routers
Use the following table to configure parameters to control access to the router.
Configuring the Corporate Router
This section assumes that the corporate router is a Cisco router, such as a 3600 router. To
configure the corporate router, use the same tasks as described in the Configuring the
Cisco 805 Routers section on page 3-32. There are some differences in how you configure
the corporate router:
Instead of setting an IP address and subnet address for the serial interface, specify the
no ip address command in serial interface configuration mode. Do not specify an IPX
address. (Instead, you set IP and IPX addresses for the serial subinterfaces.)
Configure two serial subinterfaces after you finish configuring the serial interface.
Do not configure the DHCP relay feature.
Step Task Router Prompt Command
1 Enter line configuration mode, and specify the
console terminal line.
Router (config)# line console 0
2 Specify a unique password on the line. Router (config-line)# password <password>
3 Enable password checking at terminal session
login.
Router (config-line)# login
4 Set interval that EXEC command interpreter
waits until user input is detected.
Router (config-line)# exec-timeout 10 0
5 Specify a virtual terminal for remote console
access.
Router (config-line)# line vty 0 4
6 Specify a unique password on the line. Router (config-line)# password <password>
7 Enable password checking at virtual terminal
session login.
Router (config-line)# login
8 Exit line configuration mode, and return to
privileged EXEC mode.
Router (config-line)# end
Network 5: Frame Relay
Cisco 805 Router Software Configuration Guide 3-36
Use the following table to configure each subinterface. (The sample network uses two
subinterfaces (0.1 and 0.2); therefore, you must perform the steps in the following table
twice.)
Sample Cisco 805 Routers Configurations
The following are sample configurations for the Cisco 805 A and Cisco 805 B routers,
respectively, which are shown in Figure 3-6. These configurations are based on performing
the tasks in Configuring the Cisco 805 Routers section on page 3-32. You do not need to
input the commands marked default. These commands appear automatically in the
configuration file generated when you use the show running command.
Current configuration:
!
version 12.0
no service pad (default)
service timestamps debug uptime (default)
service timestamps log uptime (default)
no service password-encryption (default)
hostname Cisco805A
enable secret 5 $1$RnI.$K4mh5q4MFetaqKzBbQ7gv0
ip subnet-zero
no ip domain-lookup
ip dhcp-server 20.1.1.2
ipx routing 0010.7b7e.5499
Step Task Router Prompt Command
1 Enter configuration mode for the serial
subinterface, and specify interface as a
point-to-point connection.
Router (config)# interface serial
interface.subinterface
point-to-point
2 Set IP address and subnet mask. Router (config-if)# ip address ip-address mask
3 Enable IPX network, and configure IPX
network number.
Router (config-if)# ipx network network
4 Associate a DLCI with subinterface. Router (config-if)# frame-relay interface-dlci
dlci
5 Exit configuration mode for serial interface. Router (config-if)# exit
Configuring Remote Office to Corporate Office Networks 3-37
Sample Cisco 805 Routers Configurations
!In the preceding command, the router MAC address is automatically used
!as the router IPX address.
!
interface Ethernet0
ip address 10.1.1.1 255.255.255.0
no ip directed-broadcast (default)
ipx network 100 novell-ether
!
interface Serial0
ip address 30.1.1.1 255.255.255.0
ip helper-address 20.1.1.2
no ip directed-broadcast (default)
encapsulation frame-relay
no ip mroute-cache (default)
ipx network AAAA
frame-relay lmi-type ansi
!
router rip
version 2
network 10.0.0.0
network 30.0.0.0
no auto-summary
!
no ip http server (default)
ip classless (default)
!
line con 0
exec-timeout 10 0
password 4youreyesonly
login
transport input none (default)
stopbits 1 (default)
line vty 0 4
password secret
login
!
end
Network 5: Frame Relay
Cisco 805 Router Software Configuration Guide 3-38
Current configuration:
!
version 12.0
no service pad (default)
service timestamps debug uptime (default)
service timestamps log uptime (default)
no service password-encryption (default)
hostname Cisco805B
enable secret 6 %tu0jue]we940./7
ip subnet-zero
no ip domain-lookup
ip dhcp-server 20.1.1.2
ipx routing 0010.7b7e.5497
!In the preceding command, the router MAC address is automatically used
!as the router IPX address.
!
interface Ethernet0
ip address 40.1.1.1 255.255.255.0
no ip directed-broadcast (default)
ipx network 400
!
interface Serial0
ip address 30.2.1.1 255.255.255.0
ip helper-address 20.1.1.2
no ip directed-broadcast (default)
encapsulation frame-relay
no ip mroute-cache (default)
ipx network BBBB
frame-relay lmi-type ansi
!
router rip
version 2
network 30.0.0.0
network 40.0.0.0
no auto-summary
!
no ip http server (default)
ip classless (default)
!
line con 0
exec-timeout 10 0
password 4youreyesonly
login
transport input none (default)
stopbits 1 (default)
Configuring Remote Office to Corporate Office Networks 3-39
Sample Cisco 3600 Router Configuration
line vty 0 4
password secret
login
!
end
Sample Cisco 3600 Router Configuration
The following is a sample configuration for the Cisco 3600 router. This configuration is
based on performing the tasks in Configuring the Corporate Router section on page 3-35.
You do not need to input the commands marked default. These commands appear
automatically in the configuration file generated when you use the show running
command.
While reviewing the following configuration, also refer to Figure 3-7, which shows the
configuration specifics for the Cisco 3600 router.
Current configuration:
!
version 12.0
no service pad (default)
service timestamps debug uptime (default)
service timestamps log uptime (default)
no service password-encryption (default)
hostname Cisco3600
enable secret 8 #7eu2;odg*#,.
ip subnet-zero
no ip domain-lookup
ipx routing 0010.7b7e.5498
!In the preceding command, the router MAC address is automatically used
!as the router IPX address.
!
interface Ethernet0
ip address 20.1.1.1 255.255.255.0
no ip directed-broadcast (default)
ipx network 200
!
interface Serial0
no ip address
no ip directed-broadcast (default)
encapsulation frame-relay
no ip mroute-cache (default)
frame-relay lmi-type ansi
Network 5: Frame Relay
Cisco 805 Router Software Configuration Guide 3-40
!
interface Serial0.1 point-to-point
ip address 30.1.1.2 255.255.255.0
no ip directed-broadcast (default)
ipx network AAAA
frame-relay interface-dlci 17
!
interface Serial0.2 point-to-point
ip address 30.2.1.2 255.255.255.0
no ip directed-broadcast (default)
ipx network BBBB
frame-relay interface-dlci 18
!
router rip
version 2
network 20.0.0.0
network 30.0.0.0
no auto-summary
!
no ip http server (default)
ip classless (default)
!
line con 0
exec-timeout 10 0
password 4youreyesonly
login
transport input none (default)
stopbits 1 (default)
line vty 0 4
password secret
login
!
end
Configuring Remote Office to Corporate Office Networks 3-41
Sample Cisco 3600 Router Configuration
Figure 3-7 Sample Cisco 3600 Router Configuration
Cisco 805 A Cisco 805 B
Frame
Relay
Subinterface 0.1
30.1.1.2
AAAA
Subinterface 0.2
30.2.1.2
BBBB
Serial interface 0
2
3
9
2
1
20.1.1.1
200
Cisco 3600
DLCI 18
Corporate office
DHCP
client
DHCP
server
DHCP
client
Remote office
Remote office
DLCI 17
DLCI 16 DLCI 16
Network 5: Frame Relay
Cisco 805 Router Software Configuration Guide 3-42
C H A P T E R
Configuring Small Office to ISP Networks 4-1
4
Configuring Small Office to ISP
Networks
This chapter describes how to configure three small-office-to-Internet service provider
(ISP) networks, which Table 4-1 presents.
Note Cisco Systems strongly recommends that inexperienced network administrators use
the Cisco 805 Fast Step software to configure sample networks 1 and 3. The Cisco 805 Fast
Step software might configure the sample networks differently than is described in this
guide.
Table 4-1 Sample Networks
No.
WAN
Options
WAN
Encapsulation
Routed
Protocols Other Features
Configuration
Options
1 Synchronous
leased line
PPP IP Static IP route Cisco 805 Fast
Step software
CLI
2 Asynchronous
dial-up line
PPP IP Static IP route
Easy IP (Phase 1) Network
Address Translation (NAT) and
Point-to-Point Protocol/IP Control
Protocol (PPP/IPCP)
Firewall
Cisco 805 Fast
Step software
(template option)
CLI
3 Frame Relay Frame Relay IP Static IP route
NAT overload
Firewall
Cisco 805 Fast
Step software
CLI
Before Configuring Networks
Cisco 805 Router Software Configuration Guide 4-2
The Cisco 805 Fast Step software is a Windows 95, Windows NT, and Windows 98 based
configuration tool included with the Cisco 805 router. For more information, refer to the
Cisco 805 Fast Step CD-ROM.
For more information on configuring your router using the CLI, continue reading this
chapter.
Before Configuring Networks
Refer to Table 4-2 to determine what you need to do before configuring each network.
Table 4-2 Before Configuring Networks
Number WAN Options What You Must Do
1 Leased line, PPP Set up IP address scheme.
Buy a range of registered IP addresses for your router Ethernet interface and
your LAN devices that require Internet access from the ISP. (If you plan to
configure this sample network using the Cisco 805 Fast Step software, you
must also buy a registered IP address for your router serial interface.)
Order leased line from your WAN service provider.
2 Dial-up line, PPP Set up IP address scheme.
Ask your ISP to provide the following information:
PPP client name that the ISP assigns as your login name.
PPP password to access your ISP account.
ISP telephone number to dial when you want to establish Internet
connection.
PPP authentication protocol used by ISP. (Challenge Handshake
Authentication Protocol [CHAP] or Password Authentication Protocol
[PAP]
1
.)
Buy one registered IP address for router dialer interface.
Order dial-up line from WAN service provider.
Configuring Small Office to ISP Networks 4-3
Network 1: Leased Line, PPP
Network 1: Leased Line, PPP
Figure 4-1 shows a sample small office network connected to an ISP with a synchronous
leased line. This sample network uses IP as the only routed protocol. Instead of using a
dynamic routing protocol such as RIP to learn the route to the ISP, this network uses a static
IP route, which is a user-defined route to the ISP.
This network uses registered IP addresses on the router Ethernet interface and on the LAN
devices that require Internet access. (You can buy a range of registered IP addresses from
your ISP.) To save the cost of buying a registered IP address for the router serial interface,
this interface uses the IP address assigned to the Ethernet interface. (If you configure this
sample network using the Cisco 805 Fast Step software, you must buy a registered IP
address for the router serial interface.)
3 Frame Relay Set up IP address scheme.
Do the following with the ISP:
Buy one registered IP address for router serial interface.
Ask ISP to provide IP address and subnet mask of ISP serial interface.
Do the following with the WAN service provider:
Order one PVC.
Ask WAN service provider to provide LMI type.
1 For more information on CHAP and PAP, refer to Appendix C, Concepts.
Table 4-2 Before Configuring Networks (continued)
Number WAN Options What You Must Do
Network 1: Leased Line, PPP
Cisco 805 Router Software Configuration Guide 4-4
Figure 4-1 Network 1
Configuring the Cisco 805 Router
To configure the features for this sample network, perform the tasks described in the
following sections on a PC. A sample configuration file that illustrates how to configure the
network is presented after the tasks.
After your router boots, the following prompt displays. Enter no.
Would you like to enter the initial configuration dialog [yes]: no
For complete information on how to access global configuration mode, refer to the
Entering Global Configuration Mode section in Chapter 2, Cisco IOS Basic Skills. For
more information on the commands used in the following tables, refer to the Cisco IOS
Release 12.0 documentation set.
Cisco 805
Network address:
IP: 192.168.0.0
199.87.7.1
Internet service
provider
Leased line, PPP
1
8
1
3
1
192.168.1.1
Configuring Small Office to ISP Networks 4-5
Configuring the Cisco 805 Router
Global Parameters
Use the following table to configure the router for global parameters.
Ethernet Interface
Use the following table to configure the Ethernet interface.
Step Task Router Prompt Command
1 Enter configuration mode. Router# configure terminal
2 Specify name for router. Router (config)# hostname name
3 Specify encrypted password to prevent
unauthorized access to router.
Router (config)# enable secret <password>
4 Configure router to recognize zero subnet
range as valid range of addresses.
Router (config)# ip subnet-zero
5 Disable router from translating unfamiliar
words (typos) entered during a console session
into IP addresses.
Router (config)# no ip domain-lookup
Step Task Router Prompt Command
1 Enter configuration mode for Ethernet
interface.
Router (config)# interface ethernet 0
2 Set IP address and subnet mask. Router (config-if)# ip address ip-address mask
3 Enable interface and configuration changes
just made to interface.
Router (config-if)# no shutdown
4 Exit configuration mode for Ethernet interface. Router (config-if)# exit
Network 1: Leased Line, PPP
Cisco 805 Router Software Configuration Guide 4-6
Serial Interface
Use the following table to configure the serial interface.
Command-Line Access to the Router
Use the following table to configure parameters to control access to the router.
Step Task Router Prompt Command
1 Enter configuration mode for serial interface. Router (config)# interface serial 0
2 Set IP address to address used on Ethernet
interface.
Router (config-if)# ip unnumbered ethernet 0
3 Specify PPP as encapsulation (framing)
method.
Router (config-if)# encapsulation ppp
4 Enable interface and configuration changes
just made to interface.
Router (config-if)# no shutdown
5 Exit configuration mode for serial interface. Router (config-if)# exit
6 Set up a static route to ISP router. Router (config)# ip route 0.0.0.0 0.0.0.0 serial 0
Step Task Router Prompt Command
1 Enter line configuration mode, and specify the
console terminal line.
Router (config)# line console 0
2 Specify a unique password on the line. Router
(config-line)#
password <password>
3 Enable password checking at terminal session
login.
Router
(config-line)#
login
4 Specify a virtual terminal for remote console
access.
Router
(config-line)#
line vty 0 4
5 Specify a unique password on the line. Router
(config-line)#
password <password>
Configuring Small Office to ISP Networks 4-7
Sample Configuration
Sample Configuration
The following is a sample configuration based on performing the tasks in Configuring the
Cisco 805 Router section on page 4-4. You do not need to input the commands marked
default. These commands appear automatically in the configuration file generated when
you use the show running command.
Current configuration:
!
version 12.0
no service pad (default)
service timestamps debug uptime (default)
service timestamps log uptime (default)
no service password-encryption (default)
hostname Cisco805
enable secret 5 $1$RnI.$K4mh5q4MFetaqKzBbQ7gv0
ip subnet-zero
no ip domain-lookup
!
interface Ethernet0
ip address 192.168.1.1 255.255.255.0
no ip directed-broadcast (default)
!
interface Serial0
ip unnumbered ethernet 0
no ip directed-broadcast (default)
encapsulation ppp
!
no ip http server (default)
ip classless (default)
!
ip route 0.0.0.0 0.0.0.0 serial 0
!
line con 0
exec-timeout 10 0 (default)
6 Enable password checking at virtual terminal
session login.
Router
(config-line)#
login
7 Exit line configuration mode, and return to
privileged EXEC mode.
Router
(config-line)#
end
Step Task Router Prompt Command
Network 2: Dial-up Line, PPP
Cisco 805 Router Software Configuration Guide 4-8
password 4youreyesonly
login
transport input none (default)
stopbits 1 (default)
line vty 0 4
password secret
login
!
end
Network 2: Dial-up Line, PPP
Figure 4-2 shows a sample small office network connected to an ISP with a asynchronous
dial-up line running PPP. This sample network uses IP as the only routed protocol. Instead
of using a dynamic routing protocol such as RIP to learn the route to the ISP, this network
uses a static IP route, which is a user-defined route to the ISP.
This sample network uses the dial-on-demand routing (DDR) implementation of dialer
profiles. For conceptual information, refer to the Dialer Profiles section in Appendix C,
Concepts.
This sample network uses nonregistered IP addresses on the router Ethernet interface and
the LAN devices. To solve the problem of using nonregistered IP addresses when accessing
the Internet, this sample network uses Easy IP (Phase 1). This feature combines NAT and
PPP/IPCP. With this feature, the Cisco 805 router can automatically negotiate a registered
IP address for the router dialer interface from the ISP router. All devices in this sample
network can use this registered IP address when accessing the Internet. For more
information on this feature, including configuration information, refer to the Configuring
Easy IP (Phase 1) section in Chapter 5, Advanced Features.
You can also configure the firewall feature in this sample network.
Configuring Small Office to ISP Networks 4-9
Configuring the Cisco 805 Router
Figure 4-2 Network 2
Configuring the Cisco 805 Router
To configure the features for this sample network, perform the tasks described in the
following sections on a PC. A sample configuration file that illustrates how to configure the
network is presented after the tasks.
After your router boots, the following prompt displays. Enter no.
Would you like to enter the initial configuration dialog [yes]: no
For complete information on how to access global configuration mode, refer to the
Entering Global Configuration Mode section in Chapter 2, Cisco IOS Basic Skills. For
more information on the commands used in the following tables, refer to the Cisco IOS
Release 12.0 documentation set.
Cisco 805
CHAP or PAP
Network address:
IP: 10.0.0.0
10.1.1.1
199.87.7.1
Negotiate
IP address
from ISP router
Dial-up line, PPP
1
8
1
3
6
Modem
Internet service
provider
Network 2: Dial-up Line, PPP
Cisco 805 Router Software Configuration Guide 4-10
Global Parameters
Use the following table to configure the router for global parameters.
Ethernet Interface
Use the following table to configure the Ethernet interface.
Step Task Router Prompt Command
1 Enter configuration mode. Router# configure terminal
2 Specify name for router. Router (config)# hostname name
3 Specify encrypted password to prevent
unauthorized access to router.
Router (config)# enable secret <password>
4 Configure router to recognize zero subnet
range as valid range of addresses.
Router (config)# ip subnet-zero
5 Disable router from translating unfamiliar
words (typos) entered during a console session
into IP addresses.
Router (config)# no ip domain-lookup
Step Task Router Prompt Command
1 Enter configuration mode for Ethernet
interface.
Router (config)# interface ethernet 0
2 Set IP address and subnet mask. Router (config-if)# ip address ip-address mask
3 Enable interface and configuration changes
just made to interface.
Router (config-if)# no shutdown
4 Exit configuration mode for Ethernet interface. Router (config-if)# exit
Configuring Small Office to ISP Networks 4-11
Configuring the Cisco 805 Router
Serial Interface
Use the following table to configure the serial interface.
Dialer Profile
To configure the dialer profile, you must set up a dialer interface and dialer pool. (Dialer
pools are set up with the serial interface.) For conceptual information, refer to the Dialer
Profiles section in Appendix C, Concepts.
Use the following table to configure the dialer interface.
Step Task Router Prompt Command
1 Enter configuration mode for serial interface. Router (config)# interface serial 0
2 Remove any IP address associated with
interface.
Router (config-if)# no ip address
3 Specify PPP as encapsulation (framing) type. Router (config-if)# encapsulation ppp
4 Enable CHAP and/or PAP, and specify
authentication on incoming (received) calls
only.
Router (config-if)# ppp authentication chap pap
callin
or
ppp authentication chap callin
or
ppp authentication pap callin
5 Specify mode of serial interface as
asynchronous.
Router (config-if)# physical-layer async
6 Configure asynchronous line for data traffic. Router (config-if)# async mode dedicated
7 Specify that you are using DDR. Router (config-if)# dialer in-band
8 Set up dialer pool, and assign serial interface
to the dialer pool.
Router (config-if)# dialer pool-member number
9 Enable interface and configuration changes
just made to interface.
Router (config-if)# no shutdown
10 Exit serial configuration mode. Router (config-if)# exit
Network 2: Dial-up Line, PPP
Cisco 805 Router Software Configuration Guide 4-12
Step Task Router Prompt Command
1 Enter configuration mode for and define dialer
rotary group.
Router (config)# interface dialer 1
2 Specify PPP as encapsulation (framing) type. Router (config-if)# encapsulation ppp
3 Specify ISP router authentication name. Router (config-if)# dialer remote-name name
4 Specify amount of idle time before calls are
disconnected.
Router (config-if)# dialer idle-timeout seconds
either
5 Specify telephone number of ISP router. Router (config-if)# dialer string string
modem-script chat-script-name
6 Specify dialer pool to use for calls to ISP.
(Dialer pool was set up in Serial Interface
section on page 4-11.)
Router (config-if)# dialer pool number
7 Assign dialer interface to a dialer group. Router (config-if)# dialer-group number
8 Enable CHAP and/or PAP, and specify
authentication on incoming (received) calls
only.
Router (config-if)# ppp authentication chap pap
callin
or
ppp authentication chap callin
or
ppp authentication pap callin
9 Set up CHAP hostname and password. Router (config-if)# ppp chap hostname hostname
ppp chap password <secret>
10 Set up PAP username and password. Router (config-if)# ppp pap sent-username
username password
<password>
11 Disable CDP. Router (config-if)# no cdp enable
12 Enable interface and configuration changes
just made to interface.
Router (config-if)# no shutdown
13 Exit configuration mode for dialer interface. Router (config-if)# exit
14 Set up static route to ISP router. Router (config)# ip route 0.0.0.0 0.0.0.0 dialer 1
Configuring Small Office to ISP Networks 4-13
Configuring the Cisco 805 Router
For information on controlling the types of traffic that can activate your dial-up line and
increase your monthly dial-up line cost, refer to the Controlling Dial-up Line Activation
section in Chapter 5, Advanced Features.
Asynchronous Line
Use the following table to configure the asynchronous line.
15 Create script that causes connected modem to
place call to ISP router.
Router (config)# chat-script script-name
expect-send
16 Set up dialer list that determines that IP
triggers a call.
Router (config)# dialer-list dialer-group protocol
ip permit
Step Task Router Prompt Command
1 Enter configuration mode for asynchronous
line (line 1).
Router (config)# line 1
2 Specifies that router should send and listen to
flow control information from attached serial
device.
Router
(config-line)#
flowcontrol hardware
3 Specify that all protocols can connect to line 1. Router
(config-line)#
transport input all
4 Configure line 1 for both incoming and
outgoing calls.
Router
(config-line)#
modem inout
5 Set baud rate. Router
(config-line)#
speed 115200
6 Set stop bits. Router
(config-line)#
stopbits 1
7 Exit configuration mode for serial interface. Router (config-if)# exit
Step Task Router Prompt Command
Network 2: Dial-up Line, PPP
Cisco 805 Router Software Configuration Guide 4-14
Easy IP (Phase 1)
For information on configuring Easy IP (Phase 1), refer to the Configuring Easy IP (Phase
1) section in Chapter 5, Advanced Features.
Firewall Feature
For information on configuring a firewall, refer to the Cisco IOS Firewall Feature Set
feature module, which appears on Cisco Connection Online (CCO) only.
Command-Line Access to the Router
Use the following table to configure parameters to control access to the router.
Sample Configuration
The following is a sample configuration based on performing the tasks in Configuring the
Cisco 805 Router section on page 4-9. It does not show firewall-related commands. For a
sample configuration of the firewall feature, refer to the Cisco IOS Firewall Feature Set
feature module, which appears on Cisco Connection Online (CCO) only.
Step Task Router Prompt Command
1 Enter line configuration mode, and specify the
console terminal line.
Router (config)# line console 0
2 Specify a unique password on the line. Router (config-line)# password <password>
3 Enable password checking at terminal session
login.
Router (config-line)# login
4 Specify a virtual terminal for remote console
access.
Router (config-line)# line vty 0 4
5 Specify a unique password on the line. Router (config-line)# password <password>
6 Enable password checking at virtual terminal
session login.
Router (config-line)# login
7 Exit line configuration mode, and return to
privileged EXEC mode.
Router (config-line)# end
Configuring Small Office to ISP Networks 4-15
Sample Configuration
You do not need to input the commands marked default. These commands appear
automatically in the configuration file generated when you use the show running
command.
Current configuration:
!
version 12.0
no service pad (default)
service timestamps debug uptime (default)
service timestamps log uptime (default)
no service password-encryption (default)
hostname Cisco805
enable secret 5 $1$RnI.$K4mh5q4MFetaqKzBbQ7gv0
ip subnet-zero
no ip domain-lookup
chat-script dial "" AT OK "\patdt\T" TIMEOUT 60 CONNECT \C
!This generic chat script is known to work. For information on
!customizing your chat script, refer to the Dial Solutions Configuration
!Guide.
interface Ethernet0
ip address 10.1.1.1 255.255.255.0
no ip directed-broadcast (default)
ip nat inside
!
interface Serial0
physical-layer async
no ip address
no ip directed-broadcast (default)
encapsulation ppp
dialer in-band
dialer pool-member 1
async mode dedicated
ppp authentication chap pap callin
ppp chap hostname chapisp
ppp chap password abra
ppp pap sent-username papisp password cadabra
!
interface Dialer1
ip address negotiated
no ip directed-broadcast (default)
encapsulation ppp
dialer remote-name isp
dialer idle-timeout 500
dialer string 5551111 modem-script dial
Network 3: Frame Relay
Cisco 805 Router Software Configuration Guide 4-16
dialer pool 1
dialer-group 1
no cdp enable
ppp authentication chap pap callin
ppp chap hostname chapisp
ppp chap password abra
ppp pap sent-username papisp password cadabra
ip nat outside
!
no ip http server (default)
ip classless (default)
!
ip route 0.0.0.0 0.0.0.0 dialer 1
dialer-list 1 protocol ip permit
ip nat inside source list 1 interface dialer 0 overload
access-list 1 permit 10.0.0.0 0.255.255.255
!
line con 0
exec-timeout 10 0 (default)
password 4youreyesonly
login
transport input none (default)
stopbits 1 (default)
line 1
modem InOut
transport input all
speed 115200
flowcontrol hardware
line vty 0 4
password secret
login
!
end
Network 3: Frame Relay
Figure 4-3 shows a sample small office network connected to an ISP with Frame Relay.
This sample network uses IP as the only routed protocol. Instead of using a dynamic routing
protocol such as RIP to learn the route to the ISP, this network uses a static IP route, which
is a user-defined route to the ISP.
Configuring Small Office to ISP Networks 4-17
Configuring the Cisco 805 Router
This sample network uses nonregistered IP addresses on the router Ethernet interface and
the LAN devices. To solve the problem of using nonregistered IP addresses when accessing
the Internet, this sample network uses the NAT overload feature. You buy one registered IP
address for the serial interface from the ISP, then using NAT overload, all devices in this
sample network can use this registered IP address when accessing the Internet. For more
information on this feature, including configuration information, refer to the Configuring
NAT Overload section in Chapter 5, Advanced Features.
You can also configure the firewall feature in this sample network.
Figure 4-3 Network 3
Configuring the Cisco 805 Router
To configure the features for this sample network, perform the tasks described in the
following sections on a PC. A sample configuration file that illustrates how to configure the
network is presented after the tasks.
After your router boots, the following prompt displays. Enter no.
Would you like to enter the initial configuration dialog [yes]: no
For complete information on how to access global configuration mode, refer to the
Entering Global Configuration Mode section in Chapter 2, Cisco IOS Basic Skills. For
more information on the commands used in the following tables, refer to the Cisco IOS
Release 12.0 documentation set.
Cisco 805
1
8
1
3
7
Frame
Relay
Internet service
provider
Network address:
IP: 10.0.0.0
10.1.1.1 192.168.0.2 192.168.0.1
Network 3: Frame Relay
Cisco 805 Router Software Configuration Guide 4-18
Global Parameters
Use the following table to configure the router for global parameters.
Ethernet Interface
Use the following table to configure the Ethernet interface.
Step Task Router Prompt Command
1 Enter configuration mode. Router# configure terminal
2 Specify name for router. Router (config)# hostname name
3 Specify encrypted password to prevent
unauthorized access to router.
Router (config)# enable secret <password>
4 Configure router to recognize zero subnet
range as valid range of addresses.
Router (config)# ip subnet-zero
5 Disable router from translating unfamiliar
words (typos) entered during a console session
into IP addresses.
Router (config)# no ip domain-lookup
Step Task Router Prompt Command
1 Enter configuration mode for Ethernet
interface.
Router (config)# interface ethernet 0
2 Set IP address and subnet mask. Router (config-if)# ip address ip-address mask
3 Enable interface and configuration changes
just made to interface.
Router (config-if)# no shutdown
4 Exit configuration mode for Ethernet interface. Router (config-if)# exit
Configuring Small Office to ISP Networks 4-19
Configuring the Cisco 805 Router
Serial Interface
Use the following table to configure the serial interface.
NAT Overload
For information on configuring NAT overload, refer to the Configuring NAT Overload
section in Chapter 5, Advanced Features.
Firewall Feature
For information on configuring a firewall, refer to the Cisco IOS Firewall Feature Set
feature module, which appears on Cisco Connection Online (CCO) only.
Step Task Router Prompt Command
1 Enter configuration mode for serial interface. Router (config)# interface serial 0
2 Set IP address and subnet mask. Router (config-if)# ip address ip-address mask
4 Set encapsulation (framing) method to Frame
Relay. If the ISP router is not a Cisco router,
use ietf option.
Router (config-if)# encapsulation frame relay
[ietf]
5 Set LMI type to type provided by Frame Relay
service provider. (Default is cisco.)
Router (config-if)# frame-relay lmi-type
{ansi | cisco | q933a}
6 Enable interface and configuration changes
just made to interface.
Router (config-if)# no shutdown
7 Exit configuration mode for serial interface. Router (config-if)# exit
8 Set up a static route to ISP router. Router (config)# ip route 0.0.0.0 0.0.0.0 serial 0
Network 3: Frame Relay
Cisco 805 Router Software Configuration Guide 4-20
Command-Line Access to the Router
Use the following table to configure parameters to control access to the router.
Sample Configuration
The following is a sample configuration based on performing the tasks in Configuring the
Cisco 805 Router section on page 4-17. You do not need to input the commands marked
default. These commands appear automatically in the configuration file generated when
you use the show running command.
Step Task Router Prompt Command
1 Enter line configuration mode, and specify the
console terminal line.
Router (config)# line console 0
2 Specify a unique password on the line. Router (config-line)# password <password>
3 Enable password checking at terminal session
login.
Router (config-line)# login
4 Specify a virtual terminal for remote console
access.
Router (config-line)# line vty 0 4
5 Specify a unique password on the line. Router (config-line)# password <password>
6 Enable password checking at virtual terminal
session login.
Router (config-line)# login
7 Exit line configuration mode, and return to
privileged EXEC mode.
Router (config-line)# end
Configuring Small Office to ISP Networks 4-21
Sample Configuration
Current configuration:
!
version 12.0
no service pad (default)
service timestamps debug uptime (default)
service timestamps log uptime (default)
no service password-encryption (default)
hostname Cisco805
enable secret 5 $1$RnI.$K4mh5q4MFetaqKzBbQ7gv0
ip subnet-zero
no ip domain-lookup
!
interface Ethernet0
ip address 10.1.1.1 255.255.255.0
no ip directed-broadcast (default)
ip nat inside
!
interface Serial0
ip address 192.168.0.2 255.255.255.0
no ip directed-broadcast (default)
no ip mroute-cache (default)
encapsulation frame-relay ietf
frame-relay lmi-type ansi
ip nat outside
!
no ip http server (default)
ip classless (default)
!
ip route 0.0.0.0 0.0.0.0 serial 0
ip nat inside source list 1 interface serial 0 overload
access-list 1 permit 10.0.0.0 0.255.255.255
!
line con 0
exec-timeout 10 0 (default)
password 4youreyesonly
login
transport input none (default)
stopbits 1 (default)
line vty 0 4
password secret
login
!
end
Network 3: Frame Relay
Cisco 805 Router Software Configuration Guide 4-22
C H A P T E R
Advanced Features 5-1
5
Advanced Features
This chapter contains information on the following advanced features, which can be set up
in the specified sample remote-office-to-corporate-office or small-office-to-ISP networks:
IP Enhanced Interior Gateway Routing Protocol (EIGRP)
Easy IP (Phase 1)
Easy IP (Phase 2)
Network Address Translation (NAT) overload
Firewall
Windows NT (configuring Cisco 805 router to function in a Windows NT environment)
Dial-up line activation control
IP network access restriction
Configuring IP EIGRP
Cisco 805 Router Software Configuration Guide 5-2
Configuring IP EIGRP
This section explains how to configure IP EIGRP in Network 1: Leased Line, HDLC,
Network 2: Leased Line, PPP, Network 3: X.25, and Network 5: Frame Relay. Each of
these sample networks is presented in Chapter 3, Configuring Remote Office to Corporate
Office Networks.
Use the following table to configure IP EIGRP. For information on the commands used in
this table, refer to the Cisco IOS Release 12.0 documentation set.
Configuring Easy IP (Phase 1)
This section explains how to configure Easy IP (Phase 1) in Network 2: Dial-up Line, PPP
in Chapter 4, Configuring Small Office to ISP Networks.
The Easy IP (Phase 1) feature combines NAT and PPP/Internet Protocol Control Protocol
(IPCP). With PPP/IPCP, the Cisco 805 router automatically negotiates a globally unique
(registered) IP address for the dialer interface from the ISP router. With NAT, the router
translates the nonregistered IP addresses used by the LAN devices into the globally unique
IP address used by the dialer interface. The ability for multiple LAN devices to use the same
globally unique IP address is known as overloading. NAT is configured on the router at the
border of an inside network (a network that uses nonregistered IP addresses) and an outside
network (a network that uses a globally unique IP address, in this case, the Internet).
Use the following table to configure Easy IP (Phase 1). For information on the commands
used in this table, refer to the Cisco IOS Release 12.0 documentation set.
Step Task Router Prompt Command
1 Enter configuration mode. Router# configure terminal
2 Enter router configuration mode, and enable
EIGRP.
Router (config)# router eigrp
autonomous-system
3 Specify this command for each directly
connected network.
Router
(config-router)#
network network-number
4 Exit router configuration mode. Router
(config-router)#
exit
Advanced Features 5-3
Configuring Easy IP (Phase 1)
Step Task Router Prompt Command
1 Enter configuration mode. Router# configure terminal
2 Define standard access list that
permits nonregistered IP
addresses of hosts.
Router (config)# access-list access-list-number permit
source [source-wildcard]
3 Set up translation of addresses
identified by previously defined
access list.
Router (config)# ip nat inside source list
access-list-number interface interface
overload
4 Enter configuration mode for
Ethernet interface.
Router (config)# interface ethernet 0
5 Establish Ethernet interface as
inside interface for NAT.
Router (config-if)# ip nat inside
6 Enable interface and
configuration changes just made
to interface.
Router (config-if)# no shutdown
7 Exit configuration mode for
Ethernet interface.
Router (config-if)# exit
8 Enter configuration mode for
dialer interface.
Router (config)# interface dialer-name
9 Enable PPP/IPCP to
automatically negotiate globally
unique IP address from ISP
router.
Router (config-if)# ip address negotiated
10 Establish dialer interface as
outside interface for NAT.
Router (config-if)# ip nat outside
11 Enable interface and
configuration changes just made
to interface.
Router (config-if)# no shutdown
12 Exit configuration mode for
serial interface.
Router (config-if)# exit
Configuring Easy IP (Phase 1)
Cisco 805 Router Software Configuration Guide 5-4
The following is a sample configuration file that contains commands relevant to Easy IP
(Phase 1) only:
!
interface ethernet 0
ip address 10.1.1.2 255.255.255.0
ip nat inside
!
interface dialer 0
ip address negotiated
ip nat outside
!
ip nat inside source list 1 interface dialer 0 overload
access list 1 permit 10.0.0.0 0.255.255.255
!
This sample configuration file does the following (refer to Figure 5-1):
Enables packets having the source address of 10.0.0.0 to 10.255.255.255 to be translated
to the globally unique IP address assigned to the router dialer interface and vice versa.
The router retains TCP and UDP port numbers of each inside host to translate the global
IP address back to the correct local address.
Establishes the Ethernet interface as an inside interface for NAT.
Enables PPP/IPCP to automatically negotiate a globally unique IP address for the router
dialer interface from the ISP router.
Establishes the dialer interface as an outside interface for NAT.
Advanced Features 5-5
Configuring Easy IP (Phase 1)
Figure 5-1 Easy IP (Phase 1) in Small Office to ISP, Dial-up Line, PPP Sample
Network
For example, if host A attempts to open a connection to host C, the following events occur:
If the Cisco 805 router does not already have a global IP address for the dialer interface,
it requests one from the ISP router.
The ISP router responds with the global IP address of 172.16.0.1.
The Cisco 805 router creates a translation that associates the global IP address of the
dialer interface (172.16.0.1) with the nonregistered IP address of host A (10.1.1.2). NAT
uses the TCP and UDP ports to associate the nonregistered IP address to the global IP
address.
The Cisco 805 router forwards the packet to host C.
Host A
Outside
interface
Inside
interface
Inside Outside
Cisco
805
NAT table
10.1.1.2
10.1.1.3
Host B
Host C
2
2
5
5
6
Inside local IP
address: port
Protocol Inside global IP
address: port
"Your global IP
address is 172.16.0.1"
Ouside global IP
address: port
10.1.1.2:1723 172.16.0.1:1723 192.168.0.1:23 TCP
192.168.0.1
Internet service
provider
Configuring Easy IP (Phase 2)
Cisco 805 Router Software Configuration Guide 5-6
When host C attempts to respond to host A, the Cisco 805 router determines that the global
IP address 172.16.0.1 contained in the packet for host A should be translated back to
10.1.1.2. Specifically, the router looks at the inside global IP address and TCP port number
(172.16.0.1:1723) in the NAT table and searches for the same TCP port number in the
inside local IP address and TCP port number (10.1.1.2:1723).
Configuring Easy IP (Phase 2)
The Easy IP (Phase 2) feature combines DHCP server and relay. With DHCP, LAN devices
on an IP network (DHCP clients) can request IP addresses from the DHCP server. The
DHCP server allocates IP addresses from a central pool as needed. A DHCP server can be
a workstation or PC or a Cisco router. This section explains how to configure the Cisco 805
router as a DHCP server.
With the DHCP relay feature configured on the Cisco 805 router, this router can relay IP
address requests from the LAN interface, over the serial or dialer interface, and to the
DHCP server as shown in Figure 5-2.
Figure 5-2 Easy IP (Phase 2) DHCP Server and Relay
This section explains how to configure the following:
DHCP server in Network 4: Dial-up Line, PPP in Chapter 3, Configuring Remote
Office to Corporate Office Networks.
DHCP relay in Network 5: Frame Relay in Chapter 3, Configuring Remote Office to
Corporate Office Networks.
Cisco 805 Cisco 3600
DHCP relay
Remote office Corporate office
DHCP
server
DHCP
client
1
8
3
5
1
Advanced Features 5-7
DHCP Server
DHCP Server
Use the following table to configure the Cisco 805 router as a DHCP server. For
information on the commands used in this table, refer to the Cisco IOS Release 12.0
documentation set.
Note This configuration uses a subset of existing DHCP server features. For more
information on the features not used in this configuration, refer to the Cisco IOS DHCP
Server feature module.
The following is a sample configuration file that contains commands relevant to DHCP
server only:
!
ip dhcp pool dhcppool_1
network 10.1.1.1 255.255.255.0
default-router 10.1.1.1
!
Step Task Router Prompt Command
1 Enter configuration mode. Router# configure terminal
2 Enter DHCP configuration mode, and create
pool of IP addresses that can be assigned to
DHCP clients.
Router (config)# ip dhcp pool name
3 Specify range of IP addresses that can be
assigned.
Router (dhcp-config)# network ip-address
subnet-mask
4 Designate router as default router, and specify
IP address.
Router (dhcp-config)# default-router ip-address
5 Exit DHCP configuration mode. Router (dhcp-config)# exit
Configuring Easy IP (Phase 2)
Cisco 805 Router Software Configuration Guide 5-8
This sample configuration does the following (refer to Figure 5-3):
Creates a pool (dhcppool_1) of 254 reusable IP addresses (10.1.1.1 to 10.1.1.254) that
can be assigned.
Designates the Cisco 805 router as the DHCP server to which DHCP clients send their
IP address requests and assigns the IP address of 10.1.1.1 to the router.
Figure 5-3 DHCP Server in Remote Office to Corporate Office, Dial-up line, PPP
Sample Network
The first DHCP client to request an IP address is assigned 10.1.1.2 and so on until a client
is assigned 10.1.1.254. After the range of 254 IP addresses is assigned, the DHCP server
reassigns 10.1.1.2 and so on.
DHCP Relay
DHCP relay configures the router to forward UDP broadcasts, including IP address
requests, from DHCP clients. However, if your network uses a dial-up line, you might find
that this line is activated excessively because of the IP address requests and other UDP
broadcasts. If keeping monthly dial-up costs low is a concern, you can control the activation
of your dial-up line. For more information, refer to the Controlling Dial-up Line
Activation section later in this chapter.
DHCP client
Your address is
10.1.1.2
10.1.1.1 255.255.255.0
DHCP
server
Cisco
805 DHCP client
Cisco
3600
1
8
2
2
7
Advanced Features 5-9
DHCP Relay
Use the steps in this table to configure DHCP relay on the Cisco 805 router. For information
on the commands used in this table, refer to the Cisco IOS Release 12.0 documentation set.
The following is a sample configuration file that contains commands relevant to DHCP
relay only:
!
ip dhcp-server 10.1.1.1
!
interface serial 0
ip helper-address 10.1.1.1
!
This sample configuration does the following (refer to Figure 5-4):
Designates the DHCP server.
Configures the Cisco 805 router to forward UDP broadcasts, including IP address
requests, from DHCP clients to the DHCP server.
Step Task Router Prompt Command
1 Enter configuration mode. Router# configure terminal
2 Specify which DHCP server to use on your
network.
Router (config)# ip dhcp-server ip-address
3 Enter configuration mode for serial
interface.
Router (config)# interface serial 0
4 Forward default UDP broadcasts including
IP configuration requests to the DHCP
server.
Router (config-if)# ip helper-address address
5 Enable interface and configuration
changes just made to interface.
Router (config-if)# no shutdown
6 Exit configuration mode for serial
interface.
Router (config-if)# exit
Configuring NAT Overload
Cisco 805 Router Software Configuration Guide 5-10
Figure 5-4 DHCP Relay in Remote Office to Corporate Office, Frame Relay
Sample Network
Configuring NAT Overload
This section explains how to configure NAT overload in Network 3: Frame Relay in
Chapter 4, Configuring Small Office to ISP Networks.
NAT is configured on the router at the border of an inside network (a network that uses
nonregistered IP addresses) and an outside network (a network that uses a globally unique
IP address, in this case, the Internet). NAT translates the inside local address (the
nonregistered IP address assigned to a host on the inside network) to a globally unique IP
address before sending packets to the outside network.
Use the following table to configure NAT overload. For information on the commands used
in this table, refer to the Cisco IOS Release 12.0 documentation set.
Step Task Router Prompt Command
1 Enter configuration mode. Router# configure terminal
2 Define a standard access list. Router (config)# access-list access-list-number permit
source [source-wildcard]
3 Establish static source
translation, identifying access
list defined in previous step.
Router (config)# ip nat inside source list
access-list-number interface interface
overload
4 Enter configuration mode for
Ethernet interface.
Router (config)# interface ethernet 0
Cisco 805 Cisco 3600
DHCP relay
DHCP request
DHCP
server
10.1.1.1
DHCP
client
2
2
5
5
7
Advanced Features 5-11
Configuring NAT Overload
The following is a sample configuration file that contains commands relevant to NAT
overload only:
!
interface ethernet 0
ip address 10.1.1.2 255.255.255.0
ip nat inside
!
interface serial 0
ip address 172.16.0.1 255.255.255.0
ip nat outside
!
access list 1 permit 10.0.0.0 0.255.255.255
ip nat inside source list 1 interface serial 0 overload
!
5 Establish Ethernet interface as
inside interface.
Router (config-if)# ip nat inside
6 Enable interface and
configuration changes just made
to interface.
Router (config-if)# no shutdown
7 Exit configuration mode for
Ethernet interface.
Router (config-if)# exit
8 Enter configuration mode for
serial interface.
Router (config)# interface serial 0
9 Establish serial interface as
outside interface.
Router (config-if)# ip nat outside
10 Enable interface and
configuration changes just made
to interface.
Router (config-if)# no shutdown
11 Exit configuration mode for
serial interface.
Router (config-if)# exit
Step Task Router Prompt Command
Configuring NAT Overload
Cisco 805 Router Software Configuration Guide 5-12
This sample configuration file does the following (refer to Figure 5-5):
Enables packets having the source address of 10.0.0.0 to 10.255.255.255 to be translated
to the globally unique IP address assigned to the router serial port (172.16.0.1) and vice
versa. The router allows multiple local addresses (10.0.0.0 to 10.255.255.255) to use the
same globally unique IP address (overloading). The router retains TCP and UDP port
numbers of each inside host to translate the global IP address back to the correct local
address.
Establishes the Ethernet interface as an inside interface.
Establishes the serial interface as an outside interface.
Figure 5-5 NAT in Small Office to ISP, Leased Line, PPP Sample Network
If hosts A and B attempt to open a connection to host C, the router does the following:
Determines that the IP addresses of host A (10.1.1.2) and host B (10.1.1.3) should be
translated to 172.16.0.1.
Forwards the packets from hosts A and B to host C.
Host A
Outside
interface
Inside
interface
Inside Outside
Cisco
805
NAT table
10.1.1.2
10.1.1.3
Host B
Host C
1
8
2
2
5
Inside local IP
address: port
Protocol Inside global IP
address: port
172.16.0.1
Ouside global IP
address: port
10.1.1.2:1723
10.1.1.3:1024
172.16.0.1:1723
172.16.0.1:1024
192.168.0.1:23
192.168.0.1:23
TCP
TCP
192.168.0.1
Internet service
provider
Advanced Features 5-13
Configuring the Firewall Feature
When host C attempts to respond to hosts A and B, the router does the following:
Determines that the global IP address 172.16.0.1 contained in the respective packets for
hosts A and B should be translated back to the correct local addresses.
For example, in the case of the packet for host A, the router looks at the inside global IP
address and TCP port number (172.16.0.1:1723) in the NAT table and searches for the
same TCP port number in the inside local IP address and TCP port number
(10.1.1.2:1723).
Configuring the Firewall Feature
To configure a firewall, you must have one of the Cisco 805 software images that contain
the firewall feature. For information on the firewall features that the Cisco 805 router
supports, refer to the release notes that ship with the Cisco 805 router.
Small-office-to-ISP networks 2 and 3 (asynchronous dial-up line with PPP and Frame
Relay, respectively) use the firewall feature to block undesired traffic from the ISP. To
configure a firewall in these sample networks, you can use either the Cisco 805 Fast Step
software (recommended for inexperienced network administrators) or the Cisco IOS
software command-line interface (CLI) (recommended for more experienced network
administrators).
For information on how to use the Cisco 805 Fast Step application, refer to the application
online help. For information on how to configure a firewall using the CLI, refer to the Cisco
IOS Firewall Feature Set feature module, which appears on Cisco Connection Online
(CCO) only. This feature module also provides conceptual information on the firewall
feature.
Note The Cisco 805 Fast Step software might configure the firewall feature differently
than is described in the Cisco IOS Firewall Feature Set feature module.
Configuring Windows NT
Cisco 805 Router Software Configuration Guide 5-14
Configuring Windows NT
A possible problem with your Cisco 805 router in a Windows NT environment is that PCs
in one network might not detect PCs in another network. This section explains how to
configure the router to function in a Windows NT environment in any of the sample
networks in Chapter 3, Configuring Remote Office to Corporate Office Networks.
Use the following table to configure the router. For information on the commands used in
this table, refer to the Cisco IOS Release 12.0 documentation set.
The following is a sample configuration file that contains commands relevant to setting up
a Windows NT environment only:
!
ip forward-protocol udp 137
ip forward-protocol udp 138
!
serial interface 0
ip helper-address 20.1.1.1
!
Step Task Router Prompt Command
1 Enter configuration mode. Router# configure terminal
2 Forward broadcast packets destined for UDP port
137 (NetBIOS name server).
Router (config)# ip forward-protocol udp
137
3 Forward broadcast packets destined for UDP port
138 (NetBIOS datagram service).
Router (config)# ip forward-protocol udp
138
4 Enter configuration mode for serial interface. Router (config)# interface serial 0
5 Forward UDP broadcasts including broadcasts of
IP addresses and IP configuration requests to the
NT server.
Router (config-if)# ip helper-address address
6 Enable interface and configuration changes just
made to interface.
Router (config-if)# no shutdown
7 Exit configuration mode for serial interface. Router (config-if)# exit
Advanced Features 5-15
Controlling Dial-up Line Activation
This sample configuration file configures the router to forward UDP broadcasts containing
PC addresses so that PCs in network A can detect PCs in network B and vice versa (refer
to Figure 5-6).
Figure 5-6 Cisco 805 Router Forwarding UDP Broadcasts
However, if your network uses a dial-up line, the UDP broadcasts might activate this line
too often. If keeping monthly dial-up costs low is a concern, you can control when your
dial-up line is activated. For more information on this option, refer to the Controlling
Dial-up Line Activation later in this chapter.
Note An alternative to configuring the router to forward UDP broadcasts is to set up a
WINS server in your network. Although WINS server setup is initially
expensive, it will reduce overall traffic and eliminate the excessive dial-up line activation.
Controlling Dial-up Line Activation
This section explains how to control dial-up line activation in Network 4: Dial-up Line, PPP
in Chapter 3, Configuring Remote Office to Corporate Office Networks and in Network
2: Dial-up Line, PPP in Chapter 4, Configuring Small Office to ISP Networks.
10.1.1.1 20.1.1.1
NT client
Network A
Cisco 805 Cisco 3600
ip helper-address
20.1.1.1
1
8
3
5
0
Network B
NT server
Controlling Dial-up Line Activation
Cisco 805 Router Software Configuration Guide 5-16
The following types of traffic can activate your dial-up line and increase your monthly
dial-up line cost:
UDP broadcasts associated with networks running Windows NT
UDP broadcasts associated with networks running DHCP relay
UDP broadcasts associated with Simple Network Time Protocol (SNTP)
IP broadcasts, including RIP and EIGRP broadcasts
IPX
The following sections describe how to control these types of traffic.
UDP Broadcasts in a Windows NT Environment
The Configuring Windows NT section earlier in this chapter describes how to configure
the router to forward UDP broadcasts.
To control monthly dial-up costs, you can configure an extended access list so that UDP
broadcasts do not activate the dial-up line.
Configuration
Use the steps in this table to configure an extended access list. For information on the
commands used in this table, refer to the Cisco IOS Release 12.0 documentation set.
Step Task Router Prompt Command
1 Enter configuration mode. Router# configure terminal
2 Enter configuration mode for serial
interface.
Router (config)# interface serial 0
3 Create a dialer list. Router (config-if)# dialer-group 1
4 Enable interface and configuration
changes made to interface.
Router (config-if)# no shutdown
5 Return to configuration mode. Router (config-if)# exit
Advanced Features 5-17
UDP Broadcasts in a DHCP Relay Environment
Note The extended access list developed in the task table includes some commonly
anticipated restrictions. The information in this section is meant to be used as a base from
which you can add or delete restrictions as they relate to your particular network. The
extended access list that you create depends on your particular network.
UDP Broadcasts in a DHCP Relay Environment
The Controlling Dial-up Line Activation section earlier in this chapter described how to
configure the router to forward UDP broadcasts.
To control costs, you can configure an extended access list so that UDP broadcasts do not
activate the dial-up line.
6 Set NetBIOS name service packets to not
activate dial-up line.
Router (config)# access-list 100 deny udp any any
eq 137
7 Set NetBIOS datagram service packets to
not activate dial-up line.
Router (config)# access-list 100 deny udp any any
eq 138
8 Set NetBIOS session service packets to
not activate dial-up line.
Router (config)# access-list 100 deny tcp any any
eq 139
9 Specify that extended access list 100
defines which IP packets do not activate
dial-up line.
Router (config)# dialer-list 100 protocol ip list 100
Step Task Router Prompt Command
Controlling Dial-up Line Activation
Cisco 805 Router Software Configuration Guide 5-18
Configuration
Use the steps in this table to configure an extended access list. For information on the
commands used in this table, refer to the Cisco IOS Release 12.0 documentation set.
UDP Broadcasts in an SNTP Environment
You can configure an extended access list so that UDP broadcasts associated with SNTP do
not activate the dial-up line.
Step Task Router Prompt Command
1 Enter configuration mode. Router# configure terminal
2 Enter configuration mode for serial
interface.
Router (config)# interface serial 0
3 Create a dialer list. Router (config-if)# dialer-group 1
4 Enable interface and configuration
changes just made to interface.
Router (config-if)# no shutdown
5 Return to configuration mode. Router (config-if)# exit
6 Set location services (4-29) packets to not
activate dial-up line.
Router (config)# access-list 100 deny udp any any
eq 135
7 Specify that extended access list 100
defines which IP packets do not activate
dial-up line.
Router (config)# dialer-list 1 protocol ip list 100
Advanced Features 5-19
IP Traffic
Configuration
Use the steps in this table to configure an extended access list. For information on the
commands used in this table, refer to the Cisco IOS Release 12.0 documentation set.
IP Traffic
You can configure an extended access list so that IP broadcasts, including RIP and EIGRP
broadcasts, do not activate the dial-up line.
Step Task Router Prompt Command
1 Enter configuration mode. Router# configure terminal
2 Enter configuration mode for serial
interface.
Router (config)# interface serial 0
3 Create a dialer list. Router (config-if)# dialer-group 1
4 Enable interface and configuration
changes made to interface.
Router (config-if)# no shutdown
5 Return to configuration mode. Router (config-if)# exit
6 Set SNTP packets to not activate dial-up
line.
Router (config)# access-list 100 deny udp any any
eq 123
7 Permit other packets to and from
anywhere.
Router (config)# access-list 100 permit ip any any
8 Specify that extended access list 100
defines which IP packets activate dial-up
line.
Router (config)# dialer-list 1 protocol ip list 100
Controlling Dial-up Line Activation
Cisco 805 Router Software Configuration Guide 5-20
Configuration
Use the steps in this table to configure an extended access list. For information on the
commands used in this table, refer to the Cisco IOS Release 12.0 documentation set.
Step Task Router Prompt Command
1 Enter configuration mode. Router# configure terminal
2 Enter configuration mode for
serial interface.
Router (config)# interface serial 0
3 Create a dialer list. Router (config-if)# dialer-group 1
4 Enable interface and
configuration changes made to
interface.
Router (config-if)# no shutdown
5 Return to configuration mode. Router (config-if)# exit
6 Set RIP packets to not activate
dial-up line.
Router (config)# access-list 100 deny udp any any eq rip
7 Set EIGRP packets to not
activate dial-up line.
Router (config)# access-list 100 deny eigrp any any
8 Permit IP packets to and from
anywhere.
Router (config)# access-list 100 permit ip any any
9 Specify that extended access list
100 defines which IP packets
activate and do not activate
dial-up line.
Router (config)# dialer-list 1 protocol ip list 100
10 Enter configuration mode for
serial interface.
Router (config)# interface serial 0
11 Activate access list 100. Router (config-if)# ip access-group 100 in
12 Enable interface and
configuration changes made to
interface.
Router (config-if)# no shutdown
13 Exit configuration mode for
serial interface.
Router (config-if)# exit
Advanced Features 5-21
IPX Traffic
IPX Traffic
The following IPX protocols send updates that can cause the dial-up line to be activated
excessively:
Service Advertising Protocol (SAP)
Routing Information Protocol (RIP)
Serialization
To control costs, you can configure an extended access list so that SAP, RIP, and
serialization packets do not activate the dial-up line.
Configuration
Use the steps in this table to configure an extended access list. For information on the
commands used in this table, refer to the Cisco IOS Release 12.0 documentation set.
Step Task Router Prompt Command
1 Enter configuration mode. Router# configure terminal
2 Enter configuration mode for
serial interface.
Router (config)# interface serial 0
3 Create a dialer list. Router (config-if)# dialer-group 1
4 Enable interface and
configuration changes made to
interface.
Router (config-if)# no shutdown
5 Return to configuration mode. Router (config-if)# exit
6 Set SAP packets to not activate
dial-up line. The value for
protocol can be from 0 to 255.
Router (config)# access-list 900 deny protocol FFFFFFFF 0
FFFFFFFF 452
7 Set RIP packets to not activate
dial-up line. The value for
protocol can be from 0 to 255.
Router (config)# access-list 900 deny protocol FFFFFFFF 0
FFFFFFFF 453
Restricting Access to Your IP Network
Cisco 805 Router Software Configuration Guide 5-22
Restricting Access to Your IP Network
This section explains how to restrict access to any of the sample networks in Chapter 4,
Configuring Small Office to ISP Networks.
You can restrict access to your IP network by creating an extended access list. Table 5-1
provides instructions on restricting access to the sample IP network shown in Figure 5-7.
Note This sample network and extended access list include some commonly anticipated
restrictions. The information in this section is meant to be used as a base from which you
can add or delete restrictions as they relate to your particular network. The extended access
list that you create depends on your particular network.
8 Set serialization packets to not
activate dial-up line. The value
for protocol can be from
0 to 255.
Router (config)# access-list 900 deny protocol FFFFFFFF 0
FFFFFFFF 457
9 Set all IPX packets other than
SAP, RIP, and serialization
packets to activate dial-up line.
Router (config)# access-list 900 permit protocol
10 Specify that extended access list
900 defines which IPX packets
activate and do not activate
dial-up line.
Router (config)# dialer-list 1 protocol ipx list 900
Step Task Router Prompt Command
Advanced Features 5-23
Restricting Access to Your IP Network
Figure 5-7 Restricting Access to IP Network
SMTP mail server
192.168.1.2
Network
192.168.1.0
255.255.255.0
192.168.1.1 10.0.0.1
10.0.0.3
DNS server
1
8
1
3
4
Internet
service provider
Web server
192.168.1.3
FTP server
192.168.1.4
Cisco 805
Restricting Access to Your IP Network
Cisco 805 Router Software Configuration Guide 5-24
Configuration
Use the steps in this table to set up a sample extended access list based on the restrictions
in Table 5-1. Use the information in this table as a guideline for setting up your own access
list rather than necessarily configuring these settings on your router.
Table 5-1 Sample IP Network-to-Internet Restrictions
Access Permitted Access Denied
Permit any host on network 192.168.1.0 to
access any Internet server.
Deny any Internet host from spoofing any host
on network 192.168.1.0. (Spoofing is illegally
claiming to be from an address from which it is
not actually sent.)
Permit any Internet domain name system
(DNS) server to send TCP replies to any host
on network 192.168.1.0.
Deny any Internet host from making a remote
terminal connection (Telnet) to any host on
network 192.168.1.0.
Permit any Internet DNS server to send UDP
replies to any host on network 192.168.1.0.
Permit any Internet host to access the Simple
Mail Transport Protocol (SMTP) mail server on
network 192.168.1.0.
Permit any Internet host to access the web
server on network 192.168.1.0.
Permit any Internet host to access the File
Transport Protocol (FTP) server on network
192.168.1.0.
Advanced Features 5-25
Configuration
For information on the commands used in this table, refer to the Cisco IOS Release 12.0
documentation set. For information on TCP and UDP port assignments, refer to Appendix
F, Common Port Assignments.
Step Task Router Prompt Command
1 Enter configuration mode. Router# configure terminal
2 Permit any host on network
192.168.1.0 to access any Internet
server.
Router (config)# access-list 100 permit tcp any
192.168.1.0 0.0.0.0 established
3 Deny any Internet host from spoofing
any host on network 192.168.1.0.
Router (config)# access-list 100 deny ip 192.168.1.0
0.0.0.255 any
4 Permit Internet DNS server to send
TCP replies to any host on network
192.168.1.0.
Router (config)# access-list 100 permit tcp host
10.0.0.3 192.168.1.0 0.0.0.255 eq 53
5 Permit Internet DNS server to send
UDP replies to any host on network
192.168.1.0.
Router (config)# access-list 100 permit udp host
10.0.0.3 192.168.1.0 0.0.0.255 eq 53
6 Permit SMTP mail server to access any
Internet server.
Router (config)# access-list 100 permit tcp any host
192.168.1.2 eq 25
7 Permit web server to access any
Internet server.
Router (config)# access-list 100 permit tcp any host
192.168.1.3 eq 80
8 Permit FTP server to access any
Internet server.
Router (config)# access-list 100 permit tcp any host
192.168.1.4 eq 21
9 Restrict any Internet host from making
a Telnet connection to any host on
network 192.168.1.0.
Router (config)# access-list 100 deny tcp any
192.168.1.0 0.0.0.255 eq 23
10 Enter configuration mode for serial
interface.
Router (config)# interface serial 0
11 Activate access list 100. Router (config-if)# ip access-group 100 in
12 Enable interface and configuration
changes made to interface.
Router (config-if)# no shutdown
13 Exit configuration mode for serial
interface.
Router (config-if)# exit
Restricting Access to Your IP Network
Cisco 805 Router Software Configuration Guide 5-26
C H A P T E R
Troubleshooting 6-1
6
Troubleshooting
This chapter describes what to do if you experience a problem with your router. Assuming
that you do not know what the problem is, this chapter leads you through the following
troubleshooting checklist:
Verify that your router boots properly.
Troubleshoot the physical connections:
Ethernet
Serial
Troubleshoot Ethernet line problems.
Troubleshoot serial line problems:
Clocking problems
Synchronous leased line problems
Asynchronous dial-up problems
Frame Relay problems
X.25 problems
Some of the solutions to problems that you might uncover require that you use debug
commands. The chapter also contains information you need to know about these
commands.
Before troubleshooting a software problem, you must connect a terminal or PC to the router
light-blue Console port. (For information on making this connection, see the Cisco 805
Router Hardware Installation Guide.) With a connected terminal or PC, you can read status
messages from the router and enter commands to troubleshoot a problem.
Verifying that Router Boots Properly
Cisco 805 Router Software Configuration Guide 6-2
As an alternative, you can remotely access the interface (Ethernet or serial) by using Telnet.
The Telnet option assumes that the interface is up and running.
Verifying that Router Boots Properly
After you power on the Cisco 805 router, the router performs a series of power-on self-tests
(POSTs) to verify hardware and software operations. The following is sample output that
results from a proper boot sequence:
TinyROM version 1.2(1)
Compiled Fri Jul 9 10:32:58 1999
Copyright (c) 1999 by cisco Systems, Inc.
All rights reserved.
POST......... OK. 8MB DRAM, 4MB Flash.
Booting up..,
...
Cisco Internetwork Operating System Software
...
Press RETURN to get started!
If after the router boots, you cannot access the command line interface (CLI) and you get
output that does not resemble the sample output, contact your Cisco reseller.
Troubleshooting 6-3
Troubleshooting Physical Connections
Troubleshooting Physical Connections
This section describes how to troubleshoot your Ethernet and serial connections.
Ethernet Connection
Table 6-1 describes how to troubleshoot your Ethernet connection.
Table 6-1 Problems with Ethernet Connection
What to Look for Problems Solutions
Is the LINK LED on
the router back panel
blinking or off? If
blinking or off, then
go on to the
Problems column. If
on, then go on the
Serial Connection
section.
No connection to Ethernet
device, which can be
caused by one of the
following:
A cable-related
problem:
Improperly
connected cable.
Damaged cable.
Perform the following tasks in the following order:
Step 1 To make sure you have cabled the device correctly, refer
to the installation chapter in the Cisco 805 Router
Hardware Installation Guide.
Step 2 Make sure the connectors at both ends of the cable are
securely seated.
Step 3 Make sure the cable is not physically damaged. If it is,
order another cable from Cisco or replace it with a
similar cable.
Improperly set router
HUB/NO HUB button
or hub equivalent of
HUB/NO HUB button.
To make sure you have set button(s) correctly, refer to the
installation chapter in the Cisco 805 Router Hardware
Installation Guide.
Improperly functioning
network interface card
(NIC) on server, PC, or
workstation.
Run the NIC diagnostic supplied by the vendor to make sure it
is functioning properly. If it is not, replace it.
If the problem continues after these checks, call your Cisco
reseller.
Troubleshooting Physical Connections
Cisco 805 Router Software Configuration Guide 6-4
Serial Connection
Table 6-2 describes how to troubleshoot your serial connection.
Table 6-2 Problems with Serial Connection
What to Look for Problems Solutions
Is the CD LED on
the router front panel
off for a long time?
If off, then go on to
the Problems
column. If on, then
go on the
Troubleshooting
Ethernet Line
Problems section.
No connection to serial
device, which can be
caused by one of the
following:
Wrong cable.
To make sure you are using the correct cable, refer to Appendix
A, Selecting a Serial Cable in the Cisco 805 Router Hardware
Installation Guide.
Improperly connected
cable.
To make sure that you have cabled properly, refer to the
installation chapter in the Cisco 805 Router Hardware
Installation Guide.
Make sure the connectors at both ends of the cable are securely
seated.
Improperly functioning
modem or channel
service unit/data
service unit
(CSU/DSU).
Refer to the documentation that accompanies your modem or
CSU/DSU.
CSU/DSU configura-
tion has been lost or
changed.
Check CSU/DSU configuration. If necessary, reconfigure
CSU/DSU so that its settings match original provisioning
parameters provided by your WAN service provider.
Router improperly
configured as a data
terminal equipment
(DTE) or data
communications
equipment (DCE).
By default, the router is configured as a DTE. Check the setting
of the clock rate command to determine if it is set properly. If a
clock rate speed is not specified, the router is configured as a
DTE. If a clock rate speed is specified, the router is configured as
a DCE.
Troubleshooting 6-5
Troubleshooting Ethernet Line Problems
Troubleshooting Ethernet Line Problems
Use the following steps to troubleshoot problems with your Ethernet line:
Step 1 Enter the show interfaces ethernet 0 privileged EXEC command.
Step 2 Check the output for the following:
Make sure that the interface is up.
Make sure that the interface has an IP address (Internet address) assigned.
Make sure that the IP address and subnet mask assigned to the interface
match your IP addressing scheme.
Step 3 Refer to Table 6-3 if one of the following applies:
The Ethernet interface is administratively down.
The Ethernet interface does not have an IP address.
The IP address and subnet mask assigned to the Ethernet interface do not
match your IP addressing scheme.
Serial interface has
been shut down.
Enter the no shutdown command in serial interface configura-
tion mode to bring the serial interface up.
Problem with serial line
or WAN service.
Contact your serial line or WAN service provider to determine
if there is a problem.
Table 6-3 Ethernet Line Problems
Problems Solutions
Interface is administratively down. Enter the no shutdown command in Ethernet interface configuration mode to
bring the Ethernet interface up.
Interface does not have an IP address. Assign an IP address and subnet mask to the interface by entering the ip
address ip-address mask command in Ethernet interface configuration mode.
Table 6-2 Problems with Serial Connection (continued)
What to Look for Problems Solutions
Troubleshooting Serial Line Problems
Cisco 805 Router Software Configuration Guide 6-6
Troubleshooting Serial Line Problems
This section describes how to troubleshoot problems in the following areas:
Synchronous CSU/DSU clocking
Synchronous leased lines
Asynchronous dial-up lines
Frame Relay
X.25
Synchronous CSU/DSU Clocking Problems
Clocking conflicts in serial connections can lead to either chronic loss of connection service
or to degraded performance. This section describes how to detect and solve clocking
problems with synchronous CSU/DSUs.
Detecting Problems
Use the following steps to detect clocking conflicts on your serial interface:
Step 1 Enter the show interfaces serial 0 privileged EXEC command on the routers at
both ends of the link.
Step 2 Examine the output for cyclic redundancy check (CRC) or framing errors and
aborts.
If the number of CRC or framing errors exceeds an approximate range of 0.5 to
2.0 percent of traffic on the serial interface, clocking problems are likely to exist
somewhere in the WAN.
IP address and subnet mask assigned
to interface do not match your IP
addressing scheme.
Assign the correct IP address and subnet mask to the interface by entering the
ip address ip-address mask command in Ethernet interface configuration
mode.
Table 6-3 Ethernet Line Problems (continued)
Problems Solutions
Troubleshooting 6-7
Synchronous CSU/DSU Clocking Problems
Step 3 Isolate the source of the clocking conflicts by performing a series of ping tests
and loopback tests (both local and remote).
For information on how to perform ping and loopback tests, refer to the
Performing Ping Tests and Performing Loopback Tests sections later in this
chapter.
Step 4 Reenter the show interfaces serial 0 privileged EXEC command on the routers
at both ends of the link. Determine if CRC and framing errors are increasing and
if so, where they are accumulating.
If input errors are accumulating on both ends of the connection, clocking of the
CSU is the likely problem. If input errors are accumulating on one end of the
connection, clocking of the DSU or cabling are the likely problems. If aborts are
occurring on one end of the connection, the other end could be sending bad
information or there could be a problem with the serial line. For information on
how to solve these problems, refer to Table 6-4.
Table 6-4 Synchronous CSU/DSU Clocking Problems
Problems Solutions
Incorrect CSU configuration. Perform the following tasks in the following order:
Step 1 Determine if the CSUs at both ends of the serial line agree on the
clock source (local or line).
Step 2 If the CSUs do not agree, configure them so that they do (usually the
line is the source).
Step 3 Check the line build out (LBO) setting on the CSU to ensure that the
impedance matches that of the physical line. For information on
configuring your CSU, refer to your CSU documentation.
Troubleshooting Serial Line Problems
Cisco 805 Router Software Configuration Guide 6-8
Performing Ping Tests
Use the following steps to perform ping tests:
Step 1 Put the CSU or DSU into local loopback mode.
Step 2 Use the ping privileged EXEC command to send different data patterns and
packet sizes.
Figure 6-1 and Figure 6-2 illustrate two useful ping tests, an all-zeros 1500-byte
ping and an all-ones 1500-byte ping, respectively.
Incorrect DSU configuration. Perform the following steps in the following order:
Step 1 Determine if the DSUs at both ends of the serial line have serial
clock transmit external (SCTE) mode enabled.
Step 2 If SCTE is not enabled on both ends of the connection, enable it.
Step 3 For any interface that is connected to a line of 128 kbps or faster,
SCTE must be enabled.
Step 4 Make sure that ones density is maintained, which requires that the
DSU use the same framing and coding schemes (for example,
Extended Superframe Format [ESF] and Binary 8-Zero Substitution
[B8ZS]) used by the leased line or other carrier service.
Step 5 Check with your leased line provider for information on their
framing and coding schemes.
Step 6 If your carrier service uses Alternate Mark Inversion (AMI) coding,
either invert the transmit clock on both sides of the link or run the
DSU in bit-stuff mode. For information on configuring your DSU,
refer to your DSU documentation.
Cable to router out of specification. For information on the appropriate cable needed to connect a serial device to
a Cisco 805 router, refer to Appendix A, Selecting a Serial Cable in the
Cisco 805 Router Hardware Installation Guide. For information on the
appropriate cable needed to connect a serial device to the other router, refer to
your router documentation.
Table 6-4 Synchronous CSU/DSU Clocking Problems (continued)
Problems Solutions
Troubleshooting 6-9
Synchronous CSU/DSU Clocking Problems
Figure 6-1 All-Zeros 1500-Byte Ping Test
yowzers#ping
Protocol [ip]:
Target IP address: 192.169.51.22
Repeat count [5]: 100
Datagram size [100]: 1500
Timeout in seconds [2]:
Extended commands [n]: y
Source address: 192.169.51.14
Type of service [0]:
Set DF bit in IP header? [no]:
Validate reply data? [no]:
Data pattern [0xABCD]: 0x0000
Loose, Strict, Record, Timestamp, Verbose[none]:
Sweep range of sizes [n]:
Type escape sequence to abort.
Sending 100, 1500-byte ICMP Echos to 192.169.51.22, timeout is 2 seconds:
Packet has data pattern 0x0000
!!!!!!!!!!!!!!!!!!!!!!!!!!!!!!!!!!!!!!!!!!!!!!!!!!!!!!!!!!!!!!!!!!!!!!
!!!!!!!!!!!!!!!!!!!!!!!!!!!!!!
Success rate is 100 percent (100/100), round-trip min/avg/max = 4/6/8 ms
yowzers#
2
4
8
5
7
1500-byte
packet size
All-zeros
ping
Troubleshooting Serial Line Problems
Cisco 805 Router Software Configuration Guide 6-10
Figure 6-2 All-Ones 1500-Byte Ping Test
Performing Loopback Tests
These loopback tests do not apply to Frame Relay or X.25 networks. Figure 6-3 shows the
basic topology of the CSU/DSU local and remote loopback tests.
Figure 6-3 CSU/DSU Local and Remote Loopback Tests
zounds#ping
Protocol [ip]:
Target IP address: 192.169.51.22
Repeat count [5]: 100
Datagram size [100]: 1500
Timeout in seconds [2]:
Extended commands [n]: y
Source address: 192.169.51.14
Type of service [0]:
Set DF bit in IP header? [no]:
Validate reply data? [no]:
Data pattern [0xABCD]: 0xffff
Loose, Strict, Record, Timestamp, Verbose[none]:
Sweep range of sizes [n]:
Type escape sequence to abort.
Sending 100, 1500-byte ICMP Echos to 192.169.51.22, timeout is 2 seconds:
Packet has data pattern 0xFFFF
!!!!!!!!!!!!!!!!!!!!!!!!!!!!!!!!!!!!!!!!!!!!!!!!!!!!!!!!!!!!!!!!!!!!!!
!!!!!!!!!!!!!!!!!!!!!!!!!!!!!!
Success rate is 100 percent (100/100), round-trip min/avg/max = 4/6/8 ms
zounds#
2
4
8
5
8
1500-byte
packet size
All-ones
ping
CSU/DSU CSU/DSU
Local loop
to Router A
Router A Router B
Remote loop
to Router B
Remote loop
to Router A
Local loop
to Router B
2
4
0
8
8
Troubleshooting 6-11
Synchronous CSU/DSU Clocking Problems
Local Loopback Tests
Use the following steps to perform local loopback tests:
Step 1 Place the CSU/DSU in local loop mode (refer to your CSU/DSU
documentation).
In local loop mode, the use of the line clock (from the T1 service) is terminated,
and the DSU is forced to use the local clock.
Step 2 Enter the show interfaces serial 0 privileged EXEC command to determine if
the line status changes from line protocol is down to line protocol is up
(looped), or if it remains down.
If the line protocol comes up when the CSU or DSU is in local loopback mode,
a problem could be occurring on the remote end of the serial connection. If the
status line does not change state, there is a possible problem in the router,
connecting cable, or CSU/DSU.
If the problem appears to be local, enter the debug serial interface privileged
EXEC command and go on to the next step.
Step 3 Take the CSU/DSU out of local loop mode.
When the line protocol is down, the debug serial interface command output
will indicate that keepalive counters are not incrementing.
Step 4 Place the CSU/DSU in local loop mode again.
This action should cause the keepalive packets to begin to increment.
Specifically, the values for mineseen and yourseen keepalives will increment
every 10 seconds. This information will appear in the debug serial interface
output.
If the keepalives do not increment, there may be a timing problem on the
interface card or on the network.
Step 5 Check the local router and CSU/DSU hardware, and any attached cables.
Make certain the cables are within the recommended lengths (no more than 50
feet [15.24 meters], or 25 feet [7.62 meters] for a T1 link). Make certain the
cables are attached to the proper ports. Swap faulty equipment as necessary.
Troubleshooting Serial Line Problems
Cisco 805 Router Software Configuration Guide 6-12
Remote Loopback Tests
Use the following steps to perform remote loopback tests:
Step 1 Put the remote CSU or DSU into remote loopback mode (refer to the your
CSU/DSU documentation).
Step 2 Enter the show interfaces serial 0 privileged EXEC command to determine if
the line protocol remains up with the status line indicating Serial x is up, line
protocol is up (looped), or if it goes down with the status line indicating line
protocol is down.
If the line protocol remains up (looped), the problem is probably at the remote
end of the serial connection (between the remote CSU/DSU and the remote
router). Perform both local and remote tests at the remote end to isolate the
problem source.
If the line status changes to line protocol is down when remote loopback mode
is activated, make certain that ones density is being properly maintained. The
CSU/DSU must be configured to use the same framing and coding schemes used
by the leased-line or other carrier service (for example, ESF and B8ZS).
Synchronous Leased Line Problems
Use the following steps to troubleshoot problems with your synchronous leased line:
Step 1 From privileged EXEC command mode, enter the show interfaces serial 0
command.
If you see the line Serial0 is up, line protocol is up, the serial line is
functioning properly. You do not need to take further action.
Step 2 If you see one of the following messages, refer to Table 6-5:
Serial 0 is down, line protocol is down.
Serial 0 is up, line protocol is down.
Serial 0 is up, line protocol is up (looped).
Serial 0 is administratively down, line protocol is up.
Troubleshooting 6-13
Synchronous Leased Line Problems
Table 6-5 Leased Line Problems
Line State Problems Solutions
Serial 0 is down,
line protocol is down.
The router is not sensing a carrier detect
(CD) signal due to one of the following
reasons:
Faulty or incorrect cabling of the router.
Local router hardware failure.
Local CSU/DSU hardware failure.
WAN service provider problem, such as
the line is down or not connected to the
CSU/DSU.
Following are some steps you can take to
isolate the problem:
Refer to the Cisco 805 Router
Hardware Installation Guide to confirm
that you are using the correct serial
cable to connect the CSU/DSU and that
you connected the CSU/DSU correctly.
Connect the leased line to another port,
if possible. If the connection comes up,
there is a hardware failure. Contact your
Cisco reseller.
Check the LEDs on the CSU/DSU for
CD activity.
Contact your WAN service provider.
Troubleshooting Serial Line Problems
Cisco 805 Router Software Configuration Guide 6-14
Serial 0 is up,
line protocol is down.
Possible causes for this line state are:
Router hardware failure.
Local or remote CSU/DSU hardware
failure.
Local or remote router misconfigured.
The serial clock transmit external is not
set on the CSU/DSU.
The remote router is not sending
keepalive packets.
Problem with the leased line.
Following are some steps you can take to
isolate the problem:
Refer to the Cisco 805 Router
Hardware Installation Guide to confirm
that you are using the correct serial
cable to connect the CSU/DSU and that
you connected the CSU/DSU correctly.
Connect the leased line to another port,
if possible. If the connection comes up,
there is a hardware failure. Contact your
Cisco reseller.
Check the LEDs on the CSU/DSU for
CD activity.
Perform CSU/DSU loopback tests.
During local loopback, enter the
show interfaces serial 0 command. If
the line protocol is shown as up, there
might be a problem with the WAN
service provider, or the remote router is
down.
Contact your WAN service provider.
Table 6-5 Leased Line Problems (continued)
Line State Problems Solutions
Troubleshooting 6-15
Synchronous Leased Line Problems
Serial 0 is up,
line protocol is up
(looped).
The possible cause is that a loop exists in
the circuit. The sequence number in the
keepalive packet changes to a random
number when a loop is first detected. If the
same random number is returned over the
line, a loop exists.
Following are some steps you can take to
isolate the problem:
Use the write terminal privileged
EXEC command to display any
instances of the loopback command. If
the router has been configured with the
loopback command, enter the
no loopback command to remove the
loop.
Check to see if the CSU/DSU is
configured in manual loopback mode. If
it is, disable manual loopback.
Reset the CSU/DSU.
If you are unable to isolate the problem,
contact your WAN service provider for
help with troubleshooting.
Serial 0 is
administratively down,
line protocol is up.
The possible causes for this state are:
The serial interface has been disabled
with the shutdown command.
Different interfaces on the router are
using the same IP address.
Following are some steps you can take to
isolate the problem:
Use the show configuration privileged
EXEC command to display the serial
port configuration. If shutdown is
displayed after interface Serial0, use
the no shutdown command in serial
interface configuration mode to enable
the interface.
Use the show interface privileged
EXEC command to display the IP
addresses for all router interfaces. Take
the appropriate action to assign a unique
IP address to each router interface. (If
you set up your network per the sample
networks in the this guide, refer to that
particular sample network for
information on how to assign a unique
IP address to the router interfaces.
Table 6-5 Leased Line Problems (continued)
Line State Problems Solutions
Troubleshooting Serial Line Problems
Cisco 805 Router Software Configuration Guide 6-16
Asynchronous Dial-up Problems
This section describes how to use the show line 1 command to troubleshoot problems with
the connection between your modem and router. It also describes the following symptoms,
problems, and solutions:
No Connectivity between Modem and Router
Modem Does Not Dial
Modem Does Not Answer
Modem Hangs Up Shortly after Connecting
Dial-up Client Receives No EXEC Prompt
Dial-up Session Sees Garbage
Dial-up Session Ends Up in Existing Session
Modem Cannot Send or Receive Data
Modem Cannot Send or Receive IP Data
Modem Cannot Send or Receive IPX Data
Modem Does Not Disconnect Properly
Link Goes Deactivates Soon
Link Does Not Deactivate or Stays Activated Too Long
Poor Performance
Troubleshooting Problems with Modem and Router Connection
Use the following steps to troubleshoot problems with the connection between your modem
and router:
Step 1 From privileged EXEC command mode, enter the show line 1 command.
Check the Modem state field in the output. If the modem state is Idle and CTS
noDSR DTR RTS, the connection between your modem and router is
functioning properly.
Troubleshooting 6-17
Asynchronous Dial-up Problems
Step 2 If you see one of the following modem states, refer to Table 6-6:
Ready
Ready not CTS noDSR DTR RTS
Ready CTS DSR DTR RTS
Ready CTS* DSR* DTR RTS
Table 6-6 Problems with Modem and Router Connection
Modem State Problems
Ready Modem control is not configured on the router. Enter the modem inout command
in serial interface configuration mode.
A session exists on the line. Enter the show users privileged EXEC command and
the clear line 0 privileged EXEC command to stop the session if desired.
Data set ready (DSR) is high. There are two possible reasons for this:
Cabling problemsIf your modem connector uses DB-25 pin 6 and has no
pin 8, you must move the pin from 6 to 8 or get the appropriate connector.
Modem configured for data carrier detect (DCD) always highThe modem
should be reconfigured to have DCD high only on carrier detect (CD), which is
usually done with the &C1 modem command. Check your modem
documentation for the exact syntax for your modem.
If your software does not support modem control, you must configure the
router line to which the modem is connected with the no exec command in
asynchronous line configuration mode. Clear the line with the clear line
privileged EXEC command, initiate a reverse Telnet session with the modem,
and reconfigure the modem so that DCD is high only on CD. End the Telnet
session by entering disconnect and reconfigure the router line with the exec
command in asynchronous line configuration mode.
Troubleshooting Serial Line Problems
Cisco 805 Router Software Configuration Guide 6-18
No Connectivity between Modem and Router
Symptom: The connection between a modem and a Cisco router does not work. Attempts
to initiate a reverse Telnet session to the modem have no result, or the user receives a
Connection Refused by Foreign Host message.
Ready noCTS noDSR DTR
RTS
The modem is turned off.
The modem is not properly connected to the router. Refer to the Cisco 805 Router
Hardware Installation Guide for information on how to select the serial cable and
how to connect the modem.
The modem is not configured for hardware flow control. Disable hardware flow
control on the router by entering the no flowcontrol hardware command in
asynchronous line configuration mode. Enable hardware flow control on the
modem via a reverse Telnet session. (Consult your modem documentation.)
Reenable hardware flow control on the router by entering the flowcontrol
hardware command in asynchronous line configuration mode.
Ready CTS DSR DTR RTS Incorrect cabling. Refer to the Cisco 805 Router Hardware Installation Guide for
information on how to select the serial cable.
The modem is configured for DCD always high. Reconfigure the modem so that
DCD is only high on CD, which is usually done with the &C1 modem command.
Check your modem documentation for the exact syntax for your modem.
Configure the router line to which the modem is connected by entering the no exec
command in asynchronous line configuration mode. Clear the line with the clear
line privileged EXEC command, initiate a reverse Telnet session with the modem,
and reconfigure the modem so that DCD is high only on CD. End the Telnet
session by entering disconnect. Reconfigure the router line with the exec
command in asynchronous line configuration mode.
Ready CTS* DSR* DTR
RTS
1
If this string appears in the Modem state field, modem control is probably not enabled
on the router. Enter the modem inout command in asynchronous line configuration
mode to enable modem control on the line.
1 An asterisk (*) next to a signal indicates one of two things: the signal has changed within the last few seconds, or the signal is not
being used by the modem control method selected.
Table 6-6 Problems with Modem and Router Connection (continued)
Modem State Problems
Troubleshooting 6-19
Asynchronous Dial-up Problems
Note More specific symptoms for dial-up connection problems are covered later in this
section.
Table 6-7 outlines the problems that might cause this symptom and describes solutions to
those problems.
Modem Does Not Dial
Symptom: Dial-up sessions cannot be established because the modem does not dial
properly.
Table 6-8 outlines the problems that might cause this symptom and describes solutions to
those problems.
Table 6-7 No Connectivity between Modem and Router
Problems Solutions
Incorrect cabling Check the cabling between the modem and the router. Refer to the Cisco 805 Router
Hardware Installation Guide for information on how to select the serial cable and
how to connect the modem.
Hardware problem Check the cabling between the modem and the router. Refer to the Cisco 805
Router Hardware Installation Guide for information on how to select the serial
cable and how to connect the modem.
Check all hardware for damage, including cabling (broken wires), adapters (loose
pins), ports, and modem.
Modem control is not enabled
on the router
Use the show line 1 privileged EXEC command on the router. The output should
show inout or RIisCD in the Modem column, which indicates that modem
control is enabled on the line of the router.
If necessary, configure modem control by using the modem inout command in
asynchronous line configuration mode.
Troubleshooting Serial Line Problems
Cisco 805 Router Software Configuration Guide 6-20
Table 6-8 Modem Does Not Dial
Problems Solutions
Incorrect cabling Check the cabling between the modem and the router. Refer to the Cisco 805 Router
Hardware Installation Guide for information on how to select the serial cable and
how to connect the modem.
Modem hardware problem Check the modem's physical connection. Make sure the modem is on and is
connected securely to the correct port. Make sure the transmit and receive indicator
lights flash when the chat script is running.
No interesting packets defined Use the show running-config privileged EXEC command to view the router
configuration. Check the dialer-list command entries to see which access lists, if
any, are being used to define interesting traffic.
Make sure that the access lists referenced by the dialer-list commands specify all
traffic that should bring the link up (interesting traffic).
If necessary, modify the access list commands so that they define the proper
traffic as interesting.
Missing chat script Use the debug chat privileged EXEC command to check if there is a chat script
running.
If there is no chat script running, use the start-chat privileged EXEC command or
another appropriate command to start the chat script on the line.
For detailed information about creating and configuring chat scripts, refer to the Dial
Solutions Configuration Guide.
Bad chat script Establish a reverse Telnet session to the modem, and step through each step of the
chat script.
Verify that the command response to each chat script step is correct.
Fix any inconsistencies you find in the chat script.
For detailed information about creating and configuring chat scripts, refer to the Dial
Solutions Configuration Guide.
Troubleshooting 6-21
Asynchronous Dial-up Problems
Modem Does Not Answer
Symptom: When attempting to open a dial-up connection to a modem, the modem does
not answer the call.
Table 6-9 outlines the problems that might cause this symptom and describes solutions to
those problems.
Table 6-9 Modem Does Not Answer
Problems Solutions
Incorrect cabling Check the cabling between the modem and the router. Refer to the Cisco 805 Router
Hardware Installation Guide for information on how to select the serial cable and
how to connect the modem.
Modem control not enabled on
router
Observe the remote modem to see if it is receiving a data terminal ready (DTR)
signal from the router. Most modems have a DTR indicator light. Check the
modem documentation to interpret the indicator lights.
If the DTR indicator light is on, the modem is seeing a DTR signal from the
router. You can also enter the show line 1 privileged EXEC command to check for
DTR. If the Modem state shows the string noDTR, then the router is configured to
hold DTR low and the modem is not seeing a DTR signal.
Configure modem control by entering either the modem inout or the modem
ri-is-cd command in the asynchronous line configuration mode.
Remote modem not set to
auto-answer
Check the remote modem to see if it is set to auto-answer. Usually, an AA
indicator light will be on when auto-answer is set.
Set the remote modem to auto-answer if it is not already set. To find out how to
verify and change the modem's settings, refer to your modem documentation.
Wrong telephone line attached
to remote modem
Make sure you are using the correct telephone line. Replace the remote modem
with a telephone and call again. If the phone rings, you are using the correct
telephone line.
Contact the telephone company to make sure that the line is good.
Remote modem not attached
to a router
Make sure the remote modem is attached to a router or other device that is
asserting DTR.
Most modems have an LED indicator for DTR. Check to make sure this indicator
comes on.
Troubleshooting Serial Line Problems
Cisco 805 Router Software Configuration Guide 6-22
Modem Hangs Up Shortly after Connecting
Symptom: A dial-up connection is successful but the modem hangs up after 30 to
90 seconds.
Table 6-10 outlines the problems that might cause this symptom and describes solutions to
those problems.
Table 6-10 Modem Hang Up Shortly after Connecting
Problems Solutions
Modem speed setting is not
locked
Enter the show line 1 privileged EXEC command on the router. The output for the
serial port should indicate the currently configured transmit (Tx) and receive (Rx)
speeds.
If the line is not configured to the correct speed, use the speed command in
asynchronous line configuration mode to set the speed on the router line. Set the
value to the highest speed in common between the modem and the router port. If
for some reason you cannot use flow control, limit the line speed to 9600 bps.
Faster speeds are likely to result in lost data.
Use the show line 1 command again, and confirm that the line speed is set to the
desired value.
When you are certain that the router line is configured for the desired speed,
initiate a reverse Telnet session to the modem on that line.
Use a modem command string that includes the lock DTE speed command for
your modem. See your modem documentation for exact configuration command
syntax.
The lock DTE speed command, which might also be referred to as port rate adjust
or buffered mode, is often related to the way in which the modem handles error
correction. This command varies widely between modems.
Locking the modem speed ensures that the modem always communicates with the
Cisco router at the speed configured on the Cisco serial port. If this command is
not used, the modem will revert to the speed of the data link (the telephone line)
instead of communicating at the speed configured on the router.
Troubleshooting 6-23
Asynchronous Dial-up Problems
Dial-up Client Receives No EXEC Prompt
Symptom: A remote dial-up client opens a session and appears to be connected, but the
user does not receive an EXEC prompt (for example, a Username> or Router> prompt).
Table 6-11 outlines the problems that might cause this symptom and describes solutions to
those problems.
Modem control is not enabled
on the router
Use the show line 1 privileged EXEC command on the router. The output for the
port should show inout or RIisCD in the Modem column, which indicates that
modem control is enabled on the line of the router.
If necessary, configure modem control by using the modem inout command in
asynchronous line configuration mode.
PPP authentication fails Use the debug ppp chap privileged EXEC command to see if PPP authentication
was successful. Check the output for the phrase Passed authentication with
remote. If you see this output, authentication was successful.
If PPP authentication was not successful, verify the username and password
configured on the router. The username and password you enter must be identical
to those configured on the router. Usernames and passwords are case-sensitive.
Local router not waiting long
enough to connect
Enter the show dialer privileged EXEC command to see the configured dialer
timeout. A timeout value of less than 120 seconds will not be long enough.
Configure the local router to wait longer for the connection by entering the dialer
wait-for-carrier-time command in the serial interface configuration mode. Make
sure you specify at least a 120-second timeout.
Chat script problem Enter the debug chat privileged EXEC command. If you see the output Success
at the end of the chat script, the chat script completed successfully.
Make the timeout in the chat script longer at the point where it fails.
If the problem persists, verify that the command response to each chat script step
is correct. Open a reverse Telnet session to the modem and step through the chat
script.
Fix any inconsistencies you find in the chat script.
For detailed information about creating and configuring chat scripts, refer to the Dial
Solutions Configuration Guide.
Table 6-10 Modem Hang Up Shortly after Connecting (continued)
Problems Solutions
Troubleshooting Serial Line Problems
Cisco 805 Router Software Configuration Guide 6-24
Table 6-11 Dial-up Client Receives No EXEC Prompt
Problems Solutions
Autoselect is enabled on the
line
Try to access privileged EXEC mode by entering a carriage return.
Line is configured with the no
exec command
Use the show line 1 privileged EXEC command to view the status of the
appropriate line. Check the Capabilities field to see if it says EXEC suppressed.
If this is the case, the no exec line configuration command is enabled.
Configure the exec command in asynchronous line configuration mode to allow
EXEC sessions to be initiated.
Flow control is not enabled, is
enabled only on one device
(either DTE or DCE), or is
misconfigured
Enter the show line 0 privileged EXEC command, and look for the following in
the Capabilities field:
Capabilities: Hardware Flowcontrol In, Hardware Flowcontrol
Out...
If there is no mention of hardware flow control in this field, hardware flow control
is not enabled on the line.
Configure hardware flow control on the line using the flowcontrol hardware
command in asynchronous line configuration mode. If for some reason you cannot
use flow control, limit the line speed to 9600 bps. Faster speeds are likely to result
in lost data.
After enabling hardware flow control on the router line, initiate a reverse Telnet
session to the modem via that line.
Use a modem command string that includes the RTS/CTS Flow command for
your modem. This command ensures that the modem is using the same method of
flow control (that is, hardware flow control) as the Cisco router. See your modem
documentation for exact configuration command syntax.
Troubleshooting 6-25
Asynchronous Dial-up Problems
Dial-up Session Sees Garbage
Symptom: Attempts to establish remote dial-up sessions over a modem to a Cisco router
return garbage and ultimately result in no connection to the remote site. Users might see a
Connection Closed by Foreign Host message.
Table 6-12 outlines the problems that might cause this symptom and describes solutions to
those problems.
Modem speed setting is not
locked
Enter the show line 1 privileged EXEC command on the router. The output for the
serial port should indicate the currently configured transmit (Tx) and receive (Rx)
speeds.
If the line is not configured to the correct speed, use the speed command in
asynchronous line configuration mode to set the speed on the router line. Set the
value to the highest speed in common between the modem and the router port. If
for some reason you cannot use flow control, limit the line speed to 9600 bps.
Faster speeds are likely to result in lost data.
Use the show line 1 command again, and confirm that the line speed is set to the
desired value.
When you are certain that the router line is configured for the desired speed,
initiate a reverse Telnet session to the modem on that line.
Use a modem command string that includes the lock DTE speed command for
your modem. See your modem documentation for exact configuration command
syntax.
The lock DTE speed command, which might also be referred to as port rate adjust
or buffered mode, is often related to the way in which the modem handles error
correction. This command varies widely between modems.
Locking the modem speed ensures that the modem always communicates with the
Cisco router at the speed configured on the Cisco serial port. If this command is
not used, the modem will revert to the speed of the data link (the telephone line)
instead of communicating at the speed configured on the router.
Table 6-11 Dial-up Client Receives No EXEC Prompt (continued)
Problems Solutions
Troubleshooting Serial Line Problems
Cisco 805 Router Software Configuration Guide 6-26
Dial-up Session Ends Up in Existing Session
Symptom: Remote dial-up session ends up in an already existing session initiated by
another user. That is, instead of getting a login prompt, a dial-up user sees a session
established by another user (which might be a UNIX command prompt, a text editor
session, and so forth).
Table 6-13 outlines the problems that might cause this symptom and describes solutions to
those problems.
Table 6-12 Dial-up Session Sees Garbage
Problems Solutions
Modem speed setting is not
locked
Enter the show line 1 privileged EXEC command on the router. The output for the
serial port should indicate the currently configured transmit (Tx) and receive (Rx)
speeds.
If the line is not configured to the correct speed, use the speed command in
asynchronous line configuration mode to set the speed on the router line. Set the
value to the highest speed in common between the modem and the router port. If
for some reason you cannot use flow control, limit the line speed to 9600 bps.
Faster speeds are likely to result in lost data.
Use the show line 1 command again, and confirm that the line speed is set to the
desired value.
When you are certain that the router line is configured for the desired speed,
initiate a reverse Telnet session to the modem on that line.
Use a modem command string that includes the lock DTE speed command for
your modem. See your modem documentation for exact configuration command
syntax.
The lock DTE speed command, which might also be referred to as port rate adjust
or buffered mode, is often related to the way in which the modem handles error
correction. This command varies widely between modems.
Locking the modem speed ensures that the modem always communicates with the
Cisco router at the speed configured on the Cisco serial port. If this command is
not used, the modem will revert to the speed of the data link (the telephone line)
instead of communicating at the speed configured on the router.
Troubleshooting 6-27
Asynchronous Dial-up Problems
Modem Cannot Send or Receive Data
Symptom: After a dial-up connection is established, a modem cannot send or receive data
of any kind.
Table 6-14 outlines the problems that might cause this symptom and describes solutions to
those problems.
Table 6-13 Dial-up Session Ends Up in Existing Session
Problems Solutions
Incorrect cabling Check the cabling between the modem and the router. Refer to the Cisco 805 Router
Hardware Installation Guide for information on how to select the serial cable and
how to connect the modem.
Modem control is not enabled
on the router
Enter the show line 1 privileged EXEC command on the router. The output for the
serial port should show inout or RIisCD in the Modem column, which indicates
that modem control is enabled on the router line.
Configure modem control by entering either the modem inout or the modem
ri-is-cd command in the asynchronous line configuration mode.
Modem configured for DCD is
always high
The modem should be reconfigured to have DCD high only on CD, which is
usually configured with the &C1 modem command string. Check your modem
documentation for the exact syntax for your modem.
You might have to configure the router line to which the modem is connected with
the no exec command in asynchronous line configuration mode. Clear the line
with the clear line privileged EXEC command, initiate a reverse Telnet session
with the modem, and reconfigure the modem so that DCD is high only on CD.
End the Telnet session by entering disconnect and reconfigure the router line with
the exec line configuration command.
Troubleshooting Serial Line Problems
Cisco 805 Router Software Configuration Guide 6-28
Table 6-14 Modem Cannot Send or Receive Data
Problems Solutions
Modem speed setting is not
locked
Enter the show line 1 privileged EXEC command on the router. The output for the
serial port should indicate the currently configured transmit (Tx) and receive (Rx)
speeds.
If the line is not configured to the correct speed, use the speed command in
asynchronous line configuration mode to set the speed on the router line. Set the
value to the highest speed in common between the modem and the router port. If
for some reason you cannot use flow control, limit the line speed to 9600 bps.
Faster speeds are likely to result in lost data.
Use the show line 1 command again, and confirm that the line speed is set to the
desired value.
When you are certain that the router line is configured for the desired speed,
initiate a reverse Telnet session to the modem on that line.
Use a modem command string that includes the lock DTE speed command for
your modem. See your modem documentation for exact configuration command
syntax.
The lock DTE speed command, which might also be referred to as port rate adjust
or buffered mode, is often related to the way in which the modem handles error
correction. This command varies widely between modems.
Locking the modem speed ensures that the modem always communicates with the
Cisco router at the speed configured on the Cisco serial port. If this command is
not used, the modem will revert to the speed of the data link (the telephone line)
instead of communicating at the speed configured on the router.
Troubleshooting 6-29
Asynchronous Dial-up Problems
Modem Cannot Send or Receive IP Data
Symptom: After a dial-up connection is established, a modem cannot send or receive IP
data.
Note For general problems associated with a modem that cannot send or receive data,
refer to the section Modem Cannot Send or Receive Data earlier in this chapter.
Table 6-15 outlines the problems that might cause this symptom and describes solutions to
those problems.
Hardware flow control not
configured on local or remote
modem or router
Enter the show line 0 privileged EXEC command, and look for the following in
the Capabilities field:
Capabilities: Hardware Flowcontrol In, Hardware Flowcontrol
Out...
If there is no mention of hardware flow control in this field, hardware flow control
is not enabled on the line.
Configure hardware flow control on the line using the flowcontrol hardware
command in asynchronous line configuration mode. If for some reason you cannot
use flow control, limit the line speed to 9600 bps. Faster speeds are likely to result
in lost data.
After enabling hardware flow control on the router line, initiate a reverse Telnet
session to the modem via that line.
Use a modem command string that includes the RTS/CTS Flow command for your
modem. This command ensures that the modem is using the same method of flow
control (that is, hardware flow control) as the Cisco router. See your modem
documentation for exact configuration command syntax.
Problem with dialing modem Make sure that the dialing modem is operational and is securely connected to the
correct port. See if another modem works when connected to the same port.
Table 6-14 Modem Cannot Send or Receive Data (continued)
Problems Solutions
Troubleshooting Serial Line Problems
Cisco 805 Router Software Configuration Guide 6-30
Table 6-15 Modem Cannot Send or Receive IP Data
Problems Solutions
IP routing not enabled on local
or remote router
Make sure that IP routing is enabled on the local and remote routers. For
information on enabling IP routing, refer to either Chapter 3, Configuring Remote
Office to Corporate Office Networks or Chapter 4, Configuring Small Office to
ISP Networks.
No default gateway specified
on PC
Enter the show slip privileged EXEC command. Make sure that the specified IP
address is the same as the default gateway specification on the PC.
Check the specified default gateway address on the PC. If the IP address is not
correct, specify the correct address. For instructions on verifying and changing
the default gateway address on the workstation, refer to the vendor
documentation.
Hardware flow control not
configured on local or remote
modem or router
Enter the show line 0 privileged EXEC command, and look for the following in
the Capabilities field:
Capabilities: Hardware Flowcontrol In, Hardware Flowcontrol
Out...
If there is no mention of hardware flow control in this field, hardware flow control
is not enabled on the line.
Configure hardware flow control on the line using the flowcontrol hardware
command in asynchronous line configuration mode. If for some reason you
cannot use flow control, limit the line speed to 9600 bps. Faster speeds are likely
to result in lost data.
After enabling hardware flow control on the router line, initiate a reverse Telnet
session to the modem via that line.
Use a modem command string that includes the RTS/CTS Flow command for
your modem. This command ensures that the modem is using the same method of
flow control (that is, hardware flow control) as the Cisco router. See your modem
documentation for exact configuration command syntax.
Static routes not configured Use the show ip route privileged EXEC command to see if there is a static route
to the remote network in the routing table.
If there is not a static route to the remote network, configure one using the ip
route command. The static route should point to the remote network.
Troubleshooting 6-31
Asynchronous Dial-up Problems
Modem Cannot Send or Receive IPX Data
Symptom: After a dial-up connection is established, a modem cannot send or receive
Novell IPX data.
Note For general problems associated with a modem that cannot send or receive data,
refer to the section Modem Cannot Send or Receive Data earlier in this chapter.
Domain Name System (DNS)
server not specified on router
or workstation
Check to see if the workstation and router both have DNS information specified.
On the router, use the show running-config privileged EXEC command to see if
DNS is configured. For information on verifying the workstation configuration,
refer to the vendor documentation.
If the router and workstation are not configured to use DNS, use the ip
domain-lookup, ip domain-name, and ip name-server commands to configure
the router.
Configure a DNS server address in the TCP/IP software on the PC. For more
information, refer to the vendor documentation.
Table 6-15 Modem Cannot Send or Receive IP Data (continued)
Problems Solutions
Troubleshooting Serial Line Problems
Cisco 805 Router Software Configuration Guide 6-32
Table 6-16 outlines the problems that might cause this symptom and describes solutions to
those problems.
Modem Does Not Disconnect Properly
Symptom: Modem does not disconnect properly. Connections to the modem do not
terminate when the quit command is entered.
Table 6-17 outlines the problems that might cause this symptom and describes solutions to
those problems.
Table 6-16 Modem Cannot Send or Receive IPX Data
Problems Solutions
IPX not enabled on the router Make sure that IPX routing is enabled on the router. For information on configuring
IPX routing, refer to Chapter 3, Configuring Remote Office to Corporate Office
Networks.
Incorrect Ethernet
encapsulation
Enter the show ipx servers privileged EXEC command on your router. If the
router is not in the listing, the Ethernet encapsulation might be incorrect.
Configure the correct Ethernet encapsulation by using the ipx network network
encapsulation encapsulation-type command in Ethernet interface configuration
mode. The encapsulation must be the same as that for your server.
Table 6-17 Modem Does Not Disconnect Properly
Problems Solutions
Modem is not sensing DTR Enter the Hangup DTR modem command string. This command tells the modem to
drop carrier when the DTR signal is no longer being received. For the exact syntax of
this command, see the your modem documentation.
Modem control is not enabled
on the router
Use the show line 1 privileged EXEC command on the router. The output should
show inout or RIisCD in the Modem column, which indicates that modem
control is enabled on the line of the router.
If necessary, configure modem control by using the modem inout command in
asynchronous line configuration mode.
Troubleshooting 6-33
Asynchronous Dial-up Problems
Link Goes Deactivates Soon
Symptom: After a dial-up connection is established, the link deactivates too quickly.
Table 6-18 outlines the problems that might cause this symptom and describes solutions to
those problems.
Table 6-18 Link Deactivates Too Soon
Problems Solutions
Dialer timeout is too short Use the show running-config privileged EXEC command to view the router
configuration. Check the value configured with the dialer idle-timeout command.
Increase the timeout value using the dialer idle-timeout seconds command. The
default is 120 seconds.
Dialer lists are too restrictive Use the show running-config privileged EXEC command to view the router
configuration. Check the access lists, if any, referenced by dialer list commands.
Make sure the access lists describe all the traffic that should keep the link active.
Reconfigure the access lists to include additional traffic if necessary.
Troubleshooting Serial Line Problems
Cisco 805 Router Software Configuration Guide 6-34
Link Does Not Deactivate or Stays Activated Too Long
Symptom: After a dial-up connection is established, the link activates indefinitely or stays
activated too long in an idle state.
Table 6-19 outlines the problems that might cause this symptom and describes solutions to
those problems.
Table 6-19 Link Does Not Deactivate or Stays Activated Too Long
Problems Solutions
Dialer lists not restrictive
enough
Use the show running-config privileged EXEC command to view the router
configuration. Check the access lists, if any, referenced by dialer list commands.
Make sure the access lists do not describe traffic that should not keep the link
active. Reconfigure the access lists if necessary.
Modems misconfigured Make sure the local and remote modems are properly configured. In particular, both
modems should be configured to disconnect on loss of DTR (Hangup DTR). For the
exact syntax of this command, see your modem documentation.
Troubleshooting 6-35
Asynchronous Dial-up Problems
Poor Performance
Symptom: After a dial-up connection is established, performance over the link is slow or
unreliable, often due to a high rate of data loss.
Table 6-20 outlines the problems that might cause this symptom and describes solutions to
those problems.
Table 6-20 Poor Performance
Problems Solutions
Error correction is not
configured on the modem
Make certain the modem is configured for error correction. For the exact syntax of
the command, see your modem documentation.
Flow control is not enabled, is
enabled only on one device
(either DTE or DCE), or is
misconfigured
Enter the show line 0 privileged EXEC command, and look for the following in
the Capabilities field:
Capabilities: Hardware Flowcontrol In, Hardware Flowcontrol
Out...
If there is no mention of hardware flow control in this field, hardware flow control
is not enabled on the line.
Configure hardware flow control on the line using the flowcontrol hardware
command in asynchronous line configuration mode. If for some reason you cannot
use flow control, limit the line speed to 9600 bps. Faster speeds are likely to result
in lost data.
After enabling hardware flow control on the router line, initiate a reverse Telnet
session to the modem via that line.
Use a modem command string that includes the RTS/CTS Flow command for
your modem. This command ensures that the modem is using the same method of
flow control (that is, hardware flow control) as the Cisco router. See your modem
documentation for exact configuration command syntax.
Congestion or line noise If the network is congested, dial-up connections can freeze for a few seconds. The
only solution is to reduce congestion on the network by increasing bandwidth or
redesigning the network.
Line noise can also freeze up a dial-up connection. For information on how to
account for line noise for your modem, refer to the vendor documentation.
Troubleshooting Serial Line Problems
Cisco 805 Router Software Configuration Guide 6-36
Frame Relay Problems
This section describes how to troubleshoot the following Frame Relay symptoms:
Frame Relay Link is Down
Cannot Ping Remote Router
Cannot Ping End to End
Frame Relay Link is Down
Symptom: Connections over a Frame Relay link fail.
Table 6-21 outlines the problems that might cause this symptom and describes solutions to
those problems.
Table 6-21 Frame Relay Link is Down
Problems Solutions
Cabling, hardware, or carrier
problem
Perform these steps on the local and remote routers.
Use the show interfaces serial 0 command to see if the interface and line
protocol are up.
If the interface and line protocol are down, refer to the Cisco 805 Router
Hardware Installation Guide to confirm that you are using the correct serial
cable to connect the CSU/DSU and that you connected the CSU/DSU
correctly. Make sure cables are securely attached.
If the cable is correct, try moving it to a different port. If that port works, then
the first port is defective. Replace the router.
If the cable does not work on the second port, replace the cable. If it still does
not work, there might be a problem with the DCE. Contact your carrier about
the problem.
Troubleshooting 6-37
Frame Relay Problems
LMI type mismatch Use the show interfaces serial 0 command to check the state of the interface.
If the output shows the interface is up but the line protocol is down, enter the
show frame-relay lmi privileged EXEC command to see which LMI type is
configured on the Frame Relay interface.
Make sure that the LMI type is the same for all devices in the path from source
to destination. Enter the frame-relay lmi-type {ansi | cisco | q933a}
command in serial interface configuration mode to change the LMI type on the
router.
Keepalives not being sent Enter the show interfaces serial 0 command to find out if keepalives are
configured. If you see a line that says keepalives not set, keepalives are not
configured.
Use the keepalive seconds command in serial interface configuration mode to
configure keepalives. The default value for this command is 10 seconds.
Encapsulation mismatch When connecting Cisco devices with non-Cisco devices, you must use IETF
encapsulation on both devices. Check the encapsulation type on the Cisco
device by using the show frame-relay map privileged EXEC command.
If the Cisco device is not using IETF encapsulation, use the encapsulation
frame-relay ietf command in serial interface configuration mode to configure
IETF encapsulation on the Cisco Frame Relay interface. For information on
viewing or changing the configuration of the non-Cisco device, refer to the
vendor documentation.
Table 6-21 Frame Relay Link is Down (continued)
Problems Solutions
Troubleshooting Serial Line Problems
Cisco 805 Router Software Configuration Guide 6-38
Cannot Ping Remote Router
Symptom: Attempts to ping the remote router across a Frame Relay connection fail.
Table 6-22 outlines the problems that might cause this symptom and describes solutions to
those problems.
DLCI inactive or deleted Enter the show frame-relay pvc privileged EXEC command to view the status
of the interface PVC.
If the output shows that the PVC is inactive or deleted, there is a problem along
the path to the remote router. Check the remote router or contact your carrier to
check the status of the PVC.
DLCI assigned to wrong
subinterface
Use the show frame-relay pvc privileged EXEC command to check the
assigned DLCIs. Make sure that the correct DLCIs are assigned to the correct
subinterface.
If the DLCIs appear to be correct, shut down the main interface by entering the
shutdown command in serial interface configuration mode, then bring the
interface back up entering the no shutdown command.
Table 6-22 Cannot Ping Remote Router
Problems Solutions
Encapsulation mismatch When connecting Cisco devices with non-Cisco devices, you must use IETF
encapsulation on both devices. Check the encapsulation type on the Cisco
device by using the show frame-relay map privileged EXEC command.
If the Cisco device is not using IETF encapsulation, use the encapsulation
frame-relay ietf command in serial interface configuration mode to configure
IETF encapsulation on the Cisco Frame Relay interface. For information on
viewing or changing the configuration of the non-Cisco device, refer to the
vendor documentation.
Table 6-21 Frame Relay Link is Down (continued)
Problems Solutions
Troubleshooting 6-39
Frame Relay Problems
DLCI inactive or deleted Enter the show frame-relay pvc privileged EXEC command to view the status
of the interface PVC.
If the output shows that the PVC is inactive or deleted, there is a problem along
the path to the remote router. Check the remote router or contact your carrier to
check the status of the PVC.
DLCI assigned to wrong
subinterface
Use the show frame-relay pvc privileged EXEC command to check the
assigned DLCIs. Make sure that the correct DLCIs are assigned to the correct
subinterface.
If the DLCIs appear to be correct, shut down the main interface by entering the
shutdown command in serial interface configuration mode, then bring the
interface back up entering the no shutdown command.
Misconfigured access list Enter the show access-list privileged EXEC command to see if there are
access lists configured on the router.
If there are access lists configured, test connectivity by disabling access lists
by entering the no access-group command in global configuration mode.
Check to see if connectivity is restored.
If connections work, reenable access lists one at a time, checking connections
after enabling each access list.
If enabling an access list blocks connections, make sure that the access list
does not deny necessary traffic. Make sure to configure explicit permit
statements for any traffic you want to pass.
Continue testing access lists until all access lists are restored and connections
still work.
Table 6-22 Cannot Ping Remote Router (continued)
Problems Solutions
Troubleshooting Serial Line Problems
Cisco 805 Router Software Configuration Guide 6-40
Cannot Ping End to End
Symptom: Attempts to ping devices on a remote network across a Frame Relay connection
fail.
Table 6-23 outlines the problems that might cause this symptom and describes solutions to
those problems.
frame-relay map command
missing
Enter the show frame-relay map privileged EXEC command to see if an
address map is configured for the DLCI.
If you do not see an address map for the DLCI, enter the clear
frame-relay-inarp privileged EXEC command and then enter the show
frame-relay map command again to see if there is now a map to DLCI.
If there is no map to the DLCI, add a static address map by entering the
frame-relay map command in serial interface configuration mode.
1
For
complete information on configuring Frame Relay address maps, refer to the
Cisco IOS Wide-Area Networking Configuration Guide publication.
Make sure that the DLCIs and next-hop addresses specified in frame-relay
map commands are correct. The specified protocol address should be in the
same network as your local Frame Relay interface.
No broadcast keyword in
frame-relay map statements
Enter the show running-config privileged EXEC command on the local and
remote routers to view the router configuration. Check frame-relay map
command entries to see if the broadcast keyword is specified.
If the keyword is not specified, add the broadcast keyword to all frame-relay
map commands. By default, the broadcast keyword is added to dynamic
maps learned via Inverse ARP.
1 You can eliminate the need for static Frame Relay address maps by using Inverse ARP instead. Use the frame-relay interface-dlci
dlci broadcast interface configuration command to configure an interface to use Inverse ARP. For more information about the use of
this command, refer to the Cisco IOS Wide-Area Networking Configuration Guide and Wide-Area Networking Command Reference.
Table 6-22 Cannot Ping Remote Router (continued)
Problems Solutions
Troubleshooting 6-41
X.25 Problems
X.25 Problems
This section describes how to troubleshoot the following X.25 symptoms:
No Connections over X.25 Link
Excess Serial Errors on X.25 Link
No Connections over X.25 Link
Symptom: Connections over an X.25 link fail.
Table 6-24 outlines the problems that might cause this symptom and describes solutions to
those problems.
Table 6-23 Cannot Ping End to End
Problems Solutions
Split horizon problem In a partially meshed Frame Relay environment, you must configure
subinterfaces to avoid problems with split horizon. For detailed information on
configuring subinterfaces, refer to the Wide-Area Networking Configuration
Guide and Wide-Area Networking Command Reference.
No default gateway on
workstation
From a local workstation or server, try to ping the remote workstation or
server. Make several attempts to ping the remote device if the first ping is
unsuccessful.
If all your attempts fail, check to see if the local workstation or server can ping
the Frame Relay interface of the local router.
If you are unable to ping the Frame Relay interface of the local router, check
the local workstation or server to see if it is configured with a default gateway
specification.
If there is no default gateway specified, configure the device with a default
gateway. The default gateway should be the address of the LAN interface of
the local router. For information on viewing or changing the default gateway of
the workstation or server, refer to the vendor documentation.
Troubleshooting Serial Line Problems
Cisco 805 Router Software Configuration Guide 6-42
Table 6-24 No Connections over X.25 Link
Problems Solutions
Incorrect cabling or bad router
hardware
Check all cabling and hardware for damage or wear. Replace cabling or hardware
as required. For more information on the Cisco 805 router and serial cables, refer
to the Cisco 805 Router Hardware Installation Guide.
Enter the show interfaces serial 0 privileged EXEC command to determine the
status of the interface.
If the interface is down, refer to the Serial Connection section earlier in this
chapter. If the interface is up but the line protocol is down, check the (Link Access
Procedure, Balanced) LAPB state in the output of the show interfaces serial 0
command.
If the LAPB state is not CONNECT, use the debug lapb privileged EXEC
command (or attach a serial analyzer) to look for set asynchronous balance mode
requests (SABMs) being sent, and for UA packets being sent in reply to SABMs.
If UAs are not being sent, one of the other possible problems described in this
table is the likely cause.
If the show interfaces serial 0 command indicates that the interface and line
protocol are up but no connections can be made, there is probably a router or
switch misconfiguration. Refer to the other possible problems outlined in this
table.
Link is down Enter the show interfaces serial 0 privileged EXEC command to determine if the
link is down. If the link is down, refer to the Serial Connection section earlier in
this chapter.
Misconfigured protocol
parameters
Enable the debug lapb privileged EXEC command and look for SABMs being
sent. If no SABMs are being sent, disable the debug lapb command and enable
the debug x25 events privileged EXEC command.
Look for RESTART messages (for PVCs) or CLEAR REQUESTS with non-zero
cause codes (for SVCs).
To interpret X.25 cause and diagnostic codes provided in the debug x25 events
output, refer to the Debug Command Reference document.
Verify that all critical LAPB parameters (modulo, T1, N1, N2, and k) and the
critical X.25 parameters (modulo, X.121 addresses, SVC ranges, PVC definitions,
and default window and packet sizes) match the parameters required by the X.25
service provider.
Troubleshooting 6-43
X.25 Problems
Excess Serial Errors on X.25 Link
Symptom: The output of the show interfaces serial 0 privileged EXEC command shows
rejects (REJs), receiver not ready events (RNRs), protocol frame errors (FRMRs), restarts
(RESTARTs), or disconnects (DISCs) in excess of 0.5 percent of information frames
(IFRAMEs).
Note If any of these fields are increasing and represent more than 0.5 percent of the
number of IFRAMEs, there is probably a problem somewhere in the X.25 network. There
should always be at least one SABM. However, if there are more than 10, the packet switch
probably is not responding.
Table 6-25 outlines the problem that might cause this symptom and describes solutions to
this problem.
Misconfigured x25 map
command
Use the show running-config privileged EXEC command to view the router
configuration. Look for x25 map command entries under the serial interface.
Make sure that x25 map commands specify the correct address mappings.
If dynamic routing is being used in the network, verify that the broadcast
keyword is included in the x25 map command.
Make sure that all router X.25 configuration options match the settings of attached
switches. Reconfigure the router or the switch as necessary.
Enable the debug x25 events privileged EXEC command and look for RESTART
messages (for PVCs) or CLEAR REQUESTS with non-zero cause codes (for SVCs).
To interpret X.25 cause and diagnostic codes provided in the debug x25 events
output, refer to the Debug Command Reference document.
Table 6-24 No Connections over X.25 Link (continued)
Problems Solutions
Using Debug Commands
Cisco 805 Router Software Configuration Guide 6-44
Using Debug Commands
You can use the debug commands to troubleshoot any configuration problems on your
network. Debug commands provide extensive, informative displays to help you interpret
any problems.
The following list contains important information about debug commands.
Caution Debugging is assigned a high priority in your router CPU process, and
it can render your router unusable. For this reason, use debug commands only to
troubleshoot specific problems. The best time to use debug commands is during
periods of low network traffic and few users to decrease the likelihood that the
debug command processing overhead affects network users.
Table 6-25 No Connections over X.25 Link
Problems Solutions
Incorrect cabling or bad router
hardware
Check all cabling and hardware for damage or wear. Replace cabling or hardware
as required. For more information on the Cisco 805 router and serial cables, refer
to the Cisco 805 Router Hardware Installation Guide.
Enter the show interfaces serial 0 privileged EXEC command to determine the
status of the interface.
If the interface is down, refer to the Serial Connection section earlier in this
chapter. If the interface is up but the line protocol is down, check the LAPB (Link
Access Procedure, Balanced) state in the output of the show interfaces serial 0
command.
If the LAPB state is not CONNECT, use the debug lapb privileged EXEC
command (or attach a serial analyzer) to look for set asynchronous balance mode
requests (SABMs) being sent, and for UA packets being sent in reply to SABMs.
If UAs are not being sent, one of the other possible problems described in this
table is the likely cause.
If the show interfaces serial 0 command indicates that the interface and line
protocol are up but no connections can be made, there is probably a router or
switch misconfiguration. Refer to the other possible problems outlined in this
table.
Troubleshooting 6-45
Using Debug Commands
You can find additional information and documentation about the debug commands in
the Debug Command Reference document on the Documentation CD-ROM that came
with your router.
To turn off any debugging, enter the undebug all command.
If you want to use a debug command during a Telnet session with your router, you must
first enter the terminal monitor command.
Using Debug Commands
Cisco 805 Router Software Configuration Guide 6-46
ROM Monitor A-1
A P P E N D I X A
ROM Monitor
This appendix describes the Cisco 805 router ROM monitor. The ROM monitor runs when
the router is powered up or reset and helps to initialize the processor hardware and boot the
operating system software.
You might need to access the ROM monitor for the following reasons:
To reconfigure certain basic configuration parameters, such as the baud rate of the
console port
To set up your router to boot from a TFTP server on an Ethernet network (rather than to
boot from Flash memory, which is the default)
To use the ROM monitor, you must connect a terminal or PC to the light-blue console port
on the router. (For information on making this connection, see the Cisco 805 Router
Hardware Installation Guide.)
Using ROM Monitor
To use the ROM monitor, perform the following steps:
Step 1 Determine whether the Flash memory contains a software image or not.
The Flash memory contains a software image unless you deleted it by using the
ROM monitor erase command.
Cisco 805 Router Software Configuration Guide
ROM Monitor Modes
A-2
Step 2 Reload the software by doing one of the following:
Enter the following command in privileged EXEC mode:
router# reload
Turn the router to STANDBY, wait 5 seconds, and then turn it to ON again.
Step 3 Perform this step only if Flash memory contains a software image. Before the
terminal or PC displays Boot..,...(approximately 10 seconds), press Escape,
Control-C, or Break.
The router enters the ROM monitor as indicated by the following prompt:
boot#
While in the ROM monitor, you can access basic configuration parameters and commands.
The parameters and commands that you can access depends on the mode you are in. For
more information on modes, see the next section. For information on parameters, see the
Configuring Basic Configuration Parameters section later in this appendix. For
information on commands, see the Commands section later in this appendix.
ROM Monitor Modes
The ROM monitor consists of the following modes:
EnableYou can set all parameters and issue all commands in enable mode. By default,
you are in enable mode when you enter the ROM monitor (boot #).
DisableYou can set a small subset of parameters and issue a small subset commands
in disable mode. If you set up a ROM monitor password, you are in disable mode when
you enter the ROM monitor (boot >).
Note Cisco does not recommend setting a ROM monitor password. The only situation in
which you should set a password is if you allow remote access via a modem to the ROM
monitor. If you set this password, you will be in disable mode when you enter the ROM
monitor and must enter the password if you want to enter enable mode. If you forget this
password, you must contact the Cisco Technical Assistance Center to recover it.
ROM Monitor A-3
Configuring Basic Configuration Parameters
You can access these modes by entering the following commands at the ROM monitor
prompt:
To access enable mode, enter the enable command.
To access disable mode, enter the disable command.
The parameters and commands that you can access depends on the mode you are in. For
more information on parameters, commands, and modes, see the Configuring Basic
Configuration Parameters section and the Commands section later in this appendix.
Configuring Basic Configuration Parameters
To access a listing of the basic configuration parameters and their possible settings, enter
the following command:
boot# set ?
A display similar to the following appears:
set baud={300|1200|2400|4800|9600|19200|38400|57600|115200}
set data-bits={7|8}
set parity={none|even|odd}
set stop-bits={1|2}
set console-flags={rts|dsr}
set mac-address=X.X.X
set unit-ip=N.N.N.N
set serv-ip=N.N.N.N
set netmask=N.N.N.N
set gate-ip=N.N.N.N
set pkt-timeout=N (seconds)
set tftp-timeout=N (seconds)
set boot-action={flash|tftp|none}
set debug-flags=N
set file-name="file-name"
set watchdog={off|on}
set prompt="prompt-string"
set ios-conf=N
Cisco 805 Router Software Configuration Guide
Configuring Basic Configuration Parameters
A-4
Note This display shows all available parameters. The parameters that actually display
depends on which mode you are in. For information on modes, see the ROM Monitor
Modes section earlier in this appendix.
To configure a parameter, use the following command at the ROM monitor prompt:
set parameter=value
For example, to set the baud rate parameter to 19200, enter the following:
boot# set baud=19200
Table A-1 describes the parameters, their defaults, and which modes they can be configured
in.
Table A-1 Basic Configuration Parameters
Parameter Description Default Modes
baud
1
Baud rate of console port. 9600 enable
data-bits
1
Data bits of console port. 8 enable
parity
1
Parity of console port. enable
stop-bits
1
Stop bits of console port. 1 enable
console-flags
1
Flags for console port.
rtsthe DTE device drives RTS pin on
console port.
dsrthe DSR pin is not asserted until the
Cisco IOS software boots.
Enter 1 for rts, 2 for dsr, or 3 for both.
0 enable
mac-address Ethernet MAC address for your router, such as
0BAD.1BAD.2BAD.
xxxx.xxx
x.xxxx
(Factory
sets this
value.)
enable
unit-ip IP address of your router. 0.0.0.0 enable
ROM Monitor A-5
Configuring Basic Configuration Parameters
serv-ip IP address of your TFTP server. Used only if
router is set up to boot from a TFTP server on
your network.
0.0.0.0 enable
netmask Subnet mask for IP address. 0.0.0.0 enable
gate-ip Default gateway IP address. Used only if router
is set up to boot from a TFTP server and if the
server is on a different subnet.
0.0.0.0 enable
pkt-timeout Number of seconds before router retries a
TFTP ACK or RRQ.
4 enable
tftp-timeout Number of seconds before TFTP ACK or RRQ
fails.
16 enable
boot-action Action that router takes on power up:
flashrun filename in Flash memory.
tftpload filename (software image or
script) on TFTP server, then run it.
noneenter command-line interface (CLI),
and wait for user input.
flash enable
file-name Default filename for boot and upload
commands, such as c805-y6-mw.
c805-y6-
mw
enable
watchdog
2
,
3
Automatic reboot if router becomes
nonfunctional.
on enable
prompt CLI prompt string. boot # disable, enable
ios-conf Reset the configuration register. Equivalent to
config-register software command.
0 enable
1 Reset the console port to recognize the new setting of this parameter by using the reset command.
2 Save this configuration, then turn the power to standby, and then on again for this new setting to take effect.
3 This parameter is not currently supported.
Table A-1 Basic Configuration Parameters (continued)
Parameter Description Default Modes
Cisco 805 Router Software Configuration Guide
Commands
A-6
Commands
To access a listing of the ROM monitor commands and a brief description of each
command, enter the following command:
boot# help
A display similar to the following appears:
boot Execute image or CLI command script.
delete Deletes file-name from flash (8th delete is permanent).
disable Disable privileged commands.
echo Display arguments (to test CLI behavior).
enable Enable privileged or debug commands.
flash Single cycle id/erase/write test for each flash chip.
help Display help for command (* for all).
list List files currently in ram and saved in flash.
load Load saved boot environment from flash.
passwd Set or change the ROM password.
reset Reset console port to current parameters.
set Set boot environment values.
save Save boot environment or loaded file to flash.
show Show current or saved boot environment.
test Initiate endless H/W bringup testing.
upload Load image or configuration data into RAM.
undelete Undelete file-name (maximum of 8 deletes & undeletes).
Note This display shows all available commands. The commands that actually display
depend on which mode you are in. For information on modes, see the ROM Monitor
Modes section earlier in this appendix.
Table A-2 describes the commands and which modes they can be used in.
ROM Monitor A-7
Commands
Table A-2 ROM Monitor Commands
Commands Description Mode
boot [flash | tftp]
[= filename]
By default, router boots a loaded file if present.
If you specify flash, router executes file stored in
Flash memory.
If you specify tftp, router loads TFTP file (image
or script) and executes it.
enable
delete filename Marks specified filename as deleted from Flash
memory. (You need to specify pathname as well as
filename.) The eighth time you delete a specified
filename, the file is permanently deleted.
enable
disable Enter disable mode, which has access to fewer
parameters and commands than enable mode.
disable, enable
echo [arguments] Display arguments to test the CLI. enable
enable Enter enable mode. disable, enable
erase Erases files marked for deletion from Flash memory. enable
help [command | *] Enter help or help * to display a brief description
of each available command.
Enter help command to display a brief description
of a particular command.
disable, enable
list List files currently in RAM and saved in Flash
memory.
disable, enable
load Load current software configuration stored in Flash
memory.
disable, enable
passwd Set or change the ROM monitor password, which
protects the enable-mode commands. Cisco
recommends setting up this password only if you
allow remote access to the ROM monitor. If you set
up a password, you will enter the disable mode in
the ROM monitor and must enter the password if
you want to enter the enable mode. If you forget the
password, you must contact the Cisco Technical
Assistance Center to recover it.
enable
Cisco 805 Router Software Configuration Guide
Commands
A-8
reboot Resets the hardware, and boots the software. enable
reset Reset console port to recognize reconfigured
parameters.
enable
save [file [= file-name]] Enter save to save current configuration to Flash
memory.
Enter save file to save loaded file to Flash
memory as the current filename.
Enter save file=filename to save loaded file to
Flash memory as the specified filename.
Enter list to determine filename.
enable
set [variable={value |
?}]
[? [variables | *]]
Enter set to display all parameters and their
current values.
Enter set ? to display all parameters and their
possible values.
Enter set ? variable to display a description of a
particular parameter and its possible values or set
? * to display a description of all available
parameters and their possible values.
Enter set variable=value to configure a
parameter. Enter set variable=? to display a
description of the specified parameter and its
possible values.
disable, enable
show [saved] Show current or saved configuration. disable, enable
upload [serial | tftp |
xmodem] [= filename]
Load software image or configuration data from the
specified source into RAM.
enable
undelete [filename] Undo the deletion of specified filename up to eight
times.
enable
Table A-2 ROM Monitor Commands (continued)
Commands Description Mode
ROM Monitor A-9
Booting from a TFTP Server
Booting from a TFTP Server
Before setting up your router to boot from a TFTP server, you must understand that booting
from a TFTP server consumes more dynamic RAM (DRAM) than booting from Flash
memory. The amount of DRAM lost is equivalent to the software image size and is
displayed when the router boots.
To set up your router to boot from a TFTP server that is on an Ethernet network, follow
these steps:
Step 1 Set IP addresses for the router and the TFTP server by entering the following
commands:
set unit-ip=ip-address
set serv-ip=ip-address
Step 2 Set up the subnet mask by entering the following command:
set netmask=subnet-mask
Step 3 If the TFTP server is on a different subnet than the router, set up an IP address
for a gateway server by entering the following command:
set gate-ip=ip-address
Step 4 Set up the filename for the software image or script that will reside on the TFTP
server by entering the following command:
set file-name=filename
Your TFTP server configuration determines the filename.
Step 5 Boot the software by using one of the following methods:
(a) If you want to set up the router to boot from the TFTP server each time you
power-on the router, enter the following command:
boot# set boot-action=tftp
Save the current configuration to Flash memory by entering the save
command. Turn the power to STANDBY and then to ON again.
Cisco 805 Router Software Configuration Guide
Commands
A-10
(b) If you want to boot from the TFTP server now but not each time you
power-on the router, enter the following command:
boot# boot tftp=[filename]
Upgrading the Software B-1
A P P E N D I X B
Upgrading the Software
You can upgrade your software in the following ways:
From the Cisco IOS command-line interface (CLI)
From the ROM monitor
Cisco recommends upgrading your software from the CLI for the following reasons:
You can leave your router running during the software upgrade, but if you upgrade from
the ROM monitor, you have to power down your router.
Your overall software upgrade time is shorter if you use the CLI than if you upgrade
from the ROM monitor. (The software upgrade time from the CLI can vary depending
on the amount of activity on the link and whether the Trivial File Transfer Protocol
[TFTP] server is local or remote.)
To upgrade your software from the CLI, you need a Cisco 805 router that is running Cisco
IOS software and a TFTP server.
Upgrading Software from the CLI
Follow these steps to upgrade the software:
Step 1 To download a current Cisco IOS release, go to the following URL. This URL
is subject to change without notice.
http://www.cisco.com/cgi-bin/ibld/all.pl?i=support&c=3
The Service and Support window is displayed.
Cisco 805 Router Software Configuration Guide B-2
Step 2 Follow this path:
Cisco IOS Software: Cisco IOS Release release_number: Download Cisco
IOS Software
Step 3 Select the appropriate information in each section of the Cisco IOS Planner
window.
Platform
Release
Software feature
Step 4 Transfer the software release to your TFTP server.
The download of software from the TFTP server to the router can occur through
either the router Ethernet or serial port. You can initiate a session with the TFTP
server through either the console port or a Telnet session.
Step 5 Modify Flash memory so that you can load your new software image in Flash
memory and yet the run the old image:
router# erase flash
Step 6 From the privileged EXEC mode, download the software from the TFTP server:
router# copy tftp://ip/filename flash:filename
ip is either the IP address of the TFTP server or if you have the domain name
system (DNS) set up, the name of the TFTP server.
Step 7 Enter global configuration mode:
router# configure
router(config)#
Step 8 Specify the image that the router loads at startup:
router(config)# boot system flash filename
filename is the file stored in Flash memory that you specified in Step 6.
Upgrading the Software B-3
Upgrading Software from ROM Monitor
Exit to privileged EXEC mode:
router(config)# exit
router#
Step 9 Save your configuration changes to nonvolatile RAM (NVRAM):
router# copy running-config startup-config
Step 10 Reload the operating system:
router# reload
Upgrading Software from ROM Monitor
Follow these steps to upgrade your software:
Step 1 To download a current Cisco IOS release, go to the following URL. This URL
is subject to change without notice.
http://www.cisco.com/kobayashi/sw-center
The Software Center window is displayed.
Step 2 Follow this path:
Cisco IOS Software: Cisco IOS Release release_number: Download Cisco
IOS Software
Step 3 Select the appropriate information in each section of the Cisco IOS Planner
window.
Platform
Release
Software feature
Transfer the software release to one of the sources described in Table B-1.
Cisco 805 Router Software Configuration Guide B-4
Step 4 Enter the ROM monitor by performing the following steps:
(a) Reload the software by doing one of the following:
Enter the following command from privileged EXEC mode:
router# reload
Turn the router to STANDBY, wait 5 seconds, and then turn it to ON
again.
(b) Immediately press Escape, Control-C, or Break.
The router enters the ROM monitor as indicated by the following prompt:
boot#
Step 5 Set up a default filename for the software image:
boot# set file-name=filename
Step 6 Download your software.
Follow the procedure in the Downloading Software from a TFTP Server
section or in the Downloading Software from a Host Running XMODEM and
a Terminal Emulator section later in this appendix.
Table B-1 Software Image Download Sources
Source Source Connection to Router
TFTP server Data passes through Ethernet or serial port. Session
is initiated through console port or Telnet session.
Host running the XMODEM protocol and terminal emulation
software such as HyperTerm.
1
1 For information on terminal emulation software and the appropriate console settings so that the host and router can communicate,
refer to Chapter 2, Cisco IOS Basic Skills.
Router console port.
Upgrading the Software B-5
Upgrading Software from ROM Monitor
Downloading Software from a TFTP Server
The following procedure describes how to download software from a TFTP server. This
procedure uses the following sample network:
Cisco 805 router with an IP address of 10.1.0.1 and a subnet mask of 255.255.255.0
TFTP server with an IP address of 10.2.0.2
Gateway server with an IP address of 10.1.0.2
Step 1 Set IP address for the TFTP server:
boot# set serv-ip = 10.2.0.2
Step 2 Set IP address and subnet mask for the router:
boot# set unit-ip = 10.1.0.1
boot# set netmask = 255.255.255.0
Step 3 If the TFTP server is on a different subnet than the router, set up an IP address
for a gateway server:
boot# set gate-ip = 10.1.0.2
Step 4 Download the software image from the TFTP server:
boot# upload tftp
The following is a sample of output that displays while the software is
downloading:
TFTP initiated.
File name: c800-g3n-mw
RAM size: 0x00650bc8 (6622152)
Raw size: 0x00541415 (5510228)
Image size: 0x002cbc28 (2931752)
>>>>>>>>>>>>>>>>>>>>>>>>>>>>>>>>>>
upload: succeeded (17 seconds).
Step 5 Check to make sure that the software image has been downloaded to RAM:
boot# list
Cisco 805 Router Software Configuration Guide B-6
Step 6 Mark the old software image for deletion:
boot# delete filename
Step 7 Delete the old software image:
boot# erase
Step 8 Save the new software image to Flash memory:
boot# save file
Step 9 Check to make sure that the new software image has been saved to Flash
memory:
boot# list
Step 10 Boot the new software image:
boot# boot flash
Downloading Software from a Host Running XMODEM and a Terminal Emulator
The following procedure describes how to download software from a host running
XMODEM and a terminal emulator.
Step 1 Increase the router console port baud rate:
boot# set baud=115200
Step 2 Reset the console port:
boot# reset
Step 3 Optional. If you want the router console port to continue running at 115200
baud, you can save the configuration:
boot# save
Step 4 Change your host baud rate to 115200.
For the new baud rate to take effect, you might need to save the new baud rate,
exit from the terminal emulator, and reestablish a new session.
Upgrading the Software B-7
Upgrading Software from ROM Monitor
Step 5 Download the software image from the host:
boot# upload xmodem
The following is a sample of output that displays while the software is
downloading:
Ready for X/Modem upload...
[note: no status bar for xmodem transfers,
abort with Control-X or break]
upload: succeeded (312 seconds).
Step 6 From your host, enter the XMODEM send command for your terminal
emulation software.
For example, if you are using HyperTerm, click the Transfer menu and select
Send File. The Send File dialog box appears. Click Browse to locate the
software image. Select XMODEM as the protocol, and click Send.
Step 7 Check to make sure that the software image has been downloaded to RAM:
boot# list
Step 8 Mark the old software image for deletion:
boot# delete filename
Step 9 Delete the old software image:
boot# erase
Step 10 Save the new software image to Flash memory:
boot# save file
Step 11 Check to make sure that the new software image has been saved to Flash
memory:
boot# list
Step 12 Boot the new software image:
boot# boot flash
Cisco 805 Router Software Configuration Guide B-8
Downloading Software from a Host Running Only a Terminal Emulator
The following procedure describes how to download software from a host running a
terminal emulator but not XMODEM.
Note Any failure when using this method is not detected until the software download
attempt is complete. (The download attempt can take a significant amount of time.)
Because of the potential time lost, Cisco recommends downloading the software from a
TFTP server or a host running XMODEM.
Step 1 Increase the router console port baud rate:
boot# set baud=115200
Step 2 Reset the console port:
boot# reset
Step 3 Optional. If you want the router console port to continue running at 115200
baud, you can save the configuration:
boot# save
Step 4 Change the host baud rate to 115200.
For the new baud rate to take effect, you might need to save the new baud rate,
exit from the terminal emulator, and reestablish a new session.
Step 5 Change the host to no flow control.
Step 6 Download the software image from the host:
boot# upload serial
Upgrading the Software B-9
Upgrading Software from ROM Monitor
The following is a sample of output that displays while the software is
downloading:
Ready for raw ASCII upload...
File name: c800-g3n-mw
RAM size: 0x00650bc8 (6622152)
Raw size: 0x00541455 (5510228)
Image size: 0x002cbc28 (2931752)
>>>>>>>>>>>>>>>>>>>>>>>>>>>>>>>>>>
upload: succeeded (258 seconds).
Step 7 On your host, set the interline and intercharacter delays to zero.
Step 8 On your host, enter a raw serial upload command to your terminal emulation
software.
Step 9 Check to make sure that the software image has been downloaded to RAM:
boot# list
Step 10 Mark the old software image for deletion:
boot# delete filename
Step 11 Delete the old software image:
boot# erase
Step 12 Save the new software image to Flash memory:
boot# save file
Step 13 Check to make sure that the new software image has been saved to Flash
memory:
boot# list
Step 14 Boot the new software image:
boot# boot flash
Cisco 805 Router Software Configuration Guide B-10
Concepts C-1
A P P E N D I X C
Concepts
This appendix contains information on the following topics:
IP routing protocols
Point-to-Point Protocol (PPP) authentication protocols
Dialer profiles
Selecting IP Routing Protocols
The Cisco 805 router supports the following IP routing protocols:
Routing Information Protocol (RIP)
Enhanced Interior Gateway Routing Protocol (EIGRP)
Table C-1 summarizes the characteristics of RIP and EIGRP. The following sections
contain more details on RIP and EIGRP.
Cisco 805 Router Software Configuration Guide
Selecting IP Routing Protocols
C-2
Routing Information Protocol
RFC 1058 is the specification for RIP.
RIP is a distance-vector routing protocol, which means that it uses distance (hop count) as
its metric for route selection. Hop count is the number of routers that a packet must traverse
to reach its destination. For example, if a particular route has a hop count of 2, then a packet
must traverse two routers to reach its destination. RIP selects routes based on the lowest hop
count. For example, if two routes to the same destination exist and one route has 3 hops
associated with it and the other has 2 hops, RIP selects the route with 2 hops. If multiple
routes have the same hop count, RIP selects routes alternately. According to RIP, the
maximum allowable hop count is 15.
By default, RIP routing updates are broadcast every 30 seconds. You can reconfigure the
interval at which the routing updates are broadcast.
You can also configure triggered extensions to RIP so that routing updates are sent only
when the routing data base is updated. For more information on triggered extensions to RIP,
refer to the Cisco IOS documentation set. For information on accessing the documentation,
see the References to Cisco IOS Documentation Set in About this Guide.
RIP supports load balancing. You can evenly distribute traffic among multiple routes to the
same destination and that have the same metric. By default, the RIP routing table includes
up to four equal routes.
Table C-1 RIP and EIGRP Comparison
IP Routing
Protocol Ideal Topology Metric Routing Updates
RIP Suited for topologies with 15
or fewer hops to reach a
destination.
Hop count; maximum hop count
is 15. Best route is one with
lowest hop count.
By default, every 30 seconds. You
can reconfigure this value and also
use triggered extensions to RIP.
EIGRP Suited for large topologies
with 16 or more hops to reach
a destination.
Distance information. Based on
a successor, which is a
neighboring router that has a
least-cost path to a destination
that is guaranteed not to be part
of a routing loop.
Hello packets sent every 5 seconds
plus incremental updates sent
when the state of a destination
changes.
Concepts C-3
Enhanced Interior Gateway Routing Protocol
Enhanced Interior Gateway Routing Protocol
EIGRP is an advanced Cisco-proprietary distance-vector routing protocol, which means it
uses a metric more sophisticated than distance (hop count) for route selection. EIGRP uses
a metric based on a successor, which is a neighboring router that has a least-cost path to a
destination that is guaranteed to not be part of a routing loop. If a successor for a particular
destination does not exist but neighbors advertise the destination, the router must
recompute a route.
Each router running EIGRP sends hello packets every 5 seconds to notify neighboring
routers that it is functioning. If a particular router does not send a hello packet within a
prescribed period, EIGRP assumes that the state of a destination has changed and sends an
incremental update.
Selecting PPP Authentication Protocol
The Cisco 805 router supports two PPP authentication protocols:
Password Authentication Protocol (PAP)
Challenge Handshake Authentication Protocol (CHAP)
Table C-2 summarizes the characteristics of PAP and CHAP so that you can decide which
protocol you want to use. The following sections contain more details on PAP and CHAP.
Note Cisco recommends using CHAP because it is the more secure of the two protocols.
Cisco 805 Router Software Configuration Guide
PAP
C-4
PAP
To understand how PAP works, imagine a network topology where a remote office router
(Cisco 805 router) is connected to a corporate office router (such as a Cisco 3600 router).
After the PPP link is established, the remote office router repeatedly sends a configured
username and password until the corporate office router accepts the authentication.
PAP has the following characteristics:
The password portion of the authentication is sent across the link in clear text (not
scrambled or encrypted).
PAP provides no protection from playback or repeated trial-and-error attacks.
The remote office router controls the frequency and timing of the authentication
attempts.
Table C-2 PAP and CHAP Comparison
Authentication
Protocol
Controls
Authentication
Attempt(s) Handshake Method Password
Protection from
Playback or
Repeated
Attacks?
PAP Remote office router
(remote node)
Two-way. Remote office
router sends
username/password pair
until corporate office router
accepts.
Uses clear text
password.
No.
CHAP Corporate office
router (local node)
Three-way. Corporate
office router sends
challenge to remote office
router. Remote office
router responds. Corporate
office router accepts or
rejects authentication.
Uses variable,
unique, and
unpredictable
challenge value.
Yes, through the
challenge variable
and repeated
challenges after the
link has been
established.
Concepts C-5
CHAP
CHAP
To understand how CHAP works, imagine a network topology where a remote office router
(Cisco 805 router) is connected to a corporate office router (such as a Cisco 3600 router).
After the PPP link is established, the corporate office router sends a challenge message to
the remote office router. The remote office router responds with a variable value. The
corporate office router checks the response against its own calculation of the value. If the
values match, the corporate office router accepts the authentication. The authentication
process can be repeated any time after the link is established.
CHAP has the following characteristics:
The authentication process uses a variable challenge value rather than a password.
CHAP provides protection against playback attack through the use of the variable
challenge value, which is unique and unpredictable. Repeated challenges limit the time
of exposure to any single attack.
The corporate office router controls the frequency and timing of the authentication
attempts.
Dialer Profiles
You can use dialer profiles to configure the router physical (serial) interface separately from
the logical configuration required for a call. You can also configure the router to allow the
logical and physical configurations to be dynamically bound together on a per-call basis.
All calls going to or from a destination subnetwork use the same dialer profile.
A dialer profile consists of the following elements:
A dialer interface (a logical entity) configuration with one or more dial strings, each
used to reach a specific destination subnetwork.
A dialer map class defining all the characteristics for any call to the specified dial string
(telephone number). This element is optional; it is typically used to specify ISDN
speeds. Because the Cisco 805 router has only a serial interface, the sample networks
specify the call characteristics with the dialer interface configuration rather than
defining a dialer map class.
A dialer pool of physical interfaces to be used by the dialer interface. The physical
interfaces in a dialer pool are ordered according to priority.
Cisco 805 Router Software Configuration Guide
Dialer Profiles
C-6
Dialer Interface
A dialer interface is a WAN interface on the router that is not connected to a remote device
all the time but which dials the remote device whenever a connection is required.
Configuring an interface on a Cisco router to dial a specific remote device at specific times
requires configuring dialer profiles.
A dialer interface configuration is a group of settings the router uses to connect to a remote
network. One dialer interface can use multiple dial strings (telephone numbers). Each dial
string is associated with its own dialer map class. The dialer map class defines all the
characteristics for any call to the specified dial string. For example, the dialer map class for
one destination might specify the amount of idle time as 3 seconds before calls are
disconnected, and the map class for a different destination might specify 10 seconds.
Dialer Pool
Each dialer interface uses one group of physical interfaces called a dialer pool. One
physical interface can belong to multiple dialer pools.
When you use dialer profiles to configure dial-on-demand routing (DDR), the physical
interface is configured only for encapsulation and the dialer pools to which the interface
belongs. All other characteristics used for making calls are defined in the dialer map.
Connecting Cisco Equipment to Other Vendor Equipment D-1
A P P E N D I X D
Connecting Cisco Equipment to
Other Vendor Equipment
This appendix contains information that you will need if you connect your Cisco 805 router
to an Ascend router.
When configuring your router, perform the following steps in addition to those discussed
in Chapter 3, Configuring Remote Office to Corporate Office Networks and in Chapter
4, Configuring Small Office to ISP Networks.
Step 1 Set up a username-based authentication system:
username name password <password>
You need to enter this command twice: to specify the Ascend router username
and password and to specify the Cisco router username and password. For
example:
router (config)# username max200 password letmein
router (config)# username c805 password letmein
Step 2 When setting up a dialer map using the following command, make sure that you
specify the Ascend router name for authentication:
dialer map ip next-hop-address name hostname speed 56 dial-string
For example:
router (config-if)# dialer map 192.168.214.1 name max200 speed 56
5551234
Cisco 805 Router Software Configuration Guide D-2
Step 3 Make sure to set up either PAP or CHAP by entering one of the following
comments, respectively:
router (config-if)# ppp authentication pap callin
router (config-if)# ppp authentication chap callin
Recovering a Lost Enable Password E-1
A P P E N D I X E
Recovering a Lost Enable
Password
This appendix describes how to recover a password that you configured with the enable
command (enable password).
Note You can recover a lost enable password, but not a password that you configured with
the enable secret command (enable secret password). This password is encrypted and must
be replaced with a new enable secret password. See the Hot Tips section on Cisco
Connection Online (CCO) for information on replacing enable secret passwords.
Follow these steps to recover a lost enable password:
Step 1 Connect an ASCII terminal or a PC running a terminal emulation program to the
Console port. For more information, see the Cisco 805 Router Hardware
Installation Guide.
Step 2 Configure the terminal at 9600 baud, 8 data bits, no parity, and 1 stop bit.
Step 3 Reboot the router.
Step 4 From user EXEC mode, display the existing configuration register value:
Router> show version
Step 5 Record the setting of the configuration register. The setting is usually 0x2102 or
0x102.
Step 6 Record the break setting.
Break enabledbit 8 is set to 0.
Break disabled (default setting)bit 8 is set to 1.
Cisco 805 Router Software Configuration Guide E-2
Note To enable break, enter the config-register 0x01 global configuration command.
Step 7 Do one of the following:
If break is enabled, go to Step 8.
If break is disabled, turn the router to STANDBY, wait 5 seconds, and turn it
to ON again. Before the terminal displays Boot......, press Escape or
Control-C. The terminal displays the ROMmonitor prompt (boot #). Go to
Step 9.
Note Some terminal keyboards have a key labeled Break. If your keyboard does not have
a Break key, refer to the documentation that came with the terminal for instructions on how
to send a break.
Step 8 Send a break. The terminal displays the following prompt:
boot#
Step 9 Reset the configuration register:
boot# set ios-conf=142
Step 10 Initialize the router:
boot# boot [flash]
The router cycles its power, and the configuration register is set to 0x142. The
router uses the boot ROM system image, indicated by the system configuration
dialog:
--- System Configuration Dialog ---
Step 11 Enter no in response to the prompts until the following message is displayed:
Press RETURN to get started!
Step 12 Press Return. The following prompt appears:
router>
Recovering a Lost Enable Password E-3
Step 13 Enter privileged EXEC mode:
router> enable
The prompt changes to the privileged EXEC prompt:
router#
Step 14 Display the enable password in the configuration file:
router# show startup-config
Step 15 Enter configuration mode:
router# configure terminal
Step 16 Reset the configuration register:
router# config-register value
Specify the value that you recorded in Step 5 (usually 0x2102 or 0x102).
Step 17 Press Ctrl-Z to exit configuration mode.
Note To return to the configuration being used before recovering the lost enable password,
do not save the configuration changes before rebooting the router.
Step 18 Reboot the router, and enter the recovered password.
Cisco 805 Router Software Configuration Guide E-4
Common Port Assignments F-1
A P P E N D I X F
Common Port Assignments
Table F-1 lists currently assigned Transmission Control Protocol (TCP) port numbers. To
the extent possible, the User Datagram Protocol (UDP) uses the same numbers.
Table F-1 Currently Assigned TCP and UDP Port Numbers
Port Keyword Description
0 Reserved
14 Unassigned
5 RJE Remote job entry
7 ECHO Echo
9 DISCARD Discard
11 USERS Active users
13 DAYTIME Daytime
15 NETSTAT Who is up or NETSTAT
17 QUOTE Quote of the day
19 CHARGEN Character generator
20 FTP-DATA File Transfer Protocol (data)
21 FTP File Transfer Protocol
23 TELNET Terminal connection
25 SMTP Simple Mail Transport Protocol
37 TIME Time
39 RLP Resource Location Protocol
Cisco 805 Router Software Configuration Guide F-2
42 NAMESERVER Host name server
43 NICNAME Who is
49 LOGIN Login Host Protocol
53 DOMAIN Domain name server
67 BOOTPS Bootstrap Protocol server
68 BOOTPC Bootstrap Protocol client
69 TFTP Trivial File Transfer Protocol
75 Any private dial-out service
77 Any private RJE service
79 FINGER Finger
95 SUPDUP SUPDUP Protocol
101 HOST NAME NIC host name server
102 ISO-TSAP ISO-TSAP
1
103 X400 X400
104 X400-SND X400-SND
111 SUNRPC SUN remote procedure call
113 AUTH Authentication service
117 UUCP-PATH UUCP
2
path service
119 NNTP Usenet Network News Transfer Protocol
123 NTP Network Time Protocol
126 SNMP Simple Network Management Protocol
137 NETBIOS-NS NETBIOS name service
138 NETBIOS-DGM NETBIOS datagram service
139 NETBIOS-SSN NETBIOS session service
161 SNMP Simple Network Management Protocol Q/R
162 SNMP-TRAP Simple Network Management Protocol traps
Table F-1 Currently Assigned TCP and UDP Port Numbers (continued)
Port Keyword Description
Common Port Assignments F-3
512 rexec UNIX rexec (Control)
513 TCPrlogin
UDPrwho
TCPUNIX rlogin
UDPUNIX broadcast name service
514 TCPrsh
UDPsyslog
TCPUNIX rsh and rep
UDPUNIX system log
515 Printer UNIX line printer remote spooling
520 RIP Routing Information Protocol
525 Timed Time server
1 TSAP=Transport Service Access Point
2 UUCP=UNIX-to-UNIX Copy Protocol
Table F-1 Currently Assigned TCP and UDP Port Numbers (continued)
Port Keyword Description
Cisco 805 Router Software Configuration Guide F-4
Index 1
I N D E X
A
accessing ROM monitor A-1
Ascend routers, configuration D-1
asynchronous modem
See dial-up line
authentication protocols
CHAP C-3, C-5
PAP C-3, C-4
B
bandwidth requirements, and WAN options 1-5
booting from TFTP server A-9
C
Challenge Handshake Authentication Protocol
See CHAP
CHAP C-3, C-5
Cisco IOS
See IOS
CiscoView 1-10
CLI
basic skills 2-1
configuring router 3-1, 4-1, 5-13
error messages 2-9
help 2-6
saving changes 2-10
upgrading software B-1
command-line interface
See CLI
commands
configure 2-4, 2-5
configure terminal 2-8
conventions xiii
copy running-config startup-config 2-10
disable 2-4
enable 2-4, 2-7, E-1
enable secret 2-7
end 2-5
error messages 2-9
exit 2-5
help, accessing 2-6
how to use 2-8
interface 2-5
line 2-6
logout 2-4
modes, understanding 2-3
ROM monitor A-6
router 2-5
ConfigMaker software 1-9
configuration
initial dialog 2-8
IOS basic skills 2-1
saving changes 2-10
configuration mode 2-7
configuration parameters, ROM monitor A-3
configure command 2-4, 2-5
configure terminal command 2-8
configuring router
from PC 2-2
software options 4-1
firewall 5-13
overview 1-9
remote office to corporate office networks 3-1
conventions, command xiii
cost, and WAN options 1-5
D
DHCP
relay 3-32, 5-8, 5-17
Cisco 805 Router Software Configuration Guide Index 2
server 3-22, 5-7
dialer profiles 3-22, 4-8, C-5
dial-up line 3-22, 4-8
activation 1-1, 1-2, 5-8
controlling 5-15
bandwidth 1-5
disable command 2-4
documentation set, Cisco IOS xv
Dynamic Host Configuration Protocol
See DHCP
E
Easy IP (Phase 1) 1-7, 4-8, 5-2
Easy IP (Phase 2) 1-7
configuring 5-6
remote office to corporate office
dial-up, PPP 3-22
Frame Relay 3-32
EIGRP 5-2, C-1, C-3
enable command 2-4, 2-7
enable secret command 2-7
encapsulation, WAN 1-4, 1-6, 3-1, 4-1
end command 2-5
Enhanced Interior Gateway Routing Protocol
See EIGRP
error messages 2-9
examples
network 1-2
examples, network
remote office to corporate office 3-1
small office to ISP 4-1
exit command 2-5
F
Fast Step software
firewall 5-13
overview 1-9
remote office to corporate office networks 3-1
small office to ISP networks 4-1
features C-3
CHAP C-3, C-5
DHCP
relay 5-8, 5-17
server 5-7
Easy IP (Phase 1) 1-7, 4-8, 5-2
Easy IP (Phase 2)
configuring 5-6
overview 1-7
remote office to corporate office, dial-up,
PPP 3-22
remote office to corporate office, Frame
Relay 3-32
EIGRP C-1
firewall
configuring 5-13
overview 1-8
small office to ISP, dial-up, PPP 4-8
small office to ISP, Frame Relay 4-17
NAT overload 1-8, 4-17, 5-10
PAP C-3, C-4
RIP C-1, C-2
SNTP 5-18
Windows NT 5-14, 5-16
firewall
configuring 5-13
overview 1-8
small office to ISP
dial-up, PPP 4-8
Frame Relay 4-17
firmware
See ROM monitor
Frame Relay 3-31, 4-16
bandwidth 1-5
partially meshed topology 3-31
subinterfaces 3-32
Index 3
G
global configuration mode 2-7
glossary xiii
H
HDLC 1-6, 3-5
help
CLI 2-6
ROM monitor A-6
High-Level Data Link Control
See HDLC
HyperTerm software 2-2
I
initial configuration dialog 2-8
interface command 2-5
IOS
documentation set xv
software 1-10, 3-1, 4-1
basic skills 2-1
IP address
assigning 5-6
registered
buying 4-3
negotiating 5-2
unregistered
accessing Internet 4-17
translating to registered 5-10
IP traffic 5-19
IPX traffic 5-21
L
LAN, components of 1-1
leased line 3-5, 3-10, 4-3
line command 2-6
logout command 2-4
M
messages, error 2-9
modes
command, understanding 2-3
global configuration 2-7
ROM monitor A-2
setup 2-8
N
NAT 1-7, 4-8, 5-2
NAT overload 1-8, 4-17, 5-10
Network Address Translation
See NAT
Network Address Translation overload
See NAT overload
network examples 1-2
remote office to corporate office 3-1
small office to ISP 4-1
network management 1-10
P
PAP C-3, C-4
parameters, ROM monitor A-3
Password Authentication Protocol
See PAP
Cisco 805 Router Software Configuration Guide Index 4
passwords
recovering lost enable E-1
ROM monitor A-2
router 2-7
PAT
See NAT overload
Point-to-Point Protocol
See PPP
Point-to-Point Protocol/Internet Protocol Control Protocol
See PPP/IPCP
Port Address Translation
See NAT overload
port assignments F-1
PPP
overview 1-6
remote office to corporate office
dial-up line 3-22
leased line 3-10
small office to ISP
dial-up 4-8
leased line 4-3
PPP/IPCP 1-7, 4-8, 5-2
ProComm software 2-2
protocols
routed 1-6
routing 1-6, C-1
protocols, authentication
CHAP C-3, C-5
PAP C-3, C-4
R
remote-office-to-corporate-office networks 1-2, 3-1,
4-1
before configuring 3-3
dial-up line, PPP 3-22
Frame Relay 3-31
leased line, HDLC 3-5
leased line, PPP
remote office to corporate office, leased line 3-10
X.25 3-15
RIP C-1, C-2
ROM monitor A-1
routed protocols 1-6
router command 2-5
routers from other vendors, configuration D-1
Routing Information Protocol
See RIP
routing protocols 1-6, C-1
S
sample networks 1-2
remote office to corporate office 3-1
small office to ISP 4-1
saving configuration changes 2-10
security
CHAP C-3, C-5
PAP C-3, C-4
router 2-7
small-office-to-ISP network 5-22
settings, VT-100 2-2
setup mode 2-8
Simple Network Time Protocol
See SNTP
small-office-to-ISP networks 1-2, 4-1
before configuring 4-2
dial-up line, PPP 4-8
Frame Relay 4-16
leased line, PPP 4-3
restricting access 5-22
SNTP 5-18
software, upgrading B-1
from CLI B-1
from ROM monitor B-3
static routes
IP
overview 1-6
Index 5
remote office to corporate office, dial-up,
PPP 3-22
small office to ISP, dial-up, PPP 4-8
small office to ISP, Frame Relay 4-16
small office to ISP, leased line, PPP 4-3
IPX 1-6, 3-22
subinterfaces 3-32
system software
See ROM monitor
T
terminal emulation software 2-2
Terminal software 2-2
terms, defined xiii
TFTP server
booting from A-9
downloading software from B-2, B-5
traffic
IP 5-19
IPX 5-21
Trivial File Transfer Protocol server
See TFTP server
U
upgrading software B-1
from CLI B-1
from ROM monitor B-3
V
VersaTerm software 2-2
W
WAN encapsulation
Frame Relay 3-31, 4-16
HDLC 3-5
overview 1-4, 1-6
PPP
remote office to corporate office, dial-up 3-22
remote office to corporate office, leased line 3-10
small office to ISP, dial-up 4-8
small office to ISP, leased line 4-3
remote office to corporate office 3-1
small office to ISP 4-1
X.25 3-15
WAN options
dial-up line 3-22, 4-8
Frame Relay 3-31, 4-16
leased line 3-5, 3-10, 4-3
overview 1-4, 1-5
remote office to corporate office 3-1
small office to ISP 4-1
X.25 3-15
WAN, components of 1-1
Windows NT 5-14, 5-16
X
X.25 3-15
Cisco 805 Router Software Configuration Guide Index 6
Você também pode gostar
- Protocolo Colombian Education PDFDocumento15 páginasProtocolo Colombian Education PDFÖswåldô Öquêndô CåstrôAinda não há avaliações
- Animation ExtenderDocumento4 páginasAnimation ExtenderÖswåldô Öquêndô CåstrôAinda não há avaliações
- ATA - IDE Interface Pinout PDFDocumento3 páginasATA - IDE Interface Pinout PDFÖswåldô Öquêndô CåstrôAinda não há avaliações
- SS7 Fundamentals Signalling ArchitectureDocumento14 páginasSS7 Fundamentals Signalling ArchitectureÖswåldô Öquêndô CåstrôAinda não há avaliações
- Paradigm AsDocumento1 páginaParadigm AsÖswåldô Öquêndô CåstrôAinda não há avaliações
- Hidden Figures: The American Dream and the Untold Story of the Black Women Mathematicians Who Helped Win the Space RaceNo EverandHidden Figures: The American Dream and the Untold Story of the Black Women Mathematicians Who Helped Win the Space RaceNota: 4 de 5 estrelas4/5 (894)
- The Yellow House: A Memoir (2019 National Book Award Winner)No EverandThe Yellow House: A Memoir (2019 National Book Award Winner)Nota: 4 de 5 estrelas4/5 (98)
- The Little Book of Hygge: Danish Secrets to Happy LivingNo EverandThe Little Book of Hygge: Danish Secrets to Happy LivingNota: 3.5 de 5 estrelas3.5/5 (399)
- The Subtle Art of Not Giving a F*ck: A Counterintuitive Approach to Living a Good LifeNo EverandThe Subtle Art of Not Giving a F*ck: A Counterintuitive Approach to Living a Good LifeNota: 4 de 5 estrelas4/5 (5794)
- Never Split the Difference: Negotiating As If Your Life Depended On ItNo EverandNever Split the Difference: Negotiating As If Your Life Depended On ItNota: 4.5 de 5 estrelas4.5/5 (838)
- Elon Musk: Tesla, SpaceX, and the Quest for a Fantastic FutureNo EverandElon Musk: Tesla, SpaceX, and the Quest for a Fantastic FutureNota: 4.5 de 5 estrelas4.5/5 (474)
- A Heartbreaking Work Of Staggering Genius: A Memoir Based on a True StoryNo EverandA Heartbreaking Work Of Staggering Genius: A Memoir Based on a True StoryNota: 3.5 de 5 estrelas3.5/5 (231)
- The Emperor of All Maladies: A Biography of CancerNo EverandThe Emperor of All Maladies: A Biography of CancerNota: 4.5 de 5 estrelas4.5/5 (271)
- The Gifts of Imperfection: Let Go of Who You Think You're Supposed to Be and Embrace Who You AreNo EverandThe Gifts of Imperfection: Let Go of Who You Think You're Supposed to Be and Embrace Who You AreNota: 4 de 5 estrelas4/5 (1090)
- The World Is Flat 3.0: A Brief History of the Twenty-first CenturyNo EverandThe World Is Flat 3.0: A Brief History of the Twenty-first CenturyNota: 3.5 de 5 estrelas3.5/5 (2219)
- Team of Rivals: The Political Genius of Abraham LincolnNo EverandTeam of Rivals: The Political Genius of Abraham LincolnNota: 4.5 de 5 estrelas4.5/5 (234)
- The Hard Thing About Hard Things: Building a Business When There Are No Easy AnswersNo EverandThe Hard Thing About Hard Things: Building a Business When There Are No Easy AnswersNota: 4.5 de 5 estrelas4.5/5 (344)
- Devil in the Grove: Thurgood Marshall, the Groveland Boys, and the Dawn of a New AmericaNo EverandDevil in the Grove: Thurgood Marshall, the Groveland Boys, and the Dawn of a New AmericaNota: 4.5 de 5 estrelas4.5/5 (265)
- The Unwinding: An Inner History of the New AmericaNo EverandThe Unwinding: An Inner History of the New AmericaNota: 4 de 5 estrelas4/5 (45)
- The Sympathizer: A Novel (Pulitzer Prize for Fiction)No EverandThe Sympathizer: A Novel (Pulitzer Prize for Fiction)Nota: 4.5 de 5 estrelas4.5/5 (119)
- FST Dfs Dnp3 EthernetDocumento4 páginasFST Dfs Dnp3 EthernetEric DunnAinda não há avaliações
- EMC ScaleIO Performance ReportsDocumento18 páginasEMC ScaleIO Performance Reportsdavid0young_2Ainda não há avaliações
- VSAN BackupsDocumento9 páginasVSAN Backupsoscarlevitorres9719Ainda não há avaliações
- IP-SM-GW Transport - How SMS is Sent over IP in VoLTE NetworksDocumento12 páginasIP-SM-GW Transport - How SMS is Sent over IP in VoLTE Networksabhijit010379Ainda não há avaliações
- Sample Questions For C9510-418: Ibm Websphere Application Server V9.0 Network Deployment Core Server AdministrationDocumento3 páginasSample Questions For C9510-418: Ibm Websphere Application Server V9.0 Network Deployment Core Server AdministrationJose DominguezAinda não há avaliações
- POP Using C Module 1 NotesDocumento55 páginasPOP Using C Module 1 Notesnidhidgowda185Ainda não há avaliações
- Micro Focus COBOL Animator HOW-ToDocumento32 páginasMicro Focus COBOL Animator HOW-ToSaurabhAinda não há avaliações
- V7000 Troubleshooting Recovery and Maintenance Guide PDFDocumento146 páginasV7000 Troubleshooting Recovery and Maintenance Guide PDFZoltán SzalayAinda não há avaliações
- IPSTAR Uplink Access Test (iUAT) Software Installation and User ManualDocumento32 páginasIPSTAR Uplink Access Test (iUAT) Software Installation and User ManualJeneesh ShanmughanAinda não há avaliações
- Motorola Canopy CNUT Tool ReviewDocumento6 páginasMotorola Canopy CNUT Tool ReviewSynworks Development GroupAinda não há avaliações
- Broker MachineDocumento7 páginasBroker Machinelorenpato08Ainda não há avaliações
- Instructions: YRC1000micro OPTIONSDocumento291 páginasInstructions: YRC1000micro OPTIONSXuân DuyAinda não há avaliações
- GobetwinoDocumento3 páginasGobetwinoSandro EduardoAinda não há avaliações
- Adding lwIP Support to KDS3.0 ProjectsDocumento13 páginasAdding lwIP Support to KDS3.0 ProjectsachrafAinda não há avaliações
- TPS13-010 Rev1.0 B5 Quick Installation GuideDocumento17 páginasTPS13-010 Rev1.0 B5 Quick Installation GuideabdirahmanAinda não há avaliações
- Mobile and Pervasive ComputingDocumento13 páginasMobile and Pervasive ComputingR!0Ainda não há avaliações
- AWS Ac Ra Ecommerce Webfrontend 14Documento1 páginaAWS Ac Ra Ecommerce Webfrontend 14Aditya SinghAinda não há avaliações
- ICS Telecom v9 - Install InstructionsDocumento2 páginasICS Telecom v9 - Install InstructionstariktarikovAinda não há avaliações
- Motherboard: The Basic Building Block of a ComputerDocumento7 páginasMotherboard: The Basic Building Block of a ComputerZeeshanAinda não há avaliações
- Changelog NGDocumento28 páginasChangelog NGrwalyerAinda não há avaliações
- Electronicdesign 10390 Jesd204bsimplifiedDocumento5 páginasElectronicdesign 10390 Jesd204bsimplifiedSB GAYENAinda não há avaliações
- MODULE 1 8051 MicrocontrollerDocumento14 páginasMODULE 1 8051 MicrocontrollerSareena SajuAinda não há avaliações
- Manage CloudStack resourcesDocumento38 páginasManage CloudStack resourcesesiddharthAinda não há avaliações
- Fabric Path Config GuideDocumento94 páginasFabric Path Config GuideVince PerrineAinda não há avaliações
- Managing iDRAC9 Event Alerts On 14th Generation (14G) Dell EMC PowerEdge Servers PDFDocumento23 páginasManaging iDRAC9 Event Alerts On 14th Generation (14G) Dell EMC PowerEdge Servers PDFrbvwebAinda não há avaliações
- Understanding and Implementing Windows Azure Platform Security - Lai Hoong FaiDocumento28 páginasUnderstanding and Implementing Windows Azure Platform Security - Lai Hoong FaiMicrosoft TechDays APACAinda não há avaliações
- Microprocessor Lab ManualDocumento74 páginasMicroprocessor Lab ManualDhiraj IppiliAinda não há avaliações
- Sage X3 - User Guide - HTG-ActFax Interface PDFDocumento13 páginasSage X3 - User Guide - HTG-ActFax Interface PDFcaplusincAinda não há avaliações
- Introduction to Operating System StructuresDocumento18 páginasIntroduction to Operating System StructuresSahil NagarAinda não há avaliações
- Pic 16F628 DS18B20 2X16 LCD DHT11Documento6 páginasPic 16F628 DS18B20 2X16 LCD DHT11Radoslav GavranovicAinda não há avaliações