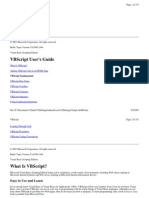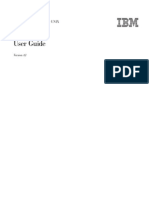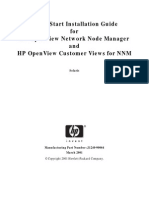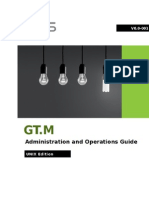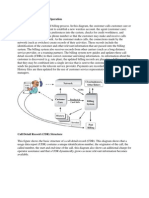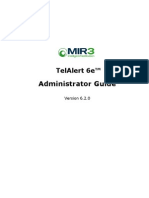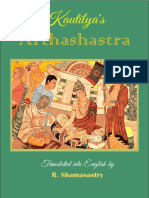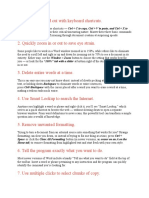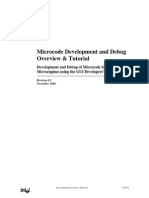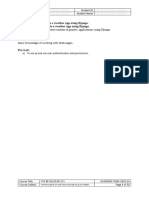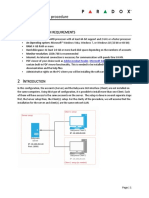Escolar Documentos
Profissional Documentos
Cultura Documentos
pm5 GD Ovpm PDF
Enviado por
Gowri Shankar0 notas0% acharam este documento útil (0 voto)
81 visualizações54 páginasA Guide to OVPM Users and PerfView
Título original
pm5_gd_ovpm.pdf-
Direitos autorais
© © All Rights Reserved
Formatos disponíveis
PDF, TXT ou leia online no Scribd
Compartilhar este documento
Compartilhar ou incorporar documento
Você considera este documento útil?
Este conteúdo é inapropriado?
Denunciar este documentoA Guide to OVPM Users and PerfView
Direitos autorais:
© All Rights Reserved
Formatos disponíveis
Baixe no formato PDF, TXT ou leia online no Scribd
0 notas0% acharam este documento útil (0 voto)
81 visualizações54 páginaspm5 GD Ovpm PDF
Enviado por
Gowri ShankarA Guide to OVPM Users and PerfView
Direitos autorais:
© All Rights Reserved
Formatos disponíveis
Baixe no formato PDF, TXT ou leia online no Scribd
Você está na página 1de 54
HP OpenView Performance Manager
A Guide to OVPM for Users of PerfView
Version: 5.0
HP-UX, Solaris and Windows
September 2004
Copyright 2004 Hewlett-Packard Development Company, L.P.
Legal Notices
Warranty.
Hewlett-Packard makes no warranty of any kind with regard to this documentl, including,
but not limited to, the implied warranties of merchantability and fitness for a particular
purpose. Hewlett-Packard shall not be held liable for errors contained herein or direct,
indirect, special, incidental or consequential damages in connection with the furnishing,
performance, or use of this material.
A copy of the specific warranty terms applicable to your Hewlett-Packard product can be
obtained from your local Sales and Service Office.
Restricted Rights Legend.
Use, duplication or disclosure by the U.S. Government is subject to restrictions as set forth in
subparagraph (c)(1)(ii) of the Rights in Technical Data and Computer Software clause in
DFARS 252.227-7013.
Hewlett-Packard Company
United States of America
Rights for non-DOD U.S. Government Departments and Agencies are as set forth in FAR
52.227-19(c)(1,2).
Copyright Notices.
Copyright 1983-2004 Hewlett-Packard Development Company, L.P., all rights reserved.
No part of this document may be copied, reproduced, or translated to another language
without the prior written consent of Hewlett-Packard Company. The information contained
in this material is subject to change without notice.
2
Table of Contents
A Guide to OVPM ................................................................................................... 5
Introduction..................................................................................................................... 6
High-Level Comparison.................................................................................................. 7
Getting Started.................................................................................................................. 8
Connecting to a System .................................................................................................. 11
Drawing a Graph ............................................................................................................ 13
Selecting the Date and Time Ranges ............................................................................ 17
Drawing the Same Graph for Multiple Systems ........................................................... 19
Zooming In on Data...................................................................................................... 20
Vertical Slider ............................................................................................................... 21
Drilling Down............................................................................................................... 22
Handling Proxied Logfiles.............................................................................................. 26
Local Data Sources....................................................................................................... 28
Listing Data Sources..................................................................................................... 29
Handling Alarms............................................................................................................. 30
Adding a New Graph...................................................................................................... 31
Creating a Multi-Instance Graph.................................................................................. 35
Class Comparison Graph............................................................................................... 37
System Comparison Graphs .......................................................................................... 38
Multiple Data Source Graphs........................................................................................ 40
Editing Existing Graphs................................................................................................. 45
Adding Metrics to an Existing Graph........................................................................... 46
Managing Lists of Systems............................................................................................. 48
Migrating from PerfView to OVPM............................................................................. 49
Programmatic and Scripting Interfaces ....................................................................... 50
Whats New with OV Performance Manager 5.0? ...................................................... 51
3
OVPM 4.0 Supports the Latest Technologies... ............................................................ 51
OVPM 5.0 Supports more Options for Output.......................................................... 52
OVPM 5.0 Enables Complex Analysis...................................................................... 53
OVPM 5.0 Integrates with Other OpenView Products............................................. 54
with OV Reporter.................................................................................................. 54
with OVIS............................................................................................................. 54
with OV Operations.............................................................................................. 54
4
A Guide to OVPM
5
Introduction
OpenView Performance Manager 5.0 (OVPM) generates graphical and tabular displays
from a variety of OpenView data sources. OpenView Performance Manager version 3
and earlier, also known as PerfView provided a similar function for the OpenView
Performance Agent (MeasureWare). This document should serve as a guide to assist a
knowledgeable PerfView user in getting started using the OVPM 5 product. The
document is organized into typical PerfView tasks.
Hint: PerfView and OVPM 5 perform similar functions. They exist in the same
environments. The OVPM 5 product was not designed to be a perfectly compatible
upgrade from PerfView but rather a re-engineering of the near real-time data viewing
functionality adjusted to the new user paradigm of web interface.
This means that OVPM 5 will not necessarily do things exactly the same way that
PerfView did. Some things will be better, some will be worse. To get the most out of this
tool, you should plan on abandoning some of your current procedures, developed to work
around the strengths and weaknesses of PerfView, and develop new procedures that work
well with OVPM.
For more information on PerfView or OVPM, consult the documentation that came with
that tool. If you are new to OVPM, then running a copy while you are reading this
document may prove helpful. At some points in this document, you may see the
command [Requires J ava Graph]. This means that this feature is not available when
you draw an HTML graph. You should draw a J ava Graph instead.
6
High-Level Comparison
PerfView OVPM 5
PerfView displays data from:
OpenView Performance Agent
(OVPA), also known as VP-PA
and MeasureWare
VantagePoint 6.0 agent MDC.
OVPM displays data from:
OpenView Performance Agent
(OVPA), also known as VP-PA
and MeasureWare
OpenView Operations Agent -
Embedded Performance
Component
OpenView Reporter database
OpenView Internet Services
PerfView uses DCE and NCS datacomm.
PerfView/NT may use UDP datacomm as
well.
OVPM uses DCE, NCS, UDP datacomm,
plus the firewall friendly BBC protocol,
and database remote access protocols,
depending on the data source capabilities.
PerfView/Unix displays data using Motif.
This interface can be exported to another
Unix system using X-Windows technology.
PerfView/NT displays data using Microsoft
Windows. This interface cannot be easily
exported to another system.
OVPM displays data using a web browser
interface. This interface is easily exported
to any platform (Unix, NT, Linux, etc.) that
supports a web browser.
PerfView graphs and tables can be placed
on a web page through batch scripts and
data conversion programs.
OVPM graphs and tables are web objects
and can be easily included in web pages.
PerfView Monitor can receive and display
alarms from OVPA
Use OpenView Operations or an SNMP
event console to display alarms.
PerfView Planner projects future values for
a metric, based on trends in the past.
OVPM currently does not have this feature
but it can display baselines of average past
values for any metric.
7
Getting Started
To start PerfView, start a terminal window on the Unix system where PerfView is
installed. Export the display back to your local system if needed. Run the program:
/ opt / per f / bi n/ pv
8
To start OVPM, start a web browser from your local system.
For OVPM for Windows Access the URL:
ht t p: / / ser ver / HPOV_I OPS/ OVPM. ht m
For OVPM for HP-UX or for Solaris Access the URL:
ht t p: / / ser ver : por t / OVPM
You can immediately see a difference. OVPM offers you the choice of two different user
interfaces. Since the functionality of both interfaces is similar, it does not really matter
which one you choose. For PerfView users, the J ava Interface will probably feel more
familiar (although the Web Forms will load faster across a slow internet connection and
does not require that your system have a J ava Plug-In).
The J ava Interface does require a J ava Plug-In (version 1.3 or 1.4). If your local system is
using the Microsoft Internet Explorer browser, then it will automatically check and if
necessary download this plug-in for you. If you are using the Netscape browser, then you
9
may have to load the plug-in manually. This is a one-time operation and instructions are
provided in the Getting Started link from this initial web page.
The rest of this document will use the J ava Interface for its examples, but you can also
perform most of the same functions using the Web Forms. The sequence of operations
may be slightly different, so feel free to choose the interface you prefer. The interactive
graph features require J ava Graphs, but these can be drawn from either interface.
The OVPM J ava Interface
10
Connecting to a System
On PerfView, you next select Data Sources / Manage to bring up the system
selection dialog. Select a System Group to display a list of systems, and then select one or
more systems. Press Connect Systems to connect to all selected systems.
11
On OVPM, expand the System Group in the tree control on the left, and then click
on the systems to select them. (No need to connect at this time; the connections are made
as graphs are drawn.)
Note that as systems are selected or unselected, the list of Graphs in the right panel is
adjusted to match the data sources on the systems selected.
12
Drawing a Graph
On PerfViews main dialog, select a system and data source. A list of matching
graphs will appear in the Available Graphs section. Select the graph you want and
press Draw.
PerfView will display the graph using the default Time Settings (Last 7 days).
13
If you want different time settings, you should first select the Settings / Global Time
Settings main menu item to display the Global Time Settings Dialog.
Change the default settings to what you desire. On the main dialog, make sure the Use
Global Time Settings box is checked, and then press Draw.
Alternately, once the graph is drawn, you can select Setting / Change Time Settings
from the graph menu to get this dialog and apply it to the current graph only.
14
On OVPM, expand the selections of graphs in the right pane. Graphs may be
organized into three levels inside the tree to make it easier to find the graph you want
when there are many available.
Change the Time Settings on the bottom of this same screen unless you want the default
(7 days, same as PerfView), and then press Draw.
15
16
Selecting the Date and Time Ranges
PerfView uses Time Settings to control how much data to include on a graph. You
can draw a graph then select Settings / Change Time Settings to make these
selections for a single graph. From the main PerfView screen, select Settings / Global
Time Settings to set these values globally, then make sure the Use Global Time
Settings box is checked on the main PerfView screen before drawing a graph.
The X-axis field selects how much time is in the graph.
Day, week, month, year, plus the Start Date slider
All data in the data source
This week, last week, this month, last month
Manual the start and stop dates are set using slider bars.
Exclude Weekends, Exclude Holidays and Start Shift and Stop Shift are ways to
exclude data from the graph based on its day or time. Additional configuration dialogs
are available to configure weekends and holidays.
Once a graph is drawn the current X-axis window can be moved left and right to cover
different times by using the horizontal slider bar at the bottom of the graph.
Graph density is initially set automatically. Once a graph is drawn, you can select from a
limited selection of Points Every values. PerfView may adjust these values depending
on the amount of time in the X-axis, to avoid excessive processing overhead such as 1
years data at points every 5 minutes.
17
OVPM sets the width of the X-Axis using a duration selection. The J ava Interface
allows you to enter any number of minutes, hours, days or weeks. The Web Forms
interface provides a list ranging from 1 hour to 365 days plus all. The location in time
of this duration is set using the ending date. Now ends at the current date/time
otherwise any date/time can be selected.
The Points Every selection allows you to select the granularity you wish. Auto will
choose an appropriate value based on the duration selected. If you specify a Points Every
that is too small to be reasonable, or that does not align into the Duration properly,
OVPM will adjust it as needed.
The graph time range and Points Every can be set each time the graph is drawn and so are
not saved with the graph definition.
18
Drawing the Same Graph for Multiple Systems
On PerfView, after connecting to each system, repeat the procedure for drawing a
graph once for each one. PerfView does not allow selecting more than one Data Source at
a time unless you generate a custom graph.
On OVPM, simply select all the systems you want graphed, then the graph you
want and press Draw. OVPM will connect to each system and draw a graph for each
one.
If the graph you are using contains only one metric, each system will appear as a separate
metric on the same graph. This is comparable to the PerfView System Compare graph.
If the graph contains multiple metrics, OVPM will then draw one graph for each system.
19
Zooming In on Data
Zooming In refers to getting a closer look at a portion of time covered by the current
graph. Drilling Down refers to looking at a portion of time covered by the current
graph, but perhaps displaying different data, or current data in a different format. We will
start with Zooming.
On PerfView you can Zoom In on a graph by dragging the cursor across the time
period of interest. The current graph is redrawn to show only that time period. The
Points Every setting for the graph may be adjusted to a smaller value during this
operation. If so, then PerfView will retransmit data from the data source at the now
higher resolution.
PerfView graphs can scan earlier and later in time using the scroll bar at the bottom of
each graph. If scrolled to an area where data has not been retrieved, PerfView will
retransmit data from the data source as necessary. This is similar to changing the time
settings for a graph.
[Requires J ava Graph] On OVPM the cursor can be used for different purposes.
Initially when a graph is drawn, hovering the cursor over the graph will highlight the
nearest data point and pop up its value. At the bottom of the page it shows the metric
label and time.
To Zoom In, select the Zoom-In icon at the top of the graph (magnifying Glass with
a Plus sign). It should indent indicating it is selected.
As you drag the cursor, the graph will be redrawn to show that time period. OVPM will
not change the Points Every for the graph and so will not automatically retransmit data
from the data source. If you want to retransmit data from the data source, use the OVPM
Drill-Down feature. Once a graph is in the Zoom mode, you can scroll left and right
across the original graph times. (Again, OVPM will not go back to the data source for
more data during a Zoom or Scroll operation. It only does this during the Drill-Down
function.)
20
To change the cursor operation back to showing the pop-up values, click the Zoom-In
button again. This action does not affect the graph. To return to the original graph, press
the Zoom-Out button (Magnifying Glass with a minus sign, just to the right of the
Zoom-In button).
Vertical Slider
When a graph is drawn in PerfView, there is a slider on the left Y-Axis. This slider
can be used to adjust the Y-Axis range to higher or lower values.
Some of the need for a vertical slider is handled by OVPMs use of a dual Y-axis.
When drawing a graph where metrics have widely different ranges, the OVPM graph
designer can assign some to the left Y-Axis and others to the right Y-Axis often making it
possible to see all metrics at once.
[Requires J ava Graph] OVPM does not have a vertical slider bar. What it uses instead is
the same zoom-in function as is used for horizontal zooming. When you select the
Zoom-in button then drag on the graph, you are dragging a rectangle. The result is that
the graph will be redrawn with both the vertical and horizontal scales adjusted.
If you want to scale the Y-Axis to a smaller value, just zoom-in with a rectangle
going fully left and right, but covering the desired area vertically.
If you want to increase the Y-Axis range, draw a rectangle that starts at or below
the graph then extends above the existing Y-Axis. The Zoom-Out button returns
the Y-Axis as well as the X-Axis to their original settings.
21
Drilling Down
On PerfView, the menu item Show / Drill Down allows you to see other
data. Selecting this menu item displays the Drill Down dialog. You can select a
different start date and stop date from within the graph time but many people do not use
this feature. They will zoom the graph using the cursor so that it covers the time of
interest then leave the Start and Stop date sliders alone in the Drill Down dialog.
The Drill to: selection allows you to select what type of data you want to see.
Time redraws the graph to agree with the Start/Stop sliders (same as a Zoom-
in).
Numbers shows a table with the data that is used in the graph.
All other items indicate OVPA metric classes GLOBAL, APPLICATION,
PROCESS, TRANSACTION, DISK, LVOLUME, NETIF.
These selections will show a table containing metrics from these data classes. You have
some ability to select metrics in these tables, but not every metric in the class can be
selected.
22
[Requires J ava Graph] Drilling down in OVPM is a much more robust feature than
it is in PerfView. When you drill down, you can display graphs as well as tables for any
class on the system, including DSI data feeds and SPI data. Use this feature to request
more in-depth information for the area you selected on the current graph.
To drill down in OVPM, click the Drill-Down button then drag a rectangular area on the
graph. The Drill Down Properties window appears. Redraw the same graph with
increased data granularity by clicking OK. This is similar to PerfViews Zoom feature.
Use the Points Every selection to choose the X-Axis granularity or just leave it set to
auto to have OVPM make a reasonable choice.
23
Select a different format for the data if desired. Select table to produce the same results
as PerfViews Drill to numbers feature. Select excel to bring the data back to an
excel spreadsheet where you can manipulate it further.
24
Select New Graph and the graph you want to draw to see a new graph for the area you
selected. Select one of the graphs under Drill Down Tables to perform the same
function as PerfViews Drill To GLOBAL, APPLICATION, PROCESS etc.
25
Handling Proxied Logfiles
Proxied log files are performance agent log files that are mounted as a data source under
another performance agent. This is often done when it is not possible or not desirable to
access those logfiles directly from their originating systems. The systems may be located
on an isolated network or the user may want to offload the data analysis activities from
production systems to a backend system.
On PerfView, the Datasources / Manage menu item displays the PerfView
Systems dialog. The List Sources button will list the data sources available from
OVPA on a selected system. It shows log files being proxied from another system as well
as DSI data sources, but it may be difficult to tell them apart using this display since it
does not display what metrics are provided in each data source.
There is no good way of telling which systems are supporting proxied logfiles without
listing sources for each one separately.
26
On OVPM, log files being proxied by a system will be displayed in the list of
systems as [servername]proxyname where:
servername is the name of the system running the performance agent and
proxyname is the name of the system whose log files are represented.
System [ros87390tst]proxy indicates that the logfiles for the system proxy are
mounted as a data source on the system ros87390tst. Select this system and draw
graphs for it by selecting the system name like any other system. DSI data sources are not
listed in this manner.
To see the DSI data sources and the metrics in any data source, use the Design tab of
the OVPM user interface.
27
Local Data Sources
Local data sources are a special case of proxied logfiles. They allow a log file that is
present on the PerfView system to be temporarily added to the performance agent
running on that system.
On PerfView, local data sources can be added using the PerfView Systems dialog.
Local data sources are log files that are present on the PerfView system but are not
otherwise connected to a performance agent. To add a local data source:
1. From the PerfView Systems dialog, select the menu item Manage / Add a
local data source .
2. Select the log file from the list of local files on the PerfView system then select
OK.
3. Wait several minutes while the server is started for this data source.
4. Back in the PerfView Systems dialog, select the name of the system where
PerfView is running and press the List Sources button.
5. When the local log file appears, select it and do a Connect Systems.
OVPM does not handle local log files directly. To examine a local log file using
OVPM, you should mount the logfile on any supported performance agent (it doesnt
have to be the agent on the system where OVPM is installed):
1. Edit the perflbd.rc or perflbc.mwc file to include an entry for the desired logfile.
2. Restart that performance agent so it reprocesses its data source list.
3. Wait several minutes while the performance agent is restarted.
4. Enter the system name in OVPM as [agentsystemname]datasourcename.
28
Listing Data Sources
PerfView allows you to list the sources provided by the performance agent on a
system. Use the PerfView Systems dialog, highlight the system and press the List
Sources button. This lists the DSI data feeds as well as any proxied log files that are
made available by OVPA on the system.
OVPM does not provide a List Sources function directly. High-level data sources
are provided within the list of systems in the OVPM user interface. A high-level data
source might be OVIS, Reporter, or a system with a performance agent. If a performance
agent is proxing a log file for another system, then that system will also be listed in the
list of systems.
To show a list of DSI data feeds that are made available by a performance agent:
1. Go to the OVPM Design tab, Sources sub-tab.
2. Select the system and agent that you want to interrogate.
3. Go to the Metrics tab and press Add
The list of data classes, including DSI data feeds, will be displayed.
This technique works for all high-level data sources, OVOA, OVPA, OVIS, and Reporter
etc.
Both PerfView and OVPM are inefficient in trying to locate which systems support a
particular data source. The best way to determine this is to use the OpenView Reporter
product. It provides a Configuration report titled Data Classes and Dates of Coverage
that makes the task easy.
29
Handling Alarms
PerfView had an optional product called PerfView Monitor that accepted alarm
events from the performance agents. These alarms were available in a list for browsing or
further investigation.
OVPM does not have an alarm browser function. Use the superset capabilities in the
OpenView Operations (OVO) product instead. This product accepts alarm events from
the performance agents plus its own event agents and optionally those from SNMP
devices. OVO 7 provides the ability to link from one of its events into a related OVPM
graph or tabular display. OVO uses pieces of the OVPM user interface to design new
graphs and draw additional graphs as desired.
30
Adding a New Graph
In PerfView, to create a new graph:
Connect to the data source(s) you want to graph.
Next select the menu item Graphs / Create New Graph .
Then select a data source from the list, the Class from that data source, optionally
one instance name from multi-instance classes, and the metric. As each metric is
selected, it is added to the Metrics to be Graphed list on the first display.
To change datasource, class, or instance, click OK then repeat the selection
process.
When finished, draw the graph. You can then select visual settings and save the
graph definition.
31
Later versions of PerfView allow you to save the graph as a Universal Template.
Unless you choose this option, the graphs you save will always draw data from the same
system/data sources you chose when you created the graph.
Universal Template graphs will prompt you to select which system to use when they are
drawn. The graph will not draw any lines where the class, instance name, and metric
name from the new system do not match those in the original graph. Graphs designed
with more than one system will not work as expected when used as Universal Templates.
32
To design a new graph in OVPM:
Select the Design tab.
Select the Metrics tab on the right then press the Add button. This will bring
up the Datasource Selection dialog.
Select the data source or system/datasource combination from the tree control.
33
Using the Metric Selection dialog, expand the class for this datasource, then
check the metrics you want to graph. You can expand and check metrics from
multiple classes if desired. You can set the visual settings for the chosen metrics
at the bottom of this dialog, or come back and edit them later.
One special feature is illustrated here; by selecting a Filter: of BYNETIF=@ we
have selected that all metrics should be separated by the network name (no matter
what it is). A single name could have been chosen, such as BYNET-IF=TCP/IP
but by using the @ construct, we can create a graph that adapts to different
network names as they are encountered. More details on special graph features are
described in the OVPM online help.
Press OK when you have finished selecting metrics. You will be returned to the
Design tab, Metrics sub-tab.
From here you can add more metrics, edit the properties of metrics you have
already entered, or press the Preview button to see the graph.
Make additional choices in the graph design using any of the design tabs
General, Metrics, Sources, and Chart.
Press the Save or Save as button to save the graph definition. You will not be
prompted as to whether you want to save as a Universal Template since in
OVPM, ALL graphs templates are universal. When you save a graph, you supply
a Family and Category name in order to make it easier to locate your graphs
in the OVPM Display graph selection tree.
To draw your graph using a different system (or the same system, or multiple systems),
go back to the OVPM Display tab. Select one or more systems that support the data
sources you used in your graph. Your graph should appear inside the right-hand graph
selection tree along with all the predefined graph templates. Select your graph, and press
Draw.
34
Creating a Multi-Instance Graph
OVPM supports handling multi-instance data where there is more than one data
record for a given time. One example of multi-instance data is the OVPA
APPLICATION class. One record is written every five minutes for each user-defined
application that was active during that time. GLOBAL data, on the other hand, is single
instance, since exactly one record is written every five minutes, regardless of system
activity.
PerfView allowed you to select a particular instance name when you were choosing
metrics for a graph. OVPM also allows you to do this. The only problem with this
approach is that it requires you to know the names of the instances at the time you create
the graph. Furthermore, if the graph is drawn against a different system, then the instance
names must be identical to the first system in order to be of use.
OVPM addresses multi-instance data through the use of filters. A filter is a comparison
statement that is applied against the data for that metric. To create a graph showing the
CPU usage and number of active processes for three applications, you could select
metrics like you do in PerfView:
METRIC LABEL FILTER
APP_CPU_TOTAL_UTIL MemMgt CPU APP_NAME=memory_management
APP_ACTIVE_PROC MemMgt Procs APP_NAME=memory_management
APP_CPU_TOTAL_UTIL Root CPU APP_NAME=other_user_root
APP_ACTIVE_PROC Root Procs APP_NAME=other_user_root
Note the use of the LABEL feature to add human readable labels to the metrics in the
graph.
This graph definition would work fine on systems that had applications named
memory_management and other_user_root. What could you do if you wanted to
include every valid application name on a system, even if it was not known at the time
you created the graph? Obviously trying to guess the application names is not a good
idea. We could use a PerfView-like Class Compare graph, but that only works for a
single metric.
OVPM provides two special features that, used in concert, solve this problem.
The first we have already mentioned. Select a filter using the @ value.
This value matches every record in the class, but it will generate one metric
for every unique metric name it finds.
35
By specifying APP_NAME=@ as a filter, we will create metrics for every
application that was logged. Note that this filtering feature is not confined to
filtering on the instance key metric.
You could decide to use APP_NUM or even APP_ACTIVE_PROC as a
filter metric if you desire. Careful: you should avoid using a metric with a lot
of possible values since this will generate a chaos of metrics. Avoid using
APP_CPU_TOTAL_UTIL=@.
The second feature is a way to substitute a metric value into the metric labels. The
code @@metric will substitute the metric value inside a label. Thus
@@APP_NAME will be replaced by the application name. @@APP_NAME
CPU will be the application name followed by CPU. For example:
other_user_root CPU.
Our preferred way of handling multi-instance data in this example would become:
METRIC LABEL FILTER
APP_CPU_TOTAL_UTIL @@APP_NAME CPU APP_NAME=@
APP_ACTIVE_PROC @@APP_NAME Procs APP_NAME=@
You can see examples of this technique in the predefined graphs shipped with OVPM.
36
Class Comparison Graph
The PerfView Class Comparison graph allows you to create a graph showing one
metric across one or more instances of a multi-instance data class. In OVPM, this is
simply a subset of its multi-instance graph functionality.
To obtain the same effect as the PerfView graph, design a graph for a multi-instance class
specifying only one metric. (Use filter metric=@ and label @@metric as described
in the previous section.) You will not need to select which instances to use since they will
automatically match all instances on the data source.
As long as we are here, lets add a few more bells and whistles to our graph. Many times
metrics you want to display together can have widely different ranges. In our case, the
number of active processes can easily be greater than the maximum CPU percentage.
OVPM allows you to specify that metrics be mapped to the left, or to an optional right Y-
Axis.
Edit the processes metric by double-clicking on it in the metrics tab, or select it
and then press the Properties button, then select Y-Axis: right.
Next go to the Chart tab on the right and select a label for the left Y-Axis of
CPU Percent. Set the min and max for 0 and 100 on the left Y-Axis. Then select
a label for the right Y-Axis of Process Count.
37
System Comparison Graphs
PerfView has a graph called System Compare. When you draw it, you will be
prompted to select the systems you want to compare, then to select a metric from the
GLOBAL class to use as a comparison. The System Comparison graph is then drawn
with one line for each system.
38
OVPM does not provide a System Compare graph per-se. Instead, with its native
universal template design, it allows any graph, from any class, to be used as a system
comparison graph.
Simply select the systems you want to compare, using the OVPM Display tab.
Then select a graph that has the metric(s) you want to see and press Draw.
If the graph you selected has only one metric, then each system will be drawn on the
same graph. See the OVPM Performance Comparison graph called CPU Comparison
as an example.
Or see the CPU Gauges graph for a different representation.
If you choose a graph with more than one metric, then one graph will be drawn for each
system you selected. You can use any graph for a system comparison and can use data
from any class so long as each system selected supports that class. If any system does not
support the class, then a warning will be issued and the resulting graph(s) will be drawn
minus this system.
39
Multiple Data Source Graphs
Most graphs you will use are fairly simple. They show data from a single data source and
system. When you are comparing multiple systems, you see the same data metrics from
the same data source on each system. Occasionally you may need to show different data
from each source on the same graph. An example is where you might want to show
response time from a system that was acting as a client, but show CPU utilization and
network activity for a system that was acting as the application server for this client.
Finally, you might want to include database SPI data from the backend database server
system that is supporting the application server.
You need different metrics from different sources, all on the same graph.
Using PerfView, the only data source supported is the OpenView Performance
Agent (OVPA) so a multiple-data-source graph must necessarily be from the same data
source, but it can be for different data from different systems. For example:
This custom graph shows:
Response time for client ROS59395TST
CPU and network activity for application server hpptc0
40
Cache buffer and Session high water mark for database backend system
ROSSPIDB6
You can create and save such a graph, but each time you draw it, it will show the same
three systems. If you wanted to see information for a different client system, you would
need to create a new graph.
Multiple data source graphs in OVPM are called complex graphs and can only be
created and used with the J ava User Interface. (The interactions involved just stretch the
abilities of web browser forms too much to be useful.)
To create a multiple data source graph:
In the OVPM J ava User Interface, select the Design tab, then the Sources tab
on the right.
Check the box at the bottom labeled Complex Graph Design using multiple
sources. This changes the dialog to allow multiple data sources to be defined.
Each data source is assigned a unique name to make it easier to assign to different
systems when the graph is drawn.
41
Under the Metrics tab, the Add button will have a Source: field with a
drop-down showing the names of the data sources you have entered.
Select the source to show the metrics available from that data source.
After selecting a data source, choose metrics in the same way as you do for a
simple graph.
42
Notice how choosing right axis for the Network Packets metric allows all metrics to be
visualized without having to do a vertical scroll. It is now more obvious that a correlation
exists between the network packet rate and the CPU used on the application server.
When you are satisfied, save the graph definition. When you draw the graph from
the OVPM Display tab, you will get a pop-up dialog to allow you to change any
of the systems used in the graph. Your data source names will be used to identify
what type of system should be chosen for each source.
43
OVPM supports more data sources than just OVPA and so allows you to mix data from
OV Internet Services, OVPA, OVOA and Reporter, all on the same graph. In our
example, we could substitute the OVIS probe response time in place of the OVPA client
data.
44
Editing Existing Graphs
Edit a graph in PerfView by first drawing it, then use the menu items on the graph
itself to adjust its metrics, visual settings, etc. Select File / Save, enter a unique graph
name and optionally a description. You cannot save a graph with the same name as a
predefined graph.
To edit a graph in OVPM:
Go to the Design tab and click on the Open icon.
Select the graph you want to edit; it will then be loaded in to the user interface.
Treat this graph just like one you created using the OVPM user interface directly.
Make whatever changes you desire, preview the graph, etc.
When you are finished, press the Save button to save it back under the same
name or the Save As button to save it under a new name.
If you attempt to Save over a predefined graph, you will automatically enter
the Save As dialog to select a different graph.
Graphs must be unique within a Family so you can have graphs with the same
name so long as they are in the different families. Normal users will be
prevented from modifying graphs in the predefined graph families in any way.
45
Adding Metrics to an Existing Graph
Once a graph is drawn in PerfView, select menu item Settings/Change Graph
Metrics to enter a dialog that allows metrics to be added or deleted from the existing
graph. Save the graph using the menu item File/Save otherwise the edits are temporary.
46
OVPM separates the generation and editing of graphs from the display of pre-
defined graphs. This is to keep things simple for casual users. If you want to add and
delete metrics to a graph, you should draw the graph using the OVPM Design tab.
Select the graph you want to start with using the Open button. Select the System or
Systems using the Sources tab. Press Preview to draw the graph.
To add or remove metrics from the graph, select the Metrics tab in the Design screen
and add/delete graphs as you normally would to create a graph. Press the Preview
button when you are finished.
You may also use this procedure to change any other attributes in the graph such as those
found in PerfViews Settings/Change Visual Effects menu item.
Save the graph using the Save As button otherwise the edits are temporary.
47
Managing Lists of Systems
PerfView keeps track of which systems have performance agents through its
PerfView Systems dialog. Systems may be assigned to groups for easier location
through this same mechanism. Any user can add systems to the list of managed systems
for PerfView.
OVPM can get a list of data sources in a variety of ways. The OpenView Reporter
product discovers a list of systems running performance agents. It assigns those systems
into groups for better manageability. If OVPM is configured to use the Reporter database,
it will use the Reporter system and group lists.
The OVPM system administrator can enter a list of systems and groups into simple text
files (systemsMWA.txt and systemsCODA.txt) to handle cases where Reporter is not
present or it is present but does not include all the systems that OVPM should use.
Instructions for editing these configuration files are provided in the OVPM
Administrators Guide.
Normal users cannot make permanent changes to the list of systems using the web
interface of OVPM. A Web user can temporarily add a system for their own use provided
they know the system name (a name which can be used to locate the system in the
network) and the type of performance agent it is running (OVPA, OVOA). When the user
terminates their session with OVPM, these temporary system names are discarded.
If the PerfView product was installed and systems and groups were entered into it, then
there is a migration procedure to transform the PerfView systems and groups into OVPM
Systems.txt configuration files. See the PerfView Migration Guide (PVMigrate.htm)
for details.
48
Migrating from PerfView to OVPM
You have some choices if you are already using PerfView (or OVPM version 3 or earlier)
and are now migrating to OVPM version 5.
1. Install OVPM 5 and start to use it independently of PerfView. Work with the
predefined graphs to determine how well they meet your needs. Use Reporter to
provide a list of systems, or edit the Systems*.txt configuration files. Continue
to use PerfView until you are comfortable with using OVPM and your end users
have migrated to the new interface.
2. Install OVPM 5 and migrate your existing PerfView graphs, systems and groups
into OVPM. Use the PVMigrate tool included with OVPM to assist in this task.
The documentation for PVMigrate can be located in:
OVPM on Windows at
ht t p: / / l ocal host / hpov_hel p/ PM/ C/ PVMi gr at e. ht m
OVPM on HP-UX and Solaris at / opt / OV/ paper docs/ PM/ C/ PVMi gr at e. pdf
3. Discontinue using PerfView as soon as you are comfortable to more fully utilize
the features of the new version of OVPM.
49
Programmatic and Scripting Interfaces
PerfView runs as an executable program and produces output as x-window displays, Tiff
image files, PostScript and ASCII files. You access PerfView by executing the pv
command or running /opt/perf/bin/pv and passing parameters.
OVPM runs as a web application. It is implemented as a web service. You run it by
invoking a URL request to the web server on the system where it is installed and it
produces web pages. Those web pages can be displayed in a web browser or other
application that supports similar functionality. OVPM can produce ASCII and XML
output files and as a part of its web page it produces GIF or PNG image files and HTML.
If you translate this to mean that you may have to adjust any programmatic running of
PerfView in order to work with OVPM, I suspect that you are right.
Luckily, interfaces to other OpenView products like OpenView Operations, Internet
Services and Reporter are already done for you. If you have an application that can
present a web page, then you will probably find that OVPM is fairly easy to use and very
powerful. In an initial survey of how customers were using programmatic access to
PerfView, we found out the following:
Many customers run PerfView in batch mode with the PostScript or TIFF files in
order to get the graphs onto an end-user web page. [Good News, with OVPM,
most of this superstructure can be swept away since OVPM is already a web
application.]
Some customers run PerfView in order to export a file that they can process and
load into a word processing document. [More good news. OVPM graphs are
available as interactive J ava Graphs, PLUS they are also available as GIF or PNG
files in HTML web pages. To copy an OVPM graph to a word processor, simply
cut and paste the image from a web browser and youre done. Background batch
operations can, with only a little assistance, locate the image files for these HTML
web pages so they can process them using scripts.]
Some customers run PerfView to export raw data into spreadsheet or ASCII
format so they can reprocess it and turn it into something of their own design.
OVPM can do this, but the syntax may be different (CSV, TSV, XML, and excel
output formats). Some adjustment to processing scripts will probably be required.
Examine the online help pages for OVPM, but especially the OVPM Administrators
Guide. Both documents are available when you install OVPM.
50
Whats New with OV Performance Manager 5.0?
OV Performance Manager 5.0 (OVPM) is a brand new technology that provides more
flexibility and more features to all aspects of OpenViews graphing product. It is the
only product that allows you to combine information on-demand from different data
sources in a single graph. While the previous graphers only supported OV Performance
Agent (OVPA), the latest OVPM supports OVPA as well as the OV Operations Agent
Embedded Performance Component (OVOA-EPC), OV Internet Services and OV
Reporter.
OVPM 4.0 Supports the Latest Technologies...
Datacomm: OVPM supports DCE and NCS based datacomm, as well as the new
firewall-friendly BBC datacomm used by the latest OpenView products. Its
important to know that previous versions of our grapher do not support BBC.
Consequently, these older graphers do not support connections to OVOA-EPC, as
well as OVPA 4.0 on Linux.
Web: OVPM utilizes a web server that allows the user interface to be web-based
and virtually platform independent, accessible from anywhere with network
access to OVPM. This accessibility is not without security. OVPM has the
ability to restrict access based on IP or machine name. When used with Internet
Services or Reporter, their customer security is preserved when using OVPM.
J ava: J ava technology has allowed us to provide a more flexible user interface, as
well as interactive graph output. It requires a J ava plug-in that is automatically
downloaded by OVPM at initial invocation of the J ava user interface, or drawing
of a J ava graph. The J ava UI allows per-metric filtering, more control over the
look and feel of the graph and metric display, and provides Complex Graphs
(graphs data from multiple data source types). The J ava graph is highly
interactive. You can change metric properties like line color, metric label. You
can turn data markers on or off, toggle metrics on or off, and fix scaling by
aligning some metrics to a second Y-axis. If you dont like the graph displayed as
a line graph, you can change it to a bar, stacked bar, or area graph. You can also
adjust the display to better see the data by using the 3-D rotate, or the Zoom to
spread out data points.
If you are working over a slow network connection, or do not want to download
the plug-in, a pure HTML UI is available, called the Web Forms interface. The
Web Forms UI is not as robust as the J ava UI, but is faster to load and may be
faster to navigate for some users. An HTML graph type is also available which
provides a GIF or PNG image in a static web page; it is well suited for
incorporating into other web pages or documents.
51
OVPM 5.0 Supports more Options for Output
The latest OVPM supports all the major output types from earlier versions, as well as
some new ones:
HTML web pages and image files
XML, an evolving standard for data exchange
CSV, Comma Separated Values for import into other tools
TSV, Tab Separated Values for printing and import into other tools
Excel Spreadsheet (when using a Microsoft Client with Excel installed)
Consult the Administrators Guide for details.
We support the same table and graph type output as previous versions, and also support
new graph types including:
Gauge graph: useful for monitoring a single metric across several systems.
Combined with auto-refresh, can be used as a dashboard.
Bar graph: some graphs are better represented with side-by-side bars rather than
the traditional line graph.
Baseline graph: a powerful graph that takes all available data from the specified
data source and shows you whats normal for a typical week. Following the
typical week, the output is broken down to each typical day and compares it to
actual data for that day last week. This quickly shows you if the system or
application is performing outside of its norm.
52
OVPM 5.0 Enables Complex Analysis
Complex analysis is enabled in OVPM by a couple of different features. One is its drill
down feature, available with the J ava graph. Drill down allows you to drill down to table
details, as well as to another graph. A common use case is to regularly draw a Global
History graph that visualizes the most important aspects of a system. If an anomaly is
discovered, say with CPU utilization, you can drill down at a point in time to a CPU
Summary or other CPU-focused graph. From here, you can drill down again, perhaps
into a Process Details table. Analysis is not limited to out-of-the-box graphs. From the
design interface, its easy to create new graphs and tables tailored to your environment.
Once saved, your custom graphs are generically available to use against all systems.
The Complex Graph is another graph type that allows you to combine metrics from
different data sources in a single graph. In the world of services and Service Level
Management, it is increasingly difficult to manage system performance in isolation from
the rest of your environment. Take, for example, a web services environment. Web site
performance can be affected by web server and web application server performance,
database processing, and of course, is dependent on the performance of the system it is
running on. Businesses that rely on their web sites being well managed often use OV
Internet Services to tell them when certain web services, like html and ftp, are performing
below defined Service Level Objectives. OpenView also provides a suite of SPIs to help
manage your web and application environment. For example, OVPMs Complex Graphs
allow you to graph OVIS Response Times, with Web Application SPI Transaction
Throughput, alongside OVPA CPU utilization. You can see how this single view would
allow you to isolate the source of the problem at a glance. You then have the option to
drill down again within a specific data source, depending on which is showing the
problem.
53
OVPM 5.0 Integrates with Other OpenView Products
with OV Reporter
In addition to being a data source, Reporter enables other functionality when paired with
OVPM. OVPM will automatically use Reporters list of discovered systems, even as
Reporter adds new systems to the list. (You can add a system manually if you dont want
to wait for Reporters discovery cycle.) Additionally, Groups defined in Reporter are
automatically available to OVPM. By default, it groups by agent and operating system.
User-defined groups created from Reporter also become available in OVPM.
If Reporter has customers configured, OVPM can present its graphs with customer-
specific data. It is possible to configure OVPM so that different customers can use it to
view their own systems, but not systems from other customers.
with OVIS
When OVPM is configured to use the OVIS databases, it can present its graphs with
customer-specific data. Customers, passwords and services are configured from OVIS.
As with Reporter, when launching either OVPM interface, you have the option of logging
in with a customer login and password.
with OV Operations
The latest OV Operations has a contributed integration with OVPM that allows the
operator to launch a graph in context from the message browser. See the OVO
documentation for details.
See the OVPM Administrators Guide for details on these integrations.
54
Você também pode gostar
- Servctr62 Rapid Application Development Guide DSC PDFDocumento126 páginasServctr62 Rapid Application Development Guide DSC PDFGowri ShankarAinda não há avaliações
- B7492 90006 PDFDocumento540 páginasB7492 90006 PDFGowri Shankar100% (1)
- Unix Question 1Documento12 páginasUnix Question 1Gowri ShankarAinda não há avaliações
- DU DB SPI Configuration - UNIXDocumento11 páginasDU DB SPI Configuration - UNIXGowri ShankarAinda não há avaliações
- 3.52 Chapter 03 VBScriptDocumento52 páginas3.52 Chapter 03 VBScriptRASHMI_HRAinda não há avaliações
- CDU ReleaseNotes PDFDocumento32 páginasCDU ReleaseNotes PDFGowri ShankarAinda não há avaliações
- CDU AdministrationGuide PDFDocumento72 páginasCDU AdministrationGuide PDFGowri ShankarAinda não há avaliações
- Quest 3.1-AixDocumento27 páginasQuest 3.1-AixGowri ShankarAinda não há avaliações
- OVO Agent InstallationDocumento2 páginasOVO Agent InstallationGowri ShankarAinda não há avaliações
- Virtual Name of Cluster:gccuksg-Ovo Virtual Name of Cluster: XX - XX.XX - XXDocumento2 páginasVirtual Name of Cluster:gccuksg-Ovo Virtual Name of Cluster: XX - XX.XX - XXGowri ShankarAinda não há avaliações
- VBScript PDFDocumento331 páginasVBScript PDFGowri ShankarAinda não há avaliações
- ITPol - A135-Disaster Recovery Plan ExampleDocumento39 páginasITPol - A135-Disaster Recovery Plan ExampleGowri ShankarAinda não há avaliações
- CDU UserGuide PDFDocumento98 páginasCDU UserGuide PDFGowri ShankarAinda não há avaliações
- Quick Start Install Solaris PDFDocumento26 páginasQuick Start Install Solaris PDFGowri ShankarAinda não há avaliações
- CDSecPlusEhance PDFDocumento24 páginasCDSecPlusEhance PDFGowri ShankarAinda não há avaliações
- Business Continuity PlanDocumento31 páginasBusiness Continuity PlanGowri ShankarAinda não há avaliações
- Global Communications Industry Data, Software and Services CatalogDocumento33 páginasGlobal Communications Industry Data, Software and Services CatalogGowri ShankarAinda não há avaliações
- Business Continuity Plan: Location XXDocumento17 páginasBusiness Continuity Plan: Location XXGowri ShankarAinda não há avaliações
- Ao UNIX Print PDFDocumento518 páginasAo UNIX Print PDFGowri ShankarAinda não há avaliações
- Billing Process Diagram and CDR Structure ExplainedDocumento4 páginasBilling Process Diagram and CDR Structure ExplainedGowri ShankarAinda não há avaliações
- BANKING - BASICSMini (1) (Repaired)Documento39 páginasBANKING - BASICSMini (1) (Repaired)Gowri ShankarAinda não há avaliações
- HP Software Customer Support Handbook PDFDocumento20 páginasHP Software Customer Support Handbook PDFGowri ShankarAinda não há avaliações
- 6eAdminGuide 6.2 PDFDocumento383 páginas6eAdminGuide 6.2 PDFGowri ShankarAinda não há avaliações
- Arthashastra of Chanakya - EnglishDocumento614 páginasArthashastra of Chanakya - EnglishHari Chandana K83% (6)
- OMU8 9 PA Deploy InstallationDocumento24 páginasOMU8 9 PA Deploy InstallationGowri ShankarAinda não há avaliações
- SQL BasicsDocumento4 páginasSQL BasicsGowri ShankarAinda não há avaliações
- Systems Administrator Responsibilities Supporting 2000+ ServersDocumento4 páginasSystems Administrator Responsibilities Supporting 2000+ ServersGowri ShankarAinda não há avaliações
- Processor Value Unit Licensing One Page Overview PDFDocumento2 páginasProcessor Value Unit Licensing One Page Overview PDFGowri ShankarAinda não há avaliações
- SNMP TrapsDocumento13 páginasSNMP TrapsGowri ShankarAinda não há avaliações
- Never Split the Difference: Negotiating As If Your Life Depended On ItNo EverandNever Split the Difference: Negotiating As If Your Life Depended On ItNota: 4.5 de 5 estrelas4.5/5 (838)
- Elon Musk: Tesla, SpaceX, and the Quest for a Fantastic FutureNo EverandElon Musk: Tesla, SpaceX, and the Quest for a Fantastic FutureNota: 4.5 de 5 estrelas4.5/5 (474)
- The Subtle Art of Not Giving a F*ck: A Counterintuitive Approach to Living a Good LifeNo EverandThe Subtle Art of Not Giving a F*ck: A Counterintuitive Approach to Living a Good LifeNota: 4 de 5 estrelas4/5 (5783)
- Hidden Figures: The American Dream and the Untold Story of the Black Women Mathematicians Who Helped Win the Space RaceNo EverandHidden Figures: The American Dream and the Untold Story of the Black Women Mathematicians Who Helped Win the Space RaceNota: 4 de 5 estrelas4/5 (890)
- The Yellow House: A Memoir (2019 National Book Award Winner)No EverandThe Yellow House: A Memoir (2019 National Book Award Winner)Nota: 4 de 5 estrelas4/5 (98)
- The Little Book of Hygge: Danish Secrets to Happy LivingNo EverandThe Little Book of Hygge: Danish Secrets to Happy LivingNota: 3.5 de 5 estrelas3.5/5 (399)
- A Heartbreaking Work Of Staggering Genius: A Memoir Based on a True StoryNo EverandA Heartbreaking Work Of Staggering Genius: A Memoir Based on a True StoryNota: 3.5 de 5 estrelas3.5/5 (231)
- Team of Rivals: The Political Genius of Abraham LincolnNo EverandTeam of Rivals: The Political Genius of Abraham LincolnNota: 4.5 de 5 estrelas4.5/5 (234)
- Devil in the Grove: Thurgood Marshall, the Groveland Boys, and the Dawn of a New AmericaNo EverandDevil in the Grove: Thurgood Marshall, the Groveland Boys, and the Dawn of a New AmericaNota: 4.5 de 5 estrelas4.5/5 (265)
- The Hard Thing About Hard Things: Building a Business When There Are No Easy AnswersNo EverandThe Hard Thing About Hard Things: Building a Business When There Are No Easy AnswersNota: 4.5 de 5 estrelas4.5/5 (344)
- The Emperor of All Maladies: A Biography of CancerNo EverandThe Emperor of All Maladies: A Biography of CancerNota: 4.5 de 5 estrelas4.5/5 (271)
- The World Is Flat 3.0: A Brief History of the Twenty-first CenturyNo EverandThe World Is Flat 3.0: A Brief History of the Twenty-first CenturyNota: 3.5 de 5 estrelas3.5/5 (2219)
- The Unwinding: An Inner History of the New AmericaNo EverandThe Unwinding: An Inner History of the New AmericaNota: 4 de 5 estrelas4/5 (45)
- The Gifts of Imperfection: Let Go of Who You Think You're Supposed to Be and Embrace Who You AreNo EverandThe Gifts of Imperfection: Let Go of Who You Think You're Supposed to Be and Embrace Who You AreNota: 4 de 5 estrelas4/5 (1090)
- The Sympathizer: A Novel (Pulitzer Prize for Fiction)No EverandThe Sympathizer: A Novel (Pulitzer Prize for Fiction)Nota: 4.5 de 5 estrelas4.5/5 (119)
- Sir John 4 Valco Hall President: Outlook Chapter 2: Managing CalendarsDocumento10 páginasSir John 4 Valco Hall President: Outlook Chapter 2: Managing CalendarsJames Adom BoatengAinda não há avaliações
- What Is ET ResearchDocumento55 páginasWhat Is ET ResearchprakaashtAinda não há avaliações
- Session ManagementDocumento23 páginasSession ManagementbrocktheboneAinda não há avaliações
- WickedWhims v170k ExceptionDocumento9 páginasWickedWhims v170k ExceptionChrist AngelAinda não há avaliações
- Hadoop Development Series: by Sandeep PatilDocumento18 páginasHadoop Development Series: by Sandeep PatilMohit SharmaAinda não há avaliações
- JOptionPane ClassDocumento19 páginasJOptionPane ClassmrchungAinda não há avaliações
- 7-18-16 - Forescout Webinar - CONFIDENTIAL DO NOT DISTRIBUTEDocumento29 páginas7-18-16 - Forescout Webinar - CONFIDENTIAL DO NOT DISTRIBUTEantonio hhAinda não há avaliações
- System LogDocumento9 páginasSystem LogEvil HunterAinda não há avaliações
- Apex Design PatternsDocumento13 páginasApex Design Patternsankitnigam0606Ainda não há avaliações
- Activity 5Documento9 páginasActivity 5Patrick GoAinda não há avaliações
- Banking System Lab ReportDocumento17 páginasBanking System Lab ReportJaswanth JashuAinda não há avaliações
- HANA Administration and Operations PTDocumento8 páginasHANA Administration and Operations PTFarheen MDAinda não há avaliações
- Burning Glass Report Beyond Tech PDFDocumento28 páginasBurning Glass Report Beyond Tech PDF13520244024 PATAN PINDOYONOAinda não há avaliações
- QNX Neutrino Realtime Operating System: Building Embedded SystemsDocumento249 páginasQNX Neutrino Realtime Operating System: Building Embedded SystemsM.Mar Morales MartínAinda não há avaliações
- Password Manager Installation GuideDocumento98 páginasPassword Manager Installation Guideatstriker2000Ainda não há avaliações
- How To Install Microsoft Truetype Fonts On Fedora: Arun KumarDocumento7 páginasHow To Install Microsoft Truetype Fonts On Fedora: Arun KumarVisitanteAinda não há avaliações
- CIS Apple MacOS 12.0 Monterey Benchmark v1.0.0Documento403 páginasCIS Apple MacOS 12.0 Monterey Benchmark v1.0.0adolsamaAinda não há avaliações
- FileZillaUserGuide DigitalDocumento124 páginasFileZillaUserGuide DigitalPaul HafnerAinda não há avaliações
- QML AnimationsDocumento30 páginasQML AnimationseliaezekielAinda não há avaliações
- 13Documento2 páginas13Methuka MadewAinda não há avaliações
- Assembly LanguageDocumento67 páginasAssembly Languageraazyadav_yadav90100% (1)
- CATIA Piping TutorialDocumento37 páginasCATIA Piping TutorialDSM CikarangAinda não há avaliações
- Computer Science With Java by Sumita Arora Pdf. TutorialDocumento3 páginasComputer Science With Java by Sumita Arora Pdf. TutorialSouryadeep MazumderAinda não há avaliações
- Tableau Server Quick Start Guide 10-2-15Documento10 páginasTableau Server Quick Start Guide 10-2-15nenjamsAinda não há avaliações
- Cryptography ModelDocumento142 páginasCryptography ModelHamzah AminAinda não há avaliações
- Microcode TutorialDocumento11 páginasMicrocode TutorialDanny Mauricio Paste LasluisaAinda não há avaliações
- Python Lab Book OnlineDocumento72 páginasPython Lab Book OnlineJayanthkumarAinda não há avaliações
- Online Attendance Management System ProjectDocumento6 páginasOnline Attendance Management System ProjectNarendra SinghAinda não há avaliações
- Online Job PortalDocumento11 páginasOnline Job PortalShweta HattureAinda não há avaliações
- BBW Setup Client ServerDocumento13 páginasBBW Setup Client ServerAndrei PruteanuAinda não há avaliações