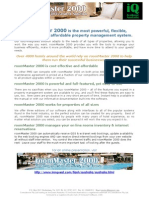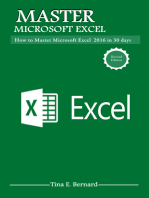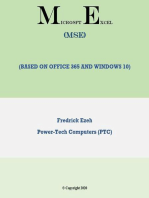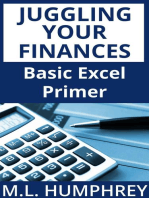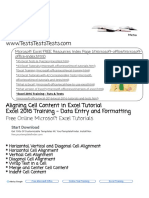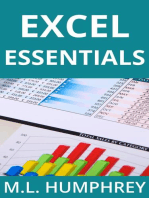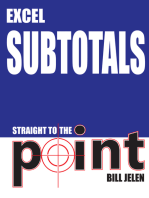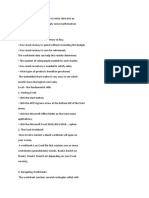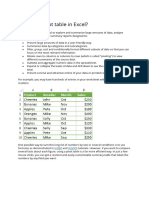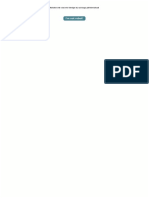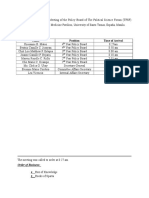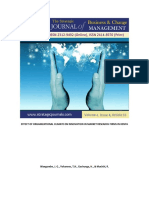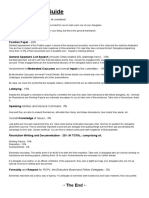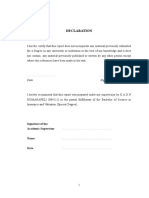Escolar Documentos
Profissional Documentos
Cultura Documentos
5 Things You Need To Know How To Do in Excel 2007
Enviado por
JHUtshobTítulo original
Direitos autorais
Formatos disponíveis
Compartilhar este documento
Compartilhar ou incorporar documento
Você considera este documento útil?
Este conteúdo é inapropriado?
Denunciar este documentoDireitos autorais:
Formatos disponíveis
5 Things You Need To Know How To Do in Excel 2007
Enviado por
JHUtshobDireitos autorais:
Formatos disponíveis
Browse Courses
Sign In
Teach
SIGN UP
Pluralsight blogWhere devs and IT pros go for news, tips, videos and more.
1,300+ developer, IT admin courses - unlimited access - starting at $29/monthSIGN UP
NOW
Categories:
Home
News
Tips and Tutorials
Career
Certifications
Learning Paths
Free Computer Training Videos
December 5, 2007
5 Things You Need to Know How To Do in
Excel 2007
By Kasia Lorenc
As Bill mentioned in his post on Excel 2007 keyboard shortcuts, Microsoft Excel can be used for
a variety of tasks. I use it for nearly all of my information. My finances, to-do lists, any and all
record keeping, and anything that has to do with numbers its all neatly stored in Excel
spreadsheets, where I can do speedy calculations, easily sort and filter out the data, make quick
graphs, and so much more.
So if youre ready to start using Excel 2007 here are top 5 things you need to know how to do.
5. How to Insert and Delete Rows, Columns, Cells and
Worksheets in Excel 2007
As in most Microsoft applications, theres at least a couple of ways to do the same thing. In
Excel 2007, the top part of the screen is called the Ribbon and that is where you can perform
most, if not all tasks for Excel.
So first make sure that youre on the Home tab on the Ribbon:
Next, locate the box thats labeled Cells which is located on the right side on the Home tab:
To insert a worksheet, row, column, or cell click on the down arrow under Insertand select the
appropriate task. Yup its that easy!
The only thing you have to remember is that the column or row that youre inserting will go to
the left and above the selected cell, respectively. So for example if Im in C 3 before I click on
insert row:
My new row will be inserted above my selected cell (notice the blue row is moved down):
The same thing goes for columns, the new one will be inserted to the left of the selected cell.
When youre inserting cells, you have the option to shift cells to the right or down, or to insert an
entire row or column:
Deleting is very similar to inserting. All you have to do is click on the down arrow
under Delete and select the appropriate task:
And again, what youre deleting is what you have selected. Its this simple!
As I mentioned before, theres two ways of doing things in Excel, so heres another way you can
insert and delete. Simply right click and select either Insert or Delete:
For either one of the actions, youll be prompted with a dialogue box that will let you insert and
delete cells, rows, and columns:
To insert or delete a worksheet, right click on the worksheet tab on the bottom and select the
appropriate task:
And if youve read Bill Bullocks article last week, you already know that you can also use a
keyboard shortcut for inserting a new worksheet: ALT+SHIFT+F1
If youre interested in learning other keyboard shortcuts check out Bills article on the best Excel
2007 keyboard shortcuts.
4. How to Adjust the Width and Height of Rows and
Columns in Excel 2007
Adjusting the width and height of columns and rows is very simple. You can do it by dragging
the row or column until it reaches the desired height and width. All you have to do is left click on
the edge of the column or row (as pointed out by the red arrow in the image below) and drag the
whole column or row until the desired size is reached!
If you want to adjust more than one column or row at a time, first highlight the rows or columns
you want to adjust, then right click and select either Row Height (as seen below) or Column
Width depending on what youre doing.
A small dialogue box will pop up where you can enter the desired height/width:
3. How to Use Quick Sort in Excel 2007
The quick sort function lets you organize and arrange your data so that its easier to analyze.
The Sort function is located on your Home tab in the box labeledEditing. Clicking on the down
arrow, youre given three sort options: Sort A to Z, Sort Z to A, and Custom Sort:
The custom sort option allows you to select the column you want to sort, and then further select
how you want your data to be sorted. The Order column lets you select from four custom lists,
and you can create your own list with your own, unique information:
2. How to Use the Filter Option in Excel 2007
The Filter option is located under the same option as the Quick Sort option in the Editing box
on the Home tab of your Ribbon. Filtering allows you to select specific parts of your data to help
you with analyzing.
So start by highlighting the columns you want to filter and select filter. Youll notice that the
columns you selected will now have drop boxes in the headings:
Now, if I want to look at the sales numbers for a particular year, all I have to do is click on the
appropriate arrow box, and select the information I want to look at (and remember, you can
select more than one!):
1. How to Use Freeze Panes in Excel 2007
Freeze Panes is one of my favorite features because it allows you to select your view very easily.
For example, you want to see the top row at all times even when you scroll way down to the
bottom of your spreadsheet you can do it by freezing the top row.
Heres what you need to do. Go to your View tab and locate the Freeze Panesoption, located in
the Window box. Youll be given three freezing options:Freeze Top Row, Freeze First
Column, or Freeze the selected Panes which is based on your current selection.
Freezing the top row and the first column is effortless all you have to do is select the option,
but to freeze your own selection, you need to pay attention to which cell youve selected.
For example, if you want to freeze the top row and the first column, make sure that youre in B
2 right below the top row and next to the first column before you click on Freeze Panes. The
frozen panes will be marked with a black line:
To unfreeze panes, simply go back to the freeze panes option and select unfreeze panes:
I hope this information was helpful to all the new Excel 2007 users out there. If you have
specific Excel 2007 questions, feel free to leave them in the comments section below.
About the Author
Kasia Lorenc
Kasia Lorenc served as the editor-in-chief of the TrainSignal blog from 2007 - 2012. In addition to covering a
variety of topics, including IT certification, training and technology news, Kasia was also responsible for the
content strategy and website management at TrainSignal. You can connect with Kasia on
Twitter @kasialorenc.
Discussion
Categories
Microsoft Office
SHARE2TWEET0COMMENT2SUBSCRIBE
Sign up for Newsletter
Related Posts
1. 13 Best Keyboard Shortcuts for Excel 2007
2. How to Set-Up and Use Text Messaging in Outlook 2007
3. Save Time and Eliminate Spam: Integrate RSS Feeds in Outlook 2007
4. 11 Best Keyboard Shortcuts for Outlook 2007
5. Outlook Views: Minimize, Maximize, Customize!
6. 5 Essential Administration Tasks for Exchange Server 2007
7. Outlook 2007 Training: How To Accomplish More With Your Email!
8. 5 Cool, Must-Know Things About SharePoint 2007
9. Exchange 2007 CCR Based Mailbox Server (Part 3)
10. SharePoint Services Part 2: Learn to Create a New Custom List
Tags
Office 2007 25
Our mission is to publish high-quality relevant, and timely online training courses for serious developers and
IT admins. Every day.
Our training
Browse courses
Top 100
New releases
Our authors
Get started
10-day free trial
Individual plans
Business plans
Academic
FACEBOOKTWITTERGOOGLE+
2014 Pluralsight
Você também pode gostar
- Room Master InfoDocumento18 páginasRoom Master InfoChite KumwendaAinda não há avaliações
- Mpc-10 & Tec-10 Setup For A Mechanical EngineDocumento1 páginaMpc-10 & Tec-10 Setup For A Mechanical EngineKurd SkorvskiAinda não há avaliações
- Microsoft Office Excel 2013 New Features and Power TipsNo EverandMicrosoft Office Excel 2013 New Features and Power TipsAinda não há avaliações
- Microsoft Excel: Microsoft Excel User Interface, Excel Basics, Function, Database, Financial Analysis, Matrix, Statistical AnalysisNo EverandMicrosoft Excel: Microsoft Excel User Interface, Excel Basics, Function, Database, Financial Analysis, Matrix, Statistical AnalysisAinda não há avaliações
- Mastering Microsoft Excel 2016: How to Master Microsoft Excel 2016 in 30 daysNo EverandMastering Microsoft Excel 2016: How to Master Microsoft Excel 2016 in 30 daysNota: 5 de 5 estrelas5/5 (1)
- Excel - A green book for greenhorns: For version 2019 / Office365No EverandExcel - A green book for greenhorns: For version 2019 / Office365Ainda não há avaliações
- Excel 2022 Beginner’s User Guide: The Made Easy Microsoft Excel Manual To Learn How To Use Excel Productively Even As Beginners And NeNo EverandExcel 2022 Beginner’s User Guide: The Made Easy Microsoft Excel Manual To Learn How To Use Excel Productively Even As Beginners And NeAinda não há avaliações
- Juggling Your Finances: Basic Excel Primer: Juggling Your FinancesNo EverandJuggling Your Finances: Basic Excel Primer: Juggling Your FinancesAinda não há avaliações
- Tutorial: Microsoft Office Excel 2007Documento26 páginasTutorial: Microsoft Office Excel 2007chinnaprojectAinda não há avaliações
- Tutorial - One On MS ExcelDocumento20 páginasTutorial - One On MS ExcelFaria FarhanaAinda não há avaliações
- Aligning Cell Content in Excel 2016 Tutorial - Excel 2016 Training - Data Entry and Formatting LessonDocumento17 páginasAligning Cell Content in Excel 2016 Tutorial - Excel 2016 Training - Data Entry and Formatting LessonKristoffer Alcantara RiveraAinda não há avaliações
- 14 Tips To Get Started On ExcelDocumento13 páginas14 Tips To Get Started On ExcelShahid AzizAinda não há avaliações
- Excel for Beginners: Learn Excel 2016, Including an Introduction to Formulas, Functions, Graphs, Charts, Macros, Modelling, Pivot Tables, Dashboards, Reports, Statistics, Excel Power Query, and MoreNo EverandExcel for Beginners: Learn Excel 2016, Including an Introduction to Formulas, Functions, Graphs, Charts, Macros, Modelling, Pivot Tables, Dashboards, Reports, Statistics, Excel Power Query, and MoreAinda não há avaliações
- Excel 2016: A Comprehensive Beginner’s Guide to Microsoft Excel 2016No EverandExcel 2016: A Comprehensive Beginner’s Guide to Microsoft Excel 2016Nota: 3.5 de 5 estrelas3.5/5 (3)
- Excel 2007Documento45 páginasExcel 2007api-310792252Ainda não há avaliações
- Basic Excel Skills KianaDocumento53 páginasBasic Excel Skills Kianagarciajohnsteven20Ainda não há avaliações
- Excel 10 BasicsDocumento22 páginasExcel 10 Basicsapi-269534646Ainda não há avaliações
- Learn ExcelDocumento203 páginasLearn ExceleBooks DPF Download100% (2)
- Microsoft ExcelDocumento486 páginasMicrosoft ExcelSukriti Bajaj100% (13)
- Excel 101: A Beginner's Guide for Mastering the Quintessence of Excel 2010-2019 in no time!No EverandExcel 101: A Beginner's Guide for Mastering the Quintessence of Excel 2010-2019 in no time!Ainda não há avaliações
- Excel for Auditors: Audit Spreadsheets Using Excel 97 through Excel 2007No EverandExcel for Auditors: Audit Spreadsheets Using Excel 97 through Excel 2007Ainda não há avaliações
- New ways to go!: Modern Excel features making your work easierNo EverandNew ways to go!: Modern Excel features making your work easierAinda não há avaliações
- 7/8 Tle-Ict Quarter 2: Getting Started With ExcelDocumento13 páginas7/8 Tle-Ict Quarter 2: Getting Started With ExcelBeatriz IsabellaAinda não há avaliações
- LearnExcelNow EssentialExcelTips PDFDocumento20 páginasLearnExcelNow EssentialExcelTips PDFDmt AlvarezAinda não há avaliações
- Excel 2019 PivotTables: Easy Excel Essentials 2019, #1No EverandExcel 2019 PivotTables: Easy Excel Essentials 2019, #1Nota: 5 de 5 estrelas5/5 (1)
- Microsoft Office Productivity Pack: Microsoft Excel, Microsoft Word, and Microsoft PowerPointNo EverandMicrosoft Office Productivity Pack: Microsoft Excel, Microsoft Word, and Microsoft PowerPointAinda não há avaliações
- Introduction To MS Excel - A Practical Approach.Documento23 páginasIntroduction To MS Excel - A Practical Approach.N P SrinivasaraoAinda não há avaliações
- EXCEL: Microsoft: Boost Your Productivity Quickly! Learn Excel, Spreadsheets, Formulas, Shortcuts, & MacrosNo EverandEXCEL: Microsoft: Boost Your Productivity Quickly! Learn Excel, Spreadsheets, Formulas, Shortcuts, & MacrosAinda não há avaliações
- Learn Excel: Executive Summary & ScopeNo EverandLearn Excel: Executive Summary & ScopeNota: 5 de 5 estrelas5/5 (1)
- Excel : The Ultimate Comprehensive Step-By-Step Guide to the Basics of Excel Programming: 1No EverandExcel : The Ultimate Comprehensive Step-By-Step Guide to the Basics of Excel Programming: 1Nota: 4.5 de 5 estrelas4.5/5 (3)
- Excel 2007: Basics: Learning GuideDocumento0 páginaExcel 2007: Basics: Learning GuideEsha PandyaAinda não há avaliações
- Excel Is A Tool That Allows You To Enter Data Into AnDocumento9 páginasExcel Is A Tool That Allows You To Enter Data Into AnCarina MariaAinda não há avaliações
- Ms Excel 2007Documento52 páginasMs Excel 2007BHUPESHKUMAR1856Ainda não há avaliações
- Pivot TableDocumento25 páginasPivot TableSamuel QuaigraineAinda não há avaliações
- Microsoft Excel - IntroDocumento13 páginasMicrosoft Excel - IntroJamaica Faye NicolasAinda não há avaliações
- Microsoft Excel 2007 PresentationDocumento53 páginasMicrosoft Excel 2007 PresentationMajalita DucayAinda não há avaliações
- Microsoft Office Excel: What's New in Excel 2007Documento18 páginasMicrosoft Office Excel: What's New in Excel 2007Bella Caireena CedavaAinda não há avaliações
- Universidad Autónoma de Nuevo León Cideb: Microsoft ExcelDocumento11 páginasUniversidad Autónoma de Nuevo León Cideb: Microsoft ExcelRubén NavarroAinda não há avaliações
- NYS OPRHP Letter Re IccDocumento3 páginasNYS OPRHP Letter Re IccDaily FreemanAinda não há avaliações
- Complete ES1 2023 Vol1Documento334 páginasComplete ES1 2023 Vol1Chandu SeekalaAinda não há avaliações
- Analysis Essay of CPSDocumento6 páginasAnalysis Essay of CPSJessica NicholsonAinda não há avaliações
- 雅思口语常用高效表达句型 PDFDocumento3 páginas雅思口语常用高效表达句型 PDFJing AnneAinda não há avaliações
- WukolumDocumento2 páginasWukolumHammed OkusiAinda não há avaliações
- Literarture Review For New DesignDocumento2 páginasLiterarture Review For New Designsaumya irugalbandaraAinda não há avaliações
- Tutorial Week 3 - WillDocumento4 páginasTutorial Week 3 - WillArif HaiqalAinda não há avaliações
- Terence Fretheim - The Exaggerated God of JonahDocumento11 páginasTerence Fretheim - The Exaggerated God of JonahChris Schelin100% (1)
- Processes of Word Formation - 4Documento18 páginasProcesses of Word Formation - 4Sarah Shahnaz IlmaAinda não há avaliações
- Oscar Cornelius Goodman v. Thomas F. Keohane, 663 F.2d 1044, 11th Cir. (1981)Documento5 páginasOscar Cornelius Goodman v. Thomas F. Keohane, 663 F.2d 1044, 11th Cir. (1981)Scribd Government DocsAinda não há avaliações
- Meaningful Use: Implications For Adoption of Health Information Technology (HIT) Tamela D. Yount HAIN 670 10/17/2010Documento10 páginasMeaningful Use: Implications For Adoption of Health Information Technology (HIT) Tamela D. Yount HAIN 670 10/17/2010Tammy Yount Di PoppanteAinda não há avaliações
- Criticism On Commonly Studied Novels PDFDocumento412 páginasCriticism On Commonly Studied Novels PDFIosif SandoruAinda não há avaliações
- Chap 0023Documento26 páginasChap 0023yousef olabiAinda não há avaliações
- Managing New VenturesDocumento1 páginaManaging New VenturesPrateek RaoAinda não há avaliações
- Name Position Time of ArrivalDocumento5 páginasName Position Time of ArrivalRoseanne MateoAinda não há avaliações
- Organzational Climate On InnoationDocumento23 páginasOrganzational Climate On Innoationlucky prajapatiAinda não há avaliações
- 153 - "Authorizing The Utilization ofDocumento28 páginas153 - "Authorizing The Utilization ofhellomissreeAinda não há avaliações
- An Introduction To The "Mantra Śãstra": By: S.E. Gop ĀlāchārluDocumento25 páginasAn Introduction To The "Mantra Śãstra": By: S.E. Gop ĀlāchārluKuldeep SharmaAinda não há avaliações
- Marking Guide For MUNsDocumento2 páginasMarking Guide For MUNsNirav PandeyAinda não há avaliações
- Washingtons PresidencyDocumento27 páginasWashingtons PresidencyoscaryligiaAinda não há avaliações
- Erceive: Genres Across ProfessionsDocumento10 páginasErceive: Genres Across ProfessionsJheromeAinda não há avaliações
- (U) Daily Activity Report: Marshall DistrictDocumento5 páginas(U) Daily Activity Report: Marshall DistrictFauquier NowAinda não há avaliações
- ĐỀ SỐ 6 - KEYDocumento6 páginasĐỀ SỐ 6 - KEYAnh MaiAinda não há avaliações
- FOB Price (Free On Board) - What Is FOB PriceDocumento3 páginasFOB Price (Free On Board) - What Is FOB PriceFarooq BhuttaAinda não há avaliações
- Enterprise Risk ManagementDocumento59 páginasEnterprise Risk Managementdarshani sandamaliAinda não há avaliações
- Khilafat Movement 1919-1924Documento17 páginasKhilafat Movement 1919-1924Grane FrameAinda não há avaliações
- Ephesians 5.32-33Documento2 páginasEphesians 5.32-33Blaine RogersAinda não há avaliações
- What Is Ecocroticism - GlotfeltyDocumento3 páginasWhat Is Ecocroticism - GlotfeltyUmut AlıntaşAinda não há avaliações
- Indian Contract Act 1972Documento37 páginasIndian Contract Act 1972Ashutosh Saraiya100% (2)
- Among The Nihungs.Documento9 páginasAmong The Nihungs.Gurmeet SinghAinda não há avaliações