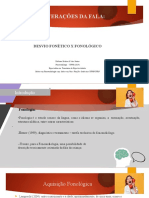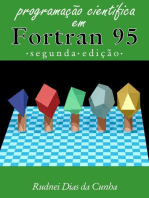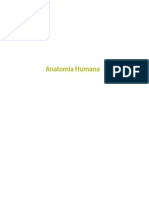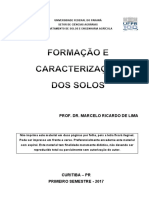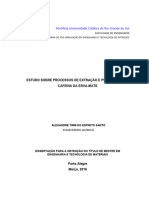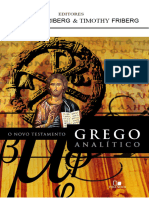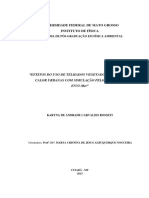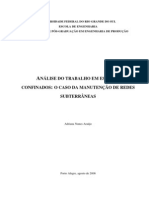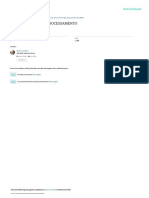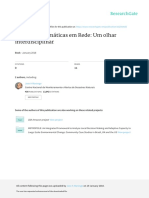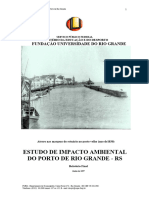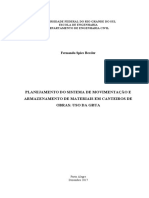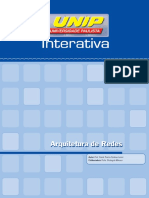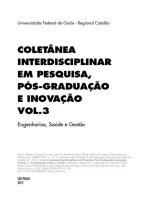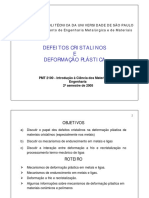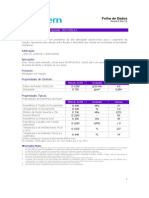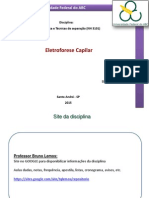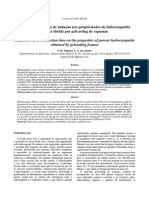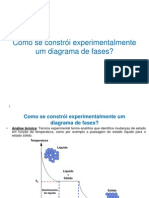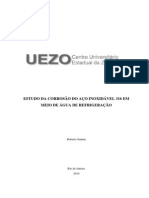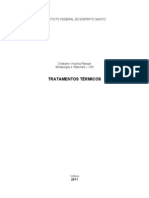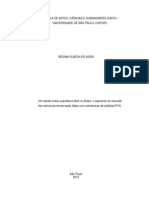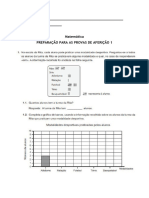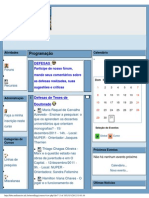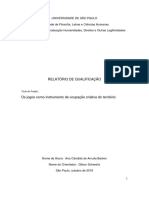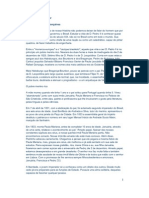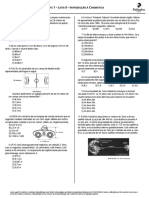Escolar Documentos
Profissional Documentos
Cultura Documentos
Tutorial Idrisi Taiga 1 1 A 2 7
Enviado por
Regiane FerreiraTítulo original
Direitos autorais
Formatos disponíveis
Compartilhar este documento
Compartilhar ou incorporar documento
Você considera este documento útil?
Este conteúdo é inapropriado?
Denunciar este documentoDireitos autorais:
Formatos disponíveis
Tutorial Idrisi Taiga 1 1 A 2 7
Enviado por
Regiane FerreiraDireitos autorais:
Formatos disponíveis
Tutorial do IDRISI Taiga
Agosto de 2009
J. Ronald Eastman
Clark Labs
Clark University
950 Main Street
Worcester, MA
01610-1477 USA
tel: +1-508-793-7526
fax: +1-508-793-8842
e-mail: clarklabs@clarku.edu
web: www.clarklabs.org
Cdigo fonte do IDRISI
1987-2009
J. Ronald Eastman
IDRISI Production
1987-2009
Clark University
Tutorial da verso 16.02
2009 by Graduate School of Geography, Clark University.
Este texto parte integrante de:
EASTMAN, J. R. 2009. IDRISI Taiga Tutorial. Worcester-MA, Graduate School of Geography, Clark University.
333p.
A traduo para o portugus uma iniciativa do Centro de Recursos Idrisi para os Pases de Lngua Portuguesa e
Clarklabs no tem qualquer responsabilidade sobre essa traduo.
Traduo:
Andr Schneider
Eliseu Weber
Heinrich Hasenack
Tatiana Silva da Silva
Colaboradores que auxiliaram na traduo de verses anteriores, parcialmente aproveitadas nesta edio:
lvio Giasson
Fernando Jos de Frana
Rodrigo Agra Balbueno
Reviso tcnica e editorao:
Heinrich Hasenack
Eliseu Weber
Realizao:
Universidade Federal do Rio Grande do Sul
Instituto de Biocincias - Centro de Ecologia
Laboratrio de Geoprocessamento - Centro de Recursos Idrisi
Av. Bento Gonalves, 9.500, prdio 43411, sala 203
Caixa postal, 15007
CEP 91.501-970 Porto Alegre RS, Brasil
Tel.: (051) 3308 6909
Fax: +55 (51) 3308 7307
e-mail: hhasenack@ufrgs.br
http://www.ecologia.ufrgs.br/labgeo
Eastman, J. R.
Tutorial do IDRISI Taiga. J. Ronald Eastman. Editores da verso em portugus: Heinrich Hasenack e
Eliseu Weber. Porto Alegre, UFRGS - IB - Centro de Ecologia. 2010.
Palavras-chave: 1. Sistemas de informao geogrfica; 2. Geoprocessamento; 3. GIS; 4. SIG;
I. Eastman, J.R. II. Ttulo
Todos os direitos reservados. Reproduo, mesmo parcial, proibida sob qualquer forma ou meio, sem autorizao
por escrito do editor.
ndice
Introduo............................................................................................................................. 1
Tutorial Parte 1: Usando o IDRISI.......................................................................................2
Exerccio 1-1 - O ambiente do IDRISI .................................................................................3
Iniciando.................................................................................................................................................... 3
IDRISI Explorer....................................................................................................................................... 3
Projetos ...................................................................................................................................................... 3
Nota especial para instrutores................................................................................................................. 4
Caixas de dilogo e listas de seleo ...................................................................................................... 5
As barras de status e de ferramentas...................................................................................................... 6
Organizao do Menu.............................................................................................................................. 7
Composer e navegao............................................................................................................................ 8
Alternativas de visualizao grfica........................................................................................................ 8
Limpeza...................................................................................................................................................... 9
Exerccio 1-2 - Visualizao: Layers (Camadas) e Group Files (Grupos de arquivos) ...... 10
Visualizao de layers (camadas) ..........................................................................................................10
Grupos de arquivos................................................................................................................................12
Grupos de camadas raster..................................................................................................................................12
Visualizao de camadas raster com o IDRISI Explorer .................................................................13
Exerccio 1-3 - Efeitos de interao entre layers (camadas) .............................................. 15
Misturas....................................................................................................................................................15
Transparncia..........................................................................................................................................16
Composies ...........................................................................................................................................16
Anaglifos ..................................................................................................................................................17
Exerccio 1-4 - Visualizao de superfcies Fly Through (sobrevo) e Illumination
(iluminao)........................................................................................................................ 19
Fly Through (Sobrevo) ........................................................................................................................19
S por diverso ... ...................................................................................................................................20
Illuminate (Iluminao)..........................................................................................................................20
Exerccio 1-5 - Consultando o mapa................................................................................... 22
Propriedades das feies........................................................................................................................22
Group Linked Zoom (Zoom vinculado a grupo)..............................................................................23
Placemarks (reas pr-definidas) ..........................................................................................................23
Exerccio 1-6 - Composio de mapas................................................................................ 25
Componentes do mapa..........................................................................................................................25
Map Window (Janela de Mapa).........................................................................................................................25
Layer Frame (Moldura de camada) ..................................................................................................................25
Legends (Legendas) ............................................................................................................................................25
Scale Bar (Barra de escala) .................................................................................................................................25
North Arrow (Seta de Norte)............................................................................................................................25
Titles (Ttulos) .....................................................................................................................................................25
Text Frame (Moldura de texto) ........................................................................................................................25
Graphic Insets (Inseres grficas) ..................................................................................................................26
Map Grid (Grade de mapa) ...............................................................................................................................26
Backgrounds (Fundos) .......................................................................................................................................26
Construindo a composio ...................................................................................................................26
Modificando a Composio..................................................................................................................27
Salvando e imprimindo a composio.................................................................................................28
Notas finais importantes sobre impresso e composies...............................................................29
Exerccio 1-7 - Tabelas de cores, smbolos e camadas de texto......................................... 30
Criando tabelas de cores para camadas raster ....................................................................................30
Criando arquivos de smbolo para camadas vetoriais .......................................................................30
Digitalizando camadas de texto............................................................................................................31
Camadas de foto.....................................................................................................................................32
Exerccio 1-8 - Estrutura de dados e escalonamento ......................................................... 34
Exerccio 1-9 - Database Workshop (Oficina de bancos de dados): trabalhando com
camadas vetoriais................................................................................................................ 40
Exerccio 1-10 - Database Workshop (Oficina de bancos de dados): anlise e SQL......... 44
Filtrar ........................................................................................................................................................44
Calcular.....................................................................................................................................................45
SQL Avanado........................................................................................................................................45
Desafio.....................................................................................................................................................45
Exerccio 1-11 - Oficina de bancos de dados: criao de camadas de texto/visibilidade de
camadas .............................................................................................................................. 47
Exportao de camadas de texto..........................................................................................................47
Visibilidade da camada...........................................................................................................................47
Exerccio 2-1 - Modelagem cartogrfica............................................................................. 49
Exerccio 2-2 - Consultas base de dados ......................................................................... 51
Usando o Macro Modeler com este exerccio....................................................................................58
Usando Image Calculator (Calculadora para imagens) para este exerccio ....................................60
Respostas .................................................................................................................................................60
Exerccio 2-3 - Operadores de distncia e de contexto...................................................... 62
O critrio declividade.............................................................................................................................63
O critrio faixa-tampo (buffer) de reservatrio................................................................................64
O critrio uso do solo............................................................................................................................66
Combinando os trs critrios booleanos.............................................................................................66
O critrio de rea mnima......................................................................................................................67
Respostas .................................................................................................................................................68
Exerccio 2-4 - Explorando o potencial do Macro Modeler ............................................... 70
Usando o Macro Modeler para explorar cenrios do tipo e se....................................................70
Submodelos .............................................................................................................................................70
Modelagem dinmica e Dynalinks .......................................................................................................71
Processamento em lote usando DynaGroups....................................................................................72
Modelando processos iterativos usando Dynagroups e Dynalinks.................................................73
Opcional: anlises automticas com macros ......................................................................................73
Respostas .................................................................................................................................................76
Exerccio 2-5 - Distncias de custo e caminhos de menor custo....................................... 77
Respostas .................................................................................................................................................81
Exerccio 2-6 - lgebra com mapas.................................................................................... 82
Problema opcional..................................................................................................................................88
Respostas .................................................................................................................................................88
Exerccio 2-7 - Avaliao Multicritrio - Desenvolvimento de Critrios e a Abordagem
Booleana.............................................................................................................................. 90
Dados originais e desenvolvimento de critrios ................................................................................91
Restries.................................................................................................................................................91
Fatores......................................................................................................................................................92
A abordagem Booleana..........................................................................................................................93
Padronizao Booleana de fatores ...................................................................................................................93
Avaliando a abordagem Booleana ....................................................................................................................95
Importncia do critrio ......................................................................................................................................95
Contiguidade espacial e tamanho do local ......................................................................................................96
Respostas .................................................................................................................................................96
Introduo
1
Introduo
Os exerccios deste Tutorial esto organizados para propiciar uma abordagem estruturada de SIG, processamento de
imagens e tcnicas de anlise geogrfica que o IDRISI oferece. Os exerccios esto divididos da seguinte forma:
Utilizando o IDRISI
Os exerccios desta seo introduzem as terminologias e operaes fundamentais do IDRISI, incluindo a
configurao de preferncias do usurio, visualizao e composio de mapas e manuseio de bancos de dados no
Database Workshop (Oficina de Bancos de Dados).
Exerccios Introdutrios de SIG
Este conjunto de exerccios proporciona uma introduo s ferramentas analticas mais fundamentais de SIG raster.
Utilizando estudos de caso, o tutorial explora consultas base de dados, operadores de distncia e de contexto,
lgebra de mapas e o uso de modelos cartogrficos, e introduz o ambiente de modelagem grfica Macro Modeler para
organizar anlises. Os exerccios finais nesta seo exploram a tomada de deciso por critrios mltiplos e por
objetivos mltiplos e o uso do Decision Wizard no IDRISI.
Exerccios Avanados de SIG
Os exerccios desta seo ilustram uma gama de possibilidades para anlises espaciais avanadas usando o IDRISI.
Elas incluem modelagem de regresso, modelagem preditiva usando anlise de Cadeia de Markov, incerteza na base
de dados e risco de deciso, geoestatstica e modelagem de perda de solo com a RUSLE.
Exerccios Introdutrios de Processamento de Imagens
Este conjunto de exerccios conduz o usurio atravs dos processos fundamentais de classificao de imagens de
satlite, usando tcnicas de classificao supervisionadas e no supervisionadas.
Exerccios Avanados de Processamento de Imagens
Nesta seo as tcnicas exploradas no conjunto de exerccios prvios so expandidas para incluir questes de
incerteza na classificao e classificao de pixels mistura. O IDRISI oferece um conjunto de ferramentas avanadas
para processamento de imagens e este conjunto de exerccios destaca seu uso. O exerccio final enfoca ndices de
vegetao.
Exerccios com o Land Change Modeler
Este conjunto de exerccios explora o Land Change Modeler do IDRISI, uma aplicao integrada vertical para analisar
mudanas passadas na cobertura do solo, modelar o potencial para mudanas, predizer o curso da mudana no
futuro, avaliar as implicaes dessa mudana para a biodiversidade e avaliar intervenes de planejamento para
manter a sustentabilidade ecolgica.
Exerccios com o Earth Trends Modeler
Este conjunto de exerccios explora o Earth Trends Modeler, outra aplicao vertical do IDRISI para a anlise de sries
temporais de imagens. O Earth Trends Modeler inclui um conjunto coordenado de ferramentas de minerao de dados
para a extrao de tendncias e determinantes subjacentes da variabilidade.
Exerccios de Desenvolvimento de Bases de Dados
A seo final do Tutorial disponibiliza trs exerccios aplicados a questes de desenvolvimento de bases de dados.
Reamostragem e projeo de dados so ilustrados e alguns planos de informao comumente disponveis so
importados.
Ns recomendamos que voc complete os exerccios seguindo a ordem na qual eles so apresentados dentro de cada
seo, embora isso no seja estritamente necessrio. O domnio de conceitos apresentados em exerccios anteriores,
entretanto, assumido em exerccios subseqentes. Todos os usurios que no esto familiarizados com o IDRISI
devem completar o primeiro conjunto de exerccios chamado de Utilizando o IDRISI. Alm disso, para um usurio
novato em SIG e em processamento de imagens recomendvel completar tambm os exerccios das sees
Exerccios Introdutrios de SIG e Exerccios Introdutrios de Processamento de Imagens, deixando os exerccios
avanados para um outro momento mais tarde. Usurios j familiarizados com o IDRISI podem executar um
exerccio particular que seja de seu interesse em qualquer momento. Em apenas alguns casos, importante observar
que os resultados de um exerccio podem ser necessrios para o exerccio subseqente.
Introduo
2
Enquanto estiver trabalhando nestes exerccios, voc poder acessar a seo Program Modules (Mdulos do programa)
no Help System (Sistema de ajuda) sempre que encontrar um novo mdulo. Voc tambm pode consultar a seo
Glossary (Glossrio) para esclarecer termos que no lhe so familiares.
Quando requerida uma ao no computador, a seo correspondente indicada por uma letra. Ao longo da
maioria dos exerccios, questes numeradas tambm aparecem. Estas questes oferecem uma oportunidade para
reflexo e auto-avaliao sobre os conceitos recm-estudados ou operaes recm-executadas. As respostas corretas
s questes aparecem no final de cada exerccio.
Durante a realizao de um exerccio, examine cada resultado (mesmo os intermedirios) atravs da sua visualizao.
Caso o resultado no esteja de acordo com o esperado, pare e repense sobre o que voc fez. A anlise geogrfica
pode estar ligada a operaes em cascata, cada qual dependendo da anterior. Como resultado, podem haver becos
sem sada, muito parecido com o que acontece em um jogo de aventura. Alm disso, os erros acumulam-se
rapidamente. Seu maior seguro contra isso pensar cuidadosamente sobre o resultado esperado e ento examinar
cada produto para ver se ele preenche as expectativas.
Os dados necessrios para o Tutorial so instalados junto com o Idrisi em um conjunto de pastas, uma para cada
seo do Tutorial comentada acima. A pasta de dados necessria indicada no incio de cada seo.
Assim como com toda a documentao que acompanha o IDRISI, seus comentrios e sugestes para melhorar o
Tutorial sero bem-vindos.
Tutorial Parte 1: Usando o IDRISI
O ambiente do IDRISI
Visualizao: Layers (camadas) e Group Files (Grupos de arquivos)
Visualizao: Efeitos de interao entre layers (camadas)
Visualizao: Superfcies Fly Through (Sobrevo) e Illumination (Iluminao)
Visualizao: Navigating Map Query (Navegando consultas ao mapa)
Composio de Mapas
Palettes (tabelas de cores), Smbolos e criao de layers (camadas) de texto
Estruturas de dados e escala
Database Workshop (Oficina de bancos de dados): trabalhando com layers (camadas) vetoriais
Database Workshop (Oficina de bancos de dados): Anlise e SQL
Database Workshop (Oficina de bancos de dados): Criao de layers (camadas) de texto/visibilidade do layer (camada)
Os dados para os exerccios desta seo so instalados por default (padro) em uma pasta chamada \IDRISI
Tutorial\Using IDRISI no mesmo drive no qual a pasta do IDRISI foi instalada. Todavia, isso pode ser personalizado
durante a instalao do programa IDRISI indicando-se o caminho desejado.
Exerccio 1-1 O ambiente do IDRISI
3
Exerccio 1-1 - O ambiente do IDRISI
Iniciando
a) Para iniciar o IDRISI clique duas vezes sobre o cone do aplicativo IDRISI Taiga. Isso carregar o sistema do
IDRISI.
Uma vez que o sistema tenha sido carregado, note que a tela possui quatro componentes distintos. No topo ns
temos o menu principal. Logo abaixo encontramos a barra de ferramentas de cones que podem ser usados para
controlar a visualizao e o acesso s funes mais comumente usadas. Abaixo desta est a rea de trabalho principal
e, seguida da barra de status, na base da tela.
Dependendo da sua configurao do Windows, voc tambm poder ter uma barra de tarefas do Windows na
parte bem inferior da tela. Se a resoluo da tela de seu computador for um pouco baixa (por exemplo, 1024 x
768), voc eventualmente pode mudar as configuraes da barra de tarefas do Windows para auto-ocultar
1
. Isso
lhe dar algum espao extra para a visualizao de mapas sempre uma comodidade essencial em SIG.
Agora mova o cursor sobre os cones da barra de ferramentas. Note que um pequeno rtulo surge abaixo de
cada cone para informar sua funo. Isso chamado de dica. Vrias outras feies da interface do IDRISI
tambm incorporam dicas.
IDRISI Explorer
b) Clique no menu File (Arquivo) e escolha a opo IDRISI Explorer. Esta opo abrir o gerenciador de ambiente
e de arquivos do IDRISI. Note que voc tambm pode acessar este mesmo mdulo clicando no primeiro cone
da esquerda na barra de ferramentas.
O IDRISI Explorer uma ferramenta de propsito geral para gerenciar e manusear os arquivos e projetos no
IDRISI. Use o IDRISI Explorer para configurar o ambiente de seus projetos, gerenciar os seus grupos de
arquivos, revisar os metadados e organizar seus dados com ferramentas como os comandos copy (copiar), delete
(excluir), rename (renomear) e move (mover). Voc tambm pode usar o IDRISI Explorer para visualizar a estrutura
dos formatos de arquivos do IDRISI e para arrastar e soltar os arquivos nas caixas de dilogo dos diferentes
mdulos. O IDRISI Explorer fica permanentemente ancorado no lado esquerdo da rea de trabalho do IDRISI.
Ele no pode ser movido, mas pode ser minimizado e redimensionado horizontalmente sempre que for
necessrio ampliar o espao de trabalho. Iremos explorar os vrios usos do IDRISI Explorer ao longo dos
exerccios seguintes.
Projetos
c) Com o IDRISI Explorer aberto, selecione a aba Projects (Projetos) no topo do IDRISI Explorer. Essa opo
permite que voc configure o ambiente do projeto de suas pastas de arquivos. Certifique-se de que o painel
Editor est aberto na parte inferior do painel Projects. Se voc clicar com o boto direito do mouse em qualquer
local do formulrio Projects, voc ter a opo de ligar ou desligar a opo Show Editor (exibir o Editor). O painel
Editor mostrar uma entrada chamada Working Folder (pasta de trabalho) e poder mostrar vrias entradas
chamadas Resource Folders (pastas de recursos, auxiliares) para cada projeto.
Durante a instalao do IDRISI criado um projeto inicial chamado Default. Certifique-se de que voc
selecionou este projeto clicando sobre ele, o que ir realar o nome em azul e ativar o marcador branco situado
do seu lado esquerdo.
Um projeto uma organizao de arquivos de dados, tanto dos dados de entrada que voc ir usar quanto dos
arquivos de sada que voc ir criar. O elemento mais fundamental do projeto a pasta de trabalho (Working
Folder). A pasta de trabalho o local onde voc geralmente ir encontrar a maior parte dos seus dados de entrada
1 Isso pode ser feito clicando com o boto direito do mouse sobre o menu Start (Iniciar) do Windows, selecionando a opo
Properties (Propriedades) e na aba Task bar (Barra de tarefas) da janela seguinte marcando a opo Automatically hide task bar
(ocultar automaticamente a barra de tarefas).
Exerccio 1-1 O ambiente do IDRISI
4
e onde voc ir gravar a maioria dos resultados de suas anlises
2
. Na primeira vez que o IDRISI executado, a
pasta de trabalho (Working Folder) automaticamente definida como:
c:\IDRISI Tutorial\Using Idrisi
d) Se ainda no est configurado desta maneira, mude a pasta de trabalho
para a descrita acima
3
. Para mudar a pasta de trabalho, ao lado da entrada
Working Folder (pasta de trabalho) digite o caminho desejado ou use o
boto Browse (Buscar) direita para procurar e selecionar a pasta Using
Idrisi.
Alm da pasta de trabalho, voc tambm pode usar qualquer quantidade
de pastas auxiliares chamadas de Resource Folders (Pastas de Recursos).
Uma pasta de recursos qualquer pasta a partir da qual voc pode ler
dados, mas na qual voc normalmente no ir gravar dados.
Para esse exerccio, defina uma pasta de recursos:
c:\IDRISI Tutorial\Introductory GIS
Se isto no est corretamente configurado, use o cone New Folder (Nova
pata) na parte inferior do painel Editor para especificar a pasta de recurso
correta. Note que para remover pastas voc deve selecion-las na lista
primeiro e ento clicar no cone Remove Folder (Remover pasta) na parte
inferior do Editor.
e) O projeto deve agora mostrar c:\IDRISI Tutorial\Using Idrisi como
Working Folder (pasta de trabalho) e c:\IDRISI Tutorial\Introductory GIS
como Resource Folder (Pasta de Recursos). As suas configuraes so
automaticamente salvas em um arquivo chamado DEFAULT.ENV (a
extenso .env corresponde a um Project Environment File Arquivo de
Gerenciamento de Projeto). medida que novos projetos forem criados,
voc pode usar a aba Projects (Projetos) do IDRISI Explorer para recarregar
as configuraes de cada projeto sempre que necessitar.
O IDRISI mantm suas configuraes de projeto de uma sesso de uso
do programa para outra. Assim, elas somente mudaro se forem
intencionalmente alteradas. Como conseqncia, no necessrio salvar
explicitamente suas configuraes de projeto, a menos que voc ao longo
do tempo crie diversos projetos e queira ter uma forma rpida de alternar
entre eles.
f) Agora clique na aba Files (Arquivos) do IDRISI Explorer. Voc agora est
pronto para comear a explorar o sistema IDRISI. Ns iremos discutir o
IDRISI Explorer em maior profundidade mais tarde, mas a partir da aba
Files (Arquivos) voc ver uma lista de todos os arquivos contidos na sua
pastas de trabalho (Working Folder) e nas pastas de recursos (Resource Folders).
Os dados para os exerccios encontram-se instalados em vrias pastas. A introduo para cada seo do Tutorial
indica as pastas especficas que voc necessita acessar. Sempre que voc iniciar uma nova seo do Tutorial, preste
ateno para especificar as pastas de acordo com o exerccio em questo.
Nota especial para instrutores
Em situao cotidiana, geralmente a pasta de trabalho (Working Folder) usada tanto para entrada quanto para sada
de dados. Entretanto, se vrios estudantes forem utilizar os mesmos dados para aulas prticas em um laboratrio,
convm estruturar o projeto da seguinte maneira:
Working Folder (pasta de trabalho): uma pasta especfica para receber todos os dados que forem produzidos
pelos estudantes. No caso de vrias turmas usarem o mesmo laboratrio, recomenda-se criar uma pasta de
trabalho para cada turma e depois especific-la na aba Projects (projetos) por ocasio da aula respectiva.
2
Voc sempre pode indicar um caminho de entrada e de sada diferente digitando o caminho completo na caixa de dilogo do
nome do arquivo ou usando o boto Browse (Navegar) e selecionando outra pasta.
3
Essas instrues assumem que as pastas padro do IDRISI foram aceitas durante a instalao do programa. Se voc escolheu
instalar os dados do Tutorial em algum outro local durante a instalao ou se voc moveu os dados para outro local aps a
instalao, ajuste estas instrues para o caminho correto.
Exerccio 1-1 O ambiente do IDRISI
5
Resource Folders (pastas de recursos): a(s) pasta(s) onde os dados originais do exerccio tutorial ficaro
armazenados, servindo apenas para leitura dos dados de entrada, reduzindo assim o risco de se eliminar ou
substituir inadvertidamente os arquivos durante seu uso.
Note que todos os arquivos pertencentes a grupos de arquivos raster (.rgf), vector (.vlx) ou signature (.sgf) precisam estar
na mesma pasta. Quando um exerccio demanda aos estudantes a adio de novos arquivos da pasta de trabalho
(Working Folder) a um desses grupos, eles devem primeiro copiar todos os arquivos a serem agrupados da pasta de
recursos (Resource Folder) onde se encontram para a pasta de trabalho (Working Folder).
Caixas de dilogo e listas de seleo
Cada uma das entradas do menu e vrios cones da barra de ferramentas acessam mdulos especficos do IDRISI.
Um mdulo um elemento de programa independente que realiza uma operao especfica. Clicar em uma entrada
no menu resulta na abertura de uma caixa de dilogo (ou janela) na qual voc pode especificar os dados de entrada
para essa operao e as vrias opes que voc deseja usar.
g) Existem trs maneiras de abrir as caixas de dilogo dos mdulos do IDRISI. Os mdulos mais comumente
usados tm cones na barra de ferramentas. Clique no cone Display (Visualizao) para abrir a caixa de dilogo
do DISPLAY Launcher. Feche a caixa de dilogo clicando no no canto superior direito da janela. Agora v
para o menu Display (Visualizao) e clique na entrada do DISPLAY Launcher (Visualizador). Feche a caixa de
dilogo novamente. Finalmente, voc tambm pode acessar uma lista em ordem alfabtica de todos os mdulos
do IDRISI atravs do atalho, localizado na parte superior da janela do IDRISI. O atalho se manter aberto at
que voc escolha o comando Turn Shortcut Off (Desligar atalho) logo abaixo do menu File (Arquivo). Clique na
seta preta do lado direito do atalho e role para baixo at achar o DISPLAY Launcher (Visualizador), ento clique
nele e depois na seta verde Open Dialog (Abrir caixa de dilogo) direita do atalho, ou simplesmente pressione
Enter. Note que voc tambm pode digitar o nome do mdulo diretamente na caixa do atalho. Ao longo dos
exerccios tutoriais, voc usualmente ser instrudo a buscar o nome dos mdulos atravs do menu para reforar
o seu conhecimento sobre a forma como o mdulo est sendo usado. A caixa de dilogo ser a mesma,
independente da forma como foi aberta.
h) Note que h trs botes na parte inferior da caixa de dilogo do DISPLAY Launcher (Visualizador). O boto OK
usado depois que todas as opes foram configuradas e voc est pronto para que o mdulo seja executado.
Por padro, as caixas de dilogo do IDRISI so persistentes, ou seja, a caixa de dilogo no desaparece quando
voc clica OK. Ela executa seu trabalho, mas se mantm na tela com todas as configuraes caso voc queira
realizar uma anlise similar. Se voc preferir que a caixa de dilogo feche imediatamente aps clicar OK, voc
pode entrar na opo User Preferences (Preferncias do usurio) abaixo do menu File (Arquivo) e desligue a opo
Enable Persistent Dialogs (Habilitar caixas de dilogo persistentes). A nica exceo a essa regra a caixa de dilogo
do DISPLAY Launcher (Visualizador), que nunca persistente.
Se a opo Enable Persistent Dialogs (Habilitar caixas de dilogo persistentes) estiver ligada, o boto direita do
boto OK ser rotulado como Close (Fechar). Clicando nele, a caixa de dilogo fechada e todos os parmetros
que voc configurou sero cancelados. Se a forma persistente desabilitada, este boto ser rotulado como
Cancel (Cancelar). Entretanto, a ao a mesma, a operao abortada e a caixa de dilogo fechada.
i) O boto Help (Ajuda) pode ser usado para acessar um sistema de ajuda direcionado. Voc provavelmente deve
ter notado que o menu principal tambm tem um boto Help (Ajuda). Ele pode ser usado para acessar o Sistema
de Ajuda do IDRISI no seu nvel mais geral. Entretanto, usando o boto de ajuda de uma caixa de dilogo voc
ir acessar diretamente a seo de ajuda especfica para o mdulo correspondente. Tente fazer isso agora.
Depois feche a janela Help (Ajuda) clicando no boto no seu canto superior direito.
O Sistema de Ajuda no duplica as informaes constantes no manual. Ao contrrio, ele um suplemento, servindo
como referncia tcnica bsica para mdulos especficos. Alm de fornecer instrues para a operao de um
mdulo, explicando suas opes, o Sistema de Ajuda tambm fornece vrias dicas e notas teis sobre a
implementao dos seus procedimentos no sistema IDRISI.
As caixas de dilogo so basicamente construdas sobre elementos padro do Windows, como caixas de entrada (as
caixas brancas) nas quais pode ser digitado texto, botes de seleo, check boxes (caixas de checagem, como aquelas
para indicar se um mapa deve ser visualizado com ou sem legenda), botes, entre outros. Entretanto, o IDRISI
incorpora ainda alguns elementos de dilogo especiais para facilitar o uso do sistema.
j) No DISPLAY Launcher (Visualizador), certifique-se de que o item File Type (Tipo de arquivo) esteja especificado
como raster layer (camada matricial). Ento, clique no boto de busca situado direita da caixa entrada (o espao
em branco). Isso abre uma lista de seleo, uma ferramenta especialmente desenhada que o IDRISI utiliza em
vrias operaes.
Exerccio 1-1 O ambiente do IDRISI
6
A lista de seleo mostra os nomes das
camadas de mapas existentes nas diversas
pastas de um projeto. Note que a pasta de
trabalho aparece primeiro, seguida das
pastas de recursos. A lista de seleo
sempre abre com a pasta de trabalho
expandida e as pastas de recurso
recolhidas. Para expandir uma pasta
recolhida, clique no sinal + esquerda do
nome da pasta. Para recolher uma pasta
que se encontra expandida, clique no sinal
esquerda do nome da pasta. Quando
uma pasta exibida sem um smbolo +
ou ao lado isso significa que a pasta no contm arquivos do tipo requerido para a caixa de entrada em questo.
Note que voc tambm pode acessar outras pastas usando o boto Browse (Buscar).
k) Recolha e expanda as duas pastas. Como a lista de seleo foi acionada a partir de uma caixa de entrada
requerendo o nome de um arquivo raster (matricial), a lista apresenta todos os arquivos raster existentes em cada
pasta. Agora expanda a pasta de trabalho (Working Folder). Procure a camada raster chamada SIERRADEM e
clique nela. Depois clique no boto OK da lista de seleo. Note que o nome SIERRADEM agora aparece na
caixa de entrada no DISPLAY Launcher (Visualizador) e a lista de seleo desapareceu
4
.
Note que um duplo clique em uma camada da lista de seleo alcanar o mesmo resultado acima. Da mesma forma,
um duplo clique na caixa de entrada um meio alternativo para acionar a lista de seleo.
l) Agora que selecionamos a camada a ser visualizada, precisamos escolher uma palette (tabela de cores) apropriada
(uma seqncia de cores a ser usada na exibio de uma imagem raster). Na maioria dos casos, voc poder usar
uma das palettes (tabelas de cores) padro disponveis nos botes de seleo. Entretanto, voc aprender mais
tarde que possvel criar um nmero virtualmente infinito de palettes (tabelas de cores). Neste momento, a palette
(tabela de cores) IDRISI Default Quantitative, j selecionada pelo padro do programa, a palette (tabela de cores)
que vamos usar.
m) Note que o item Autoscale Options (Opes de autoescalonamento) est automaticamente especificado para Equal
intervals (Intervalos iguais) pelo sistema de visualizao. Isso ser explicado com maior detalhe em um exerccio
subseqente. Entretanto, por agora suficiente saber que autoescalonamento um procedimento pelo qual o
sistema determina a correspondncia entre valores numricos da sua imagem (SIERRADEM) e as cores na sua
palette (tabela de cores).
n) As caixas de seleo para Legend (Legenda) e Title (Ttulo) so autoexplicativas. Para esta ilustrao, certifique-se
que estas duas caixas tambm estejam selecionadas e finalmente clique OK. A imagem ento aparecer na tela.
Esta imagem um Modelo Digital de Elevao (Digital Elevation Model - DEM) de uma rea na Espanha.
As barras de status e de ferramentas
A barra de status na parte inferior da tela usada basicamente para fornecer informaes sobre uma janela de mapa.
o) Mova o cursor sobre a janela do mapa que voc acabou de abrir. Note como a barra de status atualiza
continuamente as posies de linhas e colunas bem como as coordenadas X e Y da posio do cursor. Note
tambm o que acontece quando o cursor movido para fora da janela do mapa.
Todos os mapas iro exibir as posies X e Y do cursor coordenadas representando a posio no terreno em um
sistema de referncia geogrfico especfico (Universal Transversa de Mercator, nesse caso). Entretanto, somente
camadas raster (matriciais) indicam uma referncia de linha e coluna (isso ser discutido mais adiante).
Note tambm a informao Representative Fraction (Frao representativa - RF) esquerda da barra de status. A RF
expressa a escala atual do mapa (como visto na tela) como uma frao de reduo da realidade. Por exemplo, uma
RF = 1/5000 indica que o mapa visualizado est exibindo o terreno 5000 vezes menor do que a realidade.
p) Assim como os campos de posio do cursor, o campo RF continuamente atualizado. Para ter uma noo
disto, clique no cone Full Extent Maximized (Expanso mxima). Para encontrar o cone, mova o cursor sobre os
4
Note que quando nomes de arquivos de entrada so selecionados a partir da lista de seleo ou digitadas sem se especificar o
caminho completo, o IDRISI procura primeiro na pasta de trabalho (Working Folder) e depois em cada uma das pastas de
recursos (Resource Folders), at encontr-lo. Assim, se existirem arquivos com o mesmo nome na pasta de trabalho e em uma ou
mais pastas de recursos, o arquivo selecionado ser o que est na pasta de trabalho.
Exerccio 1-1 O ambiente do IDRISI
7
cones da barra de ferramentas pausando brevemente em cada um a fim de poder ver seu rtulo. Note que aps
acionar esse cone a RF muda. Depois clique no cone Full Extent Normal (Expanso normal). Essas funes
tambm so ativadas pelas teclas End (Fim) e Home (Incio) do teclado. Pressione a tecla End e depois a tecla
Home.
Voc pode configurar uma RF especfica clicando com o boto direito sobre a janela do mapa. Selecione a
opo Set specific RF (Usar escala especfica). Uma caixa de dilogo permitir que voc digite uma RF especfica.
Clicando OK a imagem ser exibida nessa escala especfica.
Como indicado anteriormente, vrios dos cones da barra de ferramentas abrem caixas de dilogo dos mdulos, da
mesma maneira que o sistema de menu. Entretanto, alguns deles so especificamente projetados para acessar feies
interativas do sistema de visualizao, tais como os dois que voc acabou de explorar. Dois outros cones interativos
so as ferramentas de medida de comprimento e de zona.
q) Clique no cone Measure Length (Medir comprimento) localizado prximo ao centro dos cones superiores e
representado por uma barra de rolagem. Ento, mova o cursor na imagem SIERRADEM e clique com o boto
esquerdo para comear a medir um comprimento. medida que voc move o cursor em qualquer direo, uma
caixa de dilogo interativa registra o comprimento e o azimute ao longo da extenso da linha. Se voc continuar
clicando com o boto esquerdo, voc pode adicionar segmentos que sero somados ao comprimento do
segmento original. Um clique com o boto direito encerra a medio.
Clique no cone Measure Zone (Medir zona), localizado direita do cone Measure Length (Medir comprimento).
Depois clique com o boto esquerdo em qualquer lugar na imagem e mova o cursor. medida que voc arrasta
o cursor, um crculo desenhado com uma caixa de dilogo interativa mostrando o raio e a rea do crculo. Um
clique com o boto direito tambm encerra este processo.
Organizao do Menu
O menu principal tem nove sees: File (Arquivo), Display (Visualizao), GIS Analysis (Anlise espacial), Modeling
(Modelagem), Image Processing (Processamento de imagens), Reformat (Reformatao), Data Entry (Entrada de dados),
Window List (Lista de janelas) e Help (Ajuda). Em conjunto, elas fornecem acesso a mais de 200 mdulos analticos,
alm de funes especializadas. A inteno dos menus Display (Visualizao), Data Entry (Entrada de dados), Window
List (Lista de janelas) e Help (Ajuda) evidente, mas os outros merecem alguma explicao. Como o nome sugere, o
menu File (Arquivo) contem uma srie de utilidades para importao, exportao e organizao de arquivos de
dados. Entretanto, como tradicional em programas para Windows, o menu File tambm onde voc configura suas
preferncias de usurio.
r) Abra a caixa de dilogo User Preferences (Preferncias do usurio) a partir do menu File (Arquivo). Discutiremos
vrias dessas opes mais tarde. Por enquanto, clique na aba Display Settings (Configuraes de visualizao) e
ento no boto Revert to Defaults (Reverter para padro) para garantir que as suas configuraes esto
especificadas apropriadamente para este exerccio. Clique OK.
O menu Reformat (Reformatao) contm uma srie de mdulos para o propstio de converter dados de um formato
para outro. aqui, por exemplo, que se encontram rotinas para converso entre os formatos raster (matricial) e
vetorial, mudana de projeo e sistema de referncia, generalizao de dados espaciais e extrao de subconjuntos.
Os menus GIS Analysis (Anlise espacial) e Image Processing (Processamento de imagens) contm a maior parte dos
mdulos. O menu GIS Analysis tem de dois a quatro nveis, com sua organizao principal no segundo nvel. As
primeiras quatro entradas nesse segundo nvel representam o ncleo das anlises espaciais em SIG: Database Query
(Consultas base de dados), Mathematical Operators (Operadores matemticos), Distance Operators (Operadores de
distncia) e Context Operators (Operadores de contexto). Os outros representam as principais reas analticas: Statistics
(Estatstica), Decision Support (Apoio deciso), Change and Time Series Analysis (Anlise de mudana e sries
temporais), e Surface Analysis (Anlise de superfcie). O menu Image Processing inclui nove submenus.
O menu Modeling (Modelagem) inclui tanto ferramentas e facilidades para a construo de modelos quanto
informaes para chamar as funes do IDRISI a partir de outros programas criados pelo usurio.
s) V para o submenu Surface Analysis (Anlise de superfcie) sob o menu principal GIS Analysis (Anlise espacial) e
explore seus quatro submenus. Note que a maioria das entradas de menu que abrem caixas de dilogo (ou seja,
os membros finais das rvores do menu) est indicada com letras maisculas, mas algumas no. Aquelas
designadas com letras maisculas podem ser usadas como processos com a IDRISI Macro Language (IML
Linguagem de Macro do IDRISI). Agora clique na entrada CONTOUR do submenu Feature Extraction
(Extrao de feies) para abrir o mdulo CONTOUR.
Exerccio 1-1 O ambiente do IDRISI
8
t) A partir da caixa de dilogo CONTOUR, na caixa Input raster image (Imagem raster de entrada) busque o arquivo
SIERRADEM (lembre que a lista de seleo pode ser aberta com o boto direita da caixa de entrada para o
nome do arquivo ou com um duplo clique na prpria caixa de entrada).
Digite o nome CONTOURS na caixa Output vector file (Arquivo vetorial de sada). Para arquivos de sada voc
no pode usar a lista de seleo para escolher o nome do arquivo, porque estamos criando um arquivo novo
(para arquivos de sada, o boto lista de seleo permite que voc direcione a sada para uma pasta diferente da
pasta de trabalho. Voc tambm pode ver uma lista dos nomes de arquivos j existentes na pasta de trabalho).
Na caixa de entrada Minimum contour value (Valor mnimo de isolinha) digite 400 e na caixa Maximum contour value
(Valor mximo de isolinha) digite 2000 e na caixa Contour interval (Equidistncia das isolinhas) digite 100. Voc
pode deixar os valores padro para as outras duas opes. Na caixa Title (Ttulo) digite um texto descritivo para
ser registrado na documentao do arquivo de sada. Neste caso, o ttulo Isolinhas de 100m de SIERRADEM"
seria apropriado. Clique OK. Note que a barra de status mostra o progresso deste mdulo medida que cria as
isolinhas em dois passos um passo inicial para criar as isolinhas bsicas e um segundo passo para generaliz-
las. Quando o mdulo CONTOUR tiver terminado, o IDRISI ir abrir automaticamente a visualizao do
resultado.
A visualizao automtica dos resultados analticos um aspecto opcional das configuraes do sistema na caixa de
dilogo User Preferences (Preferncias do usurio) situada sob o menu File (Arquivo). Os procedimentos de troca das
configuraes de visualizao (Display Settings) sero cobertos no prximo exerccio.
u) Mova o cursor sobre a janela do mapa CONTOURS. Note que no aparecem valores de linha e coluna na barra
de status. Isso porque CONTOURS um arquivo vetorial.
Composer e navegao
v) Para avaliar as diferenas entre camadas raster (matriciais) e vetoriais, feche a janela do mapa CONTOURS
clicando no boto no canto superior direito. Depois, com a visualizao de SIERRADEM ativa, clique na
opo Add Layer (Adicionar camada) da caixa de dilogo Composer e especifique CONTOURS como Vector Layer
(Camada vetorial) e Outline Black (Contorno preto) como Symbol File (Arquivo de smbolo). Clique OK para
adicionar essa camada sua composio.
O Composer uma das ferramentas mais importantes que voc utilizar na construo de composies de mapas.
O Composer permite que voc adicione ou remova camadas, mude sua posio hierrquica e simbologia, e salve e
imprima as suas composies de mapa. O Composer ser explorado com muito mais profundidade no prximo
exerccio.
w) Junto com o Composer, as ferramentas de navegao da barra de ferramentas e replicadas no teclado e no mouse
so essenciais para manipular a janela do mapa. A barra de ferramentas possui vrios cones para navegar por
uma camada de mapa. H cones para mover, ampliar ou reduzir o zoom e tambm mudar o tamanho ou
extenso da janela de mapa. Essas funes so duplicadas por operaes do teclado ou do mouse. Os cones
Zoom in (Ampliar zoom) e Zoom out (Reduzir zoom) no apenas ampliam ou reduzem, mas tambm centralizam a
imagem a partir do ponto onde voc posiciona seu cursor. As teclas PgUp e PgDn do teclado atuam de forma
similar mas no possuem a funo de centralizar. Os cones Full Extent Maximized (Expanso mxima) e Full
Extent Normal (Expanso normal) so duplicados pelas teclas Home e End e, em determinados mouses, pela roda
scroll. Com o teclado voc tambm pode mover o mapa usando as teclas de setas.
Agora mova o mapa para uma rea que lhe interesse e amplie o zoom at que a estrutura da imagem raster
(SIERRADEM) se torne evidente. Como voc pode ver, a imagem raster constituda de uma fina estrutura
celular de dados (que s se torna evidente com uma ampliao considervel). Essas clulas so freqentemente
referidas como pixels. Note, entretanto, que na mesma escala em que a estrutura raster se torna evidente, as
isolinhas vetoriais continuam aparecendo como linhas finas.
Nesse momento, pode lhe parecer que a camada vetorial possui uma resoluo maior, mas a aparncia pode enganar.
Afinal, a camada vetorial foi derivada da camada raster. Em parte, a continuidade dos pontos conectados que
constituem as linhas vetoriais d a impresso de maior resoluo. O estgio de generalizao tambm serviu para
adicionar vrios pontos interpolados a fim de produzir a aparncia suave das isolinhas. O captulo Introduction to GIS
no IDRISI Guide to GIS and Image Processing discute um pouco mais as estruturas de dados raster e vetoriais.
Alternativas de visualizao grfica
A construo de composies de mapas atravs do DISPLAY Launcher (Visualizador) e do Composer representa uma
das ferramentas mais importantes de visualizao do IDRISI. Eles sero explorados em maior profundidade em
Exerccio 1-1 O ambiente do IDRISI
9
exerccios futuros. Entretanto, o IDRISI oferece uma variedade de outros meios de visualizao de dados
geogrficos. Para finalizar esse exerccio, iremos explorar o mdulo ORTHO, o qual uma das duas possibilidades de
criao de visualizaes tridimensionais no IDRISI.
x) Clique no cone do DISPLAY Launcher (Visualizador) e especifique a camada raster chamada SIERRA234. Note
que as opes de Palette file (Tabelas de cores) esto desabilitadas neste momento porque SIERRA234 uma
imagem colorida em 24 bits
5
(neste caso, uma imagem de satlite criada a partir das bandas 2, 3 e 4 de uma cena
Landsat). Clique OK.
y) Agora escolha a opo ORTHO no menu DISPLAY (Visualizao). No item Surface Image (Imagem de
superfcie) especifique SIERRADEM e no item Drape Image (Imagem de cobertura) especifique SIERRA234.
Como ela uma imagem 24 bits, voc no precisa especificar a tabela de cores (Palette file). Mantenha as
configuraes padro para todos os demais parmetros, exceto para a resoluo de sada (Output resolution). Neste
item, procure escolher um nvel abaixo da resoluo do seu sistema de vdeo
6
. Por exemplo, se o seu sistema
est configurado com uma resoluo de vdeo de 1.024 x 768, escolha a resoluo de sada 800 x 600. Depois
clique OK. Quando a janela do mapa aparecer, pressione a tecla End para expandir a visualizao.
A perspectiva tridimensional (isto , ortogrfica) oferecida atravs do mdulo ORTHO pode produzir visualizaes
extremamente dramticas e uma ferramenta poderosa para anlise visual. Mais tarde exploraremos outro modulo
que no somente produz visualizaes tridimensionais, mas tambm permite sobrevoar a rea do modelo.
O restante dos exerccios desta seo do Tutorial enfoca principalmente os elementos do sistema de visualizao do
IDRISI.
Limpeza
Como voc provavelmente j comeou a perceber, leva pouco tempo at que o seu espao de trabalho fique cheio de
janelas. V at o menu Window List (Lista de janelas). Aqui voc encontra uma lista de todas as caixas de dilogo e
mapas abertos. Clicando em qualquer um deles voc faz com que a janela correspondente venha para a frente das
demais. Alm disso, voc pode fechar grupos de janelas abertas a partir deste menu. Escolha Close All Windows
(Fechar todas as janelas) para limpar a tela para o prximo exerccio.
5
Uma imagem de 24 bits uma forma especial de imagem raster que contm dados para trs canais independentes de cor, os quais
esto associados s cores do sistema de visualizao: vermelho, verde e azul. Cada um desses trs canais representado por 256
nveis, resultando em mais de 16 milhes de cores possveis. Entretanto, a capacidade do computador exibir essas imagens
depende do seu sistema grfico. Isso pode ser facilmente determinado minimizando o IDRISI e clicando com o boto direito
do mouse na rea de trabalho do Windows. Escolha a opo Propriedades e depois selecione a orelha Configuraes. Se seu sistema
est configurado para 24 bits, voc poder visualizar a imagem com a mxima resoluo de cor. Entretanto, tambm possvel
que voc esteja vendo a imagem com menor resoluo de cor. Configuraes High color (15 ou 16 bits) so muito difceis de
distinguir de visualizaes em 24 bits, mas usam bem menos memria, enquanto configuraes de 256 cores resultam em
aproximaes muito pobres. Dependendo do seu sistema, voc pode ter optado previamente em diminuir a resoluo de cores
para privilegiar a resoluo espacial. Idealmente, voc deveria escolher opes de cores entre 16 e 24 bits e usar a maior
resoluo espacial disponvel com essas configuraes. recomendada uma resoluo espacial mnima de 800 x 600, mas mais
desejvel pelo menos 1.024 x 768.
6
Se voc achar que a visualizao resultante apresenta lacunas indesejveis, escolha uma resoluo menor. Na maioria dos casos
melhor optar pela maior resoluo que permita uma visualizao sem lacunas. O tamanho das imagens (nmero de linhas e de
colunas) usadas como entrada em ORTHO influencia o resultado, de forma que em casos diferentes pode ser necessrio
selecionar resolues de sada distintas, conforme as caractersticas dos arquivos em questo.
Exerccio 1-2 Visualizao: Layers (Camadas) e Group Files (Grupos de arquivos) 10
Exerccio 1-2 - Visualizao: Layers (Camadas) e
Group Files (Grupos de arquivos)
A representao digital de dados espaciais requer uma srie de elementos constituintes, dos quais o mais importante
o layer (camada) de mapa. Uma camada um tema geogrfico bsico, consistindo de um conjunto de feies
similares. Como exemplos podemos ter uma camada de estradas, uma camada de rios, uma camada de uso do solo,
uma camada de setores censitrios, e assim por diante. Features (feies) so constituintes de uma camada, e so as
entidades geogrficas mais fundamentais o equivalente a molculas que so por sua vez compostas por feies
atmicas mais bsicas, como ns, vrtices e linhas.
Em um nvel superior, camadas podem ser entendidas como os blocos bsicos de construo de mapas. Assim, um
mapa pode ser composto de uma camada de limites polticos, uma camada de florestas, uma camada de cursos
dgua, uma camada de isolinhas e uma camada de estradas, juntamente com uma variedade de componentes
auxiliares como legendas, ttulos, uma barra de escala, seta de norte, entre outros.
Em representao geogrfica tradicional, o mapa a nica entidade com a qual podemos interagir. Entretanto, em
SIG, qualquer um desses nveis est disponvel para ns. Podemos focar a visualizao de feies especficas,
camadas isoladas, ou qualquer um de uma srie de mapas personalizados com mltiplas camadas. A camada,
entretanto, inquestionavelmente o mais importante deles. Camadas no so somente os blocos construtivos dos
mapas, mas tambm os elementos bsicos de anlise geogrfica. Elas so as variveis dos modelos geogrficos.
Assim, nossa explorao em SIG logicamente comea com camadas de mapa e com o sistema de visualizao que
nos permite explor-las com a mais importante ferramenta analtica nossa disposio o sistema visual.
Visualizao de layers (camadas)
Desde os primeiros dias da cartografia automatizada e SIG, camadas de mapa tm sido digitalmente codificadas de
acordo com duas lgicas fundamentalmente diferentes raster (matricial) e vetorial. O fato de que ambos os
formatos ainda so muito usados atesta que cada um tem pontos fortes. De fato, a maioria dos sistemas SIG,
incluindo o IDRISI, tm se dirigido integrao dos dois. Assim, medida que voc for trabalhando com o sistema,
voc ir trabalhar com ambas as formas de representao.
a) Certifique-se que a sua pasta de trabalho est configurada para Using Idrisi. Ento clique no cone DISPLAY
Launcher (Visualizador) na barra de ferramentas. Note que h opes separadas para camadas raster e vetoriais,
bem como uma opo de composio de mapas (a qual ser explorada em um exerccio posterior). Apesar de as
estruturas de representao serem muito diferentes, os meios de visualiz-las e interagir com elas so idnticos.
Visualize a camada vetorial chamada SIERRAFOREST. Selecione a opo User-defined Symbol (Smbolo
personalizado), na lista de seleo selecione o arquivo de smbolo Forest. Desabilite as opes Display Title (Exibir
ttulo) e Display Legend (Exibir legenda). Clique OK.
Esta uma camada vetorial que representa florestas na rea de Sierra de Gredos, Espanha. Ns examinamos um
DEM e uma imagem em composio colorida desta rea no exerccio anterior. Camadas vetoriais so compostas
de pontos, os quais so unidos para formar linhas e limites de polgonos
1
. Use as teclas de zoom (PgUp e PgDn) e
de movimento (setas do teclado) para focar em alguns desses polgonos de florestas. Se voc aproximar o
suficiente, a estrutura vetorial deve se tornar rapidamente evidente.
b) Pressione a tecla Home para restaurar a visualizao original e ento a tecla End para expandir a visualizao da
camada.
Agora selecione o cone Cursor Inquiry Mode (Modo de consulta do cursor) na barra de ferramentas (o cone com
um ponto de interrogao e uma seta). Quando voc move o cursor sobre o mapa, note que ele muda para uma
cruz. Clique em um polgono de floresta. O polgono realado e seu ID aparece prximo ao cursor. Clique em
vrios outros polgonos. Tambm clique em reas brancas entre esses polgonos. Depois clique no boto Feature
Properties (Propriedades da feio) no Composer (ou no cone Feature Properties da barra de ferramentas, situado
imediatamente direita do cone do modo de consulta do cursor) e continue a clicar nos polgonos. Observe a
informao apresentada na caixa Feature Properties (Propriedades da feio) que abre abaixo do Composer.
1
Feies de rea, tais como estados, so comumente chamadas de polgonos porque os pontos que definem as suas fronteiras so
unidos por pequenas retas, produzindo assim uma figura de mltiplos lados. Se os pontos estiverem prximos o suficiente, uma
feio linear ou poligonal parecer ter um traado suave e contnuo. Entretanto, isso s uma aparncia visual.
Exerccio 1-2 Visualizao: Layers (Camadas) e Group Files (Grupos de arquivos) 11
O que deve ficar evidente aqui que representaes vetoriais so orientadas-a-feio elas descrevem feies
entidades com fronteiras definidas e no existe nada entre essas feies (um vazio). Confronte isso com camadas
raster (matriciais).
c) Clique no boto Add Layer (Adicionar camada) no Composer. Esta caixa de dilogo uma verso modificada do
DISPLAY Launcher (Visualizador) com opes para adicionar tanto uma nova camada raster quanto uma camada
vetorial composio em uso. Qualquer nmero de camadas pode ser adicionado dessa forma. Neste exemplo,
selecione a opo Raster Layer (Camada raster) e selecione o arquivo SIERRANDVI a partir das opes da lista
de seleo. Depois escolha a tabela de cores (Palette file) NDVI e clique OK.
Esta uma imagem de biomassa vegetal, criada a partir de imagens de satlite usando um modelo matemtico
simples
2
. Com essa tabela de cores, reas mais verdes representam reas de maior biomassa. reas
progressivamente com menos biomassa variam do amarelo ao marron e ao vermelho.
d) Observe como essa camada raster cobre completamente a camada vetorial. Isso ocorre porque ela est por cima
e no contm espaos vazios. Para confirmar que ambas as camadas esto realmente l, clique na marca de
checagem ao lado esquerdo da camada SIERRANDVI na caixa de dilogo Composer. Isto vai desligar
temporariamente sua visualizao, permitindo que voc veja a camada sob a mesma.
Ligue novamente a exibio da camada raster tornando a clicar na marca de checagem ao lado esquerdo de seu
nome. Camadas raster so compostas de uma matriz muito fina de clulas comumente chamadas de pixels
3
,
estocadas como uma matriz de valores numricos, mas representadas como uma grade densa de retngulos de
cor varivel
4
. Aumente o zoom com a tecla PgDn at que a estrutura raster se torne aparente.
Camadas raster no descrevem feies no espao, mas sim a construo do espao em si. Cada clula descreve a
condio ou carter do espao naquele local, e cada clula est descrita. Como o modo de consulta do cursor
ainda est habilitado, primeiro clique no nome do arquivo SIERRANDVI no Composer (para selecion-lo para
consulta) e depois clique em vrias clulas com o cursor. Note como cada uma das clulas contm um valor.
Conseqentemente, quando uma camada raster est em uma composio, ns geralmente no podemos ver as
camadas situadas abaixo dela. Ao contrrio, este geralmente no o caso com vetores. Entretanto, o prximo
exerccio ir explorar formas para mesclar a informao das diversas camadas e tornar reas de fundo
transparentes.
e) Mude a ordem das camadas de forma que a camada vetorial fique no topo. Para fazer isto, clique no nome da
camada vetorial (SIERRAFOREST) no Composer de forma que seu nome fique realado. Ento, pressione e
mantenha pressionado o boto esquerdo do mouse sobre a barra realada, arraste-o at uma posio acima do
nome do arquivo SIERRANDVI e ento solte o boto. Isto mudar sua ordem na composio.
Com a camada vetorial no topo, observe como voc pode ver o que h abaixo da camada onde h espaos
vazios. Entretanto, os polgonos cobrem qualquer coisa abaixo deles. Isto pode ser contornado usando uma
forma diferente de simbologia na visualizao.
f) Selecione a camada SIERRAFOREST no Composer e clique no boto Layer Properties (Propriedades da camada).
Como o nome sugere, Layer Properties exibe alguns detalhes importantes sobre a camada selecionada (realada),
incluindo o arquivo de tabela de cores (Palette) ou de smbolo em uso.
Voc tem duas opes para mudar o arquivo de smbolo usado para visualizar a camada SIERRAFOREST.
Uma seria clicar no boto da lista de seleo e selecionar um arquivo de smbolo, como fizemos da primeira vez.
Entretanto, neste caso, iremos usar a ferramenta Advanced Palette/Symbol Selection (Seleo avanada de Tabela de
cores/Smbolo). Clique neste boto em particular ele fica logo abaixo da caixa de entrada do arquivo de
smbolo.
A ferramenta Advanced Palette/Symbol Selection (Seleo avanada de Tabela de cores/Smbolo) fornece acesso
rpido a mais de 1300 arquivos de tabelas de cores e de smbolos. A primeira deciso que voc precisa tomar
se os dados expressam variaes quantitativas (tais como os dados de NDVI), diferenas qualitativas (como em
categorias de cobertura do solo, que diferem em tipo e no em quantidade) ou membros de conjuntos simples
representados com uma simbologia uniforme. Em nosso exemplo, se aplica o ltimo caso, ento clique na opo
None (Uniform). Depois selecione o tipo de smbolo x Stripe (hachura em ) e em Color logic (Lgica de cor)
selecione a opo Blue (azul). Note que existem quatro opes de azul. Qualquer uma delas pode ser selecionada
2
NDVI e vrios outros ndices de vegetao so discutidos em mais detalhe no captulo Vegetation Indices no IDRISI Guide to GIS
and Image Processing, bem como no exerccio tutorial 5-7.
3
A palavra pixel uma contrao das palavras picture e element. Tecnicamente um pixel um elemento grfico, enquanto o valor do
dado sob o mesmo um valor de uma clula de grade. Entretanto, comum o uso da palavra pixel para se referir a ambos.
4
Diferente da maioria dos sistemas raster, o IDRISI no assume que todos os pixels so quadrados. Comparando o nmero de
linhas e de colunas com o intervalo de coordenadas em X e em Y, respectivamente, ele determina sua forma automaticamente e
assim os visualiza como quadrados ou retngulos conforme o caso.
Exerccio 1-2 Visualizao: Layers (Camadas) e Group Files (Grupos de arquivos) 12
clicando no boto que ilustra a seqncia de cor. Clique nestes botes e observe o que acontece na caixa de
entrada o nome do arquivo de smbolo muda! Assim, o que voc est fazendo com esta interface selecionar
arquivos de smbolos que voc tambm poderia selecionar a partir de uma lista de seleo. Por fim, clique na
opo de azul mais escuro (o primeiro boto direita) e ento clique OK. Isto retorna caixa Layer Properties
(Propriedades da camada). Clique OK novamente para finalizar.
Diferente do preenchimento slido do arquivo de smbolo Forest, o novo arquivo de smbolo que voc
selecionou usa um padro de hachura em com um fundo transparente. Como resultado, podemos agora ver
a camada de baixo. No prximo exerccio voc aprender sobre outras formas de mesclar camadas ou de torn-
las transparentes.
A partir dos passos acima, podemos claramente ver que camadas raster e vetoriais so diferentes. Entretanto, seus
verdadeiros pontos fortes ainda no esto aparentes. Ao longo de vrios outros exerccios iremos aprender que
camadas raster fornecem os ingredientes necessrios para um grande nmero de operaes analticas a habilidade de
descrever dados contnuos (tais como os nveis continuamente variveis de biomassa na imagem SIERRANDVI),
uma estrutura e topologia de superfcie simples e previsvel que nos permite modelar movimentos ao longo do
espao, e uma arquitetura que inerentemente compatvel com a memria do computador. Para camadas vetoriais, o
real ponto forte de sua estrutura est na habilidade de armazenar e manipular dados para colees de camadas que se
aplicam s feies descritas.
Grupos de arquivos
Nesta seo comearemos a explorar grupos de arquivos. No IDRISI, um grupo de arquivos (group file) uma
coleo de arquivos que esto especificamente associados uns aos outros. Grupos de arquivos esto associados com
camadas raster e com arquivos de assinaturas. Um grupo de arquivos, dependendo do tipo, ter uma extenso
especfica, mas ser sempre um arquivo de texto que simplesmente lista os nomes dos arquivos associados a um
grupo. Existem dois tipos de grupos de camadas raster: arquivos raster, com extenso *.rgf, e arquivos de sries
temporais, com extenso *.ts. Grupos de arquivos de assinaturas tambm podem ser de dois tipos: arquivos de
assinatura multiespectral, com extenso *.sgf, e arquivos de assinatura hiperespectral, com extenso *.hgf. Todos os
arquivos de grupo so criados usando o IDRISI Explorer.
Grupos de camadas raster
Um grupo de camadas raster exatamente isso uma coleo de camadas raster agrupadas. Usaremos o IDRISI
Explorer para criar esse arquivo de grupo com extenso *.rgf.
g) Abra o IDRISI Explorer a partir do menu File (Arquivo). Por padro, o IDRISI Explorer abre a aba Files
(Arquivos) exibindo todos os arquivos filtrados na pasta de trabalho (Working folder) e nas pastas auxiliares
(Resource folders). Como na lista de seleo, voc pode visualizar arquivos de qualquer pasta clicando no nome da
pasta apropriada. Certifique-se que voc est na pasta Using Idrisi. Para criar um grupo de arquivos raster, vamos
selecionar os arquivos necessrios e ento clicar com o boto direito para criar o arquivo de grupo.
Selecione todos os arquivos abaixo. Voc pode selecionar vrios arquivos de uma s vez mantendo pressionada
a tecla Shift e usando as setas ou clicando sobre o nome dos arquivos individualmente e pressionando a tecla
Ctrl.
SIERRA1
SIERRA2
SIERRA3
SIERRA4
SIERRA5
SIERRA7
SIERRA234
SIERRA345
SIERRADEM
SIERRANDVI
Se voc cometer algum erro, simplesmente clique no arquivo para real-lo ou para remover o realce. Se ele est
realado, est selecionado. Depois clique com o boto direito do mouse e escolha a opo Create/Raster group
Exerccio 1-2 Visualizao: Layers (Camadas) e Group Files (Grupos de arquivos) 13
(Criar/Grupo raster) a partir do menu. Por padro, o nome dado a este
novo grupo RASTER GROUP.RGF. Os arquivos contidos no grupo
raster tambm sero exibidos no IDRISI Explorer. Modifique o nome do
grupo de arquivos raster para SIERRA clicando com o boto direito no
nome do arquivo RASTER GROUP.RGF e selecionando Rename (Trocar
nome).
Por padro, o painel Metadata (Metadados) deve estar visvel no IDRISI
Explorer. Se no est, clique com o boto direito no painel Files (Arquivos) e
selecione Metadata. Ento, quando voc selecionar o grupo de arquivos
SIERRA, o painel Metadata mostrar os arquivos contidos nesse grupo e
sua respectiva ordem. Na maioria dos casos a ordem no importante, mas
se for, como no caso de anlises de sries temporais, voc sempre pode
mudar a ordem no painel Metadata.
Grupos de arquivos raster provem uma variedade de capacidades poderosas,
incluindo a habilidade de fornecer snteses tabulares sobre as caractersticas de
qualquer local.
h) Abra o DISPLAY Launcher (Visualizador) e selecione a opo Raster Layer
(Camada raster). Depois clique no boto da lista de seleo. Note que o seu
grupo SIERRA aparece com um sinal mais ao lado, bem como todas as
camadas individuais a partir das quais ele foi formado. Clique no sinal de
mais para listar os membros do grupo e ento selecione a imagem
SIERRA345. Voc agora deve ver o texto sierra.sierra345 na caixa de
entrada. Como ela uma composio de 24 bits, voc pode clicar OK sem
especificar a tabela de cores (isto ser melhor explicado mais tarde). Esta
uma composio colorida das bandas 3, 4 e 5 do satlite Landsat da Sierra
de Gredos. Deixe-a na tela para a prxima seo.
Com grupos raster, as camadas individuais existem de forma independente do
grupo. Assim, para visualizar qualquer uma dessas camadas podemos especificar
tanto o seu nome diretamente (ex., SIERRA345) ou com o nome de seu grupo
anexado (ex., SIERRA.SIERRA345). Qual o benefcio, ento, de usar um
grupo?
i) Ns necessitaremos trabalhar ao longo de vrios exerccios para responder
completamente esta pergunta. Entretanto, para ter uma idia, clique no
boto Feature Properties (Propriedades da feio) no Composer. Ento, mova o
cursor e use o boto esquerdo para clicar em vrios pixels ao longo da
imagem e observe o que aparece na caixa Feature Properties. Em seguida,
clique no boto View as Graph (Visualizar como grfico) na parte inferior da
caixa Feature Properties e continue a clicar em diferentes locais na imagem.
O modo de consulta do cursor (Cursor Inquiry Mode) permite que voc consulte o
valor de qualquer pixel especfico. Entretanto, com um grupo de arquivos raster
voc pode examinar os valores de todos os arquivos do grupo simultaneamente
para o mesmo local/pixel, produzindo assim uma tabela ou um grfico,
conforme o desejado.
Visualizao de camadas raster com o IDRISI Explorer
At este ponto ns usamos o DISPLAY Launcher (Visualizador) para visualizar camadas, tanto individualmente
quanto como partes de um grupo. Alternativamente, voc pode visualizar arquivos raster e vetoriais a partir do
IDRISI Explorer, simplesmente com um duplo clique sobre o nome do arquivo na aba Files (Arquivos).
j) Para visualizar SIERRADEM a partir do IDRISI Explorer, d um duplo clique sobre seu nome. O mapa
aparecer na rea de trabalho do IDRISI. Voc tambm pode visualizar um membro de um grupo com um
duplo clique sobre o arquivo de grupo raster para listar os arquivos contidos no grupo, e ento novamente um
duplo clique sobre o arquivo a ser visualizado. O arquivo resultante ser visualizado com um ponto no nome,
por exemplo, SIERRA.SIERRADEM.
Quando visualizar arquivos a partir do IDRISI Explorer voc no ter controle sobre suas caractersticas iniciais de
visualizao, diferente do DISPLAY Launcher (Visualizador). Entretanto, uma vez que a camada seja visualizada,
voc pode alterar tais caractersticas de visualizao a partir do boto Layer Properties (Propriedades da camada) no
Exerccio 1-2 Visualizao: Layers (Camadas) e Group Files (Grupos de arquivos) 14
Composer. Como veremos na prxima seo, o IDRISI Explorer tambm pode ser usado para adicionar camadas em
composies de mapas, da mesma forma que no Composer.
Exerccio 1-3 Efeitos de interao entre layers (camadas) 15
Exerccio 1-3 - Efeitos de interao entre layers
(camadas)
Como vimos, composies de mapas so formadas empilhando-se uma srie de camadas na mesma janela de mapa
usando o Composer. Por padro, o fundo em camadas vetoriais transparente enquanto em camadas raster opaco.
Assim, a adio de uma camada raster ao topo da composio ir obscurecer as camadas abaixo da mesma.
Entretanto, o IDRISI fornece vrios efeitos de interao entre camadas que podem modificar essa ao para criar
algumas possibilidades de visualizao interessantes.
Misturas
a) Se o seu espao de trabalho contm alguma janela aberta, feche todas usando a opo Close All Windows (Fechar
todas as janelas) a partir do menu Windows List (Lista de janelas). Depois use o DISPLAY Launcher
(Visualizador) para visualizar a imagem chamada SIERRADEM usando a opo de tabela de cores (Palette file)
padro quantitativa (IDRISI Default Quantitative). As cores nessa imagem esto diretamente relacionadas altitude
do terreno. Entretanto, ela no transmite bem a natureza do relevo. Por isso iremos mistur-la a algum
sombreamento para dar uma noo da topografia.
b) Primeiro, v seo Surface Analysis (Anlise de superfcie) no menu GIS Analysis (Anlise espacial) e no
submenu Topographic Variables (Variveis topogrficas) para selecionar a entrada HILLSHADE. Esta opo
acessa o mdulo SURFACE para criar um sombreamento analtico a partir de um modelo digital de elevao.
Especifique SIERRADEM como o modelo de elevao e defina SIERRAHS como o arquivo de sada. Deixe o
azimute solar e os valores de elevao no seu padro e simplesmente clique OK.
O efeito aqui bastante dramtico. Para cri-lo manualmente seriam necessrias as habilidades de um topgrafo
talentoso e vrias semanas de trabalho artstico meticuloso. Entretanto, atravs da modelagem de iluminao em
SIG, levamos somente alguns instante para criar essa representao.
c) Nosso prximo passo mistur-lo com o modelo digital de elevao. Remova a imagem sombreada da tela
clicando no em seu canto superior direito. Depois clique no banner da janela de mapa contendo
SIERRADEM e ento clique em Add Layer (Adicionar camada) no Composer. Quando a caixa de dilogo Add
Layer aparecer, clique em Raster Layer (Camada raster) como tipo de camada e indique SIERRAHS como a
imagem a ser visualizada. Para tabela de cores (Palette file), selecione a opo Greyscale (Tons de cinza).
Note como a imagem sombreada oculta a imagem abaixo dela. Ns moveremos a camada SIERRADEM de
forma que ela fique sobre a camada sombreada arrastando-a
1
com o mouse de forma que fique na base da lista
de camadas do Composer. Neste ponto, o modelo digital de elevao deve estar ocultando a imagem sombreada.
Agora verifique se o nome da camada SIERRADEM est realado no Composer (clique no nome se ela no
estiver) e ento clique no boto Blend (Mesclar) no Composer. O boto Blend aquele situado mais esquerda
entre os botes pequenos, logo acima do boto Add Layer.
O boto Blend mescla a informao de cor da camada selecionada em uma razo 50/50 com o conjunto de
elementos visveis abaixo dela na composio de mapa. O boto Layer Properties contm uma caixa de dilogo de
visibilidade que permite usar outras propores (tais como 60/40, por exemplo). Entretanto, uma mistura de
50% normalmente apropriada. Observe que a mistura pode ser removida clicando no boto Blend uma segunda
vez enquanto a camada estiver realada no Composer. Esta aplicao provavelmente o uso mais comum para
mesclar camadas incluir sombreamento topogrfico, mas qualquer camada raster pode ser mesclada
2
.
Camadas vetoriais no podem ser mescladas diretamente. Entretanto, elas podem ser afetadas por mesclas em
camadas raster visualmente situadas acima delas na composio. Para observar isso, clique no boto Add Layer no
Composer e especifique a camada vetorial chamada CONTOURS que voc criou no primeiro exerccio. Depois
clique na aba Advanced Palette/Symbol Selection (Seleo avanada de tabela de cores/Smbolo). Configure Data
Relantionship (Relacionamento dos dados) como None (uniform), Symbol Type (Tipo de smbolo) como Solid (Slido)
e Color Logic (Lgica de cores) como Blue (azul). direita da caixa de dilogo, clique na ltima opo de azul para
1
Para arrast-la, posicione o mouse sobre o nome da camada, pressione o boto esquerdo do mouse e mantenha-o pressionado
enquanto move a camada para a posio desejada na lista. Ento solte o boto e a mudana de posio ser implementada.
2
Camadas vetoriais no podem ser agentes para mesclar com outras camadas, mas podem ser afetadas por aes aplicadas a
outras camadas raster situadas acima delas, como ser demonstrado neste exerccio.
Exerccio 1-3 Efeitos de interao entre layers (camadas) 16
selecionar LineSldUniformBlue4 e clique OK. Como voc pode ver, as isolinhas de CONTOURS de alguma
forma dominam a visualizao. Assim, arraste a camada CONTOURS para a posio entre SIERRAHS e
SIERRADEM. Note como as isolinhas agora aparecem em uma cor muito mais sutil e que varia entre isolinhas.
A razo disto que a cor de SIERRADEM est agora misturada com a das isolinhas tambm.
Antes de avanarmos para abordar a transparncia, vamos coordenar a cor de SIERRADEM com a das
isolinhas. Primeiro, certifique-se que a camada SIERRADEM est realada no Composer clicando em seu nome.
Ento, clique no boto Layer Properties. Nas caixas de entrada Display Min/Max Contrast Settings (Configuraes de
contraste Mnimo/Mximo na visualizao) digite 400 para o Display Min (Valor mnimo na visualizao) e 2000
para o Display Max (Valor mximo na visualizao). Ento, mude o item Number of classes (Nmero de classes)
para 16 e clique no boto Apply (Aplicar), seguido pelo OK. Note a mudana na legenda, bem como na relao
entre as classes de cor e as isolinhas. Mantenha essa composio na tela para usarmos na prxima seo.
Transparncia
d) Vamos agora definir os lagos e reservatrios. Embora no tenhamos dados diretos sobre isso, temos a banda do
infravermelho prximo das imagens Landsat da regio. Comprimentos de onda no infravermelho prximo so
absorvidos intensamente pela gua. Assim, corpos dgua tendem a ser muito distintos em imagens no
infravermelho prximo. Clique no cone DISPLAY Launcher (Visualizador) e visualize a camada chamada
SIERRA4. Esta a banda 4 da imagem Landsat. Use o modo de consulta do cursor (Cursor Inquiry) para
examinar os valores dos pixels nos lagos. Note que eles parecem ter valores de reflectncia inferiores a 30. Assim,
aparentemente podemos usar esse limiar para definir reas de gua.
e) Clique no cone RECLASS (situado mais direita na barra de ferramentas). Configure o tipo de arquivo (Type of
file to reclass) a ser reclassificado como Image (Imagem raster) e o tipo de classificao como User-Defined
(Personalizado). Especifique o arquivo de entrada como SIERRA4 e o arquivo de sada como LAKES. Na
poro inferior da caixa de dilogo digite os seguintes parmetros de reclassificao:
1 para valores de 0 at imediatamente inferiores a 30, e
0 para valores de 30 at imediatamente inferiores a 999.
Ento clique OK. O resultado deve conter os lagos e reservatrios que queremos. Entretanto, como queremos
adicionar esse resultado nossa composio, remova da tela o resultado que foi automaticamente visualizado.
f) Agora use o boto Add Layer no Composer para adicionar a camada ratser LAKES. Use novamente a aba Advanced
Palette/Symbol Selection e configure Data Relationship como None (uniform), Color Logic como Blue e direita da caixa
de dilogo clique na terceira opo para selecionar UniformBlue3.
g) Claramente, existe um problema aqui a camada LAKES oculta tudo que est abaixo dela. Entretanto, isso
facilmente remediado. Certifique-se que o nome da camada LAKES est realado no Composer e ento clique no
boto mais direita dos pequenos botes acima de Add Layer.
Este o boto Transparency (Transparncia). Ele faz com que todos os pixels associados cor 0 (zero) na tabela
de cores em uso fiquem transparentes (no interessando sua cor original). Note que uma camada pode ser feita
tanto transparente quanto mesclada tente fazer isso. Como no efeito de mesclar, clicar no boto Transparency
uma segunda vez enquanto a camada est realada far com que o efeito de transparncia seja removido.
Composies
No primeiro exerccio, voc examinou uma camada de composio colorida em 24 bits, chamada SIERRA234.
Camadas como esta so criadas por um mdulo especial chamado COMPOSITE. Entretanto, imagens como essas
tambm podem ser criadas atravs do Composer. Exploraremos ambas as opes aqui.
h) Primeiro, remova qualquer imagem ou caixa de dilogo que estiver na sua tela. Ento use o DISPLAY Launcher
(Visualizador) para visualizar SIERRA4 usando a tabela de cores (Palette file) Greyscale (Tons de cinza). Depois
pressione a tecla r. Este um atalho que abre a caixa de dilogo Add Layer do Composer, j configurado para
adicionar uma camada raster (note que voc tambm pode usar o atalho v para abrir o Add Layer configurado
para adicionar uma camada vetorial). Especifique SIERRA5 como a camada desejada e use de novo a tabela de
cores Greyscale. Ento use o atalho r de novo para adicionar SIERRA7, com a tabela de cores Greyscale.
Neste ponto, voc deve ter uma composio de mapas contendo trs imagens, cada uma ocultando a outra.
Note que o conjunto de botes pequenos acima do boto Add Layer no Composer inclui trs com as cores
vermelho, verde e azul. Certifique-se que SIERRA7 est realada no Composer e ento clique no boto vermelho.
Exerccio 1-3 Efeitos de interao entre layers (camadas) 17
Depois realce SIERRA5 no Composer (ou seja, clique em seu nome) e ento clique no boto verde. Finalmente,
realce SIERRA4 no Composer e clique no boto azul.
Qualquer conjunto de 3 camadas adjacentes pode ser combinado em uma composio colorida dessa forma.
Note que no foi importante o fato de usarmos a tabela de cores inicial Greyscale pode-se usar qualquer tabela
de cores inicial. Alm disso, as camadas associadas cor vermelha, verde e azul podem estar em qualquer ordem.
Finalmente, note que como ocorre com todos os botes desta linha no Composer, clicando uma segunda vez
enquanto a camada est realada faz com que o efeito seja removido.
Criar composies em tempo real muito conveniente, mas no necessariamente muito eficiente. Se voc vai
trabalhar com uma determinada composio com muita freqncia, muito mais fcil fundir as trs camadas em
uma nica composio colorida de 24 bits. Camadas de composio em 24 bits tm um tipo especial de dado,
conhecido no IDRISI como RGB24. Elas so os equivalentes do IDRISI para o mesmo tipo de composio colorida
em arquivos como BMP, TIFF ou JPG.
Abra o mdulo COMPOSITE atravs do menu Display (Visualizao) ou atravs de respectivo cone na barra de
ferramentas. Aqui podemos criar composies de imagens em 24 bits. Especifique SIERRA4, SIERRA5 e
SIERRA7 como as bandas azul, verde e vermelha, respectivamente. Chame o arquivo de sada de SIERRA457.
Usaremos as configuraes padro para criar uma composio em 24 bits com os valores originais e pontos de
saturao com uma saturao padro de 1%. Clique OK.
A questo do escalonamento e da saturao ser tratada mais tarde. Entretanto, para ter uma viso rpida sobre
isso, crie outra composio, mas usando um nome temporrio para o arquivo de sada e usando a opo Simple
Linear (Linear simples). Para criar um nome de sada temporrio, simplesmente d um clique duplo na caixa do
nome de sada. Isto automaticamente gerar um nome comeando com o prefixo tmp, tal como TMP000.
Note como o resultado muito mais escuro. Isto causado pela presena de feies isoladas muito brilhantes. A
maior parte da imagem ocupada por feies que no so to claras. Usando um escalonamento linear simples, o
intervalo de brilhos disponveis para visualizao aplicado linearmente para cobrir todo o intervalo de valores de
cada banda, incluindo as reas muito claras. Uma vez que essas reas claras isoladas so normalmente muito
pequenas (em vrios casos, elas nem so vistas), ns estamos sacrificando o contraste na principal regio de brilho
para que elas apaream. Uma forma comum de realar o contraste, ento, atribuir o mais alto limite de brilho da
visualizao para um valor de brilho mais baixo da cena. Isto tem o efeito de saturar reas mais brilhantes (isto ,
associar um intervalo de brilhos da cena ao mesmo brilho de visualizao), com o impacto positivo de que os
limites de brilhos disponveis para visualizao estaro mais bem distribudos sobre o principal intervalo de brilhos
da cena. Note, entretanto, que os valores dos dados no so alterados por este procedimento (desde que voc use a
segunda opo para o tipo de sada para criar a composio 24 em bits com valores originais e pontos de
saturao realados). Este procedimento afeta somente a visualizao e sua natureza ser melhor explicada mais
adiante, em um outro exerccio. Observe tambm que quando voc usou o procedimento interativo para criar uma
composio em tempo real, ele automaticamente calculou os pontos de saturao de 1% e armazenou essa
informao como o limite mnimo (Display Min) e mximo (Display Max) para a visualizao de cada camada
3
.
Anaglifos
Anaglifos so representaes tridimensionais derivadas da superposio de um par de vistas separadas de uma
mesma cena em diferentes cores, tais como as cores complementares vermelho e ciano. Quando observada com
culos 3-D, consistindo de uma lente vermelha para um olho e uma lente ciano para o outro, surge uma viso
tridimensional. Para trabalhar apropriadamente, as duas vistas (conhecidas como imagens estereoscpicas) devem
possuir uma orientao esquerda/direita, com um alinhamento paralelo ao olho
4
.
i) Use a opo Close All Windows (Fechar todas as janelas) no menu Window List (Lista de janelas) para limpar a tela.
Ento use o DISPLAY Launcher (Visualizador) para ver o arquivo chamado IKONOS1 usando a tabela de cores
(Palette file) Greyscale. Depois use o boto Add Layer (Adicionar camada) do Composer (ou pressione a tecla r)
para adicionar a imagem chamada IKONOS2, tambm com a tabela de cores Greyscale.
Clique na marca de checagem esquerda do nome da imagem IKONOS2 no Composer para lig-la e deslig-la
repetidamente. Essas duas imagens so pores de duas imagens do satlite Ikonos (www.spaceimaging.com) da
3
Mais especificamente, a ferramenta para composio interativa no Composer analisa se os valores usados como mnimo (Display
Min) e mximo (Display Max) da visualizao so iguais aos valores mnimo e mximo da imagem. Se eles forem iguais, ela
automaticamente aplica uma saturao de 1% e altera os valores de Display Min e de Display Min. Entretanto, se eles forem
diferentes, ela assume que voc j fez uma opo prvia de escalonamento e usa os valores especificados.
4
Se elas ainda no tiverem sido preparadas para ter essa orientao necessrio usar os mdulos TRANSPOSE ou RESAMPLE
para reorient-las.
Exerccio 1-3 Efeitos de interao entre layers (camadas) 18
mesma rea (Parque Balboa, San Diego, Estados Unidos), mas foram tomadas de posies diferentes por isso
as diferenas evidentes quando voc compara as duas imagens.
Mais especificamente, elas foram tomadas em duas posies ao longo da trajetria do satlite no sentido norte-
sul (aproximadamente). Assim, o topo dessas imagens est voltado para o oeste. Elas tambm so epipolares,
ou seja, exatamente alinhadas com o trajeto de visada. Quando vistas de forma que o olho esquerdo somente
v a imagem esquerda (along track) e o olho direito somente v a imagem direita, percebe-se uma viso
tridimensional.
Vrias tcnicas diferentes tem sido planejadas para apresentar a cada olho a imagem apropriada do par
estereoscpico. Uma das mais simples o anaglifo. Com esta tcnica cada imagem retratada em uma cor
especial. Usando culos especiais com filtros da mesma lgica de cor em cada olho, uma imagem
tridimensional pode ser percebida.
j) O IDRISI pode acomodar todos os esquemas de cores anaglficas usando os efeitos fornecidos pelo Composer
para interao entre camadas. Entretanto, o esquema vermelho/ciano geralmente fornece o melhor contraste.
Primeiro certifique-se que a imagem IKONOS2 est realada no Composer. Se ela no est clique no seu nome
no Composer. Depois clique no boto ciano ( o azul claro) do grupo de pequenos botes situados sobre o boto
Add Layer. Em seguida realce o nome da imagem IKONOS1 no Composer e clique no boto vermelho acima do
boto Add Layer. Observe o resultado com culos 3-D, de forma que a lente vermelha fique no olho esquerdo e
a lente ciano no olho direito. Nesse momento voc deve enxergar uma imagem tridimensional. Tente inverter as
lentes, ficando com a lente ciano no olho esquerdo e a lente vermelha no olho direito. Observe que a imagem
tridimensional fica invertida. Em geral, se voc acidentalmente informar a seqncia de cores invertida
possvel constatar isso observando o que acontece com objetos familiares na cena.
Esta somente uma pequena poro de uma cena estereoscpica do satlite Ikonos. Amplie e reduza o zoom em
diferentes locais da imagem. A resoluo da imagem 1m bastante boa. Note que outros sistemas sensores
tambm so capazes de produzir imagens estereoscpicas, incluindo os satlites SPOT, QUICKBIRD E
ASTER. Entretanto, voc pode ter que reorientar as imagens para poder visualiz-las como um anaglifo, usando
os mdulos TRANSPOSE ou RESAMPLE. TRANSPOSE o mais simples, permitindo que voc rapidamente
gire cada imagem em 90 graus. Isso normalmente permite o uso das imagens como anaglifos. Em muitos casos,
porm, o resultado apropriado s obtido com RESAMPLE.
Exerccio 1-4 Visualizao de superfcies Fly Through(Sobrevo) e Illumination(Iluminao) 19
Exerccio 1-4 - Visualizao de superfcies Fly
Through (sobrevo) e Illumination (iluminao)
No primeiro exerccio, ns tivemos uma breve noo do uso de ORTHO para produzir uma visualizao
tridimensional, e no exerccio anterior vimos como misturas podem ser usadas para criar mapas dramticos de
topografia atravs da combinao de sombreamento analtico com matizes hipsomtricos. Neste exerccio,
exploraremos a habilidade de interagir com um modelo tridimensional atravs do Fly Through (Sobrevo). Alm
disso, usaremos o modulo ILLUMINATE para preparar imagens de cobertura para o sobrevo.
Fly Through (Sobrevo)
a) Se o seu espao de trabalho contm qualquer janela aberta, feche-as usando a opo Close All Windows (Fechar
todas as janelas) a partir do menu Window List (Lista de janelas). Depois clique no cone 3D Fly Through
(Sobrevo 3D) na barra de ferramentas (aquele que se parece com um avio). De forma alternativa, voc pode
selecionar o Fly Through a partir do menu DISPLAY (Visualizao).
b) Observe atentamente os grficos na caixa de dilogo do Fly Through. Um sobrevo criado especificando-se
um modelo digital de elevao (DEM) e uma imagem de cobertura (drape image). Ento, voc controla o seu
vo com alguns controles simples.
O movimento controlado pelas setas do teclado. Uma vez que voc se mover com menos freqncia para
trs, tente usar o indicador e os dedos mdios para controlar as teclas para a frente, a direita e a esquerda. Note
que voc pode pressionar mais de uma tecla simultaneamente. Assim, pressionar a tecla para a frente e para a
esquerda juntas resulta em um movimento em curva para a esquerda, enquanto que pressionando essas duas
teclas e aumentando a altitude, faz voc subir em espiral.
Voc tambm pode controlar sua altitude usando as teclas Shift e Ctrl. Normalmente, o melhor usar a outra
mo para isso, no lado oposto do teclado. Assim, usando as duas mos, voc tem um controle completo do vo.
Lembre que voc pode usar as teclas simultaneamente. Note tambm que voc estar sempre voando
horizontalmente, de forma que se voc no mexer nos controles de altitude, voc estar voando nivelado com o
solo.
Por ltimo, voc inclinar sua visada para cima e para baixo com as teclas Page Up e Page Down. Inicialmente, ela
estar apontada levemente para baixo. Usando essas teclas, voc pode mover entre os extremos nivelado e
vertical.
c) Especifique SIERRADEM como a imagem de superfcie e SIERRA 345 como a imagem de cobertura. Ento
mantenha o padro em System resource use (Uso de recursos do sistema) como Medium (mdio) e especifique a
velocidade inicial como Slow (Baixa) (isto importante, j que a imagem no muito grande). Voc pode deixar
as demais configuraes com seus valores padro. Depois clique OK, mas leia as instrues a seguir antes de
comear o vo!
Segue uma estratgia para seu primeiro sobrevo. Voc pode querer expandir a janela de visualizao do Fly
Through (Sobrevo), mas note que isso levar alguns instantes. Comece se movendo somente para a frente.
Ento, tente as setas para a esquerda e para a direita combinadas com a seta para frente. Quando voc se
aproximar do modelo, tente usar as teclas de altitude combinadas com as setas de movimento horizontal. Siga
experimentando... Voc logo vai pegar o jeito.
Alguns pontos sobre o Fly Through que voc deve observar:
Um clique com o boto direito do mouse fornecer vrias opes adicionais de visualizao, incluindo a
habilidade de mudar a cor de fundo e de ver o cu.
O Fly Through ocorre em uma janela separada do IDRISI. Se voc clicar na janela principal do IDRISI, a
janela de visualizao do Fly Through pode ficar atrs do IDRSI. Entretanto, voc sempre pode clicar sobre
seu cone na barra de tarefas para traz-lo de volta para frente.
O Fly Through requer muitos recursos computacionais. Ele construdo usando OpenGL uma interface
especial de programao projetada para construir aplicaes interativas 3-D. Muitas placas de vdeo recentes
tm configuraes especiais para otimizar a performance da OpenGL. Entretanto, experimente com
cuidado e tenha ateno especial s limitaes de resoluo de visualizao. Em geral, a chave para trabalhar
Exerccio 1-4 Visualizao de superfcies Fly Through(Sobrevo) e Illumination(Iluminao) 20
com imagens grandes (com ou sem suporte especial para OpenGL ) dispor de RAM adequada 256 Mb
no mnimo. Para uma navegao suave sobre imagens grandes so necessrios pelo menos de 512 Mb a 1
Gb. Experimente usar as trs opes para uso de recursos (veja o item seguinte) e tamanhos de imagem
varivel. Note tambm que voc deve fechar todos os aplicativos e janelas de mapa desnecessrios para
otimizar a disponibilidade de RAM. Veja a ajuda do Fly Through para mais sugestes caso ocorram
problemas.
Fly Through na verdade constri uma rede irregular triangulada (TIN) para visualizao interativa isto , a
superfcie construda a partir de uma srie de facetas triangulares. Mudar as opes de resoluo afeta
tanto a resoluo da imagem de cobertura quanto o TIN. Entretanto, em geral, uma imagem menor com
um maior uso de recursos levar a uma melhor visualizao. Se as facetas triangulares de tornarem visveis,
troque para um tamanho de imagem menor ou afaste-se para uma maior altitude. Note que uma resoluo
pobre pode levar a interaes incomuns entre o modelo tridimensional e a imagem de cobertura (tais como
rios fluindo para cima).
Se as superfcies forem visualizadas em escala vertical verdadeira, elas normalmente parecero ter um relevo
muito suave. Como resultado, o sistema automaticamente estima um exagero padro. Em geral, isso
funciona bem. Entretanto, locais especficos podem necessitar de ajuste. Para isso, feche qualquer janela de
Fly Through aberta e visualize de novo aps ajustar o fator de exagero vertical. Um valor de 50% rende
metade do exagero, enquanto que 200% ir dobr-lo. 0% resultar em uma superfcie plana.
S por diverso ...
Se o seu sistema capaz de manejar as altas demandas do Fly Through e OpenGL, tente outra cena bem maior as
imagens chamadas SFDEM e SF234 um modelo de elevao digital para a rea de So Francisco junto com uma
composio colorida do Landsat TM com as bandas 2, 3 e 4. A topografia dramtica e a cena grande o suficiente
para permitir um vo substancial.
Voc tambm pode gravar vos, salvando-os como arquivos *.wav. Clique com o boto direito sobre a janela de
visualizao 3-D para ver as opes de gravao.
d) Usando o Fly Through, use as imagens SFDEM e SF234 para abrir a janela de visualizao 3-D. Maximize a
janela. Quando a janela de visualizao 3-D aparecer, clique com o boto direto e selecione a opo Load
(Carregar) e carregue o arquivo SF.CSV. Clique com o boto direito de novo e selecione Play (F9). Isso ir
repetir o trajeto de vo que ns preparamos para voc previamente. Voc tambm pode usar as teclas de
velocidade F9 e F10 para pausar e recomear o trajeto. Voc pode criar o seu prprio sobrevo e salvar como
um arquivo AVI para ser visualizado no Media Viewer ou inserir em uma apresentao de PowerPoint.
Illuminate (Iluminao)
As cenas de Fly Through mais dramticas so aquelas que contm efeitos de iluminao. O sombreamento associado
com a iluminao solar sobre uma superfcie uma entrada importante para viso tridimensional. Imagens de satlite
naturalmente contm algum sombreamento. Entretanto, esse no o caso em outras camadas. O mdulo
ILLUMINATE pode ser usado para adicionar efeitos de iluminao em qualquer camada raster.
e) Para apreciar o alcance desse recurso, primeiro feche todas as janelas (incluindo o Fly Through) e ento use o Fly
Through para visualizar o modelo digital de elevao chamado SIERRADEM, mas sem uma imagem de
cobertura. Use todas as outras configuraes padro. Embora essa imagem no contenha qualquer efeito de
iluminao, ela apresenta uma impresso razovel da topografia pois sua hipsometria (cores baseadas na
elevao) esto diretamente relacionadas topografia.
f) Feche a janela de visualizao do Fly Through. Depois use-o novamente para visualizar SIERRADEM
especificando SIERRAFIRERISK como imagem de cobertura. Use a tabela de cores (Palette) definida pelo
usurio chamada Sierrafirerisk e os padres para todas as outras configuraes. Como voc notar, o senso de
relevo existe, mas no bom. O problema que as cores no necessariamente tm relao com o terreno e no
h um sombreamento relacionado iluminao. onde o ILLUMINATE pode ajudar.
g) Feche a janela de visualizao do Fly Through. V para o menu DISPLAY (Visualizao) e abra ILLUMINATE.
Use a opo padro Illuminate an image by creating hillshading for a DEM (Iluminar uma imagem criando um
sombreamento analtico para um modelo digital de elevao). Na caixa de entrada 256-color image to be illuminated
1
1
A implicao disso que qualquer imagem que no esteja no formato byte binrio necessitar ser convertida para ele usando
mdulos como STRETCH (para dados quantitativos), RECLASS (para dados qualitativos) ou CONVERT (para imagens com
dados inteiros entre 0 e 255).
Exerccio 1-4 Visualizao de superfcies Fly Through(Sobrevo) e Illumination(Iluminao) 21
(Imagem de 256 cores a ser iluminada) especifique SIERRAFIRERISK e na caixa Palette of image to be illuminated
(Tabela de cores da imagem a ser iluminada) especifique Sierrafirerisk. Ento especifique SIERRADEM como o
modelo digital de elevao e digite SIERRAILLUMINATED como o nome da imagem de sada. Os
parmetros de mistura e orientao solar podem ser deixados como esto
2
. Voc notar que o resultado o
mesmo que poderia ser produzido usando a opo Blend (Misturar) no Composer. A diferena, entretanto, que
voc criou uma nica imagem que pode ser sobreposta ao DEM tanto com Fly Through quanto com o ORTHO.
h) Finalmente, execute Fly Through usando SIERRADEM e SIERRAILLUMINATED. Como voc pode ver, o
resultado nitidamente superior.
2
ILLUMINATE executa um realce de contraste automtico que afeta muito do impacto da variao no ngulo de elevao do
Sol. Entretanto, o azimute solar ser bastante perceptvel. Se voc deseja ter mais controle sobre o componente do
sombreamento, deve cri-lo separadamente usando o mdulo HILLSHADE e ento usar a segunda opo de ILLUMINATE.
Exerccio 1-5 Consultando o mapa
22
Exerccio 1-5 - Consultando o mapa
Como deve estar evidente agora, um dos aspectos marcantes de um SIG que os mapas podem ser realmente
consultados. Eles no simplesmente representaes estticas de temas particulares, mas colees de dados que
podem ser visualizados em uma infinidade de formas. Neste exerccio, ns consolidaremos e estenderemos algumas
das tcnicas j discutidas de consulta interativa a mapas.
Propriedades das feies
a) Primeiro, feche todas as janelas de mapa abertas. Ento use o DISPLAY Launcher (Visualizador) e selecione do
grupo SIERRA a camada raster chamada SIERRA234. importante que ela seja selecionada a partir do grupo
(isto , que seu nome seja especificado como SIERRA.SIERRA234 na caixa de entrada). Como se trata de uma
imagem em 24 bits, no necessrio especificar a tabela de cores (Palette).
Uma imagem em 24 bits chamada dessa forma porque ela define todas as cores possveis atravs da mistura das
cores aditivas primrias vermelho, verde e azul (RGB). Cada uma destas cores primrias codificada usando 8 bits de
memria (somando assim 24 bits para todas as trs cores), com at 256 nveis variando do escuro ao brilhante para
cada cor primria
1
. Isto rende um total de 16.777.216 combinaes de cor um intervalo tipicamente chamado de
true color (cor verdadeira)
2
. Imagens em 24 bits especificam exatamente como cada pixel deve ser visualizado e so
bastante usadas em aplicaes de sensoriamento remoto. Entretanto, a maioria das aplicaes em SIG usa
imagens em banda nica (isto , imagens raster que contm um nico tipo de informao), requerendo uma
tabela de cores para especificar como os valores da grade devem ser interpretados como cores.
b) Mantendo o SIERRA.SIERRA234 na tela, use novamente o DISPLAY Launcher para mostrar tambm os
arquivos SIERRA.SIERRA4 e SIERRA.SIERRANDVI. Use como Palette file (arquivo de tabela de cores) a
opo Grey Scale (Tons de cinza) para o primeiro e a opo NDVI para o segundo.
c) Cada uma destas duas imagens uma imagem de banda nica, requerendo a especificao de uma tabela de
cores (Palette). Cada tabela de cores contm at 256 cores consecutivas. Clique em Feature Properties (Propriedades
da feio) a partir do Composer ou da barra de ferramentas. Agora clique em vrios pixels na imagem e observe os
valores paras as trs imagens. Voc pode ajustar o espaamento entre as duas colunas movendo o mouse sobre
o ttulo das colunas e arrastando seu divisor para a esquerda ou para a direita.
Como voc pode ver na caixa Feature Properties (Propriedades da feio), a imagem em 24 bits na verdade estoca trs
valores numricos para cada pixel os nveis de vermelho, verde e azul (cada um em uma escala de 0 a 255), da
maneira como eles devem ser misturados para produzir a cor a ser exibida.
A imagem SIERRA.SIERRA4 uma imagem da banda 4 do satlite Landsat e mostra o grau com o qual a paisagem
refletiu a energia do sol no comprimento de onda do infravermelho prximo. Ela idntica em conceito a uma
fotografia em preto e branco, embora tenha sido obtida com sistema escaneador ao invs de uma cmera. Esta banda
nica tambm est quantizada em 256 nveis, variando de 0 (exibido como preto na tabela de cores Grey Scale) a 255
(exibido como branco na tabela de cores Grey Scale). Note que esta banda tambm uma das trs componentes de
SIERRA.SIERRA234. Em SIERRA.SIERRA234, a componente Banda 4 est associada com a cor primria
vermelho
3
.
Na imagem SIERRA.SIERRA4 existe uma correspondncia direta ente os valores dos pixels e as cores. Por exemplo,
na tabela de cores Grey Scale, o cinza intermedirio ocupa a 128
a
posio (a metade entre o preto no 0 e o branco no
255) e ser atribudo a qualquer pixel que tenha um valor de 128. Entretanto, note que a imagem
SIERRA.SIERRANDVI no tem essa correspondncia. Aqui os valores variam de -0,30 a 0,72. Em casos como este,
o IDRISI usa um sistema de autoescalonamento para ligar os valores das clulas s cores da tabela de cores. Ns
1
No sistema de nmeros binrio, 00000000 (8 bits) equivale a 0 no sistema decimal, enquanto 11111111 (8 bits) equivale a 255 no
sistema decimal (um total de 256 valores).
2
O grau com que esta imagem poder exibir suas cores verdadeiras tambm depende do sistema grfico do seu computador e das
suas configuraes. Voc pode conferir as configuraes atuais verificando as propriedades do seu sistema a partir do Painel de
controle. Com o sistema configurado para 256 cores, a aparncia pode ficar um pouco pobre. Obviamente, configurar o sistema
para 24 bits resultar em melhor desempenho. Muitos sistemas tambm oferecem a possibilidade de usar 16 bits, cujo resultado
impossvel de distinguir visualmente de 24 bits.
3
Tornou-se convencional especificar as cores primrias dos comprimentos de onda maiores para os menores (RGB) enquanto
bandas de imagens de satlite so normalmente especificadas dos comprimentos de onda menores para os maiores (por
exemplo, SIERRA234 composta dos comprimentos de onda do verde, do vermelho e do infravermelho prximo, atribudos
respectivamente s cores primrias azul, verde e vermelho).
Exerccio 1-5 Consultando o mapa
23
iremos explorar a questo do autoescalonamento com mais detalhe adiante. Por enquanto, simplesmente reconhea
que, por padro, o sistema divide igualmente o intervalo numrico atual (-0,30 a 0,72) em 256 classes e atribui a cada
uma delas uma cor da tabela de cores. Por exemplo, para todas as clulas com valores entre -0,300 e -0,296
atribuda a cor 0, para aquelas entre -0,296 e -0,292 atribuda a cor 1, e assim por diante.
d) A opo de View as Graph (Visualizar como grfico) de Feature Properties (Propriedades da feio) tambm
trabalha com autoescalonamento. Clique na caixa de checagem View as Graph na parte inferior da caixa Feature
Properties para mudar a visualizao para o modo grfico e ento clique sobre alguma das imagens abertas. Por
padro, as barras para cada imagem so escalonadas em comprimento entre o mnimo e o mximo daquela
imagem. Assim, a barra com um comprimento intermedirio significaria que o pixel selecionado tem um valor
equivalente metade entre o mnimo e mximo da imagem. Isto chamado de escalonamento independente.
Entretanto, note que tambm existe uma opo para aplicar um escalonamento relativo (Relative Scaling). Neste
caso, todas as barras so escalonadas para um mnimo e um mximo uniformes para todo o grupo. Para faz-lo,
voc dever especificar o mnimo e o mximo a ser usado. Voc pode aceitar o padro oferecido.
O uso de grupos de arquivos de ajuda considervel quando se deseja consultar um grupo de camadas relacionadas.
Grupos de arquivos tambm podem ser usados para navegao simultnea dos membros do grupo.
Group Linked Zoom (Zoom vinculado a grupo)
e) Feche a caixa Feature Properties clicando no seu cone na barra de ferramentas ou clicando novamente no boto
Feature Properties no Composer. Note que isso no desabilita o modo de consulta com o cursor (Cursor Inquiry
Mode). Clique no seu cone na barra de ferramentas para desabilit-lo tambm. Agora, mova as trs imagens na
sua tela de forma que voc possa ver a maior parte possvel das trs. Ento, clique na camada
SIERRA.SIERRA234 para torn-la a imagem ativa. Usando as teclas de zoom e pan (deslocamento), desloque-se
sobre a imagem.
Normalmente, as operaes pan e zoom somente afetam a janela de mapa ativa. Entretanto, como cada uma
dessas janelas de mapa pertence a um grupo comum, suas operaes de pan e zoom tambm podem estar
vinculadas.
f) Selecione o cone Group Link (Vnculo de grupo) na barra de ferramentas. Agora se desloque e modifique o zoom
sobre qualquer uma das imagens e veja o efeito. Tambm podemos ver isso com a operao Zoom Window
(Ampliar janela). Zoom Window permite delinear uma regio especfica para ampliar o zoom. Para explorar isto,
clique no cone Zoom Window e ento mova o mouse sobre uma das suas imagens. Note a forma do cursor. Ns
iremos ampliar o zoom na rea que contm o lago grande ao norte. Mova o mouse ao canto superior esquerdo da
rea retangular para a qual voc deseja ampliar o zoom. Ento mantenha o boto esquerdo pressionado e arraste
o mouse at formar um retngulo que envolva a regio do lago. Quando voc soltar o mouse, essa regio vai ser
ampliada. Observe o efeito nos outros membros do grupo. Finalmente, clique no cone Restore Original Window
(Restaurar janela original) na barra de ferramentas (ou pressione a tecla Home). Note que este recurso de zoom
vinculado pode ser desabilitado a qualquer momento clicando novamente sobre o cone Group Link.
Placemarks (reas pr-definidas)
medida que voc aplicar zoom em vrias partes do mapa, voc pode querer salvar uma rea particular a fim de
retornar a ela em outro momento. Isto pode ser feito atravs do uso de Placemarks (marcadores).
g) Use o DISPLAY Launcher (Visualizador) para abrir qualquer imagem que voc queira. Ento, use as teclas de
zoom e deslocamento para ampliar uma rea especfica. Salve essa rea clicando no cone Placemarks (prximo ao
cone Group Link).
A aba Placemarks da caixa de dilogo Map Properties (Propriedades do mapa) aberta. Vamos explorar essa caixa
de dilogo mais profundamente no prximo exerccio. Por enquanto, clique no boto Add Current View as a
New Placemark (Adicional janela atual como um novo marcador) para salvar essa janela. Depois digite um nome
qualquer na caixa de entrada que abre direita e clique nos botes Enter e depois OK.
Agora, repita o procedimento de zoom para outra rea qualquer, adicione como uma segunda marca e ento saia
da caixa de dilogo Placemarks. Pressione a tecla Home para restaurar a janela original do mapa. Neste ponto, sua
janela no corresponde a nenhuma das reas previamente selecionadas. Para retornar a uma delas, clique no
cone Placemark e ento selecione o nome do marcador desejado a partir da janela de marcadores. Ento, clique
no boto Go to Selected Placemark (Ir para marcador selecionado).
O IDRISI permite que voc mantenha at 10 marcadores por composio de mapa, onde uma composio consiste
em uma janela nica de mapa contendo uma ou mais camadas. No prximo exerccio iremos explorar composies
Exerccio 1-5 Consultando o mapa
24
de mapa com mais profundidade. Entretanto, por enquanto simplesmente necessrio reconhecer que marcadores
sero perdidos se uma janela de mapa for removida da tela sem que a composio seja salva, e que marcadore so
aplicadas a composies e no as camadas individuais de mapa.
Exerccio 1-6 Composio de mapas
25
Exerccio 1-6 - Composio de mapas
Neste momento voc j deve ter adquirido alguma familiaridade com o Composer que aparece sempre que uma
janela de mapa est na tela. Entretanto, como voc ver nessa ilustrao, ele uma pea muito poderosa do sistema
para a composio de mapas.
Componentes do mapa
Uma composio de mapa consiste de uma ou mais camadas e qualquer nmero de componentes auxiliares de mapa,
tais como ttulos, barra de escala e outros. Aqui ns revisaremos cada um destes elementos constituintes.
Map Window (Janela de Mapa)
A janela de mapa uma janela dentro da qual todos os componentes do mapa esto contidos. Uma nova janela de
mapa criada toda vez que voc usa o DISPLAY Launcher (Visualizador). A janela de mapa pode ser pensada como
o pedao de papel sobre o qual voc cria sua composio. Embora o DISPLAY Launcher configure o tamanho da
janela de mapa automaticamente, voc pode mudar seu tamanho pressionando a tecla End ou a tecla Home. Voc
tambm pode mover o mouse sobre uma de suas bordas, manter o boto esquerdo pressionado e ento arrastar a
borda para dentro ou para fora.
Layer Frame (Moldura de camada)
A moldura de camada uma regio retangular na qual as camadas de mapa so visualizadas. Quando voc usa o
DISPLAY Launcher, e escolhe no mostrar o ttulo ou a legenda, a moldura de camada e a janela do mapa tm
exatamente o mesmo tamanho. Quando voc decide mostrar a legenda, entretanto, a janela do mapa aumentada de
forma a acomodar a legenda direita da moldura da camada. Neste caso, a janela do mapa fica maior do que a
moldura de camada. Isto no meramente uma distino semntica. Como voc ver na seqncia prtica abaixo,
existe realmente um objeto de moldura de camada que contm as camadas do mapa e que pode ser redimensionado
e movido. Cada composio de mapa contm uma moldura de camada.
Legends (Legendas)
Legendas podem ser construdas para camadas raster e para camadas vetoriais de pontos, linhas e polgonos. Como
todos os componentes de mapa, elas so redimensionveis e podem ser reposicionadas. O sistema permite que voc
visualize legendas para at cinco camadas simultaneamente. O contedo do texto das legendas derivado tanto das
informaes de legenda existentes no arquivo de documentao da camada envolvida, ou construda
automaticamente pelo sistema.
Scale Bar (Barra de escala)
O sistema permite a exibio de uma barra de escala cujo comprimento, texto, nmero de divises e cor voc pode
controlar.
North Arrow (Seta de Norte)
A seta de norte padro permite no s mudanas de texto e de cor, mas tambm da sua declinao (seu ngulo a
partir do norte da grade). ngulos de declinao so sempre especificados como azimutes (como um ngulo de 0 a
360 a partir do norte, em sentido horrio).
Titles (Ttulos)
Alm de camadas de texto (que descrevem feies de camadas), voc tambm tem a possibilidade de adicionar at
trs ttulos livres flutuantes. Esses so referidos como Title (ttulo), Subtitle (subttulo) e Caption (legenda). Entretanto,
eles so todos objetos de mapa de carter idntico e podem ser usados para qualquer outro propsito.
Text Frame (Moldura de texto)
Alm dos ttulos, voc tambm pode incorporar uma moldura de texto. Uma moldura de texto uma caixa
retangular redimensionvel e reposicionvel que contm texto. comumente usada para blocos de texto descritivos
Exerccio 1-6 Composio de mapas
26
ou crditos. No existe limite para a quantidade de texto, embora raramente se use mais de um ou dois pargrafos
(por razes relacionadas ao espao da composio do mapa).
Graphic Insets (Inseres grficas)
O IDRISI tambm permite que voc incorpore at duas inseres grficas no mapa. Uma insero grfica pode ser
um arquivo Windows Metafile (.wmf), um Enhanced Windows Metafile (.emf) ou um Windows Bitmap (.bmp). Ela tanto
redimensionvel quanto reposicionvel. Note que o formato Windows Metafile (.wmf) vem sendo substitudo pelo
Enhanced Windows Metafile (.emf), que prefervel.
Map Grid (Grade de mapa)
Uma grade de mapa pode ser tambm incorporada na sua composio muito facilmente. Os parmetros incluem a
posio da origem e o incremento (isto , o intervalo) em X e Y e a habilidade de dispor grades ou marcadores. A
grade automaticamente rotulada e pode ser modificada em sua posio, cor e fonte de texto.
Backgrounds (Fundos)
Todos os componentes do mapa tm um fundo. Por padro, todos so brancos. Entretanto, cada um pode ser
modificado individualmente ou como um grupo. Os fundos da moldura de camada e da janela de mapa merecem
ateno especial.
Quando uma ou mais camadas raster esto presentes na composio, o fundo da moldura de camada nunca ser
visvel. Entretanto, quando somente camadas vetoriais estiverem envolvidas, o fundo da moldura da camada ficar
evidente sempre que no houver feio presente. Por exemplo, se voc est criando um mapa de uma ilha com
camadas vetoriais, voc pode querer colorir o fundo da moldura de camada de azul para transmitir a noo de seu
oceano adjacente.
Mudar o fundo da janela de mapa como mudar a cor do papel sobre o qual voc desenha o mapa. Entretanto,
quando voc faz isso, voc pode querer forar todos os outros componentes do mapa a ter a mesma cor de fundo.
Como voc ver logo abaixo, existe uma maneira simples de forar todos os componentes do mapa a adotar a cor do
fundo da janela de mapa.
Construindo a composio
Assim que voc abre uma janela de mapa, voc comea o processo de criao de uma composio de mapa. O
IDRISI acompanha automaticamente as posies e estados de todos os componentes. Entretanto, eles sero
perdidos a menos que voc salve a composio antes de fechar a janela do mapa.
a) Use o DISPLAY Launcher para abrir a janela de mapa com a camada raster chamada WESTLUSE. Escolha a
tabela de cores (Palette file) personalizada chamada WESTLUSE. Tambm se certifique que as opes de
legenda e ttulo esto ativadas. Ento clique OK.
O DISPLAY Launcher fornece um recurso de composio rpida para uma nica camada, com posicionamento
automtico do ttulo e da legenda (se escolhidos). Para adicionar outras camadas ou componentes de mapa,
entretanto, precisaremos usar outras ferramentas. Vamos primeiro adicionar outras camadas composio. Todas as
camadas adicionais so inseridas com o Composer.
b) Clique no boto Add Layer (Adicionar camada) do Composer
1
. Depois adicione a camada vetorial chamada
WESTROAD usando o arquivo de smbolo tambm chamado WESTROAD. Ento, clique no boto Add Layer
novamente e adicione a camada vetorial de texto chamada WESTBOROTXT. Ela tambm tem um arquivo
especial de smbolo, chamado WESTOBOROTXT.
O texto aqui provavelmente muito difcil de ler. Por isso, pressione a tecla End (ou clique no boto Maximize
Display of Layer Frame na barra de ferramentas) para expandir sua composio. Dependendo da sua resoluo de
visualizao, isso pode ou no ajudar muito. Entretanto, isto uma limitao do seu sistema de visualizao
somente. Quando for impresso, o texto ter uma qualidade significativamente melhor (j que as impressoras
caracteristicamente tm resoluo maior que os monitores).
c) Uma caracterstica adicional das camadas de texto que elas mantm seu tamanho relativo. Use as teclas PgUp e
PgDn (ou os botes correspondentes no Composer) para aumentar o zoom no mapa. Note como o texto se torna
1
H dois atalhos para Add Layer (Adicionar camada), r para raster e v para vetorial. Com uma janela de mapa ativa, pressione
as teclas r ou v para chamar a caixa de dilogo Add Layer.
Exerccio 1-6 Composio de mapas
27
fisicamente maior, mas retm seu tamanho relativo. Como voc ver mais tarde, existe uma maneira pela qual
voc pode especificamente configurar a relao entre a escala do mapa e o tamanho do texto.
Modificando a Composio
d) Pressione a tecla Home e ento a tecla End para retornar ao estado anterior da composio. Depois clique no
boto Map Properties (Propriedades do mapa) no Composer. Esta caixa de dilogo com abas contm os meios para
controlar todos os componentes da composio que no so camadas de informao.
Por padro, a caixa de dilogo Map Properties abre a aba Legends (Legendas). Nesse caso, ns precisamos adicionar
uma legenda para a camada estradas. Note como o primeiro objeto de legenda configurado para a camada
WESTLUSE. Isto foi especificado quando voc escolheu exibir uma legenda quanto abriu pela primeira vez a
camada. Ns, ento, precisaremos usar um dos objetos de legenda restantes. Clique na seta para baixo ao lado da
caixa de entrada de Legend 2, para abrir uma lista de todas as camadas da composio. Selecione a camada
WESTROAD. Note que a propriedade visible (visvel) automaticamente selecionada. Agora clique no boto
Select Font (Selecionar fonte) e configure o tamanho do texto 8, selecione a fonte Arial, o estilo normal e a cor
preta. Depois clique no boto Select Font para a legenda WESTLUSE e certifique-se que ela tem as mesmas
configuraes. Ento clique OK.
e) Quando o DISPLAY Launcher inicia uma visualizao, ele tem o controle completo da posio de todos os
elementos. Entretanto, depois disso, quando qualquer novo componente adicionado, ns mesmos temos que
definir a sua localizao. Claramente, esta nova legenda no est onde deveria. Assim, mova o mouse sobre a
legenda das estradas e d um duplo clique sobre ela. Isto produzir um conjunto de barras de
dimensionamento/movimento ao longo da borda do componente. Quando elas aparecem, o componente pode
ser tanto redimensionado quanto movido. Coloque o mouse sobre a legenda, mantenha o boto esquerdo
pressionado e arraste-a para baixo da legenda de uso do solo (WESTLUSE). Ento, para fixar sua localizao (e
assim finalizar a operao de mover/redimensionar), clique sobre qualquer outro componente do mapa (ou na
barra superior da janela do mapa). Assim que fizer isso, as barras de redimensionamento desaparecem.
f) Agora, mova o mouse sobre o ttulo e clique com o boto direito do mouse. Clicar com o boto direito sobre
qualquer elemento da composio do mapa abrir a caixa de dilogo Map Properties com a aba apropriada para o
componente de mapa envolvido
2
. Note que o componente Title (Ttulo) foi configurado como visible (visvel).
Novamente, isto foi configurado quando a camada de uso do solo chamada WESTLUSE foi aberta. Quando a
opo Display Title (Exibir ttulo) foi selecionada no DISPLAY Launcher, ele adotou o texto de ttulo existente no
arquivo de documentao daquela camada
3
. Entretanto, ns vamos alterar isso. Mude o ttulo para
Westborough, Massachusetts. Ento, clique no boto Select Font e mude a fonte para Times New Roman,
estilo itlico e negrito, cor marron e tamanho 22.
Depois, clique na caixa de entrada Caption Text (Entrada de texto) e digite Landuse / Landcover. Mude a fonte
para Arial, negrito, tamanho 8 e cor marron. Ento, clique OK. Posicionaremos este texto em cima da legenda de
uso do solo. Para isso, d um duplo clique sobre cada uma das legendas (estradas e uso do solo) a fim de mov-
las para baixo de forma que o texto possa ficar acima da legenda de uso do solo (mas no acima da moldura de
camada).
g) Agora abra a janela Map Properties outra vez e selecione a aba Graphic Insets (Inseres grficas). Use o boto
Browse para procurar o bitmap WESTBORO.BMP. Selecione este arquivo e habilite a propriedade Stretchable
(Realvel) e desabilite a opo Show Border (Exibir borda). Ento clique OK. Voc notar imediatamente que
precisa mudar tanto a posio quanto redimensionar este componente. D um duplo clique na insero e mova-
a de forma que fique no canto inferior direito da janela do mapa, mantendo uma pequena margem igual quela
entre a moldura de camada e a janela do mapa. Ento, selecione a marca superior esquerda de
redimensionamento e arraste-a em diagonal para cima e para esquerda at que a insero ocupe todo a extenso
da rea da legenda (de novo deixando uma pequena margem igual quela localizado no lado direito). Certifique-
se tambm que a forma est aproximadamente quadrada. Ento, clique em qualquer outro componente (ou na
barra superior da janela do mapa) para confirmar a posio da insero.
h) Agora abra Map Properties novamente e selecione a aba Scale Bar (Barra de escala). Configure o item Units text
(Texto das unidades) como metros, Number of divisions (Nmero de divises) como 4 e Length (Comprimento )
como 2000. Tambm clique no boto Select Font e mude a fonte para Arial preto normal tamanho 8 e clique OK.
Ento, d um clique duplo na barra de escala e mova-a para a posio entre a insero grfica e a legenda das
estradas. Clique na barra superior da janela do mapa para confirmar a posio.
2
Se voc clicar com o boto direito sobre a moldura de camada, ativada a aba de legendas.
3
Se a entrada para o ttulo no arquivo de documentao estiver em branco nenhum ttulo ir ser exibido, mas mesmo assim o
Display Launcher reserva o respectivo espao na janela de mapa.
Exerccio 1-6 Composio de mapas
28
i) Agora selecione a aba Background (Fundo) de Map Properties. Clique na caixa Map Window Background Color (Cor do
fundo da janela de mapa) para abrir a caixa de dilogo de seleo de cor. Selecione a caixa de cor no extremo
superior esquerdo e clique no boto Define Custom Colors (Definir cores personalizadas). Isto produzir uma caixa
de dilogo expandida na qual as cores podem ser configuradas graficamente, ou atravs de sua especificao
RGB ou HLS. Especifique os valores de vermelho, verde e azul como 255, 221 e 157, respectivamente. Ento,
clique no boto Add to Custom Colors (Adicionar s cores personalizadas), seguido pelo boto OK. Agora que
voc est de volta aba Background, habilite a opo Assign Map Window Background Color to All Map Components
(Atribuir cor de fundo da janela de mapa a todos os componentes do mapa). Ento clique OK.
j) Desta vez, selecione a aba Map Grid (Grade do mapa) de Map Properties (Propriedades do mapa) Configure as
coordenadas Origin X (Origem em X) e Origin Y (Origem em Y) como 0 e Increment X (Incremento em X) e
Increment Y (Incremento em Y) como 200. Clique na opo Current View (Janela atual) abaixo de Map Grid Bounds
(Bordas da grade). Em Text Options (Opes de texto) a opo Number Inside (Nmeros internos). Clique na caixa
Grid line color (Cor da linha de grade) e selecione a cor ciano brilhante (coluna 5 e linha 2) das opes de seleo
de cor. Configure Decimal Places (Casas decimais) como 0 e Grid Line Width (Espessura da linha de grade) como
1. Ento configure a fonte como Arial normal, tamanho 8, com a cor Aqua (Azul-piscina) para combinar com a
grade. Ento clique OK e veja o resultado.
k) Finalmente, abra Map Properties e selecione a aba GeoReferencing (Georreferenciamento). No mudaremos nada
aqui, mas simplesmente examine seu contedo. Esta aba usada para configurar limites especficos para a
composio e para a janela atual. Note que as unidades esto especificadas nas unidades de referncia do mapa,
as quais podem representar um mltiplo de unidades no terrreno. Nesse caso, cada unidade de referncia do
mapa representa 20 metros. Note tambm as entradas para mudar a relao das coordenadas do sistema de
referncia para pontos de texto. Neste momento, isto est configurado como 1. Isto significa que cada ponto de
texto equivale a uma unidade do mapa, que por sua vez representa 20 metros. Assim, por exemplo, um rtulo de
texto de tamanho 8 ocuparia uma extenso equivalente a 160 metros no terreno. Mudando este valor para 2
significaria que o tamanho 8 (8 points) teria o equivalente a 320 metros. Faa alguns testes mudando esse valor.
Voc precisar clicar em OK para ver a mudana. Entretanto, depois de testar algumas alternativas, certifique-se
de retornar o valor novamente para 1 antes de prosseguir.
l) Agora vamos para a aba North Arrow (Seta de Norte). Selecione uma das setas de norte com seu cursor. Isto
automaticamente habilitar a opo visible (visvel). Alm das setas de norte padro, voc tem a opo de criar a
sua prpria e import-la como um arquivo BMP ou EMF. Voc tem opes adicionais para configurar a cor de
fundo e a declinao. Como todos os demais componentes, a seta de norte tambm
redimensionvel/reposicionvel. Posicione-a abaixo das legendas.
m) Para finalizar, clique OK e saia de Map Properties.
Salvando e imprimindo a composio
Isto completa nossa composio de mapa. Naturalmente, seria bom salvar ou imprimir a composio. Para isso,
precisamos retornar ao Composer.
n) Clique no boto Save (Salvar) no Composer. Note a variedade de opes que voc tem. Entretanto, somente a
primeira realmente salva a sua composio de uma forma que voc possa recriar e editar ou estend-la
posteriormente. Clique agora e salve a composio de mapa com o nome WESTBORO. Isto criar um arquivo
de composio de mapa chamado WESTBORO.MAP na sua pasta de trabalho. Entretanto, ela s contm
instrues de como criar o mapa e no as camadas de dados que o compem. Ela assume que ao recriar o mapa,
ser possvel encontrar as camadas que o compem, seja na pasta de trabalho ou nas pastas de recursos do seu
projeto. Assim, se voc deseja copiar a composio para outro local, voc deve lembrar de copiar tanto o
arquivo *.map quanto todas as suas camadas, tabelas de cores e arquivos de smbolo necessrios (o IDRISI
Explorer pode ser usado para copiar os arquivos).
o) Uma vez que voc tenha salvado sua composio, remova-a da tela. Ento abra o DISPLAY Launcher e
selecione a opo Map Composition (Composio de mapa) e procure pela sua composio chamada
WESTBORO. Selecione-a e clique OK para ver o resultado. Uma vez que a sua composio tenha sido aberta,
ela estar exatamente onde voc a deixou antes.
p) Agora pressione o boto Print (Imprimir) do Composer. Selecione sua impressora e revise suas propriedades de
impresso. Se a caixa de dilogo de configurao da sua impressora possuir uma aba para grficos ou qualidade
de impresso, selecione-a e examine as configuraes. Certifique-se de que ela esteja configurada para a melhor
qualidade disponvel. Se houver a opo de rasterizar todos os objetos grficos (em vez de usar grficos
vetoriais), selecione-a tambm. Isso importante porque impressoras que tm essa opo freqentemente no
Exerccio 1-6 Composio de mapas
29
tm memria suficiente para processar objetos de mapas complexos diretamente como vetores. Selecionando a
rasterizao, o processamento ser feito no computador e no na impressora (uma alternativa melhor).
Depois de revisar as opes grficas, configure a orientao do papel para paisagem e ento imprima seu mapa.
Notas finais importantes sobre impresso e composies
O resultado que voc obter na impresso depender de vrios fatores:
Voc deve trabalhar com fontes True Type se tem a inteno de imprimir seu mapa. Fontes que no so True
Type no podem ser rotacionadas adequadamente pelo Windows. Alm disso, algumas impressoras
substituem algumas fontes desse tipo por outras sem avisar. Fontes True Type so sempre identificadas pelo
Windows na caixa de dilogo de seleo de fontes.
Algumas impressoras tm a opo de renderizar fontes True Type como grficos ou de baix-las como soft
fonts. Voc pode experimentar ambas as opes, mas a maioria das impressoras com essa possibilidade
requer a segunda opo para imprimir os fundos das fontes corretamente.
Provavelmente a melhor alternativa de impressoras para SIG e processamento de imagens ainda seja o uso
de impressoras a jato de tinta. Entretanto, a qualidade do papel faz uma grande diferena. Papis para
impresso em qualidade de fotografia tero resultados excelentes, enquanto papis comuns podem ter
resultados com aparncia borrada e com baixa fidelidade nas cores.
Salve a composio de mapa WESTBORO para usarmos no Exerccio 1-8.
Exerccio 1-7 Tabelas de cores, smbolos e camadas de texto
30
Exerccio 1-7 - Tabelas de cores, smbolos e
camadas de texto
Durante a execuo dos exerccios anteriores, ns usamos arquivos de tabelas de cores (Palettes) e smbolos para
mostrar graficamente as camadas de mapa. Atravs das opes Advanced Palette/Symbol Selection (Seleo avanada de
tabela de cores/smbolo) do DISPLAY Launcher e do Layer Properties no Composer, o IDRISI fornece mais de 1300
arquivos de tabelas de cores e smbolos pr-definidos. Entretanto, haver casos em que voc precisar construir uma
tabela de cores especial para uma camada de mapa especfica. Neste exerccio, exploramos como criar esses arquivos.
Alm disso, exploramos a criao de camadas de texto (a principal forma de anotao) atravs da digitalizao.
Criando tabelas de cores para camadas raster
Tanto os arquivos de smbolo quanto de tabela de cores so criados com o Symbol Workshop (Oficina de smbolos).
Entretanto, devido freqncia com a qual se necessita criar tabelas de cores, um cone especial est disponvel na
barra de ferramentas para acessar a opo de tabelas de cores do Symbol Workshop.
a) Ache o cone Symbol Workshop e clique sobre ele. Criaremos uma nova tabela de cores para visualizar
superfcies topogrficas. Note a grande matriz de caixas direita. Elas representam as 256 cores possveis na
tabela de cores1. No momento, elas esto todas configuradas para a mesma cor. Ns iremos alterar isso logo.
Agora mova o cursor sobre essas caixas e observe que uma dica mostrada, indicando qual das 256 entradas de
tabela de cores cada caixa representa.
Clique na caixa 0. Especifique o tipo Palette (Tabela de cores), digite o nome ETDEM e clique OK.
b) Agora ser apresentada a caixa de dilogo padro de cores do Windows. A cor que queremos para essa entrada
o preto, que se situa no canto inferior esquerdo da seo de cores bsicas na caixa de dilogo. Selecione-a e
clique OK.
c) Agora clique na caixa 17. Defina uma cor personalizada digitando os valores para vermelho, verde e azul (RGB)
respectivamente como 136, 222 e 64 e clique OK. Ento, ao lado direito do boto Blend (misturar) digite o valor
0 na opo From (de) e o valor 17 na opo To (at) e depois clique no boto Blend.
d) Agora localize a caixa 51 da tabela de cores e configure seus valores RGB como 255, 232 e 123. Configure
novamente os limites de mistura entre os valores 17 (From) e 51 (To) e clique no boto Blend.
e) Configure a caixa 119 da tabela de cores para um RGB de 255, 188 e 76. Depois, misture de 51 (From) a 119
(To).
f) Configure a caixa 238 da tabela de cores para um RGB de 180, 255 e 255. Depois, misture novamente de 119 a
238.
g) Finalmente, configure a caixa 255 como branca. Esta a amostra de cor no canto inferior direito da seo de
cores bsicas (ou voc pode configur-la digitando um RGB de 255, 255 e 255). Ento, misture do 238 ao 255.
Isto completa a tabela de cores. Podemos salv-la agora selecionando a opo Save (Salvar) a partir do menu File
(Arquivo) do Symbol Workshop. Saia do Symbol Workshop.
h) Agora use o DISPLAY Launcher (Visualizador) para ver a imagem raster chamada ETDEM. Voc notar que o
DISPLAY Launcher automaticamente detecta que existe uma tabela de cores com o mesmo nome da imagem a
ser visualizada e assume que voc quer us-la. Entretanto, se voc usou um nome diferente, voc simplesmente
precisaria selecionar a opo Other/User-defined (Outra/Personalizada) e escolher a tabela de cores que voc
recm criou a partir da lista de seleo
2
.
Criando arquivos de smbolo para camadas vetoriais
O mapa que voc recm visualizou representa a elevao na Etipia. Agora iremos adicionar sobre a elevao uma
camada vetorial de linhas contendo os limites de provncias.
1
O limite de 256 cores por tabela de cores estabelecido pelo Windows.
2
Note que tabelas de cores personalizadas so sempre armazenadas na pasta de trabalho ativa. Entretanto, voc pode salv-las em
qualquer local usando a opo Save as (Salvar como). Se voc criou um arquivo de smbolo que voc deseja usar em vrios
projetos, salve-o na pasta Symbols existente na pasta do programa IDRISI Taiga.
Exerccio 1-7 Tabelas de cores, smbolos e camadas de texto
31
i) Use o boto Add Layer (Adicionar camada) do Composer e adicione o arquivo chamado ETPROV com o arquivo
de smbolo Outline Black. Como voc pode ver, essas linhas (finas e slidas em preto) so de alguma forma
escuras demais para a tabela de cores delicada que acabamos de criar. Assim, vamos criar um novo arquivo de
smbolo usando linhas cinza.
j) Abra o Symbol Workshop tanto a partir do menu Display (Visualizao) quanto clicando sobre seu cone na barra
de ferramentas. No menu File do Symbol Workshop, selecione a opo New (Novo). Quando a caixa de dilogo
New Symbol File (Novo arquivo de smbolo) aparecer, clique em Line (Linha) e especifique o nome Grey.
k) Agora, selecione o smbolo 0 e configure sua largura como 1 e seu estilo como slido. Ento, clique na caixa de
cor para acessar a caixa de dilogo de cores do Windows e configure as cores para RGB 128, 128 e 128. Clique
OK para sair da caixa de dilogo de seleo de cor e de novo, para sair da caixa de dilogo Line Symbol (Smbolo
de linha).
l) Agora clique no boto Copy (Copiar). Por padro, esta funo est configurada para copiar as caractersticas do
smbolo 0 para todos os outros smbolos. Assim, todos os 256 smbolos devem agora parecer iguais ao smbolo
0. Escolha a opo Save a partir do menu File do Symbol Workshop e feche o Symbol Workshop.
m) Ns agora aplicaremos o arquivo de smbolo recm criado para a camada vetorial de limites de provncias na
visualizao do mapa. Clique sobre o nome do arquivo ETPROV na lista de camadas no Composer (para
selecion-lo) e ento no boto Layer Properties (Propriedades da camada). Mude o arquivo de smbolo para Grey.
Ento, clique no boto OK da caixa de dilogo Layer Properties. Os limites em cinza mais sutis para os limites da
provncia ficam melhores com as cores da tabela de cores da elevao.
Digitalizando camadas de texto
Nosso prximo passo ser criar um conjunto de rtulos para as provncias da Etipia. Isto ser feito criando um
arquivo de smbolo de texto, e uma camada de texto com o rtulo das feies.
n) Abra o Symbol Workshop a partir do menu File e selecione New. Na caixa de dilogo New Symbol File, selecione a
opo Text (Texto) e digite o nome PROVTEXT. Selecione o smbolo 0 e configure suas caractersticas para
Times New Roman 12 negrito itlico em marron. Clique OK para retornar caixa de dilogo principal do Symbol
Workshop e use o boto Copy para copiar esse smbolo para todas as outras caixas. Ento salve o arquivo (a partir
do menu File) e saia do Symbol Workshop.
Ns agora temos um arquivo de smbolo para usar nos rtulos das provncias. Para criar uma camada de texto com o
nome das provncias ns usaremos a ferramenta de digitalizao em tela do IDRISI. Antes de comear, entretanto,
examine as provncias mostradas na sua composio. Note que se voc comear pela provncia mais ao norte e se
mover em sentido horrio ao redor da fronteira, voc contar 11 provncias, com 2 provncias adicionais no meio
uma ao norte e outra ao sul. Esta a ordem que digitalizaremos: nmero 1 para a provncia mais ao norte, nmero 2
para a sua vizinha em sentido horrio e assim por diante, terminando na de nmero 13 na provncia interna mais ao
sul.
o) Primeiro, pressione a tecla End para expandir sua composio o mximo possvel. Ento, clique no cone Digitize
(Digitalizar) na barra de ferramentas (aquele com uma cruz em um crculo). Se a camada em destaque no
Composer a ETPROV, voc ento ser questionado se deseja adicionar novas feies a essa camada existente
ou criar uma nova camada. Indique que voc deseja criar uma nova camada selecionando a opo Create a new
layer for the features to be digitized (Criar uma nova camada para as feies a serem digitalizadas). Se, por outro lado,
a camada destacada no Composer fosse ETDEM, automaticamente se assume que voc gostaria de criar uma
nova camada, uma vez que ETDEM uma camada raster e a ferramenta de digitalizao em tela sempre cria
camadas vetoriais.
p) Digite PROVTEXT como o nome da camada a ser criada e clique em Text como o tipo de camada. Para o
arquivo de smbolo, especifique o PROVTEXT que voc criou h pouco. Especifique o valor 1 como o ndice
da primeira feio, certifique-se que a opo de Automatic Index (Indexao automtica) est habilitada, e ento
clique OK. Agora, mova o cursor para o meio da provncia mais ao norte e clique com o boto esquerdo do
mouse. Entre TIGRAY como o texto do rtulo. A maioria dos outros elementos pode ser deixada com seus
valores padro. Entretanto, selecione a opo Specify Rotation Angle (Especificar ngulo de rotao) e deixe-a com
o valor padro de 90. Tambm, a posio relativa do texto deve ser deixada como Center (Centralizado). Ento
clique OK.
q) Repita esta ao para cada uma das provncias. Seus nomes e os ID das feies (o tipo de smbolo permanecer
1 para todos os casos) esto listados abaixo. Lembre de digitaliz-los no sentido horrio. Para as duas provncias
centrais, digitalize a mais ao norte primeiro.
2 Welo
Exerccio 1-7 Tabelas de cores, smbolos e camadas de texto
32
3 Harerge
4 Bale
5 Sidamo
6 Gamo Gofa
7 Kefa
8 Ilubabor
9 Welega
10 Gojam
11 Gonder
12 Shewa
13 Arsi
No se preocupe se voc cometeu alguns erros, j que eles podem ser corrigidos mais tarde. Quando voc tiver
terminado, clique com o boto direito do mouse para sinalizar que voc acabou a digitalizao. Ento, clique no
cone Save Digitized Data (Salvar dados digitalizados) na barra de ferramentas (uma seta vermelha apontando para
baixo, o segundo cone direita do cone Digitize) para salvar a sua camada de texto.
r) Quando ns inicialmente criamos esta camada de texto, fizemos todos os rtulos na horizontal. Vamos apagar o
rtulo Shewa e coloc-lo em um ngulo com a mesma orientao da provncia. Certifique-se de que a camada de
texto PROVTEXT est em destaque no Composer. Clique no cone Delete Feature (Excluir feio) na barra de
ferramentas (um X vermelho direita do cone Digitize). Ento mova o cursor sobre o rtulo Shewa e clique
com o boto esquerdo do mouse para selecion-lo. Pressione a tecla Delete no teclado. O IDRISI abrir uma
mensagem de advertncia para confirmar se voc deseja excluir a feio. Clique Yes. Clique no cone Delete
Feature de novo para encerrar esse mdulo. Agora clique no cone Digitize e indique que voc deseja adicionar
uma feio camada existente. Especifique que o ndice a ser adicionado primeira feio deve ser 12. Ento,
mova o cursor para o centro de provncia Shewa e clique com o boto esquerdo do mouse. Como antes, digite o
nome Shewa, mas desta vez indique que voc deseja usar o modo Interactive Rotation Specification (Especificao de
rotao interativa). Ento clique OK e mova o cursor para a direita. Note a linha de rotao do ngulo. Isto
usado para facilitar a especificao do ngulo de rotao. O comprimento da linha no tem nenhum significado
s o ngulo importante. Agora incline a linha em direo nordeste em um ngulo similar ao ngulo da
provncia. Finalmente, clique com o boto esquerdo do mouse para posicionar o texto.
Se voc cometeu algum erro na construo da camada de texto, voc pode corrigi-lo da mesma maneira. Do
contrrio, clique com o boto direito do mouse para finalizar a digitalizao e ento salve a sua camada refeita
clicando no cone Save Digitized Data na barra de ferramentas
3
.
s) Para completar a sua composio, coloque a legenda para a camada de elevao no canto superior direito da
moldura da camada. Como a cor do fundo da camada preto, voc pode usar Map Properties para mudar a cor do
texto da legenda para branco e seu fundo tambm para preto.
t) Adicione outros componentes de mapa se quiser e ento salve a composio com o nome de ETHIOPIA.
u) Salve a composio de mapa ETHIOPIA para ser usada no exerccio 1-8 a seguir.
Camadas de foto
Uma camada de foto um exemplo especial da camada de texto. Ela foi desenvolvida especificamente para ser usada
na verificao de verdade de campo. Esta seo final do exerccio pretende demonstrar o uso de camadas de foto
como parte de um exerccio de verdade de campo na Venezuela. Camadas de foto so criadas como camadas de
texto durante o processo de digitalizao em tela, tanto atravs da digitalizao de uma nova camada de texto quanto
da insero de pontos durante uma interao com GPS. Em ambos os casos, o uso de uma sintaxe correta para a
entrada de texto criar uma camada de foto.
v) Usando o DISPLAY Launcher, visualize a camada LANDSAT345_JUNE2001. Ento, use Add Layer do Composer
para adicionar a camada vetorial de texto chamada CORRIDOR.
3
Se voc esquecer de salvar sua digitalizao, o IDRISI perguntar se voc deseja salv-la quando fechar a composio de mapa.
Exerccio 1-7 Tabelas de cores, smbolos e camadas de texto
33
Quatro rtulos de texto iro aparecer, correspondendo a locais de verdade de campo. O exerccio de verdade de
campo foi realizado com o objetivo de criar um mapa de uso do solo a partir das imagens Landsat mostradas na
camada raster. Durante o exerccio, um GPS foi conectado a um laptop. medida que os pontos da trajetria eram
coletados, fotos tambm eram tiradas para identificar a cobertura do solo, as quais poderiam ser usadas para facilitar
o processo de classificao.
Quando a camada de texto visualizada, os rtulos de texto associados a fotos ficaro sublinhados. No nosso caso,
os rtulos mostrados so diferentes horrios do dia, mas em dias diferentes.
w) Usando o Cursor Inquiry Mode (Modo de consulta com o cursor), clique no local do texto. As fotos associadas
somente com aquele rtulo sero mostradas. Somente um rtulo de camada de foto pode ser mostrado por vez.
Clique nos outros rtulos e as fotos anteriores sero removidas medida que outras camadas so exibidas.
Cada foto mostrada corresponde exatamente ao azimute de visada do local onde a foto foi tirada. Quando voc
move o cursor sobre a barra superior de uma foto, seu ttulo ser mostrado. No nosso caso, cada foto tem um
ttulo correspondente ao nome da foto e tambm seu azimute. Setas correspondero ao azimute.
Voc pode revisar o Help (Ajuda) sobre camadas de foto para detalhes mais completos sobre a criao destas
camadas de texto. Uma vez criadas, voc pode us-las para relembrar sua experincia de verdade de campo.
Exerccio 1-8 Estrutura de dados e escalonamento
34
Exerccio 1-8 - Estrutura de dados e
escalonamento
a) Use o DISLAY Launcher (Visualizador) para ver as composies de
mapa WESTBORO e ETHIOPIA criadas nos exerccios 1-6 e 1-71.
Observe a diferena entre a legenda para a camada WESTUSE da
composio WESTBORO e a legenda de ETDEM da composio
ETHIOPIA. Para avaliar as razes destas diferenas, entre no
IDRISI Explorer a partir do menu File (Arquivo) ou clique no cone
correspondente (o primeiro cone) na barra de ferramentas.
O IDRISI Explorer uma ferramenta de propsito geral para gerenciar e
explorar arquivos e projetos do IDRISI. Voc pode usar o IDRISI
Explorer para configurar o ambiente de seu projeto, gerenciar os grupos
de arquivos, revisar metadados, visualizar arquivos e simplesmente
organizar seus dados atravs de ferramentas como os comandos copiar,
excluir, renomear e mover. Voc pode usar o IDRISI Explorer para ver a
estrutura dos formatos de arquivos do IDRISI e para arrastar arquivos
para dentro das caixas de dilogo do IDRISI. O IDRISI Explorer
permanentemente localizado esquerda da rea de trabalho do IDRISI.
Ele no pode ser movido, mas pode ser minimizado e redimensionado
horizontalmente.
Com a aba Files (Arquivos) selecionada no IDRISI Explorer, voc notar
que somente arquivos selecionados pelo filtro sero mostrados na lista
de arquivos. Note que existe uma aba Filters (Filtros) onde se pode
selecionar os tipos de arquivos a exibir na aba Files. Alternativamente,
voc pode alterar o filtro na poro inferior do painel Files. Quando voc
abre o IDRISI Explorer pela primeira vez, ele automaticamente lista os
arquivos da sua pasta de trabalho. Entretanto, voc pode optar por listar
os arquivos de qualquer uma das suas pastas de recursos tambm.
b) A partir da aba Files selecione a pasta que contm as imagens raster
WESTLUSE e ETDEM. Procure o arquivo WESTLUSE e clique
com o boto direito sobre o seu nome.
Ao clicar com o boto direito sobre qualquer arquivo, ser apresentada
uma lista de opes, incluindo copiar, excluir e renomear arquivos,
juntamente com opes para mostrar sua estrutura e/ou ver o contedo
de um arquivo binrio. Usaremos essas operaes mais tarde neste
exerccio.
c) Clique com o boto direito novamente em qualquer arquivo da lista
e certifique-se que a opo Metadata est selecionada e aberta na
poro inferior da aba Files. Agora, observe que medida que voc
seleciona qualquer arquivo, os metadados para este arquivo so
exibidos. Novamente, selecione a camada WESTLUSE. Observe
que o nome listado como WESTLUSE.RST. Este o arquivo
de dados para esta imagem raster, que tem uma extenso *.rst.
Agora mude o filtro para mostrar todos os arquivos. V para a caixa
de entrada na base da aba Files e clique na seta para baixo existente
sua direita. Selecione a opo All Files (*.*). Agora, localize
novamente WESTLUSE.RST. Note, entretanto, agora tambm
mostrado um segundo arquivo com uma extenso *.rdc. O
arquivo *.rdc seu arquivo de metadados. O termo metadados
significa dados sobre dados, ou seja, a documentao dos dados
1
Se voc no completou os exerccios anteriores, visualize a imagem raster WESTLUSE com a tabela de cores WESTLUSE e uma
legenda. Visualize tambm a imagem raster ETDEM com a tabela de cores ETDEM (ou com a tabela de cores IDRISI Default
Quantitative) e uma legenda. Ento continue este exerccio.
Exerccio 1-8 Estrutura de dados e escalonamento
35
(o que explica a extenso rdc raster documentation). Os dados mostrados no painel Metadata vm de arquivos
*.rdc. Arquivos vetoriais tambm tm um arquivo de documentao, mas com uma extenso *.vdc.
Mude o filtro novamente para a listagem padro. Voc pode usar a mesma seta direita da caixa de entrada na
base do painel Files.
d) Agora, com WESTLUSE selecionado, clique com o boto direito e escolha a opo Show Structure (Mostrar
estrutura). Isto mostra os valores reais dos dados por trs da poro superior esquerda (8 colunas e 16 linhas) da
imagem raster. Cada um destes nmeros representa um tipo de uso do solo, que simbolizado pela tabela de
cores correspondente. Por exemplo, clulas com o nmero 3 indicam reas florestadas e so simbolizadas pela
terceira cor na tabela de cores WESTLUSE. Use as teclas de seta para se mover pela imagem. Depois feche a
caixa de dilogo Show Structure.
e) Certifique-se que a camada raster WESTLUSE ainda est selecionada no IDRISI Explorer e veja seus metadados,
que esto contidos no arquivo WESTLUSE.RDC. Este arquivo contm as informaes fundamentais que
permitem que o arquivo seja visualizado como uma imagem raster e que seja posicionado de forma correta em
relao a outros dados de mapa.
No painel Metadata, observe que Data type (tipo de dado) est especificado como byte. Este um subtipo especial de
inteiro. Nmeros inteiros no tm partes fracionrias, aumentando somente por intervalos inteiros. O tipo de dado
em byte inclui somente inteiros positivos de -32768 a +32767. A razo de ambos existirem que arquivos em byte
somente requerem um byte por clula, enquanto arquivos inteiros requerem 2 bytes por clula. Assim, quando apenas
um intervalo limitado de valores inteiros necessrio (como neste caso), o uso de tipo de dado byte pode diminuir
pela metade o montante de espao de armazenagem requerido no computador. Arquivos raster tambm podem ser
armazenados como nmeros reais, como ser discutido mais adiante.
File type (tipo de arquivo) est especificado como binary (binrio), significando que os valores numricos esto
armazenados no formato padro IEEE base 2. A ferramenta Show Structure no IDRISI Explorer nos permite visualizar
estes valores no sistema numrico de base 10. Entretanto, eles no esto acessveis diretamente atravs de outros
meios, como processadores de texto. O IDRISI tambm oferece a possibilidade de converter imagens raster para um
formato ASCII
2
, embora esse formato seja usado somente para facilitar a importao e exportao.
Os tens Columns (colunas) e Lines (linhas) indicam a estrutura raster bsica. Note que voc no pode mudar esta
estrutura simplesmente alterando seus valores. As entradas no arquivo de documentao simplesmente descrevem o
que existe. Mudar a estrutura de um arquivo requer o uso de procedimentos especiais (que so extensivamente
fornecidos dentro do IDRISI). Por exemplo, para mudar o tipo de dado de um arquivo de byte para inteiro, voc
deve usar o mdulo CONVERT, acessvel a partir do menu Reformat (Reformatao).
Existem sete campos relacionados ao sistema de referncia, indicando onde a imagem se situa no espao. O captulo
Georeferencing no IDRISI Guide to GIS and Image Processing aborda com maior detalhamento o contedo
dessas entradas. Mas, por enquanto, simplesmente reconhea que a entrada Ref. System (sistema de referncia)
corresponde ao nome de um arquivo especial que contm os parmetros do sistema de referncia (chamado de
arquivo *.REF no IDRISI), o qual armazenado na subpasta GEOREF no diretrio do IDRISI Taiga. As unidades
de referncia (Ref. Units) podem ser metros, ps, quilmetros, milhas, graus ou radianos (abreviados por m, ft, km,
mi, deg e rad). O multiplicador de unidade de distncia (Unit. Dist.) usado para acomodar as unidades de outros
tipos (por exemplo, minutos). Assim, se as unidades forem de um dos seis tipos reconhecidos, a unidade de distncia
ser sempre 1. Com outros tipos, o valor ser diferente. Por exemplo, unidades podem ser expressas em jardas se as
unidades de referncia forem configuradas como ps e a unidade de distncia for especificada como 3.
O erro posicional (Posn error) indica quo perto a localizao real de uma feio est de sua posio mapeada. Isso
muitas vezes desconhecido e pode aparecer em branco ou aparecer como Unknown (Desconhecido). Os campos Y
Resolution e X Resolution indicam a resoluo espacial, ou seja, o tamanho de cada pixel ao longo do eixo X e do eixo Y
nas unidades de referncia. Tambm pode aparecer em branco ou como Unkwon. Tanto o erro posicional quando a
resoluo espacial tm apenas a funo de informar (isto , eles no so usados analiticamente).
Os campos Min. value (Valor mnimo) e Max. value (Valor mximo) expressam os valores mais baixos e mais altos que
ocorrem em todas as clulas, enquanto Display min. (Mnimo visualizado) e Display Max. (Mximo visualizado)
expressam os limites a serem usados para escalonar (veja a seguir). Comumente, esses valores de mnimo e mximo
so os mesmos que os valores mnimos e mximos existentes na imagem.
2
ASCII siginifica American Standard Code for Information Interchange. Ele foi um dos primeiros padres de codificao para a
representao digital de caracteres alfabticos, numricos e de smbolos. Cada caractere ASCII ocupa um byte de memria
(8 bits). Recentemente, um novo sistema tem sido introduzido para lidar com sistemas alfabticos no-americanos, como
o grego, chins e rabe. Ele chamado UNICODE e requer 2 bytes por caractere. O IDRISI aceita UNICODE para suas
camadas de texto, j que o software usado em todo o mundo. Entretanto, o formato ASCII ainda muito utilizado como
meio de armazenamento de cdigos de byte nico (como algarismos romanos) e um subconjunto do UNICODE.
Exerccio 1-8 Estrutura de dados e escalonamento
36
O campo Value units (Unidades dos valores) indica a unidade de medida usada para os atributos, enquanto o campo
Value error (Erro dos valores) pode indicar tanto o erro RMS para dados quantitativos quanto o erro proporcional
para dados qualitativos. O campo do erro dos valores tambm pode conter o nome de um mapa de erro. Ambos os
campos podem ser deixados em branco ou como Unkwon (Desconhecido). Eles so usados analiticamente apenas
por alguns mdulos.
Um data flag (marcador de dados) um valor especial. Alguns mdulos do IDRISI reconhecem os marcadores de
dados background (fundo) ou missing data (falta de dados) indicando a ausncia de dados.
f) Usando WESTLUSE ns vemos que existem 13 categorias de legenda. D um duplo clique na caixa de entrada
Categories (Categorias) ou pressione o boto de busca direita da caixa de entrada Categories para ver as categorias
da legenda. Esta caixa de dilogo das categorias contm interpretaes para cada uma das categorias de uso do
solo. Claramente, estas foram as informaes usadas para construir a legenda para esta camada. Voc pode agora
fechar a caixa de dilogo Categories.
g) Agora selecione a camada raster ETDEM na aba File (Arquivo) do IDRISI Explorer e clique com o boto direito
em Show Structure (Mostrar estrutura). O que voc ver inicialmente so os zeros que representam a rea de
fundo. Entretanto, voc pode usar as teclas de seta para se deslocar mais para a direita e para baixo at alcanar
clulas situadas dentro da Etipia. Note como algumas das clulas contm partes fracionrias. Ento, saia de
Show Structure e veja os metadados do arquivo.
Note que o tipo de dado desta imagem real. Nmeros reais podem conter partes fracionrias. No IDRISI,
imagens raster com nmeros reais so armazenadas como pontos flutuantes de preciso simples no formato do
padro IEEE, requerendo 4 bytes para armazenar cada nmero. Eles podem conter clulas com valores de -1 x
10
37
a +1 x 10
37
com at 7 algarismos significativos. Nos sistemas computacionais, tais nmeros podem ser
expressos em formato geral (tais como voc viu em Show Structure) ou em formato cientfico. No ltimo caso,
por exemplo, o nmero 1624000 seria expresso como 1.624e+006 (ou seja, 1,624x10
6
).
Note tambm que os valores mnimo e mximo variam de 0 a 4267.
Agora observe o nmero de categorias da legenda. No existe legenda armazenada para esta imagem. Isto
lgico. Nestes arquivos de metadados, entradas de legenda so simplesmente chaves para a interpretao de
valores de dados especficos e tipicamente se aplicam somente a dados qualitativos. Neste caso, qualquer valor
representa uma elevao.
h) Remova tudo da tela, exceto sua composio ETHIOPIA. Ento, use o DISPLAY Launcher (Visualizador) para
visualizar ETDEM e, para variar um pouco, use a tabela de cores Default Quantitative (Quantitativa padro) e
selecione 16 na entrada Number of classes (Nmero de classes). Certifique-se que a opo Display legend (Exibir
legenda) est selecionada e ento clique OK. Tambm, para variar, clique no boto Transparency (Transparncia)
no Composer (bem direita no Composer).
Note que esta outra forma de legenda.
O que deveria ficar evidente com isto que a maneira com que o IDRISI apresenta os valores das clulas e a
natureza da legenda dependem de uma combinao do tipo de dado e do nmero de classes.
Quando o tipo de dado for byte ou inteiro, e a camada contiver somente valores positivos de 0 a 255 (o intervalo
de valores admissveis para cdigos de smbolos), o IDRISI automaticamente interpretar os valores das clulas
como cdigos de smbolos. Assim, um valor de clula de 3 ser interpretado como a cor 3 da tabela de cores
escolhida. Alm disso, se os metadados contiverem textos de legenda, ele ir exibir tais textos.
Se o tipo de dado for inteiro e contiver valores menores que zero ou maiores que 255, ou se o tipo de dado for
real, o IDRISI automaticamente associar clulas a smbolos usando um recurso conhecido como
autoescalonamento e automaticamente construir uma legenda.
O autoescalonamento divide o intervalo de dados em tantas categorias quanto possvel incluir no intervalo
entre o Display Min (Valor mnimo na visualizao) e Display Max (Valor mximo na visualizao) especificado
na tabela de cores (normalmente 0 a 255, rendendo 256 categorias). Ele ento associa os valores das clulas s
cores da tabela de cores usando essa relao. Assim, por exemplo, em uma imagem com valores variando de
1000 a 3000 o valor 2000 seria associado entrada 128 da tabela de cores.
A natureza do escalonamento e da legenda criada com o autoescalonamento depende do nmero escolhido de
classes. Na caixa de dilogo User Preferences (Preferncias do usurio) no menu File (Arquivo), existe uma entrada
para o nmero mximo de categorias de legenda a ser visualizado. Por padro, ela est configurada como 16.
Assim, quando o nmero de classes for igual ou menor que 16, o IDRISI ir visualiz-las como classes
separadas e construir uma legenda mostrando o intervalo de valores associado a cada classe.
Exerccio 1-8 Estrutura de dados e escalonamento
37
Quando houver mais de 16 classes, o resultado depender do tipo de dado. Se o dado contiver nmeros reais ou
inteiros com valores menores que 0 ou maiores que 255, o IDRISI criar uma legenda contnua com indicadores
para valores representativos (como voc v na composio ETHIOPIA). Para casos de valores inteiros positivos
menores que 256, ele ir usar uma terceira forma de legenda. Para entender melhor, use o DISPLAY Launcher
(Visualizador) para examinar a camada SIERRA4 usando a Palette (Tabela de cores) Greyscale (Tons de cinza).
Certifique-se de que a opo Display legend (Exibir legenda) esteja ligada e que em Autoscale options (Opes de
autoescalonamento) esteja selecionada a opo Off (Direct).
Neste caso, a imagem no autoescalonada (os valores das clulas caem todos no intervalo de 0 a 255).
Entretanto, o nmero de categorias na legenda excede o mximo especificado em User Preferences (Preferncias
do usurio)
3
, de forma que o IDRISI oferece uma legenda com boto de rolagem. Para entender melhor esse
efeito, clique no boto Layer Properties (Propriedades da camada) no Composer. Ento, alterne algumas vezes a
opo de autoescalonamento entre Equal Intervals (Intervalos iguais) e None (Direct). Observe como a legenda
muda.
i) Voc tambm poder notar que quando o autoescalonamento est configurado para intervalos iguais o contraste
da imagem realado. Os controles para Display Min (Mnimo visualizado) e Display Max (Mximo visualizado)
tambm sero ativados quando o autoescalonamento estiver ativo. Mude o autoescalonamento para Equal
Intervals (Intervalos iguais) e tente deslocar esses controles com o mouse. Uma vez que um deles tenha sido
selecionado com o mouse, ele tambm pode ser deslocado com as teclas de seta do teclado (se voc mantiver
pressionada a tecla Shift enquanto desloca um controle com as teclas de seta voc poder faz-lo com
incrementos menores).
Mova o controle Display Min (Mnimo visualizado) todo para a esquerda. Ento pressione a tecla da seta para a
direita duas vezes para alterar o valor de Display Min para 26 (ou prximo a isso). Depois mova o controle
Display Max (Mximo visualizado) todo para a direita e ento pressione a tecla da seta para a esquerda para
mudar seu valor para 137. Note os valores iniciais e finais das categorias de legenda na janela de mapa.
Quando o mnimo visualizado for especificado com valor maior que o mnimo verdadeiro, todas as clulas com
valor inferior quele mnimo sero atribudas entrada mais baixa da tabela de cores (preto, neste caso). Da
mesma forma, todos os valores superiores ao mximo especificado sero atribudos entrada mais alta da tabela
de cores (branco, neste caso). Este processo chamado de saturao. Ele pode ser muito efetivo para melhorar
a aparncia visual de imagens autoescalonadas, particularmente aquelas com distribuies muito desuniformes.
j) Use o DISPLAY Launcher (Visualizador) para visualizar SIERRA2 com a Palette (Tabela de cores) Greyscale (Tons
de cinza) e sem autoescalonamento. Veja que essa imagem tem um contraste bastante pobre. Crie um
histograma dessa imagem usando HISTO a partir do menu Display (ou do seu cone na barra de ferramentas).
Especifique SIERRA2 como o nome da imagem, deixe as demais opes com o padro oferecido e clique Ok.
Note que a distribuio bastante desuniforme (o mximo chega a 96 mas um nmero muito pequeno de pixels
tm valores superiores a 60). Dado que a tabela de cores varia de 0 a 255, a aparncia escura da imagem no
surpresa. Virtualmente todos os valores so menores que 60 e por isso so visualizados com a poro mais
escuras da tabela de cores.
Se a caixa de dilogo Layer Properties (Propriedades da camada) no estiver visvel, certifique-se de que SIERRA2
seja a imagem ativa e clique no boto Layer Properties do Composer novamente. Agora configure o
autoescalonamento para Equal Intervals (Intervalos iguais). Isso possibilita uma grande melhora no contraste j
que a maioria dos valores das clulas agora cobre metade do intervalo de cores (que est distribuda entre o
mnimo de 23 e o mximo de 96). Agora desloque o controle de Display Min (Mnimo visualizado) para um valor
em torno de 60. Observe que melhora substancial! Clique no boto Save (Salvar). Isto salva os novos valores
para o mnimo e o mximo para o arquivo de metadados desta camada. Agora sempre que voc visualizar essa
imagem com autoescalonamento em intervalos iguais essas configuraes sero utilizadas.
k) Voc deve ter notado que h duas outras opes para autoescalonamento Quantiles (Quantis) e Standard Scores
(Escores padronizados). Use o Display Launcher para visualizar SIERRA2 com a tabela de cores Greyscale e sem
autoescalonamento (isto , Direct). Note novamente quo pouco contraste h. Agora use o boto Layer Properties
do Composer e selecione a opo Quantiles (Quantis). Observe que os controles de mnimo e mximo so
desabilitados. Apesar disso, escolha 16 classes e clique Apply (Aplicar). Como voc pode ver, o esquema de
quantis no necessita de qualquer realce de contraste! Ele projetado para criar o mximo grau de contraste
possvel atravs do ordenamento dos valores dos pixels e da atribuio de um igual nmero de pixels a cada
classe.
Agora use Layer Properties para selecionar a opo de autoescalonamento Standard Scores (Escores padronizados)
usando 6 classes. Clique Apply. Esse esquema cria limites de classes com base em escores padronizados. A
3
O nmero de categorias de legenda a ser visualizado pode ser aumentado at um mximo de 48.
Exerccio 1-8 Estrutura de dados e escalonamento
38
primeira classe inclui todos os pixels com mais de dois desvios padro abaixo da mdia. A prxima mostra todos
os casos entre 1 e 2 desvios padro abaixo da mdia. A seguinte mostra casos de 1 desvio padro abaixo da
mdia at a prpria mdia. Da mesma forma, a classe seguinte mostra casos da mdia at 1 desvio padro acima
da mesma, e assim por diante. Assim como na outra extremidade, a ltima classe mostra todos os casos com 2
ou mais desvios padro acima da mdia. Para uma tabela de cores apropriada, v para a caixa de dilogo
Advanced Palette/Symbol Selection (Seleo avanada de tabela de cores/Smbolo). No item Data relationship
(Relacionamento de dados) escolha Quantitative (Quantitativo) e em Color Logic (Lgica de cores) escolha Bipolar
(Low-High_Low). Selecione o terceiro esquema de cima para baixo e especifique Inflection Point Value (Valor no
ponto de inflexo) como 37.12 (a mdia). Ento clique Ok. Tabelas de cores bipolares parecem compostas de
dois diferentes grupos de cores neste caso, o grupo verde e o laranja, significando valores abaixo e acima da
mdia.
l) Remova todas as imagens e caixas de dilogo da tela e ento visualize a composio colorida SIERRA345. Ento
clique no boto Layer Properties do Composer. Observe que trs conjuntos de controles esto disponveis um
para cada cor primria. Note tambm que os valores de Display Min e Display Max esto especificados com
valores diferentes do mnimo e do mximo verdadeiro para cada banda. Isso foi causado pela seleo da opo
de saturao em COMPOSIT. Cada controle foi deslocado de forma que 1% dos valores dos dados encontra-se
saturado em cada extremidade da escala para cada cor primria.
Experimente deslocar os controles. Voc provavelmente no ser capaz de melhorar muito aquilo que
COMPOSIT calculou. Note tambm que voc pode reverter para as caractersticas originais da imagem clicando
no boto Revert (Reverter) ou Close (Fechar).
O escalonamento uma ferramenta visual poderosa. Neste exerccio ns o exploramos somente no contexto de
camadas raster e de tabelas de cores. Entretanto, a mesma lgica se aplica a camadas vetoriais. Note que quando ns
usamos ferramentas de escalonamento interativas, ns no alteramos os valores verdadeiros das camadas. Somente
sua aparncia na visualizao alterada. Quando ns usamos essas camadas analiticamente os valores originais sero
usados (que exatamente o que queremos).
Ns revisamos as tcnicas importantes de visualizao no IDRISI. Com o Composer e o Display Launcher
(Visualizador) voc tem possibilidades ilimitadas para visualizar seus dados. Lembre que voc tambm pode usar o
IDRISI Explorer para visualizar rapidamente camadas raster e vetoriais. Todavia, diferente do Display Launcher, nesse
caso voc no ter controle sobre a visualizao inicial, mas voc pode usar o Composer depois para alterar as suas
caractersticas de visualizao. A visualizao de arquivos com o IDRISI Explorer uma forma de dar uma olhada
rpida nos dados. Voc pode especificar alguns parmetros iniciais para a visualizao atravs do IDRISI Explorer nas
opes de User Preferences (Preferncias do usurio) sob o menu File (Arquivo).
Para finalizar este exerccio, ns usaremos o IDRISI Explorer um pouco mais para examinar a estrutura de camadas
vetoriais.
m) Abra o IDRISI Explorer e certifique-se que na aba Filters (Filtros) esteja selecionada apenas a opo Vector features
(.vct). Ento clique com o boto direito sobre o nome da camada WESTROAD e escolha a opo Show Structure
(Mostrar estrutura). Como voc pode ver, a sada deste mdulo bastante diferente para camadas vetoriais. Na
verdade, ele tambm ser diferente entre tipos de camadas vetoriais.
O arquivo WESTROAD contm uma camada vetorial de linhas. Entretanto, o que voc v aqui no a forma
real com a qual ela est armazenada. Da mesma forma que todos os arquivos de dados do IDRISI, a maneira
verdadeira de armazenamento binria. Para ter uma noo disso, feche a caixa de dilogo Show Structure, clique
novamente com o boto direito sobre WESTROAD e escolha a opo Show Binary (Mostrar binrio). Observe
que praticamente impossvel de entender. O procedimento Show Structure (Mostrar estrutura) para camadas
vetoriais oferece uma forma interpretada conhecida como Vector Expor Format
4
(Formato de Exportao do
IDRISI). Isto significa que a correspondncia lgica entre o que se v em Show Structure e o que est contido no
arquivo binrio muito prxima.
n) Remova todas as caixas de dilogo relacionadas a Show Structure ou a Show Binary. Ento veja os metadados de
WESTROADS. Como voc pode ver, h um grande grau de similaridade entre as estruturas dos metadados
para camadas raster e vetoriais. A principal diferena que o campo Data type (Tipo de dado) em arquivos raster
muda para ID type (Tipo de ID - identificador) em camadas vetoriais. Arquivos vetoriais sempre armazenam as
coordenadas como nmeros reais de dupla preciso. Entretanto, o campo de ID pode ser tanto inteiro
5
quanto
4
Um arquivo em formato de exportao tem uma extenso .vxp e pode ser editado. O mdulo CONVERT pode importar e
exportar esses arquivos. Adicionalmente, o contedo de Show Structure (Mostrar estrutura) pode ser salvo como um arquivo
VXP (simplesmente clique no boto Save to File Salvar para arquivo). Mais ainda, voc pode editar dentro da caixa de dilogo
Show Structure. Se voc edita um arquivo VXP, certifique-se de import-lo novamente com um novo nome usando CONVERT.
Dessa forma seu arquivo original ser mantido intacto. O sistema de ajuda tem mais detalhes desse processo.
5
O tipo inteiro no pode ser reduzido para byte como em arquivos raster. De fato, o formato inteiro usado para arquivos
Exerccio 1-8 Estrutura de dados e escalonamento
39
real. Quando ele contm um nmero real, assumido que se trata de um arquivo vetorial simples, no associado
com um banco de dados. Entretanto, quando ele for um inteiro, o valor pode representar um ID que est
vinculado a uma tabela de dados, ou pode ser um arquivo vetorial simples. No primeiro caso, os IDs das feies
vetoriais corresponderiam a um campo de ligao em um banco de dados que contm atributos relacionados a
essas feies. No segundo caso, os IDs das feies vetoriais poderiam ser atributos inteiros incorporados, tais
como elevaes ou cdigos de uso do solo.
o) Voc pode examinar alguns outros arquivos vetoriais com a opo Show Structure para ver as diferenas na sua
estrutura. Todos so autoexplicativos, com a exceo de arquivos de polgonos. Para entender isso, procure o
arquivo vetorial AWRAJAS2 na lista de arquivos, clique com o boto direito sobre o mesmo e selecione a opo
Show Structure. O item que pode ser difcil de interpretar o nmero de partes. A maioria dos polgonos tem
apenas uma parte (o prprio polgono). Entretanto, polgonos que contm buracos (reas vazadas) tero mais
que uma parte. Por exemplo, um polgono com dois buracos composto de trs partes o polgono principal
seguido do contorno de dois buracos.
vetoriais tecnicamente um inteiro longo, com um intervalo entre +/- 2000000.
Exerccio 1-9 Database Workshop (Oficina de bancos de dados): trabalhando com camadas vetoriais
40
Exerccio 1-9 - Database Workshop (Oficina de
bancos de dados): trabalhando com camadas
vetoriais
Uma estrutura espacial simplesmente uma camada que descreve apenas o carter geogrfico das feies e no seus
atributos. Tanto em camadas raster quanto em camadas vetoriais, essa estrutura espacial delimitada pelas suas
coordenadas X e Y mnimas e mximas, mas em camadas raster os atributos esto vinculados aos valores do pixel em
si. E como vimos em exerccios anteriores, um grupo de arquivos raster essencialmente uma simples coleo de
camadas raster. O caso de camadas vetoriais bem diferente no conceito. Uma nica camada vetorial atua como uma
estrutura espacial, mas seus atributos podem estar associados com uma tabela de dados para as feies descritas.
Associando uma tabela de dados com dados de atributo para cada feio, uma camada pode ser formada a partir de
cada campo de dados. Embora camadas vetoriais simples possam existir, o potencial de associar feies vetoriais
nicas a uma coleo de atributos em uma tabela a marca registrada de SIG vetorial.
No IDRISI ns realizamos essa associao entre uma estrutura espacial vetorial e uma coleo de atributos atravs
do Database Workshop (Oficina de bancos de dados). Nosso formato nativo de banco de dados para armazenar dados
de atributos o do Microsoft Access (*.mdb). Nos exerccios restantes ns exploraremos o uso de colees vetoriais
e o Database Workshop.
a) Remova todas as janelas de mapa da tela escolhendo Close All Windows (Fechar todas as janelas) a partir do
menu Window List (Lista de janelas).
b) Abra o DISPLAY Launcher (Visualizador) e escolha a visualizao de uma camada vetorial. Ento clique no
boto de busca e localize duas entradas com o nome MASSTOWNS. A primeira uma estrutura espacial,
enquanto a segunda (com o sinal + do lado) uma coleo de camadas baseadas nessa estrutura espacial.
Selecione a camada chamada MASSTOWNS (sem o sinal +). Desabilite a opo Display legend (Exibir legenda) e
ento v para a aba Advanced Palette/Symbol Selection (Seleo avanada de tabela de cores/Smbolo). Uma
estrutura espacial define feies, mas no carrega qualquer dado de atributo (temtico). Ao invs disso, cada
feio identificada por um ID numrico. Uma vez que esses nmeros no tm uma relao quantitativa, no
item Data Relantionship (Relacionamento dos dados) selecione a opo Qualitative (Qualitativa). No item Color
Logic (Lgica de cores) selecione a opo Variety (black outline - contorno preto) e clique OK. O estado e de
Massachusetts nos EUA est dividido em 351 municpios. Se voc clicar nos polgonos com o modo de consulta
do cursor voc poder ver seus nmeros de ID.
Agora v para o DISPLAY Launcher novamente para visualizar uma camada vetorial e localizar a coleo vetorial
chamada MASSTOWNS
1
(procure pelo sinal +). Clique no sinal de + ou no nome do arquivo MASSTOWNS,
e note que um conjunto inteiro de nomes de camadas listado sob o mesmo. Selecione a camada chamada
POP2000. Assegure-se que o ttulo e a legenda estejam com a exibio habilitada. Depois selecione a aba
Advanced Palette/Symbol Selection. Os dados nesta camada expressam a populao no ano de 2000. Como estes
dados claramente representam variaes quantitativas, no item Data Relantionship (Relacionamento dos dados)
selecione a opo Quantitative (Quantitativa). No item Color Logic (Lgica de cores) selecione a opo Unipolar
(ramp from white - rampa a partir do branco). Por ltimo, no item Select Choice (Selecione a escolha) selecione a
primeira opo, que corresponde ao arquivo de smbolo padro chamado PolyUnipolarWred. Ento clique OK.
Esquemas de cores unipolares so aqueles que parecem progredir em uma seqncia simples de menos para
mais. Voc pode facilmente ver isso na legenda, mas o mapa fica horrvel! O problema aqui que a populao
de Boston to alta quando comparada s demais cidades do estado que as outras cidades aparecem no outro
extremo da escala de cor a fim de preservar o escalonamento linear entre as cores e os valores dos dados. Para
remediar isso, clique em Layer Properties (Propriedades da camada) e mude a opo de autoescalonamento para
Quantiles (Quantis). Ento, clique OK.
Como voc pode ver, a opo de autoescalonamento Quantiles mais adequada para visualizar distribuies
altamente desequilibradas como esta. Essa opo faz isso ordenando as cidades de acordo com seus valores de
dados e ento atribuindo-as a grupos iguais, dentro de um conjunto de classes. Note como ele automaticamente
decidiu por 16 classes. Entretanto, voc no est restrito a este nmero de classes, voc pode escolher qualquer
nmero at 16.
1
No necessrio que a estrutura espacial e a coleo baseada nela tenham o mesmo nome. Entretanto, isto freqentemente
ajuda a associar as duas visualmente.
Exerccio 1-9 Database Workshop (Oficina de bancos de dados): trabalhando com camadas vetoriais
41
MASSTOWNS uma coleo de camadas vetoriais. Na realidade, o arquivo de dados com o sinal + ao lado um
arquivo de vnculo vetorial (tambm chamado de arquivo VLX, uma vez que tem a extenso *.vlx, ou simplesmente
um arquivo de vnculo). Um arquivo de vnculo vetorial estabelece uma relao entre uma estrutura espacial vetorial
e uma tabela de banco de dados que contem a informao para um conjunto (coleo) de atributos associados com
as feies de uma estrutura espacial.
c) Para entender isso ns
abriremos o gerencia-
dor de bancos de
dados relacionais do
IDRISI, o Database
Workshop (Oficina de
bancos de dados).
Certifique-se que a
janela de mapa para a
populao em 2000
(MASSTOWNS.POP2
000) est ativa (clique
sobre a sua barra
superior se no tem
certeza ela ficar
destacada quando
estiver ativa). Ento,
clique no cone Database Workshop na barra de ferramentas (um cone com padro de grade no lado direito da
barra de ferramentas). Normalmente, o Database Workshop pergunta o nome do banco de dados e da tabela a ser
visualizada. Entretanto, como a janela de mapa ativa j est associada com um banco de dados, a tabela ser
visualizada automaticamente. Clique na janela de mapa para torn-la ativa e ento pressione a tecla Home para
voltar ao tamanho original. Ento redimensione e mova a tabela do Database Workshop de forma que ela se
encaixe sob a janela de mapa e mostre todas as colunas (mesmo que ela mostre somente algumas linhas).
Note tambm a relao entre o ttulo que aparece na janela de mapa e o contedo do Database Workshop. A
primeira parte do ttulo especifica o banco de dados ao qual ela est associada (MASSACHUSETTS.MDB), a
segunda parte indica a tabela (Census 2000) e a terceira parte especifica a coluna dessa tabela. Os nomes das
colunas da tabela correspondem aos nomes das camadas includas na coleo MASSTOWNS que aparecem na
lista de seleo do DISPLAY Launcher (incluindo POP2000). Na terminologia de banco de dados, cada coluna
conhecida como um campo. As linhas so conhecidas como registros, cada uma representando uma feio
diferente (neste caso, diferentes cidades do estado). Ative o modo de consulta do cursor e clique em vrios
polgonos no mapa. Note como o registro ativo no Database Workshop (indicado pela posio das clulas em
destaque) muda imediatamente de acordo com o polgono clicado. Da mesma forma, clique em qualquer
registro no banco de dados e o polgono correspondente ao mesmo ser destacado no mapa.
d) Quando uma estrutura espacial est vinculada a uma tabela de dados, cada campo se torna uma camada
diferente. Note que o Database Workshop tem um cone prximo extremidade direita idntico ao do DISPLAY
Launcher. Se voc passar com o mouse sobre o cone, a dica aparecer como Display Current Field as Map Layer
(Visualizar campo atual como camada de mapa). Como o cone sugere, ele pode ser usado como um atalho para
visualizar qualquer um dos campos de dados numricos da tabela. Para us-lo, precisamos escolher a camada a
ser visualizada, clicando-se em qualquer clula dentro da coluna do campo de interesse. Neste caso, v para o
campo POPCH80_90 (mudanas na populao de 1980 a 1990) e clique em qualquer clula desta coluna. Ento,
clique no cone Display Current Field as Map Layer no Database Workshop. Como esta uma ferramenta de
visualizao rpida, a camada visualizada com as configuraes padro. Entretanto, elas podem ser facilmente
alteradas usando a caixa de dilogo Layer Properties.
Existem quatro maneiras para voc se especificar uma camada vetorial, que parte de uma coleo, a ser visualizada.
A primeira selecion-la a partir da lista de seleo, como fizemos no incio. A segunda visualiz-la a partir do
Database Workshop. A terceira usar o DISPLAY Launcher e simplesmente digitar o nome da camada usando pontos
para separar os componentes do seu nome. Por ltimo, podemos visualizar uma parte de uma coleo a partir do
IDRISI Explorer, da mesma maneira que fizemos no DISPLAY Launcher, abrindo o arquivo *.vlx e visualizando
alguns dos campos numricos. Observe os nomes das duas camadas atualmente visualizadas a partir da coleo
MASSTOWNS (eles aparecem no Composer e na barra superior da janela de mapa). Cada uma comea com um
prefixo igual ao nome da coleo, seguido de um ponto (.), e ento o nome do campo de dados do qual ela foi
derivada. Esta mesma conveno de nomenclatura pode ser usada para especificar qualquer camada que pertence a
uma coleo. Voc pode agora fechar as janelas de mapa e o Database Workshop.
Exerccio 1-9 Database Workshop (Oficina de bancos de dados): trabalhando com camadas vetoriais
42
e) Como uma coleo de camadas vetoriais estabelecida? Isto feito atravs da opo Establish Display Link
(Estabelecer vnculo de visualizao) no Database Workshop, que pode ser aberta a partir de um cone especfico
no Databse Workshop ou a partir do menu Query (Consulta). Se ainda no estiver aberto, abra o arquivo de banco
de dados MASSTOWNS.VLX a partir do menu File (Arquivo) do Database Workshop. Certifique-se que a tabela
Census2000 est selecionada, ento abra a caixa de dilogo Establish Display Link.
Note que um arquivo de vnculo vetorial contm trs componentes o nome da estrutura espacial vetorial, o
arquivo de banco de dados e o campo de vnculo.
A estrutura espacial qualquer arquivo vetorial que define um conjunto de feies usando um conjunto de
identificadores inteiros nicos. Neste caso, a definio espacial dos municpios no estado de Massachusetts,
MASSTOWNS.
O arquivo de banco de dados pode ser qualquer arquivo no formato do Microsoft Access. Em casos onde um
arquivo dBASE (*.dbf) est disponvel, o Database Workshop pode ser usado para convert-lo ao formato Access.
Esta coleo vetorial usa um arquivo de banco de dados chamado MASSACHUSETTS.MDB.
O campo de vnculo o campo da tabela de banco de dados que contm os identificadores que se vinculam
(isto , combinam) com os identificadores usados nas feies na estrutura espacial. Este o elemento mais
importante do arquivo de vnculo vetorial, uma vez que serve para estabelecer o vnculo entre os registros do
banco de dados e as feies no arquivo de estrutura vetorial. O campo Town_ID o campo de ligao para essa
coleo vetorial. Ele contm os identificadores que correspondentes aos identificadores das feies de polgonos
de MASSTOWNS.
Note que arquivos de bancos de dados podem conter mltiplas tabelas e podem ser relacionais. O arquivo VLX
tambm informa a partir de que tabela o vnculo foi criado. Neste caso, foi usada a tabela CENSUS2000.
Nossa inteno aqui simplesmente examinar a estrutura de um arquivo VLX existente.
Uma vez que um vnculo tenha sido estabelecido, ns podemos fazer mais do que simplesmente visualizar campos
de um banco de dados. Ns podemos tambm exportar campos e criar diretamente camadas raster ou vetoriais
independentes.
f) Da mesma forma que se faz para visualizar o contedo de qualquer campo como uma camada, para exportar um
campo necessrio posicionar o cursor no campo desejado. Neste caso escolha o campo POPCH90_00 e
depois, a partir do menu do Database Workshop, selecione a opo File/Export/Field/to Vector File
(Arquivo/Exportar/Campo/Para arquivo vetorial). A caixa de dilogo Export Vector File (Exportao de arquivo
vetorial) permite que voc especifique um nome para o novo arquivo vetorial a ser criado e o campo a ser
exportado. Note tambm que ele sugere um nome para o arquivo de sada concatenando o nome da tabela com
o nome do campo. Se o nome do campo est correto, clique OK para criar o novo arquivo vetorial. Se no
estiver, primeiro escolha o campo correto e ento clique OK. Os parmetros de referncia para o novo arquivo
vetorial sero copiados do arquivo vetorial listado no arquivo de vnculo.
Observe que a barra de ferramentas no Database Workshop tem um cone para seleo rpida da opo de criar
um arquivo vetorial (o quinto da esquerda para a direita). Posicione o cursor no campo AREA e ento clique no
cone Create Idrisi Raster Image (Criar imagem raster do Idrisi). Na caixa de dilogo seguinte voc dever especificar
um nome para a nova camada a ser criada. Voc pode aceitar o nome sugerido e clicar OK. Isso resultar em
uma nova caixa de dilogo onde devero ser especificados os parmetros de referncia.
Lembre que um arquivo de vnculo vetorial define a relao entre um arquivo vetorial como uma estrutura
espacial e um banco de dados como a coleo de dados vetoriais. Como estamos exportando agora um campo
para uma imagem raster, ns necessitaremos definir os parmetros de sada para um tipo diferente de estrutura
espacial. Por padro, o sistema de referncia das coordenadas e as coordenadas extremas sero copiados do
arquivo vetorial vinculado ao banco de dados. O que necessitamos definir obrigatoriamente o nmero de
linhas e colunas para a imagem raster a ser criada. Adicionalmente, ns podemos alterar manualmente os valores
das coordenadas extremas para criar um retngulo envolvente que se ajuste resoluo das clulas. Entretanto,
ns j temos uma imagem com os parmetros exatos que desejamos, chamada TOWNS. Por isso, clique na
opo Copy from Existing File (Copiar de arquivo existente) e selecione o arquivo TOWNS. Voc poder notar
que ele especifica 2971 colunas e 1829 linhas (isto , uma resoluo de 100 metros). Agora clique OK e a imagem
resultante ser visualizada automaticamente.
g) Finalmente, com o vnculo estabelecido, ns tambm podemos importar dados para o banco de dados. Usando
o DISPLAY Launcher, visualize a imagem raster STATEENVREGIONS com a tabela de cores (Palette) de
mesmo nome.
O estado foi dividido em dez regies de estado do ambiente. Essa designao usada principalmente para
subsidiar o monitoramento e a anlise de cenrios de desenvolvimento. Ns iremos agora criar um novo campo
Exerccio 1-9 Database Workshop (Oficina de bancos de dados): trabalhando com camadas vetoriais
43
na tabela CENSUS2000 e atualizar essa tabela para incluir o cdigo de regio ambiental de cada municpio.
Usando a imagem raster, ns iremos importar esses dados para um novo campo.
Com a tabela CENSUS2000 selecionada, escolha a opo Edit/Add field (Editar/Adicionar campo) a partir do
menu do Database Workshop. Digite o nome do novo campo como ENVREGION, no item Data Type (Tipo de
dado) selecione a opo Integer (Inteiro) e pressione Ok. Voc poder perceber que ele adiciona uma nova coluna
na extremidade direita da tabela. Ento, selecione a opo File/Import/Field/from Raster Image
(Arquivo/Importar/Campo/de imagem raster) a partir do menu do Database Workshop. Na caixa de dilogo
seguinte, no item Feature definition image (Imagem de definio de feies) busque o arquivo TOWNS. No item
Image to be processed (Imagem a ser processada) busque o arquivo STATEENVREGIONS. No item Summary type
(Tipo de resumo) selecione a opo Max
2
(Mximo) e mais abaixo, no item Output (Sada) selecione a opo
Update existing field (Atualizar campo existente). No item Linking field name (Nome do campo de vnculo) selecione
TOWN_ID e no item Update field name (Nome do campo a atualizar) selecione ENVREGION. Finalmente
clique OK para concluir a importao dos dados.
O resultado ser adicionado no novo campo do banco de dados. Os novos valores contm as regies ambientais
do estado. Assim, cada municpio da tabela foi associado ao valor da sua regio nesse novo campo.
Ns acabamos de aprender que colees de camadas vetoriais podem ser criadas vinculando uma estrutura espacial
vetorial a uma tabela de dados de atributos. No prximo exerccio ns iremos explorar como isso pode facilitar
certos tipos de anlises.
2
Todos os pixels pertencentes a uma mesma regio tm o mesmo valor, de forma que a maior parte das opes produzir o
mesmo resultado. Entretanto, evitar que algum pixel prximo do limite de uma regio possa interceptar o fundo e seja
contabilizado como 0, a opo Max a mais segura.
Exerccio 1-10 Database Workshop (Oficina de bancos de dados): anlise e SQL
44
Exerccio 1-10 - Database Workshop (Oficina de
bancos de dados): anlise e SQL
Como vimos no exerccio anterior, uma coleo vetorial criada atravs da associao de um banco de dados de
atributos e de uma estrutura espacial vetorial. Como conseqncia, procedimentos padro de gerenciamento de
bancos de dados podem ser usados para consultar e manipular o banco de dados, oferecendo assim homlogos aos
operadores de consulta e matemticos usados em SIG raster.
Uma das maneiras mais comuns de acessar tabelas de bancos de dados atravs de uma linguagem especial
conhecida como Structured Query Language (SQL - Linguagem de Consulta Estruturada). O IDRISI facilita o uso do
SQL atravs de duas ferramentas bsicas: Filter (Filtrar) e Calculate (Calcular).
Filtrar
a) Certifique-se de que sua pasta de trabalho esteja configurada para Using IDRISI. Ento feche qualquer janela que
esteja aberta na sua tela e use o DISPLAY Launcher para visualizar a camada vetorial POPCH90_00 a partir da
coleo vetorial MASSTOWNS. Use a tabela de cores Default Quantitative (Quantitativa padro). Ento abra o
Database Workshop a partir do menu GIS Analysis/Database Query ou do seu cone. Mova a tabela para a poro
inferior direita da sua tela de forma que tanto o mapa quanto a tabela fiquem visveis, mas com a menor
sobreposio possvel entre os dois.
b) Agora clique no cone Filter table (Filtrar tabela) na barra de ferramentas do Database Workshop (o cone
semelhante a um culos escuro). Esta a caixa de dilogo para o filtro SQL. O lado esquerdo apresenta a
estrutura primria de uma declarao SQL Select (Selecionar), enquanto o lado direito contm recursos para
facilitar a construo de uma expresso SQL.
Embora voc possa digitar diretamente uma expresso SQL nas caixas da esquerda, ns recomendamos que
voc use os recursos da direita para ter certeza de que a sintaxe da expresso esteja correta
1
.
Ns iremos filtrar essa tabela de dados para encontrar todos os municpios que apresentaram uma mudana de
populao negativa entre dois censos consecutivos, de 1980 a 1990 e de 1990 a 2000.
O asterisco aps a palavra chave Select indica que a tabela de sada deve conter todos os campos. Geralmente
essa opo pode ficar como est. Entretanto, se voc deseja que o resultado somente contenha um subconjunto
de campos, eles podem ser listados aqui, separados por vrgulas
2
.
A clusula From (De) automaticamente preenchida com o nome da tabela ativa.
A clusula Where (Onde) o corao da operao de filtro, e pode conter qualquer declarao relacional vlida
que, em ltima instncia, avalia verdadeiro ou falso quando aplicada a qualquer registro.
A clusula Order By (Ordenar por) opcional e pode ser deixada em branco. Entretanto, se um campo estiver
selecionado aqui, o resultado ser ordenado de acordo com os valores desse campo.
c) Use as abas de recursos SQL direita da caixa de dilogo, ou digite diretamente, para criar a seguinte expresso
na caixa ao lado da clusula Where:
[popch80_90] < 0 and [popch90_00] < 0
Ento clique Ok.
Quando a expresso for concluda com sucesso, todas as feies que atendem condio so exibidas na janela de
mapa em vermelho, enquanto aquelas que no atendem so apresentadas em azul escuro. Note tambm que a tabela
somente contm aqueles registros que atendem s condies (isto , os polgonos em vermelho). Como resultado, se
voc clicar em um polgono azul escuro usando o modo de consulta com o cursor, o respectivo registro no ser
encontrado.
1
SQL um pouco sensvel em relao ao espaamento um espao simples precisa existir entre todos os componentes de uma
expresso. Adicionalmente, nomes de campos que contm espaos ou caracteres pouco usuais precisam estar entre colchetes.
Usando os recursos para expresses SQL da direita, esses espaos sero inseridos corretamente e os nomes dos campos sero
todos includos em colchetes automaticamente.
2
Note que se a tabela de dados est vinculada ativamente a um ou mais mapas e voc usar somente um subconjunto de campos
de sada, um desses campos deve ser o campo de ID. De outra forma ocorrer um erro.
Exerccio 1-10 Database Workshop (Oficina de bancos de dados): anlise e SQL
45
d) Finalmentne, para remover o filtro clique no cone Remove Filter (Remover filtro) na barra de ferramentas do
Database Workshop (o cone parecido com um culos claro).
Calcular
e) Mantendo o banco de dados na tela, remova todos os mapas derivados dessa coleo. Ns necessitamos
adidionar um novo campo de dados para a prxima operao e isso s pode ser feito se o banco de dados tiver
acesso exclusivo tabela (isso um requisito padro de segurana em bancos de dados). Como os mapas
derivados de uma coleo esto ativamente vinculados ao respectivo banco de dados, eles precisam ser fechados
de forma a permitir a modificao da estrutura da tabela.
f) V para o menu Edit (Editar) do Database Workshop e selecione a opo Add field (Adicionar campo). Chame o
novo campo de POPCH80_00 e especifique o tipo de dados como Real. Clique OK e ento v para a direita da
tabela para verificar se o novo campo foi criado.
g) Agora clique no cone Calculate Field Values (Calcular valores de campo) na barra de ferramentas do Database
Workshop (o cone com os sinais +=). Na caixa de entrada ao lado de Set (Conjunto) selecione o campo
POP80_00 na lista de campos disponveis. Ento, construa a expresso abaixo na caixa de entrada ao lado do
sinal de igual (=). Use as abas de recursos SQL da poro direita da caixa de dilogo para que os componentes
da expresso fiquem corretos.
(([pop200] [pop1980]) / [pop2000]) * 100
Ento clique OK e confirme, quando questionado, que voc deseja modificar o banco de dados. Analise o
campo POPCH80_00 para ver o resultado.
h) Salve o banco de dados e clique em qualquer clula do campo POPCH80_00 para que ele seja o campo ativo.
Depois clique no cone Display Current Field as Map Layer (Visualizar campo atual como camada de mapa) para
visualizar um mapa do resultado. Observe a distribuio espacial interessante.
SQL Avanado
O item Advanced SQL (SQL Avanado) sob o menu Query (Consultas) do Database Workshop pode ser usado para
realizar consultas atravs de bancos de dados relacionais. Ns iremos usar o banco de dados MASSACHUSETTS
que tem trs tabelas: dados municipais do censo de 2000, hospitais municipais e escolas municipais. Cada tabela tem
um arquivo vetorial associado. As tabelas HOSPITALS e SCHOOLS tm arquivos vetoriais com os mesmos nomes.
A tabela CENSUS2000 usa um arquivo vetorial chamado MASSTOWNS.
i) Limpe sua tela e abra um novo banco de dados chamado MASSACHUSETTS. Quando ele estiver aberto, note
as abas na base do Database Workshop. Voc pode ver as tabelas CENSUS2000, HOSPITALS e SCHOOLS
selecionando as respectivas abas.
j) Com a tabela CENSUS2000 ativa, clique no cone Establish Display Link (Estabelecer vnculo de visualizao) da
barra de ferramentas do Database Workshop. Selecione o arquivo de vnculo vetorial (Vector link file)
MASSTOWNS, o arquivo vetorial MASSTOWNS e o campo de vnculo (Link field name) TOWN_ID e
pressione OK. Uma vez que o vnculo para visualizao tenha sido estabelecido, posicione o cursor no campo
POPCH90_00 e depois clique no cone Display Current Field as Map Layer (Visualizar campo atual como camada
de mapa) para visualizar o campo POPCH90_00 como uma camada vetorial. Examine o mapa para visualizar os
municpios que apresentam incremento ou decrscimo significativos na populao entre os censos de 1990 e de
2000.
Ns iremos agora criar uma nova tabela usando a informao contida em duas tabelas do banco de dados para
mostrar somente aqueles municpios que tm hospitais.
k) Selecione a opo Advanced SQL no menu Query. Digite a seguinte expresso e depois clique Ok.
Select * into [townhosp] from [census2000] , [hospitals] where [census2000].[town] = [hospitals].[town]
Quando essa expresso for aplicada, voc poder observar que uma nova tabela chamada TOWNHOSP ser criada
no seu banco de dados. Ela contm a mesma informao encontrada na tabela CENSUS2000, mas somente para
aqueles municpios que tm hospitais.
Desafio
Crie um mapa booleano dos municpios de Massachusetts onde houve crescimento positivo da populao.
Exerccio 1-10 Database Workshop (Oficina de bancos de dados): anlise e SQL
46
As operaes de consultas ao banco de dados que executamos neste exerccio foram realizadas usando os atributos
armazenados em um banco de dados. Isso foi possvel porque ns trabalhamos com uma estrutura espacial simples,
os municpios de Massachusetts, para os quais temos mltiplos atributos. Ns visualizamos os resultados das
operaes feitas no banco de dados vinculando-os a um vetor com os cdigos de ID dos municpios. Conforme
formos entrando na parte 2 do tutorial, ns iremos aprender a usar as ferramentas de SIG raster do IDRISI para
realizar consultas e outras anlises em camadas que descrevem diferentes representaes espaciais.
Exerccio 1-11 Database Workshop (Oficina de bancos de dados): criao de camadas de texto/visibilidade de
camadas
47
Exerccio 1-11 - Oficina de bancos de dados:
criao de camadas de texto/visibilidade de
camadas
Em um exerccio anterior ns vimos como criar uma camada de texto digitalizando diretamente na tela. Neste
exerccio, exploraremos como criar camadas de texto a partir da informao em arquivos de banco de dados.
Adicionalmente, veremos como podemos configurar a visibilidade de camadas de acordo com a escala do mapa.
Exportao de camadas de texto
a) Certifique-se que a sua pasta de trabalho (Working Folder) est especificada para Using IDRISI. Limpe sua tela e
use o DISPLAY Launcher (Visualizador) para visualizar o campo TOWN_ID da coleo vetorial
MASSTOWNS. Use a aba Advanced Palette/Symbol Selection (Seleo avanada de tabela de cores/Smbolo) para
definir o relacionamento dos dados para None (Uniform). Selecione ento a cor amarela mais clara (a quarta) das
opes de Color Logic (Lgica de cores).
b) A seguir, clique no cone do Database Workshop na barra de ferramentas do IDRISI para abrir o banco de dados
associado com essa coleo. O que queremos fazer criar uma camada vetorial a partir do campo TOWN. Isso
muito fcil! Clique na coluna TOWN para selecionar esse campo. Depois clique sobre o cone Create IDRISI
Vector File (Criar arquivo vetorial IDRISI) na barra de ferramentas do Database Workshop. Todas as indicaes
devem estar corretas para exportar a camada um cdigo igual a 1 ser atribudo para cada texto. Clique OK
Observe que ele no apenas cria a camada, mas tambm acrescenta-o sua composio. Observe tambm que
ele no parece to agradvel est um pouco congestionado! Entretanto, h um outro problema a ser resolvido.
Faa um zoom para ampliar o mapa. Obseerve como as feies ficam maiores, mas o texto permanece com o
mesmo tamanho. Ns ainda no havamos visto isso antes. Em exerccios anteriores as camadas de texto eram
ajustadas automaticamente mudana de escala.
c) Ambos os problemas esto relacionados com os metadados. Clique sobre o cone IDRISI Explorer na barra de
ferramentas principal do IDRISI. Na aba Filters (Filtros) selecione para visualizar arquivos vetoriais (Vector
features - *.vct) e omitir os demais. Na aba Files (Arquivos) certifique-se de que o painel dos metadados esteja
visvel e a seguir selecione a camada de texto que voc criou (CENSUS2000_TOWN). No painel Metadata,
observe o tem dos metadados Units per point (Unidades por ponto). Apenas camadas de texto possuem essa
propriedade. Ela especifica a relao entre as unidades do sistema de referncia e as unidades de medida para
texto pontos (h 72 pontos em uma polegada = 28,34 pontos por centmetro). Nesse momento est indicado
unknown (desconhecido) porque o procedimento de exportao do Database Workshop no sabe como esse
texto dever ser visualizado.
Substitua unknown por 100. Isso implica que um ponto de texto passa a equivaler a 100 metros, dado o sistema
de referncia usado por essa camada. Depois salve o arquivo de metadados modificado clicando no cone do
disquete na base do painel dos metadados.
d) Agora v no Composer e remova CENSUS2000_TOWN com o boto Remove Layer (Remover camada). Use a
seguir o boto Add Layer (Adicionar camada) para adicion-lo novamente usando o arquivo de smbolos IDRISI
Quantitative (Standard Idrisi Sequence)
1
. No nvel da camada, isso equivale a reiniciar o sistema operacional!
Mudanas em qualquer parmetro de georreferenciamento (que geralmente so muito raros) requerem esse tipo
de recarga.
e) Inicialmente, o texto pode parecer muito pequeno. Entretanto, aumente o zoom do mapa e observe como o
tamanho do texto aumenta na proporo direta da mundana da escala.
Visibilidade da camada
f) Pressione a tecla Home do teclado ou o cone Full Extent Normal (Expanso normal) para retornar a visualizao
ao tamanho de janela original. Embora tenhamos ajustado a relao do tamanho do texto com a escala, paraque
1
Pode no parecer lgico usar o arquivo de smbolos Quant aqui. Entretanto, como a camada foi visualizada originalmente com
esse arquivo de smbolos e como todos os textos compartilham do mesmo ID (1), esse procedimento faz sentido.
Exerccio 1-11 Database Workshop (Oficina de bancos de dados): criao de camadas de texto/visibilidade de
camadas
48
o tamanho padro da janela de mapa o texto muito pequeno para que se possa ler adequadamente. Isso pode
ser controlado pelo ajuste dos parmetros de visibilidade da camada.
g) Certifique-se de que a camada CENSUS2000_TOWN est selecionada no Composer e ento abra Layer Properties
(Propriedades da camada). Clique sobre a aba Visibility (Visibilidade). A aba Visibility pode ser usada como uma
alternativa para ajustar os vrios efeitos de interao de camadas que exploramos anteriormente. Tambm h
outras opes. Uma a ordem com que o IDRISI exibe as feies vetoriais. Isso pode ser particularmente
importante com arquivos de linhas e pontos para estabelecer quais smbolos ficam sobre os outros quando eles
se sobrepem. Entretanto, nossa preocupao com a opo Scale/Visibility (Escala/visibilidade).
h) As opes em Scale/Visibility controlam a visualizao de uma camada. Por padro, camadas so sempre visveis.
Mais especificamente, eles so visveis em escalas de 1:0 (infinitamente grandes) a 1:10.000.000.000 (muito,
muito pequenas). Altere o denominador da escala to de 10.000.000.000 para 500.000 (sem o ponto). Depois
clique OK.
Pressione a tecla Home para assegurar-se de que voc est vendo o mapa na sua resoluo bsica. Dependendo
da resoluo do seu monitor, o texto agora no deveria ser visvel. Se ele ainda est visvel, reduza o zoom para
diminuir o mapa at que o texto fique invisible e olhe para o indicador RF no canto inferior esquerdo da tela do
IDRISI. Ento amplie o zoom. Quando voc ultrapassar o limiar de 500.000 do denominador da escala, voc
deveria perceber o texto tornar-se visvel.
A opo de visibilidade da camada permite enorme flexibilidade na gerao de composies de mapa. Voc pode
facilmente configurar as camadas para que sejam visveis ou invisveis medida que voc muda o nvel de zoom.
Exerccio 2-1 Modelagem cartogrfica
49
Exerccio 2-1 - Modelagem cartogrfica
Um modelo cartogrfico uma representao grfica dos dados e procedimentos analticos usados em um estudo.
Seu propsito ajudar o analista a organizar e estruturar os procedimentos necessrios, bem como a identificar todos
os dados necessrios para o estudo. Ele tambm serve como uma fonte de documentao e referncia para a anlise.
Ns usaremos a modelagem cartogrfica extensivamente nos exerccios na poro Introductory GIS (SIG Introdutrio)
do tutorial. Alguns modelos sero fornecidos para voc, e outros voc mesmo ter que construir. Ns o encorajamos
a desenvolver o hbito de usar modelos cartogrficos em seu trabalho com SIG.
No desenvolvimento de um modelo cartogrfico, achamos mais til comear com o produto final e ento proceder
de trs para frente, em um procedimento passo a passo em direo aos dados existentes. Este processo previne
contra a tendncia de deixar que os dados disponveis definam o produto final. Que valores o produto ter? O que
esses valores representaro? Ns ento perguntamos que dados so necessrios para produzir o produto final, e
definimos cada um dos dados de entrada e como eles podem ser obtidos ou derivados. O exemplo a seguir ilustra o
processo:
Suponha que queremos produzir um produto final que mostre as reas que possuem declividades acima de 20
graus. Que dados so necessrios para produzir tal imagem? Para produzir uma imagem de declividades maiores
que 20 graus, precisaremos primeiro de uma imagem com todas as declividades. Existe uma imagem com todas
as declividades na base de dados? Se no existe, andamos mais um passo para trs e fazemos mais perguntas:
Que dados so necessrios para produzir um mapa com todas as declividades? Uma imagem de elevao pode
ser usada para criar um mapa de declividades. Existe uma imagem de elevao em nossa base de dados? Se no
existe, que dados so necessrios para deriv-la? O processo continua at que se chegue nos dados existentes.
Os dados existentes podem j estar em meio digital, ou podem estar na forma de mapas em papel ou tabelas que
precisaro ser digitalizadas. Se os dados necessrios no estiverem disponveis, voc pode precisar desenvolver uma
forma de usar outras camadas de dados ou combinaes de camadas de dados como substitutos.
Uma vez que voc tenha definido o modelo cartogrfico, voc pode ento proceder execuo dos mdulos e
desenvolver as camadas de dados de sada. O Macro Modeler pode ser usado para construir e execuo modelos.
Entretanto, quando voc constri um modelo no Macro Modeler, voc necessita saber previamente os mdulos que
dever usar para produzir as camadas de dados de sada. Na verdade, ele requer que voc construa o modelo a partir
dos dados existentes em direo ao produto final. Assim, nestes exerccios, primeiro construiremos modelos
cartogrficos conceituais como diagramas. Depois, construiremos modelos no Macro Modeler j conhecendo a
sequncia de passos a adotar. Construir modelos no Macro Modeler vantajoso pelo fato de ser possvel corrigir erros
ou modificar parmetros e ento executar o modelo inteiro novamente, sem ter que executar manualmente cada
mdulo individual.
Os diagramas do modelo cartogrfico usados aqui seguiro, sempre que possvel, as convenes do Macro Modeler em
termos de simbologia. Construiremos os modelos cartogrficos com os dados de sada no lado direito do modelo, e
os dados e elementos de comando sero mostrados em cores similares quelas do Macro Modeler. Entretanto, para
facilitar o uso dos exerccios tutoriais quando eles forem impressos em preto e branco, cada tipo de arquivo de dados
ser representado por um smbolo com formato diferente (O Macro Modeler usa retngulos para todos os dados de
entrada e diferencia os tipos de arquivos atravs de cores). Arquivos de dados no tutorial so representados
conforme mostrado na Figura 1. Arquivos de imagens raster so representados por retngulos, arquivos vetoriais por
tringulos, arquivos de valores por elipses e dados tabulares por uma pgina com o canto dobrado. O nome dos
arquivos escrito dentro do smbolo.
Figura 1
Mdulos so mostrados como paralelogramas, com o nome dos mdulos em negrito, da mesma forma que no Macro
Modeler. Os mdulos conectam os arquivos de entrada e de sada atravs de setas. Quando uma operao requer a
entrada de dois arquivos, as setas desses dois arquivos so unidas, formando uma nica seta apontando para o
smbolo do mdulo (figura 3).
Exerccio 2-1 Modelagem cartogrfica
50
A figura 2 mostra o modelo cartogrfico construdo para executar o exemplo descrito acima. Comeando com um
modelo de elevao raster chamado ELEVATION, o mdulo SLOPE usado para produzir a imagem raster de sada
chamada SLOPES. Esta imagem de todos os valores de declividade usada com o mdulo RECLASS para criar a
imagem final, HIGH SLOPES, mostrando as reas com valores de declividade maiores que 20 graus.
Figura 2
A figura 3 mostra um modelo no qual duas imagens raster, Area e Population, so usadas com o mdulo OVERLAY
(opo de diviso) para produzir uma imagem raster de densidade populacional chamada POP_DENSITY.
Figura 3
Para mais informao sobre o Macro Modeler, veja o captulo IDRISI Modeling Tools (Ferramentas de modelagem
do IDRISI) no IDRISI Guide to GIS and Image Processing.
Voc ficar bastante familiarizado com modelos cartogrficos e com o uso do Macro Modeler para construir e executar
seus modelos medida que voc for fazendo os prximos exerccios introdutrios do tutorial.
Exerccio 2-2 Consulta base de dados
51
Exerccio 2-2 - Consultas base de dados
Neste exerccio ns iremos explorar a mais fundamental operao em SIG, consultas base de dados. Com consultas
base de dados, podemos fazer dois tipos possveis de perguntas. A primeira uma consulta por localizao, o
que existe neste local?. A segunda uma consulta por atributo onde esto todos os locais que tm este
atributo?. medida que movemos o cursor sobre uma imagem, sua posio em linha e coluna e em coordenadas X
e Y so exibidas na barra de status na base da tela. Quando acionamos o cone Cursor Inquiry Mode (Modo de consulta
do cursor) aquele com um sinal de interrogao e uma seta - e ento clicamos em diferentes locais na imagem, o
valor da clula, conhecido como valor Z, exibido prximo ao cursor. Fazendo isto, estamos consultando por
localizao. Em exerccios futuros, veremos meios mais elaborados para efetuar consultas por localizao (usando os
mdulos EXTRACT e CROSSTAB), bem como a habilidade de consultar interativamente um grupo de imagens ao
mesmo tempo. Neste exerccio, faremos basicamente consultas base de dados por atributo.
Para fazer consultas por atributo, ns especificamos uma condio e ento pedimos ao SIG que determine todas as
regies que satisfazem esta condio. Se a condio envolve um nico atributo, podemos usar RECLASS ou
ASSIGN para executar a consulta. Se ns temos uma condio que envolve mltiplos atributos, ns precisamos usar
OVERLAY. O exerccio a seguir ilustra esses procedimentos. Se voc ainda no o fez, recomendvel ler a seo
Database Query (Consultas base de dados) no captulo Introduction to GIS no IDRISI Guide to GIS and
Image Processing antes de prosseguir.
a) Primeiro, definiremos a pasta de trabalho que ser usada no exerccio. Selecione IDRISI Explorer a partir do
menu File (Arquivo). Na aba Projects (Projetos), configure o item Working folder (Pasta de trabalho) para a pasta
Introdutory GIS.
b) Use o DISPLAY Launcher (Visualizador) para visualizar a camada raster chamada DRELIEF. Use a Palette
(Tabela de cores) IDRISI Default Quantitative (Quantitativa padro do IDRISI) e confirme a exibio tanto do
ttulo quanto da legenda. O autoescalonamento, em intervalos iguais com 256 classes, ser selecionado
automaticamente, uma vez que DRELIEF armazena dados do tipo real. Use o Cursor Inquiry Mode (Modo de
consulta do cursor) para examinar os valores em vrios locais.
Esta uma imagem de relevo ou topogrfica, tambm chamada de Modelo Digital de Elevao (MDE - em ingls
DEM) ou de modelo numrico do terreno (MNT), para uma rea da Mauritnia ao longo do Rio Senegal. A rea ao
sul do rio (dentro da curva em forma de ferradura) pertence ao Senegal e no foi digitalizada. Para essa rea foi
atribudo um valor arbitrrio de 10 metros. Nossa anlise enfocar o lado do rio pertencente Mauritnia.
Esta rea anualmente sujeita a alagamento, durante a estao de chuvas. Como a rea normalmente muito seca, os
fazendeiros locais praticam o que conhecido como agricultura recessional, plantando nas reas alagadas depois
que as guas regridem. A cultura principal cultivada desta forma a do sorgo.
Um projeto foi proposto para construir uma barragem ao longo da margem norte, no extremo norte da curva do rio.
A inteno deixar que as guas de inundao entrem nessa rea como ocorre normalmente, e ento levantar uma
barragem para manter as guas no local por um perodo de tempo mais longo. Isto permitiria que mais gua
infiltrasse no solo, aumentando assim o rendimento do sorgo. De acordo com os registros do nvel do rio, a cota
normal de inundao para esta rea nove metros.
Alm da disponibilidade de gua, o tipo de solo outra considerao importante na agricultura recessional de sorgo
porque alguns solos retm a umidade melhor que outros e alguns so mais frteis que outros. Nesta rea, somente os
solos argilosos so altamente aptos para este tipo de agricultura.
c) Visualize a camada raster chamada DSOIL. Note que a tabela de cores IDRISI Default Qualitative (Qualitativa
padro do IDRISI) selecionada automaticamente como padro para esta imagem. O IDRISI usa um conjunto
de regras para decidir se uma imagem qualitativa ou quantitativa e configura a tabela de cores padro de
acordo com a escolha feita. Neste caso, ele escolheu corretamente. Certifique-se que tanto as opes de exibir o
ttulo quanto a legenda esto selecionadas e clique OK. Este o mapa de solos para a rea de estudo.
Para determinar onde desenvolver o projeto da barragem, os tomadores de deciso precisam saber qual o impacto
provvel que o projeto ter. Eles desejam saber quantos hectares de terra so aptos para a agricultura recessional. Se
a maior parte das regies inundveis tiver tipos de solo inadequados, ento o aumento no rendimento do sorgo ser
mnimo e talvez outro local tenha que ser identificado. Entretanto, se boa parte da regio inundada contiver solos
argilosos, o projeto teria um impacto maior na produo de sorgo.
Nossa tarefa, bastante simples, fornecer essa informao. Mapearemos e determinaremos a rea (em hectares) de
todas as regies que so aptas agricultura recessional de sorgo. Esta uma consulta clssica base de dados,
envolvendo uma condio composta. Precisamos achar todas as reas que:
Exerccio 2-2 Consulta base de dados
52
esto localizadas na zona normal de inundao AND (E) sobre solos argilosos.
Para construir um modelo cartogrfico para este problema, ns comearemos especificando o resultado final
desejado no lado direito do modelo. No final, ns queremos um nico nmero representando a rea total, em
hectares, que apta para a agricultura recessional de sorgo. A fim de obter este nmero, entretanto, devemos
primeiro gerar uma imagem que diferencia os locais aptos de todos os demais, para ento calcular a rea que
considerada apta. Chamaremos esta imagem de BESTSORG.
Seguindo as convenes descritas anteriormente, neste momento nosso modelo cartogrfico se parece com a figura
1. Ns ainda no sabemos que mdulos sero usados para calcular a rea, ento por enquanto deixaremos o smbolo
do mdulo vazio.
Figura 1
A descrio do problema diz que existem duas condies que tornam uma rea adequada agricultura recessional de
sorgo: que a rea seja alagada e que esteja sobre solos argilosos. Cada uma destas condies deve ser representada
por uma imagem. Chamaremos essas imagens de FLOOD e BESTSOIL. BESTSORG, ento, o resultado da
combinao de duas imagens com alguma operao que permita reter somente reas que satisfaam a ambas as
condies. Se adicionarmos estes elementos ao modelo cartogrfico, teremos a figura 2.
Figura 2
Como BESTSORG o resultado de uma consulta por atributos mltiplos, ela define aqueles locais que satisfazem
mais de uma condio. FLOOD e BESTSOIL so o resultado de consultas por atributo nico porque elas definem
os locais que satisfazem somente uma condio. A forma mais comum de abordar tal problema produzir imagens
Booleanas
1
com consultas por atributo nico. As consultas por atributos mltiplos podem ento ser efetuadas usando
lgebra Booleana.
Imagens Booleanas (tambm conhecidas como imagens binrias ou imagens lgicas) contm somente valores 0 e 1.
Em imagens Booleanas, um valor 0 indica um pixel que no satisfaz a condio desejada enquanto um valor 1 indica
um pixel que satisfaz essa condio. Usando os valores 0 e 1, operaes lgicas podem ser realizadas entre imagens
mltiplas muito facilmente. Por exemplo, neste exerccio realizaremos uma operao lgica AND (E) de forma que a
imagem BESTSORG conter o valor 1 somente para aqueles pixels que satisfazem tanto a condio de alagamento
quanto de tipo de solo. A imagem FLOOD deve conter pixels com o valor 1 somente para as reas alagveis e o valor
0 para o restante dos pixels. A imagem BESTSOIL deve conter pixels com o valor 1 somente para aquelas reas que
esto sobre solos argilosos e com o valor 0 para o restante da rea. Dadas estas duas imagens, a condio lgica
AND pode ser calculada com uma simples multiplicao das duas imagens. Quando duas imagens so usadas como
variveis em uma operao de multiplicao, um pixel na primeira imagem (por exemplo, FLOOD) multiplicado
pelo pixel na mesma posio na segunda imagem (por exemplo, BESTSOIL). O produto desta operao (por
exemplo, BESTSORG) tem pixels com o valor 1 somente nos locais que tm valor 1 em ambas as imagens de
entrada, como mostra a figura 3 a seguir.
FLOOD BESTSOIL BESTSORG
0
0 = 0
0
1 = 0
1
0 = 0
1
1 = 1
Figura 3
1
Apesar da palavra binria ser comumente usada para descrever uma imagem desta natureza (somente 1 e 0), usaremos o termo Booleana daqui em
diante para evitar confuso com o termo binrio referente a um formato de armazenamento de dados. O nome Booleana derivado do nome de
George Boole (1815 - 1864), um dos fundadores da lgica matemtica. O nome tambm apropriado porque as operaes que executaremos
nestas imagens so conhecidas como lgebra Booleana.
Exerccio 2-2 Consulta base de dados
53
Esta lgica poderia claramente ser estendida para qualquer nmero de condies, sendo cada uma delas representada
por uma imagem Booleana.
A imagem Booleana FLOOD mostrar reas que seriam inundadas por um evento de alagamento normal de 9 metros
(isto , aquelas reas com elevaes menores que 9 metros). Assim, para produzir FLOOD, precisaremos do modelo
de elevao DRELIEF que foi visualizado antes. Para criar FLOOD a partir de DRELIEF, ns mudaremos todas as
elevaes com menos de 9 metros para o valor 1 e todas as elevaes iguais ou maiores que 9 metros para o valor 0.
De forma similar, para criar a imagem Booleana BESTSOIL, comearemos com uma imagem de todos os tipos de
solo (DSOILS) e ento isolaremos somente os solos argilosos. Para fazer isso, ns mudaremos os valores da imagem
DSOIL de forma que somente solos argilosos recebam o valor 1 e todos os outros tipos de solo recebam o valor de
0. Adicionando estes passos ao modelo cartogrfico, obtemos a figura 4.
Figura 4
Ns chegamos agora em um ponto no modelo cartogrfico em que temos todos os dados necessrios. A tarefa
pendente determinar exatamente que mdulos do IDRISI devem ser usados para realizar as operaes desejadas
(indicadas neste momento com smbolos vazios na figura 4). Adicionaremos os nomes dos mdulos medida que
solucionando o problema com o IDRISI. Quando tivermos completado todo o exerccio, exploraremos como o
Macro Modeler e o Image Calculator (Calculadora para imagens) podem ser usados para fazer partes da mesma anlise.
Primeiro, criaremos a imagem FLOOD isolando todas as reas da imagem DRELIEF com elevaes menores que 9
metros. Para fazer isto, usaremos o mdulo RECLASS.
d) Agora vamos examinar as caractersticas do arquivo raster DRELIEF (se necessrio, mova a janela de DSOILS
para o lado para tornar DRELIEF visvel). Clique em DRELIEF para que ele seja a janela de mapa ativa.
Depois clique no boto Layer Properties (Propriedades da camada) no Composer. Selecione a aba Properties
(Propriedades).
1. Quais so os valores mnimos e mximos da imagem?
e) Antes que voc faa qualquer anlise, vamos revisar as configuraes do IDRISI. Entre no menu File (Arquivo)
e selecione a opo User Preferences (Preferncias do usurio). Na aba System Settings (Configuraes do sistema),
certifique-se de que a opo Automatically display the output of analytical modules (Visualizar automaticamente as
sadas dos mdulos analticos) esteja habilitada. Depois clique na aba Display Settings (Configuraes de
visualizao) e certifique-se de que no item Default Qualitative palette (Tabela de cores qualitativa padro) esteja
selecionado o arquivo QUAL e no item Default Quantitative palette (Tabela de cores quantitativa padro) o arquivo
QUANT. Mais abaixo, ligue tambm as opes automatically show title (exibir ttulo automaticamente) e
automatically show legend (exibir legenda automaticamente). Clique OK para salvar essas configuraes.
Agora estamos prontos agora para criar nossa primeira imagem Booleana, FLOOD.
f) Selecione RECLASS a partir do menu GIS Analysis/Database Query (Anlise espacial/Consultas base de dados).
Ns iremos reclassificar um arquivo de imagem com a opo User-defined Reclass (Reclassificao personalizada).
Especifique DRELIEF como o arquivo de entrada e digite FLOOD como o nome do arquivo de sada. Depois
digite os seguintes valores na primeira linha dos parmetros de reclassificao na caixa de dilogo:
Assign a new value of (Atribuir um novo valor de): 1
To values from (Aos valores de): 0
To just less than (At imediatamente inferiores a): 9
Em seguida clicque na segunda linha da tabela dos parmetros de reclassifico e entre com os seguintes valores:
Assign a new value of (Atribuir um novo valor de): 0
To values from (Aos valores de): 9
To just less than (At imediatamente inferiores a): 999
Clique no boto Save as .rcl file (Salvar como arquivo .rcl) e digite o nome FLOOD. Um arquivo .rcl
simplesmente um arquivo ASCII que lista os limites de reclassificao e os novos valores. No precisamos do
arquivo agora, mas ns o usaremos com o Macro Modeler no final do exerccio. Clique no boto Output
Exerccio 2-2 Consulta base de dados
54
Documentation (Documentao de sada) e digite um ttulo sua escolha para a nova imagem e Boolean como a
nova unidade dos valores
2
. Pressione OK para finalizar.
Note que entramos com 999 como o limite superior do intervalo a ser reclassificado para o novo valor de
zero, porque ele maior que qualquer outro valor presente na imagem. Qualquer nmero maior que o
verdadeiro valor mximo de 16 poderia ser usado em funo da expresso imediatamente inferior a.
g) Quando o RECLASS tiver terminado, examine a nova imagem chamada FLOOD (que ser automaticamente
visualizada se voc seguiu as instrues de configurao). Esta uma imagem Booleana, como descrito
anteriormente, onde o valor 1 representa reas que satisfazem uma condio especfica e o valor 0 representa
reas que no satisfazem essa condio.
h) Agora vamos criar uma imagem Booleana (BESTSOIL) de todas as reas com solos argilosos. O arquivo
DSOILS um mapa de solos para a regio. Se voc fechou a janela de DSOILS, visualize-o novamente usando
o Display Launcher (Visualizador).
2. Qual o valor numrico da classe solos argilosos? (use a ferramenta Cursor Inquiry Consulta com o cursor, na
barra de ferramentas)
Ns poderamos usar RECLASS para isolar esta classe para criar uma imagem Booleana. Se o fizssemos (mas no o
faremos), nossa sequncia na especificao da reclassificao seria a seguinte:
Assign a new value of (Atribuir um novo valor de): 0
To values from (Aos valores de): 0
To just less than (At imediatamente inferiores a): 2
Assign a new value of (Atribuir um novo valor de): 1
To values from (Aos valores de): 2
To just less than (At imediatamente inferiores a): 2
Assign a new value of (Atribuir um novo valor de): 0
To values from (Aos valores de): 3
To just less than (At imediatamente inferiores a): 999
Observe que o intervalo dos valores que no interessam para ns deve ser explicitamente especificado como 0 e o
intervalo de interesse (tipo de solo 2, argiloso) como 1. No RECLASS, qualquer valor que no seja coberto por um
dos intervalos especificados ir manter os valores originais na imagem de sada.
3
Note tambm que quando um nico
valor ao invs de um verdadeiro intervalo reclassificado, o valor original pode ser digitado duas vezes, tanto para o
incio To values from (Aos valores de) quanto para o final To just less than (At imediatamente inferiores a).
RECLASS a forma mais geral de reclassificao ou de atribuo de novos valores aos valores de dados em uma
imagem. Em alguns casos, o RECLASS pode ser bastante complicado e ns podemos usar como alternativa um
procedimento muito mais rpido, chamado ASSIGN, para chegar ao mesmo resultado. O ASSIGN atribui novos
valores para um conjunto de valores de dados inteiros. Com ASSIGN, podemos optar entre atribuir um novo valor
diferente para cada valor original ou atribuir somente dois valores, 0 e 1, para criar uma imagem Booleana.
Diferente de RECLASS, a imagem de entrada para o ASSIGN deve ser do tipo inteiro ou byte ele no aceitar
valores originais do tipo real. Tambm diferente do RECLASS, ASSIGN automaticamente atribui o valor zero para
todos os valores que no foram explicitamente mencionados. Isto pode ser particularmente til quando desejamos
criar imagens Booleanas. Finalmente, o ASSIGN tambm difere do RECLASS no fato de que somente valores inteiros
individuais poderem ser especificados, e no intervalos de valores.
Para trabalhar com ASSIGN, precisamos primeiro criar um arquivo de valores de atributo que lista os novos valores
a serem atribudos aos valores de dados existentes. A forma mais simples de arquivo de valores de atributo no
IDRISI um arquivo de texto ASCII com duas colunas (separadas por um ou mais espaos).
4
A coluna da esquerda
lista feies existentes (usando nmeros identificadores de feies no formato inteiro). A coluna da direita lista os
valores a serem atribudos a estas feies.
2
Unidades dos valores e ttulos servem somente para propsitos de documentao e por essa razo so opcionais.
recomendvel, entretanto, que voc preencha essas informaes. Preencher um ttulo lhe d a oportunidade de pensar sobre o
que a imagem representa no contexto da sua anlise. Especificar as unidades dos valores faz voc pensar sobre o que os valores
na nova imagem devem ser.
3
A sada de RECLASS sempre do tipo inteiro, de forma que valores do tipo real sero arredondados na imagem de sada para o
seu valor inteiro mais prximo. Isso no afeta nossa anlise aqui, j que estamos reclassificando para os valores inteiros 0 e 1.
4
Arquivos mais complexos, com mltiplos campos de valores de atributo so acessveis atravs da Database Workshop (Oficina de
bancos de dados).
Exerccio 2-2 Consulta base de dados
55
Em nosso caso, as feies so os tipos de solo aos quais atribuiremos novos valores. Ns iremos atribuir o novo
valor 1 para o valor original 2 (solos argilosos) e iremos atribuir o novo valor 0 para todos os outros valores originais.
Para criar o arquivo de valores a ser empregado no ASSIGN usaremos um mdulo chamado Edit.
i) Use Edit a partir do menu the GIS Analysis/Database Query (Anlise espacial/Consultas base de dados) para
criar o arquivo de valores chamado CLAYSOIL (Edit tambm tem seu prprio cone, o oitavo da direita para a
esquerda). Ns queremos que todas as reas na imagem DSOIL com o valor 2 recebam o novo valor 1 e todas
as outras reas recebam o valor de zero. Nosso arquivo de valores deveria se parecer com o seguinte:
1 0
2 1
3 0
4 0
5 0
Entretanto, como previamente mencionado, a qualquer feio que no for mencionada no arquivo de valores
ser automaticamente atribudo o novo valor zero. Assim, nosso arquivo de valores s precisa realmente ter uma
nica linha, como a seguir:
2 1
Digite isto na tela de Edit, com um nico espao entre os dois nmeros. A partir do menu File (Arquivo) na
mesma caixa de dilogo do Edit (no no menu principal) escolha Save As (Salvar como) e salve o arquivo como
o tipo Attibute values file (Arquivo de valores de atributo) com o nome CLAYSOIL (quando voc escolher a
opo Attibute values file a partir da lista de tipos de arquivo, a extenso de arquivo apropriada, *.avl,
automaticamente adicionada ao nome do arquivo que voc especificou). Clique Save (Salvar) e, na janela
seguinte, escolha o tipo de dado Integer (Inteiro).
Acabamos de definir as atribuies de valores a serem feitas. O prximo passo atribuir estes valores imagem
raster.
j) Abra o mdulo ASSIGN a partir do menu GIS Analysis/Database Query (Anlise espacial/Consultas base de
dados). Como o mapa de solos define as feies s quais atribuiremos os novos valores, especifique DSOILS
como a imagem de definio das feies. Selecione CLAYSOIL como o arquivo de valores de atributo. Ento,
como arquivo de sada, digite BESTSOIL. Finalmente, preencha um ttulo para a imagem de sada e pressione
OK.
k) Quando ASSIGN tiver terminado, BESTSOIL ser automaticamente visualizada. Os valores agora representam
solos argilosos com o valor 1 e todas as outras reas com o valor 0.
Agora temos imagens Booleanas representando os dois critrios para nossa anlise de aptido, uma criada com
RECLASS e outra com ASSIGN.
Embora ASSIGN e RECLASS freqentemente possam ser usados para o mesmo propsito, eles no so exatamente
equivalentes, e usualmente um ir necessitar menos passos que o outro para um procedimento particular. medida
que voc se familiarizar com a operao de cada um, a escolha entre os dois mdulos em cada situao particular se
tornar mais bvia.
At este ponto, ns executamos consultas por atributo nico para produzir duas imagens Booleanas (FLOOD e
BESTSOIL) que satisfazem as condies individuais que especificamos. Agora necessitamos realizar uma consulta
por atributos mltiplos para encontrar os locais que satisfazem a ambas as condies e, assim, seriam aptas
agricultura recessional de sorgo.
Como descrito anteriormente neste exerccio, uma operao de multiplicao entre duas imagens Booleanas pode ser
usada para produzir um resultado lgico AND (E). No IDRISI, isto realizado com o mdulo OVERLAY, que
produz novas imagens como resultado de uma operao matemtica entre duas imagens existentes. A maioria
consiste em simples operaes aritmticas. Por exemplo, podemos usar o OVERLAY para subtrair uma imagem de
outra para examinar suas diferenas.
Como ilustrado anteriormente na figura 3, se usamos OVERLAY para multiplicar FLOOD e BESTSOIL, o nico
caso em que obteremos o valor de 1 na imagem de sada BESTSORG quando os pixels correspondentes em ambos
os mapas de entrada contiverem o calor 1.
OVERLAY pode ser usado para realizar uma variedade de operaes Booleanas. Por exemplo, a opo Cover
(Cobertura) no procedimento de OVERLAY produz um resultado lgico OR (OU). A imagem de sada dessa
operao ter o valor 1 onde uma ou ambas as imagens de entrada tiverem o valor 1.
3. Construa uma tabela similar mostrada na figura 3 para ilustrar a operao OR e ento sugira uma outra
operao de OVERLAY alm de Cover que poderia ser usada para produzir o mesmo resultado.
Exerccio 2-2 Consulta base de dados
56
l) Execute OVERLAY a partir do menu GIS Analysis/Database Query (Anlise espacial/Consultas base de dados)
para multiplicar FLOOD e BESTSOIL e criar uma nova imagem chamada BESTSORG. Clique em Output
Documentation (Documentao de sada) para dar um ttulo imagem e especifique Boolean para as unidades dos
valores. Examine o resultado (se estiver difcil de enxergar, mude a tabela de cores para QUAL). BESTSORG
mostra todos os locais que esto dentro da zona normal de alagamento E que tm solos argilosos.
m) Nosso prximo passo calcular a rea, em hectares, dessas regies aptas em BESTSORG. Isto pode ser feito
com o mdulo AREA. Execute AREA a partir do menu GIS Analysis/Database Query, selecione BESTSORG
como a imagem de entrada, selecione o formato de sada tabular e a unidade para clculo da rea como hectares e
pressione Ok.
4. Quantos hectares dentro da zona inundvel tm solos argilosos? Qual o significado das outras reas reportadas?
Adicionando os nomes dos mdulos ao modelo cartogrfico da figura 4 ns obtemos o modelo cartogrfico
completo para a anlise acima, mostrado na figura 5.
Figura 5
O resultado que produzimos envolveu a realizao de consultas por atributo nico para cada uma das condies
especificadas na definio de aptido. Depois usamos os produtos dessas consultas por atributo nico para realizar
uma consulta por atributos mltiplos que identificou todos os locais que satisfazem a ambas as condies. Embora
muito simples analiticamente, este tipo de anlise uma das mais comumente executadas em SIG. A habilidade de
um SIG para realizar consultas base de dados baseadas no somente em atributos, mas tambm na localizao
destes atributos, distingue os SIG de todos os outros tipos de programas de gerenciamento de bancos de dados.
O valor de rea que recm calculamos o nmero total de hectares de todas as regies que satisfazem nossas
condies. Entretanto, existem vrias regies distintas que so fisicamente separadas umas das outras. E se
quisssemos calcular separadamente o nmero de hectares de cada uma destas manchas com potencial para o sorgo?
Quando voc olha para a imagem raster, voc pode interpretar pixels contguos que tm o mesmo identificador como
uma feio nica, como se fosse um polgono de solo. Por exemplo, na imagem BESTSORG, voc pode distinguir
trs manchas aptas separadas. Entretanto, em sistemas raster como o IDRISI, a nica feio definida o pixel
individual. Por isso, como as regies separadas em BESTSORG tm o mesmo atributo, o IDRISI as interpreta como
a mesma feio. Isto torna impossvel calcular um valor de rea separado para cada uma. A nica maneira de calcular
as reas dessas regies espacialmente distintas atribuir antes a cada regio um identificador nico. Isto pode ser
feito com o mdulo GROUP.
O mdulo GROUP projetado para achar e rotular grupos espacialmente contguos de pixels de mesmo valor. Ele
atribui novos valores aos grupos de pixels contguos, comeando no canto superior esquerdo da imagem e movendo-
se da esquerda para a direita, da poro superior para a inferior, atribuindo ao primeiro grupo o valor 0. O valor de
um pixel comparado aos seus vizinhos contguos. Se ele tem o mesmo valor, recebe o mesmo identificador de
grupo. Se tiver um valor diferente, recebe um novo identificador de grupo. Como ele usa informao sobre a
vizinhana dos pixels na determinao do novo valor de um pixel, o GROUP considerado um Operador de
Contexto. Outros operadores de contexto sero introduzidos nos prximos exerccios.
Contigidade espacial pode ser definida de duas formas. No primeiro caso, pixels so considerados parte de um
grupo se eles tm uma ou mais bordas em comum (esquerda, direita, superior ou inferior). No segundo caso, pixels
so considerados parte de um grupo se eles compartilham da mesma borda ou canto. O ltimo caso indicado no
IDRISI como Including diagonals (Incluir diagonais). A opo que voc usa depende da aplicao em questo.
A figura 6 ilustra o resultado de GROUP sobre uma imagem Booleana simples. Note a diferena causada pela incluso
de diagonais. O exemplo sem as ligaes diagonais produz oito novos grupos (identificadores de 0 a 7), enquanto a
mesma imagem original com as ligaes diagonais produz somente 3 grupos distintos.
Exerccio 2-2 Consulta base de dados
57
Original Sem diagonais Incluindo diagonais
1 1 0 1 0 0 1 2 0 0 1 2
1 0 0 1 0 1 1 2 0 1 1 2
0 1 0 0 3 4 1 1 1 0 1 1
1 0 1 0 5 6 7 1 0 1 0 1
Figura 6
n) Execute GROUP a partir do menu GIS Analysis/Context Operators (Anlise expacial/Operadores de contexto)
em BESTSORG para produzir uma imagem de sada chamada PLOTS. Inclua as diagonais e preencha um ttulo
para a imagem de sada. Clique OK. Quando GROUP tiver terminado, examine a imagem PLOTS. Use o modo
de consulta com o cursor para examinar os valores dos dados para as regies individuais. Observe como cada
grupo contguo de pixels de mesmo valor agora tem um identificador nico (Alguns dos grupos nesta imagem
so pequenos. A funo flash da legenda pode ser til para v-los. Para fazer isso, posicione o cursor na caixa
de cor da legenda da categoria de interesse. Pressione e mantenha pressionado o boto esquerdo do mouse. A
visualizao ser modificada para mostrar a categoria selecionada em vermelho e todo o resto em preto. Solte o
boto do mouse para retornar a visualizao ao estado normal).
5. Quantos grupos foram produzidos? (lembre que ao primeiro grupo atribudo o valor zero)
Trs destes grupos so nossas parcelas potenciais para sorgo, os outros so grupos de pixels de fundo. Antes de
calcularmos o nmero de hectares em cada parcela apta, devemos determinar que identificadores de grupos
representam as pores aptas ao sorgo a fim de podermos encontrar os respectivos identificadores na tabela de rea.
De forma alternativa, podemos mascarar os grupos de fundo atribuindo a todos eles o mesmo identificador 0 e
deixando somente os grupos de interesse com seus identificadores nicos diferentes de zero. Assim a tabelade rea se
tornar muito mais fcil de ler. Seguiremos o ltimo mtodo.
Neste caso, ns queremos criar uma imagem na qual as parcelas aptas ao sorgo mantenham seus identificadores
nicos de grupo e todos os grupos de fundo assumam o valor 0. Existem vrias formas de fazer isso. Podemos usar
Edit e ASSIGN ou poderamos usar RECLASS. No entanto, o mtodo mais fcil usar uma operao de
OVERLAY.
6. Que opo de OVERLAY voc pode usar para gerar a imagem desejada? Usando que imagens?
o) Realize a operao acima para produzir a imagem PLOTS2 e examine o resultado. Mude a tabela de cores para
QUAL. Como em PLOTS, as parcelas aptas so distinguidas do fundo, cada uma com seu prprio identificador.
p) Agora estamos prontos para executar AREA (procure no menu GIS Analysis/Database Query). Use PLOTS2
como a imagem de entrada e selecione uma sada tabular e em hectares.
7. Qual a rea em hectares de cada parcela com potencial para o sorgo?
A figura 7 mostra o passo adicional que adicionamos ao nosso modelo cartogrfico original. Note que o arquivo de
imagem BESTSORG foi usado com GROUP para criar a imagem de sada PLOTS, ento estas duas imagens foram
usadas em uma operao de OVERLAY para mascarar os grupos que no eram aptos. O modelo poderia tambm
ser desenhado com grficos duplicados para a imagem BESTSORG.
Figura 7
Finalmente, podemos querer saber mais sobre as parcelas individuais do que somente suas reas. Sabemos que todas
as reas esto sobre solos argilosos e tm elevaes menores que 9 metros, mas podemos estar interessados em
conhecer a elevao mnima, mxima e mdia de cada parcela. Quanto menor for o valor de elevao, por mais
Exerccio 2-2 Consulta base de dados
58
tempo a rea permanecer alagada. Este tipo de questo uma consulta base de dados por localizao. Em
contraste com a consulta pixel a pixel feita no incio do exerccio, os locais aqui so definidos como reas, as trs
parcelas aptas ao sorgo.
O mdulo EXTRACT usado para extrair um resumo estatstico para as feies de uma imagem (identificadas pelos
seus valores).
q) Escolha EXTRACT a partir do menu GIS Analysis/Database Query. Selecione PLOTS2 como a imagem de
definio das feies e DRELIEF como a imagem a ser processada. Escolha a opo All listed summary types
(Todos os tipos de sumrio listados). Os resultados vo ser automaticamente escritos em uma sada tabular.
8. Qual a elevao mdia de cada parcela potencial para sorgo?
Neste exerccio ns utilizamos a mais bsica das operaes em SIG, as consultas base de dados. Aprendemos que
podemos consultar a base de dados de duas formas, por localizao e por atributo. Ns realizamos consultas por
localizao usando o mode de consulta com o cursor sobre uma imagem visualizada no incio do exerccio e usando
EXTRACT no final do exerccio. No restante do exerccio, ns nos concentramos nas consultas por atributo,
usando as ferramentas RECLASS, ASSIGN e OVERLAY. RECLASS e ASSIGN so similares e podem ser usados
para isolar categorias de interesse localizadas em qualquer mapa. OVERLAY no permite combinar consultas a partir
de pares de imagens e assim produzir consultas compostas.
Um conceito particularmente importante que aprendemos nesse processo foi a expresso de consultas simples na
forma de imagens Booleanas (imagens contendo somente 0 e 1). Expressar os resultados de consultas por atributo
nico como imagens Booleanas nos permitiu utilizar operaes Booleanas ou lgicas com as operaes aritmticas de
OVERLAY para efetuar consultas por atributos mltiplos. Por exemplo, ns aprendemos que a operao de
multiplicao de OVERLAY produz um AND (E) lgico quando so usadas imagens Booleanas, enquanto a operao
de cobertura produz um OR (OU) lgico.
Ns tambm vimos como uma imagem Booleana pode ser usada em uma operao de OVERLAY para reter alguns
valores e mascarar os demais atribuindo-lhes o valor zero. Em tais casos, a imagem Booleana pode ser referida como
uma mscara Booleana ou simplesmente como uma imagem mscara.
Usando o Macro Modeler com este exerccio
O Macro Modeler um ambiente grfico que nos permite construir e executar um modelo. Ele no pode ser usado
inteiramente como um substituto dos modelos cartogrficos conceituais que construmos neste exerccio porque
requer que voc conhea que mdulos ter que usar. Entretanto, uma vez que voc tenha produzido um modelo
cartogrfico conceitual, voc pode ento constru-lo no Macro Modeler. Embora voc possa construir o modelo inteiro
e depois execut-lo, enquanto voc est aprendendo seria melhor executar o modelo aps adicionar cada passo. Voc
pode ento examinar a sada e verificar se est usando a sequncia correta de passos. Agora ns usaremos o Macro
Modeler para refazer a primeira parte deste exerccio, a fim de encontrar o primeiro resultado de rea.
r) Acione o Macro Modeler, a partir do menu Modeling (Modelagem) ou a partir no seu cone na barra de ferramentas
(o terceiro a partir da direita). Assim o ambiente de modelagem aberto.
s) Procederemos construo do modelo trabalhando da esquerda para a direita conforme a figura 5 acima.
Comece clicando no cone Raster Layer (stimo a partir da esquerda) na barra de ferramentas e escolha o arquivo
DRELIEF. Antes de ir muito longe, v para o menu File (Arquivo) no Macro Modeler e escolha Save as (Salvar
como). D o nome Exerc2-2 para o modelo.
t) Agora clique no cone Module (Mdulo o dcimo primeiro a partir da esquerda) na barra de ferramentas do
Macro Modeler e escolha RECLASS a partir da lista de mdulos. Note que assim que um mdulo especificado,
seu arquivo de sada automaticamente posicionado e recebe um nome temporrio. Clique com o boto direito
do mouse no smbolo do arquivo de sada e digite o nome como FLOOD2 (para no sobrescrever o arquivo
FLOOD que criamos antes). Clique com o boto direito do mouse no smbolo de RECLASS e examine a caixa
de parmetros do mdulo. Enquanto a maioria dos mdulos ter parmetros exatamente como nas suas caixas
de dilogo principais, alguns mdulos tm diferenas entre a forma com que a caixa de dilogo principal
funciona e a forma com que o mdulo funciona no Macro Modeler. RECLASS um desses mdulos. Na caixa de
dilogo principal, voc entrou com a sequncia de reclassificao dos valores. No Macro Modeler, estes valores
devem ser inseridos na forma de um arquivo de recclassificao previamente criado (*.rcl).
Exerccio 2-2 Consulta base de dados
59
Na caixa de dilogo de
parmetros do mdulo, o
rtulo de cada parmetro
mostrado na coluna da
esquerda e as opes para
esses parmetros so
mostradas na coluna da
direita. Quando existe mais
uma opo disponvel para
um parmetro, voc pode
ver a lista de opes
clicando na coluna da
direita. Clique com o boto
esquerdo do mouse ao lado
do item File type (Tipo de
arquivo) para ver a lista de
opes para este
parmetro. Escolha a
opo Raster layer (Camada
raster). Clique ao lado do
item Classification type (Tipo de classificao) e escolha File Mode (Modo Arquivo). Ento, clique ao lado do item
Name of RCL file (Nome do arquivo RCL) e escolha FLOOD (ns salvamos este arquivo anteriormente a partir
da caixa de dilogo de RECLASS. Estes arquivos *.rcl tambm podem ser criados com Edit ou clicando com o
boto na opo New na base da lista de seleo de arquivos *.rcl). Finalmente, selecione Byte/Integer
(Byte/Inteiro) como o tipo de dado de sada e ento clique OK. Essencialmente, ns preenchemos todas as
informaes necessrias na caixa de dilogo de RECLASS e as armazenamos no modelo. Agora conecte o
arquivo de entrada DRELIEF ao mdulo RECLASS, clicando no cone Connect (Conectar) na barra de
ferramentas do Macro Modeler. Depois clique em DRELIEF e mantenha o boto esquerdo pressionado enquanto
arrasta o cursor at o smbolo do mdulo RECLASS. Quando voc soltar o boto, voc ver um link
representado por uma seta.
u) Este o primeiro passo do modelo. Ns podemos execut-lo para avaliar o resultado. Salve o modelo
selecionando Save (Salvar) a partir do menu File (Arquivo) do Macro Modeler ou clicando no cone Save (o terceiro
a partir da esquerda na barra de ferramentas do Macro Modeler). Ento, execute o modelo clicando na entrada Run
(Executar) na barra de menus ou no cone Run (o quarto a partir da direita). Surgir uma mensagem avisando
que a camada de sada FLOOD2 ser sobrescrita, caso ela j exista. Clique Yes para continuar. A imagem
FLOOD2, que deve ser idntica imagem FLOOD que foi criada por ns anteriormente, ser automaticamente
visualizada.
v) Continue construindo o modelo at que ele se parea com o da figura 8. Salve e execute o modelo aps
adicionar cada passo para verificar os resultados intermedirios. Cada vez que voc insere um mdulo, clique
com o boto direito sobre ele e preencha os parmetros exatamente como voc fez quando trabalhou com as
caixas de dilogo principais. Note que o mdulo Edit no pode ser usado no Macro Modeler, mas voc j criou o
arquivo de valores CLAYSOIL e pode us-lo com ASSIGN. Note tambm que o mdulo AREA no fornece
resultados tabulares no Macro Modeler. Por isso, melhor finalizar o modelo quando chegarmos imagem
BESTSORG e executar AREA a partir da caixa de dilogo principal em vez de inseri-lo no Macro Modeler.
Um dos aspectos mais teis do Macro Modeler que, uma vez que o modelo tenha sido salvo, ele pode ser alterado e
executado instantaneamente. Ele tambm mantm um registro exato das operaes usadas e por isso muito til
para descobrir erros em uma anlise. Ns continuaremos a usar o Macro Modeler conforme formos explorando o
conjunto principal de mdulos de anlise espacial nesta seo do tutorial. Para mais informao sobre o Macro
Modeler, veja tambm o captulo IDRISI Modeling Tools no IDRISI Guide to GIS and Image Processing,
assim como o sistema de Help (ajuda) do prprio Macro Modeler.
Exerccio 2-2 Consulta base de dados
60
Figura 9
Usando Image Calculator (Calculadora para imagens) para
este exerccio
extremamente importante entender a lgica da reclassificao e do cruzamento porque eles constituem o ncleo de
vrias anlises em SIG. A melhor maneira de compreend-los realizar cada operao e ento examinar o resultado
para verificar se ele est de acordo com o esperado. Entretanto, o IDRISI oferece um atalho que permite que os
usurios executem vrias operaes individuais de uma vez a partir de uma nica caixa de dilogo Image Calculator
(Calculadora para imagens). A calculadora para imagens permite aos usurios a insero de expresses matemticas
ou lgicas usando tanto constantes quanto imagens como variveis. Ela oferece muitas das funes de RECLASS, de
OVERLAY e de vrios outros mdulos, em uma nica caixa de dilogo.
w) Para ver como a criao de BESTSORG neste exerccio poderia ser feita com a calculadora para imagens, abra-a
a partir do menu GIS Analysis/Database Query (Anlise espacial/Consultas base de dados) ou clique sobre seu
cone na barra de ferramentas do IDRISI. No topo da caixa de dilogo, escolha a opo Logical expression
(Expresso lgica), j que procuramos o AND (E) lgico entre dois critrios. Digite BESTCALC como o nome
da imagem de sada (daremos um nome diferente para nosso resultado para poder compar-lo com
BESTSORG). Agora entre com a expresso clicando nos botes da calculadora, de forma que a expresso fique
exatamente como mostrado abaixo. Note que voc pode tanto digitar o nome quanto pressionar o boto Insert
image (Inserir imagem) para escolher o nome do arquivo a partir de uma lista. Se voc optar pela ltima forma,
colchetes sero colocados automaticamente em torno dos nomes dos arquivos.
BESTCALC = ([DRELIEF]<= 9)AND([DSOILS]=2)
Pressione Process Expression (Processar expresso) e quando o clculo for finalizado, compare o resultado com
aquele obtido anteriormente, que chamamos de BESTSORG (antes ative a janela de BESTCALC e ento clique
no boto Layer Properties do Composer e mude a tabela de cores para Qual e desabilite o autoescalonamento).
Note que ns no podemos finalizar completamente nossa anlise com a calculadora para imagens porque ela no
inclui as funes GROUP, AREA ou EXTRACT. Note tambm que ao desenvolver nosso modelo, muito mais
fcil identificar erros no processo se realizarmos cada passo individual com o mdulo relevante e examinarmos cada
resultado. Embora a calculadora para imagens possa economizar tempo, ela no fornece as imagens intermedirias
para verificar nosso progresso lgico ao longo do caminho. Por isso, frequentemente optaremos por usar os
mdulos individuais em vez da calculadora para imagens no restante do tutorial.
A esta altura, voc pode excluir todos os arquivos que criou neste exerccio. A ferramenta Delete (Excluir) est
disponvel no IDRISI Explorer, no menu File (Arquivo). No exclua os arquivos originais DSOILS e DRELIEF.
Respostas
1. O valor mnimo 5 metros enquanto o mximo aproximadamente 16 metros. Esses dados so encontrados
nos campos Min. value e Max. value do arquivo de documentao.
2. Os solos argilosos tm o valor 2.
3. IMAGEM 1 cobre IMAGEM 2 para produzir OUTPUT
Exerccio 2-2 Consulta base de dados
61
0 1 1
0 0 0
1 1 1
1 0 1
A operao Maximum (Mximo) de OVERLAY produzir o mesmo resultado
4. 3771.81 hectares possuem somente solos argilosos. O outro valord e rea corresponde s reas inaptas.
5. Onze grupos foram produzidos
6. Use OVERLAY multiplicando as imagens BESTSORG e PLOTS
7. 1887.48, 1882.17 e 2.16 hectares
8. Grupo 1 8.04m, grupo 3 7.91m, grupo 8 8.72m
Exerccio 2-3 Operaes de distncia e de contexto
62
Exerccio 2-3 - Operadores de distncia e de
contexto
Neste exerccio
1
, introduziremos dois outros grupos de operaes analticas, os operadores de distncia e de
contexto. Os operadores de distncia calculam as distncias a partir de alguma feio ou de um conjunto de feies.
No ambiente raster, eles produzem uma imagem onde cada pixel receber um valor que representa a sua distncia da
feio mais prxima. Existem vrios conceitos de distncia que podem ser modelados. A distncia Euclidiana, ou em
linha reta, o conceito com o qual estamos mais familiarizados e o tipo de anlise de distncia que usaremos neste
exerccio. No IDRISI, distncias Euclidianas so calculadas com o mdulo DISTANCE. Um mdulo relacionado, o
BUFFER, cria faixas-tampo ao redor das feies usando o conceito de distncia Euclidiana. No prximo exerccio,
outro tipo de distncia, conhecido como distncia de custo, ser explorada.
Os operadores de contexto determinam o novo valor de um pixel com base nos valores dos pixels vizinhos. O
mdulo GROUP, que foi usado no exerccio 2-2 para identificar grupos de pixels contguos, um operador de
contexto, uma vez que o identificador de grupo atribudo a cada pixel depende do valor dos pixels vizinhos. Neste
exerccio, ns iremos nos familiarizar com outro tipo de operador de contexto, SURFACE, que pode ser usado para
calcular declividades a partir de uma imagem de elevao. O valor de declividade atribudo a cada pixel depende da
elevao desse pixel e da elevao de seus quatro vizinhos mais prximos.
Usaremos esses operadores de distncia e de contexto e as ferramentas que j exploramos anteriormente para realizar
uma das tarefas de anlise espacial mais comuns, o mapeamento de aptido, um tipo de avaliao multicritrio. Um
mapa de aptido mostra o grau de aptido de um local para um propsito particular. Ele mais frequentemente
produzido a partir de mltiplas imagens, uma vez que a maior parte dos problemas de aptido incorporam mltiplos
critrios. Neste exerccio, imagens Booleanas sero combinadas usando o mdulo OVERLAY para produzir um mapa
final que mostra os locais que satisfazem todos os critrios especificados. Este tipo de avaliao Booleana por critrios
mltiplos frequentemente referida como mapeamento de restries, j que cada critrio definido por uma imagem
Booleana indicando reas que so aptas ao uso (valor 1) ou restritas ao uso (valor zero). O mapa feito no exerccio 2-2
para locais aptos ao cultivo de sorgo um exemplo simples de mapeamento de restries. Em exerccios futuros,
iremos explorar ferramentas para abordagens no Booleanas de anlises de aptido por critrios mltiplos.
Nosso problema neste exerccio encontrar todas as reas aptas para a implantao de uma planta industrial em uma
pequena regio no centro de Massachusetts (USA), prximo Clark University. A companhia est interessaada
principalmente em que a rea esteja situada em locais planos (com declives menores que 2,5 graus) e que tenha uma
superfcie de pelo menos 10 hectares. O governo local est preocupado com a proteo dos reservatrios de gua do
municpio, por isso, especificou que nenhuma planta industrial pode estar situada a menos de 250m de qualquer
reservatrio. Adicionalmente, necessrio considerarmos que nem toda a superfcie do terreno est disponvel para
essa obra. De fato, nesta rea apenas superfcies cobertas por vegetao florestal esto disponveis. Em resumo, reas
adequadas para a implantao da planta industrial devem estar:
i) em terras com declives inferiores a 2,5 graus;
ii) em reas situadas a mais de 250 metros em torno dos reservatrios de gua;
iii) em terras atualmente designadas como floresta;
iv) com uma superfcie contnua igual ou superior a 10 hectares.
Temos duas imagens para esta rea, um mapa de relevo chamado RELIEF e um mapa de uso do solo chamado
LANDUSE. A rea de estudo bem pequena para acelerar seu progresso neste exerccio.
a) Para se familiarizar com a rea de estudo, rode ORTHO a partir do menu Display (Visualizao) com RELIEF
como a imagem de superfcie e LANDUSE como a imagem de cobertura. Aceite o nome padro ORTHOTMP
para o arquivo de sada e deixe tambm todas as outras opes de visualizao com o padro oferecido pelo
sistema. Indique que voc quer usar a tabela de cores personalizada LANDUSE e uma legenda, e selecione a
resoluo de sada uma medida abaixo da sua configurao do Windows (por exemplo, se voc est visualizando
em 1024 x 768, escolha uma sada de 800 x 600).
Como voc pode ver, a rea de estudo est dominada por floresta decidual e caracterizada por uma topografia
bastante acidentada.
1
Neste ponto dos exerccios, voc deve ser capaz de visualizar imagens e de operar mdulos como RECLASS e OVERLAY sem
instrues passo a passo. Se voc estiver indeciso sobre como preencher uma caixa de dilogo, deixe as opes padro
oferecidas pelo sistema. Tambm sempre uma boa idia ditigar ttulos descritivos para os seus arquivos de sada.
Exerccio 2-3 Operaes de distncia e de contexto
63
Resolveremos o problema da aptido em quatro passos, um para cada critrio.
O critrio declividade
O primeiro critrio estabelece que os lugares aptos devem ter declividades inferiores a 2,5 graus. Nosso objetivo
nesse primeiro passo produzir uma imagem Booleana para reas que satisfazem este critrio. Chamaremos a imagem
de SLOPEBOOL.
Para organizar nossa anlise para este passo, perguntamos primeiro o que a imagem final ir representar.
SLOPEBOOL deveria ser uma imagem Booleana na qual todos os pixels com declividades inferiores a 2,5 graus
tenham o valor 1 e todos os demais pixels o valor zero. Para criar esta imagem, necessitamos de uma imagem com
todos os valores de declividade. Como tal imagem no existe na base de dados, ela precisa ser calculada. Como
comentado na introduo a este exerccio, o mdulo SURFACE calcula uma imagem de declividades a partir de uma
imagem de elevao. A imagem de elevao que temos RELIEF. Uma vez que a imagem de declividades tenha sido
criada na nossa base de dados, podemos ento fazer uma reclassificao para isolar somente as declividades que
satisfazem nosso critrio (isso muito similar ao isolamento das elevaes que seriam alagadas que fizemos no
exerccio 2-2).
1. Antes de seguir lendo, preencha o modelo cartogrfico da figura 1 para representar os passos descritos acima.
Figura 1
b) Visualize RELIEF com a tabela de cores Default Quantitative (Quantitativa padro).
2
Explore os valores com o
modo de consulta do cursor.
Em um mapa topogrfico, quanto mais isolinhas voc cruza em uma dada distncia (isto , quanto menor o
espaamento entre elas), maior a declividade. De forma similar, com uma visualizao raster de um modelo digital de
elevao contnuo, quanto mais cores voc encontrar ao longo de uma dada distncia, mais rapidamente a elevao
est mudando e, assim, maior ser o gradiente de declividade.
Criar um mapa de declividade manualmente uma tarefa muito tediosa. Essencialmente, necessrio avaliar o
espaamento das isolinhas ao longo de todo o mapa. Como frequentemente ocorre, tarefas que so tediosas para
humanos so simples para computadores (o oposto tambm tende a ser verdadeiro tarefas que parecem intuitivas e
simples para ns so geralmente difceis de ser realizadas em computadores). No caso de modelos digitais de
elevao raster (como a imagem RELIEF), a declividade em qualquer clula pode ser determinada comparando sua
elevao com a de seus vizinhos. No IDRISI, isto feito com o mdulo SURFACE. Da mesma forma, SURFACE
tambm pode ser usado para determinar a direo para o qual o declive est apontando (conhecida como aspecto, ou
orientao) e a maneira com a qual a luz solar iluminaria a superfcie em um determinado ponto, dada uma posio
particular do Sol (conhecida como sombreamento analtico).
c) Abra o Macro Modeler a partir do seu cone na barra de ferramentas ou do menu Modeling (Modelagem). Posicione
o arquivo raster RELIEF e o mdulo SURFACE. Conecte RELIEF a SURFACE. Clique com o boto direito na
imagem de sada e digite o nome SLOPES. Ento, clique com o boto direito no smbolo do mdulo
SURFACE para acessar os parmetros do mdulo. A caixa de dilogo mostra RELIEF como o arquivo de
entrada e SLOPES como o arquivo de sada. A operao indicada como padro, Slope (Declividade), est de
acordo com o que queremos, mas precisamos especificar a unidade de medida de declividade como graus. O
fator de converso necessrio quando a unidade de referncia e o valor de unidade no so os mesmos. No
caso de RELIEF, ambos esto em metros, de forma que o fator de converso pode ficar em branco. Escolha
Save As (Salvar como) a partir do menu File (Arquivo) do Macro Modeler e d ao novo modelo o nome Exer2-3.
Execute o modelo (clique sim para todas as mensagens relativas a sobrescrita de arquivo) e examine a imagem
resultante.
A imagem chamada SLOPES pode agora ser reclassificada para produzir uma imagem Booleana que satisfaz nosso
primeiro critrio reas com declividades inferiores a 2,5 graus.
d) Adicione o mdulo RECLASS ao modelo. Conecte SLOPES a ele e depois clique com o boto direito na
imagem de sada para mudar o nome para SLOPEBOOL. Clique com o boto direito no smbolo do mdulo
2
Para este exerccio, certifique-se de que Display Preferences (Preferncias de visualizao) estejam configuradas com as opes
padro pressionando o boto Revert to Defaults (Reverter para padro). As preferncias de visualizao podem ser conferidas
atravs do menu File/User Preferences (Arquivo/Preferncias do usurio) do IDRISI.
Exerccio 2-3 Operaes de distncia e de contexto
64
RECLASS para configurar os parmetros do mdulo. Todas as configuraes padro esto corretas neste caso,
mas como vimos nos ltimo exerccio, quando executado a partir do Macro Modeler, RECLASS requer um
arquivo de texto (*.rcl) para especificar os valores de reclassificao. No exerccio anterior, salvamos o arquivo
*.rcl depois de preencher a caixa de dilogo principal de RECLASS. Voc pode criar arquivos *.rcl como este se
preferir. Entretanto, pode ser mais rpido criar o arquivo usando uma facilidade no Macro Modeler.
Clique com o boto direito na caixa de entrada para arquivo *.rcl na caixa de dilogo dos parmetros do mdulo
RECLASS. Isto abre uma lista de todos os arquivos *.rcl que esto no projeto. Na poro inferior da janela de
seleo esto dois botes, New (Novo) e Edit (Edio). Clique em New.
Isto abre uma janela de edio na qual voc pode digitar o arquivo *.rcl. Informao sobre o formato do arquivo
dada no topo da caixa de dilogo. Queremos atribuir o novo valor 1 para declividades de 0 at imediatamente
inferiores 2,5 graus e o valor 0 para todas aquelas iguais ou superiores a 2,5 graus. Na sintaxe no arquivo *.rcl
(que segue a mesma ordem da caixa de dilogo principal de RECLASS), digite os valores abaixo com um espao
entre cada um:
1 0 2.5
0 2.5 999
Note que o ultimo valor poderia ser qualquer valor maior que o valor mximo de declividade na imagem. Clique
em Save As e digite o nome SLOPEBOOL. Clique OK e observe que o arquivo que voc recm criou est agora
listado como um arquivo *.rcl para ser usado na caixa de dilogo de parmetros do mdulo RECLASS. Feche a
caixa de dilogo nos parmetros do mdulo.
e) Salve o modelo e execute-o (clique sim para todas as mensagens relativas a sobrescrita de arquivo) e examine o
resultado.
O critrio faixa-tampo (buffer) de reservatrio
O segundo critrio para a implantao da planta industrial que as reas aptas devem estar situadas a mais de 250
metros de reservatrios. Uma faixa-tampo, ou buffer, uma rea que fica at uma certa distncia de uma feio
particular ou de um grupo de feies. Nosso segundo passo criar uma imagem Booleana que representa esta
condio. A imagem conter o valor 1 para todos os pixels situados a mais de 250 metros dos reservatrios e o valor
0 para os pixels situados a at 250 metros dos reservatrios.
No planejamento da anlise para este passo, sabemos que precisaremos calcular a distncia a partir dos reservatrios
para isolar um conjunto destas distncias. Antes de construir o modelo cartogrfico, entretanto, precisaremos
conhecer mais detalhes sobre os mdulos que podemos utilizar. Especificamente, precisamos conhecer o tipo de
dado de entrada que eles requerem e o tipo de dado de sada que produzem.
O IDRISI inclui vrios operadores de distncia, todos localizados sob o menu GIS Analysis/Distance Operators
(Anlise espacial/Operadores de distncia). Dois deles poderiam ser usados para produzir a imagem que
necessitamos, DISTANCE ou BUFFER. Ambos requerem como entrada uma imagem com as feies alvo a partir
das quais as distncias devem ser calculadas, identificadas com um valor diferente de zero e todas as outras feies
apresentando o valor 0.
2. Como voc pode criar uma imagem Booleana de reservatrios? A partir de que imagem seria derivada? (existem
dois mdulos que podem ser usados)
f) Visualize a imagem LANDUSE usando a tabela de cores personalizada LANDUSE. Determine o cdigo inteiro
dos reservatrios.
Tanto RECLASS quanto Edit/ASSIGN poderiam ser usados para criar uma imagem Booleana de reservatrios.
Ambos requerem que um arquivo de texto seja criado previamente fora do Macro Modeler. Usaremos Edit/ASSIGN
para criar a imagem Booleana chamada RESERVOIRS.
g) Abra o Edit a partir do meny Data Entry (Entrada de dados) ou do seu cone da barra de ferramentas e digite:
2 1
(o valor dos reservatrios em LANDUSE, um espao e o valor 1). Escolha Save As a partir do menu File no
Edit, escolha o tipo de arquivo Attribute Values (Valores de atributo), digite o nome de RESERVOIRS, e salve
com o tipo de dado inteiro. Feche o Edit.
Exerccio 2-3 Operaes de distncia e de contexto
65
h) No Macro Modeler, acrescente o arquivo de valores de atributo RESERVOIRS (o cone para os arquivos de
valores de atributo o 10 a partir da esquerda) e mova-o para o lado esquerdo do modelo, abaixo do ramo do
critrio declividade no modelo. Posicione a imagem raster LANDUSE sob o arquivo de atributos e o mdulo
ASSIGN direita dos dois arquivos. Clique com o boto direito no arquivo de sada de ASSIGN e mude o
nome para RESERVOIRS. Antes de ligar os arquivos de entrada, clique com o boto direito no smbolo do
mdulo ASSIGN. Como vimos no exerccio anterior, ASSIGN usa dois arquivos de entrtada, uma imagem raster
de definio de feies e um arquivo de valores de atributo. Os arquivos de entrada devem estar conectados
ao mdulo para que eles apaream listados na caixa de dilogo dos parmetros do mdulo. Feche a
caixa de dilogo dos parmetros do mdulo e conecte a imagem raster de definio das feies LANDUSE ao
ASSIGN, depois conecte o arquivo de valores de atributo RESERVOIRS ao ASSIGN. Esta poro do modelo
deve parecer similar ao modelo cartogrfico da Figura 2 (embora o smbolo do arquivo de valores no Macro
Modeler seja retangular e no oval). Note que o posicionamento dos smbolos do arquivo raster e do arquivo de
valores para a operao ASSIGN poderia ser trocada a ordem com a qual os vnculos so feitos e no a
posio dos arquivos de entrada que determinam que arquivo ser usado em que entrada. Salve e execute o
modelo. Note que o ramo da declividade no modelo tambm executado novamente e ambas as imagens finais
so mostradas.
Figura 2
A imagem RESERVOIRS define as feies a partir das quais as distncias devem ser medidas na criao de uma
faixa-tampo, ou buffer. Esta imagem ser o arquivo de entrada para qualquer operao de distncia que usarmos.
As imagens de sada de DISTANCE e de BUFFER so muito diferentes. DISTANCE calcula uma nova imagem na
qual o valor de cada clula a sua distncia at a feio mais prxima. O resultado uma imagem de distncia (uma
representao espacialmente contnua da distncia). BUFFER, por sua vez, produz uma imagem categrica ao invs
de contnua. O usurio configura os valores a serem atribudos a trs classes de sada: feies alvo, reas dentro da
faixa-tampo e reas fora da faixa-tampo.
Normalmente usaramos BUFFER, uma vez que desejamos um resultado categrico e essa abordagem requer um
nmero menor de passos. Entretanto, para nos familiarizarmos melhor com os operadores de distncia,
completaremos este passo usando ambas as abordagens. Primeiro, executaremos DISTANCE e RECLASS a partir
de suas caixas de dilogo, depois adicionaremos o passo BUFFER ao nosso modelo no Macro Modeler.
i) Execute DITANCE a partir do menu GIS Analysis/Distance Operators. Indique RESERVOIRS como a imagem
de feies e RESDISTANCE como o nome da imagem de sada. Examine essa imagem. Note que existe uma
superfcie suave e contnua em que cada pixel tem um valor de distncia at o reservatrio mais prximo.
j) Agora use RECLASS para criar uma imagem Booleana de buffer no qual os pixels com distncias menores que 250
metros dos reservatrios recebam o valor 0 e pixels com distncias iguais ou superiores a 250 metros recebam o
valor 1. Chame a imagem resultante de DISTANCEBOOL.
3. Que valores voc inseriu na caixa de dilogo RECLASS para realizar isto?
4. Examine o resultado para confirmar que ele satisfaz suas expectativas. Pode ser til visualizar a imagem
LANDUSE tambm. DISTANCEBOOL realmente representa (atravs dos valores 1) aquelas reas fora do
buffer de 250 metros ao redor dos reservatrios?
A imagem DISTANCEBOOL satisfaz o critrio da faixa-tampo para nosso modelo de aptido. Antes de continuar
no prximo critrio, veremos como o mdulo BUFFER tambm pode ser usado para criar essa mesma imagem.
k) No Macro Modeler, adicione o mdulo BUFFER direita da imagem RESERVOIRS e conecte a imagem e o
mdulo. Clique com o boto direito para configurar os parmetros do mdulo BUFFER. Atribua o valor 0 para
a rea alvo (target area), o valor 0 para a faixa-tampo (buffer zone) e o valor 1 para as reas fora da faixa-tampo
(non-buffer zone). Digite o valor 250 como a largura da faixa-tampo (Buffer width). Clique com o boto direito do
mouse na imagem de sada e mude o nome da imagem para BUFFERBOOL. O segundo ramo do modelo ser
agora similar ao modelo cartogrfico da figura 3.
Exerccio 2-3 Operaes de distncia e de contexto
66
Figura 3
DISTANCEBOOL e BUFFERBOOL devem ser idnticas, e qualquer abordagem poderia ser usada para completar
este exerccio. BUFFER prefervel a DISTANCE quando uma imagem categrica de faixa-tampo o resultado
desejado. Entretanto, em outros casos, uma imagem de distncia contnua requerida. Os exerccio de avaliao por
critrios mltiplos faro uso extensivo de imagens de superfcie de distncia.
O critrio uso do solo
A esta altura, temos dois dos quatro componentes individuais requeridos para produzir o mapa final de aptido.
Iremos para o terceiro, onde somente reas florestadas esto disponveis para o desenvolvimento.
5. Descreva o contedo da imagem final para este critrio. Voc j est familiarizado com dois mtodos para a
produo desta imagem. Desenhe o modelo cartogrfico mostrando os passos e chame a imagem final de
FORESTBOOL.
l) Voc deve primeiro determinar os cdigos numricos para as duas categorias de floresta (no considere pomares
- orchards - e reas midas florestadas forested wetlands) na imagem LANDUSE. Isto pode ser feito de vrias
formas. Um mtodo fcil clicar no smbolo do arquivo LANDUSE no modelo, depois clicar no cone Describe
(primeiro cone direita) na barra de ferramentas do Macro Modeler. Isto abre o arquivo de documentao para a
camada ativa. Mova a barra de rolagem para ver as categorias da legenda e descries. Ento, siga o modelo
cartogrfico que voc desenhou para adicionar os passos requeridos no modelo a fim de criar um mapa Booleano
de reas de floresta (FORESTBOOL). Salve e execute o modelo. Note que voc pode usar a camada
LANDUSE que j est inserida no modelo para lig-la no ramo floresta do modelo. Entretanto, se quiser, voc
pode alternativamente adicionar outro smbolo da camada raster LANDUSE para este ramo (se voc no
conseguir progredir, a ltima pgina deste exerccio mostra o modelo completo).
Combinando os trs critrios booleanos
A quarta e ltima condio a considerar em nossa anlise que locais adequados devem ter uma superfcie contnua
de 10 hectares ou mais. A esta altura, entretanto, ainda no temos locais para calcular a rea. Temos trs imagens
Booleanas separadas, uma para cada condio prvia. Antes de comear a abordar o critrio de rea, devemos
combinar as trs imagens Booleanas em uma imagem Booleana final que mostre as reas que satisfazem todas as trs
condies.
Neste caso, queremos modelar a condio Booleana AND (E). Somente aquelas reas que satisfazem todos os trs
critrios so consideradas aptas. Como aprendido no exerccio 2-2, a lgebra Booleana pode ser realizada com
OVERLAY.
m) Adicione as operaes de OVERLAY necessrias para criar esta imagem Booleana composta mostrando as reas
que satisfazem todas as trs condies. Para fazer isso, voc precisar combinar duas imagens para criar uma
imagem temporria, e ento combinar a terceira imagem com a imagem temporria para produzir o resultado
final
3
. Chame o resultado final de COMBINED. Salve e execute o modelo.
6. Que operao do OVERLAY voc usou para produzir COMBINED? Desenhe o modelo cartogrfico que
ilustra os passos seguidos para produzir COMBINED a partir das trs imagens Booleanas dos critrios.
n) Examine COMBINED. Existem vrias reas contguas na imagem que so locais em potencial para nosso
propsito. O ltimo passo determinar quais delas satisfazem a condio de rea mnima de 10 hectares.
3
Note que todas as trs imagens poderiam ser combinadas em uma nica operao com o Image Calculator (Calculadora para
imagens). A expresso lgica, neste caso, seria: [COMBINED]=[SLOPEBOOL]AND[BUFFERBOOL]AND[FOREST-
BOOL])
Exerccio 2-3 Operaes de distncia e de contexto
67
O critrio de rea mnima
Como feito com as reas aptas ao cultivo de sorgo no exerccio anterior, o que para nossos olhos parecem ser reas
separadas e distintas so somente pixels com mesmo valor 1 para o IDRISI. Como fizemos no exerccio anterior,
antes de calcular a rea ns precisamos diferenciar as manchas individuais usando o operador de contexto chamado
GROUP.
o) Adicione o mdulo GROUP ao modelo. Conecte COMBINED como o arquivo de entrada e mude o arquivo
de sada para GROUPS. Selecione a opo Include diagonals (Incluir diagonais) na caixa de parmetros do mdulo
GROUP. Salve e execute o modelo.
7. Olhe a imagem GROUPS. Como voc pode diferenciar os grupos que tinham valor 1 em COMBINED (e so
portanto aptos) e os grupos que tinham valor 0 em COMBINED (e so, portanto, inaptos)?
p) Abordaremos os grupos inaptos em breve. Primeiro, adicione o mdulo AREA ao modelo. Conecte GROUPS
como o arquivo de entrada e mude a imagem de sada para GROUPAREA. Na caixa de dilogo de parmetros
do mdulo AREA, escolha calcular a rea em hectares e produzir uma imagem raster como sada.
Na imagem de sada, os pixels de cada grupo recebem o valor de rea do grupo inteiro. Use o modo de consulta
do cursor para confirmar isso. Pode ser til visualizar a imagem GROUPS antes da imagem GROUPAREA..
Como o grupo mais extenso tem um valor muito maior que os outros grupos e o autoescalonamento est
habilitado, a visualizao de GROUPAREA parece mostrar menos grupos do que o esperado. A consulta com o
cursor revelar que cada grupo foi rotulado com sua rea nica. Para melhorar esta visualizao, ative a janela de
GROUPAREA e ento clique no boto Layer Properties (Propriedades da camada) no Composer. Especifique o
item Display Max (Valor mximo na visualizao) em 17. Para faz-lo, arraste a barra de rolagem para a esquerda
ou digite 17 na caixa de entrada do Display Maximum e pressione Apply (Aplicar). O valor 17 foi escolhido por
ser um nmero um pouco mais alto que o valor de rea do maior grupo apto.
Alterando o valor de mximo a ser usado na visualizao no mudamos os valores dos pixels. Isto meramente instrui
o sistema de visualizao para saturar, ou para configurar o ponto final de autoescalonamento, em um valor que
diferente do ponto final verdadeiro dos dados. Isto permite que mais cores da taqela de cores sejam distribudas
entre os outros valores na imagem, tornando assim a interpretao visual mais fcil.
Queremos agora isolar os grupos com rea superior a 10 hectares (adequados ou no).
8. Que mdulo necessrio para isto? Por que Edit/ASSIGN no uma opo neste caso?
q) Adicione um passo de RECLASS ao modelo. Use a facilidade do Macro Modeler ou a caixa de dilogo principal
do RECLASS para criar o arquivo *.rcl requerido para a caixa de dilogo de parmetros do mdulo RECLASS.
Conecte RECLASS com GROUPAREA para criar uma imagem de sada chamada BIGAREAS.
r) Finalmente, para prroduzir a imagem final, precisaremos mascarar os grupos inaptos maiores que 10 hectares a
partir da imagem BIGAREAS. Para fazer isto, adicione um comando OVERLAY ao modelo para multiplicar
BIGAREAS e COMBINED. Chame a imagem de sada final de SUITABLE. Novamente, voc pode ligar a
camada COMBINED que j est no modelo ou voc colocar um outro smbolo de COMBINED no modelo.
O modelo completo combinando todos os passos mostrado pela figura 4.
Este exerccio explorou duas classes importantes de funes de anlise espacial, operadores de distncia e de
contexto. Em particular, vimos como os mdulos BUFFER e DISTANCE (combinados ao RECLASS) podem ser
usados para criar faixas-tampo em torno de um conjunto de feies. Tambm vimos que DISTANCE cria
superfcies de distncia contnuas. Usamos o operador de contexto SURFACE para calcular declividades e GROUP
para identificar reas contguas.
Vimos tambm como a lgebra Booleana realizada com o mdulo OVERLAY pode ser estendida a trs (ou mais)
imagens atravs do uso de imagens intermedirias. No apague o modelo deste exerccio, nem as imagens originais
LANDUSE e RELIEF. Precisaremos de todas elas para o prximo exerccio, onde exploraremos com mais
profundidade o Macro Modeler.
Exerccio 2-3 Operaes de distncia e de contexto
68
Figura 4
Respostas
1. Use SURFACE com a imagem RELIEF para calcular uma imagem de todas as declividades. Ento use
RECLASS com a imagem de declividades para criar a imagem Booleana SLOPEBOOL. Note que voc pode
nomear a imagem intermediria (mostrada nas figuras como SLOPES) de qualquer outra forma.
2. Use RECLASS ou Edit/ASSIGN com a imagem LANDUSE para criar uma imagem Booleana na qual a classe
reservatrio (valor 2 em LANDUSE) tenha o valor 1 e todas as outras classes tenham o valor 0.
Exerccio 2-3 Operaes de distncia e de contexto
69
3.
Assign a new value of (Atribuir um
novo valor de):
To values from (Aos valores de): To just less than (At imediatamente
inferiores a):
0 0 250
1 250 999999999
Note que o ltimo valor na operao de RECLASS pode ser qualquer nmero maior que o valor da distncia
mxima na imagem.
4. A imagem deveria ter valor 1 somente para as reas situadas fora da faixa-tampo de 250 metros e valor 0 para
as demais reas.
5. A imagem deveria ter valor 1 somente onde existem as categorias Deciduous Forest (Floresta decdua) e
Coniferous Forest (Floresta de conferas) na imagem original LANDUSE e o valor 0 nas demais categorias.
Tanto RECLASS quanto Edit/ASSIGN poderiam ser usados para produzir esse resultado.
6. A opo de multiplicao (first * second) em OVERLAY usada para executar a operao Booleana AND (E).
7. No h maneira de saber que grupos foram derivados de reas com valor 1 ou com valor 0 examinando
somente a imagem GROUPS. Voc deve comparar GROUPS com COMBINED para distinguir visualmente
entre os dois. Um passo adicional mais adiante no exerccio mostra como identificar aqueles grupos que
representam reas aptas.
8. Neste caso necessrio usar RECLASS, pois os valores originais da imagem so do tipo real. ASSIGN s pode
ser usado se os dados da imagem original forem do tipo inteiro.
Exerccio 2-4 Explorando o potencial do Macro Modeler
70
Exerccio 2-4 - Explorando o potencial do Macro
Modeler
At este ponto, usamos a modelagem cartogrfica mais como uma ferramenta organizacional. Entretanto, o Macro
Modeler mais que uma ferramenta de desenho para sequncias analticas, como exploraremos neste exerccio.
Usando o Macro Modeler para explorar cenrios do tipo e
se
Uma das atividades mais comuns em planejamento a explorao de cenrios do tipo e se. Suponha que os
planejadores que configuraram os quatro critrios do exerccio anterior estejam preocupados com relao ao seu
critrio de declividade de 2,5 graus ser muito restritivo, e gostariam de examinar as conseqncias de considerar aptas
declividades at 4 graus. Se no tivssemos construdo um modelo, seria uma tarefa tediosa recalcular tudo. Com o
modelo, podemos mudar critrios e examinar os novos resultados quase instantaneamente.
a) Se voc fechou, abra novamente o Macro Modeler, e abra o modelo Exer2-3
1
feito no exerccio anterior. Execute
o modelo para produzir a imagem SUITABLE.
b) Primeiro, veremos como os resultados mudam quando relaxamos o critrio de declividade, aceitando como
aptas declividades menores que 4 graus. No menu File do Macro Modeler, escolha a opo Save As e digite o nome
Exer2-4
a
para o modelo. Examine o modelo e localize o passo em que o limiar de declividade especificado. a
operao do mdulo RECLASS que conecta SLOPES e SLOPEBOOL. Clique com o boto direito no smbolo
do comando RECLASS.
1. Como o limiar de declividade especificado na caixa de dilogo dos parmetros RECLASS? Revise o exerccio
anterior se voc no tem certeza. Ento, mude o limiar de declividade de 2,5 para 4.
c) Agora, mude o nome do arquivo final de sada para SUITABLE2-4a (lembre que isto pode ser feito clicando
com o boto direito sobre o smbolo da camada de sada). Ento salve e execute esse modelo.
2. Descreva as diferenas entre SUITABLE e SUITABLE2-4a.
Submodelos
Uma das feies mais poderosas do Macro Modeler a habilidade de salvar modelos na forma de submodelos. Um
submodelo um modelo encapsulado que atua como um novo mdulo analtico.
Para salvar o seu procedimento de mapeamento da aptido, selecione a opo Save Model as a Submodel (Salvar modelo
como submodelo) a partir do menu File do Macro Modeler. Voc ver ento o formulrio das propriedades do
submodelo. Isto permite que voc entre com legendas para os seus parmetros do submodelo. Neste caso, os
parmetros do submodelo sero os arquivos de entrada e sada necessrios para executar o modelo. Voc deve usar
ttulos que descrevam a natureza dos dados de entrada requeridos, uma vez que o modelo se tornar agora uma
funo de modelagem genrica. Na tabela a seguir vo algumas sugestes. Altere as entradas conforme preferir e
ento clique OK para salvar o submodelo
2
.
1
Se voc no tem o arquivo do Macro Modeler do exerccio anterior, existe uma cpia compactada chamada Exer2-3.zip no
diretrio Introductory GIS, criado durante a instalao do IDRISI. Use o Windows Explorer para descompact-lo e extrair o
contedo para o mesmo diretrio.
2
Note que quando um formulrio de parmetros de submodelo abre, as camadas podem no estar na ordem que voc deseja.
Para configurar uma ordem especfica, cancele a caixa de dilogo de parmetros de submodelo e ento clique em cada entrada, e
ento nas sadas, na ordem que voc deseja que elas apaream. Depois retorne ao menu File e use a opo Save Model as a
Submodel.
Exerccio 2-4 Explorando o potencial do Macro Modeler
71
Layer or file (Camada ou arquivo) Opo
Relief Imagem de relevo
Landuse Imagem de uso do solo
Reservoirs Classes de reservatrio
Forestbool Classes de floresta
Suitable Imagem de aptido de sada
d) Para usar seu submodelo, voc necessita adicionar mais uma pasta de recursos ao seu projeto (mas deixe a
configurao de sua pasta de trabalho como est). Usando o IDRISI Explorer, adicione a pasta de recurso IDRISI
Tutorial\Advanced GIS que contm alguns arquivos que precisaremos. Ento, no Macro Modeler, clique no cone
New (o mais esquerda na barra de ferramentas do Macro Modeler) para comear um novo espao de trabalho.
Adicione as duas camadas seguintes a partir da pasta Advanced GIS ao seu espao de trabalho:
DEM
LANDUSE 91
E adicione dois arquivos de valores de atributo a partir da pasta Introdutory GIS:
WESTRES
WESTFOR
e) Clique no smbolo LANDUSE91 para selecion-lo e clique no cone Display (Visualizao), o segundo a partir
da esquerda na barra de ferramentas do Macro Modeler. Este um mapa de cobertura e uso do solo para a cidade
de Westborough (tambm chamada de Westboro), Massachussets, 1991. Voc tambm pode visualizar a camada
DEM da mesma forma. Este um modelo digital de elevao para a mesma rea. O arquivo de valores
WESTRES simplesmente contm uma linha nica de dados especificando que a classe 5 (lagos) receber o valor
1 atribudo para indicar que eles so reservatrios (quase todos os lagos daqui so, na verdade, reservatrios). O
arquivo de valores WESTFOR tambm contm uma nica linha especificando que a classe 7 receber o valor 1
para indicar florestas.
f) Agora, clique no cone do Submodel (o oitavo a partir da direita). Voc notar que seu submodelo est listado na
pasta de trabalho. Selecione-o e coloque-o no seu espao de trabalho e clique com o boto direito sobre ele.
Voc notou as legendas? Agora, use a ferramenta Conect para conectar cada um dos seus arquivos de entrada ao
seu submodelo e d um nome ao seu arquivo de sada. Ento execute o modelo.
3. Quantas reas aptas voc encontrou?
Submodelos so muito poderosos porque permitem que voc expanda as capacidades analticas do IDRISI. Uma vez
encapsulados nesta maneira, eles se tornam ferramentas genricas que voc pode usar em vrios outros contextos.
Eles tambm permitem que voc encapsule processos que devem ser executados independentemente de outros
elementos do seu modelo.
Modelagem dinmica e Dynalinks
Um DynaLink um vnculo dinmico um vnculo que insere uma ala de retroalimentao, introduzindo assim
mudanas ao longo do tempo para modelagem dinmica.
g) Para introduzir DynaLinks, clique no cone Open Model (segundo a partir da esquerda) e selecione o modelo
chamado RESIDENTIAL GROWTH. Como o nome sugere, este modelo prediz reas de crescimento
residencial em direo a reas de floresta. A rea de estudo novamente em Westborough, Massachusetts.
Primeiro, execute o modelo. A imagem visualizada mostra as reas residenciais originais como classe 2 e as
novas reas de crescimento como classe 1. A lgica pela qual isso funciona a seguinte (clique em cada camada
mencionada para selecion-la e use a ferramenta de visualizao para examin-la medida que voc avana):
a imagem chamada RESIDENTIAL91 mostra as reas residenciais originais em 1991.
a imagem chamada LDRESSUIT mapeia a aptido inerente da terra para uso residencial. Ela se baseia em
fatores como a proximidade de vias de acesso, declividade e assim por diante.
Exerccio 2-4 Explorando o potencial do Macro Modeler
72
um processo de filtragem usado para diminuir a aptido da terra para fins residenciais medida que a
aumenta distncia das reas residenciais existentes. O procedimento usa um filtro que aplicado a uma
imagem Booleana de reas residenciais j instaladas. O filtro produz um resultado (PROXIMITY) que tem o
valor 0 em reas distantes das reas residenciais existentes e o valor 1 para reas dentro das reas
residenciais. Entretanto, na vizinhana das bordas das reas residenciais, o filtro causa uma transio
gradual de 1 a 0. O resultado usado como um multiplicador para progressivamente diminuir a aptido das
reas medida que nos afastamos das reas residenciais j existentes (DOWNWEITHT).
o mdulo RANDOM usado para introduzir uma pequena possibilidade de que reas de floresta sejam
convertidas em reas residenciais em qualquer lugar (RANDOM SEED).
todo o crescimento est restrito a reas de floresta (FOREST91).
depois de as aptides serem suavizadas, combinadas e restringidas (FINAL SUITABILITY), as clulas so
ordenadas em termos de aptido (RANKED SUITABILITY), enquanto so excludas as reas residenciais
j existentes. A imagem ordenada ento reclassificada para extrair as 500 melhores clulas. Estas se
tornam as novas reas de crescimento (BEST AREAS) e so combinadas com as reas residenciais
existentes para determinar a nova situao das reas residenciais (NEW RESID). A camada final ilustra
tanto as reas originais quanto as novas (GROWTH).
h) Ns agora introduziremos um DynaLink para tornar este processo dinmico. Clique no cone DynaLink (aquele
que se parece com um raio). Ele funciona da mesma forma que a ferramenta Conect. Mova-o sobre a imagem
chamada NEW RESID, mantenha o boto esquerdo pressionado e arraste o final do DynaLink para a imagem
RESIDENTIAL91 no incio do modelo. Ento, solte o boto do mouse. Agora execute o modelo. O sistema
perguntar quantas iteraes voc deseja indique 7 e selecione a opo de visualizar as imagens intermedirias.
i) Agora execute o processo novamente, mas sem visualizar as imagens intermedirias. Note como os nomes para
RESIDENTIAL91, NEW RESID e GROWTH mudam. Na primeira iterao, RESIDENTIAL91 um dos
mapas de entrada e usado para a produo de NEW RESID_1 e GROWTH_1. Ento, antes que a segunda
iterao comece, NEWRESID_1 substitui RESIDENTIAL91 e se torna o arquivo de entrada para a criao de
NEWRESID_2 e GROWTH_2. Essa produo de mltiplas sadas para NEW RESID ocorre porque ela a
origem de um DynaLink, enquanto que a produo de mltiplos outputs para GROWTH ocorre porque essa
uma camada terminal (isto , a ltima camada na sequncia do modelo). Se um modelo contm mais do que uma
camada terminal, cada uma produzir mltiplas sadas. Finalmente, note no final que os nomes originais
reaparecem. Para camadas terminais, existe uma implicao adicional uma cpia do arquivo de sada final
(GROWTH_7 neste caso) produzida como o nome originalmente especificado (GROWTH).
Como voc pode ver, os DynaLinks so muito poderosos. Ao permitir a substituio das sadas para se tornarem
novas entradas, modelos dinmicos podem ser prontamente criados, e assim expandindo muito o potencial do SIG
para modelagem ambiental.
Processamento em lote usando DynaGroups
Processamento em lote aquele que processa um grupo de arquivos ao mesmo tempo. Muitos sistemas, incluindo o
IDRISI, fornecem linguagens macro para facilitar o processamento em lote. Entretanto, o Macro Modeler fornece uma
forma ainda mais fcil de realizar o processamento em lote.
j) Use o DISPLAY Launcher para examiner a imagem chamada MAD82JAN. Esta uma imagem de ndice de
Vegetao por Diferena Normalizada (Normalized Difference Vegetation Index - NDVI) de janeiro de 1982,
produzida a partir do sensor AVHRR a bordo da srie de satlites NOAA. A imagem original tinha cobertura
global (com 8km de resoluo). Aqui podemos ver somente a ilha de Madagascar. O NDVI calculado a partir
da reflectncia da energia solar nos comprimentos de onda do vermelho e do infravermelho, de acordo com a
frmula:
NDVI = (IV V) / (IV + V)
Este ndice tem valores que variam de -1 a +1. Entretanto, nmeros reais (isto , aqueles com fraes) requerem
mais memria em sistemas digitais do que valores inteiros. Assim, comum reescalonar o ndice em um
intervalo de byte (0-255). Com o NDVI, reas com vegetao normalmente tm valores que variam de 0,1 a 0,6
dependendo da quantidade de biomassa presente. Neste caso, os dados foram escalonados de forma que 0
representa um NDVI de -0,05 e 255 representa um NDVI de 0,67.
Voc ir notar que MAD82JAN somente uma de 18 imagens existentes na sua pasta que mostram o NDVI de
janeiro para todos os anos de 1981 a 1999 (18 anos). Nesta seo ns usaremos o Macro Modeler para converter
esse conjunto de imagens de volta para seus valores originais (no reescalonados) de NDVI. A converso feita
da seguinte forma:
Exerccio 2-4 Explorando o potencial do Macro Modeler
73
NDVI = (Dn * 0,0028) 0,05, onde Dn o chamado nmero digital
k) Primeiro vamos criar o modelo usando MAD82JAN. Abra o Macro Modeler para iniciar um novo espao de
trabalho (ou clique no cone New). Ento clique no cone Raster layer (Camada raster) e selecione MAD82JAN.
Depois clique no cone Module (Mdulo) e selecione SCALAR. Clique com o boto direito do mouse sobre
SCALAR e mude a operao para multiplicao e digite o valor 0.0028. Ento conecte MAD82JAN a SCALAR.
Clique outra vez no cone Module e selecione SCALAR novamente. Mude a operao desse segundo SCALAR
para subtrao e digite o valor 0.05. Ento conecte a sada da primeira operao de SCALAR com o segundo
SCALAR. Agora teste o mdulo clicando no cone Run (Executar). Para ver se funcionou, voc deve ter valores
na imagem de sada variando de 0,05 a 0,56.
l) Para executar essa mesma operao em todos os arquivos, ns necessitamos criar agora um grupo de arquivos
raster (raster group file). Abra o IDRISI Explorer, clique na aba Files, procure a imagem MAD82JAN e clique
sobre o nome dela. Agora pressione a tecla Shift e depois a tecla de seta para baixo at selecionar todo o
conjunto de imagens de MAD82JAN at MAD99JAN. Emto clique com o boto direito do mouse e selecione
Create/Raster Group. Um novo grupo de arquivos criado com o nome RASTER GROUP.RGF. Clique nesse
arquivo e mude o nome para MADNDVI.
m) No Macro Modeler, clique no smbolo MAD82JAN para selecion-lo e ento clique no cone Delete (o sexto da
esquerda para a direita) para remov-lo. Depois, clique no cone Dynagroup e selecione a opo Raster group file
(Grupo de arquivos raster). Ento selecione o arquivo de grupo MADNDVI e conecte-o como a entrada para a
primeira operao de SCALAR (use a ferramenta conect para isso). Finalmente, v para o arquivo de sada final
do seu modelo (ele dever ter algum nome temporrio no momento) e mude o nome para o seguinte:
NEW+<madndvi>
Essa uma conveno de nomenclatura especial. A especificao de <madnevi> no nome indica que o Macro
Modeler deve formar os nomes de sada a partir dos nomes no Dynagroup de entrada chamado MADNDVI.
Nesse caso, ns estamos dizendo que queremos os novos nomes iguais aos nomes antigos, mas com a adio de
um prefixo NEW.
n) Agora execute o modelo para ver como ele funciona. Voc ser informado que haver 18 iteraes (voc no
pode alterar isso, ele determinado pelo nmero de membros no arquivo de grupo). Enquanto o modelo est
sendo executado, note como os nomes dos arquivos de sada so formados. No final, ele tambm ir produzir
um grupo de arquivos raster com o prefixo especificado (NEW). Lembre de salvar seu modelo antes de avanar
para os prximos passos.
Modelando processos iterativos usando Dynagroups e
Dynalinks
Outra importante aplicao para Dynagroups e Dynalinks a execuo de processos iterativos. Nesta ltima seo
iremos explorar como eles podem ser usados em conjunto de uma forma muito poderosa.
o) Abra o modelo chamado MEAN. Ele foi especificamente desenvolvido para trabalhar com seus dados. Note
que ele incorpora tanto um Dynagroup quanto um Dynalink. Para calcular a mdia das suas imagens de
Madagascar, ns necessitamos somar os valores das 18 imagens de NDVI e ento dividir por 18. O Dynagroup e
o Dynalink combinados realizam a soma, enquanto a ltima operao de SCALAR faz a diviso.
p) Visualize a imagem chamada BLANK_NDVI. Como voc pode ver, ela contm somente zeros. Na primeira
iterao, o modelo toma a primeira imagem no Dynagroup (MAD28JAN) e adiciona a BLANK_NDVI (usando
OVERLAY) e armazena o resultado em SUM_1. O Dynalink ento substitui BLANK_NDVI por SUM_1 e
depois adiciona a segunda imagem no grupo (MAD83JAN) a SUM_1. Ao final da seqncia, uma imagem final
chamada SUM ser criada, contendo a soma de 18 imagens. Ela ento dividida por 18 pela operao de
SCALAR para obter o produto final. Execute o modelo e assista-o trabalhar. Note tambm que a sada do
Dynagroup no usa qualquer conveno especial de nomenclatura. Neses casos o sistema usa sua conveno
normal para mltiplas sadas, adicionando sufixos numricos.
q) Como exemplo final, abra o modelo chamado STANDEV. Ele calcula o desvio padro de imagens (ao longo da
srie). Ele j foi estruturado para o caso especfico dos arquivos deste exerccio. Execute-o e veja se voc
consegue entender como ele funciona os princpios bsicos so os mesmos do exemplo anterior.
Opcional: anlises automticas com macros
Exerccio 2-4 Explorando o potencial do Macro Modeler
74
Na primeira parte deste exerccio ns exploramos cenrios e se usando o Macro Modeler. Esta seo do exerccio ir
explorar o uso da IDRISI Macro Language (IML Linguagem de Macro do IDRISI) para construir macros. Ao
contrrio da interface grfica do Macro Modeler, macros so baseadas estritamente em comandos escritos e fornecem
capacidades diferentes. Entretanto, toda a funcionalidade dos mdulos encontrada no Macro Modeler baseada em
macros do IDRISI. Este exerccio ir cobrir exatamente o mesmo cenrio e se anteriormente abordado com o
Macro Modeler, mas usando macros. O pressuposto que os mesmos planejadores que estabeleceram o conjunto de
quatro cenrios para o estudo de aptido no exerccio 2-3, posteriormente decidiram que devem ser consideradas
aptas para o desenvolvimento declividades at 4 graus, em vez de 2,5 graus.
Ns podemos automatizar nossa anlise atravs do uso de macros. Macros so algumas vezes referidas como
metaprogramas, j que so de fato programas que executam um conjunto de programas. No IDRISI, uma macro
um arquivo ASCII que lista cada mdulo a ser usado e todos os parmetros requeridos para sua execuo. O
conjunto inteiro de mdulos pode ser executado simplesmente selecionando o nome do arquivo de macro na caixa
de dilogo Run Macro (Executar macro) acionada a partir do menu File (Arquivo). Se ns tivssemos construdo uma
macro para nossa anlise de aptido, poderamos facilmente usar Edit para alterar qualquer parmetro (por exemplo,
mudar de 2,5 para 4 as declividades para reclassificao) e ento executar o processo todo novamente.
Para cada mdulo do IDRISI que pode ser usado em um arquivo de mcro, h um formato especfico conhecido
como formato de comando macro. A sintaxe desses comandos pode ser encontrada na descrio dos mdulos no
sistema de ajuda on-line. O formato sempre comea com o nome do mdulo, seguido por um X para indicar que
parmetros devem ser tomados do arquivo em vez da caixa de dilogo. Em seguida, todos os parmetros necessrios
para a execuo do mdulo so dados em uma ordem e formato especficos, separados por asteriscos (*). Esses
parmetros fornecem toda a informao que voc entraria nas caixas de dilogo se estivesse usando os mdulos
interativamente.
Nomes de arquivos de entrada e de sada em macros podem opcionalmente incluir extenses de arquivos e/ou
caminhos. Se nenhuma extenso dada, a extenso lgica para a operao adicionada automaticamente. Por
exemplo, se uma imagem requerida, entrar com LANDUSE ou LANDUSE.RST ir produzir o mesmo resulado.
Assim como no uso interativo do IDRISI, caminhos completos podem ser dados para nomes de arquivos de entrada
e sada. Se nenhum caminho indicado, o programa procura primeiro na pasta de trabalho e depois em cada pasta de
recursos at encontrar o arquivo de entrada especificado. Para sada, se nenhum caminho indicado, o arquivo
gravado na pasta principal.
Arquivos de macro precisam ter uma extenso .IML (IDRISI Macro Language). Se for criado no mdulo Edit, a
extenso adequada ser automaticamente adicionada se voc selecionar a opo de salvar como arquivo macro.
Note que alguns mdulos no possuem uma verso de comando macro. Eles so tipicamente mdulos que no
produzem um arquivo resultante (por exemplo, IDRISI Explorer) ou mdulos que requerem interao com o
usurio (Edit, por exemplo). No menu, qualquer mdulo cujo nome tenha todas as letras em caixa alta pode ser
usado em uma macro. Para informao mais detalhada, veja a seo Command Line Macros no captulo IDRISI
Modeling Tools do IDRISI Guide and Image Processing.
Neste exerccio, ns criaremos uma macro para a anlise que foi feita interativamente no exerccio 2-3. Todos os
mdulos que usamos naquele exerccio podem ser usados em macros, exceto Edit. Como Edit no est disponvel
para macros, podemos produzir os arquivos de valores necessrios para usar com ASSIGN antes de executar a
macro, ou podemos substituir os passos de Edit/ASSIGN por passos de RECLASS. Ns faremos o ltimo.
r) Vamos antes olhar todos os passos necessrios para criar a imagem SLOPEBOOL a partir do Modelo Digital de
Elevao RELIEF como mostrado no exerccio 2-3. O primeiro mdulo que usamos foi SURFACE. V para o
sistema de ajuda do IDRISI, clique na aba Index (ndice) e busque por SURFACE. Visualize o tpico e depois
selecione o item Macro Command (Comando macro). A informao mostrada como a seguir:
SURFACE Macro Command (Comando macro de SURFACE)
Running this module in macro mode requires the following parameters (Executar esse mdulo no modo macro
requer os seguintes parmetros):
1: x (to indicate that macro mode is being used para indicar que o modo macro est sendo usado)
2: operation number (1 = slope - declividade) / 2 = Aspect - orientao) / 3 = Both - Ambos) / 4 =
Hillshading - sombreamento analtico)
3: input filename (the image containing values to use in the calculation a imagem contendo valores para
usar no clculo)
4: output filename (the new image to be created a nova imagem a ser criada)
Exerccio 2-4 Explorando o potencial do Macro Modeler
75
5: second filename (if both slope and aspect calculated, # if not used se tanto declividade e orientao
forem calculadas, # se no for usado)
6: slope measurement (d = degrees - graus / p = percent - percentagem)
7: conversion factor (optional -- converts val. units to ref. Units opcional converte unidades dos valores
para unidades de referncia) e.g. por exemplo, surface x 3*relief*slope*aspect*p
For Analytical Hillshading (operation 4 in #2), parameters 5 and 6 require Para sombreamento analtico
(operao 4 em #2), parmetros 5 e 6 requerem:
5: sun azimuth (sun azimuth [in degrees clockwise from north] azimute do Sol [em graus no sentido
horrio a partir do norte])
6: sun elevation (sun elevation [in degrees up from the horizon] elevao do Sol [em graus a partir do
horizonte])
Para executar o primeiro passo da nossa anlise, criando uma imagem de declividades a partir do Modelo Digital de
Elevao, usaremos o seguinte comando macro:
surface x 1*relief*slopes*#*d
s) O prximo modulo que usamos foi RECLASS, para criar uma imagem Booleana de declividades inferiors a 2,5
graus a partir de nossa imagem de declividades. Novamente, entre no sistema de ajuda e procure pelo formato
de comando macro para RECLASS. Dadas nossas variveios, a prxima linha na macri deve ser:
reclass x i*slopes*slopebl*2*1*0*2.5*0*2.5*999*-9999
t) Execute Edit a partir do menu Data Entry (Entrada de dados). No menu File (Arquivo) de Edit, escolha a opo
Open (Abrir). Depois selecione o tipo Macro file (Arquivo de macro) e abra o arquivo EXERCISE2-3. A macro
foi previamente criada para voc. Cada linha executa um mdulo do IDRISI usando os mesmos parmetros que
usamos no exerccio 2-3. Como a ltima linha indica, a imagem final ser chamada SUITABLE2 em vez de
SUITABLE (criada no exerccio 2-3), assim poderemos comparar as duas. Note que as linhas que iniciam com
as letras REM so consideradas pelo programa como comentrios e no sero executadas. Esses comentrios
so usados para documentar a macro.
u) Gaste algum tempo para comparar a informao do formato de comando macro apresentada no sistema de
ajuda com algumas linhas desta macro. Voc pode mudar o tamanho da janela do sistema de ajuda para que ela
fique ao lado da janela de Edit de forma que ambas possam ser vistas ao mesmo tempo.
v) Quando voc tiver terminado de examinar a macro voc pode sair sem salvar, caso tenha feito alguma alterao
inadvertidamente.
w) Selecione Run Macro (Executar macro) a partir do menu File, busque o arquivo EXERCISE2-3 como o arquivo
macro e deixe a caixa de entrada dos parmetros da macro. Durante a execuo da macro voc ver na tela a
indicao do passo que est sendo processado. Quando a macro terminar, SUITABLE2 ser automaticamente
visualizada com a tabela de cores Qual. Em seguida, visualize a imagem SUITABLE (criada no exerccio 2-3) em
uma nova janela com a mesma tabela de cores e depois posicione-a de forma que voc possa ver ambas
simultaneamente.
x) Abra o arquivo de macro com o mdulo Edit do IDRISI novamente e altere para que declividades inferiores a 4
graus sejam consideradas aptas. A linha de comando alterada deve ficar:
reclass x i*slopes*slopebl*2*1*0*4*0*4*999*-9999
Voc tambm deve mudar o comentrio acima da linha de comando de RECLASS para indicar quem voc est
criando uma imagem Booleana de declividades inferiores a 4 graus. Depois salve e saia do Edit. Execute a macro
e compare os resultados (SUITABLE2) com SUITABLE.
y) Use o mdulo Edit para abrir e mudar a macro mais uma vez para que no sejam usadas as diagonais no
processamento do mdulo GROUP. Mude tambm o nome da imagem final para SUITABLE3 (mantenha o
limiar de 4 graus na declividade). Salve a macro e execute novamente.
4. Descreva as diferenas entre SUITABLE, SUITABLE2 e SUITABLE3 e explique o que causou estas
diferenas.
Comandos macro podem tambm ser escritos com variveis reservadas como parmetros de linhas de comando.
Por exemplo, suponha que desejamos executar vrias iteraes da macro, cada uma com um limiar diferente de
declividade. Ns podemos configurar a macro com uma varivel reservada para o parmetro de limiar. O limiar
desejado pode ento ser fornecido na entrada Macro Parameters (Parmetros da macro) na caixa de dilogo Run Macro
Exerccio 2-4 Explorando o potencial do Macro Modeler
76
(Executar macro). Isso mais fcil que editar e salvar uma nova macro para cada iterao. Ns iremos alterar a
macro para aceitar tanto o limiar de declividade quanto o nome do arquivo de sada na caixa de entrada Macro
Parameters.
z) Abra a macro EXERCISE2-3 com Edit. No passo de reclassificao para o critrio de declividade, substitua o
valor 4 do limiar de declividade nos dois pontos onde ele ocorre pela varivel reservada %1. A nova linha de
comando deve ficar:
reclass x i*slopes*slopebl*2*1*0*%1*0*%1*999*-9999
Substitua tambm o nome do arquivo de sada SUITABLE3 por uma segunda varivel reservada, %2, tanto no
ltimo passo de reclassificao quanto no ltimo passo de visualizao, como a seguir:
reclass x i*sitearea*%2*2*0*0*10*1*10*99999*-9999
display x n*%2*qual256*y
Salve o arquivo de macro e saia de Edit.
aa) Selecione Run Macro (Executar macro). Entre o nome do arquivo macro e na caixa de entrada Macro Parameters
(Parmetros da macro), entre o limiar de declividade desejado e o nome do arquivo de sada, separados por um
espao. Por exemplo, se voc desejar avaliar um limiar de 5 graus e chamar a sada de SUITABLE5, voc
deveria entrar o seguinte na caixa de parmetros da macro:
5 suitable5
Pressione o boto Run Macro.
Comandos macro so uma ferramenta muito poderosa em anlise espacial. Uma vez criados, eles permitam uma
avaliao muito rpida de variaes em uma mesma anlise. Adicionalmente, exatamente a mesma anlise pode ser
feita rapidamente para outra rea de estudo simplesmente alterando os nomes dos arquivos de entrada e de sada.
Como uma vantagem adicional, arquivos de macro podem ser salvos ou impressos juntamente com o
correspondente modelo cartogrfico. Isso ir proporcionar um registro detalhado para verificar possveis fontes de
erro em uma anlise ou para reproduzir o estudo.
Nota:
O IDRISI registra todos os comandos que voc executou em um arquivo de texto localizado na pasta de trabalho.
Esse arquivo chamado de arquivo de LOG. Os comandos so registrados em um formato similar ao formato de
comando macro que usamos neste exerccio. Todas as mensagens de erro que so geradas tambm so registradas.
Cada vez que voc abre o IDRISI, um novo arquivo de LOG criado e os anteriores so renomeados. Os arquivos
de LOG das cinco sesses mais recentes de uso do IDRISI so salvas com os nomes IDRISI32.LOG,
IDRISI32.LO2, ... IDRISI32.LO5, ficando IDRISI32.LOG para o mais recente.
O arquivo de LOG pode ser editado e salvo como um arquivo de macro usando Edit. Abra o arquivo de LOG com
Edit, altere o contedo do arquivo para o formato de comando macro e depois selecione a opo Save As (Salvar
como). Selecione Macro file (*.iml) como o tipo de arquivo e digite um novo nome.
Note tambm que a linha de comando usada para gerar cada imagem de sada, tanto interativamente quanto atravs
de uma macro, registrada no campo Lineage (Linhagem) no arquivo de documentao da imagem. Isso pode ser
visto na ferramenta Metadata (Metadados) do IDRISI Explorer e pode ser copiado e colado em um arquivo de macro
usando a seqncia de teclas CTRL+C para copiar o texto selecionado em Metadata e CTRL+V para colar o texto
copiado no arquivo de macro em Edit.
Alm de macros, Image Calculator (Calculadora para imagens) tambm oferece algum grau de automao. Enquanto o
arquivo de macro oferece mais flexibilidade, qualquer anlise que estiver limitada aos mdulos OVERLAY,
SCALAR, TRANSFORM e RECLASS pode ser executada com Image Calculator. Expresses podem ser salvas para
um arquivo e usadas novamente mais tarde.
Respostas
1. Os limiares de reclassificao so especificados no arquivo .rcl chamado SLOPEBOOL. A caosa de parmetros
de RECLASS simplesmente lista o arquivo .rcl
2. SUITABLE2-4a relaxa o critrio das declividades para incluir declividades at 4 graus. Isso cria mais reas aptas,
e quatro reas contguas so identificadas em comparao a apenas uma em SUITABLE.
Exerccio 2-5 - Distncias de custo e caminhos de menor custo
77
Exerccio 2-5 - Distncias de custo e caminhos
de menor custo
No exerccio anterior, introduzimos um dos operadores de distncia do IDRISI chamado DISTANCE. DISTANCE
produz uma superfcie contnua de valores de distncia Euclidiana a partir de um conjunto de feies. Neste
exerccio, ns usaremos uma variante de DISTANCE chamada COST. Enquanto DISTANCE produz valores
medidos em unidades como metros ou quilmetros, COST calcula a distncia em termos de alguma medida de custo
e os valores resultantes so conhecidos como distncias de custo. De modo similar a DISTANCE, COST requer uma
imagem de entrada a partir da qual as distncias so calculadas. Entretanto, diferente de DISTANCE, COST requer
tambm uma imagem de atrito, que indica o custo relativo de deslocamento atravs de cada clula. A imagem contnua
resultante conhecida como superfcie de distncias de custo.
Os valores de atrito so expressos em termos da medida particular de custo que est sendo calculada. Estes valores
freqentemente tm um valor monetrio igual ao custo de deslocamento atravs da paisagem. Entretanto, os valores
de atrito tambm podem ser expressos em outros termos. Eles podem ser expressos como tempo de viagem, onde
representam o tempo que seria necessrio para cruzar reas com determinados atributos. Eles tambm podem
representar equivalentes de energia, onde eles seriam proporcionais ao total de combustvel ou calorias gasto ao se
deslocar de um pixel at a feio mais prxima.
Estes valores de atrito so sempre calculados em relao a um montante bsico, ao qual atribudo o valor 1. Por
exemplo, se nosso nico atrito fosse profundidade de neve, ns poderamos atribuir s reas sem neve o valor 1 (isto
, o custo bsico) e s reas cobertas com neve valores maiores que 1. Se sabemos que atravessar reas com acmulo
de neve entre 6 e 10 polegadas de profundidade custa o dobro do que atravessar reas com solo sem neve, ns
podemos atribuir quelas clulas com profundidade de neve neste intervalo o valor de atrito 2. Valores de atrito so
especificados como nmeros reais para permitir valores fracionrios, podendo ter valores entre 0 e 1,0 10
37
. Os
atritos raramente so especificados com valores inferiores a 1,0 (o custo bsico) porque um valor de atrito inferior a
1 representa uma acelerao ou fora que atua como auxlio ao movimento.
Independente do esquema usado para representar os atritos, a imagem de distncia de custo resultante ir incorporar
tanto a distncia real quanto os efeitos do atrito encontrados ao longo do caminho. Alm disso, como os valores de
atrito so sempre usados para calcular a distncia de custo, esta ser sempre relativa ao valor de atrito ou de custo
bsico. Por exemplo, se para uma clula determinada uma distncia de custo 5,25, isto indica que custa cinco vezes
e um quarto mais do que o custo bsico para chegar a esta clula partindo da feio mais prxima de onde o clculo
foi feito. Ou, em outras palavras, para chegar a esta clula custaria o mesmo que cruzar cinco clulas e um quarto
com o valor de atrito bsico. O mdulo SCALAR pode ser usado para transformar valores relativos de distncia de
custo em valores monetrios reais, tempo ou outras unidades.
A discusso acima foca atritos isotrpicos, um dos dois tipos bsicos de efeitos de atrito. Atritos isotrpicos so
independentes da direo de movimento atravs deles. Por exemplo, a superfcie de uma estrada ter um atrito
especfico independente da direo em que se viaja. A superfcie da estrada possui caractersticas (pavimentao,
lama, etc.) que tornam o movimento mais fcil (baixo valor de atrito) ou mais difcil (alto valor de atrito). Ns
trabalharemos com este tipo de superfcie de atrito neste exerccio. O mdulo COST do IDRISI considera efeitos de
atrito isotrpicos.
Aqueles atritos que variam em intensidade em funo da direo do movimento so conhecidos como atritos
anisotrpicos. Um exemplo um vento predominante onde o movimento contra o vento causaria um aumento do
custo, enquanto viajar a favor do vento auxiliaria o movimento, talvez at causando uma acelerao. A fim de
efetivamente modelar tais efeitos de atrito anisotrpico, duas superfcies de atrito so necessrias uma imagem
contendo informao sobre a magnitude do atrito e outra contendo informao sobre a direo do efeito de atrito. O
mdulo VARCOST usado para modelar este tipo de superfcie de custo. Para informaes adicionais, veja o
captulo Anisotropic Cost Analysys no IDRISI Guide to GIS and Image Processing.
Neste exerccio, ns trabalharemos apenas com atritos isotrpicos e, portanto, usaremos o mdulo COST. COST
oferece dois algoritmos separados para o clculo das superfcies de custo. O primeiro, COSTPUSH, mais rpido e
trabalha muito bem quando as superfcies de atrito no so complexas ou do tipo rede. O segundo, COSTGROW,
pode trabalhar com superfcies de atrito muito complexas, incluindo barreiras absolutas ao movimento
1
.
1
Para maiores informaes sobre estes algoritmos, veja Eastman, J.R. 1989. Pushbroom Algorithms for Calculating Distances in Raster Grids.
Proceedings, AUTOCARTO 9, 288-297.
Exerccio 2-5 - Distncias de custo e caminhos de menor custo
78
Um mdulo interessante e til complementar aos mdulos de custo PATHWAY. Uma vez que uma superfcie de
custo tenha sido criada com qualquer um dos mdulos de custo, PATHWAY pode ser usado para determinar a rota
de menor custo entre qualquer clula ou grupo de clulas definidas e a feio mais prxima a partir da qual as
distncias de custo foram calculadas. Usaremos os dois mdulos, COST e PATHWAY, neste exerccio.
Nosso problema diz respeito a uma nova planta industrial. Esta planta requer uma considervel quantidade de
energia eltrica e necessita de uma subestao transformadora e uma linha alimentadora at a linha de alta tenso
mais prxima. Naturalmente, os executivos da fbrica querem que a linha alimentadora seja a mais barata possvel.
Nosso problema determinar a rota de menor custo para instalar a nova linha alimentadora desde a nova planta
industrial at a linha de energia existente.
a) Visualize a imagem chamada WORCWEST com a tabela de cores personalizada WORCWEST
2
(Note que
DISPLAY Launcher procura automaticamente por uma tabela de cores ou arquivo de smbolo com o mesmo
nome da camada selecionada. Se encontrar, ele ser usado como padro). Este um mapa de uso do solo do
subrbio ocidental de Worcester, Massachusetts, USA, foi criado atravs de uma classificao no-
supervisionada de imagens do satlite Landsat TM
3
. Use o Composer para adicionar o arquivo vetorial
NEWPLANT, com o arquivo de smbolos personalizado NEWPLANT. A localizao da nova planta industrial
ser mostrada por um grande crculo branco logo a noroeste do centro da imagem. Ento, adicione o arquivo
vetorial POWERLN composio, usando o arquivo de smbolos personalizado POWERLINE. A linha de alta
tenso existente est localizada na poro inferior esquerda da imagem e representada por uma linha vermelha.
So estas as duas feies que queremos conectar com o caminho de menor custo.
b) Abra o Macro Modeler. Construiremos um modelo para este exerccio medida que prosseguirmos
4
.
A anlise de distncia de custo requer duas camadas de informao uma contendo as feies a partir das quais a
distncia de custo ser calculada e uma superfcie de atrito. Ambas devem estar no formato raster.
Primeiro criaremos a superfcie de atrito que define os custos associados ao deslocamento atravs dos diferentes
tipos de cobertura do solo desta rea. Para os propsitos deste exerccio, assumiremos que custa um valor bsico
para construir a linha de alimentao atravs de reas abertas, tais como reas de agricultura. Dado este custo bsico,
a Tabela 1 mostra os custos relativos de construo da linha de alimentao atravs de cada um dos tipos de uso do
solo nos subrbios de Worcester:
Uso do solo Atrito Descrio
Agriculture (Agricultura) 1 o custo bsico
Deciduous Forest (Floresta
decdua)
4 as rvores necessitam ser cortadas, removidas e vendidas
Coniferous Forest (Floresta
de conferas)
5 esta madeira no to valiosa quanto a madeiras de lei das decduas, no
permitindo uma compensao de custo to alta
Urban (Urbano) 1000 um custo muito alto virtualmente uma barreira.
Pavement (Pavimento) 1 o custo bsico
Suburban (Suburbano) 1000 um custo muito alto virtualmente uma barreira
Water (gua) 1000 um custo muito elevado virtualmente uma barreira. Moradores no querem
linhas de alta tenso afetando a vista dos lagos e reservatrios
Barren/Gravel (Solo
estril/pedregoso)
1 o custo bsico
Tabela 1
2
Para este exerccio, certifique-se de que as Preferncias de visualizao (Display Settings) estejam com a configurao padro do sistema. Entre no
menu File/User Preferences (Arquivo/Preferncias do usurio) e pressione o boto Revert to Defaults (Reverter para padro). Depois ligue a opo
de legenda visvel e pressione OK.
3
Esta uma tcnica de processamento de imagens explorada na seo Introductoy Image Processing Exercises (Exerccios Introdutrios de
Processamento de Imagens) do IDRISI Tutorial.
4
O modulo RASTERVECTOR combina seis mdulos de converso raster/vetor existentes: POINTRAS, LINERAS, POLYRAS, POINTVEC,
LINEVEC e POLYVEC. Este exerccio continua a usar as linhas de comando desses mdulos no Macro Modeler.
Exerccio 2-5 - Distncias de custo e caminhos de menor custo
79
Voc notar que alguns destes atritos so muito altos. Eles atuam essencialmente como barreiras. Entretanto, no
desejamos proibir totalmente caminhos que cruzam estes usos do solo, somente evit-los atravs de um custo
elevado. Assim, ns simplesmente especificamos os atritos com valores extremamente altos.
c) Acrescente a camada raster WORCWEST no Macro Modeler. Salve o modelo como Exer2-5.
d) Acesse o arquivo de documentao de WORCWEST clicando primeiro no smbolo da imagem WORCWEST
para destac-lo e depois clique no cone Describe (Descrever) na barra de ferramentas do Macro Modeler. (Voc
tambm pode acessar informao similar a partir da ferramenta Metadata no IDRISI Explorer). Determine os
identificadores para cada categoria de uso do solo em WORCWEST. Associe-os com as categorias de uso solo
da Tabela 1, e ento use Edit para criar um arquivo de valores chamado FRICTION. Este arquivo de valores
ser usado para atribuir valores de atrito s categorias de uso do solo de WORCWEST. A primeira coluna do
arquivo de valores deve conter os identificadores das categorias originais de uso do solo enquanto a segunda
coluna contm os valores de atrito correspondentes. Salve o arquivo de valores e especifique real como o tipo de
dado (COST requer que a imagem de atrito tenha dados do tipo real).
e) Adicione no modelo o arquivo de valores FRICTION, que voc recm criou, e depois acrescente o mdulo
ASSIGN. Clique com o boto direito em ASSIGN para ver a ordem requerida dos arquivos de entrada
primeiro a imagem de definio de feies deve ser conectada, e depois o arquivo de valores de atributos. Feche
as propriedades do mdulo e ligue WORCWEST e FRICTION a ASSIGN. Clique com o boto direito na
imagem de sada e mude o nome para FRICTION. Salve e execute o modelo.
Isto completa a criao de nossa superfcie de atrito. A outra entrada necessria para COST a feio a partir da qual
as distncias de custo devem ser calculadas. COST requer que esta feio esteja na forma de uma imagem, no de um
arquivo vetorial. Assim, precisamos criar uma verso raster do arquivo vetorial NEWPLANT.
f) Quando criamos uma verso raster de uma camada vetorial no IDRISI, primeiro necessrio criar uma imagem
raster vazia com as caractersticas espaciais desejadas, como valores mn/mx de X e Y e o nmero de linhas e
colunas. Esta imagem vaziao , ento, atualizada com a informao do arquivo vetorial. O mdulo INITIAL
usado para criar uma imagem raster vazia. Adicione o mdulo INITIAL ao modelo e clique com o boto direito
sobre ele. Note que existem duas opes para definir os parmetros da imagem de sada. O padro, copy from an
existing file (copiar de um arquivo existente), requer que conectemos uma imagem raster de entrada que j possui
as caractersticas espaciais desejadas do arquivo que desejamos criar (os valores de atributo estocados na imagem
so ignorados). Desejamos criar uma imagem que corresponda s caractersticas de WORCWEST. Note
tambm que INITIAL requer um valor e tipo de dado inicial. Deixe o valor inicial como 0 e mude o tipo de
dado para byte. Feche a caixa Module Parameters e conecte a camada raster WORCWEST, que j est no modelo, a
INITIAL. Voc pode rearranjar alguns elementos do modelo neste momento para torn-lo mais legvel. Voc
tambm pode adicionar uma segunda cpia de WORCWEST ao seu modelo em vez de conectar o j existente,
se preferir. Clique com o boto direito na imagem de sada de INITIAL e mude o nome do arquivo para
BLANK. Salve e execute o modelo. Ns criamos a imagem raster vazia agora, mas ainda devemos atualiz-la
com as informaes vetoriais.
Adicione o arquivo vetorial NEWPLANT ao modelo, ento acrescente o mdulo POINTRAS ao modelo e
clique com o boto direito sobre ele. POINTRAS requer duas entradas primeiro o arquivo vetorial de pontos
e depois a imagem raster a ser atualizada. O tipo de operao padro, de registrar o ID do ponto, est correto.
Feche os parmetros do mdulo. Conecte a camada vetorial NEWPLANT e ento a camada raster BLANK ao
mdulo POINTRAS. Clique com o boto direito na imagem de sada do POINTRAS e mude o nome para
NEWPLANT (Lembre que arquivos vetoriais e raster tm extenses de arquivo diferentes, de forma que o
arquivo vetorial existente no ser sobrescrito). Salve e execute o modelo.
g) NEWPLANT ser ento automaticamente visualizada. Se voc tiver dificuldade em ver o nico pixel que
representa a localizao da planta, voc pode usar a ferramenta interativa Zoom Window (Ampliar janela) para
ampliar a poro da imagem onde est a localizao da planta. Voc tambm pode adicionar a camada vetorial
NEWPLANT, ampliar uma janela naquele local, e ento desligar a camada vetorial clicando na sua caixa de
checagem no Composer. Voc deve ver um nico pixel raster com o valor 1 representando a nova planta industrial.
A operao que voc acabou de concluir conhecida como converso vetorial para raster, ou rasterizao. Ns temos
agora ambas as imagens necessrias para executar o mdulo COST a superfcie de atrito (FRICTION) e a imagem
de definio de feies (NEWPLANT). O seu modelo deve estar parecido com a Figura 1, embora o arranjo dos
elementos possa estar diferente.
Exerccio 2-5 - Distncias de custo e caminhos de menor custo
80
Figura 1
h) Adicione o mdulo COST ao modelo e clique com o boto direito sobre ele. Note que a imagem de feies
deve ser conectada primeiro. Escolha o algoritmo COSTGROW (pois nossa superfcie de atrito um tanto
complexa). Os valores padro para os dois ltimos parmetros esto corretos. Conecte os arquivos de entrada a
COST e ento clique com o boto direito no arquivo de sada e mude o nome para COSTDISTANCE. O
clculo da superfcie de distncia de custo pode levar um certo tempo se o seu computador no tem uma CPU
muito rpida. Assim, voc pode fazer uma pausa aqui e deixar seu modelo executar.
i) Quando o processamento tiver sido completado, use o modo de consulta do cursor para examinar alguns dos
valores dos dados em COSTDISTANCE. Verifique que os menores valores da imagem ocorrem prximo
localizao da planta e que os valores se acumulam medida que aumenta a distncia da mesma. Observe que a
passagem por apenas alguns pixels com atrito elevado, tais como corpos dgua, rapidamente resulta em
distncias de custo com valores extremamente altos.
Para calcular o caminho de menor custo da fbrica at a linha de energia existente, teremos que alimentar o mdulo
PATHWAY com a superfcie de distncias de custo recm criada e com uma representao raster da linha de fora
existente.
j) Acrescente o mdulo LINERAS no modelo e clique com o boto direito sobre ele. Como em POINTRAS, ele
requer o arquivo vetorial e uma imagem raster de entrada a ser atualizada. Feche os parmetros do mdulo, e
ento adicione o arquivo vetorial POWERLINE e conecte-o a LINERAS. Ao invs de executar INITIAL de
novo, ns podemos simplesmente conectar o arquivo de sada do processo INITIAL existente, a imagem
BLANK, a LINERAS tambm. Clique com o boto direito na imagem de sada e renomeie-a para
POWERLINE. Salve o modelo, mas no o execute ainda. Uma vez que o clculo de COST leva algum tempo,
construiremos o restante do modelo, e ento executamos novamente.
Agora estamos prontos para calcular o caminho de menor custo para ligar a linha de energia existente nova planta
industrial. O mdulo PATHWAY funciona escolhendo a alternativa de menor custo cada vez que ele se move de um
pixel para o prximo. Como a superfcie de custo foi calculada usando a planta industrial como a imagem de feies,
os custos mais baixos ocorrero prximo planta. PATHWAY, portanto, comea pelas clulas ao longo da linha de
energia (POWERLINE), e ento continua a escolher a alternativa de menor custo at conectar com o ponto mais
baixo na superfcie de distncias de custo, a planta industrial (Isto anlogo ao fluxo de gua encosta abaixo, sempre
fluindo para a clula seguinte com menor altitude).
k) Adicione o mdulo PATHWAY ao modelo e clique com o boto direito sobre ele. Certifique-se de que a opo
Calculate multiple pathways (Calcular caminhos mltiplos) no esteja selecionada. Note que PATHWAY requer que
a imagem de superfcie de custo seja conectada antes, e depois a imagem de destino. Conecte
COSTDISTANCE e depois POWERLINE a PATHWAY. Clique com o boto direito sobre a imagem de sada
e mude o nome para NEWLINE. Salve e execute o modelo.
NEWLINE o caminho que a nova linha de alimentao de energia deveria seguir a fim de incorrer em menor
custo, de acordo com os valores de atrito estabelecidos. Um modelo cartogrfico completo mostrado na Figura 2.
Para uma visualizao final do resultado, seria bom poder exibir NEWPLANT, POWERLINE e NEWLINE todas
como camadas vetoriais sobre WORCWEST. Entretanto, o arquivo de sada de PATHWAY uma imagem raster.
Converteremos a imagem raster NEWLINE para uma camada vetorial usando o mdulo LINEVEC. Para
economizar tempo na criao do produto final, faremos isso fora do Macro Modeler.
Exerccio 2-5 - Distncias de custo e caminhos de menor custo
81
Figura 2
l) Selecione RASTERVECTOR a partir do menu Reformat (Reformatao). Selecione Raster to Vector (Raster para
vetorial), e ento Raster to Line (Raster para linha). A imagem de entrada NEWLINE e o arquivo vetorial de
sada pode ser chamado de NEWLINE tambm.
m) Crie uma composio de mapas com WORCWEST, NEWPLANT, POWERLINE e NEWLINE.
1. O local onde a nova linha de alimentao encontra a linha de energia existente claramente a posio para a nova
subestao de transformao. Como voc acha que o PATHWAY determinou que a linha de alimentao deve se
unir aqui do que em outro lugar ao longo da linha de energia? (Leia com cuidado a descrio do mdulo
PATHWAY no Help System)
2. Qual seria o resultado se o PATHWAY usasse uma superfcie de distncia Euclidiana criada usando o mdulo
DISTANCE, com a imagem de feio NEWPLANT e POWERLINE como a feio alvo?
Neste exerccio fomos introduzidos a distncias de custo como um meio de modelar o movimento atravs do
espao, onde vrios elementos de atrito agem para tornar o movimento mais ou menos difcil. Isto til na
modelagem de variveis como tempo de viagem e custos monetrios de movimento. Ns tambm vimos como o
mdulo PATHWAY pode ser usado com uma superfcie de distncias de custo para encontrar o caminho de menor
custo que conecte as feies a partir das quais as distncias de custo foram calculadas a outras feies de destino.
Adicionalmente, ns aprendemos como converter dados vetoriais para raster para us-los com os mdulos analticos
do IDRISI. Normalmente, usaramos o mdulo RASTERVECTOR, mas no Macro Modeler isto foi realizado com
POINTRAS para dados vetoriais de pontos e LINERAS para dados vetoriais de linhas. Um terceiro mdulo,
POLYRAS, usado para a rasterizao de dados vetoriais de polgonos. Estes mdulos requerem uma imagem
existente vazia que ser atualizada com a informao vetorial. INITIAL pode ser usado para criar uma imagem vazia
a ser atualizada. Tambm convertemos a imagem raster de sada da nova linha de energia para o formato vetorial
usando o mdulo LINEVEC. Os mdulos POINTVEC e POLYVEC realizam a mesma transformao de raster
para vetorial para pontos e polgonos.
Respostas
1. PATHWAY avalia todos os pixels das feies de destino (a linha de energia, neste caso) para seu valor
acumulado de distncia de custo na imagem de distncias de custo. Ele escolhe o pixel com o menor valor como
o ponto final para o caminho de menor custo.
2. O caminho de menor custo neste caso seria uma linha reta entre a planta industrial e o pixel da linha de energia
que estivesse mais prximo dela (em termos de distncia Euclidiana)
Exerccio 2-6 lgebra com mapas
82
Exerccio 2-6 - lgebra com mapas
Nos exerccios 2-2 e 2-4 usamos o mdulo OVERLAY para efetuar operaes Booleanas (ou lgicas).
Entretanto, este mdulo tambm pode ser usado como um operador aritmtico geral entre imagens. Isto leva,
assim, a outro importante conjunto de operaes em SIG chamado lgebra com Mapas.
A lgebra com mapas usa imagens como variveis em operaes aritmticas normais. Com um SIG ns
podemos realizar operaes algbricas plenas com conjuntos de imagens. No caso do IDRISI, as operaes
matemticas esto disponveis atravs de trs mdulos: OVERLAY, TRANSFORM e SCALAR (e por
extenso atravs do Image Calculator, que inclui a funcionalidade desses trs mdulos). Enquanto OVERLAY
realiza operaes matemticas entre duas imagens, SCALAR e TRANSFORM atuam sobre uma nica
imagem. SCALAR utilizado para alterar matematicamente todos os pixels em uma imagem atravs de uma
constante. Por exemplo, com SCALAR ns podemos modificar as unidades de um mapa de relevo de metros
para ps, multiplicando cada pixel da imagem por 3,28084. TRANSFORM usado para aplicar uma
transformao matemtica uniforme a cada pixel na imagem. Por exemplo, TRANSFORM pode ser usado
para calcular o recproco (1 dividido pelo valor do pixel) de uma imagem ou para aplicar transformaes
logartmicas ou trigonomtricas.
Estes trs mdulos nos oferecem capacidade de modelagem matemtica. Neste exerccio, ns trabalharemos
primeiramente com SCALAR, OVERLAY e Image Calculator. Tambm usaremos um mdulo chamado
REGRESS, que avalia relaes entre imagens ou entre dados tabulares para produzir equaes de regresso.
Os operadores matemticos sero ento utilizados para avaliar as equaes derivadas. queles que no esto
familiarizados com a modelagem de regresso, sugere-se que estudem a respeito desta importante ferramenta
em um livro de estatstica. Ns tambm usaremos o mdulo CROSSTAB, que produz uma nova imagem
baseada em todas as combinaes de valores de duas imagens.
Neste exerccio, criaremos um mapa de zonas agroclimticas para o distrito de Nakuru no Qunia. O distrito
de Nakuru localiza-se no Great Rift Valley, na frica Oriental, e contm vrios lagos que so o habitat de
imensos bandos de flamingos cor-de-rosa.
a) Visualize a imagem NRELIEF com a tabela de cores IDRISI Default Quantitative
1
.
Este um modelo digital de elevao, onde o Rift Valley aparece nas cores preto e azul escuro e suas encostas
com elevaes maiores so mostradas em tons de verde.
Um mapa de zonas agroclimticas um meio bsico de avaliar a aptido climtica de reas geogrficas para
vrias alternativas de cultivo. Em nossa imagem final cada pixel ser atribudo a uma zona agroclimtica de
acordo com os critrios especificados.
O procedimento ilustrado aqui muito simples e foi adaptado do mapa de zonas agroclimticas do Qunia
em escala 1:1.000.000 (Kenya Soil Survey, Ministry of Agriculture, 1980). Ele reconhece que os principais
aspectos do clima que afetam o crescimento das plantas so a disponibilidade hdrica e a temperatura. A
disponibilidade hdrica um ndice do balano entre a precipitao e a evaporao, e calculada usando-se a
seguinte equao:
Disponibilidade hdrica = precipitao mdia anual / evaporao potencial
2
.
Embora outros fatores importantes para a agricultura, como a durao e a intensidade da estao seca e
chuvosa e variabilidade anual no sejam levados em considerao neste modelo, esta abordagem mais simples
oferece uma ferramenta bsica para fins de planejamento nacional.
As zonas agroclimticas so definidas como combinaes especficas das zonas de disponibilidade hdrica e as
zonas de temperatura. Os intervalos de valores para estas zonas so mostrados na Tabela 1.
1
Para este exerccio, certifique-se de que as suas preferncias de usurio esto configuradas com os valores padro abrindo File/User
Preferences (Arquivo/Preferncias do usurio) e pressionando o boto Revert to Defaults (Reverter para padro). Clique OK para salvar as
configuraes.
2
O termo evaporao potencial indica o total de evaporao que ocorreria caso a umidade fosse ilimitada. A evaporao real pode ser
menor, uma vez que podem ocorrer perodos de seca durante os quais simplesmente no exista umidade disponvel para ser evaporada.
Exerccio 2-6 lgebra com mapas
83
Zona de disponibilidade
hdrica
Intervalo de disponibilidade
hdrica
Zonas de
temperatura
Intervalo de temperatura
(C)
7 < 0,15 9 < 10
6 0,15 - 0,25 8 10- 12
5 0,25 - 0,40 7 12 - 14
4 0,40 - 0,50 6 14 - 16
3 0,50 - 0,65 5 16 - 18
2 0,65 - 0,80 4 18 - 20
1 > 0,80 3 20 - 22
2 22 - 24
1 24 - 30
Tabela 1
Para o distrito de Nakuru, mostrada na imagem NRELIEF, existem trs conjuntos de dados disponveis para
nos ajudar a produzir o mapa de zonas agroclimticas:
i) a imagem de precipitao mdia anual, chamada NRAIN;
ii) o modelo digital de elevao, chamado NRELIEF;
iii) dados tabulares de temperatura e de altitude de nove estaes meteorolgicas.
Alm destes dados, ns temos uma equao publicada relacionando a evapotranspirao potencial elevao
no Kenya.
Vamos ver como essas peas se encaixam em um modelo cartogrfico conceitual para ilustrar como iremos
produzir um mapa de zonas agroclimticas. Ns sabemos que o produto final que queremos um mapa de
zonas agroclimticas para este distrito e sabemos que essas zonas so baseadas nas zonas de temperatura e de
disponibilidade hdrica definidas na Tabela 1. Precisaremos, portanto, ter imagens representando as zonas de
temperatura (que chamaremos de TEMPERZONES) e as zonas de disponibilidade hdrica
(MOISTZONES). Depois, precisamos combin-las de forma que cada combinao nica de
TEMPERZONE e MOISTZONES tenha um valor nico no resultado, AGROZONES. O Mdulo
CROSSTAB usado para produzir uma imagem de sada na qual cada combinao nica dos valores de
entrada tenha um valor nico de sada.
Para produzir as imagens de zonas de temperatura e de disponibilidade hdrica, precisaremos ter imagens
contnuas da temperatura e da disponibilidade hdrica. Ns as chamaremos de TEMPERATURE e
MOISTAVAIL. Essas imagens sero reclassificadas de acordo com os intervalos dados na Tabela 1 para
produzir as imagens de zonas. O incio do modelo cartogrfico est construdo na Figura 1.
Figura 1
Infelizmente, nem a imagem de temperatura nem a de disponibilidade hdrica esto na lista de dados
disponveis ns precisaremos deriv-las a partir de outros dados.
A nica informao que temos sobre a temperatura para esta rea aquela das nove estaes meteorolgicas.
Tambm temos informao sobre a altitude de cada estao meteorolgica. Em grande parte da frica
Oriental, inclusive no Qunia, a temperatura e a altitude esto estreitamente correlacionadas. Podemos avaliar
Exerccio 2-6 lgebra com mapas
84
a relao entre estas duas variveis para nossos nove pontos de dados e, se ela for consistente, podemos usar
esta relao para derivar a imagem de temperatura (TEMPERATURE) a partir da imagem de altitudes
disponvel
3
.
Os elementos necessrios para produzir TEMPERATURE foram adicionados ao modelo cartogrfico
mostrado na Figura 2. Como no sabemos ainda a natureza exata da relao entre a temperatura e a altitude,
ns no podemos preencher os passos para esta parte do modelo. Por ora, indicaremos que pode haver mais
de um passo envolvido, deixando o mdulo como desconhecido (????).
Figura 2
Agora vamos pensar na parte do problema referente disponibilidade hdrica. Na introduo ao problema, a
disponibilidade hdrica foi definida como a razo entre a precipitao e a evaporao potencial. Precisaremos
de uma imagem de cada uma delas, portanto, para produzir MOISTAVAIL. Como dito no incio deste
exerccio, OVERLAY pode ser usado para realizar operaes matemticas entre duas imagens, tais como a
razo necessria neste momento.
J temos uma imagem da precipitao pronta (NRAIN) no conjunto de dados disponveis, mas no temos a
imagem da evaporao potencial (EVAPO). Temos, entretanto, uma relao publicada entre a altitude e a
evaporao potencial. Como j temos o modelo digital de elevao, NRELIEF, podemos derivar a imagem
de evaporao potencial usando a relao publicada. Como antes, no sabemos os passos exatos requeridos
para produzir EVAPO porque ainda no examinamos a equao. Por ora, indicaremos apenas que h uma ou
mais operaes necessrias inserindo um smbolo de mdulo desconhecido nessa parte do modelo
cartogrfico final, como ilustrado na Figura 3.
Figura 3
Agora que temos nossa anlise organizada em um modelo cartogrfico conceitual, estamos prontos para
iniciar a executar as operaes com o SIG. Nosso primeiro passo ser derivar a relao entre a altitude e a
temperatura usando os dados das estaes meteorolgicas apresentados na Tabela 2.
3
Um exerccio tutorial posterior sobre Geoestatstica apresenta outro mtodo de desenvolver uma superfcie raster completa a partir de dados de
pontos.
Exerccio 2-6 lgebra com mapas
85
N da estao Altitude (ps) Temperatura mdia anual (C)
1 7086 15,7
2 7342 14,9
3 8202 13,7
4 9199 12,4
5 6024 18,2
6 6001 16,8
7 6352 16,3
8 7001 16,3
9 6168 17,2
Tabela 2
Podemos ver a natureza da relao dando uma olhada inicial nos nmeros quanto maior a altitude da
estao, mais baixa a temperatura mdia anual. Entretanto, necessitamos de uma equao que descreva esta
relao de forma mais precisa. Um procedimento estatstico chamado anlise de regresso poder nos
fornecer isso. No IDRISI, a anlise de regresso efetuada pelo mdulo REGRESS.
REGRESS analisa a relao entre duas imagens ou entre dois arquivos de valores de atributo. No nosso caso,
temos dados tabulares e a partir deles podemos criar dois arquivos de valores de atributo usando EDIT. O
primeiro arquivo de valores ir listar as estaes e suas respectivas altitudes, enquanto que o segundo listar as
estaes e suas respectivas temperaturas mdias anuais.
b) Use EDIT a partir do menu Data Entry (Entrada de dados), primeiro para criar o arquivo de valores
ELEVATION, e ento novamente para criar o arquivo de valores TEMPERATURE. Lembre que cada
arquivo precisa ter duas colunas separadas por um ou mais espaos. A coluna da esquerda precisa conter
os nmeros das estaes (1 a 9) e a coluna da direita os dados de atributos. Quando voc for salvar cada
arquivo, escolha real para o tipo de dado.
c) Quando voc tiver concludo a criao dos arquivos de valores, execute REGRESS a partir do menu GIS
Analysis/Statistics (como a sada do REGRESS uma equao em vez de uma camada de dados, ele no
pode ser implementado no Macro Modeler). Indique que uma regresso entre arquivos de valores. Voc
deve especificar os nomes dos arquivos contendo a varivel independente e dependente. A varivel
independente ser plotada no eixo X e a varivel dependente no eixo Y. A equao linear derivada da
regresso nos dar Y como funo de X. Em outras palavras, para cada valor conhecido de X, a equao
pode ser usada para calcular um valor para Y. Mas tarde vamos querer usar esta equao para
desenvolver uma imagem completa de valores de temperatura a partir de nossa imagem de elevao.
Assim, queremos que ELEVAO seja a varivel independente e TEMPERATURE a varivel
dependente. Pressione OK.
REGRESS ir exibir um grfico da relao e sua equao. O grfico fornece uma srie de informaes.
Primeiro, ele mostra os dados da amostra como um conjunto de smbolos de ponto. Lendo os valores de X e
de Y para cada ponto, ns podemos ver a combinao da altitude com a temperatura em cada estao. A reta
de tendncia da regresso mostra o melhor ajuste da relao linear entre os dados para esta amostra de
estaes. Quanto mais prximos os pontos estiverem da reta de regresso, mais forte a relao. O
coeficiente de correlao (r) prximo da equao nos diz o mesmo numericamente. Caso a reta esteja
inclinada para baixo, da esquerda para a direita, r ter valor negativo indicando uma relao negativa ou
inversa. Este o caso dos nossos dados, pois medida que a altitude aumenta, a temperatura diminui. O
coeficiente de correlao pode variar de -1,0 (relao fortemente negativa), passando por 0 (nenhuma
relao), at +1,0 (relao fortemente positiva). No nosso caso, o coeficiente de correlao -0,9652,
indicando uma relao inversa muito forte entre a altitude e a temperatura para as nove estaes
meteorolgicas.
A equao em si a expresso matemtica da reta. Neste exemplo voc deveria ter chegado, com
arredondamentos, seguinte equao:
Y = 26,985 - 0,0016X
Exerccio 2-6 lgebra com mapas
86
A equao uma equao de reta, Y = a + bX, onde a o intercepto no eixo Y e b a declividade. X a
varivel independente e Y a varivel dependente. Na verdade, esta equao diz que voc pode predizer a
temperatura em qualquer local dentro desta regio se voc pegar a altitude em ps, multiplicar por -0,0016 e
somar 26,985 ao resultado. Este , ento, nosso modelo:
TEMPERATURE = 26.985-0.0016 * [NRELIEF]
d) Voc pode agora fechar o REGRESS. Este modelo pode ser avaliado tanto com SCALAR (dentro ou
fora do Macro Modeler) quanto com Image Calculator. Neste caso, usaremos Image Calculator para criar
TEMPERATURE
4
. Abra Image Calculator a partir do menu a partir do menu GIS Analysis/Mathematical
Operators (Anlise espacial/Operadores matemticos). Criaremos uma expresso matemtica. Digite
TEMPERATURE como o nome da imagem de sada. Pressione a tecla Tab ou clique na caixa de entrada
da expresso a processar e digite a equao mostrada acima. Quando voc precisar entrar o nome do
arquivo NRELIEF, voc pode clicar no boto Insert Image (Inserir imagem) e escolher o arquivo a partir
da lista de seleo. Entrar os nomes dos arquivos desta maneira assegura que os colchetes sejam
colocados por fora do nome do arquivo. Quando toda a equao tiver sido inserida, pressione Save
Expression (Salvar expresso) e digite o nome TEMPER (estamos salvando a equao para o caso de
precisarmos retornar a este passo. Se voltarmos, podemos simplesmente clicar em Open Expression e
executar a equao sem ter que digit-la novamente). Ento, clique em Process Expression (Processar
expresso).
A imagem resultante deve ser muito parecida ao mapa de relevo, exceto pelo fato de que os valores esto
reversos altas temperaturas so encontradas no Rift Valley, enquanto que baixas temperaturas so
encontradas em altitudes maiores.
e) Para verificar isto, arraste a janela TEMPERATURE de forma que voc possa v-la ao lado de
NRELIEF.
Agora que temos nosso mapa de temperatura, necessitamos criar o segundo mapa necessrio para o nosso
zoneamento agroclimtico um mapa de disponibilidade hdrica. Como afirmado anteriormente, a
disponibilidade hdrica pode ser estimada dividindo-se a precipitao mdia anual pela mdia anual da
evaporao potencial.
Ns j temos a imagem da precipitao NRAIN, mas necessitamos criar a imagem da evaporao. A relao
entre altitude e evaporao potencial foi desenvolvida e publicada por Woodhead (1968, Studies of Potential
Evaporation in Kenya, EAAFRO, Nairobi), com a seguinte forma:
E
o
(mm) = 2422 - 0,109 altitude (ps)
Podemos, portanto, usar a imagem de relevo para derivar a evaporao potencial mdia anual (E
o
).
f) Assim como foi feito com a equao anterior, poderamos aplicar esta equao usando SCALAR ou
Image Calculator. Vamos usar novamente o Image Calculator para criar a expresso matemtica. Digite
EVAPO como o nome do arquivo de sada e ento entre com a seguinte expresso (lembre que voc
pode pressionar o boto Insert Image para abrir a lista de seleo de arquivos em vez de digitar o nome do
arquivo diretamente):
2422 (0.109*[NRELIEF])
Pressione Save Expression e digite MOIST para o nome do arquivo a ser criado. Ento, pressione Process
Expression.
g) Temos agora ambas as peas necessrias para produzir o mapa de disponibilidade hdrica. Construiremos
um modelo no Macro Modeler para o restante do exerccio. Abra o Macro Modeler e introduza as imagens
NRAIN e EVAPO e o mdulo OVERLAY. Conecte as duas imagens ao mdulo, conectando NRAIN
primeiro. Clique com o boto direito sobre o mdulo OVERLAY e selecione a operao Ratio
(first/second)(zero option). Feche os parmetros do mdulo e ento clique com o boto direito sobre a
imagem de sada e chame-a de MOISTAVAIL. Salve o modelo como Exer2-6 e execute-o.
1. O que indicaria um valor superior a 1? O que indicaria um valor menor que 1?
Neste ponto, temos toda informao que necessitamos para criar nosso mapa de zonas agroclimticas
(ACZONES). O governo do Qunia usa as classes especficas de temperatura e de disponibilidade hdrica
listadas na Tabela 1 para formar as diferentes zonas de aptido agrcola. Nosso prximo passo , portanto,
4
Se voc estiver avaliando esta poro do modelo no Macro Modeler, voc precisar usar SCALAR duas vezes, primeiro para multiplicar NRELIEF
por -0,0016 para produzir um arquivo de sada, e depois para somar 26,985 a esse arquivo.
Exerccio 2-6 lgebra com mapas
87
dividir nossas superfcies de temperatura e de disponibilidade hdrica nestas classes especficas. Ns, ento,
poderemos encontrar as vrias combinaes existentes para o distrito de Nakuru.
h) Introduza o mdulo RECLASS no modelo e conecte a imagem de entrada MOISTAVAIL. Clique com
o boto direito no smbolo de RECLASS. Como vimos nos exerccios anteriores, RECLASS requer um
arquivo de texto .rcl que define os limiares de reclassificao. O modo mais fcil de construir este
arquivo usar a caixa de dilogo principal do RECLASS. Feche temporariamente os parmetros do
mdulo.
Abra RECLASS a partir do menu GIS Analysis/Database Query. No necessrio entrar com o nome dos
arquivos. Entre apenas com os valores de zonas de umidade, conforme mostrado na Tabela 1, ento
pressione Save as .rcl file. Digite MOISTZONES para o nome do arquivo de sada. Depois, clique com o
boto direito para abrir os parmetros do mdulo RECLASS no modelo e entre MOISTZONES como
o arquivo .rcl a ser usado. Salve e execute o modelo.
i) Mude a visualizao de MOISTZONES para usar a tabela de cores IDRISI Default Quantitative e
intervalos iguais de autoescalonamento.
2. Quantas zonas de disponibilidade hdrica existem na imagem? Por que diferente do nmero de zonas
dado na tabela? (se voc est tendo problemas para responder isso, voc pode ver o arquivo de documentao
de MOISTAVAIL)
A informao que temos sobre estas zonas est publicada para uso em todas as regies do Qunia.
Entretanto, nossa rea de estudo somente uma pequena parcela do Qunia. Assim, no surpresa que
algumas zonas no sejam representadas no nosso resultado.
j) A seguir, seguiremos um procedimento similar para criar o mapa de zonas de temperatura. Antes de
faz-lo, entretanto, verifique primeiro os valores mnimos e mximos em TEMPERATURE para evitar
passos desnecessrios de reclassificao. Clique na camada raster TEMPERATURE no modelo e depois
clique no cone Describe na poro direita da barra de ferramentas do Macro Modeler. Verifique os valores
mnimos e mximos dos dados em TEMPERATURE. Ento, use a caixa de dilogo principal de
RECLASS novamente para criar um arquivo .rcl chamado TEMPERZONES com os intervalos dados
na Tabela 1.
Coloque outro elemento de RECLASS no modelo e renomeie o arquivo de sada como
TEMPERZONES. Ligue TEMPERATURE como o arquivo de entrada e clique com o boto direito
para abrir os parmetros do mdulo. Entre com o arquivo .rcl, TEMPERZONES, que voc recm criou.
Agora que temos as imagens das zonas de temperatura e de disponibilidade hdrica, ns podemos combin-
las para criar zonas agroclimticas. Cada zona agroclimtica deve ser o resultado de uma combinao nica de
zonas de temperatura e de umidade.
3. Anteriormente usamos OVERLAY para combinar duas imagens. Dados os critrios para a imagem
final, por que no podemos usar OVERLAY para este passo final?
k) A operao que atribui um novo identificador a cada combinao distinta de classes de entrada
conhecida como classificao cruzada. No IDRISI, isto oferecido no mdulo CROSSTAB. Coloque
CROSSTAB no modelo. Conecte TEMPERZONES como a primeira imagem e MOISZONE como a
segunda imagem. Clique com o boto direito sobre a imagem de sada e renomeie-a como
AGROZONES. Ento, clique com o boto direito sobre CROSSTAB para abrir os parmetros do
mdulo (Note que quando o mdulo CROSSTAB executado a partir da caixa de dilogo principal h
vrias opes de sada adicionais que no esto disponveis no Macro Modeler).
A imagem da classificao cruzada mostra todas as combinaes entre as zonas de temperatura e de
disponibilidade hdrica na rea de estudo. Observe que a legenda para AGROZONES mostra claramente
estas combinaes na mesma ordem que os nomes das imagens de entrada aparecem no ttulo.
A Figura 4 mostra um exemplo de como o modelo poderia ser construdo no Macro Modeler (o seu modelo
deve ter os mesmos dados e elementos de comando, mas pode estar arranjado de forma diferente).
Exerccio 2-6 lgebra com mapas
88
Figura 4
Neste exerccio, usamos Image Calculator e OVERLAY para realizar uma srie de operaes matemticas
bsicas. Ns utilizamos imagens como variveis em equaes, atravs das quais derivamos novas imagens.
Este tipo de modelagem matemtica, tambm denominada lgebra com mapas, juntamente com consultas
base de dados, formam o corao de um SIG. Tambm introduzimos o mdulo CROSSTAB, que cria uma
nova imagem com base na combinao de classes de duas imagens de entrada.
Problema opcional
As zonas agroclimticas que ns acabamos de delinear tm sido estudadas por gegrafos para determinar a
atividade agrcola tima para cada combinao. Por exemplo, foi determinado que reas aptas ao cultivo de
piretro, uma planta cultivada para uso em repelentes de inseto, so aquelas definidas pela combinao das
zonas de temperatura 6-8 e zonas de disponibilidade hdrica 1-3.
l) Crie um mapa mostrando as regies aptas ao cultivo de piretro.
4. Existem vrias formas de criar um mapa de reas aptas ao cultivo de piretro. Descreva como voc fez seu
mapa.
Ns no iremos usar nenhuma das imagens criadas neste exerccio em exerccios posteriores, de forma que
voc poder excluir todas se desejar, exceto os arquivos de dados originais NRAIN e NRELIEF.
Isto completa os exerccios das ferramentas de SIG da seo Introdutory GIS do tutorial. Consultas base de
dados, operadores de distncia, operadores e contexto e os operadores matemticos de lgebra com mapas
fornecem as ferramentas que voc usar muitas vezes em suas anlises. Fizemos uso pesado do Macro Modeler
nestes exerccios. Entretanto, medida que aprende o sistema, a organizao do menu principal ajudar voc
a entender as relaes e usos comuns para os mdulos que esto listados em ordem alfabtica no Macro
Modeler. Por isso, encorajamos voc a explorar os grupos de mdulos no menu tambm. Alm disso, alguns
mdulos no podem ser usados no Macro Modeler (por exemplo, REGRESS) e outros (por exemplo,
CROSSTAB) tm capacidades adicionais quando executados a partir do menu.
Os exerccios restantes desta seo se concentram no papel do SIG no suporte deciso, particularmente
com relao a mapeamento de aptido.
Respostas
1. Os valores em MOISTAVAIL so o resultado da diviso de NRAIN por EVAPO. Se um valor maior
que 1, o valor de NRAIN foi maior que o valor de EVAPO. Isto indicaria um balano positivo de
umidade. Se um valor menor que 1, o valor de NRAIN foi menor que o valor de EVAPO. Isto
indicaria um balano negativo de umidade.
2. Somente 5 zonas (1-5) esto na imagem porque o intervalo de valores somente de 0,36 1,02 em
MOISTAVAIL.
3. Ns no podemos usar OVERLAY nesta situao porque queremos que cada combinao nica das
zonas tenha um valor nico na imagem de sada. Com OVERLAY, a combinao da zona de
temperatura 2 com a zona de disponibilidade hdrica 4 produziria o mesmo resultado que a zona de
disponibilidade hdrica 2 com a zona de temperatura 4.
4. Observe a legenda de AGROZONES e determine quais classes representam as combinaes desejadas
de zonas. Use Edit para criar um arquivo de valores para atribuir queles valores originais de zonas o
Exerccio 2-6 lgebra com mapas
89
novo valor 1. Ento, use ASSIGN com AGROZONES como o arquivo de definio da feies e o
arquivo de valores criado.
Outro mtodo usar Edit/ASSIGN ou RECLASS com os mapas de zonas, TEMPERZONES e
MOISTZONES, criando imagens Booleanas representando somente aquelas zonas aptas para o piretro.
Estas duas imagens Booleanas poderiam ser, ento, multiplicadas com OVERLAY para produzir o
resultado final.
Exerccio 2-6 lgebra com mapas
90
Exerccio 2-7 - Avaliao Multicritrio -
Desenvolvimento de Critrios e a Abordagem
Booleana
Os prximos cinco exerccios iro explorar o uso de SIG como sistema de suporte deciso. Ainda que
sejam discutidas tcnicas que podem melhorar vrios tipos de processos de tomada de deciso, a nfase ser
centrada no uso de SIG para mapeamento de aptido e decises sobre alocao de recursos. Estas decises
so altamente auxiliadas por ferramentas de SIG porque frequentemente envolvem uma variedade de critrios
que podem ser representados como camadas de dados geogrficos. A avaliao multicritrio (Multi Criteria
Evaluation - MCE) um mtodo comumpara avaliar e agregar muitos critrios. Entretanto, seu potencial
pleno s foi reconhecimento recentemente.
Um primeiro passo importante no entendimento da MCE desenvolver uma linguagem comum para
apresentar e abordar tais mtodos. Se o leitor ainda no o fez, deveria ler o captulo Decision Support:
Decision Strategy Analysis no IDRISI Guide to GIS and Image Processing. A linguagem l apresentada
ser usada tambm nestes exerccios.
Neste prximo conjunto de exerccios, ns exploraremos uma variedade de tcnicas de MCE. Neste
exerccio, critrios sero desenvolvidos e padronizados e um mtodo simples de agregao Booleana ser usado
para chegar a uma soluo. Os prximos dois exerccios exploram mtodos de agregao mais flexveis e
sofisticados. O Exerccio 2-8 ilustra o uso da combinao linear ponderada (Weighted Linear Combination
WLC), enquanto o Exerccio 2-9 introduz a tcnica de agregao de mdia ponderada ordenada (Ordered
Weighted Avaraging OWA). O Exerccio 2-10 trata de questes de seleo de local, particularmente com
relao contigidade espacial e requerimentos de rea mnima. O exerccio final deste conjunto, Exerccio 2-
11, expande o problema para incluir mais de um objetivo e usa procedimentos de alocao multiobjetivo para
produzir uma soluo final.
Frequentemente, algumas camadas de dados desenvolvidas em um exerccio sero usadas em exerccios
subsequentes. Ao final de cada exerccio, voc ser informado sobre quais camadas devem ser mantidas.
Entretanto, se possvel, voc pode manter todas as camadas de dados que desenvolver para este conjunto de
exerccio, a fim de posteriormente facilitar uma explorao independente mais aprofundada das tcnicas
apresentadas.
Para demonstrar os diferentes modos com que os critrios podem ser desenvolvidos e a variedade de
procedimentos de MCE disponveis, os primeiros quatro exerccios desta srie estaro concentrados em um
nico problema hipottico de aptido. O objetivo encontrar as reas mais aptas para expanso residencial na
cidade de Westborough, Massachusetts, EUA. A cidade est localizada muito prximo de duas reas
metropolitanas e um local prioritrio para expanso residencial semi-rural.
a) Mude sua pasta de trabalho para a pasta IDRISI Tutorial\MCE, usando o IDRISI Explorer.
b) Visualize a imagem MCELANDUSE usando a tabela de cores personalizada MCELANDUSE. Ligue as
opes para mostrar os componentes legenda e ttulo do mapa. Use o boto Add Layer (Adicionar
camada) do Composer para adicionar a camada de rios MCESTREAMS com o arquivo de smbolos
personalizado BLUE e a camada de estradas MCEROADS com o arquivo de smbolo padro Outline
Black (Contorno preto).
Como voc pode ver, a cidade de Westborough e sua vizinhana imediata so bastante variadas. O uso
de SIG tornar a identificao de reas apropriadas mais gerencivel.
Devido localizao privilegiada, as construtoras cortejaram intensivamente os administradores municipais
no sentido de obter as reas que melhor suprissem suas necessidades de alocao para a expanso residencial.
Entretanto, grupos ambientalistas tambm tm alguma influncia sobre onde essa expanso ir ou no
ocorrer. A paisagem ambientalmente mista de Westborough inclui vrias reas que deveriam ser preservadas
como espaos abertos para a vida selvagem. Alm disso, a cidade de Westborough tem alguns regulamentos
especficos j vigentes que limitam as reas de expanso urbana. Todas estas consideraes devem ser
incorporadas no processo de tomada de deciso.
Este problema enquadra-se bem em um cenrio de MCE. O objetivo explorar possveis reas aptas ao
desenvolvimento residencial para a cidade de Westborough: reas que melhor atendem as necessidades de
todos os grupos envolvidos. Os administradores da cidade esto colaborando tanto com as construtoras
Exerccio 2-6 lgebra com mapas
91
quanto com os ambientalistas e, juntos, identificaram vrios critrios que auxiliaro o processo de tomada de
deciso. Este o primeiro passo na MCE: identificar e desenvolver critrios.
Dados originais e desenvolvimento de critrios
A fim de determinar que reas devem ser consideradas para o desenvolvimento residencial, a administrao
da cidade identificou trs conjuntos de critrios: a legislao municipal, que delimita onde o desenvolvimento
pode ocorrer, consideraes financeiras, importantes para as construtoras, e as consideraes sobre a vida
selvagem, importantes para os ambientalistas. Neste problema, todos os critrios sero expressos como
imagens raster.
Critrios podem ser de dois tipos, restries ou fatores. Restries so aqueles critrios Booleanos que
restringem (isto , limitam) nossa anlise a regies geogrficas particulares. Independente do mtodo
eventualmente usado para agregar critrios, restries so sempre imagens Booleanas. Neste caso, as restries
diferenciam reas que podemos considerar aptas para o desenvolvimento urbano daquelas que no podem ser
consideradas aptas sob nenhuma condio.
Por outro lado, fatores so critrios que definem algum grau de adequao para todas as regies geogrficas.
Eles definem reas ou alternativas em termos de uma medida contnua de aptido. Os valores dos fatores
individuais podem tanto realar (com valores altos) ou depreciar (com valores baixos) a aptido total de uma
alternativa (o grau com que isso acontece depende do mtodo de agregao usado). Fatores podem ser
padronizados de diversas formas dependendo dos critrios individuais e da forma de agregao
eventualmente usada.
Em nosso exemplo, temos duas restries e seis fatores que sero desenvolvidos. Ns agora voltaremos
nossa ateno para o desenvolvimento desses critrios.
Nota: vrias das ferramentas necessrias para o desenvolvimento das imagens iniciais de critrios deste
exerccio foram apresentadas nos exerccios anteriores. Para irmos mais rapidamente aos novos conceitos
destes exerccios, as camadas iniciais dos critrios j so fornecidas. Os dados usados para derivar essas
imagens iniciais nesta seo esto includos no arquivo suplementar comprimido chamado
MCESUPPLEMENTAL.ZIP. Se desejar, voc pode descomprimir e usar estes arquivos para praticar os
estgios iniciais do desenvolvimento de critrios. Os mtodos necessrios foram introduzidos do Exerccio 2-
2 ao Exerccio 2-5.
Restries
A legislao sobre a construo de prdios a primeira restrio que limita as reas disponveis para o
desenvolvimento. Assumiremos que novas construes no podem ocorrer a 50 metros dos corpos dgua
abertos, rios e reas midas.
c) Visualize a imagem MCEWATER com a tabela de cores IDRISI Default Qualitative.
Para criar esta imagem, informaes sobre corpos dgua abertos, rios e reas midas foram trazidas para o
banco de dados. Os dados sobre os corpos dgua abertos foram extrados a partir do mapa de uso do solo,
MCELANDUSE. Os dados dos rios vieram do arquivo USGS DLG que foi importado e, ento, rasterizado.
Os dados de reas midas foram desenvolvidos a partir da classificao de imagens do satlite SPOT. Estas
trs camadas foram combinadas para produzir o mapa resultante de todos os corpos dgua, chamado
MCEWATER
1
.
d) Visualize a imagem WATERCON com a tabela de cores IDRISI Default Qualitative.
Esta uma imagem Booleana de uma faixa-tampo (buffer) de 50m de reas protegidas ao redor das feies em
MCEWATER. reas que no devem ser consideradas tm valor 0 enquanto aquelas que devem ser
consideradas tm valor 1. Quando as restries so multiplicadas pelo mapa de aptido, as reas restritas so
mascaradas (isto , definidas como 0), enquanto aquelas que no so restritas mantm seus escores de
aptido.
Alm da restrio legal desenvolvida acima, qualquer novo desenvolvimento residencial ser restringido
tambm pelo uso atual do solo: no pode ocorrer novo desenvolvimento residencial em reas j ocupadas por
este tipo de uso.
1
Os dados das reas midas esto na imagem MCEWETLAND no arquivo MCESUPPLEMENTAL.ZIP. Os dados
dos reios esto no arquivo vetorial MCESTREAMS que usamos anteriormente neste exerccio.
Exerccio 2-6 lgebra com mapas
92
e) Examine MCELANDUSE novamente (voc pode tornar qualquer imagem ativa rapidamente
escolhendo-a a partir do menu Window List). Claramente, algumas destas categorias no estaro
disponveis ao desenvolvimento residencial. reas que j esto ocupadas, corpos dgua e grandes
corredores de transporte no podem ser considerados aptos em grau algum.
f) Visualize LANDCON, uma imagem Booleana produzida a partir de MCELANDUSE em que as reas
aptas tm um valor 1 e as inaptas ao desenvolvimento residencial tm o valor 0
2
.
Agora voltaremos nossa ateno para os mapas de fatores contnuos. Dos seis fatores a seguir, os primeiros
quatro so relevantes para os custos de construo, enquanto os dois ltimos se referem preservao de
hbitats para a vida silvestre.
Fatores
Tendo determinado os critrios de restrio, o processo mais desafiador para os administradores seria
identificar os critrios que determinariam a aptido relativa das reas restantes. Estes critrios no restringem
de forma absoluta o desenvolvimento, mas so fatores que aumentam ou diminuem a aptido relativa de uma
rea para o desenvolvimento residencial.
Para as construtoras, estes critrios so fatores que determinam o custo de construo de novas casas e a
atratividade destas casas para os compradores. A viabilidade do novo desenvolvimento residencial
determinada por fatores como tipo atual de uso do solo, distncia das rodovias, declividades e distncia do
centro da cidade. O custo do novo desenvolvimento ser mais baixo em reas que so baratas para limpar
para a construo de casas, prximas a rodovias e em baixas declividades. Adicionalmente, os custos de
construo podem ser compensados por valores mais altos das casas situadas prximo ao centro da cidade,
uma rea atrativa para novos compradores.
O primeiro fator, que relaciona o uso atual do solo ao custo de limpeza da rea, est essencialmente pronto
na imagem MCELANDUSE. Tudo o que resta transformar os valores das categorias de uso do solo em
valores de aptido. Isto ser discutido na prxima seo.
O segundo fator, a distncia das rodovias, est representado na imagem ROADDIST. Esta uma imagem de
distncia linear simples a partir de todas as rodovias na rea de estudo. Esta imagem foi derivada pela
rasterizao do arquivo vetorial com as rodovias de Westborough seguida do clculo de distncias com o
mdulo DISTANCE.
A imagem TOWNDIST, o terceiro fator, uma superfcie de distncia de custo que pode ser usada para
calcular o tempo de viagem a partir do centro da cidade. Ele foi derivado de dois arquivos vetoriais, o arquivo
vetorial das rodovias e o arquivo vetorial que delimita o centro da cidade.
O fator final relacionado s preocupaes financeiras das construtoras a declividade. A imagem SLOPES
foi derivada de um modelo de elevao de Westborough
3
.
g) Examine as imagens ROADDIST, TOWNDIST e SLOPES usando a tabela de cores IDRISI Default
Quantitative. Visualize MCELANDUSE com a tabela de cores IDRISI Default Qualitative.
1. Quais so as unidades dos valores em cada um destes fatores contnuos? Eles so comparveis?
2. Dados categricos (como uso do solo) podem ser pensados em termos de aptido contnua? Como?
Enquanto os fatores acima so importantes para as construtoras, existem outros fatores a serem
considerados, ou seja, aqueles importantes para os ambientalistas.
Os ambientalistas esto preocupados com a contaminao da gua subterrnea a partir de sistemas spticos e
outras fontes de poluio residencial no pontuais. Embora no tenhamos dados sobre gua subterrnea,
podemos usar os corpos dgua abertos, rios e reas midas como substitutos (isto , a imagem
MCEWATER). A distncia a partir destas feies j foi calculada e pode ser encontrada na imagem
WATERDIST. Lembre que uma faixa-tampo (buffer) de 50 metros ao redor das mesmas feies foi
considerada como restrio absoluta anteriormente. Isto no nos impede de tambm usarmos a distncia a
partir destas feies como um fator na tentativa dos ambientalistas de alocar o novo desenvolvimento ainda
2
As categorias 1 a 4 de MCELANDUSE so consideradas aptas e as categorias 5 a 13 so restries.
3
MCEROAD, um arquivo vetorial de estradas; MCECENTER, um arquivo vetorial mostrando o centro da cidade; e
MCEELEV, uma imagem de elevao, podem ser encontrados no arquivo comprimido MCESUPPLEMENTAL. O
clculo de distncia de custo usou a opo Cost grow (Crescimento de custo) e uma superfcie de atrito onde as rodovias
tinham valor 1 e reas fora das rodovias tinham valor 3.
Exerccio 2-6 lgebra com mapas
93
mais longe de tais reas sensveis (isto , o desenvolvimento DEVE estar a pelo menos 50 metros da gua,
mas quanto mais longe, melhor).
O ltimo fator a ser considerado a distncia das reas j ocupadas. Os ambientalistas gostariam de ver o
novo crescimento residencial prximo s reas atualmente construdas. Isto maximizaria as reas abertas no
municpio e manteria reas que so boas para a vida silvestre longe de qualquer desenvolvimento. A distncia
das reas construdas, DEVELOPDIST, foi criada a partir da imagem original de uso do solo.
h) Examine as imagens WATERDIST e DEVELOPDIST usando a tabela de cores IDRISI Default
Quantitative.
3. Quais so as unidades dos valores de cada um destes fatores contnuos? Eles so comparveis entre si?
Ns temos agora oito imagens que representam os critrios a serem padronizados e agregados usando uma
variedade de abordagens de MCE. A abordagem Booleana ser apresentada neste exerccio, enquanto os dois
exerccios seguintes discutem outras abordagens. Independente da abordagem usada, o objetivo criar uma
imagem final de aptido para o desenvolvimento residencial.
A abordagem Booleana
O primeiro mtodo que ser usado para resolver este problema de MCE a abordagem Booleana. Todos os
critrios (restries e fatores) sero padronizados em valores Booleanos (0 e 1) e o mtodo de agregao ser a
interseco Booleana (multiplicao dos critrios). Este o mtodo de avaliao multicritrio mais comum em
SIG e foi largamente usado nos exerccios anteriores (por exemplo, 2-2 e 2-3). Embora esta tcnica seja
comum, devemos ter em mente que a padronizao e agregao Booleana limita severamente a anlise e
restringe as escolhas de alocao resultantes. Os exerccios subseqentes iro explorar outras abordagens.
Padronizao Booleana de fatores
Embora esteja claro que as restries possam ser expressas em termos Booleanos, nem sempre est claro como
dados contnuos (por exemplo, declividades) podem ser efetivamente reduzidos a valores Booleanos.
Entretanto, a lgica da agregao Booleana demanda que todos os critrios (restries e fatores) sejam
padronizados mesma escala Booleana de 0 ou 1. Todos os fatores contnuos desenvolvidos acima devem ser
reduzidos a restries Booleanas como nos exerccios anteriores. Para cada fator, uma quebra ou uma deciso
rgida que defina as reas aptas ao desenvolvimento deve ser feita. A seguir so apresentadas as regras de
deciso para nossos critrios.
Fator uso do solo
Dos quatro tipos de uso do solo disponveis para o desenvolvimento urbano, florestas e reas abertas no
urbanizadas so as mais baratas e sero consideradas igualmente aptas para as construtoras, enquanto todas as
outras sero consideradas completamente inaptas. Note que este fator, expresso como uma restrio Booleana,
tornar redundante a restrio de uso do solo desenvolvida antes. Em exerccios subseqentes, este no ser o
caso.
i) Visualize a imagem Booleana chamada LANDBOOL. Ela foi criada a partir do mapa de uso do solo
MCELANDUSE usando o mdulo RECLASS. Na imagem LANDBOOL, reas aptas tm um valor 1 e
reas no aptas tm o valor 0.
Fator distncia das rodovias
Para manter baixo o custo das construes residenciais, reas mais prximas das rodovias so consideradas
mais aptas que aquelas distantes. Entretanto, para uma anlise Booleana precisamos reclassificar nossa imagem
contnua de distncia das rodovias para uma expresso Booleana de distncias que so aptas e de distncias que
no so aptas. Reclassificaremos nossa imagem de distncia das rodovias de forma que reas a menos de 400
metros de qualquer rodovia sejam aptas e aquelas alm de 400 metros sejam inaptas.
j) Visualize a imagem Booleana ROADBOOL. Ela foi criada usando RECLASS sobre a imagem de distncia
contnua ROADDIST. Nesta imagem, reas dentro da faixa de 400 metros das rodovias tm o valor 1 e
aquelas alm dos 400 metros, o valor 0.
Exerccio 2-6 lgebra com mapas
94
Fator distncia do centro da cidade
Casas construdas prximo ao centro da cidade traro lucros maiores s construtoras. A distncia do centro
da cidade uma funo do tempo de viagem sobre as rodovias (ou vias de acesso potenciais) que calculamos
usando a funo de distncia de custo. Como as construtoras esto mais interessadas nas reas a menos de 10
minutos de tempo de viagem do centro da cidade, estimamos que isto equivale a aproximadamente 400
equivalentes de clula de grade (GCEs) na imagem de distncia de custo. Reclassificamos a superfcie de
distncia de custo de modo que qualquer local apto se estiver a 10 minutos, ou a 400 clulas, do centro da
cidade. Aqueles locais situados alm de 400 clulas do centro da cidade no so aptos.
k) Visualize a imagem Booleana chamada TOWNBOOL. Ela foi criada a partir da imagem de distncia de
custo TOWNDIST usando RECLASS. Na nova imagem, um valor 1 foi dado s reas situadas a at 10
minutos do centro da cidade.
Fator declividade
Como declividades suaves tornam a construo de casas e rodovias mais barata, reclassificamos nosso mapa
de declividades de modo que qualquer rea com declividade igual ou inferior a 15% ser considerada apta e
com declividade superior a 15% ser considerada no apta.
l) Visualize a imagem Booleana chamada SLOPEBOOL. Ela foi criada a partir da imagem de declividade
SLOPES.
Fator distncia da gua
Como o lenol fretico local est ameaado pela poluio oriunda do sistema sptico e do escoamento
superficial, os ambientalistas ressaltam que reas distantes de corpos dgua e reas umidas so mais aptas do
que aquelas mais prximas. Embora estas reas j sejam protegidas por uma faixa-tampo de 50 metros, os
ambientalistas gostariam de ver esta rea expandida em mais 50 metros. Neste caso, reas aptas para o
desenvolvimento urbano tero que estar no mnimo a 100 metros de qualquer corpo dgua ou rea mida.
m) Visualize a imagem Booleana chamada WATERBOOL. Ela foi criada a partir da imagem de distncia
WATERDIST. Nesta imagem Booleana, reas adequadas tm um valor 1.
Fator distncia de reas j ocupadas
Finalmente, as reas a menos de 300 metros de reas j construdas so consideradas as melhores para novo
desenvolvimento pelos ambientalistas interessados na preservao de espaos abertos.
n) Visualize uma imagem Booleana chamada DEVELOPBOOL. Ela foi criada a partir da imagem de
distncia DEVELOPDIST, atribuindo-se um valor 1 para reas a menos de 300 metros de reas
construdas.
Agregao Booleana de fatores e restries
Agora que todos os nossos fatores foram transformados em imagens Booleanas (isto , reduzidas a restries),
estamos prontos para agreg-los. No procedimento mais comum de agregao Booleana, todas as oito imagens
so multiplicadas juntas para produzir uma nica imagem de aptido. Este procedimento equivalente
operao lgica AND e pode ser realizada de diversas formas no IDRISI (por exemplo, usando o Decision
Wizard, o mdulo MCE, uma srie de operaes de multiplicao em OVERLAY, ou Image Calculator com
uma expresso lgica multiplicando todas as imagens).
Na avaliao dos resultados de uma anlise MCE, muito til comparar a imagem resultante com as imagens
dos critrios originais. Isto mais facilmente realizado identificando-se as imagens como partes de um grupo,
e ento usando em qualquer uma delas a ferramenta de consulta Feature Properties (Propriedades da feio) na
barra de ferramentas.
o) Abra a caixa de dilogo do DISPLAY Launcher (Visualizador) e chame a lista de seleo. Voc deve ver o
nome do arquivo MCEBOOL na lista com um pequeno sinal de soma (+) esquerda. Este um
arquivo de grupo de imagens que j foi previamente criado com o IDRISI Explorer. Clique no sinal +
para ver a lista de arquivos que esto no grupo. Escolha MCEBOOL e pressione OK. Note que o nome
Exerccio 2-6 lgebra com mapas
95
do arquivo na caixa de entrada do DISPLAY Launcher MCEBOOLGROUP.MCEBOOL. Escolha a
tabela de cores IDRISI Default Qualitative e clique OK para visualizar MCEBOOL
4
.
p) Use a ferramenta de consulta Feature Properties (a partir do cone na barra de ferramentas ou do Composer)
e explore MCEBOOLGROUP. Clique na imagem para checar os valores na imagem final e nas imagens
dos oito critrios. A visualizao da janela Feature Properties pode ser reposicionada arrastando-a.
4. O que deve ser verdade para cada uma das imagens de critrios para que MCEBOOL tenha um valor 1?
Existe alguma indicao em MCEBOOL de quantos critrios foram satisfeitos?
5. Para aquelas reas com o valor 1, existe alguma indicao de quais foram melhor que as outras em termos
de distncias das estradas, etc? Se mais reas aptas foram identificadas do que requerido, como se poderia
agora escolher entre as alternaticas de reas aptas para o desenvolvimento?
Avaliando a abordagem Booleana
Compensao e risco
Deve estar claro que o valor de 1 na imagem final de aptido somente possvel quando todos os critrios
acima tambm apresentarem o valor 1, e que o valor 0 o resultado obtido se ao menos um critrio tiver o
valor 0. Neste caso, a aptido em um critrio no pode compensar a inaptido em outro. Em outras palavras,
eles no so intercambiveis. Alm disso, como a anlise multicritrio Booleana uma operao lgica AND
(mnimo), em termos de risco ela muito conservadora. Somente quando todos os critrios so satisfeitos
que um local considerado apto. O resultado o melhor local possvel para o desenvolvimento residencial e
nenhuma rea menos apta identificada.
Estas propriedades de no compensao e de averso ao risco podem ser apropriadas para vrios projetos.
Entretanto, em nosso caso, podemos imaginar que nossos critrios deveriam se compensar entre si. No
estamos interessados apenas em averso extrema ao risco. Por exemplo, um local longe do centro da cidade
(no apto quando considerado este nico critrio) pode ser um excelente local em todos os outros aspectos.
Mesmo que no seja o local mais adequado, podemos querer consider-lo apto em algum grau.
No outro extremo do continuum de risco est o mtodo de agregao Booleana OR (mximo). Enquanto a
Booleana AND requer que todos os critrios sejam satisfeitos simultaneamente para que uma rea seja
considerada apta, a Booleana OR requer que pelo menos um critrio seja satisfeito. Isto claramente muito
arriscado porque uma rea ser considerada apta se ao menos um critrio for aceitvel, mesmo que todos os
outros sejam inaceitveis.
q) Visualize a imagem BOOLOR usando a tabela de cores IDRISI Default Qualitative. Ela foi criada usando a
operao lgica OR com Image Calculator. Voc pode ver que praticamente toda a imagem mapeada
como apta quando a agregao Booleana OR usada.
6. Descreva BOOLOR. Voc pode pensar em uma forma de usar fatores Booleanos para criar uma imagem
de aptido que fique entre os extremos AND e OR em termos de risco?
Os exerccios seguintes usaro outros procedimentos de padronizao e agregao que nos permitiro alterar
o nvel de compensao e de risco. Os resultados sero imagens contnuas de aptido em vez de imagens
Booleanas estritas de aptido absoluta ou no-aptido.
Importncia do critrio
Outra limitao da abordagem Booleana simples que usamos aqui que todos os fatores tm igual importncia
no mapa final de aptido. Isto no provavelmente no corresponde verdade. Alguns critrios podem ser
muito importantes para determinar a aptido total para uma rea, enquanto outros podem ser de importncia
marginal. Esta limitao pode ser superada pela ponderao de fatores e pela agregao deles com uma mdia
linear ponderada ou WLC (Weighted Linear Combination). Os pesos atribudos controlam o grau com o qual um
fator pode compensar outro fator. Embora isto pudesse ser feito com as imagens Booleanas que produzimos,
deixaremos a explorao do mtodo WLC para o prximo exerccio.
4
As ferramentas interativas para arquivos de grupo (Group Link e Feature Properties Query) somente ficam disponveis
quando a(s) imagem(s) so visualizadas como membros de um grupo, com o nome do grupo seguido do nome da
imagem. Se voc visualizar MCEBOOL sem sua referncia de grupo, ela no ser reconhecida como membro de um
grupo.
Exerccio 2-6 lgebra com mapas
96
Contiguidade espacial e tamanho do local
O resultdado multicritrio Booleano mostra todos os locais aptos com base nos critrios desenvolvidos acima.
Entretanto, deveria estar claro que reas aptas no so sempre contguas e frequentemente esto distribudas
em um padro fragmentado. Para problemas como a seleo de locais para o desenvolvimento residencial,
reas aptas pequenas no so apropriadas. Este problema de contigidade pode ser adicionado como uma
restrio ps-agregao do tipo reas aptas devem ter tambm pelo menos 20 hectares de tamanho. Esta
restrio seria aplicada depois que todos os locais aptos (de qualquer tamanho) fossem encontrados. Para
maiores informaes sobre restries ps-agregao para a seleo de locais aptos, veja o Exerccio 2-10.
No apague qualquer imagem usada ou criada neste exerccio. Elas sero usadas nos exerccios seguintes.
Respostas
1. Use Metadata no IDRISI Explorer para acessar o arquivo de documentao das imagens e veja os campos
de unidades de valor (Value units). Os valores de ROADDIST esto em metros. Os valores de
TOWNDIST esto em unidades de distncia de custo chamadas Grid Cell Equivalents (GCE). Os valores
de SLOPES esto em percentual. Eles no so diretamente comparveis, isto , no sabemos como um
valor de 10 metros a partir das rodovias pode ser comparado com um valor de 4 graus de declividade.
2. A imagem categrica de uso do solo no representa uma varivel espacialmente contnua. Entretanto, a
aptido relativa de cada tipo de uso do solo para o objetivo em questo poderia seria considerada
contnua, variando de inapto a plenamente apto. Cada tipo de uso do solo na rea de estudo poderia ser
localizado neste continuum de aptido.
3. Ambas esto em metros, ento, em termos de distncia, so comparveis entre si. Entretanto, elas no
podem ser mais comparveis em termos de aptido do que os fatores prvios discutidos. Por exemplo,
uma distncia de 100 metros a partir da gua pode representar uma aptido muito alta para este critrio
enquanto a mesma distncia a partir de reas j urbanizadas podem representar uma aptido somente
marginal neste critrio.
4. Todas as imagens de critrios devem ter um valor 1 para que MCEBOOL tenha um valor 1. Na consulta
a grupo, pode-se dizer quantos critrios foram satisfeitos ou falharam. A imagem agregada
(MCEBOOL), entretanto, no carrega informao para distinguir entre pixels para os quais todos os
critrios so inaptos e aqueles para os quais todos os critrios com exceo de um so aptos.
5. Toda a informao sobre o grau de aptido dentro de rea apta Booleana perdida. Por isso, no existe
informao para guiar a escolha de um conjunto final de reas a partir de todas as reas descritas como
aptas. Anlises adicionais devem ser realizadas.
6. Quase toda a imagem mapeada como apta quando a agregao Booleana OR usada. Pode-se pensar em
vrias formas de chegar a uma soluo entre AND e OR. Por exemplo, seria possvel requerer 4 critrios
a serem satisfeitos. Isto poderia ser avaliado somando as imagens Booleanas e ento reclassificando para
manter aquelas reas com o valor 4 ou maior. Entretanto, a natureza inflexvel e arbitrria da
padronizao Booleana limita a flexibilidade e utilidade de qualquer abordagem usando estas imagens.
Você também pode gostar
- Engenharia Civil: Concepção, Teoria E PráticaNo EverandEngenharia Civil: Concepção, Teoria E PráticaAinda não há avaliações
- Portugues MANNHEIMER Microscopia Dos Materiais PDFDocumento213 páginasPortugues MANNHEIMER Microscopia Dos Materiais PDFRegiane Ferreira100% (4)
- Coletânea Interdisciplinar em Pesquisa, Pós-Graduação e Inovação - vol. 4: Ciências Exatas e TecnológicasNo EverandColetânea Interdisciplinar em Pesquisa, Pós-Graduação e Inovação - vol. 4: Ciências Exatas e TecnológicasAinda não há avaliações
- Pesquisa Operacional - UnipDocumento15 páginasPesquisa Operacional - UnipAlisson Guedes Rios100% (3)
- Desvio Foneticox FonologicoDocumento42 páginasDesvio Foneticox FonologicoAna Beatriz Morais100% (1)
- Geometria Plana - Unidade I - 299312Documento40 páginasGeometria Plana - Unidade I - 299312Carlos Antonio100% (1)
- Verificação do Módulo VVVF Fermator S3100 S3300 S5300Documento4 páginasVerificação do Módulo VVVF Fermator S3100 S3300 S5300Alberto100% (1)
- Internet das Coisas: uma análise sobre o impacto da tecnologia nos cuidados com animais domésticosNo EverandInternet das Coisas: uma análise sobre o impacto da tecnologia nos cuidados com animais domésticosAinda não há avaliações
- DL Teste 5 IAVE Português 9 2018-2019Documento9 páginasDL Teste 5 IAVE Português 9 2018-2019liciniamariaAinda não há avaliações
- Livro Anatomia Humana Professor HamiltonDocumento174 páginasLivro Anatomia Humana Professor HamiltonJackeline CristinaAinda não há avaliações
- HPLC - CRQDocumento146 páginasHPLC - CRQMarcela Sampaio Ferraz100% (1)
- LIVRO Qualidade Dos SedimentosDocumento286 páginasLIVRO Qualidade Dos SedimentosLuce Helena KochemAinda não há avaliações
- Formação e Caracterização dos SolosDocumento62 páginasFormação e Caracterização dos SolosAnna SanttosAinda não há avaliações
- Tutorial Do Idrisi PDFDocumento245 páginasTutorial Do Idrisi PDFLúcio Sérgio Garcia MangieriAinda não há avaliações
- Tutorial Idrisi For Windows 2 PDFDocumento245 páginasTutorial Idrisi For Windows 2 PDFCarla AméricoAinda não há avaliações
- Ecognition - Livro FinalDocumento109 páginasEcognition - Livro FinalJackAinda não há avaliações
- Ecognition - Livro Final PDFDocumento109 páginasEcognition - Livro Final PDFfernandocarlindaAinda não há avaliações
- Delimitacao Corredores Ecologicos PDFDocumento52 páginasDelimitacao Corredores Ecologicos PDFEvandro FerreiraAinda não há avaliações
- Formação Serra Geral como análogo para reservatórios ígneosDocumento89 páginasFormação Serra Geral como análogo para reservatórios ígneosOlívia CastroAinda não há avaliações
- Livro SPRING 512 PassoaPasso Aplicação PráticaDocumento155 páginasLivro SPRING 512 PassoaPasso Aplicação PráticasuperpeixeAinda não há avaliações
- Dis Alexandre Timm Do Espirito Santo CompletoDocumento79 páginasDis Alexandre Timm Do Espirito Santo CompletoHelder,s Evolution DesignerAinda não há avaliações
- DISSERTAÇÃO EstudoDesenvolvimentoFilamentoDocumento86 páginasDISSERTAÇÃO EstudoDesenvolvimentoFilamentoClaudio WoerleAinda não há avaliações
- NT Grego Analitico TrechoDocumento28 páginasNT Grego Analitico TrechoWalter BohórquezAinda não há avaliações
- MAPEAMENTO DE ARAUCARIA ANGUSTIFOLIA UTILIZANDO DGPS E IMAGEM DE SATÉLITE QUICKBIRD-2Documento80 páginasMAPEAMENTO DE ARAUCARIA ANGUSTIFOLIA UTILIZANDO DGPS E IMAGEM DE SATÉLITE QUICKBIRD-2Canal Alessa Pereira RosaAinda não há avaliações
- Competição Por Espaço Acústico - Adaptações de Cantos de Aves em Uma Zona de Alta Biodiversidade Do Brasil Central - DIASDocumento87 páginasCompetição Por Espaço Acústico - Adaptações de Cantos de Aves em Uma Zona de Alta Biodiversidade Do Brasil Central - DIASBruna SerafimAinda não há avaliações
- Thais Gisele TorresDocumento80 páginasThais Gisele TorresWellington RodriguesAinda não há avaliações
- Ferreira 2015Documento62 páginasFerreira 2015Michelle AmorimAinda não há avaliações
- LMM QgisDocumento118 páginasLMM QgisVinícius DuarteAinda não há avaliações
- Vulnerabilidade sócio-ambiental em AlumínioDocumento159 páginasVulnerabilidade sócio-ambiental em AlumínioLuiz Andre PenzinAinda não há avaliações
- Efeitos Do Uso de Telhados Vegetados em Ilhas de Calor Urbanas Com Simulação EnvimetDocumento275 páginasEfeitos Do Uso de Telhados Vegetados em Ilhas de Calor Urbanas Com Simulação EnvimetmarcomilazzoAinda não há avaliações
- ML QgisDocumento97 páginasML QgisVinícius DuarteAinda não há avaliações
- A natureza e a Geografia no ensino das temáticas físico-naturais no território brasileiroNo EverandA natureza e a Geografia no ensino das temáticas físico-naturais no território brasileiroAinda não há avaliações
- Projeto Renovação MirellaDocumento18 páginasProjeto Renovação Mirellapokolio silvaAinda não há avaliações
- Avaliação de interceptação de esgoto na Bacia CapivaraDocumento46 páginasAvaliação de interceptação de esgoto na Bacia CapivaraApvs WamaritaAinda não há avaliações
- Universidade Federal Do Rio Grande Do Sul Instituto de Pesquisas HidráulicasDocumento74 páginasUniversidade Federal Do Rio Grande Do Sul Instituto de Pesquisas HidráulicastecnicoengenAinda não há avaliações
- Recuperação de Dados NTFSDocumento35 páginasRecuperação de Dados NTFSJohann KlausAinda não há avaliações
- TCC NR33Documento0 páginaTCC NR33Diego Freitas0% (1)
- Pesquisas e Reflexões Sobre o Ensino de Ciências e Matemática Na Região Do Baixo AmazonasDocumento214 páginasPesquisas e Reflexões Sobre o Ensino de Ciências e Matemática Na Região Do Baixo AmazonasRFB EditoraAinda não há avaliações
- DOE QuimicaDocumento75 páginasDOE QuimicaAlecir SilvaAinda não há avaliações
- Mapeamento de Favorabilidade Mineral de Ouro na Ilha Cristalina de Rivera (UruguaiDocumento285 páginasMapeamento de Favorabilidade Mineral de Ouro na Ilha Cristalina de Rivera (UruguaiLeandroAinda não há avaliações
- Sensoriamento Remoto e Geoprocessamento AplicadosDocumento104 páginasSensoriamento Remoto e Geoprocessamento AplicadosFilipe AlmeidaAinda não há avaliações
- Capítulo 4 - Tabuquímico (Jarlisson e Niza)Documento25 páginasCapítulo 4 - Tabuquímico (Jarlisson e Niza)Reginaldo SalesAinda não há avaliações
- Capítulo 7 - BNCC e Os Professores de Química (Thatiana)Documento32 páginasCapítulo 7 - BNCC e Os Professores de Química (Thatiana)Reginaldo SalesAinda não há avaliações
- Análise de dois modais de sistemas de colheita mecanizados de eucaliptoDocumento82 páginasAnálise de dois modais de sistemas de colheita mecanizados de eucaliptoFernando Reis Andrade XôrôAinda não há avaliações
- Livro Introducaoao GeoprocessamentoDocumento48 páginasLivro Introducaoao GeoprocessamentoMarcelo LinharesAinda não há avaliações
- Livro Mudancas Clinaticas em Rede EbookDocumento613 páginasLivro Mudancas Clinaticas em Rede EbookCarlos CostaAinda não há avaliações
- Lincoln Pereira Brito BT Estudo Viabilidade Tecnica Implantacao Granja Codornas Regiao Brazlandia DFDocumento24 páginasLincoln Pereira Brito BT Estudo Viabilidade Tecnica Implantacao Granja Codornas Regiao Brazlandia DFWilker SoutoAinda não há avaliações
- Estudo de Impacto Ambiental - Rio Grande RSDocumento788 páginasEstudo de Impacto Ambiental - Rio Grande RSgabrielle.ribeiroAinda não há avaliações
- NR 18 - Uso GruaDocumento95 páginasNR 18 - Uso GruaCPSSTAinda não há avaliações
- Experimentos Com o Arduino® Nas Aulas de FísicaDocumento65 páginasExperimentos Com o Arduino® Nas Aulas de FísicaNilson EvilásioAinda não há avaliações
- Desenho e Construção de Um Rov SubaquáticoDocumento41 páginasDesenho e Construção de Um Rov Subaquáticowanderley souzaAinda não há avaliações
- Projeto Pedagógico do Curso de Engenharia Elétrica da UFERSADocumento99 páginasProjeto Pedagógico do Curso de Engenharia Elétrica da UFERSALuís GabrielAinda não há avaliações
- Cultivo de VieiraDocumento156 páginasCultivo de VieiraClárence Gibson100% (1)
- Território religioso: fé, símbolos e mobilidade na Romaria do Senhor do BonfimDocumento159 páginasTerritório religioso: fé, símbolos e mobilidade na Romaria do Senhor do BonfimburnatAinda não há avaliações
- Arquitetura de Redes UNIP 2017Documento134 páginasArquitetura de Redes UNIP 2017Vanderson De Andrade SantosAinda não há avaliações
- Gerenciamento de Resíduos em Laboratórios QuímicosDocumento256 páginasGerenciamento de Resíduos em Laboratórios QuímicosRodrigoAinda não há avaliações
- Assistência técnica no sul do BrasilDocumento200 páginasAssistência técnica no sul do BrasilSidemar P NunesAinda não há avaliações
- Anfibios Do Riogrande Do SulDocumento197 páginasAnfibios Do Riogrande Do SulFernando RobertAinda não há avaliações
- Building a 4 Tbps Downstream Tester with a Data Source EmulatorNo EverandBuilding a 4 Tbps Downstream Tester with a Data Source EmulatorAinda não há avaliações
- Coletânea Interdisciplinar em Pesquisa, Pós-Graduação e Inovação - vol. 3: Engenharias, Saúde e GestãoNo EverandColetânea Interdisciplinar em Pesquisa, Pós-Graduação e Inovação - vol. 3: Engenharias, Saúde e GestãoAinda não há avaliações
- Encontro Regional de Futuros Cientistas Vol.I: Experimentos e Projetos de PesquisaNo EverandEncontro Regional de Futuros Cientistas Vol.I: Experimentos e Projetos de PesquisaAinda não há avaliações
- Coletânea Interdisciplinar em Pesquisa, Pós-Graduação e Inovação - vol. 1: Estudos Ambientais, Território e Movimentos SociaisNo EverandColetânea Interdisciplinar em Pesquisa, Pós-Graduação e Inovação - vol. 1: Estudos Ambientais, Território e Movimentos SociaisAinda não há avaliações
- Segmentação E Classificação De Imagens Destinadas Ao Mapeamento Digital Do Parque Nacional Da Serra Dos Órgãos (parnaso)No EverandSegmentação E Classificação De Imagens Destinadas Ao Mapeamento Digital Do Parque Nacional Da Serra Dos Órgãos (parnaso)Ainda não há avaliações
- Coletânea Interdisciplinar em Pesquisa, Pós-Graduação e Inovação - vol. 2: Humanidades e LetrasNo EverandColetânea Interdisciplinar em Pesquisa, Pós-Graduação e Inovação - vol. 2: Humanidades e LetrasAinda não há avaliações
- Geografia E Ensino:No EverandGeografia E Ensino:Ainda não há avaliações
- Calendario 2019Documento2 páginasCalendario 2019Regiane FerreiraAinda não há avaliações
- Power PointDocumento74 páginasPower PointRegiane FerreiraAinda não há avaliações
- Pag 88 W10 PDFDocumento118 páginasPag 88 W10 PDFRegiane FerreiraAinda não há avaliações
- Diagramas Ternários - Sistemas Com Mais de 4 Fases PDFDocumento27 páginasDiagramas Ternários - Sistemas Com Mais de 4 Fases PDFRegiane FerreiraAinda não há avaliações
- Roteiro Pratica2Documento5 páginasRoteiro Pratica2Regiane FerreiraAinda não há avaliações
- Deformações PlasticasDocumento25 páginasDeformações PlasticasPatrick Moraes BragaAinda não há avaliações
- Lista de Exercícios-2Documento4 páginasLista de Exercícios-2Regiane FerreiraAinda não há avaliações
- Lista 1 Cem101Documento5 páginasLista 1 Cem101Regiane FerreiraAinda não há avaliações
- Lista de Exercícios 2 - Materiais e Suas Propriedades - 2016Documento2 páginasLista de Exercícios 2 - Materiais e Suas Propriedades - 2016Regiane FerreiraAinda não há avaliações
- HD7255LSL Por Rev6 PDFDocumento1 páginaHD7255LSL Por Rev6 PDFRegiane FerreiraAinda não há avaliações
- Tratamento Térmico de Metais: Processos de Transformação e suas AplicaçõesDocumento77 páginasTratamento Térmico de Metais: Processos de Transformação e suas AplicaçõesRegiane FerreiraAinda não há avaliações
- Lista de exercícios sobre estruturas cristalinas e propriedades de materiaisDocumento2 páginasLista de exercícios sobre estruturas cristalinas e propriedades de materiaisRegiane Ferreira0% (1)
- Dispositivos Eletronicos - Lista 2 Com RespostasDocumento14 páginasDispositivos Eletronicos - Lista 2 Com RespostasRegiane FerreiraAinda não há avaliações
- Aula 7 - Eletroforese CapilarDocumento47 páginasAula 7 - Eletroforese CapilarRegiane Ferreira100% (1)
- Ceram Porosa PDFDocumento7 páginasCeram Porosa PDFRegiane FerreiraAinda não há avaliações
- Manual Tecnico de Uso Da TerraDocumento91 páginasManual Tecnico de Uso Da TerraBiologoGarciaAinda não há avaliações
- Diagramas de Fase e Transformações no FerroDocumento20 páginasDiagramas de Fase e Transformações no FerroRegiane FerreiraAinda não há avaliações
- Lista Exer 01 Síntese PolímerosDocumento1 páginaLista Exer 01 Síntese PolímerosRegiane FerreiraAinda não há avaliações
- Manual Solucoes17Documento32 páginasManual Solucoes17Regiane FerreiraAinda não há avaliações
- Texto+Saqno+Meneses+e+59 02 6Documento9 páginasTexto+Saqno+Meneses+e+59 02 6Regiane FerreiraAinda não há avaliações
- Regra das fases de Gibbs: aplicação em diagramas de fases binários e ternáriosDocumento5 páginasRegra das fases de Gibbs: aplicação em diagramas de fases binários e ternáriosRegiane Ferreira50% (2)
- Como Se Constrói Experimentalmente Um Diagrama de FasesDocumento8 páginasComo Se Constrói Experimentalmente Um Diagrama de FasesRegiane FerreiraAinda não há avaliações
- Livro Materiais Avancados 2010Documento360 páginasLivro Materiais Avancados 2010theDróguisAinda não há avaliações
- Manual Tecnico de Uso Da TerraDocumento91 páginasManual Tecnico de Uso Da TerraBiologoGarciaAinda não há avaliações
- RobertoSumam PDFDocumento31 páginasRobertoSumam PDFRegiane FerreiraAinda não há avaliações
- Manual de Estgio Das EngenhariasDocumento19 páginasManual de Estgio Das EngenhariasRegiane FerreiraAinda não há avaliações
- Histórico Do Magnésio Opcao CorretaDocumento16 páginasHistórico Do Magnésio Opcao CorretaCristiane RangelAinda não há avaliações
- Gestão do relacionamento com o clienteDocumento86 páginasGestão do relacionamento com o clienteJohn ThompsonAinda não há avaliações
- Caderno Tecnico Do Lojista - CarrefourDocumento96 páginasCaderno Tecnico Do Lojista - CarrefourMaiaraFirminoAinda não há avaliações
- Fogão Mbaula plano negócioDocumento10 páginasFogão Mbaula plano negócioFaruk ChisteAinda não há avaliações
- Perguntas respondidas por Nora Sakavic sobre a trilogia All for the GameDocumento6 páginasPerguntas respondidas por Nora Sakavic sobre a trilogia All for the GameRafaele De Maria SilvaAinda não há avaliações
- Processo Gráfico CulmannDocumento15 páginasProcesso Gráfico CulmannTales ManfroiAinda não há avaliações
- Os Sete Processos VitaisDocumento2 páginasOs Sete Processos VitaisAlzimara CarvalhoAinda não há avaliações
- DelaysDocumento30 páginasDelaysDaniel NatividadeAinda não há avaliações
- Concreto Protendido para Pré-Moldados PDFDocumento6 páginasConcreto Protendido para Pré-Moldados PDFLgSalgadoAinda não há avaliações
- Planejamento estratégico e gestão no BCBDocumento74 páginasPlanejamento estratégico e gestão no BCBAlecsander RuizAinda não há avaliações
- Um Estudo Sobre Arquitetura Textilno BrasilDocumento0 páginaUm Estudo Sobre Arquitetura Textilno BrasilPaulo AfonsoAinda não há avaliações
- Alfabetização e letramento: conhecimentos e metodologiasDocumento5 páginasAlfabetização e letramento: conhecimentos e metodologiasBruninhaEnAimantAinda não há avaliações
- Preparação Provas Aferição 2 Ano Mat e Estudo Do MeioDocumento27 páginasPreparação Provas Aferição 2 Ano Mat e Estudo Do MeioDulce PintoAinda não há avaliações
- Tormenta20 - Playtest 2.0 PDFDocumento131 páginasTormenta20 - Playtest 2.0 PDFPablo CostaAinda não há avaliações
- Lista de Teses e Dissertações, e de ProjetosDocumento185 páginasLista de Teses e Dissertações, e de ProjetosremobastosAinda não há avaliações
- Anexo XIV Modelo de Termo de Confidencialidade e Nao Dvulgacao 0209Documento2 páginasAnexo XIV Modelo de Termo de Confidencialidade e Nao Dvulgacao 0209Alfredo CostaAinda não há avaliações
- QVT, comprometimento e equipes multicontratuaisDocumento166 páginasQVT, comprometimento e equipes multicontratuaisIgorAinda não há avaliações
- AnaBeckerDIVrelatorioDEF PDFDocumento155 páginasAnaBeckerDIVrelatorioDEF PDFSergio BaironAinda não há avaliações
- Habilidade (Em13chs105)Documento7 páginasHabilidade (Em13chs105)Angélica S.BragaAinda não há avaliações
- Identificar sujeito e predicadoDocumento16 páginasIdentificar sujeito e predicadoPalmira PaivaAinda não há avaliações
- Doe Al 18 09 2013 CDDocumento80 páginasDoe Al 18 09 2013 CDDavid MelquíadesAinda não há avaliações
- Book Ibira by YouincDocumento44 páginasBook Ibira by YouincRenan FerreiraAinda não há avaliações
- O Último Imperador BrasileiroDocumento11 páginasO Último Imperador BrasileiroCelinha AraújoAinda não há avaliações
- 96-0228 Portuguese MillDocumento220 páginas96-0228 Portuguese MillAdriano RomanioAinda não há avaliações
- We Are Time - Liberalismo (Seraphim Rose)Documento8 páginasWe Are Time - Liberalismo (Seraphim Rose)Roberto SantosAinda não há avaliações
- Física - Introdução à CinemáticaDocumento4 páginasFísica - Introdução à CinemáticaMaster BoyAinda não há avaliações