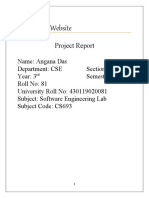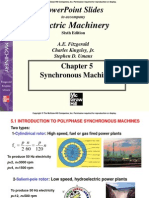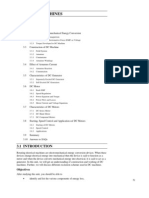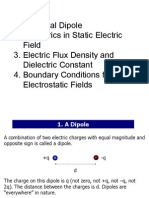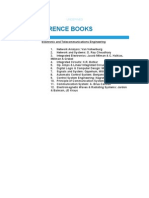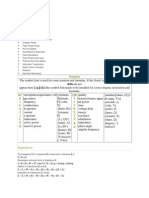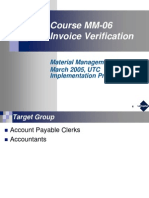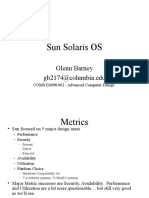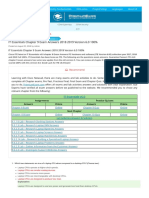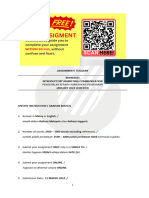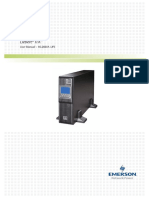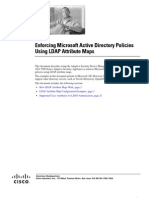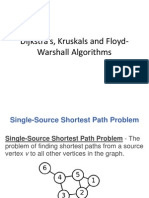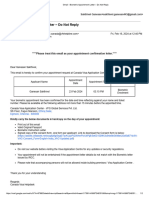Escolar Documentos
Profissional Documentos
Cultura Documentos
Auto Cad
Enviado por
umamaheshwarraoTítulo original
Direitos autorais
Formatos disponíveis
Compartilhar este documento
Compartilhar ou incorporar documento
Você considera este documento útil?
Este conteúdo é inapropriado?
Denunciar este documentoDireitos autorais:
Formatos disponíveis
Auto Cad
Enviado por
umamaheshwarraoDireitos autorais:
Formatos disponíveis
If you are new to this software then you can first get to know it better by using the free
AutoCAD trial
version. This software allows you to create accurately measured designs.
While working in AutoCAD it is useful to know that the edges of objects can be altered after you have
already made them. They can either be curved using the "Fillet" tool in AutoCAD or chopped off using the
"Chamfer" tool in AutoCAD.
To understand more about these tools look at the tutorial below.
Step # 1 -- Select the "Radius" option
The "Fillet" and "Chamfer" tool in AutoCAD can be used to edit edges of objects.
There are a few options to the "Fillet" tool. Select it from the "Modify" panel above and right click to select
radius. You can enter the radius manually or sketch out a line measuring your radius.
Step # 2 -- Curve the linear edge
Press "Enter" and then define the two corners of the line you wish to curve. The line bends according to
your specified radius.
Step # 3 -- Use the "trim" option
If you select the "Fillet" tool in AutoCAD, right click and press the "Trim" option, you can trim a linear line
into a curved one according to the radius you had specified.
Step # 4 -- Curve a polyline
Polylines can also be converted and curved by selecting the "Polyline" option and simply clicking on the
object.
By selecting the "Multiple" option in the same menu, you can keep this tool selected even if you apply it
once on any object.
Step # 5 -- Select the "Chamfer" tool
The other tool to be described here is the "Chamfer" tool in AutoCAD. This allows you to cut off or
Chamfer your edges by specified measurements.
This tool is present in the drop down menu of "Fillet" in the "Modify" panel.
Step # 6 -- Chamfer the rectangle
Let's see this on a separate rectangle. When you right click after selecting this command and then choose
the "Distance" option you can specify the lengths at which you want to chamfer at both edges. Therefore
you need to define two distances from both of the lines. The cut off distance from both lines will be the
same as the distance entered was the same.
The Chamfering in between the linear lines can also be specified along with a given angle.
Step # 7 -- Chamfer a polyline
This tool also provides you with a variety of options that you can access by right clicking. The "Polyline"
option chamfers a given polyline. For this first enter the "distance" then select the "Polyline" option and
click on the object.
While the "Trim" and "Multiple" option also provide the same purpose as that in the "Fillet" tool except
Chamfering the edges rather than curving them.
The "Fillet" and "Chamfer" tool can be used to alter basic linearity very easily in AutoCAD.
Você também pode gostar
- A Heartbreaking Work Of Staggering Genius: A Memoir Based on a True StoryNo EverandA Heartbreaking Work Of Staggering Genius: A Memoir Based on a True StoryNota: 3.5 de 5 estrelas3.5/5 (231)
- The Sympathizer: A Novel (Pulitzer Prize for Fiction)No EverandThe Sympathizer: A Novel (Pulitzer Prize for Fiction)Nota: 4.5 de 5 estrelas4.5/5 (119)
- Never Split the Difference: Negotiating As If Your Life Depended On ItNo EverandNever Split the Difference: Negotiating As If Your Life Depended On ItNota: 4.5 de 5 estrelas4.5/5 (838)
- Devil in the Grove: Thurgood Marshall, the Groveland Boys, and the Dawn of a New AmericaNo EverandDevil in the Grove: Thurgood Marshall, the Groveland Boys, and the Dawn of a New AmericaNota: 4.5 de 5 estrelas4.5/5 (265)
- The Little Book of Hygge: Danish Secrets to Happy LivingNo EverandThe Little Book of Hygge: Danish Secrets to Happy LivingNota: 3.5 de 5 estrelas3.5/5 (399)
- The World Is Flat 3.0: A Brief History of the Twenty-first CenturyNo EverandThe World Is Flat 3.0: A Brief History of the Twenty-first CenturyNota: 3.5 de 5 estrelas3.5/5 (2219)
- The Subtle Art of Not Giving a F*ck: A Counterintuitive Approach to Living a Good LifeNo EverandThe Subtle Art of Not Giving a F*ck: A Counterintuitive Approach to Living a Good LifeNota: 4 de 5 estrelas4/5 (5794)
- Team of Rivals: The Political Genius of Abraham LincolnNo EverandTeam of Rivals: The Political Genius of Abraham LincolnNota: 4.5 de 5 estrelas4.5/5 (234)
- The Emperor of All Maladies: A Biography of CancerNo EverandThe Emperor of All Maladies: A Biography of CancerNota: 4.5 de 5 estrelas4.5/5 (271)
- The Gifts of Imperfection: Let Go of Who You Think You're Supposed to Be and Embrace Who You AreNo EverandThe Gifts of Imperfection: Let Go of Who You Think You're Supposed to Be and Embrace Who You AreNota: 4 de 5 estrelas4/5 (1090)
- The Hard Thing About Hard Things: Building a Business When There Are No Easy AnswersNo EverandThe Hard Thing About Hard Things: Building a Business When There Are No Easy AnswersNota: 4.5 de 5 estrelas4.5/5 (344)
- Hidden Figures: The American Dream and the Untold Story of the Black Women Mathematicians Who Helped Win the Space RaceNo EverandHidden Figures: The American Dream and the Untold Story of the Black Women Mathematicians Who Helped Win the Space RaceNota: 4 de 5 estrelas4/5 (890)
- Elon Musk: Tesla, SpaceX, and the Quest for a Fantastic FutureNo EverandElon Musk: Tesla, SpaceX, and the Quest for a Fantastic FutureNota: 4.5 de 5 estrelas4.5/5 (474)
- Request For ProposalDocumento216 páginasRequest For ProposalGilbert KamanziAinda não há avaliações
- The Unwinding: An Inner History of the New AmericaNo EverandThe Unwinding: An Inner History of the New AmericaNota: 4 de 5 estrelas4/5 (45)
- The Yellow House: A Memoir (2019 National Book Award Winner)No EverandThe Yellow House: A Memoir (2019 National Book Award Winner)Nota: 4 de 5 estrelas4/5 (98)
- Objective ElectronicsDocumento159 páginasObjective ElectronicsPrakash Upadhyay78% (9)
- Alternator MCQDocumento30 páginasAlternator MCQKhealMaeL.Enagordaf50% (4)
- Ecommerce WebsiteDocumento49 páginasEcommerce WebsiteMonsta X100% (1)
- Calculating Voltage Drop and Cable SizingDocumento6 páginasCalculating Voltage Drop and Cable SizingMuhammad Waseem AnjumAinda não há avaliações
- Voltage Regulation of GeneratorsDocumento3 páginasVoltage Regulation of Generatorsvinayaka_karanthAinda não há avaliações
- Application Structure and Files-R14Documento23 páginasApplication Structure and Files-R14Developer T24Ainda não há avaliações
- Electrical TheoryDocumento44 páginasElectrical TheoryumamaheshwarraoAinda não há avaliações
- Datasheet - Netscout-Tap-FamilyDocumento5 páginasDatasheet - Netscout-Tap-FamilyKelvin PattyAinda não há avaliações
- Cronbach Reliability AnalysisDocumento6 páginasCronbach Reliability AnalysisLesli Perez GarciaAinda não há avaliações
- D72896GC40 - Oracle Solaris 11 System Administration - SG2Documento430 páginasD72896GC40 - Oracle Solaris 11 System Administration - SG2Mounir Ben Mohamed100% (2)
- Worktext in Electric Circuits 2Documento247 páginasWorktext in Electric Circuits 2Chris Real Pabia0% (1)
- Synchronous Generator MCQ 1 147Documento22 páginasSynchronous Generator MCQ 1 147umamaheshwarraoAinda não há avaliações
- Schlinder Updated ContractDocumento10 páginasSchlinder Updated Contractapi-542351117Ainda não há avaliações
- EMFT BookDocumento203 páginasEMFT Booksankalani2003Ainda não há avaliações
- JNTUK - DAP - Proposed Course Structure and Syllabus - B.tech (Mechanical Engg) - II YEAR - R10 StudentsDocumento24 páginasJNTUK - DAP - Proposed Course Structure and Syllabus - B.tech (Mechanical Engg) - II YEAR - R10 StudentsKrishna BhaskarAinda não há avaliações
- Sintex Water TanksDocumento1 páginaSintex Water TankskailashdhirwaniAinda não há avaliações
- Fitz ch05Documento37 páginasFitz ch05Pamela Hayes100% (1)
- Voltage REgulationDocumento8 páginasVoltage REgulationJacob CarterAinda não há avaliações
- Staff Selection PatternDocumento4 páginasStaff Selection PatternumamaheshwarraoAinda não há avaliações
- Unit 3Documento41 páginasUnit 3nysretAinda não há avaliações
- DipoleDocumento39 páginasDipoleumamaheshwarraoAinda não há avaliações
- Dielectric CapcitorDocumento4 páginasDielectric CapcitorumamaheshwarraoAinda não há avaliações
- Unplanned OutageDocumento16 páginasUnplanned Outagedanish873Ainda não há avaliações
- NK Clerical Bank PO Exam Sample Solved Papers 2010Documento8 páginasNK Clerical Bank PO Exam Sample Solved Papers 2010amibinAinda não há avaliações
- Chapter 1 Circuit Concepts and Network Specification TechniquesDocumento110 páginasChapter 1 Circuit Concepts and Network Specification TechniquesKarthikeyan RamalingamAinda não há avaliações
- Ies Reference Books: 31 CommentsDocumento1 páginaIes Reference Books: 31 CommentsAmeer Khan0% (1)
- 6 Sem 1Documento25 páginas6 Sem 1umamaheshwarraoAinda não há avaliações
- 1-Bill Cantor Steve McCluer - DC Arc FlashDocumento10 páginas1-Bill Cantor Steve McCluer - DC Arc FlashMarco Miranda RodríguezAinda não há avaliações
- Ies Reference Books: 31 CommentsDocumento1 páginaIes Reference Books: 31 CommentsAmeer Khan0% (1)
- Analog CircuitsDocumento18 páginasAnalog CircuitsSAMIT KARMAKARAinda não há avaliações
- Crackgate2015.in Best Gate 2015 Electrical Engineering BDocumento5 páginasCrackgate2015.in Best Gate 2015 Electrical Engineering BumamaheshwarraoAinda não há avaliações
- Arc FlashDocumento16 páginasArc FlashumamaheshwarraoAinda não há avaliações
- Engg Multiple Choice QuestionsDocumento17 páginasEngg Multiple Choice QuestionsumamaheshwarraoAinda não há avaliações
- Electrical FormulasDocumento11 páginasElectrical FormulasumamaheshwarraoAinda não há avaliações
- Gate 2015 Tips and TricksDocumento9 páginasGate 2015 Tips and TricksumamaheshwarraoAinda não há avaliações
- Sol Skill SassessmentDocumento54 páginasSol Skill SassessmentumamaheshwarraoAinda não há avaliações
- HP LoadRunner Mobile Recorder tutorial captures Android app trafficDocumento3 páginasHP LoadRunner Mobile Recorder tutorial captures Android app trafficPriyank AgarwalAinda não há avaliações
- Trisha Paola Lagura - Activity No. 4 How Globalized Is Your HomeDocumento2 páginasTrisha Paola Lagura - Activity No. 4 How Globalized Is Your HomeTrisha Paola LaguraAinda não há avaliações
- Shindo Life 2 - Private Server Codes by LynDocumento45 páginasShindo Life 2 - Private Server Codes by LynLyn100% (2)
- Source Code Student Admission FormDocumento74 páginasSource Code Student Admission FormRahul Vasant SawantAinda não há avaliações
- Luxmeter: Downloaded From Manuals Search EngineDocumento12 páginasLuxmeter: Downloaded From Manuals Search Enginemetrologueha1Ainda não há avaliações
- Summative Assessment 1 To Upload 26 08 2023Documento20 páginasSummative Assessment 1 To Upload 26 08 2023Diane WoolfordAinda não há avaliações
- MM-06 Invoice VerificationDocumento23 páginasMM-06 Invoice VerificationRodrigo MadrigalAinda não há avaliações
- MSP430FG461x, MSP430CG461x Mixed-Signal Microcontrollers: 1 Device OverviewDocumento115 páginasMSP430FG461x, MSP430CG461x Mixed-Signal Microcontrollers: 1 Device OverviewOmar Canelo MacielAinda não há avaliações
- WPSDocumento468 páginasWPS0260480981Ainda não há avaliações
- G 4 DocumentationDocumento33 páginasG 4 DocumentationEsku LuluAinda não há avaliações
- SEEBURGER Business Integration Suite (BIS) Brochure - Solution Overview Brochure - EnglishDocumento8 páginasSEEBURGER Business Integration Suite (BIS) Brochure - Solution Overview Brochure - EnglishAshokAinda não há avaliações
- PF 320 FS 2100N 4x00DN PL UKDocumento9 páginasPF 320 FS 2100N 4x00DN PL UKChad HicksAinda não há avaliações
- Sun Solaris OS: Glenn Barney Gb2174@columbia - EduDocumento35 páginasSun Solaris OS: Glenn Barney Gb2174@columbia - EduhanhndAinda não há avaliações
- IT Essentials Chapter 9 Exam Answers 2018 2019 Version 6.0 100% IT Essentials Chapter 9 Exam Answers 2018 2019 Version 6.0 100%Documento6 páginasIT Essentials Chapter 9 Exam Answers 2018 2019 Version 6.0 100% IT Essentials Chapter 9 Exam Answers 2018 2019 Version 6.0 100%Egy RenataAinda não há avaliações
- Bdkm2103 Introductory Marketing CommunicationDocumento12 páginasBdkm2103 Introductory Marketing Communicationdicky chongAinda não há avaliações
- Liebert Ita 16kva and 20kva - User Manual PDFDocumento72 páginasLiebert Ita 16kva and 20kva - User Manual PDFSatheesh Kumar NatarajanAinda não há avaliações
- Enforcing Microsoft Active Directory Policies Using LDAP Attribute MapsDocumento34 páginasEnforcing Microsoft Active Directory Policies Using LDAP Attribute MapsKaddour El HallaouiAinda não há avaliações
- C6925 0000 Komputer Przemysłowy Beckhoff Manual PDFDocumento152 páginasC6925 0000 Komputer Przemysłowy Beckhoff Manual PDFThưởng Văn LêAinda não há avaliações
- Dijkstra's, Kruskals and Floyd-Warshall AlgorithmsDocumento38 páginasDijkstra's, Kruskals and Floyd-Warshall AlgorithmsRajan JaiprakashAinda não há avaliações
- GIS Hydrology ToolsDocumento32 páginasGIS Hydrology ToolsNawanjana MaheepalaAinda não há avaliações
- Fractal Robots Seminar ReportDocumento27 páginasFractal Robots Seminar ReportAkhil ThomasAinda não há avaliações
- Gmail - Biometric Appointment Letter - Do Not ReplyDocumento2 páginasGmail - Biometric Appointment Letter - Do Not ReplyDaddly WorldAinda não há avaliações
- Impact of Next-Gen Technologies On Marketing: Manpreet SinghDocumento23 páginasImpact of Next-Gen Technologies On Marketing: Manpreet SinghRoronoa ZoldyckAinda não há avaliações