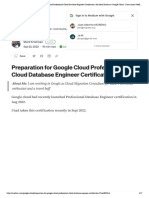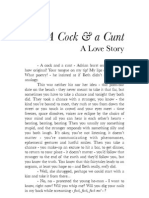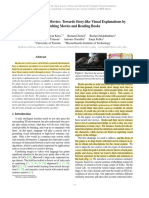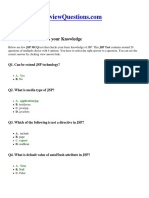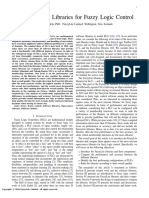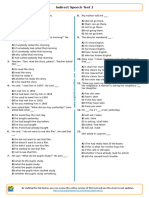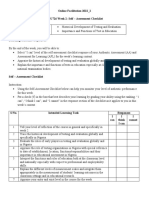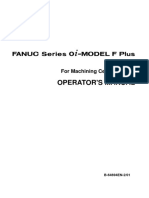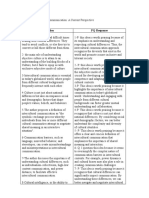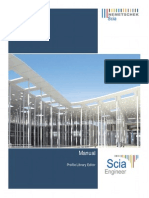Escolar Documentos
Profissional Documentos
Cultura Documentos
Easy Step Guide To Web Design Using Google Sit
Enviado por
vodanh801010 notas0% acharam este documento útil (0 voto)
75 visualizações80 páginasThis manual teaches you step by step, how to set up your website using Google Sites. If you can navigate a web browser, you can design websites with Google Sites. Google Sites is very user friendly, and simple to understand.
Descrição original:
Título original
Easy Step Guide to Web Design Using Google Sit
Direitos autorais
© © All Rights Reserved
Formatos disponíveis
PDF, TXT ou leia online no Scribd
Compartilhar este documento
Compartilhar ou incorporar documento
Você considera este documento útil?
Este conteúdo é inapropriado?
Denunciar este documentoThis manual teaches you step by step, how to set up your website using Google Sites. If you can navigate a web browser, you can design websites with Google Sites. Google Sites is very user friendly, and simple to understand.
Direitos autorais:
© All Rights Reserved
Formatos disponíveis
Baixe no formato PDF, TXT ou leia online no Scribd
0 notas0% acharam este documento útil (0 voto)
75 visualizações80 páginasEasy Step Guide To Web Design Using Google Sit
Enviado por
vodanh80101This manual teaches you step by step, how to set up your website using Google Sites. If you can navigate a web browser, you can design websites with Google Sites. Google Sites is very user friendly, and simple to understand.
Direitos autorais:
© All Rights Reserved
Formatos disponíveis
Baixe no formato PDF, TXT ou leia online no Scribd
Você está na página 1de 80
Victoria County CAP Sites Association presents:
The Easy Step Guide to
Web Design
Using Google Sites
Building Stronger Communities Through Technology
Course Contents
Overview
Lesson 1: Website Setup
Lesson 2: Design and Organization
Lesson 3: Adding and Modifying Content
Appendix
Each lesson includes a list of suggested practice tasks.
Web Design using Google Sites
Overview
Designing your first website can be daunting and
confusing, but Google has made it easy by providing
us with Google Sites (sites.google.com).
This manual teaches you step by step, how to set
up your website using Google Sites, design and
organize your site layout and menu structure, create
web pages, add a variety of content to your pages,
and modify existing content.
Google Sites is simple and very user friendly. If you
can navigate a web browser, you can design
websites with Google Sites. Let's show you how.
Web Design using Google Sites
Who should use Google Sites?
Google Sites is very user friendly, and simple to
understand. It is suitable for beginners.
The simple Google Sites interface limits its capability for
free html coding. Google Sites is restrictive in some
ways, and is thus not the best tool for experts, although
still very useful, particularly for company intranets and
group sites.
Anyone interested in Web Design will likely find Google
Sites a very convenient application.
Web Design using Google Sites
Course Goals
1. Successfully set up a website on Google Sites
2. Understand very basic website design concepts
3. Know different types of web page content
4. Understand web page editing tools
Web Design using Google Sites
Lesson 1
Website Setup
Requirements
Website Setup
Computer with internet access
Web browser
Google account:
https://www.google.com/accounts/NewAccount
Log in at sites.google.com with your Google Account.
Create a new site
Website Setup
1. Log in to Google Sites at sites.google.com.
2. Click on "Create new site".
3. Enter site name.
4. Enter site URL. Note: you cannot change this URL later!
5. Optionally, enter site category and description.
6. Pick your site theme (layout).
7. Click on "Create site".
You just created a website
Website Setup
Your first empty website is now created. Congratulations!
Note the 4 buttons on top of your website: Create new page,
Edit page, More actions, Site settings. You can only see these
if you are logged in.
The Google Sites Menu
Website Setup
Create new page
You can create 5 different types of
pages.
Covered in Lesson 2.
Edit page
This where you add and modify the
content of pages.
Covered in Lesson 3.
The Google Sites Menu (continued)
Website Setup
More actions
8 specific actions that are
important for the organization
and accessibility of your site.
Covered in Lesson 2.
Site settings
3 areas that modify site-wide
settings
Covered in Lesson 1.
Site Settings: Sharing
Website Setup
You can share a site with
specific users or with the
world.
For a public website
checkmark "Anyone in the
world may view this site".
You can also invite
specific people by email
address as owners,
collaborators, or viewers.
Site Settings: Sharing
Website Setup
Owners can:
Invite other owners, collaborators, or viewers
Change site name, themes, and layout
Delete the site
Do everything a collaborator can do
Collaborators can:
Create, edit, delete, and move pages
Add attachments and comments
Add/remove pages to the sidebar navigation
Subscribe to site and page changes
Viewers can:
Only view pages
Site Settings: Other Stuff
Website Setup
In "Other Stuff" you can modify these settings:
site name, category, and description
landing page (which is usually the home page)
enable/disable statistics (if you use Google Analytics)
enable/disable metatag verification (if you use Google
Webmaster Tools)
language for site emails
You can also delete the site here. Think twice before you
press the delete button.
Site Settings: Appearance
Website Setup
The Appearance area is divided into 3 tabs:
1. Site Elements
2. Colors and Fonts
3. Themes
Note:
After making changes here you must click on "Save changes".
Site Settings: Site Elements
Website Setup
In Site Elements you can
change:
Site layout
Site logo
Sidebar items
Sidebar items:
1. Navigation menu
2. Simple text
3. Recent site activity
4. My recent site activity
5. Countdown to a certain
point in time
Site Settings: Site Elements > Site Layout
Website Setup
Site width
Header yes/no
Header height
Sidebar yes/no
Sidebar left/right
Sidebar width
If you click on "Change site layout" you can make the
following changes:
Site Settings: Site Elements > Site Logo
Website Setup
You have 3 choices
for the website logo:
Domain default
(which is set up in
Google Apps)
Upload a custom
logo from your
computer
No logo
Site Settings: Colors and Fonts
Website Setup
Here you have control over:
Fonts
Colors
Background images
Site Settings: Themes
Website Setup
A theme is a color template for your website.
There are 23 themes to choose from.
Click on the "Preview" button below a theme to see
how your site would look like in that theme.
If you have decided on a theme, make sure that it is
selected, and click on "Save changes".
Suggestions for practice
Website Setup
1. Sign in at sites.google.com with your Google Apps or
your Google account, and create your first empty site.
2. Change the sharing settings, so that everybody in the
world can view your site.
3. Change the site logo to a logo of your choice.
4. Change the page font color to hot pink.
5. Change the site theme to "Wintermint".
6. Delete the "Recent Site Activity" sidebar item.
7. Add a new "Countdown" sidebar item, so that it counts
down to your upcoming birthday.
Lesson 2
Design and Organization
Page Types
Design and Organization
In Google Sites, you can create 5 different types of pages:
Web Page
Dashboard
Announcements
File Cabinet
List
What is a Web Page?
Design and Organization
A web page is an unstructured page where you can enter
text, images, tables, and embed spreadsheets, presentations,
videos, and more.
The Web Page has standard formatting controls like bold,
italic, underline, font control, text color, and text highlighting.
You can create bulleted lists, numbered lists, and easily link
to other pages in your site.
You can attach documents from your hard drive to the bottom
of the page, and allow other site collaborators to comment on
your pages.
What is a Dashboard?
Design and Organization
A Dashboard page is a two column webpage with four
placeholder gadgets to make it easy to get started creating an
overview of information.
Gadgets are boxes of web content that can contain:
News
Weather Forecasts
Maps
Games
Text Boxes
and much more.
What is an Announcements Page?
Design and Organization
An Announcement page is a page which makes it
easy for an individual or group to post
chronological information like news, status
updates, or notable events.
It can be used to post organizational news, post
project updates, announce new releases, post
interesting links from around the web, as a simple
blog, and more.
What is a File Cabinet?
Design and Organization
A File Cabinet allows you to manage documents
from your hard drive and organize them into
folders.
This can be used to organize common
documents in one place.
Version history is stored for documents so you
can always return to an earlier version.
What is a List?
Design and Organization
List pages allow you to easily track lists of
information.
You can choose from a list of templates or
configure your own custom columns.
Items can be easily added, updated, and
removed.
Website Planning
Design and Organization
Before you start building your site, plan out its rough
content with pen and paper.
For each page on your site, write down the following:
Page Name
Page Type
Page Location
Page Hierarchy
Design and Organization
Page location refers to its place within the page hierarchy.
Draw a diagram for your site that looks something like this:
Home (announcement page)
Main Page 1 (web page)
Sub Page 1 (list)
Sub Page 2 (list)
Sub Page 3 (file cabinet)
Main Page 2 (web page)
Sub Page 1 (web page)
Sub Page 2 (web page)
Sub Page 1 (web page)
Main Page 3 (web page)
Page Hierarchy (continued)
Design and Organization
The page hierarchy is a sitemap of your website.
The home page and all main pages (aka top level
pages) are those pages that are suitable to
appear in the navigation menu.
A sub page belongs to a particular parent page,
which can be a main page, or a sub page. You
can put a sub page "under" a parent page.
Create Pages
Design and Organization
Now that you have your website planned, follow these steps:
1. Click on "Create new page".
2. Enter Page Name.
3. Choose Page Type.
4. Choose Page Location within Hierarchy.
5. Click on "Create Page".
6. Repeat steps 1-5 for each page.
Create the Menu
Design and Organization
All of your pages are now created. You may notice that none of
your pages show up in the navigation menu, which still only
contains "Home" and "Sitemap". To create the menu:
1. Click on "Sitemap".
2. Click on a top level page which you want to
see in the navigation menu.
3. Click on "More Actions".
4. Click on "Page Settings".
5. Checkmark "Show this in Navigation".
6. Click on "Save".
7. Repeat steps 1-6 for each page.
More Actions Menu
Design and Organization
We are now ready to explore the
remainder of the "More Actions"
button.
Note that the top six options are
page-specific, ie. they affect only the
one page that is displayed at the time
the button is clicked.
More Actions Menu (continued)
Design and Organization
Subscribe to page changes:
Click this once, and you will be notified by email of
any changes made to the current page. To undo this,
click the same button once again, which has now
changed to "Unsubscribe from page changes".
Subscribe to site changes:
This button acts in the same manner as the above,
except that it applies to all pages in your site.
Preview page as viewer:
Click this to see the current page in "viewer preview"
mode. A viewer is somebody who is not logged in.
More Actions Menu (continued)
Design and Organization
Print:
This opens a new browser window where
the current page is displayed in "printer-
friendly" mode. You can then print this page
by clicking "Print" in your web browser.
Delete:
This permanently deletes the current page.
Click on "Delete" when you are being asked
"Really delete page?". Or press cancel if
you want to think this over.
More Actions Menu: Move
Design and Organization
To move a page (change its location within the hierarchy):
1. Click "Move" to open a window that displays
the page hierarchy of all pages in your site except
the current page.
2. Click the one page you want to move the
current page under (ie. click on the new parent
page).
3. If you want to move the current page to the top
level, click on the the topmost "page", which
displays the title of your website.
4. Click on "Move".
More Actions Menu: Page Settings
Design and Organization
In Page settings you can toggle the visibility of these
items:
Link in the navigation menu
Page title on page top
Automatic links to sub pages at page bottom
File attachments
User comments
You can also change the page URL here.
More Actions Menu: Sitemap
Design and Organization
The sitemap shows you the page hierarchy with all
pages that your website contains, sorted alphabetically.
Here, you can click on:
a particular page to visit that page.
"Expand all" to also see all sub pages (default view).
"Collapse all" to see only top level pages.
"List View" to access an alphabetical list of pages
that does not distinguish between sub and main
pages. Included here is also who each page was
created or last updated by, with time stamp.
Suggestions for Practice
Design and Organization
1. Plan your own website on paper.
2. Create all pages for your website at "top level".
3. Move pages you want as sub pages under the
parent page.
4. Create the navigation menu.
5. Visit the Site Settings to edit the order in which
links appear in the navigation menu.
6. Disallow comments and attachments on pages of
your choice.
7. Create a Dashboard named "Test Page".
8. Play around with your Test Page (add gadgets).
9. Print your Test Page.
10. Delete your Test Page.
Lesson 3
Adding and Modifying Content
Editing Overview
Adding and Modifying Content
Lesson 3 exclusively focuses on the one button we have
not covered yet in this manual: the "Edit Page" button.
The 5 different page types have different editing options,
and we will deal with each in order:
1. Web Page
2. Dashboard
3. Announcements
4. File Cabinet
5. List
Web Page: Toolbar
Adding and Modifying Content
If your page is of the Web Page type, clicking "Edit Page"
displays this toolbar:
Whenever you have made changes to any page, you must click
"Save". Otherwise, your changes will not take effect.
Clicking "Cancel" will also undo any unsaved changes to the
page.
Clicking either "Save" or "Cancel" also exits the editing mode.
Web Page: Writing Text
Adding and Modifying Content
If you purely care to provide written information on your
web page, simply type your text in the large box below
the page title, and that is all you need to do.
Web Page: Insert Tab
Adding and Modifying Content
You can insert a variety of elements into your
page:
Basic page elements (e.g. images, links)
Google Calendar
Google Docs files
Videos (Google or YouTube)
Gadgets
Pay attention to the position of your cursor:
anything you insert is inserted at this location.
Web Page: Format Tab
Adding and Modifying Content
Clear Formatting and Align are
duplicates from the text editing toolbar.
Various headings, strikethrough,
superscript and subscript are only
accessible here.
Web Page: Table Tab
Adding and Modifying Content
You can use tables to organize content in rows
and columns.
The intersection of row and column is called a
cell.
When inserting a table, you can decide how
many rows and columns you want.
When you click into a cell, you can insert more
rows and columns that appear above, below,
left, or right of the cell containing the cursor.
You can also delete rows, columns, or tables.
Web Page: Layout Tab
Adding and Modifying Content
You can change the default One-column
page layout to Two-column.
Two-column layout splits your page into
2 fixed columns of the same width.
Two-column layout is suitable for
newspaper-like text articles, including
smaller images.
If you want to add larger images, videos,
or gadgets, the One-column layout is
recommended.
Easy Step Pages: Web Page
Adding and Modifying Content
Visit this website, which is complementing this
manual:
http://sites.google.com/a/vccaps.com/guide-to-web-design/
Click Easy Step Pages.
Each of these pages guides you step by step to
exactly duplicate those pages yourself.
Basic Text Editing (web page)
Advanced Editing (web page)
Table Editing (web page)
Easy Step Pages: Dashboard
Adding and Modifying Content
Visit this website, which is complementing this
manual:
http://sites.google.com/a/vccaps.com/guide-to-web-design/
Click Easy Step Pages.
Each of these pages guides you step by step to
exactly duplicate those pages yourself.
Inserting Google Docs (dashboard)
Inserting Calendars (dashboard)
Inserting Gadgets (dashboard)
Easy Step Pages (continued)
Adding and Modifying Content
Visit this website, which is complementing this
manual:
http://sites.google.com/a/vccaps.com/guide-to-web-design/
Click Easy Step Pages.
Each of these pages guides you step by step to
exactly duplicate those pages yourself.
Editing Announcements
Editing File Cabinets
Editing Lists
Easy Step Pages (continued)
Adding and Modifying Content
Visit this website, which is complementing this
manual:
http://sites.google.com/a/vccaps.com/guide-to-web-design/
Click Easy Step Pages.
Each of these pages guides you step by step to
exactly duplicate those pages yourself.
Attaching Files
Making Comments
Suggestions for practice
Adding and Modifying Content
1. Recreate all 11 Easy Step Pages.
2. Add a web page that contains a dozen gadgets.
3. Create your own website, and make it available to the
public.
4. Create a personal website, and only share it with your
family and friends.
Appendix: Google Apps
Website Setup
VCCAPS also publishes an Easy Step Guide to Google Apps.
Once you are set up with Google Apps, and it is properly
configured, you can improve your Google Sites experience.
With Google Apps, you will be able to access your Google
Sites website through your own domain such as:
www.vccaps.com OR capsite.middleriver.ca
Without Google Apps, you can only access your website at a
location such as: sites.google.com/site/mywebsite/
Google Sites with Google Apps also gives you more storage
space and more options.
Appendix: Google Apps Requirements
Website Setup
In order to use Google Sites with Google Apps, you need:
1. Google Apps account (www.google.com/a)
2. Buy a domain name at a domain name registrar.
www.godaddy.com
www.enom.com
www.register.com
3. Host your domain with a web host.
www.midphase.com
www.godaddy.com
www.bluehost.com
The End
Você também pode gostar
- Preparation For Google Cloud Professional Cloud Database Engineer Certification - by Murli Krishnan - Google Cloud - Community - MediumDocumento17 páginasPreparation For Google Cloud Professional Cloud Database Engineer Certification - by Murli Krishnan - Google Cloud - Community - MediumJAMAinda não há avaliações
- The Yellow House: A Memoir (2019 National Book Award Winner)No EverandThe Yellow House: A Memoir (2019 National Book Award Winner)Nota: 4 de 5 estrelas4/5 (98)
- Reflection Paper Ap BiologyDocumento2 páginasReflection Paper Ap Biologyapi-216352825Ainda não há avaliações
- The Subtle Art of Not Giving a F*ck: A Counterintuitive Approach to Living a Good LifeNo EverandThe Subtle Art of Not Giving a F*ck: A Counterintuitive Approach to Living a Good LifeNota: 4 de 5 estrelas4/5 (5794)
- A Cock & A Cunt - A Love StoryDocumento12 páginasA Cock & A Cunt - A Love StoryNathan DawnAinda não há avaliações
- Negotiating International Business - Greece: Relationships and RespectDocumento6 páginasNegotiating International Business - Greece: Relationships and Respectstruta.cristianAinda não há avaliações
- The Little Book of Hygge: Danish Secrets to Happy LivingNo EverandThe Little Book of Hygge: Danish Secrets to Happy LivingNota: 3.5 de 5 estrelas3.5/5 (400)
- SAP Proxy ConfigurationDocumento6 páginasSAP Proxy ConfigurationDanar Andri PrasetyoAinda não há avaliações
- Aligning Books and Movies: Towards Story-Like Visual Explanations by Watching Movies and Reading BooksDocumento9 páginasAligning Books and Movies: Towards Story-Like Visual Explanations by Watching Movies and Reading BooksMarcio SantosAinda não há avaliações
- Elon Musk: Tesla, SpaceX, and the Quest for a Fantastic FutureNo EverandElon Musk: Tesla, SpaceX, and the Quest for a Fantastic FutureNota: 4.5 de 5 estrelas4.5/5 (474)
- JSP MCQ QuizDocumento4 páginasJSP MCQ QuizsagarAinda não há avaliações
- A Heartbreaking Work Of Staggering Genius: A Memoir Based on a True StoryNo EverandA Heartbreaking Work Of Staggering Genius: A Memoir Based on a True StoryNota: 3.5 de 5 estrelas3.5/5 (231)
- Chandrakala - Newar Presentation Jan 29 2016Documento29 páginasChandrakala - Newar Presentation Jan 29 2016KabitagosthiAinda não há avaliações
- Hidden Figures: The American Dream and the Untold Story of the Black Women Mathematicians Who Helped Win the Space RaceNo EverandHidden Figures: The American Dream and the Untold Story of the Black Women Mathematicians Who Helped Win the Space RaceNota: 4 de 5 estrelas4/5 (895)
- E82EV - 8200 Vector 0.25-90kW - v3-0 - ENDocumento548 páginasE82EV - 8200 Vector 0.25-90kW - v3-0 - ENMr.K ch100% (1)
- Team of Rivals: The Political Genius of Abraham LincolnNo EverandTeam of Rivals: The Political Genius of Abraham LincolnNota: 4.5 de 5 estrelas4.5/5 (234)
- Answer KeysDocumento6 páginasAnswer Keyspolina2707562% (13)
- Never Split the Difference: Negotiating As If Your Life Depended On ItNo EverandNever Split the Difference: Negotiating As If Your Life Depended On ItNota: 4.5 de 5 estrelas4.5/5 (838)
- FuzzyLite Libraries PDFDocumento17 páginasFuzzyLite Libraries PDFNguyễn Quang HảoAinda não há avaliações
- The Emperor of All Maladies: A Biography of CancerNo EverandThe Emperor of All Maladies: A Biography of CancerNota: 4.5 de 5 estrelas4.5/5 (271)
- FreeNAS 11.3 U1 User Guide ScreenDocumento376 páginasFreeNAS 11.3 U1 User Guide ScreenOla Ehen100% (1)
- Devil in the Grove: Thurgood Marshall, the Groveland Boys, and the Dawn of a New AmericaNo EverandDevil in the Grove: Thurgood Marshall, the Groveland Boys, and the Dawn of a New AmericaNota: 4.5 de 5 estrelas4.5/5 (266)
- How To Enable Telnet Client in Windows 11 and Server 2022 - Petri IT KnowledgebaseDocumento14 páginasHow To Enable Telnet Client in Windows 11 and Server 2022 - Petri IT KnowledgebasepushpalataAinda não há avaliações
- Final Reflection EssayDocumento11 páginasFinal Reflection Essayapi-643592280Ainda não há avaliações
- Brain School by Howard EatonDocumento288 páginasBrain School by Howard Eatonbharath_mv775% (4)
- The Unwinding: An Inner History of the New AmericaNo EverandThe Unwinding: An Inner History of the New AmericaNota: 4 de 5 estrelas4/5 (45)
- Ejemplos de Tópico ContrastivoDocumento500 páginasEjemplos de Tópico ContrastivopalingenesiaAinda não há avaliações
- Kittel's Theological Dictionary of The New Testament: by Frederic E. BlumeDocumento8 páginasKittel's Theological Dictionary of The New Testament: by Frederic E. Blumelin.linAinda não há avaliações
- EE012 - Differential Current Protection of Transformer Using Arduino With Voice AlertDocumento6 páginasEE012 - Differential Current Protection of Transformer Using Arduino With Voice AlertMahammad MuneerAinda não há avaliações
- The Hard Thing About Hard Things: Building a Business When There Are No Easy AnswersNo EverandThe Hard Thing About Hard Things: Building a Business When There Are No Easy AnswersNota: 4.5 de 5 estrelas4.5/5 (345)
- Stress Rhythm Weak FormsDocumento30 páginasStress Rhythm Weak FormsheinzAinda não há avaliações
- 1423 - Indirect Speech Test 2Documento3 páginas1423 - Indirect Speech Test 2Ana MAinda não há avaliações
- The World Is Flat 3.0: A Brief History of the Twenty-first CenturyNo EverandThe World Is Flat 3.0: A Brief History of the Twenty-first CenturyNota: 3.5 de 5 estrelas3.5/5 (2259)
- Corrected Transfer Certificate-25May17-TMR CODE NoDocumento2 páginasCorrected Transfer Certificate-25May17-TMR CODE Norathna0% (1)
- EDU726 Week 2 Self-Assessment Checklist For Online Facilitation 2022 - 2Documento1 páginaEDU726 Week 2 Self-Assessment Checklist For Online Facilitation 2022 - 2Oluwatobi AkindeAinda não há avaliações
- Migracion de MonolitosDocumento20 páginasMigracion de MonolitosarturoAinda não há avaliações
- AMEB Theory Terms and Signs - InddDocumento9 páginasAMEB Theory Terms and Signs - InddRebekah Tan100% (3)
- The Gifts of Imperfection: Let Go of Who You Think You're Supposed to Be and Embrace Who You AreNo EverandThe Gifts of Imperfection: Let Go of Who You Think You're Supposed to Be and Embrace Who You AreNota: 4 de 5 estrelas4/5 (1090)
- The TOEFL Quick Guide-02.18.20Documento12 páginasThe TOEFL Quick Guide-02.18.20Chen DianaAinda não há avaliações
- B-64694en-2 0i-f Plus 加工中心操作 英文 ...Documento230 páginasB-64694en-2 0i-f Plus 加工中心操作 英文 ...trúc Tong0% (1)
- Ccna SyllabusDocumento12 páginasCcna SyllabusalbertAinda não há avaliações
- Readings Philosophy of Mind 2017-18Documento4 páginasReadings Philosophy of Mind 2017-18suraj kumarAinda não há avaliações
- The Sympathizer: A Novel (Pulitzer Prize for Fiction)No EverandThe Sympathizer: A Novel (Pulitzer Prize for Fiction)Nota: 4.5 de 5 estrelas4.5/5 (121)
- Intercultural ExerciseDocumento3 páginasIntercultural ExerciseWalid WacAinda não há avaliações
- Manual Profile Library Editor EnuDocumento68 páginasManual Profile Library Editor Enupopaciprian27Ainda não há avaliações