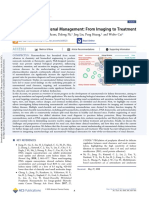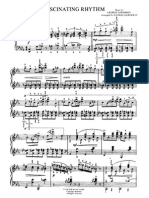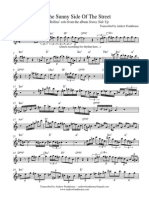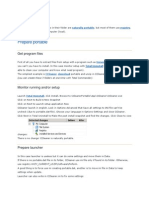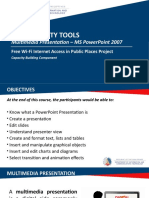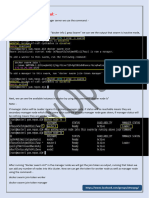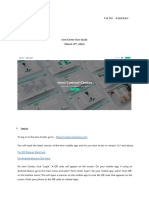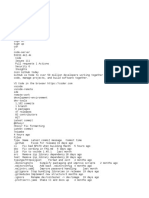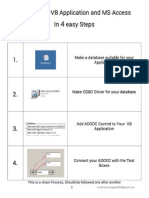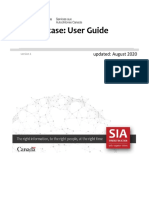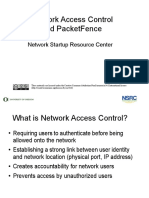Escolar Documentos
Profissional Documentos
Cultura Documentos
CellDraw Manual v.1.5.1
Enviado por
Madalena PanDireitos autorais
Formatos disponíveis
Compartilhar este documento
Compartilhar ou incorporar documento
Você considera este documento útil?
Este conteúdo é inapropriado?
Denunciar este documentoDireitos autorais:
Formatos disponíveis
CellDraw Manual v.1.5.1
Enviado por
Madalena PanDireitos autorais:
Formatos disponíveis
CellDraw 1.5.
1 Manual 1
CellDraw Manual and Tutorial
Version 1.5.1
Biocomplexity Institute and Department of Physics,
Indiana University,
727 East 3
rd
Street,
Bloomington IN, 47405-7105, USA
2 CellDraw 1.5.1 Manual
CellDraw 1.5.1 Manual 3
1 Introduction ...................................................................................................................... 4
1.1 Obtaining CellDraw ................................................................................................... 4
1.2 Running CellDraw ..................................................................................................... 4
2 Specifying Initial Conditions in CC3D Simulations ........................................................ 5
2.1 Initial Conditions in CC3D XML .............................................................................. 6
2.2 CellDraw: Setting Initial Scene Dimensions ............................................................. 7
3 Creating PIFF Files ........................................................................................................... 9
3.1 The PIFF File Format ................................................................................................ 9
3.2 Options for PIFF Generation ................................................................................... 10
3.3 Drawing a Cell Scene in CellDraw .......................................................................... 10
3.3.1 Creating Cell Regions ....................................................................................... 11
3.3.2 Editing Cell Regions ......................................................................................... 12
3.3.3 Freehand Drawing of Cell Regions .................................................................. 12
3.4 Converting Image Files into PIFFs .......................................................................... 13
3.5 Assigning Cell Types to Cell Regions. .................................................................... 16
3.6 Generating a PIFF File. ........................................................................................... 18
3.7 Advanced Settings ................................................................................................... 19
3.7.1 PIFF Output Settings ........................................................................................ 19
3.7.2 Input Image Settings ......................................................................................... 19
4 Conclusion ...................................................................................................................... 21
5 Acknowledgements ........................................................................................................ 21
6 References ...................................................................................................................... 22
4 CellDraw 1.5.1 Manual
1 Introduction
CellDraw is an editing and conversion software tool for PIFF files, as used by
CompuCell3D (CC3D) to specify initial conditions in simulations. It can be useful for
creating initial conditions containing a large number of cells and cell types. Initial
conditions can be designed in a number of ways: e.g. by drawing the cell scenario directly
in CellDraw; by drawing a scene containing cell regions in a paint program, and then
discretize the drawing into a PIFF file; etc.
1.1 Obtaining CellDraw
CellDraw is included with the CompuCell3D distributions, which can be downloaded from
the main CompuCell3D web site repository at http://www.compucell3d.org/.
A separate download is also available to update the CellDraw software version in an
existing CompuCell3D install. An installer is not required: just double-click the appropriate
zip file for your operating system, then place the resulting "CellDraw" folder (and its
related startup script) into your main CompuCell3D install folder, replacing the older
CellDraw directory and files, if there.
1.2 Running CellDraw
To start the application, navigate to the the "CompuCell3D" folder and double-click the
"celldraw.command" file (on Mac OS X) or the "celldraw" batch file (on Windows) or the
"celldraw.sh" file (on Linux) as in Figure 1. These same files can start CellDraw from the
command line as well.
Figure 1: starting CellDraw
CellDraw 1.5.1 Manual 5
2 Specifying Initial Conditions in CC3D Simulations
The main components of the CompuCell3D environment (1) are, as in Figure 2,
1. the computational kernel of CC3D
2. Twedit++-CC3D - a model editor and code generator
3. CellDraw - a graphical tool for configuring the initial cell lattice
4. CC3D Player - a graphical tool for running, replaying, and analyzing simulations
Figure 2: The CC3D Environment - Main Components
Using the CellDraw GUI tool, users can draw regions for in-silico simulation experiments,
and fill them with cells of specified types. CellDraw also allows importing microscope
images for manual segmentation.
The direct import of 3D segmentation files is also available in CellDraw; this functionality
is helpful for example when building a predictive model of zebrafish angiogenesis for
toxicology (2). The automatic conversion of segmented 3D regions, as in Figure 3, is an
important new capability for CC3D, useful to set biologically relevant initial conditions in
3D for any simulation. The imported 3D segmentation files can be those obtained by
TrakEM2 in the FIJI distribution of the ImageJ open source software.
6 CellDraw 1.5.1 Manual
2.1 Initial Conditions in CC3D XML
In CompuCell3D simulations, initial conditions can be defined in a variety of ways. Using
CC3D XML definition files, a simple way to initialize some cells, is for example the
BlobInitializer Steppable
1
. The CC3D XML code in Figure 4 fills a circle-like area
with cells.
Similarly, the CC3D XML code in Figure 5 fills a circle-like area with cells.
1
see the CompuCell3D Manual (3) for details about Steppables
Figure 3: Direct Import of 3D Segmentation Files
<Steppable Type="BlobInitializer">
<Region>
<Radius>30</Radius>
<Center x="40" y="40" z="0"/>
<Gap>0</Gap>
<Width>5</Width>
<Types>Dark,Light</Types>
</Region>
</Steppable>
Figure 4: CC3D XML: BlobInitializer
CellDraw 1.5.1 Manual 7
To define the initial conditions for a CompuCell3D simulation, however, it is also possible
to instruct the CC3D simulation code to load a cell scenario from externally defined values,
saved in a separate PIFF file. CellDraw allows such PIFF files to be generated graphically.
2.2 CellDraw: Setting Initial Scene Dimensions
Every time CellDraw is started, it will display a dialog as in Figure 6. The values set in this
dialog box values provide the initial dimensions for the Cell Scene and for the eventual
PIFF file to be used by CompuCell3D.
<Steppable Type="UniformInitializer">
<Region>
<BoxMin x="10" y="10" z="0"/>
<BoxMax x="90" y="90" z="1"/>
<Types>Condensing,NonCondensing</Types>
<Gap>0</Gap>
<Width>5</Width>
</Region>
</Steppable>
BoxMin
BoxMax
Figure 5: CC3D XML: UniformInitializer
Figure 6: Set Scene Dimensions Dialog
8 CellDraw 1.5.1 Manual
The scene dimensions are set to x (width), y (height), and z (depth) values set in the
CellDraw Preferences dialog. These values can be modified later, during scene editing, and
at any time before exporting to a PIFF file.
Other, more specific preferences related to PIFF Output and Input Image settings are
available in the right-side pane of the full Preferences dialog, when invoked from from the
File!Preferences... menu. These settings can be initially safely left to their default
values, as depicted in Figure 7. More details on these settings are available in section 3.7
(Advanced Settings) below.
Figure 7: CellDraw Preferences dialog
CellDraw 1.5.1 Manual 9
3 Creating PIFF Files
3.1 The PIFF File Format
A PIFF file, as read by CompuCell3D, is a collection of data points representing cell types,
defining the starting conditions for running simulations. In 2D scenes, cell data always
starts at bottom-left coordinates 0,0 and grows with positive coordinates towards the top-
right corner, as in a standard Cartesian coordinate system. In 3D scenes, the same
convention applies, following a Right-Hand-Side (RHS) orientation for the x-y-z axes.
PIFF files are defined as plain-text format, where each line defines a box-shaped 3D area
filled with pixels belonging to a certain cell type, as in Figure 8 and Figure 9.
CompuCell3D follows a simple set of rules when loading data from a PIFF file:
Every cell in the simulation is associated to a numeric cell ID, which is the first
entry in a PIFF line, defined as in Figure 8.
Any cell can be specified using one or more PIFF lines: multiple PIFF lines with the
same cell ID are useful for defining cells that are not box-shaped (albeit sometimes,
in specific CC3D simulation scenarios, defining non-box cells may not be strictly
necessary: a few preliminary relaxation steps can smooth the shapes of the cells).
Data appearing later in the PIFF file overwrites data appearing earlier in the PIFF
file, following the opaque paint rule, i.e. painters algorithm, to fill the simulation
scene with cell pixels.
As seen in the previous chapter, CompuCell3D allows simple cell scenes to be created
directly in CC3D XML, using specific Steppables such as BlobInitializer and
The PIFF file format: each line contains...
[cell number] [cell type name] [xLow] [xHigh] [yLow] [yHigh] [zLow] [zHigh]
Arbitrary integers.
These represent the
unique cell ids for
manipulating cells in
CompuCell3D.
The biological
name of a cell,
the same name as
in the XML file.
Box or individual pixel.
Box: [low high] points represent
the opposite vertices of a box. In
CC3D, the box will become a single
cell of type [cell type name]. Its
unique id will be [cell number].
Pixel: If [low high] values are
identical, it adds a single pixel to a
cell.
Figure 8: The PIFF File Format
10 CellDraw 1.5.1 Manual
UniformInitializer. To load cell scenes defined in PIFF files, CC3D provides the
PIFInitializer Steppable.
CompuCell3D can also save the data describing the current cell lattice in PIFF format, for
reusing a specific cell scenario in future simulations, using the PIFDumper Steppable.
Such PIFF files contain one line per pixel, as from the simulation lattice.
PIFF files can be typed directly line-by-line using any text editor; generated
programmatically by a script; or generated by a graphical tool such as CellDraw.
3.2 Options for PIFF Generation
CellDraw has been designed to provide a graphical interface for generating initial
conditions without having to manually type PIFF text files. There are several options for
creating PIFF files in CellDraw:
drawing the cell scenario in CellDraw, either from predefined geometric shapes, or
with free-hand drawing of cell regions
converting images and drawings into PIFF files, where clicking on a color in the
imported image in CellDraw creates a cell region in the PIFF cell scene
the direct import of 3D segmentation files for conversion into 3D PIFF files
The CellDraw user interface consists of three main parts, as in Figure 10:
1. the Cell Scene Editor
2. the Control Panel
3. the Table of Types
3.3 Drawing a Cell Scene in CellDraw
A cell scene in CellDraw is composed of cell regions: each cell region can be of a different
region type, where different region types are distinguished by their color. To draw a new
x
y
z
in the PIFF file, this cell is defined as:
127 Epithelium 20 100 40 80 100 120
x=20, y=40, z=100
x=100, y=80, z=120
Figure 9: One Line of PIFF Text Example
CellDraw 1.5.1 Manual 11
cell scene in CellDraw, select the Scene Layer tab in the Control Panel, as is shown in
Figure 10.
Each cell region may contain one or more cells, of different cell types, with different cell
sizes and in different proportions. There can be any number of cell regions in a cell scene.
3.3.1 Creating Cell Regions
To create a new cell region, start by selecting a shape from the New Item pane in the
Control Panel, such as an Ellipse, a Rectangle, or a single 10x10 or 2x2 pixel square cell.
To choose a specific region type for the new cell region, use the color (bucket) tool and its
pop-up menu in the PIFF Types pane, as in the right-side image in Figure 11.
Figure 10: The CellDraw User Interface:
Control Panel Cell Scene Editor Table of Types
Figure 11: The Scene Layer tab in the Control Panel:
Edit Mode (Select Tool, Resize Tool) Region Types (colors)
12 CellDraw 1.5.1 Manual
Finally, to add a new cell region to the cell scene, click inside the Cell Scene Editor while
the Select Tool (with the white arrow icon) is chosen in the Edit Mode pane, as in the top-
left-side image in Figure 11.
3.3.2 Editing Cell Regions
To select a cell region already present in the cell scene, simply click on it. To change a
region's type (and related color), first select the region you want to change, and then use the
pop-up menu of the color tool in the PIFF Types pane to select a new region type.
To move a cell region, make sure that the Select Tool (with the white arrow icon) is chosen
in the Edit Mode pane, as in the top-left-side image in Figure 11, and then click on the
region to select it, and drag it with the mouse.
To bring a cell region to the front, or to send it behind another cell region, or to delete a cell
region, you can use the Item Edit pane tools, or the equivalent entries in the Edit menu.
To resize a cell region, choose the Resize Tool (with the black arrow icon) in the Edit
Mode pane, as in the bottom-left-side image in Figure 11: in this mode, you can click on a
region to bring up a resizing outline around it, then click and drag on its outline corners to
resize it. To resize a cell region while keeping its center fixed instead (i.e. not by dragging
its outline corners), click-and-drag on it with the right mouse button (or with <control>-
mouse click-and-drag on Mac OS X).
3.3.3 Freehand Drawing of Cell Regions
You can also draw cell regions using the Drawing tools in the Image Layer tab in the
Control Panel, as in Figure 12. These tools are active whether or not an image has been
loaded in CellDraw. For free-hand drawing, select the Freehand Draw pencil tool in the
Image Layer. For polygonal drawing of cell regions, select the Polygon Draw tool.
Figure 12: The Image Layer tab in the Control Panel:
Drawing tools: Freehand Draw, Polygon Draw
CellDraw 1.5.1 Manual 13
3.4 Converting Image Files into PIFFs
CellDraw can be used to convert external drawings and images into PIFFs, and to import
microscope images for manual segmentation.
One can start by drawing a cell scene in a paint program (not included in CellDraw), such
as Paint, Gimp, GraphicConverter, Photoshop, etc. After saving the drawing to a file in a
common image file format such as PNG, the image can be imported into CellDraw by
using the File!Import Image menu.
Once an image file is loaded in CellDraw, it can be displayed by selecting the Drawing
tools in the Image Layer tab in the Control Panel, as in Figure 13. When the Image Layer
tab is selected, the loaded image is displayed over the PIFF scene in the region editor.
To see the location of existing cell regions items in the cell scene while in Image Layer
mode, the Image opacity slider can be used to vary the imported images opacity. At 100%
opacity, the imported image completely covers any cell regions in the scene, while at 0%
opacity the imported image becomes fully transparent.
Figure 13: Importing an Image in CellDraw
14 CellDraw 1.5.1 Manual
In Image Layer mode, as explained in section 3.3.3 (Freehand Drawing of Cell Regions)
above, one can draw cell regions using the Drawing tools in the Image Layer tab of the
Control Panel this can be useful for drawing outlines of existing images.
The main purpose of the Image Layer mode is however to allow the manual segmentation
of an imported images areas into cell regions, to be exported as PIFF for use in
CompuCell3D.
To create a new cell region from a color area in the imported image, select the Color Pick
tool in the Image Layer pane of the Control Panel, as shown in Figure 13. It is helpful to
reduce the imported images opacity while using the Color Pick tool, to discern the newly
added cell regions in the cell scene.
With the Color Pick tool, clicking on a color region in the Image Layer creates a cell region
in the PIFF Scene, in the same shape as the clicked color region. The new region is filled
with the color that, among the available cell region colors, is nearest to the picked color
from the loaded image.
The Color Pick Threshold slider controls the processing of adjacent pixels having similar
colors in the imported image. Set the slider to the left side for single-color pick, set it to an
intermediate value to allow fuzzy picking of regions having similar colors (setting the slider
fully to the right would pick everything the entire image- in one click, and is therefore of
scarce use).
The Information pane below the Color Pick tool shows the x-y position of the mouse
pointer in cell scene coordinates, as well as the color of the imported images pixel at those
same coordinates. This can be useful to pinpoint a specific color area in the imported
image, from which area the Color Pick tool will create a new cell region.
Figure 14: Color Pick creates cell regions from imported images
CellDraw 1.5.1 Manual 15
Using the Color Pick tool, subsequent clicks on color areas in the imported image create
corresponding new cell regions in the cell scene, as in Figure 15, where a second cell region
is created by clicking on a blue-colored area in the imported image, where the Information
pane below the Color Pick tool shows the color of the imported images pixel at x-y mouse
coordinates in the scene.
To edit the newly created cell regions, select the Scene Layer Tab, and use the Select Tool
or the Resize Tool in the Drawing Tools pane.
Figure 15: Importing multiple color areas using Color Pick
Figure 16: Editing regions obtained from Color Picking: outline resizing
16 CellDraw 1.5.1 Manual
For example, Figure 16 shows the outline resizing of one of the cell regions obtained from
the imported image in Figure 13, by clicking and dragging the mouse on one of its outline
corners.
Fixed-center resizing is shown in Figure 17, where another cell region obtained from the
imported image in Figure 13 is resized while keeping its center fixed, by clicking and
dragging on it with the right mouse button (or also with <control>-mouse click-and-drag
on Mac OS X).
3.5 Assigning Cell Types to Cell Regions.
A PIFF file contains information about cell types: each cell type is represented by an
alphanumeric string and may not contain blanks (i.e. spaces, tabs, etc). To assing cell types
to your PIFF scene cell regions, use the Table of Types in CellDraw. The table can be
closed and reopened with the Table Tool in the PIFF Types pane in the Scene Layer tab of
the Control Panel. This table contains region cell type choices and their colors, as from the
default CC3D colors for cell types. Only colors and types used by regions in the PIFF
Scene are displayed in the table.
Figure 17: Editing cell regions: fixed-center resizing
CellDraw 1.5.1 Manual 17
Each region color starts with one defined cell type, and the same cell type is assigned to all
the cells, for all regions painted in that color. Additional cell types for a region color can be
added (or removed) by clicking the "+" (or "-") buttons present for each region color.
Each region color may contain an arbitrary number of cell types. These cell types are
randomly placed within each cell region using that color, in relative proportions as per cell
type amount/fraction values assigned in the related list of cell types for each region
(fractions of the total for each region are updated automatically).
For example, one region color could be defined in the table window as containing cell types
Condensing with the amount 1.0, and NonCondensing with the amount 2.0, which would
generate PIFF content for that region containing a random distribution of Condensing type
cells for one third, and of NonCondensing type cells for the other two thirds.
For each region color, the table shows its "Use" in the PIFF Scene, that is the number of
regions using that color.
The table also allows a separate "Cell Size" choice for different sized rectangular grids,
distinct for the different cell region types.
Assigning cell types to
cell regions:
Each cell region is
identified by a color, and
may contain one or more
cell types.
Cell types are randomly
placed within cell regions
of the same color, in
relative proportions as
per chosen amount /
fraction values.
Cells in the PIFF file are
generated as rectangular
blocks of the chosen cell
size for each region color.
18 CellDraw 1.5.1 Manual
The different values entered in the Cell Size column are used when saving PIFF files if the
Region Rasters mode is selected. If the Fixed Raster mode is selected, the separate Cell
Size choices in the PIFF Regions and Cell Types table is ignored, and PIFF files are
generated using the single raster size value.
3.6 Generating a PIFF File.
In the current release, CellDraw provides three separate ways to export to PIFF files:
1. Fixed Raster mode - in the first and simplest PIFF generation mode, the entire Cell
Scene is subdivided according to a fixed-size square grid, and cells belonging to all
cell regions in the scene are saved as square cells of the same size.
2. Region Rasters mode in this mode, the cell scene uses separate, different sized
rectangular grids, one for each cell region type, as from the Cell Size column in the
Table of Types.
3. Potts Model mode to have CompuCell3D compute cells of different target
volumes, allowing for different volumes for each cell type in any region.
Once the scene in the PIFF Scene Region Editor contains all the cell regions as desired
(obtained either from picking color regions from an input image drawing, or by manually
drawing the scene), and all region colors are associated to the desired proportions of cell
types as in the PIFF Regions and Cell Types table, the scene can be converted into a PIFF
file by choosing the File!Export PIFF menu.
After the File!Export PIFF menu is selected, a temporary pop-up window appears to
show the PIFF data generation progress.
a. if Fixed Raster is selected, all
cells in all regions will be
saved as square blocks in a
fixed-size raster
b. if Region Rasters is selected
(the default) each regions
cells will be saved as
rectangular blocks with cell
sizes as set in the Table of
Types
CellDraw 1.5.1 Manual 19
3.7 Advanced Settings
The Preferences dialog contains a number of specific settings that can be safely ignored for
initial PIFF file generation. Their functionality is summarized here:
3.7.1 PIFF Output Settings
Save metadata in PIFF: Selecting this checkbox will cause the saved PIFF files to
include XML-formatted information about the dataset dimensions, units, etc. This
information is ignored by CompuCell3D releases 3.6 and earlier.
Metadata in header: Selecting this checkbox will position the XML metadata at the
beginning of saved PIFF files. Note: this will save PIFF files that are not readable
by CompuCell3D release 3.6 and earlier. To save PIFF files in a format compatible
with older CompuCell3D releases, de-select this checkbox.
3.7.2 Input Image Settings
PIFF from Region Scene: before saving the PIFF file, this should be turned ON
(...otherwise CellDraw will generate (1!1) pixel-size PIFF entries, discarding any
cell type and proportions choices). It is therefore suggested to leave this checkbox
ON (as by default), unless experimenting with (1!1) pixel-size entries in PIFF files.
Pick color region: this setting enables the generation of cell regions in the PIFF
Scene by picking colors, as in section 3.4 (Converting Image Files into PIFFs)
above. If this checkbox is turned OFF, clicking in the Image Layer will not generate
any cell region in the PIFF Scene Region Editor: it is therefore suggested to leave
this checkbox ON, as by default.
Ignore white regions and Ignore black regions: typically a PIFF file contains a
variety of cell types which CompuCell3D places within the type "Medium". There
is no need to have the type "Medium" actually present in the PIFF file. It is
therefore suggested that either a white background or a black background be chosen
in the input image, and either the Ignore white regions or the Ignore black regions
checkbox be turned ON accordingly, so that no PIFF data is generated for the
background region. If these checkboxes are turned ON (as by default), clicking on a
white or black region in the Image Layer will not cause a new cell region to be
generated in the PIFF Scene Region Editor.
20 CellDraw 1.5.1 Manual
CellDraw 1.5.1 Manual 21
4 Conclusion
We hope you find CellDraw useful.
For any comments and suggestions, please contact us at http://www.compucell3d.org.
CellDraw is Maintained by IUB and the Biocomplexity Institute.
CC3D and The CompuCell3D Environment logo are registered trademarks.
5 Acknowledgements
We gratefully acknowledge support from the National Institutes of Health, National
Institute of General Medical Sciences, grants 1R01 GM077138-01A1 and 1R01
GM076692-01, Environment Protection Agency research grants and the Office of Vice
President for Research, the College of Arts and Sciences, the Pervasive Technologies
Laboratories and the Biocomplexity Institute at Indiana University. Indiana Universitys
University Information Technology Services provided time on their BigRed clusters for
simulation execution. Early versions of CompuCell and CompuCell3D were developed at
the University of Notre Dame by J.A.G., Dr. Mark Alber and Dr. Jesus Izaguirre and
collaborators with the support of National Science Foundation, Division of Integrative
Biology, grant IBN-00836563. Since the primary home of CompuCell3D moved to Indiana
University in 2004, the Notre Dame team have continued to provide important support for
its development.
22 CellDraw 1.5.1 Manual
6 References
1. Swat, M. H., Thomas, G., Belmonte, J., Shirinifard, A., Hmeljak, D., and Glazier, J.
A. (2012) Multi-Scale Modeling of Tissues Using CompuCell3D. Computational
Methods in Cell Biology, Methods in Cell Biology 110, 325-366
2. Clendenon, S., Shirinifard, A., (2012) Building a Predictive Model of Zebrafish
Angiogenesis for Toxicology" - Progress Report. Biocomplexity Institute and
Department of Physics, Indiana University, Bloomington, Indiana, USA
3. Swat, M. H., Belmonte, J., Heiland, R. W., Zaitlen, B. L., Glazier, J. A.,
Shirinifard, A. (2012) CompuCell3D Reference Manual Version 3.6.2.
Biocomplexity Institute and Department of Physics, Indiana University,
Bloomington, Indiana, USA
Você também pode gostar
- Jiang 2020 Acc Chem Res - Weibo CaiDocumento12 páginasJiang 2020 Acc Chem Res - Weibo CaiMadalena PanAinda não há avaliações
- Small interfering RNA targeting NF-κB attenuates lipopolysaccharide-induced acute lung injury in ratsDocumento8 páginasSmall interfering RNA targeting NF-κB attenuates lipopolysaccharide-induced acute lung injury in ratsMadalena PanAinda não há avaliações
- Transport and Interactions of Nenoparciles in The KidneysDocumento17 páginasTransport and Interactions of Nenoparciles in The KidneysMadalena PanAinda não há avaliações
- Recent Advances in Nanotechnology-Based Drug Delivery Systems For The KidneyDocumento21 páginasRecent Advances in Nanotechnology-Based Drug Delivery Systems For The KidneyMadalena PanAinda não há avaliações
- Section4.3 UltravioletandvisiblespectrosDocumento14 páginasSection4.3 UltravioletandvisiblespectrosMadalena PanAinda não há avaliações
- 3d Printing Functional MaterialsDocumento12 páginas3d Printing Functional MaterialsMadalena PanAinda não há avaliações
- User Guide HORIBA - LabSpec 6Documento6 páginasUser Guide HORIBA - LabSpec 6CarolinaMaria Consonni0% (1)
- Zhang 2018Documento12 páginasZhang 2018Madalena PanAinda não há avaliações
- Advances in Kidney-Targeted Drug Delivery SystemsDocumento11 páginasAdvances in Kidney-Targeted Drug Delivery SystemsMadalena PanAinda não há avaliações
- Lullaby of BirdlandDocumento1 páginaLullaby of BirdlandMadalena PanAinda não há avaliações
- Charny - Mathematical Models of Bioheat TransferDocumento137 páginasCharny - Mathematical Models of Bioheat TransferMadalena PanAinda não há avaliações
- Sindling Rustle of SpringDocumento8 páginasSindling Rustle of SpringMadalena PanAinda não há avaliações
- Sheet Music - Flight of The Bumble Bee - Original Version PDFDocumento6 páginasSheet Music - Flight of The Bumble Bee - Original Version PDFsalierifanAinda não há avaliações
- IMSLP10257-Gershwin - Own Transcriptions PDFDocumento42 páginasIMSLP10257-Gershwin - Own Transcriptions PDFAnonymous bu1GQ75Ainda não há avaliações
- Section 4.3 - Ultraviolet and Visible SpectrosDocumento9 páginasSection 4.3 - Ultraviolet and Visible Spectros鄭宇揚Ainda não há avaliações
- Rollins Sunny Side of The Street SoloDocumento2 páginasRollins Sunny Side of The Street SoloMadalena Pan100% (1)
- 1 s2.0 0021979784904387 MainDocumento21 páginas1 s2.0 0021979784904387 MainMadalena PanAinda não há avaliações
- Charny - Mathematical Models of Bioheat TransferDocumento137 páginasCharny - Mathematical Models of Bioheat TransferMadalena PanAinda não há avaliações
- PVC 1Documento77 páginasPVC 113673067Ainda não há avaliações
- Magnetic Iron Oxide NanoparticlesDocumento5 páginasMagnetic Iron Oxide NanoparticlesMadalena PanAinda não há avaliações
- Weyl, Robertson - The Theory of Groups & Quantum MechanicsDocumento217 páginasWeyl, Robertson - The Theory of Groups & Quantum MechanicsDiego EtcheparebordaAinda não há avaliações
- NanotoxicologyDocumento17 páginasNanotoxicologyMadalena Pan100% (1)
- Never Split the Difference: Negotiating As If Your Life Depended On ItNo EverandNever Split the Difference: Negotiating As If Your Life Depended On ItNota: 4.5 de 5 estrelas4.5/5 (838)
- Elon Musk: Tesla, SpaceX, and the Quest for a Fantastic FutureNo EverandElon Musk: Tesla, SpaceX, and the Quest for a Fantastic FutureNota: 4.5 de 5 estrelas4.5/5 (474)
- The Subtle Art of Not Giving a F*ck: A Counterintuitive Approach to Living a Good LifeNo EverandThe Subtle Art of Not Giving a F*ck: A Counterintuitive Approach to Living a Good LifeNota: 4 de 5 estrelas4/5 (5783)
- Hidden Figures: The American Dream and the Untold Story of the Black Women Mathematicians Who Helped Win the Space RaceNo EverandHidden Figures: The American Dream and the Untold Story of the Black Women Mathematicians Who Helped Win the Space RaceNota: 4 de 5 estrelas4/5 (890)
- The Yellow House: A Memoir (2019 National Book Award Winner)No EverandThe Yellow House: A Memoir (2019 National Book Award Winner)Nota: 4 de 5 estrelas4/5 (98)
- The Little Book of Hygge: Danish Secrets to Happy LivingNo EverandThe Little Book of Hygge: Danish Secrets to Happy LivingNota: 3.5 de 5 estrelas3.5/5 (399)
- A Heartbreaking Work Of Staggering Genius: A Memoir Based on a True StoryNo EverandA Heartbreaking Work Of Staggering Genius: A Memoir Based on a True StoryNota: 3.5 de 5 estrelas3.5/5 (231)
- Team of Rivals: The Political Genius of Abraham LincolnNo EverandTeam of Rivals: The Political Genius of Abraham LincolnNota: 4.5 de 5 estrelas4.5/5 (234)
- Devil in the Grove: Thurgood Marshall, the Groveland Boys, and the Dawn of a New AmericaNo EverandDevil in the Grove: Thurgood Marshall, the Groveland Boys, and the Dawn of a New AmericaNota: 4.5 de 5 estrelas4.5/5 (265)
- The Hard Thing About Hard Things: Building a Business When There Are No Easy AnswersNo EverandThe Hard Thing About Hard Things: Building a Business When There Are No Easy AnswersNota: 4.5 de 5 estrelas4.5/5 (344)
- The Emperor of All Maladies: A Biography of CancerNo EverandThe Emperor of All Maladies: A Biography of CancerNota: 4.5 de 5 estrelas4.5/5 (271)
- The World Is Flat 3.0: A Brief History of the Twenty-first CenturyNo EverandThe World Is Flat 3.0: A Brief History of the Twenty-first CenturyNota: 3.5 de 5 estrelas3.5/5 (2219)
- The Unwinding: An Inner History of the New AmericaNo EverandThe Unwinding: An Inner History of the New AmericaNota: 4 de 5 estrelas4/5 (45)
- The Gifts of Imperfection: Let Go of Who You Think You're Supposed to Be and Embrace Who You AreNo EverandThe Gifts of Imperfection: Let Go of Who You Think You're Supposed to Be and Embrace Who You AreNota: 4 de 5 estrelas4/5 (1090)
- The Sympathizer: A Novel (Pulitzer Prize for Fiction)No EverandThe Sympathizer: A Novel (Pulitzer Prize for Fiction)Nota: 4.5 de 5 estrelas4.5/5 (119)
- Security Recommendation For MS TeamsDocumento9 páginasSecurity Recommendation For MS TeamsGuruSharmaAinda não há avaliações
- Server CoreDocumento36 páginasServer CoreAdewale100% (1)
- How To Make Portable With NSISDocumento8 páginasHow To Make Portable With NSISunimohsenAinda não há avaliações
- Faa Paveair Setup Guide 20200120Documento17 páginasFaa Paveair Setup Guide 20200120Gustavo PianciolaAinda não há avaliações
- Module 4 - Multimedia Presentation 2007Documento49 páginasModule 4 - Multimedia Presentation 2007Ernesto Albeus Villarete Jr.Ainda não há avaliações
- Lathe Operation ManualDocumento95 páginasLathe Operation ManualDian RusdianaAinda não há avaliações
- Dialogic Distributed Signaling Interface ComponentsDocumento235 páginasDialogic Distributed Signaling Interface ComponentsramarnehAinda não há avaliações
- Joomla Tutorial For (Step-by-Step)Documento41 páginasJoomla Tutorial For (Step-by-Step)Ut PearlsAinda não há avaliações
- Symbian OsDocumento31 páginasSymbian Osvipin_mogiliAinda não há avaliações
- Another Architecture: PVM On Windows 95/NTDocumento8 páginasAnother Architecture: PVM On Windows 95/NTduttbhavikAinda não há avaliações
- How To Add Drop Withdraw Change SubjectDocumento9 páginasHow To Add Drop Withdraw Change SubjectJesryl PagpaguitanAinda não há avaliações
- Docker Swarm PracticalDocumento8 páginasDocker Swarm PracticalEyad ZaenAinda não há avaliações
- Temi Center Users GuideDocumento37 páginasTemi Center Users Guidethiago.camposAinda não há avaliações
- VdrawDocumento430 páginasVdrawAhla MuhammadAinda não há avaliações
- Code MorfingDocumento3 páginasCode MorfingBurican Alexandru BogdanAinda não há avaliações
- 4 Step Guide Connect VB App & MS AccessDocumento10 páginas4 Step Guide Connect VB App & MS Accessvarundaga2007Ainda não há avaliações
- Welcome To Office 365: Awareness Event ForDocumento15 páginasWelcome To Office 365: Awareness Event ForapAinda não há avaliações
- The WIMP Interfaces in Human Computer InteractionDocumento16 páginasThe WIMP Interfaces in Human Computer InteractionNhelganeJaneHermosaMamac100% (1)
- PPE GCcase User Guide Sep2Documento59 páginasPPE GCcase User Guide Sep2Mimi NoreskaAinda não há avaliações
- User Manual: Network Attached Storage Terastation 1000Documento136 páginasUser Manual: Network Attached Storage Terastation 1000Ramón MoralesAinda não há avaliações
- Murphy Configuration and Installation ManualDocumento10 páginasMurphy Configuration and Installation ManualKurd SkorvskiAinda não há avaliações
- Win 98 SEDocumento3 páginasWin 98 SESantiago Herrera PalacioAinda não há avaliações
- Microsoft Office 2019 PDFDocumento13 páginasMicrosoft Office 2019 PDFSistemas PSIAinda não há avaliações
- Extending Logic with C# CodeDocumento25 páginasExtending Logic with C# CodeMubashar HameedAinda não há avaliações
- Operate Personal Computer Lo5Documento35 páginasOperate Personal Computer Lo5Mebratu Goa ThyAinda não há avaliações
- SEE Electrical V7 Crack PDFDocumento3 páginasSEE Electrical V7 Crack PDFValerieAinda não há avaliações
- How To Restore Files From The TSM Backup Using CLIDocumento2 páginasHow To Restore Files From The TSM Backup Using CLIManoj BhatAinda não há avaliações
- Packetfence NacDocumento33 páginasPacketfence Nacbigq4mayorAinda não há avaliações
- 2022 10 08T13 21 43 - R3dlogDocumento3 páginas2022 10 08T13 21 43 - R3dlogdoğukan karakuşAinda não há avaliações
- WA AE Ref ENUDocumento944 páginasWA AE Ref ENUAnil KarunakaranAinda não há avaliações