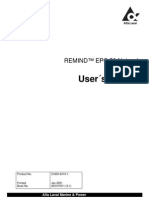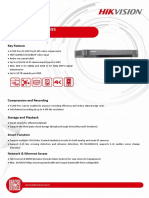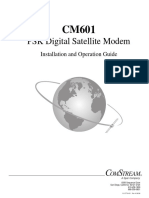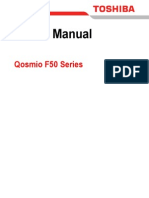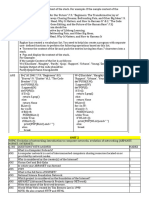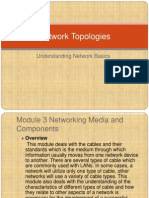Escolar Documentos
Profissional Documentos
Cultura Documentos
BA 222682200 TAPCON-trol TG240 TC240 TC260 EN
Enviado por
Rinda_RaynaDescrição original:
Título original
Direitos autorais
Formatos disponíveis
Compartilhar este documento
Compartilhar ou incorporar documento
Você considera este documento útil?
Este conteúdo é inapropriado?
Denunciar este documentoDireitos autorais:
Formatos disponíveis
BA 222682200 TAPCON-trol TG240 TC240 TC260 EN
Enviado por
Rinda_RaynaDireitos autorais:
Formatos disponíveis
TAPCON
-trol for TAPCON/TAPGUARD
240/TAPCON
260
Operating Instructions
www.reinhausen.com
2010 All rights reserved, Maschinenfabrik Reinhausen
Unauthorised copying and distribution of this document and the utilisation and communication of its con-
tents are strictly prohibited unless expressly authorised.
Offenders will be held liable for the payment of damages. All rights reserved in the event of the grant of
a patent, utility model or ornamental design registration.
The product may have been modified after this document went to press.
We expressly reserve the right to make changes to the technical data, the design or the scope of delivery.
In general, the information provided and the arrangements agreed during processing of the relevant
offers and orders are binding.
The original operating instructions were drawn up in German.
Maschinenfabrik Reinhausen 2010 2226822/00 EN TAPCON
-trol
Table of contents
3
Table of contents
1 Introduction................................................................................. 13
1.1 Manufacturer........................................................................................... 13
1.2 Subject to change ................................................................................... 13
1.3 Completeness......................................................................................... 13
1.4 Supporting documentation...................................................................... 14
1.5 Storage site............................................................................................. 14
1.6 Illustration conventions ........................................................................... 14
1.6.1 Abbreviations used............................................................................................. 15
1.6.2 Information concept ............................................................................................ 16
1.6.3 Typographic conventions.................................................................................... 16
2 Installation................................................................................... 17
2.1 Typical installation................................................................................... 17
2.2 Custom installation.................................................................................. 18
2.3 Selecting device...................................................................................... 20
3 Product description.................................................................... 23
3.1 Scope of delivery .................................................................................... 23
3.2 Basic tasks of visualization software....................................................... 24
3.3 Description of basic structure.................................................................. 26
3.4 Description of toolbar .............................................................................. 27
4 Basic settings ............................................................................. 29
4.1 Selecting language ................................................................................. 29
4.2 Menu item: Settings ................................................................................ 30
4.2.1 Setting communication options........................................................................... 30
Table of contents
TAPCON
-trol 2226822/00 EN Maschinenfabrik Reinhausen 2010
4
4.2.2 Other settings..................................................................................................... 39
5 Functions and settings............................................................... 43
5.1 Menu item: Group................................................................................... 43
5.1.1 Inserting groups.................................................................................................. 43
5.1.2 Opening group.................................................................................................... 46
5.1.3 Deleting group.................................................................................................... 48
5.1.4 Saving group data .............................................................................................. 50
5.2 Menu item: Device.................................................................................. 52
5.2.1 Creating new device........................................................................................... 53
5.2.2 Opening device .................................................................................................. 56
5.2.3 Deleting device................................................................................................... 61
5.2.4 Archiving device data ......................................................................................... 62
5.2.5 Connecting ......................................................................................................... 64
5.2.6 Setting time on device........................................................................................ 67
5.2.7 Entering password.............................................................................................. 69
5.2.8 Changing device data......................................................................................... 70
5.2.9 Changing parameter information........................................................................ 71
5.3 Menu item: Parameter set ...................................................................... 72
5.3.1 Cutting................................................................................................................ 72
5.3.2 Copying .............................................................................................................. 73
5.3.3 Pasting ............................................................................................................... 74
5.3.4 Deleting .............................................................................................................. 74
5.3.5 Downloading/updating parameters..................................................................... 75
5.3.6 Uploading parameters ........................................................................................ 77
5.4 Parameter and data structure of visualization ........................................ 79
5.4.1 Parameter groups............................................................................................... 80
5.4.2 Parameters......................................................................................................... 82
5.5 Modules.................................................................................................. 83
5.5.1 Basic functions ................................................................................................... 84
5.5.2 Ventilation control ............................................................................................... 87
5.5.3 Short-term memory ............................................................................................ 91
5.5.4 TAPGUARD
Measurement archive.................................................................. 95
5.6 Remote................................................................................................. 101
Maschinenfabrik Reinhausen 2010 2226822/00 EN TAPCON
-trol
Table of contents
5
5.7 Description of further menu structure.................................................... 102
5.7.1 Menu: File......................................................................................................... 102
5.7.2 Menu: View....................................................................................................... 106
5.7.3 Menu: Tools ...................................................................................................... 108
6 Troubleshooting.........................................................................115
Maschinenfabrik Reinhausen 2010 2226822/00 EN TAPCON-trol
List of Figures
7
List of Figures
Figure 1 InstallShield - typical installation .......................................... 17
Figure 2 InstallShield - custom installation......................................... 18
Figure 3 Installing features................................................................. 19
Figure 4 MR start screen.................................................................... 20
Figure 5 Start screen - equipment selection....................................... 21
Figure 6 Start screen TAPCON
-trolSystem...................................... 23
Figure 7 Description of basic structure............................................... 26
Figure 8 Toolbar with action button.................................................... 27
Figure 9 Selecting language............................................................... 29
Figure 10 Dialog box - communication options .................................... 31
Figure 11 Dialog box - communication selection.................................. 32
Figure 12 Automatic baud rate selection.............................................. 33
Figure 13 Defining baud rate manually ................................................ 34
Figure 14 Properties of COM port ........................................................ 35
Figure 15 Entering Init string ................................................................ 37
Figure 16 Intervals for status information and graphics display ........... 38
Figure 17 Menu bar settings................................................................. 39
Figure 18 Path settings ........................................................................ 40
Figure 19 Setting report display ........................................................... 41
Figure 20 Dialog before printing........................................................... 42
Figure 21 Menu bar - insert group........................................................ 43
Figure 22 Dialog box - group details .................................................... 44
List of Figures
TAPCON-trol
2226822/00 EN Maschinenfabrik Reinhausen 2010
8
Figure 23 In function tree - add group .................................................. 45
Figure 24 Menu bar - open group......................................................... 46
Figure 25 Searching for folder .............................................................. 46
Figure 26 Archive integration................................................................ 47
Figure 27 Menu bar - delete group....................................................... 48
Figure 28 Dialog box - delete group ..................................................... 48
Figure 29 Function tree - delete group ................................................. 49
Figure 30 Menu bar - archive group data ............................................. 50
Figure 31 Dialog box - delete group ..................................................... 50
Figure 32 Dialog box - information ....................................................... 51
Figure 33 Menu bar and toolbar - create new device........................... 53
Figure 34 Determining device data....................................................... 53
Figure 35 Dialog box - initialization: General settings .......................... 54
Figure 36 Dialog box - initialization: Communication............................ 55
Figure 37 Menu bar and toolbar - open device..................................... 56
Figure 38 "Open" dialog box................................................................ 57
Figure 39 Dialog box - archive integration............................................ 58
Figure 40 Dialog box - initializing.......................................................... 59
Figure 41 Dialog box - edit parameters set .......................................... 60
Figure 42 Dialog box - delete device.................................................... 61
Figure 43 Menu bar - archive ............................................................... 62
Figure 44 Dialog box - file storage........................................................ 62
Figure 45 Menu bar and toolbar - connect ........................................... 64
Maschinenfabrik Reinhausen 2010 2226822/00 EN TAPCON-trol
List of Figures
9
Figure 46 Dialog box - select communication ...................................... 64
Figure 47 Window - connecting............................................................ 65
Figure 48 Status information about the device..................................... 66
Figure 49 Menu bar - Set time on device ............................................. 67
Figure 50 Dialog box - Set TAPCON system time ............................... 68
Figure 51 Menu bar and toolbar - password input................................ 69
Figure 52 Dialog box - password input ................................................. 69
Figure 53 Dialog box - initializing ......................................................... 70
Figure 54 Dialog box - edit parameter set ............................................ 71
Figure 55 Menu bar - cut parameter set ............................................... 72
Figure 56 In function tree - cut parameter set ...................................... 73
Figure 57 Menu bar and toolbar - download parameters ..................... 75
Figure 58 Dialog box - download parameters ...................................... 76
Figure 59 Upload configuration button ................................................. 77
Figure 60 Menu bar and toolbar - upload parameters.......................... 78
Figure 61 Function tree ........................................................................ 79
Figure 62 Groups, main and sub-groups of parameters ...................... 80
Figure 63 Table display of the corresponding group parameters......... 81
Figure 64 Dialog box - change parameters.......................................... 82
Figure 65 Dialog box - download data completely ............................... 84
Figure 66 Start and stop specifications. ............................................... 85
Figure 67 Context menu for selecting image format ............................ 85
Figure 68 Ventilation control................................................................. 87
List of Figures
TAPCON-trol
2226822/00 EN Maschinenfabrik Reinhausen 2010
10
Figure 69 Event lasting less than 5 minutes......................................... 89
Figure 70 Event lasting more than 5 minutes....................................... 89
Figure 71 "Tap position" list function .................................................... 90
Figure 72 Graphic display..................................................................... 91
Figure 73 Table display ........................................................................ 92
Figure 74 Measured value displayed in table....................................... 94
Figure 75 Graphic display..................................................................... 95
Figure 76 Entries .................................................................................. 96
Figure 77 Dialog box - entry ................................................................. 97
Figure 78 Tap switch position............................................................... 99
Figure 79 Display showing front plate and main screen..................... 101
Figure 80 Menu bar - Export data to Excel ......................................... 102
Figure 81 Dialog box - conversion...................................................... 102
Figure 82 Menu bar and toolbar - printing .......................................... 104
Figure 83 Dialog box - report control language .................................. 104
Figure 84 Print preview....................................................................... 105
Figure 85 Menu bar - Zoom................................................................ 106
Figure 86 Toolbar - zoom................................................................... 106
Figure 87 Menu bar - Firmware Uploader .......................................... 108
Figure 88 Process instructions - Firmware Uploader ......................... 109
Figure 89 "TAPCON
/TAPGUARD
Network Configuration" dialog box..
110
Figure 90 Menu bar - Firmware Uploader .......................................... 111
Figure 91 Imagecreator/CopyMachine ............................................... 113
Maschinenfabrik Reinhausen 2009 2226822/00 EN TAPCON
-trol
Index of Tables
11
Index of Tables
Table 1 Abbreviations ....................................................................... 15
Table 2 Typographic conventions ..................................................... 16
Table 3 Scope of delivery.................................................................. 23
Table 4 Init-string basic settings........................................................ 36
Table 5 Troubleshooting ................................................................. 115
Maschinenfabrik Reinhausen 2010 2226822/00 EN TAPCON
-trol
1 Introduction
13
1 Introduction
This technical file contains detailed descriptions on how to safely and correctly
install and operate the product and remedy simple faults yourself.
The target group for this technical file is only specially trained and authorized
specialists.
1.1 Manufacturer
The manufacturer of the product is:
Maschinenfabrik Reinhausen GmbH
Falkensteinstrasse 8
93059 Regensburg
Tel.: (+49) 9 41/40 90-0
Fax: (+49) 9 41/40 90-7001
E-mail: sales@reinhausen.com
Please contact this address or visit www.reinhausen.com if you require more
information about the software and versions of this technical file.
1.2 Subject to change
The information contained in this technical file comprise the technical specifica-
tions released at the time of printing. Major changes are taken into account in a
new user manual version. The document and version number of these instruc-
tions can be found in the footer.
1.3 Completeness
This technical file is incomplete without the supporting documentation.
Introduction
TAPCON
-trol 2226822/00 EN Maschinenfabrik Reinhausen 2010
14
1.4 Supporting documentation
The quick reference guide, the operating instructions and the accompanying
connection diagrams also apply in addition to this technical file. All documents
are part of the scope of delivery.
Also note the generally valid, statutory and other binding regulations in Euro-
pean and national legislation and the accident prevention and environmental
protection requirements of your own country.
1.5 Storage site
This technical file and all supporting documentation must be kept to hand and
accessible at all times for subsequent use.
1.6 Illustration conventions
This section contains an overview of the abbreviations, symbols and textual
emphasis used.
Maschinenfabrik Reinhausen 2010 2226822/00 EN TAPCON
-trol
Introduction
15
1.6.1 Abbreviations used
Table 1 Abbreviations
Abbreviation Meaning
CD Compact Disc
PC Personal Computer
USB Universal Serial Bus
TCP Transmission Control Protocol
IP Internet Protocol
a/o and/or
CAN Controller Area Network
LED Light Emitting Diode
XLS format Excel Format
MB Megabyte
U Voltage
T Time
I Current
s Second
Introduction
TAPCON
-trol 2226822/00 EN Maschinenfabrik Reinhausen 2010
16
1.6.2 Information concept
Information is designed to simplify and improve understanding of particular
operational procedures. In this technical file they are laid out as follows:
1.6.3 Typographic conventions
In this technical file typographic conventions are laid out as follows:
Important information.
Typographic con-
ventions
Meaning
...>...>... Select subsequent software menu
Table 2 Typographic conventions
Maschinenfabrik Reinhausen 2010 2226822/00 EN TAPCON-trol
2 Installation
17
2 Installation
Once you have inserted the installation CD in your PC's disk drive and launched
the setup.exe file, you can pick from 2 types of setup:
Typical
Custom
You can select the setup type which best meets your requirements. Both are
described below.
2.1 Typical installation
If you select the "Typical" setup type, the software is installed in full.
Proceed as follows to perform the typical installation:
1. Select the "Typical" checkbox.
2. Select "Next >" button.
The visualization software is installed in full.
Figure 1 InstallShield - typical installation
2 Installation
TAPCON-trol 2226822/00 EN Maschinenfabrik Reinhausen 2010 18
3. Once the installation is complete, please continue by going to Section 2.3
Selecting device on page 20.
2.2 Custom installation
If you select the "Custom" setup type, you can select the program features
which are installed.
Proceed as follows to perform the custom installation:
1. Select the "Custom" checkbox.
2. Select "Next >" button.
Figure 2 InstallShield - custom installation
Maschinenfabrik Reinhausen 2010 2226822/00 EN TAPCON-trol
2 Installation
19
A dialog box with all features appears.
3. Click on the corresponding symbols to select the features needed.
4. If necessary select the installation path under "Change..." whlen.
5. Select "Next >" button.
The visualization software is installed with all the selected features.
6. Once the installation is complete, please continue by going to Section 2.3
Selecting device on page 20.
Figure 3 Installing features
2 Installation
TAPCON-trol 2226822/00 EN Maschinenfabrik Reinhausen 2010 20
2.3 Selecting device
Once the software has been installed, the MR TAPCON-trol Suite can be
started. The suite comprises all MR software installed on your PC.
All software installed for the respective devices can be found in the list function
under "Equipment selection". Proceed as follows:
1. If necessary, select language
Right-click.
A list of all the languages available appears.
Figure 4 MR start screen
Maschinenfabrik Reinhausen 2010 2226822/00 EN TAPCON-trol
2 Installation
21
2. Select the corresponding device which is to communicate with the PC from
the list function.
3. Select the "Execute" button.
4. The MR Suite starts the corresponding visualization.
You can undertake all other settings in the visualization.
Figure 5 Start screen - equipment selection
Maschinenfabrik Reinhausen 2010 2226822/00 EN TAPCON
-trol
3 Product description
23
3 Product description
The visualization serves as a link between the hardware and user. In principle
all operations and settings can be undertaken in a similar way on the hardware
itself.
There is therefore no direct need to use the software to assist with input.
3.1 Scope of delivery
The following components are included in the scope of delivery:
Check the shipment for completeness on the basis of the shipping documents.
The scope of functions of the software depends on the ordered equipment or
device variant, not on the contents of this documentation.
Figure 6 Start screen TAPCON
-trolSystem
Table 3 Scope of delivery
Scope of delivery
CD visualization software TAPCON-trol
Operating Instructions
Serial cable RS232
USB adapter + installation CD
3 Product description
TAPCON
-trol 2226822/00 EN Maschinenfabrik Reinhausen 2010
24
3.2 Basic tasks of visualization software
The visualization software has the following basic tasks:
Communication with the device
Reading out the saved parameters and data
Classifying and evaluating this data
Archiving and preserving the data history (is overwritten in the module mem-
ory)
Printing out and conversion of parameters and data into the formats PDF,
XLS, BMP etc.
Setting parameters
Undertaking maintenance
The visualization software allows the status of remote hardware to be queried.
Depending on the equipment of the TAPCON
/TAPGUARD
240/
TAPCON
260, the computer can be linked with the hardware in various ways:
Connection using 9-pole RS 232 interface
Use of modem function
TCP/IP communication
The visualization is a full graphics user interface for the following Microsoft
operating systems:
Windows 2000
Windows XP
Windows Vista
Windows 7
The visualization can basically be split into a display section and a configuration
section which can be used both online and offline.
Maschinenfabrik Reinhausen 2010 2226822/00 EN TAPCON
-trol
3 Product description
25
As well as displaying the current measured values, calculated values can also
be accessed in the display section. The data can either be presented in tables
or if there is sufficient data in diagrams too. Once the memory content has been
downloaded by the hardware during an online connection, you can view and
edit the database contents in offline mode.
Parameters are presented in tables in the configuration section. Once the ini-
tialization data has been downloaded during an online connection, you can then
edit or adapt this offline so that it can be transferred back to the hardware during
a subsequent online connection.
When you commission the software, it contains no TAPCON
/
TAPGUARD
240/TAPCON
260 entries. This includes connection settings
and configurations. These should be initialized as detailed in these instruc-
tions.
Please also note the guidelines for the language selected and the communi-
cation settings for the computer you are using. In some dialogs, the software
uses the standard format of the operating system such that the language set-
tings in areas such as printing depend on the Microsoft user interface specifi-
cation.
3 Product description
TAPCON
-trol 2226822/00 EN Maschinenfabrik Reinhausen 2010
26
3.3 Description of basic structure
The software structure is split into 5 areas:
Figure 7 Description of basic structure
1 Menu bar
2 Toolbar with action buttons
3 Status bar
4 Window for displaying values
5 Function tree
1 2
5 4 3
Maschinenfabrik Reinhausen 2010 2226822/00 EN TAPCON
-trol
3 Product description
27
All parts of the main screen can be enlarged or shrunk using the mouse as is
standard in Windows. The last settings are restored when the software is
restarted.
3.4 Description of toolbar
You can pick selected functions using the toolbar. To simplify and describe the
control processes, a text box containing a description of the command is shown
when the mouse pointer hovers above the corresponding symbol.
The bar contains the following action button:
Figure 8 Toolbar with action button
1 Creative device
2 Open device
3 Delete device
4 Connect with device (active = connected)
5 Download parameter set
6 Upload parameter set
7 Communication settings
8 Password input (active - enter password)
9 Grafik Zoom In
10 Grafik Zoom Out
11 Grafik Gesamtansicht
12 Print data
13 Export data to Excel
14 Delete data
1 2 3 4 5 6 7 8 9 10 11 12 13 14
Maschinenfabrik Reinhausen 2010 2226822/00 EN TAPCON
-trol
4 Basic settings
29
4 Basic settings
Once the software has been installed, the basic settings need adapting. The fol-
lowing sections describe how to do this.
4.1 Selecting language
You can select the language you want from all languages currently imple-
mented in the "Language" window shown below. This is done using a list func-
tion.
Proceed as follows to select the language:
1. Settings > Paths > Language
2. Select the language you want from the list function.
3. Press the "Apply" button to confirm.
Since standard Microsoft operating system dialogs are sometimes used, the
language cannot be changed in some dialogs. Such cases include:
Setting up the printer
Navigation when searching for directories
Navigation when searching for files
The manual communication interface setting
The current language set for the Microsoft operating system is used.
Figure 9 Selecting language
4 Basic settings
TAPCON
-trol 2226822/00 EN Maschinenfabrik Reinhausen 2010
30
4. Confirm with OK.
The requested language is set.
4.2 Menu item: Settings
You can use the "Settings" menu item for the following settings:
Communication
Serial communication
Modem
Update
Quick parameter download
Proceed as described in the following sections.
4.2.1 Setting communication options
The following sections describe how you can set the communication options.
Maschinenfabrik Reinhausen 2010 2226822/00 EN TAPCON
-trol
4 Basic settings
31
4.2.1.1 Setting communication
There are 3 ways of establishing communication with TAPCON
/
TAPGUARD
240/TAPCON
260:
Serial connection (RS232) via zero modem
Modem
TCP/IP network connection
Proceed as follows to set the communication options:
1. Settings > Communication
The "Communication options" dialog box opens.
2. Select the type of communication you want.
3. Confirm with OK.
The communication option is set.
Figure 10 Dialog box - communication options
4 Basic settings
TAPCON
-trol 2226822/00 EN Maschinenfabrik Reinhausen 2010
32
Once the corresponding communication mode has been selected, the following
additional options apply:
Displaying mode selection
If you tick the "Display mode selection" checkbox, the mode selection is dis-
played when setting up the serial connection. Communication by modem or net-
work is the standard mode selection.
Updating parameters
The dialog asks you to update the visualization parameters with the device
parameters.
Figure 11 Dialog box - communication selection
Maschinenfabrik Reinhausen 2010 2226822/00 EN TAPCON
-trol
4 Basic settings
33
4.2.1.2 Setting serial communication
You can select the COM port in the "Serial communication" tab. Regardless of
whether there is a modem or network communication card present, a
TAPCON
/TAPGUARD
240/TAPCON
260 can be read out via the front inter-
face using serial communication.
Proceed as follows to select the COM port:
1. Settings > Communication > Serial communication
2. Select COM port from the list function.
The dialog displays all known serial interfaces.
The baud rate can be defined and/or established in 2 different ways. The easi-
est way is the automatic baud rate process, where the program always auto-
matically establishes the baud rate before communication.
Proceed as follows to activate the automatic baud rate:
1. Tick "Automatic baud rate selection" checkbox.
2. Confirm with OK.
Automatic baud rate selection is activated.
Figure 12 Automatic baud rate selection
4 Basic settings
TAPCON
-trol 2226822/00 EN Maschinenfabrik Reinhausen 2010
34
If you know the device baud rate, you can undertake the setting yourself. Pro-
ceed as follows:
1. Settings > Communication > Serial communication
2. If necessary remove tick from "Automatic baud rate selection" checkbox.
Regardless of the type of communication selected, you can use further options
to determine which transfer properties are in place for the online connection to
the TAPCON
/TAPGUARD
240/TAPCON
260.
The visualization uses the Windows "Options" settings for the respective serial
interface. These settings are identical for the serial interface and modem inter-
face. Proceed as described on the next page:
Figure 13 Defining baud rate manually
Maschinenfabrik Reinhausen 2010 2226822/00 EN TAPCON
-trol
4 Basic settings
35
3. Select "Option" in the dialog.
The "Port settings" window opens.
The settings for data bits, parity, stop bits and flow control must be identical to
the settings in Figure 14 otherwise a connection cannot be established with
the TAPCON
/TAPGUARD
240/TAPCON
260.
Figure 14 Properties of COM port
4 Basic settings
TAPCON
-trol 2226822/00 EN Maschinenfabrik Reinhausen 2010
36
4.2.1.3 Setting modem
Modem communication functions regardless of modem management within
Windows. In principle a COM port which can be configured in exactly the same
way as the serial interface is assigned to the modem (see "Serial communica-
tion" communication options). Any kind of modem can therefore be used.
Serial standard modem
Mobile phone using infrared
Mobile phone using Bluetooth
etc.
An initialization string is needed to initialize a modem for communication. The
precise initialization commands (Hayes code) for this can be found in the
modem manual.
Init-string basic settings:
Proceed as follows to enter the initialization string:
1. Settings > Communication > Modem
2. Enter the initialization string in the "Init string" field (see Figure 15).
Table 4 Init-string basic settings
V1 Modem issues messages as words
X0 Modem only supplies the "CONNECT" message
L1 Modem volume
If the initialization commands are not correct, it is possible that the modem will
not work correctly and that a connection will not therefore be established.
Maschinenfabrik Reinhausen 2010 2226822/00 EN TAPCON
-trol
4 Basic settings
37
3. Confirm with OK.
The initialization string is entered.
Figure 15 Entering Init string
4 Basic settings
TAPCON
-trol 2226822/00 EN Maschinenfabrik Reinhausen 2010
38
4.2.1.4 Update
The intervals for updating status information, current tap positions and active
LEDs and the graphics (display screens for "TAPCON
/TAPGUARD
240/
TAPCON
260 remote screen") are preset and should not be changed.
If these intervals are to be adapted nevertheless, proceed as follows :
1. Settings > Communication > Update
2. Enter interval for status information in ms units in the "Information status"
field.
3. Enter interval for graphics display in ms units in the "Remote display" field.
4. Confirm with OK.
The intervals are entered.
Note that times for downloads cannot be reduced below a certain level due to
fixed retrieval mechanisms and how the software is used. The settings made
in Figure 16 cannot therefore vary beyond the limits of a fixed and specified
interval.
Figure 16 Intervals for status information and graphics display
Maschinenfabrik Reinhausen 2010 2226822/00 EN TAPCON
-trol
4 Basic settings
39
4.2.2 Other settings
Alongside communication options, you need to define other settings. These
include:
Setting path
Defining visualization language
Setting report
Open the options dialog using the menu bar:
Settings > Language/Path/Report
Figure 17 Menu bar settings
4 Basic settings
TAPCON
-trol 2226822/00 EN Maschinenfabrik Reinhausen 2010
40
4.2.2.1 Setting paths
You can specify the following directories and destination folders under "Paths":
Main directory
Device data
Archive
Download
Proceed as follows to define the path:
1. Settings > Path > Paths
2. Select any directory.
3. Look for path using the button after the respective directories and define
(see Figure 18).
4. Confirm with OK once all directories have been defined.
The directories are defined.
Figure 18 Path settings
Maschinenfabrik Reinhausen 2010 2226822/00 EN TAPCON
-trol
4 Basic settings
41
4.2.2.2 Setting report options
An explanatory option dialog for the display can be called up when producing
reports. This option dialog always appears as soon as you want to perform print-
ing.
Proceed as follows to call up the display:
1. Settings > Path > Report
2. If required, tick the "Show dialog box on options for report display" checkbox.
3. If required, tick the "Printing of parameter blocks" checkbox.
4. Confirm with OK.
The report options are set.
Figure 19 Setting report display
4 Basic settings
TAPCON
-trol 2226822/00 EN Maschinenfabrik Reinhausen 2010
42
If you activate the "Option dialog for report display" in the report options, a dia-
log appears before every print operation (see Figure 20). You can change the
language for report control in this dialog. The report setting languages are inde-
pendent of the language settings for the visualization.
If you remove the selection before "Continue to display this dialog box", this
report is suppressed in subsequent operations. This definition can be reversed
using the menu item shown on the following screen under "Options".
The report display for parameters can also be structured using blocks, i.e. each
group of parameters is listed by page in the report.
You will find a detailed description of the print function under Section 5.7.1.2 on
Page 104.
Figure 20 Dialog before printing
Maschinenfabrik Reinhausen 2010 2226822/00 EN TAPCON
-trol
5 Functions and settings
43
5 Functions and settings
Once you have adapted the necessary options in the "Settings" menu as
described in the "Basic settings" chapter, you can move onto the next sections
which describe the visualization and its structure. This structure is based on the
following basic categories:
Group
Device
Parameter set
Database modules
5.1 Menu item: Group
Groups are a way of creating order within the visualization. Devices and param-
eter sets can be combined into the respective groups.
5.1.1 Inserting groups
There are 2 ways of inserting a group - using the menu bar or mouse. If you
want to insert a group or device using the menu bar, proceed as follows:
1. Group > Insert...
The "Group details" dialog box opens (see Figure 21).
Figure 21 Menu bar - insert group
5 Functions and settings
TAPCON
-trol 2226822/00 EN Maschinenfabrik Reinhausen 2010
44
2. Enter abbreviation in "Abbreviation" field.
3. If necessary enter description in "Description" field.
4. Confirm with OK.
The group is inserted.
Figure 22 Dialog box - group details
The relevant abbreviation is needed to state a description which is displayed
in the index in the bottom status bar. The abbreviation is used for display pur-
poses in the function tree structure.
Maschinenfabrik Reinhausen 2010 2226822/00 EN TAPCON
-trol
5 Functions and settings
45
If you want to insert a group in the function tree, proceed as follows:
1. Right-click in the function tree.
2. Select "Add group". whlen.
The "Group details" dialog box opens (see Figure 22).
3. Enter abbreviation in "Abbreviation" field.
4. If necessary enter description in "Description" field.
5. Confirm with OK.
The group is added.
Figure 23 In function tree - add group
5 Functions and settings
TAPCON
-trol 2226822/00 EN Maschinenfabrik Reinhausen 2010
46
5.1.2 Opening group
If you have inserted groups, you can read in group data which has been saved
in a directory.
Proceed as follows to display the group data:
1. Group > Open...
The "Search for folder" dialog box opens.
2. Select the corresponding group directory.
3. Confirm with OK.
The "Archive integration" dialog box opens.
Figure 24 Menu bar - open group
Figure 25 Searching for folder
Maschinenfabrik Reinhausen 2010 2226822/00 EN TAPCON
-trol
5 Functions and settings
47
The group data is displayed in the "Archive integration" dialog. Alongside the
current groups, you can also select groups and parameter sets.
Once you have clicked on the "Integrate" button, the selected data is transferred
into the visualization database. If devices with the same ID code and/or name
already exist, the ID and device name are automatically changed.
Figure 26 Archive integration
5 Functions and settings
TAPCON
-trol 2226822/00 EN Maschinenfabrik Reinhausen 2010
48
5.1.3 Deleting group
You can delete the groups you have previously created at any time. There are
2 ways of deleting a group - using the menu bar or mouse. If you want to delete
a group or device using the menu bar, proceed as follows:
1. Highlight group which is to be deleted in the function tree.
2. Group > Delete
The "Delete..." dialog box opens.
3. Select the "YES" button.
The group requested is deleted.
When you delete a group, all the devices and data belonging to this group are
also deleted. We would therefore recommend archiving the data before delet-
ing a group.
Figure 27 Menu bar - delete group
Figure 28 Dialog box - delete group
Maschinenfabrik Reinhausen 2010 2226822/00 EN TAPCON
-trol
5 Functions and settings
49
If you want to delete a group or device using the mouse, proceed as follows:
1. Highlight group which is to be deleted in the function tree.
2. Right-click.
3. Select "Delete group".
The "Delete..." dialog box opens.
4. Select the "YES" button.
The group requested is deleted.
Figure 29 Function tree - delete group
5 Functions and settings
TAPCON
-trol 2226822/00 EN Maschinenfabrik Reinhausen 2010
50
5.1.4 Saving group data
The software allows both group data and device data to be saved. This function
is identical to the "Save device data" function. You receive a compressed ZIP
file. This file is saved in the archive directory.
Proceed as follows to save the group data using the menu bar:
1. Group > Archive
The "File storage" dialog box opens.
2. If necessary state the directory to which the file is to be saved.
Figure 30 Menu bar - archive group data
Figure 31 Dialog box - delete group
Maschinenfabrik Reinhausen 2010 2226822/00 EN TAPCON
-trol
5 Functions and settings
51
3. Enter any name for the file in the "File name" field.
4. Select "Save" to save.
The "Archive information" dialog box appears.
5. Confirm with OK.
The file is saved in ZIP format.
Figure 32 Dialog box - information
5 Functions and settings
TAPCON
-trol 2226822/00 EN Maschinenfabrik Reinhausen 2010
52
5.2 Menu item: Device
There are 2 ways of adding a TAPCON
/TAPAGUARD
240/TAPCON
260
into the visualization software:
Download device data
Import data from a file (Zip file)
The steps required for these 2 procedures are shown in the sections below.
If you want to produce or add a new system, you need to distinguish between
groups and devices:
Groups are used to combine several devices in the sense of a directory or
folder. Individual parameter data records are saved under the devices.
Each TAPCON
/TAPAGUARD
240/TAPCON
260 has a code, known as an
Identcode. The software uses this code to distinguish devices when establish-
ing a connection. You can change this code at any time either directly on the
TAPCON
/TAPAGUARD
240/TAPCON
260 or using the visualization soft-
ware. Several devices cannot however be created with the same code.
If you want to change the code on the controller directly, please read the oper-
ating instructions for the TAPCON
/TAPAGUARD
240/TAPCON
260.
When the mouse pointer hovers over a device entry or parameter data record,
the associated code is shown.
Maschinenfabrik Reinhausen 2010 2226822/00 EN TAPCON
-trol
5 Functions and settings
53
5.2.1 Creating new device
You can create the new device you want using the menu bar or the toolbar.
If you want to create the device using the menu bar, proceed as follows:
Device > New
Or using the toolbar:
Select "Create device" button from toolbar.
The "Determine current device data" dialog box opens.
The software automatically determines the basic configuration,
parameter and module data.
Figure 33 Menu bar and toolbar - create new device
Figure 34 Determining device data
5 Functions and settings
TAPCON
-trol 2226822/00 EN Maschinenfabrik Reinhausen 2010
54
If the software cannot assign a device after establishing a connection (see Sec-
tion 5.2.2) and automatically retrieving the device-specific information or if it is
not already available in the visualization database, it is read out automatically.
After the download process, the basic details for the TAPCON
/
TAPAGUARD
240/TAPCON
260 and the associated parameter set can
be provided.
The following general data can be found in the "General settings" window:
Name
Location
Device name
Identcode (controller code)
The download process can be shortened if the quick parameter download is
activated in the communication options.
Figure 35 Dialog box - initialization: General settings
Maschinenfabrik Reinhausen 2010 2226822/00 EN TAPCON
-trol
5 Functions and settings
55
The user is free to select this Identcode. The Identcode must consist of a com-
bination of digits and may have a maximum length of 4 characters. It is also
used to further describe the TAPCON
/TAPAGUARD
240/TAPCON
260 in
the function tree. It is shown both in the status bar and in the right-hand over-
view window (central window of main screen).
In contrast, the user is free to select entries for "Location" and "Description" and
these are used to differentiate between different TAPCON
/
TAPAGUARD
240/TAPCON
260. These are shown both in the status bar and
in the right-hand overview window.
In addition to the general settings, the communication options can also be
defined. The visualization can use the communication options to establish the
connection. These details only serve as guidelines. They do not affect the visu-
alization and device settings.
Figure 36 Dialog box - initialization: Communication
5 Functions and settings
TAPCON
-trol 2226822/00 EN Maschinenfabrik Reinhausen 2010
56
5.2.2 Opening device
The "Open" function allows archived (zipped) groups and devices to be inserted
into the visualization. You can also insert devices using TAP files.
You can set the device you want to create using the menu bar or the toolbar.
If you want to open the device using the menu bar, proceed as follows:
1. Device > Open
Or using the toolbar:
1. Select "Open device" button from toolbar.
The "Open" dialog box opens.
Figure 37 Menu bar and toolbar - open device
Maschinenfabrik Reinhausen 2010 2226822/00 EN TAPCON
-trol
5 Functions and settings
57
2. Select zip archive.
The "Archive integration" dialog box opens.
Figure 38 "Open" dialog box
5 Functions and settings
TAPCON
-trol 2226822/00 EN Maschinenfabrik Reinhausen 2010
58
If you select a zip archive, you can determine which archived devices you want
to integrate. The table shows the group/Identcode and under this the brief
description of the parameter set. Devices can also be inserted without the asso-
ciated data.
If the "Integrate devices automatically" option is not used, the user must provide
the general details. A check is run to establish whether the Identcode is present
and whether the device name has already been issued.
Figure 39 Dialog box - archive integration
Maschinenfabrik Reinhausen 2010 2226822/00 EN TAPCON
-trol
5 Functions and settings
59
During initialization, i.e. when adding new TAPCON
/TAPAGUARD
240/
TAPCON
260, the settings undertaken can be changed in any way later on.
Figure 40 Dialog box - initializing
5 Functions and settings
TAPCON
-trol 2226822/00 EN Maschinenfabrik Reinhausen 2010
60
Once the device information has been created, the information for the associ-
ated parameter set is defined.
If you insert a parameter set as a TAP file, you perform these steps in the same
order.
Figure 41 Dialog box - edit parameters set
Maschinenfabrik Reinhausen 2010 2226822/00 EN TAPCON
-trol
5 Functions and settings
61
5.2.3 Deleting device
You can use the "Delete device" function to remove individual devices from the
initialization structure. You can remove the device using the menu bar or the
toolbar.
To delete a device group or an individual device using the menu bar, proceed
as follows:
1. Highlight the device which is to be deleted in the function tree.
2. Device > Delete
Or using the toolbar:
2. Select the "Delete device" button.
The "Delete..." dialog box opens.
3. Select the "YES" button.
The device requested is deleted.
When you delete a device, all the associated information about the device is
deleted. We would therefore recommend archiving the data before deleting a
device.
Figure 42 Dialog box - delete device
5 Functions and settings
TAPCON
-trol 2226822/00 EN Maschinenfabrik Reinhausen 2010
62
5.2.4 Archiving device data
The software allows device data to be saved. This function is identical to the
"Save group" function. You receive a compressed ZIP file. This file is saved in
the archive directory.
Proceed as follows to save the device data using the menu bar:
1. Device > Archive.
The "Open" dialog box opens.
2. Open file which is to be saved.
The "File storage" dialog box opens.
3. State the directory to which the file is to be saved.
4. Enter any name for the file in the "File name" field.
Figure 43 Menu bar - archive
Figure 44 Dialog box - file storage
Maschinenfabrik Reinhausen 2010 2226822/00 EN TAPCON
-trol
5 Functions and settings
63
5. Select "Save" to save.
6. Close dialog box with "Finish".
The file is saved in ZIP format.
You can insert archive files using the "Device > Open" menu item (see Section
5.2.2).
5 Functions and settings
TAPCON
-trol 2226822/00 EN Maschinenfabrik Reinhausen 2010
64
5.2.5 Connecting
You can establish the connection to the device using the "Connection" button in
the toolbar or using the menu bar.
Proceed as follows to establish the connection using the menu bar:
1. Device > Connect
Or using the toolbar:
1. Select the "Connection with device" button.
The "Select communication" dialog box opens.
Figure 45 Menu bar and toolbar - connect
Figure 46 Dialog box - select communication
Maschinenfabrik Reinhausen 2010 2226822/00 EN TAPCON
-trol
5 Functions and settings
65
A connection can be established if you have correctly undertaken the commu-
nication settings and if you know the device communication options:
2. Select the "Connect" button.
The connection to the device is established.
Once you have installed the software, the "Automatic baud rate selection" is
activated for communication. COM1 has been preselected as the communica-
tion interface. You can however change the settings at any time.
Using the automatic speed query, starting at 115,200 bauds, the PC software
tries to query all possible speeds down to 9600 bauds without you needing to
know the baud rate set on the TAPCON
/TAPAGUARD
240/TAPCON
260.
The baud rate currently set is saved within the software and used as a guideline
for active "Automatic baud rate selection". This guideline is extended if the con-
nection does not come about using the speed search described. The following
window ("Connect...") opens:
Once the baud rate has been established, the visualization software automati-
cally initiates querying of the device data.
Figure 47 Window - connecting
5 Functions and settings
TAPCON
-trol 2226822/00 EN Maschinenfabrik Reinhausen 2010
66
If the visualization has connected with a device, you receive status information
as in Figure 48.
Figure 48 Status information about the device
1 Connection exists (yes/no)
2 Enter password (yes/no)
3
Last 4 digits of serial number of TAPCON
/TAPAGUARD
240/
TAPCON
260
4 LED status indicator (if there is a connection)
5 Current level
1 2 3 4 5
Maschinenfabrik Reinhausen 2010 2226822/00 EN TAPCON
-trol
Functioins and settings
67
5.2.6 Setting time on device
If you are connected to a TAPCON
/TAPGUARD
240/TAPCON
260, you can
change the date and time on the device.
To set the time and date, proceed as follows with the aid of the menu bar:
1. Device > Set time on device
Note possible time shifts in devices in other time zones.
Figure 49 Menu bar - Set time on device
Functioins and settings
TAPCON
-trol 2226822/00 EN Maschinenfabrik Reinhausen 2010
68
The "Set TAPCON system time" dialog box opens.
2. Define date under "Device time" list function.
3. Define time under "Device time".
4. Select "Set" button (see Figure 50).
The changes are sent to the device.
Figure 50 Dialog box - Set TAPCON system time
Maschinenfabrik Reinhausen 2010 2226822/00 EN TAPCON
-trol
5 Functions and settings
69
5.2.7 Entering password
As a member of the service team once you have entered your password you
can change additional parameters and use functions. Each parameter data
record has its own password. To input data, you must be in the tree structure in
the parameter set or modules. You can tell the status from the icon in the status
bar in the bottom left. You can enter the password using the menu bar or the
toolbar.
Proceed as follows to enter the password using the menu bar:
1. Device > Enter password
Or using the toolbar:
1. Select the "Password input" button.
The "Password input" dialog box opens.
2. Enter the corresponding password.
3. Confirm with OK.
Figure 51 Menu bar and toolbar - password input
Figure 52 Dialog box - password input
5 Functions and settings
TAPCON
-trol 2226822/00 EN Maschinenfabrik Reinhausen 2010
70
5.2.8 Changing device data
If you want to change the name of the device or move the device into another
group for example, you can change the settings for the newly inserted voltage
regulator in any way later on. There is a systematic division here with regard to
assignment to groups or directories and to TAPCON
/TAPGUARD
240/
TAPCON
260.
Proceed as follows to change the device data:
1. Highlight directory in middle window.
The "Change description.." button appears in the bottom part of the
window
2. Select the "Change description..." button. whlen.
The "Initializing" dialog box opens.
Changing the data stated here only relates to the structure within the visualiza-
tion. The structure of the data in TAPCON
/TAPGUARD
240/TAPCON
260 is
not changed.
3. Change device data.
4. Confirm with "Finish".
The changed associations are saved in the software.
Figure 53 Dialog box - initializing
Maschinenfabrik Reinhausen 2010 2226822/00 EN TAPCON
-trol
5 Functions and settings
71
5.2.9 Changing parameter information
If you want to change the name of the parameter set, the location or the descrip-
tion for example, you can change them later in any way you want.
Proceed as follows to change the parameter information:
1. Highlight parameter set in middle window.
The "Change description.." button appears in the bottom part of the
window
2. Select the "Change description..." button.
The "Edit parameter set..." dialog box opens.
Changing the data stated here only relates to the structure within the visualiza-
tion. The structure of the data in TAPCON
/TAPGUARD
240/TAPCON
260 is
not changed.
3. Change parameter set.
4. Confirm with "Finish".
The changed associations are saved in the software.
Figure 54 Dialog box - edit parameter set
5 Functions and settings
TAPCON
-trol 2226822/00 EN Maschinenfabrik Reinhausen 2010
72
5.3 Menu item: Parameter set
As soon as systems have been fully added to the existing structure on the com-
puter, they can be duplicated, moved or deleted again using the main and con-
text menu. These functions are described in detail below.
5.3.1 Cutting
All selected objects are moved into the interim storage. This includes the mod-
ule data. There are 2 ways of cutting the parameter set.
To cut the parameter set with the aid of the menu bar, proceed as follows:
1. Highlight parameter set in function tree.
2. Parameter set > Cut.
The parameter set is cut and can be pasted somewhere else if required.
Figure 55 Menu bar - cut parameter set
Maschinenfabrik Reinhausen 2010 2226822/00 EN TAPCON
-trol
5 Functions and settings
73
To cut the parameter set directly in the function tree, proceed as follows:
1. Highlight parameter set in function tree.
2. Right-click.
3. Select "Cut".
The parameter set is cut and can be pasted somewhere else if required
(for pasting, see Section 5.3.3).
5.3.2 Copying
Visible markings, parameters and configurations are copied to the computer's
interim storage for further use free from historical measurements. The original
data is not affected by the following steps.
If you want to copy the parameter set, this function is identical to the "Cut" func-
tion (see Section 5.3.1):
1. Highlight parameter set in function tree.
2. Parameter set > Copy
The parameter set has been copied into the computer's interim storage
and can be pasted somewhere else if required (for pasting, see Section
5.3.3).
Figure 56 In function tree - cut parameter set
5 Functions and settings
TAPCON
-trol 2226822/00 EN Maschinenfabrik Reinhausen 2010
74
5.3.3 Pasting
All entries in the computer's interim storage are pasted along with the associ-
ated files at the location or group you select.
Proceed as follows to paste the entry into the desired location:
1. Highlight the location where the entry is to be pasted.
2. Parameter set > Paste
The entry is pasted at the location you want.
5.3.4 Deleting
If you delete a group, device or parameter data record, any files and structures
related to the elements are deleted from the computer's hard disk along with the
visible entries.
Proceed as follows to delete an element:
1. Highlight the element in question (group, device, parameter data record).
2. Parameter set > Delete
The element selected is deleted.
Maschinenfabrik Reinhausen 2010 2226822/00 EN TAPCON
-trol
5 Functions and settings
75
5.3.5 Downloading/updating parameters
This semi-automatic function is explained in the previous sections. You can also
update the parameters in the visualization directly using the menu bar or tool-
bar. An update is required if you are connecting the visualization to the device.
Once the parameters have been updated, the parameter visibilities are also
aligned. Once the current TAPCON
/TAPGUARD
240/TAPCON
260 param-
eters have been downloaded, those parameters which differ from the parame-
ters saved in the visualization are displayed in the update dialog (see Figure
58). Identical parameters are not displayed. You can download the parameters
using the menu bar or toolbar.
Proceed as follows to update and download the parameters using the menu
bar:
Parameter set > Download
Or using the toolbar:
Select the "Download" button.
The "Download parameters ..." dialog box opens.
When you download the parameters, log files are created in the device direc-
tory and these log the parameter transfers.
Figure 57 Menu bar and toolbar - download parameters
5 Functions and settings
TAPCON
-trol 2226822/00 EN Maschinenfabrik Reinhausen 2010
76
The data is updated automatically.
The device parameters are updated.
Figure 58 Dialog box - download parameters
Maschinenfabrik Reinhausen 2010 2226822/00 EN TAPCON
-trol
5 Functions and settings
77
5.3.6 Uploading parameters
Once all the parameter changes are complete, the updated data can be col-
lected and transferred to the TAPCON
/TAPGUARD
240/TAPCON
260 dur-
ing online communication. As well as the menu bar and toolbar, the "Upload
configuration..." button which is located in the bottom left part of the parameter
screen can also be used for this purpose.
You can transfer the parameters using the menu bar or toolbar.
Proceed as follows to upload the parameters using the menu bar:
Figure 59 Upload configuration button
With regard to parameter redundancy, the current device parameters are
adopted by the respective parameter set. Parameters not selected and there-
fore not transferred are aligned with device values.
When you upload the parameters, log files are created in the device directory
and these log the parameter transfers.
5 Functions and settings
TAPCON
-trol 2226822/00 EN Maschinenfabrik Reinhausen 2010
78
1. Parameter set > Upload
Or using the toolbar:
1. Select the "Upload parameter set" button.
The "Upload parameters ..." dialog box opens.
The data is compared with the software parameters to be transferred.
After the upload, there is another alignment to check whether the selected
parameters have been adopted.
Figure 60 Menu bar and toolbar - upload parameters
Maschinenfabrik Reinhausen 2010 2226822/00 EN TAPCON
-trol
5 Functions and settings
79
5.4 Parameter and data structure of visualization
Alongside the menu, the function tree is the most important element of the visu-
alization:
Figure 61 Function tree
Device group, collection of
several devices
Device entry (location,
description)
Parameter set with param-
eter structure
Device parameter for oper-
ating on on-load tap-
changer; structure is
exactly the same as the
menu structure in the
device (first 3 menu items)
Evaluation and monitoring
modules
Current screen on device
5 Functions and settings
TAPCON
-trol 2226822/00 EN Maschinenfabrik Reinhausen 2010
80
5.4.1 Parameter groups
Just as you can change parameters on the device itself, the visualization also
allows you to do this. The structure in which the parameters are displayed is
based on the device-specific guidelines.
The main and sub-groups of the parameters can be selected using the function
tree and group table. These parameter groups are adopted when reading out
device data and basically correspond to the division of groups within devices.
If you select a main group entry, the associated parameter groups are displayed
in the table area on the right-hand side.
Figure 62 Groups, main and sub-groups of parameters
1 Function tree
2 Device-specific details
3 Table showing parameter groups and parameters
1 2
3
Maschinenfabrik Reinhausen 2010 2226822/00 EN TAPCON
-trol
5 Functions and settings
81
If you select a sub-parameter group, the display switches to displaying the
respective group parameters in tabular form.
Parameters can be made invisible individually or as groups. Visualization soft-
ware can be used to limit the parameters and parameter groups shown in the
TAPCON
/TAPGUARD
240/TAPCON
260 display to a minimum such that for
example important parameters cannot be changed by third parties by mistake.
The scope of operation of the function monitoring system remains untouched
by this. All parameters can also be changed or made visible again using the
visualization.
Figure 63 Table display of the corresponding group parameters
Hardware present
Parameter group and/or parameter visible
5 Functions and settings
TAPCON
-trol 2226822/00 EN Maschinenfabrik Reinhausen 2010
82
5.4.2 Parameters
Once you have selected a parameter group, the parameters belonging to this
group appear in the table display. You can change the parameter selected by
double-clicking or using the "Change parameters..." button.
The parameters can only be changed in line with their specification (e.g. min.
max). These parameter limits are checked during input.
The "All parameters" item also allows the parameter values saved in the groups
to be displayed in one common list.
Figure 64 Dialog box - change parameters
Checks are not undertaken within the visualization to establish whether the
parameters are correct for the particular system configuration. The values
may only vary within the stated limits. The entries are monitored, i.e. an error
message is produced if the current value entered is not in the defined range.
All further actions, other than a correction, are prohibited.
Maschinenfabrik Reinhausen 2010 2226822/00 EN TAPCON
-trol
5 Functions and settings
83
5.5 Modules
Depending on device and optional equipment, the TAPCON
/
TAPGUARD
240/TAPCON
260 is fitted with a database memory where data
records relating to the on-load tap-changer insert and motor-drive unit operating
values are saved.
This information is saved as the following modules in the visualization.
1 Ventilation control
2
TAPCON
Measurement archive
3 Short-term memory
4
TAPGUARD
Measurement archive
5 Life history records
6 Tap data
7 Maintenance data
8 Remote display and remote control
5 Functions and settings
TAPCON
-trol 2226822/00 EN Maschinenfabrik Reinhausen 2010
84
5.5.1 Basic functions
The individual basic functions are described in detail in the following sections.
5.5.1.1 Downloading data
Once the device-specific module and database information for the TAPCON
/
TAPGUARD
240/TAPCON
260 has been created and read out, the data can
be downloaded.
Proceed as follows to download the data completely:
1. Parameter set > Modules
2. Select the "Download" button.
The data is downloaded.
If you created the device with the help of a Tap file, the device-specific module
and database information is read out at the same time when the database
data is first downloaded. The data alignment may therefore take some time.
Figure 65 Dialog box - download data completely
Maschinenfabrik Reinhausen 2010 2226822/00 EN TAPCON
-trol
5 Functions and settings
85
5.5.1.2 Selecting data
Once the data has been aligned, the data for the evaluation is prepared and dis-
played. Depending on the data basis, measured values are selected and
assigned to the axes using list boxes. Adapt the time period using start/stop
details to evaluate a particular time period. Date and time details which come
before or after the recording period are not permitted in the selection.
5.5.1.3 Saving graphic data as BMP and WMF
All diagrams can be exported as image files.
Proceed as follows to export a diagram:
1. Select the diagram you want.
2. Right-click.
A context menu opens.
3. Select image format required from context menu (see Figure 67).
The image file is copied to the computer's clipboard.
The diagram can be inserted in an image processing program or for further edit-
ing or used directly in an MS Word document.
Figure 66 Start and stop specifications.
Figure 67 Context menu for selecting image format
5 Functions and settings
TAPCON
-trol 2226822/00 EN Maschinenfabrik Reinhausen 2010
86
5.5.1.4 Deleting module data
You can delete the respective database at any time within a module display. All
data and information for this module database is deleted within the visualization
but not on the device.
Proceed as follows to delete module data:
1. Highlight any module file.
2. Select the "Delete data" (waste bin) button from the toolbar.
The "Delete" dialog box opens.
3. Confirm with "Yes".
The module file is deleted.
Maschinenfabrik Reinhausen 2010 2226822/00 EN TAPCON
-trol
5 Functions and settings
87
5.5.2 Ventilation control
The ventilation control module contains the graphic and table evaluations for
the measured values as well as status and alarms. The ventilation control
parameters can be found in the function tree under "Configuration".
The current ventilation control values are shown in this view. Such as:
current output
transformer's aging rate
type of cooling
cooling stage index
key data for aging calculation
A second window contains the status of the pumps and fans in a table. Under
this is a third window containing an overview diagram of the topoil/hotspot tem-
perature. The values in this area can only be displayed during online communi-
cation, once the "Update" button has been pressed.
Figure 68 Ventilation control
5 Functions and settings
TAPCON
-trol 2226822/00 EN Maschinenfabrik Reinhausen 2010
88
If the fan database is activated, the temperatures and status of the trip/alarm
relay or cooling stages are displayed as a function over time in the "Graphic"
window. 2 independent axes are available for this. The time patterns can either
be zoomed into manually or delimited using two calendar fields relating to the
start and stop times.
Maschinenfabrik Reinhausen 2010 2226822/00 EN TAPCON
-trol
5 Functions and settings
89
5.5.2.1 Event data
If the set voltage limit values are exceeded, high-resolution data is saved. In
principle, recording starts 10 seconds before and ends 10 seconds after the
threshold value is exceeded in each case. The duration of the high-resolution
recording is however limited to a maximum of 5 minutes. The two diagrams
below clearly show this limitation. The high-resolution areas are marked in red
and the normal resolution areas in blue.
While Figure 69 shows in full an event lasting less than 5 minutes, Figure 70
splits up events lasting more than 5 minutes. Here the first area in which the limit
value is exceeded has been recorded in full with the 10 second lead time. Once
the 5 minutes have been exceeded, the recording is however aborted automat-
ically. Only when the value falls back below the set set threshold value is record-
ing restarted with a lead time and follow-up time. An event lasting longer than 5
minutes is therefore split into 2 events displayed separately.
Figure 69 Event lasting less than 5 minutes
Figure 70 Event lasting more than 5 minutes
5 Functions and settings
TAPCON
-trol 2226822/00 EN Maschinenfabrik Reinhausen 2010
90
5.5.2.2 Average value data
The voltage regulator determines the voltage and complex current over an aver-
aging period. This can be set by the user in the menu:
Configuration > Memory.
Based on the basic data, the following values may be displayed in the graphic
depending on the time:
Voltage U
Tap position
Active current IWirk
Reactive current IBlind
Active power P
Reactive power Q
Apparent power S
Power factor cos Phi
Proceed as follows to display this data:
Select the data required in the "Tap position" list function below.
The 4 power and power factor data types are calculated from the voltage and
complex current and from the basic voltage regulator configuration with regard
to the mains type and converters used.
Figure 71 "Tap position" list function
Given the high volumes of data involved, the results of the average value mem-
ory are simply presented in graphic form, but not as a table.
Maschinenfabrik Reinhausen 2010 2226822/00 EN TAPCON
-trol
5 Functions and settings
91
5.5.3 Short-term memory
When the current measured values are displayed, this relates to the last 1000
values which corresponds to a time basis of around 5 minutes. Both the voltage
and tap position are stored.
Once a connection has been established between the computer and voltage
regulator as described in the previous section, the measured values can be
downloaded.
Proceed as follows to perform the download:
Select "Update" button.
The entire voltage regulator memory is read.
The data can be displayed in the form of a diagram or in a table, as shown in
Figure 72 and Figure 73.
Use the tabs to select any type of display (table or graphic)..
Figure 72 Graphic display
5 Functions and settings
TAPCON
-trol 2226822/00 EN Maschinenfabrik Reinhausen 2010
92
The internal voltage regulator memory for saving the current details covers
1000 data items which are used as the basis for scaling the x-coordinates
(based on the current local time).
A data call-up is started as soon as you activate the "Download" button in the
area below the diagram area. Both the diagram area and list are then automat-
ically redrawn and/or filled with values. You can switch between archive, table
and graphic by clicking on the corresponding register.
If you are in a graphic window when evaluating the data, you can zoom in on
parts of the graphs. You can activate the zoom function using the "View" menu
item or "Zoom In graphic" toolbar. Proceed as follows:
View > Whole Graphic/Zoom In/Zoom Out
Figure 73 Table display
Maschinenfabrik Reinhausen 2010 2226822/00 EN TAPCON
-trol
5 Functions and settings
93
Alongside these menu items, you can also select an area using the mouse as
standard in Windows. Proceed as follows:
1. Place mouse pointer on the position you want in the graphic.
2. Hold down left mouse key.
3. Drag window from top left to bottom right.
A negative window opens.
4. Release left mouse key.
The area selected is zoomed into.
You can move the curves shown in the graphic manually as you wish. Proceed
as follows:
1. Place mouse pointer on the position you want in the curve.
2. Press and hold down right mouse key.
3. Move curve in any direction.
4. Release right mouse key.
The curve is moved.
The magnifying glass symbol in the toolbar can be used to reduce the size of
the graphic. Alternatively you use the mouse to draw a negative window. Pro-
ceed as follows:
1. Place mouse pointer on the position you want in the graphic.
2. Hold down left mouse key.
3. Drag window from top right to bottom left.
A negative window opens.
4. Release left mouse key.
The area selected is viewed smaller.
The visualization automatically ensures tracking of axis scaling.
The line of the curve can be extended beyond the limits of the area you have
zoomed into.
5 Functions and settings
TAPCON
-trol 2226822/00 EN Maschinenfabrik Reinhausen 2010
94
Within the tables (see Figure 73 on Page 92) the individual columns can be
zoomed into, zoomed out of or moved as in Microsoft Windows Explorer. The
current settings are restored when the software is restarted.
All measured value patterns downloaded to date from the voltage regulator are
archived on the PC and can be displayed again later on. The diagram below
shows an overview in which the saved measured value patterns are shown in
tables with reference to start and end time and number of measurement points.
The name of the measurement, as stated in the first column, provides informa-
tion about the corresponding end point for the measurement cycle. The
"Archive" tab must be selected in order to switch to this page.
Simply double-click on the name of the data record to display the values in the
form of diagrams or tables. As before, the view can then be switched between
diagram and table using the tab.
Figure 74 Measured value displayed in table
Maschinenfabrik Reinhausen 2010 2226822/00 EN TAPCON
-trol
5 Functions and settings
95
5.5.4 TAPGUARD
Measurement archive
If you select "TAPGUARD measurement archive" within the function tree, the
TAPGUARD
measurement archive opens. This archive contains measured
values which are stored in the TAPGUARD
's 1 MB memory each time the on-
tap load-changer performs a switch operation. Alongside the statistics, you can
select the following in the graph:
Position
Switching operations
Retention period
Load current
Figure 75 Graphic display
5 Functions and settings
TAPCON
-trol 2226822/00 EN Maschinenfabrik Reinhausen 2010
96
5.5.4.1 Editing life history records
The LOG file documents confirmation of maintenance work undertaken. Once
maintenance has been undertaken and the corresponding reset then per-
formed, the name and time are entered automatically.
Unlike the display on the TAPGUARD
, here you can insert, edit and delete
entries.
Figure 76 Entries
Maschinenfabrik Reinhausen 2010 2226822/00 EN TAPCON
-trol
5 Functions and settings
97
5.5.4.1.1 Inserting entry
Proceed as follows to insert an entry:
1. Right-click on any position in the life history record.
A dialog box containing the "Insert..." and "Delete..." buttons opens.
2. Select "Insert..." whlen.
The "Entry" dialog box opens.
3. Enter the time and date of the maintenance undertaken in the list options on
the left side of the dialog.
4. Enter the type of maintenance in line 1 and if necessary in line 2
5. Confirm with OK.
The entry is entered and appears in the life history record.
The entry is saved in the device's LOG file.
6. Use the "Upload" button to upload the LOG file to the function monitoring
system.
Figure 77 Dialog box - entry
Each time you insert or change an entry, you must select the "Upload" button
to update the function monitoring system.
5 Functions and settings
TAPCON
-trol 2226822/00 EN Maschinenfabrik Reinhausen 2010
98
5.5.4.1.2 Deleting entry
Proceed as follows to delete an entry:
1. Right-click on an entry already in the life history records.
A dialog box containing the "Insert..." and "Delete..." buttons opens.
2. Auswahl "Lschen..." whlen.
The selected entry disappears.
5.5.4.1.3 Editing entry
Proceed as follows to edit an entry:
1. Double-click on an entry already in the life history records.
The "Entry" dialog box opens (see Figure 77).
2. Edit the entry as required.
3. Confirm with OK.
The entry is edited.
The entry is saved in the device's LOG file.
4. Use the "Upload" button to upload the LOG file to the function monitoring
system.
Maschinenfabrik Reinhausen 2010 2226822/00 EN TAPCON
-trol
5 Functions and settings
99
5.5.4.2 Tap data
You can change the tap names of the input taps for the display. You can read
the tap names from the function monitoring system and upload these.
5.5.4.3 Downloading tap data
Proceed as follows to download the tap data from the function monitoring sys-
tem:
Select the "Download" button.
The tap data is downloaded and updated in the visualization.
Figure 78 Tap switch position
5 Functions and settings
TAPCON
-trol 2226822/00 EN Maschinenfabrik Reinhausen 2010
100
5.5.4.4 Changing tap data
Proceed as follows to change the tap data:
1. Select the tap name you want by double-clicking.
2. Change tap name as you want
3. Select the "Upload" button.
The tap data is updated in the visualization and uploaded onto the
device.
Maschinenfabrik Reinhausen 2010 2226822/00 EN TAPCON
-trol
5 Functions and settings
101
5.6 Remote
The current displays for the TAPCON
/TAPGUARD 240/TAPCON
260 are
read out in the remote display and shown within the framework of a diagram-
matic front plate.
The progress bar helps in judging how up-to-date the display content and LED
status are. Once the preset interval between 2 image alignments has lapsed,
the display content is automatically downloaded and the LED status queried.
Before the transfer starts, the progress bar is reset and the progress displayed.
All the front plate buttons shown can only be operated by means of a single
mouse click, i.e. several buttons cannot be operated at the same time. The "But-
ton click" is transferred between the display content alignment.
Figure 79 Display showing front plate and main screen
5 Functions and settings
TAPCON
-trol 2226822/00 EN Maschinenfabrik Reinhausen 2010
102
5.7 Description of further menu structure
5.7.1 Menu: File
5.7.1.1 Converting values into XLS format
In principle all values recorded can be converted into a format compatible with
MS Excel.
If the modules contain diagrams and tables, this information can be converted
into Excel format (XLS). The conversion process can be undertaken using the
menu bar or toolbar.
Proceed as follows to undertake conversion via the menu bar:
1. File > Export data to Excel
Or using the toolbar:
1. Select "Export data to Excel" button.
The "Conversion" dialog box opens.
For reasons of compatibility, Excel97 is the selected format. Current Excel
versions can easily evaluate this format
Figure 80 Menu bar - Export data to Excel
Figure 81 Dialog box - conversion
Maschinenfabrik Reinhausen 2010 2226822/00 EN TAPCON
-trol
5 Functions and settings
103
2. Enter name and storage location.
3. Click on the "Conversion" button.
The process is complete.
5 Functions and settings
TAPCON
-trol 2226822/00 EN Maschinenfabrik Reinhausen 2010
104
5.7.1.2 Printing
As is typical for Windows, the print functions are in the two menu elements - the
menu bar and toolbar.
Proceed as follows to undertake the print function via the menu bar:
File > Print
Or using the toolbar:
Select "Print data" from the toolbar.
The printer can either be set with the aid of the control panel (Microsoft operating
system) or using the visualization software.
The print function can basically be performed for 2 areas:
Parameters and configuration data
Graphics and tables of values
Depending on the area of the visualization software selected (module data,
parameters etc.), the print symbol and/or function are active or inactive. The
printing of parameter data is started automatically if there is no defined print
function in areas.
Figure 82 Menu bar and toolbar - printing
Figure 83 Dialog box - report control language
Maschinenfabrik Reinhausen 2010 2226822/00 EN TAPCON
-trol
5 Functions and settings
105
Once you have selected the "Display" button, the print preview appears (see
Figure 84).
The corresponding table and/or graphics are printed depending on the current
display. If there is no print function provided for a display, the print function of
the parameters of the parameter record currently selected is automatically acti--
vated.
Figure 84 Print preview
1 Start printing process
2 Zoom function for print view
3 Select page to be displayed
4 Close print preview
1 2 3 4
5 Functions and settings
TAPCON
-trol 2226822/00 EN Maschinenfabrik Reinhausen 2010
106
5.7.2 Menu: View
If you are in a graphic window when evaluating the data, you can zoom in on or
zoom out from parts of the graphs. You can activate the zoom in/zoom out func-
tion using the menu bar or toolbar.
Proceed as follows to zoom in/out using the menu bar:
View > Whole Graphic/Zoom In/Zoom Out
Proceed as follows to zoom in/out using the toolbar:
Select "Zoom In"/"Zoom Out"/"Total graphic view" from the toolbar.
Alongside these menu items, you can also select an area you want to zoom into
using the mouse as standard in Windows. Proceed as follows:
1. Place mouse pointer on the position you want in the graphic.
2. Hold down left mouse key.
3. Drag window from top left to bottom right.
A negative window opens.
4. Release left mouse key.
The area selected is zoomed into.
Figure 85 Menu bar - Zoom
Figure 86 Toolbar - zoom
Maschinenfabrik Reinhausen 2010 2226822/00 EN TAPCON
-trol
5 Functions and settings
107
The magnifying glass symbol in the toolbar can be used to reduce the size of
the graphic. Alternatively you use the mouse to draw a negative window Pro-
ceed as follows:
1. Place mouse pointer on the position you want in the graphic.
2. Hold down left mouse key.
3. Drag window from top right to bottom left.
A negative window opens.
4. Release left mouse key.
The area selected is viewed smaller.
The visualization automatically ensures tracking of axis scaling.
You can move the curves shown in the graphic manually as you wish. Proceed
as follows:
1. Place mouse pointer on the position you want in the curve.
2. Press and hold down right mouse key.
3. Move curve in any direction.
4. Release right mouse key.
The curve is moved.
The line of the curve can be extended beyond the limits of the area you have
zoomed into.
5 Functions and settings
TAPCON
-trol 2226822/00 EN Maschinenfabrik Reinhausen 2010
108
5.7.3 Menu: Tools
5.7.3.1 Updating device firmware
The visualization software allows you to update the device software for the
TAPCON
/TAPGUARD
240/TAPCON
260 using online communication. The
communication settings used for a regular online connection are needed in this
instance.
If the H86 file to be transferred is in the device directory on the corresponding
device, the firmware upload is undertaken using the menu bar as follows:
1. Tools > Firmware Uploader
The "Process instructions" dialog box opens (see Figure 88).
Operation of the firmware upload is also integrated in the sub-program. Once
you have selected the "Connect" button, the firmware is updated automati-
cally.
Figure 87 Menu bar - Firmware Uploader
Maschinenfabrik Reinhausen 2010 2226822/00 EN TAPCON
-trol
5 Functions and settings
109
2. Connect PC and voltage regulator to RS232 interface with uncrossed 9-pin
cable.
3. Disconnect voltage regulator from power supply.
The voltage regulator is switched off.
4. Hold down AUTO key and MANUAL key at the same time.
5. Connect voltage regulator to power supply.
The voltage regulator is switched on.
6. Release AUTO key and MANUAL key again.
7. Select the "Connect" button in the "Process instructions" dialog box.
Data transfer starts.
You can follow the transfer's status on the progress bar.
Figure 88 Process instructions - Firmware Uploader
5 Funktionen und Einstellungen
TAPCON
-trol 2226822/00 EN Maschinenfabrik Reinhausen 2010
110
5.7.3.2 Setting Network-config
The Network-Config program is used to configure the Ethernet module on the
SIC card of the TAPCON
/TAPGUARD
240/TAPCON
260. You can use the
program to change the following:You can use the program to change the follow-
ing:
IP address
Port
Gateway address
Subnet mask of Ethernet module
You can also read the complete settings and depending on delivery condition,
initialize the module with an individual IP address.
The Ethernet module is supplied without a fixed IP address if the customer does
not specify an address. To assign a fixed address to the module, you can assign
an IP address via the menu bar.
Proceed as follows to assign a fixed IP address via the menu bar:
1. Tools > Network-Config
The "TAPCON
/TAPGUARD
Network Configuration" dialog box opens.
Figure 89 "TAPCON
/TAPGUARD
Network Configuration" dialog box
Maschinenfabrik Reinhausen 2010 2226822/00 EN TAPCON
-trol
5 Funktionen und Einstellungen
111
2. Select "First Initialization.
A new window opens.
3. Select the device type under "Select Device.
4. Enter the corresponding address under "MAC address".
5. Select "Initialize button.
The PC initializes the Ethernet module.
6. Enter any IP address under "IP address".
During initialization a command window containing a ping request opens.
Figure 90 Menu bar - Firmware Uploader
You will find the MAC address of the Ethernet module on the sticker on the
module or on the rear of the SIC card.
The IP address must be in the corresponding, directly accessible sub-network
area of the connected network because gateway settings can only be under-
taken later on.
5 Funktionen und Einstellungen
TAPCON
-trol 2226822/00 EN Maschinenfabrik Reinhausen 2010
112
After initialization a status window appears on your screen. This contains infor-
mation on the success of the initialization. You can then close the window and
change the Ethernet module settings.
Proceed as follows:
1. Select the "Close Frame" button.
The "First Initialization window is closed and the original screen is
displayed.
2. Enter the current IP address in the "Change Settings > "New IP: input
mask.
3. Enter the current port in the "Change Settings > "New port input mask.
4. Select "Send Configuration button.
The data is sent to the Ethernet module and logged in the log window.
All the Ethernet module settings can be read using the "Read Configuration
button (see Figure 89). Proceed as follows:
Select "Read Configuration button.
The data is read and logged in a log window.
The remaining values can be changed without any knowledge of the current
setting.
Each of these values, apart from the MAC address, can be changed using the
configuration software. The other values are fixed settings which must not be
changed.
Maschinenfabrik Reinhausen 2010 2226822/00 EN TAPCON
-trol
5 Funktionen und Einstellungen
113
5.7.3.3 Imagecreator
The Imagecreator/CopyMachine allows you to fully back up the device firmware
and data.
Proceed as follows to back up the device firmware and data:
1. Define corresponding COM interface and baud rate.
2. Confirm with "Connect".
3. Select "Receive data" to perform the backup.
The device firmware and data is completely backed up.
The "Close" button must be pressed to close the Imagecreator after the backup.
Figure 91 Imagecreator/CopyMachine
Maschinenfabrik Reinhausen 2010 2226822/00 EN TAPCON
-trol
6 Troubleshooting
115
6 Troubleshooting
If faults arise during operation on the visualization TAPCON-trol
System, you
will be able to resolve most of them yourself. The table below should offer you
help in detecting and remedying problems.
Table 5 Troubleshooting
Error
Characteristic
Detail Cause Remedy
No
communication
possible
Communication
between
visualization and
device not
possible.
Software Settings incorrect. Check communication interface and
COM port settings under "Tools"
and "Communication".
Check defined transfer rates
to determine whether the transfer rates
within the software and on the
monitoring system are identical.
Hardware Incorrect connection cable
used.
Check whether an uncrossed 3-pole
RS232 cable with 9-pole connector
socket (included in scope of
delivery) is actually being used
in the event of a serial connection.
Monitoring of function Interrupt to communication due to
self-monitoring
of device's monitoring systems.
Set communication to "Offline mode"
and wait 30 seconds until the device is
again ready for communication.
Parameters
cannot be
changed
Change protection Change protection can block
unauthorized parties
from accessing parameters
and configuration data.
This function is deactivated by entering
a code.
Values with protection from change are
only possible using visualization
software.
Message: "Not
all values have
been
transferred
correctly!"
Error message
in visualization
You will find information about these
parameters in the LOG file for the
transfer process.
Archive device data.
Delete device in visualization and
create anew.
If the problem persists, please
get in touch with the service team.
Incomplete
print-outs
No diagrams
or tables on the
printed
page.
Printer/driver problem Printing problems have been
experienced in
some Hewlett-Packard printers.
Update driver for printer in
question. For further information,
please
go to the Hewlett-Packard website
http://www.hp.com/software.html.
Problems have arisen during the
parameter comparison after
uploading.
Software
2226822/00 EN 0310
Maschinenfabrik Reinhausen GmbH Fon: +49 (0)941 4090 0
Falkensteinstrae 8 Fax: +49 (0)941 4090 7001
93059 Regensburg, Germany E-Mail: sales@reinhausen.com
www.reinhausen.com
Você também pode gostar
- The Subtle Art of Not Giving a F*ck: A Counterintuitive Approach to Living a Good LifeNo EverandThe Subtle Art of Not Giving a F*ck: A Counterintuitive Approach to Living a Good LifeNota: 4 de 5 estrelas4/5 (5794)
- The Gifts of Imperfection: Let Go of Who You Think You're Supposed to Be and Embrace Who You AreNo EverandThe Gifts of Imperfection: Let Go of Who You Think You're Supposed to Be and Embrace Who You AreNota: 4 de 5 estrelas4/5 (1090)
- Never Split the Difference: Negotiating As If Your Life Depended On ItNo EverandNever Split the Difference: Negotiating As If Your Life Depended On ItNota: 4.5 de 5 estrelas4.5/5 (838)
- Hidden Figures: The American Dream and the Untold Story of the Black Women Mathematicians Who Helped Win the Space RaceNo EverandHidden Figures: The American Dream and the Untold Story of the Black Women Mathematicians Who Helped Win the Space RaceNota: 4 de 5 estrelas4/5 (890)
- Elon Musk: Tesla, SpaceX, and the Quest for a Fantastic FutureNo EverandElon Musk: Tesla, SpaceX, and the Quest for a Fantastic FutureNota: 4.5 de 5 estrelas4.5/5 (474)
- The Hard Thing About Hard Things: Building a Business When There Are No Easy AnswersNo EverandThe Hard Thing About Hard Things: Building a Business When There Are No Easy AnswersNota: 4.5 de 5 estrelas4.5/5 (344)
- The Sympathizer: A Novel (Pulitzer Prize for Fiction)No EverandThe Sympathizer: A Novel (Pulitzer Prize for Fiction)Nota: 4.5 de 5 estrelas4.5/5 (119)
- The Emperor of All Maladies: A Biography of CancerNo EverandThe Emperor of All Maladies: A Biography of CancerNota: 4.5 de 5 estrelas4.5/5 (271)
- The Little Book of Hygge: Danish Secrets to Happy LivingNo EverandThe Little Book of Hygge: Danish Secrets to Happy LivingNota: 3.5 de 5 estrelas3.5/5 (399)
- The World Is Flat 3.0: A Brief History of the Twenty-first CenturyNo EverandThe World Is Flat 3.0: A Brief History of the Twenty-first CenturyNota: 3.5 de 5 estrelas3.5/5 (2219)
- The Yellow House: A Memoir (2019 National Book Award Winner)No EverandThe Yellow House: A Memoir (2019 National Book Award Winner)Nota: 4 de 5 estrelas4/5 (98)
- Devil in the Grove: Thurgood Marshall, the Groveland Boys, and the Dawn of a New AmericaNo EverandDevil in the Grove: Thurgood Marshall, the Groveland Boys, and the Dawn of a New AmericaNota: 4.5 de 5 estrelas4.5/5 (265)
- A Heartbreaking Work Of Staggering Genius: A Memoir Based on a True StoryNo EverandA Heartbreaking Work Of Staggering Genius: A Memoir Based on a True StoryNota: 3.5 de 5 estrelas3.5/5 (231)
- Team of Rivals: The Political Genius of Abraham LincolnNo EverandTeam of Rivals: The Political Genius of Abraham LincolnNota: 4.5 de 5 estrelas4.5/5 (234)
- The Unwinding: An Inner History of the New AmericaNo EverandThe Unwinding: An Inner History of the New AmericaNota: 4 de 5 estrelas4/5 (45)
- User's Manual For REMIND EPC 50Documento50 páginasUser's Manual For REMIND EPC 50Power Flower100% (4)
- L2 V4 10 C264 Internal Synchrocheck E 01Documento23 páginasL2 V4 10 C264 Internal Synchrocheck E 01Rinda_RaynaAinda não há avaliações
- PSTN PLMNDocumento220 páginasPSTN PLMNDr.Hesham El-BadawyAinda não há avaliações
- ABB RTU500 Series Apr2014Documento29 páginasABB RTU500 Series Apr2014Rinda_RaynaAinda não há avaliações
- Industrial Asd 75 132kw Operating InstructionDocumento4 páginasIndustrial Asd 75 132kw Operating InstructionRinda_RaynaAinda não há avaliações
- Scada Dms Specs v36Documento90 páginasScada Dms Specs v36Rinda_RaynaAinda não há avaliações
- SCADA-DMS - HIS - Functional Description v05Documento101 páginasSCADA-DMS - HIS - Functional Description v05Rinda_RaynaAinda não há avaliações
- 3 RT 3 TB 3 TFDocumento27 páginas3 RT 3 TB 3 TFaravindhana1a1Ainda não há avaliações
- L2 V4 06 C264 PSL & Interlock Configuration E 01Documento30 páginasL2 V4 06 C264 PSL & Interlock Configuration E 01Rinda_RaynaAinda não há avaliações
- Realizing The Digital SubstationDocumento45 páginasRealizing The Digital SubstationRinda_RaynaAinda não há avaliações
- Sam 600Documento2 páginasSam 600Rinda_RaynaAinda não há avaliações
- BU PSNM Presentation V3 ShortDocumento23 páginasBU PSNM Presentation V3 ShortRinda_RaynaAinda não há avaliações
- C264 LHMI Configuration PACiS Technical TrainingDocumento20 páginasC264 LHMI Configuration PACiS Technical TrainingRinda_Rayna100% (1)
- 1.1 - Units of Physical Quantities PDFDocumento22 páginas1.1 - Units of Physical Quantities PDFPardeep KhosaAinda não há avaliações
- Siemens Standard Drives Application Handbook Autor :martin BrownDocumento89 páginasSiemens Standard Drives Application Handbook Autor :martin Brownmongaso100% (1)
- 1MRK505186-UEN D en Application Manual Line Differential Protection IED RED 670 1.1Documento724 páginas1MRK505186-UEN D en Application Manual Line Differential Protection IED RED 670 1.1ARCC2030Ainda não há avaliações
- L2 V4 08 C264 LBUS Configuration E 01Documento18 páginasL2 V4 08 C264 LBUS Configuration E 01Rinda_RaynaAinda não há avaliações
- Characteristics of New Unused SF6 Gas (Sulphur Hexafluoride)Documento8 páginasCharacteristics of New Unused SF6 Gas (Sulphur Hexafluoride)Rinda_RaynaAinda não há avaliações
- Date of 1 Ed: 21.02.2013 Name: TD-SEH / D. Gautschi Ed. No. 5, 31.07.2015 © ALSTOM Grid AG, OberentfeldenDocumento2 páginasDate of 1 Ed: 21.02.2013 Name: TD-SEH / D. Gautschi Ed. No. 5, 31.07.2015 © ALSTOM Grid AG, OberentfeldenRinda_RaynaAinda não há avaliações
- L2 V4 14 GRAPHIC Configuration D 03Documento43 páginasL2 V4 14 GRAPHIC Configuration D 03Rinda_RaynaAinda não há avaliações
- Industrial New Dol 11 55kwand Asd 22 55kw Operating InstructionDocumento8 páginasIndustrial New Dol 11 55kwand Asd 22 55kw Operating InstructionRinda_RaynaAinda não há avaliações
- L2 V4 14 GRAPHIC Configuration C 03Documento41 páginasL2 V4 14 GRAPHIC Configuration C 03Rinda_RaynaAinda não há avaliações
- L2 V4 14 GRAPHIC Configuration D 01Documento41 páginasL2 V4 14 GRAPHIC Configuration D 01Rinda_RaynaAinda não há avaliações
- UD11786B Baseline Quick Start Guide of Turbo HD Digital Video Recorder V4.2.00 20180914 PDFDocumento16 páginasUD11786B Baseline Quick Start Guide of Turbo HD Digital Video Recorder V4.2.00 20180914 PDFRamon Segarra ClaraAinda não há avaliações
- DVR Hikvision 72xxDocumento4 páginasDVR Hikvision 72xxJaime PosadaAinda não há avaliações
- Presentasi RIB-update 27082014 (English)Documento11 páginasPresentasi RIB-update 27082014 (English)Rinda_RaynaAinda não há avaliações
- L2 V4 14 GRAPHIC Configuration D 02Documento43 páginasL2 V4 14 GRAPHIC Configuration D 02Rinda_RaynaAinda não há avaliações
- YANN L3 03 GoodPractices A 01Documento16 páginasYANN L3 03 GoodPractices A 01Rinda_RaynaAinda não há avaliações
- YANN C264 CommissioningDocumento44 páginasYANN C264 CommissioningRinda_Rayna100% (1)
- YANN - C264 Debug TrainingDocumento31 páginasYANN - C264 Debug TrainingRinda_Rayna100% (1)
- L2 V4 03 Datapoints Profiles E 01Documento23 páginasL2 V4 03 Datapoints Profiles E 01Rinda_RaynaAinda não há avaliações
- L2 V4 04 Basic Modules Configuration E 01Documento17 páginasL2 V4 04 Basic Modules Configuration E 01Rinda_RaynaAinda não há avaliações
- Online Game 2Documento10 páginasOnline Game 2Jannette GuiebAinda não há avaliações
- Zenith30 Series: Geomax Gps/GnssDocumento4 páginasZenith30 Series: Geomax Gps/GnssMaik AdnAinda não há avaliações
- User Manual P400xiDocumento51 páginasUser Manual P400xioscar2102Ainda não há avaliações
- Manual Do CM 601Documento228 páginasManual Do CM 601Boris GermanyAinda não há avaliações
- Harga Parts PC PDFDocumento1 páginaHarga Parts PC PDFmedydideAinda não há avaliações
- Product Guide 2009Documento56 páginasProduct Guide 2009maung007100% (1)
- Kannel Setup Guide PDFDocumento9 páginasKannel Setup Guide PDFGepenk Ra Urus50% (2)
- DS SX1280-1-2 V3.0Documento143 páginasDS SX1280-1-2 V3.0bkzzAinda não há avaliações
- STEP7 ErrorCode EnglDocumento31 páginasSTEP7 ErrorCode EnglVoicu StaneseAinda não há avaliações
- Quick Start Guide: Install Powerlinc ModemDocumento1 páginaQuick Start Guide: Install Powerlinc ModemIBJSC.comAinda não há avaliações
- WINDSTREAM Corporate Remote Access SystemDocumento30 páginasWINDSTREAM Corporate Remote Access Systemapi-37252790% (1)
- Etap User GuideDocumento259 páginasEtap User GuideRajneesh PatelAinda não há avaliações
- Networking Question With AnsDocumento24 páginasNetworking Question With AnsHARI KRISHNANAinda não há avaliações
- ATC-830 User's ManualDocumento2 páginasATC-830 User's ManualMaitry ShahAinda não há avaliações
- Hassdac 720p SystemDocumento4 páginasHassdac 720p SystemNeelam sihagAinda não há avaliações
- D500 GSM ConfigurationDocumento20 páginasD500 GSM ConfigurationCris_eu09Ainda não há avaliações
- Mod 3Documento69 páginasMod 3nishasaiyed2304Ainda não há avaliações
- Centero VN220 HW Integration Application NoteDocumento46 páginasCentero VN220 HW Integration Application NoteraytangclAinda não há avaliações
- SPA Computers Pvt. Ltd. Automotive Telematics SolutionsDocumento11 páginasSPA Computers Pvt. Ltd. Automotive Telematics SolutionskabiaAinda não há avaliações
- 010014H - Dat - Opti - BTS - 400 MHZ - GBDocumento9 páginas010014H - Dat - Opti - BTS - 400 MHZ - GBDmitriyAinda não há avaliações
- SAMPLE PAPER PERIODIC TEST - IDocumento3 páginasSAMPLE PAPER PERIODIC TEST - IZainab WajidahAinda não há avaliações
- ICM Error MessagesDocumento6 páginasICM Error MessagesEdwin Jr CoderisAinda não há avaliações
- GSM Phone Anatomy LatestDocumento11 páginasGSM Phone Anatomy LatestabhineetkumarAinda não há avaliações
- Pressure: PSS 2A-1Z3 F PSS 2A-1Z3 FDocumento12 páginasPressure: PSS 2A-1Z3 F PSS 2A-1Z3 FIsaac miguel Tenorio RamonAinda não há avaliações
- 2.2.2 Preguntas Posibles EnglishDocumento6 páginas2.2.2 Preguntas Posibles EnglishNaiara BARANDA PARRAAinda não há avaliações
- GSM Communicator For Fire Alarm Control Panels G17F: Installation ManualDocumento33 páginasGSM Communicator For Fire Alarm Control Panels G17F: Installation Manualosmani moncadaAinda não há avaliações
- 3 HI-TRAC 100 HSWIM Data Collection and Pre-Selection System - TDCDocumento52 páginas3 HI-TRAC 100 HSWIM Data Collection and Pre-Selection System - TDCAda BaleaAinda não há avaliações
- PLC1672 Power Line Communication Module DatasheetDocumento4 páginasPLC1672 Power Line Communication Module DatasheetDNA TechnologyAinda não há avaliações