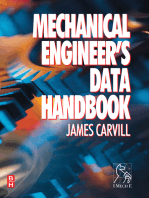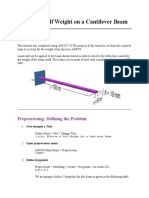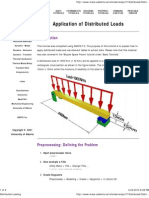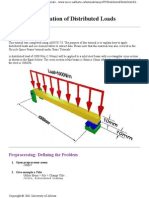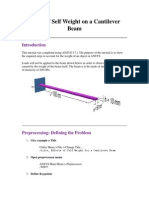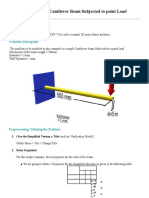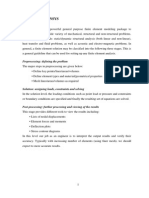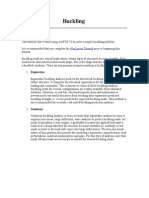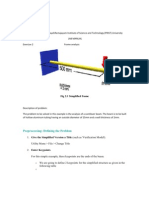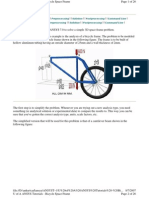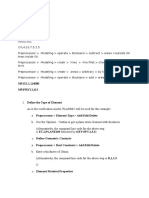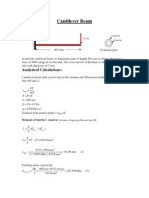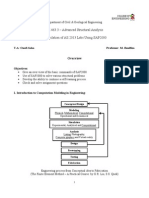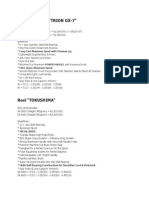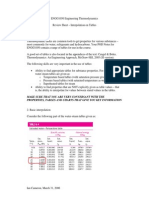Escolar Documentos
Profissional Documentos
Cultura Documentos
Application of Distributed Loads
Enviado por
Nagamani ArumugamDireitos autorais
Formatos disponíveis
Compartilhar este documento
Compartilhar ou incorporar documento
Você considera este documento útil?
Este conteúdo é inapropriado?
Denunciar este documentoDireitos autorais:
Formatos disponíveis
Application of Distributed Loads
Enviado por
Nagamani ArumugamDireitos autorais:
Formatos disponíveis
Application of Distributed Loads
Introduction
This tutorial was completed using ANSYS 7.0. The purpose of this tutorial is to
explain how to apply distributed loads and use element tables to extract data. Please
note that this material was also covered in the 'Bicycle Space Frame' tutorial under
'Basic Tutorials'.
A distributed load of 1000 N/m (1 N/mm) will be applied to a solid steel beam with a
rectangular cross section as shown in the figure below. The cross-section of the beam
is 10mm x 10mm while the modulus of elasticity of the steel is 200GPa.
Preprocessing: Defining the Problem
1. Open preprocessor menu
/PREP7
2. Give example a Title
Utility Menu > File > Change Title ...
/title, Distributed Loading
3. Create Keypoints
Preprocessor > Modeling > Create > Keypoints > In Active CS
K,#,x,y
We are going to define 2 keypoints (the beam vertices) for this structure
as given in the following table:
Keypoint Coordinates (x,y)
1 (0,0)
2 (1000,0)
4. Define Lines
Preprocessor > Modeling > Create > Lines > Lines > Straight Line
L,K#,K#
Create a line between Keypoint 1 and Keypoint 2.
5. Define Element Types
Preprocessor > Element Type > Add/Edit/Delete...
For this problem we will use the BEAM3 element. This element has 3
degrees of freedom (translation along the X and Y axis's, and rotation
about the Z axis). With only 3 degrees of freedom, the BEAM3 element
can only be used in 2D analysis.
6. Define Real Constants
Preprocessor > Real Constants... > Add...
In the 'Real Constants for BEAM3' window, enter the following
geometric properties:
i. Cross-sectional area AREA: 100
ii. Area Moment of Inertia IZZ: 833.333
iii. Total beam height HEIGHT: 10
This defines an element with a solid rectangular cross section 10mm x
10mm.
7. Define Element Material Properties
Preprocessor > Material Props > Material Models > Structural > Linear
> Elastic > Isotropic
In the window that appears, enter the following geometric properties for
steel:
i. Young's modulus EX: 200000
ii. Poisson's Ratio PRXY: 0.3
8. Define Mesh Size
Preprocessor > Meshing > Size Cntrls > ManualSize > Lines > All
Lines...
For this example we will use an element length of 100mm.
9. Mesh the frame
Preprocessor > Meshing > Mesh > Lines > click 'Pick All'
10. Plot Elements
Utility Menu > Plot > Elements
You may also wish to turn on element numbering and turn off keypoint
numbering
Utility Menu > PlotCtrls > Numbering ...
Solution Phase: Assigning Loads and Solving
1. Define Analysis Type
Solution > Analysis Type > New Analysis > Static
ANTYPE,0
2. Apply Constraints
Solution > Define Loads > Apply > Structural > Displacement > On
Keypoints
Pin Keypoint 1 (ie UX and UY constrained) and fix Keypoint 2 in the y
direction (UY constrained).
3. Apply Loads
We will apply a distributed load, of 1000 N/m or 1 N/mm, over the entire
length of the beam.
o Select Solution > Define Loads > Apply > Structural > Pressure >
On Beams
o Click 'Pick All' in the 'Apply F/M' window.
o As shown in the following figure, enter a value of 1 in the field 'VALI
Pressure value at node I' then click 'OK'.
The applied loads and constraints should now appear as shown in the figure
below.
Note:
To have the constraints and loads appear each time you select 'Replot'
you must change some settings. Select Utility Menu > PlotCtrls >
Symbols.... In the window that appears, select 'Pressures' in the pull
down menu of the 'Surface Load Symbols' section.
4. Solve the System
Solution > Solve > Current LS
SOLVE
Postprocessing: Viewing the Results
1. Plot Deformed Shape
General Postproc > Plot Results > Deformed Shape
PLDISP.2
2. Plot Principle stress distribution
As shown previously, we need to use element tables to obtain principle stresses
for line elements.
1. Select General Postproc > Element Table > Define Table
2. Click 'Add...'
3. In the window that appears
a. enter 'SMAXI' in the 'User Label for Item' section
b. In the first window in the 'Results Data Item' section scroll down
and select 'By sequence num'
c. In the second window of the same section, select 'NMISC, '
d. In the third window enter '1' anywhere after the comma
4. click 'Apply'
5. Repeat steps 2 to 4 but change 'SMAXI' to 'SMAXJ' in step 3a and
change '1' to '3' in step 3d.
6. Click 'OK'. The 'Element Table Data' window should now have two
variables in it.
7. Click 'Close' in the 'Element Table Data' window.
8. Select: General Postproc > Plot Results > Line Elem Res...
9. Select 'SMAXI' from the 'LabI' pull down menu and 'SMAXJ' from the
'LabJ' pull down menu
Note:
o ANSYS can only calculate the stress at a single location on the element.
For this example, we decided to extract the stresses from the I and J
nodes of each element. These are the nodes that are at the ends of each
element.
o For this problem, we wanted the principal stresses for the elements. For
the BEAM3 element this is categorized as NMISC, 1 for the 'I' nodes
and NMISC, 3 for the 'J' nodes. A list of available codes for each
element can be found in the ANSYS help files. (ie. type help BEAM3 in
the ANSYS Input window).
As shown in the plot below, the maximum stress occurs in the middle of the
beam with a value of 750 MPa.
Você também pode gostar
- Advanced Opensees Algorithms, Volume 1: Probability Analysis Of High Pier Cable-Stayed Bridge Under Multiple-Support Excitations, And LiquefactionNo EverandAdvanced Opensees Algorithms, Volume 1: Probability Analysis Of High Pier Cable-Stayed Bridge Under Multiple-Support Excitations, And LiquefactionAinda não há avaliações
- Application of Distributed LoadsDocumento7 páginasApplication of Distributed LoadsNafees ImitazAinda não há avaliações
- Application of Distributed Loads: 1. Open Preprocessor Menu 2. Give Example A TitleDocumento6 páginasApplication of Distributed Loads: 1. Open Preprocessor Menu 2. Give Example A Titlesilverknights007Ainda não há avaliações
- EX02. 2D Beam Analysis (Simply Supported Beam)Documento6 páginasEX02. 2D Beam Analysis (Simply Supported Beam)Lisa DiasAinda não há avaliações
- ANSYS Tutorials For MTECH StudentsDocumento49 páginasANSYS Tutorials For MTECH StudentsSubbu SuniAinda não há avaliações
- Ansys ExperimentsDocumento10 páginasAnsys ExperimentsASIST MechAinda não há avaliações
- Distributed LoadingDocumento6 páginasDistributed LoadingJean David ChanAinda não há avaliações
- Application of Distributed Loads: 1. Open Preprocessor Menu 2. Give Example A TitleDocumento6 páginasApplication of Distributed Loads: 1. Open Preprocessor Menu 2. Give Example A TitleSebastian GarciaAinda não há avaliações
- Design OptimizationDocumento15 páginasDesign OptimizationKumaran MurugesanAinda não há avaliações
- AnsysDocumento151 páginasAnsyspraveen06apr67% (3)
- Keypoint Coordinates (X, Y, Z) : /title, Effects of Self Weight For A Cantilever BeamDocumento5 páginasKeypoint Coordinates (X, Y, Z) : /title, Effects of Self Weight For A Cantilever BeamjasimabdAinda não há avaliações
- Advanced - Springs and JointsDocumento8 páginasAdvanced - Springs and Jointsgustavo5150Ainda não há avaliações
- Design OptimizationDocumento15 páginasDesign Optimizationakroma123Ainda não há avaliações
- Effect of Self Weight On A Cantilever BeamDocumento5 páginasEffect of Self Weight On A Cantilever Beamakroma123Ainda não há avaliações
- Buckling Analysis in Ansys: Ex. No: 22 DateDocumento17 páginasBuckling Analysis in Ansys: Ex. No: 22 DatedpksobsAinda não há avaliações
- Preprocessing: Defining The Problem: Keypoint Coordinates (X, Y, Z)Documento5 páginasPreprocessing: Defining The Problem: Keypoint Coordinates (X, Y, Z)dsathiyaAinda não há avaliações
- Effect of Self Weight On A Cantilever BeamDocumento5 páginasEffect of Self Weight On A Cantilever BeamBilal JavedAinda não há avaliações
- Give Example A TitleDocumento14 páginasGive Example A Titleapi-3833671Ainda não há avaliações
- Ansys PZTDocumento28 páginasAnsys PZTQuoc LeAinda não há avaliações
- 2 - Design OptimizationDocumento14 páginas2 - Design OptimizationBaljinder SinghAinda não há avaliações
- Give Example A Title: /title, Effects of Self Weight For A Cantilever BeamDocumento5 páginasGive Example A Title: /title, Effects of Self Weight For A Cantilever Beamapi-3833671Ainda não há avaliações
- 2D Analysis of Cantilver Beam Subjected To Point LoadDocumento14 páginas2D Analysis of Cantilver Beam Subjected To Point LoadNEELIMAAinda não há avaliações
- Hbti Ansys Cadcam Centre, KapnurDocumento5 páginasHbti Ansys Cadcam Centre, KapnurAjay Kumar OjhaAinda não há avaliações
- Non Linear AnalysisDocumento53 páginasNon Linear AnalysisdpksobsAinda não há avaliações
- Ansys ManualDocumento36 páginasAnsys ManualSaras ChandraAinda não há avaliações
- Module 1.5: Moment Loading of A 2D Cantilever BeamDocumento17 páginasModule 1.5: Moment Loading of A 2D Cantilever Beamnanduslns07Ainda não há avaliações
- TP 9 - BucklingDocumento17 páginasTP 9 - BucklingFatima FatimaAinda não há avaliações
- NonLinear MaterialsDocumento12 páginasNonLinear MaterialsNafees ImitazAinda não há avaliações
- Ansys TutorialsDocumento6 páginasAnsys TutorialsAdityaShetgaonkarAinda não há avaliações
- Basic - Bicycle Space FrameDocumento17 páginasBasic - Bicycle Space Framegustavo5150Ainda não há avaliações
- Give Generation Pass A JobnameDocumento13 páginasGive Generation Pass A Jobnameapi-3833671Ainda não há avaliações
- SampleDocumento5 páginasSampleKhusi1Ainda não há avaliações
- Buckling in ANSYSDocumento18 páginasBuckling in ANSYSNafees ImitazAinda não há avaliações
- Preprocessing: Defining The Problem: /title, Design OptimizationDocumento14 páginasPreprocessing: Defining The Problem: /title, Design Optimizationmpatilboy25Ainda não há avaliações
- Creprocessing: Defining The Croblem: Fig 2.1 Simplified FrameDocumento7 páginasCreprocessing: Defining The Croblem: Fig 2.1 Simplified FrameShirley SamuelAinda não há avaliações
- Ansys Lab ManualDocumento55 páginasAnsys Lab Manualkrishna8808100% (2)
- Module 1.2: Moment of A 1D Cantilever BeamDocumento17 páginasModule 1.2: Moment of A 1D Cantilever Beamnanduslns07Ainda não há avaliações
- Effect of Self Weight On A Cantilever Beam: 1. Give Example A TitleDocumento5 páginasEffect of Self Weight On A Cantilever Beam: 1. Give Example A TitleMaulik PatelAinda não há avaliações
- Give Example A TitleDocumento8 páginasGive Example A Titleapi-3833671Ainda não há avaliações
- Problem DescriptionDocumento26 páginasProblem DescriptionfriedforeverAinda não há avaliações
- Verification Example Preprocessing Solution Postprocessing Command Line Bicycle Example Preprocessing Solution Postprocessing Command LineDocumento26 páginasVerification Example Preprocessing Solution Postprocessing Command Line Bicycle Example Preprocessing Solution Postprocessing Command Lineapi-3833671Ainda não há avaliações
- MP, Ex, 1,114000 MP, Prxy, 1,0.3Documento7 páginasMP, Ex, 1,114000 MP, Prxy, 1,0.3Hans LowAinda não há avaliações
- 2d TrussDocumento19 páginas2d Trussbapu28Ainda não há avaliações
- Module 1.2: Moment of A 1D Cantilever BeamDocumento16 páginasModule 1.2: Moment of A 1D Cantilever Beamnanduslns07Ainda não há avaliações
- Ansys TutorialDocumento4 páginasAnsys TutorialborchecAinda não há avaliações
- Module 1.7: Point Loading of A 3D Cantilever BeamDocumento19 páginasModule 1.7: Point Loading of A 3D Cantilever BeammasturaabdulrahimAinda não há avaliações
- FRAC W01 ThreePointDocumento11 páginasFRAC W01 ThreePointavenashaAinda não há avaliações
- VPR PRT Design LabDocumento153 páginasVPR PRT Design LabSakthivel LoganathanAinda não há avaliações
- Sub StructuringDocumento16 páginasSub StructuringNafees ImitazAinda não há avaliações
- Buckling: Nonlinear TutorialDocumento27 páginasBuckling: Nonlinear TutorialSwadesh DixitAinda não há avaliações
- Cantilever BeamDocumento7 páginasCantilever BeamjellowisAinda não há avaliações
- TP 8 - Bicycle Space Frame1Documento26 páginasTP 8 - Bicycle Space Frame1Fatima FatimaAinda não há avaliações
- CE463 Lab CompilationDocumento62 páginasCE463 Lab CompilationOuafi SahaAinda não há avaliações
- 1 - Application of Joints and Springs in ANSYSDocumento10 páginas1 - Application of Joints and Springs in ANSYSChandru NatarajanAinda não há avaliações
- Dynamic Damage and FragmentationNo EverandDynamic Damage and FragmentationDavid Edward LambertAinda não há avaliações
- Effect of Self Weight On A Cantilever BeamDocumento5 páginasEffect of Self Weight On A Cantilever Beamakroma123Ainda não há avaliações
- Harmonic Analysis of A Cantilever BeamDocumento12 páginasHarmonic Analysis of A Cantilever Beamakroma123Ainda não há avaliações
- Effect of Self Weight On A Cantilever BeamDocumento5 páginasEffect of Self Weight On A Cantilever Beamakroma123Ainda não há avaliações
- Design OptimizationDocumento15 páginasDesign Optimizationakroma123Ainda não há avaliações
- ANSYS Truss - Variable GeometryDocumento2 páginasANSYS Truss - Variable Geometryakroma123Ainda não há avaliações
- Reel Pflueger "Trion Gx-7": Metal BodyDocumento2 páginasReel Pflueger "Trion Gx-7": Metal Bodyakroma123Ainda não há avaliações
- TelescopicDocumento1 páginaTelescopicakroma123Ainda não há avaliações
- Interpol As IDocumento6 páginasInterpol As Iakroma123Ainda não há avaliações