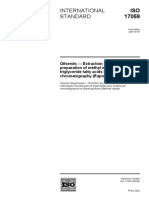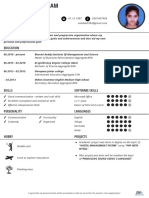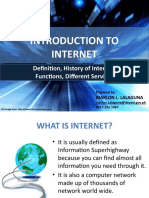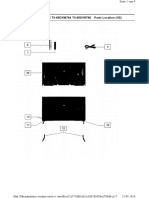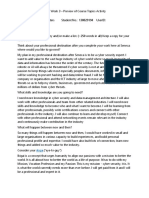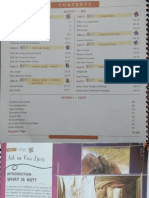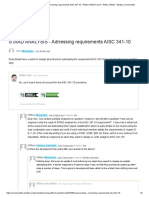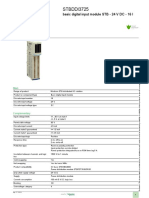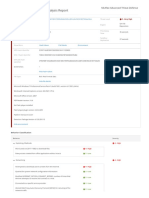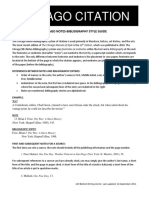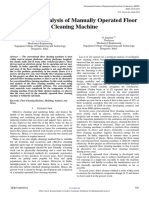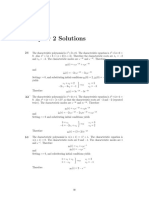Escolar Documentos
Profissional Documentos
Cultura Documentos
How To Identify Ports On... Er Using Device Manager
Enviado por
Manoj Balla0 notas0% acharam este documento útil (0 voto)
38 visualizações4 páginasf
Título original
How to Identify Ports on...Er Using Device Manager
Direitos autorais
© © All Rights Reserved
Formatos disponíveis
PDF, TXT ou leia online no Scribd
Compartilhar este documento
Compartilhar ou incorporar documento
Você considera este documento útil?
Este conteúdo é inapropriado?
Denunciar este documentof
Direitos autorais:
© All Rights Reserved
Formatos disponíveis
Baixe no formato PDF, TXT ou leia online no Scribd
0 notas0% acharam este documento útil (0 voto)
38 visualizações4 páginasHow To Identify Ports On... Er Using Device Manager
Enviado por
Manoj Ballaf
Direitos autorais:
© All Rights Reserved
Formatos disponíveis
Baixe no formato PDF, TXT ou leia online no Scribd
Você está na página 1de 4
How to Identify Ports on a Computer using Device Manager
Document relates to: All Laplink Products
SUMMARY
I'm uncertain which port I need to use to make a successful Laplink connection. Can you help?
SOLUTION
Laplink connections can be made over 3 types of cables; Serial, Parallel and USB. Certain operating
systems do not support each cable type, however. For a complete listing of Laplink-brand cable
options (including Windows compatibility), please Technical Document 708: Which USB Cable do I
Have?
Serial Port
A serial port is male in gender, and has either 9 pins or 25 pins. The shape of the port is slightly D-
shaped. A serial computer port may be used for a mouse, external modem, scanner, or other linking
software such as for a personal data assistant (PDA).
NOTE: Do not mistake the computer's Parallel port for a serial port. Only very old computers have a
25-pin serial port. You cannot attach the wide end of the Laplink serial cable to a parallel port, nor
can you attach a gender-changer adapter to force the cables to connect. This is not supported by
Laplink technicians and will not work since the port communication method is different between serial
and parallel ports.
On most computers, there are 2 ports and they can be marked as COM, SER, with a symbol
representing 10101, or completely unmarked. ON moderately old computers, is also very common for
computer manufacturers to have installed 2 physical serial ports, but to leave one port disabled in
the BIOS. On newer computers, there may be onely one serial port, or none at all (especially on a
lpatop). Also, for newer computers, it's not uncommon for the serial port to be left disabled in the
BIOS, which frees up the resources for other devices. Consult your product specs or PC
manufacturer for more information.
Before using a serial port and Laplink's blue cable to make a connection, you need to locate a port
that is available physically on the back of the computer and enabled within Windows configuration.
Note: Laplink technicians will not support any connection using special port adapters or gender-
changer devices. If both of your PC's do not have compatible, functional serial ports, you must
switch to a different cable type or connection method.
There are 4 steps to naming the external serial ports on a computer:
1. Count the number of serial devices on the back of the computer. These include external
serial ports and internal modems. The phone jack ports on a card in a slot can identify an
internal modem. An serial port may have a mouse or hand-held computer cradle attached to it.
2. See howWindows is detecting the available devices from Device Manager:
1. Open Device Manager. See Technical Document 359: How to Open Windows Device
Manager for more information.
2. Locate the Modem line, click on the plus (+) sign to expand,
3. Click to highlight on the name of the installed modem.
4. Click on Properties, and then the Modem tab. The name of the modem's port will be
listed. Write down this information.
5. Click on OK to close the modem properties.
6. Locate the Ports (COM and LPT) line, click on the plus (+) sign to expand. The ports
recognized by Windows will be listed here. Write down any port names that are listed
as Communications Port (COMx), where x is the number of the port.
3. If the computer has an infrared port, it's port name needs to be determined. This is usually
configured in the computer's BIOS utility.
4. Compare the results. There must be one port name for each serial device. If there are more
ports than port names, then one of the serial ports is disabled in the computer's BIOS. Consult
your computer's user guide for steps on how to enable the port.
If all ports can be accounted for, but you are still uncertain as to how the ports are named,
systematic trial and error is the best method to use. For example, two unnamed ports are on
the computer, and Windows says that they are named COM2 and COM3. Using Laplink, enable
first COM2, then COM3 in Port Setup. With the cable attached to a port, see if Laplink
connects. If so, then mark the attached port as COM2. If not, return to Port Setup and try
COM3. If neither enabled port makes a connection, try moving the cable to the other port and
begin again.
Parallel Port
A parallel port is female in gender, and has 25 pins. The shape of the port is slightly D-shaped. This
is the same port as where your printer attaches. On most computers, there is only 1 port and it can
be marked as LPT or with a printer symbol.
Note: The Laplink parallel cable is proprietary, and must be used to connect over the LPT port.
Before using a parallel port and Laplink's yellow cable to make a connection, you need to locate a
port that is available physically on the back of the computer and enabled within Windows
configuration. It is very unusual for more than one LPT port to be installed on a computer and if so,
has usually been done by a computer owner rather than the manufacturer. Using the information from
Device Manager's Ports (COM and LPT) line as described above, it is easy to determine the port name
for a parallel port. If you're still uncertain, check the settings for your printer.
USB (Universal Serial Bus) Port
USB: A USB port is a slot port, approximately " long. On most computers there are 2 ports, and can
be marked with a symbol that represents daisy chaining or networking. This type of port will be found
only on computers that have been built after 1997.
Before using a USB port and Laplink's USB cables to make a connection, you need to locate a port
that is available physically on the back of the computer and enabled within Windows configuration.
USB ports are not named in the same manner as serial or parallel ports. To confirm that a computer's
USB ports are available, use the computer's user guide for steps on how to check the computer
BIOS. Additionally, check Device Manager to ensure that it lists the Universal Serial Bus as a device.
Note: Laplink USB cables are proprietary and must be used for connections using the USB ports.
Several USB cables have been released by Laplink, Inc. See our Cable Drivers page for more
information.
This Article can be found by searching for:
Keywords: Cable: Parallel, Cable: Serial, Cable: USB, Connections: Cable, How To:
Windows, Product: Compatibility
Platforms: Win95, Win 98/SE, WinNT, WinME, Win2k, WinXP, WinVista, Win7
Article#: 117
You can view this article online at:
http://kb.laplink.com/index.php/article/117
Você também pode gostar
- International StandardDocumento10 páginasInternational StandardManoj BallaAinda não há avaliações
- The Yellow House: A Memoir (2019 National Book Award Winner)No EverandThe Yellow House: A Memoir (2019 National Book Award Winner)Nota: 4 de 5 estrelas4/5 (98)
- Rail Track Material Catalogue Nov17Documento44 páginasRail Track Material Catalogue Nov17Manoj BallaAinda não há avaliações
- The Subtle Art of Not Giving a F*ck: A Counterintuitive Approach to Living a Good LifeNo EverandThe Subtle Art of Not Giving a F*ck: A Counterintuitive Approach to Living a Good LifeNota: 4 de 5 estrelas4/5 (5794)
- WeldingDocumento34 páginasWeldingManoj BallaAinda não há avaliações
- API 510 Exam - 5C - Answer - KeyDocumento1 páginaAPI 510 Exam - 5C - Answer - KeyManoj BallaAinda não há avaliações
- The Little Book of Hygge: Danish Secrets to Happy LivingNo EverandThe Little Book of Hygge: Danish Secrets to Happy LivingNota: 3.5 de 5 estrelas3.5/5 (400)
- AsmeDocumento11 páginasAsmeManoj BallaAinda não há avaliações
- Radiographic Interpretation: Radiographs of WeldsDocumento22 páginasRadiographic Interpretation: Radiographs of WeldsManoj BallaAinda não há avaliações
- Elon Musk: Tesla, SpaceX, and the Quest for a Fantastic FutureNo EverandElon Musk: Tesla, SpaceX, and the Quest for a Fantastic FutureNota: 4.5 de 5 estrelas4.5/5 (474)
- 3rd Party-NDT-CCS-Post Weld Heat Treatement Procedure For SAPID Approval PDFDocumento11 páginas3rd Party-NDT-CCS-Post Weld Heat Treatement Procedure For SAPID Approval PDFManoj Balla100% (1)
- A Heartbreaking Work Of Staggering Genius: A Memoir Based on a True StoryNo EverandA Heartbreaking Work Of Staggering Genius: A Memoir Based on a True StoryNota: 3.5 de 5 estrelas3.5/5 (231)
- ASNT Level III MT Questions and Answers PDFDocumento20 páginasASNT Level III MT Questions and Answers PDFManoj Balla100% (5)
- Hidden Figures: The American Dream and the Untold Story of the Black Women Mathematicians Who Helped Win the Space RaceNo EverandHidden Figures: The American Dream and the Untold Story of the Black Women Mathematicians Who Helped Win the Space RaceNota: 4 de 5 estrelas4/5 (895)
- CSWIP Welding Inspection Plate Section PracticalDocumento31 páginasCSWIP Welding Inspection Plate Section PracticalManoj Balla100% (3)
- Team of Rivals: The Political Genius of Abraham LincolnNo EverandTeam of Rivals: The Political Genius of Abraham LincolnNota: 4.5 de 5 estrelas4.5/5 (234)
- UT Thickness ProcedureDocumento8 páginasUT Thickness ProcedureManoj Balla100% (3)
- Never Split the Difference: Negotiating As If Your Life Depended On ItNo EverandNever Split the Difference: Negotiating As If Your Life Depended On ItNota: 4.5 de 5 estrelas4.5/5 (838)
- Pipe Chart PDFDocumento2 páginasPipe Chart PDFCarlos Rivera0% (1)
- The Emperor of All Maladies: A Biography of CancerNo EverandThe Emperor of All Maladies: A Biography of CancerNota: 4.5 de 5 estrelas4.5/5 (271)
- Fuzzy Logic Control of Blood Pressure During AnesthesiaDocumento14 páginasFuzzy Logic Control of Blood Pressure During AnesthesiaChennai Samshan J100% (1)
- Devil in the Grove: Thurgood Marshall, the Groveland Boys, and the Dawn of a New AmericaNo EverandDevil in the Grove: Thurgood Marshall, the Groveland Boys, and the Dawn of a New AmericaNota: 4.5 de 5 estrelas4.5/5 (266)
- Vandana New ResumeDocumento1 páginaVandana New ResumeVandu KAinda não há avaliações
- Using Visio PDFDocumento12 páginasUsing Visio PDFAnonymous Af4ORJAinda não há avaliações
- Information Security Logical DesignDocumento17 páginasInformation Security Logical DesignnskaralsathyaAinda não há avaliações
- The Unwinding: An Inner History of the New AmericaNo EverandThe Unwinding: An Inner History of the New AmericaNota: 4 de 5 estrelas4/5 (45)
- Introduction To Internet: Definition, History of Internet, Functions, Different ServicesDocumento20 páginasIntroduction To Internet: Definition, History of Internet, Functions, Different ServicesMoonlight LotusAinda não há avaliações
- Model No.: TX-65DX780E TX-65DXW784 TX-65DXR780 Parts Location (1/2)Documento9 páginasModel No.: TX-65DX780E TX-65DXW784 TX-65DXR780 Parts Location (1/2)Diego PuglieseAinda não há avaliações
- CP4P Week3 Course Preview ActivityDocumento4 páginasCP4P Week3 Course Preview ActivityPresiAinda não há avaliações
- The Hard Thing About Hard Things: Building a Business When There Are No Easy AnswersNo EverandThe Hard Thing About Hard Things: Building a Business When There Are No Easy AnswersNota: 4.5 de 5 estrelas4.5/5 (345)
- WoodwardCatalog PDFDocumento48 páginasWoodwardCatalog PDFJul Cesar100% (1)
- Class 8 Art BookDocumento17 páginasClass 8 Art BookSrijanAinda não há avaliações
- The World Is Flat 3.0: A Brief History of the Twenty-first CenturyNo EverandThe World Is Flat 3.0: A Brief History of the Twenty-first CenturyNota: 3.5 de 5 estrelas3.5/5 (2259)
- SMD Soldering: Information & InstructionsDocumento6 páginasSMD Soldering: Information & Instructionsnod69assAinda não há avaliações
- FAA Safety Briefing Nov-Dec 2017 PDFDocumento36 páginasFAA Safety Briefing Nov-Dec 2017 PDFAllison JacobsonAinda não há avaliações
- Help Where Can You Get Free Ebook For 8086 Microprocessor by A K Roy and K N Bhurchandi or by Kenneth AyalaDocumento3 páginasHelp Where Can You Get Free Ebook For 8086 Microprocessor by A K Roy and K N Bhurchandi or by Kenneth AyalaasuhassAinda não há avaliações
- CS201 Introduction To Programming Solved MID Term Paper 03Documento4 páginasCS201 Introduction To Programming Solved MID Term Paper 03ayesharahimAinda não há avaliações
- The Gifts of Imperfection: Let Go of Who You Think You're Supposed to Be and Embrace Who You AreNo EverandThe Gifts of Imperfection: Let Go of Who You Think You're Supposed to Be and Embrace Who You AreNota: 4 de 5 estrelas4/5 (1090)
- Nonlinear Behavior of Piezoelectric AccelerometersDocumento2 páginasNonlinear Behavior of Piezoelectric AccelerometersscouttypeAinda não há avaliações
- STAAD ANALYSIS - Adrressing Requirements AISC 341-10 - RAM - STAAD Forum - RAM - STAAD - Bentley CommunitiesDocumento2 páginasSTAAD ANALYSIS - Adrressing Requirements AISC 341-10 - RAM - STAAD Forum - RAM - STAAD - Bentley Communitieschondroc11Ainda não há avaliações
- STBDDI3725: Product Data SheetDocumento5 páginasSTBDDI3725: Product Data SheetMatheus AlvesAinda não há avaliações
- Browserstack Test PDFDocumento2 páginasBrowserstack Test PDFnavinkumargAinda não há avaliações
- The Sympathizer: A Novel (Pulitzer Prize for Fiction)No EverandThe Sympathizer: A Novel (Pulitzer Prize for Fiction)Nota: 4.5 de 5 estrelas4.5/5 (121)
- Active Versus Passive DevicesDocumento6 páginasActive Versus Passive DevicesSneha BandhaviAinda não há avaliações
- Oracle® Provider For OLE DB: Developer's GuideDocumento66 páginasOracle® Provider For OLE DB: Developer's GuideGF JairAinda não há avaliações
- Practice Test A1Documento7 páginasPractice Test A1Khang Nguyen TienAinda não há avaliações
- Quadro Mobile Line Card n18 11x8.5 r4 HRDocumento1 páginaQuadro Mobile Line Card n18 11x8.5 r4 HREka S. PaongananAinda não há avaliações
- Threat Analysis ReportDocumento18 páginasThreat Analysis Reporttodo nothingAinda não há avaliações
- Chicago Citation: Chicago Notes-Bibliography Style GuideDocumento4 páginasChicago Citation: Chicago Notes-Bibliography Style GuideElizaAinda não há avaliações
- Full Karding Tut 2020Documento3 páginasFull Karding Tut 2020Hillson David100% (1)
- Design and Analysis of Manually Operated Floor Cleaning MachineDocumento4 páginasDesign and Analysis of Manually Operated Floor Cleaning MachineAnonymous L9fB0XUAinda não há avaliações
- Opamp ProjectDocumento10 páginasOpamp Projectbirla_sAinda não há avaliações
- Sensors 09 07431 PDFDocumento14 páginasSensors 09 07431 PDFFamiloni LayoAinda não há avaliações
- Listening and Speaking 3 Q: Skills For Success Unit 3 Student Book Answer KeyDocumento4 páginasListening and Speaking 3 Q: Skills For Success Unit 3 Student Book Answer KeyFahd AbdullahAinda não há avaliações
- Siemens Sivacon S8Documento42 páginasSiemens Sivacon S8Mohamed NasrAinda não há avaliações
- Lathi Ls SM Chapter 2Documento33 páginasLathi Ls SM Chapter 2Dr Satyabrata JitAinda não há avaliações