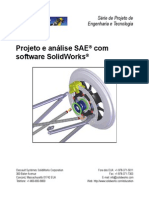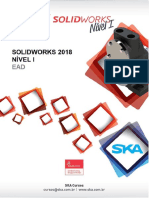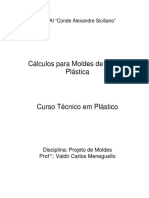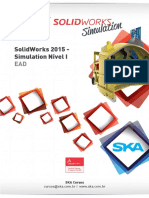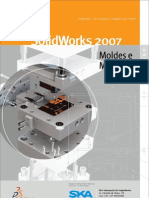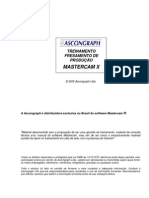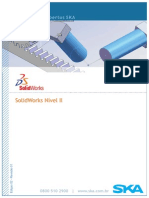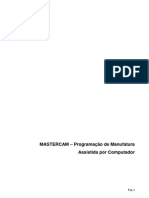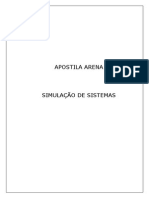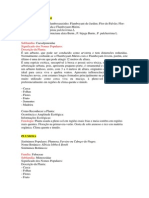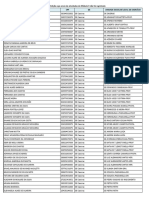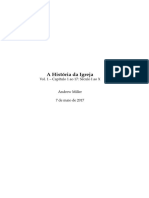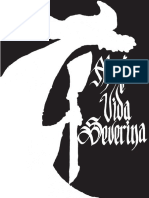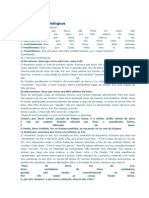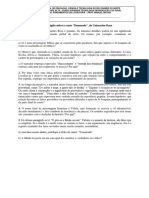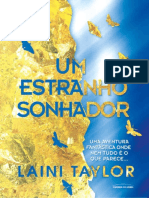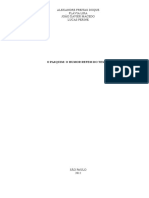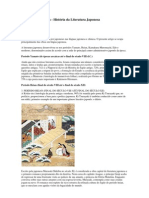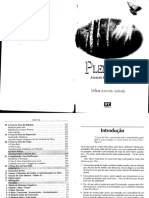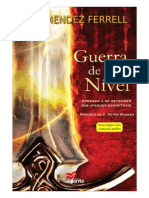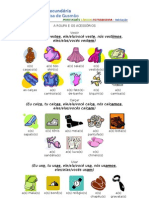Escolar Documentos
Profissional Documentos
Cultura Documentos
Logopress3 - Preparação do modelo e planificação por etapas
Enviado por
SpectremamTítulo original
Direitos autorais
Formatos disponíveis
Compartilhar este documento
Compartilhar ou incorporar documento
Você considera este documento útil?
Este conteúdo é inapropriado?
Denunciar este documentoDireitos autorais:
Formatos disponíveis
Logopress3 - Preparação do modelo e planificação por etapas
Enviado por
SpectremamDireitos autorais:
Formatos disponíveis
Logopress3 Preparao do modelo
2
www.istsistemas.com.br
Sumrio
1.1 O que Logopress3? ............................................................................................................................... 3
1.2 Preparao do Modelo ............................................................................................................................ 4
Logopress3 Preparao do modelo
3
www.istsistemas.com.br
1.1 O que Logopress3?
O software Logopress3 um parceiro certificado da SolidWorks e h quase 20
anos apresenta no mercado, um software para o projeto de ferramentas progressivas
para as industrias de estamparia. Na Frana, onde a empresa possui origem e
liderana nesta rea, um grande nmero de usurios trabalham diariamente com a
tecnologia 3D, sendo que muitos desses clientes atuam no mercado automobilstico,
eletrnico e com equipamentos.
O que caracteriza um software parceiro certificado que todas as funes e
comandos so apresentados na mesma interface do SolidWorks.
O objetivo deste curso ensinar detalhadamente as funes das ferramentas
para um trabalho satisfatrio com o Logopress3.
Logopress3 Preparao do modelo
4
www.istsistemas.com.br
1.2 Preparao do Modelo
Neste captulo iremos estudar o caso mais comum de desenvolvimento de
Blanques de modelos dobrados e conformados, sendo modelos nativos do
SolidWorks como arquivos importados. Isso acontece pelo fato do logopress3 no se
importar com o histrico de construo e sim com a geometria do modelo.
Vamos trabalhar em um ambiente de arquivo derivado de uma pea nativa.
Esse processo usado para ganharmos rendimento e tambm separarmos os
respectivos arquivos, ou seja, um arquivo ficaria apenas com a modelagem e outro
com a planificao.
Abra o arquivo Suporte_L_1 na pasta L_1. Nota-se que esse arquivo
nativo do SolidWorks, isso pelo fato de terem seus recursos de forma editveis. Para
transform-lo em modelo derivado, basta clicar com o boto direito sobre o corpo no
campo de Corpos Slidos e selecione a opo Inserir em Nova Pea (Insert into
New Part), assim como mostra a figura.
Logopress3 Preparao do modelo
5
www.istsistemas.com.br
Obs.: Se a pasta de Corpos Slidos no estiver visvel para voc, entre em
Ferramentas Opes Opes do Sistema FeatureManager e marque Exibir
no campo Corpos Slidos como mostra a imagem abaixo:
Na janela que se abre, insira o nome do modelo como sendo Produto e
clique em Salvar.
Assista ao vdeo para acompanhar o processo de criao do modelo e
descobrir informaes adicionais sobre as ferramentas.
Logopress3 Planificao por etapas
2
www.istsistemas.com.br
Sumrio
2.1 Planificao por Estgios. ........................................................................................................................... 3
Logopress3 Planificao por etapas
3
www.istsistemas.com.br
2.1 Planificao por Estgios.
Esta etapa de planificao ir indicar como o modelo produzido na tira, desta
forma, precisamos aplicar marcaes que digam que processos de dobras,
conformaes e recortes ficam em estaes especificas. Na pasta L_2 abra o
arquivo Produto_L_2 e nele vamos usar o comando Insert a station mark. Desta
forma, a 010 STATION MARK inserida, e representa o modelo finalizado, ou seja,
como ir sair da ferramenta. Vale lembrar que os nomes destas STATION MARKS
podem ser alterados da forma como quiser.
Aps a criao da primeira STATION MARK vamos excluir as furaes
existentes nas extremidades do modelo. Para isso, usamos a ferramenta Excluir
Face (Delete Face) do prprio SolidWorks.
Logopress3 Planificao por etapas
4
www.istsistemas.com.br
Para estes detalhes, selecionar a opo Excluir e Remendar do comando
Excluir Face.
Aps isso, basta confirmar o comando. O modelo ficar como mostrado abaixo:
Salve o modelo.
Logopress3 Planificao por etapas
5
www.istsistemas.com.br
Adicione novamente o comando Insert a station mark. Um novo recurso
chamado 020 STATION MARK ser criado na rvore de projeto.
Neste caso, precisamos remover apenas uma das dobras por vez, para isso,
selecione a opo Unbending by steps. Esta opo faz com que cada uma das
faces selecionadas sejam tratadas como itens isolados, desta forma, podemos
planificar o modelo por etapas.
Logopress3 Planificao por etapas
6
www.istsistemas.com.br
Este comando ir abrir algumas opes que podem ser vistas na imagem
abaixo:
Referncia de localizao de dobras
Gerenciador de selees
Seleo do que deve ser planificado
Retorno elstico da dobra
Seleo de arestas que representam cisalhamento
Seleo de dobras complexas
Logopress3 Planificao por etapas
7
www.istsistemas.com.br
Vamos conhecer cada uma das opes citadas anteriormente:
Reference face:
Esta opo possibilita o usurio selecionar a chamada Face Fixa, igual ao
comando de chapa metlica do SolidWorks. Automaticamente so reconhecidas
todas as dobras cilndricas do modelo. Desta forma o modelo planificado de uma
nica vez.
Portion to unbend:
Todas as dobras que so selecionadas a serem removidas dentro do mesmo
comando so apresentadas dentro desta caixa. So separadas de forma individual
pois pode acontecer de modelos trabalharem com fatores K diferentes para cada
dobra.
Characteristics:
Neste campo so selecionadas as dobras que devero ser removidas, sempre
clicando no raio menor, ou seja, na parte interna da dobra. Por aqui configuramos
fator K e ngulo para desdobrar.
Logopress3 Planificao por etapas
8
www.istsistemas.com.br
Springback/Overbend:
Peas metlicas que sofrem processo de dobra apresentam o chamado
Recuperao elstica. Devido a esta recuperao elstica, as chapas precisam ter
suas dobras feitas com ngulo maior que o ngulo final.
Shearing:
Quando existe uma dobra que criada por um cisalhamento se trabalha com
esta janela. Desta forma se entende quais os parmetros de dobra e assim no
criado nenhum tipo de alivio nesse canto.
Entities to unbend:
Se o modelo possui dobras complexas, classificadas como dobras no
lineares, pode selecionar as faces desejadas atravs dessa caixa de planific-las
parcialmente.
Logopress3 Planificao por etapas
9
www.istsistemas.com.br
Com o comando Unbending by steps ativo, no campo Characteristics
selecione a face como mostra a figura abaixo:
Cada caixa deve ter sua seleo como mostrada na imagem, sendo que o
primeiro campo deve ser a face que deve ser planificada e o segundo uma aresta que
conecta a face.
A seleo da aresta muito importante, pois em relao a ela que o modelo
ir ser planificado. A aresta referencia qual face se manter fixa para a planificao
da dobra.
Neste caso, manter o fator K de 1/3 (0,33). Basta confirmar o comando. O
modelo ficar desta forma.
Salve o modelo.
Logopress3 Planificao por etapas
10
www.istsistemas.com.br
Crie a 030 STATION MARK.
Com o comando Unbending by steps, remover as dobras mostradas abaixo
com as mesmas especificaes usadas no exemplo anterior:
Neste caso, o comando pode gerenciar as duas dobras ao mesmo tempo,
porm ao selecionar desta forma, sero criados dois recursos na rvore de projetos.
Um recurso para cada dobra.
Logopress3 Planificao por etapas
11
www.istsistemas.com.br
Aps esse passo, o modelo deve ficar como mostrado abaixo:
Salve o modelo.
Adicione o 040 STATION MARK.
Esta a ltima etapa para de planificao das dobras, desta forma, novamente
usando o comando Unbending by steps, vamos remover as dobras que ainda
esto no modelo.
Logopress3 Planificao por etapas
12
www.istsistemas.com.br
As faces a serem selecionadas so mostradas nas imagens abaixo:
Todas as informaes sobre fator K podem ser mantidas iguais as do primeiro
passo. Ao concluir o comando o modelo se presentar desta forma:
Salve o modelo.
Nos ltimos dois passos necessrio apenas o comando de Excluir faces,
pois basta remover o corte central e a conformao. Lembrando que cada uma
dessas etapas sero separadas pelos STAION MARKS.
Logopress3 Planificao por etapas
13
www.istsistemas.com.br
Crie o 050 STATION MARK.
Com o comando Excluir Face usar a opo Excluir e Remendar e
selecionar as faces como mostrado na imagem abaixo:
Logopress3 Planificao por etapas
14
www.istsistemas.com.br
Adicione o 060 STATION MARK.
Nesta ltima operao, basta remover o detalhe da conformao que existe no
centro do modelo. Para isso pode-se usar o comando Excluir Face com a opo
Excluir e Remendar e selecionar as faces como mostrado na imagem abaixo:
importante lembrar que os dois lados devem ser selecionados para que o
detalhe seja removido de forma correta.
Logopress3 Planificao por etapas
15
www.istsistemas.com.br
O recurso Excluir Face pode ser usando tambm quando existem nervuras
que passam em dobras, como podemos verificar nas ilustraes abaixo:
O modelo concludo fica como a imagem abaixo:
Salve e feche o arquivo.
Assista ao vdeo para acompanhar o processo de criao do modelo e
descobrir informaes adicionais sobre as ferramentas.
Logopress3 Criao da tira
2
www.istsistemas.com.br
Sumrio
3.1 Criao de configuraes......................................................................................................................... 3
3.2 Criao da tira .......................................................................................................................................... 5
3.3 Punes de corte ................................................................................................................................... 10
3.4 Alterao de projeto .............................................................................................................................. 18
3.5 Simplificao da tira .............................................................................................................................. 24
Logopress3 Criao da tira
3
www.istsistemas.com.br
3.1 Criao de configuraes
Nesta etapa de criao, onde todos os passos j foram definidos, percebemos
que todas as etapas de planificao fazem parte apenas da rvore de projeto.
Precisamos agora, definir uma configurao para cada uma das etapas criadas
anteriormente, para que na tira, essas configuraes possam ser acessadas e
alteradas de forma simples.
Abra o arquivo Produto_L_3 da pasta L_3. Esse modelo j contm todas as
etapas que definimos no estudo anterior.
Salve a pea.
Com o modelo aberto e salvo, selecione o comando Part preparation before
strip starting.
Esta ferramenta abrir as seguintes opes:
Estaes definidas pelos STATION MARKS
Face referncia
Referncia de localizao
Referncia de localizao (se selecionado Other point)
Alinhamento do eixo de referncia
ngulo do eixo de referncia
Logopress3 Criao da tira
4
www.istsistemas.com.br
Note que uma nova configurao chamada 070 STATION MARK criada
automaticamente. Isso porque o Logopress3 compreende que todos os passos que
foram criados at o momento sejam os necessrios para a criao da tira, ento
adiciona automaticamente um ultimo STATION MARK. Este ltimo STATION MARK
tambm pode ser inserido na planificao manualmente, mas no necessrio, visto
que criado de maneira automtica.
Com a configurao 070 STATION MARK habilitada, selecione a face inferior
do modelo planificado. Use a opo Center of gravity e em insira o ngulo de 270.
Estas informaes adicionadas fazem com que uma origem seja criada e
usada como posicionador quando a tira for iniciada. Porm estas especificaes so
apenas para orientao. Na tira tira ainda podemos alterar a posio do modelo
tranquilamente.
Ao confirmar o comando, um novo arquivo ser criado chamado
produto_L_3_for_strip e este possui todas as configuraes criadas como mostra
a imagem abaixo. Este arquivo ser usado para a criao da tira.
Salve o arquivo.
Logopress3 Criao da tira
5
www.istsistemas.com.br
3.2 Criao da tira
Nesse estgio que estamos, o modelo est pronto para ser inserido em uma
tira. Com o arquivo produto_L_3_for_strip aberto, selecione o comando
Create/Edit a strip layout.
A ferramenta ir abrir as seguinte funes, sendo cada uma delas:
1- Troca de direo de criao. Por padro, toda tira criada seguindo sentido
esquerda para a direita. Se habilitada essa opo a tira ser criada da direita para
a esquerda.
2- No cortar a tira na estao do puno. Quando criado um puno de
corte em uma estao especfica, a mesma no cortada pelo puno.
3- No cria material entre os modelos da tira. Normalmente habilitado quando
se trabalha com transfer.
4- Nesta opo tambm se trabalha com transfer, porm criado material entre
as estaes.
Logopress3 Criao da tira
6
www.istsistemas.com.br
5- Quando se cria uma tira, existe a possibilidade de adicionar um prefixo no
nome dos arquivos que forem criados na montagem.
6- Quando se cria uma tira, existe a possibilidade de adicionar um sufixo no
nome dos arquivos que forem criados na montagem.
7- Nesta caixa selecionada a configurao que ser iniciada a tira.
8- Nesta caixa selecionada a configurao que ser finalizada a tira.
9- Se na criao da tira, j se sabe em qual estao ficar cada um das
configuraes, esta caixa permite que a tira j seja configurada de forma final.
Crie uma pasta chamada TIRA, a montagem ser salva dentro desta pasta.
Insira o nome de TIRA no arquivo e um prefixo com o nome de ESTUDO_ como
mostrado na imagem abaixo:
A configurao de entrada ser a 070 STATION MARK e a configurao de
sada ser a 010 STATION MARK. Nenhuma outra opo necessita ser habilitada.
Em seguida, basta clicar em Salvar.
Nesta etapa, ser iniciada uma montagem onde sero aplicadas as
informaes que vimos at o momento.
Logopress3 Criao da tira
7
www.istsistemas.com.br
Dentro da montagem, apresentada a seguinte janela. Na aba Strip temos:
Seleo de qual configurao se apresenta nas estaes
Configuraes sobre: Passo, distncia entre peas,
nmero de estaes, largura de tira, distncia entre tira
em modelo, material e valor de material perdido
Configuraes sobre: Distncia entre modelo e incio da
tira, ngulo do modelo na tira, inserir nova pea na tira,
excluir pea da tira, espelhar pea na tira e criar
otimizao do modelo na tira
Configuraes sobre: Aplicar modificaes na
montagem e criar filtros de visualizao do conjunto
Logopress3 Criao da tira
8
www.istsistemas.com.br
No mesmo comando, porm na aba Punch temos:
Desta foram, podemos perceber que o comando tanto ir gerenciar as
condies de posico, numero de estaes e todos os punes que julgamos
importantes.
Configuraes sobre: Aplicar modificaes na
montagem e criar filtros de visualizao do conjunto
Configuraes sobre: Criar, alterar esboo, renomear,
dividir, excluir, copiar punes de corte, dobras e
conformao
Logopress3 Criao da tira
9
www.istsistemas.com.br
Insira as informaes abaixo:
Para a Estao 2 usar a configurao 060 STATION MARK 1.
Para a Estao 3 usar a configurao 050 STATION MARK 1.
Aps criar todas as especificaes acima, clicar em Apply. A tira ficar desta
forma com estas modificaes.
Confirme o comando e salve a montagem.
Estao da tira
Configurao especfica para cada estao selecionada acima
Logopress3 Criao da tira
10
www.istsistemas.com.br
3.3 Punes de corte
Os punes de corte so criados no desenvolvimento da tira, mas para isso,
teremos que acessar novamente o comando Create/Edit a strip layout e neste
caso, trabalhamos com a aba Punch.
Selecionando o comando Add a new punch podemos criar a geometria do
puno de corte como a imagem abaixo:
Logopress3 Criao da tira
11
www.istsistemas.com.br
Um esboo aberto automaticamente, ento crie o circulo de forma aleatria,
saia do comando crculo e depois, clicando sobre o circulo que foi desenvolvido,
insira as informaes mostradas abaixo:
Aps aplicar estas informaes como indicado, basta confirmar o esboo, no
canto superior direito da rea de grficos. O primeiro puno de corte ficar desta
forma:
Pelas setas do comando, podemos caminhar com o puno pela tira. Desta
forma arraste o puno entre as estaes 1 e 2, em seguida clique em Apply. Este
puno corta todas as estaes subsequentes. O puno pode ter suas medidas
alteradas, como altura e quanto passa da chapa. As medidas dos punes de corte
podem ser alteradas depois que a ferramenta j est finalizada tambm.
Logopress3 Criao da tira
12
www.istsistemas.com.br
Depois de aplicar as alteraes no posicionamento do puno, confirme o
comando. A tira ficar desta forma:
Salve a montagem.
Para a criao do prximo puno de corte, usaremos o mesmo processo
usado no exemplo anterior, porm o puno ser criado em um detalhe onde j
existe um recorte. Neste caso ento, no preciso desenhar manualmente o perfil
do puno, basta converter a geometria do corte. Novamente com o comando
Create/Edit a strip layout trabalhando com a aba Punch selecione o comando
Add a new punch. Marque as arestas que fazem parte do recorte e clique no
comando Converter Entidades do SolidWorks. Aps isso, basta confirmar o
esboo.
Neste caso, o puno no atravessa a chapa por completo, ento necessrio
alterar seu comprimento. Toda alterao de comprimento modifica todos os punes,
porm se esta alterao afeta apenas um deles, necessrio habilitar a opo
Independent punch antes de inserir outros valores. Selecione Apply e confirme o
comando.
Logopress3 Criao da tira
13
www.istsistemas.com.br
Aps a adio deste puno, a tira ficar desta forma:
Os punes podem ter algumas configuraes alteradas como mostra a
imagem abaixo. Essas opes podem ser especificadas antes ou depois que um
puno foi criado, basta seleciona-lo.
1-Filtro de punes. Aps selecionar esta opo, apenas punes podem ser
selecionados.
2-Criar um novo puno. Quando habilitado, um esboo aberto. Com a
geometria desenvolvida, basta confirmar o esboo para o puno ser criado.
3-Cria punes inclinados. Funciona como o exemplo anterior, mas com
punes inclinados.
4-Criao de puno de dobra ou conformao.
5-Ferramenta para criar cabeas em punes. Usado posteriormente para
fixao nas placas com parafusos.
6-Crirar punes internos do blank de maneira automtica. criado punes
cilndricos ou no.
Logopress3 Criao da tira
14
www.istsistemas.com.br
7-Atualizao dos punes de corte.
8-Exclui um puno existente.
9-Edita o esboo de um puno existente.
10-Renomeia um puno existente ou um novo puno.
11-Copia um puno existente para um local onde possa tambm ser utilizado,
sem a necessidade de criar novamente.
12-Divide um puno criado em varias peas. Funciona semelhante ao
comando Dividir do SolidWorks.
Ainda no comando, vamos criar um novo puno Faa o seguinte esboo entre
as estaes 3 e 4.
O Logopress3 possui um grupo de ferramentas de esboo que ajudam a
buscar a melhor geometria para o puno de corte de maneira mais fcil. Para isso
habilite o comando Search the punch outline.
Logopress3 Criao da tira
15
www.istsistemas.com.br
O comando cria o perfil abaixo, lembrando que adicionando algumas
dimenses e a relao de igual entre as linhas mostradas, o esboo totalmente
definido:
Clique em Apply. Faa o mesmo processo para o outro lado, adicionando um
novo puno, ao criar o retngulo envolvendo o detalhe desejado, selecionar o
comando Search the punch outline. Ao definir com as mesmas dimenses que o
detalhe anterior, confirme o esboo, selecione Apply e confirme o comando.
A tira se encontra como a imagem abaixo:
Salve a montagem.
Logopress3 Criao da tira
16
www.istsistemas.com.br
Agora, depois de adicionar estes punes de corte, selecione novamente o
comando Create/Edit a strip layout na aba Strip. A ideia trocar as
configuraes das estaes, para que sejam apresentadas agora com as dobras.
Ao clicar sobre as estaes, pode-se trocar as configuraes, desta forma, crie
a seguinte sequencia:
Para a Estao 5 usar a configurao 040 STATION MARK 1.
Para a Estao 6 usar a configurao 030 STATION MARK 1.
Para a Estao 7 usar a configurao 020 STATION MARK 1.
Para a Estao 8 usar a configurao 010 STATION MARK 1.
Altere tambm o nmero de estaes de 10 para 9. A tira ficar com a
apresentao abaixo:
Para finalizar a tira, basta criar mais alguns punes de corte. Localizados nas
furaes das abas do modelo e tambm para destacar o produto finalizado.
Entre as estaes 8 e 9 crie um retngulo e em seguida use o comando
Search the punch outline. Adicione as relaes e a dimenso como mostrado.
Logopress3 Criao da tira
17
www.istsistemas.com.br
Crie mais dois punes convertendo os furos das abas na estao 8. Depois
de criados, habilitar a opo Independent punch e adicionar os seguintes valores:
Os punes necessitam ser criados individualmente, no correto fazer mais
de um ao mesmo tempo.
Depois de finalizar os punes de corte, a ltima estao pode ser removida.
Ela existe apenas para que possamos visualizar como seria o modelo finalizado.
Percebe-se que a ltima estao nem contada como estao na construo. Desta
forma pode usar o comando Ocultar do SolidWorks. A tira se apresenta desta
forma.
Salve a montagem.
Logopress3 Criao da tira
18
www.istsistemas.com.br
Algumas informaes sobre o conjunto j so apresentadas de forma
automtica, como: Passo, largura da tira, numero de estaes, fora da prensa, tec...
Habilite a exibio de esboos do ambiente entrando na barra Ocultar/Exibir itens
na parte superior da rea de grficos.
Estas informaes tambm so criadas na pasta onde a montagem foi salva
em um arquivo Excel. Esse arquivo criado para facilitar o acesso as informaes do
projeto, principalmente para os usurios que no tem o SolidWorks instalado.
Volte a ocultar os esboos e salve a montagem novamente.
3.4 Alterao de projeto
Sempre nos preocupamos em criar a planificao do modelo pensando na
fabricao, porm alteraes de projetos podem existir em qualquer momento do
desenvolvimento. Em alguns casos quando a tira j est definida, pois conseguimos
verificar melhor a apresentao do modelo desta forma, ou seja, quando ele est
posicionado como ir aparecer na montagem.
O Logopress3 possui comandos que fazem com que esse processo se torne
simples e rpido.
A seguir vamos criar uma alterao na forma como esse modelo foi planificado
e propagar isso para a tira, sem a necessidade de recri-la.
Logopress3 Criao da tira
19
www.istsistemas.com.br
Abra novamente a pea Produto_L_3 onde foram criados os recursos de
planificao. Este modelo o que contm os chamados STATION MARKS.
Desloque a barra de reverso acima do recurso 040 STATION MARK.
Logopress3 Criao da tira
20
www.istsistemas.com.br
Duas das dobras do modelo no sero feitas de uma nica vez. Primeiramente
ser dobrada com a metade do ngulo final, para em um prximo passo dobrar por
completo. Para isso edite o recurso Unbending-2 e no comando altere o parmetro
Full unbending para Moved center partial unbending. E altere o ngulo para
metade do valor total (40 ou -40) e confirme o comando. Isso faz com a dobra seja
removida parcialmente. Repita o processo para o recurso Unbending-3. O modelo
ficar como a imagem abaixo:
Desloque a barra de reverso abaixo do recurso 040 STATION MARK.
Logopress3 Criao da tira
21
www.istsistemas.com.br
Adicione ento o comando Unbending by steps.
Remova as duas dobras que esto agora com 40. As duas dobras mantm a
opo Full unbending habilitada. Depois de desdobradas, o modelo deve ficar
igual imagem abaixo:
Depois desses passos, pode deslocar a barra de reverso at o final da rvore
de projeto.
Pode acontecer de algum recurso apresentar um smbolo de Referncia no
encontrada, mas para corrigir isso, arrastar o recurso Unbending-4 abaixo do
recurso Unbending-5. A planificao final ficar novamente como a imagem:
Salve o modelo novamente.
Logopress3 Criao da tira
22
www.istsistemas.com.br
Voltando para a montagem da tira, no menu superior do Logopress3, habilite o
comando Update the stations of the Annex part used in the strip.
A tira fica como a imagem abaixo depois da atualizao feita:
Pode ocorrer de alguns erros serem mostrados na rvore de projeto. Isso
acontece devido alterao das referncias dos esboos dos punes de corte.
Logopress3 Criao da tira
23
www.istsistemas.com.br
Para a correo dos problemas, basta editar os esboos que geram os
punes de corte e habilitar a opo Exibir/excluir relaes.
Neste comando, excluindo as referncias que se perderam, os erros j no
existem mais. No existe a necessidade de referenciar novamente as linhas do
esboo, porm se adicionado relaes, o esboo volta a se definir como totalmente
definido.
Corrigindo todos os punes que aparecem com erros, a tira fica como a
imagem abaixo:
Salve a montagem.
Logopress3 Criao da tira
24
www.istsistemas.com.br
3.5 Simplificao da tira
Existe tambm a possibilidade de simplificar a tira. Isso importante para a
abertura em outras mquinas e tambm para o trabalho em 2D por exemplo. O
interessante que no h necessidade de abrir o conjunto para ter acesso a tira, o
que possibilita trabalhar com ela ao mesmo tempo em que o conjunto ainda
projetado.
Para isso, insira uma nova pea na montagem da tira com o comando Inserir
componentes Nova pea.
Uma nova pea ser inserida na montagem. necessrio ento marcar uma
face para que seja usada como referncia do novo componente.
A face selecionada sempre se transforma como referncia Frontal do
componente que foi inserido na montagem.
Automaticamente um novo esboo iniciado. Como no necessrio
desenvolver nenhum perfil, pode ento apenas confirmar o esboo aberto.
Logopress3 Criao da tira
25
www.istsistemas.com.br
Depois de confirmar o esboo, entre em Inserir Recursos Unir....
A ideia da ferramenta criar um corpo slido com todas as peas que existem
na tira. Ento selecione todas as peas de chapa, menos os punes de corte como
mostra a imagem. Lembre de desmarcar a opo Ocultar peas, pois a ideia que
essa nova pea no substitua as peas que j existem na montagem.
Confirme o comando.
Logopress3 Criao da tira
26
www.istsistemas.com.br
Uma nova pea contendo todas as etapas do estudo da tira criada na arvore
de projeto da montagem. Como padro, um modelo inserido na montagem
considerado virtual. Desta forma basta salvar como componente externo.
O modelo final fica desta forma:
No conjunto, oculte o modelo, salve a montagem e feche o arquivo.
Assista ao vdeo para acompanhar o processo de criao do modelo e
descobrir informaes adicionais sobre as ferramentas.
Logopress3 Matriz
2
www.istsistemas.com.br
Sumrio
4.1 Matriz....................................................................................................................................................... 3
4.2 Adio de placas Montagem inferior da ferramenta ........................................................................... 3
4.3 Adio de placas Montagem intermediria da ferramenta ............................................................... 14
4.4 Adio de placas Montagem superior da ferramenta ........................................................................ 16
4.5 Transparncia da montagem ................................................................................................................. 19
Logopress3 Matriz
3
www.istsistemas.com.br
4.1 Matriz
Depois da tira j definida, podemos ento criar a ferramenta que ir construir o
nosso produto. O Logopress3 possui uma poderosa ferramenta para modelar
rapidamente os principais componentes de uma matriz. Podemos adicionar de forma
fcil e rpida as placas ou um conjunto de placas de uma matriz e depois alterar suas
dimenses. Elas podem ser renomeadas, receber um material e um tratamento
trmico a qualquer momento da construo.
Nesse capitulo iremos ver como inserir placas, com suas opes e facilidades
na utilizao dos comandos.
4.2 Adio de placas Montagem inferior da ferramenta
A primeira etapa para a criao da ferramenta inserir todas as placas que
faro parte do conjunto.
Abra o conjunto chamado ESTUDO_TIRA_L_4 da pasta L_4. O conjunto
o mesmo que criamos no exerccio anterior.
Para isso, basta clicar no comando Tool Structure como mostrado na
imagem abaixo:
Logopress3 Matriz
4
www.istsistemas.com.br
Aps selecionar o comando anterior, ser aberta a seguinte janela, onde temos
algumas opes:
Crie uma nova pasta chamada FERRAMENTA, em seguida, adicione o nome
FERRAMENTA como nome de arquivo. No campo Project Name, onde podemos
controlar os prefixos ou sufixos adicione o prefixo L_4_.
No campo Tool Template podem existir conjuntos predeterminados, como
bases de ferramentas por exemplo. Esses templates podem ser usados nas tiras j
desenvolvidas e somente ter suas medidas alteradas. Para este caso, iremos usar
nosso template em branco, pois todas as placas sero desenvolvidas como novas.
De forma automtica criado um conjunto e nele so mostradas trs novas
montagens, L_4_Upper part, L_4_Middle part e L_4_Lower part. Estas
montagens tem a funo de separar as partes superior, media e inferior do conjunto.
Isso ser importante para a animao do conjunto e tambm separando desta forma,
ganhamos rendimento, pois estamos trabalhando com submontagens.
Logopress3 Matriz
5
www.istsistemas.com.br
No comando, temos algumas opes que podem ser controladas como vemos
na imagem abaixo:
Seleo da tira e posio na ferramenta
Gerenciador das placas adicionadas. Pode-se
adicionar, excluir, renomear, adicionar material
e tratamento trmico as placas do conjunto
Posicionamento e dimenses das placas
Alteraes das dimenses e posies so
atualizadas de maneira automtica ou no
Logopress3 Matriz
6
www.istsistemas.com.br
Adicione o comando Add a plate.
Neste comando que so adicionadas todas as placas que forem fazer parte
do conjunto. Neste caso, comearemos pela parte inferior da montagem. Para isso,
altere os parmetros de posio da montagem para L_4_Lower part, selecione o
modelo de placa Chamfer plate metric e na caixa Plate Z position clique na face
inferior da tira.
Logopress3 Matriz
7
www.istsistemas.com.br
Existem quatro formas de adicionar as placas em conjunto:
-Plate template: Voc escolhe um modelo de placa predeterminado e apenas
dimensiona e posiciona.
-Plate instance: Funciona como um Padro do SolidWorks, quando um
modelo alterado, as copias tambm so alteradas.
-Plate copy: Possibilita copiar uma placa, mas diferente da opo acima, pode-
se copiar para qualquer posio na montagem.
-Plate from sketch: Aps selecionar a referencia para posicionar a placa, basta
desenhar a geometria que deseja e apenas aplicar espessura.
Neste passo, podemos tambm trocar o nome da placa, aplicar material e
tambm definirmos o tratamento trmico. Desta forma, renomeie a placa como
MATRIZ. O material e o tratamento trmico no h necessidade de serem
adicionados. Em seguida, adicione as medidas abaixo:
A montagem ficar como mostra a imagem abaixo:
Logopress3 Matriz
8
www.istsistemas.com.br
Em seguida, adicione mais uma placa com o comando Add a plate e com o
subconjunto L_4_Lower part, selecione o modelo de placa Chamfer plate metric,
na caixa Plate Z position clique na face inferior da tira e na caixa Plate X
position marque a face frontal da placa MATRIZ.
Em alguns casos, pode acontecer da placa ser mostrada de forma invertida,
desta forma selecione a opo X em Plate position e em seguida clique em Flip
the mate. Aps isso basta inserir os valores abaixo e confirmar o comando:
Logopress3 Matriz
9
www.istsistemas.com.br
Aps essa nova placa, a montagem ficar como a imagem abaixo:
Salve a montagem.
Entre novamente no comando Tool Structure e adicione uma nova placa.
Esta placa possui o nome de BASE INFERIOR.
Logopress3 Matriz
10
www.istsistemas.com.br
Adicione novamente os valores das dimenses da placa como mostrado abaixo
e em seguida confirme o comando. O modelo ficara desta forma:
As prximas placas representam os subcalos e calos da ferramenta. No
caso, vamos criar a placa SUBCALCO DIREITO. Nesse caso, para ficar mais
rpido o dimensionamento, alm de selecionar a face inferior da placa BASE
INFERIOR basta clicar nas faces indicadas na imagem abaixo. Lembrando que a
placa pode aparecer fora de alinhamento, mas para reparar isso basta selecionar a
opo Flip the mate.
E com as medidas mostradas abaixo, pode-se ter o seguinte resultado:
Logopress3 Matriz
11
www.istsistemas.com.br
Repita o processo para o outro lado, usando as mesmas medidas e formas
para posicionamento. Renomeie a nova placa como SUBCALCO ESQUERDO. O
conjunto ficar da forma mostrada abaixo:
Salve a montagem.
Faltam ainda algumas placas que fazem parte da base da ferramenta, entre
elas as placas que serviro de calo. Desta forma clique novamente em Add a
plate. Essa placa ter o nome de CALCO DIREITO e ter o seguinte
posicionamento:
Logopress3 Matriz
12
www.istsistemas.com.br
Selecione a opo Flip the mate e tambm adicione a medida de 30mm para
que tenhamos uma diferena entre as placas Calo e Subcalo. Repita o processo
para a referncia Y como mostra as imagens abaixo:
Adicione as seguintes medidas para a placa:
Repita o processo para o outro lado, lembrando que para as medidas das
posies, pode-se trabalhar com valores positivos e negativos. Depois de feita as
alteraes, a montagem ficar da seguinte forma:
Salve a montagem.
Logopress3 Matriz
13
www.istsistemas.com.br
Para finalizar a base da ferramenta, precisamos acrescentar uma guia para que
a tira tenha uma alinhamento quando inserida na ferramenta. Ento, selecione
novamente o comando Add a plate e chame a nova placa de GUIA. A referncia
de posicionamento ser como mostrada na imagem. Para este caso, usaremos o
Strip guide metric como modelo de placa.
Insira as dimenses para a geometria do modelo e tambm para o
posicionamento em relao montagem:
Logopress3 Matriz
14
www.istsistemas.com.br
Com essa nova placa adicionada, a base do conjunto est concluda.
Salve a montagem.
4.3 Adio de placas Montagem intermediria da ferramenta
Todas as placas seguem o mesmo raciocnio para serem inseridas, o que
muda quando nos referimos aos nomes Lower, Middle e Upper so suas
funes dentro da ferramenta. Este exemplo vamos adicionar as placas que formam
o conjunto intermedirio da ferramenta.
Clique em Tool Structure e selecione o comando Add a plate. A nova
placa se chamar PRENSA CHAPA. Ela ser classificada como Middle_part.
Logopress3 Matriz
15
www.istsistemas.com.br
E adicionando as medidas como mostrado, a nova placa ser definida.
Adicione novamente uma placa, essa ter o nome de GUIA PRENSA
CHAPA. Tambm far parte da montagem intermediria da ferramenta e o modelo
de placa que ser usado o Stripper metric. A referncia de posicionamento ser
a face superior da placa PRENSA CHAPA.
Logopress3 Matriz
16
www.istsistemas.com.br
Ao inserir as medidas como mostrado abaixo teremos a insero das placas da
montagem intermediria definida por completo.
Aps a concluso dessa montagem, resta a montagem superior da ferramenta
a ser definida. Salve a montagem.
4.4 Adio de placas Montagem superior da ferramenta
A montagem superior da ferramenta fica conectada diretamente com os
punes de corte, dobra e conformao. Basicamente formada por trs placas.
Selecione o comando Tool Structure e em seguida a opo Add a plate. A
nova placa se chama PORTA PUNCAO. Deve-se trocar a opo de montagem para
Upper_part.
Logopress3 Matriz
17
www.istsistemas.com.br
Insira os valores mostrados abaixo, sendo que essa placa fixada sobre o
puno de corte, desta forma, devemos descontar inserindo tambm valores no
campo Plate position a mesma espessura da placa para que a mesma fique
alinhada com os punes.
A montagem com o comando concludo fica igual a imagem abaixo:
Salve a montagem.
Logopress3 Matriz
18
www.istsistemas.com.br
Adicione mais uma placa. Esta ter o nome de PLACA DE CHOQUE, ser
adicionada sobre a placa PORTA PUNO e ter as seguintes dimenses. Para
esta placa no h necessidade de alterar suas posies, basta aplicar as dimenses
do modelo.
Selecione Add a plate novamente, esta placa ter o nome de BASE
SUPERIOR. Use as medidas abaixo para dimensionar o novo modelo.
A montagem concluda fica como a imagem abaixo:
Logopress3 Matriz
19
www.istsistemas.com.br
4.5 Transparncia da montagem
Por padro, todas as placas so inseridas com a transparncia habilitada,
porm podemos alterar estes estados de algumas formas.
A primeira dela consiste em clicar sobre as peas da montagem e desmarcar a
opo Alterar Transparencia.
Outra opo entrar em Ferramentas Opes Terceiros.
Logopress3 Matriz
20
www.istsistemas.com.br
Dentro dessa opo, podemos controlar as cores e as transparncias da
montagem da ferramenta.
Esta opo funciona apenas antes de inserir as placas, se elas j estiverem na
montagem, dever usar a primeira opo. O conjunto fica como a imagem abaixo:
Salve e feche os arquivos.
Assista ao vdeo para acompanhar o processo de criao do modelo e
descobrir informaes adicionais sobre as ferramentas utilizadas.
Controle de cor e transparncia das
montagens
Controle das geometrias de punes
de dobra e conformao
Logopress3 Itens de biblioteca
2
www.istsistemas.com.br
Sumrio
5.1 Componentes padres ............................................................................................................................ 3
5.2 Componentes padres Pinos ................................................................................................................ 3
5.3 Componentes padres Parafusos ......................................................................................................... 9
5.4 Componentes padres Colunas .......................................................................................................... 18
5.5 Componentes padres Tirantes ......................................................................................................... 21
5.6 Componentes padres Molas ............................................................................................................. 23
5.7 Componentes padres Pilotos ............................................................................................................ 26
5.8 Componentes padres Blocos limitadores ......................................................................................... 29
Logopress3 Itens de biblioteca
3
www.istsistemas.com.br
5.1 Componentes padres
O Logopress3 conta com uma poderosa biblioteca de componentes
padronizados. Estes componentes podem ser gerenciados tanto em milmetros
quanto em polegadas.
Eles podem ser inseridos, alterados e removidos de maneira amigvel, pois
trabalha com o mesmo raciocnio da ferramenta Assistente de Perfurao do
SolidWorks, porm quando criados em uma montagem, todos os cortes das placas
so criados de maneira automtica, o que evita erros de projetos.
Nesse capitulo iremos aprender como trabalhar com a ferramenta Standard
Component Library e verificar suas funcionalidades.
5.2 Componentes padres Pinos
Depois de determinadas todas as placas, podemos ento adicionar nossos
componentes de biblioteca. Nesse caso vamos adicionar alguns pinos no conjunto.
Dentro da pasta 01 - PINOS TIRA FERRAMENTA existe uma montagem
com o nome de L_5_FERRAMENTA.SLDASM.
Ao abrir a montagem, podemos perceber que existem alguns cortes que na
lio anterior no foram mostrados. Quando criamos as placas, podemos trabalhar
com modelagem no SolidWorks abrindo a placa separadamente e criando recursos
de cortes, filetes, chanfros, etc...
A lapidao das placas feita justamente para podermos encaixar nossa tira
de forma correta. A montagem com os cortes ficam como a imagem abaixo:
Logopress3 Itens de biblioteca
4
www.istsistemas.com.br
Selecione o comando Standard Component Library no menu do
Logopress3.
Em seguida aberta uma nova janela onde podemos selecionar o tipo de
componente que precisamos inserir na montagem. Neste caso selecionaremos o
componente Pino.
Ao selecionar o modelo indicado pela seta, teremos o seguinte comando:
Face para clculo do comprimento
do pino
Placas intermedirias que sofrem
corte
Face onde ser introduzido o pino
Seleo do modelo, dimetro e
comprimento do pino
Logopress3 Itens de biblioteca
5
www.istsistemas.com.br
Como neste caso precisamos inserir os pinos primeiramente na parte superior
do conjunto, no precisamos visualizar a submontagens intermediaria e inferior.
Para isso, o Logopress3 disponibiliza filtros que nos ajudam a ter de forma
mais rpida e fcil as condies visuais que precisamos.
Da direita para a esquerda temos: UPPER +MIDDLE +LOWER, UPPER +
MIDDLE, UPPER, MIDDLE + LOWER, LOWER, MIDDLE, UPPER +
LOWER OCULTAR FERRAMENTA, OCULTAR / EXIBIR TIRA.
Desta forma, deixe visvel apenas a montagem superior sem a visualizao da
tira como mostra a imagem:
Nas caixas de seleo, marques as faces como mostra a imagem:
Logopress3 Itens de biblioteca
6
www.istsistemas.com.br
Para cada seleo que clicamos dentro das caixas de seleo, temos os
controles de furao, contendo informaes do tipo de furo, tolerncias e notas que
podem ser criadas. Podemos salvar as especificaes de furos para que possamos
usar em outros componentes ou criar um padro de furao, com tolerncias e notas.
No campo marcado na imagem, pode-se trocar o tipo de furo para cada placa.
Nesse exemplo no necessrio inserir nenhum tipo de tolerncia ou nota nas
furaes. Os tipos de furos podem ser quaisquer tambm.
Altere o dimetro do pino para 8mm. Ao fazer isso, nota-se que o comprimento
do pino alterado tambm. Isso acontece porque quando selecionada a lateral da
placa, o comando reconhece a espessura do modelo e ento calcula qual o tamanho
ideia para o componente. Aps realizar esse procedimento, basta confirmar o
comando. Um esboo inserido em seguida e a ferramenta Ponto do SolidWorks
habilitada para que ento possamos posicionar os pinos.
O Logopress3 pode ter trs formas de adicionar pontos nas placas de maneira
automtica.
Selecionando apenas a medida, podem-se inserir pontos nas placas com
reconhecimento automtico dos cantos, usando o comando Automatic Pattern.
Selecionando duas arestas lineares e em seguida adicionando as medidas com o
comando Positioning by 2 Edges. Pode-se tambm adicionar pontos em relao a
um raio usando o comando Positioning by rotation.
Logopress3 Itens de biblioteca
7
www.istsistemas.com.br
Usando o comando Automatic Pattern nesse exemplo, adicione as seguintes
opes:
Aps isso, confirme o comando e verifique os pontos inseridos nas placas, eles
devem estar da seguinte maneira. Em seguida confirme o esboo.
De forma automtica sero criados os cortes para cada uma das placas e em
seguida os pinos j sero posicionados na montagem. O comando concludo fica
como a imagem abaixo. Em seguida salve a montagem.
Logopress3 Itens de biblioteca
8
www.istsistemas.com.br
Novamente com o filtro de montagem, deixe o conjunto intermedirio e a tira
visveis:
Vamos adicionar mais trs pinos entre as placas. Use as seguintes faces como
base para seleo:
Defina o dimetro do pino com 6mm, em seguida confirme o comando. Nesse
caso, no h necessidade de usar a caixa Other Plates Crossed Through, pois
no existem placas entre as selees.
Adicione os pontos com 15mm das arestas como mostrados na imagem. Neste
caso, mais aconselhvel utilizar o comando Positioning by 2 Edges, pelos tipos
de seleo.
Confirme o esboo e salve a montagem.
Logopress3 Itens de biblioteca
9
www.istsistemas.com.br
Todos os componentes de bibliotecas podem ter suas consideraes alteradas.
Existem comandos especficos para cada forma de alterao necessria.
1 Alm de adicionar os componentes de biblioteca, quando selecionado o
componente antes de clicar no comando, pode-se alterar o modelo do componente
daquele local.
2 Depois de inserido um componente, se necessrio itens idnticos em
outros lugares, basta criar uma copia deste item selecionando o componente e
depois clicar no comando.
3 Selecionando o componente habilitando esta opo, o componente
removido da montagem. Vale lembrar que todos os cortes das placas tambm sero
removidos.
4 Uma forma simples de editar o esboo que posicionou os componentes de
biblioteca. Da mesma forma que os demais comandos, somente necessrio marcar
o componente desejado e habilitar esta ferramenta.
Salve e feche a montagem.
5.3 Componentes padres Parafusos
Basicamente os componentes do comando Standard Component Library
possuem uma semelhana quanto forma de serem inseridos. Neste capitulo
veremos como adicionar parafusos. Abra a montagem chamada
L_5_FERRAMENTA.SLDASM da pasta 02 PARAFUSOS TIRA
FERRAMENTA.
Logopress3 Itens de biblioteca
10
www.istsistemas.com.br
Com os filtros de montagem, visualize apenas a parte superior da ferramenta.
Em seguida selecione o comando Standard Component Library. Entre os modelos
de parafusos, vamos trabalhar com o modelo Allen com cabea sextavada, como
mostra a seta:
Ser aberto comando para selecionarmos nossas informaes:
Face para fixao do parafuso na
placa (rosca na placa ou porca)
Placas intermedirias que sofrem
corte
Face onde ficar a cabea do
parafuso
Seleo do modelo, unidade, dimetro e
comprimento do parafuso
Possibilidade de adicionar arruela
sob a cabea do parafuso
Logopress3 Itens de biblioteca
11
www.istsistemas.com.br
Siga as selees mostradas na imagem para adicionar os parafusos:
Defina o dimetro do parafuso com rosca de 10mm. Neste momento pode-se
perceber que o comprimento definido automaticamente. A arruela opcional, pode
ser adicionada clicando no boto em evidncia na imagem.
Neste momento, falta apenas definir os pontos para adicionar os parafusos.
Usando qualquer tcnica mostrada no exemplo anterior, crie os pontos mostrados
abaixo:
Confirme o esboo e salve a montagem.
Logopress3 Itens de biblioteca
12
www.istsistemas.com.br
A submontagem concluda fica como a imagem abaixo:
Altere a visualizao da montagem para o subconjunto intermedirio. Em
seguida clique no comando Standard Component Library. O parafuso pode ser do
mesmo modelo.
Selecione um parafuso M8, o comprimento ser novamente recalculado devido
seleo feita na lateral da face. Confirme o comando e insira os pontos com 15mm
das arestas conforme mostra a imagem:
Logopress3 Itens de biblioteca
13
www.istsistemas.com.br
Agora, visualize o subconjunto inferior da ferramenta:
Os primeiros parafusos sero para a fixao dos calos, subcalos e base
inferior. Neste caso, devemos fazer cada lado da ferramenta em um comando, pois
se tratam de peas distintas. Se os subcalos, por exemplo, fossem criados como
copias, poderiam ser feitos ao mesmo tempo. Desta forma, selecione o comando
Standard Component Library e clique no componente parafuso.
Selecione o tamanho para o parafuso de 12mm. Da mesma forma que nos
anteriores, o comprimento calculado, porm pode ser alterado se necessrio.
Confirme o comando.
Logopress3 Itens de biblioteca
14
www.istsistemas.com.br
No esboo, como mencionado anteriormente, deve-se trabalhar com apenas o
lado que foram feitas as selees. Desta forma, crie os pontos como indicado:
Confirme o comando e repita o processo para o outro lado, com as mesmas
informaes e medidas mostradas anteriormente. O modelo finalizado fica como
mostrado abaixo:
Salve a montagem.
Logopress3 Itens de biblioteca
15
www.istsistemas.com.br
Novamente adicionando para fusos na montagem, iremos fixar a MATRIZ
FRONTAL com a BASE INFERIOR.
Selecione o tamanho M8 para o parafuso. Em seguida, confirme o comando e
posicione os pontos conforme a imagem:
Confirme o esboo. Todos os parafusos para essas placas e cortes j esro
criados automaticamente.
Novamente entre no comando Standard Component Library.
Os parafusos agora esto fixando as placas MATRIZ e BASE INFERIOR.
Selecione um parafuso M8.
Logopress3 Itens de biblioteca
16
www.istsistemas.com.br
Posicione os parafusos como mostrado na imagem abaixo:
Confirme o esboo.
A visualizao da base do conjunto com os parafusos adicionados fica como a
imagem abaixo:
Salve a montagem.
Logopress3 Itens de biblioteca
17
www.istsistemas.com.br
Novamente adicionando o comando Standard Component Library,
selecione o modelo do parafuso mostrado abaixo:
Neste caso, para a ltima fixao deste exemplo, selecione as placas como
mostra a imagem. Para este caso, use um parafuso M5.
Posicione os pontos como mostrado e em seguida confirme o esboo.
Logopress3 Itens de biblioteca
18
www.istsistemas.com.br
No detalhe abaixo, pode-se perceber o modelo do parafuso adicionado s
placas.
Salve e feche a montagem.
5.4 Componentes padres Colunas
As colunas so componentes que atingem mais de uma submontagem. Nesse
caso, a coluna passar pelas trs montagens.
Abra a montagem localizada no caminho 03 COLUNAS TIRA
FERRAMENTA chamada L_5_FERRAMENTA.SLDASM.
Logopress3 Itens de biblioteca
19
www.istsistemas.com.br
Selecione o comando Standard Component Library. As colunas so
mostradas como a imagem abaixo. Entre os modelos selecione o indicado.
A forma de seleo das placas diferente dos itens anteriores, pois agora
precisamos indicar mais do que duas faces. O dimetro da coluna ser de 40mm.
Pode-se dizer qual o valor de abertura da ferramenta, no caso insira o valor de
30mm. Nas opes marcadas abaixo, existe tambm a possiblidade de substituir as
buchas que estaro nas placas intermediaria e inferior. No exemplo, usaremos a
BGB-3 nos dois casos. As buchas podem ter seus comprimentos e posio
alterados tambm.
Logopress3 Itens de biblioteca
20
www.istsistemas.com.br
Confirme o comando e adicione as informaes dos pontos de esboo como
mostrado na imagem abaixo:
Confirme o esboo. O resultado desta operao pode ser vista na imagem
abaixo:
Salve e feche a montagem.
Logopress3 Itens de biblioteca
21
www.istsistemas.com.br
5.5 Componentes padres Tirantes
Neste tpico, sero inseridos os tirantes, que vo dar movimento entre as
montagens Upper e Middle.
Abra a montagem na pasta 04 TIRANTES TIRA FERRAMENTA. A
montagem se chama L_5_FERRAMENTA.SLDASM. Como os tirantes sero
criados apenas entre as montagens intermediria e superior, use o filtro de
montagem para isso.
Selecione o comando Standard Component Library, logo aps, clique no
modelo de tirante indicado entre os componentes existentes como mostrado na
imagem abaixo.
As selees sero feitas como a imagem abaixo. O tirante ter um dimetro de
10mm, comprimento de 90mm e uma folga no rebaixo do furo de 15mm. As selees
das faces das placas PORTA PUNCAO e PLACA DE CHOQUE so importantes,
pois pode ter tirantes que passam por elas tambm.
Neste caso, o comprimento do parafuso especificado de maneira automtica
tambm, porm temos uma liberdade maior em alterao.
Depois de realizado essas configuraes sugeridas confirme o comando.
Logopress3 Itens de biblioteca
22
www.istsistemas.com.br
No esboo que ser aberto, crie pontos como indicado na imagem abaixo:
Ao confirmar o comando, as placas sero cortadas e o modelo ficar desta
forma.
Salve e feche o arquivo.
Logopress3 Itens de biblioteca
23
www.istsistemas.com.br
5.6 Componentes padres Molas
Um ponto interessante que quando uma tira desenvolvida, devido criao
das ferramentas de cortes, um relatrio criado. Nesse relatrio so apresentadas as
foras totais da ferramenta e tambm as foras para cada uma das estaes. Dessa
forma fica mais fcil de saber qual o melhor modelo e o nmero correto de molas
adequadas para a ferramenta.
Abra a montagem na pasta 05 MOLAS TIRA FERRAMENTA. A
montagem se chama L_5_FERRAMENTA.SLDASM.
Exiba somente as montagens Upper e Middle usando os filtros de
montagem e selecione o comando Standard Component Library. Entre as molas
disponveis, clique na indicada na imagem abaixo:
No comando, selecione as faces das placas como mostrado abaixo. Use uma
mola de 32mm de dimetro, com comprimento de 76mm, mas usando uma mola
vermelha Heavy Load e uma compresso inicial de 10mm. Abaixo desse valor
pode-se notar a informao de porcentagem de compresso e a tenso da mola.
Logopress3 Itens de biblioteca
24
www.istsistemas.com.br
Clique em confirmar, adicione os seguintes pontos e em seguida confirme o
esboo.
O modelo ficar como na imagem abaixo:
Salve a montagem.
Logopress3 Itens de biblioteca
25
www.istsistemas.com.br
Para termos certeza se as molas esto de acordo com o conjunto, podemos
verificar as molas na montagem. Clique no menu Logopress3 Spring Force
Calculation.
A caixa mostra as informaes como o modelo de mola selecionado, nmeros
de molas no conjunto, tenso suportada, fora total das molas.
Usando essas informaes, podemos projetar de forma mais produtiva, pois
podemos saber quantas molas sero interessantes na ferramenta, sem a
necessidade de clculos manuais. As informaes esto sempre disponveis de
forma simples e rpida.
Logopress3 Itens de biblioteca
26
www.istsistemas.com.br
No conjunto, podemos verificar onde fica o centro da fora, desta forma
podemos ter uma grande rapidez tambm ao selecionar a posio das molas.
Confirme o comando, salve e feche a montagem.
5.7 Componentes padres Pilotos
Abra a montagem na pasta 06 PILOTOS TIRA FERRAMENTA. Dentro
da pasta existe uma montagem que se chama L_5_FERRAMENTA.SLDASM. Os
pilotos sero inseridos entre as montagens Middle e Lower, desta forma, use o
filtro de montagem para fazer esta configurao.
Selecione o comando Standard Component Library e use o modelo de
piloto mostrado na imagem.
Logopress3 Itens de biblioteca
27
www.istsistemas.com.br
O comando pode necessariamente criar os pilotos, porm, em alguns casos,
pode tambm substituir punes de corte de corpo cilndrico.
Seleo dos punes de corte de corpo
cilndrico para substituio
Fixao da cabea do piloto e especificaes de
dimetro, comprimento e posies
Adio de parafusos sobre a cabea do piloto
Seleo da placa guia da prensa chapa
Seleo da placa prensa chapa
Seleo da placa matriz
Outras placas que sofrem corte
Logopress3 Itens de biblioteca
28
www.istsistemas.com.br
Crie as selees como mostrados na imagem abaixo. Neste caso, o piloto ter
6mm de dimetro. Para coincidir com as medidas dos punes cilndricos.
Crie as posies como mostradas na imagem, usando a relao de
concentricidade com os furos da tira e em seguida conclua o esboo. Um detalhe
importante que o comando deve ser criado separadamente, ou seja, devem-se criar
os pilotos da Matriz e confirmar o comando. Novamente inserir o comando e criar
os pilotos na placa Matriz Frontal.
Logopress3 Itens de biblioteca
29
www.istsistemas.com.br
Repita o processo usando a placa Matriz Frontal. Use as mesmas
informaes que no exemplo anterior e confirme o comando.
O modelo finalizado fica como a imagem abaixo:
Salve a montagem e feche os arquivos.
5.8 Componentes padres Blocos limitadores
Os blocos limitadores so os ltimos componentes que iremos inserir na
ferramenta. Eles sero criados entre as montagens Lower e Middle. Abra a
montagem L_5_FERRAMENTA.SLDASM na pasta 07 BLOCOS LIMITADORES
TIRA FERRAMENTA.
Clique no comando Standard Component Library e habilite o componente
bloco limitador.
Logopress3 Itens de biblioteca
30
www.istsistemas.com.br
Selecione as faces como indicado na imagem abaixo. Indique o valor de 32mm
para os blocos. Verifique o comprimento do bloco, pois o mesmo deve ter a mesma
medida que a distncia entre as placas, neste caso a distncia de 51mm.
Aps aplicar estas informaes, confirme o comando e crie os pontos como
mostrado abaixo:
Logopress3 Itens de biblioteca
31
www.istsistemas.com.br
Ao confirmar o esboo, teremos a montagem como mostrado abaixo:
Salve e feche o conjunto.
Assista ao vdeo para acompanhar o processo de criao dos modelos e
descobrir informaes adicionais sobre as ferramentas utilizadas.
Logopress3 Punes de corte e dobra
2
www.istsistemas.com.br
Sumrio
6.1 Punes de corte e punes de dobra / conformao............................................................................ 3
6.2 Punes de corte ..................................................................................................................................... 3
6.3 Punes de dobra / conformao ......................................................................................................... 15
Logopress3 Punes de corte e dobra
3
www.istsistemas.com.br
6.1 Punes de corte e punes de dobra / conformao
Aps definir todos os punes de corte no estudo da tira, devemos ento
transform-los em punes da ferramenta, pois eles ainda fazem parte da montagem
da tira. Todos os punes so copiados para a montagem Upper e
consequentemente cortam as placas com que interagem, com suas folgas e
geometrias.
Os punes de dobra e conformao podem ser feitos tambm no estudo da
tira. Neste caso, eles sero todos criados na ferramenta, que de forma automtica
iro fazer parte da montagem Upper e tambm cortaro as placas com que se
interagirem.
No existe uma ordem correta de criao para os punes, ou seja, esta etapa
no a ltima etapa de criao da ferramenta. Em alguns casos, pode ser o primeiro
estagio, pois quando se tem todos os punes de dobra e conformao, fica mais
simples de encontrar os espaos para os componentes de biblioteca. Mesmo porque
alguns punes so fixados com parafusos.
6.2 Punes de corte
Abra a montagem localizada na pasta L_6 TIRA FERRAMENTA. A
montagem se chama L_6_FERRMANTA.SLDASM.
Como esta operao envolve todas as placas da montagem, no h
necessidade de usa o filtro de montagem.
Em alguns punes, principalmente os de corpos cilndricos, alm se seus
corpos no possuir uma geometria resistente, tambm no se tem espao para fixa-
los. Desta forma, precisamos criar algumas alteraes nesses componentes.
Abra o puno que cria o corte em perfil U.
Logopress3 Punes de corte e dobra
4
www.istsistemas.com.br
Selecione o comando Shoulder / Heel / Pedestal / Roof for punch.
O comando cria diversas formas de cabeas e facas para o corte do puno.
Neste caso, selecione a aba Pedestal (foot). Em parmetros determine a opo
Pedestal-chamfer, selecione a face como mostrado abaixo e aplique as cotas
indicadas:
O comando identifica de forma automtica o lado correto de adicionar a cabea
ou a inclinao para a faca do puno de corte ou de dobra.
Confirme o comando, salve a pea e feche o arquivo. Desta forma voltamos
diretamente para a montagem.
Logopress3 Punes de corte e dobra
5
www.istsistemas.com.br
Abra o puno que destaca o modelo finalizado da tira:
Use novamente o comando Shoulder / Heel / Pedestal / Roof for punch.
Selecione a aba Pedestal (foot). Em parmetros determine a opo Pedestal-
chamfer, selecione a face como mostrado abaixo e aplique as cotas indicadas:
Confirme o comando, salve e feche o arquivo.
Logopress3 Punes de corte e dobra
6
www.istsistemas.com.br
A tira nesta etapa se encontra desta forma:
Salve a montagem.
Para os punes cilndricos, o comando Shoulder / Heel / Pedestal / Roof for
punch no pode ser usado, visto que o comando precisa de faces planas como
seleo. Neste caso, abra o primeiro puno cilndrico da tira e posicione-o de forma
isomtrica. Quando posicionado de forma isomtrica, a face frontal do modelo
representa o lado da cabea do puno. Desta forma, insira um esboo na face
indicada na imagem:
Crie um esboo como mostrado na imagem abaixo:
Logopress3 Punes de corte e dobra
7
www.istsistemas.com.br
Aps definido o esboo, crie a extruso com 30mm. O puno ficar da
seguinte forma. Novamente insira um esboo na face marcada.
Desenvolva um crculo concntrico ao eixo principal, como mostra a imagem
abaixo:
Novamente crie uma extruso, neste caso, com o valor de 35mm. Para concluir
a modelagem, adicione filetes nas arestas vivas com 2mm de raio.
Logopress3 Punes de corte e dobra
8
www.istsistemas.com.br
O modelo ficar como mostrado abaixo:
Salve e feche o arquivo.
Abra agora, um dos punes que furam o modelo antes da concluso da tira,
posicione o modelo de forma isomtrica para saber qual o lado da cabea, insira
um esboo na face frontal do puno e crie a seguinte geometria:
Logopress3 Punes de corte e dobra
9
www.istsistemas.com.br
Adicione uma extruso de 30mm. O modelo ficar como o da imagem abaixo.
Depois disso, crie o segundo esboo como mostrado.
Desenvolva um crculo concntrico ao eixo principal, como mostra a imagem
abaixo:
Logopress3 Punes de corte e dobra
10
www.istsistemas.com.br
Crie uma extruso com 57mm de profundidade. Para finalizar a modelagem do
puno, crie filetes de 3mm de raio.
O modelo ficar como mostrado na imagem abaixo:
Repita o processo para o outro puno. O resultado da tira com todos os
punes concludos fica como a imagem abaixo:
Neste passo, todos os punes j esto definidos, ento, vamos apenas faz-
los cortar as placas e se transformarem em itens da montagem Upper.
Selecione o comando Punch mounting.
Logopress3 Punes de corte e dobra
11
www.istsistemas.com.br
Dentro deste comando temo as seguintes opes:
Seleo de punes que sero substitudos
Seleo do material, tratamento trmico e
descrio do puno
Seleo da placa Porta Puno
Seleo das placas que ficam abaixo da
placa Porta Puno
Seleo da placa Prensa Chapa
Seleo da placa Matriz
Seleo das placas que ficam abaixo da
placa Matriz
Logopress3 Punes de corte e dobra
12
www.istsistemas.com.br
Quando criamos a primeira seleo, todas as placas sero selecionadas de
forma automtica. Isso porque a montagem foi construda de forma correta, ou seja,
cada placa relacionada a um subconjunto especifico da ferramenta. Upper,
Middle e Lower.
Na caixa Punch to mount selecione os punes que sero usados neste
primeiro comando, ou seja, apenas os punes que cortam a placa MATRIZ.
Na caixa Punch plate, clique na placa PORTA PUNCAO. Cada seleo
possui suas folgas e ajustes especficos.
Logopress3 Punes de corte e dobra
13
www.istsistemas.com.br
Aps a seleo, ajuste o comando com as especificaes abaixo:
Ao confirmar o comando, repita o processo para os punes da placa MATRIZ
FRONTAL com as mesmas especificaes e medidas do primeiro comando. Neste
caso, podemos perceber que a placa MATRIZ FRONTAL no afetada pelos corte.
Isso porque a placa possui diversas alturas. Ento, devemos criar os cortes de forma
manual.
Isole a placa e os punes como mostra a imagem e, em seguida, edite a placa
MATRIZ FRONTAL.
Logopress3 Punes de corte e dobra
14
www.istsistemas.com.br
Insira um esboo na face onde se encontra o puno central, crie um offset de
suas linhas com valor de 0mm e em seguida use o comando Corte por Extruso
com profundidade de 3mm.
Na face do fundo do primeiro corte, adicione outro esboo, converta as arestas
externas do corte e crie um corte passante com inclinao de 3.
Logopress3 Punes de corte e dobra
15
www.istsistemas.com.br
Repita o processo para os punes laterais. Eles podem ser feitos ao mesmo,
mas se preferir, pode tambm cria-los individuais. Mantenha as mesmas medidas dos
primeiros cortes. O modelo concludo fica como a imagem abaixo:
Salve a montagem.
6.3 Punes de dobra / conformao
Agora que os punes de corte j esto todos definidos, podemos criar os
punes de dobra e conformao. A diferena bsica entre os punes de dobra e os
punes de corte que os punes de dobra no cortam as placas abaixo da tira,
apenas as placas que esto entre a placa de choque e a tira. Ento neste caso,
usamos o comando Form Punch and Form Die Insert.
Seleo da dobra na qual o puno ir conformar
Seleo da placa na qual o puno ser encostado.
Normalmente a placa de choque
Logopress3 Punes de corte e dobra
16
www.istsistemas.com.br
Use o filtro de montagem para exibir apenas a tira e a montagem Upper. Para
melhorar a visualizao, oculte a placa PORTA PUNCAO.
Na caixa Formed Area on Strip selecione as faces da tira que o puno ir
conformar.
Em seguida, podemos selecionar na janela abaixo quatro diferentes formas de
desenvolver o puno.
Logopress3 Punes de corte e dobra
17
www.istsistemas.com.br
3D punch: cavity with the selected faces Detalhes em 3D. Normalmente
usado quando se tem uma conformao em uma face plana.
2D punch #1: profile sketch with radius overlapping Quando o puno
segue a dobra de forma identica.
2D punch #2: profile sketch for radius coining punch No encosto entre o
puno e a chapa na parte superior, se tem um ngulo.
2D punch #3: profile sketch without radius overlapping A sada do
puno reta, no cria nenhuma adaptao com a face superior do modelo.
Logopress3 Punes de corte e dobra
18
www.istsistemas.com.br
Selecione a face inferior da placa de choque no campo indicado, marque a
opo 2D punch #1: profile sketch with radius overlapping e depois clique na
indicao da seta para que seja aberto um esboo:
Crie o seguinte esboo, em seguida confirme-o. Se no conseguir visualizar as
peas devido ao fato da montagem estar usando a forma Sombreado com
Arestas, mude as opes na ferramenta Transparncia da Montagem no
SolidWorks trocando para Forar Transparncia.
O puno criado e fica como a imagem abaixo:
Logopress3 Punes de corte e dobra
19
www.istsistemas.com.br
Repita o processo para o outro lado. O puno ter o nome de PUNCAO 2. A
tira com os dois punes ficam da seguinte forma:
Salve a montagem.
Partindo para a dobra posterior, novamente insira o comando Form Punch
and Form Die Insert. Este ser o puno chamado PUNCAO 3.
Na caixa Formed Area on Strip selecione a face mostrada abaixo. Neste
caso, altere na caixa Punch body para a opo 2D punch #3: profile sketch
without radius overlapping, marque a face inferior da placa de choque e em
seguida, adicione um esboo.
Logopress3 Punes de corte e dobra
20
www.istsistemas.com.br
Desenvolva o esboo como mostrado na imagem abaixo, em seguida clique
em confirmar esboo.
O resultado ficar como a imagem abaixo, repita o processo para o outro lado.
O nome do puno ser PUNCAO 4.
A tira com os dois punes desenvolvidos fica como mostrado a seguir:
Logopress3 Punes de corte e dobra
21
www.istsistemas.com.br
O prximo puno trabalha com a dobra da aba central feita dentro da
conformao inicial, que ser feita na sequencia. Novamente no comando Form
Punch and Form Die Insert, selecione a face indicada na imagem na caixa
Formed Area on Strip e renomeie o puno como PUNCAO 5, na caixa Punch
body use a opo 2D punch #3: profile sketch without radius overlapping
novamente e em seguida adicione o esboo.
O esboo fica como mostrado abaixo, em seguida basta confirma-lo e
confirmar o comando.
Abra o puno em outra janela e adicione uma cabea a ele pelo comando
Shoulder / Heel / Pedestal / Roof for punch. Selecione a aba Pedestal (foot).
Em parmetros determine a opo Pedestal-chamfer.
Logopress3 Punes de corte e dobra
22
www.istsistemas.com.br
Faa a seleo mostrada abaixo:
A tira com o puno atualizado fica como a imagem abaixo:
Salve a montagem.
Logopress3 Punes de corte e dobra
23
www.istsistemas.com.br
Para o ltimo puno da parte superior da ferramenta, clique novamente no
comando Form Punch and Form Die Insert. Marque as faces como mostrado na
imagem abaixo:
Renomeie o puno como PUNCAO 6 e utilize na caixa Punch body a
opo 3D punch: cavity with the selected faces. Pode ser que a ordem da
seleo bloqueie essa opo, mas ser bloqueada na qual interessante para este
caso.
Em seguida clique na face inferior da placa de choque e inicie um esboo. As
geometrias externas do detalhe de conformao so convertidas neste caso.
Logopress3 Punes de corte e dobra
24
www.istsistemas.com.br
Ao confirmar o esboo e o comando, temos a seguinte tira:
Salve a montagem.
Para criar os punes de dobra e conformao da montagem Lower, utilize o
filtro de montagem e oculte as placas MATRIZ e MATRIZ FRONTAL.
O primeiro puno criado ser a primeira conformao da tira. Ser o
PUNCAO 7. Dentro do comando Form Punch and Form Die Insert selecione as
faces abaixo:
Logopress3 Punes de corte e dobra
25
www.istsistemas.com.br
Usando novamente a opo 3D punch: cavity with the selected faces,
selecione a face superior da placa BASE INFERIOR e crie o seguinte esboo:
Confirme o esboo e o comando. O puno fica como mostrado abaixo:
Salve o modelo e a montagem.
Logopress3 Punes de corte e dobra
26
www.istsistemas.com.br
Entre novamente no comando Form Punch and Form Die Insert para criar o
PUNCAO 8 com a opo 2D punch #1: profile sketch with radius overlapping
habilitada. Selecione as seguintes faces:
Crie o seguinte esboo, logo aps confirme-o.
O puno na ferramenta fica como mostrado abaixo:
Logopress3 Punes de corte e dobra
27
www.istsistemas.com.br
Pelo puno possuir um canto vivo, localizado no lado direito da imagem, pode-
se ento pedir a alterao de seu perfil, usando a opo Edit the bend profile
sketch. Ao clicar nesta opo edite a cota de 3mm para 1,5mm e volte a confirmar o
esboo e o comando.
Ao confirmar, repita o processo para o outro lado chamado PUNCAO 9. A
montagem ficar como a imagem abaixo:
Logopress3 Punes de corte e dobra
28
www.istsistemas.com.br
Crie o PUNCAO 10 no comando Form Punch and Form Die Insert com a
opo 2D punch #1: profile sketch with radius overlapping habilitada e use a
seguinte face como referencia:
Adicione novamente o esboo de referncia na face superior da placa BASE
INFERIOR e crie o seguinte esboo:
Confirme o esboo e o comando e j desenvolva o PUNCAO 11. A montagem
ficar como a imagem abaixo:
Logopress3 Punes de corte e dobra
29
www.istsistemas.com.br
Crie agora o PUNCAO 12. Este o ltimo puno de dobra da ferramenta.
Entre no comando Form Punch and Form Die Insert com a opo 2D punch #1:
profile sketch with radius overlapping habilitada e use a seguinte face como
referencia:
Depois de selecionada a face da dobra, no campo Punch body marque a
face superior da placa BASE INFERIOR e insira o esboo.
Confirme o esboo e o comando em seguida, o puno fica como na imagem
abaixo:
Logopress3 Punes de corte e dobra
30
www.istsistemas.com.br
A tira com todos os punes de corte e conformao fica igual a imagem
abaixo:
Salve e feche os arquivos.
Assista ao vdeo para acompanhar o processo de criao dos modelos e
descobrir informaes adicionais sobre as ferramentas utilizadas.
Logopress3 Finalizao da ferramenta
2
www.istsistemas.com.br
Sumrio
7.1 Detalhes finais ......................................................................................................................................... 3
7.2 Recorte de placas .................................................................................................................................... 3
7.3 Postios .................................................................................................................................................. 11
7.4 Animao da montagem ....................................................................................................................... 13
Logopress3 Finalizao da ferramenta
3
www.istsistemas.com.br
7.1 Detalhes finais
Como todo projeto necessita de seus acabamentos, as ferramentas criadas
no Logopress3 no fogem da regra.
Neste capitulo vamos estudar os processos finais do projeto. Para isso, abra a
montagem L_7_FERRAMENTA.SLDASM localizada na pasta L_7 TIRA
FERRAMENTA.
7.2 Recorte de placas
Quando usamos o comando Punch mount, selecionamos as placas que iro
interagir com os punes e desta forma, as placas so cortadas de forma automtica,
mantendo informaes de folgas para cada uma delas. Da mesma forma, quando um
novo puno de dobra e/ou conformao criado, as placas so cortadas.
De forma automtica o L_7_PUNCAO_7 remove o material da placa
MATRIZ, porm a placa necessita se editada, pois nas prximas estaes o detalhe
j est criado, o que faz com que o detalhe do produto entre em interferncia com a
placa. Abra a placa MATRIZ e insira um esboo na face superior e crie um esboo
onde o perfil seja semelhante ao corte da operao passada. Pode-se usar qualquer
tcnica de desenvolvimento para conseguir chegar s medidas. O passo de 55mm:
Logopress3 Finalizao da ferramenta
4
www.istsistemas.com.br
A ideia neste caso no cortar o modelo, pois neste passo existe uma
ferramenta de corte, precisamos apenas rebaixar a face. Ento entre em Inserir
Recursos Dividir. Selecione a opo cortar pea e marque os dois corpos que
existem como itens separados, como mostra a imagem:
Aps isso, v at Inserir Recursos Mover/Copiar e desloque o corpo
2mm para dentro da placa.
Logopress3 Finalizao da ferramenta
5
www.istsistemas.com.br
Volte a combinar os corpos com o comando Inserir Recursos Combinar
e aps isso remova o material na parte inferior da placa usando qualquer mtodo.
Para finalizar, aplique filetes de 2mm de raio. A placa finalizada fica como a imagem
abaixo:
Crie novamente um corte com as medidas do corte passado e o passo de
55mm.
Este corte ter agora 3mm de profundidade e 2mm de raio.
A placa concluda fica como a imagem abaixo:
Salve e feche a pea.
Logopress3 Finalizao da ferramenta
6
www.istsistemas.com.br
Abra agora o a placa MATRIZ FRONTAL.
Nesta placa, precisamos criar mais alguns cortes. Desta forma, insira um novo
esboo na face superior da placa e em seguida crie as geometrias como mostrado na
imagem:
Com um corte realizado at a prxima face, o modelo se apresenta como a
imagem abaixo:
Logopress3 Finalizao da ferramenta
7
www.istsistemas.com.br
Na face cortada, crie outro esboo. Ento desenvolva a geometria mostrada na
imagem abaixo:
Aps criar um corte passante, o modelo fica igual a imagem abaixo:
Insira novamente um esboo na face marcada abaixo:
Logopress3 Finalizao da ferramenta
8
www.istsistemas.com.br
Em seguida, desenvolva o esboo mostrado a seguir. O corte deve remover
material do modelo para os dois lados do esboo. Para isso, use a opo At o
Proximo. Ao aplicar o corte, a placa fica como a imagem:
Crie um ultimo esboo para remover material da placa. Crie um corte passante.
Finalize a placa espelhando os cortes para o outro lado e insira filetes de 4mm
de raio e chanfros de 5x45. O modelo ficar como a imagem abaixo:
Salve e feche a placa.
Logopress3 Finalizao da ferramenta
9
www.istsistemas.com.br
Na montagem, isole a TIRA e a placa MATRIZ FRONTAL.
A ideia agora criar os alvios das conformaes na placa MATRIZ
FRONTAL. Para isso edite a placa na montagem, insira um esboo na face superior
da placa e crie o seguinte perfil, baseado na tira:
Crie um corte com 3mm de profundidade. Abra novamente a placa. Logo aps
adicione filetes nas arestas internas com 2mm e externas do rebaixo com 1mm de
raio. Ela deve estar desta forma.
Logopress3 Finalizao da ferramenta
10
www.istsistemas.com.br
Como o passo da ferramenta de 55mm. Crie mais 3 copias com o comando
Padro Linear.
Volte para a montagem e verifique o puno que existe em um dos alvios
criados agora. A ideia remover o material da placa que interfere com o puno.
Insira um esboo na face inferior da placa MATRIZ FRONTAL e crie um offset de
0mm do puno:
Basta remover o material utilizando um corte passante. Abra a pea e amplie o
corte, como mostra a imagem:
Logopress3 Finalizao da ferramenta
11
www.istsistemas.com.br
Aps ampliar o corte, copie para as prximas etapas da placa. O modelo ficar
desta forma:
Volte a exibir os componentes da ferramenta, e salve a montagem.
7.3 Postios
Quando existe a necessidade de adicionar postios em alguma placa da
ferramenta, basta desenvolver o perfil no qual se imagina e que o perfil envolva o
detalhe a separar.
Abra a placa L_7_MATRIZ e insira o seguinte esboo:
Logopress3 Finalizao da ferramenta
12
www.istsistemas.com.br
Confirme o esboo e volte para montagem. Este comando funciona apenas em
ambientes de montagem, mas apesar de cortarmos a placa nele, nenhum
componente deve ser editado e o esboo deve ser selecionado antes de clicar no
comando. Desta forma, localize o esboo na arvore de construo e selecione o
comando Add na insert.
Pelo comando, podem-se definir condies como profundidade do cortem,
offset do corte, nome do novo arquivo, material, tratamento trmico e descrio.
Aps concluir o comando, podem-se criar filetes e chanfros para aliviar os
cantos da montagem. O conjunto finalizado fica como a imagem abaixo:
Logopress3 Finalizao da ferramenta
13
www.istsistemas.com.br
7.4 Animao da montagem
Quando julgamos que o conjunto est definido, podemos criar uma animao
da ferramenta, que mostra o funcionamento do mecanismo e tambm pode prever
regies que possuem interferncia.
Clique no comando Tool Animation.
No comando so apresentadas as seguintes informaes:
Insero dos valores de abertura de
ferrametna, espaamento entre montagem
Upper e Middle e valor de altura da
tira no transporte para prxima estao
Iniciar e parar a animao. Neste campo
pode-se controlar a velocidade da
animao
Outros componentes que no foram
desenvolvidos pelo Logopress3
adicionados a animao
Verificao de interferncia no conjunto.
Avalia uma abertura e fechamento
completo
Itens que no tiverem interferncia ficam
com o estado de exibio indicado nesta
caixa
Logopress3 Finalizao da ferramenta
14
www.istsistemas.com.br
Defina os valores indicados na caixa anterior e clique em Play. O conjunto
comear a animar e podemos tambm calcular as interferncias da ferramenta.
Salve e feche a montagem.
Assista ao vdeo para acompanhar o processo de criao dos modelos e
descobrir informaes adicionais sobre as ferramentas utilizadas.
Logopress3 Outras tcnicas de planificao
2
www.istsistemas.com.br
Sumrio
8.1 Blank de peas com dobras ..................................................................................................................... 3
8.2 Blank de peas com conformao ......................................................................................................... 11
8.3 Blank de peas com dobras no lineares .............................................................................................. 21
8.4 Repuxos ................................................................................................................................................. 26
Logopress3 Outras tcnicas de planificao
3
www.istsistemas.com.br
8.1 Blank de peas com dobras
O Logopress3 possui uma maneira fcil de conseguir a planificao de
modelos que possuem dobras e conformaes. No caso a seguir, veremos como
planificar peas com apenas dobras de maneira automtica. As ferramentas
mostradas nesta lio podem tambm trabalhar em conjunto com tcnicas antes
vistas para criar as etapas de construo da tira.
Abra o modelo DOBRAS-SOLIDO que se encontra na pasta L_8 -
DOBRAS.
Apesar de parecer que o modelo complexo, ele constitudo apenas por
dobras. Desta forma a ideia planific-lo de uma nica vez. Clique ento no
comando Blank for bent part.
Logopress3 Outras tcnicas de planificao
4
www.istsistemas.com.br
Dentro do comando temos as seguintes opes:
Seleo da face de referncia do modelo,
usando ela como face fixa da planificao
Quando o modelo j um corpo slido no
h necessidade de informar espessura,
porm podemos tambm planificar
modelos em superfcie. Neste caso
necessrio informar tambm qual a
espessura da chapa
Informaes como fatorK, nmero de casas
decimais para preciso e material
De forma global inserido um fatorK, mas
podem ter detalhes que o fator
diferente. Esses so especificados nesta
caixa
Seleo das faces que ficam de fora da
planificao, no caso, a caixa usada
quando o modelo possui conformaes
Logopress3 Outras tcnicas de planificao
5
www.istsistemas.com.br
Quando criamos a seleo como mostrada abaixo, podemos perceber que a
espessura preenchida de maneira automtica. Isso porque o modelo de corpo
slido. Percebemos tambm que uma sombra da planificao criada. Esta pr-
visualizao desenvolvida para termos certeza que o comando no precisa de mais
nenhuma edio. Desta forma, apenas altere o valor do fatorK para 1/3 (0,33) e
confirme o comando.
O modelo se apresenta da seguinte forma:
Um novo corpo slido criado para representar a planificao do modelo. Se
preferir, podem ser criadas configuraes para separar os corpos. Desta forma em
cada uma das configuraes um dos corpos estariam suprimidos.
Salve e feche o arquivo.
Logopress3 Outras tcnicas de planificao
6
www.istsistemas.com.br
Na mesma pasta, abra o arquivo chamado DOBRAS-SUPERFICIE. Este
arquivo tambm formado apenas por dobras, porm est como modelo em
superfcie. Selecione no comando Blank for bent part.
Ao selecionar a face de referncia do modelo, precisamos ento especificar
qual o valor da espessura. Aplique o valor de 1mm, atentando-se ao lado que o
material ser inserido. Isso pode ser percebido pela seta apresentada na face
selecionada. Ela indica para qual lado a espessura ser aplicada.
O fatorK pode ser mantido como 1/4 (0,25).
Confirme o comando.
Logopress3 Outras tcnicas de planificao
7
www.istsistemas.com.br
Neste caso, o modelo planificado fica como mostrado na imagem abaixo. A
espessura apenas inserida na planificao.
Da mesma forma que no primeiro caso, pode-se agora criar duas
configuraes que separem os estados planificado e dobrado do modelo.
Salve e feche o arquivo.
Em alguns casos tambm, podemos encontrar modelos que tenham conceitos
de dobras e conformaes em sua geometria. Se estas conformaes no
impactarem na sua planificao, pode-se ainda usar o comando Blank for bent
part para chegar ao seu blank.
Abra o modelo DOBRAS-CONFORMACOES.
Logopress3 Outras tcnicas de planificao
8
www.istsistemas.com.br
Selecione novamente o comando Blank for bent part e utilize a face
mostrada abaixo como referncia para planificao.
Neste caso, podemos perceber que aps selecionar a face de referncia,
nenhuma pr-visualizao mostrada. Isso porque o modelo possui conformaes.
Desta forma, clique na caixa Faces to exclude e marque as faces como mostrado
abaixo. Em seguida, selecione a opo Update....
Logopress3 Outras tcnicas de planificao
9
www.istsistemas.com.br
Ao aplicar a opo Update..., pode-se perceber que o detalhe em questo
agora mostra a pr-visualizao da planificao.
Para o prximo passo, selecione as faces que esto na dobra cilndrica do
modelo. So algumas faces que criam uma conformao nesta dobra. Neste caso,
no se podem ter estas face.
Novamente ao selecionar a opo Update..., podemos ver o modelo com a
imagem abaixo:
Logopress3 Outras tcnicas de planificao
10
www.istsistemas.com.br
Selecione as ltimas faces como mostrado na imagem, aplique a opo
Update... e confirme o comando.
O modelo planificado fica como a imagem abaixo. Voc pode ocultar o modelo
dobrado para facilitar a visualizao do blank.
Nesta etapa, para finalizarmos o modelo planificado, edite o esboo do recurso
que gerou esta planificao e altere as linhas para o estado Para Construo:
Para facilitar as selees das linhas, clique sobre uma delas com o segundo
boto do mouse e habilite a opo Selecionar Cadeia.
Logopress3 Outras tcnicas de planificao
11
www.istsistemas.com.br
Para finalizar as alteraes, basta criar mais duas linhas que substituam as
conformaes da dobra cilndrica. As linhas que j existem, no precisam ser
excludas, basta transform-las em linhas de centro.
Aps essa alterao, confirme o esboo. O modelo ficar como a imagem a
seguir:
Salve e feche o arquivo.
8.2 Blank de peas com conformao
De certa forma, quando o modelo possui conformaes em sua geometria,
podemos usar o comando de planificao por dobras, porm, em alguns casos essas
conformaes alteram visivelmente a planificao, ou o modelo constitudo apenas
por detalhes de conformao. Neste caso, veremos como poderemos planificar esse
tipo de geometria.
Logopress3 Outras tcnicas de planificao
12
www.istsistemas.com.br
Abra o modelo chamado CONFORMACAO-SOLIDO localizado na pasta
CONFORMACAO.
A primeira etapa para conseguirmos encontrar o blank desse modelo remover
todas as furaes que possua. Para isso utilize o comando Excluir face do
SolidWorks. No comando, utilize a opo Excluir e remendar e selecione todas as
faces internas das furaes.
Agora, clique no comando Blank for formed part / Logopress3 BLANK /
Progressive Blank Companion.
Logopress3 Outras tcnicas de planificao
13
www.istsistemas.com.br
Na aba Parameters temos:
Seleo da estao de trabalho (STATION MARK)
que o processo de planificao ir corresponder
Face de referncia para a planificao. Pode
especificar algumas liberdades na movimentao
da chapa
Especificao da espessura da chapa, material a
ser utilizado e direo de estampo
Parmetros de criao de malha para a
planificao
Faces que so excludas na planificao
Logopress3 Outras tcnicas de planificao
14
www.istsistemas.com.br
Na aba 3D Stage temos:
Seleo da estao de trabalho (STATION MARK)
que o processo de planificao ir corresponder
Faces que sero planificadas. Neste caso, o
modelo planificado por etapas
Controles de como as faces iro ser planificadas.
Cria alinhamentos
Controles do ngulo da planificao do que foi
antes selecionado
Depois dos itens planificados, podem ser
controlados criando novos alinhamentos
Logopress3 Outras tcnicas de planificao
15
www.istsistemas.com.br
Na aba Analysis temos:
Na aba 2D Blank temos:
Seleo da estao de trabalho (STATION MARK)
que o processo de planificao ir corresponder
Formas variadas de verificao da planificao.
Tenso, Deformao especfica, malha criada,
entre outras
Comear a animao dos resultados, alterar
velocidade e parar a animao
Seleo da estao de trabalho (STATION MARK)
que o processo de planificao ir corresponder
Verificao das alteraes feitas no comando
aplicadas no modelo
Logopress3 Outras tcnicas de planificao
16
www.istsistemas.com.br
Neste caso, selecione na aba Parameters a face como mostra a imagem, use
a condio Face center of gravity. Perceba que a espessura automaticamente
reconhecida. Altere o material para S420MC.
V at a aba 2D Blank e selecione Compute. De forma direta, o comando
muda de aba. Agora estamos na aba Analysis. Neste campo, habilite a caixa
Inside edges. Esta opo faz com que no instante o comando for confirmado,
apaream as linhas que representam as dobras. Confirme o comando. Abaixo temos
o modelo planificado.
Salve e feche a pea.
Logopress3 Outras tcnicas de planificao
17
www.istsistemas.com.br
Abra o arquivo chamado CONFORMACAO-SUPERFICIE na mesma pasta.
Para esse caso, o comando funcionar semelhante ao primeiro caso, porm o
modelo possui sua geometria em superfcies. Ento teremos que informar qual sua
espessura antes da planificao.
Antes de clicar na planificao, teremos que remover as furaes do produto.
Para isso basta clicar sobre qualquer aresta de recorte do modelo e selecionar a
opo Excluir. Com a opo Excluir furos habilitada, clique em OK.
Repita o processo para todas as aberturas do modelo. O produto sem as
furaes fica como a imagem:
Logopress3 Outras tcnicas de planificao
18
www.istsistemas.com.br
Selecione o commando Blank for formed part / Logopress3 BLANK /
Progressive Blank Companion. No campo Parameters marque a face como
mostra a imagem, use a condio The entire entity. Perceba que a espessura de
0mm, pois o modelo uma superfcie. Insira o valor de 2mm. Altere o material para
S420MC.
V at a aba 2D Blank e selecione Compute. De forma direta, o comando
muda de aba. Agora estamos na aba Analysis. Neste campo, habilite a caixa
Inside edges. Neste campo tambm, voc pode verificar a animao para cada
uma das opes que existem, como: Stress, Strain, Mesh, Thickness variation...
Confirme o comando. O blank do produto fica igual a imagem abaixo:
Salve e feche o arquivo.
Logopress3 Outras tcnicas de planificao
19
www.istsistemas.com.br
Abra outro arquivo chamado CONFORMACAO-CONTROLE.
Este caso onde a planificao ocorre com um deslocamento muito maior
em apenas um dos eixos.
Exclua as furaes da base do modelo.
Selecione o commando Blank for formed part / Logopress3 BLANK /
Progressive Blank Companion, porm, neste caso, slecione as arestas como
mostradas na imagem:
Logopress3 Outras tcnicas de planificao
20
www.istsistemas.com.br
Para cada seleo de aresta, desmarque a opo Locked on Ys direction.
Esta opo diz que o modelo pode ter sua geometria com um movimento maior no
eixo Y do que em eixo X.
Defina o material como S420MC e selecione a face indicada em Stamping
direction na referncia Z. Esta seleo permite altera direo de estampo.
Finalize o comando. O modelo planificado fica como a imagem abaixo:
Salve e feche o arquivo.
Logopress3 Outras tcnicas de planificao
21
www.istsistemas.com.br
8.3 Blank de peas com dobras no lineares
Em alguns casos, podemos trabalhar com o comando Unbending by steps
para remover dobras de modelos, mesmo que contenham dobras no lineares. Para
estuda este caso, abra o arquivo DOBRAS NAO LINEARES localizado na pasta
DOBRAS NAO LINEARES.
Algumas dobras do modelo so itens lineares, desta forma no temos
problemas em remov-las. No comando Unbending by steps remova as dobras
como mostrado na imagem:
O modelo se apresenta como a imagem at ento.
Logopress3 Outras tcnicas de planificao
22
www.istsistemas.com.br
O comando Unbending by steps pode ser usado tambm para remover
detalhes como repuxos baixos. Selecione a face como mostrado na imagem abaixo,
porm a aresta de referncia para desdobrar o modelo no selecionada de forma
automtica. Isso porque a dobra deixou de ser linear. Selecione manualmente.
Ao aplicar o comando, podemos perceber que a dobra removida sem
problemas:
Apesar do modelo ficar com as marcas da conformao, podemos prosseguir
com a planificao e tambm com a criao da tira. Estas marcas no influenciam
nos processos posteriores.
Se preferir, eles tambm podem ser removidos utilizando o comando Excluir
Face do SolidWorks.
Logopress3 Outras tcnicas de planificao
23
www.istsistemas.com.br
O mesmo comando pode gerenciar uma dobra e no remov-la por completa.
E o caso do prximo passo. Selecione a face como indicado. Altere a opo de Full
unbending para Moved center partial unbending. Determine os graus que sero
removidos da dobra para 45 e habilite as opes Unbending the solid e Fix
connections errors. Estas opes fazem com que o modelo seja forado a
planificar e que se houver algum erro de conexo entre as partes, que j sejam
reparados.
O resultado pode ser visto na imagem abaixo:
Logopress3 Outras tcnicas de planificao
24
www.istsistemas.com.br
Repita o processo, porm utilize as opes Full unbending, Unbending the
solid e Fix connections errors. O modelo ficar com a dobra totalmente
removida.
Usando as opes Full unbending, Unbending the solid e Fix
connections errors remova mais duas dobras do modelo.
Nesta etapa restam apenas duas dibras lineares para serem removidas do
modelo. Selecione o primeiro lado como mostrado abaixo:
Logopress3 Outras tcnicas de planificao
25
www.istsistemas.com.br
Remova a dobra do lado oposto.
Para concluir o desenvolvimento, pode-se ento utilizar o comando Excluir
face do SolidWorks com a opo Excluir e remendar para remover a conformao
que existe no produto.
O modelo concludo fica como a imagem abaixo:
Salve e feche o arquivo.
Logopress3 Outras tcnicas de planificao
26
www.istsistemas.com.br
8.4 Repuxos
O Logopress3 pode tambm planificar modelos com repuxos. Neste caso,
existe um comando especifico para esta aplicao. Abra o arquivo chamado
REPUXOS da pasta REPUXOS.
Para utilizar este comando, o modelo necessita conter algumas especificaes.
Ele deve ser construdo por revoluo, necessita ter uma face plana no topo e uma
aba plana na base.
Verificando essas informaes, clique no comando Round Draw Part.
Automaticamente uma planificao apresentada.
O comando cria as planificaes com o numero correto de passos para a
fabricao. O que altera o processo de planificao o material aplicado. Neste caso,
utilizar o material Annealed aluminium.
Para cada passo apresentado, podemos verificar informaes sobre fora
necessria para a conformao do material.
Clique em confirmar.
Logopress3 Outras tcnicas de planificao
27
www.istsistemas.com.br
Ao confirmar o comando, no SolidWorks, so criadas de forma automtica as
configuraes do modelo com cada etapa da planificao.
Desta forma, se houver a necessidade de criar uma tira baseada nas
informaes conseguidas no comando, no h necessidade de entrar no comando
Part preparation before strip starting, pois as configuraes j esto prontas.
Nesse caso, pode clicar no comando Create/Edit a strip layout.
Salve e feche o arquivo.
Assista ao vdeo para acompanhar o processo de criao dos modelos e
descobrir informaes adicionais sobre as ferramentas utilizadas.
Você também pode gostar
- EaD SolidCAM - Fresamento Básico - 3Documento21 páginasEaD SolidCAM - Fresamento Básico - 3negron1977Ainda não há avaliações
- Solid Works Moldes - Machos e CavidadesDocumento28 páginasSolid Works Moldes - Machos e Cavidadesjunior_project4981100% (1)
- Superfícies SW 2011Documento27 páginasSuperfícies SW 2011Flavio ShiratoAinda não há avaliações
- MoldesDocumento20 páginasMoldesEmerson Santos100% (3)
- NX 8.0 Mill Manufacturing - 3x Cavity Mill Operation GuideDocumento62 páginasNX 8.0 Mill Manufacturing - 3x Cavity Mill Operation Guideabelmil123Ainda não há avaliações
- Fundamentos da Estampagem Incremental de Chapas Aplicados ao Aço AISI 304LNo EverandFundamentos da Estampagem Incremental de Chapas Aplicados ao Aço AISI 304LAinda não há avaliações
- Estampagem de Aço Inox PDFDocumento52 páginasEstampagem de Aço Inox PDFnicolau baltazar massabandeAinda não há avaliações
- Configurações de Templates No SolidWorks 2011Documento16 páginasConfigurações de Templates No SolidWorks 2011adrbimAinda não há avaliações
- Calculos Aplicados para CalandragemDocumento242 páginasCalculos Aplicados para CalandragemRafael ChicoliAinda não há avaliações
- 28 PE Projetos de FerramentasDocumento189 páginas28 PE Projetos de FerramentasFlavio Correa100% (2)
- Treinamento CATIA V5 - Superfície e ExercíciosDocumento82 páginasTreinamento CATIA V5 - Superfície e ExercíciosWalter R. FriggiAinda não há avaliações
- Apostila Solidworks 2012 PDFDocumento189 páginasApostila Solidworks 2012 PDFLuis OmenaAinda não há avaliações
- CimatronE tutorial CAD/CAM integradoDocumento186 páginasCimatronE tutorial CAD/CAM integradoAndré Almeida da Silva100% (1)
- Tutorial - Simulação de Frenagem e Estrutura Usando SolidworksDocumento203 páginasTutorial - Simulação de Frenagem e Estrutura Usando SolidworksPolicarpo AlmeidaAinda não há avaliações
- Moldes e MatrizesDocumento76 páginasMoldes e MatrizesmariolopesxrAinda não há avaliações
- Curso SolidworksDocumento24 páginasCurso SolidworksJoão Paulo Moreira Santos BarbosaAinda não há avaliações
- Lição 02 PDFDocumento46 páginasLição 02 PDFPablo WesleyAinda não há avaliações
- Cálculos para Molde de Injeção PlásticaDocumento19 páginasCálculos para Molde de Injeção Plásticarenato Bisson100% (1)
- NX 7.5 Modelagem, Desenho e ManufaturaDocumento118 páginasNX 7.5 Modelagem, Desenho e ManufaturaJefferson PorfírioAinda não há avaliações
- Criando recartilhas no SOLIDWORKSDocumento6 páginasCriando recartilhas no SOLIDWORKScaeiro60Ainda não há avaliações
- Tutorial SolidWorks: Engrenagem de Dentes RetosDocumento11 páginasTutorial SolidWorks: Engrenagem de Dentes RetosRodrigo SantosAinda não há avaliações
- Aula 16 - Pistão em 3D - SolidWorksDocumento36 páginasAula 16 - Pistão em 3D - SolidWorksjuditeAinda não há avaliações
- Apostila Estampagem TorresDocumento43 páginasApostila Estampagem TorresLuiz Cesar Torres100% (2)
- Manual SolidDocumento245 páginasManual SolidFabricio Costa100% (1)
- Free Siemens NX (Unigraphics) Tutorial Surface Modeling - En.ptDocumento53 páginasFree Siemens NX (Unigraphics) Tutorial Surface Modeling - En.ptAnonymous 1uGW6Sda100% (1)
- Descritivos CAD-CAM NX 11Documento14 páginasDescritivos CAD-CAM NX 11Wendel TrentoAinda não há avaliações
- Tecnologia de estampagemDocumento82 páginasTecnologia de estampagemThurckAinda não há avaliações
- It - Apostila - Unidade 4b - Moldes de Injecao 2007Documento18 páginasIt - Apostila - Unidade 4b - Moldes de Injecao 2007Jerônimo Cauduro100% (1)
- Introdução ao SolidWorksDocumento560 páginasIntrodução ao SolidWorksFernanda AndradeAinda não há avaliações
- Apostila de Estampo FatecDocumento39 páginasApostila de Estampo FatecPedro VictorAinda não há avaliações
- CADWORKS-Roscas No SolidworksDocumento7 páginasCADWORKS-Roscas No SolidworksMarcosAinda não há avaliações
- Ferramentaria - Moldes para PlásticosDocumento132 páginasFerramentaria - Moldes para Plásticosronymsilva100% (2)
- Apostila SW 2015 SKA SimulationDocumento62 páginasApostila SW 2015 SKA Simulationpatrick100% (1)
- Apostila Estampos: Processos de Corte e FuraçãoDocumento24 páginasApostila Estampos: Processos de Corte e Furaçãobrunocapera2100% (1)
- Fundamentos dos moldes de injeção de termoplásticosDocumento16 páginasFundamentos dos moldes de injeção de termoplásticosLuiz Cesar TorresAinda não há avaliações
- Apostila SolidworksDocumento128 páginasApostila SolidworksThiago 1988Ainda não há avaliações
- Tutorial 1 Solidworks HSM ExpressDocumento52 páginasTutorial 1 Solidworks HSM ExpressAmérico CostaAinda não há avaliações
- Definindo uma Peça-CAM no SolidCAM para usinagem 2.5DDocumento26 páginasDefinindo uma Peça-CAM no SolidCAM para usinagem 2.5DJuliano MachadoAinda não há avaliações
- Tutorial 4 SolidWorks HSM ExpressDocumento75 páginasTutorial 4 SolidWorks HSM ExpressAmérico CostaAinda não há avaliações
- Solid Works 2007 - Moldes e MatrizesDocumento76 páginasSolid Works 2007 - Moldes e MatrizesRoberto Carlos Teixeira100% (2)
- Estampagem Profunda MelhorDocumento35 páginasEstampagem Profunda MelhorWilker Jean100% (1)
- Apostila Soldagem - SoliWorksDocumento18 páginasApostila Soldagem - SoliWorkslaerteh100% (2)
- Simulador de Programas de Torno CNCDocumento28 páginasSimulador de Programas de Torno CNCAntonio Marcos MarcosAinda não há avaliações
- Apostila Mastercam XDocumento41 páginasApostila Mastercam Xecbguimaraes80% (5)
- Configurações e Parâmetros no SolidWorksDocumento134 páginasConfigurações e Parâmetros no SolidWorksevic_76654100% (1)
- SolidWorks-Posicionamentos MecânicosDocumento12 páginasSolidWorks-Posicionamentos MecânicostrennepohlAinda não há avaliações
- Impressão 4D: Espere um segundo, você disse impressão 4D?No EverandImpressão 4D: Espere um segundo, você disse impressão 4D?Ainda não há avaliações
- Ist SW Sup 04Documento19 páginasIst SW Sup 04junior_project4981Ainda não há avaliações
- Treinamento Edgecam: Interface e JanelasDocumento17 páginasTreinamento Edgecam: Interface e JanelasJosimarAinda não há avaliações
- Treinamento SKA - Definindo o Zero PeçaDocumento18 páginasTreinamento SKA - Definindo o Zero PeçaJosimarAinda não há avaliações
- Lição 6Documento11 páginasLição 6CAD CAMAinda não há avaliações
- Lição 10 - Desbaste e Usinagem Paralela 2016 R2Documento23 páginasLição 10 - Desbaste e Usinagem Paralela 2016 R2CAD CAMAinda não há avaliações
- Lição 9Documento10 páginasLição 9CAD CAMAinda não há avaliações
- Apostila MastercamDocumento133 páginasApostila MastercamRicardo Calvo100% (2)
- Apostila Simulação de Sistemas - ARENADocumento67 páginasApostila Simulação de Sistemas - ARENApeteprevedelloAinda não há avaliações
- Lição 06 - Desbaste 2016 R2Documento11 páginasLição 06 - Desbaste 2016 R2CAD CAMAinda não há avaliações
- 27 perguntas para viver seu legadoDocumento15 páginas27 perguntas para viver seu legadoAna Lucia F. GomesAinda não há avaliações
- Flamboyant-Mirim: arbusto ornamental de pequeno porteDocumento4 páginasFlamboyant-Mirim: arbusto ornamental de pequeno porteJéssica ClementeAinda não há avaliações
- Teatro Do Oprimido e Outras Poc3a9ticas Polc3adticas 1 PDFDocumento223 páginasTeatro Do Oprimido e Outras Poc3a9ticas Polc3adticas 1 PDFHJUSTO67% (3)
- É Muito Cedo Pra Pensar, de Dênis RubraDocumento104 páginasÉ Muito Cedo Pra Pensar, de Dênis RubraDênis Rubra100% (1)
- Relação cursistas sem envio Módulo 3Documento2 páginasRelação cursistas sem envio Módulo 3Cristiano TavaresAinda não há avaliações
- Indicador de PHDocumento5 páginasIndicador de PHTeiken1996Ainda não há avaliações
- O Milagre da Manhã para corretores de imóveisDocumento2 páginasO Milagre da Manhã para corretores de imóveisGuilherme Patuzzi100% (1)
- Historia Igreja Vol 1Documento445 páginasHistoria Igreja Vol 1luizluizrev2240Ainda não há avaliações
- Ano A 4 Tempo Comum (Trindade em Diante) 2008Documento164 páginasAno A 4 Tempo Comum (Trindade em Diante) 2008MarlonAinda não há avaliações
- Teorias sobre progressões harmônicasDocumento59 páginasTeorias sobre progressões harmônicasMarcello Caminha FilhoAinda não há avaliações
- PDFDocumento42 páginasPDFMark Faviere100% (3)
- ENEM 2019 Prova de Linguagens e RedaçãoDocumento32 páginasENEM 2019 Prova de Linguagens e RedaçãoBruna Stefany Ribeiro0% (1)
- Atividade Discursiva I - ED Ética e Relações No TrabalhoDocumento6 páginasAtividade Discursiva I - ED Ética e Relações No TrabalhobrunovoselicAinda não há avaliações
- (Cliqueapostilas - Com.br) Acordes e Escalas PDFDocumento2 páginas(Cliqueapostilas - Com.br) Acordes e Escalas PDFOrlandia BorjaAinda não há avaliações
- Completo PDFDocumento331 páginasCompleto PDFLucas MendesAinda não há avaliações
- As 7 Heresias CristológicasDocumento3 páginasAs 7 Heresias CristológicasMauro Sergio de Souza100% (2)
- Montes das mãos: um guia sobre os significados da QuirologiaDocumento5 páginasMontes das mãos: um guia sobre os significados da QuirologiaVanessa ProfetaAinda não há avaliações
- 2 Samuel 15 - 1 Biblia Nos OriginaisDocumento5 páginas2 Samuel 15 - 1 Biblia Nos OriginaisAry casadacopiaAinda não há avaliações
- IFRN Campus Natal Cidade Alta analisa o conto Desenredo de Guimarães RosaDocumento1 páginaIFRN Campus Natal Cidade Alta analisa o conto Desenredo de Guimarães RosageisyydiasAinda não há avaliações
- Concurso de Ordem Unida Regulamento Segunda FaseDocumento3 páginasConcurso de Ordem Unida Regulamento Segunda FaseOmar Alex Apaza MarcaAinda não há avaliações
- Um Estranho Sonhador - Laini TaylorDocumento312 páginasUm Estranho Sonhador - Laini TaylorSamantha Guimarães100% (1)
- Mdias - MestradoDocumento1 páginaMdias - Mestradoapi-36469303Ainda não há avaliações
- Pasquim: O Humor Refém Do TempoDocumento73 páginasPasquim: O Humor Refém Do TempoJota XmAinda não há avaliações
- Avi Geografia 6o Ano ProvaDocumento2 páginasAvi Geografia 6o Ano ProvaMaria MariaAinda não há avaliações
- História da Literatura JaponesaDocumento25 páginasHistória da Literatura JaponesaFernanda NishiokaAinda não há avaliações
- Plena Paz 001 PDFDocumento39 páginasPlena Paz 001 PDFzan washington50% (2)
- Versículos Calvinistas e ArminianosDocumento5 páginasVersículos Calvinistas e ArminianosCARLOS EDUARDOAinda não há avaliações
- Microfones: Conceitos e UtilidadesDocumento26 páginasMicrofones: Conceitos e UtilidadesFabio PradoAinda não há avaliações
- Ana Mendez Ferrell - Guerra de Alto NívelDocumento91 páginasAna Mendez Ferrell - Guerra de Alto NívelClaudio Dias75% (4)
- PLNMDocumento2 páginasPLNMSofia Carreira100% (1)