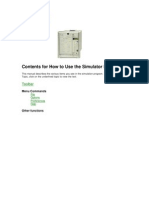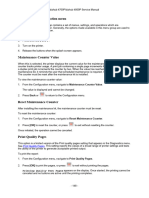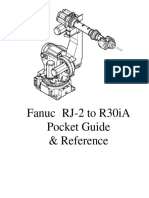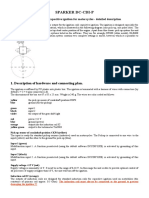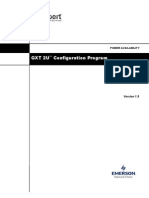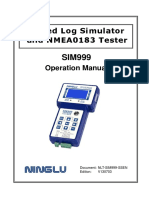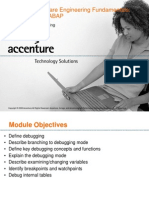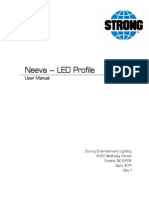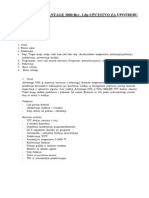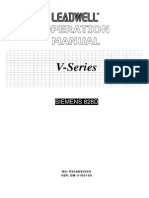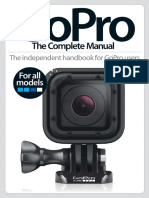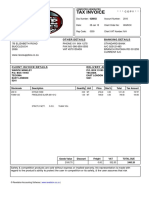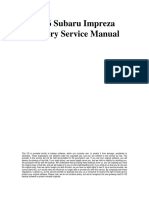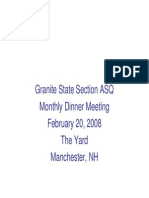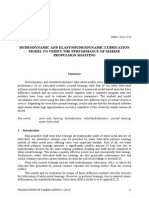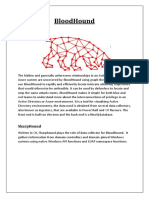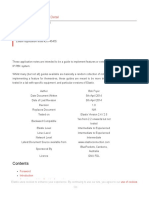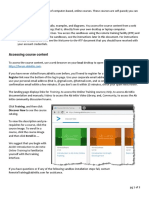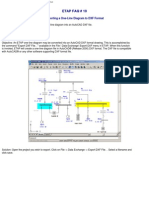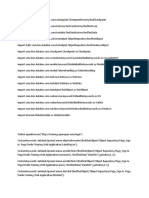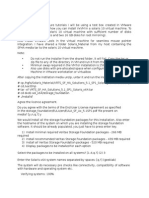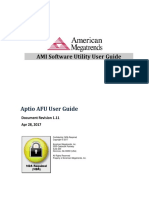Escolar Documentos
Profissional Documentos
Cultura Documentos
Spaa 341 C: Contents For How To Use The Simulator Program
Enviado por
Walter Nelson0 notas0% acharam este documento útil (0 voto)
63 visualizações8 páginassim
Título original
simu341c
Direitos autorais
© © All Rights Reserved
Formatos disponíveis
PDF, TXT ou leia online no Scribd
Compartilhar este documento
Compartilhar ou incorporar documento
Você considera este documento útil?
Este conteúdo é inapropriado?
Denunciar este documentosim
Direitos autorais:
© All Rights Reserved
Formatos disponíveis
Baixe no formato PDF, TXT ou leia online no Scribd
0 notas0% acharam este documento útil (0 voto)
63 visualizações8 páginasSpaa 341 C: Contents For How To Use The Simulator Program
Enviado por
Walter Nelsonsim
Direitos autorais:
© All Rights Reserved
Formatos disponíveis
Baixe no formato PDF, TXT ou leia online no Scribd
Você está na página 1de 8
SPAA 341 C
Contents for How to Use the Simulator Program
This manual describes the various items you see in the simulation program. To choose a Help
Topic, click on the underlined topic to view the text.
Toolbar
Menu Commands
File
Options
Preferences
Help
Toolbar
Exit button
Exit simulator program
Power Switch button
Simulates the switching on/off of the power supply
to the SPAA 341 C relay
Factory Settings button
Change all settings to the defaults set when the
relay is shipped from the factory.
WARNING: Selecting this option results in the
lost of all current settings.
Factory settings button
Disabled when power supply is OFF
Simulate Current and Voltage
This window allows the simulation of current
Injection or voltage injection into the relay.
Select the required module for which the current
or voltage is to be injected.
Inject preset current command button
simulates the one time (static) injection of the
input current into selected input of the relay.
Simulate Current Injection
Disabled when power supply is off or when
display is not in main menu
Forced Activation
Enable the force activation mode. This will place
the user at Register 0.
Forced Activation
Disabled when power supply is off or during
initial test routine.
Change Simulator Colour
This option allows the user to change the colour
of the various relay items like the LED,
Dipswitches, etc..
Change Simulator Speed
The scrolling speed of the LEDs can be
controlled using this option
Copy button
Copy selected area to t he clipboard.
Upon selecting this option, the cursor is
restricted to the SPAA 341 C relay area.
To select the required area
Press and hold left mouse button at top left
hand corner of required area.
Move mouse to bottom right hand corner of
required area. (a rectangle box is display to
show the selected area)
Release the mouse button.
Note: Click once anywhere to cancel the copy
command
View Clipboard
This button will launch the clipboard viewer. It
allows the user to view the items copied to the
clipboard.
Print Simulator Window
This function sends the current screen image to
the printer attached.
SPAA 341 C manual button
Help on Simulator
Displays the help manual on how to use this
simulation program
Getting Started Tutorial
A step by step guide on how to use the program
About
Display program information, version number
and copyright information.
Menu Commands - File
View Clipboard - Display the contents of the clipboard
Copy to Clipboard - Copy selected area to the clipboard.
Upon selecting this option, the cursor is
restricted to the SPAA 341 C relay area.
To select the required area
Press and hold left mouse button at top left
hand corner of required area.
Move mouse to bottom right hand corner of
required area. (a rectangle box is display to
show the selected area)
Release the mouse button.
Note: Click once anywhere to cancel the copy
command
Print Simulator window - Print the contents of the SPAA 341 C window
Print Setup - Change the printer configuration
Exit - Stop running the simulator program
Menu Commands - Options
Clear All Registers - Resets all readings in registers (1 to 9) to zero
Simulate Current and Voltage This window allows the simulation of current or voltage injection into the
Injection - relay.
Select the required module for which the current or voltage is to be
injected.
Inject preset current command button
Simulates the one time (static) injection of the input current into
selected input of the relay.
Forced Output Activation - Places the simulator in the Forced Output Activation position
(i.e. "forced" trip mode).
Note: In the relay, this position is reached by running through the
relay positions to position zero (with the reset button) and then
pressing the program button down for more than 5 seconds
Turn on/off power switch - Simulates the switching on/off of the power supply to the SPAA
341 C relay
Menu Commands - Preferences
Show Toolbar/Show Status bar - Displays/removes the toolbar on the screen depending
on whether it is currently removed/shown respectively.
Change LED Colours - Change the colours of the background and LED's to suit
individual screens and preferences
Click on the appropriate box to change the
corresponding colour
Click on the "Apply changes to Simulator" button to
confirm the changes made
Click on the "Apply default colours" button to set all
colours to permanently set defaults
Click on the "Cancel all color changes" button to cancel
all changes made
Change Simulation Speed - Change the speed at which the simulator works. This
allows for adaptations to individual hardware
configurations. When this option is selected, the
following window is shown
Use the left mouse button to click on the left (or right)
arrow to increase (or decrease) the simulation speed.
Alternatively, click (and hold) the flashing box on the
slide and drag it to the required position.
Click OK to confirm the changes made or click CANCEL
to ignore any changes
Change Background - Changes the background colour of the window.
Change to Default Settings - Change all settings to the defaults set when the relay is
shipped from the factory.
WARNING: Selecting this option results in the lost of all
current settings.
Change to Customized Settings - All settings are automatically saves to file when:
1. Power is turned off
2. Program exits
These (current) settings are also automatically loaded
when the program is restarted.
Another (separate) set of settings can be saved by using
the SAVE AS CUSTOMISED SETTINGS option. This
allows the user to keep a set of preferred initialization
settings, which can be, reload at any time using the
CHANGE TO CUSTOMISED SETTINGS option.
Selecting this option results in the lost of all current
settings.
Save as Customized Settings - All settings are automatically saves to file when:
1. Power is turned off
2. Program exits
These (current) settings are also automatically loaded
when the program is restarted.
Another (separate) set of settings can be saved by using
the SAVE AS CUSTOMISED SETTINGS option. This
allows the user to keep a set of preferred initialization
settings, which can be, reload at any time using the
CHANGE TO CUSTOMISED SETTINGS option.
Selecting this option results in the lost of all current
settings.
Menu Commands - Help
Help on Simulator- See this help window
Show Simulator Manual - Show the online manual
How to Use Help - Learn how to use this help window
Getting Started Tutorial - Runs the tutorial on some basic functions
About SPAA 341 C - Information about the simulator and system resources
Você também pode gostar
- Spaj 142 C: Contents For How To Use The Simulator ProgramDocumento8 páginasSpaj 142 C: Contents For How To Use The Simulator ProgramMuhammed Imran KhalidAinda não há avaliações
- Spaj 115 C: Contents For How To Use The Simulator ProgramDocumento9 páginasSpaj 115 C: Contents For How To Use The Simulator ProgramAhmed KamalAinda não há avaliações
- Simu 140 CDocumento8 páginasSimu 140 CMiguel Alejandro de León FuentesAinda não há avaliações
- SPAM 150C: Contents For How To Use The Simulator ProgramDocumento8 páginasSPAM 150C: Contents For How To Use The Simulator ProgramMuthu KumarAinda não há avaliações
- AX5 Series Easystart 633661621399600000Documento4 páginasAX5 Series Easystart 633661621399600000Luis Cotrina VaraAinda não há avaliações
- Manual HTIndustry enDocumento42 páginasManual HTIndustry enphlorinAinda não há avaliações
- Primus 96 Advanced®/ Primus 96 Advanced® Gradient: Innovative PCR-TechnologyDocumento11 páginasPrimus 96 Advanced®/ Primus 96 Advanced® Gradient: Innovative PCR-TechnologyAnonymous C6laqkPAAKAinda não há avaliações
- Reset GuideDocumento2 páginasReset GuideRuzhen DimitrovAinda não há avaliações
- Osram Dali Pro – HandbuchDocumento26 páginasOsram Dali Pro – HandbuchMay ShunnarAinda não há avaliações
- Sempler Pro - User ManualDocumento10 páginasSempler Pro - User Manualquelalter-1Ainda não há avaliações
- ABAP DebuggingDocumento18 páginasABAP DebuggingGoutam DebnathAinda não há avaliações
- Bourgault X30 Set-Up For Version 3 - 18 - 517Documento81 páginasBourgault X30 Set-Up For Version 3 - 18 - 517JasoAinda não há avaliações
- Complete Create-Clear-Load 810D ArchivesDocumento9 páginasComplete Create-Clear-Load 810D Archivesnestor gonzalez de leonAinda não há avaliações
- Fujifilm X-T3: Pocket Guide: Buttons, Dials, Settings, Modes, and Shooting TipsNo EverandFujifilm X-T3: Pocket Guide: Buttons, Dials, Settings, Modes, and Shooting TipsAinda não há avaliações
- ToneLabSE EasyStartDocumento3 páginasToneLabSE EasyStartAlessandro TabanelliAinda não há avaliações
- Fanuc - Pocket GuideDocumento104 páginasFanuc - Pocket GuideJesseAinda não há avaliações
- Fujifilm X-T5: Pocket Guide: Buttons, Dials, Settings, Modes, and Shooting TipsNo EverandFujifilm X-T5: Pocket Guide: Buttons, Dials, Settings, Modes, and Shooting TipsAinda não há avaliações
- Haas Simulator 2015 HCC WebDocumento134 páginasHaas Simulator 2015 HCC WebMIGUEL MARTINGAinda não há avaliações
- ECS 7.7 TamamıDocumento787 páginasECS 7.7 Tamamıhockchilato100% (1)
- Fujifilm X-T4: Pocket Guide: Buttons, Dials, Settings, Modes, and Shooting TipsNo EverandFujifilm X-T4: Pocket Guide: Buttons, Dials, Settings, Modes, and Shooting TipsAinda não há avaliações
- PRO2 Series - Tech Manual: Function Description, Error Codes & HintsDocumento7 páginasPRO2 Series - Tech Manual: Function Description, Error Codes & HintsAhmad Tawfiq DarabsehAinda não há avaliações
- Manual Sparker Dccdip v92 enDocumento5 páginasManual Sparker Dccdip v92 enΒασιλης Φιλ.Ainda não há avaliações
- Test Signal ViewerDocumento11 páginasTest Signal ViewerIvailoAinda não há avaliações
- Ornament & Crime 1.3.0 User ManualDocumento49 páginasOrnament & Crime 1.3.0 User ManualGiona VintiAinda não há avaliações
- MPK249 - Quickstart Guide - V1.0Documento44 páginasMPK249 - Quickstart Guide - V1.0Octavio BianchiAinda não há avaliações
- Viper 7641R Keyfob Programming InstructionsDocumento3 páginasViper 7641R Keyfob Programming InstructionsLockdown Security CanadaAinda não há avaliações
- mpc4502 Trang 377 777Documento401 páginasmpc4502 Trang 377 777Van HoangAinda não há avaliações
- Chapter 7 System InformationDocumento7 páginasChapter 7 System InformationIllimination Illuminated MinisatanAinda não há avaliações
- Liebert GXT 2U UPS Configuration Program Manual V1.8Documento14 páginasLiebert GXT 2U UPS Configuration Program Manual V1.8Lazerus1Ainda não há avaliações
- User'S Manual: Studio Effects ProcessorDocumento37 páginasUser'S Manual: Studio Effects ProcessorJuan Sebastian CorreaAinda não há avaliações
- Powerview Model Pv780: Operations ManualDocumento20 páginasPowerview Model Pv780: Operations ManualЕлена АхметзяноваAinda não há avaliações
- DN6000 ManualDocumento23 páginasDN6000 Manualpmacs10Ainda não há avaliações
- HP TSC L2 OwsDocumento37 páginasHP TSC L2 OwsTrần Xuân HợpAinda não há avaliações
- Hitachi Man 3400nDocumento15 páginasHitachi Man 3400npisyuAinda não há avaliações
- Toneworks Ax1500g Owners ManualDocumento24 páginasToneworks Ax1500g Owners ManualMike JUAinda não há avaliações
- HP 4155a GuideDocumento18 páginasHP 4155a Guide전자전기컴퓨터공학과/조정익Ainda não há avaliações
- SpeedLog SimulatorDocumento17 páginasSpeedLog SimulatorredvalorAinda não há avaliações
- MX5 Quickstart Guide v1.7Documento100 páginasMX5 Quickstart Guide v1.7Elisa BonomoAinda não há avaliações
- Contador Rapido para ProcesosDocumento30 páginasContador Rapido para ProcesosJuan Antonio Chuc AkeAinda não há avaliações
- Software Engineering Fundamentals: Sap Abap: DebuggingDocumento19 páginasSoftware Engineering Fundamentals: Sap Abap: DebuggingakmohantAinda não há avaliações
- T180 Owners ManualDocumento24 páginasT180 Owners Manualarkspam220Ainda não há avaliações
- Camera Keyence Setting ProcedureDocumento12 páginasCamera Keyence Setting ProcedurezmarabarazAinda não há avaliações
- Z80 Simulator IDE Help Topics: General Info File MenuDocumento5 páginasZ80 Simulator IDE Help Topics: General Info File MenuLalo DelgadoAinda não há avaliações
- YCE01 - PC Programming Reference ManualDocumento20 páginasYCE01 - PC Programming Reference Manualtroywoll100% (1)
- Casio FX 82ex Collectie PDFDocumento24 páginasCasio FX 82ex Collectie PDFEricka Shane RiveraAinda não há avaliações
- Peqlab ManualDocumento28 páginasPeqlab ManualIlias LikogiannisAinda não há avaliações
- Corsair Link Manual V2docxDocumento15 páginasCorsair Link Manual V2docxChristopher BirzerAinda não há avaliações
- Quickstart Guide For FrSky Taranis With OpenTXDocumento8 páginasQuickstart Guide For FrSky Taranis With OpenTXVictorAinda não há avaliações
- Procom Cop Advance PDFDocumento36 páginasProcom Cop Advance PDFBALAJI UAinda não há avaliações
- ACS CP C User ManualDocumento12 páginasACS CP C User Manualjackvjca100% (1)
- Loopcontroller: Badger Meter Europa GMBHDocumento20 páginasLoopcontroller: Badger Meter Europa GMBHMOHAMED SHARKAWIAinda não há avaliações
- MPK249 - User Guide - v1.0.pdfDocumento45 páginasMPK249 - User Guide - v1.0.pdfMARCEL JIZ DE ORTEGAAinda não há avaliações
- ch-c1 sm1 en Final 220514Documento714 páginasch-c1 sm1 en Final 220514Miguel AlmoraAinda não há avaliações
- Demo Box Guide 615Documento25 páginasDemo Box Guide 615Insan AzizAinda não há avaliações
- Camera Axe 5 User ManualDocumento20 páginasCamera Axe 5 User Manualdpdq_hAinda não há avaliações
- Neeva Manual Rev 1Documento10 páginasNeeva Manual Rev 1Mundo IPTVAinda não há avaliações
- MTSCV-PROG-SUPER 24-110-230VAC C - Operating ManualDocumento44 páginasMTSCV-PROG-SUPER 24-110-230VAC C - Operating ManualMarco Antonio Flores LopezAinda não há avaliações
- Uputstvo Advan. 3000 Rev 1.8pDocumento9 páginasUputstvo Advan. 3000 Rev 1.8pIvan DulicAinda não há avaliações
- Panel de OperacionDocumento84 páginasPanel de OperacionCris TianAinda não há avaliações
- Canon EOS R6: Pocket Guide: Buttons, Dials, Settings, Modes, and Shooting TipsNo EverandCanon EOS R6: Pocket Guide: Buttons, Dials, Settings, Modes, and Shooting TipsAinda não há avaliações
- Go Pro The Complete Manual 3rd EditionDocumento133 páginasGo Pro The Complete Manual 3rd EditionWalter Nelson100% (1)
- CM EngineDocumento386 páginasCM EngineWalter Nelson100% (1)
- PDFDocumento1 páginaPDFWalter NelsonAinda não há avaliações
- Airflow FormulasDocumento4 páginasAirflow FormulasYoesof HilabyAinda não há avaliações
- Lizer The Impact of Power Swings 1-8-2014Documento19 páginasLizer The Impact of Power Swings 1-8-2014Walter NelsonAinda não há avaliações
- 2006 Subaru Impreza Factory Service ManualDocumento6 páginas2006 Subaru Impreza Factory Service ManualWalter NelsonAinda não há avaliações
- T1025-45 - Lobe Design FactorsDocumento22 páginasT1025-45 - Lobe Design Factorsramnadh803181Ainda não há avaliações
- The Seven-Step Problem Solving Method 20080220Documento52 páginasThe Seven-Step Problem Solving Method 20080220dzedfzefzefzeAinda não há avaliações
- V650 User ManualDocumento66 páginasV650 User ManualWalter NelsonAinda não há avaliações
- Wings MTN Bike Classic 2015Documento1 páginaWings MTN Bike Classic 2015Walter NelsonAinda não há avaliações
- Wings MTN Bike Classic 2015Documento1 páginaWings MTN Bike Classic 2015Walter NelsonAinda não há avaliações
- Fe Thermodynamics Reference Handbook1Documento11 páginasFe Thermodynamics Reference Handbook1Walter NelsonAinda não há avaliações
- User'S Manual: Split - Type Air ConditionerDocumento1 páginaUser'S Manual: Split - Type Air ConditionerestebanAinda não há avaliações
- Henderson: Ferndale 4x4Documento1 páginaHenderson: Ferndale 4x4Walter NelsonAinda não há avaliações
- LECTURE 1-Centroids and The Moment of InertiaDocumento4 páginasLECTURE 1-Centroids and The Moment of InertiaKent PicatoAinda não há avaliações
- PricelistDocumento27 páginasPricelistWalter Nelson0% (1)
- PricelistDocumento27 páginasPricelistWalter Nelson0% (1)
- 2k12 Owners ManualDocumento45 páginas2k12 Owners ManualWalter NelsonAinda não há avaliações
- Chapter01 WorksheetDocumento11 páginasChapter01 WorksheetWalter NelsonAinda não há avaliações
- P02S V37No1Y2013Documento13 páginasP02S V37No1Y2013Walter NelsonAinda não há avaliações
- GoodridgeDocumento114 páginasGoodridgeFernando TulcánAinda não há avaliações
- Omicron PTL User Manual EnuDocumento42 páginasOmicron PTL User Manual EnuioacymAinda não há avaliações
- KITZ 101, 102, 103 Interface Units: FeaturesDocumento10 páginasKITZ 101, 102, 103 Interface Units: FeaturesWalter NelsonAinda não há avaliações
- Microsoft 365 Certified Modern Desktop Administrator Associate Skills MeasuredDocumento6 páginasMicrosoft 365 Certified Modern Desktop Administrator Associate Skills MeasuredSamaram SamAinda não há avaliações
- Harsh SukhramaniDocumento6 páginasHarsh SukhramaniHarsh SukhramaniAinda não há avaliações
- Blood HoundDocumento6 páginasBlood HoundSitios Web EcuadorAinda não há avaliações
- Adobe Lightroom Classic: Long - Explorer Presets - Installation Guide For Desktop ComputersDocumento2 páginasAdobe Lightroom Classic: Long - Explorer Presets - Installation Guide For Desktop Computersthienannguyen171099Ainda não há avaliações
- Delphix Concepts Oracle UpdatedDocumento26 páginasDelphix Concepts Oracle UpdatedAlexandre MonteiroAinda não há avaliações
- Cutter GrinderDocumento15 páginasCutter Grinderandreeaoana45Ainda não há avaliações
- LogDocumento20 páginasLogAyden EichelbergerAinda não há avaliações
- Elastix High Availability in Detail - ElastixDocumento32 páginasElastix High Availability in Detail - ElastixSammy DomínguezAinda não há avaliações
- WiTECH KB ArticlesDocumento1 páginaWiTECH KB ArticlesServicios TecnicosAinda não há avaliações
- OnlineTraining RTF NNNDocumento3 páginasOnlineTraining RTF NNNHector RomeroAinda não há avaliações
- Smart Home 9504 PDFDocumento28 páginasSmart Home 9504 PDFJefferson ClaytonAinda não há avaliações
- Vmware NSX T Migration GuideDocumento24 páginasVmware NSX T Migration GuideKarlis ErglisAinda não há avaliações
- Etap Faq Exporting A Old To DXFDocumento3 páginasEtap Faq Exporting A Old To DXFArif AhmadAinda não há avaliações
- Katalon 2Documento3 páginasKatalon 2jose johan fabian agramonteAinda não há avaliações
- Last ExceptionDocumento9 páginasLast ExceptionShadiq SahliAinda não há avaliações
- Debug 1214Documento3 páginasDebug 1214fanedinbabaneAinda não há avaliações
- Installation Guide Release 10Documento52 páginasInstallation Guide Release 10DracmarzAinda não há avaliações
- Excel Macro Recorder Tutorial: © Ted FrenchDocumento7 páginasExcel Macro Recorder Tutorial: © Ted FrenchamowafiAinda não há avaliações
- Connect To VPN Gate by Using SoftEther VPN (SSL-VPN) PDFDocumento4 páginasConnect To VPN Gate by Using SoftEther VPN (SSL-VPN) PDFpedro abarcaAinda não há avaliações
- Java Threads - TutorialDocumento10 páginasJava Threads - Tutorialapi-3830461100% (2)
- Aman OsDocumento111 páginasAman OsAman Srivastava100% (1)
- VXVM InstallationDocumento5 páginasVXVM InstallationcresmakAinda não há avaliações
- Os Mini ProjectDocumento14 páginasOs Mini ProjectSanjivanee KumbharAinda não há avaliações
- Exam Rhel 9Documento12 páginasExam Rhel 9Qammar AbbasAinda não há avaliações
- Ami Aptio Afu User Guide NdaDocumento32 páginasAmi Aptio Afu User Guide NdaMarcoAinda não há avaliações
- Setup QuestDocumento8 páginasSetup QuestLima Limón LimoneroAinda não há avaliações
- Ggwa Faq - 070910Documento4 páginasGgwa Faq - 070910Jenri TanuAinda não há avaliações
- The Method and Precautions of Updated Sotware For Lerdge-XDocumento3 páginasThe Method and Precautions of Updated Sotware For Lerdge-Xosman perez vidalAinda não há avaliações
- VDR Player ManualDocumento40 páginasVDR Player ManualNsr MarineAinda não há avaliações
- How To Download HTTP Directory With All Files and Sub-Directories As They Appear On The Online Files - Folders List - Stack OverflowDocumento7 páginasHow To Download HTTP Directory With All Files and Sub-Directories As They Appear On The Online Files - Folders List - Stack OverflowSteven FrayneAinda não há avaliações