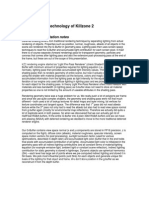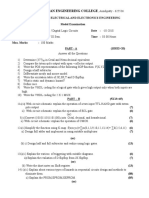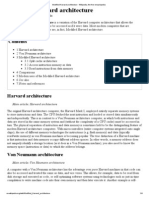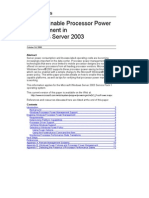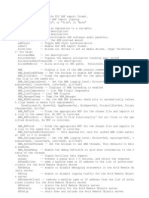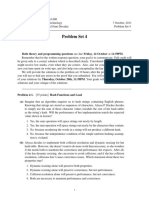Escolar Documentos
Profissional Documentos
Cultura Documentos
Exercise 1 - New Project
Enviado por
alb04Direitos autorais
Formatos disponíveis
Compartilhar este documento
Compartilhar ou incorporar documento
Você considera este documento útil?
Este conteúdo é inapropriado?
Denunciar este documentoDireitos autorais:
Formatos disponíveis
Exercise 1 - New Project
Enviado por
alb04Direitos autorais:
Formatos disponíveis
Technical Communications - North Andover
Exercise 1 - 1
Exercise 1 Starting a New Project
Exercise 7
Complete each step in this exercise. Do not hesitate to ask questions if you
do not understand a step
Step Action
1 Create a new folder on your PC named C:\Class. Your instructor
will give you files to copy into this folder. These will be used at
various points in the course
2 Launch Vijeo Designer. Right click on the Vijeo
Manager. Select New Project.
3 Name your project Class
Select single target and No Password as options
4 Select XBTGT model 6340 and name Target 1 MyBrewery
Technical Communications - North Andover
Exercise 1 - 2
5 Set the targets IP address
6 Add a Schneider TCPIP Communications driver for the PLC.
The IP address will be added at the end of this exercise
Click on the Finish button to end the Wizard
Technical Communications - North Andover
Exercise 1 - 3
7 Expand your projects in the Navigator until you can see the
communications driver
Select ModbusEquipment01 in the Navigator and change its
name to PLC200 in the Inspector.
8 Set the address for the PLC connection to 192.168.1.200. If you
are connecting to a Unity controller, select the IEC 61131 Syntax
addressing option. If its a Quantum Unity, select 1 based
addressing as shown on the right below.
Click on OK when finished
(Non Unity) (Unity Quantum)
Technical Communications - North Andover
Exercise 1 - 4
9 From the Navigator, right click on Master Panel and select New
Panel
10
- add the image (1) provided by your Instructor
(Brewery2.jpg) to the panel
- Add two Data Display objects to show the date and time
- Save the Master panel as MasterPanel1
The background color of the master panel does not matter since
it will be come an overlay to the Base panel that uses it
Technical Communications - North Andover
Exercise 1 - 5
11 From the Navigator, right click on Graphic Panels and select
New Panel with Master
Select the MasterPanel1 option
Adjust the color of the panel to match the edge of the
MasterPanel1 using the color picker tool
Save the panel using the name Main
Repeat the same procedure to create a second new base
panel.
Save this panel as Navigate
12 Create four new additional new panels but do not use the
master panel for these four panels. Name these panels:
Technical Communications - North Andover
Exercise 1 - 6
13 Open the Main panel. This is your splash screen and will look
as shown
- Add two Text objects (1) Vijeo Modern 28x50, 3D, Blue
& Black colors Create the two text labels shown (large
text)
- Add a Switch (2) from the Native parts. Set the switches
foreground color to light gray. Change the label to read
Enter and the labels color to Black
- Animate the switch to Navigate to panel2
- Save
Technical Communications - North Andover
Exercise 1 - 7
14 The Navigate Panel (named Navigate) - Open the Navigate panel
and create the page shown.
Animate the switches as follows:
Switch Panel
Brew Process Process
Alarms Alarms
Process History History
System Settings - animate to System,
Configuration
Add a Native switch on each of the other panels (except Main) to
that will return you to the (Previous Panel) to this panel (e.g.,
Navigate)
15 Validate your project.
Technical Communications - North Andover
Exercise 1 - 8
Fix any Red Errors (if any) that appear in the Feedback Zone
16 Right click on your Target and select the Simulate option shown.
Your project will compile, and start in a window. It will attempt to
communicate with the PLC
Test your navigation between all panels to insure everything
functions correctly. Fix anything that does not work correctly
17 This completes this exercise
Você também pode gostar
- The Yellow House: A Memoir (2019 National Book Award Winner)No EverandThe Yellow House: A Memoir (2019 National Book Award Winner)Nota: 4 de 5 estrelas4/5 (98)
- The Subtle Art of Not Giving a F*ck: A Counterintuitive Approach to Living a Good LifeNo EverandThe Subtle Art of Not Giving a F*ck: A Counterintuitive Approach to Living a Good LifeNota: 4 de 5 estrelas4/5 (5795)
- Elon Musk: Tesla, SpaceX, and the Quest for a Fantastic FutureNo EverandElon Musk: Tesla, SpaceX, and the Quest for a Fantastic FutureNota: 4.5 de 5 estrelas4.5/5 (474)
- A Heartbreaking Work Of Staggering Genius: A Memoir Based on a True StoryNo EverandA Heartbreaking Work Of Staggering Genius: A Memoir Based on a True StoryNota: 3.5 de 5 estrelas3.5/5 (231)
- Hidden Figures: The American Dream and the Untold Story of the Black Women Mathematicians Who Helped Win the Space RaceNo EverandHidden Figures: The American Dream and the Untold Story of the Black Women Mathematicians Who Helped Win the Space RaceNota: 4 de 5 estrelas4/5 (895)
- Never Split the Difference: Negotiating As If Your Life Depended On ItNo EverandNever Split the Difference: Negotiating As If Your Life Depended On ItNota: 4.5 de 5 estrelas4.5/5 (838)
- The Little Book of Hygge: Danish Secrets to Happy LivingNo EverandThe Little Book of Hygge: Danish Secrets to Happy LivingNota: 3.5 de 5 estrelas3.5/5 (400)
- The Hard Thing About Hard Things: Building a Business When There Are No Easy AnswersNo EverandThe Hard Thing About Hard Things: Building a Business When There Are No Easy AnswersNota: 4.5 de 5 estrelas4.5/5 (345)
- The Unwinding: An Inner History of the New AmericaNo EverandThe Unwinding: An Inner History of the New AmericaNota: 4 de 5 estrelas4/5 (45)
- Team of Rivals: The Political Genius of Abraham LincolnNo EverandTeam of Rivals: The Political Genius of Abraham LincolnNota: 4.5 de 5 estrelas4.5/5 (234)
- The World Is Flat 3.0: A Brief History of the Twenty-first CenturyNo EverandThe World Is Flat 3.0: A Brief History of the Twenty-first CenturyNota: 3.5 de 5 estrelas3.5/5 (2259)
- Devil in the Grove: Thurgood Marshall, the Groveland Boys, and the Dawn of a New AmericaNo EverandDevil in the Grove: Thurgood Marshall, the Groveland Boys, and the Dawn of a New AmericaNota: 4.5 de 5 estrelas4.5/5 (266)
- The Emperor of All Maladies: A Biography of CancerNo EverandThe Emperor of All Maladies: A Biography of CancerNota: 4.5 de 5 estrelas4.5/5 (271)
- The Gifts of Imperfection: Let Go of Who You Think You're Supposed to Be and Embrace Who You AreNo EverandThe Gifts of Imperfection: Let Go of Who You Think You're Supposed to Be and Embrace Who You AreNota: 4 de 5 estrelas4/5 (1090)
- The Sympathizer: A Novel (Pulitzer Prize for Fiction)No EverandThe Sympathizer: A Novel (Pulitzer Prize for Fiction)Nota: 4.5 de 5 estrelas4.5/5 (121)
- PHP in Hindi: Kuldeep ChandDocumento51 páginasPHP in Hindi: Kuldeep ChandAnjali KesharwaniAinda não há avaliações
- 2019 R2 Structures ANSYS Mechanical Highlights-Páginas-1-17Documento17 páginas2019 R2 Structures ANSYS Mechanical Highlights-Páginas-1-17Israel Castillo AltamiranoAinda não há avaliações
- FD Controller Instruction Manual Basic Operations Manual: 6th EditionDocumento276 páginasFD Controller Instruction Manual Basic Operations Manual: 6th EditionPhasin ChitutsahaAinda não há avaliações
- Lecture03 Informed SearchDocumento41 páginasLecture03 Informed SearchRohan ZahidAinda não há avaliações
- Entrust IdentityGuard 8.1 Directory Configuration GuideDocumento62 páginasEntrust IdentityGuard 8.1 Directory Configuration GuideGreg RobertsonAinda não há avaliações
- Line Following RobotDocumento17 páginasLine Following RobotSon TeaAinda não há avaliações
- Computer HIstory and ModernDocumento60 páginasComputer HIstory and ModernPratyush ThakurAinda não há avaliações
- GDC09 Valient Rendering Technology of Killzone 2 Extended Presenter Notes PDFDocumento8 páginasGDC09 Valient Rendering Technology of Killzone 2 Extended Presenter Notes PDFdagushAinda não há avaliações
- Ee534 Lab13 (Duong - Le)Documento9 páginasEe534 Lab13 (Duong - Le)Rock RáchAinda não há avaliações
- Bharath Niketan Engineering College: HoursDocumento2 páginasBharath Niketan Engineering College: HourseeeAinda não há avaliações
- Cryptography and Security Systems (CSS) Brain HeatersDocumento38 páginasCryptography and Security Systems (CSS) Brain HeatersFaizanAinda não há avaliações
- 01 ENSP Study GuideDocumento45 páginas01 ENSP Study GuidesatourismAinda não há avaliações
- Fs WP Forescout Agentless Visibility and ControlDocumento9 páginasFs WP Forescout Agentless Visibility and ControlBambooHoàngAinda não há avaliações
- Scantron INSIGHT 30 Datasheet From AXIS IT BangladeshDocumento4 páginasScantron INSIGHT 30 Datasheet From AXIS IT BangladeshkmmhasanAinda não há avaliações
- Modified Harvard Architecture - Wikipedia, The Free Encyclopedia PDFDocumento4 páginasModified Harvard Architecture - Wikipedia, The Free Encyclopedia PDFbeta2009Ainda não há avaliações
- Ase2000 PDFDocumento219 páginasAse2000 PDFvietnhuAinda não há avaliações
- Introduction To OOAD - L1Documento20 páginasIntroduction To OOAD - L1surabhi_kanaujiaAinda não há avaliações
- BAP - Lec2Data Types and VariableDocumento51 páginasBAP - Lec2Data Types and VariableEdward MulondoAinda não há avaliações
- IVMS-5200 Professional V3.3.4 - Port ListDocumento6 páginasIVMS-5200 Professional V3.3.4 - Port ListMoises Alejandro HidalgoAinda não há avaliações
- Dhamdhere OS2E Chapter 06 PowerPoint SlidesDocumento67 páginasDhamdhere OS2E Chapter 06 PowerPoint SlidesPoornima Eg100% (1)
- Huawei OceanStor Storage Success Cases PDFDocumento14 páginasHuawei OceanStor Storage Success Cases PDFmohan542@gmail.comAinda não há avaliações
- W2k3 ProcPowerDocumento12 páginasW2k3 ProcPowerdavidlebretAinda não há avaliações
- Avid Console Commands ListDocumento10 páginasAvid Console Commands ListFelipe SantosAinda não há avaliações
- Schamoni BoosteddecisiontreesDocumento51 páginasSchamoni BoosteddecisiontreesĐừng Buông Tay AnhAinda não há avaliações
- Concurrent Process and Principle PDFDocumento12 páginasConcurrent Process and Principle PDFBshsbAinda não há avaliações
- How To Write Security Test CasesDocumento4 páginasHow To Write Security Test CasesRohit KhuranaAinda não há avaliações
- MIT6 006F11 ps4Documento5 páginasMIT6 006F11 ps4MoAinda não há avaliações
- Project Report On Online Streaming of VideosDocumento37 páginasProject Report On Online Streaming of VideosMuhammad Usman Younas40% (5)
- Virtual Memory Virtual Memory: Most ConfusingDocumento11 páginasVirtual Memory Virtual Memory: Most ConfusingPrabhat SahuAinda não há avaliações
- Discrete Mathematics and Its Application - Chapter 3Documento73 páginasDiscrete Mathematics and Its Application - Chapter 3Funkey dunkey100% (1)