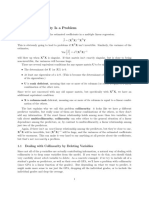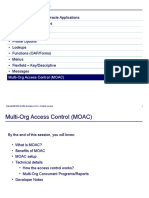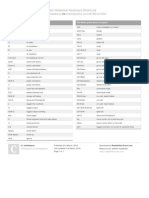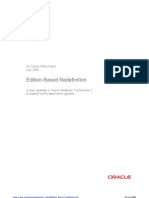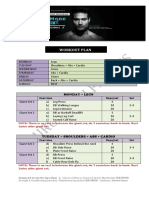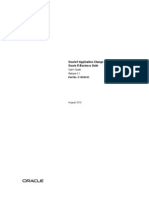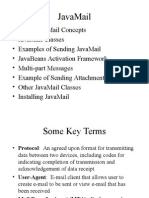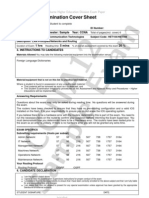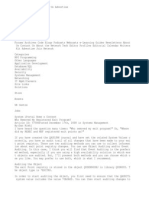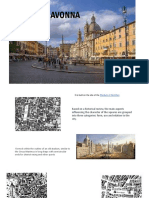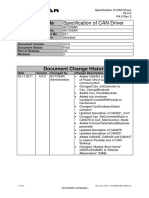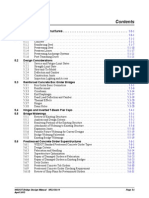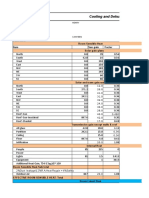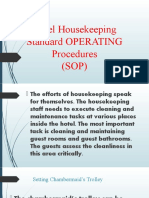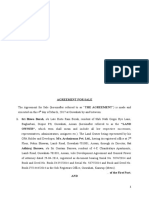Escolar Documentos
Profissional Documentos
Cultura Documentos
Lab Exercise For Configurator
Enviado por
Ankit ShuklaTítulo original
Direitos autorais
Formatos disponíveis
Compartilhar este documento
Compartilhar ou incorporar documento
Você considera este documento útil?
Este conteúdo é inapropriado?
Denunciar este documentoDireitos autorais:
Formatos disponíveis
Lab Exercise For Configurator
Enviado por
Ankit ShuklaDireitos autorais:
Formatos disponíveis
Lab 2 - 1
Module 2
Lab & Exercises
Lab 2 - 2
Lab 2 - 3
The Example Models
The structure of the example Models to be created in the Workshop is as follows:
Model #1: PC
CN1000-XX Configured PC Model XX
OC1000-XX Network Card Option Class
CM1000-XX 10 Base T NIC
CM1001-XX 100 Base T NIC
CM0001-XX Standard Keyboard
OC2000-XX CPU Option Class
CM2000-XX CPU - 1.4 GHz
CM2001-XX CPU - 2.0 GHz
CM2002-XX CPU - 2.4 GHz
OC40185 Monitor
CM15138 Monitor - 17
CM15140 Monitor - 19
CM31556 Monitor - 19 Flat
OC68020 Hard Drive
CM41020 Hard Drive - 2GB
CM13139 Hard Drive - 8GB
CM25287 Hard Drive - 20GB
CM41420 Hard Drive - 40GB
CM41684 Hard Drive - 60GB
CM41520 Hard Drive - 500GB
OC29315 RAM Option Class
CM99105 RAM - 64Mb
CM60257 RAM - 128Mb
CM08830 RAM - 256Mb
CM08512 RAM - 512Mb
Model #2: Hub
CN5000-XX Configured Hub XX
OC5000-XX Hub Option Class
CM5000-XX 10 Base T Hub
CM5001-XX 100 Base T Hub
Model #3: PC Network
CN6000-XX Configured PC Network XX
CN1000-XX Configured PC Model XX
CN5000-XX Configured Hub XX
Items in Bold will be created by each student, where XX represents the students initials or some
other unique identifier. Items in Italics already exist in the Vision system and will be leveraged
in the PC example Model.
Lab 2 - 4
Logging In to Oracle Inventory
Login to the E-Business Suite as mfg/welcome:
You will see the Responsibility Navigator:
Lab 2 - 5
Scroll down and click the Manufacturing and Distribution Manager Responsibility:
You will see the Manufacturing and Distribution Manager Responsibilitys applications in the
second frame:
Lab 2 - 6
Creating a Catalog
Scroll down and click the Inventory : Setup : Items / Catalog Groups link:
The Oracle Forms application will launch, and the Item Catalog Groups window will appear:
Lab 2 - 7
Click the New menu icon (with the green + sign) to add a new row to the table:
Enter the Name and Description of your new Catalog, and click the Details button:
Lab 2 - 8
The Item Catalog Group detail window will appear:
Enter the Sequence number (10, 20, 30, etc.), Name, and Description of the Descriptive
Element(s) on the Items in the Catalog. Save your work by clicking the Save menu icon (the
floppy disk) or typing Ctrl+S.
Lab 2 - 9
Creating an Item
In the Forms Navigator, open Inventory -> Items -> Master Items:
The Organizations window will appear. Select Organization M1, Seattle Manufacturing:
Lab 2 - 10
You will see the Master Item window:
Enter the Item Name and Description:
Lab 2 - 11
From the Tools menu, select Copy From:
You will see the Copy From window:
Lab 2 - 12
In the Template field, enter the template name (ATO Model, ATO Option Class, PTO
Model, PTO Option Class, or Purchased Item) and click the Done button:
Youll be returned to the Master Item window, and youll see that the template has been
implemented (note the status bar):
Lab 2 - 13
Go to the Web Option tab:
Set the Web Status field to Published, and select the Orderable On the Web checkbox. Save
your work by clicking the Save menu icon (the floppy disk) or typing Ctrl+S.
Lab 2 - 14
If your Item is to be placed in a Catalog, select Catalog from the Tools menu:
The Item Catalog window will appear:
Lab 2 - 15
Enter the Catalog Group name, followed by <Tab>. The Descriptive Elements youve defined
for the Catalog will be displayed:
Enter values for the Descriptive Elements, save your work, and close the Item Catalog window.
Lab 2 - 16
Click the Organization Assignment side tab (third one down):
Click the Assigned checkbox for Org M1, and save your work.
Lab 2 - 17
Click in the Item field and type the down arrow () key:
Youre now ready to create your next Item:
Lab 2 - 18
Adding an Item to a Price List
In the Forms Navigator, open Order Management -> Pricing -> Price Lists -> Price List Setup:
The Advanced Pricing - Price Lists window will appear:
Lab 2 - 19
Type F11 to enter Query Mode, type Corporate in the Name field, and type Ctrl+F11.
The Corporate Price List will appear:
Lab 2 - 20
Click on the first row of the List Lines section:
Click the New menu icon (green + sign) to add a new row to the Price List:
Lab 2 - 21
Enter Item for Product Context, Item Number for Product Attribute, and the Item Name
for Product Value:
Scroll to the right and enter the Item Price in the Value field. Save your work by clicking the
Save menu icon (the floppy disk) or typing Ctrl+S.
Lab 2 - 22
If you have more Items to add, click the New menu icon again to create another new row:
Note: Every Item in your Model, from the top-level BOM Item to all of the Option Class Items
and Standard Items, must appear on the Price List, or else you will not be able to book an
order for your BOM Item.
The Price for a BOM Model Item is usually considered to be the base price for the
product. Option Class Items typically do not have a price, but they still must appear on
the Price List with a value of $0. For Standard Items, there may be one standard
(included) Item within an Option Class with a Price of $0, and other upgrade Items
with Price adders.
Lab 2 - 23
Exercises
1. Login to the Manufacturing and Distribution Manager Responsibility.
2. Create a Catalog named Networking-XX, where XX represents your initials or some
other unique identifier. Define a Descriptive Element in the Catalog named Network
Speed.
3. Create the following Items in Inventory, where XX represents your initials or some
other unique identifier:
Item Name Description Template Catalog
CN1000-XX Configured PC Model XX ATO Model
OC1000-XX Network Card Option Class ATO Option Class
CM1000-XX 10 Base T NIC Purchased Item Networking-XX
CM1001-XX 100 Base T NIC Purchased Item Networking-XX
CM0001-XX Standard Keyboard Purchased Item
OC2000-XX CPU Option Class ATO Option Class
CM2000-XX CPU - 1.4GHz Purchased Item
CM2001-XX CPU - 2.0GHz Purchased Item
CM2002-XX CPU - 2.4GHz Purchased Item
CN5000-XX Configured Hub XX PTO Model
OC5000-XX Hub Option Class PTO Option Class
CM5000-XX 10 Base T Hub Purchased Item Networking-XX
CM5001-XX 100 Base T Hub Purchased Item Networking-XX
CN6000-XX Configured PC Network XX PTO Model
Be very careful to apply the correct Template; once a Template is applied, it cannot be
unapplied. Add your NICs and Hubs to your Networking-XX Catalog, and give
them the appropriate value (10 or 100) for the Network Speed Descriptive Element.
Finally, remember to assign each item to the M1 Organization.
4. Add your Items to the Corporate Price List. Give them whatever prices you wish.
Você também pode gostar
- Cheat Sheet: The Pandas Dataframe Object I: Preliminaries Get Your Data Into A DataframeDocumento12 páginasCheat Sheet: The Pandas Dataframe Object I: Preliminaries Get Your Data Into A DataframeAnkit ShuklaAinda não há avaliações
- CS480 6 Linear ModelsDocumento68 páginasCS480 6 Linear ModelsAnkit ShuklaAinda não há avaliações
- ExcelVBAQuickReference PDFDocumento2 páginasExcelVBAQuickReference PDFAnkit Shukla100% (1)
- Section 2 Listening B QuestionsDocumento2 páginasSection 2 Listening B Questionsravi_nyseAinda não há avaliações
- Principles in MulticollineraityDocumento9 páginasPrinciples in MulticollineraityAnkit ShuklaAinda não há avaliações
- Anaconda CheatSheet PDFDocumento2 páginasAnaconda CheatSheet PDFDominique Piché-MeunierAinda não há avaliações
- XGBOOST AdvancedDocumento128 páginasXGBOOST AdvancedAnkit Shukla100% (1)
- All Python CSDocumento10 páginasAll Python CSAnkit Shukla100% (2)
- Ebs - MoacDocumento21 páginasEbs - MoacAnkit ShuklaAinda não há avaliações
- ValueResearchFundcard TataRetirementSavingsFund ModeratePlan DirectPlan 2019jul15Documento4 páginasValueResearchFundcard TataRetirementSavingsFund ModeratePlan DirectPlan 2019jul15Ankit ShuklaAinda não há avaliações
- Naive Ba YesDocumento51 páginasNaive Ba YesChinmoyBorahAinda não há avaliações
- Acid Alkaline Food ChartDocumento8 páginasAcid Alkaline Food ChartAnonymous 7QjNuvoCpI78% (9)
- Bank Reconciliation Case StudyDocumento52 páginasBank Reconciliation Case StudyParth Desai100% (4)
- Jupiter Atajos PDFDocumento1 páginaJupiter Atajos PDFAndres GarzonAinda não há avaliações
- Expert tax planning tips for salaried employeesDocumento60 páginasExpert tax planning tips for salaried employeessinghalsachin2003Ainda não há avaliações
- Oracle® Process Manufacturing: API Reference Guide Release 12Documento84 páginasOracle® Process Manufacturing: API Reference Guide Release 12udaykumaro100% (1)
- MUSCLE SIZE 5x5 - NUTRITION PLAN PDFDocumento4 páginasMUSCLE SIZE 5x5 - NUTRITION PLAN PDFAnurag John PhillipsAinda não há avaliações
- Edition-Based Redefinition: An Oracle White Paper July 2009Documento45 páginasEdition-Based Redefinition: An Oracle White Paper July 2009frankccAinda não há avaliações
- Homophones Word ListDocumento8 páginasHomophones Word ListAnkit ShuklaAinda não há avaliações
- LEAN MODE Workout Plan by Guru Mann PDFDocumento3 páginasLEAN MODE Workout Plan by Guru Mann PDFAnkit ShuklaAinda não há avaliações
- Opportunities Challenges in The Indian MarketDocumento32 páginasOpportunities Challenges in The Indian MarketSourav ChatterjeeAinda não há avaliações
- User Guide E14530 03Documento160 páginasUser Guide E14530 03adugenneAinda não há avaliações
- SDLC and SE ConceptsDocumento99 páginasSDLC and SE ConceptsAnkit ShuklaAinda não há avaliações
- Java MailDocumento61 páginasJava MailAnkit ShuklaAinda não há avaliações
- OPM Table Mappings From 11i To R12Documento80 páginasOPM Table Mappings From 11i To R12Pavankumar Barlota100% (2)
- OPM Table Mappings From 11i To R12Documento80 páginasOPM Table Mappings From 11i To R12Pavankumar Barlota100% (2)
- User Guide E14530 03Documento160 páginasUser Guide E14530 03adugenneAinda não há avaliações
- CF.0 M, LS A - (S L:8DDocumento35 páginasCF.0 M, LS A - (S L:8DMohammed Al-MolaAinda não há avaliações
- ConfiguratorDocumento104 páginasConfiguratorAnkit ShuklaAinda não há avaliações
- The Subtle Art of Not Giving a F*ck: A Counterintuitive Approach to Living a Good LifeNo EverandThe Subtle Art of Not Giving a F*ck: A Counterintuitive Approach to Living a Good LifeNota: 4 de 5 estrelas4/5 (5794)
- Hidden Figures: The American Dream and the Untold Story of the Black Women Mathematicians Who Helped Win the Space RaceNo EverandHidden Figures: The American Dream and the Untold Story of the Black Women Mathematicians Who Helped Win the Space RaceNota: 4 de 5 estrelas4/5 (890)
- The Yellow House: A Memoir (2019 National Book Award Winner)No EverandThe Yellow House: A Memoir (2019 National Book Award Winner)Nota: 4 de 5 estrelas4/5 (98)
- The Little Book of Hygge: Danish Secrets to Happy LivingNo EverandThe Little Book of Hygge: Danish Secrets to Happy LivingNota: 3.5 de 5 estrelas3.5/5 (399)
- A Heartbreaking Work Of Staggering Genius: A Memoir Based on a True StoryNo EverandA Heartbreaking Work Of Staggering Genius: A Memoir Based on a True StoryNota: 3.5 de 5 estrelas3.5/5 (231)
- Never Split the Difference: Negotiating As If Your Life Depended On ItNo EverandNever Split the Difference: Negotiating As If Your Life Depended On ItNota: 4.5 de 5 estrelas4.5/5 (838)
- Elon Musk: Tesla, SpaceX, and the Quest for a Fantastic FutureNo EverandElon Musk: Tesla, SpaceX, and the Quest for a Fantastic FutureNota: 4.5 de 5 estrelas4.5/5 (474)
- The Hard Thing About Hard Things: Building a Business When There Are No Easy AnswersNo EverandThe Hard Thing About Hard Things: Building a Business When There Are No Easy AnswersNota: 4.5 de 5 estrelas4.5/5 (344)
- The Emperor of All Maladies: A Biography of CancerNo EverandThe Emperor of All Maladies: A Biography of CancerNota: 4.5 de 5 estrelas4.5/5 (271)
- Devil in the Grove: Thurgood Marshall, the Groveland Boys, and the Dawn of a New AmericaNo EverandDevil in the Grove: Thurgood Marshall, the Groveland Boys, and the Dawn of a New AmericaNota: 4.5 de 5 estrelas4.5/5 (265)
- The Gifts of Imperfection: Let Go of Who You Think You're Supposed to Be and Embrace Who You AreNo EverandThe Gifts of Imperfection: Let Go of Who You Think You're Supposed to Be and Embrace Who You AreNota: 4 de 5 estrelas4/5 (1090)
- Team of Rivals: The Political Genius of Abraham LincolnNo EverandTeam of Rivals: The Political Genius of Abraham LincolnNota: 4.5 de 5 estrelas4.5/5 (234)
- The World Is Flat 3.0: A Brief History of the Twenty-first CenturyNo EverandThe World Is Flat 3.0: A Brief History of the Twenty-first CenturyNota: 3.5 de 5 estrelas3.5/5 (2219)
- The Unwinding: An Inner History of the New AmericaNo EverandThe Unwinding: An Inner History of the New AmericaNota: 4 de 5 estrelas4/5 (45)
- The Sympathizer: A Novel (Pulitzer Prize for Fiction)No EverandThe Sympathizer: A Novel (Pulitzer Prize for Fiction)Nota: 4.5 de 5 estrelas4.5/5 (119)
- Cerraduras y accesorios para automóvilesDocumento10 páginasCerraduras y accesorios para automóvilesDj-Yorman La-DiferenciaAinda não há avaliações
- Advance Steel 2017 Getting Started Guide ImperialDocumento55 páginasAdvance Steel 2017 Getting Started Guide ImperialRameshBathalaAinda não há avaliações
- Array Processors: SIMD Computer OrganizationDocumento45 páginasArray Processors: SIMD Computer OrganizationArshad Matin100% (1)
- PGBCode User Guide ManualDocumento54 páginasPGBCode User Guide ManualJeremy SisonAinda não há avaliações
- 3G SSV Drive Test Purpose & Methodology: Huawei Technologies Co., Ltd. Huawei Technologies Co., LTDDocumento31 páginas3G SSV Drive Test Purpose & Methodology: Huawei Technologies Co., Ltd. Huawei Technologies Co., LTDNanda Kumar100% (1)
- Revit MEP 2013 Demo PlumbingDocumento46 páginasRevit MEP 2013 Demo PlumbingGirish kundagol100% (3)
- Redhat OpenStack ResumeDocumento3 páginasRedhat OpenStack ResumeHarshal TapadiyaAinda não há avaliações
- Sample Skills ExamDocumento6 páginasSample Skills ExamAnkit PatelAinda não há avaliações
- Who Removed My Registered Exit ProgramDocumento3 páginasWho Removed My Registered Exit Programrachmat99Ainda não há avaliações
- Book of Standards: Formworks SystemDocumento43 páginasBook of Standards: Formworks SystemEli RamosAinda não há avaliações
- Guia Completa Colonel's BequestDocumento17 páginasGuia Completa Colonel's BequesttejAinda não há avaliações
- CP MoyaShield BEDocumento3 páginasCP MoyaShield BEGanesh MurthyAinda não há avaliações
- BBMP fever clinics contact detailsDocumento11 páginasBBMP fever clinics contact detailsnavchakraAinda não há avaliações
- Architecture Style - de StijlDocumento8 páginasArchitecture Style - de StijlShweta SainiAinda não há avaliações
- Piazza NovonnaDocumento14 páginasPiazza NovonnaSwathiAinda não há avaliações
- AUTOSAR Specification of CAN Driver Ver 4.0.0 PDFDocumento101 páginasAUTOSAR Specification of CAN Driver Ver 4.0.0 PDFJoshwa2elAinda não há avaliações
- Application For Contractor Registration Grade 2 - 9 (July 2016)Documento16 páginasApplication For Contractor Registration Grade 2 - 9 (July 2016)Raymund WatsonAinda não há avaliações
- Chapter 5Documento562 páginasChapter 5Harun AlrasyidAinda não há avaliações
- Cooling Load UERM CANTEENDocumento52 páginasCooling Load UERM CANTEENHenry San PedroAinda não há avaliações
- Sop HotelDocumento29 páginasSop HotelDemie Anne Alviz BerganteAinda não há avaliações
- The Rheingold Docs On PE ExecutablesDocumento38 páginasThe Rheingold Docs On PE ExecutablesfurzraucherAinda não há avaliações
- OMi MGMT Infrastructure1.12 UserGuideDocumento178 páginasOMi MGMT Infrastructure1.12 UserGuideNowshathAinda não há avaliações
- Agreement For SaleDocumento24 páginasAgreement For SaleDeepamBoraAinda não há avaliações
- Fire Nfpa 20Documento25 páginasFire Nfpa 20BRANDON100% (2)
- Thermal Insulation, Sound Insulation and FireDocumento59 páginasThermal Insulation, Sound Insulation and FireSamata MahajanAinda não há avaliações
- Gardtec Eurosec CP8L LCD Engineer ManDocumento24 páginasGardtec Eurosec CP8L LCD Engineer ManChrisAinda não há avaliações
- De - Re - BASIC! 147Documento202 páginasDe - Re - BASIC! 147berkant_atayAinda não há avaliações
- ESET Mail Security For Microsoft Exchange ServerDocumento195 páginasESET Mail Security For Microsoft Exchange ServerAnonymous J0VjSbAinda não há avaliações
- Thermador SGSX304CSDocumento5 páginasThermador SGSX304CSPurcellMurrayAinda não há avaliações
- Interpreter of MaladiesDocumento50 páginasInterpreter of MaladiesmahakAinda não há avaliações