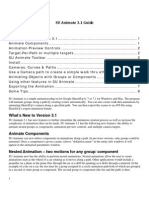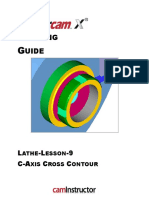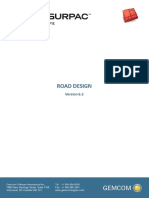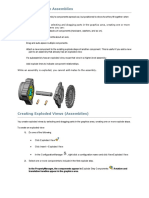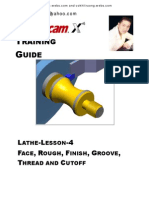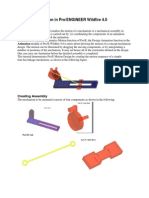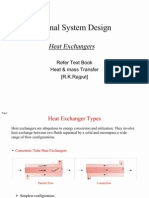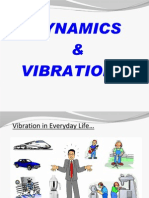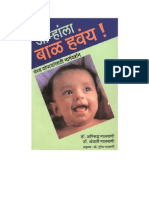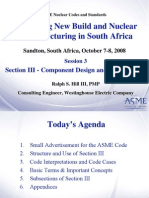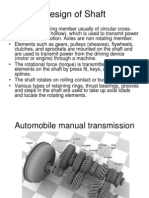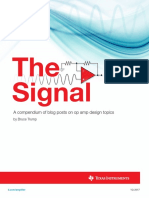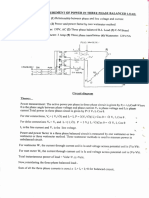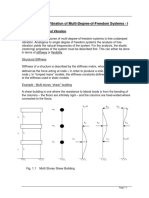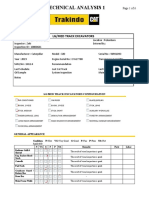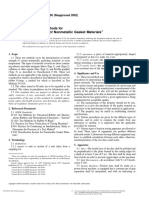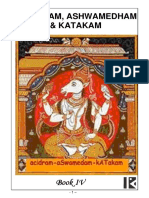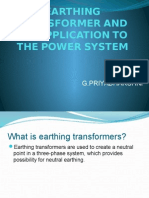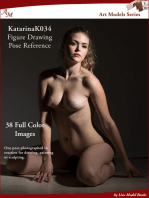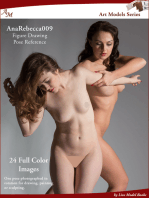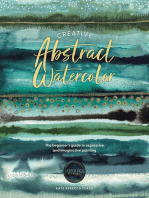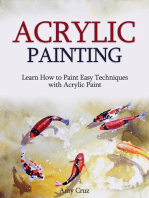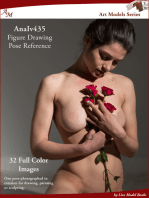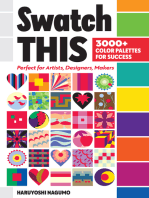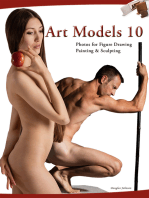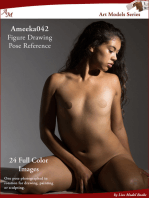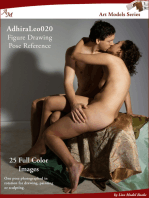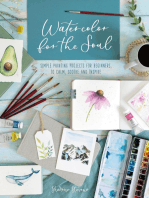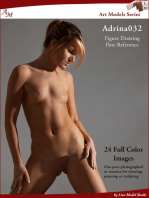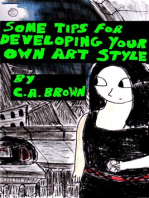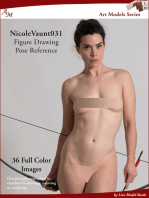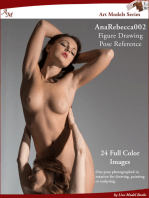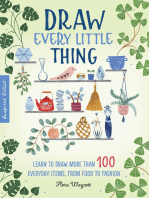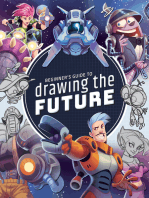Escolar Documentos
Profissional Documentos
Cultura Documentos
Pro-E Mechanism Tutorial
Enviado por
sandeshbhavsarDescrição original:
Título original
Direitos autorais
Formatos disponíveis
Compartilhar este documento
Compartilhar ou incorporar documento
Você considera este documento útil?
Este conteúdo é inapropriado?
Denunciar este documentoDireitos autorais:
Formatos disponíveis
Pro-E Mechanism Tutorial
Enviado por
sandeshbhavsarDireitos autorais:
Formatos disponíveis
TRAINING AND PLACEMENT WING-UCEN, http://ucentp.
in
TRAINING AND PLACEMENT WING-UCEN, http://ucentp.in
Module3-Assembly,Mechanism,Animation
Assembly:
Introduction
This tutorial is designed to introduce you to the basic Assembly , Mechanism and Animation
Techniques used in Pro/E.
HOW TO Start:
Turn on the computer and monitor. After the machine boots, there will be a message telling you
to press CONTROL-ALT-DEL to log on. After you press these keys, the next prompt will be for
a user name and password. Consult the instructor for the current info. Login will bring you to an
introduction screen. Pro/E will use a default directory for storing your part files if you do not
specify another one. During the semester, many files are generated and purged, so save your files
on your own Pen Drive if possible. Next use the "PRO_E " icon to start Pro/ENGINEER. The
Pro-E icon is located under the PTC program group which is under PROGRAM MANAGER.
Getting started:
Open Pro/Engineer
Select file new
You will be greeted by the following window
Select Assembly and click ok
TRAINING AND PLACEMENT WING-UCEN, http://ucentp.in
TRAINING AND PLACEMENT WING-UCEN, http://ucentp.in
We will be discussing only a few constraints
Create the following parts
1) A frame
2) The slider
3) Link1 & link2:
We will be dealing with planar, pin and cylinder constraints while assembling this object
First get into the assembly module
Now import the frame
TRAINING AND PLACEMENT WING-UCEN, http://ucentp.in
TRAINING AND PLACEMENT WING-UCEN, http://ucentp.in
To import it click icon and the open dialog box will open, click on the part you want to
import and click the open button
And the frame will get imported
TRAINING AND PLACEMENT WING-UCEN, http://ucentp.in
TRAINING AND PLACEMENT WING-UCEN, http://ucentp.in
The frame is our base part all the other parts will be assembled on it
So click the dropdown that shows automatic and select default
Now click
Now import the slider, once the slider has been imported we must make it to move along the
slot in the frame for that we will be using the planar constraints
Click the placement option to open expand it
Now click set1 (user defined)
TRAINING AND PLACEMENT WING-UCEN, http://ucentp.in
TRAINING AND PLACEMENT WING-UCEN, http://ucentp.in
Click the set type dropdown and select planar
When you select planar you must choose two planes (planes refers to a surface or a plane) one
plane will be from the object you just imported and the other the plane on which your object
should move. After doing this both the planes will be aligned and your object will be able to
move along that plane only
Now click the bottom surface of the slider
And again click on the bottom surface of the slot
Now as you can see the height of the slider with respect to the frame is set and you cannot
move it up or down
Now to align the sides of the slider with the sides of the slot
For this we will need a new planar connection
To create a new planar connection click new set at the bottom
TRAINING AND PLACEMENT WING-UCEN, http://ucentp.in
TRAINING AND PLACEMENT WING-UCEN, http://ucentp.in
And set2 will be created set2 will be automatically be set to planar if you dont want set2 to be
planar you can click on set2 and change set type but in this case we need it to be a planar
connection so neednt change it
Just click on one side of the slider followed by the side of the slot in which you want to align
that side
Note that even now the slider will move perfectly along the slot
But if you want you may align the other side of the slider with the other side of the slot
To check its movements click icon
Now click the slider and you can see that the slider will move with your mouse
Once you are finished moving the slider just click once on the screen
And close the drag window
Then click on the icon to resume assembly
Note that you can use the drag option even after you have finished assembling this component
Click the tick icon
Now import link2
We will now align one end of link2 with the frame the other end will be aligned with link1 later
TRAINING AND PLACEMENT WING-UCEN, http://ucentp.in
TRAINING AND PLACEMENT WING-UCEN, http://ucentp.in
Expand placement and set type as pin
For a pin joint we need to align two axis as well as two planes
Select the axis of the hole in link2 followed by the axis in the frame as shown in fig
Now select the bottom surface of link2 followed by the top surface of the frame
Click the tick
Now import link1
Use pin alignment to assemble a hole with the slider in the same way we used to align link2
with the frame
Now we must align link1 and link2
Now click new set
Set type as cylinder (you may use a pin joint for this also)
To define a cylinder you must align two axes
Click the free end axis of link1 with the free end axis of link2
Click the tick
This is how the final assembly will look like
TRAINING AND PLACEMENT WING-UCEN, http://ucentp.in
TRAINING AND PLACEMENT WING-UCEN, http://ucentp.in
You can use the drag option to verify the working of your assembly
In case you want to change any dimensions in your assembly say the length of a link. Use the
dropdown found on the right side and set it to features
Now double click on the link for which you want to change the dimension
And all its dimensions will be displayed
Double click on a dimension
Enter a new value
And the dimension will increase
Click ctrl+g to regenerate the geometry
TRAINING AND PLACEMENT WING-UCEN, http://ucentp.in
TRAINING AND PLACEMENT WING-UCEN, http://ucentp.in
Slot:
In order to make your object follow a custom path we will use the slot constrain
Create the following parts a path and an object that will follow the path
I have created two points at the two ends in the object for constraining purposes
Create new assembly, import path
Then import the object
Set type to slot
Then select the first point, and then select the path ,if the path has many curves use ctrl+click
to select everything
Now add a new set and link the next point in a simillar way
Click the tick
If you check using the drag tool you can see that the object will move along that path
TRAINING AND PLACEMENT WING-UCEN, http://ucentp.in
TRAINING AND PLACEMENT WING-UCEN, http://ucentp.in
Mechanism:
This module in Pro-E is used check how the assembled components interact with each other
There are many options in mechanism but only a few of them would be explained. The
components must be properly constrained for mechanism to work
Getting started:
Mechanism can be used only after completing assembly
Once you have assembled a component, go to
Click mechanism and you will enter into the mechanism mode
Now we will explore the options
1) Servo motors:
Servo motors help us to create a rotary or linear motion in the simulation
First create a gear and a shaft and assemble them
Now enter into mechanism mode
TRAINING AND PLACEMENT WING-UCEN, http://ucentp.in
TRAINING AND PLACEMENT WING-UCEN, http://ucentp.in
Click on the icon
You must select the axis of rotation, as soon as you have click the servo motor icon the axis of
the shaft will be highlighted
Click on that, and the axis will be selected
TRAINING AND PLACEMENT WING-UCEN, http://ucentp.in
TRAINING AND PLACEMENT WING-UCEN, http://ucentp.in
Now click on the profile tab,
And click the drop down to select velocity
Change the magnitude, this will be the angle turned by the gear in 1 second
Click ok
Note that in the above assembly we used a pin joint so the result will be rotary motion, if you
use planar or slider you can get linear motion also
Now create a new mechanism analysis
This procedure is same for all other options
TRAINING AND PLACEMENT WING-UCEN, http://ucentp.in
TRAINING AND PLACEMENT WING-UCEN, http://ucentp.in
Creating A Mechanism Analysis:
Click on the icon
A window will open up
Set the end time value and click run
And your mechanism will run one cycle, now click ok
Once you have created a mechanism analysis, you can preview the results using the playback
option.
This procedure is also same for the other options
TRAINING AND PLACEMENT WING-UCEN, http://ucentp.in
TRAINING AND PLACEMENT WING-UCEN, http://ucentp.in
Creating playback:
Click on the icon
And the playback window will open up
Click on
And the animate window will open up
Click the button to start the animation
You can vary the speed using
And save the animation using the capture button
Use the close button to close the animate window and the playbacks window
TRAINING AND PLACEMENT WING-UCEN, http://ucentp.in
TRAINING AND PLACEMENT WING-UCEN, http://ucentp.in
2) Gear:
This option is used to create imaginary gears between two entities, or example you have two
shafts connected by gears then while simulating you need not draw the gears itself you can just
set the pitch circle and the motion will be transferred automatically
Assemble two gears
Click the gear icon and the following windows will open up
Select type as spur gear
Select the first shaft axis
Click the gear2 tab and select the second shaft axis
Click on properties
TRAINING AND PLACEMENT WING-UCEN, http://ucentp.in
TRAINING AND PLACEMENT WING-UCEN, http://ucentp.in
Give two values for D1 and D2 but the important thing is they should mate
And click ok
Create a servo motor for the driver gear
Then create a mechanism analysis
And view the playback
TRAINING AND PLACEMENT WING-UCEN, http://ucentp.in
TRAINING AND PLACEMENT WING-UCEN, http://ucentp.in
Note that the gears will rotate even when they do not mate and will even pass through one
another, so the gear
3) Cams:
Cam mechanism defines how two bodies react when they are in contact with each other, ex:
mating of two gears, cam follower etc.
Assemble the following cam and follower mechanism
Enter the mechanism module
Click the icon
And a window will open up
TRAINING AND PLACEMENT WING-UCEN, http://ucentp.in
TRAINING AND PLACEMENT WING-UCEN, http://ucentp.in
Check the auto select box
And click on a surface of the cam and the outer surface will get selected
Click ok in the select window (the second small window not the definition window)
TRAINING AND PLACEMENT WING-UCEN, http://ucentp.in
TRAINING AND PLACEMENT WING-UCEN, http://ucentp.in
Click the cam2 tab
And repeat the same steps for the follower
Now click ok on the select window
Click the properties tab, in case your cam will not be in contact at all times check enable lift off
You may set the friction and other values using the properties tab and click ok in the definition
window to close it
To rotate the cam about this axis create a servomotor along the axis of the shaft in which the
cam has been fixed
After this Create a Mechanism Analysis
You can also use the , to pull a gear and verify its working
And playback the result
Note: try 3D contact on your own
TRAINING AND PLACEMENT WING-UCEN, http://ucentp.in
TRAINING AND PLACEMENT WING-UCEN, http://ucentp.in
4) Spring:
This mechanism is used to simulate the effect of a spring
Assemble the following part (the same assembly used for cam mechanism, but colored to show
the difference)
Note that there are two points, one at the center of the frame and the other at the bottom of
the follower these points were created while modeling the 3D part, these points are necessary
to define a spring
Click the icon
Click on references and Click on the first point followed by the second point
Now click on options
TRAINING AND PLACEMENT WING-UCEN, http://ucentp.in
TRAINING AND PLACEMENT WING-UCEN, http://ucentp.in
Check adjust icon diameter
And set the diameter as needed
Now give a value for k
And click on the tick
Now create a cam, motor definitions
Now create an analysis and playback the result
TRAINING AND PLACEMENT WING-UCEN, http://ucentp.in
TRAINING AND PLACEMENT WING-UCEN, http://ucentp.in
5) Gravity:
Gravity can be applied only to dynamic analysis. Click the icon, and the following window will
open up
Give the magnitude relative to in/sec^2, and for the direction along which gravity must act give
value as 1 (-1 refers to opposite direction)
At last click the ok button
Before running analysis you must click the ext loads tab and enable gravity for that analysis
6) Force Motors:
Force motors are used to give loads, click that icon and a window will open up
Select the axis along which the force must act and give in the magnitude of the force and click
ok
TRAINING AND PLACEMENT WING-UCEN, http://ucentp.in
TRAINING AND PLACEMENT WING-UCEN, http://ucentp.in
Animation:
This module in Pro-E is used to animate an assembly. The difference between animation and
mechanism is that while using animation the components need not be constrained
Getting started:
Animation can be used only after completing assembly
Once you have assembled a component, go to
Click animation to enter the animation module
Now we will see an example on how to use animation
Assemble the following components
TRAINING AND PLACEMENT WING-UCEN, http://ucentp.in
TRAINING AND PLACEMENT WING-UCEN, http://ucentp.in
They are just in contact but not constrained
Now enter into the animation module
To create a new animation click
If you want to create a new one click new
To close the window click close
Now we must define how the bodies should act
Click icon
TRAINING AND PLACEMENT WING-UCEN, http://ucentp.in
TRAINING AND PLACEMENT WING-UCEN, http://ucentp.in
Click one part per body option
Note that you can also group different bodies into one; if you group them they will move in the
same way
Click close
Now we must set the key frame sequence, this option will be used to define the position of the
bodies at different points of time, click icon
Click , and another window will open
TRAINING AND PLACEMENT WING-UCEN, http://ucentp.in
TRAINING AND PLACEMENT WING-UCEN, http://ucentp.in
Click on snapshots
Now click advanced drag options
TRAINING AND PLACEMENT WING-UCEN, http://ucentp.in
TRAINING AND PLACEMENT WING-UCEN, http://ucentp.in
Click the icon to take an initial snapshot
The options will be used to move the components, using the first
option we can move the component along x-axis and similarly the others.
To move a component click on the option denoting the direction of the movement and then
click on the object and drag it
For example to move the yellow box along x axis click then click on the object and drag it,
Take a few more snapshots at different positions
Click ok in the select box
Click close in the drag box
TRAINING AND PLACEMENT WING-UCEN, http://ucentp.in
TRAINING AND PLACEMENT WING-UCEN, http://ucentp.in
Use the icon to add seconds
And use the dropdown to set the snapshot at that particular time
TRAINING AND PLACEMENT WING-UCEN, http://ucentp.in
TRAINING AND PLACEMENT WING-UCEN, http://ucentp.in
To add a new time event First change the time value then the snapshot you want at that
particular instant of time and click the symbol
Click ok to close it
Click the icon to run the animation once
Now click the icon to view a playback
Note that the entire animation will be run in a single view that is in front view or side view
To define different views at particular time
Click the view@time icon and a window will open up
The name corresponds to the view
Value refers to the time it must be in that view after a particular snapshot
From the above fig the image will be in back view at 0 seconds after start
Note that after setting this value you must, click the icon to run the animation once
And then only you can view a playback
Você também pode gostar
- SU Animate 3.1 GuideDocumento8 páginasSU Animate 3.1 GuideNadra BonitaAinda não há avaliações
- STAAD - Pro: Training and Placement Wing-UcenDocumento21 páginasSTAAD - Pro: Training and Placement Wing-UcenAnonymous nwByj9LAinda não há avaliações
- NX 9 for Beginners - Part 3 (Additional Features and Multibody Parts, Modifying Parts)No EverandNX 9 for Beginners - Part 3 (Additional Features and Multibody Parts, Modifying Parts)Ainda não há avaliações
- FourBar SW Version2009Documento20 páginasFourBar SW Version2009mrmsk4477Ainda não há avaliações
- Dynamic Simulation Tutorial PDFDocumento9 páginasDynamic Simulation Tutorial PDFLaura Peña100% (1)
- NX 9 for Beginners - Part 2 (Extrude and Revolve Features, Placed Features, and Patterned Geometry)No EverandNX 9 for Beginners - Part 2 (Extrude and Revolve Features, Placed Features, and Patterned Geometry)Ainda não há avaliações
- It's All in The PresentationDocumento14 páginasIt's All in The PresentationkaoblekstenaAinda não há avaliações
- CATIA V5-6R2015 Basics - Part II: Part ModelingNo EverandCATIA V5-6R2015 Basics - Part II: Part ModelingNota: 4.5 de 5 estrelas4.5/5 (3)
- Multi Axis Lesson 1Documento41 páginasMulti Axis Lesson 1Packo PerezAinda não há avaliações
- Tutorial Wf4 SimulDocumento24 páginasTutorial Wf4 SimulrdsrajAinda não há avaliações
- Design Animation Tutorial #2: Assembly and Motion Sequence of EngineDocumento8 páginasDesign Animation Tutorial #2: Assembly and Motion Sequence of EngineSumeet SainiAinda não há avaliações
- Certified Solidworks Professional Advanced Weldments Exam PreparationNo EverandCertified Solidworks Professional Advanced Weldments Exam PreparationNota: 5 de 5 estrelas5/5 (1)
- Pro/E Design Animation Tutorial : For Pro/Engineer Wildfire 3.0Documento24 páginasPro/E Design Animation Tutorial : For Pro/Engineer Wildfire 3.0danaosajoAinda não há avaliações
- 7xwruldo: You Will Need About Minutes To Complete This TutorialDocumento62 páginas7xwruldo: You Will Need About Minutes To Complete This Tutorialniteen12350% (2)
- Key Creator Tutorial MDocumento20 páginasKey Creator Tutorial Mchicho640467% (3)
- Curso Basico MastercamDocumento38 páginasCurso Basico MastercamAbraham GrimAinda não há avaliações
- Tutorial 1: Controlling Object Movement: Part 1: Controlling and Moving A Floating FishDocumento11 páginasTutorial 1: Controlling Object Movement: Part 1: Controlling and Moving A Floating Fishdaredevill6Ainda não há avaliações
- Tutorial enDocumento24 páginasTutorial enTimothy WoodAinda não há avaliações
- 4bar Veloc Wiper CMDocumento22 páginas4bar Veloc Wiper CMManik SinghAinda não há avaliações
- Road DesignDocumento75 páginasRoad Designcapitan_barboza100% (1)
- Proteus TutorialDocumento23 páginasProteus TutorialEnrique GarcésAinda não há avaliações
- Proe Mechanism Les5Documento11 páginasProe Mechanism Les5inthemoney8Ainda não há avaliações
- Cam and ValveDocumento13 páginasCam and ValveTi PiccoliAinda não há avaliações
- T2 ProE Revised NC 9-7-11Documento12 páginasT2 ProE Revised NC 9-7-11C.E. Ishmeet SinghAinda não há avaliações
- Mastercam Lathe Lesson 9 CAMInstructorDocumento54 páginasMastercam Lathe Lesson 9 CAMInstructordanquinn24100% (1)
- Tutorial AIMSUN 8.1Documento58 páginasTutorial AIMSUN 8.1fahmiamrozi100% (1)
- Road DesignDocumento77 páginasRoad DesignNurlanAinda não há avaliações
- DeskCNC Manual Foam CuttingDocumento51 páginasDeskCNC Manual Foam CuttingKolia WaseemAinda não há avaliações
- Lesson 120 - Blend FeatureDocumento23 páginasLesson 120 - Blend FeaturekrongdakAinda não há avaliações
- The Things I Learned: by Scott CarnegieDocumento7 páginasThe Things I Learned: by Scott CarnegieJuan Pablo BarragánAinda não há avaliações
- Four Axis Lesson 1 SampleDocumento18 páginasFour Axis Lesson 1 Sampletuanvn76Ainda não há avaliações
- A Tutorial of Pro/MECHANICA Motion: ObjectivesDocumento8 páginasA Tutorial of Pro/MECHANICA Motion: ObjectivesGraham MooreAinda não há avaliações
- Sample X5 Mill Level 1 Training Tutorial MetricDocumento98 páginasSample X5 Mill Level 1 Training Tutorial MetricMario TrevinoAinda não há avaliações
- Robot Assembly TutorialDocumento24 páginasRobot Assembly TutorialSrboljub BrkićAinda não há avaliações
- 1.introduction of Basic Tools: Button Keyboard Shortcut DescriptionDocumento20 páginas1.introduction of Basic Tools: Button Keyboard Shortcut DescriptionSanjai RomeoAinda não há avaliações
- Powermill Multi AxisDocumento12 páginasPowermill Multi AxisMatheus Mancini100% (1)
- VRChat Avatar CreationDocumento51 páginasVRChat Avatar CreationAkari HakureiAinda não há avaliações
- Exploded Views in Assemblies Solidworks 2016Documento16 páginasExploded Views in Assemblies Solidworks 2016brpnaidu2157Ainda não há avaliações
- Slider Crank ProcedureDocumento3 páginasSlider Crank ProcedureHarish Kumar K.SAinda não há avaliações
- Raining Uide: L - L - 4 F, R, F, G, T CDocumento46 páginasRaining Uide: L - L - 4 F, R, F, G, T CTruonglanaAinda não há avaliações
- Proe MechanicaDocumento26 páginasProe MechanicawokeoooAinda não há avaliações
- Fluidsim Installation and ExcrcisesDocumento20 páginasFluidsim Installation and Excrcises030 Tejaswi LakkuntaAinda não há avaliações
- FLUENT - Steady Flow Past A Cylinder - Step 1 - Simulation - Confluence PDFDocumento8 páginasFLUENT - Steady Flow Past A Cylinder - Step 1 - Simulation - Confluence PDFRexhep PepaAinda não há avaliações
- Dynamic Assemblies: Getting StartedDocumento10 páginasDynamic Assemblies: Getting StartedVithursan ThangarasaAinda não há avaliações
- Assisted2 2014Documento3 páginasAssisted2 2014jtpmlAinda não há avaliações
- Tekla Crane Version 1 0Documento9 páginasTekla Crane Version 1 0Rizza_ZeeAinda não há avaliações
- Van Design AssemblyDocumento18 páginasVan Design Assemblyjaimin100Ainda não há avaliações
- Working Model 2d TutorialDocumento4 páginasWorking Model 2d TutorialIvan Figueroa CruzAinda não há avaliações
- Autodesk Inventor Fea Analysis TutorialDocumento24 páginasAutodesk Inventor Fea Analysis Tutorialimyourscin100% (3)
- Introduction To STAR-CCM+Documento15 páginasIntroduction To STAR-CCM+Manoj KumarAinda não há avaliações
- Exercise 3 PDFDocumento20 páginasExercise 3 PDFSameer AmjadAinda não há avaliações
- 6 MorphingDocumento32 páginas6 Morphingsuhas110Ainda não há avaliações
- Autodesk Inventor - Using Splines and SurfacesDocumento20 páginasAutodesk Inventor - Using Splines and SurfacesNdianabasi UdonkangAinda não há avaliações
- Animation in Proe4Documento3 páginasAnimation in Proe4aboshaban65Ainda não há avaliações
- Stainless Steels For Design EngineersDocumento301 páginasStainless Steels For Design Engineersbookseekr67% (6)
- Ss 416 Round Bars PDFDocumento3 páginasSs 416 Round Bars PDFGagat GongatAinda não há avaliações
- Bill of Material CreationDocumento6 páginasBill of Material CreationsandeshbhavsarAinda não há avaliações
- GD&T TutorialDocumento76 páginasGD&T TutorialAnish PaiAinda não há avaliações
- How To Export XYZ Coordinates of Datum Points To A File2Documento4 páginasHow To Export XYZ Coordinates of Datum Points To A File2sandeshbhavsarAinda não há avaliações
- EN1740 Computer Aided Visualization and Design: Spring 2012Documento37 páginasEN1740 Computer Aided Visualization and Design: Spring 2012sandeshbhavsarAinda não há avaliações
- ReadmeDocumento2 páginasReadmesandeshbhavsarAinda não há avaliações
- Bifurcation Pipe DiagramDocumento1 páginaBifurcation Pipe DiagramsandeshbhavsarAinda não há avaliações
- 2012 Hydropower RoadmapDocumento68 páginas2012 Hydropower RoadmapRodolfo Felipe Jaramillo RiveraAinda não há avaliações
- Heat ExchangerDocumento37 páginasHeat ExchangersandeshbhavsarAinda não há avaliações
- Hydro2005 NennemannVuFarhat FinalDocumento9 páginasHydro2005 NennemannVuFarhat FinalMituu ToyoAinda não há avaliações
- Technology Development IndiaDocumento88 páginasTechnology Development IndiaSonal TripathyAinda não há avaliações
- Mechanical Design Animation TutorialDocumento16 páginasMechanical Design Animation TutorialAnonymous pMVR77x1Ainda não há avaliações
- Deming Vs Baldrige AwardsDocumento37 páginasDeming Vs Baldrige AwardssandeshbhavsarAinda não há avaliações
- Tolerance Chart Is 919-1963Documento11 páginasTolerance Chart Is 919-1963Kausik Ray0% (1)
- Dynamics & Vibration L1 2Documento51 páginasDynamics & Vibration L1 2sandeshbhavsarAinda não há avaliações
- Version HistoryDocumento4 páginasVersion HistoryunskbkAinda não há avaliações
- Parametric Design of A Francis Turbine Runner by Means of A Three-Dimensional Inverse Design MethodDocumento11 páginasParametric Design of A Francis Turbine Runner by Means of A Three-Dimensional Inverse Design MethodsandeshbhavsarAinda não há avaliações
- Mar at HiDocumento309 páginasMar at HisandeshbhavsarAinda não há avaliações
- GD&T, Mechanical TolerancingDocumento12 páginasGD&T, Mechanical TolerancingsandeshbhavsarAinda não há avaliações
- ASMEDocumento77 páginasASMEJitendra BhosaleAinda não há avaliações
- Design of ShaftDocumento20 páginasDesign of ShaftPranav BhatnagarAinda não há avaliações
- GusekDocumento177 páginasGusekAitorAlbertoBaezAinda não há avaliações
- A Compendium of Blog Posts On Op Amp Design Topics: by Bruce TrumpDocumento37 páginasA Compendium of Blog Posts On Op Amp Design Topics: by Bruce TrumpJustine ManningAinda não há avaliações
- mv215fhm-n30 DatasheetDocumento33 páginasmv215fhm-n30 DatasheetharshaAinda não há avaliações
- Wear and Corrosion Properties of AISI 420 Martensitic Stainless Steel Treated by Active Screen Plasma Nitriding PDFDocumento9 páginasWear and Corrosion Properties of AISI 420 Martensitic Stainless Steel Treated by Active Screen Plasma Nitriding PDFsaltbathAinda não há avaliações
- Ict SS 1Documento37 páginasIct SS 1angus ogwucheAinda não há avaliações
- Qap For Steam TurbineDocumento3 páginasQap For Steam TurbinedgmprabhakarAinda não há avaliações
- Pharmaceutical AnalysisDocumento18 páginasPharmaceutical Analysisak gamingAinda não há avaliações
- K Type Thermocouple Extension Cable KXYY (1-50) Pairs X 1.5 MM 300 VDocumento1 páginaK Type Thermocouple Extension Cable KXYY (1-50) Pairs X 1.5 MM 300 VArthurAinda não há avaliações
- Experiment: Measurement of Power in Three Phase Balanced LoadDocumento2 páginasExperiment: Measurement of Power in Three Phase Balanced LoadTripti GuptaAinda não há avaliações
- Engineering Materials CE-105: ConcreteDocumento27 páginasEngineering Materials CE-105: Concretenasir khanAinda não há avaliações
- APN-002 Protection and Control DevicesDocumento10 páginasAPN-002 Protection and Control DevicesYusron MuhammadAinda não há avaliações
- Manual GHH Rand CE and CF SeriesDocumento58 páginasManual GHH Rand CE and CF SeriesAnonymous 6VCG1YRd50% (4)
- Day 4 and 5 - Deductive Reasoning and Two Column Proofs AnswersDocumento4 páginasDay 4 and 5 - Deductive Reasoning and Two Column Proofs Answersapi-253195113Ainda não há avaliações
- Principles of Communication Reviewer MidtermDocumento5 páginasPrinciples of Communication Reviewer MidtermVon Ryan AlcazarAinda não há avaliações
- v12 CompletDocumento226 páginasv12 CompletLidetu AbebeAinda não há avaliações
- Dynamics of Structures Apuntes PDFDocumento112 páginasDynamics of Structures Apuntes PDFHero Djoni SAinda não há avaliações
- Technical Analysis 1: Lg/Med Track ExcavatorsDocumento6 páginasTechnical Analysis 1: Lg/Med Track ExcavatorsKang AdingAinda não há avaliações
- WPS For Different Materail by BhelDocumento176 páginasWPS For Different Materail by Bhelsaisssms911691% (46)
- RBH AxiomV Catalog v2011Documento16 páginasRBH AxiomV Catalog v2011Sundar RamasamyAinda não há avaliações
- Handout 3 TMR4305 Lecture 13 09 2007Documento5 páginasHandout 3 TMR4305 Lecture 13 09 2007sujaydsouza1987Ainda não há avaliações
- HW 5, 448Documento16 páginasHW 5, 448pdrogos02100% (1)
- Cam Less Engine.1Documento15 páginasCam Less Engine.1Pradeep KumarAinda não há avaliações
- Heinrich Maximilian TE Finalsubmission2015august MAScDocumento213 páginasHeinrich Maximilian TE Finalsubmission2015august MAScWilliam Jaldin CorralesAinda não há avaliações
- Automatic Mains Change Over Switch For Ups.Documento4 páginasAutomatic Mains Change Over Switch For Ups.Pooja BanAinda não há avaliações
- Activities InterventionDocumento2 páginasActivities InterventionDonabel Villasaya CariosAinda não há avaliações
- Assignment NM 2Documento1 páginaAssignment NM 2Sunny KashyapAinda não há avaliações
- ASTM F152 Gaskets Tension TestingDocumento3 páginasASTM F152 Gaskets Tension TestingDieguitoOmarMoralesAinda não há avaliações
- Achidram, Ashwamedham & KatakamDocumento228 páginasAchidram, Ashwamedham & KatakamSubhash Sharma100% (9)
- Earthing Transformer and Its Application To The Power SystemDocumento34 páginasEarthing Transformer and Its Application To The Power SystemRathinaKumar100% (1)
- ET4117 Electrical Machines and Drives Lecture5Documento31 páginasET4117 Electrical Machines and Drives Lecture5farhan beighAinda não há avaliações
- Art Models Becca425: Figure Drawing Pose ReferenceNo EverandArt Models Becca425: Figure Drawing Pose ReferenceNota: 3.5 de 5 estrelas3.5/5 (3)
- Art Models KatarinaK034: Figure Drawing Pose ReferenceNo EverandArt Models KatarinaK034: Figure Drawing Pose ReferenceNota: 3 de 5 estrelas3/5 (2)
- Art Models AnaRebecca009: Figure Drawing Pose ReferenceNo EverandArt Models AnaRebecca009: Figure Drawing Pose ReferenceNota: 4 de 5 estrelas4/5 (5)
- The Botanical Hand Lettering Workbook: Draw Whimsical & Decorative Styles & ScriptsNo EverandThe Botanical Hand Lettering Workbook: Draw Whimsical & Decorative Styles & ScriptsNota: 4.5 de 5 estrelas4.5/5 (2)
- Creative Abstract Watercolor: The beginner's guide to expressive and imaginative paintingNo EverandCreative Abstract Watercolor: The beginner's guide to expressive and imaginative paintingNota: 3 de 5 estrelas3/5 (1)
- Drawing and Sketching Portraits: How to Draw Realistic Faces for BeginnersNo EverandDrawing and Sketching Portraits: How to Draw Realistic Faces for BeginnersNota: 5 de 5 estrelas5/5 (5)
- Beginner's Guide To Procreate: Characters: How to create characters on an iPad ®No EverandBeginner's Guide To Procreate: Characters: How to create characters on an iPad ®3dtotal PublishingNota: 4 de 5 estrelas4/5 (1)
- Acrylic Painting: Learn How to Paint Easy Techniques with Acrylic Paint (with photos)No EverandAcrylic Painting: Learn How to Paint Easy Techniques with Acrylic Paint (with photos)Nota: 4 de 5 estrelas4/5 (4)
- Swatch This, 3000+ Color Palettes for Success: Perfect for Artists, Designers, MakersNo EverandSwatch This, 3000+ Color Palettes for Success: Perfect for Artists, Designers, MakersNota: 3.5 de 5 estrelas3.5/5 (3)
- 15-Minute Watercolor Masterpieces: Create Frame-Worthy Art in Just a Few Simple StepsNo Everand15-Minute Watercolor Masterpieces: Create Frame-Worthy Art in Just a Few Simple StepsNota: 4.5 de 5 estrelas4.5/5 (7)
- The Perspective Drawing Guide: Simple Techniques for Mastering Every AngleNo EverandThe Perspective Drawing Guide: Simple Techniques for Mastering Every AngleNota: 4 de 5 estrelas4/5 (1)
- Art Models SarahAnn031: Figure Drawing Pose ReferenceNo EverandArt Models SarahAnn031: Figure Drawing Pose ReferenceNota: 3 de 5 estrelas3/5 (4)
- Art Models 10: Photos for Figure Drawing, Painting, and SculptingNo EverandArt Models 10: Photos for Figure Drawing, Painting, and SculptingNota: 2.5 de 5 estrelas2.5/5 (6)
- Art Models AdhiraLeo020: Figure Drawing Pose ReferenceNo EverandArt Models AdhiraLeo020: Figure Drawing Pose ReferenceAinda não há avaliações
- Watercolor For The Soul: Simple painting projects for beginners, to calm, soothe and inspireNo EverandWatercolor For The Soul: Simple painting projects for beginners, to calm, soothe and inspireNota: 5 de 5 estrelas5/5 (6)
- Art Models Sam074: Figure Drawing Pose ReferenceNo EverandArt Models Sam074: Figure Drawing Pose ReferenceNota: 4 de 5 estrelas4/5 (1)
- Art Models Adrina032: Figure Drawing Pose ReferenceNo EverandArt Models Adrina032: Figure Drawing Pose ReferenceNota: 5 de 5 estrelas5/5 (2)
- Art Models AnaIv309: Figure Drawing Pose ReferenceNo EverandArt Models AnaIv309: Figure Drawing Pose ReferenceNota: 3 de 5 estrelas3/5 (2)
- Art Models NicoleVaunt031: Figure Drawing Pose ReferenceNo EverandArt Models NicoleVaunt031: Figure Drawing Pose ReferenceAinda não há avaliações
- Art Models AnaRebecca002: Figure Drawing Pose ReferenceNo EverandArt Models AnaRebecca002: Figure Drawing Pose ReferenceNota: 1 de 5 estrelas1/5 (1)
- Draw Every Little Thing: Learn to Draw More Than 100 Everyday Items, From Food to FashionNo EverandDraw Every Little Thing: Learn to Draw More Than 100 Everyday Items, From Food to FashionNota: 4.5 de 5 estrelas4.5/5 (4)
- Art Models Felicia016: Figure Drawing Pose ReferenceNo EverandArt Models Felicia016: Figure Drawing Pose ReferenceNota: 3 de 5 estrelas3/5 (2)
- Beginner's Guide to Drawing the Future: Learn how to draw amazing sci-fi characters and conceptsNo EverandBeginner's Guide to Drawing the Future: Learn how to draw amazing sci-fi characters and concepts3dtotal PublishingNota: 5 de 5 estrelas5/5 (1)