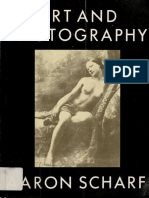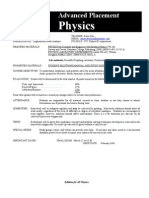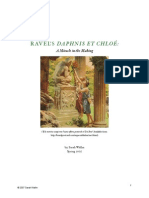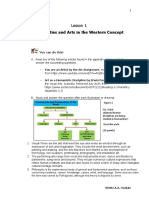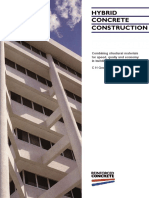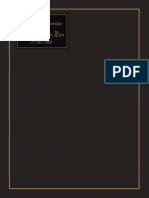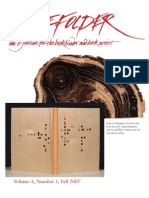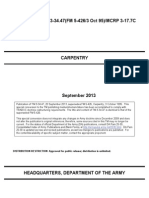Escolar Documentos
Profissional Documentos
Cultura Documentos
Microsoft Word Training Manual
Enviado por
gitanodefeDescrição original:
Direitos autorais
Formatos disponíveis
Compartilhar este documento
Compartilhar ou incorporar documento
Você considera este documento útil?
Este conteúdo é inapropriado?
Denunciar este documentoDireitos autorais:
Formatos disponíveis
Microsoft Word Training Manual
Enviado por
gitanodefeDireitos autorais:
Formatos disponíveis
MARSHALL ADULT
EDUCATION
MICROSOFT
WORD
TRAINING
TABLE OF CONTENTS
Introduction......................................................................................3
The Word 2000 Interface.................................................................4
What Page View Should I Use........................................................5
Moing !round in a "ocu#ent........................................................$
So#e I#%ortant Things &irst...........................................................'
Selecting Te(t..................................................................................)
The Tool*ars....................................................................................+
Using the &or#atting Tool*ar........................................................,0
The &or#atting Tool*ar -hart........................................................,,
The Standard Tool*ar....................................................................,2
&or#at a Me#o.............................................................................,3
Using the &or#at Painter to &or#at Te(t......................................,4
-ut and Paste................................................................................,5
"rag and "ro%...............................................................................,$
Using the S%ell -hec.er................................................................,'
Using the Thesaurus.....................................................................,)
Inserting -li%art.............................................................................,+
Setting the /eft Ta* Mar.er...........................................................20
Using the 0ew /ine -o##and.....................................................2,
Setting the -enter and 1ight Ta* Mar.ers....................................22
Setting Ta*s and Using "ot /eaders.............................................23
Inserting S2#*ols..........................................................................24
-reating a Ta*le............................................................................25
-reating a Ta*le with the Insert Ta*le 3utton................................2$
!dding -olu#ns and 1ows to a Ta*le..........................................2'
!dding a &or#ula to a Ta*le.........................................................2)
Merging -ells in a Ta*le................................................................2+
"eleting 1ows and -olu#ns.........................................................30
!eraging Test Scores..................................................................3,
-alculating 0et Profit.....................................................................32
1ecalculating a Ta*le....................................................................33
Wor.ing With -olu#ns and 3rea.s..............................................34
Wor.ing With -olu#ns and 3rea.s Part 2....................................35
Using -olu#ns and 3rea.s and Page Setu%................................3'
-reating a 4eader.........................................................................3+
-reating a &ooter..........................................................................40
Inserting Photos into a "ocu#ent.................................................4,
5e2*oard Shortcuts.......................................................................43
The 3est Word Shortcuts..............................................................44
250 Microsoft Word Shortcuts.......................................................45
0eat Tric.s in Word 2000..............................................................4'
!ddendu#.....................................................................................53
Page 2
Microsoft Word Training
Introduction
Microsoft Word is %art of the 6suite7 of a%%lications called Microsoft 8ffice. Microsoft 8ffice
clearl2 has the largest #ar.et share for integrated office a%%lications at a who%%ing '+9
:according to P- "ata;. The 2 largest co#%etitors< -orel and /otus co#e in at a er2 low $9
and 49 res%ectiel2.
Microsoft Word is a er2 user friendl2 and sta*le word %rocessing a%%lication. This series of
lessons %resents a ariet2 of infor#ation a*out Microsoft Word fro# the *asics to the adanced.
It *2 no #eans coers all there is to .now< *ut it does coer the *asics of a lot of to%ics.
=ou #a2 *e a new user of Microsoft Word< or 2ou #a2 *e an e(%erienced user. There will *e
so#ething here for eer2one. Wor. through the %arts of this training %ac.et that 2ou thin. will
*enefit 2ou #ost. =ou #a2 start at the *eginning of this %ac.et and wor. through it or< if 2ou
.now so#e of the infor#ation in the %ac.et< s.i% it and do those sections that 2ou do not .now.
There is an acco#%an2ing flo%%2 dis. that 2ou will need for #an2 of the lessons. If the lesson
*egins with 68%en the file><7 then 2ou .now to use the flo%%2 dis. to *egin the lesson.
8n Page 53 !ddendu# ? so#e to%ics that hae *een added since the first %rinting. To%ics
coered are@
4ow to "elete Te(t
When to Sae and when to Sae !s
Use the Scroll Wheel
Insert Mode and 8erstri.e Mode
4ow to Sae a &ile :on a &lo%%2 "is. and on the 4ard "rie;
4ow to 8%en a &ile
Two &eatures in Word =ou Want to Use
!nd as usual< if 2ou hae Auestions or co##ents< Bust hollerC 4ae a great training session.
Page 3
The Word 2000 Interface
There are seeral areas that #a.e u% the Word 2000 interface. &ind these areas on 2our
#onitor screen and *e fa#iliar with the# as we will use the# in this training.
Title Bar
Menu BarDgies o%tions for wor.ing with
docu#ents
Standard ToolarD*uttons for o%ening<
saing< closing< and %rinting files and
#ore>.
For!atting ToolarDused for for#atting
te(t with different fonts< siEes< and colors
and #ore>
"ulerDused to hel% with cursor %osition<
ta*s< and indents. In Print View< there is
a also ertical ruler along the right hand
side.
Te#t areaDthe insertion %oint is where
te(t is t2%ed. In Page View< 2ou can see
the te(t *oundaries. More on this later.
Status BarDgies %osition of the
insertion %oint and other infor#ation on
the current docu#ent. -an 2ou figure
out what the other infor#ation isF
Page 4
What $age %ie& Should I 'se
&or this lesson< o%en the file@ Sa#%le Te(t.doc
There are 4 %age iews to choose fro#@ 0or#al< We* /a2out< Print /a2out< and 8utline.
-lic. on %ie& in the #enu *ar to select each iew.
Tr2 each of the iews and read *elow what the2 are used for.
Nor!al (ie& is a good iew if 2ou Bust want to t2%e te(t. It does not show the %age #argins li.e
Print /a2out iew.
We La)out (ie& onl2 is used if 2ou are creating a we* %age.
$rint La)out (ie& actuall2 show the left and right #argins of the %age as well as the to% and
*otto# #argins of the %age. ! note a*out Print /a2out iew@ =ou will want to hae the te(t
*oundaries showing if 2ou use this iew :the2 %ro*a*l2 alread2 are;. &ollow these ste%s to show
the te(t *oundaries@
,. -lic. on Tools in the #enu *ar< then select 8%tions.
2. -lic. on the Views ta* and then clic. on Te(t 3oundaries :%lace a chec.#ar. :; in the
*o(;
Outline (ie& is onl2 used if 2ou are #a.ing an outline.
'SIN* T+E MO'SE TO SELECT T+E %IEW
=ou can also choose which iew 2ou want to use *2 clic.ing on the
iews *uttons. The2 are located in the lower left hand corner
of the screen< to the left of the horiEontal scroll *ar.
Place the cursor oer each without clic.ing to see the na#e of each iew *utton. -lic. on the
one that 2ou want to use.
Page 5
Mo(ing Around in a ,ocu!ent
Te(t in Word 2000 is alwa2s entered at the insertion %oint. 8%en u% the file@ Sa#%le te(t.doc
3elow are so#e wa2s to #oe the insertion %oint around in 2our docu#ent. Tr2 each of these
wa2s
LEFT A""OW Moes the insertion %oint one character to the left
"I*+T A""OW Moes the insertion %oint one arrow to the right
'$ A""OW Moes the insertion %oint one line higher
,OWN A""OW Moes the insertion %oint one line lower
+OME Moes the insertion %oint to the *eginning of the line
EN, Moes the insertion %oint to the end of the line
CT"L - +OME Moes the insertion %oint to the *eginning of the docu#ent
CT"L - EN, Moes the insertion %oint to the end of the docu#ent
CT"L - Left Arro& Moe left to the *eginning letter of each word
CT"L - "ight Arro& Moe right to the *eginning letter of each word
$A*E '$ Moes the insertion %oint one screen u%
$A*E ,OWN Moes the insertion %oint one screen down
Page 6
So!e I!.ortant Things First
What if I !a/e a !ista/e0
!s 2ou are wor.ing< 2ou will undou*tedl2 #a.e #ista.es. If 2ou #a.e a #ista.e< 2ou can 'ndo the
#ista.e *2 clic.ing on the 'ndo *utton in the &or#atting Tool*ar< or *2 %ressing -trlDG. =ou #a2 also
clic. on the Hdit Menu and select 'ndo. This is a neat wa2 to 'ndo *ecause it tells 2ou there what 2ou
are undoDing. So#eti#es< 2ou #a2 hae #ade a series of #ista.es and 2ou need to do the 'ndo
seeral ti#es. In fact< 2ou can 'ndo 2ourself all the wa2 *ac. to the er2 *eginning.
0ow< if 2ou Undo so#ething< or seeral things< and 2ou decide that 2ou actuall2 didnIt want to Undo
those thing< 2ou can "edo the#. Just clic. on the "edo *utton in the &or#atting Tool*ar or %ress -trlD=.
!nd li.e Undo< 2ou #a2 also clic. on the Hdit Menu and select "edo. =ou can "edo as #an2 ti#es as
2ou want :Bust li.e 2ou can Undo as #an2 ti#es as 2ou want.
5ee% 'ndo and "edo in the forefront of 2our #ind. (I couldnt live without them!)
Is there !ore than one &a) to do a tas/0
=es< in Microsoft Word< there are usuall2 #an2 wa2s to do the sa#e tas.. &or e(a#%le< 2ou #a2 *e a*le
to use the Menu Bar :so#eti#es called a dro%Ddown #enu; to do a tas.< or 2ou #a2 *e a*le to clic/ on
a toolar< or 2ou #a2 *e a*le to .ress a series of /e)s :so#eti#es called .e2*oard shortcuts;. /earn
all the wa2s to do a tas. and then use the one that is easiest for 2ou.
When do I clic/ once and &hen do I doule1clic/0
=ou alwa2s clic/ 2ust once unless it s%ecificall2 sa2s to doule1clic/. The #ore e(%erienced 2ou get
with Word< the #ore 2ou will learn that in #an2 cases< it is faster to dou*leDclic. to acco#%lish a tas.
than singleDclic..
When do I right1clic/ and &hen do I left1clic/3
=ou alwa2s leftDclic. unless it s%ecificall2 sa2s to rightDclic.. Wheneer 2ou rightDclic.< a %o%Du% #enu
alwa2s a%%ears on the screen which gies 2ou o%tions and the a*ilit2 to do so#ething.
,o I sa(e !) &or/0
=ou can if 2ou want to. It #ight *e a good idea to sae 2our wor. *oth on the flo%%2 dis. and on the hard
drie so that 2ou learn how to do it. If 2ou need hel%< holler.
What if so!ething .o.s on !) screen and I don4t /no& &hat it is0
ThatIs what the Hsc (Escape) .e2 is for ? Bust %ress it once. =ou %ro*le# #a2 *e soled.
I reall) &anted to learn ho& to do 5 5 5 5 5 5 in Microsoft Word6 ut its not in the training .ac/et0
Just as. #e what 2ou want to learn. I hae resources for Bust a*out an2thing 2ou would want to learn
and I will gie it to 2ou. (Mail merge, making labels, printing envelopes, ..)
+o& do I re!e!er all this stuff F
=ou donIt the first ti#e 2ou do it :or the 2
nd
< 3
rd
< 4
th
>;. /i.e an2thing else< the #ore 2ou %ractice< the
*etter 2ou get and the #ore 2ou re#e#*er.
8ne last thing< there is a real %ossi*ilit2 :#a.e that %ro*a*ilit2; there #a2 *e so#e #ista.es in the
training #aterial. If 2ou find one< let #e .now so that I can correct it. Microsoft Word catches a lot of
#ista.es ? *ut it doesnIt catch the# allC
Page 7
Selecting Te#t
O.en the file7 Sa!.le Te#t3doc3 "ead the te#t elo& and do the $"ACTICE e#ercises
elo& using the file )ou 2ust o.ened3
Selecting Te#t #eans that 2ou highlight the te(t. This te(t is selected
=ou need to select te(t to #a.e an2 changes to the te(t.
8ften< it has *een suggested that users should t2%e u% their docu#ents first< and then for#at
the te(t to #eet their own needs. Word %rocessors allow 2ou to select< or highlight< te(t to #a.e
editing or for#atting changes to it.
PRACTICE----------------------------------------------------------------
4ere are the #ethods of selecting te(t using *oth the #ouse and the .e2*oard. T"8 EAC+
,. Select te#t using the !ouse7 -lic.DandDdrag across the te(t 2ou want to for#at.
2. To select a single &ord7 Place the cursor on the word 2ou want to for#at and dou*leD
clic.
3. S+IFT1Clic/ to select a series of &ords7 -lic. to the left of the first word 2ou want to
*egin with< then< while holding down the S+IFT .e2< clic. to the right of the word 2ou
want to end with.
4. To select a sentence7 4old the K-T1/L .e2 and clic. the sentence.
5. 8ou can also use S+IFT &ith the four arro& /e)s to select te#t7 4old down the
S4I&T 5e2 and then %ush the left or right arrow .e2s :or the u% and down arrow .e2s; to
select the te(t.
$. 'se the Selection Bar to select te#t3 The selection *ar is the area in the leftDhand
*order of the %age :to the left of the te(t on the screen;.
When 2ou #oe the #ouse in that area< the cursor changes to an arrow.
Place the cursor in the selection *ar area and clic. to the left of the line that
2ou want to select.
If 2ou want to select seeral lines< clic. in the selection *ar area and drag down :or u%; to
include all the lines 2ou want.
o, which method do !ou use" #n! method $ use whichever is best %or that situation.
Page 8
The Toolars
There are ,5 to 20 tool*ars in Microsoft Word :de%ending on
2our ersion of Word and how #an2 addDons 2ou hae
installed;. The 2 #ost i#%ortant and #ost used tool*ars are
the Standard Tool*ar and the &or#atting Tool*ar. /oo. at the
to% of the screen Bust under the Menu 3ar and 2ou will see
those 2 tool*ars.
To show or hide the tool*ars< 2ou clic. on the View #enu and
select Tool*ars. The tool*ars with a chec. #ar. are currentl2
isi*le on the screen. Si#%l2 clic. on a tool*ar to either show it
or hide it. Tr) clic/ing on so!e of the toolars3
1e#e#*er that 2ou alwa2s want to show the Standard
Tool*ar and the &or#atting Tool*ar.
Tool*ars can *e #oed to the to% of the window< the *otto# of
the window< or to the left or right side of the window. To #oe a
tool*ar< %lace the cursor on the di# ertical line on the left
side of the tool*ar. When 2ou get a cursor that has ertical
and horiEontal dou*le arrows< clic. and drag the tool*ar to the desired location. Tr) it3 It will
be a little awkward at first, but practice a little bit until you get the hang of it.
The tool*ars that 2ou will #ost freAuentl2 use :*esides the Standard Tool*ar and the &or#atting
Tool*ar; are the Picture Tool*ar< the "rawing Tool*ar< and the Ta*les and 3orders Tool*ar.
!nother wa2 :a er2 conenient wa2; to show and hide tool*ars is to use the rightDclic. #ethod.
Tr) this3 1ightDclic. at the to% of the screen and to the right of one of the tool*ars. =ou will see
a %o%Du% #enu a%%ear. Just clic. on an2 of the tool*ars that 2ou want to show or hide.
We will do so#e e(ercises using the &or#atting and Standard Tool*ars.
Page 9
'sing the For!atting Tool Bar
Using the chart The Formatting Toolbar, format the text below. Remember, to format text, o! m!st
first select it "highlight it b #ragging o$er it%.
&'en the file on the flo'' #is() Using the Formatting Toolbar. *ormat the text in each line. Use The
Formatting Toolbar chart on the next 'age to fin# which b!tton to clic( on
+ol# this line of text.
,a(e this line of text in italics.
Un#erline this line of text.
-hange this line of text to re#.
-hange this line of text to .8 'oint.
-hange this line of text to a #ifferent font.
-enter this line of text.
Right /!stif this line of text.
0n#ent this line of text.
P!t a b!llet in this line of text.
1!mber this line of text.
2ighlight this line of text.
P!t a bor#er aro!n# this line of text.
3o!ble s'ace this line of text.
,a(e this line of text +ol#, 0talics, Un#erline#, Re# an# with a bor#er.
Page .4
T+E FO"MATTIN* TOOLBA" 1 Chart
Select Te#t
Select te(t *2 holding down the #ouse cotton and dragging oer it with the
#ouse.
H(a#%le@ This is selected te(t
Page ..
The Standard Toolar
The Standard Tool*ar %roides a conenient and eas2 wa2 to do a wide ariet2 of tas.s. The
Standard 3ar on the co#%uter 2ou are loo.ing at right now #a2 loo. slightl2 different *ecause
the tool*ar can *e custo#iEed. Icons can *e added or deleted according to 2our %reference.
3ut here is a *asic tool*ar with an e(%lanation a*out what each icon is used for.
Stud2 the icons< tr2 so#e of the#< and use the# in 2our word %rocessing.
Function of co!!onl) used uttons
-reates a new *lan. docu#ent
*ased on the default te#%late
8%ens or finds a file
Saes the actie file with its
current file na#e< location and
file for#at
Prints the actie file D for #ore
%rint o%tions go to the &ile #enu
and select Print
Print %reiew D Shows how the
docu#ent will loo. when 2ou
%rint it.
S%elling< gra##ar and writing
st2le chec.er
-ut D 1e#oes the selection
fro# the docu#ent and %laces it
on the cli%*oard
-o%2 D -o%ies the selected
ite#:s; to the cli%*oard
Paste D Places the content of the
cli%*oard at the insertion %oint
&or#at %ainter D -o%ies the
for#at fro# a selected o*Bect or
te(t and a%%lies to other o*Bects
or te(t
Undo D 1eerses the last
co##and< use %ullDdown #enu
to undo seeral ste%s
1edo D 1eerses the action of the
Undo *utton< use the %ullDdown
#enu to redo seeral ste%s
"is%la2s the Ta*les and 3orders
tool*ar
Insert a ta*le into the docu#ent<
or #a.e a ta*le of selected te(t
Insert an H(cel s%readsheet into
the Word docu#ent
-olu#ns D -hanges the nu#*er
of colu#ns in a docu#ent
Page .2
"is%la2s or hides the "rawing
tool*ar
Goo# D Hnlarge or reduce the
dis%la2 of the actie docu#ent
Page .3
For!at a Me!o
&'en the file) 2ow 5o ,a(e 0ce# 5ea
Use the *ormatting 5oolbar to format the memo. Remember, o! m!st alwas select the text before
a''ling the format.
1. 6elect the hea#ing) How To Make Iced Tea
2. Bold the hea#ing, underline it, center it. ma(e it red an# ma(e it 18 point.
. +ol# an# italici7e the wor#s) !ate, To, From, an# "#.
$. Indent the wor# 0ngre#ients. Bold it, underline it an# ma(e it red
%. 8## a bullet to the 0ngre#ients list "water, tea, s!gar an# ice%. 2int) 6elect all 4 ingre#ients at
once before o! clic( on the b!llet b!tton.
&. Indent the wor# 3irections. Bold it, underline it an# ma(e it red
'. (umber the 3irections list. 2int) 6elect all 4 #irections at once before o! clic( on the
n!mbering b!tton.
8. )enter the bottom line) 9n/o o!r ice# tea: 8lso, italici*e it, ma(e it blue+ bold it, ma(e it 18
point, change the font to "ockwell, an# '!t a border aro!n# it.
,. ;hen o! are finishe# with all the formatting, print it.
Page .4
'sing the For!at $ainter to For!at Te#t
&'en the file) -ou .re In/ited to a 0art1
*ormat the text accor#ing to the instr!ctions below. Remember, o! m!st alwas select the text before
formatting it.
.. Press )trl2. to select all the text. -lic( on the )enter b!tton in the *ormatting 5oolbar.
2. Bold the title) <o! 8re 0n$ite# to a Part. 8lso, ma(e it red, change the font to "ockwell, ma(e
it 18 point, an# '!t a border aro!n# it.
3. Bold the wor#) !ate3 8lso, underline it an# ma(e it red
4. +e s!re the wor# !ate) is selecte# an# then double2click on the Format 0ainter icon in the
6tan#ar# 5oolbar. "0t is the icon that loo(s li(e a 'aint br!sh%.
5. 1otice that o!r c!rsor changes into paint brush.
6. 1ow, o! are going to =paint> o$er the other hea#ings) Time+ 0lace 4hat to Bring+ and
5chedule. ?!st #rag the 'aint br!sh o$er those wor#s @ caref!ll. 8s o! #rag o$er each wor(,
the wor# ta(es on the formatting of the original wor# "3ate%.
7. 1ow select the wor#s) !ecember 1+ 2662. Bold it an# ma(e it blue.
8. &nce again, t!rn on o!r Format 0ainter b double clicking on it. Paint "#rage o$er% all the rest
of the text which is !n#er the hea#ings Time+ 0lace+ 4hat to Bring+ and 5chedule. 2int) when
o! ha$e 3 lines of text "s!ch as is !n#er Place an# ;hat to +ring%, o! can #rag o$er all 3 lines at
the same time.
9. 5elect the 3 lines !n#er the hea#ing) 4hat to bring an# (umber these lines
.4. 5elect the 4 lines !n#er the hea#ing) 5chedule. Place a bullet in these lines.
... Print a co' of o!r formatte# file.
Page .5
Cut and $aste
&'en the *ile) )ut and 0aste
0n this #oc!ment, o! will cut the answer on the right si#e an# paste it in the correct line on the left si#e.
.. 5elect the text cold feet. "2int) 0t is easier if o! 'lace the c!rsor to the right of cold feet an#
clic( an# #rag towar# the left%.
2. )ut the selecte# text. 5here are 3 was to c!t the text)
".% -lic( on the 5cissors icon in the 6tan#ar# 5oolbar.
"2% Press )trl27 "the (eboar# shortc!t for -!t%.
"3% -lic( on the #dit men! an# select )ut.
Use one of these metho#s to c!t cold feet.
3. Place the c!rsor to the right of line A. "When you are afraid you have%.
4. 0aste the selecte# text. 5here are also 3 was to 'aste the text)
".% -lic( on the 0aste icon in the 6tan#ar# 5oolbar.
"2% Press )trl28 "the (eboar# shortc!t for Paste%.
"3% -lic( on the #dit ,en! an# select Paste.
Use# one of these metho#s to 'aste cold feet in line A..
5. -ontin!e cutting and pasting each of the answers on the right si#e to the correct line on the left
si#e.
Print the Page.
)op1 Te9t
)op1ing te9t is similar to c!tting text exce't that when o! co' selecte# text, o! lea$e the original text
in 'lace an# co' the text in the #esire# location.
5here are 3 was to co' text)
".% -lic( on the )op1 icon in the 6tan#ar# 5oolbar.
"2% Press )trl2) "the (eboar# shortc!t for -o'%.
"3% -lic( on the #dit men! an# select )op1.
Page .6
,rag and ,ro.
&'en the file) !rag and !rop
0n this lesson, o! will #rag the roa# sign names at the to' to the correct roa# sign icons below.
.. 5elect the first roa# sign title, Railroad Crossing.
2. Place the cursor o$er the selecte# text so that the c!rsor changes to a white arrow.
3. 2ol# #own the mouse button while dragging the text to the Railroa# -rossing icon "in the right
han# col!mn%. ;hen o! see a small /ertical line a''ear /!st to the right of the icon, release the
mo!se b!tton.
4. -ontin!e #ragging the roa# sign titles to the correct icons. 0f the icon is not /isible "it is below the
bottom e#ge of the win#ow%, #rag the text towar# the bottom of the screen an# the screen will start
to scroll #ownwar#.
5. !rag and drop all the titles to their res'ecti$e icons.
6. Print the 'age.
)op1ing with !rag and !rop.
0f o! hol# the )trl (e #own while o! #rag selecte# text, o! will lea$e a co' of the text in its original
'osition. Try it.
Page .7
'sing the S.ell Chec/er
&'en the file Using the 5pellchecker
<o! will !se the Microso:t 5pell )hecker to chec( the s'elling of this memo. 8s o! loo( at the
#oc!ment, wor#s that are !n#erline# in re# are miss'elle# wor#s. ;or#s that are !n#erline# in green are
grammatical errors. 5he 6'ell -hec(er will fin# both miss'elle# wor#s an# grammatical errors.
1. -lic( on the 5pelling and ;rammar icon in the 5tandard Toolbar.
2. 5he 5pell )hecker dialog bo9 a''ears. 5he top 'art of the #ialog box shows the miss'elle# wor#
in re#. 5he bottom 'art of the box shows a list of s!ggeste# wor#s. 5he right side shows se$eral
actions that can be ta(en.
3. 0f the correct s'elling of the wor# is in the s!ggeste# list, clic( on the wor# an# clic( on )hange.
"<o! can also clic( on )hange .ll if that wor# is !se# more than once in the #oc!ment%.
4. 0f the correct s'elling of the wor# is (<T in the 6!ggestions box, o! ma change the miss'elle#
wor# in the !''er box o!rself b #eleting the wor# an# ret'ing it correctl. 8fter correcting the
wor# o!rself, clic( on )hange.
5. 0f o! (now a wor# is not misspelled, for exam'le, a 'ersonBs name, clic( on Ignore. <o! ma
also clic( on Ignore .ll if that wor# is !se# in the #oc!ment more than once.
6. <o! ma add an wor# that is not in the #ictionar "that #oesnBt show !' in the list of
s!ggestions% to the #ictionar b clic(ing on .dd. "?!st be s!re that the wor# is t'e# correctl:%
7. <o! ma a## an wor# to the .uto )orrect feat!re b clic(ing on .uto )orrect. "8!to -orrect
is a feat!re that a!tomaticall corrects some wor#s as o! t'e them. *or exam'le, if o! t'e the
wor# adn, ;or# will change it to and a!tomaticall.%
8. -ontin!e chec(ing the entire #oc!ment !ntil o! get to the popCup box that sas. The selling
and gra!!ar chec" is co!lete.
#. -ou are not :inished= 5he 6'ell -hec(er #oes not fin# e/er1 error in o!r #oc!ment. 0n this
#oc!ment, there are incorrectl !se# wor#s that the 6'ell -hec(er #i# not fin#. <o! alwas nee#
to 'roofrea# a #oc!ment to fin# wor#s that ma not be miss'elle# b!t are not !se# correctl in the
context of the #oc!ment. -an o! fin# the incorrectl !se# wor#sD
Page .8
'sing the Thesaurus
&'en the file) Using the Thesaurus
Use the Thesaurus to change selecte# wor#s in the memo.
.. !ouble click on "select% the wor# =main> in the first 'aragra'h. -lic( on the Tools men!, 'oint
to >anguage an# then clic( on Thesaurus "1otice that o! can also !se the shortc!t 5HIFT2F'%.
6elect the wor# =primar1> an# clic( on "eplace.
2. Re'lace the wor# =in?ured> in the first 'aragra'h with =harmed> !sing the ste's in 6te' ..
"Paragra'h .%
3. Re'lace the wor# =concern> in the secon# 'aragra'h with the wor# =consideration> !sing the
rightCclic( metho#.
4. RightCclic( on the wor# cash, 'oint to 6nonms, an# select the wor# =mone1.> "5his is a
shortc!t to !sing the 5hesa!r!s.%
5. Re'lace =warmth> with =heat.> "3
r#
'aragra'h%
6. Re'lace =continuousl1> to =constantl1.> "3
r#
'aragra'h% !sing an of the metho#s #escribe#
abo$e.
7. Print the file.
Page .9
Inserting Cli.art
&'en the file) 0nserting -li'art
0n the lesson, o! will learn how to insert cli' !sing the ,icrosoft &ffice &nline website. 5his website is
s'ecificall #esigne# to be !se# with ,icrosoft &ffice a''lications an# contains tho!san#s of gra'hics
an# cli'art. *ollow the instr!ctions to a## cli'art to the #oc!ment.
To insert a picture into 1our :ile+ do the :ollowing3
.. 0n the ,en! +ar, clic( on 0nsert
2. -lic( on Pict!re
3. -lic( on -li'art
4. -lic( on -li's &nline
5. 5'e in the name of the 'ict!re that o! want to search for in the !''er right han# corner box /!st
to the left of the green arrow.
6. Press on the Ereen 8rrow.
7. P!t the mo!se on the 'ict!re o! wish to !se an# clic( on the #own 'ointing arrow.
8. -lic( on 8## to 6election +as(et
9. -lic( on 3ownloa# . 0tem locate# in the bl!e bar /!st abo$e the 'ict!res
.4. -lic( on 3ownloa# 1ow
... -lic( on &'en
.2. -lic( &F
.3. RightC-lic( on the 'ict!re an# select -o'
.4. -lose the ;in#ow "-lic( on the G or 'ress 8ltC*4%
.5. -lic( on o!r file in the 5as( +ar at the bottom of the screen.
.6. -lic( the mo!se to the right of the sentence or wor# where o! want to gra'hic to a''ear.
.7. -lic( on the Paste b!tton
.8. ,a(e the 'ict!re smaller if it is too big. 5o ma(e the 'ict!re smaller, clic( in the mi##le of the
'ict!re to select the 'ict!re. 2an#les will a''ear in the corners an# si#es of the 'ict!re. 5hen
'lace the mo!se on the =han#le> in the lower right han# corner of the 'ict!re an# when the c!rsor
changes in a #iagonal line with #o!ble arrows, clic( an# #rag the 'ict!re !ntil it is the si7e that o!
want.
.9. 5he lao!t of the 'ict!re can be formatte# in se$eral was. 5o see the lao!t o'tions, rightCclic(
on the 'ict!re an# select *ormat Pict!re. -lic( on Hao!t. -hoose the lao!t that o! want
"ex'eriment with them%.
24. Print the #oc!ment.
Page 24
Setting the Left Ta Mar/er
+e s!re the "uler is showing. 0f it is not showing, clic( on /iew an# clic( on R!ler.
5he Tab Markers are locate# in the small box to the left of the r!ler. ;hen o! clic( on the box, o!
ccle thro!gh each tab mar(er as ill!strate# below.
*ollow these #irections to set left tab mar(ers an# then t'e the names an# titles below.
.. -lic( on the Tab Marker box to the left of the r!ler !ntil the le:t tab marker is showing.
2. 5o set the le:t tab, clic( the mo!se on the r!ler at 2 inches mark. 8lso, clic( the mo!se on the
r!ler at the $ inch mark.
3. 5'e the following names an# titles !sing those tab settings. Press T.B before o! t'e each
name an# after o! t'e each name. Press #nter at the en# of each line.
?ason ?ones 3irector
6hirle +lanchette 5raining 6!'er$isor
Pa!l 6im'son 5rainer 6'ecialist
,ar ?ohnson 5rainer 6'ecialist
H!cille ?orgenson 5rainer 6'ecialist
5iffan 5illemans 8#ministrati$e 8ssistant
Mo/ing the Tab Markers
5elect all the names o! /!st t'e#. 8er1 care:ull1, mo$e the 2 inch tab marker to the one inch mar(.
,o$e the $ inch tab marker to the inch mar(. 0f o! mo$e the tab mar(er off the r!ler, o!r will lose
it @ be caref!l:.
1otice that o! ha$e to select the text in or#er to mo$e the mar(er an# the text to a #ifferent 'lace.
Print the #oc!ment.
Page 2.
Heft 5ab ,ar(er
-enter 5ab ,ar(er
Right 5ab ,ar(er
3ecimal 5ab ,ar(er
Setting the Left Ta Mar/er 1 $art 2
Using the (ew >ine )ommand
.. 6et a le:t tab marker at 2 inches an# set one at $ inches.
2. 5'e the names an# /ob titles below. 8t the en# of each line, hol# #own the 5HIFT ke1 an# 'ress
enter. !o this at the end o: each line. 5his is calle# (ew >ine )ommand.
?ason ?ones 3irector
6hirle +lanchette 5raining 6!'er$isor
Pa!l 6im'son 5rainer 6'ecialist
,ar ?ohnson 5rainer 6'ecialist
H!cille ?orgenson 5rainer 6'ecialist
5iffan 5illemans 8#ministrati$e 8ssistant
3. -lic( in the middle of an name. ,o$e the 2 inch tab marker to the 1 inch mar(.
4. -lic( in the middle of an ?ob title. ,o$e the $ inch tab marker to the inch
mar(.
5. 1otice that when o! !se the (ew >ine )ommand o! !< (<T ha$e to select
the text in or#er to mo$e the mar(er an# the text to a #ifferent 'lace. ?!st clic(
anwhere in the text an# mo$e the mar(er.
6. Print the #oc!ment
Page 22
Setting the Center and "ight Ta Mar/ers
.. 5'e T".I(I(; !.T#5 .(! )<5T5 at the to' of the 'age. )enter it an# bold it.
2. Press #nter 2 times an# clic( on the .lign >e:t b!tton in the *ormatting
toolbar. 8lso ta(e off Bold
3. 6et a le:t tab at the 4.5 inch mar(.
6et a center tab at the 3.5 inch mar(.
6et a right tab at the 5.5 inch mar(
5'e the following !sing the tab mar(ers o! /!st set.
,anagement 6e'tember .2 I..4
3oc!mentation 5raining 6e'tember 23 .25
Using the 0nternet &ctober 7 .24
6en#ing 9Cmail &ctober .4 .44
Princi'als of -ommerce &ctober 23 85
4. 5elect all the text o! /!st t'e#.
5. 2ol# #own the .>T (e an# clic( on the 3.5 inch tab mar(er an# mo$e it to the 3.3 inch mar(.
6. 2ol# #own the .>T (e an# clic( on the 5.5 inch tab mar(er an# mo$e it to the 4.7 inch mar(.
Page 23
Setting Tas and 'sing ,ot Leaders &ith the
Tabs !ialog Bo9
<o! can !se the Tabs !ialog bo9 to set tabs. <o! must !se the Tabs !ialog bo9 if o! wish to !se dot
leaders. *ollow these instr!ctions caref!ll to set !' the tabs for the text below.
.. 5'e) Table o: )ontents. )enter an# Bold it.
2. Press #nter 3 times. -lic( on .lign >e:t b!tton in the *ormatting 5ool +ar an# ta(e off bold.
3. -lic( Format in the Menu Bar an# clic( on Tabs. -lic( on )lear .ll. -lic( on >e:t.
4. -lic( in the small white bo9 /!st below Tab 5top 0osition. 5'e) 1 C -lic( 5et.
5. 5'e) % C -lic( on "ight in the .lignment section. -lic( on 2 in the >eader 5ection. -lic( 5et.
6. -lic( <@ "or 'ress #nter%
7. 5'e the text below. +e s!re to 'ress T.B before each entr an# 'ress enter after each line.
5eleconferencing +asics......................................................3
0nstallation ,etho#s............................................................4
6ignal Ro!ting...................................................................23
Ji#eo -o#ec 0nterface........................................................39
5ele'hone Hine 0nterface...................................................48
Print the #oc!ment.
Page 24
Inserting S)!ols
.. <o! will learn how to insert smbols into o!r #oc!ment in this lesson. "ead thro!gh the #irections
an# then t'e the letter at the bottom of the 'age.
2. ;hen o! get to the wor# =5omKs,> (<TI)# that it has an accent abo!t the a. 5'e onl the first %
letters of the name "5om% an# then clic( on Insert, an# select 51mbols.
3. -lic( on the little up arrow next to the *ont #ialog box. 6elect the normal text font or the 5imes 1ew
Roman font.
4. Hoo( for the letter a with the accent abo$e it ABC. -lic( on it. -lic( on Insert an# clic( on )lose.
5. -ontin!e t'ing the 'aragra'h a##ing smbols in the same manner when o! get to them.
6. ;hen o! get to the last line an# ha$e to loo( for the smbol of the globe " %, o! m!st change to
font to 4ebdings. "3o the same for the airplane "%.
6. ;hen o! get to the smile1 :ace at the en#, !se the font calle H!ci#a -onsole.
CCCCCCCCCCCCCCCCCCCCCCCCCCCCCCCCCCCCCCCCCCCCCCCCCCCCCCCCCCCCCCCCCCCCCCCCCCCCCCCCCCCCCCCCCCCCCCCCCCC
3859) ,a 3, 2444
5&) ?erem 2arrison
*R&,) Roberto ,!Le7
6U+?9-5) Jisit to ,arshall
The cit2 of Marshall< Minnesota< is located in /2on -ount2. It has a %o%ulation of a*out ,2<'35
%eo%le. Marshall is located ,50 #iles southwest of Minnea%olisMSt. Paul and +0 #iles northeast
of Siou( &alls. The coldest #onth of the 2ear in Marshall is Januar2. The hottest :M% is !ugust
with the aerage te#%erature of )'N to 89N. The aerage snowfall in Marshall is 35 inches. The
cit2 of Marshall co#%rises an area of '.5 sAuare #iles. &or recreation Marshall has Oseen
cit2 %ar.s< Oa golf course< Oa *owling alle2 and a O#oie theater. Marshall also has an
outdoor !Auatic -enter that has three %ools and a water slide. The air%ort is on the outs.irts of
town "%. Towns surrounding Marshall include Minneota< 1edwood &alls and Nranite &alls.
Marshall is one of the *est s#all towns on the glo*e. " % 0 ho'e o! en/o o!r $isit. B
CCCCCCCCCCCCCCCCCCCCCCCCCCCCCCCCCCCCCCCCCCCCCCCCCCCCCCCCCCCCCCCCCCCCCCCCCCCCCCCCCCCCCCCCCCCCCCCCCCC
Print the 3oc!ment
Page 25
C"EATIN* A TABLE
.. 5o create a table, clic( on Table in the men! bar, 'oint to Insert
an# clic( Table. 5he Insert Table #ialog box will a''ear.
2. 6elect the n!mber of columns and rows o! want b either
clic(ing on the !' or #own arrows or b /!st t'ing in the n!mber
in the box.
3. *or the table below, select columns an# & rows.
4. 5'e the information below in the table o! ha$e create#. +e s!re
to center an# bold the text in the first row.
(<T#) 5o mo$e from cell to cell, !se the T.B (e. 5o mo$e
bac(war# from cell to cell, !se 5HIFT2T.B.
5o mo$e within a cell, !se the le:t and right arrow ke1s.
5o mo$e !' or #own a row, !se the up and down arrow ke1s.
(ame Title !epartment
3oris Harsen Presi#ent 8#ministrati$e 6er$ices
Robert 1orc!tt 3irector 2!man Reso!rces
3ale Peterson 8ssistant 3irector 6ales
?ose'h Prahm 5reas!rer ,ar(eting
6an#ra *!ller 6ecretar ,ain &ffice
"esi*ing and centering the table.
.. 5o resi*e the table "ma(e it smaller%, 'lace the c!rsor in the lower le:t hand corner of the table "the
last cell% @ do not clic" the !ouse.
2. 8 small sDuare will a''ear @ 'lace the c!rsor o$er that
sP!are an# clic( an# #rag the table to the left, so it is
smaller @ ma(e it abo!t one inch smaller.
3. 5o center the table, "mo$e into the center of the 'a'er%, o! m!st
select it first. Place the c!rsor in the :irst cell "!' leftChan# corner%
of the table. 8 small bo9 will a''ear with a cross sign in it. -lic( on this box.
4. 5he table is selecte#. 1ow clic( on )enter in the Formatting Tool Bar. "1&59) <o! can also select
the entire table b clic(ing on Table in the men! bar, 'oint to 5elect an# clic( on Table%.
5. (<T#3 <o! ma also center the table b clic(ing anwhere in the table, selecting Table 0roperties
from the Table menu, an# clic(ing on center. Try it.
Print the #oc!ment.
Page 26
Creating a Tale &ith the Insert Tale Button
<o! will !se# the Insert Table b!tton on the 6tan#ar# 5oolbar to create a table.
.. 5'e the title, Me1er #lectrical )orporation. )enter an# bold it. Press #nter twice
2. 5'e the s!bCtitle, Human "esource !epartment. "-enter an# bol# it%. Press #nter 3 times.
3. -lic( on the Insert Table b!tton
in the 5tandard Toolbar.
2ol# #own the le:t mouse button.
5his ca!ses the gri# to a''ear. ,o$e the mo!se 'ointer #own an# to the right !ntil the n!mber
below the gri# #is'las as & 9 2 an# then release the mo!se b!tton.
4. 5'e the information below in the cells. Use the T.B (e to mo$e from cell to cell. Use the
5hi:t2T.B to mo$e bac(war# from cell to cell.
5. Use the instr!ctions on the 're$io!s 'age to resi7e an# center the table.
6. Print the table
M#-#" #>#)T"I).> )<"0<".TI<(
<::icers
Page 27
?err Qiegler Presi#entC-9&
3ale ;nia Jice Presi#ent
8lma 5orres Personnel 3irector
-liff 6cholten 8ssistant 3irector
?enn ,einert 5raining 3e'artment
,arge Flooster 8ssistant 5rainer
Adding Colu!ns and "o&s to a Tale
&'en the file) .dding a )olumn to a Table. "0t will loo( similar to the first two col!mns in the table
below%.
,a(e the following changes to the table to a## a row an# a col!mn to the table.
.dd a row to the table
.. Position the mo!se in an cell in the :irst row. -lic( on Table in the Menu Bar+ 'oint to Insert
an# then clic( on "ows .bo/e
2. 0n the :irst cell of the new row, t'e the wor# (ame. 0n the 2nd cell of the new row, t'e the
wor# Title.
.dd a column to the table.
.. Position the mo!se in an cell in the second column. -lic( on Table in the Menu Bar, 'oint to
Insert an# clic( on )olumns to the "ight.
2. 0n new col!mn, t'e the following information in the cells beginning with the to' cell)
9xt.
.434
.436
..28
...4
.234
.232
,a(e the table smaller an# center the table on the 'age. -lic( on the /ertical grid lines to a#/!st the
col!mn si7e of the table.
(ame Title #9t.
3a$i# Fni's Presi#ent .434
8l$in 2algeson Jice Presi#ent .436
3ora *is( 3irector ..28
+arbara -onnell 8ssistant 3irector ...4
+lanche -liffor# 5rainer .234
-hoa 5haing 5rainer .232
)enter an# bold the to' row hea#ings "1ame, 5itle an# 9xt.%.
Print the table.
Page 28
A,,IN* A FO"M'LA TO A TABLE
.. 6tart a new #oc!ment. -lic( on Table in the men! bar
2. -lic( on Insert @ then clic( on 5able.
3. 1!mber of -ol!mns C &.
4. 1!mber of Rows C '. -lic( <@.
5. -lic( on the /ertical line between the 5
th
an# 6
th
row an# mo$e it to the left to shorten !' the last
col!mn.
6. -lic( on the /ertical line between the 4th an# 5th row an# mo$e it to the left to shorten !' the 5th
col!mn.
7. 6horten the other col!mn col!mns in the same wa. 5he wi#est col!mn sho!l# be the .
st
col!mn.
8. 5'e the chart in the table.
)alculate the Totals in #ach "ow
.. -lic( in the first blan( cell !n#er Total.
2. -lic( on Table in the men! bar, then clic( on
Formula. !elete the form!la b!t lea$e the eP!als sign.
3. -lic( on the #own arrow in 0aste Function. 6elect 5um.
4. 5'e >#FT between the 'arentheses.
"0t ma be there alrea#%.
-lic( <@.
5. 0f the form!la is showing,
rightCclic( here an# choose
Toggle Field )odes.
8. Re'eat abo$e ste's for each row @ calc!late the total each Row.
Print the 5able
Page 29
1ame A. A2 A3 A4 5otal
Robert Rolf 74 77 84 83
?ane ,cFigne 88 93 86 94
?esse Feewar# 96 95 93 98
3awn Palmer 63 78 7. 66
8licia Eome7 83 83 92 87
-herie Hang 93 94 84 94
Merging Cells in a Tale
.. 6tart a new +lan( 3oc!ment. -reate a table with 3 col!mns an# .4 rows
2. <o! will !se the Table Markers in the r!ler to change the wi#th of the col!mns. -lic( the mo!se in
an cell in the table.
3. 2ol# #own the .>T (e an# 'osition the mo!se o$er the Mo/e Table )olumn mar(er in the r!ler.
)lick and drag to change the wi#th of the first col!mn to 2.5 inches,
)lick and drag to change the wi#th of the 2
n#
col!mn to 2 inches.
)lick and drag to change the wi#th of the 3
r#
col!mn to . inch.
4. Place the mo!se in the :irst cell all the wa to the left so that the c!rsor changes to an upward arrow.
5. !ouble2click to select the row. -lic( on Table in the men! bar an# clic( on Merge )ells. "1ote) <o!
can also clic( on the Merge )ell b!tton in the Tables and Borders tool bar %.
<o! can also select a row b #ragging the mo!se o$er the cells in the row as show below.
6. Merge the cells in the 2
n#
row in the same wa.
7. -om'lete the table b t'ing the following)
0n the first row, t'e) 0#"5<((#> .(! HUM.( "#5<U")#5 !#0."TM#(T
0n the 2
n#
Row, 5'e) Microso:t 4ord Training
0n the 3
r#
row t'e Full (ame in the first col!mn, 5ection in the 2
n#
col!mn,
an# I! E in the 3
r#
col!mn.
8. 5elect the 3
r#
row an# sha#e it with a light gre. Use the 5hading )olor b!tton in the Tables and
Borders toolbar to select the color.
Print the table.
Page 34
,ELETIN* "OWS AN, COL'MNS
&'en the file on o!r flo'' #is( !eleting "ows and )olumns. 5he file has .2 names in the
table.
!eleting "ows
.. Position the c!rsor anwhere in the last row in the table "2eather 2arris%.
2. -lic( on Table, 'oint to !elete, an# clic( on "ows. 5he bottom row is #elete#.
3. Position the c!rsor anwhere in the row that contains the name @e/in .rondo.
4. -lic( on Table, 'oint to !elete, an# clic( on "ows.
5. 3elete the row that contains the name Fune <da in the same wa.
!eleting a )olumn.
.. Position the c!rsor in an cell in the middle column.
2. -lic( on Table, 'oint to !elete, an# clic( on )olumns
)hange the memo.
.. 0n the :irst paragraph, change the wor# t$elve to nine
2. 0n the first 'aragra'h, #elete the wor#s e!loyee %& nu!'er an# also #elete the 2
commas before an# after the wor#s.
Print the table
Page 3.
A%E"A*IN* TEST SCO"ES
.. &'en the file on the flo'' #is( calle# ./eraging Test 5cores.
2. Position the c!rsor in cell F.
3. -lic( on Table an# then Formula
4. 3elete the form!la in the Formula text box
e(cet the eP!als sign
5. ;ith the c!rsor 'ositione# imme#iatel after
the eP!als sign, clic( on the down2pointing
triangle to the right of the 0aste :unction text
box.
6. 8t the #ro'C#own men!, clic( on )*+R),+.
7. ;ith the c!rsor 'osition between the
'arenthesis, t'e the wor# left.
8. -lic( the down2pointing triangle to the right
of the (umber :ormat text box an# then clic(
the fifth o'tion from the to' (0%) at the #ro'C
#own list
9. -lic( <@ "or 'ress #nter%.
.4. Postion the -!rsor in cell F$ "/!st below the cell o! were /!st in% an# 'ress the F$ ke1 (NOTE:
Its an F key in the top row on the keyboard - F4). 5his is calle# the "epeat )ommand ke1.
... Position the c!rsor in cell F% an# then 'ress F$.
.2. Position the c!rsor in cell F& an# then 'ress F$.
.3. Position the c!rsor in cell F' an# then 'ress F$.
.4. Position the c!rsor in cell F8 an# then 'ress F$.
Print the table.
Page 32
CALC'LATIN* NET $"OFIT
0n this lesson, we will be !sing some (eboar# shortc!ts to #o some tas(s li(e -enter, +ol#, 8lign Right,
etc.
.. 6tart with a new blan( #oc!ment. Press #nter once. -reate a table with $ columns an# & rows
2. 5elect the entire first row an# merge the cells
3. Position the c!rsor in the :irst row an# 'ress #nter once.
4. Press )trl2# "5his centers the c!rsor in the row%. Press )trl2B "5his on +ol#%
Press )trlG5hi:t2H 6 times "5his changes the font si7e to 24 'oint%
5. 1ow t'e )<>#M.( )<"0<".TI<(
6. 5elect the entire 2
n#
row
Press )trl2# "-enter this row%
Press )trl2B "+ol# this row%
7. 6elect cells . through .&
Press )trl2# "-enter these cells%
8. 6elect cells B through !&
Press )trl2" "8lign Right these cells%
9. 5'e in the text as shown in the table below.
)entennial )onstruction
-ear Income #9penses (et 0ro:it
2444 I6,445,.45.34 I4,345,563.55
244. 5,545,428.68 4,255,453..6
2442 5,674,387..2 4,673,.46.26
2443 6,.22,.44.54 4,855.245.52
Insert a :ormula
.4. Position the c!rsor in cell ! "the cell below 1et Profit%.
... -lic( on Table in the ,en! +ar, then clic( on Formula.
.2. 0n the white box below Formula) #elete the form!la. 5'e the following form!la) IB2)
.3. -lic( on the down2pointing arrow at the right si#e of the (umber :ormat box an# then clic( the
rd option from the to'.
.4. Press #nter "o! can also clic( &F%.
.5. 0nsert the form!la IB$2)$ !sing ste's .2 thro!gh .6 in cells e(cet clic( the 2
n#
o'tion in the
1!mber format #ro'C#own list.
.6. 0nsert the form!la IB%2)% !sing ste's .2 thro!gh .6 in cells e(cet clic( the 2
n#
o'tion in the
1!mber format #ro'C#own list.
.7. 0nsert the form!la IB&2)& !sing ste's .2 thro!gh .6 in cells e(cet clic( the 2
n#
o'tion in the
1!mber format #ro'C#own list.
.8. 8## o!tsi#e #o!ble bor#er an# sha#ing in the 2
n#
row of the table as shown in the table abo$e.
Print the table.
Page 33
"ECALC'LATIN* A TABLE
.. &'en the file) "ecalculating a Table
2. 5he fig!res in the #9penses col!mn ha$e change#. -hange the table so that the fig!res in the
9x'enses col!mn are the same as the table below.
)entennial )onstruction
-ear Income #9penses (et 0ro:it
2444 I6,445,.45.34 I4,456,633.43
244. 5,545,428.68 4,522,457.43
2442 5,674,387..2 4,635,355.36
2443 6,.22,.44.54 4,844.367.45
3. -lic( once in cell ! "the cell right below (et 0ro:it%. Press the F, (e "this (e is in the to' row
of the (eboar#%. 5his will recalc!late the cells.
4. -lic( once in cell !$. Press F,.
5. -lic( once in cell !%. Press F,.
6. -lic( once in cell !&. Press F,.
7. 5he fig!res in the (et 0ro:it col!mn ha$e be recalculated as shown in the table below.
)oleman )orporation
-ear Income #9penses (et 0ro:it
.997 I6,445,.45.34 I4,456,633.43 I.,988,5...87
.998 5,545,428.68 4,522,457.43 .,422,97..25
.999 5,674,387..2 4,635,355.36 .,439,43..76
2444 6,.22,.44.54 4,844,367.45 .,277,777.49
Print the table.
Page 34
Wor/ing &ith Colu!ns and Brea/s
.. 6tart a new document.
2. 5'e the following hea#ing) T<0 26 B<-5 .(! ;I">5 (.M#5
3. Bold an# )enter the hea#ing
4. Press 9nter 2 times
5. -lic( on the .lign >e:t b!tton in the *ormatting 5ool +ar. 5!rn off Bold in the *ormatting 5ool
+ar.
6. -lic( on Insert. -lic( on Break. -lic( on )ontinuous. -lic( <@. (o! "!st added a
#ontin!o!s break).
7. -lic( on Format in the men! bar. -lic( on columns. -lic( on two. -lic( <@. (o! "!st added
two $o%!&ns to yo!r pa'e.
8. -lic( on Insert. -lic( on Break. 6elect )olumn Break. -lic( <@. (o! "!st added a #o%!&n
(reak).
9. 5'e the list of names in the col!mns below. P!t all the bosB names in the left han# col!mn an#
'!t all the girls names in the right han# col!mn. Use the mo!se to clic( bac( an# forth from the
left col!mn to right col!mn. 5'e onl one name on each line. Press ret!rn after o! t'e each
name.
Jaco* H#il2 Madison Michael 4annah Joshua Matthew Hthan
Jose%h H##a !le(is !shle2 !ndrew !*igail Sarah -hristo%her
"aniel 0icholas Sa#antha Willia# !nthon2 Megan HliEa*eth "aid
T2ler !l2ssa /auren !le(ander Isa*ella 12an Nrace Jessica
John 3rianna Ja#es Gachar2 Ta2lor 5a2la 3randon !nna
Page 35
Wor/ing With Colu!ns and Brea/s $art 2
.. 5'e the memo on the next
'age.
2. 8fter o! t'e the first
'aragra'h, o! ha$e to '!t in a
-ontin!o!s +rea( an# insert 2
col!mns b #oing the
following)
3. -lic( on 0nsert, then clic( on
+rea(, then clic( on
-ontin!o!s.
4. -lic( on the -ol!mns b!tton in
the 6tan#ar# 5oolbar an#
select 2 col!mns.
5. 8fter o! t'e the last item in
the first col!mn, insert a
-ol!mn +rea(. -lic( on
0nsert, then +rea(, then
-ol!mn +rea(.
6. 5'e the 2n# col!mn.
7. 8t the en# of the 2n# col!mn, 0nsert a -ontin!o!s +rea(. -lic( on 0nsert, then +rea(, then
-ontin!o!s +rea(.
8. Remo$e the 2 col!mns b clic(ing on the -ol!mns b!tton in the 6tan#ar# 5oolbar an# select .
col!mn.
9. *inish t'ing the memo.
.4. 8## o!r name to the bottom, sa$e the memo, then 'rint 2 co'ies.
Page 36
3859) 8!g!st 24,244.
5&) 0nterme#iate 6t!#ents
*R&,) +ron Ro#an, Princi'al
6U+?9-5) 6!''l Hist
5he s!''lies nee# for all st!#ents in the interme#iate gra#es are liste# below. Please tr to ha$e the
s!''lies on han# b the first #a of school. &!r first #a of school is on
,on#a, 8!g!st 28.
HooseC leaf 'a'er "at least 3 'ac(ages%
4 singleCs!b/ect s'iral noteboo(s
"74'ages, collage r!le#%
Plastic ex'an#able fol#er with at least 7C
.2 #i$i#ers &R bin#er with 6, 3Chole
'!nche# fol#ers ",an Prefer the 7i''er
nlon bin#er%
Qi''er 'encil 'o!ch to fit in bin#er
1o. 2 'encils "#o7en%
+l!e, +lac(, an# Re# 'ens "'ac(age of
each%
R!ler
-alc!lator C 5exas 0nstr!ment @ 50C34xC
00Bs
6cissors
El!e stic(
2 boxes of Fleenex "244 co!nt %
2ighlighter
-lear Protractor
-olore# 'encils or mar(ers
-om'ass
2 Pac(ages of 0n#ex -ar#s "4x6%
*or st!#ents who will be !sing a bac('ac(, 'lease remember that all bac('ac(s are to be store# in o!r
loc(er. +ac('ac(s are not allowe# in the classrooms.
2a$e a great school ear:
Page 37
'sing Colu!ns6 Brea/s6 and $age Setu.
.. 6tart a new #oc!ment.
2. -lic( on the File Menu, then select 0age 5etup.
3. 6et the left an# right margins to .8
4. -lic( <@
5. 5'e the title of the 'age. )enter, Bold:ace, Underline it. 0ncrease the font si7e to 1$.
16 >argest )ities .ccording to the 2666 )ensus.
6. Press #nter twice
7. 6elect Insert Break, then select )ontinuous. -lic( <@.
8. -lic( on the )olumns b!tton in the 5tandard Toolbar. 6elect columns
9. -lic( on the Format ,en! an# select )olumns.
.4. 6elect the box next to #Dual )olumn 4idth
... -hange the wi#th of -ol!mn 1 to 2.2.
.2. -lic( <@-lic( on the Insert Menu, then clic( on Break, select )olumn Break.
.3. -lic( <@
.4. -lic( on Insert Menu, then -lic( on Break, select )olumn Break.
.5. -lic( <@
.6. -lic( in the :irst column
.7. -lic( on the )enter +!tton in the Formatting Toolbar.
.8. 5'e the chart on the next 'age. 3o!ble s'ace between each line.
)IT- .(! 5T.T#
1ew <or(, 1ew <or(
Hos 8ngeles, -alifornia
-hicago, 0llinois
2o!ston, 5exas
Phila#el'hia, Pennsl$ania
Phoenix, 8ri7ona
6an 3iego, -alifornia
3allas, 5exas
6an 8ntonio, 5exas
3etroit, ,ichigan
0<0U>.TI<(
2666 )#(5U5
8,448,278
3,694,824
2,896,4.6
.,953,63.
.,5.7,554
.,32.,445
.,223,444
.,.88,584
.,.44,646
95.,274
I()"#.5#G!#)"#.5#
F"<M 1,,6
685,7.4
249,422
..2,294
323,478
@68,427
337,642
..2,85.
.8.,743
248,7.3
@76,744
Page 37
Creating a +eader
.. &'en the file )reating a Header
2. +ol# an# !n#erline the title) 4indows 70 5er/ice 0ack 2
3. +ol# each of these 4 s!bhea#ings)
TH# !<4(><.!
F#.TU"#5 <F 5#"8I)# 0.)@ 2
T<0 16 "#.5<(5 T< U0;".!# T< 4I(!<45 70
TH# M<5T IM0<"T.(T THI(;5
4. -reate a hea#er Windo$s -. /ervice .ac" 2 that is bolded an# 'rints at the le:t margin on e$er
'age b com'leting these ste's)
5. -lic( on 8iew an# then clic( on Header and Footer. 5he 2ea#er an# *ooter toolbar will a''ear.
1&59) <o! can mo$e the toolbar b clic(ing on the gra area an# #ragging it to another location.
6. 0n the header pane, t!rn on Bold an# t'e 4indows 50 5er/ice 0ack2. Press #nter.
7. -lic( on 0rint 0re/iew to see how the hea#er will a''ear on each 'age when 'rinte#.
Print the file.
Page 38
Creating a Footer
1. &'en the file )reating a Footer.
2. Bold an# Underline the title) 5ecurit1 5ettings in <utlook and <utlook #9press
3. 5. Bold the two s!bChea#ings)
C0)1,+ T0+ /+C2R%T3 /+TT%1,/ %1 42T5446 +-.R+//
C0)1,+ T0+ /+C2R%T3 /+TT%1,/ %1 42T5446
4. <o! will create a :ooter 5ecurit1 5ettings in .2CPoint -ent!r 6choolboo( +ol# that 'rints at the left
margin on e$er 'age an# Page A "the A re'resents the 'age n!mber% in .2 'oint -ent!r 6choolboo(
bol# that 'rints at the right margin of e$er 'age b com'leting the following ste's.
5. -lic( 8iew, then clic( Header and Footer.
6. -lic( the 5witch Between Header and Footer b!tton on the 2ea#er an# *ooter toolbar.
7.
8. This displa1s the Footer 0ane.
#. -hange the font to 122point )entur1 5choolbook an# bol# it.
17. 5'e) 5ecurit1 5ettings
11. Press the Tab Fe twice.
12. 5'e) 0age an# then 'ress the spacebar once.
13. -lic( Insert 0age (umber b!tton on the 2ea#er an# *ooter toolbar.
14.
15. 5elect "highlight% the 'age n!mber an# then change the font to 122point )entur1 5choolbook bold
16. -lic( the )lose b!tton on the Header and Footer toolbar.
17. Jiew the #oc!ment in Print Pre$iew.
Print the file.
Page 39
Inserting $hotos Into A ,ocu!ent
1. 5'e the title) .erial >i:t Bridge
2. Bold, center, an# underline the title.
. Press enter 2 times
$. -lic( on .lign >e:t in the *ormatting 5oolbar.
%. 0nsert a )ontinuous break "0nsert, +rea(, -ontin!o!s%.
&. -lic( on )olumns in the 6tan#ar# 5oolbar an# insert 2 col!mns.
'. 5'e the stor as it a''ears on the next 'age.
.dd photos to the stor1 b1 :ollowing these directions.
1. 6tart Internet #9plorer. Eo to google.com ";hen o! start 0nternet 9x'lorer, google sho!l#
a''ear since it is the #efa!lt home'age%.
2. -lic( on Images.
. 5'e the name of the image that o! want to fin#. -lic( on ;oogle 5earch.
$. -lic( on an image o! wo!l# li(e to a## to o!r text.
%. -lic( on the image again to see the f!ll si7e image.
&. "ight2click on the 'ict!re an# select 5a/e picture as. 5he 'ict!re will be sa$e in the M1
0ictures fol#er. Ei$e the 'ict!re a name an# clic( 5a/e.
'. -lic( the c!rsor on o!r 4ord document in the Task Bar "bottom of the screen% to ha$e o!r
#oc!ment a''ear on the screen.
8. -lic( the cursor where o! want to 'ict!re to a''ear.
,. -lic( Insert "men! bar% an# clic( on 0icture. 5hen clic( on From File.
16. *in# the picture that o! sa$e# an# doubleCclick on it.
11. 3rag the 'ict!re where o! want it to go. "<o! ma ha$e to clic( on 5ext ;ra''ing an# clic( on
0n *ront of 5ext%.
Print the *ile
Page 44
Aerial Lift Bridge
+!ilt in .929C.934, this bri#ge was #esigne# to
carr $ehic!lar an# 'e#estrian o$er the entrance
to 3!l!th 2arbor.
5he aerial lift bri#ge was a com'act sol!tion to
the 'roblem of getting 'eo'le an# goo#s from
one si#e to the other while allowing h!ge shi's
to also 'ass thro!gh the same 'atch of s'ace
thro!gh the same 'atch of s'ace. +eca!se of
!rbani7ation on both si#es of the channel, a
tra#itional bri#ge was not 'ossible as the
a''roaches wo!l# ha$e nee#e# to be extremel
long, re#!cing the !tilit of the str!ct!re.
Until the bri#ge was b!ilt, the 'eo'le of 3!l!th
ma#e #o with ferries tin the s!mmer an#
tem'orar bri#ges in the winter when the 'ort
was fro7en. 5he bri#ge, itself, is owne# an#
o'erate# b the -it of 3!l!th, b!t the lan# an#
water s!rro!n#ing it is the 'ro'ert of the U.6.
8rm -or's of 9ngineers.
8t itBs wi#est 'oint it is 386 feet an# has a
maxim!m height of 227 feet.
Page 4.
Pict!re of 3!l!th 2arbor
Pict!re of 8erial Hift +ri#ge
Pict!re of 3!l!th
Harge Pict!re of Hift +ri#ge
9E8BOA", S+O"TC'TS
! /e)oard shortcut is a wa2 of acco#%lishing a tas. using the .e2*oard instead of the
#ouse. 9e)oard shortcuts are a great wa2 to increase 2our efficienc2 and s%eed in getting
2our word %rocessing tas.s done.
Included in this %ac.et is a list of 250 Microsoft Word .e2*oard shortcuts. ThatIs #indD*ogglingC
So how do 2ou re#e#*er all these shortcutsF 8O' ,ON4T::: =ou Bust learn and re#e#*er the
ones that are i#%ortant to 2ou ? that 2ou reall2 li.e.
o which ones are they!
5e2*oard short cuts can *e %laced in 3 categories@ :,; essential< :2; good *ut not necessaril2
essential< and :3; not essential.
So I hae #ade a list of what I consider Essential Shortcuts and another list that I call *ood6
But Not Essential Shortcuts. The not essential shortcuts are not on these lists ? *ut the2 are
on the co#%lete list of 2;0 Microsoft Word Shortcuts. 1ead that list for 2ourself ? who .nows
? 2ou #a2 find a shortcut there that 2ou thin. is essentialC
=ou should .now all the Essential Shortcuts3 The2 are i#%ortant to .now and to use
=ou #ight want to .now so#e :or all; of the *ood6 But Not Essential Shortcuts3 There are
so#e reall2 neat things 2ou can do with these shortcuts.
Tr2 to use these shortcuts D your word processing will be "ore fun and "ore efficient.
Page 42
WO", S+O"TC'TS
ESSENTIAL S+O"TC'TS
FO"MATTIN* TE<T S+O"TC'TS
3old Te(t -trlD3
Underline Te(t -trlDU
ItaliciEe Te(t -trlDI
-o%2 Te(t -trlD-
-ut Te(t -trlDO
Paste Te(t -trlDV
-enter Te(t -trlDH
1ight Justif2 Te(t -trlD1
/eft Justif2 Te(t -trlD/
Undo /ast -trlDG
1edo /ast -trlD=
Select all te(t -trlD!
WO"9IN* WIT+ FILES
Sae a file -trlDS
Print a file -trlDP
Start a new file -trlD0
-lose a file -trlDW
-lose a file -trlD&4
Puit Microsoft Word -trlD&4
*OO, B'T NON1ESSENTIAL
S+O"TC'TS
FO"MATTIN* TE<T S+O"TC'TS
!ll -a%s -trlDShiftD!
!ll S#all -a%s -trlDShiftD5
-hange -ase ShiftD&3
"ou*le Underline -trlDShiftD"
H(tend Selection &)
Nrow &ont , Point SiEe -trlQL
Shrin. &ont , %oint -trlQK
Increase font siEe -trlDShiftDR
"ecrease font siEe -trlDShiftDS
Word Underline -trlQShiftDW
Su*scri%t -trlQT
Su%erscri%t -trlQShiftQT
WO"9IN* WIT+ FILES
&ind Te(t -trlD&
1e%lace Te(t -trlD4
Print Preiew -trlD&2
Sae !s &,2
MISCELLANEO'S
ShowM4ide &or#atting -trlDShiftD)
Thesaurus ShiftD&'
-hec. S%elling &'
Page 3rea. -trlDHnter
Page 43
2;0 Microsoft Word Shortcuts
File !enu7
Control o o%en
Control n new docu#ent
Control s sae to the default folder.
Control . %rint
Edit !enu7
Control = undo
Control ) re%eat t2%ing
Control c co%2 selected te(t
Control # cut selected te(t
Control ( %aste fro# cli%*oard
Control a select all
Control f find
Control h re%lace
Control g go to
Control / insert h2%erlin.
Tools7
S.elling and gra!!ar &'
Additional short cuts /e)s7
CONT"OL 9E8S
Control e center
Control I italics
Control *old
Control u underline
Control d *rings 2ou to the font
#enu
Control f> switches *etween
docu#ents
Control r right align
Control l left align
Control 2 Bustif2
Control shift s *rings 2ou to the
st2le #enu
Control shift f *rings 2ou to the
font co#*o *o(
Control Shift . *rings 2ou to a edit
*o( where 2ou can change font
siEe
ALT 9E8S
Alt shift I citation
Alt shift o ta*le of contents entr2
Alt o *rings 2ou to the for#at #enu
Alt a draw ta*le
Alt f *rings 2ou to the file #enu
Alt I *rings 2ou to the insert #enu
Alt ( *rings 2ou to the View #enu
Alt & new window
Alt t *rings 2ou to the tool #enu
Alt e *rings 2ou to the edit #enu
F 9E8S
F; find and re%lace dialog
F?0 o%ens #enus
F?2 sae as
Control f2 docu#ent %reiew
Alt f> %aste dialog
Alt f@ #acro dialog
111A111
All Ca.s -trlQShiftQ !
A.. Ma#i!i=e !ltQ &,0
A..l) +eading? !ltQ-trlQ ,
A..l) +eading2 !ltQ-trlQ 2
A..l) +eadingA !ltQ-trlQ 3
A..l) List Bullet -trlQShiftQ /
Auto For!at -trlQ 5
Auto Te#t !ltQ-trlQ V
Auto Te#t &3
111B111
Boo/!ar/ -trlQShiftQ &5
111C111
Change Case ShiftQ &3
Close $ane !ltQShiftQ -
Colu!n Brea/ -trlQShiftQ Hnter
Colu!n Select -trlQShiftQ &)
Co.) -trlQ Ins
Co.) -trlQ -
Co.) For!at -trlQShiftQ -
Co.) Te#t ShiftQ &2
Custo!i=e Add Menu Shortcut
!ltQ-trlQ T
Custo!i=e 9e)oard Shortcut
!ltQ-trlQ 0u# Q
Custo!i=e "e!o(e Menu
Shortcut !ltQ-trlQ D
Cut CtrlQ O
Cut ShiftQ "el
111,111
,ate Field !ltQShiftQ "
,elete Bac/ Word -trlQ 3ac.s%ace
,elete Word -trlQ "el
,o Field Clic. !ltQShiftQ &+
,oc Close -trlQ W
,oc Close -trlQ &4
,oc Ma#i!i=e -trlQ &,0
,oc Mo(e -trlQ &'
,oc "estore -trlQ &5
,oc Si=e -trlQ &)
,oc S.lit !ltQ-trlQ S
,oule 'nderline -trlQShiftQ "
111E111
End of Colu!n !ltQShiftQ Page
"own
End of Colu!n !ltQ Page "own
End of ,oc E#tend -trlQShiftQ Hnd
End of ,ocu!ent -trlQ Hnd
End of Line Hnd
End of Line E#tend ShiftQ Hnd
End of "o& !ltQShiftQ Hnd
End of "o& !ltQ Hnd
End of Window -trlQ Page "own
End of Windo& E#tend -trlQShiftQ
Page "own
Endnote No& !ltQ-trlQ H
E#it !ltQ &4
E#tend Selection &)
111F111
Field Chars -trlQ &+
Field Codes !ltQ &+
Find -trlQ &
Font -trlQShiftQ &
Font -trlQ "
Font Si=e Select -trlQShiftQ P
Footnote No& !ltQ-trlQ &
111*111
*o Bac/ !ltQ-trlQ G
*o Bac/ ShiftQ &5
*o To -trlQ N
*o To &5
*o to Ne#t $age !ltQ-trlQ Page
"own
*o to $re(ious $age !ltQ-trlQ
Page U%
*oto Annotation Sco.e !ltQ &,,
*ro& Font -trlQShiftQ .
*ro& Font One $oint -trlQ L
111+111
+anging Indent -trlQ T
+eader Footer Lin/ !ltQShiftQ 1
+idden -trlQShiftQ 4
111I111
Indent -trlQ M
Italic -trlQShiftQ I
Italic -trlQ I
Page 44
111M111
Mar/ Citation !ltQShiftQ I
Mar/ Inde# Entr) !ltQShiftQ O
Mar/ Tale of Contents Entr2
!ltQShiftQ 8
Menu Mode &,0
Merge Field !ltQShiftQ &
Microsoft S)ste! Info !ltQ-trlQ &,
Mo(e Te#t &2
111N111
Ne& -trlQ 0
Ne#t Field &,,
Ne#t Field !ltQ &,
Ne#t Miss.elling !ltQ &'
Ne#t O2ect !ltQ "own arrow
Ne#t Windo& -trlQ &$
Ne#t Windo& !ltQ &$
Nor!al !ltQ-trlQ 0
Nor!al St)le !ltQShiftQ 0u# 5
Nor!al St)le -trlQShiftQ 0
111O111
O.en CtrlQ 8
O.en !ltQ-trlQ &2
O.en -trlQ &,2
O.en or Close '. $ara -trlQ 0
Other $ane ShiftQ &$
Other $ane &$
Outline !ltQ-trlQ 8
Outline Colla%se !ltQShiftQ 0u# D
Outline Colla%se !ltQShiftQ D
Outline ,e!ote !ltQShiftQ 1ight
arrow
Outline E#.and !ltQShiftQ 0u# Q
Outline E#.and !ltQShiftQ T
Outline Mo(e "own !ltQShiftQ
"own arrow
Outline Mo(e '. !ltQShiftQ U%
arrow
Outline $ro!ote !ltQShiftQ /eft
arrow
Outline Sho& First Line !ltQShiftQ
/
O(ert).e Ins
111$111
$age !ltQ-trlQ P
$age Brea/ CtrlQ Hnter
$age ,o&n Page "own
$age ,o&n E#tend ShiftQ Page
"own
$age Field !ltQShiftQ P
$age '. Page U%
$age '. E#tend ShiftQ Page U%
$ara ,o&n -trlQ "own arrow
$ara ,o&n E#tend -trlQShiftQ
"own arrow
$ara '. -trlQ U% arrow
$ara '. E#tend -trlQShiftQ U%
arrow
$aste -trlQ V
$aste ShiftQ Ins
$aste For!at -trlQShiftQ V
$re( Field ShiftQ &,,
$re( Field !ltQShiftQ &,
$re( O2ect !ltQ U% arrow
$re( Windo& -trlQShiftQ &$
$re( Windo& !ltQShiftQ &$
$rint -trlQ P
$rint -trlQShiftQ &,2
$rint $re(ie& !ltQ-trlQ I
$rint $re(ie& -trlQ &2
111"111
"edo !ltQShiftQ 3ac.s%ace
"edo or "e.eat -trlQ =
"edo or "e.eat &4
"edo or "e%eat !ltQ Hnter
"e.eat Find !ltQ-trlQ =
"e.eat Find ShiftQ &4
"e.lace -trlQ 4
"eset Char -trlQShiftQ G
"eset Char -trlQ S%ace
"eset $ara -trlQ P
"ight $ara -trlQ 1
111S111
Sa(e -trlQ S
Sa(e !ltQShiftQ &2
Sa(e ShiftQ &,2
Sa(e As &,2
Select All -trlQ 0u# 5
Select All -trlQ 0u# 5
Select All -trlQ !
Select Tale !ltQ 0u# 5
Sho& All -trlQShiftQ )
Sho& All +eadings !ltQShiftQ !
Sho& +eading? !ltQShiftQ ,
Sho& +eading2 !ltQShiftQ 2
Sho& +eadingA !ltQShiftQ 3
Sho& +eadingB !ltQShiftQ 4
Sho& +eading; !ltQShiftQ 5
Sho& +eading> !ltQShiftQ $
Sho& +eadingC !ltQShiftQ '
Sho& +eading@ !ltQShiftQ )
Sho& +eadingD !ltQShiftQ +
Shrin/ Font -trlQShiftQ <
Shrin/ Font One $oint -trlQ
Shrin/ Selection ShiftQ &)
S!all Ca.s -trlQShiftQ 5
S.ace $ara? -trlQ ,
S.ace $ara?; -trlQ 5
S.ace $ara2 -trlQ 2
S.elling &'
S.i/e -trlQShiftQ &3
S.i/e -trlQ &3
Start of Colu!n !ltQShiftQ Page
U%
Start of Colu#n !ltQ Page U%
Start of ,oc E#tend -trlQShiftQ
4o#e
Start of ,ocu!ent -trlQ 4o#e
Start of Line 4o#e
Start of Line E#tend ShiftQ 4o#e
Start of "o& !ltQShiftQ 4o#e
Start of "o& !ltQ 4o#e
Start of Windo& -trlQ Page U%
Start of Windo& E#tend
-trlQShiftQ Page U%
St)le -trlQShiftQ S
Suscri.t -trlQ T
Su.erscri.t -trlQShiftQ T
S)!ol Font -trlQShiftQ P
111T111
Thesaurus ShiftQ &'
Ti!e Field !ltQShiftQ T
Toggle Field ,is.la) ShiftQ &+
Tool ShiftQ &,
111'111
'n +ang -trlQShiftQ T
'n Indent -trlQShiftQ M
'nderline -trlQShiftQ U
'nderline -trlQ U
'ndo -trlQ G
'ndo !ltQ 3ac.s%ace
'nlin/ Fields -trlQShiftQ &+
'nlin/ Fields -trlQ $
'nloc/ Fields -trlQShiftQ &,,
'nloc/ Fields -trlQ 4
'.date Auto For!at !ltQ-trlQ U
'.date Fields !ltQShiftQ U
'.date Fields &+
'.date Source -trlQShiftQ &'
111W111
Word Left -trlQ /eft !rrow
Word Left !ltQ /eft arrow
Word Left E#tend -trlQShiftQ /eft
arrow
Word "ight -trlQ 1ight arrow
Word "ight !ltQ 1ight arrow
Word "ight E#tend -trlQShiftQ
1ight arrow
Word 'nderline -trlQShiftQ W
Page 45
Page 46
Neat Tric/s in Word 2000
EO9 F So So!e of the! are 'selessG
NEAT T"IC9 H? 1 A SMILE8 FACE
Tr2 this in a new Word "ocu#ent. Press Shift Q @ Then %ress Shift Q ;
&' $ so we did the useless one %irst"
This tric. wor.s with Microsoft Word 2000. :II# not sure a*out earlier ersions ? it doesnIt wor.
with Microsoft Word OP;.
There is a neat font called S#ile2 &ace if 2ou want it< it is on the flo%%2 dis..
4ere are so#e sa#%les of so#e of the s#ile2 faces in this font.
B*@$')7[0,
If 2ou want to use the font< 2ou need to drag the font fro# the flo%%2 dis. into 2our &onts folder
which is on 2our hard drie. The &onts folder is located in the Windows folder :or Win 0T folder<
de%ending which o%erating s2ste# 2ou are using; in 2our hard drie :local dis. c;
NEAT T"IC9 H2 1 C+AN*E CASE I'IC9L8
"id 2ou eer t2%e so#e te(t and 2ou realiEed 2our ca%s loc. was down :or ice ersa;. ((&h
no, I have to delete the te)t and t!pe it again $ *#+!!!,) No )ou don4t:::
Just highlight the te(t and %ress S4I&T Q&3 :thatIs the &3 .e2 at the er2 to% of the .e2*oard;.
85 ? so tr2 it. T2%e so#e te(t in all ca%s< select it :highlight it; and %ress S4I&T Q &3. =ou #a2
need to %ress S4I&T Q&3 to get the desired result 2ou want.
NEAT T"IC9 HA 1 SA%E A WO", ,OC'MENT AS A WEB $A*E
"id 2ou hae want to send a friend a Word docu#ent 2ou created *ut 2ou .now that the2 donIt
hae Microsoft Word :or #a2*e 2ou donIt .now and donIt want to ta.e a chance;. Well< hereIs
how to sole that %ro*le#.
-reate 2our docu#ent in Word. When 2ou are read2 to sae it< clic. on the &ile #enu and then
select Sae !s We* Page. ThatIs itC =ou hae created a we*%age out of 2our docu#ent. =ou
can send an2one that we*%age docu#ent and the2 will *e a*le to o%en it with their we* *rowser
:Internet H(%lorer or 0etsca%e;. Her2one has a we* *rowserCCC
If 2ou want to include %ictures :and 2ou can;< when 2ou sae 2our docu#ent< a s%ecial folder is
created with the %ictures in it. When 2ou send the we*%age attach#ent< *e sure to send the
folder with the %ictures in it. 8therwise< the2 will *e a*le to read the te(t< *ut wonIt see the
%ictures.
+r! this little trick $ its a good thing! (-een watching a little to much Martha tewart latel!)
Page 47
NEAT T"IC9 HB 1 NONB"EA9IN* S$ACE BETWEEN WO",SWhen 2ou t2%e a %ro%er
na#e such as UJohn S#ithU near the end of a line in Word 2000< Word #a2 se%arate the words<
%utting UJohnU at the end of one line and US#ithU at the *eginning of the ne(t line.
To .ee% words together on the sa#e line< insert a non*rea.ing s%ace *etween the#. &or
e(a#%le< t2%e John< enter a non*rea.ing s%ace *2 %ressing -T1/QS4I&TQSP!-H3!1< and
then t2%e S#ith.
I alwa2s hae trou*le when writing the na#e of #2 cousin<
&rancisco Jaier Torres de Sila /V%eE de /etona. :Just .idding< thatIs not #2 cousin D I #ade
that na#e u% ? *ut I used the non*rea.ing s%ace to .ee% the na#e all on one line. 0eatC;
Tr2 it ? create a new Word "ocu#ent and t2%e the %aragra%h a*oe with the long na#e.
:!ctuall2< t2%e Bust the first 2 lines;.
When 2ou are finished< clic. on the ShowM4ide *utton in the Standard Tool*ar :or %ress -T1/ Q
S4I&T Q W;. "o 2ou see the little X #ar.s *etween each of the na#es ? thatIs it ? the
non*rea.ing s%ace #ar..
This tric. wor.s with older or newer ersions of Microsoft Word.
I know !ou cant live without this .eat +rick!
NEAT T"IC9 H; 1 A I'IC9 $A*E B"EA9
When 2ou are t2ing a docu#ent and 2ou want to s.i% to the ne(t %age< 2ou need to %ut in a
%age *rea.. Well< 2ou can do that *2 clic.ing on Insert< 3rea.< Page 3rea.< and 85. ThatIs 4
clic.s and a lot of #ouse #oe#ent. Well< the neat thing is to %ress -T1/ Q Hnter when 2ou
want to start at the to% of a new %age in 2our docu#ent. What could *e easierC
Tr2 it. Start a new docu#ent.
T2%e@ This is the stuff on Page,. Press -T1/ Q Hnter.
T2%e@ This is the stuff on Page2. Press -T1/ Q Hnter.
T2%e@ This is the stuff on Page3. Press -T1/ Q Hnter.
0otice< each ti#e 2ou %ress -T1/ Q Hnter< 2ou start at the to% of the ne(t %age.
.i%t!!
Page 48
4a ? I Bust %ressed -T1/ Q Hnter and here I a# at the to% of Page 3 in #2 docu#ent.
NEAT T"IC9 H> 1 CLOSEJSA%E ALL
!re 2ou eer wor.ing on seeral docu#ents at the sae ti#e :I alwa2s a# ? li.e right now;.
Well< 2ou can sae all o%en Word docu#ents at once or 2ou can close all word docu#ents at
once.
Just hold down the S4I&T .e2 as 2ou clic. the &ile #enu< and then clic. -lose !ll or Sae !ll.
3e sure 2ou %ress and hold down the S4I&T .e2 *efore 2ou clic. on the &ile #enu.
Note7 If 2ou decide to close all docu#ents at once :Shift Q &ile Menu Q -lose !ll;< Word will
gie 2ou the o%%ortunit2 to sae an2 of the docu#ents that haenIt *een sae 2et.
/ool!
NEAT T"IC9 HC 1 IMBE, A LIN9
"id 2ou .now 2ou could e#*ed an internet lin. :we*site address; right in 2our Word "ocu#ent.
4ereIs how.
T2%e 2our docu#ent in word and Bust t2%e in the we*site address whereer 2ou want it.
Whoeer reads the file can then clic. on the we*site address and go to that site. 8f course< the
%erson has to hae a lie connection to the internet. 08TH@ When 2ou clic. on the we*site<
2ou #ust hold down the
85< letIs tr2 it. -reate a new docu#ent sa2ing so#ething a*out the neat organiEation 2ou wor.
for :Marshall !dult /earning -enter;. Write that 2ou can chec. out the we*site and t2%e the
address. 08TH@ =ou #ust use the co#%lete address< e.g.< htt%@MM#arshalladulteducation.org.
0ow hold down the -T1/ .e2 and clic. on the we*site address. "id it wor.FFF
=ou can use this 0eat Tric. in conBunction with 0eat Tric. Y3. Send 2our we*%age docu#ent
with the we*site address to a friend ? the2 wonIt hae to hold down the -T1/ .e2 to go to the
we*site ? the2 Bust hae to clic. on the address.
Page 49
NEAT T"IC9 H@ 1 CLOSE ALL IN T+E TAS9 BA"
85 ? This is not an e(clusiel2 Microsoft Word Tric.< *ut itIs .inda cool< so I had to include it.
When 2ou o%en files< folders< %rogra#s< etc< 2our tas. *ar gets %rett2 crowded. When 2ou are
finished wor.ing with so#e or all of the ite#s in 2our Tas. 3ar< 2ou can close all of the# or as
#an2 of the# as 2ou want with a few si#%le clic.s.
Tr2 this. 8%en u% 5 things ? an2 5 things ? a few folders< a cou%le %rogra#s>whateer. 0ow
hold down the -T1/ .e2 and clic. on 4 of the ite#s in the tas. *ar that 2ou want to close :leae
one o%en;. 0ow< rightDclic. on the an2 one of those ite#s. ! %o%Du% #enu a%%ears ? leftDclic.
on -lose. WahDla ? those 4 ite#s close leaing onl2 the one ite# in the tas. *ar.
0otice< there are other o%tions in that %o%Du% #enu. I %articularl2 li.e the Tile Verticall2< since I
freAuentl2 wor. with 2 or #ore folder windows at a ti#e.
Well< 2ou thin. 2ouIll eer use this ti% ? or is it uselessFFF (I use it all the time! &% course, Im a
geek!)
NEAT T"IC9 HD 1 W+AT4S T+IS
WhatZs ThisF Her seen that *eforeF It is located in 4el% in the #enu *ar. If 2ou want
infor#ation a*out an2thing in Microsoft< this is a great wa2 to get it fastC
Tr2 it. &irst *e sure that 2our ruler is isi*le. If it is not< -lic. on View in the #enu *ar and then
clic. on 1uler.
0ow< clic. on 4el% in the &ile Menu and select WhatIs This. 0otice that 2our cursor turns into an
arrow with a Auestion #ar..
0ow clic. on the ruler. =ou get a nice little e(%lanation of what the ruler is and how to use it.
r2 this one. -lic. on 4el% in the &ile Menu and select WhatIs This. 0ow clic. on the
for#at #enu and clic. on "ro% -a%. There it is ? a nice e(%lanation of what a dro% ca% is
:4ae 2ou eer used a dro%Dca% *efore. -+0, I used a drop cap in this paragraph. /an
!ou tell"""
T
=ou can also use What4s This to get infor#ation in 2our te(t. -lic. on so#e te(t in a docu#ent
and see what it sa2s.
8ne #ore thing ? there is een a .e2*oard shortcut to WhatIs This. Press ShiftD&,. Tr2 itC 1er!
/ool!
Page 54
NEAT T"IC9 H?0 1 CLIC9 AN, T8$E
=ou can %lace the insertion %oint at an2 %lace in the docu#ent *2 dou*ling clic.ing. "e%ending
on where 2ou dou*leDclic. will de%end on how the te(t is aligned.
Tr) This3 Press !/T Q 0 :this creates a new docu#ent;. 3e sure 2ou are in Page /a2out iew.
"ou*le clic. a*out half wa2 down the %age Bust inside the left hand #argin. T2%e a few words.
(ee $ it works!)
Tr) This3 Press -T1/ Q ! :this selects all the te(t;. Press -T1/ Q O :this "eletes all the te(t;.
!nd this ti#e dou*le clic. a*out half wa2 down the sheet right in the #iddle of the %age. T2%e a
few words. This ti#e< 2our te(t is centered on the %age.
Tr) this3 Press -T1/ Q ! :this selects all the te(t;. Press -T1/ Q O :this "eletes all the te(t;.
!nd this ti#e dou*le clic. a*out half wa2 down the sheet *ut to the right of the right te(t
*oundar2. T2%e a few words. This ti#e< 2our te(t is Bustified along the right hand #argin.
!s 2ou #oe 2our cursor around the *lan. docu#ent< notice how the cursor changes. This is
how 2ou deter#ine how 2our te(t will *e for#atted when 2ou dou*le clic. the #ouse. The chart
*elow shows 2ou how the te(t will *e entered on the %age
Cool# $on%t forget to close the new docu"ent you &ust created ' don%t sa(e it.
Page 5.
NEAT T"IC9 H?? 1 KOOM
The Koo! arrow in the Standard For!atting *ar is a wa2 2ou can Eoo#
:change the siEe of the %age iew;. -lic. on the down arrow and see the
arious degrees 2ou can 6Eoo#7 to.
There is a reall2 neat wa2 to Eoo# that is #uch #ore conenient that clic.ing on the Goo#
*utton in the Standard &or#atting *ar. 4ereIs how@ 4old the Ctrl Button down and turn the
scroll &heel on the #ouse ? slowl2 ? either u% or down. !nd watch the screen auto#aticall2
Eoo#. 1er! /ool!!!
NEAT T"IC9 H?2 1 SO"T TE<T
4ae a list of word 2ou want to sort :al%ha*etiEe;. Select :hold the #ouse
*utton down and drag oer the#; the words< then select Sort fro# the Ta*les
#enu. ! dialog *o( will o%en. Select whether 2ou want the list of words
sorted in ascending order :! to G; or descending order :G to !;.
Page 52
Addendu!
+o& to ,elete Te#t
There are actuall2 2 wa2s to delete te(t fro# 2our docu#ent. 8ne is with the 3!-5SP!-H .e2
and one is with the "H/HTH .e2.
The Bac/s.ace /e)3 Position the cursor to the right of the te(t 2ou want to delete and
%ress 3ac.s%ace as #an2 ti#es as needed to delete the te(t. :=ou #a2 also hold down the
3ac.s%ace .e2;.
The ,elete 9e)3 Position the cursor to the left of the test 2ou want to delete and %ress
"elete as #an2 ti#es as needed to delete the te(t. :=ou #a2 also hold down the "elete .e2;.
When to use SA%E and &hen to use SA%E AS
'se SA%E AS &hene(erL
>=ou are saing 2our file for the first ti#e.
>=ou hae saed 2our file alread2 *ut 2ou want to sae under a different na#e.
>=ou hae saed 2our file alread2 *2 2ou want to sae it in a different location.
'se SA%E &hene(erL
>=ou hae alread2 saed 2our file :and given it a name; and 2ou hae #ade changes to
it<
'se the Scroll Wheel
8n a #ore #odern #ouse< 2ou hae a scroll wheel in *etween the 2 *uttons. Turn the scroll
u%ward or downward to scroll the te(t on the screen. It is #ore conenient to use the scroll
wheel than clic.ing on the u% and down arrows on the to% and *otto# of the ertical scroll *ar.
If 2ou donIt hae a #ouse with a scroll wheel< go *u2 one D 2ouIll *e glad 2ou didC
Insert Mode and O(erstri/e Mode
When 2ou are t2%ing in Insert #ode< an2 te(t that 2ou t2%e is inserted into 2our docu#ent. &or
e(a#%le< if 2ou t2%e a %aragra%h and 2ou want to add so#e words in the #iddle of the
%aragra%h< 2ou clic. in the #iddle of the %aragra%h and start to t2%e. The new te(t is inserted
into the %aragra%h #oing all the te(t in front of it to the right as 2ou t2%e.
=ou can %lace the .e2*oard into oerstri.e #ode so that when 2ou t2%e< the new te(t that 2ou
t2%e will oerstri.e :or re%lace; an2 te(t in front of it :to the right;.
=ou al#ost alwa2s want to *e in Insert #ode. There are 2 wa2s to tell whether 2ou are in Insert
#ode or 8erstri.e #ode. :,; There is a light on the .e2*oard that lights u% when 2ou are in
Insert #ode. :2; When 2ou are in 8erstri.e #ode< the letters 8V1 in the *eco#e *oldface in
the status *ar at the *otto# of the screen.
Page 53
+o& to Sa(e a File
+o& To Sa(e A File On A Flo..) ,is/
,. -lic. on the &ile< then clic. on Sa(e As
2. -lic. on the
downD%ointing
arrow ne(t to
the Sa(e In *o(
3. -lic. on A M Flo..) EA7G
4. =our flo%%2 dis. will s%in and the
2our Sa(e in *o( will sa2@
5. Nie 2our file a na!e and clic. on SA%E :lower right hand corner;.
+o& To Sa(e On The Co!.uter +ard ,ri(e3
,. -lic. on the &ile #enu< the clic. on Sa(e !s
2. -lic. on the
downD%ointing
arrow ne(t to
the Sa(e In *o(
3. -hoose the location that 2ou want to sae in<
D If 2ou want to sae in the M) ,ocu!ents folder< clic. on
M) ,ocu!ents. :If 2ou want to sae it in a s%ecial
folder in the M2 "ocu#ents folder< dou*leDclic.
on that folder;.
D If 2ou want to sae on the ,es/to.6 clic. on the
,es/to. icon
:If 2ou want to sae it in a s%ecial folder on the
"es.to%< dou*le clic. on that folder;.
Page 54
4. Nie the file a na!e and clic. on SA%E.
Page 55
+o& to O.en a File
+o& to O.en a File on a Flo..) ,is/
,. -lic. on the &ile #enu< then clic. on 8%en.
2. -lic. on the downD
%ointing arrow to
the right of the
/oo. In *o(.
3. -lic. on 3[ &lo%%2 :!@;
4. -lic. on the file 2ou want to o%en and clic. on
8%en. :=ou #a2 also dou*leDclic. on the file
to i##ediatel2 o%en it;.
Page 56
T&o Features in Word 8ou Want to 'se3
Microsoft Word is set to onl2 show a %artial list of ite#s in the dro%Ddown #enus. What a %ainC
=ou can correct this and hae the full list of #enu ite#s show when 2ou clic. on a #enu ite#.
,. -lic. on Tools< then clic. on Custo!i=e.
2. -lic. on the O.tions ta*.
3. -lic. on the *o( ne(t to Al&a)s sho& full !enus. :It should *e chec.ed;
4. -lic. on Close.
5. -lic. on a dro%Ddown #enu and 2ou will now see all the #enu ite#s.
If 2ou li.e to use $rint %ie& :see 0hat 2age 1iew hould I 3se on page 4;< 2ou will want to *e
a*le to see the %age *orders
,. -lic. on the Tools #enu< then clic. on O.tions.
2. In the $rint and We La)out O.tions< clic. on the *o( ne(t to Te#t Boundaries :it
should *e chec.ed.
3. -lic. O9. =ou will now see the %age *orders when 2ou are in Print View.
Page 57
Você também pode gostar
- The Subtle Art of Not Giving a F*ck: A Counterintuitive Approach to Living a Good LifeNo EverandThe Subtle Art of Not Giving a F*ck: A Counterintuitive Approach to Living a Good LifeNota: 4 de 5 estrelas4/5 (5794)
- The Gifts of Imperfection: Let Go of Who You Think You're Supposed to Be and Embrace Who You AreNo EverandThe Gifts of Imperfection: Let Go of Who You Think You're Supposed to Be and Embrace Who You AreNota: 4 de 5 estrelas4/5 (1090)
- Never Split the Difference: Negotiating As If Your Life Depended On ItNo EverandNever Split the Difference: Negotiating As If Your Life Depended On ItNota: 4.5 de 5 estrelas4.5/5 (838)
- Hidden Figures: The American Dream and the Untold Story of the Black Women Mathematicians Who Helped Win the Space RaceNo EverandHidden Figures: The American Dream and the Untold Story of the Black Women Mathematicians Who Helped Win the Space RaceNota: 4 de 5 estrelas4/5 (895)
- The Hard Thing About Hard Things: Building a Business When There Are No Easy AnswersNo EverandThe Hard Thing About Hard Things: Building a Business When There Are No Easy AnswersNota: 4.5 de 5 estrelas4.5/5 (345)
- Elon Musk: Tesla, SpaceX, and the Quest for a Fantastic FutureNo EverandElon Musk: Tesla, SpaceX, and the Quest for a Fantastic FutureNota: 4.5 de 5 estrelas4.5/5 (474)
- The Sympathizer: A Novel (Pulitzer Prize for Fiction)No EverandThe Sympathizer: A Novel (Pulitzer Prize for Fiction)Nota: 4.5 de 5 estrelas4.5/5 (121)
- The Emperor of All Maladies: A Biography of CancerNo EverandThe Emperor of All Maladies: A Biography of CancerNota: 4.5 de 5 estrelas4.5/5 (271)
- The Little Book of Hygge: Danish Secrets to Happy LivingNo EverandThe Little Book of Hygge: Danish Secrets to Happy LivingNota: 3.5 de 5 estrelas3.5/5 (400)
- The World Is Flat 3.0: A Brief History of the Twenty-first CenturyNo EverandThe World Is Flat 3.0: A Brief History of the Twenty-first CenturyNota: 3.5 de 5 estrelas3.5/5 (2259)
- The Yellow House: A Memoir (2019 National Book Award Winner)No EverandThe Yellow House: A Memoir (2019 National Book Award Winner)Nota: 4 de 5 estrelas4/5 (98)
- Devil in the Grove: Thurgood Marshall, the Groveland Boys, and the Dawn of a New AmericaNo EverandDevil in the Grove: Thurgood Marshall, the Groveland Boys, and the Dawn of a New AmericaNota: 4.5 de 5 estrelas4.5/5 (266)
- A Heartbreaking Work Of Staggering Genius: A Memoir Based on a True StoryNo EverandA Heartbreaking Work Of Staggering Genius: A Memoir Based on a True StoryNota: 3.5 de 5 estrelas3.5/5 (231)
- Team of Rivals: The Political Genius of Abraham LincolnNo EverandTeam of Rivals: The Political Genius of Abraham LincolnNota: 4.5 de 5 estrelas4.5/5 (234)
- Soal Tes TOEFL Dan Pembahasan Jawaban StructureDocumento48 páginasSoal Tes TOEFL Dan Pembahasan Jawaban Structureemi agus triani88% (51)
- The Unwinding: An Inner History of the New AmericaNo EverandThe Unwinding: An Inner History of the New AmericaNota: 4 de 5 estrelas4/5 (45)
- Art and Photography (Art Ebook)Documento404 páginasArt and Photography (Art Ebook)Sima Dragos88% (8)
- Restoration of The Basilica of ConstantineDocumento73 páginasRestoration of The Basilica of Constantinetimmyhart11796Ainda não há avaliações
- Melt and Pour Soap RecipesDocumento19 páginasMelt and Pour Soap RecipesFlorbela Graça50% (2)
- Erik's Unexpected Twist: LIterature Circle SheetsDocumento8 páginasErik's Unexpected Twist: LIterature Circle SheetsginabermejoAinda não há avaliações
- Zaha Hadid - Architecture of FormDocumento50 páginasZaha Hadid - Architecture of FormDaffa Maulana Rifli100% (1)
- Villa Lobos PDFDocumento7 páginasVilla Lobos PDFCamile TatianeAinda não há avaliações
- Resistance Powering Formulas ListDocumento5 páginasResistance Powering Formulas ListgitanodefeAinda não há avaliações
- South Carolina Curriculum Access Through Assistive TechnologyDocumento2 páginasSouth Carolina Curriculum Access Through Assistive TechnologygitanodefeAinda não há avaliações
- Guidelines For Pipe Bursting of Potable Water MainsDocumento17 páginasGuidelines For Pipe Bursting of Potable Water MainsgitanodefeAinda não há avaliações
- OLD - AR 0440 With CommentsDocumento16 páginasOLD - AR 0440 With CommentsgitanodefeAinda não há avaliações
- Oer and Adaptation Handbook: Ecp-2008-Edu-428016 OpenscoutDocumento14 páginasOer and Adaptation Handbook: Ecp-2008-Edu-428016 OpenscoutgitanodefeAinda não há avaliações
- Easy ChairDocumento5 páginasEasy ChairgitanodefeAinda não há avaliações
- DR IntroductionDocumento21 páginasDR IntroductiongitanodefeAinda não há avaliações
- Sample: Times New Roman Bold Sample: Courier New Bold Sample: Arial BoldDocumento5 páginasSample: Times New Roman Bold Sample: Courier New Bold Sample: Arial BoldgitanodefeAinda não há avaliações
- A Fbmis Sample Document (12-Point Bold Upper-Case) : Sept. 2002 Accepted, 15 Feb. 2003 Published, 26 May 2003)Documento5 páginasA Fbmis Sample Document (12-Point Bold Upper-Case) : Sept. 2002 Accepted, 15 Feb. 2003 Published, 26 May 2003)gitanodefeAinda não há avaliações
- Georgia Opposition NATO Eng FDocumento2 páginasGeorgia Opposition NATO Eng FgitanodefeAinda não há avaliações
- Syllabus ExampleDocumento2 páginasSyllabus ExamplegitanodefeAinda não há avaliações
- Syllabus Master of Arts in Political Science Course of Study 2004-05Documento41 páginasSyllabus Master of Arts in Political Science Course of Study 2004-05gitanodefeAinda não há avaliações
- Syllabus: "Oil, Nukes & Democracy: U.S.-Iran Relations": Instructor: Thomas W. O'DonnellDocumento8 páginasSyllabus: "Oil, Nukes & Democracy: U.S.-Iran Relations": Instructor: Thomas W. O'DonnellgitanodefeAinda não há avaliações
- Principles of Design 1Documento30 páginasPrinciples of Design 1Mary ValcorzaAinda não há avaliações
- Assessment No.1 Lessons Learned:: Teaching Arts in Elementary GradesDocumento21 páginasAssessment No.1 Lessons Learned:: Teaching Arts in Elementary GradesJackaii Waniwan IIAinda não há avaliações
- House SampleDocumento91 páginasHouse SampleSTANDARD EDUCATION ACADEMY M.E.P CENTERAinda não há avaliações
- Mona LisaDocumento11 páginasMona LisaWilbert ChoqueAinda não há avaliações
- Week 11 Naturalism Art To Futurism ArtDocumento3 páginasWeek 11 Naturalism Art To Futurism ArtJade CarbonAinda não há avaliações
- Ravel'S Daphnis Et Chloé:: A Miracle in The MakingDocumento27 páginasRavel'S Daphnis Et Chloé:: A Miracle in The MakingGeoff WaldronAinda não há avaliações
- Humboldt: From Americas To The CosmosDocumento555 páginasHumboldt: From Americas To The CosmosNéstor GalvánAinda não há avaliações
- Under WaterDocumento3 páginasUnder WaterSyaiful Arif WicaksonoAinda não há avaliações
- ISC Geometrical and Mechanical Drawing Syllabus PDFDocumento1 páginaISC Geometrical and Mechanical Drawing Syllabus PDFRobert PhiriAinda não há avaliações
- 1 final-LESSON-1-U1-Humanities-and-Arts-in-the-Western-Concept-dallyDocumento10 páginas1 final-LESSON-1-U1-Humanities-and-Arts-in-the-Western-Concept-dallyVilla JibbAinda não há avaliações
- Devil's BackboneDocumento87 páginasDevil's BackbonedarrenharkinAinda não há avaliações
- Ambits Skills Activities Resources and Materials Evaluation IndicatorsDocumento6 páginasAmbits Skills Activities Resources and Materials Evaluation IndicatorsGuerreros De CristoAinda não há avaliações
- HP and Fabric - Com MAMA-SAN APRON DownloadDocumento12 páginasHP and Fabric - Com MAMA-SAN APRON Downloadsuni3day100% (2)
- 7 Tier Security SystemDocumento3 páginas7 Tier Security SystemastuteAinda não há avaliações
- Construction Hybrid ConcreteDocumento67 páginasConstruction Hybrid ConcreteBrow Brung100% (1)
- AH1-LESSON VII - Ways of Representing SubjectDocumento8 páginasAH1-LESSON VII - Ways of Representing SubjectMichelle OsoAinda não há avaliações
- Art of The HellenisticDocumento12 páginasArt of The HellenisticHelen MyrinetsAinda não há avaliações
- Market For Idol MakersDocumento60 páginasMarket For Idol MakersPATEL KIRANAinda não há avaliações
- F. Lippmann, C. Hofstede de Groot (Auth.), F. Lippmann, C. Hofstede de Groot (Eds.) - Original Drawings by Rembrandt Harmensz Van Rijn - Reproduced in The Colours of The Originals by Emrik & Binger atDocumento56 páginasF. Lippmann, C. Hofstede de Groot (Auth.), F. Lippmann, C. Hofstede de Groot (Eds.) - Original Drawings by Rembrandt Harmensz Van Rijn - Reproduced in The Colours of The Originals by Emrik & Binger atEVIP1Ainda não há avaliações
- BonefolderDocumento50 páginasBonefoldercgermaine100% (2)
- TM 3-34.47 Carpentry Sept. 2013Documento284 páginasTM 3-34.47 Carpentry Sept. 2013GLOCK35Ainda não há avaliações
- Ghost Story by de Bruyn, EricDocumento14 páginasGhost Story by de Bruyn, EricmayapranaAinda não há avaliações
- Handouts in Education Technology 1 Topic 6: Visuals: Real Objects Still Pictures DrawingsDocumento9 páginasHandouts in Education Technology 1 Topic 6: Visuals: Real Objects Still Pictures DrawingsLouRaine TolentinoAinda não há avaliações