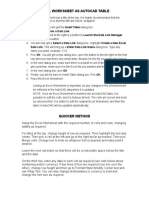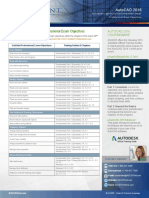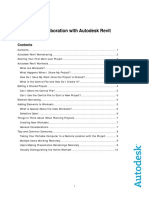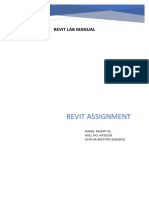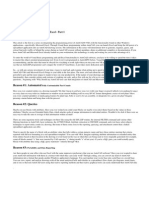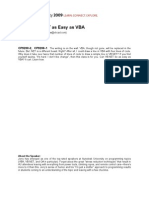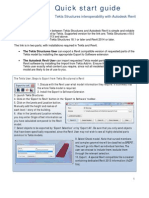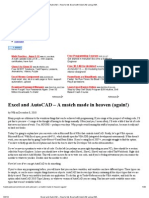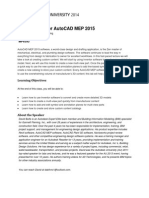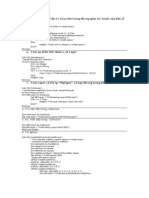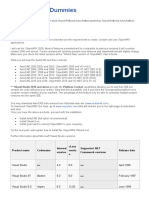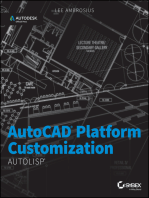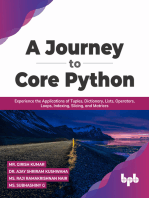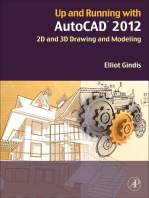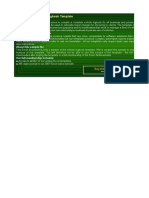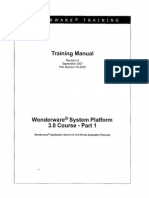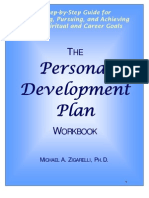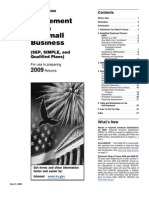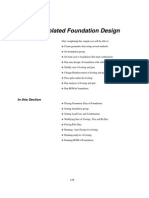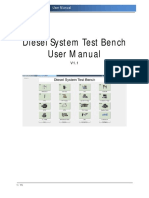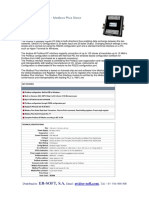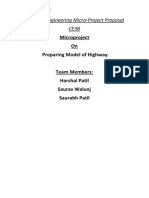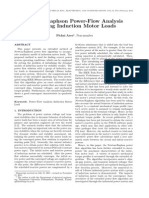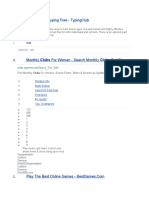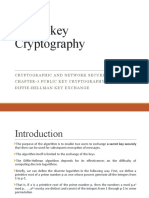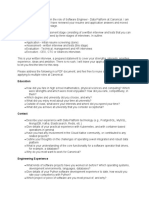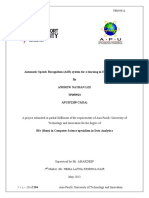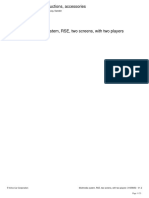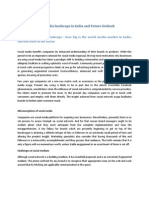Escolar Documentos
Profissional Documentos
Cultura Documentos
Automating Your Autocad
Enviado por
bmihaielaDireitos autorais
Formatos disponíveis
Compartilhar este documento
Compartilhar ou incorporar documento
Você considera este documento útil?
Este conteúdo é inapropriado?
Denunciar este documentoDireitos autorais:
Formatos disponíveis
Automating Your Autocad
Enviado por
bmihaielaDireitos autorais:
Formatos disponíveis
AutoCAD Electrical offers two different techniques to automate or populate your title
block with data. In this article I am going to cover one of these techniques in full detail. I
am also going to by-pass the AutoCAD Electrical menu system so you can see what is
happening in the background, and actually witness how the files are used and how the
process works.
I have broken this process down into what I call the six simple steps to success.
NOTE: Items in RED print can be changed to meet your own company needs or title block requirements.
Step 1: Create your label file.
Create a text file named default_wdtitle.wdl. (You can use any basic text editor for this.)
This file will contain the labels for your project description input dialog.
Here is the text to be included in the default_wdtitle.wdl file
Line1=Customer
Line2=Address
Line3=City
Line4=State
Line5=Zip Code
Line6=Job Number
Line7=Date
Line8=Drawn By
Line9=Checked By
Line10=Scale
Line11=Etc
Example: Project description dialog before creating a WDL label file.
(https://s3.amazonaws.com/cdn.hagerman.com/assets/images/FALL2012-ELEC1.jpg)
Example: Project description dialog after creating a WDL label file.
Page 1 of 5 Automating Your AutoCAD Electrical Title Block - The Easy...
4/1/2014 http://www.hagerman.com/newsletter/articles/70/automating-your...
(https://s3.amazonaws.com/cdn.hagerman.com/assets/images/FALL2012-ELEC2.jpg)
The purpose of this default_wdtitle.wdl file should be pretty clear. How would the AutoCAD Electrical user know what data to place
on each line of this dialog? By having the labels in place, the AutoCAD Electrical user knows what information to place on each
individual line.
I will also point out that any of this project data can also be sent to your AutoCAD Electrical reports by checking the in reports
checkbox by each line of data.
Step 2: Create your AutoCAD title block.
Open a new AutoCAD drawing and create a sample title block.
Save and name the sample title block with the name of TITLEBLOCK.
Create AutoCAD Attributes in your block as follows
ATTRIBUTE1
ATTRIBUTE2
ATTRIBUTE3
ATTRIBUTE4
ATTRIBUTE5
ATTRIBUTE6
SHEET
SHEET_MAX
Example: Title Block
You can also use your existing company AutoCAD title block. You will need to know your block name and the names of the
attributes within the block.
To find the block name, type LIST on the command line and then select your block. The text window that appears will contain your
block name.
To find the names of the attributes within your title block, create a scratch drawing containing your title block and then EXPLODE
your title block. The attribute names will be exposed. Make a note of each of the names and placement of these attributes, you will
need them later.
Step 3: Create your data mapping file.
Create a text file named default.wdt. (You can use any basic text editor for this.)
This file will contain your title block attribute mappings.
Here is the text to be included in the default.wdt file
BLOCK = TITLEBLOCK
Page 2 of 5 Automating Your AutoCAD Electrical Title Block - The Easy...
4/1/2014 http://www.hagerman.com/newsletter/articles/70/automating-your...
ATTRIBUTE1 = LINE1
ATTRIBUTE2 = LINE2
ATTRIBUTE3 = LINE3
ATTRIBUTE4 = LINE4
ATTRIBUTE5 = LINE5
ATTRIBUTE6 = LINE6
ATTRIBUTE7 = LINE7
SHEET = SHEET
SHEET_MAX = SHEETMAX
NOTES:
BLOCK = TITLEBLOCK - The name of your company title block will go here. In my example the name of my title block is
TITLEBLOCK.
ATTRIBUTE1 = Line1 This tells the AutoCAD Electrical program to place the data from Line1 in the project descriptions dialog box
into the block attribute named ATTRIBUTE1. In my example, the data collected as Customer would appear in the top left box in
my title block.
ATTRIBUTE2 = Line2 Same as above for each line in the rest of the file.
SHEET = SHEET - See APPENDIX A for this variable and other variables that may be used.
Step 4: Create a location to place these files.
Create a folder on your local C:\ drive named Electrical Standards.
NOTE: If you are working in a multi-user environment, it is worth setting up a shared folder on a network server so you can all share
and reference the same files.
Step 5: Place the files in your special folder.
Copy the two files created above to your new Electrical Standards folder.
(default_wdtitle.wdl & default.wdt)
Step 6: Tell AutoCAD Electrical where you placed the files.
Launch AutoCAD Electrical and type in OPTIONS on the command line.
In the OPTIONS dialog click on the FILES tab.
Click the + next to Support File Search Path to expand the search path listings.
Click the ADD button to add a new file search location.
Click the Browse button to browse to your Electrical Standards folder.
Example:
Page 3 of 5 Automating Your AutoCAD Electrical Title Block - The Easy...
4/1/2014 http://www.hagerman.com/newsletter/articles/70/automating-your...
Use the Move Up button to move the Electrical Standards folder to the top of the search list.
Example:
You have just finished your six steps to success.
Close and restart AutoCAD Electrical and you can now process your title block data.
Right Click on your project and use the Title Block Update utility.
ADDITIONAL NOTES:
This process can also be used for individual projects
If the two files, default_wdtitle.wdl & default.wdt, exist in the same location as the active project, the label and mapping files
associated with the project location will be used.
If the two files, default_wdtitle.wdl & default.wdt, do not exist in the same location as the active project, the label and
mapping files in your Electrical Standards location will be used.
This comes in handy if you need to accommodate a customers title block for a specific project without interfering with your
company title block setups.
Now that you have learned the six simple steps to success, you can use the Title Block Update utility and have all your key
information routed directly into your title block. You should also be able to accommodate other title blocks in the future using this
same information.
Page 4 of 5 Automating Your AutoCAD Electrical Title Block - The Easy...
4/1/2014 http://www.hagerman.com/newsletter/articles/70/automating-your...
APPENDIX A
Other Variables used
SHEET for WD CONFIG's sheet value (the %S value)
SHEETMAX for count of drawings in the active project
(The "N" value in title block "SHEET x of N")
DWGNAM for the drawing name value (the %D value)
IEC_P for the drawingwide IEC defaults (the %P values)
IEC_I for the drawingwide IEC defaults (the %I values)
IEC_L for the drawingwide IEC defaults (the %L values)
DWGDESC for the oneline description text for each drawing that can be displayed in WD's PROJ drawing list dialog. To map
delimited DWGDESC
text to multiple attributes, apply the "|" delimiter to the attribute list.
(Ex: TITLE1|TITLE2|TITLE3 = DWGDESC)
DWGSEC for optional "Sec" code entered on PROJ drawing list dialog
DWGSUB for optional "Sec/Sub" code entered on PROJ drawing list dialog
FILENAME for ".dwg" filename without path or extension
FULLFILENAME for full path/filename
FILENAMEEXT for ACAD file name + ext
PLOTTIME for plot time stamp (24hr military format)
PLOTTIME12 for plot time stamp (12hour am/pm format)
PLOTDATE for plot date stamp (MM:DD:YYYY format)
PLOTDATEMMDDYY for plot date stamp (MM:DD:YY format)
PLOTDATEYYMMDD for plot date stamp (YY:MM:DD format)
PLOTDATEYYYYMMDD for plot da
Page 5 of 5 Automating Your AutoCAD Electrical Title Block - The Easy...
4/1/2014 http://www.hagerman.com/newsletter/articles/70/automating-your...
Você também pode gostar
- Research Design TemplateDocumento4 páginasResearch Design TemplateneetiprakashAinda não há avaliações
- Link Excel VBA To AutocadDocumento7 páginasLink Excel VBA To Autocadlagunes17Ainda não há avaliações
- Programming Microsoft Visual Basic 6.0: Francesco Balena 196Documento3 páginasProgramming Microsoft Visual Basic 6.0: Francesco Balena 196Ashish SinglaAinda não há avaliações
- Node-Book For Dynamo v2Documento127 páginasNode-Book For Dynamo v2HAMOUDIAinda não há avaliações
- Revit 2015 StructureDocumento8 páginasRevit 2015 StructureFue UnpAinda não há avaliações
- Visual Basic 6.0 Programming By Examples: 7 Windows Application ExamplesNo EverandVisual Basic 6.0 Programming By Examples: 7 Windows Application ExamplesNota: 3 de 5 estrelas3/5 (2)
- 6th Central Pay Commission Salary CalculatorDocumento15 páginas6th Central Pay Commission Salary Calculatorrakhonde100% (436)
- JVT D125 LDocumento12 páginasJVT D125 LGrupo SolucionesAinda não há avaliações
- COBIT 2019 Executive Summary - v1.1Documento19 páginasCOBIT 2019 Executive Summary - v1.1Stephanie Gumapac100% (1)
- 1.3.2.5 Packet Tracer - Investigating Directly Connected Routes InstructionsDocumento3 páginas1.3.2.5 Packet Tracer - Investigating Directly Connected Routes InstructionsTadeo Alberto Arias Keb100% (1)
- Excel Worksheet As Autocad TableDocumento2 páginasExcel Worksheet As Autocad Tablepnkj2013Ainda não há avaliações
- Visual Basic AutoCAD Civil3D Add-InDocumento12 páginasVisual Basic AutoCAD Civil3D Add-InAthier AlwekilAinda não há avaliações
- Integrating MS Excel and Access With AutoCAD VBA PDFDocumento19 páginasIntegrating MS Excel and Access With AutoCAD VBA PDFScribdtizenAinda não há avaliações
- ObjectARX 2009Documento36 páginasObjectARX 2009Trần Duy ChinhAinda não há avaliações
- The Many Ways of Using Scripts and AutoLISPDocumento10 páginasThe Many Ways of Using Scripts and AutoLISPClaud RichmondAinda não há avaliações
- AB314 3 Custom Stairs and Railings in Revit ArchitectureDocumento24 páginasAB314 3 Custom Stairs and Railings in Revit Architecturebagano1Ainda não há avaliações
- Manual ExcelDocumento48 páginasManual ExcelAl BorlanAinda não há avaliações
- Ascent Certexam Autocad 2016Documento2 páginasAscent Certexam Autocad 2016Paul OrellanaAinda não há avaliações
- Multi User Collaboration With Autodesk Revit WorksharingDocumento11 páginasMulti User Collaboration With Autodesk Revit Worksharing500207100% (1)
- Autodesk Revit WorksetsDocumento9 páginasAutodesk Revit Worksetsramp2315Ainda não há avaliações
- Autodesk Feature Codes and Suite ProductsDocumento74 páginasAutodesk Feature Codes and Suite ProductsPiyushAinda não há avaliações
- Revit AssignmentDocumento4 páginasRevit AssignmentRaj SilAinda não há avaliações
- AutoCAD 2023 Tutorial For Beginners - 6 Steps To Success - All3DPDocumento2 páginasAutoCAD 2023 Tutorial For Beginners - 6 Steps To Success - All3DPCsec helper1Ainda não há avaliações
- Vba Autocad Manual PDFDocumento2 páginasVba Autocad Manual PDFRizky Akbar0% (1)
- Customizing Autodesk Revit 2014 IFC Export Open Source CodeDocumento14 páginasCustomizing Autodesk Revit 2014 IFC Export Open Source CodeWandersonAinda não há avaliações
- AutoCAD Electrical Tips & Tricks 1217no2Documento4 páginasAutoCAD Electrical Tips & Tricks 1217no2Ігор КолясаAinda não há avaliações
- Class Handout AS122882 Creating Intelligent Details in Revit Brian MackeyDocumento8 páginasClass Handout AS122882 Creating Intelligent Details in Revit Brian MackeyErnie ErnieAinda não há avaliações
- Autocad & Excel Vba TutorialDocumento42 páginasAutocad & Excel Vba Tutorialapi-3759843100% (18)
- Autocad VBA Selection Sets - FrflyDocumento4 páginasAutocad VBA Selection Sets - FrflyFatihUyakAinda não há avaliações
- Revit LookupDocumento6 páginasRevit Lookupjuand_121Ainda não há avaliações
- Handout 6541-Advanced Techniques For Importing CAD Drawings Into Revit Projects PDFDocumento36 páginasHandout 6541-Advanced Techniques For Importing CAD Drawings Into Revit Projects PDFMac NyandoroAinda não há avaliações
- CI-121344 - The Pressure of Content Catalog Editor - How To Create Parts in CCE For Civil 3DDocumento30 páginasCI-121344 - The Pressure of Content Catalog Editor - How To Create Parts in CCE For Civil 3DJigneshAinda não há avaliações
- InstructionsDocumento4 páginasInstructionsArya ArifinAinda não há avaliações
- AutoCAD Making VB - Net As Easy As VBADocumento28 páginasAutoCAD Making VB - Net As Easy As VBAElsje Saether100% (1)
- Ms Adminguide v8 5 PDFDocumento490 páginasMs Adminguide v8 5 PDFPatricio AcuñaAinda não há avaliações
- Autocad LibrariesDocumento38 páginasAutocad LibrariesAid KaradzaAinda não há avaliações
- Tekla Revit InteroperabilidadDocumento2 páginasTekla Revit InteroperabilidadAAAAinda não há avaliações
- Excel and AutoCAD - How To Link Excel With AutoCAD Using VBADocumento20 páginasExcel and AutoCAD - How To Link Excel With AutoCAD Using VBADivyadristiAinda não há avaliações
- Rev It Families TutorialDocumento28 páginasRev It Families Tutorialprego4076Ainda não há avaliações
- Revit Text NotesDocumento7 páginasRevit Text NotesnaconnetAinda não há avaliações
- Adsk Inventor 2008 GetStartDocumento322 páginasAdsk Inventor 2008 GetStartRogério XavierAinda não há avaliações
- Revit Fails and FixesDocumento6 páginasRevit Fails and FixesJeneish JustusAinda não há avaliações
- Au-2014 - 6393 Fast AutoCAD Mep ContentDocumento30 páginasAu-2014 - 6393 Fast AutoCAD Mep ContentAutodesk UniversityAinda não há avaliações
- Autodesk Revit ShortcutsDocumento1 páginaAutodesk Revit ShortcutsCAD CAM MASTERAinda não há avaliações
- Create Hatch in RevitDocumento13 páginasCreate Hatch in RevitDienPtAinda não há avaliações
- Learn AutoCAD VBA Programming in 3 DaysDocumento1 páginaLearn AutoCAD VBA Programming in 3 Daystranhungdao12a3Ainda não há avaliações
- Getting Started With The Revit APIDocumento15 páginasGetting Started With The Revit APIFredy Ramos RomeroAinda não há avaliações
- W018Documento14 páginasW018Rajat PaniAinda não há avaliações
- Autodesk University Workshop - Multidisciplinary Coordination - 2015-04-06Documento6 páginasAutodesk University Workshop - Multidisciplinary Coordination - 2015-04-06Diego Andres Giraldo GomezAinda não há avaliações
- Revit KeyboardDocumento1 páginaRevit KeyboardNghĩa Nguyễn TrọngAinda não há avaliações
- Chuong Trinh VBA Cad - đại học xây dưungjDocumento60 páginasChuong Trinh VBA Cad - đại học xây dưungjNguyễn TúAinda não há avaliações
- Creating A Command in AutoCAD With C#Documento26 páginasCreating A Command in AutoCAD With C#ask_ienAinda não há avaliações
- Introduction To Revit Structure FamiliesDocumento12 páginasIntroduction To Revit Structure FamiliesLobsang Matos100% (1)
- ObjectARX & DummiesDocumento46 páginasObjectARX & DummiesMontinho13100% (1)
- AutoCAD 2016 and AutoCAD LT 2016 No Experience Required: Autodesk Official PressNo EverandAutoCAD 2016 and AutoCAD LT 2016 No Experience Required: Autodesk Official PressNota: 4 de 5 estrelas4/5 (1)
- A Journey to Core Python: Experience the Applications of Tuples, Dictionary, Lists, Operators, Loops, Indexing, Slicing, and MatricesNo EverandA Journey to Core Python: Experience the Applications of Tuples, Dictionary, Lists, Operators, Loops, Indexing, Slicing, and MatricesAinda não há avaliações
- Up and Running with AutoCAD 2012: 2D and 3D Drawing and ModelingNo EverandUp and Running with AutoCAD 2012: 2D and 3D Drawing and ModelingNota: 5 de 5 estrelas5/5 (1)
- Travel Logbook SampleDocumento18 páginasTravel Logbook SamplebmihaielaAinda não há avaliações
- ArchestrA Training Manual - Class 1Documento524 páginasArchestrA Training Manual - Class 1bmihaiela82% (11)
- ACADE2004 Student WorkbookDocumento277 páginasACADE2004 Student WorkbookbmihaielaAinda não há avaliações
- Card of Luck PDFDocumento24 páginasCard of Luck PDFDamon VectorAinda não há avaliações
- Self EsteemDocumento180 páginasSelf Esteemshehaweh100% (2)
- Automating Your AutocadDocumento5 páginasAutomating Your AutocadbmihaielaAinda não há avaliações
- ChildrenDocumento42 páginasChildrenbmihaielaAinda não há avaliações
- Essential Handbook For WritersDocumento130 páginasEssential Handbook For WritersbmihaielaAinda não há avaliações
- Life Plan WorkbookDocumento23 páginasLife Plan Workbooknohahessiun100% (4)
- Life Plan WorkbookDocumento23 páginasLife Plan Workbooknohahessiun100% (4)
- Sample Pregnancy ExerciseDocumento99 páginasSample Pregnancy ExercisebmihaielaAinda não há avaliações
- P 560Documento29 páginasP 560bmihaielaAinda não há avaliações
- Tsubaki ChainDocumento8 páginasTsubaki Chainbmihaiela100% (1)
- Autojet Sprayng SystemDocumento7 páginasAutojet Sprayng SystembmihaielaAinda não há avaliações
- Rice Lake - Weigh Modules ITCMSSDocumento2 páginasRice Lake - Weigh Modules ITCMSSbmihaielaAinda não há avaliações
- 1-Introduction To Semiconductor MaterialsDocumento43 páginas1-Introduction To Semiconductor MaterialsStevie AdrielAinda não há avaliações
- Isolated Foundation Design SampleDocumento58 páginasIsolated Foundation Design SampleVladSimionAinda não há avaliações
- AstrocalcDocumento58 páginasAstrocalcDositheus SethAinda não há avaliações
- CMP Pharma BrochureDocumento36 páginasCMP Pharma BrochureMina ZAAinda não há avaliações
- Hints and Tips For Implementing Storwize V7000 V3.1 30 - JulyDocumento35 páginasHints and Tips For Implementing Storwize V7000 V3.1 30 - JulyFerdinand HalimAinda não há avaliações
- Beijing System ManualDocumento15 páginasBeijing System ManualaxallindoAinda não há avaliações
- Profibus Master - Modbus Plus Slave: 512 Bytes (Max 64 Bytes As Modbus Plus Global Data) Ytes, MaxDocumento1 páginaProfibus Master - Modbus Plus Slave: 512 Bytes (Max 64 Bytes As Modbus Plus Global Data) Ytes, MaxBob YahyaAinda não há avaliações
- Preparing a Highway ModelDocumento4 páginasPreparing a Highway Modelrinlu patilAinda não há avaliações
- Irobot AccessoriesDocumento24 páginasIrobot AccessoriesPredatorBDU.com100% (1)
- Newton-Raphson Power-Flow Analysis Including Induction Motor LoadsDocumento6 páginasNewton-Raphson Power-Flow Analysis Including Induction Motor LoadsthavaselvanAinda não há avaliações
- Introduction To Computers and Programming Languages: Animated VersionDocumento9 páginasIntroduction To Computers and Programming Languages: Animated VersionJuan Del AngelAinda não há avaliações
- Components ListDocumento6 páginasComponents ListRiddhi ThakkerAinda não há avaliações
- Project Identification and Selection 1Documento25 páginasProject Identification and Selection 1Sahilu100% (7)
- S2000-021 Sample QuestionsDocumento4 páginasS2000-021 Sample QuestionsCleiton CorreaAinda não há avaliações
- Noise Attenuation TechniquesDocumento2 páginasNoise Attenuation TechniquesadobiAinda não há avaliações
- Introduction to Programming with PythonDocumento57 páginasIntroduction to Programming with PythonChukwudi Eyeiwunmi ObiriAinda não há avaliações
- Testing Hager AFDD: Arc Fault DetectionDocumento2 páginasTesting Hager AFDD: Arc Fault DetectionlizukyAinda não há avaliações
- Learn Touch Typing Free - Typingclub: Related To: ClubDocumento3 páginasLearn Touch Typing Free - Typingclub: Related To: ClubGwen Cabarse PansoyAinda não há avaliações
- Chapter 3 Public Key Cryptography PrinciplesDocumento22 páginasChapter 3 Public Key Cryptography PrinciplesZoe KhanAinda não há avaliações
- Servlet Filter - JavatpointDocumento4 páginasServlet Filter - JavatpointHarsha Vardhan VAinda não há avaliações
- Paragraph Formating ExerciseDocumento1 páginaParagraph Formating ExerciseMbegumbayaAinda não há avaliações
- Andrew Nathan Lee MR Tp059923 Fyp Apu3f2209 CsdaDocumento297 páginasAndrew Nathan Lee MR Tp059923 Fyp Apu3f2209 CsdaHema Latha Krishna NairAinda não há avaliações
- Conectores Electricos PDFDocumento56 páginasConectores Electricos PDFJei MagnateAinda não há avaliações
- Instruction VCC 466430 9Documento23 páginasInstruction VCC 466430 9jazzugeoAinda não há avaliações
- Make Way For The Algorithms Symbolic Actions and Change in A Regime of KnowingDocumento26 páginasMake Way For The Algorithms Symbolic Actions and Change in A Regime of KnowingAbimbola PotterAinda não há avaliações
- India's Growing Social Media Landscape and Future TrendsDocumento5 páginasIndia's Growing Social Media Landscape and Future Trendspriyaa2688Ainda não há avaliações