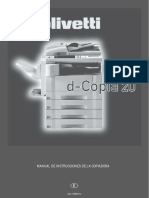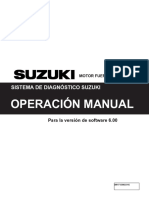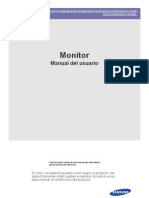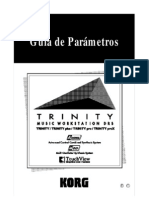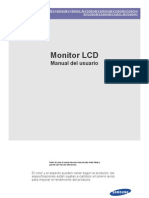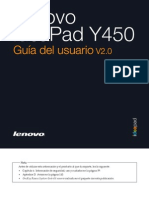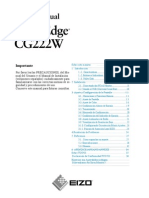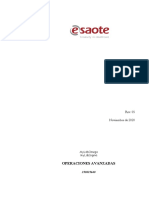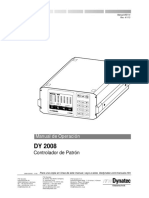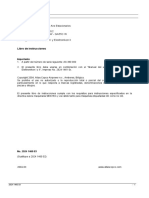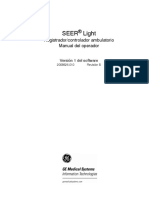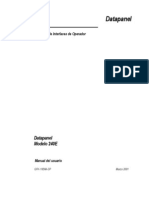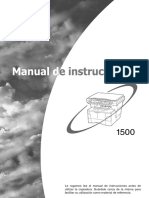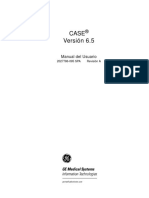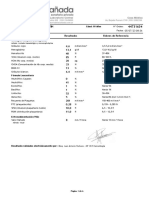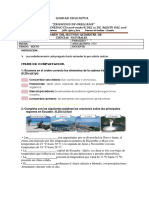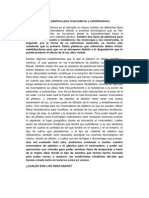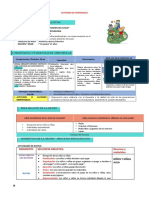Escolar Documentos
Profissional Documentos
Cultura Documentos
Manual 283
Enviado por
ClaudioIgnacioOrmeñoVarasDireitos autorais
Formatos disponíveis
Compartilhar este documento
Compartilhar ou incorporar documento
Você considera este documento útil?
Este conteúdo é inapropriado?
Denunciar este documentoDireitos autorais:
Formatos disponíveis
Manual 283
Enviado por
ClaudioIgnacioOrmeñoVarasDireitos autorais:
Formatos disponíveis
Document
Manager
Manual de Operador de
Funciones Bsicas
Networking Documents.
EPA ENERGY STAR (MFD)
La Agencia estadounidense para la proteccin del medio ambiente (EPA) ha lanzado un programa voluntario,
denominado programa ENERGY STAR, para fomentar la utilizacin voluntaria de tecnologas de gran rendimiento
energtico que mejoren el lugar de trabajo, el rendimiento del producto y eviten la contaminacin del medio ambiente.
En su calidad de participante de ENERGY STAR, TOSHIBA TEC CORPORATION ha determinado que esta
copiadora cumple con los requisitos exigidos por el programa ENERGY STAR relativos al rendimiento energtico.
ENERGY STAR de esta clase de copiadoras exige que las copiadoras multifuncin ENERGY STAR cuenten con un
Modo de reposo que se active automticamente transcurrido un tiempo de inactividad. Asimismo, la copiadora
tambin deber pasar a un Modo de bajo consumo (Automatic Energy Saver) transcurrido un determinado periodo
de tiempo desde la ltima utilizacin.
En concreto, esta copiadora cumple las siguientes especificaciones.
Modelo de copiadora e-STUDIO232/282 (modelo bsico)
Ahorro de energa automtico
La copiadora consume menos de 93,55 W (e-STUDIO232)/112,8 W (e-STUDIO282) en el modo de ahorro de
energa.
Tiempo predeterminado de Ahorro de energa automtico
El tiempo predeterminado de Ahorro de energa automtico es de 15 minutos.
Modo de desconexin automtico
La copiadora consume menos de 15 W (e-STUDIO232/282).
Modo de desconexin automtico: tiempo predeterminado
El tiempo predeterminado del Modo de desconexin automtico es de 40 minutos (e-STUDIO232/282).
Modelo de copiadora/impresora + fax e-STUDIO232/282 (modelo multifuncin)
Ahorro de energa automtico
La copiadora consume menos de 138,55 W (e-STUDIO232)/157,80 W (e-STUDIO282) en el modo de ahorro
de energa.
Tiempo predeterminado de Ahorro de energa automtico
El tiempo predeterminado de Ahorro de energa automtico es de 15 minutos.
Modo de reposo
La copiadora consume menos de 80 W (e-STUDIO232/282) en el Modo de reposo.
Modo de reposo tiempo predeterminado
El tiempo predeterminado del Modo de reposo es de 60 minutos (e-STUDIO232/282).
Nota 1: Puede modificar la configuracin predeterminada del Modo de reposo y Ahorro de energa automtico.
Nota 2: En el modelo multifuncin, si se reciben datos de fax o impresora en el modo de reposo, la copiadora iniciar
el calentamiento e imprimir los datos cuando est lista. Adems, sise pulsa el botn de inicio o de ahorro
de energa en el panel de control, la copiadora iniciar el calentamiento automticamente.
Nota 3: Si Ahorro de energa automtico y Modo de reposo tienen el mismo tiempo establecido, Modo de reposo
tiene prioridad.
De conformidad con las normas del programa EPA ENERGY STAR, Toshiba recomienda la utilizacin del siguiente
papel reciclado.
Papel Great White MultiUse 20
Papel Great White MultiUse 24
Si tiene dudas acerca de la utilizacin del papel reciclado o de los tipos de papel reciclado recomendados, pngase
en contacto con su distribuidor de Toshiba autorizado.
ENERGY STAR es una marca registrada de EE.UU.
1
NDICE
Nota para los usuarios.............................................................................................................................5
En TOSHIBA, la calidad es lo primero....................................................................................................7
Prefacio ...................................................................................................................................................9
Caractersticas del dispositivo e-STUDIO232/282 ................................................................................10
Precauciones generales ........................................................................................................................11
Instalacin o traslado del equipo........................................................................................................11
Utilizacin de los sistemas digitales multifuncin ..............................................................................14
Durante el mantenimiento o la inspeccin del sistema ......................................................................17
Utilizacin de consumibles.................................................................................................................18
Exencin de responsabilidad.................................................................................................................19
1. ANTES DE UTILIZAR ESTE EQUIPO..................................................................................................21
1. Descripcin de cada componente....................................................................................................22
Componentes principales ..............................................................................................................22
Configuracin de opciones ............................................................................................................23
Panel de control.............................................................................................................................25
Ajuste del ngulo del panel de control ...........................................................................................27
Panel tctil .....................................................................................................................................29
2. Conexin de la alimentacin del equipo/apagado ...........................................................................33
Conexin del equipo......................................................................................................................33
Utilizacin de la gestin de departamentos o de usuarios ............................................................34
Apagado ........................................................................................................................................39
3. Modo de ahorro de energa .............................................................................................................42
4. Configuracin del papel de copia.....................................................................................................43
Informacin sobre el ancho y el tamao de los originales y del papel de copia. ......................43
Papel de copia aceptable ..............................................................................................................44
Colocacin de papel de copia (cambio de tamao).......................................................................46
Colocacin de papel en el alimentador de gran capacidad (opcional) ..........................................51
Bandeja de utilizacin especial......................................................................................................52
2. REALIZACIN DE COPIAS .................................................................................................................55
1. Colocacin de los originales ............................................................................................................56
Originales admitidos ......................................................................................................................56
Colocacin de originales en el cristal ............................................................................................58
Uso del alimentador automtico de documentos inverso (opcional) .............................................60
2. Realizacin de copias......................................................................................................................63
Configuracin inicial (predeterminada) ..........................................................................................63
Procedimiento de copia .................................................................................................................64
Escaneado de originales durante la copia (inicio autom. de trabajos) ..........................................69
Interrupcin en curso y realizacin de otras copias (interrupcin de la copia) ..............................71
3. Copia manual ...................................................................................................................................72
Copia manual.................................................................................................................................72
Modo de copia manual con papel de tamao estndar.................................................................73
Copiado en un sobre .....................................................................................................................77
Copia manual en papel de tamao no estndar............................................................................81
4. Copia de prueba ..............................................................................................................................85
3. CONFIGURACIN DE LOS MODOS DE COPIA BSICOS...............................................................87
1. Seleccin de papel...........................................................................................................................88
Seleccin automtica de papel (APS) ...........................................................................................88
Seleccin manual de papel............................................................................................................90
Copia de originales de diversos tamaos a la vez (tamaos mixtos) ...........................................91
2. Copia reducida y ampliada ..............................................................................................................93
3. Seleccin de modos de acabado.....................................................................................................99
Tipo de modo de acabado.............................................................................................................99
Nombre de cada parte de la unidad de acabado (opcional)........................................................100
Copia de conjuntos/clasificacin..................................................................................................102
Modo Rotar clasif.........................................................................................................................104
Modo Grapar clasif. .....................................................................................................................105
Modo Clasif. revistas y grapado (Modo Revista) .........................................................................107
Modo de taladradora (opcional)...................................................................................................110
4. Copiado dplex..............................................................................................................................112
5. Modo original .................................................................................................................................121
6. Ajuste de densidad de copia..........................................................................................................122
2
NDICE (Cont.)
4. AJUSTE DE IMAGEN.........................................................................................................................125
1. Ajuste de fondo .............................................................................................................................126
2. Nitidez............................................................................................................................................127
5. USO DE LAS FUNCIONES DE EDICIN...........................................................................................129
1. CAMBIO DE IMGENES...............................................................................................................130
2. BORRADO DE MRGENES.........................................................................................................136
3. BORRADO DEL CENTRO DEL LIBRO.........................................................................................138
4. PGINA DOBLE............................................................................................................................140
5. 2EN1/4EN1....................................................................................................................................143
6. CLASIFICACIN DE REVISTA.....................................................................................................146
7. EDICIN........................................................................................................................................148
Recorte/mscara .........................................................................................................................148
Imagen simtrica .........................................................................................................................151
Inversin negativa/positiva ..........................................................................................................152
8. ZOOM XY ......................................................................................................................................153
9. PORTADA......................................................................................................................................155
10. INSERCIN DE HOJA ..................................................................................................................158
11. MARCA DE HORA.........................................................................................................................161
12. NMERO DE PGINA ..................................................................................................................162
13. CREACIN DE TRABAJOS..........................................................................................................164
14. DIRECCIN DE IMAGEN..............................................................................................................168
15. LIBRO - BLOC...............................................................................................................................170
16. ADF/SADF .....................................................................................................................................172
6. ARCHIVO ELECTRNICO.................................................................................................................175
1. Archivo electrnico.........................................................................................................................176
2. Creacin de buzones de usuario ..................................................................................................178
3. Modificacin de datos de buzones de usuario...............................................................................180
4. Eliminacin de buzones de usuario ...............................................................................................183
5. Almacenamiento como archivos electrnicos................................................................................185
6. Impresin de documentos almacenados ......................................................................................190
7. Eliminacin de carpetas o documentos .........................................................................................195
7. PLANTILLA.........................................................................................................................................197
1. Plantilla ..........................................................................................................................................198
2. Registro de grupos de usuarios y plantillas ...................................................................................200
3. Modificacin de grupos de usuarios y de plantillas........................................................................212
4. Recuperacin de plantillas.............................................................................................................220
5. Eliminacin de grupos de usuarios o plantillas..............................................................................225
8. ESTADO DEL TRABAJO...................................................................................................................231
1. Estado del trabajo..........................................................................................................................232
2. Confirmacin del estado del trabajo de impresin.........................................................................233
Trabajos de impresin .................................................................................................................234
Trabajos de impresin de prueba................................................................................................237
Trabajos de impresin privados...................................................................................................240
Utilizacin de cdigos de departamento......................................................................................244
3. Confirmacin del estado del trabajo de impresin.........................................................................247
4. Lista de registro .............................................................................................................................248
Confirmacin del historial de trabajos en la lista de registros......................................................249
Registro de datos en la libreta de direcciones desde las listas de registro .................................253
Impresin de diarios (lista de registro de envo/recepcin) .........................................................255
5. Visualizacin del estado de impresin...........................................................................................256
6. Cdigo de error ..............................................................................................................................259
3
9. SMBOLOS GRFICOS PARPADEANTES.......................................................................................273
1. Smbolos grficos parpadeantes ...................................................................................................274
2. Visualizacin de la bandeja en el Panel tctil ................................................................................275
3. Smbolo de sustitucin del cartucho de tner ................................................................................276
4. Smbolos de atasco de papel.........................................................................................................282
5. Smbolo de servicio de asistencia tcnica .....................................................................................300
10.CUANDO APAREZCA ESTE MENSAJE EN EL EQUIPO................................................................301
1. Poner cartucho de grapas ...........................................................................................................302
2. Compruebe grapadora ................................................................................................................307
3. LISTA (COMPROBAR GRAPADORA)........................................................................................312
4. LISTA (TALADRADORA LLENA)................................................................................................313
5. FALLO DE ALIMENTACIN .......................................................................................................314
6. Realizar mantenimiento peridico ...............................................................................................315
7. Compruebe tamao de papel de bandeja N en panel de control ................................................316
8. Reiniciar la mquina ....................................................................................................................323
11.MANTENIMIENTO..............................................................................................................................325
1. Inspeccin diaria............................................................................................................................326
2. Resolucin de problemas ..............................................................................................................328
12.ESPECIFICACIONES Y OPCIONES .................................................................................................333
1. Especificaciones e-STUDIO232/282 .............................................................................................334
2. Especificaciones de las opciones ..................................................................................................338
3. Elementos suministrados...............................................................................................................343
4. Matriz de combinacin de funciones de copia...............................................................................344
Matriz de combinaciones 1 de 2..................................................................................................344
Matriz de combinaciones 2 de 2..................................................................................................345
4
NDICE (Cont.)
5
Nota para los usuarios
Slo para la UE
Slo para Alemania
Una vez que se ha seleccionado una ubicacin adecuada para la instalacin de e-STUDIO232/282, no
se debe cambiar. Se debe evitar el calor excesivo, el polvo, las vibraciones y la luz directa del sol.
Adems, es necesario proporcionar una ventilacin adecuada, puesto que la copiadora emite una
pequea cantidad de ozono.
Advertencia:
Este es un producto de Clase A. En un mbito domstico, este producto puede causar interferencias
radioelctricas, en cuyo caso se podr exigir al usuario que tome las medidas oportunas.
Entorno de trabajo
Este producto, as como todos sus accesorios elctricos, han sido diseados para cumplir con los
requisitos de EMC (compatibilidad electromagntica) de "entornos comerciales y de industria ligera".
Atencin!:
TOSHIBA TEC no autoriza la utilizacin de este producto en entornos de trabajo que no sean "entornos
comerciales o de industria ligera". A continuacin se exponen algunos ejemplos no autorizados:
MeEntornos mdicos: Este producto no est certificado como producto mdico, segn la directiva
de productos mdicos 93/42/CEE.
Entornos residenciales (como, por ejemplo, habitaciones privadas con TV/equipos de radio
cercanos). En un mbito domstico, este producto puede causar interferencias radioelctricas, en
cuyo caso se podr exigir al usuario que tome las medidas oportunas
Cualquier consecuencia que se pueda derivar de la utilizacin de este producto en entornos de trabajo
no autorizados o donde su utilizacin est restringida no ser responsabilidad de TOSHIBA TEC.
Las consecuencias de la utilizacin de este producto en dichos entornos de trabajo pueden ser, por
ejemplo, interferencias electromagnticas con otros dispositivos o mquinas cercanas.
datos de este u otros dispositivos/mquinas afectadas por las interferencias electromagnticas.
Adems, por razones de seguridad generales, se prohbe la utilizacin de este producto en atmsferas
explosivas.
1. No toque el terminal del conector cuando desconecte los cables del equipo perifrico.
2. Antes de abrir cualquier cubierta o retirar cualquier unidad de la copiadora, descargue la electricidad
esttica de su cuerpo tocando una parte metlica de la copiadora.
Cumplimiento con las normativas de la CE
Este producto est etiquetado con la marca CE segn lo dispuesto en las normativas europeas
aplicables, en concreto la directiva de bajo voltaje elctrico 73/23/CEE y la directiva de compatibilidad
electromagntica 89/336/CEE para este producto y los accesorios elctricos y la directiva de equipos
radioelctricos y equipos de terminales de telecomunicacin 99/5/CEE para los accesorios de
telecomunicaciones.
La certificacin CE es responsabilidad de TOSHIBA TEC GERMANY IMAGING SYSTEMS GmbH, Carl-
Schurz-Str. 7, 41460 Neuss, Alemania, telfono +49-(0)-2131-1245-0.
Para obtener una copia de la declaracin de conformidad con la normativa CE, pngase en contacto
con su proveedor o con TOSHIBA TEC.
Correo electrnico: customerservice@toshibatec-tgis.com.
Informacin sobre las emisiones de ruido de la mquina
Ordenanza 3. GPSGV: El nivel de ruido deber ser igual o inferior a 70 dB(A) segn lo dispuesto en la
norma EN ISO 7779
6
Nota para los usuarios (Cont.)
La informacin siguiente slo es aplicable para estados miembros de la UE:
Este producto est marcado segn los requisitos de la directiva de la UE 2002/96/EC.
(Directiva relativa al desecho de equipos electrnicos - WEEE)
El smbolo anterior indica que el producto no puede desecharse con el mismo procedimiento que para
los residuos municipales, por lo que deber tratarse por separado. Deseche el producto de forma
correcta para evitar posibles consecuencias negativas en el medio ambiente y en para la salud pblica.
Para obtener informacin detallada sobre la recogida y el reciclado del producto, pngase en contacto
con el proveedor al que haya adquirido el producto.
7
En TOSHIBA, la calidad es lo primero
Cartuchos de tner para e-STUDIO232/282.
Se recomienda el uso de piezas y repuestos originales de TOSHIBA para obtener unos resultados
ptimos.
8
En TOSHIBA, la calidad es lo primero (Cont.)
Consumibles/piezas
Fiabilidad
Los consumibles originales de Toshiba se someten a las comprobaciones y pruebas ms exigentes.
De este modo, todos los componentes que llegan al usuario ofrecen un rendimiento ptimo.
Alta productividad
Los materiales originales de Toshiba han sido desarrollados para ajustarse a las exigencias de
nuestro mundo competitivo y para proporcionarle copias fiables a gran velocidad, sin problemas y en
el momento en que las necesite.
Calidad de imagen estable
Los materiales originales de Toshiba han sido concebidos para producir de forma constante imgenes
con una calidad inmejorable.
Copiadoras
Los materiales originales de Toshiba han sido desarrollados para ofrecer un funcionamiento de la
copiadora libre de errores.
La reduccin del desgaste del sistema se debe al profundo conocimiento de Toshiba de las
caractersticas de la copiadora, lo que garantiza los ms altos niveles de cuidados del dispositivo.
Equilibrio del sistema
Desde el principio, los consumibles y equipos de Toshiba se disean para funcionar juntos. Cada vez
que Toshiba disea un dispositivo nuevo, disea adems un tner nuevo diseado slo para dicho
dispositivo. Con la utilizacin de materiales originales de Toshiba se garantiza el mejor rendimiento del
sistema.
Tner
Calidad de imagen ptima
El tner de Toshiba ha sido fabricado con materiales de la mejor calidad sometidos exhaustivos
controles. De este modo, se garantiza que las copiadoras Toshiba sigan generando imgenes de alta
calidad.
Ventajas en el coste
La utilizacin de tner original de Toshiba le ofrece un valor aadido a su dispositivo, ya que en el
proceso de reproduccin slo se utiliza la cantidad justa de tner, lo que permite al sistema un
funcionamiento continuo hasta el agotamiento del tner. De esta forma sacar el mximo partido a
cada cartucho utilizado.
Respeto hacia el medio ambiente
El tner de Toshiba original ha sido fabricado teniendo en cuenta el medio ambiente. Por ello, se
utilizan etiquetas grabadas o de plstico, lo que hace que los tners sean totalmente reciclables.
Adems, la reduccin de los niveles de ozono y de polvos nocivos le ofrece un mejor entorno laboral.
Seguridad en la utilizacin
Antes de aprobar nuestros tners para su comercializacin, stos se someten a pruebas estrictas para
garantizar el cumplimiento con las ms estrictas normas sanitarias. Esto permite un manejo seguro e
inofensivo del tner.
General
Ventajas del servicio y de la asistencia tcnica
Los tcnicos de servicio de Toshiba estn certificados para mantener el rendimiento de su copiadora a
unos niveles ptimos. Para garantizar una calidad de imagen continua, acuda a proveedores de
servicio tcnico autorizados de Toshiba para que se ocupen y lleven a cabo el mantenimiento
peridico de su copiadora.
9
Prefacio
Gracias por adquirir los sistemas digitales multifuncin e-STUDIO232/282 de Toshiba. Este manual del
operador describe lo siguiente:
Utilizacin de los sistemas digitales multifuncin.
Inspeccin y mantenimiento de los sistemas digitales multifuncin.
Resolucin de problemas mecnicos y de copia.
Antes de utilizar los sistemas digitales multifuncin, asegrese de haber ledo y entendido el presente
manual del operador. Para garantizar que se realizan copias de mxima seguridad en todo momento y
que los sistemas digitales multifuncin estn en perfecto estado de uso, deber tener a mano este manual
del operador a mano en todo momento para futuras consultas.
Para garantizar un funcionamiento correcto y seguro de los sistemas digitales multifuncin
e-STUDIO232/282 de Toshiba, este manual del operador describe las precauciones de seguridad que
se deben tomar segn tres niveles de advertencia:
Antes de leer este manual del operador, debera comprender en toda su extensin el significado y la
importancia de estos trminos.
Advertencia
Indica una situacin potencialmente peligrosa que, en caso de no evitarse, podra provocar lesiones
graves o incluso la muerte al operador, as como graves daos o un incendio en el equipo o bienes
situados en las proximidades.
Precaucin
Indica una situacin potencialmente peligrosa que, si no se evita, puede provocar lesiones leves o
moderadas al operador y daos parciales al equipo o a los bienes situados en las proximidades.
Nota
Indica el procedimiento que debe seguir para garantizar un ptimo rendimiento del sistema digital
multifuncin, as como un funcionamiento de copiado libre de errores.
Sugerencia
Describe informacin til relativa a la utilizacin de los sistemas digitales multifuncin.
10
Caractersticas del dispositivo e-STUDIO232/282
Los dispositivos e-STUDIO232/282 son sistemas digitales multifuncin que permiten utilizar cada funcin
a travs de redes. Los dispositivos e-STUDIO232/282 tambin disponen de varios dispositivo de gestin
del papel destinados a satisfacer las necesidades de su oficina.
El dispositivo e-STUDIO232/282 las siguiente caractersticas, funciones y opciones.
La velocidad de copiado es de 23 copias (A4) por minuto en el modelo e-STUDIO232, 28 copias (A4)
por minuto en el modelo e-STUDIO282.
Teniendo en cuenta consideraciones ecolgicas y de ahorro de energa, se ha adoptado el sistema de
reciclado gratuito para los cartuchos de tner usados, se ha reducido el tiempo de preparacin del
equipo para iniciarse en aproximadamente 25 segundos y se ha disminuido la proporcin de
generacin de ozono en un 75% respecto a los modelos actuales.
La mejora de la velocidad de escaneado le permite escanear, enviar por fax y copiar documentos con
facilidad. Tambin puede realizar copias a dos caras a la velocidad equivalente.
Se ha instalado un controlador integral para utilizar las funciones de red. (Para utilizar las funciones de
impresin,escaneado y fax a travs de Internet, se necesita un kit para impresora/escner, etc.)
La interfaz de entrada/salida est diseada para un retorno de conexin (acceso) a Internet.
El panel 1/2 VGA incorporado mejora la utilizacin del dispositivo y el rendimiento.
El diseo universal del panel de control permite cambiar el ngulo de visin.
La funcin de archivos electrnicos permite escanear, guardar, volver a utilizar y editar los originales a
travs de sistemas cliente desde la seccin de escaneado.
Los documentos de fax recibidos se pueden almacenar en archivos electrnicos sin imprimirse. (Es
necesaria la tarjeta de fax opcional.)
Se pueden enviar originales escaneados por fax y correo electrnico de manera simultnea. (Para
enviarlos por fax, se necesita la tarjeta de fax opcional. Para enviarlos por correo electrnico, se
necesita un kit opcional de impresora/escner o un kit para impresora y un kit para escner.)
El almacenamiento electrnico mejora el rendimiento del copiado.
Incluye funciones avanzadas de edicin como recorte, mscara y repeticin de imgenes.
Si se define la memoria de pgina y el disco duro como equipo estndar, se habilita la impresin 2 en
1/4 en 1, clasificacin electrnica, clasificacin de revistas, etc.
La funcin de creacin de copias permite copiar y almacenar hasta 1.000 pginas originales de forma
conjunta mediante el escaneado de cada una de las pginas con el modo ptimo de originales o de
ajuste de imgenes y la definicin del modo de acabado deseado.
Un sistema de fijacin que consume menos aceite reduce la cantidad de aceite que se fija al papel.
La simple sustitucin del cartucho le permite aadir tner sin mancharse las manos.
Admite una gran variedad de soportes, desde papel grueso (de hasta 210 g/m
2
ndice), etiquetas
adhesivas, transparencias, etc.
Tambin es posible imprimir y copiar en sobres.
La instalacin de una unidad de acabado opcional ofrece un rpido clasificado automtico, el grapado,
la clasificacin de revistas y la perforacin (opcional) de copias.
La instalacin de una unidad de acabado con una funcin opcional incorporada de grapado permite
seleccionar un modo de grapado que grapar automticamente el centro de los documentos al igual
que ocurre con los libros.
Si se ha instalado el kit para impresora/escner, el kit de impresora y el kit de escner o la tarjeta de
fax, la mquina entrar en el modo de reposo y se volver a activar cuando se reciba un trabajo.
11
Precauciones generales
Instalacin o traslado del equipo
Advertencia
Estos sistemas digitales multifuncin necesitan una tensin de 220 a 240 V de CA, 8 A a 50/60 Hz.
Para la versin 100 V de Arabia Saud, se necesita una tensin de 127 V de CA, 12 A a 50/60 Hz.
No utilice una fuente de alimentacin con un voltaje distinto al especificado.
Evite conectar varios dispositivos a la misma toma. Esto podra provocar un incendio o una descarga
elctrica. Si desea aumentar el nmero de tomas, pngase en contacto con un electricista.
Conecte siempre estos sistemas digitales multifuncin a una toma con conexin a tierra para evitar
que se produzcan incendios o descargas elctricas en caso de cortocircuito. Pngase en contacto con
un representante de servicio tcnico para obtener ms detalles. Asegrese de emplear una caja de
enchufe de 3 conductores, con toma a tierra.
En las zonas en que se emplea un conector de dos patillas, los sistemas digitales multifuncin deben
conectarse a tierra por motivos de seguridad. No establezca nunca la conexin a tierra con un
conducto de gas, un tubo de agua u otro objeto inadecuado para la conexin a tierra.
Enchufe el cable de alimentacin firmemente en la toma de pared. Si la conexin no es correcta, se
podra producir un calentamiento, un incendio o descargas elctricas.
No dae, rompa o intente reparar el cable de alimentacin.
No se deben hacer las siguientes cosas con el cable de alimentacin.
- No lo retuerza
- No lo doble
- No tire de l
- No coloque objetos sobre l
- No lo someta a altas temperaturas
- No lo coloque cerca de radiadores ni cerca de otras fuentes de calor
Esto podra provocar un incendio o una descarga elctrica. Si el cable de alimentacin est daado,
pngase en contacto con el representante de servicio.
Cuando quite el enchufe de la toma, no tire del cable de alimentacin. Sujete siempre el enchufe
cuando lo desenchufe de la toma. Si tira del cable de alimentacin, se pueden romper los cables y
podra provocar un incendio o una descarga elctrica.
Asegrese de que los orificios de ventilacin no estn bloqueados.
Si la temperatura de los sistemas digitales multifuncin alcanzasen valores demasiado elevados,
podra provocarse un incendio.
No lleve los sistemas digitales multifuncin a otro edificio. Tampoco suba ni baje escaleras con estos
equipos ni los desplace en grandes distancias.
Esto podra provocarle lesiones o una descarga elctrica. Cuando levante o desplace los sistemas
digitales multifuncin, pngase en contacto con el representante del servicio tcnico.
No mueva los sistemas digitales multifuncin cuando lleven acoplado algn equipamiento opcional
como, por ejemplo, una unidad de acabado.
Esto podra provocar un incendio o una descarga elctrica. Cuando levante o desplace los sistemas
digitales multifuncin, pngase en contacto con el representante del servicio tcnico.
Cuando mueva los sistemas digitales multifuncin, asegrese de que ha desconectado el interruptor
principal antes de tirar del enchufe para sacarlo de la toma. Si el cable de alimentacin resulta
daado, podra provocarse un incendio o una descarga elctrica.
La toma de corriente debe estar cerca del equipo y debe tener un fcil acceso.
Retire el enchufe de la toma varias veces al ao para limpiar las clavijas. La acumulacin de polvo y
suciedad podra originar un incendio debido al calor emitido por una fuga elctrica.
12
Precauciones generales (Cont.)
Precaucin
No incline los sistemas digitales multifuncin ms de 10 grados cuando los mueva. Si se cayese,
podra lesionarle.
Evite colocar los sistemas digitales multifuncin en un lugar poco conveniente para soportar su peso y
asegrese de que la superficie est nivelada.
Recuerde que, en caso de que los sistemas digitales multifuncin se cayesen, podra sufrir graves
lesiones.
Peso de los sistemas digitales multifuncin: aprox. 75 kg.
Hay cuatro reguladores (topes) en los dos laterales (dos a cada lado) y dos topes de seguridad
frontales en la parte inferior del pedestal de alimentacin de papel y en el alimentador de gran
capacidad. Despus de mover/instalar el equipo, asegrese de girar los topes y bajar los reguladores
para fijarlos al suelo. Una vez ajustado el regulador, ajuste tambin el tope de seguridad.
Antes de mover el equipo, gire y suba los topes y reguladores.
Cuando conecte equipos opcionales y el cable de interfaz a los sistemas digitales multifuncin,
asegrese de desconectar la alimentacin.En caso contrario, podra sufrir una descarga elctrica.
Para obtener informacin sobre el apagado del sistema, consulte P.39 Apagado.
13
Otros aspectos
Asegrese de que hay espacio suficiente alrededor del sistema con el fin de facilitar la sustitucin de
piezas, la realizacin de tareas de mantenimiento y solucionar atascos de papel.
Si no hay espacio suficiente, algunas operaciones como, por ejemplo, la alimentacin manual, sern
ms complicadas y los sistemas digitales multifuncin podran incluso llegar a averiarse.
Para garantizar un funcionamiento ptimo, deje una distancia de como mnimo 80 cm en el lado
derecho y de 10 cm en el lado izquierdo y posterior.
Asegrese de fijar el cable de alimentacin correctamente de forma que nadie pueda tropezar con l.
Las condiciones climatolgicas adversas pueden afectar al funcionamiento y al rendimiento de los
sistemas digitales multifuncin y podran incluso provocar averas.
- Evite ubicaciones prximas a ventanas o con exposicin directa a la luz solar.
- Evite ubicaciones con cambios de temperatura drsticos.
- Evite que haya demasiado polvo.
- Evite ubicaciones que sometidas a vibraciones.
Permita que el aire fluya libremente y asegrese de que el lugar dispone de la ventilacin adecuada.
Con una ventilacin inadecuada el olor emitido por el ozono contaminara el ambiente de la
habitacin.
10cm
80cm
10cm
14
Precauciones generales (Cont.)
Utilizacin de los sistemas digitales multifuncin
Advertencia
No coloque objetos metlicos ni recipientes con agua (jarrones, tazas de caf, etc.) encima o en las
inmediaciones de los sistemas digitales multifuncin. Mantenga, adems, los clips y las grapas
alejados de los orificios de ventilacin. Podran provocar un incendio o una descarga elctrica.
Si los sistemas digitales multifuncin se calientan demasiado, emiten humo, desprenden un olor
extrao o emiten un ruido anormal, proceda del siguiente modo.
Apague el interruptor principal y quite el enchufe de la toma. A continuacin, pngase en contacto con
su representante de servicio tcnico.
Si no va a utilizar los sistemas digitales multifuncin durante ms de un mes, quite el enchufe de la
toma por motivos de seguridad durante ese tiempo.
Si se produjera un fallo en el aislamiento, podra producirse un incendio o una descarga elctrica.
Precaucin
No coloque objetos pesados (de 4 kg o ms) sobre el cristal de exposicin ni ejerza presin sobre l.
Si se rompe el cristal podra lesionarse.
No coloque objetos pesados (de 4 kg o ms) sobre los sistemas digitales multifuncin. Si los objetos
se cayesen podran provocarle lesiones.
No conecte ni desconecte el enchufe con las manos mojadas, ya que podra sufrir una descarga
elctrica.
No toque la unidad del fusor ni las partes metlicas cercanas. La elevada temperatura de estos
elementos podra provocarle quemaduras o el shock podra provocarle lesiones en las manos.
Tenga cuidado con las manos si cambia el ngulo del panel de control para que no queden atrapadas
en el espacio que hay entre el equipo y el panel de control. Esto podra causarle lesiones.
Tenga cuidado de no pillarse los dedos cuando cierre la bandeja. Podra lesionarse.
Tenga cuidado de no pillarse los dedos entre el equipo y la unidad de acabado de documentos
(opcional).Podra lesionarse.
Tenga cuidado de no pillarse los dedos entre el equipo y la unidad dplex automtica. Podra
lesionarse.
No coloque objetos de un peso igual o superior a 3 kg en la mesa de trabajo opcional. Si se rompe la
mesa de trabajo podra lesionarse.
No toque la parte metlica de la placa de la gua de la unidad dplex automtica, ya que podra sufrir
quemaduras.
15
Posicin de la etiqueta de certificacin, etc.
1, 3, 4: Advertencia de zonas de altas temperaturas (unidad del fusor)
2, *2: Advertencia de zonas de altas temperaturas (orificios de ventilacin)
(*2 Si est instalada la unidad dplex [opcional])
5: Advertencia de zonas de altas temperaturas (tambor)
Etiquette explicative
Etiquette d'identification
Etiquette d'avertissement
4
2
3
5
1
*2
16
Precauciones generales (Cont.)
Otros aspectos
Tenga cuidado al tocar el panel tctil. No lo golpee. Si se rompe la superficie puede provocar un
funcionamiento incorrecto.
No desconecte los dispositivos si hay papel atascado en el interior de los sistemas digitales
multifuncin.
Esto podra provocar un funcionamiento incorrecto cuando se volviese a encender el interruptor
principal.
Para obtener informacin sobre el apagado del sistema, consulte P.39 Apagado.
Asegrese de que el dispositivo est desconectado cuando se marche de la oficina o si hay un corte
de alimentacin. No obstante, NO lo desconecte cuando el temporizador semanal est en
funcionamiento.
Para obtener informacin sobre el apagado del sistema, consulte P.39 Apagado.
Tenga cuidado ya que el rea de salida del papel y el papel justo cuando sale estn calientes.
17
Durante el mantenimiento o la inspeccin del sistema
Advertencia
Nunca intente reparar, desmontar o modificar los sistemas digitales multifuncin. Podra provocar un
incendio o recibir una descarga elctrica.
Pngase siempre en contacto con el servicio tcnico para realizar operaciones de mantenimiento o de
reparacin de los componentes internos de los sistemas digitales multifuncin.
Mantenga siempre limpio el enchufe y la toma de corriente. Evite la acumulacin de polvo y suciedad.
De lo contrario, podra producirse un incendio o recibir una descarga elctrica debido al calor liberado
por la fuga elctrica.
No derrame lquidos, como, por ejemplo, agua o aceite sobre el sistema cuando limpie el suelo.
Podran provocar un incendio o una descarga elctrica.
Precaucin
No toque el rea de grapado. El punto de la aguja podra provocarle lesiones.
Unidad de acabado (opcional) P.307
Otros aspectos
No utilice disolventes o alcohol para limpiar la superficie de los sistemas digitales multifuncin.
- Esto podra deformar la superficie o dejarla descolorida.
- Cuando utilice productos qumicos para limpiar el sistema, preste atencin a los puntos a tener en
cuenta.
18
Precauciones generales (Cont.)
Utilizacin de consumibles
Precaucin
No incinere nunca los cartuchos de tner. Podra provocar la explosin del cartucho. No deseche los
cartuchos de tner usados. Pngase en contacto con un representante de servicio.
( P.276 3.Smbolo de sustitucin del cartucho de tner)
19
Exencin de responsabilidad
El siguiente aviso establece las exclusiones y limitaciones de responsabilidad de TOSHIBA TEC
CORPORATION (incluidos sus empleados, agentes y subcontratistas) ante cualquier comprador o
usuario (en adelante, Usuario) de e-STUDIO232/282, incluidos sus accesorios, opciones y software (en
adelante, Producto).
1. Las exclusiones y las limitaciones de responsabilidad referidas en esta declaracin sern efectivas en
toda su extensin segn lo permita la ley. Para evitar dudas, nada de lo expuesto en esta declaracin
deber considerarse excluyente o limitacin de la responsabilidad de TOSHIBA TEC CORPORATION
en lo referente a posibles muertes o lesiones personales derivadas de la negligencia de TOSHIBA
TEC CORPORATION o de falsedad en documentos por parte de TOSHIBA TEC CORPORATION.
2. Toda garanta, condicin u otras condiciones exigidas por la ley quedan excluidas en la medida en que
lo admita la ley. Tampoco se ofrecen o rigen tales garantas implcitas en relacin a los productos.
3. TOSHIBA TEC CORPORATION no ser responsable ante cualquier prdida, coste, gasto,
reclamacin o daos siempre y cuando sea consecuencia de alguna de las siguientes causas:
(a) el uso o manejo del Producto de un modo distinto al descrito en los manuales, incluidos, pero sin
limitarse a ellos, el manual del operador, la gua de usuario o el uso incorrecto o inadecuado del
Producto;
(b) cualquier causa que impida que el Producto funcione correctamente y que se derive o sea
atribuible a actos, omisiones, sucesos o accidentes acontecidos ms all del control razonable de
TOSHIBA TEC CORPORATION, incluidos, pero sin limitarse a ellos, sucesos de fuerza mayor, guerra,
disturbios, revueltas civiles, daos deliberados o maliciosos, incendios, inundaciones, tormentas o
desastres naturales, terremotos, valores de tensin anormales o cualquier otro tipo de desastre;
(c) la adicin, modificacin, desmontaje, transporte o reparacin por parte de cualquier persona que
no pertenezca a un servicio tcnico autorizado por TOSHIBA TEC CORPORATION; o
(d) el uso de papel, consumibles o componentes distintos de los recomendados por TOSHIBA TEC
CORPORATION.
4. Segn lo dispuesto en el prrafo 1, TOSHIBA TEC CORPORATION no ser responsable ante el
Cliente por:
(a) el lucro cesante; la prdida de ventas o facturacin; la prdida o el perjuicio de su reputacin; la
prdida de produccin; la prdida de ahorros anticipados; la prdida de negocio u oportunidades
comerciales; la prdida de clientes; la prdida, o la imposibilidad de hacer uso de cualquier software o
informacin; la prdida derivada o relacionada con algn contrato; o
(b) cualquier prdida o dao especial, incidental, emergente o indirecto, coste, gasto, prdida
financiera o reclamacin para compensaciones emergentes;
cualquiera que sea el motivo provocado que se derive o est relacionado con el Producto o con el uso
o el manejo del Producto, incluso en el caso de que TOSHIBA TEC CORPORATION est avisada de
la posibilidad de que se produzcan dichos daos.
TOSHIBA TEC CORPORATION no ser responsable ante cualquier prdida, coste, gasto,
reclamacin o dao causado por la imposibilidad de uso (incluido, pero sin limitarse a ellos, el fallo, el
funcionamiento incorrecto, el bloqueo, la infeccin de un virus o cualquier otro problema) derivado del
uso del Producto con hardware, bienes o software no suministrados directa o indirectamente por
TOSHIBA TEC CORPORATION
20
Exencin de responsabilidad (Cont.)
21
1
1. ANTES DE UTILIZAR
ESTE EQUIPO
1. Descripcin de cada componente........................................................................................ 22
Componentes principales..................................................................................................................22
Configuracin de opciones................................................................................................................23
Panel de control ................................................................................................................................25
Ajuste del ngulo del panel de control ..............................................................................................27
Panel tctil.........................................................................................................................................29
2. Conexin de la alimentacin del equipo/apagado ............................................................... 33
Conexin del equipo .........................................................................................................................33
Utilizacin de la gestin de departamentos o de usuarios................................................................34
Apagado............................................................................................................................................39
3. Modo de ahorro de energa ................................................................................................. 42
4. Configuracin del papel de copia......................................................................................... 43
Informacin sobre el ancho y el tamao de los originales y del papel de copia. .........................43
Papel de copia aceptable..................................................................................................................44
Colocacin de papel de copia (cambio de tamao) ..........................................................................46
Colocacin de papel en el alimentador de gran capacidad (opcional)..............................................51
Bandeja de utilizacin especial .........................................................................................................52
22
1.ANTES DE UTILIZAR ESTE EQUIPO
1
1. Descripcin de cada componente
Componentes principales
1. Cubierta frontal 8. Escala de originales
2. Bandejas 9. Bandeja interior
3. Bandeja o
Cubierta de la ranura
10. Panel de control
11. Panel tctil
4. Compartimento del manual del operador
(parte trasera)
12. Dispositivo de seleccin de contraste del
panel tctil
5. Interruptor de encendido 13. Tner
6. Unidad dplex automtica (estndar o
opcional)
*A y B: Opciones
7. Bandeja de alimentacin manual
1
5
2
3
4
9
8
13
10
6
7
*A
*B
11
12
23
1
Configuracin de opciones
1. Cubierta original (KA-3511PC)
Sujeta el original.
2. Alimentador automtico de documentos inverso (MR-3020)
Suministra automticamente un conjunto de originales uno a uno para que se copien.
3. Bandeja de desplazamiento (MJ-5005)
Permite recopilar o apilar en grupos los trabajos de copia e impresin con un desplazamiento en cada
conjunto.
4. Separador de trabajos (MJ-5004)
Permite colocar los documentos de fax, copias e impresiones de salida en bandejas de papel
independientes.
5. Alimentador de gran capacidad (KD-1012)
Este alimentador le permite alimentar hasta 2.500 hojas de papel A4 (80 g/m
2
).
6. Pedestal de alimentacin de papel (KD-1011)
Aade una bandeja al equipo.
7. Mdulo de bandeja adicional (MY-1021)
Admite la posibilidad de aadir una bandeja al pedestal de alimentacin de papel. La segunda bandeja
puede ser opcional.
11
5 6 7 *8
1 2
4 3
10
9
12
24
1.ANTES DE UTILIZAR ESTE EQUIPO
1.Descripcin de cada componente (Cont.)
1
8. Cubierta de la ranura
Esta cubierta se utiliza cuando la segunda bandeja no est instalada.
9. Dispositivo de grapado (MJ-1025)
Esta unidad de acabado permite encuadernar documentos, adems de clasificarlos, agruparlos y
graparlos. (Se puede instalar la unidad taladradora vendida por separado.) Para la instalacin del
dispositivo de acabado se necesita la unidad puente (KN-3520; vendida por separado).
10. Unidad de acabado externa (MJ-1022)
Este dispositivo de acabado permite clasificar, agrupar y grapar documentos. Para instalar la unidad
de acabado se necesita la unidad puente (KN-3520; vendida por separado).
11. Unidad de taladradora (MJ-6005)
Esta unidad le permite taladrar documentos impresos. Puede instalarse en el dispositivo de grapado
(MJ-1025).
12. Unidad dplex automtica
Activa la copia dplex.
La unidad dplex automtica puede ser opcional.
El resto de opciones disponibles son las siguientes. Pngase en contacto con su servicio tcnico o con su
distribuidor de Toshiba ms cercano para obtener ms detalles. (Las opciones variarn dependiendo del
destino.)
Tabla de trabajo (KK-3511)
Unidad de fax (GD-1150)
Segunda lnea para la unidad de fax (GD-1160)
Escritorio (MH-1700)
Kit de sobrescritura de datos (GP-1060)
Tarjeta Scrambler (GP-1040)
Mdulo LAN inalmbrico (GN-1041)
Mdulo Bluetooth (GN-2010)
Antena (GN-3010)
Kit de impresora (GM-1070)
Kit de escner/impresora (GM-2070)
Kit de escner (GM-4070)
25
1
Panel de control
Utilice los botones del panel de control para llevar a cabo varias operaciones y definir opciones en el
equipo.
1. Botn [HELP]
Utilice este botn para ver instrucciones sobre alguna operacin.
2. Botn [USER FUNCTIONS]
Utilice este botn para definir tamaos de papel o tipos de soporte de bandejas. Tambin puede usar
este botn para definir los valores de operaciones de copia, escaneado y fax (incluidos los cambios de
valores predeterminados). Consulte la Gua de Funcin de Usuario para obtener informacin sobre las
funciones que se pueden definir con este botn.
3. Botn [TEMPLATE]
Utilice este botn para almacenar y recuperar ajustes de copia, escaneado y fax utilizados con
frecuencia.
4. Botn [EXTENSION]
Cualquier tipo de operacin con este botn no ser vlida en este momento. Este botn sirve para
ampliar funciones.
5. Botn [e-FILING]
Utilice este botn para acceder a los datos de imgenes almacenadas.
6. Botn [SCAN]
Utilice esta funcin para utilizar la funcin de escaneado.
7. Botn [COPY]
Utilice este botn para utilizar la copiadora.
8. Botn [FAX]
Utilice este botn para utilizar la funcin de fax/fax a travs de Internet.
17
1 2 3 4 6 7 8 9 10 11 12 13
14
15
16
19 18 20 21
5
26
1.ANTES DE UTILIZAR ESTE EQUIPO
1.Descripcin de cada componente (Cont.)
1
9. Indicadores PRINT DATA / MEMORY RX / FAX communication
Estos indicadores muestran el estado de las recepciones de datos de fax y de las comunicaciones de
fax.
10. Botn [INTERRUPT]
Utilice este botn para interrumpir el trabajo de copia en curso y para ejecutar otro trabajo. El trabajo
interrumpido puede reanudarse pulsando de nuevo este botn.
11. Botn [JOB STATUS]
Utilice este botn para consultar el estado de cada trabajo, de cada impresin, as como el estado de
recepcin/transmisin de fax de un trabajo de impresin, de escaneado o de fax. ( P.232 1.Estado
del trabajo)
12. Botn [ACCESS]
Utilice este botn cuando haya definido la informacin de cdigo de departamento o de usuario. Si se
pulsa este botn tras copiar un documento, el siguiente usuario no podr utilizar funciones, como la
copia, sin antes introducir el cdigo de departamento o la informacin de usuario. Consulte la Gua de
Funcin de Usuario para obtener informacin sobre la gestin de departamentos y de usuarios.
13. Botn [ENERGY SAVER]
Utilice este botn cuando desee apagar el equipo o cuando desee que el equipo active el modo de
ahorro de energa. Cuando pulse este botn, aparecer el men del modo de ahorro de energa.
Pulse el botn [ESPERA] de este men para acceder al modo de ahorro de energa. Pulse el botn
[APAGAR] para apagar el equipo.
14. Botn [FUNCTION CLEAR]
Cuando pulse este botn, todas las funciones seleccionadas se borrarn y se restablecern los
valores predeterminados.
15. Botn [STOP]
Utilice este botn para detener cualquier operacin de copia y escaneado en curso.
16. Botn [START]
Utilice este botn para iniciar la operacin de copia, escaneado o fax.
17. Botn [CLEAR]
Utilice este botn para corregir los nmeros introducidos, como, por ejemplo, la cantidad de copias
que se van a llevar a cabo.
18. Luz de ERROR
Este indicador se ilumina cuando se produce algn error y es necesario llevar a cabo alguna
operacin en el equipo.
19. Botn [MONITOR/PAUSE]
Utilice este botn slo cuando est instalada una unidad de fax (opcional). (Consulte el Manual de
Operador de la Funcin de Fax para obtener informacin ms detallada.)
20. Teclas digitales
Utilice estas teclas para introducir nmeros, como, por ejemplo, la cantidad de copias.
21. Panel tctil
Utilice este panel para llevar a cabo varios de los ajustes de cada una de las funciones de la
copiadora, escner y fax. Este panel tambin indica el estado del equipo, como, cuando se queda sin
papel o cuando hay un atasco de papel.
27
1
Ajuste del ngulo del panel de control
Ajuste del ngulo del panel de control
El ngulo del panel de control se puede ajustar en cualquier posicin entre 7 y 45 grados con respecto a
la posicin horizontal.
Tenga cuidado con las manos si cambia el ngulo del panel de control para que no queden atrapadas en
el espacio que hay entre el equipo y el panel de control. Podra lesionarse.
Fijacin del ngulo del panel de control
El ngulo del panel de control se puede fijar con la palanca apropiada que se encuentra en la parte
posterior del panel de control (a 7 grados de la posicin horizontal). La palanca se encuentra en la
posicin A al instalar el equipo. Muvala de la posicin A a la B antes de fijarla.
A: Posicin en la que el ngulo es ajustable.
B: Posicin a la que se fija el ngulo.
1
Deslice ligeramente la palanca (posicin
A) a la derecha y tire de ella hacia fuera.
A
B
28
1.ANTES DE UTILIZAR ESTE EQUIPO
1.Descripcin de cada componente (Cont.)
1
2
Acople los cierres de la palanca en el
orificio de la posicin B e introdzcalos
en la propia palanca.
3
Levante la palanca hacia la izquierda
hasta que se oiga un clic.
El ngulo del panel de control est fijo a 7 grados.
29
1
Panel tctil
Cuando el equipo est conectado, aparecer el men bsico de la copiadora en este panel tctil. El
estado del equipo tambin aparecer en el panel tctil con mensajes e ilustraciones.
* APS: seleccin automtica de papel, AMS: Seleccin de ampliacin automtica
Visualizacin de mensajes
Aparecer la siguiente informacin en la parte superior del panel tctil:
Estado del equipo, instrucciones de funcionamiento, mensajes de advertencia, relaciones de
reproduccin, cantidad total de copia, tamao de papel de una bandeja seleccionada, cantidad de papel
de una bandeja seleccionada y fecha y hora.
Botones tctiles
Pulse estos botones del panel tctil para definir varias funciones.
Botones de ndice
Pulse estos botones para pasar de un men a otro. El tipo y nmero de los botones de ndice variar
dependiendo de la funcin de la copiadora, escner y archivo electrnico.
rea de configuracin de funciones
Esta zona incluye botones de seleccin y definicin de cada funcin.
1. Mensaje 10. Botn de modo original
2. Relacin de reproduccin 11. Botn [COPIA PRUEBA]
3. Nmero de grupos de copia 12. Botones de ajuste de densidad
4. APS/AMS* o tamao de papel seleccionado
actualmente
13. Botn de copia a una cara/dos caras
5. Nivel de papel 14. Botones de seleccin de origen de papel
6. Fecha y hora 15. Zona de indicacin de estado del equipo
7. Botn [CONFIG.] 16. rea de configuracin de funciones
8. Botn de unidad de acabado 17. Botones de ndice
9. Botn de ampliacin/reduccin ([Zoom...])
1
17
16
15 14 12 11 13
2 3 6
7
8
10
9
5 4
30
1.ANTES DE UTILIZAR ESTE EQUIPO
1.Descripcin de cada componente (Cont.)
1
Botn [CONFIG.]
Pulse este botn para confirmar las funciones definidas.
(Se muestra un ejemplo a continuacin.)
Los botones que aparecen en los mens son los siguientes (es posible que no aparezcan algunos
botones en el men):
31
1
Borrado de las funciones seleccionadas
Cuando pulse el botn seleccionado, la funcin seleccionada se borrar. Asimismo, los ajustes
seleccionados se borrarn de forma automtica cuando el equipo permanezca inactivo durante un
periodo de tiempo especfico*.
* Funcin de borrado automtico:
Esta funcin slo funciona cuando ha transcurrido un periodo de tiempo especfico desde la impresin del
ltimo documento o desde la introduccin del ltimo valor. Esta funcin restablecer todos los valores
predeterminados sin que sea necesario pulsar el botn [FUNCTION CLEAR]. Cuando se utilice la funcin
de gestin de departamentos o de usuarios, la pantalla volver al men de introduccin del cdigo de
departamento o de informacin de usuario. Cuando no se utilicen estas funciones, la pantalla volver al
men bsico de la funcin de copia.
El periodo de tiempo que debe transcurrir para que se active la funcin de borrado automtico es de 45
segundos. ste es el tiempo predeterminado que se define con la instalacin del equipo. Consulte la Gua
de Funcin de Usuario para modificar este valor.
Ajuste del contraste del panel tctil
Utilice el regulador de la izquierda del panel de control para ajustar el contraste del panel tctil.
32
1.ANTES DE UTILIZAR ESTE EQUIPO
1.Descripcin de cada componente (Cont.)
1
Introduccin de letras
Siempre que sea necesario introducir letras para llevar a cabo operaciones de escaneado,
almacenamiento en archivo electrnico, plantilla o fax a travs de Internet, aparecer el siguiente men.
Utilice los botones del panel tctil para introducir letras y utilice las teclas digitales del panel de control
para introducir nmeros.
Los botones utilizados para la introduccin de letras son los siguientes.
[Espacio]: Pulse este botn para introducir un espacio.
[Cancelar]: Pulse este botn para cancelar la introduccin de letras.
[INTRO]: Pulse este botn para definir todas las letras introducidas.
[Retroceso]: Pulse este botn para eliminar la letra situada antes del cursor.
: Pulse este botn para desplazar el cursor.
[Mays.]: Pulse este botn para introducir caracteres en maysculas.
[Bloq. Mays.]:Pulse este botn para alternar entre letras maysculas y minsculas.
[Sig.]: Pulse este botn par acceder a las teclas especiales.
33
1
2. Conexin de la alimentacin del equipo/apagado
Conexin del equipo
Abra la tapa del interruptor y conecte el interruptor de encendido.
El equipo comenzar a calentarse. Aparecer el mensaje Esperar calentamiento durante el
calentamiento.
Durante el calentamiento del equipo, podr utilizar la funcin de inicio de trabajo automtico.
( P.69 Escaneado de originales durante la copia (inicio autom. de trabajos))
El equipo estar listo para copiar documentos cuando hayan transcurrido 25 segundos y cuando
aparezca el mensaje LISTO.
Si se utiliza gestin de departamentos o de usuarios en el equipo, deber introducir el cdigo de
departamento o la informacin de usuario para poder hacer una copia. Para obtener informacin ms
detallada, consulte P.34 Utilizacin de la gestin de departamentos o de usuarios.
34
1.ANTES DE UTILIZAR ESTE EQUIPO
2.Conexin de la alimentacin del equipo/apagado (Cont.)
1
Utilizacin de la gestin de departamentos o de usuarios
Si se utiliza gestin de departamentos o de usuarios en el equipo, los usuarios tendrn que introducir el
cdigo de departamento o la informacin de usuario.
Gestin de departamentos
Es posible restringir la utilizacin del equipo a algunos usuarios o gestionar los volmenes de documentos
copiados de un grupo o departamento de su empresa mediante los cdigos de departamento. Cuando el
volumen de copia de documentos est controlado mediante cdigo de departamento, introduzca el cdigo
tras conectar el equipo. Consulte la Gua de Funcin de Usuario para obtener informacin sobre cmo
definir y registrar cdigos de departamento.
Cuando se conecta el equipo, aparecer el siguiente men.
Este men tambin aparece cuando se pulsa el botn [ACCESS] o cuando se ha activado la funcin
de borrado automtico.
Introduzca un cdigo de departamento (5 dgitos) previamente registrado y pulse el botn [DEF.]. El men
cambiar y el equipo estar listo para su utilizacin.
En caso de que el cdigo de departamento introducido sea incorrecto, el men no cambiar. En este
caso, pulse el botn [FUNCTION CLEAR] y, a continuacin, introduzca el cdigo correcto.
Tras finalizar el copiado
Una vez finalizadas todas las operaciones, pulse el botn [ACCESS] para evitar el uso no autorizado del
equipo. La pantalla volver al men de introduccin de cdigo de departamento.
35
1
Gestin de usuarios
En la funcin de gestin de usuarios, se pueden limitar los usuarios del equipo o se puede administrar el
ltimo registro de cada usuario. Si utiliza esta funcin en el equipo, encienda el equipo e introduzca la
informacin necesaria (por ejemplo, nombre de usuario, contrasea) para usar el equipo. El men para
introducir informacin de usuario tambin aparece al pulsar el botn [ACCESS] del panel de control o si
se ha ejecutado la funcin automtica de borrado de funciones. Introduzca la informacin como se indica
en el procedimiento de abajo.
1
Aparece el men para la autenticacin del usuario.
Autenticacin local MFP, autenticacin LDAP
Autenticacin de dominio de Windows
En el campo [DOMINIO] aparecer el nombre de dominio que haya definido el administrador.
36
1.ANTES DE UTILIZAR ESTE EQUIPO
2.Conexin de la alimentacin del equipo/apagado (Cont.)
1
Si no se muestra el nombre de dominio que pertenece a la organizacin, pulse el botn [DOMINIO] y
seleccinelo.
2
Pulse el botn [NOMB. USU.].
3
Introduzca el nombre de usuario (mximo 128 letras) y luego pulse el
botn [DEF.].
37
1
4
Pulse el botn [CONTR.].
5
Introduzca la contrasea (mximo 64 letras) y luego pulse el botn
[DEF.].
6
Presione el botn [DEF.].
El men cambiar y el equipo estar listo para su utilizacin.
Si la informacin de usuario se introduce correctamente, el men no cambiar. En este caso, pulse el botn
[FUNCTION CLEAR] y, a continuacin, introduzca de nuevo la informacin.
Visualizacin del nmero de copias disponible
Se muestra respectivamente el nmero de copias que le restan al usuario y al departamento.
El nmero aparecer durante 5 segundos en la parte superior derecha de la pantalla.
USUARIO: Nmero de copias disponibles para el usuario
38
1.ANTES DE UTILIZAR ESTE EQUIPO
2.Conexin de la alimentacin del equipo/apagado (Cont.)
1
DEPARTAMENTO:Nmero de copias disponibles para el departamento
La pantalla variar dependiendo de la funcin de administracin del equipo.
Tras finalizar el copiado
Una vez finalizadas todas las operaciones, pulse el botn [ACCESS] para evitar el uso no
autorizado del equipo. La pantalla volver a la de introduccin de informacin de usuario.
39
1
Apagado
Asegrese de apagar el equipo segn el siguiente proceso. No desconecte el equipo mediante el
interruptor de encendido, ya que, de lo contrario, podra daarse el disco duro. Asegrese de que se
llevan a cabo los siguientes tres puntos antes de desconectar el equipo.
No debe haber ningn trabajo en la lista de trabajos de impresin. ( P.232 1.Estado del trabajo)
Ninguno de los indicadores PRINT DATA, MEMORY RX o FAX communication deber parpadear. (Si
se apaga el equipo cuando alguno de estos indicadores parpadea, se abortarn los trabajos en curso,
como, por ejemplo, la recepcin de documentos de fax.)
Ningn PC podr acceder al equipo a travs de la red.
2
Pulse el botn [USUARIO] del panel tctil para acceder al men de
configuracin de usuario y, a continuacin, pulse el botn [APAGAR].
3
El sistema eliminar el trabajo en progreso. Seguro que desea
apagar el sistema? aparecer en el men. Pulse el botn [S].
Para cancelar la operacin, pulse el botn [NO].
1
Pulse el botn [USER FUNCTIONS] del
panel de control.
40
1.ANTES DE UTILIZAR ESTE EQUIPO
2.Conexin de la alimentacin del equipo/apagado (Cont.)
1
4
Aparecer en el men el mensaje Apagando el sistema. A
continuacin, el equipo se apagar.
El interruptor de encendido cambia a la posicin de apagado (OFF).
Apagado del equipo mediante el botn [ENERGY SAVER]
Tambin es posible apagar el equipo con el procedimiento siguiente.
2
Pulse el botn [APAGAR] del panel tctil.
Para cancelar la operacin de desconexin, pulse el botn [CANCELAR].
1
Pulse el botn [ENERGY SAVER] del
panel de control.
41
1
3
Aparecer en el men el mensaje Apagando el sistema. A
continuacin, el equipo se apagar.
El interruptor de encendido cambia a la posicin de apagado (OFF).
42
1.ANTES DE UTILIZAR ESTE EQUIPO
1
3. Modo de ahorro de energa
Este equipo ha sido diseado para que pase al modo de ahorro de energa de forma automtica. De este
modo se reduce el consumo elctrico cuando transcurre un determinado periodo de tiempo desde la
ltima utilizacin del equipo (=modo de ahorro de energa automtico). En este modo, aparecer el
mensaje Ahorro de energa - Pulsar START. A continuacin, transcurrido un periodo de tiempo,
desaparecern los valores mostrados en la pantalla del panel tctil y el botn [ENERGY SAVER] se
iluminar en verde.
Este modo se desactivar de forma automtica cuando se reciba un fax, fax a travs de Internet, correo
electrnico o cuando se reciban datos de impresin.
El tiempo predeterminado que debe transcurrir para que se active el modo de ahorro de energa es de 15
minutos. Consulte la Gua de Funcin de Usuario para modificar este valor.
Tambin se puede activar el modo de ahorro de energa de forma manual. Para ello, siga el procedimiento
siguiente:
2
Pulse el botn [ESPERA] del panel tctil.
El equipo activar el modo de ahorro de energa. En este modo, desaparecer la pantalla del panel tctil y el
botn [ENERGY SAVER] se iluminar en verde.
Cancelacin del modo de ahorro de energa
Pulse el botn [ENERGY SAVER] del panel de control. El modo de ahorro de energa se desactivar y el
equipo estar listo para copiar documentos.
Tambin se puede desactivar el modo de ahorro de energa al pulsar los botones [COPY], [SCAN], [FAX],
[e-FILING] y [START].
El botn [SCAN] slo se activar cuando el kit de escner/impresora o el kit de escner (ambos
opcionales) estn instalad os.
El botn [FAX] slo se activar cuando la unidad de fax, el kit de impresora/escner o el kit de escner
(todos opcionales) estn instalados.
1
Pulse el botn [ENERGY SAVER] del
panel de control.
43
1
4. Configuracin del papel de copia
Informacin sobre el ancho y el tamao de los originales y del papel de copia.
El papel de copia y los originales cuyo tamao sea A4/B5 se pueden colocar en horizontal o en vertical.
En las descripciones de tamao de original y papel de copia que se hacen en este manual, el valor A, de
la figura que aparece a continuacin, se denomina tamao y B se denomina ancho. (En la figura que
aparece a continuacin, el operador aparece de pie junto al equipo.)
Cuando B sea ms corto que A, se trata de una colocacin del original con orientacin vertical.
Cuando B sea ms largo que A, se trata de una colocacin del original con orientacin horizontal.
En este manual, cuando se puede colocar un original o un papel de copia en orientacin vertical u
horizontal, el tamao del papel se identifica aadiendo la terminacin -R al final. (ejemplo, A4-R o
B5-R)
A
B
A
B
A
B
44
1.ANTES DE UTILIZAR ESTE EQUIPO
4.Configuracin del papel de copia (Cont.)
1
Papel de copia aceptable
*1 El copiado a dos caras automtico no est disponible.
*2 Utilice el modo Grueso 2 para etiquetas adhesivas.
No es posible colocar papel de mltiples tamaos en una misma bandeja.
Capacidad mxima de hojas se refiere al nmero mximo de hojas que se pueden colocar cuando
se utiliza papel recomendado por Toshiba.
El Formato LT es el tamao estndar para Amrica del Norte.
El Formato K es un tamao estndar chino.
Abreviaturas de tamaos de papel:
LT: Letter, LD: Ledger, LG: Legal, ST: Statement, COMP: Computer, SQ: Square
Alimentador Tipo de papel Tamao de papel
Capacidad mxima de
hojas
Bandejas (incluidas las
opcionales)
Papel normal
(64 - 80 g/m
2
)
(Tamao estndar)
Formato A/B:
A3, A4, A4-R, A5-R, B4, B5,
B5-R, FOLIO
Formato LT:
LD, LG, LT, LT-R, ST-R,
COMP, 13"LG, 8,5"SQ
Formato K:
8K, 16K, 16K-R
600 hojas (64 g/m
2
)
550 hojas (80 g/m
2
)
Grueso 1
(- 105 g/m
2
)
450 hojas
Alimentador de gran
capacidad (opcional)
Papel normal
(64 - 80 g/m
2
)
(Tamao estndar)
A4, LT
3.000 hojas (64 g/m
2
)
2.500 hojas (80 g/m
2
)
Grueso 1
(- 105 g/m
2
)
2.000 hojas
Bandeja de alimentacin
manual
Papel normal
(64 - 80 g/m
2
)
(Tamao estndar)
Formato A/B:
A3, A4, A4-R, A5-R, A6-R,
B4, B5, B5-R, FOLIO,
Ancho 305 x 457
Formato LT:
LD, LG, LT, LT-R, ST-R,
COMP, 13"LG, 8,5"SQ,
12" x 18" COMPLETO
Formato K:
8K, 16K, 16K-R
(Tamao no estndar)
Tamao: 100 - 297 mm,
Anchura: 148 -432 mm
100 hojas (64 g/m
2
)
100 hojas (80 g/m
2
)
Grueso 1
(- 105 g/m
2
)
80 hojas
(- 105 g/m
2
)
Grueso 2
(- 163 g/m
2
)
40 hojas *
1
(- 163 g/m
2
)
Grueso 3
(- 209 g/m
2
)
30 hojas *
1
(- 209 g/m
2
)
Etiquetas
adhesivas
*1, *2
Papel de ficha (Tamao estndar)
A4, LT
*1
Pelcula OHP (Tamao estndar)
Slo A4
30 hojas
*1
Sobre DL (110 mm x 220 mm),
COM10 (4
1
/
8
x 9
1
/
2
),
Monarca (3
7
/
8
x 7
1
/
2
),
CHO-3 (120 mm x 235 mm),
YOU-4 (105 mm x 235 mm)
10 hojas
*1
45
1
Papel recomendado
Para hacer copias con una imagen, se recomiendan los siguientes tipos de papel.
Si desea utilizar un papel de copia distinto de los recomendados, pngase en contacto con el servicio
tcnico.
*1 Slo podr utilizar pelculas OHP recomendadas por Toshiba. La utilizacin de cualquier otro tipo de
pelcula puede provocar un fallo de funcionamiento.
Manipulacin y almacenamiento de papel
Preste atencin a los siguientes puntos:
Evite utilizar papel especialmente tratado o previamente impreso en otra mquina, as como realizar
dos copias en la misma cara de la hoja, ya que puede provocar fallos de funcionamiento.
No utilice papel con pliegues, arrugas o dobleces ni papel que tienda a arrugarse, papel satinado o
resistente, ya que podran producirse fallos de alimentacin de papel.
El papel debe envolverse con el papel indicado para ello y almacenarse en lugar seco.
Para evitar que el papel se doble o se pliegue, almacnelo de manera uniforme sobre una superficie
plana.
Tipo de papel Recomendaciones de Toshiba/fabricante Modo
Papel normal
Papel TGIS/Neusiedler (80 g/m
2
)
NORMAL
Grueso
Colour Copy/Neusiedler (90 g/m
2
)
GRUESO1
Colour Copy/Neusiedler (100 g/m
2
)
GRUESO1
Colour Copy/Neusiedler (120 g/m
2
)
GRUESO2
Colour Copy/Neusiedler (160 g/m
2
)
GRUESO2
Colour Copy/Neusiedler (200 g/m
2
)
GRUESO3
Papel de calco
Papel de calco/Ostrich International (slo 75 g/m
2
)
NORMAL
Etiquetas
adhesivas
3478/ZWECK-AVERY GRUESO2
Pelcula OHP PP2500/3M TRANSPARENCIA
Sobre - SOBRE
46
1.ANTES DE UTILIZAR ESTE EQUIPO
4.Configuracin del papel de copia (Cont.)
1
Colocacin de papel de copia (cambio de tamao)
Cuando coloque o aada papel en la bandeja, siga el procedimiento que se describe a continuacin.
Colocacin de papel en la bandeja
1
Conecte el equipo.
2
Tire con cuidado de la bandeja hasta que
llegue a un punto donde se detenga.
3
Empuje la parte inferior de la gua del
extremo en la direccin de la flecha para
quitarla y, vuelva a colocarla segn el
tamao de papel deseado (indicado en la
superficie interior inferior de la bandeja).
4
Empuje la parte de la flecha (lado
derecho) de la gua lateral para
desbloquearla.
47
1
5
Mientras empuja la palanca de color
verde de la gua lateral en la direccin de
la flecha, ajuste la gua lateral segn el
tamao de papel deseado.
Ajuste las guas laterales con ambas manos.
6
Empuje la parte de la flecha (lado
izquierdo) para bloquear la gua lateral.
7
Ponga papel en las bandejas.
Coloque el papel con el lado de copia hacia arriba. (Es posible
que el lado de copia est descrito en el papel indicado.)
Para obtener informacin sobre el nmero de hojas que se
pueden colocar, consulte P.44 Papel de copia aceptable.
Separe bien el papel antes de colocarlo en la bandeja.
Asegrese de que el papel no supere la lnea del interior de la
gua.
No utilice hojas de papel arrugadas, dobladas o hmedas.
Asegrese de que se deja un espacio de 0,5 mm (1,0 mm o
menos en total) entre el papel y la gua lateral para papel normal, y
aproximadamente entre 0,5 mm y 1,0 mm (aproximadamente
entre 1,0 mm y 2,0 mm en total) para papel grueso. Si el espacio
no es suficiente, podran producirse fallos de alimentacin de
papel.
A
48
1.ANTES DE UTILIZAR ESTE EQUIPO
4.Configuracin del papel de copia (Cont.)
1
8
Presione la bandeja en el equipo hasta que llegue a un tope.
Asegrese de cerrar la bandeja con cuidado y de forma segura.
Tenga cuidado de no pillarse los dedos cuando cierre la bandeja. Podra lesionarse.
10
Cuando el tamao del papel sea distinto del papel de la bandeja,
pulse el botn [S]. Cuando el papel sea del mismo tamao que el
especificado en la bandeja, pulse el botn [NO]. (Si pulsa el botn
[NO], no es necesario que contine en el paso 11 y siguientes.)
Este men puede que no se muestre en determinadas configuraciones de equipos. En este caso, consulte el
procedimiento descrito en la seccin P.50 Modificacin de la configuracin de tamao de papel para
cambiar el valor de tamao de papel cuando un tamao de papel sea distinto del que hay colocado en la
bandeja.
- Pngase en contacto con el administrador de la oficina si es necesario cambiar la configuracin de este men.
9
Cuando el tamao del papel sea diferente
del tamao de la bandeja, modifique el
indicador de tamao de papel para que
coincida con el tamao del papel que se
haya utilizado.
49
1
11
Pulse el botn de tamao de papel que se corresponda con el papel
colocado en la bandeja.
12
Si desea cambiar la configuracin de la bandeja para emplearla para
usos especiales ( P.52), pulse el botn de tipo de papel.
13
Presione el botn [DEF.].
50
1.ANTES DE UTILIZAR ESTE EQUIPO
4.Configuracin del papel de copia (Cont.)
1
Modificacin de la configuracin de tamao de papel
Si la definicin del tamao de papel registrado en el equipo no corresponde con el tamao de la bandeja,
podra producirse un atasco de papel. En este caso, modifique la configuracin de tamao de papel con el
siguiente procedimiento.
2
Pulse el botn [USUARIO] del panel tctil para acceder al men de
configuracin de usuario. A continuacin, pulse el botn [TAM.
BAND.].
3
Pulse, en el panel tctil, la bandeja que corresponda a la bandeja en la
que se haya colocado papel y pulse el botn que indica la nueva
bandeja.
1
Pulse el botn [USER FUNCTIONS] del
panel de control.
51
1
Colocacin de papel en el alimentador de gran capacidad (opcional)
3
Presione la bandeja del alimentador de gran capacidad en el equipo
hasta que llegue a un tope.
Cierre la bandeja completamente. La bandeja elevadora sube automticamente hasta la posicin de
alimentacin de papel.
Tenga cuidado de no pillarse los dedos cuando cierre la bandeja. Podra lesionarse.
1
Extraiga con cuidado el alimentador de
gran capacidad.
Tire de la bandeja hasta que llegue a un punto donde se
detenga.
2
Ponga papel en A y B.
Coloque el papel con el lado de copia hacia arriba. (Es posible
que el lado de copia est descrito en el papel indicado.)
Para obtener informacin sobre el nmero de hojas que se
pueden colocar, consulte P.44 Papel de copia aceptable.
Asegrese de que el tamao del papel no supera la lnea de la
gua lateral.
Separe el papel antes de colocarlo en la bandeja. Coloque el
papel para la bandeja A a la derecha, y coloque a la izquierda el
papel para la bandeja B. (Puede colocar el papel de forma
correcta si lo apila poco a poco y de forma alternativa en las
bandejas A y B.) Asegrese de que la palanca central no est
abierta (consulte las etiquetas del alimentador de gran
capacidad).
En primer lugar, el papel se toma de la bandeja elevadora (A).
Cuando el papel de A se acaba, el papel de B pasa a la posicin
A y se empieza a tomar para la impresin.
No utilice hojas de papel arrugadas, dobladas o hmedas.
A
B
52
1.ANTES DE UTILIZAR ESTE EQUIPO
4.Configuracin del papel de copia (Cont.)
1
Bandeja de utilizacin especial
Cuando coloque papel de utilizacin especial, es decir, de utilizacin distinta del copiado normal (por
ejemplo, hojas para el copiado de portadas) en la bandeja, necesitar definir esta bandeja para utilizacin
especial. Cuando se haya definido la bandeja para uso especial, aparecer una indicacin en el panel
tctil. Las bandejas con esta configuracin no podrn utilizarse para operaciones de copia normal.
Es posible seleccionar los siguientes tipos de papel.
Configuracin de la bandeja para usos especiales.
1
Ponga papel en las bandejas.
Coloque el papel con el lado de copia hacia arriba.
Defina el tamao del papel segn sea necesario.
Tipo de
papel
Finalidad Indicacin Referencia
Portada Hoja utilizada en el modo de copia de portada PORTADA P.155
9.PORTADA
Hoja de
insercin
Hoja utilizada en el modo de insercin de hoja
(Puede definir hasta 2 bandejas para este
modo. En primer lugar, defina el origen 1 y, a
continuacin, pulse la bandeja del tipo de papel
de insercin de origen 2. A continuacin pulse
el botn [INSERTAR].)
INSERTAR 1
(o INSERTAR
2)
P.158
10.INSERCIN DE
HOJA
Papel de FAX Papel de fax [la unidad de fax (opcional) es
necesaria para la funcin de fax].
F (Consulte el manual
de cada opcin)
Papel
especial
Tipos de papel especiales
(ejemplo, papel con marcas de agua)
-
Grueso 1
Hoja usada cuando tiene entre 81 g/m
2
y 105
g/m
2
. Se puede establecer con otros tipos de
papel.
P.44 Papel de
copia aceptable
2
Pulse el botn [USER FUNCTIONS] del
panel de control.
53
1
3
Pulse el botn [USUARIO] en el panel tctil para acceder al men de
configuracin de usuario y, a continuacin, pulse el botn [TAM.
BAND.].
4
Pulse el botn de la bandeja y el tipo de papel que desee en el panel
tctil.
Por ejemplo: Si la portada esta colocada en la primera bandeja.
54
1.ANTES DE UTILIZAR ESTE EQUIPO
4.Configuracin del papel de copia (Cont.)
1
Borrado de la bandeja para usos especiales
1
Siga los pasos del 1 al 3 del proceso Configuracin de la bandeja
para usos especiales ( P.52).
2
Pulse en el panel tctil la bandeja que corresponda a la bandeja cuya
configuracin desee borrar y, a continuacin, pulse el botn que
indique el tipo de papel en esta bandeja.
La configuracin del tipo de papel se elimina y la indicacin de la bandeja del panel tctil vuelve a su estado
original.
Una vez colocadas las hojas de insercin 1 y 2 y borrada solamente la configuracin de la hoja de insercin 1, la
bandeja de la hoja de insercin 2 cambia a la de la hoja de insercin 1.
55
2
2. REALIZACIN DE
COPIAS
1. Colocacin de los originales ................................................................................................ 56
Originales admitidos..........................................................................................................................56
Colocacin de originales en el cristal ................................................................................................58
Uso del alimentador automtico de documentos inverso (opcional).................................................60
2. Realizacin de copias .......................................................................................................... 63
Configuracin inicial (predeterminada) .............................................................................................63
Procedimiento de copia.....................................................................................................................64
Escaneado de originales durante la copia (inicio autom. de trabajos)..............................................69
Interrupcin en curso y realizacin de otras copias (interrupcin de la copia) .................................71
3. Copia manual ....................................................................................................................... 72
Copia manual ....................................................................................................................................72
Modo de copia manual con papel de tamao estndar ....................................................................73
Copiado en un sobre.........................................................................................................................77
Copia manual en papel de tamao no estndar ...............................................................................81
4. Copia de prueba .................................................................................................................. 85
56
2.REALIZACIN DE COPIAS
2
1. Colocacin de los originales
Originales admitidos
Los originales admitidos son los siguientes.
*1 No coloque objetos pesados (de 4 kg o ms) sobre el cristal.
*2 No se pueden usar algunos originales segn la calidad del papel.
*3 Asegrese de colocar originales de tamao A5 en direccin horizontal.
La deteccin de tamao automtica no funcionar correctamente cuando se utilice papel con formato LT o
K para la impresin. (El formato LT es un tamao de papel estndar para Amrica del Norte. El formato K
es un tamao de papel estndar en China.)
Se pueden colocar hasta 100 hojas de originales (50-80 g/m
2
) o hasta 16 mm de altura en el
alimentador automtico de documentos inverso (opcional), independientemente de los tamaos.
Cuando se copie un elevado nmero de originales en horizontal con el alimentador automtico de
documentos inverso (opcional), utilice el tope de originales para evitar que se desordenen.
Definicin de la
posicin
Tipo de original
Tamao
mximo
Tamaos admitidos en la deteccin
automtica del tamao
Cristal original
*1
Hojas
Objeto
tridimensional
Libros
Alto: 297 mm
Ancho: 432 mm
(Tamao estndar)
A3, A4, A4-R, A5-R, B4, B5, B5-R
Alimentador
automtico de
documentos
inverso (opcional)
*2 *3
Papel normal
Papel reciclado
Originales a 1
cara:
35 - 157 g/m
2
Originales a 2
caras:
50 - 157 g/m
2
Alto: 297 mm
Ancho: 432 mm
(Tamao estndar)
A3, A4, A4-R, A5-R, B4, B5, B5-R, FOLIO
(210 mm x 330 mm)
57
2
Nmero mximo de hojas para escaneado
Se admite un mximo de 1.000 hojas A4, o ms hasta que la memoria se llene por cada trabajo de copia.
Cuando se supere el nmero mximo de hojas escaneadas, aparecer el mensaje El nmero de
originales supera el lmite. Va a copiar orig. almacenados?. Si desea imprimir los datos de los originales
almacenados (escaneados) hasta el momento, pulse el botn [S] del panel tctil. Si desea eliminar los
datos almacenados, pulse el botn [NO].
58
2.REALIZACIN DE COPIAS
1.Colocacin de los originales (Cont.)
2
Colocacin de originales en el cristal
Originales de hoja
No coloque objetos pesados (de 4 kg o ms) sobre el cristal de exposicin ni ejerza presin sobre l. La
rotura del cristal podra provocar lesiones personales.
1
Levante lentamente la cubierta de originales o el alimentador
automtico de documentos inverso (opcional).
Levntela 60 grados o ms para detectar el original.
2
Coloque el original con la cara hacia
abajo sobre el cristal del original y
alinelo con la esquina inferior trasera
del cristal.
A: Original
3
Baje lentamente la cubierta de originales
o el alimentador automtico de
documentos inverso (opcional).
Cuando desee copiar originales con elevado grado de
transparencia como, por ejemplo, pelculas OHP o papel de
calco, coloque una hoja de papel en blanco del mismo tamao
del original sobre el original.
A: Original
B: Hoja en blanco
A
A
B
59
2
Originales tipo libro
No coloque objetos pesados (de 4 kg o ms) sobre el cristal de exposicin ni ejerza presin sobre l. La
rotura del cristal podra provocar lesiones personales.
1
Levante lentamente la cubierta de originales o el alimentador
automtico de documentos inverso (opcional).
3
Baje lentamente la cubierta de originales o el alimentador automtico
de documentos inverso (opcional).
No baje a la fuerza el alimentador de documentos automtico inverso cuando el original sea demasiado
grueso. El copiado del original se llevar a cabo sin problemas, a pesar de que el alimentador de documentos
automtico inverso no est totalmente bajado.
No mire fijamente el cristal de originales, ya que puede quedar expuesto a la luz intensa durante el copiado de
documentos.
2
Abra la pgina deseada del original y
colquela hacia abajo. Alinela con la
esquina trasera izquierda del cristal.
Cuando desee utilizar la funcin de copia a 2 caras o la funcin
de pgina doble en originales de tipo libro, alinee el centro del
original con la lnea amarilla del cristal.
( P.117 Original tipo libro -> copia a 2 caras)
( P.140 4.PGINA DOBLE)
60
2.REALIZACIN DE COPIAS
1.Colocacin de los originales (Cont.)
2
Uso del alimentador automtico de documentos inverso (opcional)
Precauciones
No utilice los tipos de original de 1 al 8, ya que estos originales pueden producir fallos de
alimentacin o daar el equipo.
1. Originales arrugados o doblados
2. Originales con papel carbn
3. Originales con cinta adhesiva, pegados o recortados
4. Originales sujetos con clips o grapados
5. Originales rasgados o con orificios
6. Originales hmedos
7. Papel de calco o pelculas OHP
8. Papel satinado (con capas de cera, etc.)
Utilice los tipos de original del 9 al 10 con cuidado.
9. Originales que no se pueden mover con los dedos u originales tratados
(Las hojas de este tipo pueden no separarse correctamente.)
10. Los originales doblados debern alisarse antes de su utilizacin.
Cuando la zona de escaneado est sucia, es posible que la imagen no se imprima correctamente y que
presente defectos, como, por ejemplo, rayas negras. Se recomienda la limpieza semanal de estas zonas.
( P.326 1.Inspeccin diaria)
1 3 2
5 6
7 8
4
9 10
61
2
Modo de alimentacin continua
Cuando el nmero de originales es demasiado elevado como para colocarlo de una vez, deber dividir los
originales en varios conjuntos para copiarlos de forma continua. Para ello, coloque el primer conjunto de
originales y pulse el botn [CONTINUAR] del panel tctil mientras se estn escaneando los datos. Cuando el
escaneado haya finalizado, coloque el siguiente conjunto de originales y pulse el botn [START] del panel de
control.
1
Alinee todos los originales. A
continuacin, colquelos hacia arriba y
alinee las guas laterales segn el
tamao del original.
Coloque los originales pegados a las guas laterales.
Coloque los originales en el orden que deseen que se copien.
La hoja superior ser la que el sistema tomar en primer lugar.
Este modo tambin se encuentra disponible para originales de
una hoja.
Independientemente de su tamao, se admiten hasta 100 hojas
(de 50 a 80 g/m
2
) o de 16 mm de alto.
Para originales de tamao mixto, consulte P.91 Copia de
originales de diversos tamaos a la vez (tamaos mixtos).
Utilice el tope original segn sea necesario.
Para sustituir el tope de originales, levntelo ligeramente y
presinelo.
62
2.REALIZACIN DE COPIAS
1.Colocacin de los originales (Cont.)
2
Modo de alimentacin simple
Para pasar el modo de alimentacin continua al modo de alimentacin simple, consulte
P.172 16.ADF/SADF.
3
Si hay ms originales, defnalos del mismo modo.
Se realizar la misma operacin independientemente de si presiona o no el botn [S].
4
Una vez alimentados todos los originales, pulse el botn
[FINALIZADO].
1
Alinee las guas laterales segn el ancho
de los originales.
2
Introduzca el original hacia arriba y
alineado con las guas laterales.
El original se alimentar en el equipo de forma automtica.
Asegrese de que el original se alimenta correctamente en el
equipo.
Aparecer el men del paso 3.
63
2
2. Realizacin de copias
Configuracin inicial (predeterminada)
Cuando se conecta el equipo, cuando se desactiva el modo de ahorro de energa y cuando se pulsa el
botn [FUNCTION CLEAR] del panel de control, algunas opciones se definen de forma automtica. Estas
opciones se denominan ajustes iniciales (predeterminados). Coloque los originales tras poner papel o tras
confirmar que hay papel en las bandejas. Cuando pulse el botn [START] del panel de control sin que se
hayan modificado los ajustes, las copias se realizarn con los ajustes iniciales (predeterminados). Puede
hacer copias segn desee mediante la definicin de varios modos de copia.
La tabla que se muestra a continuacin muestra cmo estn definidas varias de las opciones iniciales
cuando se instala el equipo.
Estos ajustes iniciales puede modificarse segn desee. Consulte la Gua de Funcin de Usuario para
obtener ms informacin.
Elemento Configuracin inicial (predeterminada)
Relacin de reproduccin 100%
Cantidad de copia 1
Seleccin de papel Seleccin automtica de papel (APS)
Original -> Copia 1 cara -> 1 cara
Ajuste de densidad Ajuste de densidad de copia automtico
Modo de original TEXTO/FOTO
Modo de acabado Colocacin de originales en el cristal: modo sin
clasificacin/sin grapado
Colocacin de originales en el alimentador
automtico de documentos inverso (opcional):
modo de clasificacin
Modo de alimentacin cuando se colocan
originales en el alimentador automtico de
documentos inverso (opcional)
Modo de alimentacin continua
64
2.REALIZACIN DE COPIAS
2.Realizacin de copias (Cont.)
2
Procedimiento de copia
Colocacin de originales en el alimentador automtico de documentos
inverso (opcional)
1
Ponga papel en las bandejas.
Para obtener informacin sobre los tipos y tamaos de papel que se pueden seleccionar, consulte
P.44 Papel de copia aceptable.
Cuando el tipo o tamao de papel deseado no est en ninguna de las bandejas ni en el alimentador de gran
capacidad, consulte las pginas siguientes.
- P.46 Colocacin de papel de copia (cambio de tamao)
- P.51 Colocacin de papel en el alimentador de gran capacidad (opcional)
- P.72 3.Copia manual
3
Seleccione otros modos de copia segn sea necesario. Cuando
desee hacer copias de ms de un conjunto de documentos,
introduzca el nmero de copias deseado.
Pulse el botn [CLEAR] del panel de control para corregir el nmero introducido.
Tenga en cuenta que algunas combinaciones de modos de copia presentan restricciones. ( P.344 4.Matriz
de combinacin de funciones de copia)
Una vez que se ha pulsado el botn [START] del panel de control, no podrn aplicarse los cambios realizados
en los modos de copia (incluida la colocacin de conjuntos de originales previamente divididos).
2
Coloque los originales.
Consulte las pginas siguientes para obtener instrucciones
sobre la colocacin de originales.
- P.56 Originales admitidos
- P.60 Uso del alimentador automtico de documentos
inverso (opcional)
Los originales se copiarn en el mismo orden del
escaneado.
65
2
Colocacin de originales en el cristal de exposicin de originales
1
Ponga papel en las bandejas.
Para obtener informacin sobre los tipos y tamaos de papel que se pueden seleccionar, consulte
P.44 Papel de copia aceptable.
Cuando el tipo o tamao de papel deseado no est en ninguna de las bandejas ni en el alimentador de gran
capacidad, consulte las pginas siguientes.
- P.46 Colocacin de papel de copia (cambio de tamao)
- P.51 Colocacin de papel en el alimentador de gran capacidad (opcional)
- P.72 3.Copia manual
2
Coloque los originales.
Consulte las pginas siguientes para obtener instrucciones sobre la colocacin de originales.
- P.56 Originales admitidos
- P.60 Uso del alimentador automtico de documentos inverso (opcional)
Los originales se copiarn en el mismo orden del escaneado.
4
Pulse el botn [START].
Se iniciar el proceso de copia. El papel sale con la cara
copiada hacia abajo.
Cuando la bandeja se quede sin papel durante el copiado de
documentos, la bandeja en cuestin parpadear en el panel
tctil junto con el botn [JOB STATUS] del panel de control.
Ponga papel en la bandeja o seleccione otra bandeja con el
mismo tamao de papel.
Tenga cuidado ya que el rea de salida del papel y el papel justo
cuando sale estn calientes.
66
2.REALIZACIN DE COPIAS
2.Realizacin de copias (Cont.)
2
3
Seleccione otros modos de copia segn sea necesario. Cuando
desee hacer copias de ms de un conjunto de documentos,
introduzca el nmero de copias deseado.
Pulse el botn [CLEAR] del panel de control para corregir el nmero introducido.
Tenga en cuenta que algunas combinaciones de modos de copia presentan restricciones. ( P.344 4.Matriz
de combinacin de funciones de copia)
Una vez que se ha pulsado el botn [START] del panel de control, no podrn aplicarse los cambios realizados
en los modos de copia (incluida la colocacin de conjuntos de originales previamente divididos).
5
Coloque el original siguiente y pulse el botn [START].
Se iniciar el escaneado de datos del original.
El siguiente original tambin se escanear del mismo modo cuando pulse el botn [S] del panel tctil y
cuando pulse el botn [START] del panel de control.
Repita el paso anterior hasta que finalice el escaneado de la ltima pgina del original.
4
Pulse el botn [START].
Se iniciar el proceso de copia.
Cuando copie documentos colocando originales en el cristal (por
ejemplo, utilizando el modo de clasificacin o haciendo copias a 1
cara o a 2 caras), los datos de los originales se escanearn en la
memoria. En este caso, contine con los pasos 5 y 6.
67
2
6
Cuando haya finalizado el escaneado de todas las pginas, pulse el
botn [FINALIZADO] del panel tctil.
Se iniciar el proceso de copia. El papel sale con la cara copiada hacia abajo.
Cuando la bandeja se quede sin papel durante el copiado de documentos, la bandeja en cuestin parpadear
en el panel tctil junto con el botn [JOB STATUS] del panel de control. Ponga papel en la bandeja o
seleccione otra bandeja con el mismo tamao de papel.
Tenga cuidado ya que el rea de salida del papel y el papel justo cuando sale estn calientes.
Detencin de la operacin de copiado
Pulse el botn [STOP] del panel de control para detener el escaneado o el proceso de copia continua.
1
Pulse el botn [STOP] del panel de
control durante el escaneado (o deje que
el proceso de copia contine).
68
2.REALIZACIN DE COPIAS
2.Realizacin de copias (Cont.)
2
2
Cuando aparezca el siguiente men, pulse el botn [BORRAR
MEMORIA] del panel tctil.
Durante el escaneado: los datos escaneados hasta el momento se eliminarn.
Durante el proceso de copia continua: se detendr el proceso de copia y los datos escaneados hasta el
momento se eliminarn.
En caso de que haya algn trabajo de copia en espera, ste se reanudar.
69
2
Escaneado de originales durante la copia (inicio autom. de trabajos)
Puede reservar un trabajo de copia escaneando el original durante la copia continua o mientras se
muestra LISTA (ESPERAR CALENTAMIENTO).
1
Coloque los originales.
2
Seleccione el modo de copia y defina el nmero de copias.
Tenga en cuenta que el trabajo se iniciar con el modo de copia del trabajo anterior a no ser que defina otro
modo para este trabajo.
3
Pulse el botn [START] del panel de
control.
Puede almacenar hasta 5 trabajos en la memoria. Cuando se
coloque el sexto trabajo en el cristal original o el alimentador
automtico de documentos inverso (opcional) y se pulse el
botn [START], se muestra Inicio automtico en el panel.
Se admite un mximo de 1.000 hojas A4, o ms hasta que la
memoria se llene por cada trabajo de copia. ( P.57 Nmero
mximo de hojas para escaneado)
70
2.REALIZACIN DE COPIAS
2.Realizacin de copias (Cont.)
2
Confirmacin y cancelacin del trabajo automtico
Confirmacin del trabajo automtico y cancelacin del trabajo en espera
Pulse el botn [JOB STATUS] del panel de control para visualizar la lista de trabajos para confirmar el
trabajo automtico y cancelar un trabajo en espera. Para cancelar trabajos automticos, consulte
P.234 Eliminacin de trabajos de impresin.
Cancelacin de trabajos automticos
Pulse el botn [STOP] del panel de control para detener el trabajo mientras se estn escaneando los
originales. Para reanudar el trabajo, pulse el botn [START]. Para borrar el trabajo, pulse el botn
[FUNCTION CLEAR]. (Sin embargo, los originales que se hayan escaneado antes de detener el trabajo
se copiarn incluso cuando se haya pulsado el botn [FUNCTION CLEAR].)
Para cancelar el sexto trabajo automtico, pulse el botn [STOP].
71
2
Interrupcin en curso y realizacin de otras copias (interrupcin de la copia)
Es posible interrumpir un trabajo de copia continua con otro trabajo.
No podrn utilizarse las siguientes funciones junto con la interrupcin de copiado:
Copiado de portadas
Copiado de hojas de insercin
Elaboracin de trabajo
Escaneado en correo electrnico/guardar como archivo
Botones [e-FILING] / [SCAN] / [FAX]
2
Sustituya el original por uno nuevo.
Defina otros modos de copia segn sea necesario.
3
Pulse el botn [START] del panel de control.
4
Una vez que haya finalizado la interrupcin del proceso de copia,
vuelva a pulsar el botn [INTERRUPT].
Aparecer el mensaje Lista para reanudar trabajo 1. A continuacin, se reanudar el trabajo interrumpido.
La interrupcin de copiado se cancelar de forma automtica una vez transcurrido un periodo de tiempo
determinado gracias a la funcin de borrado automtico sin que sea necesario volver a pulsar el botn
[INTERRUPT]. El trabajo interrumpido (= Trabajo 1) se reanudar con esta funcin de borrado automtico.
1
Pulse el botn [INTERRUPT] del panel de
control.
El botn [INTERRUPT] parpadear en primer lugar. Luego se
iluminar una vez que aparezca el mensaje Trabajo
interrumpido trabajo 1 guardado.
Cuando se pulse el botn [INTERRUPT] mientras se estn
escaneando los originales, el botn [INTERRUPT] parpadear al
principio. A continuacin, el botn se iluminar cuando aparezca el
mensaje Trabajo interrumpido trabajo 1 guardado una vez
finalizado el escaneado.
72
2.REALIZACIN DE COPIAS
2
3. Copia manual
Copia manual
Cuando desee hacer copias de pelculas OHP, etiquetas adhesivas, papel de tamao no estndar,
coloque las hojas de papel en la bandeja de alimentacin manual. Tambin se recomienda usar la copia
manual para realizar copias en papel de tamao estndar que no est en las bandejas.
Puede utilizar las siguientes funciones especificando el tamao del papel, incluso en el modo de copia
manual.
Cambio de imagen, Borrado de bordes, Pgina doble, 2 IN 1 / 4 IN 1, Clasificacin de revista, Edicin,
Marca de hora y Nmero de pgina en el men Editar
Rotar clasif., Taladradora y Clasificacin de revista en el men de opciones de clasificacin
1 -> 2 Dplex, 2 -> 2 Dplex y Libro -> 2 en el men de modos dplex.
APS y AMS en el men de ampliacin y reduccin
Para llevar a cabo un proceso de copia manual, abra la bandeja de alimentacin manual.
El procedimiento de copiado manual variar dependiendo del tamao de papel utilizado. Consulte la
pgina correspondiente para obtener informacin sobre el procedimiento para cada tamao. La tabla
siguiente muestra este tipo de pgina.
El proceso de copia manual se detendr cuando se acabe el papel colocado en la bandeja de
alimentacin manual, incluso si hay papel del mismo tamao en alguna de las bandejas. El proceso de
copia se reanudar cuando se ponga papel en la bandeja de alimentacin manual.
Cuando haya finalizado el proceso de copia, el botn [FUNCTION CLEAR] parpadear en el panel de
control. Pulse este botn para pasar al modo de copia predeterminado con las bandejas. (El proceso
de copia manual se cancelar de forma automtica transcurrido un periodo de tiempo predeterminado
gracias a la funcin de borrado automtico sin que sea necesario volver a pulsar el botn [FUNCTION
CLEAR]. El proceso de copia manual volver a los valores de copia predeterminados mediante
bandejas cuando se haya llevado a cabo esta funcin de borrado automtico.)
Tamao de papel Procedimiento
Tamao estndar A3, A4, B4, B5 P.73
Sobre P.77
Distintos de los
anteriores
P.75
Otros (tamao no estndar) P.81
73
2
Modo de copia manual con papel de tamao estndar
Realizacin de copias en papel de tamao A3, A4, B4 y B5
2
Coloque los originales.
3
Pulse el botn del tamao de papel que coincida con el tamao del
papel de la bandeja.
Si no se especifica aqu el tamao de papel, es posible que la limpieza ralentice el proceso de copia.
1
Ponga algunas hojas de papel en la
bandeja de alimentacin manual con el
lado que desee copiar hacia abajo.
Alinee las guas laterales a la longitud del
papel mientras sujeta A.
Aparecer el mensaje Lista para alimentacin manual.
El lado trasero de las guas laterales de la bandeja de
alimentacin manual dispone de un indicador de alto de papel.
El alto del papel no podr superar este indicador.
Cuando utilice ms de una hoja, seprelas bien antes de
colocarlas en la bandeja.
No presione las hojas contra la entrada de alimentacin de la
bandeja manual, ya que se podra producir un atasco de papel.
Cuando el tamao del papel sea superior, despliegue el soporte de
papel de tres fases. Levante B si utiliza papel de tamao A3 o
mayor.
A
B
74
2.REALIZACIN DE COPIAS
3.Copia manual (Cont.)
2
4
Pulse el botn [TIPO DE SUSTRATO] del panel tctil cuando el tipo de
soporte de papel colocado en la bandeja sea distinto del papel
normal.
5
Pulse el botn del mismo tipo de papel que tiene colocado en la
bandeja y, a continuacin, pulse el botn [DEF.] del panel tctil.
Defina otros modos de copia segn sea necesario.
Si se selecciona un tipo de papel distinto del que tiene en la bandeja, se podran producir atascos de papel o
distorsiones de imagen importantes.
6
Pulse el botn [START] del panel de control.
Cuando realice copias en pelculas OHP, retire las pelculas OHP copiadas. stas saldrn una por una en la
bandeja de salida. Si se apilan las pelculas, stas pueden ondularse y pueden no estar protegidas
correctamente.
75
2
Realizacin de copias en papel de tamao estndar distinto de A3, A4, B4
y B5
1
Coloque el papel y los originales como se indica en los pasos 1 y 2 de
P.73 Realizacin de copias en papel de tamao A3, A4, B4 y B5.
2
Pulse el botn [OTRO TAMAO] del panel tctil.
3
Pulse el botn del tamao de papel que coincida con el tamao del
papel de la bandeja.
4
Pulse el botn [OTRO] para el tipo de soporte.
Si no se especifica aqu el tamao de papel, es posible que algunas operaciones, como, por ejemplo, la
limpieza, ralenticen el proceso de copia.
76
2.REALIZACIN DE COPIAS
3.Copia manual (Cont.)
2
5
Pulse el botn [TIPO DE SUSTRATO] del panel tctil cuando el tipo de
soporte de papel colocado en la bandeja sea distinto del papel
normal.
6
Pulse el botn del mismo tipo de papel que tiene colocado en la
bandeja y, a continuacin, pulse el botn [DEF.] del panel tctil.
Defina otros modos de copia segn sea necesario.
Si se selecciona un tipo de papel distinto del que tiene en la bandeja, se podran producir atascos de papel o
distorsiones de imagen importantes.
7
Pulse el botn [START] del panel de control.
Cuando realice copias en pelculas OHP, retire las pelculas OHP copiadas. stas saldrn una por una en la
bandeja de salida. Si se apilan las pelculas, stas pueden ondularse y pueden no estar protegidas
correctamente.
77
2
Copiado en un sobre
Sobres aceptables
Los tamaos de sobres admitidos son los siguientes.
CHO-3 (120 mm x 235 mm), YOU-4 (105 mm x 235 mm), COM10 (4
1
/
8
x 9
1
/
2
),
Monarch (3
7
/
8
x 7
1
/
2
), DL (110 mm x 220 mm)
Sobre recomendado
Precauciones al colocar un sobre en la bandeja de alimentacin manual
No utilice los siguientes sobres, ya que podran causar un fallo de alimentacin o resultar daados.
1. Sobres doblados, arrugados o mal plegados
2. Sobres extremadamente gruesos o finos
3. Sobres hmedos
4. Sobres rotos
5. Sobres con contenido en su interior
6. Sobres de tamao no estndar (con una forma especial)
7. Sobres con ventanas
8. Sobres cerrados con pegamento o cinta
9. Sobres parcialmente abiertos o perforados
10. Sobres con un revestimiento especial en la superficie
11. Sobres con pegamento o cinta adhesiva por ambos lados
Guarde los sobres a temperatura ambiente y alejados del calor y la humedad.
COM10 Westvaco Columbian CO138
Monarca Mailwell N 553
CHO-3 -
YOU-4 -
DL -
2
5 6
8
7
3
4
9 11 10
1
78
2.REALIZACIN DE COPIAS
3.Copia manual (Cont.)
2
Copiado en un sobre
El sobre copiado sale a la bandeja interna con independencia de si est instalado el dispositivo de
acabado (opcional).
1
Tome cinco sobres, airelos y alinee los
bordes.
2
Coloque los sobres en una superficie
limpia y lisa, y presinelos con las
manos en la direccin de la flecha para
expulsar el aire.
Alise los sobres si tienen esquinas dobladas.
Presinelos bien para evitar que la solapa se levante.
79
2
5
Pulse el botn [OTRO TAMAO] del panel tctil.
3
Coloque los sobres en la bandeja de
alimentacin manual y alinee la gua
lateral con respecto al tamao del sobre.
Ponga el sobre con la cara en la que desea copiar hacia abajo y la
solapa hacia arriba.
No copie en la parte trasera del sobre. Esto podra
provocar un atasco de papel o marchar el papel copiado o
el interior del equipo.
4
Coloque el original en el cristal de
originales.
A
B
C
80
2.REALIZACIN DE COPIAS
3.Copia manual (Cont.)
2
6
Pulse el botn de tamao de sobre correspondiente al sobre que ha
colocado en la bandeja de alimentacin manual.
SOBRE se selecciona automticamente como tipo de papel
7
Pulse el botn [OTRO].
Defina otros modos de copia segn sea necesario.
8
Pulse el botn [START].
El sobre sale a la bandeja interior.
Retire los sobres de la bandeja interior despus de diez copias.
81
2
Copia manual en papel de tamao no estndar
El papel de tamao no estndar deber tener unas dimensiones incluidas en estos intervalos:
A (Alto): de 100 a 297 mm, B (Ancho): de 148 a 432 mm
2
Coloque el original en el cristal de originales.
1
Ponga algunas hojas de papel en la
bandeja de alimentacin manual con el
lado que desee copiar hacia abajo.
Alinee las guas laterales a la longitud del
papel mientras sujeta A.
Aparecer el mensaje Lista para alimentacin manual.
El lado trasero de las guas laterales de la bandeja de
alimentacin manual dispone de un indicador de alto de papel.
El alto del papel no podr superar este indicador.
Cuando utilice ms de una hoja, seprelas bien antes de
colocarlas en la bandeja.
No presione las hojas contra la entrada de alimentacin de la
bandeja manual, ya que se podra producir un atasco de papel.
Cuando el tamao del papel sea superior, despliegue el soporte de
papel de tres fases. Levante B si utiliza papel de tamao A3 o
mayor.
A
B
A
B
82
2.REALIZACIN DE COPIAS
3.Copia manual (Cont.)
2
3
Pulse el botn [NO ESTNDAR] del panel tctil.
4
Defina cada una de las dimensiones segn el procedimiento que se
describe a continuacin.
El [Alto] y [Ancho] se indican de la forma siguiente:
A: [Alto]
B: [Largo]
Utilizacin de las teclas digitales
Introduzca el valor en el campo [Alto] y pulse el botn [DEF.] del panel tctil. Defina el ancho del
mismo modo y, a continuacin, pulse el botn [DEF.].
A
B
83
2
Recuperacin de las dimensiones registradas en la memoria
Pulse el botn del nmero de memoria deseado de [MEMORIA 1] a [MEMORIA 4] para recuperar
los datos de dimensiones registrados anteriormente y, a continuacin, pulse el botn [DEF.].
El tamao de papel se puede configurar como se indica a continuacin:
Alto: de 100 mm a 297 mm
Ancho: de 148 mm a 432 mm
Para registrar los datos de dimensiones en la memoria, consulte P.83 Registro de tamaos no estndar
en la memoria.
Defina otros modos de copia segn sea necesario.
5
Pulse el botn [START] del panel de control.
Registro de tamaos no estndar en la memoria
1
Siga los pasos del 1 al 3 de Copia manual con papel de tamao no
estndar ( P.81).
2
Pulse el botn del nmero de memoria (de [MEMORIA 1] a [MEMORIA
4]) en la que desee registrar la dimensin.
84
2.REALIZACIN DE COPIAS
3.Copia manual (Cont.)
2
3
Introduzca cada dimensin y pulse el botn [MEMORIA] del panel de
control.
Introduzca el alto en el campo [Alto] y pulse el botn [DEF.] del panel tctil. Defina el ancho del papel del
mismo modo.
El tamao de papel se puede configurar como se indica a continuacin:
Alto: de 100 mm a 297 mm
Ancho: de 148 mm a 432 mm
85
2
4. Copia de prueba
Esta funcin permite comprobar que la densidad, el zoom, el margen, el ancho, etc. de la copia estn
correctamente configurados realizando slo un conjunto de copias
Puede evitar errores de impresin por medio de esta funcin antes de realizar la copia masiva.
Una vez realizada la copia de prueba, puede cambiarse la configuracin del nmero de conjuntos de
copias, nmeros de pginas, marcas de hora, almacenamiento y grapado (si est instalada la unidad
de acabado opcional) y la taladradora (si est instalada la unidad taladradora).
Pulse el botn [MEMORY CLEAR] para borrar la copia de prueba antes de cambiar la configuracin
del zoom, la densidad de copia, etc. Al volver a realizar copias despus de cambiar la configuracin,
debern escanearse los originales.
1
Ponga papel en las bandejas.
2
Coloque los originales.
3
Seleccione otros modos de copia segn sea necesario.
4
Pulse el botn [PROOF COPY].
Se muestra "PROOF COPY est configurado Pulse el botn START para copiar" (durante 2 seg).
Pueden configurarse modos de copia excepto para agrupar o clasificar.
5
Pulse el botn [START].
Ha comenzado el escaneado de los datos y se ha realizado un
conjunto de copias.
86
2.REALIZACIN DE COPIAS
4.Copia de prueba (Cont.)
2
6
Cambie la configuracin segn sea necesario.
Puede cambiarse la configuracin del nmero de conjuntos de copias, nmeros de pginas, marcas de hora,
almacenamiento y grapado (si est instalado la unidad de acabado opcional) y la taladradora (si est instalada
la Unidad taladradora).
Si desea cambiar la configuracin de la densidad de copia, el modo original, zoom o simple/dplex, pulse el
botn [MEMORY CLEAR] para borrar la copia de prueba. Una vez realizado el cambio, vuelva a realizar las
instrucciones que se indican en el paso 1.
7
Pulse el botn [START].
Si no se ha cambiado el nmero de copias en el paso 6, se copiar un nmero menos que el nmero
especificado previamente. Si se especifica "1" como nmero de conjuntos de copias, se realizar un conjunto
de copias.
87
3
3. CONFIGURACIN DE
LOS MODOS DE
COPIA BSICOS
1. Seleccin de papel............................................................................................................... 88
Seleccin automtica de papel (APS)...............................................................................................88
Seleccin manual de papel ...............................................................................................................90
Copia de originales de diversos tamaos a la vez (tamaos mixtos) ...............................................91
2. Copia reducida y ampliada .................................................................................................. 93
3. Seleccin de modos de acabado......................................................................................... 99
Tipo de modo de acabado ................................................................................................................99
Nombre de cada parte de la unidad de acabado (opcional) ...........................................................100
Copia de conjuntos/clasificacin.....................................................................................................102
Modo Rotar clasif. ...........................................................................................................................104
Modo Grapar clasif. .........................................................................................................................105
Modo Clasif. revistas y grapado (Modo Revista).............................................................................107
Modo de taladradora (opcional) ...................................................................................................... 110
4. Copiado dplex .................................................................................................................. 112
5. Modo original ..................................................................................................................... 121
6. Ajuste de densidad de copia.............................................................................................. 122
88
3.CONFIGURACIN DE LOS MODOS DE COPIA BSICOS
3
1. Seleccin de papel
Seleccin automtica de papel (APS)
Cuando coloque originales de tamao normal sobre el cristal de originales o en el alimentador automtico
de documentos inverso (opcional), el sistema detectar automticamente el tamao de los originales, lo
que ayuda al equipo a seleccionar papel con el mismo tamao que los originales.
Es posible que la seleccin automtica de papel no funcione correctamente segn el tipo de
originales. En ese caso, seleccione el tamao de papel manualmente. ( P.90 Seleccin manual de
papel)
Para obtener informacin sobre los tamaos disponibles para seleccin automtica de papel, consulte
P.56 Originales admitidos.
1
Ponga papel en las bandejas.
2
Coloque los originales.
3
Confirme que la seleccin automtica del papel est seleccionada en
el men bsico. (APS se muestra en la parte superior de la pantalla
como se indica a continuacin.)
La seleccin automtica de papel se activa de forma predeterminada durante la instalacin del equipo.
Si aparece el mensaje Cambie la direccin del original o PONER CASSETTE DE TAMAO CORRECTO,
realice la accin solicitada.
Defina otros modos de copia segn sea necesario.
Aunque la direccin del papel de la bandeja seleccionada sea distinta a la del original, el equipo gira los datos
del original 90 grados para hacer las copias, siempre y cuando los tamaos coincidan. (Esto slo funciona con
papel A4.) Por ejemplo, si un original A4 se coloca de forma vertical y se coloca un papel A4-R en la bandeja, los
datos del original A4 se rotarn y se copiarn correctamente en el papel A4-R.
89
3
Si la seleccin automtica de papel no est activada
(1) Pulse el botn de ampliacin/reduccin ([ZOOM...]).
(2) Pulse el botn [APS].
4
Pulse el botn [START].
90
3.CONFIGURACIN DE LOS MODOS DE COPIA BSICOS
1.Seleccin de papel (Cont.)
3
Seleccin manual de papel
No se puede activar la seleccin automtica de papel en los siguientes originales, porque sus tamaos no
se detectan correctamente. Seleccione el tamao de papel manualmente para estos originales.
Papel muy transparente (p. ej. pelcula OHP, papel de calco)
Originales completamente oscuros o con bordes oscuros
Originales de tamao no estndar (peridicos, revistas)
Cuando el tamao de papel deseado no se haya colocado en ninguna de las bandejas, coloque este
tamao de papel en la bandeja seleccionada o en la bandeja de alimentacin manual de forma manual.
( P.46 Colocacin de papel en la bandeja, P.72 3.Copia manual)
1
Ponga papel en las bandejas.
Cuando utilice la bandeja de alimentacin manual, especifique el tamao de papel.
2
Coloque los originales.
3
Pulse el botn de la bandeja correspondiente al tamao de papel
deseado en el panel tctil
Puede utilizar la seleccin de fuente de papel ( / ) para seleccionar la bandeja deseada.
Defina otros modos de copia segn sea necesario.
4
Pulse el botn [START].
91
3
Copia de originales de diversos tamaos a la vez (tamaos mixtos)
Puede copiar un conjunto de originales de distintos tamaos mediante el alimentador automtico de
documentos inverso si pulsa el botn [MEZCLADO ORIGINAL TAMAOS].
Esta opcin de tamaos de originales mixtos slo est disponible en las siguientes combinaciones.
A3, A4, A4-R, B4, B5, FOLIO
La imagen copiada puede aparecer mal colocada segn la combinacin de tamaos de originales.
1
Ponga papel en las bandejas.
El copiado manual no est disponible.
3
Pulse el botn [ZOOM...] para acceder al men de configuracin del
original o del tamao de papel.
4
Pulse el botn [MEZCLADO ORIGINAL TAMAOS].
2
Ajuste la gua del papel al original ms
ancho y luego alinee el original con el
lateral frontal.
Coloque los originales hacia arriba.
92
3.CONFIGURACIN DE LOS MODOS DE COPIA BSICOS
1.Seleccin de papel (Cont.)
3
5
Active la seleccin automtica de papel (APS) o la seleccin de
ampliacin automtica (AMS).
Seleccin automtica de papel: Copia en el mismo tamao de papel que los originales ( P.88).
Seleccin de ampliacin automtica: Copia todo en un tamao ( P.93).
Antes de utilizar la seleccin automtica de papel, asegrese de que todos los tamaos correspondientes al
original se han especificado en las bandejas.
En la seleccin automtica de ampliacin, las copias no se pueden ampliar de A4 (vertical)/B5 (vertical) a A3
(horizontal)/B4 (horizontal).
Si aparece Cambie la direccin del original cuando se utiliza [AMS] con originales de tamao mixto, cambie
la direccin segn el mensaje.
Defina otros modos de copia segn sea necesario.
6
Pulse el botn [START].
93
3
2. Copia reducida y ampliada
Puede aumentar o reducir el tamao de las copias mediante los siguientes procedimientos.
Especifique el tamao de papel de la copia por adelantando, de modo que el equipo detecte el tamao
del original y seleccione de forma automtica la relacin de reproduccin ms apropiada para el
tamao de papel de copia (= seleccin de ampliacin automtica)
Especificacin del tamao del original y de la copia por separado
Uso de los botones de zoom o de los botones de zoom de acceso
La relacin de ampliacin y reduccin disponible vara segn si los originales se han colocado en el cristal
de originales o en el alimentador automtico de documentos inverso (opcional).
En el cristal de originales: 25 a 400 %
En el alimentador de documentos automtico inverso: 25 a 200 %
Seleccin automtica de ampliacin (AMS)
No se puede activar la seleccin de ampliacin automtica para los siguientes originales. Cambie la
relacin de reproduccin.
- Papel muy transparente (p. ej. pelcula OHP,papel de calco)
- Originales completamente oscuros o con bordes oscuros
- Originales de tamao no estndar (peridicos, revistas)
Para obtener informacin sobre los tamaos disponibles para seleccin de ampliacin automtica,
consulte P.56 Originales admitidos.
1
Ponga papel en las bandejas.
2
Pulse el botn de ampliacin y reduccin ([ZOOM...]).
94
3.CONFIGURACIN DE LOS MODOS DE COPIA BSICOS
2.Copia reducida y ampliada (Cont.)
3
3
Pulse el botn correspondiente al tamao de papel de copia deseado.
El tamao de papel de la copia tambin se puede definir pulsando el botn de la bandeja en el panel tctil.
4
Pulse el botn [AMS].
5
Coloque los originales.
Cuando se coloca el original, el equipo detecta el tamao, y calcula y muestra la relacin de reproduccin ms
apropiada para el tamao de papel de copia especificado.
Si aparece el mensaje Cambie la direccin del original, realice los cambios correspondientes.
Defina otros modos de copia segn sea necesario.
6
Pulse el botn [START].
95
3
Slo se puede utilizar papel normal (64 a 80 g/m
2
).
1
Ponga papel en las bandejas.
2
Coloque los originales.
3
Pulse el botn de ampliacin y reduccin ([ZOOM...]).
4
Especifique el tamao del original y de la copia.
Tamao original: Pulse el botn de tamao correspondiente que corresponde al mismo tamao
que el original.
Tamao de papel de copia: Pulse el botn de tamao que corresponde al tamao de papel de
copia deseado.
El tamao de papel de la copia tambin se puede definir pulsando el botn de la bandeja en el panel tctil.
Cuando utilice el tamao del original y de la copia, el dispositivo calcular el ndice de reproduccin correcto y
lo mostrar en la pantalla.
Defina otros modos de copia segn sea necesario.
Cuando el papel del original o de la copia tenga un tamao estndar distinto de A3, A4, B4 o B5, tendr que
registrar este tamao en las selecciones del botn [OTRO] por adelantado. Consulte Cuando se defina un
tamao de papel distinto de A3, A4, B4 y B5 en la pgina 96 para procedimiento.
5
Pulse el botn [START].
96
3.CONFIGURACIN DE LOS MODOS DE COPIA BSICOS
2.Copia reducida y ampliada (Cont.)
3
Cuando se define un tamao de papel distinto de A3, A4, B4 y B5
Registre el tamao del papel colocado en el botn [OTRO] con el siguiente procedimiento. El papel
registrado se selecciona automticamente cuando se pulsa el botn [OTRO].
1
Pulse el botn [OTRO TAMAO].
2
Pulse el botn de tamao de papel que se corresponda con el papel
colocado.
3
Pulse el botn [OTRO].
97
3
Uso de los botones de zoom o de los botones de zoom de acceso
1
Ponga papel en las bandejas.
2
Coloque los originales.
3
Pulse el botn de ampliacin y reduccin ([ZOOM...]).
4
Pulse los siguientes botones para definir la relacin de reproduccin
deseada.
A: Botones de Zoom ([ Arriba] y [ Abajo])
La relacin de reproduccin vara en 1 % cada vez que se pulsa. Cuando se mantienen pulsados, la
relacin aumenta o disminuye de forma automtica.
B: Botones de zoom de acceso
Puede seleccionar relaciones de [400%], [200%], [100%], [50%] y [25%].
La proporcin mxima cuando se utilice el alimentador automtico de documentos inverso (opcional) es
200%.
B
A
98
3.CONFIGURACIN DE LOS MODOS DE COPIA BSICOS
2.Copia reducida y ampliada (Cont.)
3
5
Pulse el botn correspondiente al tamao de papel de copia deseado.
El tamao de papel de la copia tambin se puede definir pulsando el botn de la bandeja en el panel tctil.
Defina otros modos de copia segn sea necesario.
6
Pulse el botn [START].
99
3
3. Seleccin de modos de acabado
Tipo de modo de acabado
Los modos de acabado disponibles varan segn el tipo de dispositivo de acabado instalado (MJ-1025,
MJ-1022, MJ-5004, MJ-5005 o MJ-6005). Compruebe los modos de acabado disponibles en la tabla
siguiente
S: Disponible
No: No disponible
MJ-1025: Unidad de grapado
MJ-1022: Unidad de acabado externa
MJ-5004: Separador de trabajos
MJ-5005: Bandeja de desplazamiento
MJ-6004: Unidad taladradora
Dispositivo de
finalizacin
Tipo de modo de acabado
Ordenar/
agrupar
Rotar Grapar
Clasifi-
cacin
de
revista
Clasif.
revista y
encuad.
Encua-
dernado
Taladra-
dora
MJ-1025 + MJ-6005 S S S S S S S
MJ-1025 S S S S S S No
MJ-1022 S S S S No No No
MJ-5004 S S No S No No No
MJ-5005 S S No S No No No
Sin dispositivo de
acabado
S S No S No No No
100
3.CONFIGURACIN DE LOS MODOS DE COPIA BSICOS
3.Seleccin de modos de acabado (Cont.)
3
Nombre de cada parte de la unidad de acabado (opcional)
1. Bandeja
2. Sub-bandeja
3. Cubierta superior
4. Unidad taladradora (MJ-6005)
5. Cubierta frontal
6. Bandeja de la unidad de encuadernado
MJ-1025 MJ-1022
2
1
3
2
5
6
1
4
101
3
Nombres de las distintas unidades internas (opcional)
1. Bandejas
2. Tope de Papel
MJ-5004 MJ-5005
1
2
1
102
3.CONFIGURACIN DE LOS MODOS DE COPIA BSICOS
3.Seleccin de modos de acabado (Cont.)
3
Copia de conjuntos/clasificacin
Para realizar varias copias, seleccione el modo de clasificacin o de conjunto segn resalte necesario.
(Ejemplo de 5 conjuntos de copias de 5 hojas originales)
1. Copiado de grupo
2. Copiado de grupo
Cuando utilice papel de copia de tamao A3 y B4, extraiga antes la bandeja secundaria. Es posible que el
papel copiado caiga o que no se clasifique debidamente sin la bandeja secundaria.
1
Ponga papel en las bandejas.
2
Coloque los originales.
3
Pulse el botn de la unidad de acabado en el men bsico.
Cuando coloque el original en el alimentador automtico de documentos inverso, el modo de clasificacin se
selecciona automticamente.
5
4
3
2
1
5
4
3
2
1
5
4
3
2
1
5
4
3
2
1
5
4
3
2
1
5
4
3
2
1
4
4
4
4
4
3
3
3
3
3
5
5
5
5
5
5
4
3
2
1
2
2
2
2
2
1
1
1
1
1
2
1
103
3
4
Pulse el botn [CLASIFICAR] (o [GRUPO]).
Defina otros modos de copia segn sea necesario.
5
Pulse el botn [START].
104
3.CONFIGURACIN DE LOS MODOS DE COPIA BSICOS
3.Seleccin de modos de acabado (Cont.)
3
Modo Rotar clasif.
En el modo Rotar clasif., se hace que salga un conjunto de copias sobre otro, alternando a lo largo o a lo
corto.
Los tamaos de papel disponibles para este modo son A4/A4-R. Coloque papel de tamao A4/A4-R en
las bandejas por adelantado.
Este modo no se podr utilizar con la seleccin de papel automtica.
1
Ponga papel en las bandejas.
2
Coloque los originales.
3
Pulse el botn de la unidad de acabado en el men bsico.
4
Pulse el botn [ROTAR CLASIF.].
Defina otros modos de copia segn sea necesario.
5
Pulse el botn [START].
105
3
Modo Grapar clasif.
Si la unidad de acabado est instalada, el grapado automtico est activado. Tiene tres opciones de
posicin de grapado.
La cantidad y el peso del papel que son aplicables para este modo varan segn la unidad de acabado
instalada en el equipo. Consulte P.106 Nmero mximo de hojas para grapado.
El papel especial, como el pelcula OHP o las etiquetas, no se puede utilizar para el grapado.
Las copias de distintos tamaos no se pueden grapar. (Si la longitud de las copias no vara, pueden
graparse aunque varen los tamaos.)
(Ejemplo de seleccin del botn [GRAPADO DEL.])
1
Ponga papel en las bandejas.
Al utilizar este modo en copias manuales, especifique el tamao de papel por adelantado. ( P.72 3.Copia
manual)
2
Coloque los originales.
3
Pulse el botn de la unidad de acabado en el men bsico.
106
3.CONFIGURACIN DE LOS MODOS DE COPIA BSICOS
3.Seleccin de modos de acabado (Cont.)
3
4
Pulse el botn [GRAPADO DEL.] (o bien los botones [GRAPADO
DOBLE] o [GRAPADO TRASERO]).
Para la unidad de acabado externa (MJ-1022), slo se puede seleccionar el botn [GRAPADO DEL.].
Defina otros modos de copia segn sea necesario.
5
Pulse el botn [START].
Si la cantidad de papel supera el nmero mximo de hojas que se pueden grapar, la unidad de acabado entra
automticamente en modo de clasificacin.
Nmero mximo de hojas para grapado
Para obtener informacin sobre la capacidad de carga, consulte P.338 2.Especificaciones de las
opciones
Pueden aadirse dos portadas de 64 a 80 g/m
2
. En este caso, las cubiertas se incluyen en el nmero
mximo de hojas que se pueden grapar.
Dispositivo de grapado (MJ-1025)
Slo se puede utilizar papel normal (64 a 80 g/m
2
).
Unidad de acabado externa (MJ-1022)
Slo se puede utilizar papel normal (64 a 80 g/m
2
).
Tamao del papel Cantidad
A4, A4-R, B5, LT, LT-R 50 hojas
A3, B4, FOLIO, LD, LG,
COMP
25 hojas
Tamao del papel Cantidad
A4, A4-R, B5, LT, LT-R 30 hojas
B4, LG 20 hojas
A3, FOLIO, LD, COMP 15 hojas
107
3
Modo Clasif. revistas y grapado (Modo Revista)
Cuando se selecciona el modo Clasif. revistas, se pueden copiar y encuadernar como revistas o folletos
varios originales. Asimismo, un conjunto de copias puede plegarse y graparse por el centro de forma
automtica si la unidad de encuadernado (opcional) est instalada.
El papel especial, como el pelcula OHP o las etiquetas, no se puede utilizar para el encuadernado.
El peso del papel aplicable para este modo es de 64 a 80 g/m
2
.
Para utilizar esta funcin se necesita instalar la opcin anterior y la unidad dplex automtica (si no
est instalada).
Al colocar originales apaisados en posicin horizontal respecto a usted, defina la direccin de la imagen
en el men Editar. De lo contrario los originales no se copiarn en el orden adecuado.
( P.168 14.DIRECCIN DE IMAGEN)
1. Si se selecciona [CLASIF. REVISTAS]
2. Si se selecciona [CLASIFICAR REVISTAS Y GRAP.]
3. Si se selecciona [GRAPAR]
Puede seleccionar el modo Clasif. revistas en el men Editar, as como en el men bsico.
12
3
2
1
11 2
9 4
7 6
7 6
12
3
2
1
5 8
3 10
1 12
7 6
108
3.CONFIGURACIN DE LOS MODOS DE COPIA BSICOS
3.Seleccin de modos de acabado (Cont.)
3
1
Ponga papel en las bandejas.
2
Seleccione el tamao del papel.
Los tamaos de copia disponibles para estos modos son A3, A4-R y B4.
Para copias manuales, consulte P.72 3.Copia manual.
3
Coloque los originales.
Al colocar originales en el alimentador de documentos automtico inverso, consulte las ilustraciones
( P.107) para ver el orden de pgina correcto de las copias.
Al colocar los originales en el cristal, siga el procedimiento descrito a continuacin.
- Cuando seleccione [CLASIF. REVISTAS] o [CLASIFICAR REVISTAS Y GRAP.]: Coloque la primera pgina
de los originales en primer lugar.
- Si se selecciona [GRAPAR]: Si los originales tienen 12 pginas, colquelos en este orden: 12-1, 2-11, 10-3,
4-9, 8-5 y 6-7.
4
Pulse el botn de la unidad de acabado en el men bsico.
5
Pulse el botn [CLASIF. REVISTAS] (o [CLASIFICAR REVISTAS Y
GRAP.] o [GRAPAR]).
El botn [CLASIFICAR REVISTAS Y GRAP.] y el botn [GRAPAR] slo pueden seleccionarse si la unidad de
acabado de encuadernado est instalado.
Defina otros modos de copia segn sea necesario.
6
Pulse el botn [START].
Al colocar los originales en el cristal, siga el procedimiento descrito en P.58 Colocacin de originales en el
cristal.
109
3
Condiciones disponibles para el encuadernado
Los tamaos de copia disponibles para estos modos son A3, A4-R y B4.
Se puede aadir una portada de 64 a 80 g/m
2
.En este caso, la cubierta se incluir en la mxima
capacidad para el encuadernado.
Cuando se cargue papel de un peso distinto, cuente el nmero de hojas que van a encuadernarse
segn el papel de mayor peso.
Tamao del
papel
Peso del papel
Capacidad
mxima para
grapado
Capacidad total de la bandeja
A3, A4-R, B4, LD,
LT-R
Papel normal
60-80 g/m
2
10 hojas Copiado de 6-10 hojas: 10
conjuntos
Copiado de 2-5 hojas: 20
conjuntos
110
3.CONFIGURACIN DE LOS MODOS DE COPIA BSICOS
3.Seleccin de modos de acabado (Cont.)
3
Modo de taladradora (opcional)
Si la unidad taladradora (opcional) est instalada en la unidad de acabado (opcional), se pueden hacer
agujeros en las copias.
Los tamaos de copia disponibles para este modo son A3, A4, A4-R, B4, B5, B5-R y FOLIO.
El peso del papel aplicable para este modo es de 64 a 200 g/m
2
.
El papel especial, como las pelculas OHP o las etiquetas, no se puede perforar.
1
Ponga papel en las bandejas.
Al utilizar este modo en copias manuales, especifique el tamao de papel por adelantado. ( P.72 3.Copia
manual)
2
Coloque los originales.
3
Pulse el botn de la unidad de acabado en el men bsico.
4
Pulse el botn [TALADRAD.].
Defina otros modos de copia segn sea necesario.
5
Pulse el botn [START].
111
3
Nmero de agujeros y tamaos de papel disponibles
Puesto que el nmero de orificios y la distancia entre stos vara segn el pas y la regin, adquiera una
unidad taladradora que se ajuste a sus necesidades. (Para obtener ms informacin, pngase en
contacto con un tcnico autorizado)
Nmero de orificios y
dimetro
Tamaos de papel disponibles
MJ-6005E
(Japn y la mayor parte de
Europa)
2 orificios
(6,5 mm de dimetro)
A3, A4, A4-R, B4, B5, B5-R, FOLIO, LD,
LG, LT, LT-R, COMP
MJ-6005N
(EE.UU.)
2/3 orificios intercambiables
(8,0 mm de dimetro)
2 orificios: A4-R, LG, LT-R, COMP
3 orificios: A3, A4, LD, LT
MJ-6005F
(Francia)
4 orificios
(6,5 mm de dimetro; paso
de 80 mm)
A3, A4, LD, LT
MJ-6005S
(Suecia)
4 orificios
(6,5 mm de dimetro.; paso
de 70 mm y 21 mm)
A3, A4, A4-R, B4, B5, B5-R, FOLIO, LD,
LG, LT, LT-R, COMP
112
3.CONFIGURACIN DE LOS MODOS DE COPIA BSICOS
3
4. Copiado dplex
Las siguientes 5 combinaciones estn disponibles para copiado dplex.
1. Original a 1 cara -> copia a 1 cara (configuracin predeterminada de instalacin)
2. Original a 1 cara -> copia a 2 caras
3. Original a 2 caras -> copia a 2 caras
4. Original a 2 caras -> copia a 1 cara
5. Original tipo libro -> copia a 2 caras
El copiado dplex est disponible para papel normal (64 a 80 g/m
2
) y de grueso 1 (81 a 105 g/m
2
).
-12-
-
1
3
-
-15- -12- -13- -15- -13-
-1
3
-
1
2
5
3
4
113
3
Original a 1 cara -> copia a 1 cara (configuracin predeterminada de
instalacin)
1
Ponga papel en las bandejas.
2
Coloque los originales.
3
Confirme que el botn de copiado a una/dos caras del men bsico
es [1 -> 1 SIMPLEX].
Cuando no aparezca [1 -> 1 SIMPLEX], pulse el botn simplex/dplex para que aparezca el siguiente men y,
a continuacin, pulse el botn [1 -> 1 SIMPLEX] de dicho men.
Defina otros modos de copia segn sea necesario.
4
Pulse el botn [START].
114
3.CONFIGURACIN DE LOS MODOS DE COPIA BSICOS
4.Copiado dplex (Cont.)
3
Original a 1 cara -> copia a 2 caras
Cuando copia originales de una cara verticales, puede hacer una copia de tipo cuadernillo en la direccin
de apertura hacia la izquierda, utilizando la misma direccin de imagen del men Editar.
( P.168 14.DIRECCIN DE IMAGEN)
Para utilizar esta funcin, debe instalar la unidad dplex automtica (si no est instalada).
1
Ponga papel en las bandejas.
Al utilizar este modo en copias manuales, especifique el tamao de papel por adelantado. ( P.72 3.Copia
manual)
2
Coloque los originales.
3
Pulse el botn simplex/dplex en el men bsico.
4
Pulse el botn [1 -> 2 DPLEX].
Defina otros modos de copia segn sea necesario.
5
Pulse el botn [START].
Al colocar originales en el cristal, siga los pasos de 5 a 6 de P.65 Colocacin de originales en el cristal de
exposicin de originales de forma continua.
115
3
Original a 2 caras -> copia a 2 caras
Para utilizar esta funcin, debe instalar la unidad dplex automtica (si no est instalada).
1
Ponga papel en las bandejas.
Al utilizar este modo en copias manuales, especifique el tamao de papel por adelantado. ( P.72 3.Copia
manual)
2
Coloque los originales.
3
Pulse el botn simplex/dplex en el men bsico.
4
Pulse el botn [2 -> 2 DPLEX].
Defina otros modos de copia segn sea necesario.
5
Pulse el botn [START].
Al colocar originales en el cristal, siga los pasos de 5 a 6 de P.65 Colocacin de originales en el cristal de
exposicin de originales de forma continua.
116
3.CONFIGURACIN DE LOS MODOS DE COPIA BSICOS
4.Copiado dplex (Cont.)
3
Original a 2 caras -> copia a 1 cara
Cuando se copian originales verticales a dos caras con apertura a la izquierda (libro) utilizando el modo
de direccin de imagen del men de edicin con [Originales a 2 caras a Originales a 1 cara], las copias se
pueden ajustar a la misma direccin. ( P.168 14.DIRECCIN DE IMAGEN)
1
Ponga papel en las bandejas.
2
Coloque los originales.
3
Pulse el botn simplex/dplex en el men bsico.
4
Pulse el botn [DIVISIN 2 -> 1].
Defina otros modos de copia segn sea necesario.
5
Pulse el botn [START].
117
3
Original tipo libro -> copia a 2 caras
Puede realizar una copia de tipo libro con el mismo diseo de pgina del original.
El tamao de papel aceptado para esta funcin es slo el A4 o B5.
Para utilizar esta funcin, debe instalar la unidad dplex automtica (si no est instalada).
1
Ponga papel en las bandejas.
Al utilizar este modo en copias manuales, especifique el tamao de papel por adelantado. ( P.72 3.Copia
manual)
2
Pulse el botn simplex/dplex en el men bsico.
3
Pulse el botn [LIBRO -> 2].
118
3.CONFIGURACIN DE LOS MODOS DE COPIA BSICOS
4.Copiado dplex (Cont.)
3
4
Seleccione el tipo de copiado de libro.
Pulse el botn [DERECHA -> DERECHA] (= configuracin predeterminada de la instalacin) si la copia debe
empezar en la derecha y terminar en la derecha. Pueden seleccionarse otros tipos de copiado pulsando
cualquiera de los botones [DERECHA -> IZQUIERDA], [IZQUIERDA -> IZQUIERDA] e [IZQUIERDA ->
DERECHA].
Ejemplo: si se deben copiar las pginas 2 a 6 de un libro que se abre a la izquierda, seleccione
[IZQUIERDA -> DERECHA].
La lnea de referencia amarilla para copiado de cuadernillo se mueve al centro del cristal original.
E
6
F
7
A
2
B
3
119
3
5
Seleccione A4 o B5 como tamao de copia.
Slo est disponible el tamao A4 o B5. Pulse el botn de la bandeja en el panel tctil o utilice la seleccin de
fuente de papel ( / ) con los botones para seleccionar tamao A4 o B5.
Si necesita espacio de encuadernado, seleccione el modo de margen. ( P.130 1.CAMBIO DE
IMGENES)
Defina otros modos de copia segn sea necesario.
7
Pulse el botn [START]. Cuando los datos de las pginas abiertas se
han escaneado, abra la pgina siguiente y coloque el cuadernillo en
el original otra vez.
Repita los procedimientos descritos hasta que se hayan escaneado todas las pginas. Si la ltima copia est
en una sola pgina, pulse [COPIAR PG. FINAL] en el panel tctil antes de escanear la pgina.
6
Abra y coloque las primeras pginas en
el cristal.
Centre el libro con la lnea indicadora de color amarillo con la
parte inferior hacia usted.
No coloque objetos pesados (de 4 kg o ms) sobre el cristal de
exposicin ni ejerza presin sobre l.
120
3.CONFIGURACIN DE LOS MODOS DE COPIA BSICOS
4.Copiado dplex (Cont.)
3
8
Cuando se hayan escaneado todas las pginas, pulse [FINALIZADO]
en el panel tctil.
Las pginas escaneadas se copiarn.
Para configurar el desplazamiento de la imagen, consulte P.134 Creacin del margen de encuadernado.
121
3
5. Modo original
Puede realizar copias con una calidad de imagen ptima si selecciona los siguientes modos para el
original.
1
Ponga papel en las bandejas.
2
Coloque los originales.
3
Pulse el modo de botn original en el men bsico.
4
Seleccione y pulse el botn para elegir el modo de original ms
apropiada.
Defina otros modos de copia segn sea necesario.
5
Pulse el botn [START].
TEXTO/FOTO: Originales con una combinacin de texto y fotografas (valor predeterminado)
TEXTO: Originales con solamente texto (o con texto y dibujos lineales)
FOTO: Originales con fotografas
122
3.CONFIGURACIN DE LOS MODOS DE COPIA BSICOS
3
6. Ajuste de densidad de copia
Hay dos tipos de ajuste de densidad de copia: el modo de densidad de copia automtico y el modo de
densidad de copia manual. En el modo de densidad de copia automtica, el equipo selecciona
automticamente la densidad de copia ms apropiada detectando la densidad del original. En el modo de
densidad de copia manual, puede ajustar la densidad de copia manualmente en funcin de las
caractersticas del original.
Valores predeterminados: modo de densidad automtica
Modo de densidad de copia automtica
1
Ponga papel en las bandejas.
2
Coloque los originales.
3
Compruebe que est seleccionado el botn [AUTO] en el men
bsico. De lo contrario, pulse este botn.
Defina otros modos de copia segn sea necesario.
4
Pulse el botn [START].
123
3
Modo de densidad de copia manual
1
Ponga papel en las bandejas.
2
Coloque los originales.
3
Pulse los botones o para ajustar la densidad de copia segn el
nivel deseado.
La imagen copiada se vuelve ms clara si pulsa y ms oscura si pulsa .
Defina otros modos de copia segn sea necesario.
4
Pulse el botn [START].
3
124
3.CONFIGURACIN DE LOS MODOS DE COPIA BSICOS
125
4
4. AJUSTE DE IMAGEN
1. Ajuste de fondo.................................................................................................................. 126
2. Nitidez ................................................................................................................................ 127
126
4.AJUSTE DE IMAGEN
4
1. Ajuste de fondo
Esta funcin permite ajustar la densidad del fondo del original. Evita que el reverso de los originales de
dos caras resulten visibles en el lado frontal del original a travs de la copia.
No se puede utilizar con el modo de densidad de copia automtica. ( P.122)
1
Ponga papel en las bandejas.
2
Coloque los originales.
3
Presione el botn [IMAGEN] para acceder al men de imagen y, a
continuacin, pulse el botn [AJUSTE DE FONDO].
4
Pulse el botn [CLARO] (u [OSCURO]) para ajustar la densidad y a
continuacin pulse [DEF.]
Seleccione otros modos de copia segn sea necesario.
5
Pulse el botn [START].
Cancelacin del ajuste de fondo
Hay dos formas de borrar la configuracin.
Pulse el botn [PREDET.] y a continuacin [DEF.].
Ajuste el nivel de fondo como 0, y pulse [DEF.].
127
4
2. Nitidez
Esta funcin permite resaltar o difuminar el contorno de la imagen. Cuando el nivel de precisin se ajusta
como [SUAVE], los bordes moir se suprimen. Si se ajusta como [FUERTE], las letras y las lneas finas se
resaltan.
1
Ponga papel en las bandejas.
2
Coloque los originales.
3
Presione el botn [IMAGEN] para acceder al men de imagen y, a
continuacin, pulse el botn [NITIDEZ].
4
Pulse [SUAVE] (o [FUERTE]) para ajustar la precisin y pulse [DEF.].
Cuando el nivel de precisin se ajusta como [SUAVE], los bordes moir se suprimen. Si se ajusta como
[FUERTE], las letras y las lneas finas se resaltan.
Seleccione otros modos de copia segn sea necesario.
5
Pulse el botn [START].
Cancelacin del ajuste de precisin
Hay dos formas de borrar la configuracin.
Pulse el botn [PREDET.] y a continuacin [DEF.].
Ajuste el nivel de precisin como 0, y pulse [DEF.].
4
128
4.AJUSTE DE IMAGEN
129
5
5. USO DE LAS
FUNCIONES DE EDICIN
1. CAMBIO DE IMGENES................................................................................................... 130
2. BORRADO DE MRGENES ............................................................................................. 136
3. BORRADO DEL CENTRO DEL LIBRO............................................................................. 138
4. PGINA DOBLE ................................................................................................................ 140
5. 2EN1/4EN1........................................................................................................................ 143
6. CLASIFICACIN DE REVISTA ......................................................................................... 146
7. EDICIN............................................................................................................................ 148
Recorte/mscara.............................................................................................................................148
Imagen simtrica.............................................................................................................................151
Inversin negativa/positiva..............................................................................................................152
8. ZOOM XY .......................................................................................................................... 153
9. PORTADA.......................................................................................................................... 155
10.INSERCIN DE HOJA ...................................................................................................... 158
11. MARCA DE HORA............................................................................................................. 161
12.NMERO DE PGINA ...................................................................................................... 162
13.CREACIN DE TRABAJOS.............................................................................................. 164
14.DIRECCIN DE IMAGEN.................................................................................................. 168
15.LIBRO - BLOC ................................................................................................................... 170
16.ADF/SADF ......................................................................................................................... 172
130
5.USO DE LAS FUNCIONES DE EDICIN
5
1. CAMBIO DE IMGENES
Es posible crear un margen de encuadernado. Los siguientes tipos son los disponibles.
1. Creado con el desplazamiento de la imagen original a lado derecho o izquierdo (margen derecho o
izquierdo)
2. Creado con el desplazamiento de la imagen al lado superior o inferior (margen superior o inferior)
3. Mrgenes de encuadernado creados en el centro (margen interior) (margen de encuadernado)
Seleccione este ajuste cuando utilice el modo de copia Original de libro -> copia a 2 caras
( P.117).
Puede utilizar el margen superior o inferior en combinacin con el margen derecho o izquierdo o el
margen de encuadernado.
Cuando se utilizan a la vez las opciones de margen superior o inferior y margen derecho o
izquierdo, el valor de ancho del margen se determina en funcin del ltimo valor establecido.
Creacin del margen derecho o izquierdo
1
Ponga papel en las bandejas.
Cuando utilice este modo en copiado manual ( P.72), asegrese de que se ha especificado un tamao de
papel.
2
Coloque los originales.
3
Pulse el botn [EDITAR] para acceder al men de edicin y, a
continuacin, presione el botn [DESPL. IM.].
1 2
131
5
4
Pulse el botn [IZQUIERDA] (o [DERECHA]).
5
Ajuste el margen pulsando el botn [2 mm] o [100 mm] y, a
continuacin, pulse el botn [DEF.].
La anchura de los mrgenes predeterminada es de 7 mm.
En la copia dplex, los mrgenes de la parte trasera se crean en el lado contrario a los de la parte
delantera.( P.112 4.Copiado dplex)
Si ya se ha establecido el margen superior o inferior, el valor del ancho del margen se reemplaza por el
definido en este paso.
6
Presione el botn [DEF.].
Seleccione otros modos de copia segn sea necesario.
7
Pulse el botn [START].
132
5.USO DE LAS FUNCIONES DE EDICIN
1.CAMBIO DE IMGENES (Cont.)
5
Creacin del margen superior o inferior
1
Ponga papel en las bandejas.
Cuando utilice este modo en copiado manual ( P.72), asegrese de que se ha especificado un tamao de
papel.
2
Coloque los originales.
3
Pulse el botn [EDITAR] para acceder al men de edicin y, a
continuacin, presione el botn [DESPL. IM.].
4
Pulse el botn [P. SUP.] (o [P. INF.]).
133
5
5
Ajuste el margen pulsando el botn [2 mm] o [100 mm] y, a
continuacin, pulse el botn [DEF.].
La anchura de los mrgenes predeterminada es de 7 mm.
En la copia dplex, los mrgenes de la parte trasera se crean en el lado contrario a los de la parte
delantera.( P.112 4.Copiado dplex)
Si ya se ha establecido el margen derecho o izquierdo, el valor del ancho del margen se reemplaza por el
definido en este paso.
6
Presione el botn [DEF.].
Seleccione otros modos de copia segn sea necesario.
7
Pulse el botn [START].
134
5.USO DE LAS FUNCIONES DE EDICIN
1.CAMBIO DE IMGENES (Cont.)
5
Creacin del margen de encuadernado
Esta opcin se utiliza cuando se define Original de libro -> copia a dos caras ( P.117) en el copiado a
dos caras.El margen se crea en el centro (margen interior).
Los nicos tamaos de papel aceptables para esta funcin son el tamao A4 y B5.
1
Pulse el botn [EDITAR] para acceder al men de edicin y, a
continuacin, presione el botn [DESPL. IM.].
2
Pulse el botn [LIBRO].
3
Ajuste el ancho del margen pulsando el botn [2 mm] o [30 mm] y, a
continuacin, pulse el botn [DEF.].
El ancho predeterminado del margen es de 14 mm.
135
5
4
Presione el botn [DEF.].
Defina tambin la opcin Original tipo libro -> copia a 2 caras ( P.117) en el modo de copia a dos caras.
136
5.USO DE LAS FUNCIONES DE EDICIN
5
2. BORRADO DE MRGENES
Si el borde del original est sucio o doblado, puede que en la copia aparezca una mancha de color negro.
En este caso, defina la opcin de eliminacin del borde. Se crea un borde blanco a lo largo de los bordes
de la copia eliminando las manchas negras.
Esta funcin slo estar disponible cuando se trate de originales de tamao estndar.
1
Ponga papel en las bandejas.
Cuando utilice este modo en copiado manual ( P.72), asegrese de que se ha especificado un tamao de
papel.
2
Coloque los originales.
3
Presione el botn [EDITAR] para acceder al men de edicin y, a
continuacin, presione el botn [BORRAR BORDE].
137
5
4
Ajuste el ancho pulsando el botn [2 mm] o [50 mm] y, a
continuacin, pulse el botn [DEF.].
La anchura predeterminada del borde blanco es de 5 mm.
Seleccione otros modos de copia segn sea necesario.
5
Pulse el botn [START].
138
5.USO DE LAS FUNCIONES DE EDICIN
5
3. BORRADO DEL CENTRO DEL LIBRO
Esta funcin permite borrar las sombras del centro de un original tipo libro.
1. Antes de definir la eliminacin del centro de libro
2. Tras definir la eliminacin del centro de libro
1
Ponga papel en las bandejas.
Cuando utilice este modo en copiado manual ( P.72), asegrese de que se ha especificado un tamao de
papel.
2
Pulse el botn de la bandeja correspondiente al tamao de papel
deseado en el panel tctil.
3
Pulse el botn [EDITAR] para acceder al men de edicin y, a
continuacin presione el botn [BORRAR CENTRO LIB.].
1 2
139
5
4
Ajuste el ancho pulsando el botn [2 mm] o [50 mm] y, a
continuacin, pulse el botn [DEF.].
El ancho predeterminado del margen de eliminacin es de 10 mm.
Seleccione otros modos de copia, segn sea necesario.
5
Coloque el original en el cristal de originales. Alinee el centro con la
lnea amarilla del centro del cristal de originales.
No coloque objetos pesados (de 4 kg o ms) sobre el cristal de exposicin ni ejerza presin sobre l.La rotura
del cristal podra provocar lesiones personales.
6
Pulse el botn [START].
140
5.USO DE LAS FUNCIONES DE EDICIN
5
4. PGINA DOBLE
Esta funcin permite copiar las pginas enfrentadas de un libro o una revista pgina a pgina en dos
hojas individuales o copiar pginas dobles en una sola hoja. No es necesario mover el original del cristal.
Tambin puede colocar un par de originales de tamao A4 o B5 uno junto al otro y copiarlos en hojas
separadas.
Los nicos tamaos de papel aceptables para esta funcin son el tamao A4 y B5.
Para utilizar esta funcin, debe instalar la unidad de impresin a dos caras automtica (si no dispone
de ella).
1
Ponga papel en las bandejas.
2
Pulse el botn [EDITAR] para acceder al men de edicin y, a
continuacin, presione el botn [PGINA DOBLE].
3
Pulse el botn [CARA 1] (o [CARA 2]).
CARA 1: Esta opcin permite realizar copias de las caras enfrentadas en dos hojas separadas
pgina a pgina.
-12- -13- -12- -13-
141
5
CARA 2: Permite hacer copias de 2 caras de una pgina en una sola cara.
La lnea amarilla de colocacin de libros se encuentra en el centro del cristal.
Si necesita mrgenes de encuadernacin, defina el margen de encuadernacin de libros. ( P.130 Creacin
del margen derecho o izquierdo)
4
Pulse el botn [BSICO] para acceder al men bsico y, a
continuacin, seleccione el tamao de copia (A4 o B5).
Cuando utilice este modo en copiado manual ( P.72), asegrese de que se ha especificado un tamao de
papel.
Seleccione otros modos de copia segn sea necesario.
6
Pase a la pgina siguiente, coloque de nuevo el libro y pulse el botn
[START].
Repita este paso hasta que todos los originales se hayan escaneado.
5
Coloque las primeras pginas sobre el
cristal y, a continuacin, pulse el botn
[START].
Centre el librillo con la lnea indicadora de color amarillo con la
parte inferior hacia usted. ( P.59 Originales tipo libro)
No coloque objetos pesados (de 4 kg o ms) sobre el cristal de
exposicin ni ejerza presin sobre l. La rotura del cristal podra
provocar lesiones personales.
142
5.USO DE LAS FUNCIONES DE EDICIN
4.PGINA DOBLE (Cont.)
5
7
Una vez escaneados todos los originales, pulse el botn
[FINALIZADO].
Pulse el botn [COPIAR PG. FINAL] si el ltimo original es una pgina a 1 cara.
143
5
5. 2EN1/4EN1
Esta funcin permite reducir y copiar mltiples originales en una nica hoja de papel. Existen dos modos:
copiado 2 EN 1, donde se copian dos originales en una misma hoja, y copiado 4 EN 1, donde se copian
cuatro originales en una misma hoja. Adems, los modos dplex 2 EN 1/4 EN 1 estn disponibles cuando
se pueden copiar cuatro/ocho originales en ambas caras de una nica hoja de papel.
2EN1
4EN1
2EN1 DPLEX (a: cara 1, b: cara 2)
Cuando se gira una copia con la lnea como eje, los originales se imprimen en la cara 2 (cara
posterior) tal y como se muestra.
Para utilizar esta funcin, debe instalar la unidad de impresin a dos caras automtica (si no dispone
de ella).
4EN1 DPLEX (a: cara 1, b: cara 2)
Cuando se gira una copia con la lnea como eje, los originales se imprimen en la cara 2 (cara
posterior) tal y como se muestra.
Para utilizar esta funcin, debe instalar la unidad de impresin a dos caras automtica (si no dispone
de ella).
a
a
b
b
a
b
144
5.USO DE LAS FUNCIONES DE EDICIN
5.2EN1/4EN1 (Cont.)
5
1
Ponga papel en las bandejas.
Cuando utilice este modo en copiado manual ( P.72), asegrese de que se ha especificado un tamao de
papel.
Para realizar copias en papel que no sea del mismo tamao que el original, pulse el botn [ZOOM] del men
bsico para acceder al men siguiente. A continuacin, seleccione el papel deseado y pulse el botn [AMS].
Si no se modifica el tamao del papel, ser posible seleccionar papel del mismo tamao que el original.
2
Coloque los originales.
3
Pulse el botn [EDITAR] para acceder al men de edicin y, a
continuacin, pulse el botn [2EN1/4EN1].
145
5
4
Seleccione el tipo de combinacin de imgenes.
5
Pulse el botn [CARA 1] (o [CARA 2]).
Seleccione otros modos de copia segn sea necesario.
6
Pulse el botn [START].
146
5.USO DE LAS FUNCIONES DE EDICIN
5
6. CLASIFICACIN DE REVISTA
Esta funcin permite copiar originales a una cara y clasificarlos de modo que puedan plegarse y
encuadernarse por el centro, como la mayora de folletos o revistas.
Ejemplo de copiado de un documento de 12 pginas
Cuando coloque originales en horizontal en modo de clasificacin de revista, asegrese de definir la
direccin correcta de los originales. ( P.168 14.DIRECCIN DE IMAGEN)
La utilizacin de esta funcin en combinacin con la unidad de encuadernado opcional permite hacer
copias y plegarlas automticamente, adems de graparlas en la parte central.
Para utilizar esta funcin, debe instalar la unidad de impresin a dos caras automtica (si no dispone
de ella).
Ejemplo de copia de documentos con la unidad de encuadernado opcional
La funcin de clasificado de revista tiene 2 procesos; operacin desde el men bsico y desde el men de
edicin. Cuando utilice el men de edicin, el margen podr ajustarse.
Para operar desde el men bsico, consulte P.107 Modo Clasif. revistas y grapado (Modo Revista).
1
Ponga papel en las bandejas.
Cuando utilice la unidad de encuadernado opcional, podr utilizar papel de tamao A3, A4-R, B4, LD, LG y
LT-R.
2
Seleccione el tipo de papel.
Para obtener informacin sobre la alimentacin de papel con bandejas, consulte P.90 Seleccin manual
de papel.
Para obtener informacin sobre la alimentacin manual, consulte P.72 3.Copia manual.
3
Coloque los originales.
12
3
2
1
11 2
9 4
7 6
7 6
12
3
2
1
147
5
4
Presione el botn [EDITAR] para acceder al men de edicin y, a
continuacin, presione el botn [CLASIF. REVISTAS].
5
Defina el margen de encuadernado y de grapado.
para grapar los documentos en la lnea central con la unidad de encuadernado opcional, pulse el botn
[GRAPADO ON]. Para obtener informacin sobre el nmero mximo de hojas que se pueden grapar, consulte
P.109 Condiciones disponibles para el encuadernado.
Para ajustar el ancho, pulse el botn [2 mm] o [30 mm].
La anchura de los mrgenes predeterminada es de 2 mm.
Seleccione otros modos de copia segn sea necesario.
6
Pulse el botn [START].
148
5.USO DE LAS FUNCIONES DE EDICIN
5
7. EDICIN
Recorte/mscara
Esta funcin le permite copiar slo la parte interior de la zona especificada del original (recorte) o copiar el
documento con la zona especificada con mscara. Es posible especificar hasta 4 zonas rectangulares en
un original.
La edicin de imagen slo est disponible con originales de tamao estndar.
Si no se definen correctamente los tamaos de papel de copia y del original, la imagen del rango
especificado puede no copiarse correctamente.
1. Ejemplo de recorte
2. Ejemplo de mscara
1
Ponga papel en las bandejas.
Cuando utilice este modo en copiado manual, asegrese de especificar el tamao de papel
( P.88 1.Seleccin de papel).
2
Pulse el botn [EDITAR] para acceder al men de edicin y, a
continuacin, pulse el botn [EDICIN].
3
Pulse el botn [RECORTAR] (o [MSCARA]).
1 2
149
5
6
Introduzca los valores de las distancias medidas en el paso 5 para el
rea especificada y, a continuacin, pulse el botn [DEF.]. Defina los 4
valores en orden.
Una vez definidos los 4 valores, aparecer la siguiente zona de edicin. Repita los pasos del 5 al 6 cuando
especifique otras zonas. Puede especificar hasta 4 zonas en un original.
Para corregir el valor introducido, pulse el botn [RESTABLECER]. Al pulsar el botn una vez, se desplazar
el campo una posicin hacia arriba. Resalte el campo para el que desee rectificar el valor y, a continuacin,
introduzca el valor corregido.
7
Pulse el botn [DEF.] tras especificar el rea.
4
Coloque los originales en el cristal.
Coloque los originales hacia arriba con la parte inferior hacia
usted y ajuste la esquina superior izquierda con la esquina
superior izquierda del cristal. Alinee, adems, el original con la
escala del original.
No coloque objetos pesados (de 4 kg o ms) sobre el cristal de
exposicin ni ejerza presin sobre l. La rotura del cristal podra
provocar lesiones personales.
5
Especifique la zona. Utilice la escala de
original de la izquierda y la escala
interior (parte superior) y observe los 4
valores siguientes:
X1: Distancia desde la parte superior izquierda hasta el
borde izquierdo del rea especificada.
X2: Distancia desde la parte superior izquierda hasta el
borde derecho del rea especificada.
Y1: Distancia desde la parte superior izquierda hasta el
borde superior del rea especificada.
Y2: Distancia desde la parte superior izquierda hasta el
borde inferior del rea especificada.
Las marcas de la escala original tienen un paso de 2 mm.
150
5.USO DE LAS FUNCIONES DE EDICIN
7.EDICIN (Cont.)
5
9
Pulse el botn [START].
8
Coloque los originales hacia abajo.
Coloque el original hacia abajo con la parte inferior hacia usted
y ajuste la esquina superior izquierda del original con la esquina
superior izquierda del cristal.
Seleccione otros modos de copia segn sea necesario.
151
5
Imagen simtrica
Esta funcin le permite hacer copias de imgenes invertidas (a la derecha y a la izquierda).
1
Ponga papel en las bandejas.
Cuando utilice este modo en copiado manual, asegrese de especificar el tamao de papel ( P.88
1.Seleccin de papel).
2
Coloque los originales.
3
Pulse el botn [EDITAR] para acceder al men de edicin y, a
continuacin, pulse el botn [EDICIN].
4
Pulse el botn [SIMTRICO].
Seleccione otros modos de copia segn sea necesario.
5
Pulse el botn [START].
152
5.USO DE LAS FUNCIONES DE EDICIN
7.EDICIN (Cont.)
5
Inversin negativa/positiva
Esta funcin le permite hacer copias e invertir la densidad de contraste en toda la cara del original.
1
Ponga papel en las bandejas.
Cuando utilice este modo en copiado manual, asegrese de especificar el tamao de papel
( P.88 1.Seleccin de papel).
2
Coloque los originales.
3
Pulse el botn [EDITAR] para acceder al men de edicin y, a
continuacin, pulse el botn [EDICIN].
4
Pulse el botn [NEG./POS.].
Seleccione otros modos de copia segn sea necesario.
5
Pulse el botn [START].
153
5
8. ZOOM XY
Esta funcin le permite hacer copias con diferentes ndices de reproduccin establecidos para las
direcciones X (horizontal) e Y (vertical).
El ndice de reproduccin est en el intervalo de 25 a 400%. Sin embargo, en los siguientes casos, est
en el intervalo de 25 a 200%.
Colocacin del original en el alimentador automtico de documentos inverso (opcional)
1
Ponga papel en las bandejas.
Cuando utilice este modo en copiado manual ( P.72), asegrese de que se ha especificado un tamao de
papel.
2
Coloque los originales.
3
Pulse el botn [EDITAR] para acceder al men de edicin y, a
continuacin, presione el botn [ZOOM XY].
100%
100%
200%
200%
154
5.USO DE LAS FUNCIONES DE EDICIN
8.ZOOM XY (Cont.)
5
4
Defina los ndices de reproduccin para las direcciones X (horizontal)
e Y (vertical).
Utilice los botones [25%] y [400%] para definir la proporcin de reproduccin para X y pulse el botn [DEF.]
superior. A continuacin, defina la proporcin de reproduccin para el valor Y.
5
Presione el botn [DEF.].
Seleccione otros modos de copia segn sea necesario.
6
Pulse el botn [START].
155
5
9. PORTADA
Esta funcin le permite insertar hojas de papel especiales (como, por ejemplo, papel en color) en un
conjunto de copias como portadas. Es posible insertar hojas de portada copiadas. La contraportada
insertada se inserta en blanco. Existen 4 tipos de modos de insercin de hoja:
1. Adicin de una portada en blanco ([ARR. BL.])
2. Adicin de una portada copiada ([ARR. COP.])
3. Adicin de una portada y una contraportada en blanco ([AMBOS BL.])
4. Adicin de una portada y contraportada copiada ([ARR. COP. ABAJ. BL.])
Cuando se usa la funcin de portada, asegrese de que las fuentes de papel tienen la misma orientacin
y el mismo tamao. Coloque las hojas de cubierta en la bandeja para cubiertas o en la bandeja de
alimentacin manual.
Para instalar esta funcin, debe instalar la segunda bandeja (si no dispone de ella).
3
2
1
3
2
1
R
E
P
O
R
T
2
0
0
3
3
2
1
3
2
1
R
E
P
O
R
T
2
0
0
3
REPO
RT
2003
REPO
RT
2003
1
2
3
4
156
5.USO DE LAS FUNCIONES DE EDICIN
9.PORTADA (Cont.)
5
1
Coloque la hoja de portada.
Coloque la hoja de portada en la bandeja de portadas o en la bandeja de alimentacin manual.
Cuando la coloque en la bandeja para portadas, es necesario definir el tipo de papel (portada), el tamao y el
grueso del papel. ( P.52 Bandeja de utilizacin especial)
Cuando la coloque en la bandeja de alimentacin manual, deber definir el tamao y el grueso del papel.
( P.72 3.Copia manual)
Asegrese de que la portada y el resto de las hojas estn colocadas en la misma direccin y que tienen el
mismo tamao.
2
Coloque papel (distinto al papel de portadas) en las bandejas.
3
Coloque los originales.
Los originales debern colocarse desde la primera pgina en el cristal.
4
Pulse el botn [EDITAR] para acceder al men de edicin y, a
continuacin, pulse el botn [PORTADA].
5
Pulse el botn de hoja de portada deseado.
ARR. BL.: Esta opcin le permite aadir una hoja de portada en blanco.
ARR. COP.: Esta opcin permite aadir una hoja de portada copiada.
AMBOS BL.: Esta opcin permite aadir una portada y una contraportada en blanco.
ARR. COP. ABAJ. BL.: Esta opcin permite aadir portadas y contraportadas copiadas.
Cuando se lleve a cabo el proceso de copia de original a 1 cara a 2 caras con el botn [ARR. COP.] o [ARR.
COP. ABAJ BL.], se imprimir una copia a una cara de la portada.
157
5
6
Pulse el botn [BSICO] para acceder al men bsico y, a
continuacin, seleccione la fuente de papel del mismo tamao y
direccin que la portada.
Seleccione otros modos de copia segn sea necesario.
7
Pulse el botn [START].
Cuando se utiliza el alimentador automtico de documentos inverso (opcional), el original se escanea y se
inicia la copia de documentos.
Cuando se coloca el original en el cristal, siga las instrucciones descritas en los pasos 8 y 9.
8
Pulse el botn [S] y coloque el siguiente original. A continuacin,
pulse el botn [START].
Repita este paso hasta que todos los originales se hayan escaneado.
9
Una vez escaneados todos los originales, pulse el botn
[FINALIZADO].
Se iniciar el proceso de copia.
158
5.USO DE LAS FUNCIONES DE EDICIN
5
10. INSERCIN DE HOJA
Esta funcin le permite insertar hojas de papel especiales (como, por ejemplo, papel en color) en las
pginas especificadas. Existen 2 tipos de hojas para insercin disponibles. Es posible especificar hasta
50 pginas para [INSERTAR FUENTE 1] e [INSERTAR FUENTE 2], respectivamente. Existen dos tipos
de modos de insercin de hojas:
1. Insercin de una hoja copiada en la pgina especificada ([COPIADO])
2. Insercin de una hoja en blanco en la pgina anterior a la especificada ([EN BLANCO])
Para realizar copias de hojas, debe definir dos o tres bandejas (o utilizar el alimentador de gran
capacidad) con un papel del mismo tamao y con la misma orientacin (una o dos para hojas de insercin
especiales y otra para hojas normales de papel de copia).
Para instalar esta funcin, debe instalar la segunda bandeja (si no dispone de ella).
1
Coloque hojas de papel especiales.
P.52 Bandeja de utilizacin especial
Coloque hojas de papel especiales en la bandeja seleccionada para la insercin de hojas o en la bandeja de
alimentacin manual.
Tanto las hojas de papel especiales y normales debern colocarse en la misma direccin y con el mismo
tamao.
2
Ponga papel normal en la bandejas.
3
Coloque los originales.
REPO
RT
2003
1
2
3
4
3
2
1
4
R
E
P
O
R
T
2
0
0
3
2
3
1
1
2
159
5
4
Pulse el botn [EDITAR] para acceder al men de edicin y, a
continuacin, presione el botn [INTROD. DE HOJA].
5
Pulse el botn [COPIADO] (o [EN BLANCO]).
COPIADO: Esta opcin le permite insertar una hoja copiada en una pgina especfica.
EN BLANCO: Esta opcin le permite insertar una hoja en blanco en la pgina anterior a la
especificada.
6
Pulse el botn [INSERTAR FUENTE 1] (o [INSERTAR FUENTE 2]).
160
5.USO DE LAS FUNCIONES DE EDICIN
10.INSERCIN DE HOJA (Cont.)
5
7
Introduzca el nmero de pgina deseado (de 3 dgitos o menos) para
la insercin y pulse el botn [DEF.].
Cuando se selecciona el botn [COPIADO] en el paso 5, se insertar una hoja copiada en la pgina
especificada. Cuando se selecciona la opcin [EN BLANCO], se insertar una hoja en blanco en la pgina
anterior a la especificada.
Es posible especificar hasta 50 pginas para [INSERTAR FUENTE 1] e [INSERTAR FUENTE 2]. Cuando
introduzca varias hojas una a una en las pginas especificadas, repita los pasos 6 y 7. (Pueden registrarse
hasta 15 pginas en la plantilla. ( P.200))
8
Tras especificar todas las pginas de insercin, pulse el botn [DEF.].
Seleccione otros modos de copia segn sea necesario.
9
Pulse el botn [START].
161
5
11. MARCA DE HORA
Esta funcin le permite aadir en las copias la fecha y la hora del escaneado.
1. Impreso en la parte inferior de la copia vertical
2. Impreso en la parte superior de la copia horizontal
1
Ponga papel en las bandejas.
2
Coloque los originales.
3
Pulse el botn [EDITAR] para acceder al men de edicin y, a
continuacin, presione el botn [MARCA DE HORA].
4
Seleccione la orientacin ([Borde corto] o [Borde largo]) y la posicin
([SUP.] o [INF.]) en la que se imprimir la fecha y la hora y, a
continuacin, pulse el botn [DEF.].
Seleccione otros modos de copia segn sea necesario.
5
Pulse el botn [START].
DD.MM.YYYY 14:54
DD.MM.YYYY 14:54
1 2
162
5.USO DE LAS FUNCIONES DE EDICIN
5
12. NMERO DE PGINA
Esta funcin le permite aadir nmeros de pgina a las copias.
1. Impreso en la parte inferior central de la copia vertical
2. Impreso en la parte superior derecha de la copia horizontal
1
Ponga papel en las bandejas.
2
Coloque los originales.
3
Pulse el botn [EDITAR] para acceder al men de edicin y, a
continuacin, presione el botn [N. PG.].
3
2
1
3
2
1
1 2
163
5
4
Seleccione la orientacin ([Borde corto] o [Borde largo]) y la posicin
([SUP. IZQ.], [SUP. CENTR.], [SUP. DER.], [INF. IZQ.], [INF. CENTR.] o
[INF. DER.]) en la que desee que se imprima el nmero de pgina y, a
continuacin, haga clic en [DEF.].
5
Introduzca el nmero de pgina inicial y, a continuacin, pulse el
botn [DEF.].
Seleccione otros modos de copia segn sea necesario.
6
Pulse el botn [START].
164
5.USO DE LAS FUNCIONES DE EDICIN
5
13. CREACIN DE TRABAJOS
Esta funcin le permite copiar diferentes tipos de originales al mismo tiempo.
Puede llevar a cabo el escaneado mediante la definicin del modo de original ptimo y el ajuste de
imagen para cada original (esto se denomina trabajo). Una vez escaneados todos los originales, podrn
copiarse todos de una vez.
Adems, la fuente de escaneado original (alimentador automtico de documentos inverso o cristal de
originales) de los originales se puede cambiar por trabajo y, por ejemplo, una vez escaneados los
originales como mltiples textos A3, clips, fotografas de revistas o mltiples fotografas A4, stos se
podrn copiar en el mismo orden en que fueron escaneados. Asimismo, los datos escaneados pueden
almacenarse como archivos electrnicos.
Se pueden procesar hasta 1.000 pginas de originales.
Se puede definir cualquier nmero de trabajos hasta un mximo de 1.000 pginas originales
escaneadas.
Existen restricciones en la configuracin de la funcin CREACIN DE TRABAJOS, es decir, ajustes no
disponibles para la funcin CREACIN DE TRABAJOS, ajustes comunes para todos los trabajos y
ajustes intercambiables para cada trabajo. Consulte la tabla siguiente para llevar a cabo la configuracin.
165
5
1
Coloque los originales del primer trabajo.
Cuando un original se coloca en el cristal de originales, una pgina se considera como un trabajo.
Para copiar originales de tamao mixto con el alimentador de documentos automtico inverso, consulte
P.91 Copia de originales de diversos tamaos a la vez (tamaos mixtos).
Seleccione la bandeja si desea especificarla.
2
Pulse el botn [EDITAR] para acceder al men de edicin y, a
continuacin, pulse el botn [ELABORACIN DE TRAB].
En caso de que no aparezca el botn de funcin deseado, pulse el botn [Ant.] o [Sig.] para cambiar de men.
Configuraciones no disponibles
para la funcin CREACIN DE
TRABAJOS
Configuraciones comunes
para todos los trabajos
Configuraciones
intercambiables
para cada trabajo
Seleccin automtica de papel
(APS)
Libro en 2
Edicin de imagen
Zoom XY
Copia de portada
Modo de insercin de hoja
Clasificacin de revista
Clasif. revista y encuad.
2EN1/4EN1
Archivo electrnico/archivo
Originales de tamao mixto
Tamao del papel en el que
se va a copiar
Modo de clasificacin
Cambio de imagen
Eliminacin del centro del
libro
Marca de hora
N. pgina
Direccin de imagen en la
copia de documentos
a 2 caras
Libro <-> Bloc
Relacin de reproduccin
Seleccin de ampliacin
automtica (configuracin
predeterminada de CREACIN
DE TRABAJOS)
Tamao de original
Modo de original
A una cara -> A una cara / A dos
caras ->
A una cara (o A una cara -> A
dos caras) /
Copia a dos caras -> A dos
caras)
Ajuste de fondo
Nitidez
Borrado de bordes
Pgina doble
ADF/SADF
166
5.USO DE LAS FUNCIONES DE EDICIN
13.CREACIN DE TRABAJOS (Cont.)
5
3
Presione el botn [DEF.].
Lea la descripcin breve de la funcin CREACIN DE TRABAJOS en el panel tctil.
La funcin CREACIN DE TRABAJOS se ha definido y aparece el men bsico.
4
Cuando aparezca el mensaje Pulse el botn START para copiar una
vez realizados los ajustes. defina los ajustes del primer trabajo y los
ajustes comunes de todos los trabajos.
Pulse el botn [DEF.] para confirmar los valores.
Para cambiar la configuracin, pulse el botn [FUNCTION CLEAR] y, a continuacin, vuelva a empezar con el
procedimiento desde el paso 1.
5
Pulse el botn [START].
A continuacin, se iniciar el escaneado del primer trabajo.
167
5
6
Cuando aparezca el mensaje Pulse el botn START para copiar una
vez realizados los ajustes. coloque los originales del segundo
trabajo. Defina los ajustes del segundo trabajo.
Tenga en cuenta que la copia se realizar en los mismos modos que los del primer trabajo si no se modifican
los ajustes.
Pulse el botn [DEF.] para confirmar los valores.
7
Pulse el botn [START].
A continuacin, se iniciar el escaneado del segundo trabajo.
Repita los pasos del 6 al 7 hasta que se hayan escaneado todos los originales.
8
Una vez escaneados todos los originales, confirme el nmero de
copias necesarias en el men y modifquelo segn sea necesario.
9
Pulse el botn [ACABADO TRABAJO] del men Bsico.
Se inicia el copiado de los originales.
Cuando se definen las funciones de archivo electrnico/archivo, se inicia el almacenamiento de la
informacin.
168
5.USO DE LAS FUNCIONES DE EDICIN
5
14. DIRECCIN DE IMAGEN
Esta funcin le permite ajustar la direccin a abierto a la izquierda cuando se copia un original de tamao
A3, B4, etc. con el modo de originales a 1 cara copiados en 2 caras (u originales a 2 caras copiados en 1
cara).
Esta funcin no es necesaria para copiar documentos en la direccin abiertos arriba.
Cuando se copian originales A3 en horizontal (libro) a dos caras con apertura a la izquierda, originales
de tamao B4, etc. con esta funcin junto con el modo [Originales a 2 caras a Originales a 1 cara], las
copias podrn ajustarse a la misma direccin.
[DIRECCIN IMAGEN]:
1. Definida
2. No definida
Para utilizar esta funcin, debe instalar la unidad de impresin a dos caras automtica (si no dispone
de ella).
1
Ponga papel en las bandejas.
2
Coloque los originales.
3
Defina la configuracin de [1 -> 2 A DOS CARAS] (o [2 -> 1 DIVIDIDA]).
P.112 4.Copiado dplex
4
Pulse el botn [EDITAR] para acceder al men de edicin y, a
continuacin, presione el botn [DIRECCIN IMG].
La direccin de la copia se ajusta con esta operacin.
En caso de que no aparezca el botn de funcin deseado, pulse el botn [Ant.] o [Sig.] para cambiar de men.
1 2
169
5
5
Presione el botn [DEF.].
Seleccione otros modos de copia segn sea necesario.
6
Pulse el botn [START].
170
5.USO DE LAS FUNCIONES DE EDICIN
5
15. LIBRO - BLOC
Cuando se copia en el modo de originales a dos caras en copias a dos caras, esta funcin le permitir
girar la parte trasera del original que se vaya a copiar 180. Esta funcin resulta til cuando se necesita
copiar originales abiertos a la izquierda (Libro) como Abiertos arriba (Bloc) y est disponible la condicin
contraria.
Para utilizar esta funcin, debe instalar la unidad de impresin a dos caras automtica (si no dispone
de ella).
1
Ponga papel en las bandejas.
2
Coloque los originales.
3
Defina el modo [2 -> 2 DPLEX].
P.112 4.Copiado dplex
4
Pulse el botn [EDITAR] para acceder al men de edicin y, a
continuacin, pulse el botn [LIBRO <-> BLOC NOT.].
Con esta funcin, los originales abiertos a la izquierda se copian modo abiertos arriba y los originales
abiertos arriba se copian en modo abiertos a la izquierda.
En caso de que no aparezca el botn de funcin deseado, pulse el botn [Ant.] o [Sig.] para cambiar de men.
171
5
5
Presione el botn [DEF.].
Seleccione otros modos de copia segn sea necesario.
6
Pulse el botn [START].
172
5.USO DE LAS FUNCIONES DE EDICIN
5
16. ADF/SADF
Puede seleccionar el modo de alimentacin de papel cuando utilice el alimentador automtico de
documentos inverso (opcional). Hay dos formas de alimentar originales.
En el modo de alimentacin simple, defina los originales uno por uno.Si se define ms de un original
puede que se produzcan fallos de alineacin de las imgenes o atascos de papel.
Para definir distintos tipos de originales, consulte P.91 Copia de originales de diversos tamaos a
la vez (tamaos mixtos).
Modo de alimentacin continua
1
Ponga papel en las bandejas.
2
Pulse el botn [EDITAR] para acceder al men de edicin y, a
continuacin, pulse el botn [SADF].
Si ya aparece el botn [ADF], quiere decir que el modo de alimentacin continua ya est definido. En este
caso, vaya al paso 5.
En caso de que no aparezca el botn de funcin deseado, pulse el botn [Ant.] o [Sig.] para cambiar de men.
3
Coloque los originales en el alimentador automtico de documentos
inverso.
P.60 Uso del alimentador automtico de documentos inverso (opcional)
Modo de alimentacin
continua:
Los originales colocados en el alimentador de documentos automtico inverso
se alimentan continuamente despus de pulsar el botn [START]. Puede
resultar til seleccionar este modo para copiar muchos originales al mismo
tiempo. El modo de alimentacin manual puede resultar til para copiar un
original cada vez. (Este es el ajuste inicial al instalar el equipo.)
Modo de alimentacin
simple:
Los originales entran automticamente en cuanto se colocan.Se recomienda
seleccionar este modo para copiar originales de uno en uno.
173
5
4
Pulse el botn [ADF].
Seleccione otros modos de copia segn sea necesario.
5
Pulse el botn [START].
Modo de alimentacin simple
1
Ponga papel en las bandejas.
2
Pulse el botn [EDITAR] para acceder al men de edicin y, a
continuacin, pulse el botn [ADF].
Si ya aparece el botn [SADF], quiere decir que el modo de alimentacin individual ya est definido. En este
caso, vaya al paso 4.
En caso de que no aparezca el botn de funcin deseado, pulse el botn [Ant.] o [Sig.] para cambiar de men.
3
Pulse el botn [SASDF].
Seleccione otros modos de copia segn sea necesario.
174
5.USO DE LAS FUNCIONES DE EDICIN
16.ADF/SADF (Cont.)
5
4
Coloque el original en el alimentador de documentos automtico
inverso.
El original se introduce automticamente y aparece el siguiente men.
Si hay ms originales, defnalos del mismo modo. (La misma operacin se realiza independientemente de si
presiona o no el botn [S].)
5
Una vez alimentados todos los originales, pulse el botn
[FINALIZADO].
175
6
6. ARCHIVO ELECTRNICO
1. Archivo electrnico............................................................................................................. 176
2. Creacin de buzones de usuario ....................................................................................... 178
3. Modificacin de datos de buzones de usuario................................................................... 180
4. Eliminacin de buzones de usuario ................................................................................... 183
5. Almacenamiento como archivos electrnicos.................................................................... 185
6. Impresin de documentos almacenados ........................................................................... 190
7. Eliminacin de carpetas o documentos ............................................................................. 195
176
6.ARCHIVO ELECTRNICO
6
1. Archivo electrnico
Esta funcin le permite almacenar, imprimir y gestionar documentos obtenidos con operaciones de copia,
impresin desde un PC, escaneado, recepcin de fax o de fax a travs de Internet. El documento se
almacena en el disco duro del equipo.
Para utilizar documentos recibidos por fax en archivos electrnicos, es necesario tener instalada la
unidad de fax.
Para utilizar documentos impresos desde un PC en archivos electrnicos, es necesario tener instalado
el kit de impresora o el kit de escner/impresora (ambos opcionales).
Para utilizar documentos escaneados o documentos recibidos mediante fax a travs de Internet en
archivos electrnicos, es necesarios tener instalado el kit de escner o el kit de escner/impresora
(ambos opcionales).
Cuando est instalado el kit de sobrescritura de datos (opcional), es posible que deba pasar un tiempo
hasta que se puedan usar archivos electrnicos despus de conectada la alimentacin. Esto depende
del nmero de archivos en archivos electrnicos.
Elimine los documentos innecesarios del archivo electrnico.
Existen dos tipos de archivos electrnicos.
Buzn pblico:
ste es un valor predeterminado. Se utiliza para almacenar documentos de uso compartido de todos los
usuarios sin ningn tipo de restriccin.
Buzn de usuario:
Puede crear hasta 200 buzones. Asimismo, puede definir contraseas para cada uno de los buzones de
usuario.
Se pueden crear hasta 100 carpetas por buzn. Se pueden almacenar hasta 400 documentos en una
carpeta. El nmero mximo de pginas originales es de 200. (Sin embargo, este nmero puede estar
limitado por el espacio libre en el disco duro del equipo.)
A continuacin se expone una breve descripcin de los archivos electrnicos.
1. Almacene un documento como archivo electrnico.
2. Aada un ajuste de impresin al documento almacenado segn sea necesario.
3. Imprima el documento.
4. Utilice el documento en el PC. (Consulte la Gua de Archivado Electrnico para obtener ms
informacin.)
- El documento almacenado en archivos electrnico puede descargarse a un sistema cliente gracias
al Descargador de Archivos.
- Es posible importar el documento de archivo electrnico en la aplicacin TWAIN compatible como
imagen a travs del controlador TWAIN.
HDD 3
2
1
4
177
6
- Gracias a TopAccess puede editar y hacer copias de seguridad de los documentos, adems de
crear carpetas, etc. en archivos electrnicos.
Los ajustes disponibles varan dependiendo de si la operacin se lleva a cabo desde el panel tctil o si
se realiza mediante TopAccess desde un sistema cliente. Consulte la Gua de Archivado Electrnico
para obtener ms informacin.
Cuando se especifica el periodo de conservacin de los documentos en archivos electrnicos, los
documentos almacenados se eliminarn una vez transcurrido dicho periodo de tiempo. Necesitar el
Descargador de archivos para imprimir los documentos o descargarlos en sistemas cliente. Consulte
la Gua de Archivado Electrnico para obtener ms informacin. (Pngase en contacto con su
administrador para obtener informacin sobre la especificacin de periodos de tiempo de
almacenamiento de documentos en archivos electrnicos.)
Asegrese de tener copias de seguridad de los datos almacenados en archivos electrnicos, ya que
podr recuperarlos en caso de fallo del disco duro. Consulte la Gua de Archivado Electrnico para
obtener ms informacin.
Este captulo explica cundo se deben almacenar datos de originales en archivos electrnicos.
Consulte la Gua de Archivado Electrnico para obtener informacin sobre el almacenamiento, la
impresin y la gestin de documentos obtenidos desde PC y operaciones de escaneado, recepcin de
fax y recepcin de documentos de fax a travs de Internet (excepto para el copiado) y sobre la
utilizacin de archivos electrnicos a travs de la red.
178
6.ARCHIVO ELECTRNICO
6
2. Creacin de buzones de usuario
Se pueden crear hasta 200 buzones de usuario. Para preparar los buzones de usuario, deber gestionar
sus documentos de forma eficaz.
Es posible crear carpetas en cada uno de los buzones de usuario. Asimismo, puede definir contraseas
para cada buzn de usuario.
Puede crear carpetas desde un PC cliente a travs de TopAccess. Consulte la Gua de Archivado
Electrnico para obtener ms informacin.
Defina los buzones de usuario siguiendo el procedimiento que se describe a continuacin.
2
Seleccione un nmero de buzn en blanco entre 001 y 200 y, a
continuacin, pulse el botn [CONFIGURAR].
3
Introduzca el nombre del buzn.
Cuando se pulse el botn [NOMB. BUZN], aparecer el men de introduccin de caracteres
( P.32).Puede introducir hasta 32 caracteres.
1
Pulse el botn [e-FILING] del panel de
control.
179
6
4
Introduzca la contrasea segn sea necesario y, a continuacin,
pulse el botn [DEF.] para definirla.
Asegrese de especificar la contrasea de 5 dgitos.
Aparecern asteriscos (*) en el campo Contrasea cuando introduzca la contrasea.
Para corregir la contrasea especificada, pulse el botn [CLEAR] del panel de control.
Cuando se pulse el botn [DEF.], se resaltar la opcin Reintr. contrasea.
5
Introduzca la contrasea en el campo Reintr. contrasea.
Aparecern asteriscos (*) en el campo Reintr. contrasea cuando introduzca la contrasea.
Para corregir la contrasea especificada, pulse el botn [CLEAR] del panel de control.
6
Presione el botn [DEF.].
Se crear el buzn de usuario.
180
6.ARCHIVO ELECTRNICO
6
3. Modificacin de datos de buzones de usuario
Las contraseas y los buzones de usuario creados pueden modificarse.
No podr cambiar el nombre de la carpeta a travs del panel de control del equipo. Para ello, deber
utilizar TopAccess desde un PC cliente. Consulte la Gua de Archivado Electrnico para obtener ms
informacin.
2
Seleccione el buzn deseado y, a continuacin, pulse el botn
[EDITAR].
En caso de que no aparezca el cuadro de dilogo deseado, pulse el botn [Ant.] o [Sig.] para cambiar de
men.
Para ver el men aplicable de forma inmediata, introduzca el nmero de buzn.
3
Introduzca la contrasea (5 dgitos) para el buzn seleccionado y, a
continuacin, pulse el botn [DEF.].
En caso de que no se haya especificado ninguna contrasea en la creacin del buzn, vaya al paso 4.
1
Pulse el botn [e-FILING] del panel de
control.
181
6
4
Introduzca el nuevo nombre del buzn.
Cuando se pulse el botn [NOMB. BUZN], aparecer el men de introduccin de caracteres ( P.32). El
nombre de buzn slo podr contener hasta 32 letras.
5
Introduzca la nueva contrasea en el campo Contrasea y, a
continuacin, pulse el botn [DEF.].
Asegrese de especificar la contrasea de 5 dgitos.
Aparecern asteriscos (*) en el campo Contrasea cuando introduzca la contrasea.
Para corregir la contrasea especificada, pulse el botn [CLEAR] del panel de control.
Cuando se pulse el botn [DEF.], se resaltar la opcin Reintr. contrasea.
6
Introduzca la contrasea en el campo Reintr. contrasea.
Aparecern asteriscos (*) en el campo Reintr. contrasea cuando introduzca la contrasea.
Para corregir la contrasea especificada, pulse el botn [CLEAR] del panel de control.
182
6.ARCHIVO ELECTRNICO
3.Modificacin de datos de buzones de usuario (Cont.)
6
7
Presione el botn [DEF.].
La configuracin del buzn se habr actualizado.
183
6
4. Eliminacin de buzones de usuario
Se pueden eliminar los buzones que ya no sean necesarios. Con esta operacin, todas las carpetas y
documentos de los buzones se eliminarn.
No podr eliminar los buzones pblicos.
2
Seleccione el buzn que desee eliminar y, a continuacin, pulse el
botn [ELIMINAR].
En caso de que no aparezca el cuadro de dilogo deseado en el men, pulse el botn [Ant.] o [Sig.] para
cambiar de men.
Para ver el men aplicable de forma inmediata, introduzca el nmero de buzn.
3
Introduzca la contrasea (5 dgitos) para el buzn seleccionado y, a
continuacin, pulse el botn [DEF.].
En caso de que no se haya especificado ninguna contrasea en la creacin del buzn, vaya al paso 4.
1
Pulse el botn [e-FILING] del panel de
control.
184
6.ARCHIVO ELECTRNICO
4.Eliminacin de buzones de usuario (Cont.)
6
4
Aparecer el mensaje Seguro que desea eliminar este buzn?
Pulse el botn [S] para eliminar el buzn.
El buzn se eliminar.
185
6
5. Almacenamiento como archivos electrnicos
Con esta funcin se pueden almacenar datos de originales escaneados en archivos electrnicos. Los
ajustes del modo de copia se almacenarn con el documento de archivo electrnico. Asimismo, puede
copiar originales y almacenar los datos al mismo tiempo. Una vez almacenados los datos de los
originales, podr imprimirlos siempre que lo desee.
Existen dos tipos de archivos electrnicos, los de buzn pblico y de buzn de usuario. Para
almacenar los datos en un buzn de usuario, necesitar configurarlo con antelacin.
( P.178 2.Creacin de buzones de usuario)
Los datos escaneados con la funcin de escaneado tambin pueden almacenarse en archivos
electrnicos mediante la instalacin del kit de escner (opcional). Los datos almacenados pueden
descargarse en el PC cliente como archivos PDF o TIFF. Para obtener ms informacin, consulte la
Gua de Escaneado.
1
Coloque los originales.
Se pueden crear hasta 100 carpetas en un archivo electrnico con un mximo de 400 documentos
almacenados en cada una de las carpetas. El nmero mximo de pginas originales es de 200. (Sin embargo,
este nmero puede estar limitado por el espacio libre del disco duro del equipo.)
Defina el modo de copia segn sea necesario.
2
Pulse el botn [ARCH ELEC/ARCH] para acceder al men de archivos
electrnicos.
3
Pulse el botn [ALMAC. EN ARCH. ELECT.].
186
6.ARCHIVO ELECTRNICO
5.Almacenamiento como archivos electrnicos (Cont.)
6
4
Pulse el botn [BUZ./CARPETA].
5
Seleccione el buzn en el que quiere almacenar el documento y, a
continuacin, pulse el botn [DEF.].
En caso de que no aparezca el cuadro de dilogo deseado en el men, pulse el botn [Ant.] o [Sig.] para
cambiar de men.
Cuando aparezca el men de introduccin de contrasea
Cuando aparezca el men de introduccin de contrasea. Introduzca la contrasea.
187
6
6
Aparece la lista de documentos del buzn seleccionado. Pulse el
botn [DEF.] para almacenar la contrasea en el buzn.
Almacenamiento del documento en la carpeta
Para almacenar el documento en la carpeta, seleccione la carpeta de almacenamiento y, a
continuacin, pulse el botn [ABR. CARPETA]. Aparecer la lista de documentos de la carpeta
seleccionada. Pulse el botn [DEF.] para almacenar la informacin en la carpeta.
Si desea cerrar la carpeta y volver al buzn anterior, pulse el botn [CERR. CARPETA].
La creacin de carpetas desde PC cliente slo puede realizarse a travs de TopAccess. Para obtener ms
informacin, consulte la Gua de Archivado Electrnico.
7
Introduzca el nombre del documento.
Cuando pulse el botn [NOMBRE DOC.], aparecer el men de introduccin de caracteres ( P.32) Puede
introducir hasta 64 caracteres.
188
6.ARCHIVO ELECTRNICO
5.Almacenamiento como archivos electrnicos (Cont.)
6
8
Presione el botn [DEF.].
9
Aparecer el mensaje DESEA IMPRIMIR ESTE DOCUMENTO?
Pulse el botn [S] para almacenar e imprimir el documento al mismo
tiempo.
Si desea almacenar el documento sin imprimirlo, pulse el botn [NO].
189
6
10
Pulse el botn [START].
Se iniciar el almacenamiento del documento.
Cuando se coloque el original en el cristal o en el alimentador automtico de documentos inverso con el modo
de alimentacin simple, aparecer el siguiente men. Si tiene otro original para almacenar, pulse el botn [S].
Una vez escaneada la ltima pgina, pulse el botn [FINALIZADO].
11
Una vez que se hayan ordenado todos los originales, pulse el botn
[FUNCTION CLEAR].
190
6.ARCHIVO ELECTRNICO
6
6. Impresin de documentos almacenados
Los documentos almacenados pueden imprimirse. Tambin es posible imprimir parte de un documento y
modificar la configuracin en el modo de acabado antes de imprimir los documentos.
Impresin del documento completo
Se imprimirn todas las pginas del documento. Si desea imprimir varias copias, consulte
P.193 Impresin del documento almacenado tras modificar la configuracin.
2
Seleccione el buzn en el que desea almacenar el documento de
impresin y, a continuacin, pulse el botn [DEF.].
En caso de que no aparezca el cuadro de dilogo deseado en el men, pulse el botn [Ant.] o [Sig.] para
cambiar de men.
Para ver el men aplicable de forma inmediata, introduzca el nmero de buzn.
3
Introduzca la contrasea (5 dgitos) para el buzn seleccionado y, a
continuacin, pulse el botn [DEF.].
En caso de que no se haya especificado ninguna contrasea en el registro del buzn, vaya al paso 4.
1
Pulse el botn [e-FILING] del panel de
control.
191
6
4
Seleccione el documento que desee imprimir.
Para imprimir un documento en la carpeta, seleccione la carpeta en la que desea imprimir el documento y
pulse el botn [ABR. CARPETA]. Seleccione el documento deseado del men.
5
Presione el botn [IMPRIMIR].
La impresin se iniciar.
Para detener la impresin de un documento almacenado durante la operacin
Seleccione el trabajo que desea detener del men de trabajo de impresin o del men de trabajos
de escaneado y, a continuacin, pulse el botn [ELIMINAR]. Para obtener informacin ms
detallada, consulte P.231 8.ESTADO DEL TRABAJO.
192
6.ARCHIVO ELECTRNICO
6.Impresin de documentos almacenados (Cont.)
6
Impresin de prueba
Es posible imprimir parte de un documento o varias pginas del mismo.
1
Seleccione el documento que desea imprimir segn los pasos de 1 a
4 de P.190 Impresin del documento completo.
2
Pulse el botn [IMPR. PRUEBA].
3
Introduzca el nmero de la ltima pgina y pulse el botn [DEF.]. A
continuacin, introduzca el nmero de la primera pgina.
Para corregir las pginas, pulse el botn [CLEAR] del panel de control.
Para imprimir todas las pginas, pulse el botn [TODAS PGS.].
193
6
4
Presione el botn [IMPRIMIR].
Se iniciar la impresin de las pginas especificadas.
Detencin de la impresin de un documento almacenado durante esta operacin
Seleccione el trabajo que desea detener del men de trabajo de impresin o del men de trabajos
de escaneado y, a continuacin, pulse el botn [ELIMINAR]. Para obtener informacin ms
detallada, consulte P.231 8.ESTADO DEL TRABAJO.
Impresin del documento almacenado tras modificar la configuracin
Podr utilizar los siguientes ajustes antes de poder imprimir el documento almacenado.
1. Fuente del papel (pulse el icono de bandeja que desea establecer como fuente del papel. No obstante,
el papel de la bandeja seleccionada como fuente del papel se utilizar slo cuando el tipo y el tamao
correspondan con los del cuadro.)
2. Nmero de impresiones (especifquelas)
3. Impresin simplex/dplex
4. Modo de acabado (la seleccin del modo de acabado est limitada a los equipos opcionales que
tenga instalados en el equipo)
5. Salida del papel (disponible cuando la unidad de acabado opcional est instalada)
6. Posicin del desplazamiento de imagen
7. Posicin de la fecha y hora
8. Posicin del nmero de pgina
2 3 1
5
4
6
7
8
194
6.ARCHIVO ELECTRNICO
6.Impresin de documentos almacenados (Cont.)
6
1
Seleccione el documento que desea imprimir segn los pasos de 1 a
4 de P.190 Impresin del documento completo.
2
Pulse el botn [CONFIG.].
3
Defina los modos de impresin segn sea necesario.
Consulte los ocho elementos mencionados anteriormente para obtener informacin sobre el modo de
configuracin. Para definir los elementos del 3 al 8, pulse el botn y defina los ajustes necesarios en el men.
4
Presione el botn [IMPRIMIR].
La impresin se iniciar.
Detencin de la impresin de un documento almacenado durante esta operacin
Seleccione el trabajo que desea detener del men de trabajo de impresin o del men de trabajos
de escaneado y, a continuacin, pulse el botn [ELIMINAR]. Para obtener informacin ms
detallada, consulte P.231 8.ESTADO DEL TRABAJO.
195
6
7. Eliminacin de carpetas o documentos
Este proceso permite eliminar carpetas o documentos que no sean necesarios. Cuando se elimine una
carpeta, tambin se eliminarn los documentos contenidos en la carpeta.
2
Seleccione el buzn en el que desee eliminar la carpeta o el
documento y, a continuacin, pulse el botn [DEF.].
En caso de que no aparezca el cuadro de dilogo deseado en el men, pulse el botn [Ant.] o [Sig.] para
cambiar de men.
Para ver el men aplicable de forma inmediata, introduzca el nmero de buzn.
3
Introduzca la contrasea (5 dgitos) para el buzn seleccionado y, a
continuacin, pulse el botn [DEF.].
En caso de que no se haya especificado ninguna contrasea en la creacin del buzn, vaya al paso 4.
1
Pulse el botn [e-FILING] del panel de
control.
196
6.ARCHIVO ELECTRNICO
7.Eliminacin de carpetas o documentos (Cont.)
6
4
Seleccione la carpeta o el documento que desee eliminar y, a
continuacin, pulse el botn [ELIMINAR].
Eliminacin de documentos de carpetas
Para eliminar documentos de carpetas, seleccione la carpeta en la que se encuentre el documento
que desea eliminar y pulse el botn [ABR. CARPETA]. Seleccione el documento deseado y pulse el
botn [ELIMINAR].
5
Aparecer el mensaje Seguro que desea eliminar esta carpeta? o
Seguro que desea eliminar este documento? Pulse el botn [S]
para proceder a la eliminacin.
Se eliminar la carpeta o el documento.
197
7
7. PLANTILLA
1. Plantilla .............................................................................................................................. 198
2. Registro de grupos de usuarios y plantillas ....................................................................... 200
3. Modificacin de grupos de usuarios y de plantillas............................................................ 212
4. Recuperacin de plantillas................................................................................................. 220
5. Eliminacin de grupos de usuarios o plantillas .................................................................. 225
198
7.PLANTILLA
7
1. Plantilla
Es posible registrar una combinacin de funciones usadas con frecuencia como una plantilla que se
puede recuperar cuando sea necesario. Pueden utilizarse plantillas con las funciones de copia,
escaneado y de fax.
Para utilizar las funciones de fax, es necesario tener instalada la unidad de fax.
Para utilizar las funciones de escaneado, el kit de escner o el kit de escner/impresora debern estar
instalados (ambos opcionales).
En la ilustracin siguiente se muestra una descripcin de la funcin de plantilla.
1. Registre la combinacin de funciones en la plantilla.
2. Coloque el original.
3. Recupere la plantilla que desee y, a continuacin, haga una copia.
Plantilla en Plantilla til
En este equipo, se incluyen 12 plantillas por defecto. Estn registradas para que estn disponibles en el
nmero de grupos de usuario 001 Plantilla til.
Para recuperar la plantilla, consulte P.222 Recuperacin de una plantilla en un grupo de usuario.
HDD
90 %
2
0
0
4
.
3
.
1
5
2004.3.15
2
0
0
4
.
3
.
1
5
2004.3.15
3 1
2
199
7
Plantilla que utiliza la funcin de copia
Plantilla que utiliza la funcin de escaneo
Plantilla que utiliza la funcin de archivo electrnico
*1 Las funciones no descritas en el campo Funcin estn definidos por defecto.
Botn
Funcin
*1
"Original impreso a dos caras -> Copia impresa a dos caras" se realiza en el
modo 2IN1.
Los originales de tamao mixto se copian en el modo de seleccin
automtica de papel.
Los originales de tamao mixto se copian en el modo de seleccin de
multiplicacin automtica.
Los originales impresos a dos caras de tamao pequeo (tarjeta ID, etc.) se
copian en el modo 2IN1 mediante el escaneado automtico
Botn
Funcin
*1
Los originales impresos a una cara se escanean con una resolucin de 400
ppp; a continuacin, se almacenan en la carpeta compartida de este equipo
como un archivo PDF.
Los originales impresos a una cara se escanean con una resolucin de 400
ppp; a continuacin, se almacenan en la carpeta compartida de este equipo
como un archivo PDF.
Los originales impresos a dos caras se escanean con una resolucin de 200
ppp; a continuacin, se almacenan en la carpeta compartida de este equipo
como un archivo PDF.
Los originales impresos a una cara se escanean con una resolucin de 300
ppp; a continuacin, se almacenan en el cuadro de archivos electrnicos de
este equipo.
Botn
Funcin
*1
Los datos se leen en el modo Texto/foto y con "Original impreso a una
cara ->Copia impresa a una cara"; a continuacin, se almacenan en el cuadro
de archivos electrnicos.
Los datos se leen en el modo Texto/foto y con "Original impreso a dos
caras ->Copia impresa a una cara"; a continuacin, se almacenan en el
cuadro de archivos electrnicos.
Los datos se leen en el modo Texto/foto y con "Original impreso a una
cara ->Copia impresa a dos caras"; a continuacin, se almacenan en el
cuadro de archivos electrnicos.
Los datos se leen en el modo Texto/foto y con "Original impreso a una
cara ->Copia impresa a una cara"; a continuacin, se almacenan en el cuadro
de archivos electrnicos.
200
7.PLANTILLA
7
2. Registro de grupos de usuarios y plantillas
Puede registrar la plantilla en el GRUPO DE PLANTILLAS PBLICAS o en el GRUPO DE USUARIO
dependiendo de su finalidad. Pueden definirse contraseas para evitar que se hagan usos no autorizados
de plantillas.
GRUPO DE PLANTILLAS PBLICAS:
ste es un valor predeterminado. todos los usuarios pueden utilizar plantillas registradas en este grupo.
Esta funcin puede resultar til registrar en este grupo las combinaciones de ajustes de funciones
utilizadas con frecuencia en la empresa. Puede registrar hasta 60 plantillas.
Cuando registre una plantilla en el grupo de plantillas pblicas, deber introducir la contrasea del
administrador.
GRUPO DE USUARIO:
Puede registrar hasta 200 grupos. Puede resultar til registrar cada departamento, seccin o persona
como un grupo de usuario. Es posible registrar hasta 60 plantillas en cada grupo. Asimismo, puede definir
contraseas para los grupos de usuario.
Plantilla til est registrada para que est disponible en el nmero de grupos de usuario 001.
Registro de plantillas en el grupo de plantillas pblicas
1
Defina todas las funciones que desee incluir en la combinacin.
Por ejemplo la configuracin de la funcin Desplazamiento de imagen, Reduccin del 90% y 10 conjuntos
de copias de la funcin de copia de documentos.
Pueden registrarse hasta 15 pginas en la plantilla de INTROD. DE HOJA.
3
Pulse el botn [REGISTRO] del panel de control.
2
Pulse el botn [TEMPLATE] del panel de
control.
201
7
4
Pulse el botn [GRUPO DE PLANTILLAS PBLICAS] y, a
continuacin, pulse el botn [DEF.].
5
Pulse el botn [CONTR.].
Aparecer el men de introduccin de caracteres.
6
Introduzca la contrasea del administrador (de 6 a 10 dgitos) con las
teclas en el men de introduccin de letras y, a continuacin, pulse el
botn [DEF.].
Si se introduce una contrasea del administrador incorrecta tres veces seguidas, el equipo dejar de funcionar
durante unos 30 segundos. En ese caso, espere hasta que vuelva a estar disponible y, a continuacin, vuelva
a introducir la contrasea del administrador correcta.
Aparecern los botones correspondientes de la plantilla registrada en el grupo de plantillas pblicas.
202
7.PLANTILLA
2.Registro de grupos de usuarios y plantillas (Cont.)
7
7
Pulse el botn en blanco y, a continuacin, pulse el botn
[GUARDAR].
8
Introduzca el nombre de la plantilla.
Aparecer en la parte superior [NOMBRE 1] y [NOMBRE 2] en la parte inferior del botn de plantilla.
Introduzca el [NOMBRE 1] o el [NOMBRE 2]. Cuando se introduzcan ambos nombres, aparecer [NOMBRE
1] en la parte superior del botn y [NOMBRE 2] en la parte inferior.
Cuando se pulse el botn [NOMBRE 1] o [NOMBRE 2], aparecer el men de introduccin de caracteres (
P.32). Es posible introducir hasta 11 caracteres.
Los siguientes smbolos no pueden utilizarse para [NOMBRE 1] y [NOMBRE 2].
["], [=], [|], [*], [<], [>], [?], [+], [[], []], [;], [:], [/], [\], [,], [.]
9
Introduzca el nombre de usuario de la plantilla segn sea necesario.
Cuando pulse el botn [NOMB. USU.], aparecer el men de introduccin de caracteres ( P.32).Puede
introducir hasta 30 caracteres.
203
7
10
Introduzca la contrasea segn sea necesario y, a continuacin,
pulse el botn [DEF.] para definirla.
Asegrese de especificar la contrasea de 5 dgitos.
Aparecern asteriscos (*) en el campo Contrasea cuando introduzca la contrasea.
Para corregir la contrasea especificada, pulse el botn [CLEAR] del panel de control.
Cuando se pulse el botn [DEF.], se resaltar la opcin Reintr. contrasea.
11
Introduzca la contrasea en el campo Reintr. contrasea y, a
continuacin, pulse el botn [DEF.].
Aparecern asteriscos (*) en el campo Reintr. contrasea cuando introduzca la contrasea.
Para corregir la contrasea especificada, pulse el botn [CLEAR] del panel de control.
204
7.PLANTILLA
2.Registro de grupos de usuarios y plantillas (Cont.)
7
12
Especifique si desea activar el INICIO AUTOMTICO cuando se
recupere la plantilla.
Pulse el botn [ACTIVAR] o [DESACTIVAR].
Cuando seleccione [ACTIVAR], se aadir el icono al botn de plantilla. (La operacin de definicin de
funciones se iniciar de forma automtica al pulsar el botn de plantilla con el icono cuando se recupere la
plantilla. Sin embargo, si se define una contrasea para la plantilla, necesitar especificarlo cuando se lleve a
cabo una operacin con la funcin definida a la plantilla, aunque se haya activado el inicio automtico.)
13
Pulse el botn [GUARDAR].
La pantalla vuelve al paso 1, que corresponde al men visualizado antes de pulsar el botn [TEMPLATE] del
panel de control.
Registro de nuevos grupos de usuario
1
Pulse el botn [TEMPLATE] del panel de
control.
205
7
2
Pulse el botn [REGISTRO] del panel de control.
3
Seleccione un grupo de usuario no registrado entre 002 y 200 y, a
continuacin, pulse el botn [DEF.].
4
Introduzca el nombre del grupo de usuario.
Cuando pulse el botn [NOMBRE aparecer el men de introduccin de caracteres ( P.32). Es posible
introducir hasta 20 caracteres.
206
7.PLANTILLA
2.Registro de grupos de usuarios y plantillas (Cont.)
7
5
Introduzca el nombre de usuario del grupo de usuario segn sea
necesario.
Cuando pulse el botn [NOMB. USU.], aparecer el men de introduccin de caracteres ( P.32). Puede
introducir hasta 30 caracteres.
6
Introduzca la contrasea segn sea necesario y, a continuacin,
pulse el botn [DEF.] para definirla.
Asegrese de especificar la contrasea de 5 dgitos.
Aparecern asteriscos (*) en el campo Contrasea cuando introduzca la contrasea.
Para corregir la contrasea especificada, pulse el botn [CLEAR] del panel de control.
Cuando se pulse el botn [DEF.], se resaltar la opcin Reintr. contrasea.
7
Introduzca la contrasea en el campo Reintr. contrasea y, a
continuacin, pulse el botn [DEF.].
Aparecern asteriscos (*) en el campo Reintr. contrasea cuando introduzca la contrasea.
Para corregir la contrasea especificada, pulse el botn [CLEAR] del panel de control.
207
7
8
Presione el botn [DEF.].
Se registrar el grupo de usuario.
Registro de una plantilla en el grupo de usuario
1
Defina todas las funciones que desee incluir en la combinacin.
Por ejemplo la configuracin de la funcin Desplazamiento de imagen, Reduccin del 90% y 10 conjuntos
de copias de la funcin de copia de documentos.
Pueden registrarse hasta 15 pginas en la plantilla de INTROD. DE HOJA.
3
Pulse el botn [REGISTRO] del panel de control.
2
Pulse el botn [TEMPLATE] del panel de
control.
208
7.PLANTILLA
2.Registro de grupos de usuarios y plantillas (Cont.)
7
4
Seleccione el grupo de usuario deseado y, a continuacin, pulse el
botn [DEF.].
En caso de que no aparezca el grupo de usuario deseado, pulse el botn [Ant.] o [Sig.] para cambiar de men.
5
Introduzca la contrasea (de 5 dgitos) para grupo de usuario
seleccionado y, a continuacin, pulse el botn [DEF.].
En caso de que no se haya especificado ninguna contrasea en el registro del grupo de usuario, vaya al
paso 6.
6
Aparecern los botones correspondientes de la plantilla registrada en
el grupo de usuarios. Pulse el botn en blanco y, a continuacin,
pulse el botn [GUARDAR].
209
7
7
Introduzca el nombre de la plantilla.
Aparecer en la parte superior [NOMBRE 1] y [NOMBRE 2] en la parte inferior del botn de plantilla.
Introduzca el [NOMBRE 1] o el [NOMBRE 2]. Cuando se introduzcan ambos nombres, aparecer [NOMBRE
1] en la parte superior del botn y [NOMBRE 2] en la parte inferior.
Cuando se pulse el botn [NOMBRE 1] o [NOMBRE 2], aparecer el men de introduccin de caracteres
( P.32). Es posible introducir hasta 11 caracteres.
Los siguientes smbolos no pueden utilizarse para [NOMBRE 1] y [NOMBRE 2].
["], [=], [|], [*], [<], [>], [?], [+], [[], []], [;], [:], [/], [\], [,], [.]
8
Introduzca el nombre de usuario de la plantilla segn sea necesario.
Cuando pulse el botn [NOMB. USU.], aparecer el men de introduccin de caracteres ( P.32). Puede
introducir hasta 30 caracteres.
210
7.PLANTILLA
2.Registro de grupos de usuarios y plantillas (Cont.)
7
9
Introduzca la contrasea segn sea necesario y, a continuacin,
pulse el botn [DEF.] para definirla.
Asegrese de especificar la contrasea de 5 dgitos.
Aparecern asteriscos (*) en el campo Contrasea cuando introduzca la contrasea.
Para corregir la contrasea especificada, pulse el botn [CLEAR] del panel de control.
Cuando se pulse el botn [DEF.], se resaltar la opcin Reintr. contrasea.
10
Introduzca la contrasea en el campo Reintr. contrasea y, a
continuacin, pulse el botn [DEF.].
Aparecern asteriscos (*) en el campo Reintr. contrasea cuando introduzca la contrasea.
Para corregir la contrasea especificada, pulse el botn [CLEAR] del panel de control.
211
7
11
Especifique si desea activar el INICIO AUTOMTICO cuando se
recupere la plantilla.
Pulse el botn [ACTIVAR] o [DESACTIVAR].
Cuando seleccione [ACTIVAR], se aadir el icono al botn de plantilla. (La operacin de definicin de
funciones se iniciar de forma automtica al pulsar el botn de plantilla con cuando se recupere la plantilla.
Sin embargo, si se define una contrasea para la plantilla, necesitar especificarlo cuando se lleve a cabo una
operacin con la funcin definida a la plantilla, aunque se haya activado el inicio automtico.)
12
Pulse el botn [GUARDAR].
La pantalla vuelve al paso 1, que corresponde al men visualizado antes de pulsar el botn [TEMPLATE] del
panel de control.
212
7.PLANTILLA
7
3. Modificacin de grupos de usuarios y de plantillas
Es posible modificar los nombres registrados, nombres de usuarios y contraseas de grupos de usuarios
o plantillas, as como la configuracin de inicio automtico de una plantilla.
No se puede modificar la fecha de un grupo pblico.
Modificacin de los datos de un grupo de usuario
2
Pulse el botn [REGISTRO] del panel de control.
3
Seleccione el grupo de usuario que desea modificar y, a
continuacin, pulse el botn [EDITAR].
En caso de que no aparezca el grupo de usuario en el men, pulse el botn [Ant.] o [Sig.] para cambiar de
men.
Para ver el men aplicable de forma inmediata, introduzca el nmero del grupo.
1
Pulse el botn [TEMPLATE] del panel de
control.
213
7
4
Introduzca la contrasea (de 5 dgitos) para grupo de usuario
seleccionado y, a continuacin, pulse el botn [DEF.].
En caso de que no se haya especificado ninguna contrasea en el registro del grupo de usuario, vaya al
paso 5.
5
Escriba el nombre del grupo de usuario.
Cuando pulse el botn [NOMBRE aparecer el men de introduccin de caracteres ( P.32). Es posible
introducir hasta 20 caracteres.
6
Introduzca el nuevo nombre de usuario del grupo de usuario.
Cuando pulse el botn [NOMB. USU.], aparecer el men de introduccin de caracteres ( P.32). Puede
introducir hasta 30 caracteres.
214
7.PLANTILLA
3.Modificacin de grupos de usuarios y de plantillas (Cont.)
7
7
Introduzca la nueva contrasea en el campo Contrasea y, a
continuacin, pulse el botn [DEF.].
Asegrese de especificar la contrasea de 5 dgitos.
Aparecern asteriscos (*) en el campo Contrasea cuando introduzca la contrasea.
Para corregir la contrasea especificada, pulse el botn [CLEAR] del panel de control.
Cuando se pulse el botn [DEF.], se resaltar la opcin Reintr. contrasea.
8
Introduzca la contrasea en el campo Reintr. contrasea y, a
continuacin, pulse el botn [DEF.].
Aparecern asteriscos (*) en el campo Reintr. contrasea cuando introduzca la contrasea.
Para corregir la contrasea especificada, pulse el botn [CLEAR] del panel de control.
9
Presione el botn [DEF.].
Se modificarn los datos del grupo de usuario.
215
7
Modificacin de los datos de una plantilla
2
Pulse el botn [REGISTRO] del panel de control.
3
Seleccione el grupo en el que se haya registrado la plantilla que
desee modificar y, a continuacin, pulse el botn [DEF.].
En caso de que no aparezca el grupo de usuario en el men, pulse el botn [Ant.] o [Sig.] para cambiar de
men.
Para ver el men aplicable de forma inmediata, introduzca el nmero del grupo.
1
Pulse el botn [TEMPLATE] del panel de
control.
216
7.PLANTILLA
3.Modificacin de grupos de usuarios y de plantillas (Cont.)
7
4
Introduzca la contrasea siguiente y, a continuacin, pulse el botn
[DEF.].
Cuando haya seleccionado el grupo pblico:
Pulse el botn [CONTR.] e introduzca la contrasea del administrador (de 6 a 10 dgitos) con las
teclas de introduccin de letras y las teclas digitales.
Si se introduce una contrasea del administrador incorrecta tres veces seguidas, el equipo dejar de funcionar
durante unos 30 segundos. En ese caso, espere hasta que vuelva a estar disponible y, a continuacin, vuelva
a introducir la contrasea del administrador correcta.
Cuando seleccione el grupo de usuario:
Introduzca la contrasea (de 5 dgitos) para el grupo de usuario seleccionado. (En caso de que no
se haya especificado ninguna contrasea en el registro del grupo de usuario, vaya al paso 5.)
5
Seleccione la plantilla que desee modificar y, a continuacin, pulse el
botn [EDITAR].
En caso de que no aparezca la plantilla deseada en el men, pulse el botn [Ant.] o [Sig.] para cambiar de
men.
217
7
6
Introduzca la contrasea (de 5 dgitos) para la plantilla seleccionada
y, a continuacin, pulse el botn [DEF.].
En caso de que no se haya especificado ninguna contrasea en el registro de la plantilla, vaya al paso 7.
7
Introduzca el nuevo nombre de la plantilla.
Cuando se pulse el botn [NOMBRE 1] o [NOMBRE 2], aparecer el men de introduccin de caracteres
( P.32). Es posible introducir hasta 11 caracteres.
Los siguientes smbolos no pueden utilizarse para [NOMBRE 1] y [NOMBRE 2].
["], [=], [|], [*], [<], [>], [?], [+], [[], []], [;], [:], [/], [\], [,], [.]
8
Introduzca el nuevo nombre del usuario de la plantilla.
Cuando pulse el botn [NOMB. USU.], aparecer el men de introduccin de caracteres ( P.32).Puede
introducir hasta 30 caracteres.
218
7.PLANTILLA
3.Modificacin de grupos de usuarios y de plantillas (Cont.)
7
9
Introduzca la nueva contrasea en el campo Contrasea y, a
continuacin, pulse el botn [DEF.].
Asegrese de especificar la contrasea de 5 dgitos.
Aparecern asteriscos (*) en el campo Contrasea cuando introduzca la contrasea.
Para corregir la contrasea especificada, pulse el botn [CLEAR] del panel de control.
Cuando se pulse el botn [DEF.], se resaltar la opcin Reintr. contrasea.
10
Introduzca la contrasea en el campo Reintr. contrasea y, a
continuacin, pulse el botn [DEF.].
Aparecern asteriscos (*) en el campo Reintr. contrasea cuando introduzca la contrasea.
Para corregir la contrasea especificada, pulse el botn [CLEAR] del panel de control.
219
7
11
Modifique la configuracin de INICIO AUTOMTICO para recuperar
la plantilla.
Pulse el botn [ACTIVAR] o [DESACTIVAR].
Cuando seleccione [ACTIVAR], se aadir el icono al botn de plantilla. (La operacin de definicin de
funciones se iniciar de forma automtica al pulsar el botn de plantilla con el icono cuando se recupere la
plantilla. Sin embargo, si se define una contrasea para la plantilla, necesitar especificarlo cuando se lleve a
cabo una operacin con la funcin definida a la plantilla, aunque se haya activado el inicio automtico.)
12
Presione el botn [DEF.].
Se modificarn los datos de la plantilla.
220
7.PLANTILLA
7
4. Recuperacin de plantillas
Cuando se recupere una plantilla, las funciones de configuracin de la plantilla registradas se vern
reflejadas en el equipo.
Si se selecciona la opcin [ACTIVAR] para INICIO AUTOMTICO cuando se registra la plantilla, es
posible que las funciones de configuracin se inicien de forma automtica al pulsar el botn de plantilla.
Recuperacin de una plantilla en un grupo pblico
1
Ponga papel en las bandejas.
2
Coloque los originales.
4
Pulse el botn [GRUPO DE PLANTILLAS PBLICAS].
3
Pulse el botn [TEMPLATE] del panel de
control.
221
7
5
Pulse el botn de plantilla deseado.
En caso de que no aparezca la plantilla deseada en el men, pulse el botn [Ant.] o [Sig.] para cambiar de
men.
Cuando pulse el botn de plantilla con el icono se iniciar el funcionamiento de los ajustes registrados de
forma automtica.
6
Introduzca la contrasea (de 5 dgitos) para la plantilla seleccionada
y, a continuacin, pulse el botn [DEF.].
En caso de que no se haya especificado ninguna contrasea en el registro de la plantilla, vaya al paso 7.
7
Confirme que aparece en el men el mensaje Configuracin de
plantilla actualizada.
Seleccione otros modos de copia segn sea necesario.
8
Pulse el botn [CALIBRACIN].
222
7.PLANTILLA
4.Recuperacin de plantillas (Cont.)
7
Recuperacin de una plantilla en un grupo de usuario
1
Ponga papel en las bandejas.
2
Coloque los originales.
4
Seleccione el grupo de usuario en el que se haya registrado la
plantilla que desee recuperar.
En caso de que no aparezca el grupo de usuario en el men, pulse el botn [Ant.] o [Sig.] para cambiar de
men.
Para ver el men aplicable de forma inmediata, introduzca el nmero del grupo.
3
Pulse el botn [TEMPLATE] del panel de
control.
223
7
5
Introduzca la contrasea (de 5 dgitos) para grupo de usuario
seleccionado y, a continuacin, pulse el botn [DEF.].
En caso de que no se haya especificado ninguna contrasea en el registro del grupo de usuario, vaya al
paso 6.
6
Pulse el botn de plantilla deseado.
En caso de que no aparezca la plantilla deseada en el men, pulse el botn [Ant.] o [Sig.] para cambiar de
men.
Cuando pulse el botn de plantilla con el icono se iniciar el funcionamiento de los ajustes registrados de
forma automtica.
7
Introduzca la contrasea (de 5 dgitos) para la plantilla seleccionada
y, a continuacin, pulse el botn [DEF.].
En caso de que no se haya especificado ninguna contrasea en el registro de la plantilla, vaya al paso 8.
224
7.PLANTILLA
4.Recuperacin de plantillas (Cont.)
7
8
Confirme que aparece en el men el mensaje Configuracin de
plantilla actualizada.
Seleccione otros modos de copia segn sea necesario.
9
Pulse el botn [CALIBRACIN].
225
7
5. Eliminacin de grupos de usuarios o plantillas
Es posible eliminar los grupos de usuarios y plantillas no necesarios. Si se selecciona un grupo de
usuario, tambin se eliminarn las plantillas contenidas en dicho grupo.
Eliminacin de un grupo de usuario
2
Pulse el botn [REGISTRO] del panel de control.
3
Seleccione el grupo de usuario que quiera eliminar y, a continuacin,
pulse el botn [BORRAR].
En caso de que no aparezca el grupo de usuario en el men, pulse el botn [Ant.] o [Sig.] para cambiar de
men.
Para ver el men aplicable de forma inmediata, introduzca el nmero del grupo.
1
Pulse el botn [TEMPLATE] del panel de
control.
226
7.PLANTILLA
5.Eliminacin de grupos de usuarios o plantillas (Cont.)
7
4
Introduzca la contrasea (de 5 dgitos) para grupo de usuario
seleccionado y, a continuacin, pulse el botn [DEF.].
En caso de que no se haya especificado ninguna contrasea en el registro del grupo de usuario, vaya al
paso 5.
5
Aparece el mensaje Desea eliminar? Pulse el botn [ELIMIN.].
El grupo de usuario seleccionado se elimina.
Eliminacin de una plantilla
1
Pulse el botn [TEMPLATE] del panel de
control.
227
7
2
Pulse el botn [REGISTRO] del panel de control.
3
Seleccione el grupo en el que se haya registrado la plantilla que
desee eliminar y, a continuacin, pulse el botn [DEF.].
En caso de que no aparezca el grupo de usuario en el men, pulse el botn [Ant.] o [Sig.] para cambiar de
men.
Para ver el men aplicable de forma inmediata, introduzca el nmero del grupo.
4
Introduzca la contrasea siguiente y, a continuacin, pulse el botn
[DEF.].
Cuando haya seleccionado el grupo pblico:
Pulse el botn [CONTR.] e introduzca la contrasea del administrador (de 6 a 10 dgitos) con las
teclas de introduccin de letras y las teclas digitales.
Si se introduce una contrasea del administrador incorrecta tres veces seguidas, el equipo dejar de funcionar
durante unos 30 segundos. En ese caso, espere hasta que vuelva a estar disponible y, a continuacin, vuelva
a introducir la contrasea del administrador correcta.
228
7.PLANTILLA
5.Eliminacin de grupos de usuarios o plantillas (Cont.)
7
Cuando seleccione el grupo de usuario:
Introduzca la contrasea (de 5 dgitos) para el grupo de usuario seleccionado. (En caso de que no
se haya especificado ninguna contrasea en el registro del grupo de usuario, vaya al paso 5.)
5
Seleccione la plantilla que desee eliminar y, a continuacin, pulse el
botn [ELIMINAR].
En caso de que no aparezca la plantilla deseada en el men, pulse el botn [Ant.] o [Sig.] para cambiar de
men.
6
Introduzca la contrasea (de 5 dgitos) para la plantilla seleccionada
y, a continuacin, pulse el botn [DEF.].
En caso de que no se haya especificado ninguna contrasea en el registro de la plantilla, vaya al paso 7.
229
7
7
Aparece el mensaje Desea eliminar? Pulse el botn [ELIMIN.].
Se elimina la plantilla seleccionada.
7
230
7.PLANTILLA
231
8
8. ESTADO DEL TRABAJO
1. Estado del trabajo .............................................................................................................. 232
2. Confirmacin del estado del trabajo de impresin............................................................. 233
Trabajos de impresin.....................................................................................................................234
Trabajos de impresin de prueba ...................................................................................................237
Trabajos de impresin privados ......................................................................................................240
Utilizacin de cdigos de departamento .........................................................................................244
3. Confirmacin del estado del trabajo de impresin............................................................. 247
4. Lista de registro.................................................................................................................. 248
Confirmacin del historial de trabajos en la lista de registros.........................................................249
Registro de datos en la libreta de direcciones desde las listas de registro.....................................253
Impresin de diarios (lista de registro de envo/recepcin).............................................................255
5. Visualizacin del estado de impresin............................................................................... 256
6. Cdigo de error .................................................................................................................. 259
232
8.ESTADO DEL TRABAJO
8
1. Estado del trabajo
Cuando pulsa el botn [JOB STATUS] del panel de control, aparece el men de estado del trabajo. En
dicho men, se puede comprobar la informacin siguiente.
Estado de los trabajos (impresin, fax a travs de Internet y escaneado) en espera
Lista de registro de trabajos (impresin, envo/recepcin, escaneado) realizados
Estado de la impresin
Tambin puede iniciar, detener, activar, eliminar y desplazar el trabajo en espera.
Para obtener informacin sobre la confirmacin de estado del trabajo de fax, consulte el Manual de
Operador de la funcin de Fax. (La unidad de FAX (opcional) es necesaria para la funcin de fax.)
Cuando el equipo se gestione con la funcin de gestin de usuarios ( P.35), introduzca la
informacin de usuario (por ejemplo, nombre de usuario, contrasea) antes de pulsar el botn [JOB
STATUS].
El kit del escner o el kit del escner/impresora (ambos opcionales) son necesarios para la funcin de
escaneado.
La unidad de FAX (opcional) es necesaria para la funcin de fax.
Para utilizar las funciones de correo electrnico y de fax a travs de Internet, es necesario tener
instalado el kit de escner o el kit de escner/Impresora (ambos opcionales).
El kit de impresora o el kit de impresora/escner (ambos opcionales) con necesarios para imprimir
desde un PC cliente a travs de la red.
233
8
2. Confirmacin del estado del trabajo de impresin
Puede confirmar el estado del trabajo de impresin. En una lista aparecer la informacin siguiente.
Nombre de usuario:Nombre del usuario para el que se ha registrado el trabajo
Fecha, hora: Fecha y hora de registro del trabajo
Papel: Tamao del papel en el que se va a imprimir
Pgs: Nmero de pginas que se va a imprimir
Grps: Nmero de conjuntos que se van a imprimir
Estado: Estado del trabajo
("Programada" aparece en la impresin programada.)
4 trabajos visualizados en 1 pgina. Es posible visualizar hasta 250 pginas (1.000 trabajos). Cuando
desee confirmar el quinto trabajo y los siguientes, pulse el botn [Sig.]. Cuando desee volver a la pgina
anterior, pulse el botn [Ant.].
234
8.ESTADO DEL TRABAJO
2.Confirmacin del estado del trabajo de impresin (Cont.)
8
Trabajos de impresin
La copia e impresin del documento, la impresin de correos electrnicos, etc. se denominan trabajos de
impresin.
Es posible eliminar, pausar, liberar, mover e imprimir trabajos de impresin de la lista de trabajos de
impresin.
Visualizacin de la lista de trabajos de impresin
Eliminacin de trabajos de impresin
1
Seleccione el trabajo que desee eliminar de la lista de trabajos de
impresin y, a continuacin, pulse el botn [ELIMINAR].
Cuando no aparezca el trabajo en la pgina, pulse el botn [Ant.] o [Sig.] para cambiar de pgina.
1
Pulse el botn [JOB STATUS] en el panel
de control.
Aparecer la lista de trabajos de prueba de impresin.
235
8
2
Aparece el mensaje Desea ELIMINAR?. Pulse el botn [ELIMIN.].
El trabajo se eliminar.
Colocacin de trabajos de impresin en pausa
Es posible poner en pausa el undcimo trabajo, as como los posteriores, a partir del trabajo en curso.
1
Seleccione el trabajo que desee poner en pausa de la lista de trabajos
de impresin y, a continuacin, pulse el botn [PAUSA].
Cuando pulse el botn [PAUSA], este botn cambiar al botn [LIBERAR].
Cuando se ponga en pausa un trabajo, se iniciar la impresin del siguiente trabajo.
Liberacin de un trabajo de impresin
Pulse el botn [REANUDAR]. Un trabajo que se haya puesto en pausa no se podr imprimir a no ser
que se pulse el botn [REANUDAR].
236
8.ESTADO DEL TRABAJO
2.Confirmacin del estado del trabajo de impresin (Cont.)
8
Movimiento de trabajos de impresin
Es posible mover el undcimo trabajo, as como los posteriores, a partir del trabajo en curso.
1
Seleccione el trabajo que desea mover de la lista de trabajos de
impresin y, a continuacin, pulse el botn [MOVER].
Cuando no aparezca el trabajo correspondiente en la pgina, pulse el botn [Ant.] o [Sig.] para cambiar de
pgina.
2
Seleccione la posicin a la que desee mover el trabajo. (El trabajo se
colocar debajo del que haya seleccionado en la lista.)
237
8
Trabajos de impresin de prueba
La Impresin de prueba es una funcin que permite imprimir slo un conjunto como impresin de prueba
cuando se imprima ms de un conjunto de documentos desde un PC cliente a travs de la red. Esta
impresin se llevar a cabo antes de que se imprima el resto de conjuntos de documentos.
Esto le permite comprobar la calidad de la impresin de prueba y decidir si desea imprimir el resto de
conjuntos de documentos o salir de la impresin para modificar los ajustes en la lista de trabajos de
impresin de prueba. Si desea imprimir el resto de conjuntos de documentos, puede modificar el nmero
de impresiones que desea hacer.
Para obtener ms informacin acerca de la impresin de prueba, consulte la Gua de Impresin.
Visualizacin de la lista de trabajos de prueba
2
Pulse el botn [PRUEBA].
Aparecer la lista de trabajos de impresin de prueba.
1
Pulse el botn [JOB STATUS] en el panel
de control.
Aparecer la lista de trabajos de prueba de impresin.
238
8.ESTADO DEL TRABAJO
2.Confirmacin del estado del trabajo de impresin (Cont.)
8
Continuacin de la impresin tras la impresin de prueba
1
Seleccione el trabajo que desea imprimir en la lista de trabajos de
impresin de prueba.
Cuando no aparezca el trabajo correspondiente en la pgina, pulse el botn [Ant.] o [Sig.] para cambiar de
pgina.
2
Pulse el botn [LIBERAR].
La impresin se iniciar.
Puede confirmar el estado de impresin en la lista de trabajos de impresin.
Cuando desee modificar el nmero de conjuntos
Cuando desee modificar el nmero de conjuntos, pulse el botn [EDITAR] e introduzca el nmero
deseado. A continuacin, pulse el botn [LIBERAR] para iniciar la impresin.
239
8
Eliminacin de trabajos de impresin de prueba
1
Seleccione el trabajo que desee eliminar de la lista de trabajos de
impresin de prueba y, a continuacin, pulse el botn [ELIMINAR].
Cuando no aparezca el trabajo correspondiente en la pgina, pulse el botn [Ant.] o [Sig.] para cambiar de
pgina.
2
Aparece el mensaje Desea ELIMINAR?. Pulse el botn [ELIMIN.].
El trabajo se eliminar.
240
8.ESTADO DEL TRABAJO
2.Confirmacin del estado del trabajo de impresin (Cont.)
8
Trabajos de impresin privados
La funcin Impresin privada permite imprimir documentos desde PC cliente a travs de la red slo
cuando se haya introducido previamente una contrasea desde el panel de control del equipo. Esta
funcin resulta til para imprimir documentos confidenciales.
Para obtener ms informacin sobre los trabajos de impresin privados, consulte la Gua de
Impresin.
Visualizacin de la lista de trabajos de impresin privados
2
Pulse el botn [PRIVADO]
1
Pulse el botn [JOB STATUS] en el panel
de control.
Aparecer la lista de trabajos de prueba de impresin.
241
8
3
Seleccione el nombre de usuario correcto.
Cuando realice la operacin como un administrador, no pulse el nombre de usuario, pero pulse el botn
[CONTRASEA ADMIN.]. Aparece el men de introduccin de letras ( P.32 Introduccin de letras), done
puede introducir la contrasea del administrador (de 6 a 10 dgitos). En este caso, podr eliminar los trabajos,
pero no imprimirlos. (Si se introduce una contrasea del administrador incorrecta tres veces seguidas, el
equipo dejar de funcionar durante unos 30 segundos. En ese caso, espere hasta que vuelva a estar
disponible y, a continuacin, vuelva a introducir la contrasea del administrador correcta.)
Pulse el botn [CONTRASEA].
Aparecer el men de introduccin de caracteres ( P.32 Introduccin de letras).Introduzca la contrasea,
previamente definida en el PC cliente, y, a continuacin, pulse el botn [DEF.].
Aparecer la lista de trabajos de impresin privada.
242
8.ESTADO DEL TRABAJO
2.Confirmacin del estado del trabajo de impresin (Cont.)
8
Impresin de trabajos de impresin privada
1
Seleccione el trabajo que desee imprimir en la lista de trabajos de
impresin privados.
Cuando no aparezca el trabajo correspondiente en la pgina, pulse el botn [Ant.] o [Sig.] para cambiar de
pgina.
Para seleccionar todos los trabajos de la lista de trabajos de impresin privados, pulse el botn [SEL. TODO].
Para anular la seleccin, pulse el botn [BOR. TODO].
2
Pulse el botn [LIBERAR].
La impresin se iniciar.
Puede confirmar el estado de impresin en la lista de trabajos de impresin.
243
8
Eliminacin de trabajos de impresin privados
1
Seleccione el trabajo que desee eliminar de la lista de trabajos de
impresin privados y, a continuacin, pulse el botn [ELIMINAR].
Cuando no aparezca el trabajo correspondiente en la pgina, pulse el botn [Ant.] o [Sig.] para cambiar de
pgina.
Para seleccionar todos los trabajos de la lista de trabajos de impresin privados, pulse el botn [SEL. TODO].
Para anular la seleccin, pulse el botn [BOR. TODO].
2
Aparece el mensaje Desea ELIMINAR?. Pulse el botn [ELIMIN.].
El trabajo se eliminar.
244
8.ESTADO DEL TRABAJO
2.Confirmacin del estado del trabajo de impresin (Cont.)
8
Utilizacin de cdigos de departamento
Cuando el cdigo de departamento introducido para la impresin no sea correcto, este trabajo se
almacenar en la cola de trabajos no vlidos (= lista de trabajos con cdigo de departamento incorrecto o
sin cdigo de departamento) y no se imprimir. Sin embargo, los trabajos almacenados en la cola de
trabajos no vlidos podrn imprimirse cuando se introduzca el cdigo de departamento correcto.
Tampoco podrn imprimirse trabajos de impresin cuyos nmeros de pgina superen las pginas
especificadas para un cdigo de departamento concreto. En estos casos, pngase en contacto con el
administrador de su oficina.
Visualizacin de colas de trabajos no vlidos
2
Pulse el botn [NO VLIDO].
Aparecer el men de cola de trabajos no vlidos.
1
Pulse el botn [JOB STATUS] en el panel
de control.
Aparecer la lista de trabajos de prueba de impresin.
245
8
Introduccin del cdigo de departamento correcto para la impresin
Cuando se haya introducido un cdigo de departamento incorrecto en la impresin, podr volver a
introducir el cdigo de departamento correcto para imprimir el trabajo en cuestin.
1
Seleccione el trabajo que desea imprimir de la cola de trabajos no
vlidos.
Cuando no aparezca el trabajo correspondiente en la pgina, pulse el botn [Ant.] o [Sig.] para cambiar de
pgina.
2
Pulse el botn [LIBERAR].
3
Introduzca el cdigo de departamento correcto y, a continuacin,
pulse el botn [DEF.].
La impresin se iniciar.
Puede confirmar el estado de impresin en la lista de trabajos de impresin.
246
8.ESTADO DEL TRABAJO
2.Confirmacin del estado del trabajo de impresin (Cont.)
8
Eliminacin de trabajos de impresin no vlidos
1
Seleccione el trabajo que desee eliminar del men de cola de trabajos
no vlidos y, a continuacin, pulse el botn [ELIMINAR].
Cuando no aparezca el trabajo correspondiente en la pgina, pulse el botn [Ant.] o [Sig.] para cambiar de
pgina.
2
Aparece el mensaje Desea ELIMINAR?. Pulse el botn [ELIMIN.].
El trabajo se eliminar.
247
8
3. Confirmacin del estado del trabajo de impresin
Es posible confirmar el estado de un trabajo de escaneado y eliminarlo. Para obtener ms informacin,
consulte la Gua de Escaneado.
El kit del escner o el kit del escner/impresora (ambos opcionales) son necesarios para la funcin de
escaneado.
Pulse el botn [JOB STATUS] en el panel de control. A continuacin pulse el botn [SCAN] del panel de
control para que se muestre la lista de trabajos de escaneado.
Se mostrar la informacin siguiente.
4 trabajos visualizados en 1 pgina. Es posible visualizar hasta 250 pginas (1.000 trabajos). Cuando
desee confirmar el quinto trabajo y los siguientes, pulse el botn [Sig.]. Cuando desee volver a la pgina
anterior, pulse el botn [Ant.].
Eliminacin de un trabajo de escaneado
Seleccione el trabajo que desee eliminar de la lista de trabajos de escaneado y, a continuacin, pulse el
botn [ELIMINAR].
A: Nombre del archivo creado o la direccin de correo electrnico del destinatario
Agente: Funcin usada para el trabajo de escaneado
Fecha,
hora:
Fecha y hora del trabajo de escaneado
Pginas: Nmero de pginas escaneadas o enviadas por correo electrnico
Estado: Estado del trabajo
248
8.ESTADO DEL TRABAJO
8
4. Lista de registro
Es posible confirmar el historial de cada trabajo de copia, impresin, escaneado, envo o recepcin de
fax, fax a travs de Internet o correo electrnico en la lista de registros.
Asimismo, tambin podr registrar nmeros de fax no registrados o direcciones de correo electrnico en
la libreta de direcciones desde la lista de registro de envos de fax o fax a travs de Internet o de la lista de
registro de trabajos de escaneado.
La unidad de FAX (opcional) es necesaria para la funcin de fax.
El kit del escner o el kit del escner/impresora (ambos opcionales) son necesarios para la funcin de
escaneado.
Para utilizar las funciones de correo electrnico y de fax a travs de Internet, es necesario tener
instalado el kit de escner o el kit de escner/Impresora (ambos opcionales).
El kit de impresora o el kit de impresora/escner (ambos opcionales) con necesarios para imprimir
desde un PC cliente a travs de la red.
Cuando pulse el botn [JOB STATUS] del panel de control y el botn [REGISTRO] del panel de control,
aparecer el men de registro.
249
8
Confirmacin del historial de trabajos en la lista de registros
Registro de impresin
Al pulsar el botn [IMPRIMIR] del men del registro, aparecer el historial de trabajos de copia y de
impresin.
Se mostrar la informacin siguiente.
4 trabajos visualizados en 1 pgina. Es posible visualizar hasta 30 pginas (120 trabajos). Cuando desee
confirmar el quinto trabajo y los siguientes, pulse el botn [Sig.]. Cuando desee volver a la pgina anterior,
pulse el botn [Ant.].
Se mostrar el botn siguiente.
[INTRO]: Pulse este botn para volver al men de registro.
Nombre de
usuario:
Nombre del remitente del trabajo de copia/impresin
Fecha,
hora:
Fecha y hora de impresin del trabajo
Papel: Tamao del papel impreso
Pginas: Nmero de pginas del trabajo de copia/impresin
Grps.: Nmero de grupos impresos
250
8.ESTADO DEL TRABAJO
4.Lista de registro (Cont.)
8
Registro de envo
Cuando pulse el botn [ENVIAR] del men de registro, se mostrar el historial de envos de trabajos de
fax y de fax a travs de Internet. (Las funciones de fax y de fax a travs de Internet son opcionales.)
Se mostrar la informacin siguiente.
4 trabajos visualizados en 1 pgina. Es posible visualizar hasta 30 pginas (120 trabajos). Cuando desee
confirmar el quinto trabajo y los siguientes, pulse el botn [Sig.]. Cuando desee volver a la pgina anterior,
pulse el botn [Ant.].
Se mostrarn los siguientes botones.
N arch.: Solicitud del trabajo registrado
A: Nmero de fax o direccin de correo electrnico de fax de Internet del destinatario
Fecha,
hora:
Fecha y hora de envo del fax o del fax a travs de Internet
Pginas: Nmero de pginas del fax o del fax a travs de Internet enviado
Estado: El resultado se muestra como OK o como cdigo de error.
(Para obtener informacin acerca de los cdigos de error, consulte P.259 6.Cdigo de
error.)
[DIARIO]: Pulse este botn para imprimir el historial de los trabajos enviados(= diario). (Para
obtener ms informacin, consulte P.255 Impresin de diarios (lista de registro de
envo/recepcin).)
[ENTRADA]: Pulse este botn para registrar nmeros de fax o direcciones de correo electrnico no
registradas de la lista de registro de envos en la libreta de direcciones. (Para obtener
ms informacin, consulte P.253 Registro de datos en la libreta de direcciones desde
las listas de registro.)
[INTRO]: Pulse este botn para volver al men de registro.
251
8
Registro de recepcin
Cuando pulse el botn [RECIBIR] del men de registro, se mostrar el historial de recepcin de trabajos
de fax, trabajos de fax a travs de Internet as como los trabajos de correo electrnico. (Todas las
funciones son opcionales.)
Se mostrar la informacin siguiente.
4 trabajos visualizados en 1 pgina. Es posible visualizar hasta 30 pginas (120 trabajos). Cuando desee
confirmar el quinto trabajo y los siguientes, pulse el botn [Sig.]. Cuando desee volver a la pgina anterior,
pulse el botn [Ant.].
Se mostrarn los siguientes botones.
N arch.: Solicitud del trabajo registrado
De: Nmero de fax o direccin de correo electrnico de fax a travs de Internet del remitente
(El nombre del destinatario aparece en la libreta de direcciones, si est registrado.)
Fecha,
hora:
Fecha y hora de recepcin del fax, del fax a travs de Internet o del correo electrnico
Pginas: Nmero de pginas del fax, del fax a travs de Internet o del correo electrnico recibido
Estado: El resultado se muestra como OK o como cdigo de error.
(Para obtener informacin acerca de los cdigos de error, consulte P.259 6.Cdigo
de error.)
[DIARIO]: Pulse este botn para imprimir el historial de los trabajos recibidos (= diario). (Para
obtener ms informacin, consulte P.255 Impresin de diarios (lista de registro de
envo/recepcin).)
[ENTRADA]: Pulse este botn para registrar nmeros de fax o direcciones de correo electrnico no
registradas en la lista de registro de recepcin de la libreta de direcciones. (Para obtener
ms informacin, consulte P.253 Registro de datos en la libreta de direcciones desde
las listas de registro.)
[INTRO]: Pulse este botn para volver al men de registro.
252
8.ESTADO DEL TRABAJO
4.Lista de registro (Cont.)
8
Registro de escaneado
Al pulsar [ESCANEAR] en el men del registro, se mostrar el historial de los siguientes elementos.
Trabajos almacenados en archivo electrnico mediante operaciones de copia
Trabajo archivado en una carpeta de uso compartido mediante operaciones de copia (= GUARDAR
COMO ARCHIVO) (es necesario tener instalado el kit de escner o el kit de escner/impresora
[ambos opcionales]).
Trabajos archivado en archivos electrnicos o en carpetas de uso compartido mediante operaciones
de escaneado (= ESCANEAR EN ARCHIVO) (se necesita el kit de escner o el kit de impresora/
escner [ambos opcionales])
Correos electrnicos enviados mediante operaciones de escaneado (= ESCANEAR EN CORREO
ELECTRNICO) (se necesita el kit de escner o el kit de impresora/escner [ambos opcionales])
Se mostrar la informacin siguiente.
4 trabajos visualizados en 1 pgina. Es posible visualizar hasta 30 pginas (120 trabajos). Cuando desee
confirmar el quinto trabajo y los siguientes, pulse el botn [Sig.]. Cuando desee volver a la pgina anterior,
pulse el botn [Ant.].
Se mostrarn los siguientes botones.
A: Nombre del archivo creado o la direccin de correo electrnico del destinatario
Agente: Funcin usada para el trabajo de escaneado
Fecha,
hora:
Fecha y hora del trabajo de escaneado
Pginas: Nmero de pginas escaneadas o enviadas por correo electrnico
Estado: El resultado se muestra como OK o como cdigo de error.
(Para obtener informacin acerca de los cdigos de error, consulte P.259 6.Cdigo de
error.)
[ENTRADA]: Pulse este botn para registrar direcciones de correo electrnico no registradas en la lista
de registro de envos de la libreta de direcciones. (Para obtener ms informacin, consulte
P.253 Registro de datos en la libreta de direcciones desde las listas de registro.)
[INTRO]: Pulse este botn para volver al men de registro.
253
8
Registro de datos en la libreta de direcciones desde las listas de registro
Podr registrar nmeros de fax o direcciones de correo electrnico que no se hayan registrado en la
libreta de direcciones desde la lista de registro de elementos enviados, recibidos o escaneados.
1
Pulse el botn [ENVIAR] (o [RECIBIR] o [ESCANEAR]) del men de
registro.
Aparecer la lista de registros de envo (o de recepcin/escaneado).
2
Seleccione el trabajo que incluya el nmero de fax o la direccin de
correo electrnico que desee registrar en la libreta de direcciones.
3
Pulse el botn [ENTRADA].
254
8.ESTADO DEL TRABAJO
4.Lista de registro (Cont.)
8
4
Introduzca la informacin siguiente. (necesitar introducir al menos
el [NOMBRE] o el [APELLIDO] y el [N. FAX] o el [E-MAIL])
NOMBRE: Introduzca el nombre. Este nombre aparecer en la lista de la libreta de direcciones del panel tctil.
APELLIDO: Introduzca el apellido. Este apellido aparecer en la lista de la libreta de direcciones del panel
tctil.
N. FAX: Introduzca el nmero de fax.
2 FAX: Introduzca el segundo nmero de fax.
E-MAIL: Introduzca la direccin de correo electrnico.
CORP.: Introduzca el nombre de la empresa.
DEPT.: Introduzca el nombre del departamento.
PAL. CLAVE: Introduzca una palabra clave que podr utilizar para buscar el contacto deseado.
Cuando pulse alguno de los botones anteriores, aparecer el men de introduccin de caracteres (
P.32).Introduzca la informacin con los botones en este men y con las teclas digitales en el panel de control.
5
Presione el botn [DEF.].
La informacin se ha registrado en la libreta de direcciones.
Para obtener ms informacin sobre la libreta de direcciones, consulte la Gua de Funcin de Usuario.
255
8
Impresin de diarios (lista de registro de envo/recepcin)
Es posible imprimir las listas de registros de envo y recepcin de trabajos de fax. Puede imprimir los 40
ltimos registros de envo/recepcin (1 pgina), o los ltimos 120 registros de envo/recepcin (3
pginas). Tambin puede seleccionar e imprimir slo un registro de trabajo.
Para obtener ms detalles, consulte el Manual de Operador de la funcin de Fax.
1
Pulse el botn [ENVIAR] (o [RECIBIR]) del men de registro.
Aparecer la lista de registro de envos (o recepcin).
2
Pulse el botn [DIARIO].
Se imprimir la lista de registro de envo (o recepcin).
256
8.ESTADO DEL TRABAJO
8
5. Visualizacin del estado de impresin
Cuando pulse el botn [STATUS] del panel tctil sin que ninguna operacin est en curso, aparecer el
tamao del papel que tenga en la bandeja. Cuando pulse el botn [STATUS] durante la impresin, se
resaltar el botn de la bandeja que se est utilizando para la impresin.
Liberacin de errores de trabajos de impresin
Cuando el tamao de papel especificado no est en la bandeja cuando se haya solicitado una impresin
desde un PC cliente, se producir un error de trabajo de impresin. En estos casos, el botn [JOB
STATUS] parpadear y aparecer el siguiente men.
siga el proceso que se describe a continuacin para solucionar el error.
Impresin mediante la colocacin de hojas en la bandeja de alimentacin manual
1
Pulse el botn [JOB STATUS] que
parpadee.
257
8
2
Ponga papel del tamao especificado en la bandeja de alimentacin
manual y, a continuacin, pulse el botn [START].
La impresin se llevar a cabo. Pulse el botn [JOB STATUS] cuando haya terminado la impresin.
Impresin mediante la colocacin de hojas del tamao correcto en la bandeja
2
Pulse el botn de la bandeja cuyo tamao desee cambiar en el panel
tctil.
Puede seleccionar la bandeja con los botones de seleccin de origen de papel ( / ).
3
Ponga papel en la bandeja correspondiente.
1
Pulse el botn [JOB STATUS] que
parpadee.
258
8.ESTADO DEL TRABAJO
5.Visualizacin del estado de impresin (Cont.)
8
4
Pulse el botn del papel que corresponda con el tamao del papel
que ha colocado en la bandeja.
5
Pulse el botn [START].
La impresin se llevar a cabo. Pulse el botn [JOB STATUS] cuando haya terminado la impresin.
Impresin mediante la seleccin de un tamao de papel ya presente en otra bandeja
Cuando el tamao de papel especificado no est en la bandeja, puede solucionar el error seleccionando
otro tamao de papel presente en otra bandeja en lugar de colocar papel del tamao especificado en la
bandeja. Sin embargo, si el tamao del papel colocado en la bandeja es ms pequeo que el
especificado, es posible que no se imprima parte de la imagen.
Pulse el botn de la bandeja cuyo tamao desee utilizar en el panel tctil. A continuacin, pulse el botn
[START].
259
8
6. Cdigo de error
Si se produce un error durante la utilizacin de la unidad de fax, fax a travs de Internet o de escaneado
opcionales, el cdigo de error se mostrar en el estado de cada registro. Tome las medidas oportunas con
respecto a lo siguiente.
Fax/Fax a travs de Internet
Cdigo de
error
Problema Qu hacer
Fax
0012 Atasco de originales Elimine el atasco de originales.
0013 Puerta abierta Cierre firmemente la puerta abierta.
0020 Interrupcin de la
alimentacin
Compruebe el informe de la interrupcin de alimentacin.
0030 Reiniciar La transmisin se ha cancelado. (La transmisin se interrumpe
por el atasco de papel durante la transmisin directa).
0033 Error de sondeo Compruebe la configuracin de las opciones de sondeo (cdigo
de seguridad, etc.) y si existe el documento del sondeo.
0042 Memoria llena Asegrese de que hay suficiente memoria antes de volver a
realizar la llamada.
0050 Lnea ocupada Vuelva a intentar establecer la comunicacin.
0053 Incompatibilidad de
seguridad en la
transmisin de reenvo
o del buzn de correo
Confirme el cdigo de seguridad de la parte remota, la
contrasea del sistema y su propia configuracin.
00B0 - 00B5
00C0 - 00C4
00D0 - 00D2
00F0, 00F1
Error de seal o error
de condicin de lnea
Vuelva a intentar establecer la comunicacin. Si hay fallos
frecuentes puede significar que hay un problema en la lnea
telefnica. Si puede, cambie la unidad a otra lnea e intente
volver a establecer la comunicacin.
00E8 Error de disco duro Vuelva a intentar establecer la comunicacin.
Fax a travs de Internet
1C10 Error en el acceso del
sistema
Apague y vuelva a encender el equipo.
Vuelva a repetir el trabajo con errores. Si el error persiste,
pngase en contacto con un representante de servicio tcnico.
1C11 Memoria insuficiente Si hay trabajos en curso, vuelva a ejecutar el trabajo con
errores despus de finalizar los actuales en curso. Si el error
contina, apague y vuelva a encender el equipo y ejecute de
nuevo el trabajo.
1C12 Error de recepcin de
mensaje
Apague y vuelva a encender el equipo.
Vuelva a repetir el trabajo con errores.
1C13 Error de transmisin
de mensaje
Apague y vuelva a encender el equipo.
Vuelva a repetir el trabajo con errores.
1C14 Parmetro no vlido Si se utiliza una plantilla, vuelva a crearla de nuevo. Si el error
contina, apague y vuelva a encender el equipo y ejecute de
nuevo el trabajo.
1C15 Se ha superado la
capacidad del archivo
Pida al administrador que modifique el valor de Fragmentar
tamao de pgina para la configuracin de fax a travs de
Internet, o reduzca el nmero de pginas y vuelva a ejecutar el
trabajo.
260
8.ESTADO DEL TRABAJO
6.Cdigo de error (Cont.)
8
1C20 Fallo en el acceso del
mdulo de gestin del
sistema
Apague y vuelva a encender el equipo.
Vuelva a repetir el trabajo con errores. Si no consigue
recuperar el sistema del fallo, pngase en contacto con un
representante del servicio tcnico.
1C21-1C22 Fallo de acceso del
mdulo de control de
trabajos
Apague y vuelva a encender el equipo.
Vuelva a repetir el trabajo con errores. Si no consigue
recuperar el sistema del fallo, pngase en contacto con un
representante del servicio tcnico.
1C30 Fallo en la creacin del
directorio
Compruebe si el privilegio de acceso al directorio de
almacenamiento es de escritura.
Compruebe si el servidor o si el disco local disponen de
espacio suficiente.
1C31 Fallo en la creacin del
archivo
Compruebe si el privilegio de acceso al directorio de
almacenamiento es de escritura.
Compruebe si el servidor o si el disco local disponen de
espacio suficiente.
1C32 Fallo en la eliminacin
del archivo
Compruebe si el privilegio de acceso al directorio de
almacenamiento es de escritura.
Compruebe si el servidor o si el disco local disponen de
espacio suficiente.
1C33 Fallo de acceso al
archivo
Compruebe si el privilegio de acceso al directorio de
almacenamiento es de escritura.
Compruebe si el servidor o si el disco local disponen de
espacio suficiente.
1C40 Fallo en la conversin
de la imagen
Apague y vuelva a encender el equipo. Vuelva a repetir el
trabajo con errores. Si el error persiste, pngase en contacto
con un representante de servicio tcnico.
1C60 Fallo de espacio en el
disco duro durante el
procesamiento
Reduzca el nmero de pginas del trabajo con errores y vuelva
a repetir el trabajo. Compruebe si el servidor o si el disco local
disponen de espacio suficiente.
1C61 Fallo de lectura de la
libreta de direcciones
Apague y vuelva a encender el equipo. Vuelva a repetir el
trabajo con errores.
Restablezca los datos de la libreta de direcciones y vuelva a
ejecutar el trabajo.
Si el error persiste, pngase en contacto con un representante
de servicio tcnico.
1C62 Fallo de adquisicin de
memoria
Apague y vuelva a encender el equipo. Vuelva a repetir el
trabajo con errores. Si el error persiste, pngase en contacto
con un representante de servicio tcnico.
1C63 No se ha establecido
la direccin IP del
terminal
Solicite al administrador que defina la direccin IP del equipo.
1C64 No se ha establecido
la direccin de correo
del terminal
Solicite al administrador que defina la direccin de correo
electrnico del equipo.
1C65 No se ha establecido
la direccin SMTP
Solicite al administrador que defina la direccin del servidor
SMTP.
Cdigo de
error
Problema Qu hacer
261
8
1C66 Error de tiempo de
sesin del servido
Compruebe que el servidor SMTP funciona correctamente.
1C69 Error de conexin del
servidor SMTP
Solicite al administrador que defina el nombre de acceso o
contrasea del servidor SMTP, y vuelva a repetir el trabajo.
Compruebe que el servidor SMTP funciona correctamente.
1C6A Error de nombre de
host
Solicite al administrador que compruebe si hay un carcter no
vlido en el nombre de dispositivo. Elimine el carcter no vlido
y vuelva a definir el nombre de dispositivo apropiado.
1C6B Error de direccin de
correo del terminal
Solicite al administrador que compruebe si hay un carcter no
vlido en la direccin de correo electrnico del equipo. Elimine
el carcter no vlido y vuelva a repetir el trabajo.
1C6C Error de direccin de
correo de destino
Compruebe si hay un carcter no vlido en la direccin de
correo electrnico de destino. Elimine el carcter no vlido y
vuelva a definir la direccin de correo electrnico de destino. A
continuacin, vuelva a repetir el trabajo.
1C6D Error de sistema Apague y vuelva a encender el equipo.
Vuelva a repetir el trabajo con errores. Si el error persiste,
pngase en contacto con un representante de servicio tcnico.
1C70 Cliente SMTP no
habilitado
Solicite al administrador que habilite el Cliente SMTP y vuelva a
repetir el trabajo.
1C71 Error de autenticacin
SMTP
Compruebe que el mtodo de autenticacin SMTP, el nombre
de inicio de sesin y la contrasea son correctos.
Si el ajuste SSL est activado, compruebe que su configuracin
y el nmero de puerto coinciden con los del servidor.
1C72 Error de POP antes de
SMTP
Compruebe que la configuracin de POP antes de SMTP y
POP3 es correcta.
1C80 Fallo de transmisin
de fax a travs de
Internet al procesar un
trabajo de correo
electrnico recibido
Confirme el valor de Reenvo de fax a travs de Internet
recibido.
1C81 Fallo de transmisin
de Onramp Gateway
Confirme los parmetros del buzn de correo.
1C82 Fallo de transmisin
de fax a travs de
Internet al procesar un
trabajo de fax recibido
Confirme el valor de Reenvo de fax recibido.
1CC0 Cancelacin de trabajo El trabajo se ha cancelado.
1CC1 Fallo de energa Compruebe si el cable de alimentacin est conectado
correctamente y que est insertado de forma segura.
Compruebe si la tensin de alimentacin es inestable.
3A10-3A12 Error de formato MIME Pida al remitente que le vuelva a enviar el correo electrnico en
formato MIME1.0.
3A20-3A22 Error de proceso de
correo electrnico
Pida al remitente que le vuelva a enviar el correo electrnico.
Cdigo de
error
Problema Qu hacer
262
8.ESTADO DEL TRABAJO
6.Cdigo de error (Cont.)
8
3A30 Error de tiempo de
espera parcial de
correo electrnico
Pida al remitente que le vuelva a enviar el correo electrnico o
modifique el valor de Tiempo de espera parcial.
3A40 Se ha recibido un
correo electrnico
parcial no vlido
Pida al remitente que le vuelva a enviar el correo electrnico
parcial en formato RFC2046.
3A50-3A52 Error de disco duro
completo
Pida al remitente que le vuelva a enviar el correo electrnico
dividindolo en varios mensajes. Si el error contina porque no
hay papel o porque hay demasiados trabajos en espera
almacenados en el disco duro, aada papel para activar otros
trabajos.
3A60-3A62 Alerta de disco duro
completo
Pida al remitente que le vuelva a enviar el correo electrnico
dividindolo en varios mensajes. Si el error contina porque no
hay papel o porque hay demasiados trabajos en espera
almacenados en el disco duro, aada papel para activar otros
trabajos.
3A70 Recepcin de correo
electrnico parcial
interrumpida
Pida al administrador que active el valor Activar correo
electrnico parcial y al remitente que le vuelva a enviar el
correo.
3A80-3A82 Correo electrnico
parcial desactivado
Pida al administrador que active el valor Activar correo
electrnico parcial y al remitente que le vuelva a enviar el
correo.
3B10-3B12 Error de formato de
correo electrnico
Pida al administrador que active el valor Activar correo
electrnico parcial y al remitente que le vuelva a enviar el
correo.
3B20-3B22 Error de tipo contexto Pida al remitente que le vuelva a enviar el correo electrnico
con los datos anexos en formato TIFF.
3B30-3B32 Conjunto de
caracteres no vlido
Pida al remitente que le vuelva a enviar el correo electrnico en
formato ISO-8559-1/2.
3B40-3B42 Error de
descodificacin de
correo electrnico
Pida al remitente que le vuelva a enviar el correo electrnico.
3C10-3C13 Error de anlisis de
TIFF
Pida al remitente que le vuelva a enviar el correo electrnico
con los datos anexos en formato TIFF.
3C20-3C22 Error de compresin
de TIFF
Pida al remitente que le vuelva a enviar el correo electrnico
con los datos anexos TIFF comprimidos en MH, MR, MMR o
JPEG.
3C30-3C32 Error de resolucin de
TIFF
Pida al remitente que le vuelva a enviar el correo electrnico
con los datos anexos TIFF cuya resolucin sea 200 x 100, 200
x 200, 200 x 400, 300 x 300 o 400 x 400 ppp.
3C40-3C42 Error de tamao de
papel de TIFF
Pida al remitente que le vuelva a enviar el correo electrnico
con los datos anexos TIFF para poder imprimirlos en un papel
que est disponible en este equipo.
3C50-3C52 Error de transmisin
offramp
Pida al remitente que especifique los nmeros de fax correctos
y que vuelva a enviar el correo electrnico.
Cdigo de
error
Problema Qu hacer
263
8
3C60-3C62 Error de seguridad
offramp
Confirme los nmeros de fax especificados en el trabajo
offramp gateway recibido y pida al remitente que le vuelva a
enviar el correo electrnico con los nmeros de fax correctos.
3C70 Fallo de energa Confirme si se ha recuperado o no el trabajo. En caso negativo,
pida al remitente que le vuelva a enviar el correo electrnico.
3D10 Error de direccin de
destino
Pregunte al administrador si estn definidos correctamente los
valores del servidor de correo y DNS. Si estn configurados
correctamente, confirme con el remitente que la direccin de
destino es correcta.
3D20 Se ha superado el
nmero mximo de
destinos offramp
Pida al remitente que especifique hasta un mximo de 40
destinos para un trabajo offramp gateway. El equipo no puede
realizar la transmisin offramp gateway para ms de 40
destinos.
3D30 No est instalada la
unidad de fax
Asegrese de que est instalada o conectada correctamente la
unidad de fax.
3E10 Error de comunicacin
de servidor POP3
Pregunte al administrador si la direccin del servidor POP3
est definida correctamente o si el servidor POP3 funciona
correctamente.
Compruebe que la configuracin de SSL y el nmero de puerto
coinciden con los del servidor SSL.
3E20 Tiempo de espera
agotado de
comunicacin de
servidor POP3
Pregunte al administrador si el servidor POP3 funciona
correctamente y si est conectado el cable LAN al servidor.
3E30 Error de acceso POP3 Pregunte al administrador si se han definido correctamente el
nombre de usuario y la contrasea de POP3.
3E40 Error de tipo de
acceso POP3
Pregunte al administrador si los tipos de conexin (Auto, POP3,
APOP) al servidor POP3 son correctos.
3F00, 3F10,
3F20, 3F30,
3F40
Error de E/S de
archivo
Pida al remitente que le vuelva a enviar el correo electrnico.Si
el error persiste, pngase en contacto con un representante de
servicio tcnico.
Cdigo de
error
Problema Qu hacer
264
8.ESTADO DEL TRABAJO
6.Cdigo de error (Cont.)
8
Trabajo de escaneado
Cdigo de
error
Problema Qu hacer
Remote Scan
2A20 Error grave del
sistema
Vuelva a repetir el trabajo con errores.
2A40 No se ha podido
adquirir el recurso
Apague y vuelva a encender el equipo.
Vuelva a repetir el trabajo con errores.
2A50 Cancelacin de
trabajos
El trabajo se ha cancelado.
2A51 Fallo de energa Compruebe si el cable de alimentacin est conectado
correctamente y que est insertado de forma segura.
Compruebe si la tensin de alimentacin es inestable.
Escanear en correo electrnico
2C10, 2C12,
2C13, 2C20-
2C22
Estado de trabajo
incorrecto
Se ha producido un error del sistema durante el envo de un
correo electrnico. Vuelva a intentarlo.Si el error persiste,
pngase en contacto con un representante de servicio tcnico.
2C11, 2C62 Memoria insuficiente El trabajo de escaneado ha superado el lmite o el tamao
mximo. Enve los documentos por separado.
2C14 Parmetro
especificado no vlido
Asegrese de que la configuracin se ha especificado
correctamente e intntelo de nuevo.
2C15 El tamao del mensaje
supera el lmite o el
tamao mximo
Est enviando demasiados documentos a la vez. Enve los
documentos por separado.
2C30 No se ha podido crear
el directorio
Compruebe que el privilegio de acceso al directorio de
almacenamiento es de escritura y que el disco local o servidor
tiene suficiente espacio. A continuacin, vuelva a intentar el
escaneado.
2C31, 2C33 No se ha podido crear
el archivo
Compruebe que el privilegio de acceso al directorio de
almacenamiento es de escritura y que el disco local o servidor
tiene suficiente espacio. A continuacin, vuelva a intentar el
escaneado.
2C32 No se ha podido
eliminar el archivo
Compruebe que el privilegio de acceso al directorio de
almacenamiento es de escritura y que el disco local o servidor
tiene suficiente espacio. A continuacin, vuelva a intentar el
escaneado.
2C40 No se ha podido
convertir el formato de
archivo de imagen
Apague y vuelva a encender el equipo.
Vuelva a intentar el escaneado. Si el error persiste, pngase en
contacto con un representante de servicio tcnico.
2C61 No se ha podido leer la
libreta de direcciones
Apague y vuelva a encender el equipo.
Vuelva a repetir el trabajo con errores. Restablezca los datos de
la libreta de direcciones y vuelva a intentarlo. Si el error
persiste, pngase en contacto con un representante de servicio
tcnico.
2C63, 2C64 Direccin de dominio
no vlida
Pida al administrador que defina la direccin IP.
265
8
2C65, 2C66,
2C69
No se ha podido
conectar con el
servidor SMTP.
Asegrese de que el servidor SMTP est funcionando
correctamente o que la direccin del servidor SMTP se ha
definido correctamente. A continuacin, vuelva a intentar el
escaneado.
2C6A No se ha podido enviar
un mensaje de correo
electrnico
Apague y vuelva a encender el equipo. Vuelva a intentar el
escaneado. Si el error persiste, pngase en contacto con un
representante de servicio tcnico.
2C6B Direccin especificada
no vlida en el campo
Desde:
Solicite al administrador que compruebe si hay un carcter no
vlido en la direccin de correo electrnico del equipo. Elimine
el carcter no vlido y vuelva a repetir el trabajo.
2C6C Direccin especificada
no vlida en el campo
A:
Compruebe si hay un carcter no vlido en la direccin de
correo electrnico de destino. Elimine el carcter no vlido y
vuelva a definir la direccin de correo electrnico de destino. A
continuacin, vuelva a repetir el trabajo.
2C6D Error de sistema NIC Apague y vuelva a encender el equipo. Vuelva a repetir el
trabajo con errores. Si el error persiste, pngase en contacto
con un representante de servicio tcnico.
2C70 El servicio SMTP no
est disponible
Solicite a su administrador la activacin de la configuracin de
SMTP.
2C71 Error de autenticacin
SMTP
Compruebe que el mtodo de autenticacin SMTP, el nombre
de inicio de sesin y la contrasea son correctos.
Si el ajuste SSL est activado, compruebe que su configuracin
y el nmero de puerto coinciden con los del servidor.
2C72 Error de POP antes de
SMTP
Compruebe que la configuracin de POP antes de SMTP y
POP3 es correcta.
2C80 No se ha podido
procesar el trabajo de
correo electrnico
recibido
Pida al administrador que le confirme si se ha definido Reenvo
de fax a travs de Internet recibido.
2C81 No se ha podido
procesar el trabajo de
fax recibido
Pida al administrador que le confirme si se ha definido Reenvo
de fax recibido.
2CC0 Trabajo cancelado El trabajo se ha cancelado.
2CC1 Se ha producido un
fallo de energa
Compruebe si el cable de alimentacin est bien conectado y si
est fijado correctamente. Vuelva a enviar el trabajo.
Guardar como archivo
2D10, 2D12,
2D13, 2D20-
2D22
Estado de trabajo
incorrecto
Apague y vuelva a encender el equipo.
Vuelva a intentar enviarlo. Si el error persiste, pngase en
contacto con un representante de servicio tcnico.
2D11 Memoria insuficiente Asegrese de que hay suficiente memoria para guardar el
trabajo de escaneado.
2D14 Parmetro
especificado no vlido
Asegrese de que la configuracin se ha especificado
correctamente e intntelo de nuevo.
Cdigo de
error
Problema Qu hacer
266
8.ESTADO DEL TRABAJO
6.Cdigo de error (Cont.)
8
2D15, 2D65 La carpeta contiene
demasiados
documentos. No se ha
podido crear el nuevo
documento.
Elimine los datos en la carpeta local compartida del equipo y
vuelva a intentar el escaneado.
2D30 No se ha podido crear
el directorio
Compruebe que el privilegio de acceso al directorio de
almacenamiento es de escritura y que el disco local o servidor
tiene suficiente espacio. A continuacin, vuelva a intentar el
escaneado.
2D31, 2D33 No se ha podido crear
el archivo
Compruebe que el privilegio de acceso al directorio de
almacenamiento es de escritura y que el disco local o servidor
tiene suficiente espacio. A continuacin, vuelva a intentar el
escaneado.
2D32 No se ha podido
eliminar el archivo
Compruebe que el privilegio de acceso al directorio de
almacenamiento es de escritura y que el disco local o servidor
tiene suficiente espacio. A continuacin, vuelva a intentar el
escaneado.
2D40 No se ha podido
convertir el formato de
archivo de imagen
Apague y vuelva a encender el equipo. Vuelva a intentar el
escaneado. Si el error persiste, pngase en contacto con un
representante de servicio tcnico.
2D60 No se ha podido copiar
el archivo
Apague y vuelva a encender el equipo. Vuelva a intentar el
escaneado. Si el error persiste, pngase en contacto con un
representante de servicio tcnico.
2D62 No se ha podido
establecer una
conexin con el
destino de red.
Compruebe la ruta de
destino.
Compruebe la ruta de destino.
Compruebe que la ruta de red es correcta y vuelva a intentar
realizar el escaneado. Si el error contina, pida al administrador
que le confirme si la direccin IP o ruta del servidor es correcta.
Compruebe tambin que el servidor funciona correctamente.
2D63 La ruta de red
especificada no es
vlida. Compruebe la
ruta de destino.
Asegrese de que especifica la carpeta de red correcta y
vuelva a intentar el escaneado.
2D64 No se ha podido
acceder al servidor de
archivos. Compruebe
el nombre de usuario y
la contrasea.
Asegrese de que especifica el nombre de usuario y
contrasea correctos para acceder al servidor de archivos y
vuelva a intentar el escaneado.
2D66 No se ha podido
procesar el trabajo.
Espacio de disco
insuficiente.
Elimine los datos en la carpeta local compartida del equipo y
vuelva a intentar el escaneado.
2D67 El servicio FTP no est
disponible
Pregunte al administrador si el servicio FTP est configurado
correctamente.
2D68 El servicio de
comparticin de
archivos no est
disponible
Consulte al administrador si el protocolo SMB est activado.
Cdigo de
error
Problema Qu hacer
267
8
2DA8 El HDD ha
sobrepasado la
capacidad de la
capacidad de la
carpeta compartida.
Elimine los datos innecesarios del disco duro.
2DC0 El trabajo se ha
cancelado.
El trabajo se ha cancelado.
2DC1 Se ha producido un
fallo de alimentacin.
Compruebe si el cable de alimentacin est bien conectado y si
est fijado correctamente. Vuelva a enviar el trabajo.
Almacenar en archivo electrnico
2B10 No se ha encontrado
ningn trabajo
aplicable.
Apague y vuelva a encender el equipo. Vuelva a intentar el
escaneado. Si el error persiste, pngase en contacto con un
representante de servicio tcnico.
2B11 Se ha producido un
fallo en el estado del
trabajo.
Apague y vuelva a encender el equipo. Vuelva a intentar el
escaneado. Si el error persiste, pngase en contacto con un
representante de servicio tcnico.
2B20 No se ha podido
acceder al archivo
Apague y vuelva a encender el equipo. Vuelva a intentar el
escaneado. Si el error persiste, pngase en contacto con un
representante de servicio tcnico.
2B21 El tamao del mensaje
supera el lmite o el
tamao mximo
Fragmente este mensaje en varios ms pequeos y vuelva a
enviarlos.
2B30 Espacio de disco
insuficiente
Elimine documentos innecesarios de archivos electrnicos y
vuelva a intentarlo.
2B31 No se ha podido
acceder al archivo
electrnico
Asegrese de que el archivo electrnico o la carpeta
especificada existe. Este error no se producira en caso
contrario. Apague y vuelva a encender el equipo. Elimine el
archivo electrnico o la carpeta, y restablzcalos. Vuelva a
repetir el trabajo con errores. Si el archivo electrnico o la
carpeta no se puede eliminar, pngase en contacto con un
representante del servicio tcnico.
2B32 No se ha podido
imprimir el documento
de archivo electrnico
Asegrese de que el documento especificado. (Si no, este error
no se producira.) Desconecte la alimentacin y vuelva a
conectarla. Elimine el documento especificado. Si el documento
especificado no se puede eliminar, pngase en contacto con un
representante del servicio tcnico.
2B50 No se ha podido
procesar la imagen
Apague y vuelva a encender el equipo. Vuelva a intentar el
escaneado. Si el error persiste, pngase en contacto con un
representante de servicio tcnico.
2B51 No se ha podido
procesar la impresin
de la imagen
Asegrese de que la lista de funciones se puede imprimir.
Vuelva a intentar repetir la impresin. Si el error persiste,
pngase en contacto con un representante de servicio tcnico.
2B90 Memoria insuficiente Apague y vuelva a encender el equipo. Vuelva a intentar el
escaneado. Si el error persiste, pngase en contacto con un
representante de servicio tcnico.
Cdigo de
error
Problema Qu hacer
268
8.ESTADO DEL TRABAJO
6.Cdigo de error (Cont.)
8
2BA0 Contrasea de buzn
especificada no vlida
Compruebe que la contrasea es correcta y vuelva a intentar
realizar el escaneado o restablezca la contrasea e intente de
nuevo el escaneado. Si este error ocurre para la impresin de
datos en archivo electrnico, realice la impresin usando la
contrasea del administrador. Si no consigue recuperar el
sistema del error o si la contrasea no es vlida para otra
operacin que no sea la impresin (apertura del archivo, etc.),
pngase en contacto con un representante del servicio tcnico.
2BB0 El trabajo se ha
cancelado.
El usuario ha cancelado el trabajo.
2BB1 Se ha producido un
fallo de alimentacin.
Compruebe si el cable de alimentacin est bien conectado y si
est fijado correctamente.
2BC0 Error grave del
sistema
Apague y vuelva a encender el equipo. Vuelva a intentar repetir
la impresin. Si el error persiste, pngase en contacto con un
representante de servicio tcnico.
2BC1 No se ha podido
adquirir el recurso
Apague y vuelva a encender el equipo. Vuelva a intentar repetir
la impresin. Si el error persiste, pngase en contacto con un
representante de servicio tcnico.
2B60 Se cambiar el
nombre a la carpeta.
Ya existe una carpeta
con el mismo nombre.
Compruebe la carpeta que va a crear.
2B70 Se ha cambiado el
nombre del
documento. Ya existe
un documento con el
mismo nombre.
Compruebe los datos que se van a almacenar.
2B71 El periodo de tiempo
de almacenamiento de
archivos electrnicos
expirar.
Compruebe el perodo de almacenamiento.
2B80 El disco duro de
almacenamiento de
datos de archivo
electrnico casi no
tiene espacio libre.
Elimine los datos innecesarios del disco duro.
2BA1 Tamao de papel
incorrecto
Esta funcin no es compatible con los archivos electrnicos.
Compruebe el tamao del papel.
2BD0 Se ha producido un
fallo de alimentacin
durante el
restablecimiento.
Compruebe el cable de alimentacin.
2BE0 No se ha podido
obtener los
parmetros del
sistema.
Apague y vuelva a encender el equipo para volver a imprimir.
Cdigo de
error
Problema Qu hacer
269
8
2BF0 Se ha alcanzado el
nmero mximo de
pginas.
Reduzca las pginas que van a insertarse e imprmalas.
2BF1 Se ha alcanzado el
nmero mximo de
documentos.
Elimine los documentos no necesarios en el cuadro o carpeta.
2BF2 Se ha alcanzado el
nmero mximo de
carpetas.
Elimine las carpetas no necesarias en el cuadro.
Impresora
4030 No hay ninguna
impresin privada y de
prueba ni ningn
dispositivo no vlido/
activacin de
impresin
desactivado.
Compruebe que el kit de la impresora est bien conectado e
insertado de forma segura. O bien compruebe si ha caducado
el perodo de prueba.
4031 Disco duro lleno para
la impresin
Hay demasiados trabajos de impresin privada y de impresin
por cdigo de departamento almacenados en el disco duro.
4032 Error de impresin
privada exclusiva
Los trabajos que no son privados no se pueden imprimir.
Realice una impresin privada.
4033 Error de lmite de
almacenamiento de
datos de impresin
No se puede llevar a cabo la impresin mientras estos datos se
almacenan en el disco duro de forma temporal (impresin de
prueba, impresin privada, impresin programada, etc.).
Realice una impresin normal.
4034 Error de lmite de
almacenamiento de
archivos electrnicos
No se puede llevar a cabo la impresin mientras estos datos se
almacenan en el disco duro (impresin y archivo electrnico,
impresin en archivo electrnico, etc.). Realice una impresin
normal.
4035 Error de lmite de
almacenamiento de
archivos locales
No se puede enviar un fax a travs de la red o a travs de
Internet cuando se selecciona Local como destino del archivo
que se desea guardar. Seleccione Remoto (SMB/FTP) para el
destino
4036 Error de autenticacin
de usuario
El usuario que realiza la impresin no se ha autenticado o
registrado como usuario. Realice la autenticacin o registro de
usuario.
4040 No hay ninguna
autoridad que ejecute
trabajos
Al usuario no se le ha asignado la funcin para que el
administrador realice esta operacin.
4050 La conexin con el
servidor LDAP o su
configuracin de
autoridad tiene algo
incorrecto.
Consulte a su administrador de servidor LDAP para obtener
ms informacin.
Cdigo de
error
Problema Qu hacer
270
8.ESTADO DEL TRABAJO
6.Cdigo de error (Cont.)
8
A221 Cancelacin de trabajo
de impresin
El trabajo de impresin se ha cancelado. Vuelva a intentar
repetir la impresin.
A222 Interrupcin de
alimentacin del
trabajo de
alimentacin
Se ha producido un fallo de alimentacin. Vuelva a intentar
repetir la impresin.
A290 Error de lmite
superado
El nmero de impresiones ha superado el especificado con los
cdigos de departamento y usuario a la vez. Ponga a cero el
contador de lmite.
A291 Error de lmite
superado
El nmero de impresiones ha superado el especificado con el
cdigo de usuario. Ponga a cero el contador de lmite.
A292 Error de lmite
superado
El nmero de impresiones ha superado el especificado con el
cdigo de departamento. Ponga a cero el contador de lmite.
Cdigo de
error
Problema Qu hacer
271
8
Relacionado con RFC
Cdigo de
error
Problema Qu hacer
2500 Error de sintaxis,
comando no
reconocido:
Error de NOMBRE DE
HOST (RFC: 500),
error de direccin de
correo de destino
(RFC: 500), error de
direccin de correo de
terminal (RFC: 500)
Compruebe si las direcciones de correo del terminal y de
destino son correctas.
Compruebe que el servidor de correo funciona correctamente.
Desconecte la alimentacin y vuelva a conectarla y, a
continuacin, lleve a cabo otra vez el trabajo que produjo el
error.
2501 Error de sintaxis en
los parmetros o
argumentos:
Error de NOMBRE DE
HOST (RFC: 501),
error de direccin de
correo de destino
(RFC: 501), error de
direccin de correo de
terminal (RFC: 501)
Compruebe si las direcciones de correo del terminal y de
destino son correctas.
Compruebe que el servidor de correo funciona correctamente.
Desconecte la alimentacin y vuelva a conectarla y, a
continuacin, lleve a cabo otra vez el trabajo que produjo el
error.
2503 Error de direccin de
correo de destino
(RFC: 503)
Compruebe que el servidor de correo funciona correctamente.
Desconecte la alimentacin y vuelva a conectarla y, a
continuacin, lleve a cabo otra vez el trabajo que produjo el
error.
Si el error persiste, pngase en contacto con un representante
de servicio tcnico.
2504 Error de NOMBRE DE
HOST (RFC: 504)
Compruebe que el servidor de correo funciona correctamente.
Desconecte la alimentacin y vuelva a conectarla y, a
continuacin, lleve a cabo otra vez el trabajo que produjo el
error.
Si el error persiste, pngase en contacto con un representante
de servicio tcnico.
2550 Error de direccin de
correo de destino
(RFC: 550)
Compruebe que la direccin de correo de destino es correcta.
Compruebe el estado de la restriccin de acceso del buzn de
correo, etc. en el servidor de correo.
2551 Error de direccin de
correo de destino
(RFC: 551)
Compruebe la direccin de correo de destino. Compruebe que
el servidor de correo funciona correctamente.
2552 Error de direccin de
correo de destino/
terminal (RFC: 552)
Compruebe que la direccin de correo de destino es correcta.
Compruebe que la restriccin de la capacidad del buzn de
correo del servidor de correo.
2553 Error de direccin de
correo de destino/
terminal (RFC: 553)
Compruebe si hay un carcter no vlido en el buzn de correo
del servidor de correo.
8
272
8.ESTADO DEL TRABAJO
273
9
9. SMBOLOS GRFICOS
PARPADEANTES
1. Smbolos grficos parpadeantes........................................................................................ 274
2. Visualizacin de la bandeja en el Panel tctil .................................................................... 275
3. Smbolo de sustitucin del cartucho de tner .................................................................... 276
4. Smbolos de atasco de papel ............................................................................................. 282
5. Smbolo de servicio de asistencia tcnica ......................................................................... 300
274
9.SMBOLOS GRFICOS PARPADEANTES
9
1. Smbolos grficos parpadeantes
1. Cdigo de error
2. Zona de visualizacin de gua
3. Ilustracin del equipo
4. Smbolo de sustitucin de cartucho de tner ( P.276 3.Smbolo de sustitucin del cartucho de
tner)
5. Smbolo de atasco de papel ( P.282 4.Smbolos de atasco de papel)
6. Smbolo de reparacin ( P.300 5.Smbolo de servicio de asistencia tcnica)
Cuando parpadee uno de los smbolos del 4 al 6, tome las medidas necesarias que hagan referencia a las
pginas indicadas.
6
1
2
3 4
5
275
9
2. Visualizacin de la bandeja en el Panel tctil
Cuando la bandeja se quede sin papel, la visualizacin de la bandeja en el panel tctil comenzar
parpadear. Ponga papel en la bandeja.
276
9.SMBOLOS GRFICOS PARPADEANTES
9
3. Smbolo de sustitucin del cartucho de tner
Cuando se agota el tner del cartucho, parpadear el smbolo "Sustituir cartucho de tner" y aparecer el
mensaje Instalar cartucho de tner nuevo.
No incinere nunca los cartuchos de tner. Podra provocar la explosin del cartucho. No deseche los
cartuchos de tner usados. Pngase en contacto con un representante de servicio.
A continuacin, sustituya el cartucho siguiendo los procedimientos siguientes.
277
9
Recomendacin del uso de tner original
En Toshiba hacemos todo lo posible para ofrecerle imgenes con la mejor calidad. Utilice tner original de
Toshiba para seguir obteniendo copias de gran calidad seguras para el medio ambiente.
278
9.SMBOLOS GRFICOS PARPADEANTES
3.Smbolo de sustitucin del cartucho de tner (Cont.)
9
Cuando desee sustituir un cartucho de tner antes de que parpadee el smbolo de sustitucin de cartucho
de tner, consulte la Gua de Funcin de Usuario.
1
Abra la cubierta delantera.
2
Pulse la palanca verde hacia abajo.
3
Tire del cartucho con cuidado.
No incinere nunca los cartuchos de tner. Podra provocar la
explosin del cartucho. No deseche los cartuchos de tner
usados. Pngase en contacto con un representante de servicio.
279
9
4
Agite bien el tner nuevo para soltar el
tner del interior.
5
Tire del cierre en la direccin de la flecha.
6
Introduzca el cartucho hasta que encaje.
Si el interior del equipo se ensucia con tner, lmpielo antes de
introducir el cartucho.
7
Baje la bandeja de alimentacin manual.
280
9.SMBOLOS GRFICOS PARPADEANTES
3.Smbolo de sustitucin del cartucho de tner (Cont.)
9
8
Abra la unidad dplex automtica.
9
Abra la cubierta de transferencia para
retirar el limpiador del cargador de
transferencia del contenedor frontal.
10
Limpie el cable del cargador de
transferencia de forma adecuada con el
limpiador de cargador de transferencia.
Inserte el limpiador del cargador de transferencia en el borde de
la unidad de separacin de transferencia. A continuacin,
vuelva a sacarlo despus de limpiarlo.
Presione el limpiador contra la pared del siguiente cargador y
compruebe si la almohadilla del limpiador est en contacto con
el cable.
11
Vuelva a colocar el limpiador del
cargador de transferencia en el
contenedor frontal y cierre la cubierta de
transferencia.
281
9
12
Vuelva a colocar la unidad dplex
automtica y la bandeja de alimentacin
manual en la posicin original.
13
Cierre la cubierta delantera.
282
9.SMBOLOS GRFICOS PARPADEANTES
9
4. Smbolos de atasco de papel
Cuando se produzca un fallo de alimentacin en el equipo, el smbolo de atasco de papel parpadear en
las zonas del equipo en las que se haya producido el fallo. Siga las instrucciones que aparecen en el
panel tctil para retirar el papel que se ha alimentado de forma incorrecta.
Es posible que el papel alimentado de forma incorrecta no est en la posicin correcta, tal y como
indica la ilustracin, segn el momento en que se haya producido el problema de alimentacin.
1. Alimentador automtico de documentos inverso (opcional) ( P.282)
2. Unidad de fusor ( P.290)
3. Unidad dplex automtica ( P.287)
4. Bandeja de alimentacin manual ( P.287)
5. rea de alimentacin de la bandeja ( P.285)
6. Alimentador de gran capacidad (opcional) ( P.286)
7. Cubierta para solucionar atascos ( P.288)
8. Unidad puente (opcional) ( P.293)
9. Unidad de encuadernado (opcional) ( P.298)
10. Unidad taladradora (opcional) ( P.294)
11. Unidad de acabado (opcional) ( P.295)
12. Unidad de acabado externa (opcional) ( P.296)
13. Unidad taladradora (opcional) ( P.297)
Solucin de un problema de atasco de papel en el alimentador automtico
de documentos inverso (opcional)
1
Levante la palanca y abra la cubierta
superior.
1 4 2 3
7 9 8 5 6 10,11,12,13
283
9
2
Retire los originales que estn
atascados.
3
Gire el mando para retirar el papel.
4
Abra la gua de transporte.
5
Levante la placa de la gua, situada
debajo de la gua de transporte, y luego
retire el original que est debajo de la
placa de la gua.
284
9.SMBOLOS GRFICOS PARPADEANTES
4.Smbolos de atasco de papel (Cont.)
9
6
Cierre la gua de transporte y la cubierta superior.
7
Abra el alimentador de documentos
automtico inverso.
8
Abra la cubierta de este alimentador y
retire el original.
9
Cierre el alimentador automtico de
documentos inverso.
10
Levante la palanca y abra la cubierta
superior.
285
9
12
Baje la bandeja de alimentacin de originales.
Solucin de un problema de atasco de papel en el rea de alimentacin de
la bandeja
11
Levante la bandeja de alimentacin de
originales y luego retire el original que
est debajo de la bandeja.
13
Cierre la cubierta superior.
1
Abra la tapa.
286
9.SMBOLOS GRFICOS PARPADEANTES
4.Smbolos de atasco de papel (Cont.)
9
3
Cierre la cubierta.
Solucin de un problema de atasco de papel en el alimentador de gran
capacidad (opcional)
2
Retire cualquier papel que est
atascado.
Cuando se produzca algn fallo de alimentacin en la parte
lateral de la cubierta, elimnelo como se muestra a la derecha.
1
Abra la cubierta del alimentador de gran
capacidad.
287
9
3
Cierre la cubierta.
Solucin de un problema de atasco de papel en la bandeja de
alimentacin manual
Solucin de un problema de atasco de papel en la unidad dplex
automtica
Tenga cuidado de no pillarse los dedos entre el equipo y la unidad dplex automtica. Podra
lesionarse.
No toque la parte metlica de la placa de gua, ya que podra quemarse.
2
Retire cualquier papel que est
atascado.
Para solucionar un problema de alimentacin en el
pedestal de alimentacin de papel (opcional):
Abra la cubierta del pedestal de alimentacin de papel
como se indica a la derecha y quite el papel atascado.
1
Tire del papel atascado de la bandeja de
alimentacin manual.
288
9.SMBOLOS GRFICOS PARPADEANTES
4.Smbolos de atasco de papel (Cont.)
9
3
Baje la gua de papel y coloque la unidad dplex automtica en su
posicin original.
Asegrese de cerrar correctamente ambos lados de la unidad dplex automtica.
Eliminacin de fallos de alimentacin de papel en la unidad de
eliminacin de atascos
1
Asegrese de que la bandeja de
alimentacin manual est abierta y, a
continuacin, abra la unidad dplex
automtica.
2
Levante la gua de papel indicada por la
flecha y retire cualquier papel atascado.
1
Abra la bandeja de alimentacin manual.
289
9
5
Vuelva a colocar la cubierta de eliminacin de atascos de papel, la
unidad de impresin a dos caras automtica y la bandeja de
alimentacin manual en su posicin original.
2
Abra la unidad dplex automtica.
3
Abra la cubierta de eliminacin de
atascos de papel.
4
Gire el mando de color verde segn
indica la flecha verde hacia el interior y
retire cualquier papel atascado.
290
9.SMBOLOS GRFICOS PARPADEANTES
4.Smbolos de atasco de papel (Cont.)
9
Solucin de un problema de atasco de papel en la unidad de fusor
No toque la unidad del fusor ni las partes metlicas cercanas. Puesto que estn muy calientes, el usuario
podra quemarse o lesionarse la mano.
1
Asegrese de que la bandeja de
alimentacin manual y de que la unidad
de impresin a dos caras automtica
estn abiertas; a continuacin, abra la
cubierta de la unidad de eliminacin de
atascos de papel.
2
Abra la tapa de la unidad del fusor.
Bjelo completamente.
(
2
)
(
1
)
291
9
3
Retire cualquier papel que est
atascado.
Segn sea la posicin del papel atascado, tire hacia arriba o
hacia abajo.
hacia arriba
hacia abajo
4
Cierre la cubierta de salida, la cubierta de
eliminacin de atascos y la unidad de
impresin a dos caras automtica.
Vuelva a colocar la bandeja de
alimentacin manual en su posicin
original.
292
9.SMBOLOS GRFICOS PARPADEANTES
4.Smbolos de atasco de papel (Cont.)
9
Eliminacin de fallos de alimentacin en la bandeja de desplazamiento o
en el separador de trabajos (opcional)
1
Asegrese de que la bandeja de
alimentacin manual y de que la unidad
de impresin a dos caras automtica
estn abiertas; a continuacin, abra la
cubierta de la unidad de eliminacin de
atascos de papel.
NO toque la unidad del fusor ni la zona metlica situada alrededor.
Puesto que estn muy calientes, el usuario podra quemarse o
lesionarse la mano en el equipo.
2
Abra la tapa de la unidad del fusor.
3
Abra la cubierta de la bandeja de
desplazamiento o del separador de
trabajos.
293
9
5
Cierre la cubierta de la bandeja de desplazamiento o del separador de
trabajos. Cierre la cubierta de la unidad de fusor y la cubierta de
eliminacin de atascos de papel. Vuelva a colocar la unidad dplex
automtica y la bandeja de alimentacin manual en las posiciones
originales.
Solucin de un problema de atasco de papel en la unidad puente
(opcional)
3
Cierre la cubierta de la unidad puente.
4
Quite todo el papel atascado del interior
de la bandeja de desplazamiento o del
separador de trabajos.
1
Mientras sujeta el asa de la cubierta de la
unidad puente, abra la cubierta.
2
Quite todo el papel atascado del interior
de la unidad puente.
Si le resulta ms sencillo quite el papel atascado desde la
unidad del fusor.
294
9.SMBOLOS GRFICOS PARPADEANTES
4.Smbolos de atasco de papel (Cont.)
9
Solucin de un problema de atasco de papel en la unidad taladradora
(opcional)
4
Vuelva a colocar la unidad de acabado en su posicin original.
1
Presione la palanca y, con cuidado, retire
la unidad de acabado de la copiadora.
2
Gire el mando de color verde de la
unidad taladradora hasta llegar a la
flecha que se encuentra en la zona
sombreada del lado derecho del mando.
En esta situacin, los orificios estn arriba.
3
Retire cualquier papel que se haya
atascado.
295
9
Eliminacin de fallos de alimentacin de papel en el dispositivo de
grapado (opcional: MJ-1025)
4
Cierre la cubierta superior.
1
Quite todo el papel atascado de la zona
de salida de papel.
2
Abra la cubierta superior de la unidad de
acabado.
3
Quite todo el papel atascado de la unidad
de acabado.
296
9.SMBOLOS GRFICOS PARPADEANTES
4.Smbolos de atasco de papel (Cont.)
9
Solucin de un problema de atasco de papel en la unidad de acabado
externa (opcional: MJ-1022)
4
Instale la unidad de acabado en el equipo.
Tenga cuidado de no pillarse los dedos entre el equipo y la unidad de acabado de documentos (opcional).Podra
lesionarse.
1
Tire de la palanca y, con cuidado, aleje la
unidad de acabado del equipo.
2
Levante la palanca verde y quite todo el
papel atascado.
3
Quite todo el papel atascado de la zona
de salida de papel.
297
9
Eliminacin de fallos de alimentacin de papel en la grapadora (opcional)
3
Quite todo el papel atascado de la zona de salida de papel.
4
Cierre la cubierta delantera.
1
Abra la cubierta frontal del dispositivo de
acabado.
2
Gire el mando de color verde del centro
en el sentido de las agujas del reloj.
Cuando los orificios estn arriba, la ventana de la parte superior
derecha del mando aparecer de color azul.
298
9.SMBOLOS GRFICOS PARPADEANTES
4.Smbolos de atasco de papel (Cont.)
9
Solucin de un problema de atasco de papel en la unidad de
encuadernado (opcional)
1
Presione la palanca y, con cuidado, retire
la unidad de acabado de la copiadora.
2
Abra la cubierta de salida.
3
Retire cualquier papel que est
atascado.
4
Abra la cubierta delantera.
299
9
6
Cierre la cubierta de salida y la cubierta frontal y, a continuacin,
vuelva a colocar la unidad de acabado en su posicin original.
5
Gire el mando de la parte inferior derecha
en el sentido de las agujas del reloj.
Quite cualquier papel atascado de la zona de salida del papel de
la unidad grapadora.
300
9.SMBOLOS GRFICOS PARPADEANTES
9
5. Smbolo de servicio de asistencia tcnica
1. Smbolo de reparacin
2. Cdigo de error
NUNCA intente reparar, desmontar o modificar el equipo usted mismo. Podra provocar un incendio o
recibir una descarga elctrica.
Pngase siempre en contacto con el representante de servicio para realizar el mantenimiento o reparar
los componentes internos del equipo.
Cuando parpadee el smbolo de servicio tcnico y cuando aparezca el mensaje Error de alimentacin en
copiadora. Pulsar HELP, el equipo no podr seguir imprimiendo. Pngase en contacto con su
representante de servicio tcnico y comunique el cdigo de error que ha obtenido.
1
2
Advertencia
301
10
10. CUANDO APAREZCA
ESTE MENSAJE
EN EL EQUIPO
1. Poner cartucho de grapas ............................................................................................... 302
2. Compruebe grapadora ........................................................................................................ 307
3. LISTA (COMPROBAR GRAPADORA) ............................................................................ 312
4. LISTA (TALADRADORA LLENA) .................................................................................... 313
5. FALLO DE ALIMENTACIN............................................................................................ 314
6. Realizar mantenimiento peridico ................................................................................... 315
7. Compruebe tamao de papel de bandeja N en panel de control .................................... 316
8. Reiniciar la mquina ........................................................................................................ 323
302
10.CUANDO APAREZCA ESTE MENSAJE EN EL EQUIPO
10
1. Poner cartucho de grapas
Este mensaje slo aparecer cuando est instalada la unidad de acabado opcional. Cuando se acaben
las grapas de la unidad grapadora de la unidad de acabado, aparecer este mensaje.
Ponga grapas en el cartucho siguiendo el proceso que se describe a continuacin.
Unidad de grapado (opcional: MJ-1025)
1
Abra la cubierta delantera del dispositivo
de acabado.
303
10
2
Sujete la palanca verde para extraer la
unidad de grapado.
Gire la palanca verde superior hasta llegar a la marca mostrada
en la ilustracin de la derecha de modo que el cartucho de
grapas se extraiga hacia usted.
3
Sujete los dos lados del rea verde del
cartucho de grapas y retire el cartucho.
304
10.CUANDO APAREZCA ESTE MENSAJE EN EL EQUIPO
1.Poner cartucho de grapas (Cont.)
10
4
Retire la caja de grapas vaca.
Presione los botones PUSH de ambos lados para quitar el
bloqueo.
Extraiga la caja de grapas vaca del cartucho de grapas.
5
Presione la caja de grapas nuevas en el
interior del cartucho hasta que se oiga
un chasquido.
6
Tire del cierre que sujeta las grapas
hacia arriba.
305
10
8
Vuelva a a colocar la unidad de grapado en su posicin original y, a
continuacin, cierre la cubierta frontal.
Si el mensaje Poner cartucho de grapas sigue apareciendo en la pantalla, repita el procedimiento anterior
desde el paso 1 a 8.
Unidad de acabado externa (opcional: MJ-1022)
7
Vuelva a colocar el cartucho de grapas
en su posicin original.
1
Tire de la palanca y extraiga la unidad de
acabado del equipo con cuidado.
2
Extraiga el cartucho de grapas.
306
10.CUANDO APAREZCA ESTE MENSAJE EN EL EQUIPO
1.Poner cartucho de grapas (Cont.)
10
7
Instale la unidad de acabado en el equipo.
Tenga cuidado de no pillarse los dedos entre el equipo y la unidad de acabado de documentos (opcional).
Podra lesionarse.
3
Saque la caja de grapas vaca del
cartucho de grapas.
4
Coloque una nueva caja de grapas en el
cartucho de grapas.
Inserte la nueva caja en el cartucho hasta escuchar un clic.
No quite el cierre que sujeta las grapas hasta instalar la nueva
caja de grapas en el cartucho.
5
Retire el cierre que sujeta las grapas y
tire de l completamente hacia arriba.
6
Instale el cartucho de grapas en la
unidad grapadora.
Introduzca el cartucho hasta que suene un clic y quede sujeto
por el seguro.
Si el mensaje Poner cartucho de grapas sigue apareciendo en la
pantalla, repita el procedimiento anterior desde el paso 1 a 6.
307
10
2. Compruebe grapadora
Este mensaje aparecer cuando se haya producido un atasco de grapas en la unidad de acabado
opcional. Para quitarlas, siga las instrucciones que se explican a continuacin.
Unidad de grapado (opcional: MJ-1025)
1
Abra la cubierta frontal del dispositivo de
acabado.
308
10.CUANDO APAREZCA ESTE MENSAJE EN EL EQUIPO
2.Compruebe grapadora (Cont.)
10
2
Sujete la palanca verde para extraer la
unidad de grapado.
Gire la palanca verde superior hasta llegar a la marca mostrada
en la ilustracin de la derecha de modo que el cartucho de
grapas se extraiga hacia usted.
3
Sujete los dos lados del rea verde del
cartucho de grapas y retire el cartucho.
4
Levante la cubierta de la unidad de
grapado mientras sujeta el mando en el
que est pegado el precinto azul.
309
10
6
Baje la cubierta de la unidad de grapado sujetando el mando.
8
Vuelva a a colocar la unidad de grapado en su posicin original y, a
continuacin, cierre la cubierta frontal.
Unidad de acabado externa (opcional: MJ-1022)
5
Quite las grapas atascadas.
7
Vuelva a colocar el cartucho de grapas
en su posicin original.
1
Tire de la palanca y extraiga la unidad de
acabado del equipo con cuidado.
310
10.CUANDO APAREZCA ESTE MENSAJE EN EL EQUIPO
2.Compruebe grapadora (Cont.)
10
2
Extraiga el cartucho de grapas.
3
Baje la gua mientras sujeta el mando.
A: Zona de grapado
No toque el rea de grapado. Podra resultar herido por la
grapadora.
4
Quite las grapas atascadas.
5
Sujete el mando y levante la gua. A
continuacin, coloque la gua en su
posicin original.
A
311
10
7
Instale la unidad de acabado en el equipo.
Tenga cuidado de no pillarse los dedos entre el equipo y la unidad de acabado de documentos (opcional).
Podra lesionarse.
6
Instale el cartucho de grapas en la
unidad grapadora.
Introduzca el cartucho hasta que suene un clic y quede sujeto
por el seguro.
312
10.CUANDO APAREZCA ESTE MENSAJE EN EL EQUIPO
10
3. LISTA (COMPROBAR GRAPADORA)
Este mensaje aparecer slo cuando est instalada la unidad de acabado opcional. El mensaje
aparecer cuando se acaben las grapas de la unidad de grapado de la unidad de acabado o cuando se
produzca un atasco de grapas en la unidad de acabado.
Solucione el error segn el procedimiento descrito en P.302 1. Poner cartucho de grapas o
P.307 2. Compruebe grapadora.
313
10
4. LISTA (TALADRADORA LLENA)
Este mensaje aparecer cuando el depsito de la unidad taladradora opcional est lleno.
Para eliminar los restos de papel, siga el procedimiento que se describe a continuacin.
3
Vuelva a colocar la caja en su posicin original.
4
Vuelva a colocar la unidad de acabado en su posicin original.
1
Presione la palanca y, con cuidado, retire
la unidad de acabado de la copiadora.
2
Retire la caja que contiene los trozos de
papel y trelos.
314
10.CUANDO APAREZCA ESTE MENSAJE EN EL EQUIPO
10
5. FALLO DE ALIMENTACIN
Este mensaje aparecer cuando se interrumpa un trabajo debido a un fallo elctrico, etc. Es posible que
no se puedan completar los trabajos de impresin o de fax en curso en el momento del fallo elctrico.
Compruebe el estado del trabajo con el botn [JOB STATUS]. Para borrar este mensaje, pulse el botn
[FUNCTION CLEAR] dos veces.
315
10
6. Realizar mantenimiento peridico
Este mensaje aparecer cuando sea necesario el servicio tcnico del personal cualificado. Pngase en
contacto con un representante de servicio.
316
10.CUANDO APAREZCA ESTE MENSAJE EN EL EQUIPO
10
7. Compruebe tamao de papel de bandeja N en panel de control
Este mensaje aparecer cuando el tamao del papel de la bandeja de alimentacin manual no coincida
con el tamao registrado en el equipo para la bandeja correspondiente o para la bandeja de alimentacin
manual. Existen 5 mensajes de este tipo, tal y como se indica a continuacin:
Comprobar ajuste de tamao de papel en el panel de control para bandeja 1
Compruebe el ajuste de tamao del papel en el panel de control para la bandeja 2
Comprobar ajuste de tamao de papel en el panel de control para bandeja 3
(slo cuando el pedestal de alimentacin de papel opcional est instalado)
Comprobar ajuste de tamao de papel en el panel de control para bandeja 4
(slo cuando el pedestal de alimentacin de papel y el mdulo de bandeja adicional opcional estn
instalados)
Comprobar ajuste de tamao de papel en el panel de control para bandeja de alimentacin manual
En caso de que se produzca un fallo de alimentacin de papel y aparezca uno de los mensajes
anteriores, se producir un fallo de alimentacin de papel si slo elimina el papel atascado. Para estos
casos, lleve a cabo el procedimiento que se describe a continuacin.
Anote la posicin del papel atascado as como el nmero de la bandeja que se muestra en el mensaje,
ya que durante el proceso no se ofrecen indicaciones para la solucin del atasco de papel.
Esta contramedida variar dependiendo de si el fallo de alimentacin de papel se ha producido durante la
copia del documento o durante la impresin en la impresora o unidad de fax.
Durante el copiado (uso de una bandeja)
2
Quite el papel atascado.
P.282 4. Smbolos de atasco de papel
1
Desconecte el equipo.
No puede apagar el equipo.
317
10
6
Pulse el botn [USUARIO] del panel tctil para acceder al men
USUARIO. A continuacin, pulse el botn [TAM.BAND.].
3
Tire de la bandeja que se indica en el
mensaje. Despus, retire todo el papel.
4
Cierre la bandeja y vuelva a conectar el
equipo.
5
Pulse el botn [USER FUNCTIONS] del
panel de control.
318
10.CUANDO APAREZCA ESTE MENSAJE EN EL EQUIPO
7.Compruebe tamao de papel de bandeja N en panel de control (Cont.)
10
7
Pulse el botn de la bandeja que corresponda a la mencionada en el
mensaje del panel tctil.
8
Pulse el botn del tamao de papel que corresponda con el papel
colocado en la bandeja.
P.43 4. Configuracin del papel de copia
9
Coloque el papel quitado y el original y, a continuacin, intente llevar
a cabo la operacin de copia.
Durante la copia de documentos (utilizando la bandeja de alimentacin
manual)
1
Desconecte el equipo.
No puede apagar el equipo.
319
10
2
Quite el papel atascado.
P.282 4. Smbolos de atasco de papel
5
Ponga papel en la bandeja de alimentacin manual y seleccione el
tamao de papel.
P.72 3. Copia manual
6
Coloque el original e intente llevar a cabo la operacin de copia de
nuevo.
Durante la impresin desde la unidad de fax o desde la impresora
(utilizando una bandeja)
3
Quite todo el papel de la bandeja de
alimentacin manual.
4
Conecte el equipo.
1
Desconecte el equipo.
No puede apagar el equipo.
320
10.CUANDO APAREZCA ESTE MENSAJE EN EL EQUIPO
7.Compruebe tamao de papel de bandeja N en panel de control (Cont.)
10
2
Quite el papel atascado.
P.282 4. Smbolos de atasco de papel
5
Consulte la indicacin de tamao del panel tctil para comprobar el
tamao del papel registrado para la bandeja que se menciona en el
mensaje.
6
Ponga papel del mismo tamao que el descrito en el paso 5 en la
bandeja mencionada en el mensaje.
P.43 4. Configuracin del papel de copia
7
El trabajo se reanudar.
Si vuelve a cambiar el tamao de papel tras la finalizacin del trabajo, compruebe que el tamao del papel
colocado en la bandeja coincide con el tamao registrado en el equipo para la bandeja correspondiente.
3
Tire de la bandeja que se indica en el
mensaje. Despus, retire todo el papel.
4
Cierre la bandeja y vuelva a conectar el
equipo.
321
10
Durante la impresin desde la impresora (utilizando la bandeja de
alimentacin manual)
El papel no se tomar de la bandeja de alimentacin manual durante la recepcin de fax.
2
Quite el papel atascado.
P.282 4. Smbolos de atasco de papel
1
Desconecte el equipo.
No puede apagar el equipo.
3
Quite todo el papel de la bandeja de
alimentacin manual.
4
Conecte el equipo.
322
10.CUANDO APAREZCA ESTE MENSAJE EN EL EQUIPO
7.Compruebe tamao de papel de bandeja N en panel de control (Cont.)
10
6
Coloque papel del tamao que se indica al lado del mensaje Colocar
papel en la bandeja manual en la bandeja de alimentacin manual.
7
Pulse el botn [CALIBRACIN].
5
Pulse el botn [JOB STATUS] en el panel
de control.
323
10
8. Reiniciar la mquina
Este mensaje aparecer cuando no se pueda utilizar el equipo con normalidad debido a un error que slo
pueda solucionarse reiniciando el equipo. Puesto que el equipo no se puede apagar mediante el panel de
control, reinicie el sistema con el interruptor de alimentacin.
10
324
10.CUANDO APAREZCA ESTE MENSAJE EN EL EQUIPO
325
11
11. MANTENIMIENTO
1. Inspeccin diaria................................................................................................................ 326
2. Resolucin de problemas .................................................................................................. 328
326
11.MANTENIMIENTO
11
1. Inspeccin diaria
Limpieza semanal
Se recomienda llevar a cabo una limpieza semanal de los siguientes elementos. De este modo, los
originales podr escanearse sin problemas.
Asegrese de no rayar los componentes que est limpiando.
1. Zona de escaneado
Limpie la superficie con un pao seco o un pao ligeramente humedecido con agua.
No utilice disolventes, como, por ejemplo el alcohol.
2. Cristal de original
3. Gua
4. Hoja de cubierta
Limpie la superficie tal y como se indica a continuacin dependiendo del tipo de mancha.
Lmpiela con un pao suave.
Limpie la superficie con un pao suave ligeramente humedecido con agua.
Limpie la superficie con un pao suave ligeramente humedecido en alcohol y, a continuacin,
limpie la superficie con un pao seco.
Limpie la superficie con un pao suave ligeramente humedecido en detergente neutro y, a
continuacin, limpie la superficie con un pao seco.
No utilice disolventes como, por ejemplo, diluyentes o bencina para limpiar la superficie del equipo.
Esto podra deformar la superficie o dejarla descolorida.
Cuando utilice productos qumicos para limpiar la superficie del sistema, siga las instrucciones que se
describen a continuacin.
1
2
3
4
327
11
Limpieza del cargador
Si el interior del cable del cargador est sucio, la suciedad podra verse reflejada en la copia.
Antes de realizar la limpiezas, ASEGRESE DE DESCONECTAR LA ALIMENTACIN y, a continuacin,
abra la cubierta delantera.
1
Abra la cubierta delantera.
2
Limpie el cargador.
Sujete el asa de limpieza, tire de ella lentamente hacia fuera y
luego vuelva a empujarla hacia dentro con cuidado. Repita esta
operacin dos o tres veces.
Asegrese de presionar completamente el asa del cargador hacia
dentro.
3
Cierre la cubierta delantera.
328
11.MANTENIMIENTO
11
2. Resolucin de problemas
Compruebe los siguientes elementos y en caso de que se vuelva a producir el problema, pngase en
contacto con su servicio tcnico.
El equipo no se inicia
Atascos de papel frecuentes
Elementos que se deben
comprobar
Solucin Pgina de referencia
Est el cable de alimentacin
firmemente conectado a la toma
de alimentacin?
Introduzca el cable de
alimentacin hasta que llegue al
tope.
-
Est bien cerrada la cubierta
delantera?
Cierre las cubiertas firmemente. P.22 1.Descripcin de cada
componente
Elementos que se deben
comprobar
Solucin Pgina de referencia
Aparece el mensaje
Comprobar ajuste de tamao
del papel en el panel de control
para la bandeja N (bandeja de
alimentacin manual)?
Ajuste el tamao del papel
colocado en la bandeja o en la
bandeja de alimentacin
manual para que coincida con el
tamao especificado en el
equipo.
P.316 7.Compruebe tamao
de papel de bandeja N en panel de
control
Supera el papel colocado la
lnea que indica la gua lateral?
Quite algunas hojas de papel y
colquelas con el papel que no
supere la lnea indicada.
P.46 Colocacin de papel en la
bandeja
Es el espacio entre la gua
lateral de la bandeja y de la
bandeja de alimentacin
manual demasiado pequeo/
grande?
Asegrese de que el espacio
entre la gua lateral y el papel es
el adecuado y, a continuacin,
coloque el papel alineado con la
gua lateral.
P.46 Colocacin de papel en la
bandeja
Se ha quitado todo el papel
atascado?
Puesto que es posible que no
haya localizado todas las hojas
de papel atascadas, siga las
instrucciones que se muestran
en el panel tctil.
P.282 4.Smbolos de atasco
de papel
329
11
La pantalla no cambia cuando se pulsan botones o iconos
No se pueden definir las funciones
Densidad de imagen demasiado baja
Elementos que se deben
comprobar
Solucin Pgina de referencia
Se encuentra el equipo en
modo de ahorro de energa
(modo de ahorro de energa
automtico)?
Pulse el botn [ENERGY
SAVER] o [START] del panel de
control para borrar el modo. (El
sistema tardar un tiempo hasta
que vuelva a estar listo)
P.42 3.Modo de ahorro de
energa
Est desconectado el equipo
debido a funciones de
desconexin del temporizador
semanal?
Pulse el botn [START] para
volver a conectar el equipo.
Consulte la [Gua de Funcin de
Usuario]
Si se utiliza gestin de
departamentos en el equipo,
se ha introducido el cdigo
correcto?
Introduzca el cdigo de
departamento correcto.
P.34 Utilizacin de la gestin
de departamentos o de usuarios
Si se utiliza gestin de usuarios
en el equipo, se ha introducido
la informacin correcta?
Introduzca la informacin de
usuario correcta.
P.34 Utilizacin de la gestin
de departamentos o de usuarios
Aparece el mensaje
Calentando?
Espere a que el equipo est
listo.
P.33 Conexin del equipo
Elementos que se deben
comprobar
Solucin Pgina de referencia
Hay funciones que no se
pueden combinar entre s?
Consulte las matrices de
combinacin de funciones de
copia y de combinacin de
ajustes de la calidad de imagen,
y vuelva a definir los valores.
P.344 4.Matriz de combinacin
de funciones de copia
Elementos que se deben
comprobar
Solucin Pgina de referencia
Aparece el mensaje que indica
que se debe sustituir el
cartucho de tner en el panel
tctil?
Sustituya el cartucho de tner. P.276 3.Smbolo de sustitucin
del cartucho de tner
330
11.MANTENIMIENTO
2.Resolucin de problemas (Cont.)
11
Densidad de imagen demasiado alta
Imgenes impresas con manchas
Est configurado
correctamente el nivel de ajuste
del color?
Utilice los botones de
regulacin de densidad
manuales o la funcin de
regulacin de fondo para ajustar
la densidad de la imagen de
forma correcta.
P.122 6.Ajuste de densidad de
copia, P.126 1.Ajuste de
fondo
Elementos que se deben
comprobar
Solucin Pgina de referencia
Est configurado
correctamente el nivel de ajuste
del color?
Utilice los botones de
regulacin de densidad
manuales o la funcin de
regulacin de fondo para ajustar
la densidad de la imagen de
forma correcta.
P.122 6.Ajuste de densidad de
copia, P.126 1.Ajuste de
fondo
Elementos que se deben
comprobar
Solucin Pgina de referencia
Est cerrado correctamente el
alimentador automtico de
documentos inverso?
Cierre la cubierta o el
alimentador hasta que se
apaguen los indicadores
exteriores.
P.56 1.Colocacin de los
originales
Est sucio el cristal de
posicin, la cubierta de
originales o el rea de
escaneado?
Limpie estos elementos. P.326 1.Inspeccin diaria
Se ha definido la densidad de
imagen de la forma correcta?
Ajuste la densidad de la imagen
de la forma correcta con el
botn [AUTO] o los botones de
ajuste de densidad manuales.
P.122 6.Ajuste de densidad de
copia
Ha utilizado originales a doble
cara?
Puesto que se ve la otra cara
del original, ajuste la densidad
de imagen correctamente (ms
claro) con la funcin de ajuste
de fondo.
P.126 1.Ajuste de fondo
Ha utilizado originales muy
transparentes?
Coloque una hoja de papel en
blanco con los originales del
mismo tamao o de mayor
tamao sobre el original.
P.58 Originales de hoja
Elementos que se deben
comprobar
Solucin Pgina de referencia
331
11
Imgenes borrosas
Falta parte de las imgenes de copia
Elementos que se deben
comprobar
Solucin Pgina de referencia
Est colocado el original
correctamente en la superficie
del cristal?
Coloque el original en el cristal
y, a continuacin, cierre
correctamente el alimentador
automtico de documentos
inverso.
-
Est hmedo el papel? Sustityalo con papel nuevo. -
Elementos que se deben
comprobar
Solucin Pgina de referencia
Son la direccin, el tamao del
original y la velocidad de
reproduccin adecuados para el
tamao de papel?
Seleccione papel de copia del
mismo tamao que el original o
seleccione la velocidad de
reproduccin ms adecuada
para el tamao de papel.
P.88 Seleccin automtica de
papel (APS), P.93 2.Copia
reducida y ampliada
Est correctamente definido el
margen de la copia?
Ajuste el valor de
desplazamiento de imagen.
P.130 1.CAMBIO DE
IMGENES
11
332
11.MANTENIMIENTO
333
12
12. ESPECIFICACIONES Y
OPCIONES
1. Especificaciones e-STUDIO232/282 ................................................................................. 334
2. Especificaciones de las opciones ...................................................................................... 338
3. Elementos suministrados................................................................................................... 343
4. Matriz de combinacin de funciones de copia................................................................... 344
Matriz de combinaciones 1 de 2 .....................................................................................................344
Matriz de combinaciones 2 de 2 .....................................................................................................345
334
12.ESPECIFICACIONES Y OPCIONES
12
1. Especificaciones e-STUDIO232/282
Nombre de modelo e-STUDIO232/282
Tipo Tipo Desktop
Cristal de original Fijo
Sistema de impresin (copia) Mtodo electrofotogrfico indirecto
Sistema de desarrollo Revelado de escobilla magntica de 2 componentes
Mtodo de fijacin Lmpara halgena (2 unidades)
Tipo de fotosensor OPC
Sistema de escaneado de
originales
Sistema de escaneado de superficie plana
(cuando est instalado el alimentador de documentos automtico
inverso: sistema de escaneado fijo mediante la alimentacin del
original)
Sensor de escaneado de original Sensor CCD lineal
Fuente de iluminacin de
escaneado
Lmpara de xenn
Resolucin Escaneado 600 x 600 ppp
Escritura 2.400 x 600 ppp (proceso de suavizado)
Originales admitidos Hojas, libros y objetos tridimensionales
a amao de originales admitido Mx. A3
Tamao de papel
de copia admitido
Bandeja A3, A4, A4-R, A5-R, B4, B5, B5-R, FOLIO, LD, LG, LT, LT-R, ST-R,
COMP, 13 LG, 8.5 SQ, 8K, 16K, 16K-R
Alimenta-
cin manual
Tamao de papel entre 100-297 mm (alto), 148-432 mm (ancho)
Peso del papel de
copia admitido
Bandeja
64-105 g/m
2
Alimenta-
cin manual
64-209 g/m
2
(para alimentacin continua)
50-209 g/m
2
(para alimentacin simple)
64-105 g/m
2
(Cuando se utiliza la unidad de impresin a dos caras
automtica inversa).
Tiempo de calentamiento Aproximadamente 25 segundos
Tiempo de elaboracin de la
primera copia
5,4 segundos mx.
Velocidad de copiado continua Consulte Velocidad de copiado continua.
Copiado mltiple Hasta 999 copias (introduccin por tecla digital)
Ancho de imagen
excluido
Copiar Margen principal: 3,0 2,0 mm, margen inferior: 2,0 2,0 mm,
Ambos mrgenes: 2,0 2,0 mm
Impresora Margen principal: 5,0 2,0 mm, margen inferior: 5,0 2,0 mm,
Ambos mrgenes: 5,0 2,0 mm
Relacin de reproduccin Tamao real: 100 0,5%
Zoom: 25-400% (en incrementos de 1%)
Para el alimentador de documentos inverso 25-200% (en
incrementos de 1%)
Suministro de papel Bandeja
550 hojas (80 g/m
2
)
Alimenta-
cin manual
100 hojas (80 g/m
2
)
335
12
Estas especificaciones pueden variar segn el entorno y las condiciones de copia.
Las especificaciones y la apariencia que se han descrito estn sujetas a cambios sin previo aviso si el
fin es mejorar el producto.
Ajuste de densidad de tner Sistema de tner automtico magntico
Control de exposicin Automtica adems de la seleccin manual desde el paso de
exposicin 11
Entorno (utilizacin normal) Temperatura: 10 - 30 C; humedad: 20 - 80% (sin condensacin)
Requisitos de alimentacin 220-240 V 10%, 8 A (50/60 Hz)
110-127 V 10%, 12 A (50/60 Hz) (slo para la versin 100 V de
Arabia Saud)
Consumo elctrico Al menos 1,6 kW (incluidos los equipos opcionales)
Al menos 1,5 kW, 12 A (incluidos los equipos opcionales) (slo para
la versin 100 V de Arabia Saud)
Dimensiones (slo del equipo) 637 mm (anchura) x 719 mm (profundidad) x 739 mm (altura)
Peso Aproximadamente 75 kg (incluida la unidad de desarrollo y el
tambor)
Espacio ocupado (slo el equipo) 1.004 mm (anchura) x 719 mm (profundidad)
Capacidad de almacenamiento Mx. 1.000 hojas o hasta que la memoria est (lista de Toshiba)
336
12.ESPECIFICACIONES Y OPCIONES
1.Especificaciones e-STUDIO232/282 (Cont.)
12
Velocidad de copiado continua
Unidad: hojas/minuto.
Tipo de
papel
Tamao de papel
Alimenta-
dor
e-STUDIO232 e-STUDIO282
Papel
normal
A4, A5-R, B5, LT, ST-R Bandeja 23 28
Alimenta-
cin
manual
23 28
A4-R, B5-R, LT-R Bandeja 21 21
Alimenta-
cin
manual
21 21
B4, FOLIO, LG, COMP Bandeja 18 18
Alimenta-
cin
manual
18 18
A3, LD Bandeja 16 16
Alimenta-
cin
manual
16 16
Grueso 1 A4, A5-R, B5, LT, ST-R Bandeja 23 27
Alimenta-
cin
manual
23 27
A4-R, B5-R, LT-R Bandeja 21 21
Alimenta-
cin
manual
21 21
B4, FOLIO, LG, COMP Bandeja 18 18
Alimenta-
cin
manual
18 18
A3, LD Bandeja 16 16
Alimenta-
cin
manual
16 16
Grueso 2 A4, A5-R, B5, LT, ST-R Alimenta-
cin
manual
23 27
A4-R, B5-R, LT-R Alimenta-
cin
manual
21 21
B4, FOLIO, LG, COMP Alimenta-
cin
manual
18 18
A3, LD Alimenta-
cin
manual
16 16
337
12
La velocidad de copiado manual es la que se indica cuando se especifica el tamao de papel.
Los valores anteriores se han medido con originales colocados en el cristal, con copia a 1 cara y sin la
opcin de clasificacin de copias.
Estas especificaciones pueden variar segn el entorno y las condiciones de copia.
Los valores de las especificaciones de arriba se basan en papel recomendado por Toshiba.
Grueso 3 A4, A5-R, B5, LT, ST-R Alimenta-
cin
manual
23 27
A4-R, B5-R, LT-R Alimenta-
cin
manual
21 21
B4, FOLIO, LG, COMP Alimenta-
cin
manual
18 18
A3, LD Alimenta-
cin
manual
16 16
Tipo de
papel
Tamao de papel
Alimenta-
dor
e-STUDIO232 e-STUDIO282
338
12.ESPECIFICACIONES Y OPCIONES
12
2. Especificaciones de las opciones
Alimentador automtico de documentos inverso
Unidad dplex automtica
Alimentador de gran capacidad
Pedestal de alimentacin de papel (de 1 bandeja)
Nombre de modelo MR-3020
Lados de copia 1 cara, dplex
Nmero de originales (A4)
100 originales (35 - 80 g/m
2
) o menos de 16 mm de altura (ms de 80 g/
m
2
)
Velocidad de alimentacin 105 - 420 mm/s
Originales admitidos A3, A4, A4-R, A5-R, B4, B5, B5-R, FOLIO, LD, LG, LT, LT-R, ST-R,
COMP (Tamaos A5 y ST no aceptados).
Peso del papel
Original a una cara: 35 - 157 g/m
2
, original a dos caras: 50 - 157 g/m
2
Fuente de alimentacin Alimentacin suministrada por el equipo
Dimensiones 600 mm (anchura) x 523 mm (profundidad) x 135 mm (altura)
Peso Aproximadamente 12,5 kg
Consumo elctrico 49,5 W mx.
Nombre de modelo MD-0102
Tamao de papel aceptado LD, LG, LT-R, ST-R, COMP, 13LG, 8,5SQ, A3, A4, A4-R, A5-R,
B4, B5, B5-R, FOLIO,8K, 16K, 16K-R
Peso del papel de copia
aceptable
64 - 105 g/m
2
Dimensiones 3,9 (W) x 20,1 (D) x 16,2 (H)
Peso Aproximadamente 4,1 kg
Nombre de modelo KD-1012
Tamao de papel aceptado A4
Peso del papel
64 - 105 g/m
2
Capacidad mxima
2.500 hojas (80 g/m
2
) (Altura: aprox. 137 mm x 2)
Fuente de alimentacin 5 V, 24 V (suministrada por el equipo)
Dimensiones 623 mm (anchura) x 657 mm (profundidad) x 307,5 mm (altura) (incl.
estabilizador)
Peso Aproximadamente 27 kg
Nombre de modelo KD-1011
Tamao de papel aceptado A3, A4, A4-R, A5-R, B4, B5, B5-R, FOLIO, LD, LG, LT, LT-R, ST-R,
COMP (tamaos A5, ST y no estndar no aceptados).
Peso del papel
64 - 105 g/m
2
Capacidad mxima
550 hojas (80 g/m
2
)
Dimensiones 623 mm (anchura) x 657 mm (profundidad) x 320 mm (altura)
Peso Aproximadamente 21,5 kg
339
12
Mdulo de bandeja adicional
Unidad de grapado (MJ-1025)
Capacidad de carga de la bandeja de la unidad de grapado (MJ-1025)
(MJ-1025 con papel mixto no cargado)
Unidad: mm (con un margen de error de 7 mm)
Valores entre parntesis: Nmero de hojas (80 g/m
2
)
La clasificacin, agrupacin y grapado no estn disponibles para los tamaos de papel A5-R, B5-R y
ST-R.
Consulte la seccin P.109 Condiciones disponibles para el encuadernado para conocer la
capacidad de carga de la bandeja de la unidad de encuadernado.
Nombre de modelo MY-1021
Tamao de papel aceptado A3, A4, A4-R, A5-R, B4, B5, B5-R, FOLIO, LD, LG, LT, LT-R, ST-R,
COMP (tamaos A5, ST y non estndar no aceptados).
Peso del papel
64 - 105 g/m
2
Capacidad mxima
550 hojas (80 g/m
2
)
Peso Aproximadamente 3,8 kg
Nombre de modelo MJ-1025
Tipo Tipo suelo (de tipo consola)
Tamao de papel
aceptado
A3, A4, A4-R, A5-R, B4, B5, B5-R, FOLIO, LD, LG, LT, LT-R, ST-R, COMP
Peso del papel admitido
50 - 209 g/m
2
Nmero de copias
grapadas de una vez
(Incluidas dos portadas
(91 - 128 g/m
2
))
Tamao de papel
64 - 80 g/m
2
A4, A5-R, B5, LT, ST-R 50 hojas
A3, A4-R, FOLIO, LD, LG, LT-R, COMP 25 hojas
Posicin de grapado Delantero, trasero, doble
Capacidad de grapado
(Incluidas dos portadas
(91 - 128 g/m
2
))
Tamao de papel
64 - 80 g/m
2
A3, A4-R, B4, LD, LT-R 10 hojas
Fuente de alimentacin Suministrado por el equipo
Dimensiones 538 mm (anchura) x 603 mm (profundidad) x 1,011 mm (altura)
(Cuando la bandeja secundaria no est desplegada)
Peso Aproximadamente 38 kg
Consumo elctrico 60 W mx.
Modo No clasificado
Ordenar/
agrupar
Grapas cargadas
N. de bandeja 1 1 1
A4, A4-R, A5-R, B5,
B5-R, LT, LT-R, ST-R
160
(1.000)
160
(1.000)
Lo que se alcance primero: 160 mm,
1.000 hojas o 30 copias
A3, B4, FOLIO, LD,
LG, LT-R, COMP
80
(500)
80
(500)
Lo que se alcance primero: 80 mm, 500
hojas o 30 copias
340
12.ESPECIFICACIONES Y OPCIONES
2.Especificaciones de las opciones (Cont.)
12
(MJ-1025 con papel mixto cargado)
Unidad: mm (con un margen de error de 7 mm)
Valores entre parntesis: Nmero de hojas (80 g/m
2
)
Unidad de acabado externa (MJ-1022)
Capacidad de carga de la bandeja de la unidad de acabado externa (MJ-1022)
(MJ-1022 con papel mixto no cargado)
Unidad: mm (con un margen de error de 7 mm)
Valores entre parntesis: Nmero de hojas (80 g/m
2
)
Modo No clasificado
Ordenar/
agrupar
Grapas cargadas
N. de bandeja 1 1 1
LD y LT 80
(500)
80
(500)
Lo que se alcance primero: 80 mm, 500
hojas o 30 copias
LG y LT-R
A3 y A4
B4 y B5
Nombre de modelo MJ-1022
Tipo Tipo externo
Tamao de papel aceptado A3, A4, A4-R, A5-R, B4, B5, B5-R, FOLIO, LD, LG, LT, LT-R, ST-R,
COMP
Peso del papel admitido
64 - 209 g/m
2
Nmero de copias
grapadas de una vez (valor
aceptable por grapado: 64 -
80 g/m
2
)
A4, A4-R, B5, LT, LT-R 30 hojas
B4, LG 20 hojas
A3, FOLIO, LD, COMP 15 hojas
Posicin de grapado Trasera
Fuente de alimentacin Suministrado por la copiadora
Dimensiones 451 mm (anchura) x 539 mm(profundidad) x 590 mm (altura)
Peso Aproximadamente 17 kg
Consumo elctrico 40 W mx.
Modo No clasificado
Ordenar/
agrupar
Grapas cargadas
N. de bandeja 1 2 1 2 1 2
A5-R, B5-R, ST-R 30
(200)
99
(700)
- - - -
A4, A4-R, B5, LT,
LT-R
30
(200)
99
(700)
30
(200)
99
(700)
Lo que se alcance
primero: 170 hojas o
30 copias
Lo que se alcance
primero: 600 hojas o
50 copias
B4, LG 20
(140)
70
(490)
20
(140)
70
(490)
Lo que se alcance
primero: 110 hojas o
30 copias
Lo que se alcance
primero: 400 hojas o
50 copias
A3, FOLIO, LD,
COMP
15
(100)
49
(350)
15
(100)
49
(350)
Lo que se alcance
primero: 80 hojas o
30 copias
Lo que se alcance
primero: 300 hojas o
50 copias
341
12
(MJ-1022 con papel mixto cargado)
Unidad: mm (con un margen de error de 7 mm)
Valores entre parntesis: Nmero de hojas (80 g/m
2
)
Separador de trabajos
Bandeja de desplazamiento
Modo No clasificado
Ordenar/
agrupar
Grapas cargadas
N. de bandeja 1 2 1 2 1 2
Combinacin de
papel de diferente
anchura
15
(100)
49
(350)
- - - -
A3 y A4 15
(100)
49
(350)
15
(100)
49
(350)
Lo que se alcance
primero: 100 hojas o
15 copias
Lo que se alcance
primero: 350 hojas o
15 copias
B4 y B5 15
(100)
49
(350)
15
(100)
49
(350)
Lo que se alcance
primero: 100 hojas o
15 copias
Lo que se alcance
primero: 350 hojas o
15 copias
LD y LT 15
(100)
49
(350)
15
(100)
49
(350)
Lo que se alcance
primero: 100 hojas o
15 copias
Lo que se alcance
primero: 350 hojas o
15 copias
LG y LT-R 15
(100)
49
(350)
15
(100)
49
(350)
Lo que se alcance
primero: 100 hojas o
15 copias
Lo que se alcance
primero: 350 hojas o
15 copias
Nombre de modelo MJ-5004
Tamao de papel aceptado A3, A4, A4-R, B4, B5, B5-R, A5-R, FOLIO
Peso del papel admitido
Apilamiento superior: 64-105 g/m
2
Apilamiento inferior: 50-209 g/m
2
Capacidad de carga Apilamiento superior: 25 mm (150 hojas)
Apilamiento inferior: 40 mm (250 hojas)
*1
*1. Los valores entre parntesis son el nmero de hojas de 80 g/m
2
.
Fuente de alimentacin Suministrada por sistema departamental multifuncional
Dimensiones 498 mm (anchura) x 415 mm (profundidad) x 153 mm (altura)
Peso Aproximadamente 3,3 kg
Nombre de modelo MJ-5005
Tamao de papel aceptado A3, A4, A4-R, B4, B5-R, FOLIO, LD, LG, LT, LT-R, COMP
Peso del papel admitido
50-209 g/m
2
Capacidad de carga
39 mm (250 hojas)
*1
*1. Los valores entre parntesis son el nmero de hojas de 80 g/m
2
.
Cantidad de desplazamiento Aproximadamente 1,2
Fuente de alimentacin Suministrada por sistema departamental multifuncional
Dimensiones 500 mm (anchura) x 415 mm (profundidad) x 169 mm (altura)
Peso Aproximadamente 3,5 kg
342
12.ESPECIFICACIONES Y OPCIONES
2.Especificaciones de las opciones (Cont.)
12
Unidad de taladradora
Unidad puente
Los valores indicados arriba se basan en papel recomendado por Toshiba. Las especificaciones y la
apariencia que se han descrito estn sujetas a cambios sin previo aviso si el fin es mejorar el
producto.
Nombre de modelo MJ-6005N MJ-6005F MJ-6005S
Tamao de papel aceptado A3, A4, A4-R, B4,
B5, B5-R, FOLIO,
LD, LG, LT, LT-R,
COMP
A3, A4 A3, A4, A4-R, B4,
B5, B5-R, FOLIO,
LD, LG, LT, LT-R,
COMP
Peso del papel admitido
64-200 g/m
2
(pelcula OHP y papel de tratamiento especial no
disponible)
Dimensiones 104 mm (anchura) x 556 mm (profundidad) x 174 mm (altura)
Peso Aproximadamente 2,6 kg
Nmero de orificios taladrados y
dimetro
Tamao de papel
disponible
Japn y gran parte de Europa
MJ-6005E
2 orificios (6,5 mm dimetro) A3, A4, A4-R, B4, B5, B5-
R, FOLIO, LT, LT-R, LD,
LG, COMP
Francia
MJ-6005F
4 orificios (6,5 mm de dimetro; paso
de 80 mm)
A3, A4, LD, LT,
Suecia
MJ-6005S
4 orificios (6,5 mm de dimetro; paso
de 70,21 mm)
A3, A4, A4-R, B4, B5, B5-
R, FOLIO, LD, LG, LT, LT-
R, COMP
Nombre de modelo KN-3520
343
12
3. Elementos suministrados
Elementos suministrados Instrucciones de instalacin
Manual del operador
Tambor fotoconductor
Compartimento del manual de operador
Informe de configuracin
CD-ROM (2 unidades)
Tope (para el panel de control)
344
12.ESPECIFICACIONES Y OPCIONES
12
4. Matriz de combinacin de funciones de copia
Matriz de combinaciones 1 de 2
*
1
*
1
*
1
*
1
S
*
1
*
1
S
*
1
S
-
-
S
*
1
*
1
*
1
*
1
S
*
1
S
-
-
(
S
)
S
*
1
*
1
*
1
*
1
S
N
O
N
O
S
*
1
S
-
-
S
*
1
*
1
*
1
*
1
S
-
-
S
*
1
*
1
*
1
*
1
S
(
S
)
N
O
N
O
S
*
1
N
O
-
-
N
O
S
-
-
S
*
1
*
1
*
1
*
1
*
1
S
*
1
*
1
-
-
S
*
1
*
1
*
1
*
1
*
1
S
*
1
*
1
-
-
S
*
1
*
1
*
1
*
1
*
1
S
*
1
*
1
-
-
S
*
1
*
1
*
1
*
1
*
1
S
*
1
*
1
-
-
(
S
)
S
N
O
S
N
O
S
N
O
*
1
*
1
*
1
*
1
*
1
N
O
*
1
*
1
-
-
N
O
S
N
O
S
N
O
S
N
O
N
O
*
1
*
1
*
1
*
1
N
O
*
1
*
1
-
-
N
O
S
N
O
N
O
N
O
N
O
-
-
(
S
)
S
N
O
N
O
N
O
S
N
O
*
1
*
1
*
1
*
1
*
1
*
1
N
O
*
1
-
-
N
O
S
N
O
*
1
*
1
*
1
*
1
*
1
*
1
N
O
*
1
-
-
S
-
-
-
-
-
-
-
-
-
-
-
-
-
-
-
-
-
-
S
(
S
)
S
N
O
S
(
S
)
N
O
N
O
(
S
)
N
O
N
O
-
-
S
-
-
S
-
-
S
*
1
S
-
-
S
-
-
S
*
1
S
-
-
S
*
1
*
1
*
1
S
N
O
S
N
O
N
O
S
N
O
S
-
-
S
-
-
N
O
S
N
O
N
O
S
N
O
S
-
-
N
O
S
N
O
S
N
O
N
O
S
N
O
S
-
-
N
O
S
N
O
N
O
N
O
S
N
O
N
O
N
O
N
O
S
-
-
N
O
S
-
-
S
N
O
S
N
O
N
O
S
N
O
N
O
-
-
N
O
S
N
O
N
O
N
O
S
N
O
N
O
S
N
O
N
O
-
-
N
O
S
-
-
S
N
O
S
N
O
N
O
S
N
O
S
-
-
N
O
S
N
O
S
N
O
N
O
S
N
O
S
-
-
N
O
S
N
O
N
O
S
N
O
S
N
O
-
-
S
*
2
S
N
O
N
O
S
N
O
S
N
O
-
-
S
*
2
S
N
O
N
O
S
N
O
S
N
O
N
O
S
N
O
N
O
-
-
S
*
2
S
N
O
N
O
S
N
O
S
N
O
N
O
S
N
O
N
O
-
-
S
*
2
S
N
O
N
O
S
N
O
S
N
O
N
O
S
N
O
N
O
-
-
S
*
2
S
N
O
S
-
-
N
O
S
N
O
S
-
-
N
O
S
*
5
*
5
*
5
*
5
N
O
*
3
*
3
*
3
*
3
N
O
N
O
*
3
*
3
*
3
-
-
*
3
S
:
L
a
s
f
u
n
c
i
o
n
e
s
s
e
p
u
e
d
e
n
c
o
m
b
i
n
a
r
.
*
1
:
L
a
f
u
n
c
i
n
e
s
t
a
b
l
e
c
i
d
a
e
n
l
t
i
m
o
l
u
g
a
r
t
i
e
n
e
p
r
e
f
e
r
e
n
c
i
a
.
N
O
:
L
a
f
u
n
c
i
n
e
s
t
a
b
l
e
c
i
d
a
e
n
p
r
i
m
e
r
l
u
g
a
r
t
i
e
n
e
p
r
e
f
e
r
e
n
c
i
a
.
*
2
:
S
l
o
A
M
S
(
s
e
l
e
c
c
i
n
a
u
t
o
m
t
i
c
a
d
e
a
m
p
l
i
a
c
i
n
)
.
(
S
)
:
N
o
s
e
g
a
r
a
n
t
i
z
a
e
l
r
e
s
u
l
t
a
d
o
a
u
n
q
u
e
l
a
s
f
u
n
c
i
o
n
e
s
e
s
t
n
o
p
e
r
a
t
i
v
a
s
.
*
3
:
L
a
c
o
n
f
i
g
u
r
a
c
i
n
d
e
l
m
a
r
g
e
n
d
e
e
n
c
u
a
d
e
r
n
a
d
o
e
n
l
a
s
f
u
n
c
i
o
n
e
s
d
e
c
a
m
b
i
o
d
e
i
m
a
g
e
n
n
o
p
u
e
d
e
c
o
m
b
i
a
r
s
e
c
o
n
l
a
c
o
n
f
i
g
u
r
a
c
i
n
a
d
o
b
l
e
p
g
i
n
a
.
*
4
:
N
o
e
s
p
o
s
i
b
l
e
m
o
d
i
f
i
c
a
r
l
a
c
o
n
f
i
g
u
r
a
c
i
n
a
p
a
r
t
i
r
d
e
l
s
e
g
u
n
d
o
t
r
a
b
a
j
o
y
p
o
s
t
e
r
i
o
r
e
s
.
*
5
:
E
s
p
o
s
i
b
l
e
m
o
d
i
f
i
c
a
r
e
l
t
i
p
o
d
e
l
o
r
i
g
i
n
a
l
(
a
u
n
a
o
d
o
b
l
e
c
a
r
a
)
.
C
o
n
f
i
g
u
r
a
c
i
n
a
c
t
u
a
l
D
i
r
e
c
c
i
n
d
e
l
a
i
m
a
g
e
n
A
D
F
L
i
b
r
o
a
d
o
s
c
a
r
a
s
S
i
n
c
l
a
s
i
f
i
c
a
c
i
n
/
S
i
n
g
r
a
p
a
s
C
l
a
s
i
f
i
c
a
c
i
n
C
l
a
s
i
f
i
c
a
c
i
n
d
e
g
r
a
p
a
s
C
l
a
s
i
f
i
c
a
c
i
n
d
e
r
e
v
i
s
t
a
C
l
a
s
i
f
i
c
a
c
i
n
d
e
r
e
v
i
s
t
a
y
g
r
a
p
a
d
o
S
u
p
e
r
i
o
r
c
o
p
i
a
d
a
B
o
r
r
a
d
o
d
e
l
c
e
n
t
r
o
d
e
l
l
i
b
r
o
Z
o
o
m
X
Y
D
o
b
l
e
p
g
i
n
a
L
i
b
r
o
-
B
l
o
c
C
l
a
s
i
f
i
c
a
c
i
n
d
e
g
i
r
o
S
u
p
e
r
i
o
r
e
n
b
l
a
n
c
o
R
e
c
o
r
t
e
/
M
s
c
a
r
a
S
i
m
e
t
r
a
A
m
b
a
s
e
n
b
l
a
n
c
o
C
r
e
a
c
i
n
d
e
t
r
a
b
a
j
o
S
A
D
F
B
o
r
r
a
d
o
d
e
b
o
r
d
e
s
M
a
r
c
a
d
e
f
e
c
h
a
S
u
p
e
r
i
o
r
c
o
p
i
a
d
a
i
n
f
e
r
i
o
r
e
n
b
l
a
n
c
o
I
n
s
e
r
c
i
n
d
e
h
o
j
a
C
a
m
b
i
o
d
e
i
m
a
g
e
n
2
I
N
1
/
4
I
N
1
P
o
r
t
a
d
a
A
D
F
1
a
1
u
n
a
c
a
r
a
1
a
2
d
o
b
l
e
c
a
r
a
2
a
1
d
i
v
i
s
i
n
P
r
x
i
m
a
c
o
n
f
i
g
u
r
a
c
i
n
2
a
2
d
o
b
l
e
c
a
r
a
L
i
b
r
o
a
d
o
s
c
a
r
a
s
S
i
n
c
l
a
s
i
f
i
c
a
c
i
n
/
S
i
n
g
r
a
p
a
s
C
l
a
s
i
f
i
c
a
c
i
n
S
A
D
F
C
l
a
s
i
f
i
c
a
c
i
n
d
e
g
i
r
o
T
a
m
a
o
o
r
i
g
i
n
a
l
e
s
d
i
f
e
r
e
n
t
e
s
G
r
u
p
o
C
l
a
s
i
f
i
c
a
c
i
n
d
e
g
r
a
p
a
s
C
l
a
s
i
f
i
c
a
c
i
n
d
e
r
e
v
i
s
t
a
C
l
a
s
i
f
i
c
a
c
i
n
d
e
r
e
v
i
s
t
a
y
g
r
a
p
a
d
o
G
i
r
o
d
e
c
o
p
i
a
d
o
r
a
(
A
4
,
B
5
,
A
5
,
L
T
)
T
a
l
a
d
r
a
d
o
r
a
G
r
a
p
a
d
o
N
m
e
r
o
d
e
p
g
i
n
a
1
a
1
u
n
a
c
a
r
a
1
a
2
d
o
b
l
e
c
a
r
a
2
a
1
d
i
v
i
s
i
n
2
a
2
d
o
b
l
e
c
a
r
a
G
r
u
p
o
T
a
m
a
o
o
r
i
g
i
n
a
l
e
s
d
i
f
e
r
e
n
t
e
s
T
a
l
a
d
r
a
d
o
r
a
G
r
a
p
a
d
o
G
i
r
o
d
e
c
o
p
i
a
d
o
r
a
(
A
4
,
B
5
,
A
5
,
L
T
)
345
12
Matriz de combinaciones 2 de 2
S
*
1
S
*
1
S
*
1
S
*
5
S
*
1
S
*
1
S
*
1
S
*
5
S
*
1
S
*
1
N
O
S
N
O
S
*
5
S
*
1
N
O
S
N
O
S
*
5
S
N
O
S
N
O
N
O
N
O
N
O
N
O
N
O
N
O
N
O
N
O
N
O
N
O
S
N
O
S
*
1
*
1
*
1
*
1
*
1
S
*
3
S
*
3
S
N
O
N
O
N
O
N
O
N
O
S
*
3
S
*
3
S
N
O
S
N
O
N
O
N
O
N
O
N
O
N
O
N
O
S
N
O
N
O
N
O
S
N
O
S
N
O
S
N
O
N
O
N
O
N
O
N
O
N
O
N
O
S
N
O
N
O
N
O
S
N
O
S
N
O
S
*
3
S
N
O
S
N
O
N
O
N
O
N
O
N
O
N
O
N
O
S
N
O
N
O
N
O
N
O
N
O
*
3
S
N
O
N
O
S
N
O
N
O
N
O
N
O
N
O
S
*
3
S
*
1
S
*
1
*
1
S
-
-
S
N
O
N
O
N
O
N
O
N
O
N
O
N
O
N
O
N
O
N
O
N
O
N
O
N
O
N
O
N
O
*
3
S
-
-
S
-
-
S
-
-
S
-
-
S
*
4
S
N
O
N
O
N
O
S
N
O
S
N
O
N
O
*
4
S
N
O
S
N
O
N
O
S
N
O
S
*
3
S
*
4
S
N
O
S
N
O
N
O
N
O
N
O
N
O
N
O
N
O
N
O
N
O
N
O
S
N
O
S
N
O
N
O
S
N
O
S
N
O
S
N
O
N
O
N
O
N
O
N
O
N
O
S
*
4
S
N
O
S
N
O
N
O
N
O
S
N
O
S
N
O
S
*
3
N
O
N
O
N
O
N
O
N
O
N
O
N
O
N
O
N
O
N
O
S
N
O
S
N
O
S
N
O
N
O
-
-
S
N
O
S
N
O
S
N
O
N
O
N
O
N
O
-
-
S
N
O
S
N
O
N
O
S
N
O
S
-
-
-
-
-
-
S
N
O
S
N
O
N
O
S
N
O
S
-
-
-
-
-
-
S
N
O
S
N
O
N
O
S
N
O
S
-
-
-
-
-
-
S
N
O
S
N
O
N
O
S
N
O
S
-
-
-
-
-
-
S
N
O
S
N
O
N
O
S
N
O
S
N
O
S
N
O
S
*
4
S
N
O
S
*
4
*
4
*
4
S
*
4
*
4
*
4
N
O
S
N
O
N
O
N
O
N
O
N
O
N
O
N
O
*
4
*
4
S
:
L
a
s
f
u
n
c
i
o
n
e
s
s
e
p
u
e
d
e
n
c
o
m
b
i
n
a
r
.
*
1
:
L
a
f
u
n
c
i
n
e
s
t
a
b
l
e
c
i
d
a
e
n
l
t
i
m
o
l
u
g
a
r
t
i
e
n
e
p
r
e
f
e
r
e
n
c
i
a
.
N
O
:
L
a
f
u
n
c
i
n
e
s
t
a
b
l
e
c
i
d
a
e
n
p
r
i
m
e
r
l
u
g
a
r
t
i
e
n
e
p
r
e
f
e
r
e
n
c
i
a
.
*
2
:
S
l
o
A
M
S
(
s
e
l
e
c
c
i
n
a
u
t
o
m
t
i
c
a
d
e
a
m
p
l
i
a
c
i
n
)
.
(
S
)
:
N
o
s
e
g
a
r
a
n
t
i
z
a
e
l
r
e
s
u
l
t
a
d
o
a
u
n
q
u
e
l
a
s
f
u
n
c
i
o
n
e
s
e
s
t
n
o
p
e
r
a
t
i
v
a
s
.
*
3
:
L
a
c
o
n
f
i
g
u
r
a
c
i
n
d
e
l
m
a
r
g
e
n
d
e
e
n
c
u
a
d
e
r
n
a
d
o
e
n
l
a
s
f
u
n
c
i
o
n
e
s
d
e
c
a
m
b
i
o
d
e
i
m
a
g
e
n
n
o
p
u
e
d
e
c
o
m
b
i
a
r
s
e
c
o
n
l
a
c
o
n
f
i
g
u
r
a
c
i
n
a
d
o
b
l
e
p
g
i
n
a
.
*
4
:
N
o
e
s
p
o
s
i
b
l
e
m
o
d
i
f
i
c
a
r
l
a
c
o
n
f
i
g
u
r
a
c
i
n
a
p
a
r
t
i
r
d
e
l
s
e
g
u
n
d
o
t
r
a
b
a
j
o
y
p
o
s
t
e
r
i
o
r
e
s
.
*
5
:
E
s
p
o
s
i
b
l
e
m
o
d
i
f
i
c
a
r
e
l
t
i
p
o
d
e
l
o
r
i
g
i
n
a
l
(
a
u
n
a
o
d
o
b
l
e
c
a
r
a
)
.
C
r
e
a
c
i
n
d
e
t
r
a
b
a
j
o
N
m
e
r
o
d
e
p
g
i
n
a
P
r
x
i
m
a
c
o
n
f
i
g
u
r
a
c
i
n
D
i
r
e
c
c
i
n
d
e
l
a
i
m
a
g
e
n
L
i
b
r
o
-
B
l
o
c
2
a
1
d
i
v
i
s
i
n
2
a
2
d
o
b
l
e
c
a
r
a
T
a
m
a
o
o
r
i
g
i
n
a
l
e
s
d
i
f
e
r
e
n
t
e
s
T
a
l
a
d
r
a
d
o
r
a
G
r
a
p
a
d
o
G
i
r
o
d
e
c
o
p
i
a
d
o
r
a
(
A
4
,
B
5
,
A
5
,
L
T
)
N
m
e
r
o
d
e
p
g
i
n
a
S
i
m
e
t
r
a
B
o
r
r
a
d
o
d
e
b
o
r
d
e
s
A
m
b
a
s
e
n
b
l
a
n
c
o
P
o
r
t
a
d
a
S
u
p
e
r
i
o
r
e
n
b
l
a
n
c
o
S
u
p
e
r
i
o
r
c
o
p
i
a
d
a
I
n
s
e
r
c
i
n
d
e
h
o
j
a
C
a
m
b
i
o
d
e
i
m
a
g
e
n
M
a
r
c
a
d
e
f
e
c
h
a
S
i
m
e
t
r
a
S
u
p
e
r
i
o
r
c
o
p
i
a
d
a
i
n
f
e
r
i
o
r
e
n
b
l
a
n
c
o
R
e
c
o
r
t
e
/
M
s
c
a
r
a
1
a
1
u
n
a
c
a
r
a
1
a
2
d
o
b
l
e
c
a
r
a
D
o
b
l
e
p
g
i
n
a
B
o
r
r
a
d
o
d
e
l
c
e
n
t
r
o
d
e
l
l
i
b
r
o
Z
o
o
m
X
Y
2
I
N
1
/
4
I
N
1
A
m
b
a
s
e
n
b
l
a
n
c
o
C
r
e
a
c
i
n
d
e
t
r
a
b
a
j
o
S
A
D
F
B
o
r
r
a
d
o
d
e
b
o
r
d
e
s
M
a
r
c
a
d
e
f
e
c
h
a
S
u
p
e
r
i
o
r
c
o
p
i
a
d
a
i
n
f
e
r
i
o
r
e
n
b
l
a
n
c
o
I
n
s
e
r
c
i
n
d
e
h
o
j
a
C
a
m
b
i
o
d
e
i
m
a
g
e
n
2
I
N
1
/
4
I
N
1
P
o
r
t
a
d
a
C
l
a
s
i
f
i
c
a
c
i
n
d
e
r
e
v
i
s
t
a
C
l
a
s
i
f
i
c
a
c
i
n
d
e
r
e
v
i
s
t
a
y
g
r
a
p
a
d
o
S
u
p
e
r
i
o
r
c
o
p
i
a
d
a
B
o
r
r
a
d
o
d
e
l
c
e
n
t
r
o
d
e
l
l
i
b
r
o
Z
o
o
m
X
Y
D
o
b
l
e
p
g
i
n
a
L
i
b
r
o
-
B
l
o
c
C
l
a
s
i
f
i
c
a
c
i
n
d
e
g
i
r
o
S
u
p
e
r
i
o
r
e
n
b
l
a
n
c
o
R
e
c
o
r
t
e
/
M
s
c
a
r
a
C
o
n
f
i
g
u
r
a
c
i
n
a
c
t
u
a
l
D
i
r
e
c
c
i
n
d
e
l
a
i
m
a
g
e
n
A
D
F
L
i
b
r
o
a
d
o
s
c
a
r
a
s
S
i
n
c
l
a
s
i
f
i
c
a
c
i
n
/
S
i
n
g
r
a
p
a
s
C
l
a
s
i
f
i
c
a
c
i
n
G
r
u
p
o
C
l
a
s
i
f
i
c
a
c
i
n
d
e
g
r
a
p
a
s
12
346
12.ESPECIFICACIONES Y OPCIONES
347
NDICE
ALFABTICO
NDICE ALFABTICO
Valores numricos
2EN1/4EN1 ..................................................... 143
A
ADF ................................................................. 172
Advertencia ....................................................... 11
Ajuste de densidad de copia ........................... 122
Ajuste de fondo ............................................... 126
Ajuste del contraste del panel tctil .................. 31
Alimentador automtico de
documentos inverso ................... 23, 60, 282, 338
Alimentador de gran capacidad ........23, 286, 338
Almacenamiento de documentos como
archivos electrnicos ...................................... 185
AMBOS BL. ..................................................... 155
AMS .................................................................. 93
Apagado ............................................................ 39
APS ................................................................... 88
APS/AMS* o tamao de papel seleccionado
actualmente ...................................................... 29
Archivo electrnico .......................................... 176
rea de alimentacin de la bandeja ................ 285
rea de configuracin de funciones .................. 29
ARR. BL. ......................................................... 155
ARR. COP. ...................................................... 155
ARR. COP. ABAJ. BL. .................................... 155
Autenticacin de dominio de Windows ............. 35
Autenticacin LDAP .......................................... 35
Autenticacin local MFP ................................... 35
B
Bandeja ...................................... 22, 46, 100, 275
Bandeja de alimentacin manual ........22, 72, 287
Bandeja de desplazamiento ....... 23, 99, 292, 341
Bandeja de utilizacin especial ......................... 52
Bandeja interior ................................................. 22
Bandejas ......................................................... 101
Borrado de la bandeja para usos especiales .... 54
Borrado de las funciones seleccionadas .......... 31
BORRADO DE MRGENES .......................... 136
BORRADO DEL CENTRO DEL LIBRO .......... 138
Botn ACCESS ................................................. 26
Botn CLEAR .................................................... 26
Botn CONFIG. ................................................. 29
Botn COPIA PRUEBA ..................................... 29
Botn COPY ..................................................... 25
Botn de ampliacin/reduccin (Zoom...) ......... 29
Botn de copia a una cara/dos caras ............... 29
Botn de modo original ..................................... 29
Botn de unidad de acabado ............................ 29
Botn e-FILING ................................................. 25
Botn ENERGY SAVER .......................26, 40, 42
Botn EXTENSION ........................................... 25
Botn FAX ......................................................... 25
Botn FUNCTION CLEAR ................................ 26
Botn HELP ...................................................... 25
Botn INTERRUPT ............................................26
Botn JOB STATUS ..........................................26
Botn MONITOR/PAUSE ..................................26
Botn SCAN ......................................................25
Botn START ....................................................26
Botn STOP ......................................................26
Botn TEMPLATE .............................................25
Botn USER FUNCTIONS ................................25
Botones de ajuste de densidad .........................29
Botones de ndice ..............................................29
Botones de seleccin de origen de papel ..........29
Botones de zoom ...............................................97
Botones de zoom de acceso .............................97
Botones tctiles .................................................29
Buzn de usuario .................................... 176, 178
Buzn pblico ..................................................176
C
CAMBIO DE IMGENES ................................130
Cancelacin del modo de ahorro de energa ....42
Capacidad mxima para la unidad
de grapado ......................................................109
Capacidad total de la bandeja .........................109
Caractersticas del dispositivo
e-STUDIO232/282 .............................................10
Carpeta ............................................................195
Clasif. revista y encuad. ........................... 99, 107
Clasificacin de revista ............................. 99, 146
Cdigo de error ....................................... 259, 274
Cdigos de departamento ...............................244
Colocacin de los originales ..............................56
Colocacin de originales en el cristal ................58
Colocacin de papel en la bandeja ...................46
Colocacin de trabajos de impresin
en pausa ..........................................................235
Compartimento del manual del operador ..........22
Compruebe tamao de papel de bandeja N
en panel de control ..........................................316
Conexin del equipo ..........................................33
Configuracin de opciones ................................23
Configuracin del papel de copia ......................43
Configuracin inicial (predeterminada) ..............63
Confirmacin del estado de trabajos
de impresin ....................................................247
Confirmacin del estado del trabajo
de impresin ....................................................233
Confirmacin del historial de trabajos en
la lista de registros ...........................................249
Confirmacin y cancelacin del trabajo
automtico .........................................................70
Continuacin de la impresin tras
la impresin de prueba ....................................238
Controlador TWAIN .........................................176
Copia de originales con distintos tamaos
en una sola operacin .......................................91
Copia de prueba ................................................85
348
NDICE ALFABTICO (Cont.)
Copia manual
Copia manual .............................................. 72
Copia manual en papel de tamao no estndar 81
Copia reducida y ampliada ............................... 93
COPIADO ....................................................... 158
Copiado de grupo ..................................... 99, 102
Copiado dplex ............................................... 112
Copiado en un sobre ................................... 77, 78
Copiado manual
Papel de tamao estndar .......................... 73
Papel de tamao no estndar ..................... 81
Creacin de buzones de usuario .................... 178
CREACIN DE TRABAJOS ........................... 164
Cubierta de la ranura .................................. 22, 24
Cubierta de originales ....................................... 23
Cubierta frontal ......................................... 22, 100
Cubierta superior ............................................ 100
D
Descargador de archivos ................................ 176
Descripcin de cada componente ..................... 22
Detencin de la operacin de copiado .............. 67
DIRECCIN DE IMAGEN ............................... 168
Dispositivo de acabado
Dispositivo de grapado .............................. 295
Dispositivo de seleccin de contraste
del panel tctil ................................................... 22
E
EDICIN ......................................................... 148
Elementos suministrados ................................ 343
Eliminacin de buzones de usuario ................ 183
Eliminacin de carpetas o documentos .......... 195
Eliminacin de trabajos de impresin ............. 234
Eliminacin de trabajos de impresin
de prueba ........................................................ 239
Eliminacin de trabajos de impresin
no vlidos ........................................................ 246
Eliminacin de trabajos de impresin
privados .......................................................... 243
Eliminacin de un grupo de usuario ................ 225
Eliminacin de una plantilla ............................ 226
EN BLANCO ................................................... 158
Encuadernado
Bandeja de la unidad de encuadernado .... 100
Condiciones disponibles ............................ 109
Encuadernado ..................................... 99, 298
Escala de originales .......................................... 22
Escaneado de los siguientes originales durante
la copia (inicio automtico de trabajos) ............. 69
Especificaciones
e-STUDIO232/282 ..................................... 334
Opciones ................................................... 338
Especificando el tamao del original y de
la copia por separado ....................................... 95
Estado del trabajo ............................................232
Exencin de responsabilidad .............................19
F
Fecha y hora ......................................................29
Formato K ..........................................................56
Funcin de borrado automtico .........................31
G
Gestin de departamentos ................................34
Gestin de usuarios .................................. 35, 232
Grapadora .......................................................297
Grapar ...................................................... 99, 105
Grupo de plantilla pblica ................................200
Grupo de usuario .................................... 207, 222
Grupo pblico ..................................................220
I
Imagen simtrica .............................................151
Impresin de diarios ........................................255
Impresin de documentos almacenados .........190
Impresin de prueba ........................................192
Impresin de trabajos de impresin privada ....242
Indicador de tamao de papel ...........................48
Indicadores PRINT DATA / MEMORY RX /
FAX communication ..........................................26
INICIO AUTOMTICO ............................ 204, 211
INSERCIN DE HOJA ....................................158
Inspeccin diaria ..............................................326
Interrupcin de la copia en curso y realizacin
de otras copias (interrupcin de la copia) ..........71
Interruptor de encendido ...................................22
Introduccin de letras ........................................32
Introduccin del cdigo de departamento
correcto para la impresin ...............................245
Inversin negativa/positiva ..............................152
L
Liberacin de errores de trabajos
de impresin ....................................................256
Libreta de direcciones .....................................253
LIBRO - BLOC .................................................170
Limpieza ..........................................................326
Lista de registro ...............................................248
Luz de ERROR ..................................................26
M
Manipulacin y almacenamiento de papel ........45
Mantenimiento .................................................326
MARCA DE HORA ..........................................161
Margen ........................................... 130, 132, 134
Margen derecho ..............................................130
Margen inferior ................................................130
Margen izquierdo .............................................130
Margen superior ..............................................130
Matriz de combinacin de funciones de copia .344
Mensaje .............................................................29
349
NDICE
ALFABTICO
Modificacin de datos de buzones
de usuario ....................................................... 180
Modificacin de la configuracin de tamao
de papel ............................................................ 50
Modificacin de los datos de un grupo
de usuario ....................................................... 212
Modificacin de los datos de una plantilla ...... 215
Modo de ahorro de energa .............................. 42
Modo de alimentacin continua ................ 61, 172
Modo de alimentacin simple ................... 62, 173
Modo de densidad de copia automtica ......... 122
Modo de densidad de copia manual ............... 123
Modo original .................................................. 121
Mdulo de bandeja adicional .................... 23, 339
Movimiento de trabajos de impresin ............. 236
N
Nitidez ............................................................. 127
Nivel de papel ................................................... 29
Nota para los usuarios ........................................ 5
Nmero de grupos de copia .............................. 29
NMERO DE PGINA ................................... 162
Nmero mximo de hojas para escaneado ...... 57
Nmero mximo de hojas para grapado ......... 106
O
Ocultacin ....................................................... 148
Original a 1 cara -> copia a 1 cara .......... 112, 113
Original a 1 cara -> copia a 2 caras ........ 112, 114
Original a 2 caras -> copia a 1 cara ........ 112, 116
Original a 2 caras -> copia a 2 caras ...... 112, 115
Original tipo libro -> copia a 2 caras ....... 112, 117
Originales de hoja ............................................. 58
Originales tipo libro ........................................... 59
P
PGINA DOBLE ............................................. 140
Palanca de detencin de originales .................. 56
Panel de control .......................................... 22, 25
Panel tctil ............................................22, 26, 29
Papel de copia aceptable .................................. 44
Papel recomendado .......................................... 45
Pedestal de alimentacin de papel ........... 23, 338
Plantilla ........................................................... 198
Plantilla til ...................................................... 198
PORTADA ....................................................... 155
Precaucin ........................................................ 12
Precauciones generales
Durante el mantenimiento o la inspeccin
del sistema .................................................. 17
Instalacin o traslado del equipo ................. 11
Manipulacin de consumibles ..................... 18
Precauciones generales .............................. 11
Utilizacin de sistemas digitales
multifuncin ................................................. 14
Prefacio ............................................................... 9
Procedimiento de copia .................................... 64
R
Realizacin de copias ........................................63
Recorte ............................................................148
Recuperacin de plantillas ..............................220
Registro de datos en la libreta de direcciones
desde las listas de registro ..............................253
Registro de envo ............................................250
Registro de escaneado ....................................252
Registro de impresin ......................................249
Registro de nuevos grupos de usuario ............204
Registro de plantillas en el grupo
de plantillas pblicas .......................................200
Registro de recepcin ......................................251
Registro de tamaos no estndar en
la memoria .........................................................83
Registro de una plantilla en el grupo
de usuario ........................................................207
Relacin de reproduccin ..................................29
Resolucin de problemas
Atascos de papel frecuentes ......................328
Densidad de imagen demasiado alta .........330
Densidad de imagen demasiado baja ........329
El equipo no se inicia .................................328
Falta parte de las imgenes de copia ........331
Imgenes borrosas ....................................331
Imgenes impresas con manchas .............330
La pantalla no cambian cuando se pulsan
botones o iconos ........................................329
No se pueden definir las funciones ............329
Rotar ......................................................... 99, 104
S
SADF ...............................................................172
Seleccin automtica de ampliacin (AMS) ......93
Seleccin automtica de papel (APS) ...............88
Seleccin de papel ............................................88
Seleccin manual de papel ...............................90
Separador de trabajos ............... 23, 99, 292, 341
Smbolo de reparacin ....................................300
Smbolo de sustitucin del cartucho de tner ..276
Smbolos de atasco de papel ..........................282
Smbolos grficos parpadeantes .....................274
Sobre aceptable ................................................77
Sub-bandeja ....................................................100
T
Taladradora .............................................. 99, 110
Teclas digitales ..................................................26
Tipo de modo de acabado .................................99
Tipo de papel .....................................................52
Tner .................................................................22
TopAccess .......................................................177
Tope de Papel .................................................101
Trabajos de impresin .....................................234
Trabajos de impresin de prueba ....................237
Trabajos de impresin privados ......................240
350
NDICE ALFABTICO (Cont.)
U
Unidad de acabado
Nombre de cada parte de la unidad
de acabado ................................................ 100
Separador de trabajos ................................. 99
Unidad de acabado ............................. 99, 307
Unidad de acabado
externa ................ 24, 99, 296, 305, 309, 340
Unidad de grapado ............................ 302, 307
Unidad de eliminacin de atascos de papel ... 288
Unidad de encuadernado
Unidad de encuadernado ..............24, 99, 339
Unidad de fusor ............................................... 290
Unidad de taladradora .......24, 99, 100, 294, 342
Unidad dplex automtica ..................22, 24, 287
Unidad grapadora ...........................302, 307, 312
Unidad puente ......................................... 293, 342
V
Visualizacin de colas de trabajos no vlidos . 244
Visualizacin de la lista de trabajos
de impresin privados ..................................... 240
Visualizacin de la lista de trabajos
de prueba ........................................................ 237
Visualizacin de mensajes ................................ 29
Visualizacin del estado de impresin ............ 256
Z
Zona de indicacin de estado del equipo ......... 29
ZOOM XY ....................................................... 153
CARL-SCHURZ-STRASSE 7 D-41460 NEUSS
TEL. +49(0)2131-12450, FAX+49(0)2131-1245402
WWW.TOSHIBA-EUROPE.COM/TEC
TOSHI BA TEC GERMANY
IMAGING SYSTEMS GMBH
Version 1.0
Você também pode gostar
- e-STUDIO352-452 - Manual de Operador de Funciones Basicas - Ver00 PDFDocumento362 páginase-STUDIO352-452 - Manual de Operador de Funciones Basicas - Ver00 PDFFreedy Amaya100% (2)
- eS2000AC-5008A 5008LP Trouble ES Ver03-FDocumento112 páginaseS2000AC-5008A 5008LP Trouble ES Ver03-FsantiagoytaniaAinda não há avaliações
- Korg AX3BDocumento29 páginasKorg AX3Bcostelo63Ainda não há avaliações
- GXT4 Configuration Program User Manual - En.esDocumento28 páginasGXT4 Configuration Program User Manual - En.esabelardo ariasAinda não há avaliações
- Ventilador Medical D Smart - Manual EspañolDocumento80 páginasVentilador Medical D Smart - Manual EspañolLicitaciones Inbios100% (3)
- D-Copia 20 e PDFDocumento75 páginasD-Copia 20 e PDFjavier_bas2011Ainda não há avaliações
- FS-6025MFP 6025MFPB 6030MFP Og EsDocumento375 páginasFS-6025MFP 6025MFPB 6030MFP Og Eslaureano vicente TolabaAinda não há avaliações
- Instrucciones de Uso @remoteDocumento140 páginasInstrucciones de Uso @remoteSebastiánAinda não há avaliações
- Sds Operation M Ver6.en - EsDocumento106 páginasSds Operation M Ver6.en - EsRoberto Vertel RomeroAinda não há avaliações
- BN59 01127A 07spaDocumento72 páginasBN59 01127A 07spaBernardo Pérez SAinda não há avaliações
- TrinityDocumento174 páginasTrinityJorge GomezAinda não há avaliações
- Manual DJM V10Documento94 páginasManual DJM V10cindiclaretAinda não há avaliações
- Ar651-810 Om EsDocumento178 páginasAr651-810 Om EsnickypanzeAinda não há avaliações
- Bn59 01093a 01sp Manual MonitorDocumento84 páginasBn59 01093a 01sp Manual MonitorsergirmiraAinda não há avaliações
- Lenovo IdeaPad Y450 User Guide V2.0 (Spanish)Documento141 páginasLenovo IdeaPad Y450 User Guide V2.0 (Spanish)FranortiAinda não há avaliações
- Manual Valuejet 1638xDocumento235 páginasManual Valuejet 1638xJuan Esteban SernaAinda não há avaliações
- GA55 - GA75 - GA55 W - GA75 W - GA90C - GA90C W Con Regulador Elektronikon IIDocumento66 páginasGA55 - GA75 - GA55 W - GA75 W - GA90C - GA90C W Con Regulador Elektronikon IIreics17Ainda não há avaliações
- Manual Copiadora RicohDocumento0 páginaManual Copiadora RicohCesar CcsAinda não há avaliações
- DD-20 en - PTDocumento90 páginasDD-20 en - PTAndreze faustino da silvaAinda não há avaliações
- Eizo Coloredge CG222W Manual EspDocumento38 páginasEizo Coloredge CG222W Manual EspdidecafAinda não há avaliações
- DCC Manual de FuncionesDocumento453 páginasDCC Manual de FuncionesEd MartAinda não há avaliações
- Guia de Camara (Panasonic Hx-Wa3)Documento239 páginasGuia de Camara (Panasonic Hx-Wa3)Danielzan CastilloAinda não há avaliações
- E Studio163 203Documento118 páginasE Studio163 203Ariel German BertolaAinda não há avaliações
- And Ej SeriesDocumento44 páginasAnd Ej SeriesCristhian Angeles LazaroAinda não há avaliações
- KM 2530 3530 4030 Og EsDocumento142 páginasKM 2530 3530 4030 Og EsPeter CalcinaAinda não há avaliações
- MyLabOmega MyLabSigma AdvancedOperations S R05Documento362 páginasMyLabOmega MyLabSigma AdvancedOperations S R05Guillermo CenturionAinda não há avaliações
- Guia de Uso Fs-6525mfp 6530mfp Og EsDocumento385 páginasGuia de Uso Fs-6525mfp 6530mfp Og EsWarner Ochante RementeriaAinda não há avaliações
- Pulsioximetro Edan h100Documento101 páginasPulsioximetro Edan h100Maria Juliana SulbaranAinda não há avaliações
- DY2008Documento97 páginasDY2008Jesus Roberto De La Vega GermanAinda não há avaliações
- Vector III User Manual - Spanish PDFDocumento230 páginasVector III User Manual - Spanish PDFjulianAinda não há avaliações
- 2G Manual Generador EspañolDocumento112 páginas2G Manual Generador EspañolRodolfo Jimenez100% (1)
- s71500 Counting Measuring Function Manual Es-ES Es-ESDocumento248 páginass71500 Counting Measuring Function Manual Es-ES Es-ESsebastian perezAinda não há avaliações
- TopAccess Guide ESDocumento454 páginasTopAccess Guide EScurro gimenezAinda não há avaliações
- MANUALDELUSUARIO EASYVENT VersionCDDocumento28 páginasMANUALDELUSUARIO EASYVENT VersionCDDaniel HerreraAinda não há avaliações
- Manual Dyna PackDocumento78 páginasManual Dyna PackAriel Oscar HuertaAinda não há avaliações
- GA30 - GA37 - GA45 - GA55C Ga30 W - Ga37 W - Ga45 W - Ga55C W Con Regulador Elektronikon I y Elektronikon IIDocumento74 páginasGA30 - GA37 - GA45 - GA55C Ga30 W - Ga37 W - Ga45 W - Ga55C W Con Regulador Elektronikon I y Elektronikon IIreics17Ainda não há avaliações
- Toshiba VF-G7-Spanish Quick Start Guide 19Documento57 páginasToshiba VF-G7-Spanish Quick Start Guide 19NelsonAinda não há avaliações
- MANUAL - SERVICIO - MONITOR DE FUNCIONES VITALES DE 05 PARAMETROS - iMEC 12Documento139 páginasMANUAL - SERVICIO - MONITOR DE FUNCIONES VITALES DE 05 PARAMETROS - iMEC 12Vikthor MuñozAinda não há avaliações
- Manual Honda Eu70isDocumento103 páginasManual Honda Eu70isLucio Nicolás GiriAinda não há avaliações
- Boss DD-20Documento46 páginasBoss DD-20Ako BecerraAinda não há avaliações
- Manual de Operacion EC-SRM8-1Documento54 páginasManual de Operacion EC-SRM8-1Eduardo PerezAinda não há avaliações
- Manual UsuarioDocumento92 páginasManual UsuarioYrvin Emanuel Busnego100% (1)
- (Spanish) Datapanel Modelo 240E Manual Del Usuario GFK-1656A-SPDocumento46 páginas(Spanish) Datapanel Modelo 240E Manual Del Usuario GFK-1656A-SPEduardo DiazAinda não há avaliações
- Optima Nano Expert Instrukcja ESDocumento38 páginasOptima Nano Expert Instrukcja ESLhinCe RojinegroAinda não há avaliações
- DOP-B M EN 20100531 Parte1Documento230 páginasDOP-B M EN 20100531 Parte1Ivan SilvaAinda não há avaliações
- Manual de UsuarioDocumento43 páginasManual de UsuarioSandra AriasAinda não há avaliações
- Manual Videocamara Panasonic HCVHD 201Documento120 páginasManual Videocamara Panasonic HCVHD 201Jose GutierrezAinda não há avaliações
- Manual Abm CommanderDocumento196 páginasManual Abm CommanderJean NeyraAinda não há avaliações
- Manual Fotocopiadora - KM1500LADocumento92 páginasManual Fotocopiadora - KM1500LADiego Patricio Borja100% (3)
- Taskalfa 181 221 Aog EsDocumento148 páginasTaskalfa 181 221 Aog EsskorpinhoAinda não há avaliações
- 2027786-095 A Spa CaseDocumento338 páginas2027786-095 A Spa CaseSamuel MorenoAinda não há avaliações
- LenovoDocumento134 páginasLenovoDaniel VelasquezAinda não há avaliações
- Sinamics g120Documento36 páginasSinamics g120Juan Carlos TolabaAinda não há avaliações
- Manual Del Usuario Alpha Plus Series With Rcu-901c Adw-310acc Adw-314acc Adw-510acc Adw-514acc Adw-514ahcc Adw-514atcc Adw-520acc PDFDocumento85 páginasManual Del Usuario Alpha Plus Series With Rcu-901c Adw-310acc Adw-314acc Adw-510acc Adw-514acc Adw-514ahcc Adw-514atcc Adw-520acc PDFULISES CLAUDIO CUBILLOS ARANCIBIAAinda não há avaliações
- Mquina Tipo GDocumento37 páginasMquina Tipo GjimmytoroAinda não há avaliações
- BP200 SPDocumento36 páginasBP200 SPWilliam Llantoy RojasAinda não há avaliações
- Programacion Basica DXDocumento166 páginasProgramacion Basica DXHipólito EsquivelAinda não há avaliações
- Lagunas - Milton LäuferDocumento165 páginasLagunas - Milton LäuferAlfredo BalanescuAinda não há avaliações
- Seder de Pesaj Vision CabalistaDocumento37 páginasSeder de Pesaj Vision CabalistaRoberto Molina100% (2)
- La HamburguesaDocumento2 páginasLa HamburguesaJuan GonzálezAinda não há avaliações
- Patrones de Irritación, Intranquilidad y Dificultades de Concentración.Documento15 páginasPatrones de Irritación, Intranquilidad y Dificultades de Concentración.Karo Gm'0% (1)
- PDF 20230830 215015 0000Documento2 páginasPDF 20230830 215015 0000GREYS FERNÁNDEZ100% (1)
- Informe 17705641572487623265275554Documento6 páginasInforme 17705641572487623265275554Nico UranAinda não há avaliações
- Análisis Del VideoDocumento2 páginasAnálisis Del VideoAntho Rosas100% (1)
- Administracion de ProcesosDocumento41 páginasAdministracion de ProcesosLisbethVargasAinda não há avaliações
- Caracteristicas Fisicas y Cognitivas Segun La EdadDocumento16 páginasCaracteristicas Fisicas y Cognitivas Segun La EdadYenderina MedinaAinda não há avaliações
- Texto Del Dilema - ConflictoDocumento1 páginaTexto Del Dilema - ConflictoRoberto Carlos Chumacero SuncionAinda não há avaliações
- Diseño de Árboles y EjesDocumento13 páginasDiseño de Árboles y EjesJose Ulises Cabrera Martinez100% (1)
- Amar de NuevoDocumento77 páginasAmar de Nuevoyennyspsm50% (2)
- Examen de Ciencias Naturales I QuimestreDocumento4 páginasExamen de Ciencias Naturales I QuimestreMaryury ChimboAinda não há avaliações
- LibretoDocumento2 páginasLibretoDani AyalaAinda não há avaliações
- La Filiación y La Gestación Por SustituciónDocumento16 páginasLa Filiación y La Gestación Por SustituciónIrma Salinas SalinasAinda não há avaliações
- 5 Años - Actividad Del Dia 04 de AbrilDocumento25 páginas5 Años - Actividad Del Dia 04 de AbrilJACQUELINE ANCAJIMA INOÑANAinda não há avaliações
- El Jarrón AzulDocumento5 páginasEl Jarrón AzulGUILLERMO DURANAinda não há avaliações
- Cuenta Satélite de Turismo en México 2012Documento8 páginasCuenta Satélite de Turismo en México 2012Cintia ZamudioAinda não há avaliações
- Informe de Sostenibilidad 2021Documento79 páginasInforme de Sostenibilidad 2021Vanessa PérezAinda não há avaliações
- Marco Teorico UrgenteDocumento2 páginasMarco Teorico UrgenteYenny MatiasAinda não há avaliações
- Tipos de Plásticos para Invernaderos y EstabilizadoresDocumento4 páginasTipos de Plásticos para Invernaderos y EstabilizadoresAlan Ramos100% (2)
- Guía de Informática para Maestros de BachilleratoDocumento34 páginasGuía de Informática para Maestros de BachilleratoVerito Jacome100% (1)
- Corrientes de Pensamiento EpistemologicoDocumento5 páginasCorrientes de Pensamiento EpistemologicoRuber Perez100% (1)
- Gonzalez Recio Jose Luis - El Taller de Las Ideas - Diez Lecciones de Historia de La Ciencia PDFDocumento354 páginasGonzalez Recio Jose Luis - El Taller de Las Ideas - Diez Lecciones de Historia de La Ciencia PDFMarcel Galarza100% (1)
- Guía 2 - Hobsbawm - Berman - MarxDocumento2 páginasGuía 2 - Hobsbawm - Berman - MarxUlises VersilloAinda não há avaliações
- Paradigmas Según Thomas KuhnDocumento4 páginasParadigmas Según Thomas Kuhndaikitakeda16Ainda não há avaliações
- Mano de Obra CimbraDocumento1 páginaMano de Obra Cimbragutierres vallesAinda não há avaliações
- MONOGRAF Ju-Jutsu PDFDocumento10 páginasMONOGRAF Ju-Jutsu PDFOrlando Manuel Capote LunaAinda não há avaliações
- VIERNES, 09 de Junio MarlenyDocumento10 páginasVIERNES, 09 de Junio MarlenyElsa BautistaAinda não há avaliações
- EjerciciosDocumento5 páginasEjerciciosLeonardo David Cartuche Cuvi91% (11)