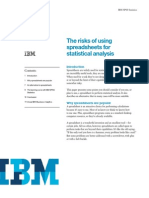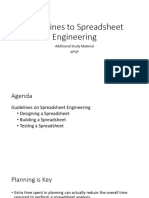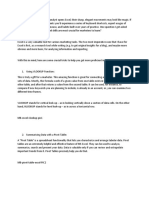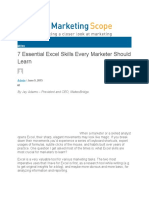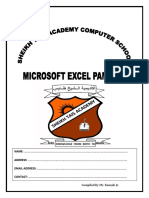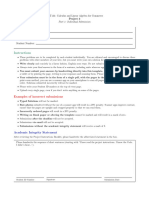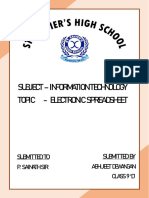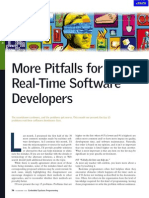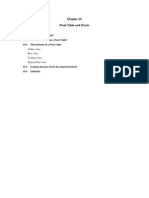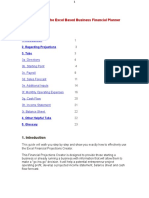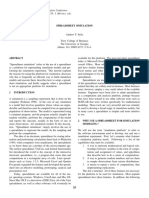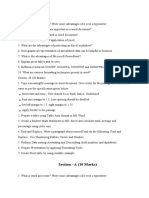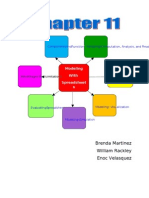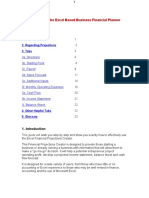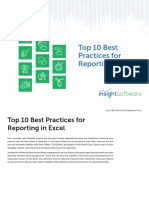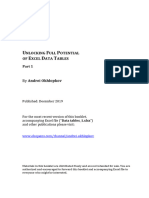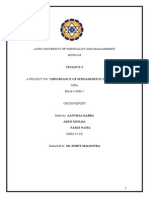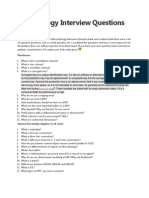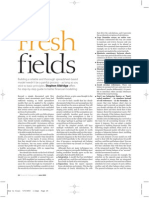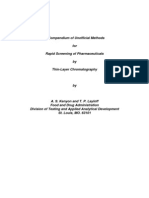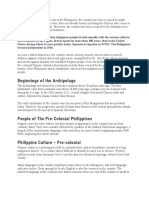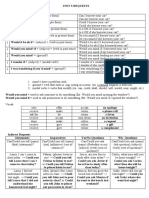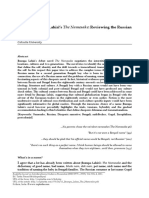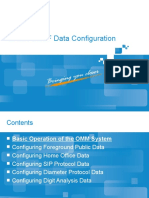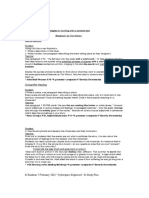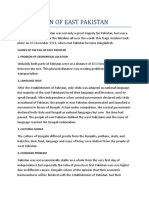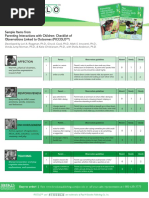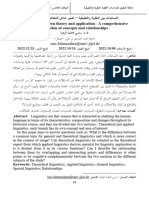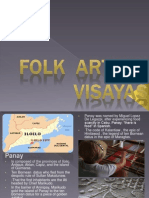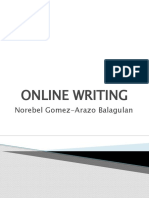Escolar Documentos
Profissional Documentos
Cultura Documentos
How Do You Know Your Spreadsheet Is Right
Enviado por
Alain Krlyn0 notas0% acharam este documento útil (0 voto)
136 visualizações14 páginasThe principles and techniques described below will improve the quality of your spreadsheets. A cut-and-paste error cost TransAlta $24 million when it underbid an electricity-supply contract. Falsely-linked spreadsheets permitted fraud totaling $700 million at the Allied Irish Bank. Think before you write. Sketch your design on a whiteboard, and look for flaws.
Descrição original:
Título original
How Do You Know Your Spreadsheet is Right
Direitos autorais
© © All Rights Reserved
Formatos disponíveis
PDF, TXT ou leia online no Scribd
Compartilhar este documento
Compartilhar ou incorporar documento
Você considera este documento útil?
Este conteúdo é inapropriado?
Denunciar este documentoThe principles and techniques described below will improve the quality of your spreadsheets. A cut-and-paste error cost TransAlta $24 million when it underbid an electricity-supply contract. Falsely-linked spreadsheets permitted fraud totaling $700 million at the Allied Irish Bank. Think before you write. Sketch your design on a whiteboard, and look for flaws.
Direitos autorais:
© All Rights Reserved
Formatos disponíveis
Baixe no formato PDF, TXT ou leia online no Scribd
0 notas0% acharam este documento útil (0 voto)
136 visualizações14 páginasHow Do You Know Your Spreadsheet Is Right
Enviado por
Alain KrlynThe principles and techniques described below will improve the quality of your spreadsheets. A cut-and-paste error cost TransAlta $24 million when it underbid an electricity-supply contract. Falsely-linked spreadsheets permitted fraud totaling $700 million at the Allied Irish Bank. Think before you write. Sketch your design on a whiteboard, and look for flaws.
Direitos autorais:
© All Rights Reserved
Formatos disponíveis
Baixe no formato PDF, TXT ou leia online no Scribd
Você está na página 1de 14
Copyright 2005 by Philip L. Bewig of Saint Louis, Missouri, USA. All rights reserved.
d. This work is available under the Creative Commons Attribution-
NonCommercial-NoDerivs License. For information regarding this license, visit http://creativecommons.org/licenses/by-nc-nd/2.0/ or write to Creative
Commons, 559 Nathan Abbott Way, Stanford, California 94305, USA. Excel is a registered trademark of Microsoft Corporation.
How do you know your spreadsheet is right?
Principles, Techniques and Practice of Spreadsheet Style
Philip L. Bewig July 28, 2005
You know its true: Spreadsheets have errors
like dogs have fleas.
1
It is generally accepted
2
that nine out of every ten spreadsheets suffer
some error, and consequences can be severe:
3
A cut-and-paste error cost TransAlta $24 million
when it underbid an electricity-supply contract.
4
A missing minus sign caused Fidelitys Magellan
Fund to overstate projected earnings by $2.6 billion
(yes, billion) and miss a promised dividend.
5
Falsely-linked spreadsheets permitted fraud totaling
$700 million at the Allied Irish Bank.
6
Voting officials reported spreadsheet irregularities in
New Mexico
7
and South Africa.
8
A new drug introduction was delayed several months
by an untested macro, costing the pharmaceutical
company profits and its patients misery.
9
You cant eliminate errors from the spreadsheets
you develop, but you can reduce their number.
The principles and techniques described below,
applied consistently, will improve the quality of
your spreadsheets. The discussion assumes Ex-
cel, but the principles and techniques apply eve-
rywhere. The spreadsheet shown below will be
used as a practical example:
Think before you write. Resist the urge to
jump right in to actual development. Start with
a clear understanding of the requirements of
your task. Sketch your design on a whiteboard,
and look for flaws. Consider alternate software
tools such as databases,
10
statistics packages,
11
financial modeling systems,
12,13
business intelli-
gence systems,
14,15
mathematical programming
languages,
16,17,18
and traditional computer pro-
gramming languages. This is the most funda-
mental level of your work, and the most creative
moment in the entire existence of your spread-
sheet. An error here can be hard to fix, requir-
ing massive rearrangements of the spreadsheet
structure or new inputs from new sources.
Know the players. The reader sees the printed
output, and uses it to make a decision; he relies
on you to organize and present the data he
needs, as he needs it. The user inputs data, op-
erates macros, and prints output, but doesnt
modify anything; he relies on you to provide
adequate instructions. You, the developer, de-
sign and implement the structure and all the
formulas in the spreadsheet. The auditor checks
the work of the developer; he relies on you to
produce a clean design and good documenta-
tion. The sponsor assigns the task, provides re-
sources, and has overall responsibility for the
spreadsheet; he relies on you to meet his speci-
fications. In many cases some of these roles
overlap; keep them all in mind as you develop
your spreadsheet.
Make your spreadsheet as simple as possible,
but no simpler.
19
Most spreadsheets work well
enough with a few SUMs and IFs, and using
functions like SUMPRODUCT or features like array
formulas, or writing your own macros and func-
tions, can make a spreadsheet harder to read and
understand than it should be. On the other hand,
dont dumb down your spreadsheet, feel free
to hide complex logic in user-defined functions,
How do you know your spreadsheet is right? Page 2
and if some advanced feature will simplify your
task, use it. Be wary of features just added to or
changed in the newest version of Excel, where
bugs are likeliest to lurk; for instance, the RAND
function has changed with each version of Ex-
cel, and statisticians claim
20,21
its still not right.
Plan to throw one away; you will, anyway.
22
Prototypes are useful for spreadsheet developers
for the same reason that scale models are useful
for architects; they help you visualize what you
are building. They can help you add meaning to
ill-defined specifications, demonstrate a partial
solution, or work out tricky formulas. Fre-
quently, prototypes grow into a solution; some-
times, the prototype is the solution, and the
whole problem need never be solved.
Design for change. Few spreadsheets are still-
born; most evolve and grow through countless
versions, then may be copied with a new name
next month when the process starts anew.
Brooks says: All successful software gets
changed.
23
The best place to plan for change is
during the initial design of the spreadsheet. Re-
flection, described below, is a useful tool for
implementing that plan. Building a change-
tolerant spreadsheet isnt much harder than
building the other kind, but so much better for
the poor fellow who has to modify your work;
youll especially appreciate the initial effort if
you are, yourself, that poor fellow.
Keep input, logic, and reports in separate
sections of a spreadsheet, preferably on dif-
ferent tabs.
24
That way you can always see the
assumptions neatly in a single place, formulas
are less likely to be overwritten, you know
where to go to make changes, and output can be
formatted for the reader while logic can be laid
out for the developer. If you cant put the three
sections on separate tabs, arrange them on a sin-
gle tab in a stepped diagonal so that rows and
columns can be inserted or deleted in each area
without affecting the other areas. But beware
the false modularity of separate worksheets;
since all cells in a worksheet are globally read-
able, and globally writeable with a macro, using
separate worksheets hides no information.
25
Worksheets cant be dropped in and reused,
nor can they be checked individually without
reference to other worksheets.
Keep your entire spreadsheet on a single tab,
intermixing input, logic and reports.
26
You
cant see your whole spreadsheet at a glance if it
occupies multiple worksheets. Multiple sheets
make formulas longer and harder to read be-
cause the sheet name must be included. They
breed spurious cells (cells that simply copy
other cells without calculation, like =R12C4) be-
cause the spreadsheet developer wants to see the
precedent cell. The auditing toolbar fails with
multiple sheets because arrows dont go to off-
sheet cells, and searches are confined to the se-
lected worksheet. With input and logic inter-
mixed, arcs of precedence are shortened.
Lay out your spreadsheet as determined by
the needs of your problem. Obviously, the
two previous suggestions conflict, and in fact no
single design is always right; the size of the
spreadsheet, frequency of off-sheet references,
complexity of formatting, and many other fac-
tors must all be considered. The sample spread-
sheet has four sections: growth rates (input) at
the top of the first column, tax rate (input) in an
unlabelled cell at the bottom of the first column,
base values (input) and growth amounts (calcu-
lated) in the top rows, and income statement
(calculated) in the bottom rows. An alternate
layout would have base values in a section next
to growth rates, with formulas that copy base
values into the calculation area of the spread-
sheet; this design works well if there are many
input values or the calculation section is large.
Some people will object to the inclusion of fixed
costs twice on the spreadsheet, saying that one
or the other is spurious and should be removed,
but thats a consequence of separating logic
from output; in some cases it will be sufficient
to have only a single appearance of the number,
but if logic and output are both large, it may
make sense to have the number appear twice.
Make your spreadsheet read top-to-bottom
and left-to-right. All dependent arrows should
point down, right, or somewhere in between.
How do you know your spreadsheet is right? Page 3
One exception is when the beginning balance at
the top of one column depends on the ending
balance at the bottom of the previous column.
Build a complicated spreadsheet in stages.
Let it grow, but always with a working partial
solution at hand. Test as you go,
27
so you have
confidence in the pieces as well as the whole.
Fix problems immediately; dont leave them for
the next version.
Draw the dependency graph. A picture is
worth a thousand words.
28
The dependency
graph of the sample spreadsheet looks like this:
Beware the cascade effect. The likelihood that
a spreadsheet produces erroneous output is a
function of the error rate e for individual cells
and the number n of cells that must each be cor-
rect in succession (a cascade of cells) in order
for the whole spreadsheet to be correct.
Mathematically,
29
this function is 1(1e)
n
,
which grows asymptotically to 100%, as shown
in the graph below; with a 5% error rate, even a
cascade of only six cells gives more than a 25%
chance of overall error. You can reduce the cell
error rate by careful checking, but its generally
easier to restructure the computation to reduce
the length of the cascade. The sample spread-
sheet has seventeen cascades, six of six cells,
eight of five cells, two of four cells, and one of
three cells, as shown in the diagram above
(every cascade through Pretax Earnings counts
twice, since it has two out-arrows); it also has a
one-cell cascade for the year captions that is not
included in the diagram.
0
20
40
60
80
100
0
1.0%
2.0%
3.0%
4.0%
5.0%
0.0%
25.0%
50.0%
75.0%
100.0%
Casc ade
e r r or
r a t e
Casc a de l e ngt h
Er r or
r a t e
Document the design of your spreadsheet on
a separate HOWTO tab. State the purpose of
your spreadsheet in a single sentence. Include a
drawing of the dependency graph. Make a list
of all the individual tabs in your spreadsheet,
and write a single sentence describing each one.
State the source of all inputs (be specific: Pat
at extension 3220 in the Sales Department),
and specify by name and job title all the people
that will see your output. Briefly describe your
overall design (if that takes more than a sen-
tence or two, your design is too complicated)
and point out any unusual or tricky spots. De-
scribe macros and user-defined functions. In-
clude instructions so someone else can change
input and obtain output without your help. Up-
date your documentation when the spreadsheet
changes.
Base
Value
Growth
Rate
Base
Value
Growth
Rate
Base
Value
Growth
Rate
Base
Value
Growth
Rate
Price
Per Unit
Unit
Sales
Cost
Fixed
Cost
Sales
Cost Of
Sales
Pretax
Earnings
Tax
Net
Income
Income
Tax
How do you know your spreadsheet is right? Page 4
Provide basic documentation with Workbook
Properties. And make it easily accessible by
setting Prompt for workbook properties. Its a con-
venient place to put summary documentation,
and is searchable. The Category and Keyword
fields are useful (think about a category
July2005 for all your workpapers this month),
and the Custom tab provides many additional
fields, including Purpose and Checked by.
Use R1C1-style cell references. Though $A$1-
style cell references are more common, R1C1-
style cell references are preferable because they
are self-contained; you dont need to know the
current address to know what relative references
in a formula mean. For instance, =C7+C8 means
something different in cell C9 than in cell C10,
but =R[-2]C+R[-1]C means the same thing no
matter the current cell, and copies are visually
identical to the original.
Use descriptive range names. But dont use
Excels natural-language labels, which some-
times fail in unexpected ways. Its easier to
read =Sales-Cost_Of_Sales-Fixed_Cost than
=R[-3]C-R[-2]C-R[-4]C and understand that it
says what you expect.
30
Cell addresses are a
physical concept; names are a higher-level logi-
cal concept directly relating spreadsheet to task.
Names should be meaningful, brief, and distinc-
tive;
31
well-chosen names are the first and best
form of documentation. Names are better de-
clared with Create rather than Define, as there
is less possibility of the name referring to the
wrong range. Prefer VBA functions to named
formulas. Here is a list of names defined in the
sample spreadsheet, produced by Paste List:
Cost_Of_Sales =Forecast!R7C3:R7C7
Cost_Per_Unit =Forecast!R4C3:R4C7
Fixed_Costs =Forecast!R5C3:R5C7
Growth_Rate =Forecast!R2C1:R5C1
Income_Tax =Forecast!R10C3:R10C7
Pretax_Earnings =Forecast!R9C3:R9C7
Price_Per_Unit =Forecast!R3C3:R3C7
Prior_Year =Forecast!RC[-1]
Sales =Forecast!R6C3:R6C7
Tax_Rate =Forecast!R10C1
Unit_Sales =Forecast!R2C3:R2C7
Year =Forecast!R1C3:R1C7
Thoroughly understand the difference be-
tween absolute and relative references. Like
pointers in a traditional programming language,
errors in absolute and relative references can
cause insidious errors that are almost impossible
to find. Be sure you understand the different
effects of insertion, deletion, copy, sorting, and
other ways of moving a cell from one place to
another.
Know the difference between early-binding
and late-binding cell references. Normal cell
references, both absolute and relative, using ei-
ther $A$1-style or R1C1-style cell references,
are early-binding; if you insert a row in a col-
umn of formulas, each referring to the one
above, the cell below the insertion point will
continue to refer to the cell that was originally
above it even after the insertion. Range names
and cells referenced by OFFSET or INDIRECT are
late-binding; if that same insertion was done
using a range name that referred relatively to the
cell above, the cell below the insertion point
would refer to the new cell.
Allow only one unique formula per row or
column. Consider your spreadsheet as a data-
base table, with attributes (fields) and tuples (re-
cords); for instance, the sample spreadsheet has
income and expenditure captions running down
How do you know your spreadsheet is right? Page 5
the leftmost column and time marching along
the top row, giving it row attributes and column
tuples. One useful design technique is to organ-
ize your spreadsheet so each attribute uses only
a single formula. Thus, you should prefer
This year Last year
Sales $14,729 $14,021
Gross profit $4,601 $4,292
Net income $1,245 $880
Percent to sales
Gross profit 31.2% 30.6%
Net income 8.5% 6.3%
rather than
This year Last year
Sales $14,729 $14,021
Gross profit $4,601 31.2% $4,292 30.6%
Net income $1,245 8.5% $880 6.3%
Your reader will prefer it, too, since the various
elements of the analysis are more clearly sepa-
rated. If a single attribute must use two formu-
las, write them in the two legs of an IF, using a
reflective condition to distinguish them; for in-
stance, the formula =(1+IF(Year<=3,Growth-
_Rate,MIN(10%,Growth_Rate))*Prior_Year
caps the growth rate at 10% after the third year.
Consider entering identical formulas in adja-
cent cells as array formulas rather than cop-
ies. Since all cells in the array are identical, by
definition, it is impossible to sustain the very
common spreadsheet error of changing some but
not all of a series of copied formulas. But ar-
ray formulas
32
cant be recommended in most
cases, since they freeze the structure of a
spreadsheet, rendering subsequent changes in-
convenient. The sample spreadsheet uses copies
rather than array formulas.
Make assumptions visible, but hide magic
numbers. Use numbers explicitly in formulas
only when they represent mathematical identi-
ties, as in (1+GrowthRate)*PriorYear. Magic
numbers (constants that are an artifact of the
implementation rather than the problem, such as
the offset in a table lookup) are best defined as
named constants, where they are visible to the
spreadsheet developer (and easy to maintain)
but hidden from the reader. Assumptions (num-
bers intrinsic to the problem, such as tax rates)
should be made visible in their own cells.
Validate input cells, and make them visible
with a glowing pencil.
33
Use the BETWEEN
operator, make ranges tight enough to be effec-
tive, and never use open-ended ranges; enumer-
ated lists are also effective. Use the input
prompt to instruct the user (even if that user is
yourself) of the source of the input. Turn off
auto-completion; its easy to automatically in-
sert incorrect data. Ensure both you and your
reader know which cells are input cells by for-
matting them differently than the rest; blue ital-
ics work well, distinguishing cells on-screen and
when printed. Here is the cell validation list for
the sample spreadsheet:
R2C1 Decimal Between 0% 100%
R3C1 Decimal Between 0% 100%
R4C1 Decimal Between 0% 100%
R5C1 Decimal Between 0% 100%
R10C1 Decimal Between 0% 100%
R2C3 Whole Number Between 0 100,000
R3C3 Decimal Between 0 1,000
R4C3 Decimal Between 0 1,000
R5C3 Whole Number Between 0 100,000
That list was created by the following macro:
Sub PasteValidationTable()
Dim C As Range, T As Range
Set T = ActiveCell
For Each C In ActiveSheet.Cells.Special-
Cells(xlCellTypeAllValidation)
T.Offset(0, 0) = _
C.AddressLocal(True, True, _
Application.ReferenceStyle)
T.Offset(0, 1) = _
Choose(C.Validation.Type + 1, _
"Input Only", "Whole Number", _
"Decimal", "List", "Date", _
"Time", "Text Length", "Custom")
T.Offset(0, 2) = _
Choose(C.Validation.Operator, _
"Between", "Not Between", "Equal", _
"Not Equal", "Greater", "Less", _
"Greater Or Equal", "Less Or Equal")
T.Offset(0, 3) = C.Validation.Formula1
T.Offset(0, 4) = C.Validation.Formula2
Set T = T.Offset(1, 0)
Next C
End Sub
Be wary of links to other spreadsheets or ex-
ternal data sources. A changed link that audi-
tors failed to catch was the trick behind the
Allied Irish Bank fraud; the criminal spread-
sheeter substituted a spreadsheet containing his
made-up cross-currency rates for one main-
tained by the bank. Its hard to know where
How do you know your spreadsheet is right? Page 6
links point; they tie the spreadsheet to a particu-
lar directory structure, and may mask circular
references. Links expand audits; link-ees must
be audited as well as link-ers. And links lose
synchronization if not updated. Format linking
cells distinctively; violet italics work well.
Trap formula errors. But allow unexpected
errors to propagate rather than masking them.
Convert errors into appropriate values; ISERROR
and ISNA may be helpful. Any reader who sees
#DIV/0! is entitled to assume your incompe-
tence without further evidence.
Maintain a common interval for calculations.
If your spreadsheet switches from quarterly
forecasts for the first year to annual forecasts
thereafter, keep calculations in quarters, then
sum the out-year quarters for reporting. Alter-
nately, write two separate spreadsheets.
Describe your formulas. If they are compli-
cated or there is some possibility of confusion,
describe your formulas, in English prose, di-
rectly on the printed output. That way, both you
and your reader know what you are doing.
Use Goal Seek
34
to calculate iterative solu-
tions. Reserve circular references to indicate
errors. Use the circular reference toolbar to
track down circular references that do occur.
Lock all cells except input cells, but publish
the key. Your goal is to prevent inadvertent
change, not to forestall needed change. Excels
password protection is easy to defeat,
35
so dont
rely on it for security. Be sure to know all your
options, including file-level security from the
operating system, and the various levels of pro-
tection that Excel offers to workbooks, work-
sheets, and cells.
Program defensively using assertions. Given
Function Assert(X, Y, Msg As String)
If Abs(X / Y - 1) < 1E-13 Then
Assert = X
Else
Assert = 1 + Msg
End If
End Function
then =ASSERT(SUM(RowSums), SUM(ColSums),
"Row sums must equal column sums") in
the lower right-hand corner of a table will check
that the table foots and cross-foots; the strange-
looking condition traps rounding differences. If
the assertion ever fails, the expression 1+Msg
will throw an error that propagates to the final
result; backtracking to the source of the error
will bring you to the message planted earlier.
Assertions can be based on mathematical identi-
ties (footings and cross-footings must equal),
external identities (assets equal liabilities plus
equities), or redundancies (two different inputs
both lead to the same output). Assertions
36
are
valuable because they test the spreadsheet dy-
namically, every time it is recalculated, instead
of statically when a test is called. If you wish,
you could replace the growth formulas in the top
half of the sample spreadsheet with the assertion
suggested in the comment box below.
Document your work liberally using in-cell
comments. Describe precisely the source of all
inputs. Explain complicated formulas. Docu-
ment user-defined functions and macros. Ex-
plain the condition and both arms of any IFs.
Document your work as you are doing it, when
the reason for all your design decisions is fresh
in your mind; you will surely forget something
important if you save the documentation work
for later. Update comments when the cell con-
tents change. This comment is in cell R2C4 of
the sample spreadsheet:
Use Excels reflective features to automate
your work. Reflection
37
makes a programming
language self-referent. The CELL, INFO and
TYPE functions return much useful information.
Dynamic named ranges
38
grow and shrink with
the data. Use COUNTA instead of hard-wiring the
size of a range. Define names as entire rows or
columns instead of just occupied cells. Write
macros that adapt to the size of the data instead
of fixing the number of cells in advance. Get
How do you know your spreadsheet is right? Page 7
familiar with the tasteful use of the OFFSET and
INDIRECT functions. When you use reflection,
the computer does more of the work and you do
less of it; guess which of you is more likely to
get the right answer?
Build reflective features into your spread-
sheets. The sample spreadsheet uses the for-
mula =1+Prior_Year to put the numbers 1
through 5 in the year-caption cells, displays the
cells with the custom format "Year "#, and as-
signs the range name Year. That makes it easy
to refer to the year number, as in the previous
example capping the growth rate.
Exploit the Go To Special dialog. It selects
special cells on the active worksheet; for in-
stance, click Constants and Numbers to select all
cells containing a number, or click Formulas and
Errors to select all cells containing error values
like #N/A! or #DIV/0!. The Row differences and
Column differences options are especially useful
in discovering formulas that differ from their
neighbors.
Use conditional formatting to highlight un-
likely results. Or collect all your sanity checks
at the end of the spreadsheet. If the new product
forecast on the sample spreadsheet suggests a
57% net income, its either a great new product
or theres some error in model or data.
Format using styles rather than toolbar but-
tons. In fact, you should close the formatting
toolbar entirely. Styles can be applied quickly
once they are set up and provide a consistent
interface to the reader; you may want to add the
style control to the standard toolbar. Save
common styles in a template in your XLStart
folder. Even better, program common styles on
a toolbar loaded by an add-in, and have every-
body in your department use the same format-
ting styles, giving a consistent look everywhere.
Use blanks around rows and columns to de-
fine areas. Areas (a maximal rectangle of
occupied cells surrounded by unoccupied cells)
have meaning to Excels object model, define
the extent of an END+ARROW key, and can be un-
ioned to form a range. It may be useful to make
each distinct area a separate worksheet. Instead
of blank rows and columns, create output space
using row height and column width, and use a
single cell with embedded newlines to store a
lengthy column header.
Avoid color. Although some printers now han-
dle color, most photocopy and fax machines still
dont, so assume a black-and-white world.
Thats limiting only if you let it be; remember
Apples original Macintosh was gray-scale, but
the crisp, clear screen made many color screens
look blurry and ugly by comparison. Also avoid
shaded backgrounds that lose contrast.
Dont let your charts look like ducks.
39
Line
charts present continuous data, bar charts pre-
sent discrete data, and pie charts show the com-
ponents of a single variable. Area charts and
stacked bar charts show how the components of
a variable fluctuate over time, for continuous
and discrete variables, respectively. A scatter
chart shows the relationship between two dis-
crete variables. Charts with a false third dimen-
sion should be avoided, since the extra
dimension adds clutter without adding meaning.
Never do the same thing twice; record a
macro instead. The macro will do the job
much faster than you can, and more consis-
tently. Its not hard
40
to write simple macros,
especially if you use the macro recorder, and the
effort you put into learning to write macros will
be amply repaid in improved accuracy and re-
duced development times.
How do you know your spreadsheet is right? Page 8
Break up a complicated expression into mul-
tiple cells with intermediate results. The re-
sult is generally more readable than one big
formula could ever be. Often, the intermediate
results are useful, too. If you wish, ASSERT that
the final answer is the same as the complicated
expression. But consider the earlier advice
about cascade lengths, and consider the next
technique, which provides an alternative.
Write a VBA function rather than a compli-
cated expression. VBA provides more built-in
power than Excel expressions, so VBA func-
tions can do more things more easily. If you
can write Excel expressions you can write func-
tions, at least simple functions that avoid such
features as loops and file operations.
Let the VBA development environment help
you. The single most important rule is to auto-
matically set OPTION EXPLICIT by clicking on
Require Variable Declaration; think of it as a pro-
phylactic for your code. Make friends with the
Object Browser, and learn to find objects in the
help screens. Use the debugger to set watch
variables and breakpoints and single-step your
code.
Build a library of frequently-used macros
and functions. Store the library in your PER-
SONAL.XLS spreadsheet so it is always avail-
able. But be aware that your personal macros
and functions wont be available if you share
your spreadsheet with someone else. If you pre-
fer, common macros and functions can be dis-
tributed in an add-in.
Build templates for common tasks. Templates
store captions, formulas, formatting, and mac-
ros, making it easy to build a set of similar
spreadsheets. Templates speed debugging as
well as development because the common por-
tions only need to be debugged once.
Use a macro to automatically add the user
name, file name, date and time to the footer
of all your spreadsheets. Your readers deserve
to know. A macro stored in an add-in that traps
the WorkbookBeforePrint event is simple and
convenient, and can use VBA functions to ex-
tract Workbook Properties and perform other
useful tasks. You may want to have the same
macro force a file-save with a new name, so you
can quickly return to any printed version of your
spreadsheet.
Print a listing of all your formulas. If you fol-
low the earlier advice to name all cells and write
one formula per row or column, you can print a
list of all your formulas by transposing the
spreadsheet so attributes run down the left col-
umn, displaying formulas rather than values,
and printing. The resulting listing shows all the
logic of your spreadsheet, neatly formatted.
41
Its much easier to read the printed listing than
to scroll back and forth from cell to cell on the
screen; when you look at cell addresses on
screen, you tend to think physically (that cell
over there) rather than logically (unit sales),
and what do you do if over there has scrolled
off the screen? That listing, with all your hand-
written notes and marks, is an excellent exhibit
to show the auditors why you think your spread-
sheet is right; its even useful to show your boss
how hard you worked. A formula listing of col-
umns C2 and C4 of the sample spreadsheet is
shown below:
Year =1+Prior_Year
Unit_Sales =(1+Growth_Rate)*Prior_Year
Price_Per_Unit =(1+Growth_Rate)*Prior_Year
Cost_Per_Unit =(1+Growth_Rate)*Prior_Year
Fixed_Costs =(1+Growth_Rate)*Prior_Year
Sales =Unit_Sales*Price_Per_Unit
Cost_Of_Sales =Unit_Sales*Cost_Per_Unit
Fixed_Costs =Fixed_Costs
Pretax_Earnings =Sales-Cost_Of_Sales-Fixed_Costs
Income_Tax =Pretax_Earnings*Tax_Rate
Net Income =Pretax_Earnings-Income_Tax
Use a spreadsheet auditing tool. Excels au-
diting toolbar allows you to trace precedents and
dependents and highlight invalid data, but is
otherwise limited. Spreadsheet auditing tools
42
help you identify errors with a variety of identi-
fication, searching, reporting, and visualization
techniques; using them will help you better un-
derstand your spreadsheet. My CellMaps
43
tool
colors cells according to type, as in this display
of the sample spreadsheet, showing input cells
with pink backgrounds, formulas with lavender
How do you know your spreadsheet is right? Page 9
backgrounds, and formulas copied right, down
and both with blue, green, and gray back-
grounds, respectively.
Avoid common errors. The single most com-
mon error
44
in spreadsheet development is
pointing to the wrong cell during formula con-
struction; fortunately, use of named ranges
eliminates that problem, as long as you con-
struct the range names automatically. Other
common errors include:
Changing some but not all of a series of copied cells
(array formulas prevent this problem, but at consider-
able inconvenience);
Incomplete ranges (cells are omitted from one end of
a range or the other, often when a range is expanded
but the formula that relies on the range isnt changed;
this was the error in the TransAlta case);
Temporary fixes (a calculated cell is replaced by the
amount it calculates, perhaps to make the rounding
come out right, but is not changed back to a formula
when the input values change later);
Confusion between relative and absolute references
(R1C1-style cell references clarify the difference, and
named ranges help, but training is the only answer for
this problem);
Incorrect units (mixing apples and oranges, this prob-
lem is frequently seen when mixing units with thou-
sands of units); and
Function arguments in the wrong order (this error can
be hard to find, but using the function wizard to help
write unfamiliar functions can make it less frequent).
Even more common than these technical errors
is failing to meet the specifications of the task.
45
It never hurts to write down exactly what you
intend to do, and get approval from your spon-
sor before you proceed.
Check your work before you publish it. Cal-
culate check totals. Compare to previous work.
Test with known values. Put zeros in all the in-
put cells, and ensure the output is zero. Perform
dimensional analysis,
46
to make sure the units
come out right. Perform sensitivity analysis;
does adding one more unit sold increase pretax
earnings by the gross profit of one unit? Stress
test your spreadsheet at the outer limits of all
data validation bounds. Sit down and read a
printed version of your spreadsheet, as if you
were the intended reader. Approach your
spreadsheet as if you were an auditor examining
any financial exhibit; test the footings with a
calculator and tie all inputs to source docu-
ments. Wait until morning, then check it again.
Best is to document your test plan before you
begin work, then perform your test plan before
you publish. Spreadsheets that are large, com-
plex, of great import or urgency, or that have ill-
defined specifications bear more risk and thus
require more testing than spreadsheets without
those properties. Dont fret about errors your
tests reveal; remember the purpose of testing is
to find the errors that certainly exist, so finding
an error is a vindication of your test work, not
an indictment of your development work.
Have a colleague check your work before you
publish it. He should review your documenta-
tion, analyze your design, critique your test
plan, and test for reasonableness. Cell-by-cell
inspection is tedious, but is the only method of
spreadsheet testing known to be effective.
47
My
TrafficLights
48,49
tool, shown in action below,
provides a simple framework for cell-by-cell
inspection. The auditor has already checked
green cells, finding no errors. Yellow cells are
ready to check because, as the arrows show, all
their precedents are green. The auditor is about
to check R7C3; adjacent cells with the same for-
mula are a darker yellow, suggesting to the
auditor that he may want to check them at the
same time. Red cells are not ready to check be-
cause they have unchecked precedents. When
How do you know your spreadsheet is right? Page 10
the entire spreadsheet is green, the audit is com-
plete.
Work in pairs. Panko and Halvorsen
50
report
that the effect of combining the efforts of multi-
ple spreadsheet developers working together in
front of a single computer is positive, reducing
errors as each checks the work of the other.
One approach to pair programming
51
is to cou-
ple a spreadsheet expert with a domain expert;
their skills complement each other. Another
approach is to couple a domain expert with
someone junior (or someone expert in a differ-
ent domain), to allow skills transfer between the
two. Two or more auditors also seem to be bet-
ter than one; related work by the same authors
shows
52
that two auditors who check independ-
ently then compare notes will find over four-
fifths of all errors, as compared to the third-to-a-
half of errors found by a single auditor.
Create an organizational environment that
encourages correctness. Insist on printing the
developers name on each page of a spread-
sheet; asking people to acknowledge their work
is a powerful incentive for them to get it right.
Establish a formal system of peer review of all
spreadsheets; be sure to add the reviewers
name to the identification string in the footer.
Print and store documentation and formula list-
ings in a standard location and periodically pick
one for review and group discussion. For criti-
cal spreadsheets, two developers can work inde-
pendently writing two separate spreadsheets,
then compare, cycling until both agree.
Maintain a log of spreadsheets in use. Re-
view the log with your boss monthly. Mark
critical spreadsheets for audit, and allocate the
needed time. Dont maintain your log by hand;
instead, write a macro that crawls your file tree
and extracts the documentation from Workbook
Properties. Called as PasteSpreadsheetLog
"C:\", ActiveCell, the crawler shown below
is a useful starting point for a crawler specific to
your needs:
Sub PasteSpreadsheetLog( _
ByVal DirName As String, _
OutCell As Range, _
Optional Headers As Boolean = True)
Dim CurrFile As String, CurrDir As String
Dim DirNames() As String, DirIndex As Integer
Dim InBook As Workbook, OutBook As Workbook
DirIndex = 0
Set OutBook = ActiveWorkbook
Application.ScreenUpdating = False
If Right(DirName, 1) = "\" Then
DirName = Left(DirName, Len(DirName) - 1)
End If
If Headers Then
OutCell.Offset(0, 0) = "Directory Name"
OutCell.Offset(0, 1) = "File Name"
OutCell.Offset(0, 2) = "File Size"
OutCell.Offset(0, 3) = "Author"
OutCell.Offset(0, 4) = "Comments"
OutCell.Offset(0, 5) = "Checked By"
OutCell.Offset(0, 6) = "Purpose"
Set OutCell = OutCell.Offset(1, 0)
End If
CurrFile = Dir(DirName & "\*.xls", vbNormal)
Do Until CurrFile = ""
If CurrFile <> OutBook.Name Then
Workbooks.Open _
FileName := DirName & "\" & CurrFile
Set InBook = ActiveWorkbook
On Error Resume Next
OutCell.Offset(0, 0) = DirName
OutCell.Offset(0, 1) = CurrFile
OutCell.Offset(0, 2) = _
FileLen(DirName & "\" & CurrFile)
OutCell.Offset(0, 3) = InBook.-
BuiltinDocumentProperties("Author")
OutCell.Offset(0, 4) = InBook.-
BuiltinDocumentProperties("Comments")
OutCell.Offset(0, 5) = InBook.-
CustomDocumentProperties("Checked by")
OutCell.Offset(0, 6) = InBook.-
CustomDocumentProperties("Purpose")
On Error Goto 0
InBook.Close SaveChanges := False
Set OutCell = OutCell.Offset(1, 0)
CurrFile = Dir
End If
Loop
How do you know your spreadsheet is right? Page 11
CurrDir = Dir(DirName & "\", vbDirectory)
Do Until CurrDir = ""
If CurrDir <> "." And CurrDir <> ".." Then
If (GetAttr(DirName & "\" & CurrDir) _
And vbDirectory) = vbDirectory Then
DirIndex = DirIndex + 1
ReDim Preserve DirNames(DirIndex)
DirNames(DirIndex) = _
DirName & "\" & CurrDir
End If
End If
CurrDir = Dir
Loop
Do While DirIndex > 0
CurrDir = DirNames(DirIndex)
PasteSpreadsheetLog CurrDir, OutCell, False
DirIndex = DirIndex - 1
Loop
Application.ScreenUpdating = True
End Sub
The curious structure of this code is due to the
Dir function, which is non-reentrant,
53
requiring
that directory names be fetched and stored
rather than processed recursively as they occur.
Turn on autosave or autorecover. There is no
excuse for you to lose your work just because
your computer crashed. You might also want to
checkpoint your work by periodically saving it
with a new name, so that if you make an unre-
coverable mistake during development, you
wont lose too much time. And turn on auto-
matic backups; its cheap insurance against
tragedy. Although autosave, checkpointing and
automatic backup are similar, they serve differ-
ent purposes; do them all.
Master your tools. Spreadsheet programs are
big, and there is always more to learn, even for
experts. Public libraries and community col-
leges may have training classes available, or you
may prefer to work on your own, with one of
these sources, among many others: John Wal-
kenbach has written several books about Excel,
and maintains a useful website.
54
Microsoft
provides a guide to the Excel object model,
55
and much other useful information at its support
website.
56
The Journal of Accountancy pub-
lishes a Technology Workshop series with fre-
quent articles about Excel.
57
Several Usenet
newsgroups discuss Excel and other spreadsheet
programs.
58,59
MVPs, the Microsoft Most Valu-
able Professionals, provide much useful advice,
and frequently answer specific questions posted
by spreadsheet developers on Usenet.
60
The
European Spreadsheet Risks Interest Group
hosts a website,
61
a discussion group,
62
and an
annual conference.
Get in the habit of reading spreadsheets.
Writers read books. Filmmakers watch movies.
Athletes study slow-motion video of their com-
petitors. Likewise, you should read spread-
sheets to learn new techniques, be better able to
compare the relative strengths and weaknesses
of different techniques, and be more critical
when reading your own spreadsheets.
Be humble. Panko and Halverson report a
study
63
in which developers prior to examina-
tion of their spreadsheets expected only an 18%
error rate but found an actual 86% error rate.
Overconfidence works like this: when you dont
look for errors, you dont find them, giving you
false confidence in your low error rate; when
you later stumble upon an error, the event is
rare, reinforcing your notion of a low error rate.
The key to breaking overconfidence is to ana-
lyze every spreadsheet you see, so you will rec-
ognize the signature of errors, and take steps to
reduce them in your own work.
Expect errors. As a reader, never pick up a
spreadsheet and use it without first assuring
yourself it is correct; even following all the
principles and techniques suggested here wont
reduce an average 90% error rate to zero, at
least not all the time. Simply relying on some-
one elses work doesnt absolve you of the ef-
fects of any errors that you derive from it.
Break the rules. These are principles and tech-
niques, not rules, and you should feel free to
ignore any of them, provided that you can ar-
ticulate how the benefit to be derived from do-
ing so exceeds the cost of the infraction.
Writing a spreadsheet is, in many ways, the
same type of intellectual activity as writing Eng-
lish prose. Says
64
William Strunk, Jr., in the
introduction to his classic English composition
textbook The Elements of Style:
How do you know your spreadsheet is right? Page 12
It is an old observation that the best writers
sometimes disregard the rules of rhetoric. When
they do so, however, the reader will usually find
in the sentence some compensating merit, at-
tained at the cost of the violation. Unless he is
certain of doing as well, he will probably do best
to follow the rules. After he has learned, by their
guidance, to write plain English adequate for
everyday uses, let him look, for the secrets of
style, to the study of the masters of literature.
Strunks advice is a century old, and intended
for a different medium, but still speaks today.
There have been other attempts to define a stan-
dard set of rules of spreadsheet style,
65,66,67
and
there is no reason that spreadsheet style cant
evolve over time. But even though recent think-
ing is that no one set of rules will work in all
cases,
68
this paper attempts to distill some basic
principles and techniques that apply every-
where.
Academic experiment, common sense, painful
experience, and crossover from other forms of
computer programming are the root sources of
the principles and techniques described above.
The basic ideas are few: keep it simple, strive
for clarity, use tools appropriately, and plan for
change, so you wont go too far wrong. Excel
provides a rich programming environment, with
powerful operators and multiple ways to achieve
the same result. The principles and techniques
described above seek to exploit the richness
while limiting alternatives in ways that prevent
errors.
Styling a spreadsheet requires demanding intel-
lectual effort, and if you are adept at building
spreadsheets, you may think the principles and
techniques described here just slow you down
without providing any offsetting benefit. If you
feel that way, try this experiment: audit one of
your spreadsheets, then, for two weeks, build all
your spreadsheets honoring all these principles
and techniques, exactly, so youre well through
the learning curve, then audit one of your new
spreadsheets, and decide for yourself if the qual-
ity of your spreadsheets has improved. Once
you determine your style, make it a habit, so
you focus on the particular needs of your prob-
lem rather than the style with which you write it.
Its good to ask Is your spreadsheet right? but
confidence comes from answering the question
How do you know your spreadsheet is right?
Thats a really tough question. If all you can
say is that youre a Spreadsheet Super Man, you
should hang up your blue tights and red cape
and stop writing spreadsheets. But it would be
most impressive if you could say
I followed accepted best-practice in developing
my spreadsheet. I designed my work carefully,
and reviewed it when I was finished, using a
commercial auditing tool. I tested the spread-
sheet using known results, according to a written
test plan, and compared to other similar work.
Knowing that the result was important, I had
Bob, Mary and Joe peer-review my work. There
could still be mistakes, but I was at great pains to
prevent them.
Whats your answer?
1
John F. Raffensperger, New Guidelines for Spreadsheet
Style, Proceedings of the European Symposium on
Spreadsheet Risks, Amsterdam, July, 2001, pages 61
76, www.mang.canterbury.ac.nz/people/jfraffen/spread-
sheets/.
2
Raymond R. Panko, What We Know About Spread-
sheet Errors, Journal of End User Computings Special
issue on Scaling Up End User Development, Volume 10,
Number 2, Spring 1998, pages 1521, panko.cba.ha-
waii.edu/ssr/Mypapers/whatknow.htm.
3
European Spreadsheet Risks Interest Group, Spread-
sheet Horror Stories, www.eusprig.org/stories.htm.
4
Drew Cullen, Spreadsheet snafu costs firm $24m, The
Register, June 19, 2003, www.theregister.co.uk/con-
tent/67/31298.html.
5
Kathy Godfrey, Computing error at Fidelitys Magellan
Fund, The Risks Digest, Volume 16, Issue 72, January
6, 1995, catless.ncl.ac.uk/Risks/16.72.html.
6
Ray Butler, The Role of Spreadsheets in the Allied
Irish Banks / Allfirst Currency Trading Fraud, Pro-
ceedings of the 2
nd
Annual EuSpRIG Symposium, Am-
sterdam, Netherlands, July 2001, www.gre.ac.uk/-
~cd02/eusprig/2001/AIB_Spreadsheets.htm.
7
Ed Asher, Glitch scrambles city election tally - com-
puter error changes none of the outcomes, Albuquerque
Tribune, November 8, 2003, http://web.abqtrib.com/ar-
chives/news03/110803_news_canvass.shtml.
How do you know your spreadsheet is right? Page 13
8
Robert Laing, Will the IECs systems hack it? Mail &
Guardian (South Africa), April 14, 2004, www.mg.co.-
za/Content/l3.asp?ao=34102.
9
Bob McDowall, Spreadsheet Blues, LIMSList, June
13, 1998, lims.taratec.com/lims/199806/msg00048.html.
10
Microsoft Corporation, Access, office.microsoft.com.
11
SPSS, SPSS, www.spss.com.
12
Lumina Decision Systems, Analytica, www.lumina.-
com.
13
Quantrix, Quantrix, www.quantrix.com.
14
Business Objects, Crystal Reports, www.businessob-
jects.com.
15
Information Builders, Inc., WebFocus, www.informa-
tionbuilders.com.
16
Wolfram Research, Mathematica, www.wolfram.com.
17
The Mathworks, Matlab, www.mathworks.com.
18
Maplesoft, Maple, www.maple.com.
19
Albert Einstein (1878-1955), quoted by George Will,
Newsweek, April 16, 1979.
20
Microsoft Corporation, The RAND function returns
negative numbers in Excel 2003, Knowledge Base, Ar-
ticle 834520, http://support.microsoft.com/kb/834520.
21
Patrick OBeirne, Is Excel safe for statistical use?
Spreadsheet Resources, Systems Modelling, Ltd.,
http://www.sysmod.com/sslinks.htm#Statistical.
22
Frederick P. Brooks. The Mythical Man-Month. Addi-
son-Wesley, first edition 1970, second edition 1995,
Chapter 11.
23
Brooks, op cit, second edition, Chapter 16, No silver
bullet, section on changeability.
24
Nick Read and Jonathon Batson, Spreadsheet Model-
ling Best Practice, Business Dynamics, April 1999,
www.eusprig.org/smbp.pdf, Chapter 5, Rule 1.
25
David L. Parnas, On the criteria to be used in decom-
posing systems into modules, Communications of the
ACM, Volume 15, Number 12, December 1972, pages
10531058.
26
John Raffensperger, Ten Tips To Improve Your
Spreadsheet Style, www.mang.canterbury.ac.nz/-
people/jfraffen/sscom/tip10.htm.
27
Brian W. Kernighan and Rob Pike, The Practice of
Programming, Addison-Wesley, 1999, Section 6.2.
28
Daryl Hepting, Whats a picture really worth? Uni-
versity of Regina, ww2.cs.uregina.ca/~hepting/re-
search/web/words/index.html.
29
Panko, op cit.
30
Dianne Whittle and Diane Janvrin, Do cell labels im-
prove spreadsheet outcomes?, Iowa State University,
May 2, 2002, www.bus.iastate.edu/mpiwowar/Semi-
nars/cell_label_%20paper.pdf.
31
Kernighan and Pike, op cit, Section 1.1.
32
John Walkenbach, Excel 2003 Bible, John Wiley, 2003,
Chapters 14 and 15.
33
John Raffensperger, op cit, Ten Tips.
34
John Walkenbach, op cit, Chapter 23.
35
Mary Branscomb, Locked and Loaded, The Guardian
(London), July 28, 2005, www.guardian.co.uk/online/-
story/0,3605,1537022,00.html.
36
Kernighan and Pike, op cit, Section 6.1.
37
Chris Seaton, et al, Reflection (computer science),
Wikipedia, en.wikipedia.org/wiki/Reflection_%28com-
puter_science%29.
38
John Walkenbach, Update charts automatically when
you enter new data, The Spreadsheet Page, www.j-
walk.com/ss/excel/usertips/tip053.htm.
39
Edward R. Tufte, The Visual Display of Quantitative
Information, Graphics Press, 2001. www.edwardtufte.-
com/tufte/books_vdqi.
40
Justin D. Stein, Yes You Can Program In VBA,
Journal of Accountancy, November 2000, www.aicpa.-
org/pubs/jofa/nov2000/stein.htm.
41
Spreadsheet discovery is an active area of academic
research that attempts to automatically analyze the un-
derlying structure of a spreadsheet; some spreadsheet
discovery systems can automatically build formula list-
ings. See for instance:
Toms Isakowitz, Shimon Schocken, and Henry Lucas,
Jr., Toward a Logical/Physical Theory of Spreadsheet
Modeling, ACM Transactions on Information Systems,
Volume 13, Number 1, January 1995, pages 137.
Jorma Sajaniemi, Modeling Spreadsheet Audit: A
Rigorous Approach to Automatic Visualization, Jour-
nal of Visual Languages and Computing, Volume 11,
Number 1, 2000, pages 4982.
Markus Clermont, A Scalable Approach to Spreadsheet
Visualization (Dissertation), Universitt Klagenfurt,
Austria, March, 2003.
Jocelyn Paine, Spreadsheet Structure Discovery with
Logic Programming, Proceedings of the 5
th
Annual
Conference of the European Spreadsheet Risks Interest
Group, Klagenfurt, Austria, 2004.
42
David Nixon and Mike OHara, Spreadsheet Auditing
Software, Proceedings of the 2
nd
Annual EuSpRIG
Symposium, Amsterdam, Netherlands, July 2001,
www.gre.ac.uk/%7Ecd02/EUSPRIG/2001/Nixon_-
2001.htm.
43
Philip L. Bewig, Let CellMaps and TrafficLights
Guide Your Spreadsheet Audits, groups.yahoo.com/-
group/eusprig, files section, CellMapsTrafficLights.-
PDF and CellMaps.xla.
44
Raymond R. Panko and R. H. J. Sprague, Hitting the
Wall: Errors in Developing and Code-Inspecting a
How do you know your spreadsheet is right? Page 14
Simple Spreadsheet Model, Decision Support Sys-
tems, Volume 22, 1999, pages 337353.
45
Kamalasen Rajalingham, David R. Chadwick and Brian
Knight, Classification of Spreadsheet Errors, Pro-
ceedings of the 2
nd
Annual EuSpRIG Symposium, Am-
sterdam, Netherlands, July 2001, www.mcs.vuw.ac.-
nz/~db/references/rajalingham-00b.pdf
46
Tudor Antoniu, Paul A. Steckler, Shriram Krishna-
murthi, Erich Neuwirth, and Matthias Felleisen, Vali-
dating the Unit Correctness of Spreadsheet Programs,
International Conference on Software Engineering,
2004, www.cs.brown.edu/~sk/Publications/Papers/Pub-
lished/asknf-valid-unit-sprdsht.
47
Raymond R. Panko, Applying Code Inspection to
Spreadsheet Testing, Journal of Management Informa-
tion Systems, Volume 16, Number 2, Fall 1999, pages
159176.
48
Philip L. Bewig, op cit, and TrafficLights.xla.
49
James Reichwein, Gregg Rothermel, and Margaret Bur-
nett, Slicing spreadsheets: An integrated methodology
for spreadsheet testing and debugging, Proceedings of
the 2
nd
Conference on domain-specific languages, Vol-
ume 2, pages 2538, www.usenix.org/publications/-
library/proceedings/dsl99/full_papers/reichwein/reich-
wein_html/.
50
Raymond R. Panko and R. P. Halverson, Jr., Are Two
Heads Better than One? (At Reducing Errors in Spread-
sheet Modeling) Office Systems Research Journal
Volume 15, Number 1, Spring 1997, pages 2132.
51
Kent Beck and Cynthia Andres, Extreme Programming
Explained, Addison-Wesley, 2004, www.extreme-
programming.org.
52
Raymond R. Panko. Applying Code Inspection to
Spreadsheet Testing, Journal of Management Informa-
tion Systems, Volume 16, Number 2, Fall 1999, pages
159176.
53
Reentrant, Wikipedia, en.wikipedia.org/wiki/Reen-
trant.
54
John Walkenbach, The Spreadsheet Page, j-walk.com/-
ss.
55
Microsoft Corporation, Excel Object Model Overview,
http://msdn.microsoft.com/library/default.asp?url=/-
library/en-us/dv_wrcore/html/wrconExcelObjectModel-
Overview.asp
56
Microsoft Corporation, Microsoft Office Online, of-
fice.microsoft.com.
57
Stanley Zarowin (editor), Technology Workshop,
Journal of Accountancy, American Institute of Certified
Public Accountants, www.google.com/search site:-
www.aicpa.org technology workshop excel intitle:-
index.
58
Usenet, groups.google.com microsoft.public.excel.*.
59
Usenet, groups.google.com comp.applications.spread-
sheets.
60
MVP Web Sites, Microsoft Most Valuable Profession-
als, www.mvps.org/links.html#excel.
61
European Spreadsheet Risks Interest Group, www.-
eusprig.org.
62
European Spreadsheet Risks Interest Group, groups.-
yahoo.com/groups/eusprig.
63
Raymond R. Panko and Halverson, R. P., Jr., An Ex-
periment in Collaborative Spreadsheet Development,
Journal of the Association for Information Systems,
January 2001.
64
William Strunk, The Elements of Style. Ithaca, New
York, privately printed, Geneva, New York, Press of
W.P. Humphrey, 1918, www.bartleby.com/141/-
strunk1.html.
65
John M. Nevison, The Elements of Spreadsheet Style,
Prentice Hall, 1987.
66
Read and Batson, op cit.
67
Patrick OBeirne, Spreadsheet Check and Control, Sys-
tems Publishing, forthcoming (September, 2005).
68
David Colver, Spreadsheet Good Practice; Is There
Any Such Thing? Proceedings of the 5
th
Annual Con-
ference of the European Spreadsheet Risks Interest
Group, Klagenfurt, Austria, July, 2004.
All referenced web sites were visited during July 2005.
This document is available electronically as
HowDoYouKnowYourSpreadsheetIsRight.pdf
in the Files section of the European Spreadsheet
Risks Interest Group discussion group at
groups.yahoo.com/groups/eusprig. That same
web site is an appropriate place for discussion.
Philip L. Bewig, MBA, CPA, first used Multi-
plan in 1983, and has subsequently used 123,
Excel, and OpenOffice. Phil gratefully ac-
knowledges members of the European Spread-
sheet Risks Interest Group discussion group,
whose thoughtful comments and criticism
helped sharpen his thinking through multiple
drafts of this paper. Phil lives in Saint Louis,
Missouri, USA, and is available for consultation
in matters of spreadsheet style; he can be
reached at xlPhil@gmail.com.
Você também pode gostar
- Know How Technology Transfer 6c RZDocumento4 páginasKnow How Technology Transfer 6c RZSaurabh VijAinda não há avaliações
- Understandingleadandlagindicators - SlideshareDocumento14 páginasUnderstandingleadandlagindicators - SlideshareHashAinda não há avaliações
- Scale-Up of Polymerization Process A Practical ExaDocumento7 páginasScale-Up of Polymerization Process A Practical Exad.padhiictiocAinda não há avaliações
- I. Structure 1. Gross Income A. Determine GROSS INCOME: - Above The Line: Taken After Calculating Gross Income andDocumento4 páginasI. Structure 1. Gross Income A. Determine GROSS INCOME: - Above The Line: Taken After Calculating Gross Income andIva K. TodorovaAinda não há avaliações
- Stupid Htaccess TricksDocumento26 páginasStupid Htaccess TricksMusthafa KamalAinda não há avaliações
- Guidelines For Film Review - Everyday LifeDocumento2 páginasGuidelines For Film Review - Everyday LifeYong Jae KwonAinda não há avaliações
- Che Cost Index Jan 2015Documento2 páginasChe Cost Index Jan 2015JulianAinda não há avaliações
- 27 Top Freedom Bible Verses - Scripture About Being Free!Documento6 páginas27 Top Freedom Bible Verses - Scripture About Being Free!Daion MarshallAinda não há avaliações
- Objective 2: Explain The Functions and Uses of The Major Types of Software ToolsDocumento7 páginasObjective 2: Explain The Functions and Uses of The Major Types of Software Toolsrenell simonAinda não há avaliações
- Microsoft Excel ThesisDocumento6 páginasMicrosoft Excel Thesistracyclarkwarren100% (2)
- Lumeer - Io-Risks of Using A Spreadsheet For Project ManagementDocumento9 páginasLumeer - Io-Risks of Using A Spreadsheet For Project ManagementD TubeAinda não há avaliações
- Spreadsheet Fundamentals: What If and The Function of The CellDocumento46 páginasSpreadsheet Fundamentals: What If and The Function of The Cellcnote69100% (1)
- Financial ModellingDocumento7 páginasFinancial ModellingShanuAinda não há avaliações
- Mastering Those 9 Trick Will Make Your Excel Spreadsheet Look AmazingijlvoDocumento4 páginasMastering Those 9 Trick Will Make Your Excel Spreadsheet Look Amazingijlvoforceshrine1Ainda não há avaliações
- Robustness: Facie Errors Is Straightforward and Often Highlights That The Modeller Has Not Undertaken A BasicDocumento4 páginasRobustness: Facie Errors Is Straightforward and Often Highlights That The Modeller Has Not Undertaken A BasicMadhu RiAinda não há avaliações
- Spreadsheets For Statistical AnalysisDocumento12 páginasSpreadsheets For Statistical AnalysisElver GálargaAinda não há avaliações
- Guidelines To Spreadsheet EngineeringDocumento37 páginasGuidelines To Spreadsheet Engineeringtwinkle JoyAinda não há avaliações
- MassBalance SpreadsheetDocumento9 páginasMassBalance SpreadsheetAdgue Gallegos CardenasAinda não há avaliações
- Document (4) LLKKJDocumento15 páginasDocument (4) LLKKJAswin SivaramakrishnanAinda não há avaliações
- Excel ClassDocumento6 páginasExcel ClassPatrick PolujanAinda não há avaliações
- 7 Essential Excel Skills Every Marketer Should Learn: by Jay Adams - President and Ceo, MakesbridgeDocumento19 páginas7 Essential Excel Skills Every Marketer Should Learn: by Jay Adams - President and Ceo, MakesbridgeAswin SivaramakrishnanAinda não há avaliações
- Assignment 3 Bus2302Documento11 páginasAssignment 3 Bus2302api-270883618Ainda não há avaliações
- Computer Project: Form: 6Documento25 páginasComputer Project: Form: 6Christina JuliaAinda não há avaliações
- Excel Sheet For Mass Balance CalcsDocumento13 páginasExcel Sheet For Mass Balance Calcswitkerz100% (1)
- Excel: Great Hammer, Lousy Screwdriver: 5 Needs Excel Can't SolveDocumento8 páginasExcel: Great Hammer, Lousy Screwdriver: 5 Needs Excel Can't SolvePrashantKAinda não há avaliações
- Practical File Vishal VatsDocumento71 páginasPractical File Vishal VatsVishal VatsAinda não há avaliações
- Spreadsheet Application in BusinessDocumento5 páginasSpreadsheet Application in BusinessAby Abdul Rabb70% (10)
- Draft Standards For The Development of Spreadsheets: 1 Spreadsheets Can Be AssetsDocumento5 páginasDraft Standards For The Development of Spreadsheets: 1 Spreadsheets Can Be AssetsBobAinda não há avaliações
- Data Science Interview GuideDocumento23 páginasData Science Interview GuideMary KokoAinda não há avaliações
- Excel Pamphlet PrintDocumento36 páginasExcel Pamphlet Printabu yusif kargboAinda não há avaliações
- Electronic SpreadsheetDocumento15 páginasElectronic Spreadsheetrkdewangan1155Ainda não há avaliações
- Individual Part 3Documento4 páginasIndividual Part 3Elena CvetkovicAinda não há avaliações
- Electronic SpreadsheetDocumento15 páginasElectronic Spreadsheetrkdewangan1155Ainda não há avaliações
- Kenny-230718-Top 70 Microsoft Data Science Interview QuestionsDocumento17 páginasKenny-230718-Top 70 Microsoft Data Science Interview QuestionsvanjchaoAinda não há avaliações
- Pitfalls For Real Time Software Developer - 2Documento11 páginasPitfalls For Real Time Software Developer - 2phamvan_tuongAinda não há avaliações
- Pivot TableDocumento19 páginasPivot TablePrince AroraAinda não há avaliações
- Projections GuideDocumento28 páginasProjections GuidemkmattaAinda não há avaliações
- Spreadsheet SimulationDocumento6 páginasSpreadsheet Simulationazzrba 222Ainda não há avaliações
- Section - A (10 Marks)Documento7 páginasSection - A (10 Marks)harsh kumarAinda não há avaliações
- Address Book DescriptionDocumento4 páginasAddress Book Descriptionnihalbasha16Ainda não há avaliações
- Projections GuideDocumento28 páginasProjections GuideJerome Cabingan ObusanAinda não há avaliações
- 10 Excel Tips To Make Your Business More ProductiveDocumento16 páginas10 Excel Tips To Make Your Business More ProductiveALINA BALANAinda não há avaliações
- Chapter 11 MapDocumento6 páginasChapter 11 MapsdhamiterAinda não há avaliações
- How To Use The Excel Based Business Financial Planner: 2. Regarding Projections 3. TabsDocumento26 páginasHow To Use The Excel Based Business Financial Planner: 2. Regarding Projections 3. TabsaamirhashmiAinda não há avaliações
- Top 20 Advanced Essential Excel Skills You Need To KnowDocumento21 páginasTop 20 Advanced Essential Excel Skills You Need To Knowfas65Ainda não há avaliações
- Top 10 Best Practices For Reporting in ExcelDocumento15 páginasTop 10 Best Practices For Reporting in Excelawayoflife6100% (1)
- A Review of Spreadsheet Usage in Chemical Engineering CalculationsDocumento14 páginasA Review of Spreadsheet Usage in Chemical Engineering Calculationsm.shehreyar.khan100% (1)
- Spreadsheets and The Data Life CycleDocumento11 páginasSpreadsheets and The Data Life CycleKiel RodelasAinda não há avaliações
- Data Tables - 1Documento11 páginasData Tables - 1Adnan MohammedAinda não há avaliações
- Classsheets - Model-Based, Object-Oriented Design of Spreadsheet ApplicationsDocumento16 páginasClasssheets - Model-Based, Object-Oriented Design of Spreadsheet ApplicationsRyanAinda não há avaliações
- Imp of Spreadsheet in FincanceDocumento5 páginasImp of Spreadsheet in FincanceArunMunjalAinda não há avaliações
- Cape Notes Unit 2 Module 2 Content 4Documento2 páginasCape Notes Unit 2 Module 2 Content 4renell simonAinda não há avaliações
- Unit 3Documento21 páginasUnit 3rakhi73sarkarAinda não há avaliações
- Costing and Quantitative Techniques Chapter 22Documento18 páginasCosting and Quantitative Techniques Chapter 22Jones Ola Dan JacobsAinda não há avaliações
- Microstrategy IMPORTANTDocumento24 páginasMicrostrategy IMPORTANTsrikanth453Ainda não há avaliações
- "Understanding A Retail Enterprise Using Spreadsheet Analysis" Prepared To AccompanyDocumento87 páginas"Understanding A Retail Enterprise Using Spreadsheet Analysis" Prepared To Accompanynotoriousleader100% (1)
- Business Intelligence and Visualization: END Semester Assignment Course Code - BC10077Documento15 páginasBusiness Intelligence and Visualization: END Semester Assignment Course Code - BC10077Abhishek BidhanAinda não há avaliações
- A New Calculator and Why It Is NecessaryDocumento16 páginasA New Calculator and Why It Is Necessarysaifuddin_ariefAinda não há avaliações
- Financial Modelling - ArticleDocumento2 páginasFinancial Modelling - ArticleForscribd BatataAinda não há avaliações
- The Importance of Using Spreadsheets in BusinessDocumento4 páginasThe Importance of Using Spreadsheets in BusinessShubhankar MaityAinda não há avaliações
- Upgrading Wet Granulation Monitoring From Hand Squeze Test To Mixing Torque RheometryDocumento11 páginasUpgrading Wet Granulation Monitoring From Hand Squeze Test To Mixing Torque RheometryAlain KrlynAinda não há avaliações
- A Compendium of Unofficial Methods For Rapid Screening of Pharmaceuticals by Thin-Layer ChromatogDocumento189 páginasA Compendium of Unofficial Methods For Rapid Screening of Pharmaceuticals by Thin-Layer ChromatogWawan Skylander DachlanAinda não há avaliações
- Handbook of Package Engineering 2edDocumento18 páginasHandbook of Package Engineering 2edAlain Krlyn100% (1)
- Who StabilityDocumento4 páginasWho StabilityAlain KrlynAinda não há avaliações
- 21st Pre Colonial PeriodDocumento9 páginas21st Pre Colonial PeriodANT0N1OAinda não há avaliações
- Adv 1 Unit 3 Borrow Vs Lend (Modal Requests)Documento1 páginaAdv 1 Unit 3 Borrow Vs Lend (Modal Requests)Arley YanezAinda não há avaliações
- Yct 1Documento3 páginasYct 1teryAinda não há avaliações
- Intro To Cauchy Sequences (Calculus)Documento4 páginasIntro To Cauchy Sequences (Calculus)Максим БекетовAinda não há avaliações
- Trends in English Language Teaching TodayDocumento3 páginasTrends in English Language Teaching TodaySusarla SuryaAinda não há avaliações
- 11 Jhumpa Lahiri The Namesake PDFDocumento15 páginas11 Jhumpa Lahiri The Namesake PDFgayathriphd7529Ainda não há avaliações
- English Greeting ExpressionsDocumento17 páginasEnglish Greeting ExpressionsHendri Boboho Emang Gila100% (1)
- DLD Lab-11 Sequential Circuit Using SR, D and JK Flip-Flop: Software: Circuit Maker TASK1Documento7 páginasDLD Lab-11 Sequential Circuit Using SR, D and JK Flip-Flop: Software: Circuit Maker TASK1Anonymous AnonymousAinda não há avaliações
- Paul's Mission StrategyDocumento12 páginasPaul's Mission Strategymydailyhope21Ainda não há avaliações
- The Bible Does Not Condemn Premarital SexDocumento16 páginasThe Bible Does Not Condemn Premarital SexKeith502100% (3)
- THESIS REFERENCEs1Documento2 páginasTHESIS REFERENCEs1ArielAinda não há avaliações
- IMS-ZXUN CSCF-BC-EN-Installation and Commissioning-Data Configuration-1-PPT-201010-87Documento87 páginasIMS-ZXUN CSCF-BC-EN-Installation and Commissioning-Data Configuration-1-PPT-201010-87BSSAinda não há avaliações
- Longchenpa Rabjam - Commentary On The Precious Treasury of DharmadhaatuDocumento462 páginasLongchenpa Rabjam - Commentary On The Precious Treasury of Dharmadhaatulanrover100% (12)
- Blueback Language ActivitiesDocumento1 páginaBlueback Language ActivitiesZola SiegelAinda não há avaliações
- PCAN-USB-FD UserMan EngDocumento33 páginasPCAN-USB-FD UserMan EngAndrey AbramchukAinda não há avaliações
- SF LRN XDom O C S IntegDocumento34 páginasSF LRN XDom O C S IntegThuyết Mai VănAinda não há avaliações
- Separation of East PakistanDocumento2 páginasSeparation of East PakistanNaveed ullahAinda não há avaliações
- Cake PHP CookbookDocumento906 páginasCake PHP CookbookObioha Nbj NnaemekaAinda não há avaliações
- Piccolo Sample ItemsDocumento1 páginaPiccolo Sample Itemsapi-432499175Ainda não há avaliações
- اللسانيات بين النظرية والتطبيقية -تصور شامل للمفاهيم والعلاقاتDocumento15 páginasاللسانيات بين النظرية والتطبيقية -تصور شامل للمفاهيم والعلاقاتsalahouchenesalahAinda não há avaliações
- Companion To Real Analysis - ErdmanDocumento261 páginasCompanion To Real Analysis - ErdmankhoconnoAinda não há avaliações
- Answers Practice Paper-ItfDocumento8 páginasAnswers Practice Paper-Itfdhruv1007bansalAinda não há avaliações
- Acta Martyrum (Balestri, Hyvernat, Eds.) - 1907. Volume 1.Documento426 páginasActa Martyrum (Balestri, Hyvernat, Eds.) - 1907. Volume 1.Patrologia Latina, Graeca et Orientalis100% (1)
- Folk Arts in VisayasDocumento25 páginasFolk Arts in VisayasJake Santos83% (6)
- Las Mapeh 9 q4 w3 ArtsDocumento5 páginasLas Mapeh 9 q4 w3 ArtsJemalyn Hibaya LasacaAinda não há avaliações
- Ing Form Find - Guidance For StudentsDocumento5 páginasIng Form Find - Guidance For Studentsaninda kanefaAinda não há avaliações
- Project PlanDocumento8 páginasProject PlanOscar Jr Dejarlo MatelaAinda não há avaliações
- Bootstrap 3.3Documento133 páginasBootstrap 3.3Ziauddin SyedAinda não há avaliações
- Task 3: Action Research Article The Use of Pictionary Games To Improve Vocabulary Knowledge Among Year Five PupilsDocumento15 páginasTask 3: Action Research Article The Use of Pictionary Games To Improve Vocabulary Knowledge Among Year Five PupilsAzizan AdijiaAinda não há avaliações
- Online Writing: Norebel Gomez-Arazo BalagulanDocumento36 páginasOnline Writing: Norebel Gomez-Arazo BalagulanNo RebelAinda não há avaliações