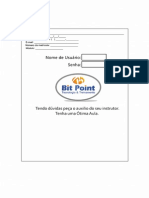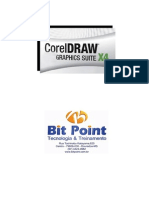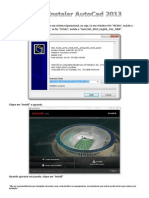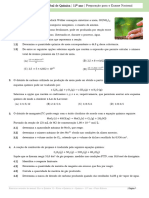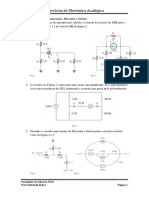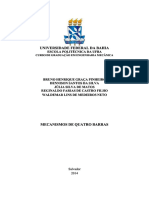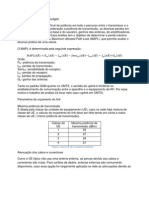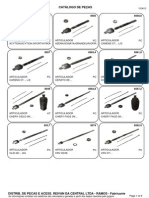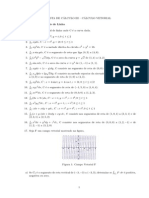Escolar Documentos
Profissional Documentos
Cultura Documentos
Apostila Windows SEVEN (Rev.7)
Enviado por
Paulo Kxopa0 notas0% acharam este documento útil (0 voto)
26 visualizações156 páginasDireitos autorais
© © All Rights Reserved
Formatos disponíveis
DOCX, PDF, TXT ou leia online no Scribd
Compartilhar este documento
Compartilhar ou incorporar documento
Você considera este documento útil?
Este conteúdo é inapropriado?
Denunciar este documentoDireitos autorais:
© All Rights Reserved
Formatos disponíveis
Baixe no formato DOCX, PDF, TXT ou leia online no Scribd
0 notas0% acharam este documento útil (0 voto)
26 visualizações156 páginasApostila Windows SEVEN (Rev.7)
Enviado por
Paulo KxopaDireitos autorais:
© All Rights Reserved
Formatos disponíveis
Baixe no formato DOCX, PDF, TXT ou leia online no Scribd
Você está na página 1de 156
Sumrio
MICROSOFT WINDOWS 7 ............................................................................................................................... 7
INTRODUO AO PROCESSAMENTO DE DADOS ............................................................................... 7
INFORMTICA ....................................................................................................................... 7
SOFTWARE E HARDWARE ..................................................................................................... 7
SISTEMA OPERACIONAL ..................................................................................................................... 8
REA DE TRABALHO ........................................................................................................................... 8
CARACTERSTICAS DA REA DE TRABALHO ....................................................................................... 9
Barra de Tarefas .................................................................................................................... 9
Boto Iniciar .......................................................................................................................... 9
MINIMIZAR, MAXIMIZAR, RESTAURAR TAMANHO E FECHAR ......................................................... 10
BLOCO DE NOTAS ............................................................................................................................. 11
Iniciando o bloco de notas .................................................................................................. 11
TECLADO .......................................................................................................................................... 11
TECLA SHIFT......................................................................................................................... 11
ACENTUAO DE PALAVRAS ........................................................................................................... 12
CURSOR ............................................................................................................................................ 13
APAGANDO ERROS DE DIGITAO .................................................................................................. 13
TECLA ENTER E TECLA SPACE ........................................................................................................... 15
CAPS LOCK ........................................................................................................................................ 16
ANATOMIA DA JANELA DO BLOCO DE NOTAS ................................................................................. 16
BARRA DE TTULOS .............................................................................................................. 16
BARRA DE MENUS ............................................................................................................... 16
QUEBRA AUTOMTICA DE LINHA ....................................................................................... 16
FORMATANDO O TEXTO .................................................................................................................. 17
BARRA DE ROLAGEM ........................................................................................................... 18
IMPRIMINDO O TEXTO ..................................................................................................................... 19
SALVANDO O DOCUMENTO ............................................................................................................. 20
DESLIGANDO O COMPUTADOR ....................................................................................................... 22
CALCULADORA .............................................................................................................................................. 24
INICIANDO A CALCULADORA ........................................................................................................... 24
PAINT ............................................................................................................................................................ 33
INICIANDO O PAINT ......................................................................................................................... 33
Barra de Ttulos ................................................................................................................... 34
Boto Paint .......................................................................................................................... 34
Guias.................................................................................................................................... 34
rea de Desenho ................................................................................................................. 35
Barra de Status .................................................................................................................... 35
Rguas, horizontal e vertical ............................................................................................... 35
CONFIGURANDO A UNIDADE DE MEDIDAS DAS RGUAS ............................................................... 36
EXIBINDO AS RGUAS E A BARRA DE STATUS ..................................................................... 37
FERRAMENTAS ................................................................................................................................. 37
FERRAMENTA RETANGULO ................................................................................................. 37
FERRAMENTA PREENCHER COM COR .............................................................................................. 38
FERRAMENTA PINCIS ........................................................................................................ 38
FERRAMENTA BORRACHA ................................................................................................... 39
CRIANDO UM NOVO DOCUMENTO .................................................................................... 40
FERRAMENTA TEXTO .......................................................................................................... 40
FERRAMENTA SPRAY ........................................................................................................... 41
SALVANDO O DOCUMENTO ............................................................................................................. 42
TECLA PRINT SCREEN SYSRQ ............................................................................................................ 44
WORDPAD ..................................................................................................................................................... 46
INICIANDO O WORDPAD .................................................................................................................. 46
CARACTERSTICAS DA JANELA DO WORDPAD ................................................................................. 47
BARRA DE FERRAMENTAS DE ACESSO RPIDO .................................................................. 47
BARRA DE TTULOS .............................................................................................................. 47
BOTES MINIMIZAR, RESTAURAR TAMANHO OU MAXIMIXAR E FECHAR ......................... 47
BOTO WORDPAD .............................................................................................................. 47
GUIAS E FAIXA DE OPO ................................................................................................... 48
RGUA ................................................................................................................................. 48
REA DE DIGITAO ........................................................................................................... 48
BARRA DE STATUS ............................................................................................................... 49
CONFIGURANDO MARGEM E PARGRAFO ..................................................................................... 49
FORMATANDO TEXTO ...................................................................................................................... 49
SELECIONANDO UM TEXTO................................................................................................. 49
MODIFICANDO A FONTE .................................................................................................................. 50
NEGRITO .............................................................................................................................. 50
ITLICO ................................................................................................................................ 50
CENTRALIZAR ...................................................................................................................... 51
JUSTIFICADO ........................................................................................................................ 51
SELECIONAR TUDO .............................................................................................................. 52
COR DO TEXTO .................................................................................................................... 52
LOCALIZANDO PALAVRAS ................................................................................................................ 52
DATA E HORA ................................................................................................................................... 53
ALINHAR DIREITA ............................................................................................................. 53
SALVANDO O TEXTO ........................................................................................................................ 54
CONTINUAO DA AULA 5 ........................................................................................................................... 56
ABRINDO UM ARQUIVO EXISTENTE ................................................................................................. 56
COPIANDO E COLANDO O TEXTO .................................................................................................... 57
BOTO DESFAZER ............................................................................................................................ 58
BOTAO RECORTAR ........................................................................................................................... 58
BOTO REFAZER............................................................................................................................... 59
VISUALIZANDO IMPRESSO ............................................................................................................. 59
IMPRIMIR ......................................................................................................................................... 61
SALVANDO AS ALTERAES FEITAS NO TEXTO ............................................................................... 61
WINDOWS EXPLORER ................................................................................................................................... 63
ANATOMIA DA JANELA DO WINDOWS ............................................................................................ 63
ABRINDO WINDOWS EXPLORER ......................................................................................... 63
Barra de Status .................................................................................................................... 65
Barra de Endereos ............................................................................................................. 66
CRIANDO PASTAS ............................................................................................................................. 66
COPIANDO UMA PASTA OU UM ARQUIVO ......................................................................... 67
RECORTANDO UMA PASTA OU UM ARQUIVO .................................................................... 68
RENOMEAR ......................................................................................................................... 70
EXCLUINDO UMA PASTA OU UM ARQUIVO ....................................................................... 70
MODOS DE EXIBIO .......................................................................................................... 72
O PEN DRIVE ................................................................................................................................................. 74
DESCONECTANDO O PEN DRIVE ......................................................................................... 75
FORMATANDO UM DISCO .................................................................................................. 76
PAINEL DE CONTROLE ................................................................................................................................... 79
INICIANDO O PAINEL DE CONTROLE ............................................................................................................. 79
PLANO DE FUNDO ............................................................................................................................ 80
PROTEO DE TELA ......................................................................................................................... 82
SONS ................................................................................................................................................ 83
RELGIO, IDIOMA E REGIO ............................................................................................................ 84
ALTERAR FUSO HORRIO .................................................................................................... 85
SEGURANA ..................................................................................................................................... 86
FIREWALL DO WINDOWS .................................................................................................... 86
WINDOWS UPDATE ............................................................................................................. 87
REVISO ........................................................................................................................................................ 90
GRAVADOR DE SOM ..................................................................................................................................... 93
INICIANDO O GRAVADOR DE SOM .................................................................................................. 93
WINDOWS MEDIA PLAYER ............................................................................................................... 94
INICIANDO O WINDOWS MEDIA PLAYER ............................................................................ 94
BARRA DE MENUS ............................................................................................................... 94
EXIBINDO A BARRA DE MENUS ........................................................................................... 94
OUVINDO UMA MUSICA EXISTENTE EM SEU COMPUTADOR ............................................ 95
CONVERTENDO UM CD DE MUSICA EM MP3 ..................................................................... 96
LIXEIRA DO WINDOWS ................................................................................................................... 100
RESTAURANDO UM ARQUIVO DA LIXEIRA........................................................................ 100
ESVAZIANDO A LIXEIRA ..................................................................................................... 101
INSTALANDO UMA IMPRESSORA ............................................................................................................... 103
PASTA COMPACTADA .................................................................................................................... 104
COMPACTANDO ARQUIVOS .............................................................................................. 104
PROPRIEDADES DO MOUSE ........................................................................................................... 106
AJUDA E SUPORTE .......................................................................................................................... 107
INICIANDO O AJUDA E SUPORTE ....................................................................................... 107
PESQUISAR ..................................................................................................................................... 108
INICIANDO UMA PESQUISA A PARTIR DO BOTO INICIAR ............................................... 108
EXECUTAR ...................................................................................................................................... 110
INICIANDO O EXECUTAR ................................................................................................... 110
LIMPEZA DE DISCO ...................................................................................................................................... 112
INICIANDO A FERRAMENTA LIMPEZA DE DISCO............................................................................ 112
INFORMAES DO SISTEMA .......................................................................................................... 113
DESFRAGMENTADOR DE DISCO ..................................................................................................... 114
UTILIZANDO O DESFRAGMENTADOR ................................................................................ 114
DESFRAGMENTAO AGENDADA .................................................................................... 115
CONFIGURANDO O AGENDAMENTO ................................................................................ 115
GADGETS ........................................................................................................................................ 117
EXIBINDO GADGETS .......................................................................................................... 117
FERRAMENTA DE CAPTURA ........................................................................................................... 119
ARQUIVOS PDF............................................................................................................................................ 122
INSTALANDO O ADOBE READER 9.3.0 ........................................................................................... 122
INICIANDO O ADOBE READER 9 ..................................................................................................... 125
ABRINDO UM ARQUIVO PDF ......................................................................................................... 125
ZOOM ............................................................................................................................................. 127
IMPRIMINDO O DOCUMENTO ....................................................................................................... 127
SETA ANTERIOR E PRXIMA .......................................................................................................... 128
DESINSTALANDO APLICATIVOS ...................................................................................................... 129
DESINSTALANDO O ADOBE READER 9 ........................................................................................... 129
RESTAURAO DO SISTEMA ....................................................................................................................... 132
CRIANDO UM PONTO DE RESTAURAO ...................................................................................... 132
RESTAURANDO O SISTEMA ............................................................................................................ 134
CONTAS DE USURIO ..................................................................................................................... 137
TROCANDO DE USURIO ............................................................................................................... 138
EXCLUINDO CONTA DE USURIO ............................................................................................... 139
NERO ........................................................................................................................................................... 142
CONHECENDO UM POUCO DO NERO 8 ......................................................................................... 142
INICIANDO O NERO EXPRESS ......................................................................................................... 142
CONHECENDO A TELA INICIAL DO NERO EXPRESS ........................................................... 143
GRAVANDO UM CD DE DADOS ...................................................................................................... 144
REVISO GERAL ........................................................................................................................................... 150
AVALIAO ................................................................................................................................................. 152
Windows 7 7
Bit Point Tecnologia & Treinamento (Rev.07)
MICROSOFT WINDOWS 7
O Windows 7 o mais novo sistema operacional da Microsoft, apresentando vrias novidades e
correes. Neste curso, vamos estudar o Windows 7 Home Premium.
INTRODUO AO PROCESSAMENTO DE DADOS
INFORMTICA
Informtica a cincia que estuda a informao, e uma das ferramentas utilizada pela Informtica o
computador. Portanto, a informtica j existia bem antes do surgimento do computador.
SOFTWARE E HARDWARE
Um computador formado basicamente por duas partes, assim como explicado a seguir:
Software - Corresponde a parte lgica do computador, ou seja, os programas. Software tudo aquilo que
voc no pode desenhar em sua mente. Portanto, algo abstrato.
Exemplo: Windows 7, DOS, Editores Grficos, Editores de Textos, dentre outros.
Hardware - Corresponde a parte fsica do computador, ou seja, peas e componentes. Hardware tudo
que voc pode desenhar em sua mente. Portanto, algo concreto.
Exemplo: Monitor, Teclado, Mouse, Placas, entre outros.
Observe que so essas duas partes que fazem com que o computador funcione e tenha utilidade, pois, de
nada adiantaria um hardware perfeito se no existisse softwares para ele.
MONITOR - Uma das partes fundamentais do computador. Atravs
dele, podemos visualizar todas as informaes, como: imagens,
arquivos, entre outras.
GABINETE - Composto por Hardwares internos: placa me placa de
som, etc e Hardware externos: CD-ROM, disquete, dentre outros.
Aula
01
8 Windows 7
Bit Point Tecnologia & Treinamento (Rev.07)
TECLADO - Utilizado para digitar textos, facilitando muito a vida
dos usurios atravs de suas teclas de atalho.
MOUSE - Tem como funo facilitar a navegao do usurio no
Sistema Operacional. Depois de instalado, apresenta-se na forma
de uma seta, tambm denominada cursor, tornando-se uma
ferramenta de acesso rpido aos programas.
SISTEMA OPERACIONAL
O Sistema Operacional tem por finalidade preparar o computador para receber os softwares que
executaro servios (aplicativos), tais como: produzir um texto, editar fotos, reproduzir musicas, dentre outros.
Resumindo, podemos dizer que o Sistema Operacional o software que permite que os aplicativos se
comuniquem com o hardware e tambm que os usurios utilizem todos os recursos do computador.
REA DE TRABALHO
Uma vez ligado o computador, iniciado o Windows 7, e este passa a exibir uma tela inicial denominada
de Desktop ou rea de Trabalho.
Windows 7 9
Bit Point Tecnologia & Treinamento (Rev.07)
CARACTERSTICAS DA REA DE TRABALHO
A seguir, conheceremos com detalhes as partes que formam a rea de Trabalho e suas utilidades.
Barra de Tarefas
nessa barra que encontramos os cones de aplicativos abertos e tambm o relgio do sistema
operacional.
Boto Iniciar
atravs desse boto que temos acesso a todos os recursos que Windows 7 oferece.
Clique sobre esse boto.
Posicione o cursor do mouse sobre Todos os Programas e aps, d um clique sobre esse item.
Note que o Menu iniciar sofreu algumas alteraes. Localize a Pasta Acessrios, posicione o cursor do
mouse sobre essa pasta e aps, d um clique.
Observe que a pasta Acessrios expandiu-se, exibindo todo o seu contedo. Localize o aplicativo Paint,
posicione o cursor do mouse sobre o nome do aplicativo e d um clique.
10 Windows 7
Bit Point Tecnologia & Treinamento (Rev.07)
Observe que Paint foi iniciado.
MINIMIZAR, MAXIMIZAR, RESTAURAR TAMANHO E FECHAR
Praticamente todo aplicativo que roda na plataforma Windows possui por padro trs botes, que so:
Minimizar, Restaurar e Fechar, situados na parte direita superior dos aplicativos em execuo.
Boto Minimizar: Reduz a janela atual, deixando-a como um cone posicionado na Barra de
Tarefas.
Minimizar Restaurar Tamanho Fechar
Windows 7 11
Bit Point Tecnologia & Treinamento (Rev.07)
Boto Restaurar Tamanho: Faz com que a janela deixe de ocupar toda a tela e em seu lugar passe
a ser exibido o Boto Maximizar. Ateno.: O boto Restaurar tamanho s exibido quando a janela estiver
maximizada.
Boto Maximizar: Faz com que a janela ocupe todo o espao disponvel na tela e em seu lugar
passe a ser exibido o Boto Restaurar Tamanho. Ateno.: O boto Maximizar s exibido quando a janela
estiver restaurada em seu tamanho.
Boto Fechar: Finaliza a janela atual e o aplicativo.
Posicione o cursor do mouse sobre o boto Minimizar e d um clique sobre ele. Observe que o aplicativo
ficou minimizado.
Clique sobre esse cone que foi posicionado na Barra de tarefas e note que o Paint volta a ser exibido
exatamente como anteriormente.
Clique no boto Restaurar Tamanho. Repare que a janela j no ocupa mais toda a tela.
Observe que no lugar do boto Restaurar Tamanho passou a ser exibido o boto Maximizar. Clique
sobre ele. Observe que a janela do Paint passou a ocupar toda a tela como anteriormente.
Clique no boto Fechar para finalizar o Paint.
BLOCO DE NOTAS
E um editor de textos com funes bsicas que acompanha o Windows 7, e que nos permite, por
exemplo, alterar fontes e tamanhos de letras.
Iniciando o bloco de notas
Clique no boto Iniciar. Posicione o cursor do mouse na opo Todos os Programas.
No novo menu que passa a ser exibido, clique na pasta Acessrios. Em seguida, clique no aplicativo Bloco
de Notas.
Note que o Bloco de Notas foi aberto, ocupando apenas uma parte da rea de trabalho.
Clique no boto Maximizar e observe que a tela inicial do Bloco de Notas passa a ocupar toda a tela.
TECLADO
A seguir, conheceremos melhor esse dispositivo, que um dos mais utilizado em um computador.
TECLA SHIFT
Essa tecla bastante utilizada, pois ela que possibilita a digitao das letras em maisculas, das
acentuaes necessrias e tambm a digitao dos caracteres especiais.
12 Windows 7
Bit Point Tecnologia & Treinamento (Rev.07)
Obs.: Acentos ` ~ ^
Caracteres especiais - ? ! @ # $ % & * + =
Com o Bloco de Notas aberto, pressione a tecla Shift e mantenha-a pressionada. Feito isso, pressione e
solte a tecla B uma vez e aps, solte a tecla Shift. Note que a letra ficou em maisculo, conforme mostrado
na figura a seguir:
Ateno: A partir de agora esse ato de pressionar e soltar uma determinada tecla ser chamado
simplesmente de teclar.
Agora, tecle b.
Note que a letra b ficou em minsculo, conforme mostrado na figura a seguir:
ACENTUAO DE PALAVRAS
Os acentos so adicionados, teclando-se inicialmente o acento e na sequncia a letra desejada.
Caso o acento desejado esteja na parte superior da tecla, pressione a tecla Shift + a tecla onde o acento
est contido.
Pressione e mantenha pressionada a tecla Shift. Pressione a tecla que contm a acentuao crase e solte
as duas teclas. Para finalizar, tecle a. Note que a letra craseada foi digitada. De olho na figura a seguir:
Se o acento estiver posicionado na parte inferior da tecla, basta apenas pression-la, e em seguida, teclar
a letra desejada.
Tecle o acento agudo e na sequncia tecle a letra e.
Alm dos acentos, a tecla Shift tambm utilizada para digitarmos os caracteres especiais.
Pressione a tecla Shift e mantenha-a pressionada. Tecle o asterisco, lembrando que esse caractere
especial est na parte superior da tecla 8. Solte a tecla Shift.
Windows 7 13
Bit Point Tecnologia & Treinamento (Rev.07)
CURSOR
Existem dois tipos de cursores: um para quando trabalhamos com o bloco de notas e outro para
trabalharmos com qualquer editor de textos.
Cursor do mouse: o cursor do mouse sempre estar mostrando a posio atual do mouse na tela.
Cursor do Bloco de Notas: esse cursor uma barra que estar piscando e mostrando a posio onde os
dgitos pressionados do teclado aparecero na tela.
APAGANDO ERROS DE DIGITAO
Backspace: Ao pressionar essa tecla, apaga-se o primeiro caractere esquerda do cursor do Bloco de
Notas.
Localize a tecla Backspace em seu teclado e tecle-a. Observe que o caractere especial asterisco foi
apagado. Veja abaixo:
Delete: Ao pressionar essa tecla, apaga-se o primeiro caractere direita do cursor do Bloco de Notas.
Posicione o cursor do mouse entre as letras b e e d um clique, assim como mostra a imagem a
seguir:
Com o cursor do Bloco de Notas devidamente posicionado, pressione a tecla Delete duas vezes. Observe
que dessa forma, na primeira vez que voc pressionou e soltou a tecla Delete, foi apagado o , pois era o
primeiro caractere direita do cursor do bloco de notas e na segunda vez foi apagado o caractere . Observe a
figura abaixo e compare-a com sua tela. Obs.: o resultado deve ser o mesmo.
Feche o bloco de notas, clicando com seu mouse no boto Fechar.
Caso aparea algum aviso perguntando se deseja salvar as alteraes, clique em No Salvar.
Assim, chegamos ao final dessa primeira aula. Se necessrio, reveja-a para em seguida, realizar os
exerccios.
14 Windows 7
Bit Point Tecnologia & Treinamento (Rev.07)
1. Explique com suas palavras o que HARDWARE E SOFTWARE e de exemplo.
Explicao:___________________________________________________________________________________
____________________________________________________________________________________________
____________________________________________________________________________________________
____________________________________________________________________________________________
____________________________________________________________________________________________
2. Com suas palavras explique o que Sistema Operacional ?
Resposta:
____________________________________________________________________________________________
____________________________________________________________________________________________
____________________________________________________________________________________________
____________________________________________________________________________________________
___________________________________________________________________________________________
3. Usando suas palavras, explique a utilidade do Boto Iniciar encontrado por padro na Barra de
Tarefas.
Descrio:
____________________________________________________________________________________________
____________________________________________________________________________________________
____________________________________________________________________________________________
____________________________________________________________________________________________
____________________________________________________________________________________________
4. Como se inicia o Bloco de Notas?
Descrio:
____________________________________________________________________________________________
____________________________________________________________________________________________
____________________________________________________________________________________________
____________________________________________________________________________________________
____________________________________________________________________________________________
5. Qual a utilidade do teclado, Mause, Monitor, CPU em um computador? Explique com suas palavras.
TECLADO:____________________________________________________________________________________
___________________________________________________________________________________________
MOUSE:_____________________________________________________________________________________
____________________________________________________________________________________________
MONITOR:___________________________________________________________________________________
__________________________________________________________________________________________
GABINETE:___________________________________________________________________________________
____________________________________________________________________________________________
____________________________________________________________________________________________
Windows 7 15
Bit Point Tecnologia & Treinamento (Rev.07)
Nesta aula aprenderemos o uso de mais algumas teclas e conheceremos melhor a anatomia da janela do
bloco de notas.
Inicie o Bloco de notas, clicando no boto Iniciar < Todos os Programas < Acessrios < Bloco de Notas.
Clique no boto Maximizar.
Com o Bloco de Notas aberto e maximizado, digite a letra B em maisculo e depois em minsculo.
TECLA ENTER E TECLA SPACE
Enter: Essa tecia muito utilizada para pular para a prxima linha e tambm para confirmar algum
comando.
Note em seu Bloco de Notas que Cursor est piscando na frente da letra b. Pressione tecla Enter uma
vez.
Tecle a letra e e na sequncia, tecle a letra u.
Space: Enquanto a tecla Enter cria urna nova linha e muda o cursor do bloco de notas para ela, a tecla
Space cria um espao logo frente de onde se encontra o cursor do bloco de notas.
Pressione e solte a tecla Space uma nica vez e observe a mudana de local do cursor.
Tecle a letra s, na sequncia tecle a letra o e para terminar, tecle a letra u'. A figura a seguir mostra
o resultado final. Lembre-se: sua tela deve apresentar o mesmo resultado.
Observe que foi dado um espao entre a palavra eu: e a palavra sou.
Pressione duas vezes a tecla Enter.
Aula
02
16 Windows 7
Bit Point Tecnologia & Treinamento (Rev.07)
CAPS LOCK
Essa tecla tem por finalidade fixar para que toda letra digitada saia em caixa alta (maisculo). Uma vez
pressionada essa tecla, acende-se uma luz no teclado.
Com a luz acesa indicada que a tecla est ativa e que toda digitao sair em caixa alta sem a
necessidade do uso da tecla Shift.
O uso da tecla Caps Lock em nada altera a forma de acessar os caracteres especiais que se
encontram na parte superior das teclas. Para estes, existe a necessidade de utilizar a tecla Shift
mesmo estando a Caps Lock ativa.
Ative a tecla Caps Lock, pressionando-a. Observe que a luz do teclado referente ao Caps Lock acendeu.
Digite: WINDOWS 7. Repare que todas as letras ficaram em maisculo, pois o Caps Lock est ativado (luz
acesa). Note tambm que o numeral 7 saiu normalmente, pois esta tecla no tem efeito nenhum em teclas que
possuem caracteres especiais na parte superior. A figura a seguir mostra o resultado final. Observe-a:
Feche o bloco de notas, clicando com seu mouse no boto Fechar.
Caso aparea algum aviso perguntando se deseja salvar as alteraes, clique em No Salvar.
ANATOMIA DA JANELA DO BLOCO DE NOTAS
Embora o Bloco de Notas seja um editor de textos bastante simples, ele possui duas barras em sua janela
que sero explicadas a seguir. Conhea-as:
Abra o Bloco de Notas.
BARRA DE TTULOS
No lado esquerdo dessa barra, encontramos inicialmente o nome do documento aberto, que em nosso
caso Sem ttulo, e na sequncia encontramos o nome do aplicativo aberto que o Bloco de Notas. J no lado
direito, encontramos os botes padres como: Minimizar, Restaurar tamanho ou Maximizar e Fechar, j
explicados.
BARRA DE MENUS
Essa barra se encontra logo abaixo da Barra de Ttulos. E nela que esto contidos os menus de acesso a
todos os recursos que o Bloco de Notas oferece. Observe com ateno a figura a seguir:
A seguir, digitaremos um texto. Mas antes, vamos fazer uma pequena alterao no Bloco de Notas.
QUEBRA AUTOMTICA DE LINHA
Este recurso uma opo que encontramos no Menu Formatar e com ele selecionado, o Bloco de Notas
quebra automaticamente a linha de texto quando esta chega ao final da rea de digitao.
Menu Editar da Barra de Menus Barra de Menus
Windows 7 17
Bit Point Tecnologia & Treinamento (Rev.07)
Selecione com um clique de mouse o menu Formatar. Observe com ateno as opes oferecidas e
selecione tambm com um clique, Quebra automtica de Unha.
Digite o texto descrito a seguir:
Informtica
Nos ltimos anos houve um crescimento muito grande nos aparelhos informatizados e sendo assim, o mercado
de trabalho e tambm o nosso dia-a-dia exigem um conhecimento maior na rea de informtica. Portanto, os
cursos de informtica e profissionalizantes lhes proporcionaro o conhecimento necessrio para entrar no
mercado de trabalho, entre outros.
FORMATANDO O TEXTO
A formatao de um texto serve para mudar o seu estilo, ou seja, a forma com que apresentado para
que se torne mais agradvel com relao a leitura e mais elegante em sua apresentao. Vamos ver isto na
prtica?
Selecione o menu Formatar. Observe as opes oferecidas e escolha Fonte com um clique de mouse.
Observe com ateno a janela que se abre e repare que existem 3 caixas: a de nome Fonte, Estilo da
fonte e Tamanho, como mostra a imagem a seguir. Observe-a:
18 Windows 7
Bit Point Tecnologia & Treinamento (Rev.07)
Fonte: onde podemos alterar o modelo da letra para personalizar o texto.
Estilo da Fonte: onde podemos alterar a aparncia da fonte escolhida, como por exemplo:
1. Regular: a fonte em sua forma normal;
2. Itlico: inclina levemente a fonte para a direita;
3. Negrito: altera a fonte dando destaque em sua tonalidade;
4. Negrito e itlico: rene as duas formas anteriormente explicadas.
Tamanho: onde podemos alterar o tamanho com que a fonte ser apresentada no texto digitado.
Observe que quanto maior for o nmero escolhido, maior ser a fonte.
BARRA DE ROLAGEM
Sempre que uma caixa no puder exibir todo o seu contedo, por padro, o Windows exibe uma barra
de rolagem para que se possa rolar o contedo dentro da caixa e visualizar a sua totalidade. Observe que para
visualizar o contedo de uma caixa com barra de rolagem, basta clicar com o cursor do mouse em cima da Barra
de Rolagem, manter o boto esquerdo do mouse pressionado e arrast-lo no sentido horizontal ou vertical, de
acordo como a barra de rolagem que mostrada. A figura a seguir mostra uma barra de rolagem. De olho nela:
Configure essas caixas Fonte, Estilo da Fonte e Tamanho, conforme indicado na figura a seguir e aps,
clique no boto OK. Use a Barra de Rolagem, caso haja necessidade.
Windows 7 19
Bit Point Tecnologia & Treinamento (Rev.07)
Observe com ateno e perceba que ocorreu uma mudana na forma com que o texto passou a ser
exibido.
IMPRIMINDO O TEXTO
Esse recurso permite que um documento como esse que voc acabou de digitar possa ser impresso em
uma folha de papel.
Com o documento que voc digitou sendo exibido em sua tela, selecione com o mouse o menu Arquivo e
nas opes que passam a ser oferecidas, selecione Imprimir.
Observe com ateno a janela que foi aberta em sua tela.
20 Windows 7
Bit Point Tecnologia & Treinamento (Rev.07)
Como no computador que voc est provavelmente no existe uma impressora instalada, clique no
boto Cancelar.
Selecione novamente o menu Formatar e, em seguida, selecione Fonte.
Configure as caixas Fonte, Estilo da Fonte e Tamanho, como mostrado na figura a seguir. Use a barra de
rolagem, se necessrio.
Com tudo devidamente configurado, clique no boto OK.
SALVANDO O DOCUMENTO
Todo e qualquer trabalho executado em um computador, a princpio suas informaes encontram-se na
memria RAM (ou memria voltil). Todas as informaes contidas nessa memria so perdidas, caso haja
ausncia de energia eltrica e basta desligar o computador para que o documento em que voc est trabalhando
nunca mais possa ser utilizado. Para que isto no ocorra e para que possamos utilizar esse documento em outras
ocasies, existe o recurso Salvar como. esse recurso que estudaremos a seguir.
Selecione o menu Arquivo e em seguida, a opo Salvar como.
A janela Salvar como foi aberta. nela que informaremos ao Sistema Operacional o nome e o local onde
o documento ser salvo.
Inicialmente, devemos definir o local onde ser salvo o arquivo. Posicione o cursor de seu mouse sobre o
cone rea de Trabalho e d um clique.
Windows 7 21
Bit Point Tecnologia & Treinamento (Rev.07)
Uma vez definido o local, devemos definir o nome que ser dado para o arquivo. Vamos cham-lo de
Primeiro Texto, digitando esse nome na caixa Nome, assim conforme mostrado na figura a seguir. Observe-a:
Uma vez definido o local e nome que o arquivo receber, clique no boto Salvar.
Feche o Bloco de Notas, clicando no boto Fechar.
Observe que voc essa de volta rea de Trabalho. Localize o arquivo de nome Primeiro texto.txt que
voc acabou de salvar, posicione o cursor do mouse sobre ele e d um clique com o boto direito.
No Menu de opes que oferecido, localize a opo Excluir e d um clique com o cursor do mouse.
Observe que o Windows exibe uma janela Excluir Arquivo que pedir sua confirmao para o envio
desse documento para a Lixeira. Confirme, clicando em Sim.
Note que agora a rea de Trabalho j no exibe mais o arquivo, pois ele foi excludo.
22 Windows 7
Bit Point Tecnologia & Treinamento (Rev.07)
DESLIGANDO O COMPUTADOR
Esse recurso permite que o computador seja desligado com toda segurana, mantendo a integridade dos
dados, sem que ocorra nenhum dano.
Selecione com um clique de mouse o boto Iniciar que se encontra no incio da Barra de Tarefas.
Observe com ateno o menu Iniciar que se abre e clique no boto Desligar.
Aguarde o desligamento do sistema operacional. O Windows se encarregar de realizar todos os
procedimentos. Apenas observe.
Windows 7 23
Bit Point Tecnologia & Treinamento (Rev.07)
1. Com suas palavras, explique qual a utilidade da tecla Enter.
Descrio:____________________________________________________________________________________
____________________________________________________________________________________________
____________________________________________________________________________________________
___________________________________________________________________________________________
2. Qual a diferena entre a tecla Enter e a tecia Space? Faa um resumo, usando suas palavras.
Explicao:___________________________________________________________________________________
____________________________________________________________________________________________
____________________________________________________________________________________________
___________________________________________________________________________________________
3. Com suas palavras, faa uma sntese de como funciona a tecla Caps Lock.
Descrio:____________________________________________________________________________________
____________________________________________________________________________________________
____________________________________________________________________________________________
___________________________________________________________________________________________
4. Abra o Bloco de Notas e configure-o para que tenha Quebra Automtica de Linha.
CLIQUE NO BOTO INICIAR>TODOS OS PROGRAMAS>ACESSRIOS>BLOCO DE NOTAS.
5. Com o Bloco de Notas j aberto, digite o texto indicado a seguir. Observe-o:
6. Chame seu instrutor para ver como ficou.
7. Feche o Bloco de Notas e caso seja perguntado se deseja salvar as modificaes no documento,
clique em Salvar.
8. Salve na pasta Docuemntos com o nome de Exerccios 02.
BARRA DE TTULOS:
No lado esquerdo dessa barra, encontramos inicialmente o nome do documento aberto, que por padro
Sem ttulo, e na sequncia, desse mesmo lado, encontramos o nome do aplicativo aberto que o Bloco de
Notas. No final dessa barra, ou seja, na extrema direita, encontram-se os botes clssicos para Minimizar,
Restaurar tamanho ou Maximizar e Fechar, j explicados no incio dessa aula.
24 Windows 7
Bit Point Tecnologia & Treinamento (Rev.07)
CALCULADORA
A calculadora um dos aplicativos que acompanha todas as verses do Windows. Ela pode ser exibida
em quatro modos distintos, a saber:
Padro: nesse modo de exibio, a calculadora basicamente foi projetada para executar as quatro
operaes fundamentais, ou seja, soma, subtrao, multiplicao e diviso, basicamente igual a uma calculadora
comumente encontra em muitas casas.
Cientfica: nesse modo de exibio, ela usada para clculos especficos, podendo por exemplo, ser
usada para estudo de trigonometria, dentre outros.
Programador: nesse modo, ela est voltada para atender as necessidades de quem trabalha com
programao, dispondo inclusive de operadores lgicos.
Estatstica: voltada para atender as necessidades de quem trabalha com estatstica.
INICIANDO A CALCULADORA
Abra o menu Iniciar.
Arraste o cursor de seu mouse em cima de Todos os Programas e d um clique.
Localize e arraste o curso do mouse em cima de Acessrios e d um clique.
No menu que se abre, localize Calculadora e selecione-a com um clique.
A figura a seguir mostra a calculadora em seu modo de exibio Padro.
Aula
03
Windows 7 25
Bit Point Tecnologia & Treinamento (Rev.07)
Selecione com um clique de mouse o menu Exibir.
No menu aberto, deixe-o configurado de acordo com a figura a seguir. Veja:
Observe com ateno a figura a seguir. Ela mostra as principais teclas da calculadora e na sequncia
sero explicadas algumas de suas principais teclas.
A seguir, sero mostradas as principais teclas que servem para executar as quatro operaes
fundamentais da aritmtica.
Observe-as com ateno:
Tecla usada para somar valores.
Tecla usada para subtrair valores.
Tecla usada para multiplicar valores.
Tecla usada para dividir valores.
Este M s
mostrado se
a memria
estiver sendo
usada.
Teclas de
memria
Visor
Raiz Quadrada
Porcentagem
Inverso de
sinal
Recproco do
Nmero
Teclas para efetuar as quatro operaes fundamentais.
M
26 Windows 7
Bit Point Tecnologia & Treinamento (Rev.07)
Apaga todos os valores armazenados na calculadora (zera a calculadora).
Apaga somente o ltimo valor introduzido na calculadora.
Apaga o ltimo digito introduzido na calculadora.
Na sequncia, so mostradas as teclas utilizadas para se ter acesso memria da calculadora. Observe-as
com ateno.
Apaga todo o contedo da memria.
Mostra o contedo da memria.
Copia o valor do visor para a memria, apagando todo e qualquer valor que ali possa existir.
Soma o valor do visor ao contedo da memria e armazena o resultado como novo contedo da
mesma.
Subtrai o valor do visor do contedo da memria e armazena o resultado como novo contedo da
mesma.
Com a calculadora Padro aberta, arraste o ponteiro do mouse sobre a tecla 7 e d um clique.
Posicione o ponteiro do mouse sobre a tecla de multiplicao e clique para selecion-la.
Uma vez selecionada a tecla de multiplicao, arraste o cursor do mouse at a tecla de nmero 9 e
selecione-a com um clique.
Observe que agora o visor da calculadora est exibindo o nmero 7 em menor tamanho, seguido do
asterisco, o que indica que este ser multiplicado pelo nmero que vem abaixo (no nosso caso. o nmero 9).
Windows 7 27
Bit Point Tecnologia & Treinamento (Rev.07)
Arraste o ponteiro do mouse cm cima do sinal de = e clique para selecion-lo.
Observe que em sua tela, a calculadora deve exibir o resultado 63, conforme mostrado na figura a
seguir. Observe-a:
Arraste o ponteiro do seu mouse em cima da tecla C e clique para apagar (limpar) todos os valores que
possam estar armazenados na calculadora.
Com a calculadora zerada, execute os Exemplos de clculo a seguir:
2 + 3 (soma)
5*2 (multiplicao)
4/2 (diviso)
5 - 4 (subtrao)
Com os clculos acima realizados, posicione o cursor do mouse sobre o Menu exibir e d um clique.
No menu aberto, selecione com um clique a opo Histrico.
Observe que a calculadora passa a exibir os ltimos clculos executados, conforme mostra a prxima
figura. Note tambm que j est selecionado o ltimo clculo executado.
28 Windows 7
Bit Point Tecnologia & Treinamento (Rev.07)
Clique na pequena seta apontando para cima que se encontra na parte superior do histrico que est
sendo exibido.
Observe que agora o clculo exibido outro e o resultado apresentado passa a ser o do clculo em
destaque na calculadora.
Clique na pequena seta apontando para baixo e note que passar a ficar selecionado o ltimo clculo
realizado.
Selecione novamente o menu Exibir e com um clique de mouse selecione a opo Histrico para assim
retirar a seleo desse item.
Volte a selecionar o menu Exibir e escolha com um clique a opo Converso de unidades.
Observe que a calculadora passa a exibir um conversor de unidades. Clique na primeira caixa para
selecionar o tipo de unidade que deseja converter.
Windows 7 29
Bit Point Tecnologia & Treinamento (Rev.07)
No menu que se abre, escolha com um clique a opo Distncia.
Configure as outras duas caixas, do modo como mostra a figura a seguir. Veja-a:
Uma vez configurado, posicione o curso do mouse dentro da caixa Digite o valor, d um clique de mouse
e digite 1, conforme mostrado na figura a seguir.
30 Windows 7
Bit Point Tecnologia & Treinamento (Rev.07)
Obs.: medida que voc digita algum valor na caixa De, automaticamente, a caixa Para altera O seu
valor. No caso da figura acima, ela est nos mostrando que uma polegada igual a 25,4 milmetros. Teste a
vontade, entrando com outros valores. Teste tambm converses de outros tipos de unidade.
Clique novamente o menu Exibir e selecione a opo Clculo de data.
Digite na caixa De a data atua e na caixa Para a data do seu aniversrio. Na sequncia, clique no
boto calcular.
Windows 7 31
Bit Point Tecnologia & Treinamento (Rev.07)
Observe que a diferena entre a data atual e data do seu aniversrio foi calculada. A primeira caixa exibe
os meses e semanas faltantes e a segunda caixa o total em dias, conforme mostrado na figura a seguir.
Observe-a com ateno:
Selecione novamente o menu Exibir e posicione o cursor de seu mouse sobre Planilhas. Observe que
mais quatro opes so oferecidas. Veja a imagem abaixo:
Volte a calculadora para o modo normal de exibio, clicando em Bsico. Depois feche-a, clicando no
boto Fechar.
32 Windows 7
Bit Point Tecnologia & Treinamento (Rev.07)
1. Abra a Calculadora do Windows 7.
2. Coloque a Calculadora no modo Clculo de Data: (Clique no menu EXIBIR>CLCULO DE DATA)
3. Calcule a diferena da sua data de nascimento at hoje.
4. Volte a calculadora para o modo Padro e Bsico
5. Calcule as seguintes operaes:
12+15=____
32*41=____
150-32=____
255/15=____
6. Converta de 10 polegadas para Milmetros(Clique no menu EXIBIR>CONVERSO DE UNIDADES):
Resultado:__________
7. Volte a calculadora para o modo Bsico: (Clique no menu EXIBIR>BSICO).
8. Feche a Calculadora.
Windows 7 33
Bit Point Tecnologia & Treinamento (Rev.07)
PAINT
Este aplicativo tambm acompanha o Windows 7, por padro. Ele utilizado para realizao de
pequenas edies de imagens e tambm para a criao de desenhos simples.
INICIANDO O PAINT
Clique no boto Iniciar e, em seguida, em Todos os Programas.
Localize e selecione a pasta Acessrios. Aps, selecione com um clique a opo Paint.
A figura a seguir mostra a tela inicial do Paint bem como a anatomia de sua janela. Observe-a com
ateno:
Aula
04
34 Windows 7
Bit Point Tecnologia & Treinamento (Rev.07)
Barra de Ttulos
Nela, identificado o nome do documento que se encontra aberto (ativo) e tambm so encontrados os
botes de Minimizar. Restaurar Tamanho. Maximizar e Fechar.
Boto Paint
atravs desse boto que podemos Salvar o documento em que estamos trabalhando, abrir um novo
documento, imprimir, dentre outras coisas.
Guias
O Paint nos oferece duas Guias e atravs das faixas de opes dessas guias que temos acesso a todas as
ferramentas e recursos desse aplicativo.
Boto Paint
Guias
Barra de
Ttulos
Faixa de opes da Guia Selecionada.
Barra de Ferramentas de Acesso
Rpido.
rea de desenho: est cercada por essa linha.
Barra de Status
Rguas
Windows 7 35
Bit Point Tecnologia & Treinamento (Rev.07)
rea de Desenho
toda a parte do Paint onde podemos desenhar, colorir, inserir um texto, editar uma imagem, etc.
Barra de Status
Essa barra nos mostra informaes sobre o Paint e seus objetos.
Rguas, horizontal e vertical
Essas Rguas servem para que tenhamos noo de tamanho do desenho ou imagem que est sendo
trabalhado. Por padro, elas vm configuradas para unidade de medida em Fixeis (pontos), mas podem ser
configuradas tambm para centmetros ou polegadas. Observe atentamente a ilustrao a seguir:
36 Windows 7
Bit Point Tecnologia & Treinamento (Rev.07)
CONFIGURANDO A UNIDADE DE MEDIDAS DAS RGUAS
Selecione com um clique de mouse o boto Paint e nas opes oferecidas, selecione Propriedades.
Observe que a janela Propriedades da imagem passa a ser exibida. Nela, encontraremos o grupo
Unidades e, neste grupo que selecionamos a unidade desejada.
Selecione Pixels, caso no esteja selecionado.
No campo Largura, digite 1024 e no campo Altura, digite 758, conforme mostrado na figura a seguir.
Observe que dessa forma estamos definindo que a rea de desenho desse documento ter o tamanho de 1024
pixels por 768 pixels.
Windows 7 37
Bit Point Tecnologia & Treinamento (Rev.07)
Com a configurao pronta, clique no boto OK.
EXIBINDO AS RGUAS E A BARRA DE STATUS
Com o Paint aberto, selecione a guia Exibir.
No grupo Mostrar Ocultar da faixa de opes dessa guia, selecione as opes Rguas e Barra de status,
caso no se encontrem selecionadas.
FERRAMENTAS
FERRAMENTA RETANGULO
Como o prprio nome diz, essa ferramenta serve para desenhar retngulos.
Selecione a guia Home com um clique de mouse.
Observe que a Faixa de Opes da guia Home passa ser exibida. Localize e selecione a ferramenta
Retngulo que se encontra no grupo Formas.
Posicione o cursor do mouse dentro da rea de desenho do Paint. Note que ao entrar com o cursor do
mouse na rea de desenho, este muda sua forma de ponteiro para a forma de uma cruz com um pequeno
crculo no centro.
Clique com o boto esquerdo do mouse e mantenha-o pressionado. Arraste-o no sentido diagonal para
baixo, de modo a formar um retngulo. Veja a imagem a seguir:
38 Windows 7
Bit Point Tecnologia & Treinamento (Rev.07)
Observe que o retngulo que voc fez est sem preenchimento.
FERRAMENTA PREENCHER COM COR
Essa ferramenta permite o preenchimento de objetos fechados, assim como retngulos, tringulos,
crculos, etc. Selecione a ferramenta Preencher com cor que se encontra no grupo Ferramentas.
Na Caixa de Cores, que se encontra no grupo Cores, selecione com um clique a cor Vermelha.
Posicione o cursor do mouse dentro do retngulo e d um clique de mouse. Observe que o retngulo
passa a ser preenchido com a cor vermelha.
FERRAMENTA PINCIS
Essa ferramenta nos permite a escolha de alguns tipos de pincis. Observe que se voc clicar na pequena
seta para baixo dessa caixa, voc poder escolher outros tipos de pincis.
Clique na ferramenta Pincel. Na Caixa de Cores, selecione a cor Amarela com um clique de mouse.
Windows 7 39
Bit Point Tecnologia & Treinamento (Rev.07)
Posicione o mouse dentro do retngulo, clique com o boto esquerdo e mantenha-o pressionado.
Arraste-o dentro do retngulo de modo a fazer alguns rabiscos, assim como mostrado na figura a seguir.
Observe-a:
FERRAMENTA BORRACHA
Essa ferramenta serve para apagar partes de um desenho.
Aps fazer alguns rabiscos, solte o boto do mouse e selecione a ferramenta Borracha.
Posicione o cursor do mouse sobre a Cor 2 e selecione-o com um clique.
Na caixa de cores, selecione a cor vermelho e note que a caixa de Cor 2 passa a exibir essa cor.
Posicione a Borracha dentro do retngulo e sobre as linhas feitas com o pincel. Clique e segure o mouse
pressionado e arraste-o por cima das linhas para apag-las, conforme mostra a figura a seguir:
40 Windows 7
Bit Point Tecnologia & Treinamento (Rev.07)
CRIANDO UM NOVO DOCUMENTO
Esse recurso, como o prprio nome diz, serve para criar um novo documento em branco.
Clique no boto Paint e no menu que se abre, selecione com um clique a opo Nova. Observe a imagem
a seguir:
O Paint exibir uma janela perguntando se deseja salvar o documento atual. Clique no boto No Salvar.
Observe que um novo documento foi aberto totalmente em branco.
FERRAMENTA TEXTO
Essa ferramenta nos permite inserir um texto digitado em um desenho ou imagem.
Com a guia Home selecionada, selecione a ferramenta Texto que se encontra no grupo Ferramentas.
Posicione o cursor do mouse dentro da rea de desenho e d um clique.
Observe que ao clicar na rea de desenho criada uma caixa para a digitao e que tambm passa a ser
exibida a guia Texto. na faixa de opes dessa guia que podemos configurar a Ferramenta Texto. Observe com
ateno a figura a seguir:
Deixe a guia texto configurada, conforme mostrado na figura a seguir.
Posicione o cursor dentro da caixa de texto, d um clique e usando o teclado, digite Paint. O resultado
final mostrado na figura a seguir. Veja-a:
Cor 1: mostra a
cor selecionada
para o texto.
Cor 2: mostra a
cor selecionada
para o fundo.
Caixa para a
seleo de cores.
Grupo Fonte: onde
podemos escolher a fonte
a ser utilizada, exatamente
como no Bloco de Notas.
Grupo Plano de Fundo: onde
podemos configurar se o plano de fundo
ser opaca, caso em que assume a Cor 2
e ou se ser transparente.
Windows 7 41
Bit Point Tecnologia & Treinamento (Rev.07)
FERRAMENTA SPRAY
Essa ferramenta nos permite imitar um spray da vida real em pinturas ou preenchimento de desenhos.
Estando com a guia Home selecionada, clique na pequena seta que se encontra na parte inferior da
Ferramenta Pincis.
No menu que se abre, escolha com um clique Spray, conforme indicado na figura a seguir.
Observe que agora a Ferramenta Pincis exibe o Spray. De olho na imagem abaixo:
Clique sobre a opo Cor 1 e na Caixa de Cores selecione a cor Vermelho.
Clique sobre a opo Cor 2 e na Caixa de Cores selecione a cor ndigo.
Posicione o cursor do mouse dentro da rea de desenho e observe que a partir do momento que ele
adentra essa rea o mesmo assume a forma de um pequeno Spray.
Clique com o boto esquerdo do mouse e mantendo-o pressionado. Arraste-o no sentido horizontal de
modo a construir uma linha, da fornia como mostra a figura abaixo. Observe que ao usar o boto esquerdo do
mouse, o Spray usou a cor Vermelha.
42 Windows 7
Bit Point Tecnologia & Treinamento (Rev.07)
Solte o mouse e aps posicione o um pouco para baixo e dessa vez, pressione o boto da direita.
Mantendo-o pressionado, arraste-o no sentido horizontal, da mesma forma como foi feito acima, de modo a
traar uma linha com o Spray. Observe que como agora voc usou o boto da direita, a Cor 2 (ndigo). Libere o
mouse e observe figura a seguir.
SALVANDO O DOCUMENTO
Selecione com um clique o boto Paint.
No menu que se abre, posicione o cursor do mouse sobre Salvar como. Ateno: no clique, apenas
posicione sobre a opo salvar como.
Note que ao posicionar o cursor do mouse sobre a opo Salvar como. Do lado direito exibido um
outro menu. Leia-o com ateno e escolha com um clique Imagem PNG.
Observe com ateno a janela Salvar como que foi aberta pois nela que todo a configurao para salvar
o documento que voc acabou de fazer ser realizada. Existem duas decises importantes nesse momento:
1. O local onde ser salvo esse documento.
2. O nome que o arquivo gerado para esse documento receber.
Windows 7 43
Bit Point Tecnologia & Treinamento (Rev.07)
Inicialmente, voc definir o local onde ser salvo o arquivo. Chame seu Instrutor para que ele lhe
indique esse local.
Uma vez definido o local, voc deve definir o nome que ser dado para o arquivo. Vamos cham-lo de
Primeiro Desenho, digitando esse nome na caixa Nome. Observe atentamente a figura a seguir:
Uma vez definido o local e nome que o arquivo receber, clique no boto Salvar.
Vamos criar um novo documento em branco. Clique no boto Paint e no menu que se abre, selecione
com um clique a opo Nova.
Observe que um novo documento aberto.
1
2
44 Windows 7
Bit Point Tecnologia & Treinamento (Rev.07)
TECLA PRINT SCREEN SYSRQ
Essa uma tecla muito til, pois com ela podemos capturar a tela do computador e transform-la em
imagem.
No teclado, aperte a tecla Print Screen SysRq uma vez.
Selecione a guia Home e na sequncia, selecione a opo Colar que se encontra no grupo rea de
transferncia.
Observe que agora a rea de desenho do Paint exibi a tela que voc capturou com a tecla Print Screen
SysRq. Veja a figura a seguir:
Observe tambm que essa tecla captura toda e qualquer tela que se encontre aberta, como a tela inicial
do Windows, por exemplo.
Feche o Paint, clicando no boto Fechar. Caso aparea alguma mensagem, clique sobre No Salvar.
Windows 7 45
Bit Point Tecnologia & Treinamento (Rev.07)
1. O que pode ser feito no Paint? Faa um pequeno resumo.
Descrio:
____________________________________________________________________________________________
____________________________________________________________________________________________
____________________________________________________________________________________________
____________________________________________________________________________________________
____________________________________________________________________________________________
2. AbraoPaint.
3. Qual a utilidade da rea de Desenho no Paint? Fale com suas palavras.
Descrio:
____________________________________________________________________________________________
____________________________________________________________________________________________
____________________________________________________________________________________________
____________________________________________________________________________________________
____________________________________________________________________________________________
4. Configure a unidade de medida da rgua do Paint para Polegada e observe a diferena entre uma e
outra.
5. Volte a unidade de medida da rgua do Paint para Pixeis.
6. Crie um retngulo na rea de desenho do Paint.
7. Preencha esse retngulo com a cor azul.
8. Escreva seu nome dentro desse retngulo, no canto superior esquerdo, na cor Branca, conforme
ilustrado na figura a seguir. Observe-a com ateno:
9. Feche o Paint sem salvar as atividades feitas.
10. Abra Novamente o Paint e Crie um Desenho ao seu Criterio.
11. Chame Seu Instrutor para ver como ficou.
12. Feche o Paint sem salvar as atividades feitas
46 Windows 7
Bit Point Tecnologia & Treinamento (Rev.07)
WORDPAD
Nesta aula, voc conhecer o editor de texto Wordpad. Esse editor oferece mais recursos que o at
ento estudado - Bloco de Notas. Nessa verso, a Microsoft melhorou no s sua interface grfica dando um
aspecto mais moderno, como tambm proporcionou uma maior facilidade na navegao atravs do sistemas de
guias.
INICIANDO O WORDPAD
Clique no boto Iniciar e posicione o mouse sobre a opo Todos os Programas e d um clique.
No novo menu que abre, selecione a opo Acessrios e na sequncia WordPad.
A tela inicial do WordPad passa a ser exibida. Observe-a com ateno, pois a partir dela que todos os
trabalhos de edio de textos sero realizados. Anlise com bastante ateno a figura a seguir com alguns
detalhes dessa tela inicial.
Aula
05
Windows 7 47
Bit Point Tecnologia & Treinamento (Rev.07)
CARACTERSTICAS DA JANELA DO WORDPAD
Na figura anterior foi mostrado como esto dispostas as partes que formam a janela do WordPad. A
seguir, ser mostrado com um pouco mais de detalhes cada uma dessas partes.
BARRA DE FERRAMENTAS DE ACESSO RPIDO
Nessa barra, por padro, encontramos as ferramentas: Salvar, Desfazer, Refazer e o boto para
Personalizar a Barra de Ferramentas de Acesso Rpido.
BARRA DE TTULOS
Nela, encontramos o nome do documento que est Ativo e o nome do aplicativo, no caso WordPad.
BOTES MINIMIZAR, RESTAURAR TAMANHO OU MAXIMIXAR E FECHAR
Esses botes encontram-se localizados no canto direito superior e dispensam maiores comentrios.
Funcionam exatamente iguais aos do Paint ou do Bloco de notas.
BOTO WORDPAD
atravs desse boto que podemos Salvar o documento em que estamos trabalhando, abrir um novo
documento, imprimir, dentre outras coisas.
Barra de Ferramentas
de Acesso Rpido
Barra WordPad Guias
Faixa de Opo da
Guia Selecionada Barra de Ttulos
Botes para Minimizar,
Restaurar Tamanho ou
Maximizar e Fechar.
48 Windows 7
Bit Point Tecnologia & Treinamento (Rev.07)
GUIAS E FAIXA DE OPO
O WordPad, assim como o Paint, nos oferece duas Guias e atravs das faixas de opes dessas guias
oferecidas que temos acesso a todas as ferramentas e recursos oferecidos por esse aplicativo.
RGUA
utilizada para definir o tamanho das margens (direita e esquerda) e os pargrafos, conforme indicado
na figura a seguir. Observe-a com ateno:
REA DE DIGITAO
nessa rea que todo trabalho ser realizado e, onde digitaremos e formataremos nossos textos.
Pargrafo
Alterar o Pargrafo e a
Margem Esquerda ao
mesmo tempo.
Margem
Esquerda
Margem
Esquerda
Windows 7 49
Bit Point Tecnologia & Treinamento (Rev.07)
BARRA DE STATUS
Utilizada para mostrar informaes sobre o WordPad. Esta barra apresenta em seu lado direito o Nvel
de Zoom do aplicativo, assim como mostrado na figura a seguir.
CONFIGURANDO MARGEM E PARGRAFO
Clique no Indicador de Pargrafo, mostrado na imagem abaixo, segure-o pressionado e arraste-o at o
nmero 4. De olho na figura a seguir:
Clique no Indicador de Margem Esquerda e arraste-o at o nmero 2, da mesma forma como foi feito
acima e como mostra a figura:
Para finalizar, posicione o Indicador da Margem Direita em cima do nmero 10, conforme mostrado na
figura a seguir.
Agora que margens e pargrafos esto configurados, digite o texto indicado a seguir.
Observe com ateno a figura abaixo. Ela mostra o resultado final que a digitao deve ter em sua tela.
FORMATANDO TEXTO
Neste captulo, voc aprender a formatar seu texto para que ele fique mais apresentvel e com um
aspecto mais profissional.
SELECIONANDO UM TEXTO
O recurso de selecionar um texto ou parte dele utilizado quando queremos aplicar mudanas ou
alteraes somente ao trecho selecionado.
A seguir, voc selecionar o ttulo do texto. Arraste o cursor do mouse at o incio do ttulo: Primeiros
Microcomputadores.
Clique com o boto esquerdo do mouse e mantenha-o pressionado, arrastando-o at o final do ttulo.
Note que o trecho selecionado ficar em azul com as letras em branco, como ilustra a figura a seguir.
Uma vez selecionado o ttulo, como mostrado na figura acima, libere o mouse.
Primeiros Microcomputadores
Os primeiros computadores surgiram na dcada de 70, concretizando uma filosofia revolucionria.
At ento, uma pessoa poderia ter a disponibilidade de uso de um computador exclusivo.
50 Windows 7
Bit Point Tecnologia & Treinamento (Rev.07)
MODIFICANDO A FONTE
Este recurso permite alterar o tamanho, estilo, dentre outras coisas referente ao texto selecionado.
Clique na seta que determina o pargrafo e arraste-a em cima do nmero 2, conforme mostra a figura a
seguir.
Clique na pequena seta para baixo da caixa Tamanho da Fonte e depois, no menu de opes que se abre,
escolha o tamanho 18. Veja a Figura a seguir:
NEGRITO
Essa propriedade permite destacar com maior intensidade a cor do texto.
Selecione com um clique o boto Negrito.
ITLICO
Essa propriedade inclina a fonte levemente para a direita.
Selecione com um clique o boto Itlico.
Clique na seta da caixa Famlia da Fonte e escolha a opo Monotype Corsiva, conforme mostra a
prxima figura.
Windows 7 51
Bit Point Tecnologia & Treinamento (Rev.07)
CENTRALIZAR
Essa opo nos permite centralizar um texto.
Clique no boto Centralizar.
Assim como foi feito acima, selecione agora o restante do texto, conforme mostrado na figura a seguir.
JUSTIFICADO
O alinhamento Justificado alinha todo o texto tanto pela direita como pela esquerda, dando assim uma
aparncia muito mais agradvel para quem o l.
Com o restante do texto selecionado, clique em Justificar.
Clique na seta da caixa Famlia da Fonte e depois, na opo Comic Sans MS.
Clique sobre a seta da caixa Tamanho da Fonte e depois, na opo 12.
Clique sobre o boto Itlico que se localiza do lado do boto Negrito.
52 Windows 7
Bit Point Tecnologia & Treinamento (Rev.07)
SELECIONAR TUDO
Esse recurso permite a seleo de todo texto de uma s vez.
Clique em Selecionar tudo, que se encontra no grupo Editando da guia Home.
COR DO TEXTO
Esse recurso nos permite alterar a cor de todo o texto ou de parte dele.
Selecione com um clique a pequena seta apontando para baixo do boto Cor do texto que se encontra
no grupo Fonte da guia Home. Na caixa que se abre, escolha a cor Azul Vibrante.
Clique em qualquer rea livre da WordPad para tirar a seleo do texto.
Observe com ateno em sua tela o resultado final.
LOCALIZANDO PALAVRAS
Imagine que ao terminar de digitar um texto com mais de 100 pginas, percebssemos a necessidade de
encontrar somente uma palavra existente nele. O WordPad tem um recurso que ajuda muito nessa busca e
elimina a possibilidade de erro.
Clique no boto Localizar que se encontra no grupo Editando da Guia Home.
Observe que a janela Localizar foi aberta.
Posicione o cursor do mouse dentro da caixa Localizar e d um clique de mouse. Observe que o cursor foi
colocado dentro dessa caixa. Digite: exclusivo, conforme mostrado a seguir.
Windows 7 53
Bit Point Tecnologia & Treinamento (Rev.07)
Clique no boto Localizar prxima.
Clique no boto Cancelar para fechar a janela Localizar.
A prxima imagem mostra o resultado final. Observe-a e note que assim como em sua tela a palavra
exclusivo foi localizada e encontra-se selecionada.
DATA E HORA
Esse recurso permite inserir a data do sistema operacional no documento que est sendo digitado.
Posicione o cursor do mouse no final do texto, assim como mostrado na figura a seguir.
Tecle ENTER a partir do seu teclado 2 vezes.
ALINHAR DIREITA
Como o prprio nome diz, esse recurso serve para alinhar um texto ou parte dele direita.
Com um clique, selecione o boto Alinhar Direita que se encontra no grupo Pargrafo da Guia Home.
Observe em sua tela que o cursor do WordPad foi se posicionar direita do texto que est sendo digitado.
Clique no boto Data/Hora que se localiza no grupo Inserir da guia Home, conforme mostrado na
figura a seguir.
54 Windows 7
Bit Point Tecnologia & Treinamento (Rev.07)
Na janela Data e hora aberta, escolha com um clique a terceira opo, do seu dia atual, conforme
mostrado na figura a seguir.
Com o modelo da data a ser inserido e devidamente escolhido, clique no boto OK.
A figura abaixo mostra o resultado final que deve estar em sua tela.
SALVANDO O TEXTO
Selecione com um clique o boto WordPad e no menu que se abre, escolha com um clique a opo
Salvar Como.
Observe com ateno a janela Salvar como que foi aberta. Repare que ela exatamente igual a que voc
utilizou para salvar o documento do Paint e onde teremos dois passos importantes para executar.
O local onde ser salvo esse documento.
O nome que o arquivo gerado para esse documento receber.
Inicialmente, voc definir o local onde ser salvo o arquivo. Chame seu instrutor para que ele lhe
indique o local.
Uma vez definido o local, voc deve definir o nome que ser dado para o arquivo. Vamos cham-lo de
aula_05, digitando esse nome na caixa Nome, conforme mostrado na figura a seguir.
Uma vez definido o local e nome que o arquivo receber, clique no boto Salvar.
Windows 7 55
Bit Point Tecnologia & Treinamento (Rev.07)
1. Relate com suas palavras a utilidade do WordPad.
Descrio:_____________________________________________________________________________
____________________________________________________________________________________________
____________________________________________________________________________________________
____________________________________________________________________________________________
____________________________________________________________________________________________
____________________________________________________________________________________________
____________________________________________________________________________________________
2. Quais recursos, por padro, so exibidos na Barra de Ferramentas de Acesso Rpido.
____________________________________________________________________________________________
____________________________________________________________________________________________
____________________________________________________________________________________________
____________________________________________________________________________________________
____________________________________________________________________________________________
____________________________________________________________________________________________
____________________________________________________________________________________________
3. Usando suas palavras, fale sobre o que vem a ser a rea de Digitao.
Descrio:_____________________________________________________________________________
____________________________________________________________________________________________
____________________________________________________________________________________________
____________________________________________________________________________________________
____________________________________________________________________________________________
____________________________________________________________________________________________
____________________________________________________________________________________________
____________________________________________________________________________________________
4. Abra o WordPad (Boto Iniciar>Todos os Programas>Acessrios>WordPad).
5. Digite o seguinte texto:
O que o WordPad?
O WordPad um dos editores capazes de simular uma mquina de escrever, s que muito mais
sofisticada, alm de permitir as funes bsicas como: salvar, imprimir, colar, etc., ele contm funes
avanadas em relao ao seu antecessor, o Write tais como alterar o tamanho da fonte, o estilo,
pargrafo, cor de letra de fonte entre outras.
6. Mostre, o texto digitado, ao seu instrutor.
7. Feche o WordPad. Caso apareca alguma mensagem pedindo para gravar auteraes, clique em No.
56 Windows 7
Bit Point Tecnologia & Treinamento (Rev.07)
CONTINUAO DA AULA 5
Inicie o WordPad, acessando o boto Iniciar > Todos os Programas > Acessrios > WordPad
ABRINDO UM ARQUIVO EXISTENTE
Este recurso nos permite abrir um documento que se encontra salvo em uma unidade de disco do
computador.
Clique no boto WordPad e no menu que se abre e selecione Abrir.
Observe que o quadro Abrir foi aberto. Nele voc deve inicialmente informar o local onde foi salvo
arquivo de nome aula_05.rtf criado na aula passada. Solicite a ajuda de seu instrutor para localiz-lo.
Uma vez localizado o arquivo, selecione-o com um clique de mouse e aps, clique no boto Abrir, como
mostrado na imagem a seguir. Veja-a:
Aula
06
Windows 7 57
Bit Point Tecnologia & Treinamento (Rev.07)
COPIANDO E COLANDO O TEXTO
Este recurso de copiar e colar um texto, ou parte dele serve para que seja gerado um texto exatamente
igual em outra parte do documento ou at mesmo em outro documento.
Selecione a palavra Primeiros que se encontra no ttulo do texto ''Primeiros Microcomputadores,
conforme mostrado na Figura a seguir.
Com o trecho que se deseja copiar selecionado, clique no boto Copiar localizado no grupo rea de
Transferncia, da guia Home.
Posicione o cursor do WordPad na frente da data que foi inserida, assim como mostrado a seguir:
Estando o cursor do WordPad posicionado exatamente no local onde deseja-se colar o texto copiado,
clique no boto Colar, que tambm se encontra no grupo rea de Transferncia, da guia Home.
A figura a seguir mostra o resultado final. Compare-a com o resultado obtido em sua tela.
58 Windows 7
Bit Point Tecnologia & Treinamento (Rev.07)
BOTO DESFAZER
Este recurso utilizado para desfazer as ltima operaes realizadas em um documento.
Clique no boto Desfazer, localizado na Barra de Ferramentas de Acesso Rpido.
Note em sua tela que a palavra Primeiros que havia sido colada na frente da data foi retirada. Note
tambm que se voc clicar novamente nesse boto, ser desfeita a operao anterior a esta, entretanto, h um
limite quanto ao nmero de etapas que se pode retroceder.
BOTAO RECORTAR
Note que enquanto o boto Copiar transfere uma cpia para a rea de transferncia do Windows, o
boto Recortar transfere o trecho selecionado para a rea de transferncia. No inicio do primeiro pargrafo
existe a palavra computadores. Selecione-a. conforme mostra a figura seguir.
Com o trecho que se deseja recortar devidamente selecionado, clique no boto Recortar que se encontra
logo acima de Copiar.
Observe em sua tela, assim como na figura a seguir, que a palavra computadores foi removida do
texto.
Posicione o cursor do WordPad na frente da data, exatamente como voc fez anteriormente.
Com o cursor posicionado no local desejado, clique em Colar.
Note como mostrado na figura a seguir, que agora a palavra computadores encontra-se na frente da
data.
Windows 7 59
Bit Point Tecnologia & Treinamento (Rev.07)
Clique no boto Desfazer, localizado na Barra de Ferramentas de Acesso Rpido.
Observe que a primeira vez que voc clica no boto desfazer, este simplesmente retira a palavra
computadores que se encontra na frente da data.
Clique novamente no boto Desfazer e note que agora a palavra computadores voltou para o seu local
de origem.
BOTO REFAZER
Note que colado com o boto Desfazer existe o boto Refazer. Esse boto tem a funo inversa do
Desfazer, pois quando voc clica nele, ele refaz a ltima ao desfeita.
VISUALIZANDO IMPRESSO
Esse recurso nos permite visualizar o resultado final de um documento, ou seja, como ficar a impresso
antes de ser passada para o papel, evitando assim a perda de tempo e material.
Selecione com um clique o boto WordPad.
No menu que se abre, posicione o cursor do mouse sobre a opo imprimir e aguarde alguns instantes.
Repare que do lado direito aparecero algumas opes. Selecione com um clique de seu mouse a opo
Visualizar Impresso.
60 Windows 7
Bit Point Tecnologia & Treinamento (Rev.07)
Veja com ateno a figura a seguir e compare-a com a sua tela. Ela mostra como ficar a impresso.
Como voc no imprimir nada, clique em Fechar Visualizao de Impresso.
Observe que voc est de volta ao WordPad.
Windows 7 61
Bit Point Tecnologia & Treinamento (Rev.07)
IMPRIMIR
Recurso utilizado para imprimir um texto do WordPad.
Clique no boto WordPad e depois, selecione com um clique a opo Imprimir.
Observe que a janela imprimir foi aberta. Nela, voc escolher o tipo de impresso a ser feita, a
sequncia de pginas a ser impressa e a quantidade de cpias que sero feitas. Como no imprimiremos nada,
clique no boto Cancelar.
SALVANDO AS ALTERAES FEITAS NO TEXTO
Selecione com um clique o boto WordPad e no menu que se abre, escolha com um clique a opo
Salvar.
Obs.: Note que agora voc clicou na opo Salvar e no Salvar Como. A opo Salvar Como deve ser
utilizada para documento no salvo, assim como aconteceu na aula passada. Nessa aula, o documento estava
salvo no computador e voc simplesmente o abriu e fez algumas alteraes. Como desejamos salvar essas
alteraes, utilizamos a opo Salvar. Sendo assim, as modificaes sero salvas no mesmo arquivo, modificando
dessa forma o arquivo original.
62 Windows 7
Bit Point Tecnologia & Treinamento (Rev.07)
1. Abra o WordPad.
2. Digite o texto indicado a seguir, no se esquecendo de format-lo de acordo com os ttulos em
destaque.
3. Insira data e hora no final do texto, conforme mostrado abaixo.
4. Chame seu instrutor para mostrar-lhe o texto que voc digitou j com a data e hora inseridas, de
acordo com o que foi pedido no Exerccio 3.
5. Feche o WordPad sem salvar o documento digitado.
Economia Medieval
A economia feudal baseava-se principalmente na agricultura. Existiam moedas na Idade Mdia,
porm eram pouco utilizadas. As trocas de produtos e mercadorias eram comuns na economia feudal. O
feudo era a base econmica desse perodo, pois quem tinha terras possua mais poder. O artesanato tambm
era praticado na Idade Mdia. A produo era baixa, pois as tcnicas de trabalho agrcola eram extremamente
rudimentares. O arado, puxado por bois, era muito utilizado na agricultura.
Religio na Idade Mdia
Na Idade Mdia, a igreja Catlica dominava o cenrio religioso. Detentora do poder espiritual, a Igreja
influenciava o modo de pensar, a psicologia e as formas de comportamento. Ela tinha tambm grande poder
econmica, pois possua terras, em grande quantidade, e at mesmo servos trabalhando. Os monges viviam
em mosteiros e eram responsveis pela proteo espiritual da sociedade. Passavam grande parte do tempo
rezando e copiando livros e a Bblia.
Educao, cultura e arte medieval
A educao era para poucos, pois s os filhos dos nobres estudavam. Esta era marcada peia influncia
da Igreja, ensinando o latim, doutrinas religiosas e tticas de guerras. Grande parte da populao medieval
era analfabeta e no tinha acesso aos livros.
Educao, cultura e arte medieval
A educao era para poucos, pois s os filhos dos nobres estudavam. Esta era marcada pela influncia
da Igreja, ensinando o latim, doutrinas religiosas e tticas de guerras. Grande parte da populao medieval
era analfabeta e no tinha acesso aos livros.
Quinta-feira, 7 de Outubro de 2010 14:54:53
Windows 7 63
Bit Point Tecnologia & Treinamento (Rev.07)
WINDOWS EXPLORER
Nesta aula, estudaremos o Windows Explorer. partir dele que conseguimos administrar todas as pastas
e arquivos existentes no computador.
ANATOMIA DA JANELA DO WINDOWS
A seguir, voc conhecer os detalhes da janela do Windows Explorer, mas antes de iniciarmos devemos
entender o que so Pastas e o que so Arquivos.
Pasta
As pastas nada mais so que uma forma de organizar os arquivos dentro de uma unidade de disco. Ou
seja, dentro das pastas que organizamos nossos arquivos.
Arquivos
Na realidade, so os arquivos que nos interessam, pois so eles que contm nossos trabalhos. O
Windows usa um cone diferente para diferentes tipos de documentos, conforme mostra a figura a seguir.
Observe-a com ateno:
1. Documento gerado a partir do Bloco de Notas.
2. Documento gerado a partir do WordPad.
Uma vez explicado o que so pastas e arquivos, vamos iniciar nossos estudos.
ABRINDO WINDOWS EXPLORER
Clique no boto Iniciar > Todos os Programas > Acessrios > Windows Explorer.
Observe que seu vdeo passa a exibir a tela inicial do Windows Explorer.
Lista de Pastas e Unidades de Disco
Do lado esquerdo do seu monitor, exibida a Lista de Pastas e Unidades de Disco. Nessa rea nunca
sero exibidos arquivos.
Lista de Contedos
Do lado direito de seu vdeo, o Windows Explorer exibir o contedo do item selecionado na Lista de
pastas e Unidades de disco.
Aula
07
64 Windows 7
Bit Point Tecnologia & Treinamento (Rev.07)
Obs.: Para que se possa visualizar essa lista, necessrio que um item que compe a Lista de pastas e
Unidades de disco esteja selecionado.
A figura abaixo mostra com mais detalhe o posicionamento das duas listas explicadas acima.
Obs.: Deve-se ter em mente que, as duas listas aqui apresentadas podem apresentar algumas variaes,
dependendo do computador. Portanto, sua tela pode apresentar pequenas diferenas.
Posicione o cursor de seu mouse sobre Computador que se encontra na Lista de Pastas e Unidades de
Disco.
Observe com ateno em sua tela e note que na frente de Computador passa a existir uma pequena seta
apontando para o lado direito. Posicione o cursor de seu mouse sobre essa pequena seta e d um clique.
Obs.: Essa seta, apontando para o lado direito, indica que existe um contedo a ser exibido nesse item.
Lista de contedos do item
selecionado.
Barra de rolagem da Lista de
Pastas e Unidades de disco
Lista de
Pastas e
Unidades de
disco.
Contedo
da pasta
Computador
Windows 7 65
Bit Point Tecnologia & Treinamento (Rev.07)
Barra de Status
Essa barra, que se encontra na parte inferior da sua tela, exibe as propriedades das Pastas ou Arquivos.
Lembrando que o arquivo ou a pasta deve estar selecionado para que ela exiba as propriedades.
Arraste o cursor de seu mouse sobre a seta que se encontra na frente de Disco Local (C:) e d um clique.
Observe que Disco Local (C:) foi expandido. Posicione o mouse na seta que se encontra na frente de
Arquivos de Programas e d um clique.
Usando a Barra de Rolagem, se necessrio, localize a pasta Cursos2008. Posicione o mouse sobre a seta
que se encontra a sua frente e aps, d um clique de Mouse.
Procure pela pasta Windows 7 e, em seguida, posicione o mouse sobre a seta que se encontra a sua
frente e d um clique de Mouse.
Agora, clique sobre a pasta Arquivos. Ateno: agora no na seta e sim na pasta Arquivos.
Observe que do lado direito a lista de contedos passa a exibir o que est contido na pasta Windows 7
trs pastas e dois arquivos. Note ainda que a Barra de Status, que se encontra por padro na parte inferior de
seu vdeo, tambm est mostrando que a pasta selecionada contm 9 itens.
Arraste o cursor do mouse sobre o arquivo WordPad.rtf que se encontra do lado direito de seu vdeo e
selecione-o com um clique de mouse.
Observe que as propriedades do arquivo selecionado esto sendo exibidas, e no mais as propriedades
da pasta Windows 7. Veja a figura a seguir.
66 Windows 7
Bit Point Tecnologia & Treinamento (Rev.07)
Barra de Endereos
Essa barra, que por padro fica na parte superior do Windows Explorer, nos mostra o caminho que foi
percorrido para chegar ao item que se encontra selecionado em qualquer lista da janela.
Veja o item que est selecionado em sua tela na lista de contedos que se encontra direita. o arquivo
WordPad.rtf. Note ainda, conforme mostrado na prxima figura, que a Barra de endereos mostra o caminho de
diretrios acessados at chegarmos ao arquivo desejado.
1. Computador;
2. Dentro da pasta Computador, selecionar Disco local (C:);
3. Dentro de Disco Local (C:), selecionar Arquivos de Programas;
4. Dentro da pasta Arquivos de Programas, selecionar Cursos2008;
5. Dentro da pasta Cursos2008, selecionar a pasta Windows 7;
6. Dentro da pasta Windows 7, selecionar a pasta Arquivos.
7. Na lista de contedo da pasta Arquivos que vamos encontrar o arquivo WordPad.rtf.
Concluindo, pode-se dizer que a Barra de Endereos mostra o caminho percorrido para se chegar ao
ponto desejado.
Feche o Windows Explorer, clicando com seu mouse no boto Fechar.
CRIANDO PASTAS
Com o mouse, clique em Iniciar, em seguida, Todos os Programas, Acessrios e abra o Windows
Explorer.
Navegue atravs do Windows Explorer at a pasta arquivos, dentro de Windows 7, como visto no tpico
anterior.
Arraste o cursor do mouse sobre o boto Nova pasta, que se encontra logo abaixo da Barra de
Endereos. D um clique com seu mouse.
Observe que uma nova pasta foi criada com o nome de Nova Pasta e que esse nome se encontra
selecionado, conforme mostrado na figura a seguir.
1 2 3 4 5 6
Windows 7 67
Bit Point Tecnologia & Treinamento (Rev.07)
Obs.: Ao ser criada uma nova pasta da forma acima, por padro, ela recebe o nome de Nova Pasta e j
vem selecionada (marcada em azul), ou seja, pronta para ser renomeada.
Da forma com que a nova pasta foi criada, basta utilizar o teclado para renome-la. Renomeie-a com o
seu nome, por exemplo, Bit Point.
Uma vez digitado o novo nome, tecle Enter para confirmar.
Observe com ateno e note que agora a pasta criada est sendo exibida com seu novo nome.
COPIANDO UMA PASTA OU UM ARQUIVO
A cpia de uma pasta ou um arquivo nada mais do que a criao de outra pasta com todo seu contedo
ou a cpia de um arquivo.
Arraste o ponteiro de seu mouse sobre o arquivo WordPad.rtf. D um clique de mouse para selecion-lo.
Com o arquivo WordPad.rtf devidamente selecionado, clique no boto Organizar que se encontra logo
abaixo da barra de endereos. No menu de opes que se abre, escolha Copiar.
Clique na pequena seta que se encontra na frente da pasta Windows 7.
Clique na pasta Arquivos e selecione a pasta que foi renomeada com o seu nome.
Obs.: Observe que do lado direito, no seu Windows Explorer, mostrado que essa pasta est vazia.
Com a pasta que voc criou selecionada, clique em Organizar e escolha com um clique a opo Colar.
Caso aparea o quadro de aviso dizendo Acesso Negado Pasta de Destino, clique em Continuar.
Observe com ateno que agora em sua tela, do lado direito, j aparece o arquivo WordPad.rtf dentro da
pasta com seu nome.
Selecione a pasta Windows 7 e observe que o arquivo WordPad.rtf ainda se encontra nela, ou seja, na
pasta Bit Point foi criada uma cpia desse arquivo.
68 Windows 7
Bit Point Tecnologia & Treinamento (Rev.07)
Perceba ainda que aqui voc fez a cpia e colou um arquivo, mas a forma para se copiar e colar uma
pasta exatamente a mesma.
RECORTANDO UMA PASTA OU UM ARQUIVO
Enquanto a ferramenta Colar gera a cpia de arquivo(s) ou pasta(s) selecionado(s), em outro local, o
recurso Recortar s difere do recurso anterior porque ao invs de gerar uma cpia ele transfere o arquivo ou
pasta do local de origem para o local de destino.
Com um clique de mouse, selecione o arquivo BlocosDeNotas.txt que se encontra na pasta Windows 7.
Feito isso, clique no boto Organizar e no menu que se abre, escolha com um clique a opo Recortar.
Com um clique de mouse, selecione a pasta que voc criou com seu nome.
Com a pasta selecionada, clique no boto Organizar e escolha a opo Colar.
Caso o aviso de Acesso Negado ao Arquivo seja exibido, clique no boto Continuar.
Observe do lado direito de sua tela, na Lista de Contedos, que o arquivo BIocoDeNotas.txt passa a ser
exibido.
Com um clique de seu mouse, selecione a pasta Windows 7.
Observe que o arquivo BIocoDeNotas.txt j no se encontra mais nessa pasta.
Selecione novamente a pasta que tem seu nome. Do lado direito, passa a ser exibido o arquivo
BIocoDeNotas.txt.
Selecione-o e usando o boto Organizar, recorte-o como voc fez acima.
Selecione a pasta Windows 7 e usando o boto Organizar, cole o arquivo recortado para que ele volte a
ficar no local de origem.
A Tecla Ctrl
Com essa tecla pressionada, podemos selecionar itens como pastas e arquivos sem com isso tirar a
seleo do item ou itens que j se encontram selecionados.
Com um clique de mouse, selecione a pasta Aula_07 que se encontra na pasta Windows 7.
Observe do lado direito de sua tela que o contedo da pasta Aula_07 passa a ser exibido e que ele
composto de 7 arquivos do bloco de notas.
Selecione com um clique de mouse o arquivo de nome documento_001.txt.
Pressione a tecla Ctrl e mantenha-a pressionada.
Com a tecla Ctrl pressionada, selecione o arquivo documento_003.txt. Observe em sua tela que o arquivo
documento_001.txt e documento_003.txt passam a ficar selecionados, assim como mostrado na figura a
seguir.
Windows 7 69
Bit Point Tecnologia & Treinamento (Rev.07)
Ainda mantendo a tecla Ctrl pressionada, selecione agora os arquivos: documento_005.txt e
documento_007.txt. Repare em sua tela que agora voc tem 4 arquivos selecionados, conforme mostrado na
figura a seguir.
Libere a tecla Ctrl e clique com seu mouse em uma rea livre, do mesmo lado que voc selecionou os
arquivos. Note que ao clicar retirada a seleo de todos os arquivos.
A Tecla Shift
Essa tecla no s seleciona o item que est recebendo o clique, como tambm seleciona o intervalo entre
esse item e o item que tinha a seleo.
Selecione com um clique de mouse o arquivo de nome documento_001.txt.
Pressione a tecla Shift e mantenha-a pressionada.
Com a tecla Shift pressionada, selecione o arquivo de nome documento_005.txt. Note que todo o
intervalo que se inicia no arquivo documento_001.txt e termina no documento_005.txt se encontra selecionado
conforme mostrado na figura a seguir.
Libere a tecle Shift e clique com seu mouse em uma rea livre para retirar a seo de todos os arquivos.
70 Windows 7
Bit Point Tecnologia & Treinamento (Rev.07)
RENOMEAR
Esse recurso nos permite alterar o nome de uma Pasta ou Arquivo. Com um clique de seu mouse,
selecione a pasta Windows 7 e abra a pasta Arquivos que se encontra do lado esquerdo do seu Windows
Explorer.
Com a pasta selecionada, selecione o arquivo WordPad.rtf que se encontra do lado direito do seu
Windows Explorer.
Clique no boto Organizar, e no menu que se abre, escolha a opo Renomear.
Observe que o nome do arquivo ficou marcado em azul. Agora, s digitar o nome do arquivo. Use o
nome renomeado, conforme mostrado na figura a seguir.
Tecle Enter para confirmar a alterao do nome desse arquivo.
Caso aparece a janela Acesso Negado ao Arquivo, clique no boto Continuar.
Extenso de arquivo
Voc deve ter notado que uma parte do arquivo no ficou marcada em azul. Essa parte o que
chamamos de extenso do arquivo (.rtf) e, atravs dela que o sistema operacional identifica o tipo de arquivo e
que software ser necessrio para sua manipulao.
EXCLUINDO UMA PASTA OU UM ARQUIVO
A excluso de uma pasta ou arquivo consiste em envi-lo para a Lixeira do Windows, ou seja, eles
deixam de existir. Mas ateno: quando se exclui uma Pasta automaticamente est se excluindo tambm todo
seu contedo.
Com um clique de mouse, selecione a pasta Windows 7 que se encontra do lado esquerdo do seu
Windows Explorer.
Com a pasta Windows 7 selecionada, clique sobre a pasta com o seu nome que se encontra do lado
direito do Windows Explorer.
Windows 7 71
Bit Point Tecnologia & Treinamento (Rev.07)
Clique com o boto direito do mouse sobre a pasta que se encontra selecionada e no menu que abre,
escolha a opo Excluir. Observa a imagem a seguir:
Uma mensagem de confirmao para excluso da pasta e seu respectivo envio para a Lixeira ser
exibida. Confirme a excluso clicando em Sim.
Com ateno, observe e note que a pasta com o seu nome e todo o seu contedo foi excluda.
72 Windows 7
Bit Point Tecnologia & Treinamento (Rev.07)
MODOS DE EXIBIO
A forma com que a Lista de Contedos apresenta as pastas e arquivos para serem alterados. A seguir,
ser mostrado como realizar esse procedimento.
Caso a pasta Windows 7 no se encontre selecionada, selecione-a com um clique de seu mouse.
Clique na seta para baixo que se encontra ao lado de Altere o Modo de Exibio, conforme mostrado
na figura a seguir.
Repare que ao clicar na seta aparecem vrias opes, assim como mostrado na figura a seguir. V
clicando em uma de cada vez e observando com ateno as alteraes na Lista de Contedos que se encontra do
lado direito do Windows Explorer.
Aps ver o resultado das diversas Formas de exibio, deixe selecionada a opo Detalhes.
Feche o Windows Explorer clicando no boto Fechar.
Windows 7 73
Bit Point Tecnologia & Treinamento (Rev.07)
1. Descreva com suas palavras o que voc entende por Windows Explorer.
Descrio:_____________________________________________________________________________
____________________________________________________________________________________________
____________________________________________________________________________________________
____________________________________________________________________________________________
____________________________________________________________________________________________
____________________________________________________________________________________________
2. Resuma o que voc entende por Pasta.
Descrio:_____________________________________________________________________________
____________________________________________________________________________________________
____________________________________________________________________________________________
____________________________________________________________________________________________
____________________________________________________________________________________________
____________________________________________________________________________________________
3. Usando suas palavras, explique o que voc entende por Arquivo.
Descrio:_____________________________________________________________________________
____________________________________________________________________________________________
____________________________________________________________________________________________
____________________________________________________________________________________________
____________________________________________________________________________________________
____________________________________________________________________________________________
4. Inicie o Windows Explorer.
5. Localize e selecione o arquivo Curso_Winsows7.rtf que se encontra em Computador > Disco Local
(C:) > Arquivos de Programas > Cursos2008 > Windows 7 > Arquivos > Aula 8.
6. Selecione os arquivos: documento 002, documento 004 e documento 007.
7. Chame seu Instrutor para mostrar-lhe o arquivo selecionado.
8. O que Barra de Status e o que exibido nela? Explique, usando suas palavras:
Descrio:_____________________________________________________________________________
____________________________________________________________________________________________
____________________________________________________________________________________________
____________________________________________________________________________________________
____________________________________________________________________________________________
____________________________________________________________________________________________
9. O que Barra de Endereo? Explique, usando suas palavras.
____________________________________________________________________________________________
____________________________________________________________________________________________
____________________________________________________________________________________________
____________________________________________________________________________________________
____________________________________________________________________________________________
____________________________________________________________________________________________
74 Windows 7
Bit Point Tecnologia & Treinamento (Rev.07)
O PEN DRIVE
Provavelmente ele um dos mais revolucionrios sistemas de armazenamento de dados usado plos
computadores. Existem diversas formas e tamanhos de PEN DRIVE, bem como sua capacidade de
armazenamento tambm pode variar bastante.
Observe com ateno.
Observe com ateno a figura a seguir, pois ela mostra a Porta USB de um computador onde o Pen Drive
mostrado acima ser acoplado para estabelecer sua conexo.
Conecte o Pen Drive em uma das portas USB do micro e, caso tenha dvidas, pergunte ao instrutor o
local dessas portas em seu computador.
Observe que aps alguns segundos que voc conectou o pen drive o Windows exibe a janela de
Reproduo Automtica.
Aula
08
Corpo do Pen Drive
Plug USB
esta parte que se conectar ao
computador. atravs do PLUG USB
que o computador consegue
estabelecer uma comunicao com
esse dispositivo.
Porta USB
nesta porta que o Pen
Drive deve ser conectado
(espetado)
Windows 7 75
Bit Point Tecnologia & Treinamento (Rev.07)
Nesse caso em particular, a letra atribuda foi a G. Em seu computador, essa letra pode ser outra, pois
ela atribuda em funo da configurao de cada computador.
Uma vez memorizada a letra, feche essa janela clicando no boto Fechar.
DESCONECTANDO O PEN DRIVE
Para desconectar o pen drive de seu computador, siga os passos de 1 a 4, exatamente como est
descrito e ilustrado a seguir.
1. Arraste o cursor de seu mouse sobre o boto Remover Hardware com Segurana que se encontra
prximo ao relgio da Barra de Tarefas. D um clique sobre esse cone.
2. Arraste o cursor de seu mouse sobre o aviso que exibido, conforme mostra a figura abaixo. D um
clique de mouse. ATENO: Certifique-se que nesse aviso seja exibida a letra que foi atribuda ao
seu Pen Prive.
3. O Windows exibir um aviso que o dispositivo j pode ser removido com segurana, conforme
mostra a figura abaixo. Esse aviso fechar automaticamente em poucos segundos.
4. Agora, voc pode desconectar pen drive com segurana. ATENO: caso voc fique em dvida
quanto a segurana ao desconectar o pen drive, pea orientao ao instrutor.
Ateno
Letra que o Windows atribui
ao Pen Drive.
76 Windows 7
Bit Point Tecnologia & Treinamento (Rev.07)
Uma vez executados todos os passos acima citados, retire o pen drive do computador.
Espete novamente o pen drive no computador e feche a janela de Reproduo Automtica que foi
aberta, clicando no boto Fechar.
Inicie o Windows Explorer: Iniciar>Todos os Programas>Acessrios>Windows Explorer.
FORMATANDO UM DISCO
Formatao nada mais que a preparao lgica do disco para que esse possa receber e armazenar
dados.
Estando o Windows Explorer aberto, clique na seta que se encontra na frente de Computador e do lado
esquerdo do Windows Explorer. Caso essa pasta j se encontre expandida, mostrando essa seta toda preenchida
na cor preta, ignore esse passo.
Perceba que o item Computador se expandiu, mostrando as unidades de discos que ele contm.
Selecione com um clique de mouse a unidade de disco correspondente ao pen drive.
Uma vez selecionado o pen drive, torne a clicar nele, mas agora com o boto direito. No menu de opes
que se abre, escolha com um clique a opo Formatar.
Observe a janela Formatar Disco Removvel (G:). Nela, voc deve
tirar a seleo do campo Formatao Rpida, caso esse se encontre
selecionado. A figura ao lado mostra como deve ficar esse campo. As
demais configuraes possveis nessa caixa de dilogo devem continuar
como esto.
Windows 7 77
Bit Point Tecnologia & Treinamento (Rev.07)
Observaes:
1. Rtulo do volume: esse campo nos permite atribuir um nome ao disco que est sendo formatado.
Nesse caso, no atribuiremos nenhum nome a esse disco.
2. Formatao Rpida: esse campo, quando selecionado executar uma formatao rpida no disco,
que nada mais do que apagar todos os arquivos e pastas existentes no mesmo e no uma
formatao propriamente dita.
Com a janela Formatar Disco Removvel (G:) devidamente configurada, clique com seu mouse no boto
Iniciar.
Uma janela de confirmao aberta nos avisando que todos os dados do disco sero apagados. Clique no
boto OK para confirmar.
O Processo de formatao do disco iniciado e surge uma barra de cor verde mostrando o progresso
dessa formatao.
Terminada a formatao, o Windows mostra uma janela avisando que a mesma foi concluda. Clique no
boto OK.
Feche a janela Formatar Disco Removvel (G:), clicando no boto fechar.
Localize, selecione e copie o arquivo BlocoDeNotas.txt que se encontra em Computador > Disco Local
(C:) > Arquivos de Programas > Cursos2008 > Windows 7 > Arquivos.
Volte a selecionar a unidade em que se encontra o Pen Drive. Com ela selecionada, clique no boto
Organizar e escolha a opo Colar.
Feche o Windows Explorer clicando no boto fechar.
Retire o pen drive do seu computador, seguindo os passos j aprendidos nessa aula.
78 Windows 7
Bit Point Tecnologia & Treinamento (Rev.07)
1. Qual o nome dado a parte do Pen Drive que se conecta ao computador?
Resposta:______________________________________________________________________________
____________________________________________________________________________________________
____________________________________________________________________________________________
2. Com suas palavras, explique o que voc entende por formatao de um disco.
Descrio:_____________________________________________________________________________
____________________________________________________________________________________________
____________________________________________________________________________________________
____________________________________________________________________________________________
____________________________________________________________________________________________
____________________________________________________________________________________________
3. Localize, selecione e copie o arquivo Curso_Winsows7.rtf que se encontra em Computador > Disco
Local (C:) > Arquivos de Programas > Cursos2008 > Windows 7 > Arquivos > Aula 8.
4. Abra o Pen Drive e crie uma pasta de nome Aula 8.
5. Cole o arquivo copiado dentro da pasta Aula 8 que acabou de ser criada.
6. O que voc entende por Pen Drive? Explique, usando suas palavras.
Descrio:_____________________________________________________________________________
____________________________________________________________________________________________
____________________________________________________________________________________________
____________________________________________________________________________________________
____________________________________________________________________________________________
____________________________________________________________________________________________
7. Como devemos proceder para desconectar um Pen Drive do computador?
Descrio:_____________________________________________________________________________
____________________________________________________________________________________________
____________________________________________________________________________________________
____________________________________________________________________________________________
____________________________________________________________________________________________
____________________________________________________________________________________________
Windows 7 79
Bit Point Tecnologia & Treinamento (Rev.07)
PAINEL DE CONTROLE
Como o prprio nome diz, atravs dele que controlamos todas as funes Windows, desde simples
modificaes at modificaes que podem interferir no funcionamento do sistema.
INICIANDO O PAINEL DE CONTROLE
Clique no boto Iniciar e escolha a opo Painel de Controle que se encontra do lado direito do menu
Iniciar.
A tela inicial do Painel de Controle exibida. Observe-a com ateno e note que ela dividida em
grupos.
Aula
09
80 Windows 7
Bit Point Tecnologia & Treinamento (Rev.07)
PLANO DE FUNDO
Com o uso dessa ferramenta, podemos mudar o Plano de fundo da rea de Trabalho.
Selecione com um clique de mouse a categoria Aparncia e Personalizao.
Note que apareceram vrias opes que compem esse grupo, do lado direito do vdeo. Clique na opo
Personalizao, conforme mostra a figura a seguir.
Repare que agora, do lado direito de seu vdeo, so exibidas as alternativas que a opo Personalizao
oferece.
Selecione com um clique de mouse a opo Plano de Fundo da rea de Trabalho.
Clique na caixa de Local da Imagem e, na sequncia, escolha a opo Cores Slidas, como mostrado na
figura a seguir.
Com o mouse, selecione a cor Preta, conforme mostrado na figura a seguir. Aps d um clique.
Windows 7 81
Bit Point Tecnologia & Treinamento (Rev.07)
Uma vez selecionada a cor desejada, clique no boto Salvar Alteraes.
Minimize essa janela, clicando no boto Minimizar.
Veja em sua tela que agora o plano de fundo da rea de trabalho encontra-se na cor preta, exibindo
apenas os atalhos.
Clique no cone Personalizao que se encontra na Barra de Tarefas.
Selecione com um clique a opo Plano de Fundo da rea de Trabalho.
Clique novamente na caixa de Local da Imagem e, na sequncia, escolha a opo Planos de Fundo do
Windows.
Use a Barra de Rolagem Lateral, se necessrio, e escolha com um clique Windows(1).
Clique no boto Salvar alteraes.
Feche a janela do Painel de controle, clicando no boto Fechar.
82 Windows 7
Bit Point Tecnologia & Treinamento (Rev.07)
PROTEO DE TELA
Essa ferramenta serve para que o monitor no fique exibindo a tela da rea de trabalho aps um
determinado perodo de tempo sem a utilizao do mesmo.
Inicie o Painel de Controle, acessando com um clique de seu mouse o boto Iniciar>Painel de Controle.
Selecione com um clique de mouse a categoria Aparncia e Personalizao.
Dentro do grupo Aparncia e Personalizao existe o item Personalizao. Selecione-o com um clique de
mouse.
Com o grupo Personalizao aberto, escolha com um clique de mouse a opo Proteo de Tela que se
encontra na lateral direita inferior de seu vdeo.
Note que a janela Configuraes de Proteo de Tela passou a ser exibida em sua tela e que esta deve
ser igual mostrada na figura a seguir.
Windows 7 83
Bit Point Tecnologia & Treinamento (Rev.07)
Nessa janela, localize Proteo de Tela c clique no boto indicado na figura a seguir.
No menu de opes que se abre, escolha Fotos.
Dentro da caixa Aguardar digite 15, conforme mostrado na prxima figura. Note que dessa forma
voc est configurando para que aps 15 minutos de inatividade o Windows passe a exibir o descanso de teia
selecionado.
Feitas essas configuraes, clique no boto Visualizar, mas ateno, clique e no mexa o mouse.
Observe em sua tela que a sequncia de fotos passa a ser exibida pelo Windows.
Aps ter observado por alguns segundos a exibio das fotos como Proteo de tela movimente o mouse
para que dessa forma voltemos ao Windows.
Se voc fosse aplicar essa Proteo de tela bastaria clicar no boto Aplicar e, na sequncia, clicar no
boto OK. Mas, como no far isso, clique no boto Cancelar.
SONS
Essa opo nos permite a escolha de diversos esquemas de sons para o Windows, como, por exemplo,
quando inicializamos ou desligamos o sistema operacional.
Arraste o cursor de mouse sobre Sons e selecione-o com um clique.
Note em sua tela que a janela som foi aberta, conforme mostrado na figura a seguir.
84 Windows 7
Bit Point Tecnologia & Treinamento (Rev.07)
Clique na caixa de Esquema de Som conforme mostrado na figura a seguir.
Note que uma variedade de opes exibida. Selecione Savana. Observe a imagem a seguir:
Uma vez selecionado o novo modelo de som, clique no boto Aplicar e na sequncia no boto OK.
RELGIO, IDIOMA E REGIO
Essa opo nos permite acertar a data e o relgio do Windows, assim como outras opes mais
avanadas.
Posicione o cursor do mouse sobre Painel de controle que se encontra na Barra de Endereos e
selecione-o com um clique.
Observe que a tela inicial do Painel de Controle volta a ser exibida.
Selecione a opo Relgio, Idioma e Regio, conforme mostra a figura a seguir.
Windows 7 85
Bit Point Tecnologia & Treinamento (Rev.07)
Selecione a opo Definir a hora e a data que se encontram no grupo Data e Hora, conforme mostrado
na figura a seguir:
Note que a janela Data e Hora passa a ser exibida.
Certifique-se que a guia Data e hora esteja selecionada, conforme mostra a figura a seguir.
ALTERAR FUSO HORRIO
Essa opo nos permite escolher um Fuso horrio para o relgio do computador.
Clique no boto Alterar fuso horrio.
Observe que a janela Configuraes de fuso horrio passa a ser exibida.
Clique com seu mouse na caixa de Fuso horrio.
Veja como mostra a figura a seguir, que uma lista de opes de fuso horrio exibida. Existem cerca de
100 fusos horrios.
86 Windows 7
Bit Point Tecnologia & Treinamento (Rev.07)
Como no ser alterado o fuso horrio, pois o seu computador j est configurado, clique no boto
fechar da janela Configuraes de Fuso Horrio.
Clique no boto Fechar da janela Data e Hora.
Posicione o cursor do mouse sobre Painel de Controle que se encontra na Barra de Endereo e d um
clique.
Observe que a tela inicial do Painel de Controle voltou a ser exibida.
SEGURANA
Esse grupo rene todas as ferramentas voltadas segurana que o Windows 7 nos oferece e so essas
ferramentas que protegem o seu computador contra vrus, programas maliciosos, invases, etc.
Posicione o cursor de seu mouse sobre Sistema de Segurana e clique.
Na nova janela que se abre, observe com ateno as opes que esse grupo nos oferece.
FIREWALL DO WINDOWS
O Firewall uma barreira protetora que monitora e restringe as informaes passadas entre o seu
computador e uma rede.
Clique na opo Firewall do Windows.
Windows 7 87
Bit Point Tecnologia & Treinamento (Rev.07)
Repare com ateno a nova tela que passa a ser exibida. Selecione com um clique a opo Ativar ou
Desativar o Firewall do Windows que se encontra na lateral esquerda de sua tela.
Para melhor proteo de seu computador todas as opes de Ativar o Firewall do Windows devem estar
ativadas, assim como as opes de Avisar-me quando o Firewall do Windows bloquear um programa novo
tambm deve estar selecionado (todos).
Estando prontas as configuraes, clique no boto OK.
Clique em Sistema e Segurana que se encontra na barra de Endereos.
WINDOWS UPDATE
um servio de atualizao do sistema operacional que a Microsoft oferece. Esse servio importante,
pois atravs dele que so corrigidas falhas do sistema, aumentando assim a sua segurana em todos os
trabalhos executados.
Com um clique de mouse selecione a opo Windows Update.
Note com ateno a nova tela que exibida e selecione com um clique Alterar Configuraes que se
encontra na lateral esquerda de seu vdeo.
Veja essa nova tela que exibida com a configurao do Windows Updade.
88 Windows 7
Bit Point Tecnologia & Treinamento (Rev.07)
Se alguma alterao fosse feita nessa configurao, seria s clicar no boto OK para aplic-la s novas
configuraes. Mas, como no queremos alterar nada, clique no boto Cancelar.
Clique no boto Fechar da janela Windows Update que se encontra na parte superior direita de sua
janela.
Observe que voc est de volta tela inicial do Windows e dessa forma, esta aula na apostila chega ao
fim.
Windows 7 89
Bit Point Tecnologia & Treinamento (Rev.07)
1. O que voc entende por Painel de Controle?
Resposta:______________________________________________________________________________
____________________________________________________________________________________________
____________________________________________________________________________________________
____________________________________________________________________________________________
____________________________________________________________________________________________
____________________________________________________________________________________________
2. Inicie e Painel de Controle de seu computador.
3. A partir do Painel de Controle, altere sua Proteo de tela usando a opo Fotos e altere o tempo
para 5 minutos.
4. O que voc entende por Segurana?
Resposta:______________________________________________________________________________
____________________________________________________________________________________________
____________________________________________________________________________________________
____________________________________________________________________________________________
____________________________________________________________________________________________
____________________________________________________________________________________________
5. O que voc entende por Firewall do Windows?
Resposta:______________________________________________________________________________
____________________________________________________________________________________________
____________________________________________________________________________________________
____________________________________________________________________________________________
____________________________________________________________________________________________
____________________________________________________________________________________________
90 Windows 7
Bit Point Tecnologia & Treinamento (Rev.07)
REVISO
Nesta aula ser feita uma reviso da matria estudada at o momento nesse curso.
Aula
10
Windows 7 91
Bit Point Tecnologia & Treinamento (Rev.07)
1. Abra o Windows Explorer e selecione rea de Trabalho, Crie uma pasta com o nome de Reviso.
2. Minimize o Windows Explorer.
3. Abra o WordPad e digite o seguinte texto:
Obs.: note que parte do texto est alinhada esquerda, parte direita e parte centralizada.
4. Selecione o ttulo do texto e coloque:
Fonte - Comic Sans MS;
Tamanho da Fonte - 24;
Cor - Azul Vibrante.
5. Selecione o corpo do texto e faa a seguinte formatao:
Fonte - Monotype Corsiva;
Tamanho da Fonte - 16;
Cor - Vermelho Vibrante.
6. Localize a palavra Voc no texto, utilizando o recurso Localizar e coloque-a em Negrito.
7. Salve o texto na pasta Reviso que voc criou na rea de trabalho com o nome de amigo.
8. Feche o WordPad.
9. Certifique-se de que voc esteja na rea de trabalho.
Acesse a pasta Reviso;
Selecione e copie o arquivo Amigo;
Na rea de trabalho do Windows, crie uma pasta de nome Bitpoint;
Amigo ...
Amigo uma pequena palavra;
Amigo um grande apoio;
Amigo um GRANDE ser;
Amigo um significado de confiana;
Amigo uma grande pessoa;
Amigo um eterno dirio;
Amigo um super-heri;
Amigo uma pessoa que escuta;
Amigo uma pessoa que compreende;
Amigo um conselheiro;
Amigo uma pessoa que est sempre ao nosso lado;
Amigo uma pessoa que no consigo descrever;
Amigo, apenas Voc.
92 Windows 7
Bit Point Tecnologia & Treinamento (Rev.07)
Abra a pasta Bitpoint e cole o arquivo copiado nela.
10. Abra o Paint e faa um desenho de uma casa.
11. Salve o desenho dentro da pasta Reviso com o nome de Minha casa.
12. Feche o Paint e volte para o Windows Explorer.
13. Recorte o arquivo Minha casa que voc acabou de salvar na pasta Reviso.
14. Cole o arquivo recortado na pasta Bitpoint.
15. Volte para a pasta Reviso e certifique-se de que o arquivo Minha casa no se encontre mais nela.
16. Selecione e Recorte a pasta Bitpoint.
17. Abra novamente a pasta Reviso e cole a pasta Bitpoint.
18. Observe que a pasta Bitpoint no deve mais existir na rea de Trabalho e sim dentro da pasta
Reviso.
19. Exclua a pasta Reviso da rea de Trabalho.
20. Abra o Painel de Controle e altere o Plano de Fundo da rea de Trabalho.
21. Altere a Proteo de Tela.
22. Feche o Painel de Controle e veja o Plano de Fundo que voc colocou na rea de Trabalho.
Windows 7 93
Bit Point Tecnologia & Treinamento (Rev.07)
GRAVADOR DE SOM
Essa ferramenta que acompanha o Windows nos permite fazer gravaes de sons, mas para isso h a
necessidade de um microfone devidamente instalado no computador. A figura a seguir ilustra um microfone.
INICIANDO O GRAVADOR DE SOM
Para iniciar o Gravador de som acesse o boto Iniciar > Todos os Programas > Acessrios > Gravador de
Som.
Com o Gravador do Som aberto, clique no boto Iniciar Gravao.
Observe que agora o boto exibido Interromper Gravao. Com o microfone bem prximo boca, leia
em voz normal o texto a seguir:
O Gravador de Som permite que a nossa voz seja gravada.
Observe que medida que voc fala, a barra verde aumenta e diminui o seu tamanho, dependendo da
intensidade do som.
Note que o tempo de durao da gravao mostrado na janela indicada na figura a seguir.
Aula
11
94 Windows 7
Bit Point Tecnologia & Treinamento (Rev.07)
Para finalizar a gravao, clique no boto Interromper Gravao.
Repare que a janela Salvar exibida.
Como voc no salvar o arquivo, clique no boto Cancelar.
Feche o Gravador de Som, clicando no boto Fechar.
Uma janela perguntando se deseja salvar as alteraes feitas no arquivo de udio passa a ser exibida.
Clique em No.
WINDOWS MEDIA PLAYER
O Windows Media Player um aplicativo utilizado para ouvir msicas existentes no computador, em CD,
DVD, pendrive, dentre outros dispositivos de armazenamento de dados.
INICIANDO O WINDOWS MEDIA PLAYER
Para inicial o Windows Media Player acesse Iniciar > Todos os Programas > Windows Media Player.
Observe que a janela inicial do Windows Media Player passa a ser exibida. Entretanto, note tambm que
podem existir pequenas diferenas entre a janela mostrada na apostila e a janela aberta em seu computador.
BARRA DE MENUS
A Barra de Menus, por padro, no exibida pelo Windows Media Player. Nessa barra, so exibidos os
Menus que nos do acesso a todos os recursos que esse aplicativo nos oferece.
EXIBINDO A BARRA DE MENUS
Clique com seu mouse no boto Organizar que se encontra na parte superior esquerda de sue vdeo e no
menu que se abre escolha Layout.
Windows 7 95
Bit Point Tecnologia & Treinamento (Rev.07)
Um terceiro menu de opes aberto. Caso no se encontre selecionada a opo Mostrar Barra de
Menus, selecione-a com um clique de seu mouse. A figura a seguir mostra como deve estar essa opo,
selecionada e exibindo a Barra de Menus.
OUVINDO UMA MUSICA EXISTENTE EM SEU COMPUTADOR
Selecione com um clique de mouse o menu Arquivo e no menu de opes que se abre selecione Abrir.
Observe que a janela Abrir passou a ser exibida. Nela, voc deve localizar e selecionar o arquivo
Kalimba.mp3 que se encontra em C:\Arquivos de Programas\Cursos2008\Windows7\Arquivos\Aula_11,
conforme mostra a figura a seguir.
96 Windows 7
Bit Point Tecnologia & Treinamento (Rev.07)
Com o arquivo desejado localizado e devidamente selecionado, clique no boto Abrir.
Repare que o arquivo selecionado um arquivo de msica no formato MP3.
Arraste o cursor de mouse sobre o boto Pausar que se encontra na parte inferior central e aps, d um
clique de mouse.
Note que a msica parou de tocar e agora exibido o boto Reproduzir em seu lugar. Com um clique,
selecione o boto Reproduzir.
Repare que a msica volta a ser executada e o boto Pausar a ser exibido.
Clique no boto Pausar para parar a msica.
CONVERTENDO UM CD DE MUSICA EM MP3
O Windows Media Player nos permite converter um CD de udio para o formato MP3. A grande
vantagem desse formato o seu tamanho final, que ocupa muito menos espao no disco do seu computador ou
no dispositivo utilizado para o armazenamento.
OBSERVAO: Estamos ensinando esse tipo de converso somente para que o aluno conhea o
mtodo, ou seja, a tecnologia que existe dentro do programa Windows Media Player. Portanto, a ONBYTE est
ciente da existncia dos direitos autorais e vem atravs dessa observao explicar o motivo de tal
ensinamento, com a finalidade de somente demonstrar a tecnologia existente no programa Windows Media
Player.
Minimize o Windows Media Player e aps, abra o Windows Explorer.
Na Lista de Pastas e Unidades de Disco, localize e selecione a pasta Pblico que se encontra em:
Computador > Disco Local (C:) > Usurios > Pblico, conforme mostrado na figura a seguir:
Windows 7 97
Bit Point Tecnologia & Treinamento (Rev.07)
Com a pasta Pblico selecionada, crie uma pasta usando o boto Nova Pasta com o nome Msicas,
conforme mostrado na figura a seguir.
Minimize o Windows Explorer e maximize o Windows Media Player.
Na Barra de Menus, localize e selecione o menu Ferramentas e na sequncia Opes. Veja o que mostra
a figura a seguir.
Observe que a janela Opes passa a ser exibida. Certifique-se que a guia Copiar Msica do CD se
encontre selecionada. Caso contrrio, selecione-a.
98 Windows 7
Bit Point Tecnologia & Treinamento (Rev.07)
Inicialmente, devemos determinar o local onde os arquivos convertidos para o formato MP3 sero
salvos. Clique no boto Alterar do grupo Copiar msica do CD para este local.
Note que a janela Procurar Pastas foi aberta. Localize e selecione a pasta Msicas que foi criada
anteriormente que se encontra em Computador > Disco Local(C:) > Usurios > Pblico > Msicas.
Com a pasta Musicas selecionada, clique no boto OK.
Note que agora o caminho indicado para se salvar os arquivos convertidos outro. Veja a figura a seguir.
Uma vez configurado o local, devemos configurar as opes do grupo de Configuraes de cpia do CD
exatamente como mostrado na figura a seguir.
Windows 7 99
Bit Point Tecnologia & Treinamento (Rev.07)
Aps selecionar as opes, clique primeiro no boto Aplicar e na sequncia em OK.
Pea para seu Instrutor um CD de msica e insira-o no drive de CD.
Surge a janela Opes de cpia do CD, Selecione as duas opes indicadas na figura a seguir e aps clique
no boto OK para confirmar.
Aguarde alguns segundos e observe que o Windows Media Player inicia automaticamente a converso
de todas as msicas do CD inserido.
Aguarde e observe. Ao final das converses o drive de CD aberto. Retire o CD de msica.
Caso voc fosse converter mais CD de msica para o formato MP3, seria s inserir o prximo CD e
esperar, e, assim por diante.
Volte a exibir a janela Opes e configure-a, conforme mostra a figura a seguir.
Aps a configurao, assim como mostra a figura acima clique no boto Aplicar e na sequncia no boto
OK.
Encerre o Windows Media Player clicando no boto Fechar.
Maximize o Windows Explorer e abra a pasta Msicas que voc criou, caso j no se encontre aberta.
100 Windows 7
Bit Point Tecnologia & Treinamento (Rev.07)
Observe que dentro da pasta Msicas o Windows Media Player criou uma pasta de nome Artista
desconhecido. Abra essa pasta e note que foi criado dentro dela uma pasta de nome lbum desconhecido e
entre parnteses a data e hora da criao da mesma. Abra-a e observe que todas as msicas no formato MP3
encontram-se nela.
Selecione com um clique do mouse Pblico, que se encontra na Barra de Endereos.
Clique com o boto da direita de seu mouse na pasta Msicas e no menu de opo que se abre, selecione
Excluir.
Na janela de confirmao Excluir Pasta que passa a ser exibido, clique em Sim.
Repare que a pasta Msicas que voc criou j no existe mais. Ela se encontra na Lixeira do Windows.
Feche o seu Windows Explorer clicando no boto Fechar.
LIXEIRA DO WINDOWS
Todo e qualquer arquivo que for excludo, por segurana, enviado para a lixeira e por l permanece por
algum tempo. Esse um sistema de segurana, pois caso se apague acidentalmente um arquivo, o mesmo pode
ser recuperado.
RESTAURANDO UM ARQUIVO DA LIXEIRA
Esse recurso nos permite recuperar uni arquivo que tenha sido excludo acidentalmente.
Posicione o cursor de seu mouse sobre o cone da Lixeira que se encontra na rea de Trabalho e clique
com o boto direito.
No menu de opes, escolha Abrir.
Posicione o cursor do mouse sobre a pasta Msicas que voc acabou de excluir e clique com o boto da
direita.
Observe com ateno o menu de opes que passa a ser exibido em sua tela, que deve ser igual ao
mostrado na figura a seguir. Caso fssemos restaurar a pasta Msicas, clicaramos na opo Restaurar.
Windows 7 101
Bit Point Tecnologia & Treinamento (Rev.07)
Como no vamos recuperar nenhum dos arquivos que esto contidos em sua lixeira, clique no boto
Fechar.
ESVAZIANDO A LIXEIRA
Esse recurso nos permite esvaziar a lixeira excluindo todos os arquivos que esto contidos nela de uma s
vez.
ATENO: uma vez excludo um arquivo da lixeira no h como recuper-lo.
Posicione o cursor de seu mouse sobre a Lixeira que se encontra na rea de Trabalho, e d um clique
com o boto direito. No menu que se abre, escolha com um clique de seu mouse a opo Esvaziar Lixeira.
Uma janela pedindo confirmao das excluses exibida. Leia-a com ateno e clique em Sim.
Note que agora o cone da Lixeira tem a forma de um recipiente vazio e no mais cheio como antes,
mostrando que no existe nada nela.
102 Windows 7
Bit Point Tecnologia & Treinamento (Rev.07)
1. Inicie o Gravador de Som(Boto Iniciar>Todos os Programas>Acessrios>Gravador de Som).
2. Clique em Iniciar Gravao.
3. Veja que o tempo est em andamento, espere o tempo chegar 20 segundos e clique em
Interromper Gravao.
4. Na janela que se abre, clique em Cancelar.
5. Feche o Gravador de Som. Caso aparea alguma mensagem, clique em NO.
6. Chame seu instrutor e pea um CD de msica.
7. Inicie o Windows Media Player.
8. Insira o CD no drive corretamente.
9. Oua algumas msicas do CD.
10. Retire o CD do Drive e devolva-o a seu instrutor.
11. Feche o Windows Media Player.
12. Usando suas palavras, explique qual utilidade da Lixeira.
Descrio:_____________________________________________________________________________
____________________________________________________________________________________________
____________________________________________________________________________________________
____________________________________________________________________________________________
____________________________________________________________________________________________
____________________________________________________________________________________________
____________________________________________________________________________________________
____________________________________________________________________________________________
Windows 7 103
Bit Point Tecnologia & Treinamento (Rev.07)
INSTALANDO UMA IMPRESSORA
Impressora um dispositivo externo de sada de dados que tem por finalidade passar para o papel
determinados trabalhos, como por exemplo, textos feitos no Wordpad e Bloco de Notas. A seguir, ser ensinado
como instalar no Windows 7 uma impressora.
Clique no boto Iniciar e na sequncia em Painel de Controle.
Ao abri-lo, clique na opo Hardware e Sons, conforme mostrado na figura a seguir.
Selecione com um clique a opo Dispositivos e Impressoras, como mostrado na figura a seguir.
Observe que exibida uma nova tela. Clique no boto Adicionar uma impressora, como mostrado na
prxima figura.
Repare que a janela Adicionar Impressora passa a ser exibida em sua tela. Selecione com um clique a
primeira opo, conforme indica a figura a seguir.
Nessa primeira etapa onde escolhemos a porta da impressora. No altere nada e clique em avanar.
exibido agora o local onde podemos escolher o Fabricante e o modelo da impressora. Pea auxlio ao
Instrutor.
Feito isso, selecione o fabricante da impressora e na sequncia o modelo.
Aps, clique no boto Avanar.
Aula
12
104 Windows 7
Bit Point Tecnologia & Treinamento (Rev.07)
Leia as informaes exibidas na prxima tela e clique no boto Avanar.
Caso apaream mais algumas etapas, clique sempre no boto Avanar.
Espere a impressora ser instalada. Feito isso, observe a ltima etapa, que ser a de concluso. Leia-a e
clique no boto Concluir.
Pronto, sua impressora foi instalada! Feche a teia de Impressoras e o Painel de Controle.
PASTA COMPACTADA
Esse utilitrio utilizado tanto para agrupar vrios arquivos em um s, como tambm para diminuir o
tamanho do arquivo final, de modo que ocupem menos espao em disco.
COMPACTANDO ARQUIVOS
A seguir, ser mostrado na prtica como compactar arquivos ou pastas.
Entre no Windows Explorer e crie uma pasta na rea de Trabalho com o nome de Compacta.
Abra a pasta Aula_12 que se encontra em Computador > Disco Local (C:) > Arquivos de Programas >
Cursos2008 > Windows 7 >Arquivos.
Observe que dentro da pasta Aula_12 existem 7 arquivos. Com o auxlio da tecla Shift selecione e copie
todos eles.
Abra novamente a pasta Compacta que voc acabou de criar e cole os arquivos copiados nessa pasta.
Usando a tecla Shift, selecione todos os arquivos que foram copiados para a pasta Compacta, caso no se
encontrem selecionados.
Uma vez selecionado todos os arquivos da pasta, com o cursor do mouse posicionado sobre o ltimo
documento selecionado, clique com o boto direito.
No menu de opes que se abre, selecione com um clique Enviar para e no novo menu que se abre,
selecione Pasta Compactada.
Windows 7 105
Bit Point Tecnologia & Treinamento (Rev.07)
Observe que o arquivo documento_007.zip foi criado. Clique nesse arquivo com a boto direito de
mouse e no menu que se abre, selecione Abrir.
Perceba que os 7 arquivos que estavam selecionados se encontram dentro dessa pasta. Note ainda que
esses arquivos esto agrupados, facilitando assim a manipulao e armazenamento.
Feche o Windows Explorer clicando no boto Fechar.
Na rea de Trabalho, localize a Pasta Compacta e clique nela com o boto direito.
No menu de opes que se abre, selecione Excluir.
Uma caixa de dilogo para a confirmao da excluso ser exibida. Clique em Sim.
Perceba que a pasta compacta com todo seu contedo foi excluda.
106 Windows 7
Bit Point Tecnologia & Treinamento (Rev.07)
PROPRIEDADES DO MOUSE
A partir das Propriedades do mouse podemos configur-lo a nosso gosto.
Clique no boto Iniciar e depois, na opo Painel de Controle.
Clique na opo Hardware e Sons.
Selecione com um clique de mouse a opo Mouse conforme mostra a figura a seguir.
Note que a janela Propriedades do mouse foi aberta, conforme mostra a figura a seguir, e que existem
algumas guias nessa janela.
Certifique-se que a guia Botes se encontre selecionada. Em caso negativo, selecione-a.
Observe com ateno e note que existem 3 Grupos a ser configurados nessa guia, que so
respectivamente: Configurao dos botes, Velocidade do clique duplo e Trava do Clique.
Selecione com um clique Alternar entre botes primrio e secundrio', conforme mostra a figura a
seguir.
Clique no boto Aplicar e na sequncia, clique no boto OK. Ateno: clique como o boto direito e no
mais com o esquerdo como voc vinha fazendo.
Perceba que estamos de volta em Hardware e Sons. Clique em Mouse para abrir a janela de
configurao. Observe que se clicarmos com o boto esquerdo, como vnhamos fazendo, nada acontece. Clique
com o boto direito de seu mouse.
A janela Propriedades do mouse est sendo exibida novamente. Retire com um clique de mouse a
seleo de Alternar entre botes primrio e secundrio para que fique como mostrado na figura abaixo.
Ateno: voc deve clicar com o boto direito.
Clique no boto Aplicar e na sequncia, clique no boto OK. Ateno: agora com o boto da esquerda.
Feche a janela hardware e sons.
Windows 7 107
Bit Point Tecnologia & Treinamento (Rev.07)
AJUDA E SUPORTE
Esse recurso utilizado para obter ajuda e informaes prticas que lhe ajudaro a utilizar todos os
recursos disponveis no Microsoft Windows 7 e tambm em alguns aplicativos que o acompanham.
INICIANDO O AJUDA E SUPORTE
Clique no boto Iniciar e aps, na opo Ajuda e Suporte que se encontra do lado direito do Menu
Iniciar.
Observe que a janela Ajuda e Suporte do Windows passa a ser exibida. Nela, encontramos algumas
opes, mas caso no tenha a desejada, pode-se fazer uma pesquisa.
Clique na caixa Pesquisar na ajuda, como mostra a figura abaixo e digite Executar.
Aps ter digitado a busca desejada, clique no boto Pesquisar na Ajuda.
108 Windows 7
Bit Point Tecnologia & Treinamento (Rev.07)
Obs.: A tecla Enter tambm pode ser pressionada no teclado para iniciar a pesquisa.
Veja que apareceram vrias opes. Clique na opo Iniciar um programa utilizando o comando
Executar.
Note que o texto explica o funcionamento do comando Executar.
Feche a janela Ajuda e Suporte do Windows, clicando no boto Fechar.
PESQUISAR
Esse recurso bastante til e utilizado para localizar arquivos, imagens, msicas, programas, dentre
outras coisas que se encontrem instalados no computador, com maior praticidade e rapidez.
INICIANDO UMA PESQUISA A PARTIR DO BOTO INICIAR
Clique no boto Iniciar e posicione o cursor do mouse sobre a caixa Pesquisar Programas e Arquivos e
aps, d um clique.
Observe que agora somente o cursor de digitao fica piscando dentro da caixa. Digite *.rtf, conforme
mostra a figura a seguir.
Windows 7 109
Bit Point Tecnologia & Treinamento (Rev.07)
Obs.: Dessa forma, estamos pedindo para que se localizem todos os arquivos (o asterisco significa todos),
com extenso .rtf que so arquivos criados a partir do Wordpad.
Note com ateno, que medida que voc vai escrevendo o Windows j faz a pesquisa e a exibe na parte
superior, conforme mostrado na figura a seguir.
Obs.: Nesse caso, nenhum arquivo que preencha os parmetros foi encontrado.
Clique na opo Ver mais resultados para que se realize uma busca mais ampla.
Perceba que uma nova janela exibida mostrando o resultado, mas vamos realizar uma pesquisa mais
ampla. Posicione o cursor do mouse sobre Computador e d um clique.
Obs.: Assim, estamos definindo que a busca deve ser realizada em todo o computador.
Agora s esperar que o Windows termine a pesquisa. Repare que medida que ele localiza arquivos
que atendem aos parmetros da pesquisa, ele os exibe em seu monitor. Ao final, deve ser apresentada em seu
computador uma tela semelhante mostrada a seguir.
110 Windows 7
Bit Point Tecnologia & Treinamento (Rev.07)
Feche a janela de Pesquisa, clicando no boto Fechar.
EXECUTAR
Esse recurso utilizado para abrir CDs, Pen Drives, Programas, Jogos, entre outras coisas.
INICIANDO O EXECUTAR
Clique no boto Iniciar, posicione o mouse na opo Todos os Programas, clique na pasta Acessrios e
depois, em Executar.
Repare que a janela Executar passa a ser exibida. Na caixa abrir, digite mspaint, conforme mostra a figura
a seguir, aps pressione a tecla ENTER.
Observe que o Paint foi aberto.
Feche o Paint clicando no boto Fechar.
Windows 7 111
Bit Point Tecnologia & Treinamento (Rev.07)
1. Uma Pasta Compactada ...
Descrio:_____________________________________________________________________________
____________________________________________________________________________________________
____________________________________________________________________________________________
____________________________________________________________________________________________
____________________________________________________________________________________________
____________________________________________________________________________________________
2. Altere a Velocidade do clique duplo de seu mouse para mais lenta e faa o teste na pasta amarela
que se encontra ao lado.
Obs.: quando a velocidade do duplo clique for correta de acordo com a configurao, a pasta amarela
abre ou fecha.
3. Volte a Velocidade do clique duplo de seu mouse para o normal, ou seja, deixe centralizado o
marcador de velocidade do mouse.
4. Feche todos os aplicativos abertos de modo a voltar para a rea de trabalho do Windows.
5. Inicie o Ajuda e Suporte do Windows.
6. Na Caixa de Pesquisa, digite: Rede sem fio e clique no boto Pesquisar
7. Leia com ateno a tela exibida e feche o Ajuda e Suporte do Windows.
8. Inicie o Executar.
9. Abra o Paint, utilizando o cdigo mspaint, j com o Paint aberto.
10. Feche todos os aplicativos abertos para voltar rea de Trabalho.
112 Windows 7
Bit Point Tecnologia & Treinamento (Rev.07)
LIMPEZA DE DISCO
Essa ferramenta oferecida pelo Windows tem como finalidade liberar espao em disco rgido (HD)
apagando arquivos temporrios, arquivos de pginas de Internet, dentre outros.
INICIANDO A FERRAMENTA LIMPEZA DE DISCO
Clique no boto Iniciar, posicione o mouse na opo Todos os Programas, clique na pasta Acessrios, em
seguida, clique na pasta Ferramentas do Sistema e por ltimo, clique no programa Limpeza de Disco.
Caso seu computador tenha mais de uma unidade de disco, o quadro mostrado na figura abaixo pode ser
exibido. Nele, escolha: a unidade de disco onde ser executada a limpeza, a unidade (C:) e clique no boto Ok.
Espere at que o assistente de ajuda examine os arquivos do disco para seleo dos arquivos que podem
ser excludos. Observe a prxima imagem. A barra verde mostra o progresso dessa verificao.
Na janela Limpeza de Disco para (C:), selecione todos os itens que no se encontrem selecionados,
conforme mostra a figura abaixo. Use a barra de rolagem, se necessrio, para ter acesso a todos os itens.
Obs.: Caso deseje que algum item no seja excludo, basta tirar a seleo do mesmo com um clique de
mouse.
Aula
13
Windows 7 113
Bit Point Tecnologia & Treinamento (Rev.07)
Uma vez tudo selecionado, clique no boto OK.
Uma mensagem de confirmao para excluso exibida. Observe que essa excluso ser definitiva, sem
a possibilidade de recuperao desses arquivos. Clique em Excluir arquivos.
Obs.: Agora s aguardar, pois o aplicativo de limpeza de discos ser totalmente fechado ao trmino da
limpeza.
INFORMAES DO SISTEMA
Utilizada para coletar e exibir informaes sobre a configurao do sistema (Hardware e Software) do
computador.
Clique no boto Iniciar, posicione o mouse na opo Todos os Programas, clique na pasta Acessrios, em
seguida, clique na pasta Ferramentas do Sistema e, por ltimo, clique na ferramenta Informaes do sistema.
A janela Informaes do Sistema aberta em sua teia. Repare que ela deve ser igual mostrada na
figura a seguir.
Do lado esquerdo da janela, temos trs opes precedidas com o sinal de +, o que indica que esses
tpicos podem ser expandidos, e do lado direito, temos as informaes sobre o item do sistema que se encontra
selecionadas do lado esquerdo. Observe que no caso mostrado na figura anterior, o item selecionado o
Resumo do Sistema e sendo assim, a informao exibida do lado direito um resumo do sistema como um todo.
Clique no sinal de + que precede a opo Recursos de hardware.
114 Windows 7
Bit Point Tecnologia & Treinamento (Rev.07)
Selecione com um clique de mouse a opo Memria.
Repare que a seleo mudou e agora a janela Informaes do Sistema passa a exibir do seu lado direito,
informaes sobre a Memria existente no sistema. Veja a figura a seguir:
Feche a janela Informaes do sistema, clicando no boto fechar.
DESFRAGMENTADOR DE DISCO
Desfragmentador de Disco uma ferramenta do Windows que tem por finalidade melhorar a velocidade
com que o Sistema Operacional busca as informaes contidas nas unidades de discos.
UTILIZANDO O DESFRAGMENTADOR
Clique no boto Iniciar, posicione o mouse na opo Todos os Programas, clique na pasta Acessrios, em
seguida, clique na pasta Ferramentas do Sistema e, por ltimo, clique em Desfragmentador de disco.
A janela do Desfragmentador de disco passa a ser exibida, conforme mostrado na figura a seguir.
Windows 7 115
Bit Point Tecnologia & Treinamento (Rev.07)
DESFRAGMENTAO AGENDADA
Com o uso dessa ferramenta, podemos agendar para que num determinado dia da semana e hora o
Windows inicie a desfragmentao automaticamente. Caso esse agendamento inicie a desfragmentao
enquanto voc est trabalhando no computador, isso no afetar em nada o andamento das suas atividades.
Claro que esse agendamento deve ser feito para uma data e hora que o computador normalmente esteja ligado.
CONFIGURANDO O AGENDAMENTO
Clique no boto Configurar agendamento, assim como mostrado na figura a seguir.
Observe que a janela onde podemos configurar o agendamento foi aberta. Veja a explicao na figura a
seguir:
116 Windows 7
Bit Point Tecnologia & Treinamento (Rev.07)
Configure o agendamento da desfragmentao de seu computador, conforme mostrado na figura
anterior, e, aps, clique no boto OK.
Note que a data para a nova desfragmentao passa a ser exibida. Observe a figura a seguir:
Para desfragmentar uma unidade de disco, basta selecionar a unidade desejada e clicar no boto
Desfragmentar disco, conforme mostra a figura a seguir.
Sendo o processo longo e demorado, nesse momento no vamos desfragmentar o disco. Clique no boto
Fechar para encerrar o desfragmentador.
Nessa caixa, definimos a
freqncia com que os discos
sero desfragmentados e
temos a opo diria,
semanal ou mensal.
Nessa caixa, definimos o dia
da semana.
Nessa caixa, definimos a hora.
Nessa caixa, definimos a (s)
unidade (s) de disco (s) que
ser (o) desfragmentada (s).
Windows 7 117
Bit Point Tecnologia & Treinamento (Rev.07)
GADGETS
So pequenos aplicativos que rodam dentro de um sistema operacional e servem para executar tarefas
cotidianas, como por exemplo, mostrar a hora do sistema, mostrar um calendrio, dentre outras.
Caso tenha algum Gadgets sendo exibido na Ara de Trabalho, feche-o. Posicione o cursor do mouse
sobre o Gadgets e assim que os botes laterais forem exibidos, posicione o cursor sobre o boto Fechar e d um
clique de mouse.
EXIBINDO GADGETS
Uma das formas de se exibir esses mini aplicativos acessando o Painel de Controle atravs do boto
Iniciar.
Com o Painel de Controle aberto, clique em Aparncia e Personalizao.
Na nova janela que se abre. clique em Gadgets da rea de Trabalho.
Observe que uma janela exibindo os Gadgets que o Windows 7 oferece exibida. Veja a figura a seguir:
Posicione o cursor de mouse sobre o cone do Relgio e clique com o boto direito. No menu que se
abre, escolha a opo Adicionar.
118 Windows 7
Bit Point Tecnologia & Treinamento (Rev.07)
Feche a janela que exibe o Gadgets, clicando no boto Fechar.
Feche tambm o Painel de Controle, clicando no boto Fechar.
Repare que o Relgio exibido na rea de trabalho do seu computador. Posicione o cursor do mouse
sobre esse relgio e note que trs botes passam a ser exibidos. Observe com ateno as figura a seguir, pois ela
explica a utilidade desses botes.
Clique com seu mouse no boto Opes.
Note que a janela de opes do relgio passou a ser exibida. Nela, temos 8 opes de Relgio. Clique na
seta para direita para avanar e mostrar o prximo modelo e na seta apontando para esquerda para exibir o
modelo anterior.
Logo abaixo, temos o campo onde podemos configurar um nome para o relgio.
Mais abaixo, temos o campo para configurao do fuso horrio. Podemos inserir diversos relgios e
configur-los para diferentes fusos horrios, ou seja, cada relgio exibir o horrio de um local do mundo.
E para finalizar, podemos configurar se o relgio exibir ou no o ponteiro dos segundos.
Configure o relgio a seu gosto e aps, clique no boto OK.
Veja o resultado em sua tela. Caso desejar, testes outras configuraes e ao final, feche esse Gadgets
clicando no boto fechar.
Boto Fechar: usado para fechar o
Gadget.
Boto Opes: Usado para
configurar o Gadget.
Boto Arrastar o Gadget: usado
para posicionar o Gadget. Posicione
o cursor do mouse sobre esse boto,
clique e mantenha-o pressionado.
Arraste o mouse com o Gadget para
a posio desejada. Uma vez
posicionado, libere o mouse.
Anterior Prximo
Windows 7 119
Bit Point Tecnologia & Treinamento (Rev.07)
FERRAMENTA DE CAPTURA
Utilizado para captura de tela, assim como o boto Print Screen SysRq, entretanto, com alguns recursos
a mais. Com ele, podemos capturar apenas a parte desejada da tela e salv-la como imagem ou capturar toda a
tela. Vamos conhec-lo melhor.
Clique no boto Iniciar, posicione o mouse na opo Todos os Programas, clique na pasta Acessrios e
em seguida, clique em Ferramenta de Captura.
Como mostrado na figura a seguir, note que a tela inicial desse aplicativo que acompanha o Windows 7,
um pouco diferente da que estamos acostumados a ver. Note ainda, que o restante da tela ficou um pouco
esbranquiada.
Clique na seta apontando para baixo ao lado do boto Novo e, no menu que se abre. escolha com um
clique Captura Retangular, conforme mostra a figura a seguir. Observe com ateno e note que existem outras
opes para a seleo.
Arraste o cursor de seu mouse no canto superior esquerdo do cone da Lixeira, na rea de trabalho.
Repare que o cursor do seu mouse agora tem a forma de uma cruz.
Clique e segure o mouse pressionado e arraste-o no sentido diagonal para ao canto inferior direito,
conforme mostrado na figura a seguir.
120 Windows 7
Bit Point Tecnologia & Treinamento (Rev.07)
Libere o mouse e note que uma nova tela da Ferramenta de Captura passa a ser exibida, conforme
mostrada na figura a seguir. Veja ainda que essa nova tela contm a parte marcada como imagem na sua rea de
trabalho.
Se fssemos salvar essa imagem, clicaramos no Menu Arquivo, na sequncia em Salvar como, indicando
o local.
Como no vamos salvar a imagem, clique no boto Fechar e caso aparea alguma janela perguntando se
deseja salvar as alteraes feitas, clique em No.
Windows 7 121
Bit Point Tecnologia & Treinamento (Rev.07)
1. Qual a utilidade da ferramenta Limpeza de disco.
Descrio:_____________________________________________________________________________
____________________________________________________________________________________________
____________________________________________________________________________________________
____________________________________________________________________________________________
____________________________________________________________________________________________
____________________________________________________________________________________________.
2. Inicie a ferramenta Limpeza de Disco.
3. Execute a limpeza na Unidade de disco (C:) e escolha somente o item Arquivos de Internet
Temporrio.
4. Inicie Informaes do Sistema.
5. Com um clique, selecione a opo Componentes e nela, selecione Multimdia e CD-ROM. Observe
com bastante ateno as informaes que so fornecidas do lado direito.
6. Feche Informaes do Sistema.
7. Fale sobre a utilidade da ferramenta Desfragmentador de Disco.
Descrio:_____________________________________________________________________________
____________________________________________________________________________________________
____________________________________________________________________________________________
____________________________________________________________________________________________
____________________________________________________________________________________________
____________________________________________________________________________________________
____________________________________________________________________________________________
____________________________________________________________________________________________
____________________________________________________________________________________________
____________________________________________________________________________________________
____________________________________________________________________________________________.
122 Windows 7
Bit Point Tecnologia & Treinamento (Rev.07)
ARQUIVOS PDF
Criado pela Adobe, o arquivo PDF (Portable Document Format) uma ferramenta utilizada por
entidades de padronizao do mundo inteiro para a distribuio e troca mais segura de documentos eletrnicos.
INSTALANDO O ADOBE READER 9.3.0
O Adobe Reader um software gratuito que a Adobe fornece para a leitura de documentos PDF. A
seguir, vamos instalar e utilizar esse software.
Localize e abra a pasta PDF que se encontra em Computador > Disco Local (C:) > Arquivos de Programas
> Cursos2008 > Windows 7 > Arquivos > PDF.
Observe que dentro dessa pasta existe um arquivo de nome AdbeRdr930_pt_BR.exe. Posicione o
ponteiro do mouse sobre ele e clique com o boto direito.
No menu que se abre, selecione com um clique a opo Abrir.
A janela de Controle de Usurio exibida pedindo confirmao quanto instalao do aplicativo. Clique
em Sim para autorizar essa instalao.
Uma janela avisando que o Adobe Reader 9.3.0 est sendo processado passa a ser exibida.
Uma vez terminado o processamento, ser exibida uma janela onde voc pode alterar o local de
instalao do aplicativo. Ele mostra um local padro para essa instalao. No altere nada, apenas clique em
Avanar.
Aula
14
Windows 7 123
Bit Point Tecnologia & Treinamento (Rev.07)
Uma nova janela exibida avisando que est tudo pronto para a instalao. Leia-a com ateno e clique
em Instalar.
Uma janela com o status da Instalao exibida. Leia-a com ateno e aguarde o final da instalao sem
clicar em nada.
124 Windows 7
Bit Point Tecnologia & Treinamento (Rev.07)
Ao final, automaticamente, ser exibida uma janela avisando que a configurao foi concluda. Clique no
boto Concluir.
A instalao do Adobe Reader foi concluda com sucesso. Agora o computador est pronto para ler os
arquivos PDF.
Feche o Windows Explorer, clicando no boto Fechar.
Windows 7 125
Bit Point Tecnologia & Treinamento (Rev.07)
INICIANDO O ADOBE READER 9
Inicie o Adobe Reader clicando no Boto Iniciar > Todos os Programas > Adobe Reader 9.
Quando o Adobe Reader 9 iniciado pela primeira vez, ele apresenta um Contrato de Licena. Apenas
clique em aceitar.
ABRINDO UM ARQUIVO PDF
Clique no menu Arquivo e depois, na opo Abrir, conforme mostrado na figura a seguir.
Observe que a janela Abrir passa a ser exibida. Nela, localize e selecione o arquivo Dicas do Kernel.pdf
que se encontra em Computador > Disco Local (C:) > Arquivos de Programas > Cursos2008 > Windows 7 >
Arquivos > PDF, conforme mostrado na figura a seguir.
126 Windows 7
Bit Point Tecnologia & Treinamento (Rev.07)
Com o arquivo selecionado, clique no boto Abrir localizado na parte inferior.
Observe que na figura a seguir mostrado como o Adobe Reader passa a exibir o documento.
Caso o documento aberto no se encontre ocupando toda a tela, clique no boto Maximizar.
Windows 7 127
Bit Point Tecnologia & Treinamento (Rev.07)
ZOOM
Essa ferramenta permite que a rea de exibio do documento possa ser ampliada ou reduzida para uma
melhor visualizao.
Clique na pequena seta que se encontra na frente da caixa de Zoom, conforme mostrado na figura a
seguir.
Note que existem diversas opes para o Zoom, tanto para maior como para menor. Teste-as. Voc
tambm pode digitar o zoom desejado.
Perceba que na frente da caixa de digitao do zoom existem dois botes, assim como mostrado na
figura a seguir. Observe-a com ateno.
IMPRIMINDO O DOCUMENTO
Como o prprio nome diz, esse recurso serve para que possamos passar um documento digitalizado para
o papel, ou seja, imprimi-lo.
Na Barra de Ferramentas, clique no boto Imprimir, conforme mostrado na figura a seguir.
Observe a prxima figura. Ela ilustra a janela imprimir. nela que voc ir configurar a sua impresso.
Pode-se configurar o nmero de cpias a ser impresso, selecionar exatamente as folhas do documento que vo
ser impressas, dentre outros.
Diminui o zoom da apresentao
a cada clique de mouse.
Aumenta o zoom da apresentao
a cada clique de mouse.
128 Windows 7
Bit Point Tecnologia & Treinamento (Rev.07)
Com tudo configurado, se fssemos imprimir o documento, clicaramos no boto OK. Mas, como o
documento no ser impresso, clique no boto Cancelar, como indicado na figura acima.
SETA ANTERIOR E PRXIMA
Essas setas que se encontram na Barra de Ferramentas, tm por finalidade avanar ou retroceder uma
pgina em exibio.
Clique na seta Prxima duas vezes.
Assim como mostra a figura a seguir, observe que agora voc no est mais na pgina 1 de 4, mas sim na
pgina 3 de 4. Repare a figura anterior e note a mudana no campo indicado a seguir.
Clique na seta anterior uma vez.
Dessa vez, a pgina do documento exibida a 2 de 4. Assim, podemos visualizar todo o documento ou
partes especficas dele.
Feche o Adobe Reader, clicando no boto Fechar.
Windows 7 129
Bit Point Tecnologia & Treinamento (Rev.07)
DESINSTALANDO APLICATIVOS
O Windows oferece uma ferramenta que serve para desinstalar qualquer aplicativo que tenha sido
previamente instalado. A seguir, ser mostrado como desinstalar o Adobe Reader 9.
DESINSTALANDO O ADOBE READER 9
Entre no Painel de Controle e clique na opo Programas. Em seguida, clique na opo Programas e
Recursos.
Note que passa a ser exibida uma tela onde esto listados todos os aplicativos que se encontram
instalado no Windows. Veja a figura a seguir:
Selecione com um clique de seu mouse o aplicativo Adobe Reader 9.3 - Protugus. conforme
mostrado na figura a seguir.
Aps a seleo do aplicativo desejado, clique com seu mouse no boto Desinstalar assim como
mostrado na prxima figura.
130 Windows 7
Bit Point Tecnologia & Treinamento (Rev.07)
Ser exibida a janela Programas e Recursos, pedindo uma confirmao para a desinstalao do Adobe
Reader 9.3. Leia-a com ateno e clique no boto Sim.
Ser exibida uma mensagem avisando que est sendo feita a preparao para a remoo.
Automaticamente, ser exibida a janela de Controle de Conta de usurio pedindo mais uma confirmao
para a alterao que ser feita com a desinstalao do Adobe Reader. Clique no boto Sim.
Uma janela exibindo o status de desinstalao ser exibida. Simplesmente aguarde o trmino da
desinstalao.
Repare que ao final da desinstalao essa janela fecha-se e que o Adobe Reader 9.3 - Portugus no se
encontra mais na lista de aplicativos instalados no Windows 7.
Feche o Painel de Controle, clicando com seu mouse no boto Fechar.
Windows 7 131
Bit Point Tecnologia & Treinamento (Rev.07)
1. Encontre e abre o arquivo Dicas do Kernel.pdf que se encontra em Computador > Disco Local (C:) >
Arquivos de Programas > Cursos2008 > Windows 7 > Arquivos > PDF.
2. Aps o arquivo aberto, visualize a pgina 3 e coloque o Primeiro ttulo da pgina:
____________________________________________________________________________
3. Visualize a pgina com o modo de exibio: Duas ou mais.
4. Volte para Pginas simples continuas.
5. Mude o zoom para 20% e depois volte para 100%.
6. Feche o Adobe Reader.
132 Windows 7
Bit Point Tecnologia & Treinamento (Rev.07)
RESTAURAO DO SISTEMA
A restaurao do sistema permite que sejam desfeitas alteraes no sistema, colocando-o no estado
anterior a essas modificaes.
CRIANDO UM PONTO DE RESTAURAO
Antes de restaurar o sistema operacional para um determinado ponto, existe a necessidade de se criar
um ponto de restaurao. A criao do ponto de restaurao sempre deve ser feita antes da instalao de
qualquer aplicativo no sistema operacional, para que, caso ocorra algum erro possa-se retroceder o sistema
operacional para o ponto anterior onde no estava apresentando falhas. Vejamos como criar esse ponto:
Clique no boto Iniciar e dentro da Caixa de Pesquisa e digite Restaurao, conforme mostrado na
figura a seguir.
Observe que na parte superior do menu Iniciar, automaticamente, passam a ser exibidos os itens
relativos busca solicitada. Selecione com um clique a opo Criar ponto de restaurao.
Note que a janela Propriedades do Sistema passa a ser exibida, conforme mostrado na figura a seguir.
Nela, clique no boto Criar que se encontra na lateral direita inferior, como tambm mostrado na prxima
figura.
Aula
15
Windows 7 133
Bit Point Tecnologia & Treinamento (Rev.07)
Clicando no boto Criar, a janela Proteo do Sistema exibida. Leia-a com muita ateno, pois nela
que informaremos o nome do ponto de restaurao que ser criado. Digite o seu nome e, em seguida, clique
com seu mouse no boto Criar, conforme exemplificado na imagem a seguir.
Conforme apresentado na figura a seguir, uma nova tela exibida, informando que o ponto de
restaurao est sendo criado.
Uma vez criado o ponto de restaurao, ser exibida uma tela informando que o mesmo foi criado com
xito. Clique no boto Fechar.
134 Windows 7
Bit Point Tecnologia & Treinamento (Rev.07)
RESTAURANDO O SISTEMA
A partir do momento que foi criado um ponto de restaurao para o sistema operacional, pode-se
instalar novos aplicativos ou alterar suas configuraes. Caso essas alteraes gerem algum tipo de conflito,
basta restaur-lo para o ponto de restaurao criado. Ao restaurar o sistema, podemos dizer que o sistema
operacional desconsidera tudo o que foi modificado ou instalado depois da criao do ponto de restaurao. A
seguir, ser mostrado como restaurar o sistema para o ponto de restaurao que voc criou anteriormente.
Clique no boto Iniciar e no menu que se abre, selecione Painel de Controle.
Observe que o Painel de Controle passa a ser exibido. Nele, selecione com um clique de mouse a opo
Sistema e Segurana.
Uma nova tela passa a ser exibida. Nela, selecione a opo Central de Aes.
Na Central de Aes que passa a ser exibida, selecione Recuperao, conforme mostrado na figura a
seguir.
Em recuperao, clique no boto Abrir Restaurao do Sistema.
Uma janela avisando que a Restaurao do Sistema foi iniciada exibida.
A janela de Restaurao do Sistema exibida. Nela, voc deve selecionar a opo Escolher outro ponto
de restaurao e, em seguida, clicar em avanar.
Windows 7 135
Bit Point Tecnologia & Treinamento (Rev.07)
Agora, perceba que podem existir muitos Pontos de Restaurao. Voc deve escolher exatamente o que
voc criou. Use a barra de rolagem se necessrio.
Com o ponto de restaurao selecionado, clique no boto Avanar.
Uma nova janela exibida. Leia-a com ateno e note que a mesma exibe a data e a hora que o Ponto de
Restaurao selecionado foi criado, assim como o nome desse ponto, conforme mostrado a seguir.
136 Windows 7
Bit Point Tecnologia & Treinamento (Rev.07)
Obs.: Confirme se realmente o ponto de restaurao que voc criou. Caso no seja, clique no boto
Voltar e selecione o ponto de restaurao correto.
Uma vez conferido o Ponto de Restaurao, clique no boto Concluir.
Um novo quadro exibido. Leia-o com ateno, pois ele informa que uma vez iniciado o sistema de
restaurao, esse no pode ser interrompido.
Clicando em Sim toda a restaurao do sistema feita automaticamente. Mas observe: ela no pode ser
interrompida e inclusive o computador ser reiniciado para completar a restaurao. Depois de reiniciado, uma
mensagem de confirmao de restaurao exibida.
Como no vamos restaurar o sistema, pois existem alguns riscos, como o de que o fornecimento de
energia seja interrompido, clique no boto No.
Feche a janela de restaurao do sistema, clicando no boto Fechar.
Feche o Painel de Controle, clicando no boto Fechar.
Windows 7 137
Bit Point Tecnologia & Treinamento (Rev.07)
CONTAS DE USURIO
Quando o computador utilizado por mais de uma pessoa, cada uma pode ter sua conta de usurio, o
que permite certa individualizao. Cada usurio pode ter seu prprio papel de parede em sua rea de trabalho,
configuraes de vdeo diferentes e tambm alguns aplicativos especfico podem ser determinados a cada
usurio.
Inicie o Painel de Controle.
Com o Painel de Controle aberto, selecione a opo Contas de Usurio e Segurana Familiar.
Nessa teia que se abriu, selecione com um clique de mouse a opo Contas de Usurio.
Agora, escolha com um clique a opo Gerenciar outra conta.
Repare nessa nova tela que passa a ser exibida e selecione a opo Criar uma nova conta.
Leia com bastante ateno todo o contedo da tela que passa a ser exibida pelo Windows.
Digite o nome da nova conta (d um nome de sua preferncia).
A seguir, certifique-se que o campo Usurio padro se encontra selecionado. Caso no se encontre,
selecione-o com um clique de mouse.
Com tudo devidamente configurado, clique no boto Criar conta.
Note que a conta criada j passa a ser exibida, conforme mostrado na figura a seguir.
138 Windows 7
Bit Point Tecnologia & Treinamento (Rev.07)
Posicione o cursor do seu mouse sobre a conta que voc acabou de criar e d um clique.
Observe a nova tela que passa a ser exibida. Ela deve ser parecida com a mostrada na figura a seguir.
Obs.: Caso houvesse a inteno de alterar algum dado dessa conta, essas alteraes deveriam ser feitas
nessa tela.
Clique no boto fechar para encerrar tudo.
TROCANDO DE USURIO
Essa opo nos permite trocar de usurio depois que o Windows j foi iniciado. A seguir, vamos alterar o
usurio do Windows.
Clique no boto Iniciar e posicione o mouse na seta localizada perto do boto Desligar.
No menu de opes que se abre, selecione com um clique de mouse Trocar usurio.
Windows 7 139
Bit Point Tecnologia & Treinamento (Rev.07)
Na tela que passa a ser exibida, selecione com um clique de seu mouse o usurio que voc acabou de
criar.
Algumas telas sero exibidas, apenas aguarde. O Windows abrir exibindo na tela inicial a rea de
trabalho definida para esse novo usurio.
Clique novamente no boto Iniciar e posicione o mouse na seta prxima do boto Desligar. Em seguida,
clique na opo Trocar de Usurio.
Agora, escolha com um clique de mouse o usurio que j existia antes de voc criar um novo usurio e
aguarde o Windows inicializar novamente.
EXCLUINDO CONTA DE USURIO
Esse recurso nos permite excluir a conta de um usurio existente, mas importante frisar que para
excluir uma conta temos que estar com o Windows carregado em outra conta.
Entre no Painel de Controle e clique na opo Contas de Usurios e Segurana Familiar. Em seguida
clique na opo Contas de Usurios.
Clique na opo Gerenciar outra conta.
Selecione com um clique de mouse a conta que voc criou.
Uma nova tela se abrir. Nela. escolha com um clique de mouse a opo Excluir conta.
Uma nova tela exibida. Leia com ateno todo seu contedo e aps, clique no boto Excluir arquivos.
Uma nova tela exibida, pedindo a confirmao da conta. Leia todo seu contedo com muita ateno e
aps, clique no boto Excluir Conta.
140 Windows 7
Bit Point Tecnologia & Treinamento (Rev.07)
Uma nova confirmao para a excluso passa a ser exibida, conforme mostra a figura abaixo. Clique no
boto Sim.
A conta que foi criada por voc no existe mais.
Feche a janela Gerenciar Contas, clicando no boto Fechar.
Windows 7 141
Bit Point Tecnologia & Treinamento (Rev.07)
1. Explique com suas palavras o que vem a ser Restaurao do Sistema.
Descrio:_____________________________________________________________________________
____________________________________________________________________________________________
____________________________________________________________________________________________
____________________________________________________________________________________________
____________________________________________________________________________________________
____________________________________________________________________________________________
2. De acordo com seu ponto de vista, o que vem a ser Conta de Usurio?
Descrio:_____________________________________________________________________________
____________________________________________________________________________________________
____________________________________________________________________________________________
____________________________________________________________________________________________
____________________________________________________________________________________________
____________________________________________________________________________________________
3. Quais os passos para criar uma Conta de Usurio?
Desrio:
142 Windows 7
Bit Point Tecnologia & Treinamento (Rev.07)
NERO
O Nero um aplicativo desenvolvido pela Ahead Software AG para gravar CDs e DVDs e encontra-se no
mercado desde 1995.
CONHECENDO UM POUCO DO NERO 8
A Sute do Nero 8 basicamente divide-se em 3 partes, conforme mostrados a seguir:
Nero Burning ROM: para usurios avanados, pois permite uma grande variedade de configuraes.
Nero Express: para quem quer gravar rapidamente um CD ou DVD ou para um usurio iniciante.
Nero StartSmart: nada mais que uma central que rene todas as ferramentas e utilitrios que
acompanham a sute do Nero 8, ou seja, a partir dela podemos executar tudo o que o Nero nos oferece e
explorar todo o seu potencial.
INICIANDO O NERO EXPRESS
Como j dito, essa uma verso dentro da sute do Nero 8 e sua interface est voltada para iniciantes ou
para quem quer gravar de maneira rpida um CD ou DVD. Como o foco desse curso no o aplicativo Nero e sim
o Windows 7, ensinaremos a gravar CD ou DVD de dados usando o Nero Express.
Clique no boto Iniciar e no menu que se abre, escolha com um clique de mouse a opo Todos o
Programas.
Usando a Barra de Rolagem, se necessrio, localize e clique com seu mouse em Nero 8 conforme
mostrado na figura a seguir.
Novamente a pasta selecionada expande-se. Selecione com um clique de seu mouse a opo Nero
Express.
Observe que a tela inicial do Nero Express passa a ser exibida em sua tela.
Aula
16
Windows 7 143
Bit Point Tecnologia & Treinamento (Rev.07)
CONHECENDO A TELA INICIAL DO NERO EXPRESS
Observe com ateno e note que essa janela dividida verticalmente em duas partes, a saber:
Lado esquerdo: onde podemos escolher com um clique de mouse o tipo de gravao desejada; se
queremos criar um disco de dados, um disco de udio, um disco de vdeo ou imagens ou ainda um projeto salvo.
Lado direito: so exibidas as opes que o item selecionado do lado esquerdo tem a oferecer, ou seja, as
opes para o tipo de gravao escolhida. Observe com ateno a figura a seguir:
144 Windows 7
Bit Point Tecnologia & Treinamento (Rev.07)
GRAVANDO UM CD DE DADOS
Uma das partes mais importante e comumente utilizada nas empresas a gravao de dados. O objetivo
gravar arquivos importantes (textos, planilhas, programas, fotos, etc) e essas gravaes so feitas
sistematicamente como backup.
Inicialmente deve ser inserido um CD virgem no gravador de CD/DVD existente em seu computador.
Do lado esquerdo, selecione a opo Dados, caso j no se encontre selecionada.
Observe que quando selecionamos Dados, do lado direito so oferecidas duas opes para gravao.
Leia-as com bastante ateno e, aps, selecione com um clique a opo CD de dados.
Lado direito: opes
para a escolha feita do lado
esquerdo.
Lado esquerdo:
escolha do tipo de gravao
desejada.
Windows 7 145
Bit Point Tecnologia & Treinamento (Rev.07)
Observe que uma nova tela passa a ser exibida, como mostrada na figura a seguir.
Clique com seu mouse no boto Adicionar, conforme destacado na figura a seguir.
Note que a janela Adicionar Arquivos ou pastas foi aberto. Ela funciona como todas as janelas que voc
j utilizou para salvar um determinado trabalho ou para localizar um determinado arquivo.
Nessa janela, localize e selecione o arquivo AdobeRdr930_pt_BR.exe que se encontra em Computador >
Disco Local (C:) > Arquivos de Programas > Cursos2008 > Windows 7 > Arquivos > PDF e clique em Adicionar,
conforme mostrado na figura a seguir.
Uma vez localizado e selecionado o arquivo desejado, clique no boto Adicionar.
146 Windows 7
Bit Point Tecnologia & Treinamento (Rev.07)
Caso houvesse o interesse de adicionar mais arquivos ou pastas nesse CD, o procedimento seria
exatamente o mesmo que foi feito acima.
Perceba que estamos de volta tela anterior, mas dessa vez, ela exibe o arquivo que foi adicionado,
conforme mostra a figura a seguir.
Note tambm que na parte inferior dessa tela existe um tipo de rgua que vai sendo preenchida com
uma barra verde, medida que acrescentamos arquivos para gravao no CD. Temos que ficar atento a
capacidade do CD que gira em torno de 650 MB a 700 MB, dependendo do CD que voc estiver usando. Essa
capacidade vem impressa na parte superior do CD. Repare que ao lado dessa rgua mostrado o espao que
ser utilizado no CD.
Se houvesse a inteno de acrescentar mais arquivos a esse CD, seria s clicar no boto Adicionar
novamente. Como no adicionaremos mais nada, clique no boto Avanar.
Uma nova tela exibida.
1
2
3
4
5
Windows 7 147
Bit Point Tecnologia & Treinamento (Rev.07)
1. Caso o computador tenha mais de uma gravadora de CD/DVD, nesse campo, podemos selecionar a
unidade que ser utilizada para a gravao.
2. Nesse campo, podemos determinar o nome que o disco ter depois de gravado.
3. Nessa opo, podemos determinar o nmero de cpias que sero feitas. Mas, observe que quando o
campo 5 estiver selecionado, esse campo no estar acessvel.
4. Com esse campo selecionado, ao trmino da gravao feita uma verificao para ver se todos os
dados foram bem gravados.
5. Esse o campo que merece mais ateno nesse momento, pois quando ele no est selecionado,
assim como mostrado na figura anterior, o Nero ao terminar a gravao fecha o disco, ou seja, no
permite acrescentar mais nada. Se o selecionarmos, ser permitido acrescentar novos dados a esse
mesmo CD, aps a gravao.
Configure essa tela, assim como mostra a figura a seguir.
Com tudo devidamente configurado, clique com seu mouse no boto Gravar.
Uma nova tela passa a ser exibida, mostrando a evoluo da gravao.
No campo Nome
do disco, coloque o
seu nome.
148 Windows 7
Bit Point Tecnologia & Treinamento (Rev.07)
Ao final da gravao ser exibido um quadro avisando que a gravao foi completada com sucesso.
Clique no boto OK.
Observe que o gravador de CD/DVD foi aberto automaticamente ao final da gravao. Feche-o sem
retirar o CD da gaveta.
A janela de Reproduo Automtica passa a ser exibida. Clique na opo Abrir pastas para exibir
arquivos.
Repare em sua tela, assim como mostra a figura a seguir, que uma nova tela aberta. exibido, do lado
esquerdo, o nome dado para o disco e do lado direito, o seu contedo.
Feche a janela que est exibindo o contedo do CD gravado.
Perceba que a tela do Nero Express est sendo exibida novamente. Clique no boto Avanar.
Uma nova tela aberta onde existem algumas opes. Leia-as com ateno e, depois, clique no boto
Fechar.
Uma janela de confirmao aberta perguntando se voc deseja salvar o projeto. Observe-a com
ateno e, aps, clique no boto No.
Windows 7 149
Bit Point Tecnologia & Treinamento (Rev.07)
1. O que vem a ser a interface Nero Express? Responda usando suas palavras.
Descrio:_____________________________________________________________________________
____________________________________________________________________________________________
____________________________________________________________________________________________
____________________________________________________________________________________________
____________________________________________________________________________________________
____________________________________________________________________________________________
2. Qual o caminho a ser percorrido para iniciar o Nero Express? Explique com suas palavras.
Descrio:_____________________________________________________________________________
____________________________________________________________________________________________
____________________________________________________________________________________________
____________________________________________________________________________________________
____________________________________________________________________________________________
____________________________________________________________________________________________
3. Inicie o Nero Express.
4. Solicite ao instrutor o CD que foi usado durante a aula.
5. Grave nesse CD o arquivo Vista.pdf que se encontra em Computador > Disco Local (C:) > Arquivos de
Programas > Cursos2008 > Windows 7 > Arquivos > PDF.
6. Retire o CD do drive e devolva ao instrutor.
7. Feche a gaveta do Drive de CD.
8. Feche o Nero Express.
150 Windows 7
Bit Point Tecnologia & Treinamento (Rev.07)
REVISO GERAL
Nessa aula, ser feita uma reviso geral de tudo o que foi visto nesse curso.
1. Crie uma pasta na rea de Trabalho com o nome de MinhaPasta.
2. Abra o Windows Explorer, acesse Computador, entre em Disco Local (C:), abra a pasta Arquivos de
Programas, entre na pasta Cursos 2008, abra a pasta Windows 7, abra a pasta Arquivos e, em
seguida, acesse a pasta Aula_17.
3. Selecione e copie os arquivos documento_004.txt e documento_007.txt que se encontram na pasta
Aula_17.
4. Feche o Windows Explorer e acesse a pasta de nome MinhaPasta que foi criada na rea de
Trabalho.
5. Cole os arquivos selecionados e copiados dentro dessa pasta, a qual voc acabou de acessar.
6. Pea um Pen Drive a seu Instrutor e formate-o.
7. Selecione e copie os dois arquivos que se encontram na pasta MinhaPasta.
8. Cole-os no Pen Drive.
9. Retire o Pen Drive, mas lembre-se: existe um procedimento correto a ser seguido e caso isso no
acontea, voc danificar o dispositivo.
10. Feche tudo o que estiver aberto e volte para a rea de trabalho.
11. Abra o WordPad e digite o texto mostrado a seguir.
A importncia da informtica
Realmente hoje a informtica tem tido grande influncia na sociedade, principalmente na educao
em que a forma de se aprender se tornou at mesmo mais dinmica e, com isso a informtica tambm
influencia na forma de como as pessoas vivem em sociedade. Por exemplo, praticamente em todas as
escolas se tem computador que ajudam na educao das crianas, alm disso, muito importante que
esteja tendo um contato com o mundo da tecnologia desde cedo para que possa estar se acostumando
com computadores e outras coisas que esto inovando cada vez mais.
Com ajuda da informtica a forma de fazer negcio se tornou muito mais prtica do que era feito
antigamente pelas empresas. Hoje em dia se quiser adquirir uma matria prima que tem somente em
outro pas, no precisar viajar at l, pelo site da empresa poder estar fazendo um pedido, ou mesmo
conversando com os revendedores e tirando todas as suas dvidas. Podemos perceber que at mesmo
na rea de trabalho a informtica acaba facilitando a vida das pessoas.
Nas casas podemos ver um grande aumento de computadores, at mesmo pessoas que talvez nunca
tinham visto um computador na sua frente esto vendo a necessidade de fazer um curso de informtica
e perceberam que se voc quer sobreviver no mundo de hoje necessrio saber mexer em um
computador. J que se no tiver nenhuma noo de informtica, com certeza vai ser muito difcil
conseguir um emprego de qualidade.
Aula
17
Windows 7 151
Bit Point Tecnologia & Treinamento (Rev.07)
12. Selecione o ttulo do texto e coloque:
Fonte - Comic Sans MS;
Tamanho da Fonte - 22;
Cor - VermelhoVibrante;
13. Selecione o corpo do texto e coloque:
Fonte - Monotype Corsiva;
Tamanho da Fonte - 18;
Cor - Azul Vibrante;
14. Salve o texto com o seu nome, na pasta MinhaPasta, que encontra-se na rea de trabalho.
15. Entre no Paint e faa um desenho.
16. Salve o seu desenho na pasta MinhaPasta com o nome de MeuDesenho. Feche o Paint.
17. Exclua o arquivo documento_004.txt contido em MinhaPasta.
18. Esvazie a Lixeira.
19. Adicione dois Gadgets de sua escolha na Ara de Trabalho.
20. Faa uma Limpeza de Disco.
21. Entre no Ajuda e Suporte e pesquise sobre Instalar.
22. Feche o Ajuda e Suporte e abra o Executar.
23. Execute o seguinte comando: msinfo32 e, em seguida, feche a tela informaes do sistema que
ser apresentada.
24. Feche todas as janelas que voc abriu (caso alguma se encontre aberta). Abra o aplicativo
Ferramenta de Captura e faa a captura de toda a rea de trabalho com a opo Captura Retangular.
25. Feche a ferramenta de captura sem salvar as alteraes.
26. Entre no Painel de Controle, altere o Plano de Fundo e a Proteo de Tela.
27. Feito isso, feche o Painel de Controle.
28. Exclua a pasta MinhaPasta que voc criou na rea de trabalho.
152 Windows 7
Bit Point Tecnologia & Treinamento (Rev.07)
AVALIAO
Nessa aula ser feita a Avaliao Geral de todo o contedo do curso.
Boa Prova!
Aula
18
Windows 7 153
Bit Point Tecnologia & Treinamento (Rev.07)
1. Faa uma Limpeza de Disco na unidade de Disco (C:).
2. Procure no Ajuda e Suporte por Salvar.
3. Selecione o tpico Salvar uma Pesquisa.
4. Leia com ateno o que passa a ser exposto e feche o Ajuda e Suporte do Windows.
5. Abra o Windows Explorer e faa os seguintes passos:
Crie uma pasta na Ara de Trabalho, chamada de Prova.
Selecione e copie o arquivo documento_004.txt que se encontra em Computador > Disco Local
(C:) > Arquivos de Programas > Cursos2008 > Windows 7 > Arquivos > Aula_18.
Cole o arquivo dentro da pasta Prova.
6. Abra o Paint e faa uma casa, carro, rvores e chame seu instrutor para ver seu desenho;
7. Faa com que o Paint, em sua rea de desenho, exiba Linhas de grade.
8. Salve o desenho dentro da pasta Prova com o nome Desenho Prova e, em seguida, feche o Paint.
9. Inicie o Executar e digite o seguinte comando: ''Write.
10. Com o WordPad em execuo, digite o texto a seguir:
11. Selecione o ttulo do texto e faa a seguinte formatao:
Fonte - Tahoma
Tamanho da Fonte 22
Cor - Cinza Claro
12. Selecione o corpo do texto e faa a seguinte formatao:
Fonte - Comic Sans MS
Tamanho da Fonte - 16
CONQUISTE A SUA LIBERDADE
No existe frmula nica para o sucesso, pois h diversos caminhos para se chagar l. Voc j deve ter
ouvido isso diversas vezes, mas sempre vale a pena lembrar: h mais pessoas que desistem do que pessoas
que fracassam.
Se voc desistir, restar sempre a dvida do se. Nem sempre possvel conseguir da primeira vez, e
isso no representa motivos para a desistncia pura e simples.
S erra quem tenta e a melhor forma de aprendizado por meio da anlise e entendimento dos
prprios erros. Aprendemos muito mais com os erros do que com os acertos, mesmo porque sempre quando
acertamos tocamos em frente e no damos conta do caminho que utilizamos para conseguir acertar.
Lembre-se de que quem bate esquece, quem apanha no esquece jamais, e vai sempre se lembrar do
tombo ou da surra que levou e, principalmente, recordar-se- da forma, dos atores e demais condicionantes
do cenrio em que o erro aconteceu.
Os alpinistas quando escalam uma montanha, os exploradores quando entram em uma caverna e os
navegantes de mares abertos sempre registram o caminho trilhado para saber o que tero de fazer na viagem
de retorno, ou para empreenderem uma nova viagem.
O mesmo se aplica em nossas vidas. importante conhecer o caminho do sucesso e registr-lo para
repeti-lo novamente.
Boa sorte na conquista de sua liberdade!
154 Windows 7
Bit Point Tecnologia & Treinamento (Rev.07)
Salve o texto com o nome de CONQUISTANDO A SUA LIBERDADE, na pasta Prova.
13. Localize as palavras Sucesso e Alpinistas utilizando o recurso Localizar desse aplicativo.
14. Feche o WordPad.
15. Altere o nome da pasta Prova para AtividadeFinal.
16. Compacte a pasta AtividadeFinal que est na rea de trabalho do Windows 7.
17. Altere o Plano de Fundo e a Proteo de Tela como desejar.
18. Adicione um Gadget na rea de trabalho do Windows 7.
19. Observe-o com ateno e, depois, feche-o.
20. Abra a calculadora atravs do Executar e, em seguida, converta 30 Celsius para Fahrenheit. Feito
isso, escreva o resultado obtido:________________________
21. Em seguida, feche a Calculadora.
22. Caso tenha alguma janela ou programa aberto, feche-os.
23. Exclua a pasta AtividadeFinal da rea de trabalho do Windows.
24. Esvazie a Lixeira do Windows.
Windows 7 155
Bit Point Tecnologia & Treinamento (Rev.07)
Anotaes
____________________________________________________________________________________________
____________________________________________________________________________________________
____________________________________________________________________________________________
____________________________________________________________________________________________
____________________________________________________________________________________________
____________________________________________________________________________________________
____________________________________________________________________________________________
____________________________________________________________________________________________
____________________________________________________________________________________________
____________________________________________________________________________________________
____________________________________________________________________________________________
____________________________________________________________________________________________
____________________________________________________________________________________________
____________________________________________________________________________________________
____________________________________________________________________________________________
____________________________________________________________________________________________
____________________________________________________________________________________________
____________________________________________________________________________________________
____________________________________________________________________________________________
____________________________________________________________________________________________
____________________________________________________________________________________________
____________________________________________________________________________________________
____________________________________________________________________________________________
____________________________________________________________________________________________
____________________________________________________________________________________________
____________________________________________________________________________________________
____________________________________________________________________________________________
____________________________________________________________________________________________
____________________________________________________________________________________________
____________________________________________________________________________________________
____________________________________________________________________________________________
____________________________________________________________________________________________
____________________________________________________________________________________________
____________________________________________________________________________________________
____________________________________________________________________________________________
____________________________________________________________________________________________
____________________________________________________________________________________________
____________________________________________________________________________________________
____________________________________________________________________________________________
____________________________________________________________________________________________
____________________________________________________________________________________________
____________________________________________________________________________________________
____________________________________________________________________________________________
____________________________________________________________________________________________
____________________________________________________________________________________________
____________________________________________________________________________________________
____________________________________________________________________________________________
____________________________________________________________________________________________
____________________________________________________________________________________________
____________________________________________________________________________________________
____________________________________________________________________________________________
____________________________________________________________________________________________
____________________________________________________________________________________________
156 Windows 7
Bit Point Tecnologia & Treinamento (Rev.07)
____________________________________________________________________________________________
____________________________________________________________________________________________
____________________________________________________________________________________________
____________________________________________________________________________________________
____________________________________________________________________________________________
____________________________________________________________________________________________
____________________________________________________________________________________________
____________________________________________________________________________________________
____________________________________________________________________________________________
____________________________________________________________________________________________
____________________________________________________________________________________________
____________________________________________________________________________________________
____________________________________________________________________________________________
____________________________________________________________________________________________
____________________________________________________________________________________________
____________________________________________________________________________________________
____________________________________________________________________________________________
____________________________________________________________________________________________
____________________________________________________________________________________________
____________________________________________________________________________________________
____________________________________________________________________________________________
____________________________________________________________________________________________
____________________________________________________________________________________________
____________________________________________________________________________________________
____________________________________________________________________________________________
____________________________________________________________________________________________
____________________________________________________________________________________________
____________________________________________________________________________________________
____________________________________________________________________________________________
____________________________________________________________________________________________
____________________________________________________________________________________________
____________________________________________________________________________________________
____________________________________________________________________________________________
____________________________________________________________________________________________
____________________________________________________________________________________________
____________________________________________________________________________________________
____________________________________________________________________________________________
____________________________________________________________________________________________
____________________________________________________________________________________________
____________________________________________________________________________________________
____________________________________________________________________________________________
____________________________________________________________________________________________
____________________________________________________________________________________________
____________________________________________________________________________________________
____________________________________________________________________________________________
____________________________________________________________________________________________
____________________________________________________________________________________________
____________________________________________________________________________________________
____________________________________________________________________________________________
____________________________________________________________________________________________
____________________________________________________________________________________________
____________________________________________________________________________________________
____________________________________________________________________________________________
____________________________________________________________________________________________
____________________________________________________________________________________
Você também pode gostar
- Desenvolvimento Web HTML CSS JSDocumento476 páginasDesenvolvimento Web HTML CSS JSPaulo Kxopa100% (1)
- Checklist de inspeção de equipamento elevadorDocumento2 páginasChecklist de inspeção de equipamento elevadorRoger Pragosa100% (1)
- Siderurgia e Tratamento Térmico Dos Aços - UNIVERSIDADE - DO - ESTADO - DO - RIO - DE - JANEIRODocumento60 páginasSiderurgia e Tratamento Térmico Dos Aços - UNIVERSIDADE - DO - ESTADO - DO - RIO - DE - JANEIROGustavo PraesAinda não há avaliações
- Informações técnicas motos HondaDocumento5 páginasInformações técnicas motos HondarenatoeliegeAinda não há avaliações
- Elementos elétricos passivosDocumento21 páginasElementos elétricos passivosFilipe PradoAinda não há avaliações
- Master PDFDocumento104 páginasMaster PDFRichardson Garcia100% (1)
- Web ServiceDocumento79 páginasWeb ServiceCristiano MesquitaAinda não há avaliações
- PNL Aplicando As Pressuposições Da Programação Neurolingüística Com Mapas Mentais - Virgílio Vasconcelos VilelaDocumento4 páginasPNL Aplicando As Pressuposições Da Programação Neurolingüística Com Mapas Mentais - Virgílio Vasconcelos Vilelarsabino100% (1)
- Introdução aos conceitos básicos de bancos de dadosDocumento99 páginasIntrodução aos conceitos básicos de bancos de dadosKleber AlvesAinda não há avaliações
- Apostila Macromedia Fireworks 8Documento77 páginasApostila Macromedia Fireworks 8Paulo Kxopa0% (1)
- Hardware 2013Documento99 páginasHardware 2013Paulo KxopaAinda não há avaliações
- Apostila AutoCAD 2013 (MOD. 2D) - Professor de NeyDocumento153 páginasApostila AutoCAD 2013 (MOD. 2D) - Professor de NeyPaulo Kxopa100% (1)
- Apostila AutoCAD 2013 (MOD. 2D) - Professor de NeyDocumento153 páginasApostila AutoCAD 2013 (MOD. 2D) - Professor de NeyPaulo Kxopa100% (1)
- Apostila CorelDraw X4Documento193 páginasApostila CorelDraw X4Paulo KxopaAinda não há avaliações
- Visual Basic - Software de GerenciamentoDocumento222 páginasVisual Basic - Software de Gerenciamentodiaurelio1Ainda não há avaliações
- Instalar AutoCad 2013Documento9 páginasInstalar AutoCad 2013Paulo Kxopa100% (1)
- Visual Basic - Software de GerenciamentoDocumento222 páginasVisual Basic - Software de Gerenciamentodiaurelio1Ainda não há avaliações
- Ficha Global - Química 11º AnoDocumento17 páginasFicha Global - Química 11º AnoMaria Francisca CoelhoAinda não há avaliações
- AGNER, Luiz. Ergodesign e Arquitetura de Informação: Trabalhando Com o Usuário. 2. Ed. Rio de Janeiro: Quartet, 2009.Documento3 páginasAGNER, Luiz. Ergodesign e Arquitetura de Informação: Trabalhando Com o Usuário. 2. Ed. Rio de Janeiro: Quartet, 2009.Thiago MoreiraAinda não há avaliações
- Calendario ETS Agosto 2019Documento5 páginasCalendario ETS Agosto 2019Timo SstAinda não há avaliações
- Termo de Referencia COPASADocumento20 páginasTermo de Referencia COPASARobertoAinda não há avaliações
- Cap 1 Manual TecnicoDocumento13 páginasCap 1 Manual TecnicoWillAinda não há avaliações
- Cargas Elétricas e A Lei de CoulombDocumento25 páginasCargas Elétricas e A Lei de CoulombterebotelhoAinda não há avaliações
- Projeto Caixa de Cambio Manual Gol G4Documento8 páginasProjeto Caixa de Cambio Manual Gol G4Paulo Ricardo100% (1)
- Grau de precisão e suporte para medições acima de até 16000Documento1 páginaGrau de precisão e suporte para medições acima de até 16000Amj PrintAinda não há avaliações
- Exercicios de Eletronica AnalogicaDocumento5 páginasExercicios de Eletronica AnalogicaMaitsudá MatosAinda não há avaliações
- Análise Do Mandrilamento de Cilindros de Blocos de Motores em Ferro Fundido Vermicular Com Diferentes Concepções de FerramentasDocumento128 páginasAnálise Do Mandrilamento de Cilindros de Blocos de Motores em Ferro Fundido Vermicular Com Diferentes Concepções de FerramentasFernando César Dos SantosAinda não há avaliações
- Lavadora Intech HL 1800 - Manual de Instruções de UsuárioDocumento12 páginasLavadora Intech HL 1800 - Manual de Instruções de UsuárioMax MouraAinda não há avaliações
- Mecanismos de Quatro BarrasDocumento42 páginasMecanismos de Quatro BarrasWertson ResendeAinda não há avaliações
- AtuadoresDocumento12 páginasAtuadoresJosé Vieira NevesAinda não há avaliações
- Sony Cyber-Shot DSC-F828 - Manual PT - 3084996361 PDFDocumento161 páginasSony Cyber-Shot DSC-F828 - Manual PT - 3084996361 PDFplurimus100% (1)
- Lista de Exercícios E.M.Documento6 páginasLista de Exercícios E.M.Jackson A. PiresAinda não há avaliações
- Aula 01 - Instrumentação IndustrialDocumento25 páginasAula 01 - Instrumentação IndustrialPaula Gonçalves de SouzaAinda não há avaliações
- Orçamento LinkDocumento6 páginasOrçamento LinkStelio CumbeAinda não há avaliações
- Manual de instruções e manutenção de balancins BDG-11Documento8 páginasManual de instruções e manutenção de balancins BDG-11meubrasilAinda não há avaliações
- Macaco HidráulicoDocumento6 páginasMacaco HidráulicoGusttavo FragaAinda não há avaliações
- Catálogo peças automotivasDocumento6 páginasCatálogo peças automotivasDiogo FernandesAinda não há avaliações
- Análise Das Operações de Carregamento e Descarregamento de Produtos em Uma Distribuidora de Bebidas Através Do Projeto de ExperimentosDocumento8 páginasAnálise Das Operações de Carregamento e Descarregamento de Produtos em Uma Distribuidora de Bebidas Através Do Projeto de ExperimentosdanilocutiAinda não há avaliações
- Relatorio 7 TCA 785Documento4 páginasRelatorio 7 TCA 785Josevaldo ArrudaAinda não há avaliações
- Impermeabilização ContençõesDocumento3 páginasImpermeabilização ContençõesPedro AguiarAinda não há avaliações
- Estudo de caso sobre serviços de troca de óleo na Xpresso LubeDocumento4 páginasEstudo de caso sobre serviços de troca de óleo na Xpresso LubeADIEL CORREA LOPESAinda não há avaliações
- Cálculo vetorial e integrais de linhaDocumento4 páginasCálculo vetorial e integrais de linhaFernando Henrique BacchiAinda não há avaliações