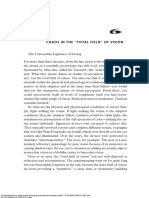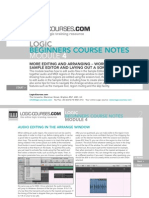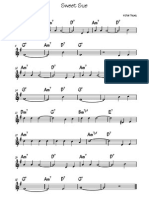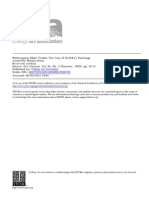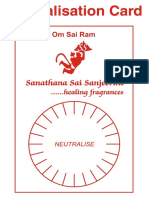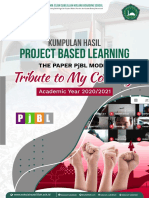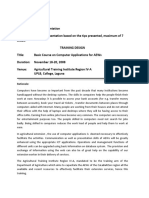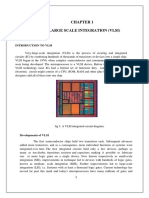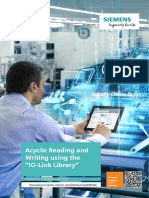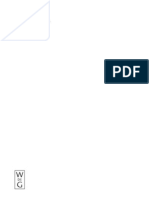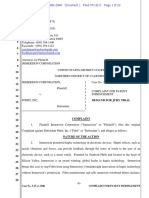Escolar Documentos
Profissional Documentos
Cultura Documentos
Logic Pro
Enviado por
milkjuce0 notas0% acharam este documento útil (0 voto)
24 visualizações5 páginasTutorial
Direitos autorais
© © All Rights Reserved
Formatos disponíveis
PDF, TXT ou leia online no Scribd
Compartilhar este documento
Compartilhar ou incorporar documento
Você considera este documento útil?
Este conteúdo é inapropriado?
Denunciar este documentoTutorial
Direitos autorais:
© All Rights Reserved
Formatos disponíveis
Baixe no formato PDF, TXT ou leia online no Scribd
0 notas0% acharam este documento útil (0 voto)
24 visualizações5 páginasLogic Pro
Enviado por
milkjuceTutorial
Direitos autorais:
© All Rights Reserved
Formatos disponíveis
Baixe no formato PDF, TXT ou leia online no Scribd
Você está na página 1de 5
LOGIC
BEGINNERS COURSE NOTES
MODULE 2
GETTING STARTED AND WORKING WITH AUDIO REGIONS
LOOPING AND FLEX
This module is designed to teach you how to get started with a new Logic Project, as
well as show you how to work with audio regions. There is an explanation of how to
import audio samples into a song, then how to change their timing and pitch, as well
as basic editing such as trimming, copying/pasting and setting up loops.
Logic-Courses.com
The Ironworks, Blackman Street, Brighton BN1 4GD, UK
info@logic-courses.com Tel/Fax +44 (0)1273 692 313 Your online Logic source: www.logic-courses.com
START >
LOGIC
BEGINNERS COURSE NOTES
MODULE 2
2
Brought to you by Producer Tech Ltd, the leading online resource for video based music production training.
CREATING A NEW PROJECT AND IMPORTING SAMPLES
Selecting New from Logics File Menu calls up a window where
you can select from a series of different Templates, specically
designed for a particular purpose, such as recording guitar and
voice, composing a track with drum samplers and synths, and so
on. If you want to start from scratch, then simply choose Empty
Project from any of the collection folders. Once done, a blank
session loads, along with the new tracks window, where you then
need to choose the number and type of tracks you want to add.
With audio selected, you can type in a number to select how
many audio tracks you want to create. The remaining options in
the window can be used to dene the other settings of the audio
tracks, such as whether a track is mono (1-channel) or stereo
(2-channel). These options arent too important though as they
can always be changed later on.
To import audio samples onto your tracks, you can drag samples
from the desktop or a window in Finder, or drag them from the
Browser in the Media area. The Browser allows you to navigate
to any locations on your computer, after which you can preview
samples by clicking on them and hitting the space bar. Note
that the way the samples are previewed differs depending on
whether you are browsing using list or column view, set using the
two switches in the top right. In List view, you can click on a new
sample to switch to playing it, whereas column view requires that
you use the space bar to
stop the previous sample
and then again to start
the new one, so it isnt as
quick at previewing lots of
different samples.
Once youve found a
sample you want, you
can either drag it to an
existing audio track or
the space below your
tracks, which will create
a new audio track for
the sample. To loop the
sample over and over in the Arrange window, you can click and
drag left to right on the bar ruler directly above the sample. This
creates a loop bracket and activates cycle mode, after which you
can hit the space bar to play the sample continuously.
Next >
< Back
< Home
LOGIC
BEGINNERS COURSE NOTES
MODULE 2
3
Brought to you by Producer Tech Ltd, the leading online resource for video based music production training.
EDITING AUDIO REGIONS
When you rst start to work with audio samples, youll want to be
able to change their length, timing and pitch. All of this can be
done from the Arrange window and using the region parameter
box at the top of the Inspector. Firstly, to change the length of a
region, you can use the mouse to trim it. To do this, simply move
the mouse cursor to the bottom corner, so that the trim symbol
appears and then drag the region to change its length. Another
common action is copying and pasting regions. Rather than using
the regular copy and paste facility, however, a quicker way is to
use the alt (option) key on your keyboard. If you hold this key
down and then click and drag a region then you can paste another
instance of it to a different location in the arrangement. Note that
with two of the same audio regions created, you can edit them
both individually in the Arrange window, but editing one in the
Sample Editor will also change the settings of the other as they use
the same audio le. This is explained more in module 4 when the
Sample Editor is looked at.
You can edit the pitch of regions in the region parameter box,
using the Transposition option. Theres a pop-up menu for
transposing up or down in octaves, which is 12 semitones,
activated by clicking on the arrows on the right side of the box. Or,
if you click and drag up and down in the grey space to the left of
that then you can transpose in individual semitones. You can also
make a region loop by checking the Loop box above.
Once a loop has been activated, you can change the size of the
loop bracket by clicking and dragging the region by the bottom
corner, in the same way as trimming a non-looped region. Then,
the amount of time that the region continues looping for can be
set by clicking and dragging on the top right corner of the region,
to trim or extend the grey looped portion.
Next >
< Back
< Home
LOGIC
BEGINNERS COURSE NOTES
MODULE 2
4
Brought to you by Producer Tech Ltd, the leading online resource for video based music production training.
FLEX MODE
Flex mode is Apples elastic audio editing facility that allows
you to change the timing of individual parts of an audio region
or the region or as a whole. Although it may seem like an
advanced technique at rst, its a really important one to get
to know early on so you can make samples or any audio you
record work with your song. Its also pretty simple to use and
has an automatic transient placement system which means that
you can just click and drag your audio waveforms to match
them up to your beats. To turn on Flex mode, you can click on
the Flex switch, after which you get a box appearing on each
track header that allows you to turn on ex mode for that track.
To do this, click on the box and then select the mode you want.
Slicing is often the best mode to choose as it warps the audio
the least, but you can try the other modes to nd one that
sounds best. As a rule, use slicing on beats, monophonic on
vocals, polyphonic on strummed guitar, and so on.
Once youve selected a mode, youll see transient markers
appear as light grey lines along the waveform. These are so
that you can drag the loud bursts in sound (transients) of the
waveform back and forth to adjust their timing. To do this, just
move the mouse over a light grey line and then click to activate
the marker and then drag it left and right.
The ex markers will snap to the grid automatically so that their
timing can be locked to a specic division of the bar. Once you
have dragged the waveform the way you want it, click on the
ex switch once again to turn the display off but keep all the
ex markers and new waveform timing in place.
Next >
< Back
< Home
LOGIC
BEGINNERS COURSE NOTES
MODULE 2
5
Brought to you by Producer Tech Ltd, the leading online resource for video based music production training.
APPLE LOOPS AND MORE
Clicking on the Loops tab at the top of the media area opens
up the Apple Loops section, which allows you to locate and
preview the various audio and MIDI loops that come with Logic.
Browsing through loops is done in a similar way to the File
Browser, although theyre categorised into groups to make it
even easier. All the loops marked with a blue symbol are audio
samples, whereas the green ones are MIDI. When you import
an Apple Loop into a session, its timing will automatically
lock to that of your song. This is because it contains tempo
information, much like the acidised or recycle loops that come
in most sample packs. If you want to change the timing of an
audio region that has no tempo information then you can either
do it by selecting the region and setting the loop bracket to be
the length you want your region to be, then choosing the Time
Stretch To Locators option from the Audio local menu...
...or you can activate Flex mode on the region, set to whatever
Flex mode sounds best, and then trim it with the mouse. This
compresses or stretches the regions timing to t to whatever
duration you want...
< Back
< Home
Você também pode gostar
- Chaos in The Total Field of VisionDocumento18 páginasChaos in The Total Field of VisionmilkjuceAinda não há avaliações
- Women in Industrial Design-2 PDFDocumento13 páginasWomen in Industrial Design-2 PDFmilkjuceAinda não há avaliações
- Gender and CurriculumDocumento22 páginasGender and CurriculummilkjuceAinda não há avaliações
- Focusing On Freedom and Movement in Music: Methods of Transcription Inside A Continuum of Rhythm and SoundDocumento23 páginasFocusing On Freedom and Movement in Music: Methods of Transcription Inside A Continuum of Rhythm and SoundmilkjuceAinda não há avaliações
- Pentacles of SolomonDocumento21 páginasPentacles of SolomonJoseph Burns100% (4)
- Mozart Violin Concerto No.4Documento16 páginasMozart Violin Concerto No.4milkjuceAinda não há avaliações
- AssimilationDocumento6 páginasAssimilationmilkjuceAinda não há avaliações
- Logic: Beginners Course NotesDocumento5 páginasLogic: Beginners Course NotesmilkjuceAinda não há avaliações
- The Sacred MagicDocumento282 páginasThe Sacred Magicmilkjuce100% (4)
- I Want To Be HappyDocumento1 páginaI Want To Be Happymilkjuce100% (3)
- Sweet Sue in GDocumento1 páginaSweet Sue in GmilkjuceAinda não há avaliações
- The Eternal Return As Crucial TestDocumento19 páginasThe Eternal Return As Crucial TestmilkjuceAinda não há avaliações
- Nothingness Made VisibleDocumento13 páginasNothingness Made VisiblemilkjuceAinda não há avaliações
- The Subtle Art of Not Giving a F*ck: A Counterintuitive Approach to Living a Good LifeNo EverandThe Subtle Art of Not Giving a F*ck: A Counterintuitive Approach to Living a Good LifeNota: 4 de 5 estrelas4/5 (5794)
- The Yellow House: A Memoir (2019 National Book Award Winner)No EverandThe Yellow House: A Memoir (2019 National Book Award Winner)Nota: 4 de 5 estrelas4/5 (98)
- Hidden Figures: The American Dream and the Untold Story of the Black Women Mathematicians Who Helped Win the Space RaceNo EverandHidden Figures: The American Dream and the Untold Story of the Black Women Mathematicians Who Helped Win the Space RaceNota: 4 de 5 estrelas4/5 (895)
- The Hard Thing About Hard Things: Building a Business When There Are No Easy AnswersNo EverandThe Hard Thing About Hard Things: Building a Business When There Are No Easy AnswersNota: 4.5 de 5 estrelas4.5/5 (344)
- The Little Book of Hygge: Danish Secrets to Happy LivingNo EverandThe Little Book of Hygge: Danish Secrets to Happy LivingNota: 3.5 de 5 estrelas3.5/5 (399)
- The Emperor of All Maladies: A Biography of CancerNo EverandThe Emperor of All Maladies: A Biography of CancerNota: 4.5 de 5 estrelas4.5/5 (271)
- Devil in the Grove: Thurgood Marshall, the Groveland Boys, and the Dawn of a New AmericaNo EverandDevil in the Grove: Thurgood Marshall, the Groveland Boys, and the Dawn of a New AmericaNota: 4.5 de 5 estrelas4.5/5 (266)
- Never Split the Difference: Negotiating As If Your Life Depended On ItNo EverandNever Split the Difference: Negotiating As If Your Life Depended On ItNota: 4.5 de 5 estrelas4.5/5 (838)
- A Heartbreaking Work Of Staggering Genius: A Memoir Based on a True StoryNo EverandA Heartbreaking Work Of Staggering Genius: A Memoir Based on a True StoryNota: 3.5 de 5 estrelas3.5/5 (231)
- Elon Musk: Tesla, SpaceX, and the Quest for a Fantastic FutureNo EverandElon Musk: Tesla, SpaceX, and the Quest for a Fantastic FutureNota: 4.5 de 5 estrelas4.5/5 (474)
- Team of Rivals: The Political Genius of Abraham LincolnNo EverandTeam of Rivals: The Political Genius of Abraham LincolnNota: 4.5 de 5 estrelas4.5/5 (234)
- The World Is Flat 3.0: A Brief History of the Twenty-first CenturyNo EverandThe World Is Flat 3.0: A Brief History of the Twenty-first CenturyNota: 3.5 de 5 estrelas3.5/5 (2259)
- The Unwinding: An Inner History of the New AmericaNo EverandThe Unwinding: An Inner History of the New AmericaNota: 4 de 5 estrelas4/5 (45)
- The Gifts of Imperfection: Let Go of Who You Think You're Supposed to Be and Embrace Who You AreNo EverandThe Gifts of Imperfection: Let Go of Who You Think You're Supposed to Be and Embrace Who You AreNota: 4 de 5 estrelas4/5 (1090)
- The Sympathizer: A Novel (Pulitzer Prize for Fiction)No EverandThe Sympathizer: A Novel (Pulitzer Prize for Fiction)Nota: 4.5 de 5 estrelas4.5/5 (120)
- Understanding MVC, MVP and MVVM Design PatternsDocumento5 páginasUnderstanding MVC, MVP and MVVM Design PatternsRaghu GowdaAinda não há avaliações
- Installing The Dark GDK With Visual Studio 2008Documento9 páginasInstalling The Dark GDK With Visual Studio 2008chuckschultz22Ainda não há avaliações
- 0083-Using The DataLogger With The PV150 - PV200 - PV210 - SUP - Survey 200R - Rev2Documento5 páginas0083-Using The DataLogger With The PV150 - PV200 - PV210 - SUP - Survey 200R - Rev2arunghandwalAinda não há avaliações
- M & B Cards, Neutralisation Cards, Sanjeevini Labels All in One PDFDocumento6 páginasM & B Cards, Neutralisation Cards, Sanjeevini Labels All in One PDFsumarumAinda não há avaliações
- Manual Kenwood DNX9960Documento124 páginasManual Kenwood DNX9960Belkys Paez100% (1)
- Product Models Comparison: Fortigate 80E Fortigate 80FDocumento1 páginaProduct Models Comparison: Fortigate 80E Fortigate 80FTanduay MISAinda não há avaliações
- Huda Haider: EducationDocumento2 páginasHuda Haider: EducationAyisha PatnaikAinda não há avaliações
- Booklet PJBL 2021 Tribute To My CountryDocumento422 páginasBooklet PJBL 2021 Tribute To My CountryAlim SpdAinda não há avaliações
- Unit 3 QueuesDocumento18 páginasUnit 3 QueuesamarAinda não há avaliações
- Exercise 12 TRAINING DESIGN-ICTDocumento3 páginasExercise 12 TRAINING DESIGN-ICTBen Erick CompuestoAinda não há avaliações
- Very Large Scale Integration (Vlsi)Documento49 páginasVery Large Scale Integration (Vlsi)sayyioAinda não há avaliações
- Acyclic Reading and Writing Using The "IO-Link Library": SIMATIC S7-300/400/1200/1500Documento30 páginasAcyclic Reading and Writing Using The "IO-Link Library": SIMATIC S7-300/400/1200/1500CesarAugustoAinda não há avaliações
- Ac2000 WebDocumento192 páginasAc2000 WebmahirouxAinda não há avaliações
- Corpus Linguistics Volume 1Documento796 páginasCorpus Linguistics Volume 1Thuy Thi Pham100% (3)
- Symbol LS2208 Programming - SerialDocumento2 páginasSymbol LS2208 Programming - SerialAndrez ZiilvaAinda não há avaliações
- Authorisation: by M.O. OdeoDocumento33 páginasAuthorisation: by M.O. OdeoSAinda não há avaliações
- Product Launch PlaybookDocumento1 páginaProduct Launch PlaybookStella NguyenAinda não há avaliações
- Elastic Cloud Infrastructure - Scaling and Automation PDFDocumento1 páginaElastic Cloud Infrastructure - Scaling and Automation PDFEulianComAinda não há avaliações
- Sap Basis T CodesDocumento3 páginasSap Basis T CodesVenkatesh Vykuntam100% (1)
- Ensite Pro Instruction Manual 2.0Documento80 páginasEnsite Pro Instruction Manual 2.0Manuel HernandezAinda não há avaliações
- How To Buy On Metamask: Download and Install MetamaskDocumento6 páginasHow To Buy On Metamask: Download and Install Metamask- KovacsAinda não há avaliações
- Exam 1st Periodical ExamDocumento17 páginasExam 1st Periodical ExamEphraime Ricerra0% (2)
- AX 2012 Indian LocalisationDocumento6 páginasAX 2012 Indian LocalisationdossindossAinda não há avaliações
- CSE313 - Final Exam Question - PC-A - TH - Fall20Documento2 páginasCSE313 - Final Exam Question - PC-A - TH - Fall20Md Zahidul IslamAinda não há avaliações
- Sample - Project Abstract - Outline Report - Course No. - BITS ID No.Documento8 páginasSample - Project Abstract - Outline Report - Course No. - BITS ID No.ANKUR KUMAR SAINIAinda não há avaliações
- Extra Notes DFC3033 - CHAPTER 1Documento17 páginasExtra Notes DFC3033 - CHAPTER 1ganeswaranAinda não há avaliações
- Wi-Fi Spy Camera With As Esp-32 CamDocumento18 páginasWi-Fi Spy Camera With As Esp-32 CamMohammed NissarAinda não há avaliações
- Immersion V FitbitDocumento29 páginasImmersion V FitbitJonah ComstockAinda não há avaliações
- Expert PDF Printer Pro v2 0 2Documento2 páginasExpert PDF Printer Pro v2 0 2GeorgeAinda não há avaliações