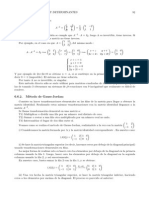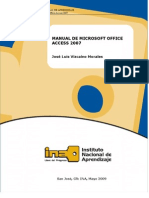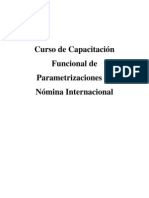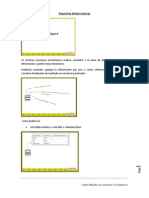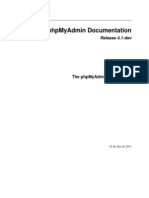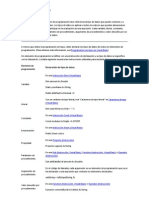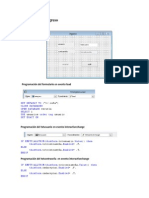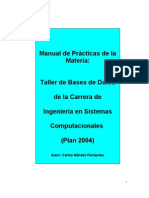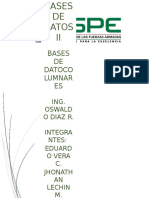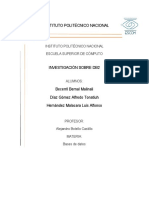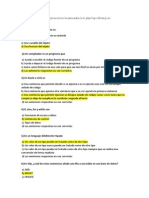Escolar Documentos
Profissional Documentos
Cultura Documentos
Word 10-07 PDF
Enviado por
Jhonny Cahuaya0 notas0% acharam este documento útil (0 voto)
29 visualizações12 páginasTítulo original
WORD 10-07.pdf
Direitos autorais
© © All Rights Reserved
Formatos disponíveis
PDF, TXT ou leia online no Scribd
Compartilhar este documento
Compartilhar ou incorporar documento
Você considera este documento útil?
Este conteúdo é inapropriado?
Denunciar este documentoDireitos autorais:
© All Rights Reserved
Formatos disponíveis
Baixe no formato PDF, TXT ou leia online no Scribd
0 notas0% acharam este documento útil (0 voto)
29 visualizações12 páginasWord 10-07 PDF
Enviado por
Jhonny CahuayaDireitos autorais:
© All Rights Reserved
Formatos disponíveis
Baixe no formato PDF, TXT ou leia online no Scribd
Você está na página 1de 12
MICROSOFT WORD
Resumen para versiones 2007 y 2010
JUAN JOSE CASTAN
14 de Abril de 2012
MICROSOFT WORD
pg. 1
1) TABLAS E INDICES ........................................................ 2
2) COMBINAR CORRESPONDENCIA ................................. 6
MICROSOFT WORD
pg. 2
Qu son los ndices y las tablas?
Los ndices y tablas de contenidos sirven para ayudar al lector a encontrar lo que est buscando. Word
llama tabla de contenido a lo que en Espaa conocemos simplemente como ndice y Word llama ndice a
lo que nosotros llamamos ndice alfabtico.
Los ndices y tablas de contenidos son muy tiles cuando estamos trabajando con documentos extensos.
De un documento bien planificado y estructurado podemos extraer una tabla de contenidos que facilite
enormemente la localizacin rpida de algn punto importante del documento.
Al crear los ndices debemos intentar reflejar la estructura del documento y colocar todos los trminos
importantes del documento, para que posteriormente los lectores puedan encontrarlos.
Qu es un ndice?
Un ndice es una lista de palabras y el nmero de pgina donde se encuentra dicha palabra. El ndice
est ordenado alfabticamente. Como ya dijimos, Word llama a ndice lo que normalmente nosotros
llamamos ndice alfabtico, Utilizaremos la misma nomenclatura que Word. El ndice se suele colocar al
final de un libro para encontrar trminos importantes de manera rpida y sencilla.
Creando un ndice
1. Insertar marcas de ndice de forma automtica: Para crear un ndice debemos crearnos un
nuevo documento donde tendremos todas las marcas de ndice. El nuevo documento debe
tener las siguientes caractersticas:
a) Una tabla de 2 columnas y tantas filas como trminos tenga el ndice.
b) En la primera columna debemos tener las entradas del documento original que queremos
tener en el ndice. Las frases o palabras de las entradas debern ser exactas, por ejemplo si
el ttulo en el documento es "Captulo 2. Tipos de vehculos" en la columna tendremos que
escribir ese texto idnticamente, si escribiramos "captulo 2. Tipos de vehculos" no sera
correcto ya que la "c" est en minscula y la "i" no est acentuada y por tanto la tomara
como otra frase.
c) En la segunda columna debemos introducir el texto que deseemos que aparezca en el
ndice.
d) Tambin podemos definir subndices en el ndice, por ejemplo podemos querer tener
dentro del Captulo 2 una subentrada llamada "Vehculos de motor" entonces en la
segunda columna pondremos "Captulo 2. Tipos de vehculos: Vehculos de motor", los dos
puntos ":" indican que es un subndice de Captulo 2.
e) Deberemos hacer estos pasos por cada entrada que queramos que aparezca en el ndice.
f) Una vez confeccionada la tabla guardaremos el documento de forma normal.
i. Abrimos el documento a marcar.
ii. Vamos a la pestaa Referencias y hacemos clic en el botn Insertar ndice
MICROSOFT WORD
pg. 3
iii. Hacemos clic en el botn Automarcar...
iv. Aparece un dilogo para seleccionar el fichero donde tenemos el listado.
v. Seleccionamos el fichero que hemos creado y pulsamos Abrir.
vi. El cuadro de dilogo se cerrar y observaremos cmo Word a incluido unas marcas en
nuestro texto.
vii. Una vez tenemos el texto marcado, slo hace falte crear el ndice como veremos en el
siguiente apartado.
2. Insertar marcas de ndice de forma manual:
a) Comenzando desde el principio del documento selecciona las frases o palabras que vayas a
aadir al ndice o sitate en el punto donde vayas a insertar una marca.
b) Accede a la pestaa Referencias y haz clic en el botn Marcar entrada o presiona la
combinacin de teclas Alt + Shift + X.
c) Aparece el dilogo Marcar entrada de ndice, si habamos seleccionado el texto, en el
recuadro Entrada estar ya escrito ese texto, en caso contrario debemos introducir el texto
ahora. Este recuadro Entrada es el que posteriormente aparecer en el ndice.
d) Podemos crear Subentradas de la Entrada principal, las subentradas aparecern debajo de
la entrada principal y sangradas a la derecha. Las subentradas se utilizan cuando una
entrada principal tiene trminos estrechamente relacionados con ella que tambin
aparecen en el documento.
e) Por defecto el marcador se refiere a la pgina actual, podemos crear una referencia
cruzada (se estudiar en la siguiente Unidad) o hacer referencia a un intervalo de pginas.
f) Podemos hacer que el nmero de pgina tenga el formato de negrita y cursiva.
g) Pulsamos Marcar para que se lleve a cabo el marcado.
h) Para continuar con el resto de marcas no es necesario cerrar este dilogo.
MICROSOFT WORD
pg. 4
i) Hacemos clic sobre el documento y nos desplazamos hasta la siguiente frase o palabra que
deseemos marcar. La seleccionamos y nos vamos al dilogo de Marcar entrada de ndice,
en el momento en que est activo el dilogo la frase de entrada se actualiza, pulsamos en
Marcar y as con todas las marcas.
j) Cuando terminemos presionamos sobre el botn Cerrar.
3. Insertar ndice: Una vez tenemos todas las marcas ya definidas bien haya sido manual o
automticamente podemos crear el ndice. Para insertar el ndice debemos situarnos en el lugar
donde lo queramos situar, al inicio del documento, al final o donde deseemos.
Tradicionalmente se suele poner al final del documento. Accedemos a la pestaa Referencias y
hacemos clic en el botn Insertar ndice, aparecer un cuadro de dilogo ndice como el que
vemos en la imagen. Si tenemos subentradas podemos elegir Tipo, Con sangra, si queremos
que aparezcan debajo de la entrada principal o Continuo si preferimos que las subentradas
aparezcan a la derecha.
a) En formatos podemos seleccionar el estilo que tendr el ndice.
b) Una vez definidas las opciones del cuadro de dilogo pulsamos Aceptar y se generar el
ndice.
c) Un ejemplo de cmo sera un ndice lo tenemos en la imagen de abajo.
MICROSOFT WORD
pg. 5
Desde el dilogo de ndice podemos acceder a modificar el estilo del ndice presionando sobre el botn
Modificar nos aparece un dilogo como el que vemos en la imagen donde podemos modificar cada uno
de los niveles. Como podemos ver en la imagen existen hasta 9 niveles. Podemos modificar el formato
cada uno de ellos seleccionndolo y presionando sobre Modificar...
MICROSOFT WORD
pg. 6
Qu es Combinar correspondencia?
Mediante la opcin Combinar correspondencia Word nos permite incluir en un documento, datos
almacenados en otro sitio. De esta forma podremos obtener copias de un mismo documento pero con
los datos de personas distintas.
Por ejemplo, podemos escribir cartas personalizadas, en las que slo escribimos el texto fijo (el texto
que se repite en todas las cartas) y Word se encarga de generar los datos variables (los que cambian en
cada carta segn la persona). De esta forma podemos generar automticamente tantas cartas distintas
como personas existan en el lugar donde estn almacenados los datos.
Otros ejemplos de la utilidad de combinar correspondencia son la generacin de etiquetas, la impresin
de sobres, generar recibos, etc.
Cuando 'combinamos correspondencia', estamos utilizando dos elementos fundamentales: el
documento principal y el origen de datos.
Documento principal.
Es el documento Word que contiene el texto fijo y los campos variables que toman su valor del origen
de datos.
Origen de datos.
Es el lugar donde residen los datos que vamos a utilizar en el documento principal. Puede ser de distinta
naturaleza, por ejemplo puede ser una tabla de MS Access, un libro de MS Excel, una lista de direcciones
de Outlook, una tabla de Word o se pueden introducir en el mismo momento de combinar.
En cualquier caso podemos ver el origen de datos como una lista de registros compuestos por campos.
Un registro corresponde a una fila, y un campo corresponde a una columna. Por ejemplo si el origen es
una tabla de clientes de Access, el registro ser la fila correspondiente a un cliente, y los campos sern
por ejemplo, el nombre y la direccin del cliente, es decir cada uno de los datos de ese cliente.
Todo esto lo vamos a ir viendo detenidamente a continuacin y vers qu sencillo resulta utilizar esta
potente utilidad de Word.
Crear el documento principal
Abrir Word y tener en la ventana activa un documento en blanco o un documento que ya contenga el
texto fijo.
Seleccionar de la pestaa Correspondencia el men Iniciar combinacin de correspondencia, all haz clic
en la opcin Paso a paso por el Asistente para combinar correspondencia.
MICROSOFT WORD
pg. 7
Se abrir la seccin Combinar correspondencia con el primer paso del asistente. Este asistente es muy
sencillo, nos va preguntando y nosotros le contestamos haciendo clic en la opcin deseada.
En primer lugar tenemos que elegir el tipo de documento que queremos generar (cartas, mensajes de
correo electrnico, sobres, etc..) Seleccionar Cartas y hacer en Siguiente, aparece el segundo paso del
asistente.
En el paso 2 definimos el documento inicial, es el documento que contiene la parte fija a partir de la cual
crearemos el documento combinado. Debajo de las tres opciones tenemos una explicacin de la opcin
seleccionada en este momento.
MICROSOFT WORD
pg. 8
Dejar seleccionada la primera opcin y hacer clic en Siguiente para continuar con el asistente.
En el paso 3 seleccionamos el origen de datos, como ya hemos dicho podemos utilizar una lista existente
(una tabla de Access, una hoja de Excel, una tabla en otro archivo Word, etc...), podemos utilizar
contactos nuestros de Outlook, o simplemente escribir una lista nueva.
Si seleccionamos la opcin Utilizar una lista existente aparece la opcin Examinar..., hacer clic en ella
para buscar el archivo que contiene el origen de datos.
Si seleccionamos la opcin Seleccionar de los contactos de Outlook, en lugar de Examinar... aparece la
opcin Elegir la carpeta de contactos, hacer clic en ella y elegir la carpeta.
Si seleccionamos la opcin Escribir una lista nueva en lugar de Examinar... aparece la opcin Crear...,
hacer clic en ella para introducir los valores en la lista. Ahora explicaremos con ms detalle la opcin
Examinar... Al hacer clic en la opcin Examinar... se abre el cuadro de dilogo Seleccionar archivos de
origen de datos en el que indicaremos de dnde coger los datos:
En el campo Tipo de archivo: seleccionamos el tipo de archivo donde se encuentra el origen de datos, se
admiten tipos muy variados, pero lo ms comn ser utilizar el tipo Bases de datos Access (*.mdbx;..) si
tenemos los datos en una tabla de base de datos Access, el tipo Archivos de Excel (*.xlsx) si tenemos los
datos en una hoja Excel, el tipo Documentos de Word (*.docx) si tenemos los datos en una tabla de
Word.
En la parte superior de la pantalla en el campo Buscar en: indicamos la carpeta donde se encuentra el
origen de datos. Al seleccionar la carpeta aparecern todos los archivos del tipo seleccionado que se
encuentren en la carpeta, slo nos quedar hacer doble clic sobre el archivo que contiene nuestro
origen de datos o seleccionarlo para que aparezca su nombre en el campo Nombre de archivo: y hacer
clic en el botn Abrir. Una vez indicado el origen de datos se abre el cuadro de dilogo Destinatarios de
combinar correspondencia, en l vemos los datos que se combinarn y podemos aadir opciones que
veremos ms adelante.
MICROSOFT WORD
pg. 9
Hacer clic en Aceptar para pasar al paso 4 del asistente...
En este paso redactamos en el documento abierto el texto fijo de nuestra carta (si no estaba escrito ya)
y aadimos los campos de combinacin. Para ello debemos posicionar el cursor en la posicin donde
queremos que aparezca el campo de combinacin y a continuacin hacemos clic en el panel de tareas
sobre el elemento que queremos insertar. Podemos insertar un Bloque de direcciones..., una Lnea de
saludo..., Franqueo electrnico... (si tenemos la utilidad instalada), o Ms elementos.... En la opcin
Ms elementos... aparecer la lista de todos los campos del origen de datos y podremos elegir de la lista
el campo a insertar.
Cuando hayamos completado el documento hacemos clic en Siguiente para pasar al paso 5 del
asistente.
MICROSOFT WORD
pg. 10
En este paso examinamos las cartas tal como se escribirn con los valores concretos del origen de datos.
Podemos utilizar los botones << y >> para pasar al destinatario anterior y siguiente respectivamente,
podemos Buscar un destinatario... concreto, Excluir al destinatario (en el que nos encontramos) o Editar
lista de destinatarios... para corregir algn error detectado. Para terminar hacer clic en Siguiente.
MICROSOFT WORD
pg. 11
Para enviar las cartas a la impresora hacer clic en la opcin Imprimir....
Si nos queremos guardar las cartas en un nuevo documento por ejemplo para rectificar el texto fijo en
algunas de ellas, o enviar luego el documento a otro usuario hacemos clic en Editar cartas individuales...
En este caso nos permite elegir combinar todos los registros, el registro actual o un grupo de registros.
El documento creado ser un documento normal sin combinacin.
Si no queremos realizar ninguna de las acciones anteriores cerramos el panel de tareas.
Você também pode gostar
- Reglamento Cursos Temporada (Verano e Invierno)Documento9 páginasReglamento Cursos Temporada (Verano e Invierno)Jhonny CahuayaAinda não há avaliações
- Metodo Gauss JordanDocumento3 páginasMetodo Gauss JordanJhonny CahuayaAinda não há avaliações
- Metodo Gauss Jordan - InversaDocumento3 páginasMetodo Gauss Jordan - InversaJhonny CahuayaAinda não há avaliações
- Gauss JordanDocumento59 páginasGauss JordanJhonny CahuayaAinda não há avaliações
- Manual - Microsoft Access 2007Documento113 páginasManual - Microsoft Access 2007Eddy Gonzalez Rodriguez100% (2)
- Base de Datos SQLite Desde Gambas3Documento9 páginasBase de Datos SQLite Desde Gambas3Jorge Niño'0% (1)
- Manual WordDocumento165 páginasManual WordAnaBelenMedranoBarrientos0% (1)
- Guia de Uso - PanaceaDocumento13 páginasGuia de Uso - PanaceaJonathan Gomez BuitragoAinda não há avaliações
- Reproducir Archivos de Audio en AplicacionesDocumento6 páginasReproducir Archivos de Audio en AplicacionesjgildominAinda não há avaliações
- Manual SQL Server 2000Documento233 páginasManual SQL Server 2000Ballesteros HectorAinda não há avaliações
- Parametrizacion Nomina SapDocumento115 páginasParametrizacion Nomina Saprespinosamilla96% (26)
- Guía de Sqlserver ITECDocumento8 páginasGuía de Sqlserver ITECMario Gonzales QuispeAinda não há avaliações
- Reporting+ (Objeto+query) GenexusDocumento20 páginasReporting+ (Objeto+query) GenexusCOREDIAinda não há avaliações
- Phpmyadmin SpanishDocumento117 páginasPhpmyadmin SpanishjouAinda não há avaliações
- Java ClaseDocumento8 páginasJava ClaseGisela MilagrosAinda não há avaliações
- Click5 GuiaDidacticaDocumento18 páginasClick5 GuiaDidacticaelgransultan100% (1)
- Herramientas y Funciones Word 2010Documento35 páginasHerramientas y Funciones Word 2010CESAR HERNANDEZAinda não há avaliações
- Tipos de Datos en Visual BasicDocumento3 páginasTipos de Datos en Visual BasicAram Pineda0% (1)
- Manual de Análisis de Datos e Inteligencia de Datos PDFDocumento249 páginasManual de Análisis de Datos e Inteligencia de Datos PDFDaniel Rosales HernándezAinda não há avaliações
- Glosario SAP PDFDocumento64 páginasGlosario SAP PDFfalarcon007100% (1)
- Tesis de ReciprocidadDocumento107 páginasTesis de ReciprocidadSergio Angeles RiveroAinda não há avaliações
- Notificacion de Ordenes de ManttoDocumento10 páginasNotificacion de Ordenes de ManttoAlejandro SosaAinda não há avaliações
- s6 Normalización de DatosDocumento36 páginass6 Normalización de Datosdarkon3000Ainda não há avaliações
- Guia de Visual Foxpro 9.0Documento18 páginasGuia de Visual Foxpro 9.0mivanl2014Ainda não há avaliações
- ManualDocumento258 páginasManualchitocano3Ainda não há avaliações
- Iconos de WordDocumento12 páginasIconos de Wordsonia ramirez de vargasAinda não há avaliações
- Bases ColumnaresDocumento9 páginasBases ColumnaresSantiago Garcia HernandezAinda não há avaliações
- DB2Documento17 páginasDB2Maalii BecErrilAinda não há avaliações
- SQL Aspnet php01Documento101 páginasSQL Aspnet php01Diana ZapataAinda não há avaliações
- Tablas Dinamicas Macros en Excel PDFDocumento19 páginasTablas Dinamicas Macros en Excel PDFErik SoonAinda não há avaliações
- Manual Operaciones General TNSDocumento59 páginasManual Operaciones General TNSOscar Leonardo M100% (1)
- Presentacion MyOpenlabDocumento66 páginasPresentacion MyOpenlabRaidenzAinda não há avaliações
- Preguntas Sin ResDocumento50 páginasPreguntas Sin ResJose Luis Rodriguez BrusilAinda não há avaliações
- Apartado Subapartad Título Subtítulo Índice Ilustración GráficaDocumento1 páginaApartado Subapartad Título Subtítulo Índice Ilustración GráficaTelesecundaria Educacion A DistanciaAinda não há avaliações