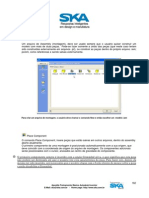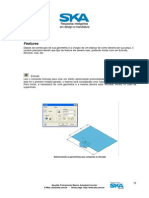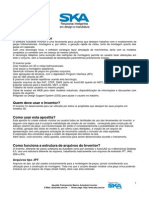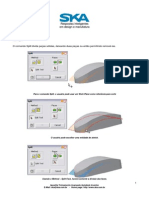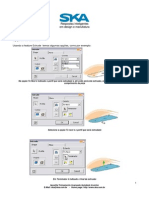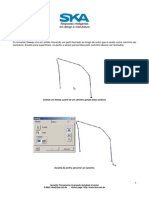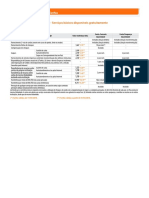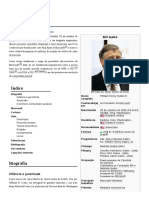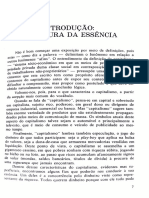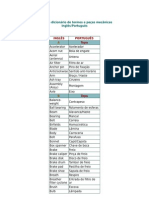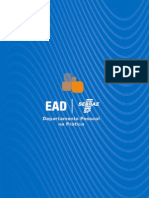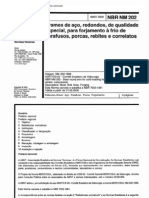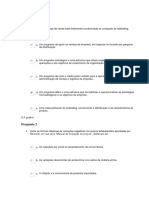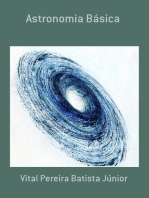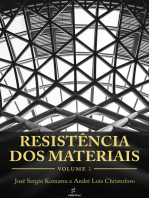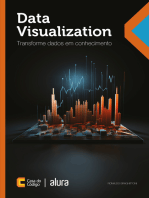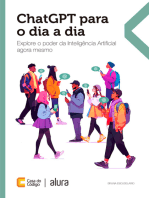Escolar Documentos
Profissional Documentos
Cultura Documentos
Inventor Cap 4
Enviado por
Sebastian SennDireitos autorais
Formatos disponíveis
Compartilhar este documento
Compartilhar ou incorporar documento
Você considera este documento útil?
Este conteúdo é inapropriado?
Denunciar este documentoDireitos autorais:
Formatos disponíveis
Inventor Cap 4
Enviado por
Sebastian SennDireitos autorais:
Formatos disponíveis
R Re es sp po os st ta as s i in nt te el li ig ge en nt te es s
e em m d de es si ig gn n e e m ma an nu uf fa at tu ur ra a
Apostila Treinamento Bsico Autodesk Inventor
E-Mail: ska@ska.com.br - Home page: http://www.ska.com.br
39
Criando uma Pea
Arquivos do tipo .ipt
Para iniciar o processo de criao de uma pea, deve-se abrir um novo arquivo do tipo .ipt. Para abrir
um arquivo novo do tipo .ipt, o usurio necessita chamar o comando NEW e ento escolher entre as
opes Standard.ipt ou SheetMetal.ipt.
Tela do comando NEW
Ao abrir um arquivo do tipo .ipt, o usurio se deparar com a seguinte tela:
Uma tela padro de um arquivo .ipt
R Re es sp po os st ta as s i in nt te el li ig ge en nt te es s
e em m d de es si ig gn n e e m ma an nu uf fa at tu ur ra a
Apostila Treinamento Bsico Autodesk Inventor
E-Mail: ska@ska.com.br - Home page: http://www.ska.com.br
40
Vejamos agora os comandos que o usurio pode usar para gerar os seus esboos que so a
primeira parte do processo para a gerao de seu modelo.
Comandos disposio do usurio para a criao de sketchs (esboo 2D)
Sketches
Para qualquer desenho ser criado, o usurio precisa em primeiro definir o Sketch Plane, conhecido
como plano de trabalho, ou seja, o plano no qual o usurio ir criar seus esboos e
conseqentemente seu modelo.
Um Sketch Plane uma ferramenta que pode e deve ser usada tanto dentro de arquivos .ipt quanto
em arquivos .iam, pois o plano de trabalho uma referncia bsica para toda e qualquer
movimentao nas rea de criao do Inventor.
Primeiramente, deve ser selecionado o plano onde ser criado o primeiro Sketch. Isso pode ser
configurado para ser feito automaticamente, conforme visto anteriormente. Caso contrrio, deve-se
clicar no boto para criao do Sketch . Este boto encontra-se na barra standard do
Inventor.
Em seguida, deve ser selecionado, no browser, o plano de criao do Sketch.
Comearemos agora a ver todos os comandos que compem a rea de criao do Inventor
relacionados aos esboos.
R Re es sp po os st ta as s i in nt te el li ig ge en nt te es s
e em m d de es si ig gn n e e m ma an nu uf fa at tu ur ra a
Apostila Treinamento Bsico Autodesk Inventor
E-Mail: ska@ska.com.br - Home page: http://www.ska.com.br
41
Line
Com este comando o usurio pode criar linhas na rea grfica do Inventor. Se o usurio precisar
criar linhas perpendiculares, paralelas ou tangentes a outras sketchs, somente precisar, enquanto
desenhando, passar o mouse sobre os sketches.
Construo de linhas de sketch dentro do Inventor
Funes do boto direito do mouse no comando Line
R Re es sp po os st ta as s i in nt te el li ig ge en nt te es s
e em m d de es si ig gn n e e m ma an nu uf fa at tu ur ra a
Apostila Treinamento Bsico Autodesk Inventor
E-Mail: ska@ska.com.br - Home page: http://www.ska.com.br
42
Enquanto estiver criando linhas, ao clicar no boto direito do mouse um menu aparecer com vrias
opes, entre elas:
Done (ESC): Encerra o comando.
Restart: Encerra o comando Line e inicia-o novamente, permitindo ao usurio gerar outro segmento.
Midpoint: Permite ao usurio pegar o ponto mdio de uma geometria.
Center: Permite ao usurio pegar o centro de um objeto circular, como um crculo ou arco.
Intersection: Pega a interseco entre duas geometrias.
Autoproject: Gera uma projeo da geometria atual.
Previews View: Retorna a visualizao anterior. Este comando repete-se em praticamente todos os
menus chamados pelo boto direito do mouse e no ser mais citado nesta apostila.
Isometric View: Muda a vista atual, que pode ser qualquer uma, para uma vista isomtrica. Este
comando repete-se em praticamente todos os menus chamados pelo boto direito do mouse, e no
ser mais citado nesta apostila.
How to...: Chama o comando de ajuda do Inventor. As explicaes vm descritas na lngua inglesa.
Este comando repete-se em praticamente todos os menus chamados pelo boto direito do mouse, e
no ser mais citado nesta apostila.
J Dica
P Pa ar r a a c cr r i i a ar r u um m a ar r c co o a a p pa ar rt t i ir r d de e u um ma a l l i i n nh ha a, , c cl l i i q qu ue e e e s se eg gu ur r e e o o f fi i m m d de e u um ma a l l i i n nh ha a o ou u a ar r c co o, , e e e en nt t o o a ar r r ra as st t e e
p pa ar r a a v ve er r o o p pr r e ev vi i e ew w d do o a ar r c co o. . L Li i b be er r e e o o b bo ot t o o d do o m mo ou us se e p pa ar r a a t t e er r m mi in na ar r o o a ar r c co o. . C Co on nt t i i n nu ue e c cl l i i c ca an nd do o p pa ar r a a
c cr r i i a ar r s se eg gm me en nt t o os s c co on nt t n nu uo os s , , a ar r c co os s o ou u e en nt t o o c cl l i i q qu ue e d du ua as s v ve ez ze es s p pa ar r a a t t e er rm mi i n na ar r . .
Spline
O comando Spline cria entidades do tipo Nurbs, que so entidades sem cantos vivos.
Para criar uma spline tangente a uma linha ou arco, o usurio dever clicar e arrastar da extremidade
de uma linha ou arco para criar uma spline com uma restrio tangencial.
Para editar a posio interna dos pontos de uma spline, o usurio deve selecionar a spline e ento
clicar e arrastar este ponto. O usurio pode tambm reposicionar a spline adicionando restries aos
pontos da spline, e entre os pontos da spline e outras geometrias.
R Re es sp po os st ta as s i in nt te el li ig ge en nt te es s
e em m d de es si ig gn n e e m ma an nu uf fa at tu ur ra a
Apostila Treinamento Bsico Autodesk Inventor
E-Mail: ska@ska.com.br - Home page: http://www.ska.com.br
43
Construo de Splines na rea grfica do Inventor
Funes do boto direito do mouse no comando Spline
Enquanto estiver criando splines, ao clicar no boto direito do mouse, um menu aparecer com
vrias opes, entre elas:
Continue: Encerra o comando Spline, mantendo do primeiro ao ltimo segmento criado.
Done (ESC): Encerra o comando no criando a spline.
Back: Esta opo desfaz o ltimo segmento criado, retornando para a penltima opo. No caso do
usurio ter selecionado um ponto indesejado, pode ir desfazendo os segmentos criados.
Midpoint: Permite ao usurio pegar o ponto mdio de uma geometria.
R Re es sp po os st ta as s i in nt te el li ig ge en nt te es s
e em m d de es si ig gn n e e m ma an nu uf fa at tu ur ra a
Apostila Treinamento Bsico Autodesk Inventor
E-Mail: ska@ska.com.br - Home page: http://www.ska.com.br
44
Center: Permite, ao usurio, pegar o centro de um objeto circular, como um crculo ou arco.
Intersection: Pega a interseco entre duas geometrias.
Autoproject: Gera uma projeo da geometria atual.
J Dica
P Pr r e es ss si i o on na an nd do o o o b bo ot t o o A AL LT T e en n q qu ua an nt t o o e es st t i i v ve er r a ar rr r a as st t a an nd do o u um m p po on nt t o o d da a s sp pl l i i n ne e p pe er r m mi i t t e e o o m mo ov vi i m me en nt t o o
d de es st t e e p po on nt t o o p pr r e es se er r v va an nd do o a a f fo or r m ma a e e a a r r e es st tr r i i o o d do os s o ou ut t r r o os s p po on nt t o os s. . A Al l g gu un ns s p po on nt t o os s p po os ss si iv ve el l m me en nt t e e n n o o s se e
m mo ov ve er r o o p po or r c ca au us sa a d de e r r e es st t r ri i e es s g ge eo om m t t r r i i c ca as s e ex xi i s st t e en nt t e es s. .
Crculo com ponto central e raio
Neste comando o usurio poder criar um crculo indicando inicialmente o centro e posteriormente
um ponto coincidente da linha do crculo.
Gerando um crculo selecionando o seu centro
Usando o boto direito do mouse no momento de criao do crculo
Done (ESC): Encerra o comando.
Restart: Encerra o comando Line e inicia-o novamente, permitindo ao usurio gerar outro segmento.
Midpoint: Permite ao usurio pegar o ponto mdio de uma geometria.
Center: Permite ao usurio pegar o centro de um objeto circular, como um crculo ou arco.
Intersection: Pega a interseco entre duas geometrias.
Autoproject: Gera uma projeo da geometria atual.
R Re es sp po os st ta as s i in nt te el li ig ge en nt te es s
e em m d de es si ig gn n e e m ma an nu uf fa at tu ur ra a
Apostila Treinamento Bsico Autodesk Inventor
E-Mail: ska@ska.com.br - Home page: http://www.ska.com.br
45
Tangent Circle
Havendo a necessidade de se criar um crculo a partir de trs pontos tangenciais, o Inventor oferece
este comando para o usurio selecionar as arestas desejadas e ento criar o crculo.
Selecionando a primeira aresta Selecionando a segunda aresta Selecionando a terceira aresta
Circulo gerado
Você também pode gostar
- Inventor Cap 14Documento21 páginasInventor Cap 14Sebastian SennAinda não há avaliações
- Molde InventorDocumento5 páginasMolde InventorSebastian SennAinda não há avaliações
- Inventor Cap 14Documento21 páginasInventor Cap 14Sebastian SennAinda não há avaliações
- Inventor Cap 13Documento16 páginasInventor Cap 13Sebastian SennAinda não há avaliações
- Cap 11Documento11 páginasCap 11Sebastian SennAinda não há avaliações
- Inventor Cap 3Documento9 páginasInventor Cap 3Sebastian SennAinda não há avaliações
- Inventor Cap 5Documento9 páginasInventor Cap 5Sebastian SennAinda não há avaliações
- Inventor Cap 12Documento7 páginasInventor Cap 12Sebastian SennAinda não há avaliações
- Inventor Cap 8Documento16 páginasInventor Cap 8Sebastian SennAinda não há avaliações
- Inventor Cap 1Documento13 páginasInventor Cap 1Sebastian SennAinda não há avaliações
- Inventor Cap 3Documento9 páginasInventor Cap 3Sebastian SennAinda não há avaliações
- Cap. 8Documento3 páginasCap. 8Sebastian SennAinda não há avaliações
- Inventor Cap 2Documento16 páginasInventor Cap 2Sebastian SennAinda não há avaliações
- Cap 12Documento7 páginasCap 12Sebastian SennAinda não há avaliações
- Cap 10Documento3 páginasCap 10Sebastian SennAinda não há avaliações
- Cap. 9Documento4 páginasCap. 9Sebastian SennAinda não há avaliações
- Cap. 4Documento4 páginasCap. 4Sebastian SennAinda não há avaliações
- Cap. 6Documento6 páginasCap. 6Sebastian SennAinda não há avaliações
- Cap. 5Documento5 páginasCap. 5Sebastian SennAinda não há avaliações
- Inventor Cap 2Documento16 páginasInventor Cap 2Sebastian SennAinda não há avaliações
- Cap. 7Documento4 páginasCap. 7Sebastian SennAinda não há avaliações
- Cap. 2Documento5 páginasCap. 2Sebastian SennAinda não há avaliações
- Negócio de Limonada - Balanço Inicial e FinalDocumento42 páginasNegócio de Limonada - Balanço Inicial e FinalFa RogérioAinda não há avaliações
- Calculo UtilidadesDocumento6 páginasCalculo UtilidadesFranco GilardenghiAinda não há avaliações
- Manual Painel 826A VDO Com ECU ME7.5.10 GolfDocumento30 páginasManual Painel 826A VDO Com ECU ME7.5.10 GolfS4ANDYAinda não há avaliações
- A Influencia Das Multinacionais Na Industrialização Do BrasilDocumento34 páginasA Influencia Das Multinacionais Na Industrialização Do Brasilj_pedroptAinda não há avaliações
- Folder Pajero Full 2013Documento12 páginasFolder Pajero Full 2013Rogee ArraisAinda não há avaliações
- Serviços Pacote Conta CorrenteDocumento1 páginaServiços Pacote Conta CorrenteRic GomesAinda não há avaliações
- Bill GatesDocumento6 páginasBill GatesIrmãoIaorrúchuaAinda não há avaliações
- Fichamento Sociologia As Veias Abertas Da America LatinaDocumento6 páginasFichamento Sociologia As Veias Abertas Da America LatinaTatiane KlossoskiAinda não há avaliações
- O que é o capitalismoDocumento18 páginasO que é o capitalismoArthur 1244Ainda não há avaliações
- Organograma Trt8 Dezembro 2016Documento1 páginaOrganograma Trt8 Dezembro 2016Lourenco LimaAinda não há avaliações
- Manual ERICSSON MD 110 facilidadesDocumento8 páginasManual ERICSSON MD 110 facilidadesCarlos Henrique NucciAinda não há avaliações
- Manual de Qualidade - 17025 PDFDocumento27 páginasManual de Qualidade - 17025 PDFSamsnevesAinda não há avaliações
- Lista de ExercíciosDocumento4 páginasLista de ExercíciosRaphael PiresAinda não há avaliações
- Apresentação CPA 20Documento21 páginasApresentação CPA 20André FariaAinda não há avaliações
- Curso Técnico em Serviço de Restaurante e BarDocumento4 páginasCurso Técnico em Serviço de Restaurante e BarOlavo GuimarãesAinda não há avaliações
- Pavimento de Baixo Custo Tratamento Anti Pó (T.a.P.)Documento30 páginasPavimento de Baixo Custo Tratamento Anti Pó (T.a.P.)Lucas Trindade SoaresAinda não há avaliações
- Dicionário mecânico Pt-IngDocumento9 páginasDicionário mecânico Pt-IngManoel FrankAinda não há avaliações
- Guia completo sobre folha de pagamentoDocumento85 páginasGuia completo sobre folha de pagamentoEDGCONSULT100% (1)
- Tutorial SciDaVisDocumento8 páginasTutorial SciDaVisCezzar PaesAinda não há avaliações
- Cadastro de Fornecedores AvaliadosDocumento6 páginasCadastro de Fornecedores AvaliadosrobsonAinda não há avaliações
- 1 Doc Modelo DMPL CVMDocumento8 páginas1 Doc Modelo DMPL CVMOtávio AugustoAinda não há avaliações
- Matematica FinanceiraDocumento6 páginasMatematica FinanceiraFernandoViriatoAinda não há avaliações
- Maria Eva de Souza - Hotelbeds - 4549Documento2 páginasMaria Eva de Souza - Hotelbeds - 4549Felipe ResendeAinda não há avaliações
- NBR 202 - Arames de Aco Redondos de Qualidade Especial para Forjamento A Frio de Parafusos PorcasDocumento9 páginasNBR 202 - Arames de Aco Redondos de Qualidade Especial para Forjamento A Frio de Parafusos PorcasezequieltoniazzoAinda não há avaliações
- Gestão de Suprimentos e EstoquesDocumento4 páginasGestão de Suprimentos e EstoquesDanilo AnunciaçãoAinda não há avaliações
- Intro Economia UFRJDocumento4 páginasIntro Economia UFRJAline Angelo NantesAinda não há avaliações
- Treinamento 5S ReformuladoDocumento26 páginasTreinamento 5S ReformuladoLarissa GomesAinda não há avaliações
- Políticas sociais e a financeirização dos direitos trabalhistasDocumento13 páginasPolíticas sociais e a financeirização dos direitos trabalhistasLuiz ReisAinda não há avaliações
- Formação de preços e estratégias de marketingDocumento8 páginasFormação de preços e estratégias de marketingAdrianaSousaAinda não há avaliações
- O Perfil Dos Grandes VendedoresDocumento8 páginasO Perfil Dos Grandes VendedoresEdmundo Washington LobassiAinda não há avaliações
- Dimensionamento e Planejamento de Máquinas e Implementos AgrícolasNo EverandDimensionamento e Planejamento de Máquinas e Implementos AgrícolasNota: 1 de 5 estrelas1/5 (2)
- Motores automotivos: evolução, manutenção e tendênciasNo EverandMotores automotivos: evolução, manutenção e tendênciasNota: 5 de 5 estrelas5/5 (1)
- Inteligência artificial: O guia completo para iniciantes sobre o futuro da IANo EverandInteligência artificial: O guia completo para iniciantes sobre o futuro da IANota: 5 de 5 estrelas5/5 (6)
- Instalações elétricas e o projeto de arquiteturaNo EverandInstalações elétricas e o projeto de arquiteturaAinda não há avaliações
- Inteligência artificial: Como aprendizado de máquina, robótica e automação moldaram nossa sociedadeNo EverandInteligência artificial: Como aprendizado de máquina, robótica e automação moldaram nossa sociedadeNota: 5 de 5 estrelas5/5 (3)
- Instalações Hidráulicas Prediais: Utilizando Tubos PlásticosNo EverandInstalações Hidráulicas Prediais: Utilizando Tubos PlásticosAinda não há avaliações
- Quero ser empreendedor, e agora?: Guia prático para criar sua primeira startupNo EverandQuero ser empreendedor, e agora?: Guia prático para criar sua primeira startupNota: 5 de 5 estrelas5/5 (25)
- Análise técnica de uma forma simples: Como construir e interpretar gráficos de análise técnica para melhorar a sua actividade comercial onlineNo EverandAnálise técnica de uma forma simples: Como construir e interpretar gráficos de análise técnica para melhorar a sua actividade comercial onlineNota: 4 de 5 estrelas4/5 (4)
- Data Visualization: Transforme dados em conhecimentoNo EverandData Visualization: Transforme dados em conhecimentoAinda não há avaliações
- Programação Didática com Linguagem CNo EverandProgramação Didática com Linguagem CNota: 3.5 de 5 estrelas3.5/5 (2)
- Arquitetura de software distribuído: Boas práticas para um mundo de microsserviçosNo EverandArquitetura de software distribuído: Boas práticas para um mundo de microsserviçosAinda não há avaliações
- ChatGPT para o dia a dia: Explore o poder da Inteligência Artificial agora mesmoNo EverandChatGPT para o dia a dia: Explore o poder da Inteligência Artificial agora mesmoAinda não há avaliações
- Métodos e técnicas de pesquisas científicasNo EverandMétodos e técnicas de pesquisas científicasNota: 3 de 5 estrelas3/5 (1)
- Comandos ElétricosNo EverandComandos ElétricosAinda não há avaliações
- Trading online de uma forma simples: Como aprender o comércio em linha e descobrir as bases para uma negociação bem sucedidaNo EverandTrading online de uma forma simples: Como aprender o comércio em linha e descobrir as bases para uma negociação bem sucedidaNota: 5 de 5 estrelas5/5 (1)