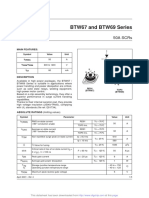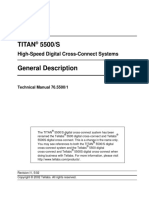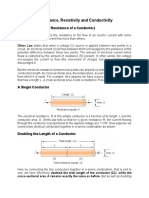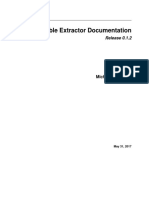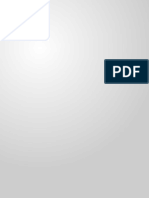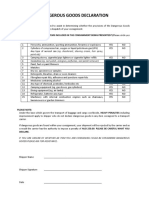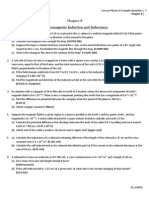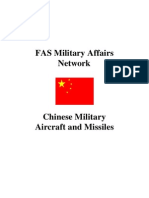Escolar Documentos
Profissional Documentos
Cultura Documentos
Husaberg en OM
Enviado por
nik71004Direitos autorais
Formatos disponíveis
Compartilhar este documento
Compartilhar ou incorporar documento
Você considera este documento útil?
Este conteúdo é inapropriado?
Denunciar este documentoDireitos autorais:
Formatos disponíveis
Husaberg en OM
Enviado por
nik71004Direitos autorais:
Formatos disponíveis
Information
69029096040
01. 2009 3.211.490en
*3211490en*
Danke, dass Sie sich fr HUSABERG Parts entschlossen haben.
Alle unsere Produkte wurden nach den hchsten Standards entwickelt und gefertigt, unter Verwendung der besten verfgbaren
Materialien.
HUSABERG Parts sind rennerprobt und gewhrleisten ultimative Performance.
HUSABERG KANN NICHT VERANTWORTLICH GEMACHT WERDEN FR FALSCHE MONTAGE ODER VERWENDUNG DIESES PRODUKTS. Bitte
befolgen Sie die Montageanleitung. Wenn bei der Montage Unklarheiten auftreten, wenden Sie sich bitte an eine HUSABERG
Fachwerksttte.
Danke.
Thank you for choosing HUSABERG Parts!
All of our products are designed and built to the highest standards using the finest materials available.
HUSABERG Parts are race proven to offer the ultimate in performance.
HUSABERG WILL NOT BE HELD LIABLE FOR IMPROPER INSTALLATION OR USE OF THIS PRODUCT. Please follow all instructions provided.
If you are unsure of any installation procedure, please contact a certified HUSABERG dealer.
Thank you.
Grazie per aver deciso di acquistare un prodotto HUSABERG Parts.
Tutti i nostri prodotti sono stati sviluppati e realizzati secondo i massimi standard e con l'impiego dei migliori materiali disponibili.
Le HUSABERG Parts sono collaudate nelle competizioni ed assicurano altissime prestazioni.
HUSABERG NON PU ESSERE RESA RESPONSABILE PER UN MONTAGGIO O USO IMPROPRIO DI QUESTO PRODOTTO. Per favore osservate
le istruzioni nel manuale d'uso.Se dovessero sorgere dei dubbi al montaggio, rivolgetevi ad un'officina specializzata HUSABERG.
Grazie.
Nous vous remercions d'avoir choisi HUSABERG Parts.
Tous nos produits ont t dvelopps et raliss selon les plus hauts standards et en utilisant les meilleurs matriaux disponibles.
Les Parts de HUSABERG ont fait leurs preuves en comptition et garantissent les meilleures performances.
LA RESPONSABILIT DE HUSABERG NE SAURAIT TRE ENGAGE EN CAS D'ERREUR DANS LE MONTAGE OU L'UTILISATION DE CE
PRODUIT. Il convient de respecter les instructions de montage.
Si quelque chose n'est pas clair lors du montage, il faut s'adresser un agent HUSABERG.
Merci.
Gracias por haberse decidido por el Parts HUSABERG.
Todos nuestros productos han sido desarrollados y producidos segn los estndares ms altos utilizando los mejores materiales
disponibles.
Las HUSABERG Parts estn probadas en competencia y garantizan un ptimo rendimiento.
NO SE PUEDE HACER RESPONSABLE A LA HUSABERG POR UN MONTAJE O UN USO INCORRECTO DE ESTE PRODUCTO. Le rogamos seguir
las instrucciones para el montaje.
Si durante el montaje resultan confusiones le rogamos contactar a un taller especializado HUSABERG
Gracias.
D
E
U
T
S
C
H
2
E
N
G
L
I
S
H
2
E
S
P
A
N
O
L
2
I
T
A
L
I
A
N
O
2
F
R
A
N
C
A
I
S
2
E
N
G
L
I
S
H
3
Chapter 1 System description
1. Functional overview
The User Setting Tool lets you optimally tune the injection rate of your vehicle to your requirements (setup function). It can also be
used to record data from the ECU (data recording function).
NOTE:
The User Setting Tool can only change settings relating to the injection rate. The ignition curve can only be changed via the Map
Select switch. Changing the injection rate can only improve rideability and has NO influence on engine power.
- Setup function
This function can be used to change the data of the ECU and load them into the ECU.
The available settings are:
- Changing the injection rate over the entire area
- Changing the injection rate at individual load points
- Acceleration enrichment
All of these settings can also be saved as a "KSD" file and, if necessary, written back into the ECU.
In this way, the optimal setting can be determined for every operating condition or route and used again when necessary.
- Data recording function
This function can be used to record data from the ECU, such as speed, throttle valve position, manifold air pressure, etc., and to
display and analyze them via the software on the computer. These data can be saved as a "ULD" file.
2. Safety instructions
This manual will provide you with an overview of the installation, use, functions and specifications of the User Setting Tool (UST).
NOTE:
This product was developed for racing operation only.
Under NO circumstances can HUSABERG be held responsible for any damage to the vehicle or PC that arises while using the tool.
- Read the manual carefully before using the UST.
- Keep the manual in a safe place.
- Duplication of the manual, in its entirety or in part, is prohibited without prior written permission.
- At the time of printing, the information in the manual corresponded to the latest version of the product. However, due to conti-
nued development, small differences between the information in this manual and the product cannot be ruled out. If you have
any questions, please contact your HUSABERG dealer.
- We can in no way be held responsible for the loss of data due to hardware errors, malfunctions and other reasons.
- We cannot guarantee that the specifications of the product meet your particular requirements.
- HUSABERG reserves the right to make changes to these instructions at any time and without notification.
User Setting Tool
Installation and operating manual
E
N
G
L
I
S
H
4
3. System requirements
NOTE:
Please note that certain minimum PC requirements are necessary for optimal performance of the UST.
Minimum requirements:
Operating system (OS) Windows XP (Home Edition oder Professional Edition) with Service Pack 2 or higher
Windows Vista (Home Basic Edition)
Windows Vista (Home Premium Edition)
Windows Vista (Ultimate Edition)
OS languages Japanese, English, German, French, Spanish and Italian
If the OS language is Japanese, the software language of the UST will also be Japanese.
If the OS language is not Japanese, the software language of the UST will be English.
CPU CPU with Intel PentiumM or later
HDD Kapazitt Required OS memory 5 GB or more
Speicherkapazitt Required OS memory 512 MB or more
Bildschirmauflsung 1024768 pixels or more
USB USB 2.0
NOTE:
The HDD/memory capacity depends on the various environmental influences and operating conditions.
Windows XP/ Windows Vista are registered trademarks of the Microsoft Corporation USA.
PentiumM is a registered trademark of the U.S. Intel Corporation.
4. Component description
NOTE:
For connecting the cable and the UST adapter, see the PowerParts Installation Manual.
(supplied with the UST)
Diagnosis cable
USB cable
Protection for
USB MiniB port
Connection for
diagnosis cable
Port for USB
MiniB
Ignition on/off
E
N
G
L
I
S
H
5
Chapter 2 Software installation
1. Downloading software
Download the "KTM UserSettingTool.zip" file from www.husaberg.com and save it on your PC. Unzip the file. You obtain two directo-
ries:
- KTMUserSettingToolVerX.X.X.X.(*1).exe
- Driver directory
*1 The version number is generated and substituted in for X.X.X.X.
2. Installing UST under Windows Vista/XP
- Start the "KTM UserSettingToolVerX.X.X.X.exe":
- Select the language of the operating system for the installation and click on "OK".
NOTE:
If the operating system does not run with one of the suggested languages, English is used by default. The language that is selected
here has nothing to do with the software language. For the software language, you can only choose between Japanese and English.
E
N
G
L
I
S
H
6
- Preparations for installation are started.
- The welcome window opens.
Confirm this with "Next".
- Select the installation directory.
Confirm the directory with "Next". You can also select a different directory.
To do so, select "Change...", select the directory and click on "Next".
- Install the program.
After the preparations for the installation are completed, start the installation with "Install".
If you would like to make changes to your settings (directory,...), you can return to the
required window with "Back".
E
N
G
L
I
S
H
7
- The User Account Control window opens (Windows Vista only).
Select "Allow" to continue the installation.
- The installation window opens.
- Finish the installation.
After the installation is finished, another window opens. Confirm it with "Finish".
- Check the shortcuts.
After the installation is finished, check the shortcuts on the desktop and in the start
menu.
Windows Vista (1)
Windows XP (2)
1 2
E
N
G
L
I
S
H
8
3. Installing the drivers
To be able to use the UST adapter, you must first install the appropriate driver.
- Connect the UST adapter with the PC using the USB cable included.
- Installation under Windows Vista
- The "Found New Hardware" window appears.
Select "Locate and install driver software (recommended)"
- The User Account Control window opens.
Select "Continue" to proceed with the installation.
- Another window opens.
Select "Browse my computer for driver software (advanced)".
E
N
G
L
I
S
H
9
- Select the directory that contains the driver.
Click on "Browse..." and select the directory that contains the driver that you downloa-
ded from www.husaberg.com . Select the right driver for your operating system, e.g.:
"D:\Driver\Win2000_XP" and click on "Next".
- The Windows Security window opens.
Select "Install this driver software anyway".
- The driver software is installed.
- New hardware was found.
After installation, the new hardware is detected.You can now "Close" the window to
finish the installation.
E
N
G
L
I
S
H
10
- Installation under Windows XP
- The "Found New Hardware" window appears.
Select "No, not this time" and click on "Next".
- Select "Install from a list or specific location (Advanced)" and click on "Next.
- Select "Search for the best driver in the locations" and "Include this location
in the search:" and click on "Browse"; select the directory that contains the driver that
you downloaded from www.husaberg.com. Select the correct driver for your operating
system, e.g.: "D:\Driver\Win2000_XP", and click on "Next".
- The Hardware Installation window opens.
Confirm with "Continue Anyway".
E
N
G
L
I
S
H
11
- New hardware was found.
After installation, the new hardware is detected.
You can now complete the installation by clicking on"Finish".
- Detection of the "KEIHIN User Setting Tool Adapter"
Check whether the adapter has been detected.
Chapter 3 Screen configuration
1. Main window of the KTM User Setting Tool.
Select under "View(V)".
- Fuel Correction(F).
The fuel injection rate can be controlled in this window.
E
N
G
L
I
S
H
12
- Map Point Setting(A)
The basic mapping settings can be changed in this window (RPM
and throttle valve position in %)
- Accel. Correction(C)
The acceleration enrichment can be adjusted in four predefined RPM
ranges in this window.
- Data Monitor(H)
The current ECU parameter can be displayed in this window.
- Data Meter(L)
Provides a graphic display of the current ECU parameter.
- Function Switch
Used to deactivate the vehicle control. (This function is not enab-
led at this time.)
2. Pull Down menu
In the menu bar, you can select from the following functions:
E
N
G
L
I
S
H
13
File Contains options that relate to the files.
Edit Contains options for data processing.
View Contains options for screen views and for showing various functions.
Configuration Contains options for communication with the vehicle and resets the settings.
Monitor Contains options pertaining to setting and logging data and the display settings.
Map Contains options relating to the mapping data of the injection rate.
Analyze Contains options relating to the logging data recording.
Windows Arranges the displayed windows.
Help Displays information on the current version.
-
File Men
New Creates a new file. The following format is created:
-Set-up data (KSD file).
Open Opens an existing file. The following formats can be opened:
-Set-up data file (KSD file).
-Logging data file (ULD file).
Close Closes the open file. The following formats are closed:
-Set-up data file (KSD file).
-Logging data file (ULD file).
Save Saves the current file onto itself. The following formats can be saved:
-Database file (KSD file).
-Logging data file (ULD file) If a file has not yet been saved, a new file is created and saved.
Save As Save the open file under a different name. The following formats can be created:
-Set-up data file (KSD file).
-Logging data file (ULD file).
Download logging data If the connected USB adapter contains data, these logging data files can be downloaded. The
"logging data" file (ULD file) is created after downloading.
Memo information Displays information on the current file and changes it.The following information can be dis
played or changed.
-Database file (KSD file).
-Logging data file (ULD file).
Exit Closes the application.
- Edit Men
This selection is only active if the "Fuel screen Correction" window is active.
Undo Reverses the last change to the file.
Copy Copies the selected area onto the clipboard.
Paste Inserts the information from the clipboard into the selected location.
E
N
G
L
I
S
H
14
- View Men
Fuel Correction Opens the "Fuel Correction" window.
If a "Setup data file" (KSD file) was not loaded, this function is not active.
Map Point Setting Opens the "Map Point Setting" window.
If a "Setup data file" (KSD file) was not loaded, this function is not active.
Accel. Correction Opens the "Accel. Correction" window (acceleration enrichment correction).
If a "Setup data file" (KSD file) was not loaded, this function is not active.
Function switch Will be activated in a later version.
Data Monitor Opens the "Data Monitor" window.
Data Meter Opens the "Data Meter" window.
Data Setting Opens the "Data Setting" window.
Navigation Shows/hides the "navigation bar" window.
Tool Bar Shows/hides the "main screen tool bar" window.
Status Bar Shows/hides the "main screen status bar" window.
- Configuration Men
Vehicle recognition Recognizes the vehicle. This function is only active if the vehicle is connected to the adapter.
Reset ECU Restores the factory setting of the ECU (original HUSABERG setting). This function is only active if the
vehicle is connected to the adapter.
- Monitor Men
Channel Setting Displays the window in which changes can be made to the data display ("Data Monitor" and "Data Meter").
Color Setting Displays the window in which the background and foreground colors can be set.
- Map Men
This selection is only active if the "Fuel screen Correction" window is active.
Area Setting Opens the "Area Setting" window.
Graph color setting Opens the "Graph Color Setting" window.
Graph range setting Opens the "Graph Range Setting" window.
E
N
G
L
I
S
H
15
- Analyze Men
Channel Setting Displays the window in which the changes to the data display can be made.
Color Setting Color settings of the background and cursor color in the "Data Analyze" window.
Spindle extension Extends the Y-axis of the "Data Analyze" window.
Spindle reduction Reduces the Y-axis of the "Data Analyze" window.
Axis expansion of time Extends the X-axis of the "Data Analyze" window.
Axis reduction of time Reduces the X-axis of the "Data Analyze" window.
Mark Adds and deletes marks in the "Data Analyze" window.
- Windows Men
This selection is only active if the "Windows" window is active.
Cascade Displays the window.
Display in vertical alignment Vertically aligns the open windows.
Display in horizontal alignment Horizontally aligns the open windows.
Close all Closes all windows in the main window.
Align icons Minimizes all windows in the main window.
- Help Men
About Shows the current version of the software.
E
N
G
L
I
S
H
16
3. Tool list
1 Opens the set-up data file . Opens the "Setup data" file.
2 Opens the logging data file. Opens the "Logging data" file.
3 Saves the set-up data file . Saves the "Setup data" file.
4 Memo Information Displays the memo input window.
5 Downloads logging data. Downloads the logging data from the UST adapter.
6 Copy Copies the selected area onto the clipboard.
7 Paste Inserts the information from the clipboard into the selected location.
8 Vehicle recognition Vehicle recognition.
9 Fuel Correction Opens the "Fuel Correction" window.
10 Map Point Setting Opens the "Map Point Setting" window.
11 Accel. Correction Opens the "Accel. Correction" window.
12 Function Switch Opens the "Function Switch" window.
13 Reset ECU Restores the factory setting of the ECU (original HUSABERG setting.) This function is
only active if the vehicle is connected to the adapter.
14 Data monitor Opens the "Data Monitor" window.
15 Data meter Opens the "Data Meter" window.
16 Data Setting Opens the "Data Setting" window.
17 Channel Setting Displays the window in which changes can be made for the data display.
4. Status bar
Status Shows the status of the UST adapter.
ECU Shows the status of the ECU.
Connecting: Communication established with the ECU.
Not connected: Communication not established with the ECU.
-UST adapter not connected.
-Ignition not switched on.
Mode Indicates the current mode of the UST adapter.
Setting mode: Enables changing the injection rate.
Logging: Enables the recording of data from the ECU to the UST adapter.
Click on "Mode" to change between the mode settings.
IGP Shows the status of the ignition between the vehicle and the UST adapter.
ON: Ignition is active
OFF: Ignition is not active
Idle area Indicates whether or not the engine is idling.
1 3 5 7 9 11 13 15 17
2 4 6 8 10 12 14 16
E
N
G
L
I
S
H
17
- Status of the UST adapter
Not connected: The UST adapter is not connected.
Waiting for a command: Communication with the UST adapter is being established.
Logging: The UST adapter is connected.
Waiting for a trigger: The UST adapter is waiting for the start trigger to begin data recording.
Waiting for a trigger
(holding logging data): The UST adapter is waiting for the start trigger to begin data recording.
If "Logging mode" is set to "additional basis", this indicates that logging data already
exist.
5. Navigation bar
The "Navigation Bar" window serves as a quick launch bar for the main functions of the application.
Fuel Correction F1 Opens the "Fuel Correction" window.
Map Point Setting F2 Opens the "Map Point Setting" window.
Accel. Correction F3 Opens the "Accel. Correction" window.
Function Switch F4 Opens the "Function Switch" window.
Reset ECU F5 Restores the factory setting of the ECU (original HUSABERG setting).This
function is only active if the vehicle is connected to the adapter.
Data Monitor F6 Opens the "Data Monitor" window.
Data Meter F7 Opens the "Data Meter" window.
Data Setting F8 Opens the "Data Setting" window.
Channel Setting F9 Displays the window in which the changes can be made for the data dis
play.
Download logging data F10 If the connected USB adapter contains data, these "Logging data" files
can be downloaded.
Chapter 4 Application
1. Vehicle recognition
To be able to use this software, all data of the ECU must be known. These are checked via "Vehicle Recognition".
- Connect the vehicle to the PC (see PowerParts Manual).
- Start the User Setting Tool application.
- The window for the vehicle recognition opens.
Confirm this with "Yes".
NOTE:
If the window does not open automatically, there may be a problem with the connection between the PC, the UST adapter and the
vehicle (ignition on). Establish the connection again.
NOTE:
To switch on the ignition, see the Parts Manual (included with UST).
E
N
G
L
I
S
H
18
- The following window is open while vehicle recognition is
active.
Wait for vehicle recognition to finish. Do not in any case remove
the UST adapter or switch off the ignition.
- When vehicle recognition is finished,the "Fuel Correction"
window opens.
Vehicle recognition is now completed.
NOTE:
If the UST adapter is connected to a different vehicle, or if the UST
adapter is changed to a different UST adapter, a vehicle recogni-
tion procedure is performed again.
This function can also be selected under:
"Vehicle recognition" under the "Configuration(S)" menu.
2. Setting function
The Setting function is used to edit the settings of the injection rate of the vehicle and to load them back into the ECU of the vehi-
cle.
- Creating and saving a new "setup data" file
Creating
After successful vehicle recognition, a new "setup data" file is created.
Select "New(N)" > "Setting data file(E)" in the file menu to create a new setup data file.
Saving
Saving a changed file:
Select "Save as(A)" > "Setting data file(E)" in the file menu.
A window opens in which the storage location and file name can be entered.
Saving the file downloaded from the ECU:
Select "Save as(A)" > "ECU data(E)" in the file menu.
A window opens in which the storage location and file name can be entered.
Saving a changed file under the same name:
Select "Save(S)" > "Edit setting data file" in the file menu.
- Fuel Correction
"Fuel Correction" can be used to raise or lower the injection rate in individual map point as a function of the RPM and the throttle
valve position.
Select the "Fuel Correction(F)" in the "View" menu or in the navigation window.
E
N
G
L
I
S
H
19
1 - "ECU Data" shows the current information of the ECU.
- In "Data Edit", individual settings can be made that can then be loaded into the ECU.
2 Shows the current settings.
3 Graphic window. The settings are graphically displayed here.
4 Setting of the injection rate across the entire area.
5 Setting of the injection rate in the idle area
6 - "Data check" enables a brief test of the changed mappings on the vehicle without loading the data into
the ECU. The changes are not permanent. When you disconnect the UST adapter, the standard mapping
takes effect again.
- "Write to ECU" writes the changed mapping into the ECU. Data remain in the ECU even after the UST
adapter is disconnected.
- "Cancel" deletes the settings again. The started process is aborted.
7 Locks the window. Changes cannot be made in the window.
8 Changes between the 2D and 3D view of the graphic window.
9 Changes between the Frame Display and the Surface Display the graphic window.
10 Setting of the injection rate via the X-axis or Y-axis. Available settings:
- "Point Edit" - Only changes the selected point.
- "Parallel Edit" - Changes the entire axis.
- "Proportional Edit" - Proportionally changes the setting range around the selected point.
Every change in the injection rates is displayed in the table (in the "Map point setting" window) and in the graphic window.
The changes can be made both in the table and in the graphic window itself.
The values that were changed are displayed in color.
As soon as the changed data are saved, the background color changes to white. The setting itself stays the same.
8 9
2
10
7
1
6
5 4
3
ECU Data Light blue
Unchanged data White
Changed data Yellow
Data outside of the limits of the ECU Red
E
N
G
L
I
S
H
20
- Changing the settings:
A double-click on the desired cell activates the cell and makes it possible to enter specific values.These data can be entered manu-
ally via the keyboard and via the arrow key.The process can be interrupted with the "ESC" button. The input range is +/- 50%
If the set area does not agree with the ECU, the background color changes to red.
There is also the possibility of raising the injection rate across the entire area ("Adjust All Area"). Move the slider up (richer) or down
(leaner).
If "Adjust All Area" is changed, this change is not visible in the graphic window.If individual points are to be changed in addition, this
value needs to be added or subtracted.
Example:
Change in "Adjust All Area" +20% and individual points another +14%, then the total change equals +34%!!!!
NOTE:
The same applies to "Adjust Idle Area".
Another possibility is to mark several areas and to change these.
Simply select a field with the left mouse button, keep the button pressed and select the additional fields, or highlight the first field
of the desired area and the last one with the "Shift" key pressed. All of the intermediate fields are highlighted.
E
N
G
L
I
S
H
21
There is also the possibility of highlighting several areas and changing these.
Highlight the required areas.
After highlighting the area, select "Map(P)" in the menu and click on "Area Setting(A)", or select "Area Setting(A)" with the right mouse
button. A dialog box opens.
Value Changes all values of the selected fields to the entered value. This is irrespective of the value
that was previously in the fields.
Addition and subtraction Adds the new value to or subtracts the new value from the current value in the selected fields.
New value = current value + entered value.
Multiplication Multiplies all values of the selected fields with the entered value.
A maximum value of 10 times can be entered. If the calculated value would then lie over 50%, the set
ting would be set to 50%.
To confirm the input value, select "OK". "Cancel" can be used to delete the settings again and the window is closed.
- Map Point Setting
To make even more precise adjustments, the setting range for the speed (RPM) and throttle valve position (TH) can be adjusted indi-
vidually.
Select "Map Point Setting(A)" in the menu under "View(V)" or directly in the navigation window.
E
N
G
L
I
S
H
22
Adjusting the speed (RPM) input field.
Double-click on the desired RPM and enter a new value.
NOTE:
Values can be entered from 1 to 18,000 rpm in ascending order.
For example, if the value in the second field is changed to a value that exceeds the value in the third field, the value is not accep-
ted.
Therefore, it is useful to work from right to left.
Adjusting the throttle valve position (TH) input field.
Double-click on the desired value and enter a new value.
- With the "Write to ECU" command, the new setting range is written to the ECU of the vehicle.Confirm the process with "Yes".
The "Write to ECU" command is deactivated if:
- ECU "Connecting" status
- "Logging data" working mode
E
N
G
L
I
S
H
23
- The "Close" command closes the window without writing the new setting range to the vehicle ECU.
The following window opens:
- "Yes"
With this command, the changed setting range is changed in "Data Edit", although not in the vehicle ECU (shown in "ECU Data"). To
adjust the ECU settings, the setting range must be changed again and the ECU settings changed via the "Write to ECU" command.
- "No"
The changed setting range is deleted without saving the changes.
- "Cancel"
Returns to the "Map Point Setting" window.
In this case, execute the "Write to ECU" command under "Map Point Setting" again to synchronize the changed data with the ECU.
- "Graph range setting" and "Graph color setting" settings
Graph range setting
Select "Graph range setting(R)" in the menu under "Map(P)".
This function can be used to define the display limits for the 2D and 3D graphs in the "Fuel Correction" window.
Input limits:
Axis Minimum
value
Maximum
value
3D X axis [RPM] 0 18000
3D Y axis [Throttle position] 0 120
3D Z axis [Adjustment value] -200 200
2D X axis [RPM] 0 18000
2D Y axis [Adjustment value] -200 200
E
N
G
L
I
S
H
24
Graph color setting
Select "Graph color setting(O)" in the menu under "Map(P)".
This function can be used to define the basic layout properties such
as background and line color.
- Reset ECU
This function can be selected via the "Configuration" and "Reset
ECU" menu or directly in the navigation window.
Thus, this function can be used to restore the HUSABERG stan-
dard settings with a mouseclick.
- Accel. Correction
Select "Accel. Correction(C)" in the menu under "View(V)" or directly
in the navigation window.
"Accel. Correction" can be used to change the acceleration enrich-
ment.
There are four setting ranges:
0 - 2000 rpm
2000 - 5000 rpm
5000 - 8000 rpm
8000 - 18000 rpm
NOTE:
This setting range cannot be changed.
The "Accel. Correction" covers two areas:
ECU Data > Displays the current setting of the connected ECU.
Data Edit > Displays the setting of the open file. This setting can be changed individually.
To change the setting, simply move the slider in each RPM range up (richer) or down (leaner). The settings can only be made in the
"Data Edit" window.
The following functions are available:
"Data check" makes it possible to "test" the changed mappings on the vehicle without writing the data to the ECU.The changes
are only temporary. If the UST adapter is disconnected, the standard mapping takes effect again.
"Write to ECU" writes the changed mapping to the ECU. Data remain of the ECU after the UST adapter is disconnected.
"Cancel" deletes the settings again. The started process is aborted.
The values that were changed are displayed in color.
Value of the ECU (ECU data) Light blue
Value of the loaded file (Data Edit) White
Changed values (Edit data) Yellow
E
N
G
L
I
S
H
25
3. Data Logging Function
The "Data Logging" function is used to record the settings of the
injection rates of the vehicle and display them on the PC.
- Data Monitor
Select "Data Monitor(H)" in the menu under "View(V)" or directly in
the navigation window.
In this window, the data of the ECU are displayed "live". For this,
however, the vehicle must be connected to the UST adapter and
the PC.
A double-click on one of the rows opens the "Channel Setting".This function can also be called up directly in the navigation window.
The data that are displayed in the data monitor can be adjusted in the Channel Setting window.
- Find Data (1)
Search function:
Find Label Searches for the search term in the Name (label) and shows the results.
Find Explanation Searches for the search term in the description (explanation) and shows the results.
Find All Searches for the search term in the name (label) and in the description (explanation) and shows the results.
- Data List (2)
Shows the results of the search function.
1
2
3
4 5
E
N
G
L
I
S
H
26
- Channel List(C) (3)
Shows the values that are currently being displayed in the "Data Monitor".
Label Name of the value
Unit Unit of the value
View Specify whether a value is displayed or not.
Type Displays the display type.
Min Minimum value.
Max Maximum value.
The following display modes can be selected in the "Type" field:
- Set channel (4)
With the "Set channel" function, a value can be adopted from the "Data List(L) into the "Channel List(C)".
- Delete (5)
When you select a value from the "Channel List(C)" and select "Delete", the value is deleted from the display.
- OK
The settings are saved and the Data Monitor is updated with the "OK" button.
- Cancel
The changes are deleted and the window is closed with the "Cancel" button. The "Data Monitor" remains unchanged.
- Data Meter
Select "Data Meter(L)" in the menu under "View(V)" or directly in
the navigation window.
This window graphically displays the set values of the "Data Monitor".
The setting can be changed under Type" in the "Data Monitor".
NOTE:
The greater the number of different views that the "Data Meter" has,
the more memory is required.
Meter Gauge Bar
Thermometer Indicator
E
N
G
L
I
S
H
27
- Logging Data Setting
Select "Data Setting(O)" in the menu under "View(V)" or directly in the navigation window.
The settings for the Data Logging Information can be made in this window.
- "Mode" (1)
This function is used to change between "Logging" (data recording FROM the vehicle) and "Setting" (loading data to the vehicle). It
must be set to the mode that is necessary to either load the data TO the vehicle or FROM the vehicle.
- "Basic configuration" (2)
This function makes it possible to make more precise settings for the "logging".
"Logging cycle":
Used to set the cycle time for the recording. Possible settings are
100msec
1sec.
"Logging Mode":
Used to set the type of recording. The available settings are Clear and Append.
--"Clear": The collected information is overwritten every time the recording is started again (Start Trigger).
-"Append": Every time the recording starts (Start Trigger), a cut is made and the new recording is appended to the
previous one.
- "Start Trigger and End Trigger" (3)
This function makes it possible to set the exact start trigger and end trigger times for the "Logging".
The beginning of the recording ("Start Trigger") and the end of the recording ("End Trigger") can be set.
The following settings are available for the "Start Trigger" and the "End Trigger":
-IGP Synchronization": As soon as the ignition is switched on, the data recording begins or ends.
-"Set Value": Here you can define when the recording is to start or end. You can choose from all data that you set
in the "Channel Information". These can be selected under "Channel Label Name".
1
2
3
4
5 6
E
N
G
L
I
S
H
28
Example of a recording:
The recording starts ("Start Trigger") as soon as the RPM is greater
than or equal to 3000 rotations. It ends ("End Trigger") when the
speed drops below 1000 rotations.
NOTE:
In this case, "Append" is set. This means that all recordings are lis-
ted consecutively.The recording starts at 3000 rpm and ends at
less than 1000 rpm. If you accelerate again and reach 3000 rpm,
the new information is appended behind the first. If"Clear" is
selected instead of "Append", the first recording is overwritten by
the new recording.
One-time recording "Clear":
Running recording "Append":
Recording starts "Start
Trigger".
Recording ends "End Trigger" recording.
The recording ends as soon as the
memory capacity of the UST adapter is
FULL.
Max.recording duration: 912 minutes.
Recording range
Recording stops "End Trigger". The
recording ends as soon as the memory
capacity of the UST adapter is FULL.
Max. recording duration: 912 minutes.
Recording starts "Start
Trigger".
Recording range
Recording stops briefly "End
Trigger".
Recording restarts "Start Trigger".
E
N
G
L
I
S
H
29
- "Condition":
Available selection:
"Threshold value":
In this area, you can enter a limit value.
- "Channel Information" (4)
The values that are selected under "Channel Setting" are displayed here.
- "Write to ECU" (5)
This command is used to load the set values into the ECU.
NOTE:
If the UST adapter is not connected, this function is deactivated.
- "Close" (6)
The window is closed by clicking on "Close".
4. Analyzing the "Data Logging" data
Select "Download logging data(L)" in the menu under "File(F)" or directly in the navigation window.
When a "Logging data" file (ULD) is opened from the computer, the "Analyze" window opens as well.
- Parts of the "Analyze" window:
<= Less than or equal to
< Less than
>= Greater than or equal to
> Greater than
1
2
3
E
N
G
L
I
S
H
30
- "All area graph view area" (1).
In this window, all data are displayed together.
A Scroll bar, left and right
B Direction bar
- "Partial area graph view area" (2)
The selected data are displayed in this window. Two cursors are
always displayed (cursor 1 (C) and cursor 2 (D)). A maximum of 16
pieces of information (lines) can be displayed.
HINWEIS:
NOTE:
The cursor is used to select certain points of the information line
to obtain detailed values.These values are shown directly next to
the cursor below ( ) and in the cursor window (3), page 29.
Each individual line can be selected with a double-click to change
the individual setting "Display channel information setting". For exam-
ple, line colors can be changed or lines can be shown/hidden. The
cursors can be moved in the X- and Y-directions.
- "Display channel information setting"
Select "Channel Setting(C)" in the menu under "File(F)" or double-
click on an information line.
Term Description Editable
Channel No. Shows the "logging" number. No
Vertical axis setting The information unit that is selected here is displayed in the "All Area Graph". Yes
View Shows whether or not data are displayed in the graphic. Yes
Channel Name Name of the piece of information. No
Unit Unit of information No
Minimum value Shows the minimum value of the information. No
Maximum value Shows the maximum value of the information No
Line color Shows the color of the information line. Yes
Line type Shows the line type of the information line. Yes
Line thickness Shows the thickness of the information line. Yes
A
B
A
C D
E
N
G
L
I
S
H
31
- "Kursor Information" (3)
This window displays the information at which the cursor is currently located.
- Toolbar of the "Analyze" window:
- Extending and reducing the ax (A)
Extending the longitudinal axis (1)
Reducing the longitudinal axis (2)
Extending the time axis (3)
Reducing the time axis (4)
- Setting the time interval (B)
1msec, 2msec, 5msec, 10msec, 20msec, 50msec, 100msec, 200msec, 500msec
1sec, 2sec, 5sec, 10sec, 20sec, 30sec, 1min, 2min, 5min, 10min, 20min, 30min
- Settings of the graphic interface of the "Analyze Window"
Select the "Color Setting(L)" in the menu under "Analyze(A)".
- Changing the color and line type (5)
Here the cursor lines can be assigned a certain color and line type.
The background, too, can be replaced by a different color.
- User-defined color setting "Custom" (6)
- "OK" Button
Confirms and updates the settings in the "Analyze" window
- "CANCEL" Button
The settings are discarded using the "Cancel" function and the window
is closed.
5. "Memo" Information
Select "Memo Information(L)" in the menu under "File(F)".
With this function, information can be stored for all files.For example, road conditions, weather, ... anything that may be important
for a later analysis.
Information can be saved for "Setting" data "Setting data file(I)"/(KDS) and for "Logging" data "Logging Data File(K)"/(U LD).
1
2
3
4
B
A
5 6
E
N
G
L
I
S
H
32
- Info field for "setting data file" (KSD):
- "OK" button
Confirms and updates the settings in the "Memo information input"
window
- "CANCEL" button
With the "Cancel" function, the settings are discarded and the
window is closed.
Available information fields:
File name Name of the current "setup data" file.
Save time timeDate and time is set automatically.
Road condition User field
Weather User field
Temperature User field
Humidity User field
Atmospheric pressure User field
Water temperature User field
Comment User field
- Info field for "logging data file" (ULD):
- "OK" button
Confirms and updates the settings in the "Memo information input"
window.
- "CANCEL" button
The "Cancel" function is used to discard the settings and close the
window.
Available information fields:
File name Name of the current file.
Comment Input field for the user.
E
N
G
L
I
S
H
33
Chapter 5 General information
WARNING:
Special knowledge of the engine and of mixture formation in gasoline engines is needed to be able to use the UST effectively. Therefore,
it is recommended that the UST only be used in connection with an authorized workshop.
With their experience and the aid of test stands, authorized workshops have the necessary resources to determine the optimal setting
for your vehicle.Therefore, you should desist from "experimenting" with extreme settings. There is a danger of engine damage.
NOTE:
The UST does NOT increase engine performance. It can only contribute to improving engine response to meet the individual needs
of the driver.
1. Short introduction to mixture formation
Air-fuel mixture
An engine requires a certain air-fuel ratio for operation.
Lambda
The lambda value specifies by how much the existing air-fuel mix-
ture differs from the theoretically necessary mass ratio (14.7:1).
This value is defined =1.
Ratio of supplied air mass to air need (14.7:1).
=1 Supplied air mass equals the required
air mass (14.7:1).
< 1 Air deficiency > rich mixture.
Optimal power =0.85...0.95.
> 1 Air excess > lean mixture.
Low fuel consumption but also low power.
Adjustment to the operating conditions
The engine requires adjusted fuel quantities in certain operating states. The mixture preparation system must be capable of meeting
these varying requirements. In vehicles with the factory setting, this task is performed by the injection system with a standard map-
ping. The mapping is tuned to the standard requirements. In this case, it is likely that the injection rate does not need to be changed.
However, if changes are made to the vehicle, such as a different exhaust system, changes to the engine, etc., it may be necessary to
adjust the injection rate since the standard mapping is not tuned to these changes.
- Idle
The lambda value should be selected to create a stable engine idle ( = approx. 0.9)
- Partial load
A change to the fuel quantity in the partial load segment has the greatest impact on engine response.
- Full load
In the full load segment, an enriched fuel mixture is used.This achieves the greatest possible torque or the greatest possible power.
The mixture also serves to cool the engine and exhaust system.
- Acceleration
At high accelerations, the manifold pressure increases, fuel volatility worsens and the wall film is thicker. Because a portion of the fuel is
lost to the wall film, the motor briefly becomes leaner until the wall film stabilizes.This makes an acceleration enrichment necessary.In
series mapping, this enrichment is optimally tuned for the series engine. In the UST, the value "0" appears for the acceleration setting. This
is the series setting.
E
N
G
L
I
S
H
34
2. Application in practice
Recording data, "Data Logging".
On the road, for example:
Before you connect the UST adapter to the vehicle, it must be ensured that the "Logging" function is active on the UST adapter.This
needs to be performed on the PC . The UST adapter does not need to be connected to the vehicle and the ignition does not need to
be active.It is sufficient to connect the UST adapter to the computer with the USB cable (for instructions, see the Parts Manual).
Start the program and open the "Data Setting(C)" file under "View(V)".
The "Data Setting" window opens. In this window, ensure that the "Logging" function is active. At the same time, all of the other set-
tings need to be defined as well, such as "Start Trigger", "End Trigger", .... For more information on the settings and a description of
the individual functions, see Chapter 3 "Data Logging Function" > "Logging Data Setting".
After all settings are made, disconnect the UST adapter from the PC and connect it to the vehicle (for instructions, see Parts Manual).
Depending on how the functions are defined, the data recording starts or ends. They are saved on the UST adapter.
After the recording is completed, the data can be transferred to the PC and analyzed.
To do so, connect the UST adapter to the PC. The vehicle does not need to be connected since the recorded data are found on the
adapter.
For detailed information on downloading the data to the PC and analyzing the data, see Chapter 3 (Application) > Subchapter 4
"Analyzing the Data Logging data".
E
N
G
L
I
S
H
35
3. Explanation of terms
An explanation of terms can be obtained by double-clicking on the term with the left mouse button in the "Data Monitor" or directly
under "Data Setting" > and "Channel Setting".
Term Unit Description
RPM rpm Engine revolution (Engine revolution).
TP deg Throttle position in degrees (Throttle position).
TPSV V Throttle position sensor voltage (Throttle position sensor voltage).
MAP#1 kPa Engine manifold pressure (Engine manifold pressure).
ECT[C]#1 degC Engine coolant temperature C (Engine coolant temperature ).
ECT[F]#1 degF Engine coolant temperature F (Engine coolant temperature F).
IAT[C] degC Intake air temperature C (Intake air temperature ).
IAT[F] degF Intake air temperature F (Intake air temperature F).
AP kPa Atmospheric pressure (Atmospheric pressure).
FIADJPT#1 % Fuel correction value in current map point (Fuel Injection adjusting point).
FIADALL#1 % Fuel correction value in total map point Adjust all area
(Fuel Injection adjusting all).
NOTE:
"Adjust Idle Area" is displayed when idling. When not idling, "Adjust All Area".
FIADTOT#1 % Combined fuel correction value from FIADPT#1 and FIADALL#1.
(Fuel Injection adjusting total).
FIADJACC % Acceleration correction value during active acceleration enrichment.
(Fuel Injection adjusting acceleration).
NOTE:
Only displayed when acceleration enrichment is active.
ACCACT Indicates whether acceleration enrichment is active (Acceleration active).
NOTE:
0= Inactive (no acceleration)
1= Active
ACCINDEX Indicates the area in which acceleration enrichment is currently active
(Acceleration index).
HINWEIS:
NOTE:
Possible values:
1= > 2200 rpm
2= 2200 - 3000 rpm
3= 3000 - 4500 rpm
4= < 4500 rpm
MAPSW Indicates whether the "Map Select Switch" (option) is active. (Map Select Switch).
Você também pode gostar
- Never Split the Difference: Negotiating As If Your Life Depended On ItNo EverandNever Split the Difference: Negotiating As If Your Life Depended On ItNota: 4.5 de 5 estrelas4.5/5 (838)
- Elon Musk: Tesla, SpaceX, and the Quest for a Fantastic FutureNo EverandElon Musk: Tesla, SpaceX, and the Quest for a Fantastic FutureNota: 4.5 de 5 estrelas4.5/5 (474)
- The Subtle Art of Not Giving a F*ck: A Counterintuitive Approach to Living a Good LifeNo EverandThe Subtle Art of Not Giving a F*ck: A Counterintuitive Approach to Living a Good LifeNota: 4 de 5 estrelas4/5 (5782)
- Hidden Figures: The American Dream and the Untold Story of the Black Women Mathematicians Who Helped Win the Space RaceNo EverandHidden Figures: The American Dream and the Untold Story of the Black Women Mathematicians Who Helped Win the Space RaceNota: 4 de 5 estrelas4/5 (890)
- The Yellow House: A Memoir (2019 National Book Award Winner)No EverandThe Yellow House: A Memoir (2019 National Book Award Winner)Nota: 4 de 5 estrelas4/5 (98)
- The Little Book of Hygge: Danish Secrets to Happy LivingNo EverandThe Little Book of Hygge: Danish Secrets to Happy LivingNota: 3.5 de 5 estrelas3.5/5 (399)
- A Heartbreaking Work Of Staggering Genius: A Memoir Based on a True StoryNo EverandA Heartbreaking Work Of Staggering Genius: A Memoir Based on a True StoryNota: 3.5 de 5 estrelas3.5/5 (231)
- Team of Rivals: The Political Genius of Abraham LincolnNo EverandTeam of Rivals: The Political Genius of Abraham LincolnNota: 4.5 de 5 estrelas4.5/5 (234)
- Devil in the Grove: Thurgood Marshall, the Groveland Boys, and the Dawn of a New AmericaNo EverandDevil in the Grove: Thurgood Marshall, the Groveland Boys, and the Dawn of a New AmericaNota: 4.5 de 5 estrelas4.5/5 (265)
- The Hard Thing About Hard Things: Building a Business When There Are No Easy AnswersNo EverandThe Hard Thing About Hard Things: Building a Business When There Are No Easy AnswersNota: 4.5 de 5 estrelas4.5/5 (344)
- The Emperor of All Maladies: A Biography of CancerNo EverandThe Emperor of All Maladies: A Biography of CancerNota: 4.5 de 5 estrelas4.5/5 (271)
- The World Is Flat 3.0: A Brief History of the Twenty-first CenturyNo EverandThe World Is Flat 3.0: A Brief History of the Twenty-first CenturyNota: 3.5 de 5 estrelas3.5/5 (2219)
- The Unwinding: An Inner History of the New AmericaNo EverandThe Unwinding: An Inner History of the New AmericaNota: 4 de 5 estrelas4/5 (45)
- The Gifts of Imperfection: Let Go of Who You Think You're Supposed to Be and Embrace Who You AreNo EverandThe Gifts of Imperfection: Let Go of Who You Think You're Supposed to Be and Embrace Who You AreNota: 4 de 5 estrelas4/5 (1090)
- The Sympathizer: A Novel (Pulitzer Prize for Fiction)No EverandThe Sympathizer: A Novel (Pulitzer Prize for Fiction)Nota: 4.5 de 5 estrelas4.5/5 (119)
- BTW69 1200Documento5 páginasBTW69 1200GiraldoCarpioRamosAinda não há avaliações
- Conservation of Momentum Worksheet PDFDocumento8 páginasConservation of Momentum Worksheet PDFChristopher John Inamac Gayta (Chris)Ainda não há avaliações
- 76 5500 1 I1Documento152 páginas76 5500 1 I1shawn allen100% (4)
- PRV Spirax Sarco 25P - 25PADocumento17 páginasPRV Spirax Sarco 25P - 25PAwen.cokAinda não há avaliações
- F-E-25 AFX 5 Gallon 50-1 Industrial Grease Pump and PackagesDocumento2 páginasF-E-25 AFX 5 Gallon 50-1 Industrial Grease Pump and PackageskenriAinda não há avaliações
- Long Range Identification and Tracking (LRIT)Documento2 páginasLong Range Identification and Tracking (LRIT)Giorgi KandelakiAinda não há avaliações
- Calculation Sheet: Perunding Nusajasa SDN BHDDocumento7 páginasCalculation Sheet: Perunding Nusajasa SDN BHDSarahLukakuAinda não há avaliações
- Positive Displacement PumpsDocumento48 páginasPositive Displacement PumpsSteve Carwell100% (5)
- Study of Boost Converter With Inverter For Stand Alone Solar ApplicationsDocumento25 páginasStudy of Boost Converter With Inverter For Stand Alone Solar Applicationsk rajendraAinda não há avaliações
- Revision of existing site plan for residential propertyDocumento1 páginaRevision of existing site plan for residential propertyAndrew BydderAinda não há avaliações
- Chitosan - A Versatile Semi-Synthetic Polymer in BiomedicalDocumento34 páginasChitosan - A Versatile Semi-Synthetic Polymer in BiomedicalBianca Ionela DraganAinda não há avaliações
- Module 2 (The Resistance, Resistivity and Conductivity)Documento5 páginasModule 2 (The Resistance, Resistivity and Conductivity)Xavier Vincent VisayaAinda não há avaliações
- 14th Summer School in Tribology NewDocumento2 páginas14th Summer School in Tribology NewAjay KumarAinda não há avaliações
- Heater TreaterDocumento5 páginasHeater TreaterImmanuel100% (1)
- BFC 31901 Structure LabsheetDocumento11 páginasBFC 31901 Structure LabsheetAshyra JamilAinda não há avaliações
- Ov2640 DS PDFDocumento47 páginasOv2640 DS PDFpiramidon100% (1)
- Tg0003en Ed01 ErmaDocumento16 páginasTg0003en Ed01 ErmaEduardo Pereira da SilvaAinda não há avaliações
- PDF Table ExtractorDocumento17 páginasPDF Table ExtractorJaneAinda não há avaliações
- Digestive Chamber: Scale NTSDocumento1 páginaDigestive Chamber: Scale NTSRomeo Beding Densen Jr.Ainda não há avaliações
- Crimper Pull Force Qualification TemplateDocumento5 páginasCrimper Pull Force Qualification TemplateMatthew WaltersAinda não há avaliações
- Curriculum Vitae AshishDocumento3 páginasCurriculum Vitae AshishUpender BhatiAinda não há avaliações
- Sodium Borohydride as a Reducing AgentDocumento10 páginasSodium Borohydride as a Reducing AgentDmitryAinda não há avaliações
- Microsoft Word - Dangerous Goods Declaration PDFDocumento1 páginaMicrosoft Word - Dangerous Goods Declaration PDFAlfian AnasAinda não há avaliações
- Worksheet FlowDocumento18 páginasWorksheet FlowRaymond VoongAinda não há avaliações
- Concrete Caissons For 2BMA - Large Scale Test of Design and Material 2019Documento154 páginasConcrete Caissons For 2BMA - Large Scale Test of Design and Material 2019hjdAinda não há avaliações
- An Integrated Model Framework For Carbon Management Technologies - Volume 1Documento184 páginasAn Integrated Model Framework For Carbon Management Technologies - Volume 1api-3799861Ainda não há avaliações
- Root Mean Square ValueDocumento2 páginasRoot Mean Square ValueProximo DvAinda não há avaliações
- Serway Physics II Example Questions Chapter 8Documento1 páginaSerway Physics II Example Questions Chapter 8AizuddinAinda não há avaliações
- Chinese Military Aircraft and MissilesDocumento69 páginasChinese Military Aircraft and Missilesjb2ookworm92% (12)
- DS0000087 - Programmer's Manual - of X-LIB Software LibraryDocumento175 páginasDS0000087 - Programmer's Manual - of X-LIB Software LibraryAmir Nazem zadeh100% (1)