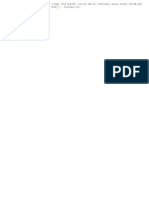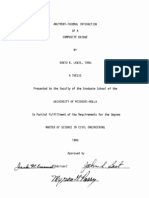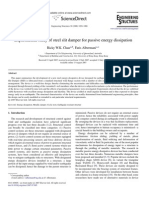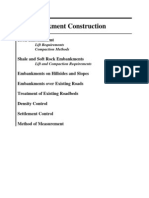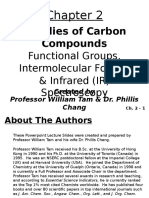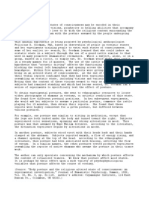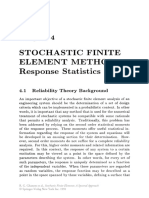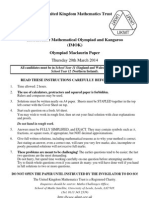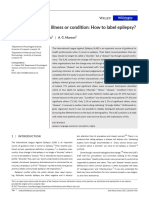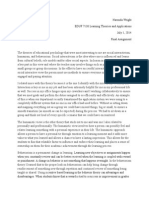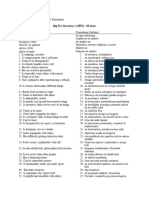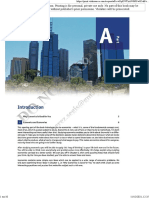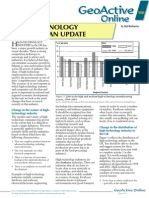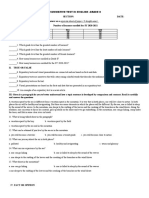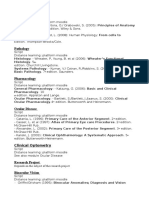Escolar Documentos
Profissional Documentos
Cultura Documentos
Civl 8 - 7111 - Sap2000 Tutorial
Enviado por
sakthicegTítulo original
Direitos autorais
Formatos disponíveis
Compartilhar este documento
Compartilhar ou incorporar documento
Você considera este documento útil?
Este conteúdo é inapropriado?
Denunciar este documentoDireitos autorais:
Formatos disponíveis
Civl 8 - 7111 - Sap2000 Tutorial
Enviado por
sakthicegDireitos autorais:
Formatos disponíveis
Search
Site People
Home
Course Syllabus
Homework Assignments
Project Information
Class Notes
Class Schedule
FEM Resources
Civil Engineering
Herff College
Quick Links
CIVL 7111 - SAP2000 Tutorial for Analyzing Trusses
he following is a step-by-step procedure for analysis a two-dimensional truss structure using SAP2000. The order of some of these
steps is not critical; however, all step should be completed before execution of the the analysis. If you have any questions, or you
you find any of these instructions unclear or inaccurate, please contact Dr. Charles Camp.
To help students become familiar with some of the numerous aspects and features of SAP2000, the following tutorial will focus on
determining the forces in each member of the roof truss shown below. Assume all members are pin connected.
When you start SAP2000 Educational Version 7.4 you should see the following interface window:
Step 1: Set Problem Dimensions - On the
bottom on the interface window, set the desired units
for the problem using the pull-down menu. In this
example, the units are feet and kips.
Step 2: Grid Spacing - Determine the appropriate number of grid line and grid spacing to locate the joints of the truss. The
grid spacing is set by defining a new problem. To create a new problem, select New Model under the File menu.
When you select New Model on the menu, the Coordinate
System Definition window will appear (see the figure on the
right).
Remember, that SAP2000 assumes that your two-dimensional
structure resides in the x-z plane.
Define your grid system by entering data on the Coordinate
System Definition window. For the truss shown above, the the
grid spacing in the x and z-directions is 20 feet. The number of
grid spaces in the x and z-directions are 4 and 1, respectively. No
y-direction grid line are necessary for this problem.
When you click OK, SAP2000 generates the grids line you have
just defined and shows you the grid system in the SAP2000
interface window.
By default SAP2000 show two views of your problem, typically a
3-D view and an x-y plane view. To adjust the views, select an
window and click on the appropriate view button located along the
top edge of the interface window.
Step 3: Locate Truss Joints - To define the joint locations, select the Draw Special Joint button on the lower tool
bar. Click on grid intersection lines to define joints. For this problem the joint locations are shown below:
Step 4: Draw Frame Elements - To define each frame element, select the Draw Frame Element button on the lower
tool bar. To define an element, click on a joint at the beginning of the element and than on the joint at the end of the element. To
end a series of element definitions, simply double-click on the final joint. For this truss problem, the frame elements are shown
below:
Step 5: Define Structural Supports - To define the location and type of structural support, select the support location by
clicking on the joint with the pointer. A yellow "X" should appear at the joint to indicate that it is currently selected. Next click on
the Joint Restraint button on the bottom tool bar.
The Joint Restraints menu will appear as shown on the right. In most
cases, the directions 1, 2, and 3 listed on the menu correspond to the x, y,
and z directions. When working on two-dimensional structures, the Fast
Restraints button may be used for most problems. If the support conditions
for your problem are not listed in the Fast Restraints section of the menu,
you should select the appropriate combination of restraints.
In the truss example, select the lower-left hand joint with the pointer (an "X"
should appear at the joint) and then click on the Fast Restraints
button. On the Fast Restraints menu select the pin button and click
OK.
Next, select the lower right-hand joint with the pointer and click on the
Fast Restraints button. On the Fast Restraints menu select the roller
button and click OK.
After the supports have been defined the truss problem should appear in the SAP2000 interface window as follows:
Step 6: Apply Forces at Joints - To apply forces at a joint, select the joint with the pointer and click on the Assign Joint
Loadings button . The following menu will appear:
In this example, there are three 3 kip forces acting along
the bottom cord of the truss. Remember that the truss was
modeled in the in the x-z plane, therefore the forces are
acting in the negative z-direction. Enter -3.0 in the Forces
Global Z input field and click OK.
The forces should be should be displayed on the truss
(proper direction and magnitude) in the SAP2000 interface
window.
Step 7: Release Internal Moments at Joints - SAP2000 assumes that all structures are frames. Therefore, to analyze
a truss structure we should convert each joint from a fixed connection to a pin connection. To ensure that every joint in the
structure is pin connected, select all the members by clicking the Select All button on the bottom tool bar. Next click on Assign
menu and select Frame then Releases and the and Frame Releases window will appear.
In this example, the structure is a truss, which by definition
has no moment capacity at each joint. To release the
moment capacity, click on the check boxes that are
associated with the Moment 22, Moment 33, and Torsion.
Torsion can only be released at one end of the element,
whereas, the other moment must be released at both the
Start and End of the element.
After the moments are released, the truss structure should
appear in the SAP2000 interface window as follows:
Step 8: Define Material Properties - SAP2000 assumes the loads acting on a structure include the weight of each
weight. In our truss analysis, we assume that each element is weightless. To define the properties of a material , select the Define
menu located along the top the SAP2000 interface window and then click on Materials. The Define Materials window will appear
as shown below:
On this menu you can change the properties of materials.
In this example, select the OTHER material and click on
the Modify/Show Material button.
The Material Property Data window will appear.
Change the value in the Weight per unit Volume input field to zero. Click OK to return to the Define Materials window and than
click OK again. Now we have a material named OTHER that has no weight per volume. For this example problem, the default
values for the Mass per unit Volume, Modulus of elasticity, Poisson's ratio, and the Coeff of thermal expansion can be used. For
most linear elastic statically loaded structures only values for Weight per unit Volume and Modulus of elasticity are required.
Step 9: Define Frame Sections - To define the cross-section properties of a structural element click on the Define menu
located along the top the SAP2000 interface window and then click on Frame Sections. The Define Frame Sections window will
appear as shown below:
The default Frame Section label is FSEC1. To change the properties of the frame section click on the on the Modify/Show
Material button. The Rectangular Section window will appear.
To the material of this frame section click on the Material pull-down menu and select our weightless material OTHER. Click OK to
return to the Define Frame Sections window and than click OK again. If you are interested in computing deflections in the truss,
then you must define the Depth (t3) and Width (t2) of the cross-section. In this example, we are interested only in the axial forces
in a determinate truss, so the value of the cross-sectional areas are not important.
Step 10: Assign Frame Sections - To assign the cross-section properties of a structural element, select the element with
the pointer and click on the Assign menu located along the top the SAP2000 interface window and then click on Frame Sections.
You can assign the same section properties multiple elements by selecting all the elements that share the same properties. The
Frame Section name will appear next to each element selected. After the frame sections have been assigned the SAP2000
interface window will appear as follows:
Step 11: Set Analysis Options and Run Analysis - In this example, the truss structure is modeled in the x-z plane.
To limit analysis to variables in the x-z plane click on the Analyze menu located along the top the SAP2000 interface window and
then click on Set Options. The Analysis Options menu will appear as follows:
To restrict SAP2000 to variables in the x- plane, select the Plane Frame button and click OK. The truss structure is now ready for
analysis. To analyze the model press the Run Analysis button .
If the analysis is successful, the Analysis Complete window will appear and report the the analysis is complete. Click OK and
the SAP2000 interface window will display an exaggerated deflected shape of the modeled structure.
If the window reports that the analysis is incomplete, make sure that the moments have been released and that the analysis
options have been set correctly.
After the Analysis Complete window has been closed, typically SAP2000 displays the deflected shape of the structure as shown
below:
Step 12: Print Truss Forces - To get a quick feel for the relative magnitude of the forces in the truss, select the Member
Force Diagram for Frames button along the bottom tool bar. The Member Force Diagram for Frame menu will appear as
follows:
The default values will display the Axial Forces using the Fill
Diagram. If you click OK, the SAP2000 interface window will display
the relative magnitude of the axial forces with compress forces in red
and tension forces in yellow.
Another way to display force information is to unclick Fill Diagram
and click on Show Values on Diagram. In this case, the value of
each axial force will be displayed next to the member (see the figure
below).
To print the results to a file click on the File menu and select Print Output Tables and click the Print to File box. There is an
option for Spreadsheet Format if desired. The default location for the file is the same directory as the problem files. A different
location can be specified by clicking File Name and choosing the desired file location and name.
In order to correlation the results printed in the output file to frame elements in the structure, the frame labels turned on and printed
out. To display the frame element labels click on the Show Undeformed Shape button on the main interface. Next, click on
the Set Elements button and under the Frame section of the menu click on Labels.
The frame element numbers, or any other information displayed in the main SAP2000 interface, can be printed by clicking on the
File menu and selecting Print Graphics (the image will be sent to the default printer).
The results of the truss analysis presented in the output file are listed by frame element number.
Note that SAP2000 list the variation of the internal forces and moments along the element. For truss analysis there are no bending
moments and shear forces. The values listed in the "P" column are the axial forces in the truss members.
This web site was originally developed by Charles Camp for CIVL 7111.
This site is maintained by the Department of Civil Engineering at the University of Memphis.
Your comments and questions are welcomed.
Contact Department Civil Engineering | 104 Engineering Science Bldg |Memphis, TN 38152 | Phone: 901/678-2746 | Fax: 901/678-3026 | Last updated: 01/17/2013
Text Only | Print | Contact UM | Memphis, TN 38152 | 901/678-2000 | Copyright 2013 University of Memphis | I mportant Notice
Você também pode gostar
- Black ListDocumento1 páginaBlack ListsakthicegAinda não há avaliações
- AbutmentThermal Interaction of Composite BridgeDocumento60 páginasAbutmentThermal Interaction of Composite BridgesakthicegAinda não há avaliações
- DamperDocumento9 páginasDampersakthicegAinda não há avaliações
- Sample Questions: Annexure - IDocumento3 páginasSample Questions: Annexure - Isakthiceg100% (1)
- Earthworks Chapter 05Documento9 páginasEarthworks Chapter 05sakthicegAinda não há avaliações
- The Yellow House: A Memoir (2019 National Book Award Winner)No EverandThe Yellow House: A Memoir (2019 National Book Award Winner)Nota: 4 de 5 estrelas4/5 (98)
- Hidden Figures: The American Dream and the Untold Story of the Black Women Mathematicians Who Helped Win the Space RaceNo EverandHidden Figures: The American Dream and the Untold Story of the Black Women Mathematicians Who Helped Win the Space RaceNota: 4 de 5 estrelas4/5 (895)
- The Subtle Art of Not Giving a F*ck: A Counterintuitive Approach to Living a Good LifeNo EverandThe Subtle Art of Not Giving a F*ck: A Counterintuitive Approach to Living a Good LifeNota: 4 de 5 estrelas4/5 (5794)
- The Little Book of Hygge: Danish Secrets to Happy LivingNo EverandThe Little Book of Hygge: Danish Secrets to Happy LivingNota: 3.5 de 5 estrelas3.5/5 (400)
- Devil in the Grove: Thurgood Marshall, the Groveland Boys, and the Dawn of a New AmericaNo EverandDevil in the Grove: Thurgood Marshall, the Groveland Boys, and the Dawn of a New AmericaNota: 4.5 de 5 estrelas4.5/5 (266)
- Elon Musk: Tesla, SpaceX, and the Quest for a Fantastic FutureNo EverandElon Musk: Tesla, SpaceX, and the Quest for a Fantastic FutureNota: 4.5 de 5 estrelas4.5/5 (474)
- Never Split the Difference: Negotiating As If Your Life Depended On ItNo EverandNever Split the Difference: Negotiating As If Your Life Depended On ItNota: 4.5 de 5 estrelas4.5/5 (838)
- A Heartbreaking Work Of Staggering Genius: A Memoir Based on a True StoryNo EverandA Heartbreaking Work Of Staggering Genius: A Memoir Based on a True StoryNota: 3.5 de 5 estrelas3.5/5 (231)
- The Emperor of All Maladies: A Biography of CancerNo EverandThe Emperor of All Maladies: A Biography of CancerNota: 4.5 de 5 estrelas4.5/5 (271)
- The World Is Flat 3.0: A Brief History of the Twenty-first CenturyNo EverandThe World Is Flat 3.0: A Brief History of the Twenty-first CenturyNota: 3.5 de 5 estrelas3.5/5 (2259)
- The Hard Thing About Hard Things: Building a Business When There Are No Easy AnswersNo EverandThe Hard Thing About Hard Things: Building a Business When There Are No Easy AnswersNota: 4.5 de 5 estrelas4.5/5 (344)
- Team of Rivals: The Political Genius of Abraham LincolnNo EverandTeam of Rivals: The Political Genius of Abraham LincolnNota: 4.5 de 5 estrelas4.5/5 (234)
- The Unwinding: An Inner History of the New AmericaNo EverandThe Unwinding: An Inner History of the New AmericaNota: 4 de 5 estrelas4/5 (45)
- The Gifts of Imperfection: Let Go of Who You Think You're Supposed to Be and Embrace Who You AreNo EverandThe Gifts of Imperfection: Let Go of Who You Think You're Supposed to Be and Embrace Who You AreNota: 4 de 5 estrelas4/5 (1090)
- The Sympathizer: A Novel (Pulitzer Prize for Fiction)No EverandThe Sympathizer: A Novel (Pulitzer Prize for Fiction)Nota: 4.5 de 5 estrelas4.5/5 (121)
- GEH-6126 Vol I PDFDocumento134 páginasGEH-6126 Vol I PDFAbuk SabukAinda não há avaliações
- Practice Types of SentenceDocumento6 páginasPractice Types of SentenceTrần Hồ Quỳnh HươngAinda não há avaliações
- Thiết bị hiệu chuẩn BeamexDocumento116 páginasThiết bị hiệu chuẩn BeamexLe Thanh DuyAinda não há avaliações
- Adu-Yeboah Emmanuel. Mphil in Leadership, UpsaDocumento146 páginasAdu-Yeboah Emmanuel. Mphil in Leadership, UpsaEmmanuel Adu-YeboahAinda não há avaliações
- Families of Carbon Compounds: Functional Groups, Intermolecular Forces, & Infrared (IR) SpectrosDocumento79 páginasFamilies of Carbon Compounds: Functional Groups, Intermolecular Forces, & Infrared (IR) SpectrosRuryKharismaMuzaqieAinda não há avaliações
- Posture of EcstasyDocumento1 páginaPosture of EcstasyJonathanAinda não há avaliações
- STOCHASTIC FINITE ELEMENT METHOD: Response StatisticsDocumento2 páginasSTOCHASTIC FINITE ELEMENT METHOD: Response StatisticsRocky ABAinda não há avaliações
- Optimization Module For Abaqus/CAE Based On Genetic AlgorithmDocumento1 páginaOptimization Module For Abaqus/CAE Based On Genetic AlgorithmSIMULIACorpAinda não há avaliações
- Maclaurin 14Documento3 páginasMaclaurin 14ichkhuyAinda não há avaliações
- H. P. Lovecraft: Trends in ScholarshipDocumento18 páginasH. P. Lovecraft: Trends in ScholarshipfernandoAinda não há avaliações
- A Disease, Disorder, Illness or Condition: How To Label Epilepsy?Documento5 páginasA Disease, Disorder, Illness or Condition: How To Label Epilepsy?HaniAinda não há avaliações
- Sony MPF920-Z Floppy Disk DriveDocumento2 páginasSony MPF920-Z Floppy Disk DrivePaquitoSalazarAinda não há avaliações
- Final Assignment Naronda WrightDocumento2 páginasFinal Assignment Naronda Wrightapi-290301506Ainda não há avaliações
- CP R80.20 GA ReleaseNotesDocumento30 páginasCP R80.20 GA ReleaseNotesgarytj21Ainda não há avaliações
- Mechanical Design of Machine Elements-CouplingDocumento10 páginasMechanical Design of Machine Elements-Couplingmuhammad azmiAinda não há avaliações
- Lec Verilog TrafficLight SynthesisDocumento32 páginasLec Verilog TrafficLight SynthesisKartikey ManchandaAinda não há avaliações
- Schnugh V The State (Bail Appeal) Case No 92-09 (Van Niekerk & Parker, JJ) 31jan'11 PDFDocumento25 páginasSchnugh V The State (Bail Appeal) Case No 92-09 (Van Niekerk & Parker, JJ) 31jan'11 PDFAndré Le RouxAinda não há avaliações
- Big Five Inventory-2 (Serbian)Documento3 páginasBig Five Inventory-2 (Serbian)milorad krusicaAinda não há avaliações
- Meditatons of Maharishi Mahesh Yogi - MAHARISHI MAHESH YOGIDocumento139 páginasMeditatons of Maharishi Mahesh Yogi - MAHARISHI MAHESH YOGIAshwani Kumar100% (2)
- Reproduced or Transmitted Without Publisher's Prior Permission. Violators Will Be ProsecutedDocumento10 páginasReproduced or Transmitted Without Publisher's Prior Permission. Violators Will Be Prosecutedbologaw846Ainda não há avaliações
- Problem Sheet V - ANOVADocumento5 páginasProblem Sheet V - ANOVARuchiMuchhalaAinda não há avaliações
- High TechDocumento4 páginasHigh TechDannySP10100% (1)
- Summative Test English 8Documento2 páginasSummative Test English 8Cristina SarmientoAinda não há avaliações
- Backup Exec 2010, 2010 R2 and 2010 R3 Hardware Compatibility List (HCL)Documento248 páginasBackup Exec 2010, 2010 R2 and 2010 R3 Hardware Compatibility List (HCL)Brian SvendsenAinda não há avaliações
- What Are You Going To Do Today?: Learning ObjectivesDocumento10 páginasWhat Are You Going To Do Today?: Learning ObjectivesMaryantiAinda não há avaliações
- Mpeg-1 11172-1Documento46 páginasMpeg-1 11172-1Hana HoubaAinda não há avaliações
- MODULI I LITERATURA Za ALAN Master Optometriju - OdtDocumento3 páginasMODULI I LITERATURA Za ALAN Master Optometriju - OdtVladislav StevanovicAinda não há avaliações
- Intermediate Statistics Test Sample 2Documento19 páginasIntermediate Statistics Test Sample 2muralidharan0% (1)
- The Servant LeadershipDocumento7 páginasThe Servant Leadershipnavkar_centreforskills100% (1)
- Application Letter.Documento2 páginasApplication Letter.RinzuAinda não há avaliações