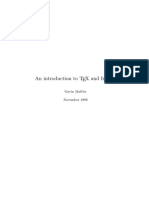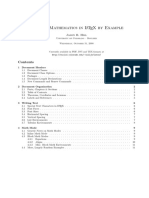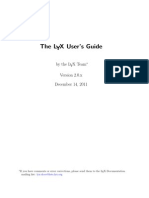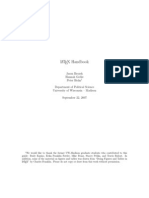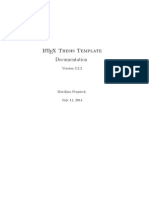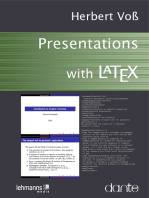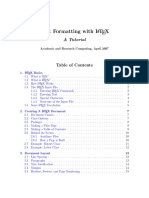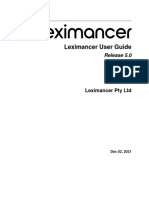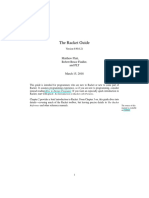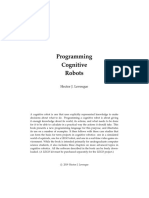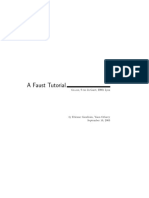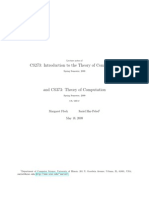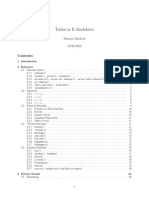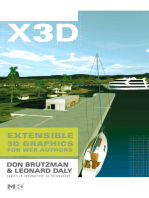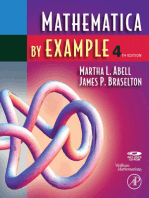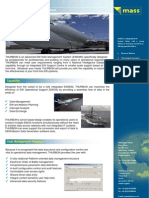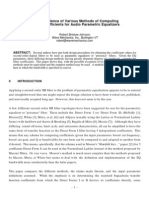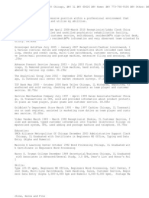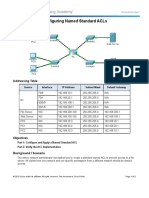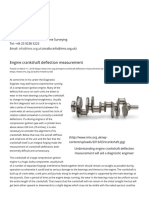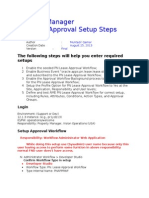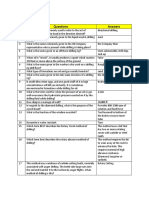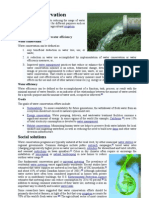Escolar Documentos
Profissional Documentos
Cultura Documentos
Oasf 08 Ske 28 Latexskillmodule
Enviado por
Tran Thi Kim OanhDescrição original:
Título original
Direitos autorais
Formatos disponíveis
Compartilhar este documento
Compartilhar ou incorporar documento
Você considera este documento útil?
Este conteúdo é inapropriado?
Denunciar este documentoDireitos autorais:
Formatos disponíveis
Oasf 08 Ske 28 Latexskillmodule
Enviado por
Tran Thi Kim OanhDireitos autorais:
Formatos disponíveis
Learn to use L
A
T
E
X
In the sciences, many journal publications are written, submitted and type-
set using a program/system called L
A
T
E
X. L
A
T
E
X provides many useful fea-
tures for people working in those areas, such as extensive mathematical
typesetting, and separation of format and content (articles are often re-
quired to conform to the journals formats). However, L
A
T
E
X has also been
of use for those in the humanities, who need good multi-lingual support,
cross-referencing, annotations and bibliographies. This exercise is meant
to teach you some basics of L
A
T
E
X.
Your task:
You must learn how to use L
A
T
E
X and create a document demonstrating
your prociency.
First, you should either nd a computer that already has L
A
T
E
X or you
should download and install it. Second, you should nd a tutorial to fol-
low and/or reference. Here is a short list, although you should feel free to
nd another tutorial if you want.
Gilbert Bernstein has written a tutorial, Another First L
A
T
E
X tutorial for
this class, available from the course website.
David R. Wilkins has written Getting Started with LaTeX which can be
found at http://www.maths.tcd.ie/ dwilkins/LaTeXPrimer/
For a more standard, albeit all too aptly named tutorial, try The Not
So Short Introduction to L
A
T
E
X 2
.
Lastly, you should produce a pdf document satisfying the fol-
lowing requirements and turn it in, along with your .tex le
1. The document should be an article with title, author and table of
contents.
2. The rst section should be titled The Riemann Integral and in-
clude:
an image depicting the summation of the area of bars under a
curve (This should be an image le. Try the wikipedia page on
integration. Note that the suggested tutorials will not explain
1
how to typeset images. You must gure this out on your own.)
the following equation, dening the Riemann Integral
b
a
f (x)dx = lim
x0
N
k=0
f (a + kx)x, where N =
b a
x
make sure that there is sufcient space around where.
3. A second section with your choice from the following list:
Learn to use the babel package to typeset another language and
provide a sample.
Learn to use the AMS packages to produce denition, theorem,
proof style text with consistent numbering. Provide a sample.
L
A
T
E
X is actually a Turing-complete. Figure out how to send the
compiler into an innite loop, include a description of how to
do this, and do it in the same document. Ponder the G odelian
implications.
Learn to use the edmac package to produce a critical edition of a
text.
You may propose other options, provided theyre not slacker
options.
4. Abibliography should be includedBibTeXis strongly recommended.
Include an entry for the source of your Riemann Integral image, and
at least one other entry. Reference the bibliography somewhere in-
side the main text of the document.
2
Another First L
A
T
E
X Tutorial
Gilbert Bernstein
September 21, 2008
Acknowledgments:
I learned L
A
T
E
X from David R. Wilkins tutorial, Getting Started with La-
TeX (http://www.maths.tcd.ie/ dwilkins/LaTeXPrimer/). Much of the style of this
tutorial is indebted to his excellent example/code format. Some of the tables of
symbols, though standard information, are taken from his tutorial.
Contents
1 Hello, World! 4
2 Basic Text 5
2.1 Basic Rules . . . . . . . . . . . . . . . . . . . . . . . . . . . . . 5
2.2 Whitespace & Paragraphs . . . . . . . . . . . . . . . . . . . . 5
2.2.1 Whitespace Rules . . . . . . . . . . . . . . . . . . . . . 6
2.2.2 Controlling Whitespace . . . . . . . . . . . . . . . . . 6
2.3 Punctuation, Symbols, and Font Style . . . . . . . . . . . . . 7
2.3.1 Quotation Marks . . . . . . . . . . . . . . . . . . . . . 7
2.3.2 Dashes and Hyphens . . . . . . . . . . . . . . . . . . . 8
2.3.3 Special Characters . . . . . . . . . . . . . . . . . . . . 8
2.3.4 Accents . . . . . . . . . . . . . . . . . . . . . . . . . . . 9
2.3.5 Font Style . . . . . . . . . . . . . . . . . . . . . . . . . 9
2.4 Environments . . . . . . . . . . . . . . . . . . . . . . . . . . . 11
2.4.1 Quote and Quotation . . . . . . . . . . . . . . . . . . . 11
2.4.2 Lists . . . . . . . . . . . . . . . . . . . . . . . . . . . . 12
2.4.3 Tables . . . . . . . . . . . . . . . . . . . . . . . . . . . 13
2.4.4 Comments . . . . . . . . . . . . . . . . . . . . . . . . . 14
2.4.5 Verbatim and Code . . . . . . . . . . . . . . . . . . . . 15
1
3 Mathematical Text 16
3.1 Math Mode . . . . . . . . . . . . . . . . . . . . . . . . . . . . . 16
3.1.1 Math Fonts . . . . . . . . . . . . . . . . . . . . . . . . 17
3.1.2 Apostrophes and Primes . . . . . . . . . . . . . . . . . 17
3.1.3 Subscript and Superscript . . . . . . . . . . . . . . . . 18
3.1.4 Summation, Integrals, and Limits . . . . . . . . . . . 18
3.2 Symbols . . . . . . . . . . . . . . . . . . . . . . . . . . . . . . 19
3.2.1 Assorted . . . . . . . . . . . . . . . . . . . . . . . . . . 19
3.2.2 Greek Letters . . . . . . . . . . . . . . . . . . . . . . . 19
3.2.3 Ellipses . . . . . . . . . . . . . . . . . . . . . . . . . . . 19
3.3 Functions . . . . . . . . . . . . . . . . . . . . . . . . . . . . . . 20
3.3.1 Function Names . . . . . . . . . . . . . . . . . . . . . 20
3.3.2 Fractions, Square Roots and Binomials . . . . . . . . . 21
3.3.3 Parentheses, Brackets, etc. . . . . . . . . . . . . . . . . 21
3.4 Environments . . . . . . . . . . . . . . . . . . . . . . . . . . . 22
3.4.1 Equations . . . . . . . . . . . . . . . . . . . . . . . . . 22
3.4.2 Equation Arrays . . . . . . . . . . . . . . . . . . . . . 22
3.4.3 Arrays . . . . . . . . . . . . . . . . . . . . . . . . . . . 23
4 Structured Text 24
4.1 Document Structure . . . . . . . . . . . . . . . . . . . . . . . 24
4.1.1 Sections, Subsections, Subsubsections, ... . . . . . . . 24
4.1.2 Cross-references . . . . . . . . . . . . . . . . . . . . . 24
4.1.3 Footnotes . . . . . . . . . . . . . . . . . . . . . . . . . 25
4.1.4 Table of Contents, Title, and Author . . . . . . . . . . 26
4.2 Preamble and Global Options . . . . . . . . . . . . . . . . . . 26
4.2.1 Preamble Commands . . . . . . . . . . . . . . . . . . 26
4.2.2 Custom Commands . . . . . . . . . . . . . . . . . . . 27
4.2.3 Document Classes . . . . . . . . . . . . . . . . . . . . 28
5 BIBT
E
X 29
6 Exercises 29
2
Before learning how to use T
E
X, you should have some idea what T
E
X is
and is not. First and foremost, T
E
X is not Microsoft Word, or any other
such word processing program, although it can be used for many of
the same ends. Rather, T
E
X is a typesetting program, written by Donald
Knuth, who is a Computer Scientist. Knuth wrote T
E
X for the purpose
of typesetting his multi-volume work The Art of Computer Programming.
Knuth was very concerned with both the aesthetic and functional quality
of the typesetting, particularly that of the mathematical typesetting. A well
known variant of T
E
X, titled L
A
T
E
X was written by Leslie Lamport, and pro-
vides many useful abstractions on top of vanilla T
E
X. Since it is now the
de facto standard, you will be learning L
A
T
E
X in this tutorial.
What is L
A
T
E
X good for?
L
A
T
E
X is by far the easiest way to type mathematics into a computer.
BIBT
E
X is one of the best choices for managing and typesetting bibli-
ographies.
L
A
T
E
X has great facilities for organizing a document into sections and
chapters. You can auto-generate a table of contents and internal page
numbers for cross-references.
Unfortunately, if you want a lot of control over the placement of your
gures or diagrams, you will nd L
A
T
E
X infuriating. The vast major-
ity of users can make do with the semi-automatic diagram placement
rules.
Fun Facts
T
E
X is pronounced tek as in technology, not teks as in Texas.
Correcting other peoples pronunciation in person is both annoying
and rude.
Searching for help on L
A
T
E
X is best done with safe search turned on.
3
1 Hello, World!
Traditionally, the rst program you write when learning a new program-
ming language outputs the phrase Hello, World! and then quits. As
you will learn, L
A
T
E
X has a few similarities to programming languages, so
it is only tting that your rst L
A
T
E
X document be Hello, World! Unlike
many programming languages, there is very little cruft between you and
your output:
HelloWorld.tex
Document Type \documentclass{article}
Preamble (empty here)
Beginning of Document \begin{document}
Document Text Hello, World!
End of Document \end{document}
However, you will have to spend some time setting up your environ-
ment. If you are using a Macintosh, I recommend trying the program TeX
Shop. On Windows, things will be a tad more difcult. You will certainly
need to get MikTeX, ghostscript, and ghostview (or equivalents). After that,
you may want to install some editor to make your life easier. If you do
so, I strongly recommend against using a WYSIWYG editor while learn-
ing L
A
T
E
X, since it will largely prevent you from learning. If you use Linux,
you should be able to gure out this part on your own.
Once you have your environment set up, create a new document. It
will be a plain-text le, like you would get in notepad or a similar such
program. T
E
X documents are typed up in plain-text and then fed through
L
A
T
E
X proper to produce the nal typeset document, so you should get
used to this sort of compiling work-ow. When editing a T
E
X document
you should periodically re-compile to make sure your changes havent
broken your document. Syntax errors can prevent successful typesetting.
For instance, try removing any of the parts of HelloWorld.tex as shown
above.
IMPORTANT! Get HelloWorld.tex (shown above) to successfully com-
pile before you proceed.
4
2 Basic Text
When proceeding through this tutorial, you should compile the examples
and try modifying them. Learn by doing.
2.1 Basic Rules
In L
A
T
E
X you can type most anything you want as a block of text, and it will
be typeset as you would expect. However, there are some special characters
which will not behave as you would expect. This is because they have
some other, special meaning.
$ ^ % # &
Well return to the special characters later and tell you how to typeset
them safely, but for now, just avoid them.
Isnt that logo cool? You can typeset L
A
T
E
X using the back-
slash. When a word is prexed by a backslash L
A
T
E
Xtreats it as a
command. Commands can do many things. For instance, notice
that second backslash at the end of the rst L
A
T
E
X. When we
omitted it, we got funky spacing...
Isnt that logo cool? You can typeset \LaTeX\ using
the backslash. When a word is prefixed by a backslash
\LaTeX treats it as a command. Commands can do many
things. For instance, notice that second backslash
at the end of the first \LaTeX. When we omitted it,
we got funky spacing...
2.2 Whitespace & Paragraphs
At rst, it seems like L
A
T
E
X likes to boss you around with whitespace. This
is because L
A
T
E
X is trying to automatically format and layout your text. The
philosophy is thatto the greatest extent possibleyou should focus on
the content when writing, rather than the form.
5
2.2.1 Whitespace Rules
L
A
T
E
X ignores extra whitespace. No matter how many spaces
you add, you just get one space.
If you want a new paragraph, you need to leave a blank line.
Extra blank lines wont make any dierence.
\LaTeX\ ignores extra
whitespace.
No matter how many spaces you add,
you just get one space.
If you want a new paragraph, you
need to leave a blank line.
Extra blank lines wont make any difference.
This may seem like an odd choice nowadays, but back in the day, re-
quiring a blank line was a very effective way to denote a new paragraph.
Lines in text les used to have a maximum length of 80 characters. So,
paragraphs would be explicitly broken up into these lines by placing car-
riage returns/new-lines. Because T
E
X was written back in the 70s and 80s,
it was designed to accommodate such quirks.
2.2.2 Controlling Whitespace
As we saw with the symbol, L
A
T
E
X, we sometimes want or need
to give T
E
X more explicit instructions about whitespace. We can
use the backslash followed by a space, possibly in series to pro-
duce extra whitespace characters. We can also use tildes, so that the whites-
pace cant be used as a line break.
We can keep paragraphs from being indented too. Or, we can
ask for some horizontal space, if we need it. More
frequently useful, however, is vertical space
6
which is great if we want to leave room for hand-drawn diagrams.
We can also force line-breaks with double backslash, although this
is generally bad form.
As we saw with the symbol, \LaTeX, we sometimes want
or need to give \TeX\ more explicit instructions
about whitespace. We can use the backslash followed
by a space, possibly in series\ \ \ to produce extra
whitespace characters.
We~can~also~use~tildes,~so~that~the~whitespace~cant~be~used~as~a~line~break.
\noindent We can keep paragraphs from being indented
too. Or, we can ask for some
horizontal\hspace{1in}space, if we need it. More
frequently useful, however, is vertical space
\vspace{1in}
\noindent which is great if we want to leave room for
hand-drawn diagrams.\\
We can also force line-breaks with double backslash,
although this is generally bad form.
You can append an asterisk to the \vspace{} or \hspace{} commands
in order to tell L
A
T
E
X that you absolutely must have the requested space. If
you dont do this, \vspace{3in} occurring at the end of a page may only
get half an inch. By contrast \vspace*{3in} will always get 3 incheson
the next page if need be.
2.3 Punctuation, Symbols, and Font Style
2.3.1 Quotation Marks
T
E
X allows you extra control over quotation marks. My friend
told me, You can use the left accent mark to produce a left
quotation, whereas the normal apostrophe functions as a right
quotation. If you place two of a kind in sequence, you get a
double quote. Maybe then youll be able to see what Im saying.
\TeX\ allows you extra control over quotation marks.
7
My friend told me, You can use the left accent
mark to produce a left quotation, whereas the normal
apostrophe functions as a right quotation. If you
place two of a kind in sequence, you get a double
quote. Maybe then youll be able to see what Im
saying.
2.3.2 Dashes and Hyphens
Dashes come in three varieties: hyphens, en-dashes, and em-
dashes. All three use the short dash or minus sign character.
One dash gives you a hyphen, for use in forming compound words.
Two dashes gives you an en-dash, useful for specifying ranges of
page numbers 23 and the like. However, if you want to punctuate
your interjectionsI know I dothen you should use 3 dashes for
an em-dash. The phrases en- and em- dash are taken from the
varying width of an n and m in a typeface/font.
Dashes come in three varieties: hyphens, en-dashes,
and em-dashes. All three use the short dash or
minus sign character. One dash gives you a
hyphen, for use in forming compound words. Two dashes
gives you an en-dash, useful for specifying ranges of
page numbers 2--3 and the like. However, if you want
to punctuate your interjections---I know I do---then
you should use 3 dashes for an em-dash. The phrases
en- and em- dash are taken from the varying width
of an n and m in a typeface/font.
2.3.3 Special Characters
For most of the special characters,
$ % # &
you can typeset the character by adding a backslash beforehand. In this
sort of an idiom, the backslash is often referred to as an escape sequence, be-
cause it is being used to escape from the normal meaning of the following
symbol.
8
\{ \} \$ \_ \% \# \&
The three you cannot get this way are , ^ and . You can typeset these
three using the following phrases, which we will not explain.
$\backslash$ \verb|^| $\sim$
You can also get quite a few other special characters using commands:
, \oe, \OE ? \P
, \ae, \AE ! c _ \copyright
a,
A \aa, \AA \dag \pounds
, \o, \O \ddag \i
, \l, \L \S \j
\ss
2.3.4 Accents
L
A
T
E
X provides a very convenient mechanism for placing ac-
cents on characters, making it as simple to play pi nata as it is to
add excessive umla uts to your band name.
\LaTeX\ provides a very convenient mechanism for
placing accents on characters, making it as simple to
play pi\~nata as it is to add excessive \"uml\"a\"uts
to your band name.
\e e \e ` e \^e e \"o o \~n n
\=o o \.o o \u{o} o \v{c} c \H{o} o
\t{oo} oo \c{c} c \d{o} o
.
\b{o} o
2.3.5 Font Style
If you want to really emphasize your words or phrases, you
can enclose them in an emphasis command. Unlike most of the
commands youve seen up till now, emphasize, takes an argument.
The following commands with arguments allow you to control the
appearance of your typeface in rather standard ways.
9
If you want to really \emph{emphasize} your words or
phrases, you can enclose them in an emphasis command.
Unlike most of the commands youve seen up till now,
\emph{emphasize}, takes an \emph{argument}. The
following commands with arguments allow you to
control the appearance of your typeface in rather
standard ways.
To begin with, there are three basic types of fonts you can
select: Roman, with nice strong serifs, Sans-serif, sleek, modern,
and elegant, and Monospace, mechanical and reliably spaced.
Roman is the default, since serifs make it easier to read large
blocks of textor so Im told.
To begin with, there are three basic types of fonts
you can select: \textrm{Roman, with nice strong
serifs}, \textsf{Sans-serif, sleek, modern, and
elegant}, and \texttt{Monospace, mechanical and
reliably spaced}. Roman is the default, since serifs
make it easier to read large blocks of text---or so
Im told.
To modify these fonts, we can make them bold, italic, or
slanted. We can combine these commands to get bold, slanted
text, or other combinations. We can even make upright, medium-
weight text with special commands, but theres no real need since
thats just the default.
To modify these fonts, we can make them \textbf{bold},
\textit{italic}, or \textsl{slanted}. We can combine
these commands to get \textbf{\textit{bold, slanted}}
text, or other combinations. We can even make
\textup{upright}, \textmd{medium-weight} text with
special commands, but theres no real need since
thats just the default.
If you want to modify large, possibly multi-paragraph blocks of
text, you should use enclosing curly braces, and drop the text prex
on the command.
10
When you do this, youre using the curly braces to give you a
so called local scope, so that the formatting command has no eect
outside this scope. If you didnt do this, the rest of your document
following the command would be sans-serif. Try it!
{\sf If you want to modify large, possibly
multi-paragraph blocks of text, you should use
enclosing curly braces, and drop the text prefix on
the command.
When you do this, youre using the curly braces to
give you a so called \emph{local scope}, so that the
formatting command has no effect outside this scope.
If you didnt do this, the rest of your document
following the command would be sans-serif. Try it!}
2.4 Environments
Up till now, weve seen two major kinds of L
A
T
E
X commands: plain com-
mands, like \LaTeX and commands requiring an argument, like \emph{}.
Now, well introduce a third kind of command, which uses the \begin{}
\end{} idiom. Youve seen this idiom before in the \begin{document} and
\end{document} commands that begin and end the main text section of a
L
A
T
E
X document.
2.4.1 Quote and Quotation
If we want to include a long quote in a document, it is proper
to indent this quotation.
The quote environment is good for short quotes.
Just like that.
However, the quotation environment is more appro-
priate for long, multi-paragraph quotes, since it will
better indent these long quotations.
See what I mean?
If we want to include a long quote in a document, it
11
is proper to indent this quotation.
\begin{quote}
The quote environment is good for short quotes.
\end{quote}
Just like that.
\begin{quotation}
However, the quotation environment is more
appropriate for long, multi-paragraph quotes, since
it will better indent these long quotations.
See what I mean?
\end{quotation}
2.4.2 Lists
L
A
T
E
X provides three dierent standard types of list:
1. enumerate for numbered lists
2. itemize for bulleted lists
3. description for named lists, eg. lists of denitions
\LaTeX\ provides three different standard types of
list:
\begin{enumerate}
\item \texttt{enumerate} for numbered lists
\item \texttt{itemize} for bulleted lists
\item \texttt{description} for named lists, eg. lists
of definitions
\end{enumerate}
L
A
T
E
X provides three dierent standard types of list:
enumerate for numbered lists
itemize for bulleted lists
description for named lists, eg. lists of denitions
\LaTeX\ provides three different standard types of
list:
12
\begin{itemize}
\item \texttt{enumerate} for numbered lists
\item \texttt{itemize} for bulleted lists
\item \texttt{description} for named lists, eg. lists
of definitions
\end{itemize}
L
A
T
E
X provides three dierent standard types of list:
enumerate for numbered lists
itemize for bulleted lists
description for named lists, eg. lists of denitions
\LaTeX\ provides three different standard types of
list:
\begin{description}
\item[enumerate] for numbered lists
\item[itemize] for bulleted lists
\item[description] for named lists, eg. lists
of definitions
\end{description}
2.4.3 Tables
Tables are generated using the tabular environment
r right justied
l left justied
c centered
| vertical line
\begin{tabular}{rl}
\texttt{r} & right justified \\
\texttt{l} & left justified \\
\texttt{c} & centered \\
\texttt{|} & vertical line
\end{tabular}
13
Tables are odd in that they take a second argument to the begin com-
mand. This second argument states what the horizontal format of the table
is going to look like; what columns there are going to be. The table above
describes these choices.
Column breaks are denoted by & ampersands and ends of lines by \\,
double backslash. Horizontal lines may be inserted using the \hline com-
mand. For instance,
Therapists Potent Potables Famous Titles
row 1 $100 $100 $100
row 2 $200 $200 $200
row 3 $300 $300 $300
row 4 $400 $400 $400
row 5 $500 $500 $500
\begin{tabular}{|r||c|c|c|}
\hline
& Therapists & Potent Potables & Famous Titles \\
\hline
\hline
row 1 & \$100 & \$100 & \$100 \\
\hline
row 2 & \$200 & \$200 & \$200 \\
\hline
row 3 & \$300 & \$300 & \$300 \\
\hline
row 4 & \$400 & \$400 & \$400 \\
\hline
row 5 & \$500 & \$500 & \$500 \\
\hline
\end{tabular}
2.4.4 Comments
Sometimes we want to leave notes for ourselves, or we want
to remove parts of the document that we might want to put
back later. Using comments, we can prevent text from being
rendered/typeset. But, if we wait until halfway through the line,
14
Sometimes we want to leave notes for ourselves, or we
want to remove parts of the document that we might
want to put back later. Using comments, we can
prevent text from being rendered/typeset.
% The percent symbol creates single line comments.
But, if we wait until halfway through
the line, % then we only comment the rest of the line.
\begin{comment}
But, if we want to take out large sections of text
all at once, we should really use the comment
environment. This is much more efficient than going
through and placing a percentage symbol at the
beginning of every line.
\end{comment}
2.4.5 Verbatim and Code
If you want to typeset computer code the easiest way to do this is with
the verbatim environment. However, theres one extra step you have to
do rst. We need to add a declaration to the preamble (Thats the part
of your .tex document between the \documentclass{} command and the
\begin{document} command, as indicated in the HelloWorld.tex example
le). Just add the command
\usepackage{verbatim}
somewhere in the preamble. Then you can produce code like this:
// Example.cxx
#include<iostream>
using std::cout;
using std::endl;
int main()
{
cout << "Hello, World!" << endl;
return 0;
}
15
This is done by enclosing the code in \begin{verbatim} and \end{verbatim}.
In fact, this is how Ive been typesetting the example T
E
X source, but you
get some self-referential problems if you try to use verbatim to typeset a
use of verbatim.
3 Mathematical Text
3.1 Math Mode
L
A
T
E
Xs great strength is its mathematical typesetting. This is accomplished
by entering the so called Math mode.
The recursive relation f (n) = f (n 1) + f (n 2) denes the
Fibonacci Numbers when f (0) = 0 and f (1) = 1.
The recursive relation $f(n)=f(n-1)+f(n-2)$ defines
the Fibonacci Numbers when $f(0)=0$ and $f(1)=1$.
Sometimes you want to center mathematical formulas, rather than just
place them in-line. This can be done by using one of two different nota-
tions, both of which produce the same result:
The recursive relation
f (n) = f (n 1) + f (n 2)
denes the Fibonacci Numbers when f (0) = 0 and f (1) = 1.
The recursive relation
$$f(n)=f(n-1)+f(n-2)$$
defines the Fibonacci Numbers when $f(0)=0$
and $f(1)=1$.
The recursive relation
\[
f(n)=f(n-1)+f(n-2)
\]
defines the Fibonacci Numbers when $f(0)=0$
and $f(1)=1$.
16
3.1.1 Math Fonts
In math mode, letters are italicized by default, since they are assumed to
represent variable names like x and y. However, sometimes we would like
to use alphabetic characters in other ways, or modify their appearance.
In this book, we will use boldface lower-case letters for vectors,
ex. v, boldface upper case letters for matrices, ex. A, and regular
lower-case letters for scalars, ex c. Together, w = cAv.
In this book, we will use boldface lower-case letters
for vectors, ex. $\mathbf{v}$, boldface upper-case
letters for matrices, ex. ${\mathbf A}$, and regular
lower-case letters for scalars, ex $c$. Together,
$\mathbf{w}=c\mathbf{Av}$.
You can use a special cursive font, but only for capital let-
ters: T(X). You can also typeset some capitals in blackboard
font, although this requires including the amsfonts package. For
example, R is the same cardinality as T(N).
You can use a special cursive font, but only for
capital letters: $\mathcal{P}(X)$. You can also
typeset some capitals in blackboard font, although
this requires including the \texttt{amsfonts} package.
For example, $\mathbb{R}$ is the same cardinality as
$\mathcal{P}(\mathbb{N})$.
3.1.2 Apostrophes and Primes
In math mode, apostrophes do not create quotations. Instead
they create primes as in x
/
, x
//
and x
///
.
In math mode, apostrophes do not create quotations.
Instead they create primes as in $x, x$
and $x$.
17
3.1.3 Subscript and Superscript
When doing mathematics, we often want to place superscripts
and subscripts on our characters. For instance, x
2
= xx, and
(x
1
, x
2
, x
3
). If we want to put more than one character in the
super or subscript, then we need only group together symbols in
curly braces: e
ix
and x
i+1
.
When doing mathematics, we often want to place
superscripts and subscripts on our characters. For
instance, $x^2=xx$, and $(x_1,x_2,x_3)$. If we want
to put more than one character in the super or
subscript, then we need only group together symbols
in curly braces: $e^{ix}$ and $x_{i+1}$.
3.1.4 Summation, Integrals, and Limits
When we typeset summations, integrals and limits, we would
like to place text beneath and/or above. We can do this using
superscript and subscript notation.
n
i=0
x
i
However, if this is done inline,
n
i=0
x
i
, then the superscript and
subscript are typeset as such, so that the formula doesnt disrupt
the line spacing on the page.
When we typeset summations, integrals and limits, we
would like to place text beneath and/or above. We
can do this using superscript and subscript notation.
$$\sum_{i=0}^nx_i$$
However, if this is done inline, $\sum_{i=0}^nx_i$,
then the superscript and subscript are typeset as
such, so that the formula doesnt disrupt the line
spacing on the page.
18
3.2 Symbols
3.2.1 Assorted
For brevity, I will not include a complete list of symbols here. There are
many good symbol lists you can nd online. Instead, Ill note a couple of
symbols of common use or particular interest.
\forall \exists \neg \iff
\cup \cap \subseteq \emptyset
\leq \geq ,= \not= ,= \neq
\langle ) \rangle \lfloor | \rfloor
\nabla \partial
_
\int \infty
\sum \times \circ \approx
\rightarrow \Rightarrow
3.2.2 Greek Letters
Since mathematical formulas often contain greek letters, T
E
X provides a
simple system. A complete list of greek letters, like a list of mathematical
symbols, can be found many places online.
The Euler phi function is, rather obviously denoted (n), al-
though one will often see the variation (n) appear in mathe-
matics texts. When the upper case Greek characters look sub-
stantially dierent from English characters, they can be typeset
using a capitalized letter name, as in or .
The Euler phi function is, rather obviously denoted
$\phi(n)$, although one will often see the variation
$\varphi(n)$ appear in mathematics texts. When the
upper case Greek characters look substantially
different from English characters, they can be
typeset using a capitalized letter name, as in
$\Delta$ or $\Omega$.
3.2.3 Ellipses
Very often we would like to use ellipses in math to suggest the presence
of many more terms than we are willing to write out. Different ellipses
commands align the dots with the center or bottom of the text
19
Let x = (x
1
, x
2
, . . . , x
n
) be an n-dimensional vector. Then
the number [x
1
[ + [x
2
[ + + [x
n
[ is called the manhattan, or
taxi cab length.
Let $x=(x_1,x_2,\ldots,x_n)$ be an $n$-dimensional
vector. Then the number $|x_1|+|x_2|+\cdots+|x_n|$
is called the manhattan, or taxi cab length.
3.3 Functions
3.3.1 Function Names
Because all of the text in math mode is assumed to represent variables, we
need to do something different for function names.
Some common functions are built in:
lim
x0
sin(2x)
In the general case, you can format math text to make it non-
italicized:
y = modify(x)
However, if you want to put text between symbols, you should
use mbox or textrm: x = n or 0. Note that you need to pad the
text with space, or it will come out funky: x = nor0.
Some common functions are built in:
$$\lim_{x\to0}\sin(2\pi x)$$
In the general case, you can format math text to make
it non-italicized:
$$y=\mathrm{modify}(x)$$
However, if you want to put text between symbols, you
should use \texttt{mbox} or \texttt{textrm}:
$x=n\mbox{ or }0$. Note that you need to pad the
text with space, or it will come out funky:
$x=n\mbox{or}0$.
20
3.3.2 Fractions, Square Roots and Binomials
Special commands with arguments are provided for fractions and square
roots:
d
x
dx
=
1
2
x
$$\frac{d\sqrt{x}}{dx}=\frac{1}{2\sqrt{x}}$$
Using the amsmath package, you can also typeset binomials:
_
n
k
_
=
n!
k!(n k)!
$$\binom{n}{k}=\frac{n!}{k!(n-k)!}$$
3.3.3 Parentheses, Brackets, etc.
In typing mathematics, we use many different enclosing symbols:
[n] = 1, 2, . . . , n
$$[n]=\{1,2,\ldots,n\}$$
[x
1
, x
2
) +1, 1)[ =
_
(x
1
+ 1)
2
+ (x
2
+ 1)
2
$$|\langle x_1, x_2\rangle+\langle1,1\rangle|
=\sqrt{(x_1+1)^2+(x_2+1)^2}$$
Sometimes they are nested deeply, and we would like to size them ap-
propriately:
3.245 = 3 + (
1
4 + (
1
12+(
1
4
)
)
)
$$3.245=3+(\frac{1}{4+(\frac{1}{12+(\frac{1}{4})})})$$
21
To do so, we use the left and right commands:
3.245 = 3 +
_
_
_
_
1
4 +
_
1
12+(
1
4
)
_
_
_
_
_
$$3.245=3+\left(\frac{1}{4+\left(
\frac{1}{12+\left(\frac{1}{4}\right)}\right)}\right)$$
3.4 Environments
3.4.1 Equations
L
A
T
E
X provides for automatic numbering of equations for later
reference. This is done using the equation environment.
= 3.14159265358979323846 . . . (1)
If an asterisk is added, then the numbering is suppressed.
= 3.14159265358979323846 . . .
\LaTeX\ provides for automatic numbering of equations
for later reference. This is done using the
\texttt{equation} environment.
\begin{equation}
\pi=3.14159265358979323846\ldots
\end{equation}
If an asterisk is added, then the numbering is
suppressed.
\begin{equation*}
\pi=3.14159265358979323846\ldots
\end{equation*}
3.4.2 Equation Arrays
Equation arrays are perfect for long derivations, or lists of equations. Again,
the asterisk suppresses numbering. Columns and Line Breaks are done
like tables and arrays.
22
S(x) =
k=0
x
k
= 1 + x + x
2
+ x
3
+
xS(x) = x + x
2
+ x
3
+
S(x) xS(x) = 1
S(x) =
1
1 x
\begin{eqnarray*}
S(x) & = & \sum_{k=0}^\infty x^k \\
&=& 1+x+x^2+x^3+\cdots\\
xS(x) &=& x+x^2+x^3+\cdots\\
S(x) - xS(x)& = & 1 \\
S(x) &=& \frac{1}{1-x}
\end{eqnarray*}
3.4.3 Arrays
Similar to tables in normal text, we have arrays in math mode. Arrays are
very helpful for typesetting matrices and piecewise functions:
i j k
v
1
v
2
v
3
w
1
w
2
w
3
= v w
\[
\left|\begin{array}{ccc}
i & j & k \\
v_1 & v_2 & v_3 \\
w_1 & w_2 & w_3
\end{array}\right|
= v\times w
\]
sign(x) =
_
_
_
1, x > 0
0, x = 0
1, x < 0
23
\[
\textrm{sign}(x)=\left\{\begin{array}{ll}
1, & x>0 \\
0, & x=0 \\
-1, & x<0
\end{array}\right.
\]
4 Structured Text
In the preceding two sections, you learned L
A
T
E
X basics and how to typeset
math. However, the perspective was on the micro-structure, roughly on
the level of one or two paragraphs. This section of the tutorial is primarily
about the macro-structure of your L
A
T
E
X document.
4.1 Document Structure
4.1.1 Sections, Subsections, Subsubsections, ...
One of the big advantages of L
A
T
E
X, is that you can explicitly encode the
structure of your document, using the commands
\section{} \subsection{} \subsubsection{}
When one of these commands is invoked a numbered heading is gener-
ated with the name given by the commands argument. For instance, if
you wanted your document to have a section on spatulas, you just need
to place the command \section{Spatulas} right before the text of your
scintillating study on spatulas.
L
A
T
E
X will automatically number the sections, subsections, etc. of your
document, unless you suppress the numbering by adding an asterisk to
the command: \section*{Numberless} However, we can put all these
numbers to good use for cross references.
4.1.2 Cross-references
In L
A
T
E
X we dont type
see section 2
24
Instead we type
see section \ref{spat sec}
and place the command \label{spat sec} right after the \section{Spatulas}
command. For instance,
\section{Herman the Hero}
\label{herman}
Herman was just an ordinary man, until one day...
As you can see, the contents of the label command are rather arbitrary.
Were just declaring some name, some label for later reference.
By using labels rather than static references, were de-coupling our
cross-references from the document layout. Suppose were about to go
to press (eg. holy crap, the assignments due in 10 minutes) and we de-
cide that section 3 should really come before section 2. If we typed in all
those cross-references by hand, then they would all be broken and we
would have to go correct them all by hand. With label and ref, we just
cut and paste section 3 in front of section 2 and the entire document gets
renumbered automatically when we compile. Cool!
Warning! You will likely have to compile 2 or 3 times before all of the
page references resolve. I wont explain why, because thats pretty boring,
but you should know that this is the case.
We can use this same mechanism to make page references too. Instead
of \label, we use the command \pageref
...which is why they eat cantelope under the
full moon every 2 weeks. This ceremony is known as the
\textbf{recantelope}\pageref{recantelope def}. This is
a very ...
...in many ways very similar to the recantelope
(see page \ref{recantelope def}).
4.1.3 Footnotes
If you want to place footnotes in your document
1
, then all you need to do
is place the footnote command inline with your text:
1
and who wouldnt?
25
\footnote{and who wouldnt?}
The footnote command will get replaced by a number referencing the
footnote, and the text will be automatically placed at the bottom of the
page. L
A
T
E
X will handle all of the numbering for you.
4.1.4 Table of Contents, Title, and Author
Once the document is suitably structured, a table of contents may be au-
tomatically generated by placing the command
\tableofcontents
at the point in the document where you want the table of contents to be.
We can also generate a nicely typeset title and author name, using the
commands title, author, and maketitle. Other options like the date, and
e-mail address can also be specied, though they wont be here.
\title{World Domination}
\author{Dr. Death}
\maketitle
4.2 Preamble and Global Options
4.2.1 Preamble Commands
In our Hello World example, the preamble is the part of our document that
resides between the initial \documentclass command and the \begin{document}
command.
HelloWorld.tex
\documentclass{article}
The Preamble
\begin{document}
Hello, World!
\end{document}
26
The preamble is where we put global commands to alter the entirety
of the generated document, rather than the local text. Perhaps the most
important preamble command to know is \usepackage{}. This command
allows you to enable extra features for your L
A
T
E
X document. A number of
packages have come up during this tutorial. Often the safest thing to do is
err on the side of using superuous packages.
\usepackage{verbatim}
\usepackage{amsfonts}
\usepackage{amsmath}
4.2.2 Custom Commands
We can also use the preamble to dene our own commands. Occasionally
this will save you time typing in long obnoxious commands. One very
common example in math, is to use the blackboard letters R, Z, Q, C to
denote sets of numbers (the reals, integers, rationals, and complex num-
bers hereif youre curious). Normally this would require typing in
\mathbb{R}
every time we wanted the blackboard R. However, we can dene a new
command with the name \R so that we need only type \R to get a black-
board R. This is done using the \def meta-command
\def\R{\mathbb{R}}
Def says to create a new command with name \R, which, when invoked,
will be replaced by the text in between the braces.
However, sometimes we would also like to dene commands that take
arguments. For instance, suppose that I am writing an introductory Bi-
ology text and want to typeset all of my terminology denitions in bold,
so that they may be more easily picked out from a large block of text. I
could wrap all of these denitions in explicit \textbf{} commands, but
this is not a very extensible or exible approach. For instance, I may later
decide that boldface is too brash and distracting from the rest of the text
and wish to change all of my denitions to italicized text. I do not want to
hunt down every denition to change boldface commands to italicization
27
commands. Instead I can dene a terminology command, centralizing, or
factoring out this decision from my text.
\newcommand{\term}[1]{\textbf{#1}}
Lets break this down. The newcommand command takes three arguments.
The rst is the name of the command to be created, \term in this case,
wrapped in curly braces. Then, a number is placed in square braces. This
number tells newcommand how many arguments the new command is sup-
posed to take. Finally, the text that replaces the command invocation is
specied, just as before. The difference is that we can now use the special
sequences #1, #2, etc. to specify where the arguments should be added in.
Chromosomes are organized structures of DNA and proteins
that are found in cells.
\term{Chromosomes} are organized structures of DNA and
proteins that are found in cells.
Now you need only change the command denition to change how all
of the terminology is typeset. However, you can even do one better. One
would often like to refer back to denitions with a page number reference.
We can roll this into our command:
\newcommand{\term}[1]{\textbf{#1}\pageref{#1}}
Now, you can invoke \ref{Chromosomes} to produce the page number of
the chromosome denition. You could even go a step further and instead
dene \term to take two arguments: one the word to be type-set and one
for the label name.
\newcommand{\term}[2]{\textbf{#1}\pageref{#2}}
4.2.3 Document Classes
One can change many things about the appearance of a L
A
T
E
Xdocument
merely by changing the documentclass command. For instance, our cur-
rent Hello World example uses the article document class. Besides article,
we can also use book for longer format documents and letter for shorter
28
format documents. Changing this option will then change what struc-
turing commands are available. In book we gain the \chapter command
in addition to section and subsection. In letter, we lose sections and
subsections altogether, since there is no need to structure such a small doc-
ument.
The documentclass command also allows us to specify extra parame-
ters as options, using the square brackets. For example,
\documentclass[12pt, a4paper, titlepage]{article}
Besides the rather obvious control on font size, you can add one of
the different paper sizes to produce an appropriately sized document:
a4paper, letterpaper, a5paper, b5paper, executivepaper, legalpaper.
You can also add one of the commands, titlepage or notitlepage, to
alter or supress the default behavior. You may also use one of the two
onecolumn, twocolumn. This is only a partial list of possible options.
5 BIBT
E
X
6 Exercises
29
Você também pode gostar
- Yamaha XJ6 2009 - Service Manual (Inglês)Documento554 páginasYamaha XJ6 2009 - Service Manual (Inglês)fabiokruse70% (10)
- Aluminium Cladding Method StatementDocumento4 páginasAluminium Cladding Method StatementGirithar M Sundaram100% (2)
- Cyberpunk 2020 Ammo & Add-Ons PDFDocumento6 páginasCyberpunk 2020 Ammo & Add-Ons PDFFabricio MoreiraAinda não há avaliações
- Key Performance IndicatorsDocumento72 páginasKey Performance Indicatorstamhieu75% (4)
- Cooling Load Calculation Sheet: X X X X X X X X X X X X X X X X Cfm/Person Cfm/DoorDocumento6 páginasCooling Load Calculation Sheet: X X X X X X X X X X X X X X X X Cfm/Person Cfm/Doorashfaq-matte-799375% (4)
- MATLABDocumento208 páginasMATLABJhonattan Pardo100% (1)
- E90 NONadaptive ENG-1Documento18 páginasE90 NONadaptive ENG-1Florin MoneaAinda não há avaliações
- RT80 Parts Manual 053-1271Documento165 páginasRT80 Parts Manual 053-1271Abdellah NajmAinda não há avaliações
- Learning LATEX by DoingDocumento50 páginasLearning LATEX by DoingIKA SETIYANINGSIHAinda não há avaliações
- A Brief Introduction To L TEX For Bard StudentsDocumento70 páginasA Brief Introduction To L TEX For Bard Studentsrrc8uAinda não há avaliações
- Latex NDocumento63 páginasLatex NMarkAinda não há avaliações
- Intro To Latex PDFDocumento13 páginasIntro To Latex PDFChaitanya TallapaneniAinda não há avaliações
- The LYX TutorialDocumento32 páginasThe LYX Tutorialأيمن الكزةAinda não há avaliações
- Introduction To LaTeXDocumento30 páginasIntroduction To LaTeXfurkAinda não há avaliações
- LaTeX WikibookDocumento213 páginasLaTeX Wikibookjohn.savageAinda não há avaliações
- Lamport L. - Test File (1984)Documento160 páginasLamport L. - Test File (1984)bobAinda não há avaliações
- Latex Tutorial: Jeff Clark Revised February 26, 2002Documento35 páginasLatex Tutorial: Jeff Clark Revised February 26, 2002Hajiram BeeviAinda não há avaliações
- The LYX User's GuideDocumento178 páginasThe LYX User's GuideBrandon LockAinda não há avaliações
- LyX UserGuide PDFDocumento148 páginasLyX UserGuide PDFIancu-Bogdan TeodoruAinda não há avaliações
- Latex Handbook 2007Documento63 páginasLatex Handbook 2007Salvador Serrano MartinezAinda não há avaliações
- LATEX ExpertDocumento118 páginasLATEX ExpertPrateek Kumar PandeyAinda não há avaliações
- Computational Methods For Bioinformatics in Python 3.4Documento569 páginasComputational Methods For Bioinformatics in Python 3.4Fareesha KhanAinda não há avaliações
- Latex Tutorial: Jeff Clark Revised February 26, 2002Documento1 páginaLatex Tutorial: Jeff Clark Revised February 26, 2002DelicateDogAinda não há avaliações
- Lyx TutorialDocumento35 páginasLyx Tutorialmussie5Ainda não há avaliações
- LATEX Thesis Template Documentation PDFDocumento270 páginasLATEX Thesis Template Documentation PDFMustapha El MetouiAinda não há avaliações
- Rahnama LYXDocumento37 páginasRahnama LYXFatemeh MohammadiAinda não há avaliações
- LYX TutorialDocumento37 páginasLYX TutorialDan WeinsteinAinda não há avaliações
- Template DocumentationDocumento270 páginasTemplate DocumentationScribdAnon666Ainda não há avaliações
- LaTeX Reader (Version Atlee)Documento97 páginasLaTeX Reader (Version Atlee)itsthomsonAinda não há avaliações
- The LYX TutorialDocumento35 páginasThe LYX TutorialYap Zhong YangAinda não há avaliações
- Latex MaterialDocumento49 páginasLatex Materialrgangadhar049236Ainda não há avaliações
- User GuideDocumento104 páginasUser GuideSamar_Ansari_7373Ainda não há avaliações
- Latex Tutorial: Jeff Clark Revised February 26, 2002Documento35 páginasLatex Tutorial: Jeff Clark Revised February 26, 2002FidelHuamanAlarconAinda não há avaliações
- Algorithms and Data Structures Reader1Documento85 páginasAlgorithms and Data Structures Reader1Aleksander JastrzębskiAinda não há avaliações
- Example and Documentation of The Class: KaobookDocumento42 páginasExample and Documentation of The Class: KaobookIvan ZlatanovicAinda não há avaliações
- XetexmainDocumento112 páginasXetexmainZachary PattersonAinda não há avaliações
- Texmacs Manual - enDocumento263 páginasTexmacs Manual - enGeralt RiviaAinda não há avaliações
- LintroDocumento89 páginasLintroMD.MEHEDI HASANAinda não há avaliações
- Presentations with LaTeX: Which package, which command, which syntax?No EverandPresentations with LaTeX: Which package, which command, which syntax?Ainda não há avaliações
- LATEX Tutorial PDFDocumento37 páginasLATEX Tutorial PDFMuhammad AliAinda não há avaliações
- Latex IntroDocumento62 páginasLatex IntroDimayra RLAinda não há avaliações
- The LaTeX Mathematics CompanionDocumento78 páginasThe LaTeX Mathematics CompanionNéstor Valles-VillarrealAinda não há avaliações
- Writing LatexDocumento147 páginasWriting LatexanusAinda não há avaliações
- LaTeX WikibookDocumento216 páginasLaTeX WikibookJosh PerezAinda não há avaliações
- Report Writing and Structure GuideDocumento18 páginasReport Writing and Structure GuideAnonymous C5daqjUIQYAinda não há avaliações
- Astronomy & AstrophysicsDocumento30 páginasAstronomy & AstrophysicsMuda SarmeAinda não há avaliações
- Leximancer User Guide 5Documento149 páginasLeximancer User Guide 5Udayan DasguptaAinda não há avaliações
- Biblatex-Archaeology (v2.1)Documento549 páginasBiblatex-Archaeology (v2.1)Ingrid BrodersenAinda não há avaliações
- 0.scientific Writing For Computer Science StudentsDocumento131 páginas0.scientific Writing For Computer Science StudentsMmm SamehAinda não há avaliações
- GuideDocumento383 páginasGuidePepeQuinteroAinda não há avaliações
- Latex Mathmode (PDFDrive)Documento150 páginasLatex Mathmode (PDFDrive)Ingeniero riveraAinda não há avaliações
- L TEX 2ε for class and package writers: A © 1995-2006 The L TEX Project All rights reserved 15 February 2006Documento33 páginasL TEX 2ε for class and package writers: A © 1995-2006 The L TEX Project All rights reserved 15 February 2006Martin AlavaAinda não há avaliações
- Embedded ObjectsDocumento117 páginasEmbedded ObjectsBogdan NechitaAinda não há avaliações
- The LYX Tutorial: by Amir Karger and The LYX Team 16th September 2002Documento36 páginasThe LYX Tutorial: by Amir Karger and The LYX Team 16th September 2002brain64bitAinda não há avaliações
- Programming Cognitive Robots - Levesque - 2019 EdDocumento203 páginasProgramming Cognitive Robots - Levesque - 2019 EdKamranAinda não há avaliações
- LyX UserGuideDocumento178 páginasLyX UserGuideJBAinda não há avaliações
- Regular Languages and Finite Automata: Lecture Notes OnDocumento56 páginasRegular Languages and Finite Automata: Lecture Notes Onchandu903Ainda não há avaliações
- Object-And Pattern-Oriented Compiler Construction in C++Documento118 páginasObject-And Pattern-Oriented Compiler Construction in C++Anjana JayasekaraAinda não há avaliações
- Faust TutorialDocumento78 páginasFaust TutorialMatt WallAinda não há avaliações
- BookDocumento345 páginasBookJasdeep Singh KhuranaAinda não há avaliações
- ExampleDocumento132 páginasExamplesiteicinAinda não há avaliações
- Latex For Complete Novices. Talbot N. (2004)Documento145 páginasLatex For Complete Novices. Talbot N. (2004)Alex DiagnosisAinda não há avaliações
- Tables in RDocumento29 páginasTables in RvijayhrdmAinda não há avaliações
- Idea Lab Latex TemplateDocumento19 páginasIdea Lab Latex TemplateNAMISH KUMARAinda não há avaliações
- Tla ch03Documento2 páginasTla ch03api-334420312Ainda não há avaliações
- Online Shopping Portal Project ReportDocumento33 páginasOnline Shopping Portal Project ReportSagar Chauhan50% (2)
- THURBONDocumento2 páginasTHURBONNick NumlkAinda não há avaliações
- Faculty of Engineering and Technology Semester End Examination Question Paper - M. TechDocumento3 páginasFaculty of Engineering and Technology Semester End Examination Question Paper - M. TechBRIAN LOPEZAinda não há avaliações
- T24 Database Conversion ServiceDocumento13 páginasT24 Database Conversion ServicePrince Agyenim Boateng100% (1)
- EQ Coefficients PDFDocumento15 páginasEQ Coefficients PDFcristian1961Ainda não há avaliações
- Manual SuzukiDocumento41 páginasManual SuzukiXavier ValenciaAinda não há avaliações
- Roslyn Riley ResumeDocumento2 páginasRoslyn Riley Resumeapi-78443823Ainda não há avaliações
- 9.2.1.11 Packet Tracer - Configuring Named Standard ACLs Luis SanchezDocumento4 páginas9.2.1.11 Packet Tracer - Configuring Named Standard ACLs Luis Sanchezrafael8214Ainda não há avaliações
- TCH Assignment Success Rate (%)Documento7 páginasTCH Assignment Success Rate (%)AbebeAinda não há avaliações
- Lit1302e Termseries Datasheet v4Documento20 páginasLit1302e Termseries Datasheet v4alltheloveintheworldAinda não há avaliações
- 1 1 1 43 PDFDocumento43 páginas1 1 1 43 PDFRameez AbbasiAinda não há avaliações
- Science PracticeDocumento7 páginasScience PracticeAndi CentenoAinda não há avaliações
- Engine Crankshaft Deflection MeasurementDocumento9 páginasEngine Crankshaft Deflection MeasurementVannex MensidorAinda não há avaliações
- IOCL-EKC-STATIONARY CASCADE-DIA 559 X 06 CYLINDER X 3000 LTR-SHEET 5 OF 5-REV.01Documento1 páginaIOCL-EKC-STATIONARY CASCADE-DIA 559 X 06 CYLINDER X 3000 LTR-SHEET 5 OF 5-REV.01subudhiprasannaAinda não há avaliações
- Property Manager Lease Approval Workflow SetupDocumento18 páginasProperty Manager Lease Approval Workflow SetupMuntazir Qamar100% (2)
- Manual de Diseño Bunker para Acelerador LinealDocumento184 páginasManual de Diseño Bunker para Acelerador LinealJulian José Ollarvez Abreu67% (3)
- 4.1 Introduction To Studying Two Factors: ESGC 6112: Lecture 4 Two-Factor Cross-Classification DesignsDocumento14 páginas4.1 Introduction To Studying Two Factors: ESGC 6112: Lecture 4 Two-Factor Cross-Classification DesignsragunatharaoAinda não há avaliações
- Oil and DrillingDocumento3 páginasOil and DrillingAmri YogiAinda não há avaliações
- SAP UnifierDocumento4 páginasSAP UnifierRajeshAinda não há avaliações
- 14 ComputoDocumento549 páginas14 ComputoEver Henry FloresAinda não há avaliações
- Water ConservationDocumento3 páginasWater ConservationakhileshmoneyAinda não há avaliações