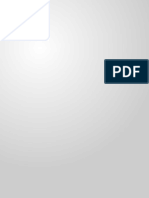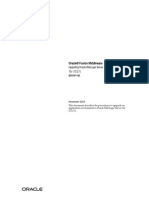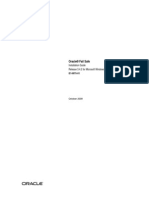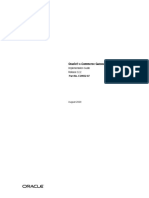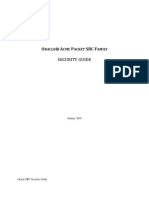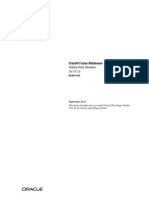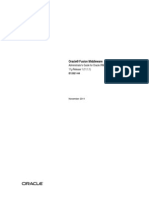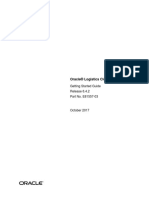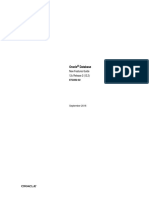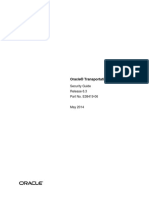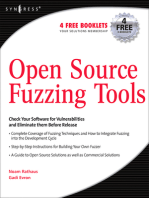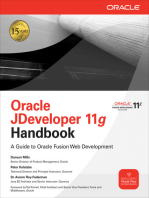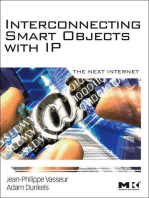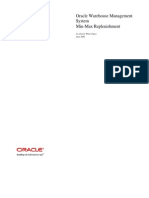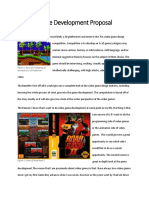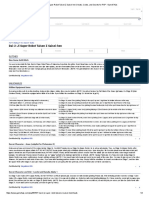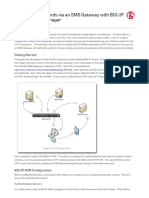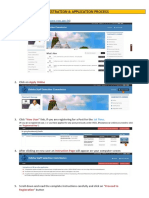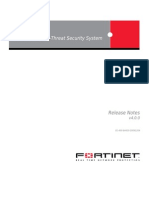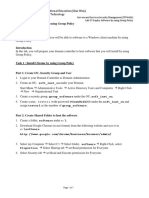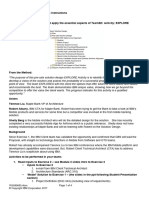Escolar Documentos
Profissional Documentos
Cultura Documentos
JD Edwards EnterpriseOne Tools - E24262
Enviado por
Emirson ObandoDescrição original:
Título original
Direitos autorais
Formatos disponíveis
Compartilhar este documento
Compartilhar ou incorporar documento
Você considera este documento útil?
Este conteúdo é inapropriado?
Denunciar este documentoDireitos autorais:
Formatos disponíveis
JD Edwards EnterpriseOne Tools - E24262
Enviado por
Emirson ObandoDireitos autorais:
Formatos disponíveis
JD Edwards EnterpriseOne Tools
System Administration Guide
Release 9.1.x
E24262-09
April 2014
JD Edwards EnterpriseOne Tools System Administration Guide, Release 9.1.x
E24262-09
Copyright 2012, 2014, Oracle and/or its affiliates. All rights reserved.
This software and related documentation are provided under a license agreement containing restrictions on
use and disclosure and are protected by intellectual property laws. Except as expressly permitted in your
license agreement or allowed by law, you may not use, copy, reproduce, translate, broadcast, modify, license,
transmit, distribute, exhibit, perform, publish, or display any part, in any form, or by any means. Reverse
engineering, disassembly, or decompilation of this software, unless required by law for interoperability, is
prohibited.
The information contained herein is subject to change without notice and is not warranted to be error-free. If
you find any errors, please report them to us in writing.
If this is software or related documentation that is delivered to the U.S. Government or anyone licensing it
on behalf of the U.S. Government, the following notice is applicable:
U.S. GOVERNMENT END USERS: Oracle programs, including any operating system, integrated software,
any programs installed on the hardware, and/or documentation, delivered to U.S. Government end users
are "commercial computer software" pursuant to the applicable Federal Acquisition Regulation and
agency-specific supplemental regulations. As such, use, duplication, disclosure, modification, and
adaptation of the programs, including any operating system, integrated software, any programs installed on
the hardware, and/or documentation, shall be subject to license terms and license restrictions applicable to
the programs. No other rights are granted to the U.S. Government.
This software or hardware is developed for general use in a variety of information management
applications. It is not developed or intended for use in any inherently dangerous applications, including
applications that may create a risk of personal injury. If you use this software or hardware in dangerous
applications, then you shall be responsible to take all appropriate fail-safe, backup, redundancy, and other
measures to ensure its safe use. Oracle Corporation and its affiliates disclaim any liability for any damages
caused by use of this software or hardware in dangerous applications.
Oracle and Java are registered trademarks of Oracle and/or its affiliates. Other names may be trademarks of
their respective owners.
Intel and Intel Xeon are trademarks or registered trademarks of Intel Corporation. All SPARC trademarks
are used under license and are trademarks or registered trademarks of SPARC International, Inc. AMD,
Opteron, the AMD logo, and the AMD Opteron logo are trademarks or registered trademarks of Advanced
Micro Devices. UNIX is a registered trademark of The Open Group.
This software or hardware and documentation may provide access to or information on content, products,
and services from third parties. Oracle Corporation and its affiliates are not responsible for and expressly
disclaim all warranties of any kind with respect to third-party content, products, and services. Oracle
Corporation and its affiliates will not be responsible for any loss, costs, or damages incurred due to your
access to or use of third-party content, products, or services.
iii
Contents
Preface............................................................................................................................................................... xiii
Audience..................................................................................................................................................... xiii
Documentation Accessibility................................................................................................................... xiii
Related Documents ................................................................................................................................... xiii
Conventions ............................................................................................................................................... xiv
1 Introduction to JD Edwards EnterpriseOne Tools System Administration
1.1 System Administration Overview............................................................................................ 1-1
1.2 Creating Tasks in Web Client (Release 9.1 Update 3)............................................................ 1-1
1.3 Using Shortcut Launchers (Release 9.1 Update 3) ................................................................. 1-3
2 Administering the Data Dictionary
2.1 Understanding Data Dictionary Administration................................................................... 2-1
2.2 Updating Display Decimals in Data Dictionary..................................................................... 2-1
2.2.1 Forms Used to Update Display Decimals ........................................................................ 2-2
2.2.2 Updating Display Decimals ............................................................................................... 2-2
2.3 Data Dictionary Compare Report (Release 9.1 Update 2)..................................................... 2-3
3 Understanding JD Edwards EnterpriseOne OMW Administration
3.1 JD Edwards EnterpriseOne OMW Administration Overview............................................. 3-1
4 Working with Servers
4.1 Understanding the Work With Servers Program (P986116)................................................. 4-1
4.2 Managing Server Jobs................................................................................................................. 4-1
4.2.1 Understanding Server Jobs................................................................................................. 4-2
4.2.1.1 Job Status and Priority................................................................................................. 4-2
4.2.1.2 Overriding Printer Location for Jobs ......................................................................... 4-2
4.2.1.3 Viewing Reports Online .............................................................................................. 4-2
4.2.1.4 Job Logs.......................................................................................................................... 4-2
4.2.1.5 Terminating Jobs........................................................................................................... 4-3
4.2.1.6 Holding and Releasing Jobs........................................................................................ 4-3
4.2.2 Forms Used to Manage Server Jobs .................................................................................. 4-3
4.2.3 Setting Processing Option for Work with Servers (P986116) ........................................ 4-4
4.2.4 Checking the Status of Reports.......................................................................................... 4-4
iv
4.2.5 Changing the Priority and the Printer for Jobs................................................................ 4-4
4.2.6 Printing Jobs ......................................................................................................................... 4-5
4.2.7 Viewing Reports Online ..................................................................................................... 4-5
4.2.8 Viewing the Logs for a Job ................................................................................................. 4-5
4.2.9 Terminating Jobs.................................................................................................................. 4-5
4.2.10 Holding and Releasing Jobs ............................................................................................... 4-6
4.3 Managing Job Queues ................................................................................................................ 4-6
4.3.1 Understanding Job Queues ................................................................................................ 4-6
4.3.1.1 Administering Job Queues.......................................................................................... 4-7
4.3.1.2 Overriding a Job Queue............................................................................................... 4-8
4.3.2 Prerequisites ......................................................................................................................... 4-8
4.3.3 Forms Used to Manage Job Queues.................................................................................. 4-9
4.3.4 Adding a Job Queue............................................................................................................ 4-9
4.3.5 Copying a Job Queue ....................................................................................................... 4-10
4.3.6 Changing the Status of a Job Queue .............................................................................. 4-10
4.3.7 Overriding a Job Queue................................................................................................... 4-10
4.4 Managing JD Edwards EnterpriseOne Subsystems............................................................ 4-11
4.4.1 Understanding JD Edwards EnterpriseOne Subsystems............................................ 4-11
4.4.1.1 How JD Edwards EnterpriseOne Uses Subsystems............................................. 4-11
4.4.1.2 Enabling Subsystems ................................................................................................ 4-13
4.4.1.3 Subsystem Job Records............................................................................................. 4-15
4.4.1.4 Terminating Subsystems .......................................................................................... 4-15
4.4.1.5 Securing Subsystems ................................................................................................ 4-15
4.4.2 Forms Used to Manage JD Edwards EnterpriseOne Subsystems ............................. 4-15
4.4.3 Locating Subsystems Running on a Server................................................................... 4-16
4.4.4 Reviewing Job Records for Subsystems ........................................................................ 4-16
4.4.5 Terminating Subsystems ................................................................................................. 4-17
5 Setting Up the Composite Application Framework (Release 9.1 Update 3)
5.1 Understanding the Composite Application Framework ...................................................... 5-1
5.1.1 JD Edwards EnterpriseOne Tables.................................................................................... 5-1
5.1.2 Understanding Form-Level Security ................................................................................ 5-2
5.1.3 Understanding Oracle BI Enterprise Edition................................................................... 5-2
5.2 Setting Up the Composite Application Framework .............................................................. 5-3
5.3 Creating Publication Lists.......................................................................................................... 5-4
5.3.1 Forms Used to Manage Publication Lists......................................................................... 5-4
5.3.2 Creating a Publication List ................................................................................................. 5-5
5.4 Enabling EnterpriseOne Forms................................................................................................. 5-5
5.4.1 Enabling an Application Form........................................................................................... 5-5
5.4.2 Enable Viewing and Creation of Content ........................................................................ 5-6
5.4.3 Publish Options for Content .............................................................................................. 5-6
5.4.4 Forms Used to Set Up Form Level Enablement .............................................................. 5-7
5.4.5 Enabling an EnterpriseOne Application Form................................................................ 5-7
5.5 Adding Webpage Templates for Creating Content ............................................................... 5-9
5.6 Sharing Layouts ....................................................................................................................... 5-10
5.7 Maintaining Content Records ................................................................................................ 5-11
5.7.1 Metadata Table for Public Resource URL (P952334) ................................................... 5-11
v
5.7.2 Access Control for Generic URL (P952335)................................................................... 5-11
5.7.3 Content Cross-Reference Header Table for Integration (P952330)............................ 5-12
5.8 Configuring a BI Connection.................................................................................................. 5-12
5.8.1 Adding a BI Connection Template................................................................................. 5-13
5.8.1.1 Softcoding Value Guidelines ................................................................................... 5-14
5.8.2 Creating a BI Connection................................................................................................. 5-15
5.8.3 Enabling Oracle Business Intelligence Objects............................................................. 5-16
5.8.4 Disabling iFrame Busting ................................................................................................ 5-16
5.8.4.1 Editing the instanceconfig.xml File......................................................................... 5-16
5.8.4.2 Editing the web.xml File........................................................................................... 5-17
6 Setting Up RIAF for Generic URLs
6.1 Understanding RIAF for Generic URLs .................................................................................. 6-1
6.1.1 JD Edwards EnterpriseOne Tables.................................................................................... 6-2
6.2 Understanding Administration Tasks ..................................................................................... 6-2
6.2.1 Setting Up and Managing RIAF for Generic URLs ........................................................ 6-2
6.2.2 Enabling Oracle Business Intelligence for JD Edwards EnterpriseOne
(Release 9.1 Update 2) ......................................................................................................... 6-3
6.3 Creating a Publication List ........................................................................................................ 6-4
6.3.1 Forms Used to Manage Publications Lists ....................................................................... 6-4
6.3.2 Create a Publication List ..................................................................................................... 6-4
6.4 Enabling JD Edwards EnterpriseOne Forms for RIAF ......................................................... 6-5
6.4.1 Enabling an Application Form........................................................................................... 6-5
6.4.2 Allow Creation of Generic URL Tabs ............................................................................... 6-5
6.4.3 Publish Options.................................................................................................................... 6-5
6.4.4 Forms Used to Set Up Form Level Enablement for Generic URL................................ 6-6
6.4.5 Enabling a JD Edwards EnterpriseOne Application Form............................................ 6-6
6.5 Adding URL Templates for RIAF (Release 9.1 Update 2)..................................................... 6-8
6.6 Configuring a BI Connection (Release 9.1 Update 2) ............................................................ 6-9
6.6.1 Adding a BI Connection Template.................................................................................... 6-9
6.6.1.1 Softcoding Value Guidelines ................................................................................... 6-10
6.6.2 Creating a BI Connection................................................................................................. 6-12
6.6.3 Using Oracle Enterprise Edition with RIAF ................................................................. 6-12
6.7 Maintaining Generic URL Records ....................................................................................... 6-13
6.7.1 Metadata Table for Public Resource URL (P952334) ................................................... 6-13
6.7.2 Access Control for Generic URL (P952335)................................................................... 6-14
6.7.3 Context Cross-Reference Header Table for Integration (P952330)............................ 6-14
7 Setting Up RIAF for WebCenter Spaces
7.1 Understanding JD Edwards EnterpriseOne RIAF for WebCenter Spaces ......................... 7-1
7.1.1 JD Edwards EnterpriseOne Tables.................................................................................... 7-2
7.1.2 System Architecture ............................................................................................................ 7-2
7.2 Understanding Administration Tasks ..................................................................................... 7-2
7.3 Disabling Self-Registration in the WebCenter System.......................................................... 7-3
7.4 Synchronizing Clocks................................................................................................................. 7-3
7.5 Configuring UserID Mapping................................................................................................... 7-3
vi
7.6 Creating a WebCenter Connection........................................................................................... 7-4
7.6.1 Forms Used to Create a Connection ................................................................................. 7-4
7.6.2 Adding a SoftCoding Template for the WebCenter System......................................... 7-4
7.6.3 Adding a Soft Coding Record for the WebCenter System............................................ 7-5
7.7 Enabling Application Forms ..................................................................................................... 7-6
7.7.1 Enabling JD Edwards EnterpriseOne Forms for RIAF................................................... 7-6
7.7.2 Forms Used to Enable JD Edwards EnterpriseOne Application Forms ...................... 7-6
7.7.3 Enabling JD Edwards EnterpriseOne Application Forms ............................................. 7-7
7.7.4 Disabling a JD Edwards EnterpriseOne Application Form........................................... 7-7
7.8 Maintaining Context-Related Information.............................................................................. 7-7
8 Dropping Indexes from a Table
8.1 Understanding the Index Selection Tool ................................................................................. 8-1
8.1.1 Flagging indexes .................................................................................................................. 8-1
8.1.2 Determining the Data Source............................................................................................. 8-2
8.1.3 Index Selection Logs............................................................................................................ 8-2
8.2 Using the Index Selection Tool ................................................................................................. 8-2
8.2.1 Forms Used with the Index Selection Tool ...................................................................... 8-3
8.2.2 Adding a Table to the Index Selection Tool..................................................................... 8-3
8.2.3 Selecting a Data Source....................................................................................................... 8-3
8.2.4 Dropping a Single Index from a Table.............................................................................. 8-4
8.2.5 Dropping Multiple Indexes from a Table ........................................................................ 8-4
8.2.6 Restoring Indexes to a Table .............................................................................................. 8-5
8.2.7 Viewing the Index Selection Logs ..................................................................................... 8-5
9 Using Interactive Versions for Applications
9.1 Understanding Interactive Versions for Applications .......................................................... 9-1
9.1.1 How Processing Options Affect Versions........................................................................ 9-2
9.1.2 How Interactive and Batch Versions Differ ..................................................................... 9-2
9.1.3 Versions Compare Report (Release 9.1 Update 2) .......................................................... 9-2
9.2 Working with Interactive Versions .......................................................................................... 9-2
9.2.1 Understanding How to Work with Interactive Versions............................................... 9-3
9.2.2 Working with Version Detail for Interactive Versions................................................... 9-3
9.2.3 Copying an Interactive Version......................................................................................... 9-4
9.2.4 Creating (Adding) an Interactive Version........................................................................ 9-4
10 Working with User Defined Codes
10.1 Understanding User Defined Codes ..................................................................................... 10-1
10.1.1 UDCs, UDC Types, and Category Codes...................................................................... 10-1
10.2 Understanding UDC and UDC Type Customization......................................................... 10-2
10.2.1 Consequences of Customizing UDCs............................................................................ 10-3
10.2.1.1 User Defined Codes Compare Report (Release 9.1 Update 2)............................ 10-3
10.3 Understanding UDC Tables ................................................................................................... 10-3
10.4 Customizing UDC Types........................................................................................................ 10-3
10.4.1 Understanding How to Customize UDC Types .......................................................... 10-3
10.4.2 Understanding How to Add UDC Types ..................................................................... 10-4
vii
10.4.3 Prerequisite........................................................................................................................ 10-4
10.4.4 Changing a UDC Type..................................................................................................... 10-5
10.4.5 Adding a UDC Type......................................................................................................... 10-5
10.4.6 Deleting a UDC Type ....................................................................................................... 10-6
10.5 Translating User Defined Codes into Alternate Languages.............................................. 10-6
10.5.1 Understanding How to Translate User Defined Codes into Alternate Languages 10-6
10.5.2 Translating UDC Type Descriptions into Alternate Languages................................ 10-7
10.5.3 Translate UDC Descriptions into Alternate Languages.............................................. 10-7
11 Working with User Overrides
11.1 Understanding User Overrides.............................................................................................. 11-1
11.1.1 User Overrides Overview................................................................................................ 11-1
11.1.2 Search Hierarchy............................................................................................................... 11-2
11.1.3 Cached Override Information......................................................................................... 11-2
11.2 Setting Up User Overrides...................................................................................................... 11-3
11.2.1 Understanding How to Create User Overrides............................................................ 11-3
11.2.2 Creating User Overrides.................................................................................................. 11-3
11.2.3 Changing an Individual User Override to a Group User Override.......................... 11-3
11.2.4 Fixing User Overrides after a Form Change................................................................. 11-4
12 Working with Vocabulary Overrides
12.1 Understanding Vocabulary Overrides ................................................................................. 12-1
12.2 Creating Vocabulary Overrides............................................................................................. 12-1
12.2.1 Forms Used to Work with Vocabulary Overrides ....................................................... 12-2
12.2.2 Accessing Vocabulary Overrides from JD Edwards EnterpriseOne
Solution Explorer .............................................................................................................. 12-2
12.2.3 Accessing Vocabulary Overrides from JD Edwards EnterpriseOne OMW............. 12-3
12.2.4 Creating Vocabulary Overrides...................................................................................... 12-4
12.2.5 Creating Batch Vocabulary Overrides........................................................................... 12-4
12.2.6 Reviewing Vocabulary Overrides .................................................................................. 12-5
12.2.7 Resetting a Vocabulary Override ................................................................................... 12-5
12.2.8 Resetting All Vocabulary Overrides on a Form (Interactive and Batch) .................. 12-6
13 Working with Queries
13.1 Understanding Queries........................................................................................................... 13-1
13.2 Making Private Queries Public .............................................................................................. 13-1
13.2.1 Understanding Query Promotion .................................................................................. 13-1
13.2.2 Changing a Private Query to a Public Query............................................................... 13-1
13.3 Converting Saved Queries to Enhanced Queries................................................................ 13-2
13.3.1 Understanding the Query Conversion Process............................................................ 13-2
13.3.2 Converting Saved Queries to Enhanced Queries......................................................... 13-3
13.4 Finding Query IDs (Release 9.1 Update 3) ........................................................................... 13-5
14 Using the Scheduler Application
14.1 Understanding the Scheduler Application .......................................................................... 14-1
viii
14.2 Working with the Job Scheduler............................................................................................ 14-2
14.2.1 Understanding the Job Scheduler .................................................................................. 14-3
14.2.2 Prerequisite........................................................................................................................ 14-3
14.2.3 Forms Used to Work with the Job Scheduler ............................................................... 14-3
14.2.4 Setting Processing Options for the Job Scheduler........................................................ 14-4
14.2.4.1 Display ........................................................................................................................ 14-4
14.2.4.2 Process......................................................................................................................... 14-4
14.2.4.3 Defaults ....................................................................................................................... 14-4
14.2.5 Scheduling a Job................................................................................................................ 14-4
14.2.6 Scheduling a Recurring Job............................................................................................. 14-5
14.2.7 Revising a Scheduled Job................................................................................................. 14-6
14.2.8 Reviewing All Jobs or Local Jobs.................................................................................... 14-7
14.3 Using Advanced Scheduling Options................................................................................... 14-7
14.3.1 Understanding Advanced Scheduling Options ........................................................... 14-7
14.3.2 Forms Used to Work with Advanced Scheduling Options........................................ 14-8
14.3.3 Overriding the Environment........................................................................................... 14-8
14.3.4 Overriding Job Expiration Specifications...................................................................... 14-8
14.3.5 Defining When the Scheduler Resubmits a Job............................................................ 14-8
14.3.6 Overriding Batch Application Specifications ............................................................... 14-9
14.3.7 Adding Values to a Report Interconnect..................................................................... 14-10
14.4 Reviewing the Job Schedule ................................................................................................. 14-10
14.4.1 Understanding Job Schedule Reviewing..................................................................... 14-10
14.4.2 Forms Used to Review the Job Schedule..................................................................... 14-11
14.4.3 Reviewing All Job Schedules ........................................................................................ 14-11
14.4.4 Changing the Launch Status of a Job........................................................................... 14-12
14.4.5 Viewing Job Details ........................................................................................................ 14-12
14.4.6 Setting the Job Status Manually.................................................................................... 14-12
14.4.7 Resetting the Job Schedule ............................................................................................ 14-13
14.5 Working with the Scheduler Server .................................................................................... 14-13
14.5.1 Understanding the Scheduler Server........................................................................... 14-13
14.5.1.1 Control Record......................................................................................................... 14-14
14.5.1.2 Dispatch Function.................................................................................................... 14-14
14.5.1.3 Launch Loop............................................................................................................. 14-15
14.5.1.4 Job Monitor Loop..................................................................................................... 14-15
14.5.2 Forms Used to Work with the Scheduler Server........................................................ 14-15
14.5.3 Stopping or Restarting the Scheduler Server.............................................................. 14-15
14.5.4 Pausing the Job Launcher or Job Monitor................................................................... 14-16
14.5.5 Resetting the Scheduler Server ..................................................................................... 14-16
14.5.6 Refreshing the Scheduler Server Settings.................................................................... 14-16
14.5.7 Modifying the Scheduler Server and Monitor Sleep Time....................................... 14-17
14.6 Creating Daylight Savings Rules......................................................................................... 14-17
14.6.1 Understanding Daylight Savings Rules ...................................................................... 14-17
14.6.2 Prerequisites .................................................................................................................... 14-18
14.6.3 Adding Daylight Savings Rules ................................................................................... 14-18
14.6.4 Adding an Additional Daylight Savings Record to a Daylight Savings Rule ....... 14-18
14.6.5 Revising Daylight Savings Rules.................................................................................. 14-19
14.7 Running Scheduler Reports.................................................................................................. 14-19
ix
14.7.1 Printing the Scheduled Jobs or Purge Scheduled Jobs Report ................................. 14-19
15 Understanding Media Objects and Imaging
15.1 Media Objects ........................................................................................................................... 15-1
15.1.1 JD Edwards EnterpriseOne Text Items.......................................................................... 15-2
15.2 Imaging...................................................................................................................................... 15-2
15.3 Media Object Queues .............................................................................................................. 15-2
15.3.1 Image Media Objects........................................................................................................ 15-3
15.3.2 OLE Media Objects........................................................................................................... 15-3
15.3.3 URL Media Objects........................................................................................................... 15-3
15.4 Media Object Tables ................................................................................................................ 15-3
15.5 Language Considerations for Media Objects....................................................................... 15-4
15.6 Converting RTF Media Object Attachments to HTML Text (Release 9.1 Update 2) ..... 15-4
15.6.1 Understanding How to Convert RFT Attachments to HTML Text .......................... 15-4
15.6.2 Running the Conversion Program................................................................................. 15-5
16 Setting Up Media Objects, Imaging and Help
16.1 Understanding Media Object Processing............................................................................. 16-1
16.1.1 Prerequisite........................................................................................................................ 16-2
16.1.2 Enabling JD Edwards EnterpriseOne to Use Media Objects...................................... 16-2
16.1.3 Adding a Language-Specific Media Object Attachment............................................. 16-3
16.2 Setting Up Media Object Queues........................................................................................... 16-3
16.2.1 Forms Used to Set Up Media Object Queues ............................................................... 16-3
16.2.2 Adding a Media Object Queue ....................................................................................... 16-3
16.2.3 Defining the Location of a Media Object Queue.......................................................... 16-4
16.2.4 Deleting a Media Object Queue...................................................................................... 16-4
16.3 Setting Up Imaging.................................................................................................................. 16-5
16.3.1 Understanding Imaging................................................................................................... 16-5
16.3.1.1 Understanding Flow for Imaging Systems............................................................ 16-5
16.3.2 Forms Used to Set Up Imaging....................................................................................... 16-7
16.3.3 Enabling Imaging in Media Objects............................................................................... 16-8
16.4 Setting up the HTML Editor................................................................................................... 16-8
16.5 Setting Up Help........................................................................................................................ 16-9
16.5.1 Setting up Help for the JD Edwards EnterpriseOne Web Client
(Release 9.1 Update 4) ...................................................................................................... 16-9
16.5.2 Setting up Help for the JD Edwards EnterpriseOne Development Client............. 16-11
16.5.3 JD Edwards EnterpriseOne Online Documentation.................................................. 16-12
17 Administering Text Search Indexes
17.1 Understanding Text Search Indexes ..................................................................................... 17-1
17.2 Defining Text Search Indexes................................................................................................. 17-1
17.2.1 Understanding Text Search Indexes .............................................................................. 17-1
17.2.2 Forms Used to Define Text Search Indexes .................................................................. 17-2
17.2.3 Designating Data Sources for a Business View............................................................ 17-2
17.2.4 Defining Media Objects for a Text Search Index.......................................................... 17-3
17.2.5 Defining Languages for a Text Search Index................................................................ 17-3
x
17.3 Building Text Search Indexes................................................................................................. 17-3
17.4 Defining Text Search Properties ............................................................................................ 17-4
17.4.1 Understanding Text Search Properties.......................................................................... 17-4
17.4.2 Forms Used to Define Text Search Properties .............................................................. 17-5
17.4.3 Adding a New Text Search Business View-Data Source Pair .................................... 17-5
17.4.4 Defining Stop Words........................................................................................................ 17-6
17.4.5 Defining Synonyms .......................................................................................................... 17-6
17.4.6 Defining Topics ................................................................................................................. 17-6
17.5 Understanding Text Search with Secure Enterprise Search........................................... 17-7
17.5.1 Configuring SES for Text Search .................................................................................... 17-7
17.5.1.1 Prerequisites ............................................................................................................... 17-8
17.5.1.2 Configuring Enterprise Server for SES................................................................... 17-9
17.5.1.3 JAR files required for SES Admin Api's.............................................................. 17-9
17.5.1.4 JDE.INI settings for Text Search Kernel (Enterprise Server)............................... 17-9
17.5.1.5 JDE.INI Settings for Media Object Queue for IBM i Enterprise Server Only . 17-10
17.5.2 Understanding Text Search Indexes .......................................................................... 17-10
17.5.2.1 Designating Data Sources for a Business View................................................... 17-11
17.5.2.2 Defining Media Objects for a Text Search Index................................................. 17-11
17.5.2.3 Defining Languages for a Text Search Index....................................................... 17-11
17.5.2.4 Building Text Search Indexes................................................................................. 17-12
17.5.3 Understanding Text Search Properties...................................................................... 17-13
17.5.3.1 Forms Used to Define Text Search Properties..................................................... 17-13
17.5.3.2 Global Properties ..................................................................................................... 17-13
17.5.3.3 Business View/Data Source Specific Properties................................................. 17-14
17.5.3.4 Troubleshooting....................................................................................................... 17-14
18 Setting Up Application Failure Recovery
18.1 Understanding Application Failure Recovery..................................................................... 18-1
18.1.1 Prerequisite........................................................................................................................ 18-1
18.2 Enabling/Disabling Application Failure Recovery............................................................ 18-2
18.3 Saving Application Data......................................................................................................... 18-2
19 Using the Universal Table Browser
19.1 Understanding the Universal Table Browser ...................................................................... 19-1
19.2 Working with the Universal Table Browser ........................................................................ 19-2
19.2.1 Viewing the Data in Tables ............................................................................................. 19-2
19.2.2 Viewing Column Properties in a Table ......................................................................... 19-2
20 Working with Flat File Encoding
20.1 Understanding Flat File Encoding......................................................................................... 20-1
20.1.1 Example: Setting Up Flat File Encoding Records......................................................... 20-2
20.2 Work with Flat File Encoding Records ................................................................................. 20-4
20.2.1 Forms Used to Work with Flat File Encoding Records............................................... 20-4
20.2.2 Adding a Flat File Encoding Record.............................................................................. 20-4
20.2.3 Activating a Flat File Encoding Record......................................................................... 20-5
xi
21 Understanding Naming Conventions
21.1 Path Codes ................................................................................................................................ 21-1
21.2 Data Sources ............................................................................................................................. 21-1
21.2.1 Data Source Description .................................................................................................. 21-2
21.3 Package Names ........................................................................................................................ 21-2
21.4 Server Names............................................................................................................................ 21-2
21.5 Workstation Names ................................................................................................................. 21-2
22 System Administrator and Designer Tasks for EnterpriseOne Pages
22.1 Understanding EnterpriseOne Pages.................................................................................... 22-1
22.1.1 Understanding Designer, System Administrator, and End-User Tasks
for EnterpriseOne Pages ................................................................................................. 22-2
22.2 System Administrator Tasks for EnterpriseOne Pages (Advanced Tasks) ..................... 22-3
22.2.1 Creating Status Flows (Activity Rules).......................................................................... 22-3
22.2.2 Assigning Users, Roles, or *PUBLIC, and Publishing EnterpriseOne Pages........... 22-5
22.2.3 Recovering an EnterpriseOne Page from History........................................................ 22-5
22.2.4 Transferring EnterpriseOne Pages from One Pathcode to Another ........................ 22-6
22.2.5 Exporting EnterpriseOne Pages...................................................................................... 22-7
22.2.6 Importing EnterpriseOne Pages ..................................................................................... 22-8
22.3 Designer Tasks for EnterpriseOne Pages ............................................................................. 22-8
22.3.1 Downloading and Modifying EnterpriseOne Pages Templates................................ 22-8
22.3.2 Uploading EnterpriseOne Pages to EnterpriseOne..................................................... 22-9
22.3.3 Changing EnterpriseOne Page Statuses ...................................................................... 22-10
22.3.4 Viewing Test Pages......................................................................................................... 22-11
22.3.5 Viewing User Generated Logs...................................................................................... 22-11
22.3.6 Creating or Modifying Override Pages after Production......................................... 22-12
22.3.7 Adding One View Reporting (OVRs) to EnterpriseOne Pages
(Release 9.1. Update 3) ................................................................................................... 22-13
22.3.8 Adding Portlets to EnterpriseOne Pages (Release 9.1. Update 2) ........................... 22-13
23 Setting Up Change Confirmation
23.1 Understanding Change Confirmation (Developers, System Administrators) ............... 23-1
23.2 Enabling Change Confirmation............................................................................................. 23-1
23.2.1 Adding the Change Confirmation Feature ................................................................... 23-2
23.2.2 Enabling the Change Confirmation Feature for a User or Role
on a Particular Form, Application, or System Code.................................................... 23-2
24 Setting Up Auto Suggest
24.1 Understanding Auto Suggest (Developers, System Administrators) .............................. 24-1
24.2 Enabling Auto Suggest............................................................................................................ 24-1
24.2.1 Adding an Auto Suggest Feature................................................................................... 24-1
24.2.2 Enabling the Auto Suggest Feature for a User or Role
on a Particular Form, Application, or System Code.................................................... 24-3
24.2.3 JAS.INI Setting On Auto Suggest ................................................................................... 24-3
24.2.4 How End Users Can Turn On/Off Auto Suggest........................................................ 24-3
xii
24.2.5 Creating Auto Suggest Business Views......................................................................... 24-4
25 Setting Up UDC Drop-down Menu (Release 9.1 Update 3)
25.1 Understanding the UDC Drop-down Menu ....................................................................... 25-1
25.2 Enabling the UDC Drop-down Menu .................................................................................. 25-1
25.2.1 Adding a Drop-down Feature ........................................................................................ 25-1
25.2.2 Enabling the Drop-down Feature for a User or Role
on a Particular Form, Application, or System Code.................................................... 25-2
26 Understanding Hover Forms
26.1 Understanding Hover Forms ................................................................................................. 26-1
26.2 Using Feature Authorization Administration Applications ............................................. 26-1
26.2.1 Defining the Hover Viewer ............................................................................................. 26-1
26.2.2 Defining the No Hover Viewer....................................................................................... 26-2
26.2.3 Authorizing the Hover Viewer Feature......................................................................... 26-3
26.3 Enabling or Disabling Hover forms ..................................................................................... 26-3
26.3.1 JAS.INI Settings ................................................................................................................ 26-3
26.3.2 Server Manager ................................................................................................................. 26-4
27 Understanding Dynamic JDB Table Cache Refresh (Release 9.1 Update 2)
27.1 Understanding Dynamic JDB Table Cache Refresh ........................................................... 27-1
27.2 Resetting Database Table Cache ............................................................................................ 27-2
27.3 Resetting Database Table Cache Using a Pre-Configured Application........................... 27-2
27.4 Enable/Disable Clear Cache Applications Using UDC..................................................... 27-3
27.4.1 Clear Cache Informational Message .............................................................................. 27-4
27.4.2 Pre-configured Applications........................................................................................... 27-5
A EnterpriseOne Pages with Portlets
A.1 Example of EnterpriseOne Page with Portlets ...................................................................... A-1
A.2 Searching for Existing FDA Portlets........................................................................................ A-2
A.3 HTML Example of EnterpriseOne Page with FDA Portlet.................................................. A-2
A.4 Testing FDA Portlet Examples................................................................................................. A-3
Glossary
Index
xiii
Preface
Welcome to the JD Edwards EnterpriseOne Tools System Administration Guide.
Note: This guide has been updated for JD Edwards EnterpriseOne
Tools 9.1 Update 3 and Tools 9.1 Update 4 releases. For details on
documentation updates, refer to the JD Edwards EnterpriseOne Tools
Net Change for Documentation Library.
Audience
This guide is intended for system administrators who are responsible for performing
JD Edwards EnterpriseOne administration tasks.
Documentation Accessibility
For information about Oracle's commitment to accessibility, visit the Oracle
Accessibility Program website at
http://www.oracle.com/pls/topic/lookup?ctx=acc&id=docacc.
Access to Oracle Support
Oracle customers have access to electronic support through My Oracle Support. For
information, visit http://www.oracle.com/pls/topic/lookup?ctx=acc&id=info or
visit http://www.oracle.com/pls/topic/lookup?ctx=acc&id=trs if you are hearing
impaired.
Related Documents
You can access related documents from the JD Edwards EnterpriseOne Release
Documentation Overview pages. Access the main documentation overview page by
searching for the document ID, which is 876932.1, or by using this link:
https://support.oracle.com/CSP/main/article?cmd=show&type=NOT&id=876932.1
To navigate to this page from the My Oracle Support home page, click the Knowledge
tab, and then click the Tools and Training menu, JD Edwards EnterpriseOne, Welcome
Center, Release Information Overview.
This guide contains references to server configuration settings that JD Edwards
EnterpriseOne stores in configuration files (such as jde.ini, jas.ini, jdbj.ini,
jdelog.properties, and so on). Beginning with the JD Edwards EnterpriseOne Tools
Release 8.97, it is highly recommended that you only access and manage these settings
xiv
for the supported server types using the Server Manager program. See the Server
Manager Guide.
Conventions
The following text conventions are used in this document:
Convention Meaning
Bold Indicates field values.
Italics Indicates emphasis and JD Edwards EnterpriseOne or other
book-length publication titles.
Monospace Indicates a JD Edwards EnterpriseOne program, other code
example, or URL.
Indicates a link to a recording of the described feature. These
recordings are in MP4 format so ensure that you have an
appropriate player installed. Access to these recordings requires a
valid Oracle account.
1
Introduction to JD Edwards EnterpriseOne Tools System Administration 1-1
1 Introduction to JD Edwards EnterpriseOne
Tools System Administration
This chapter contains the following topics:
Section 1.1, "System Administration Overview"
Section 1.2, "Creating Tasks in Web Client (Release 9.1 Update 3)"
Section 1.3, "Using Shortcut Launchers (Release 9.1 Update 3)"
1.1 System Administration Overview
This guide describes the tools necessary to administer JD Edwards EnterpriseOne and
perform system maintenance. This guide also contains instructions on how to use
various JD Edwards EnterpriseOne administrative applications to increase the
usability of JD Edwards EnterpriseOne software and increase system performance.
In the planning phase of your implementation, take advantage of all Oracle sources of
information for JD Edwards EnterpriseOne, including the installation guides and
troubleshooting information.
1.2 Creating Tasks in Web Client (Release 9.1 Update 3)
After you create a task, you can add it to a Navigator menu, launch it from an
EnterpriseOne Page or from the Fast Path, or add it to your Favorites. Additionally,
you can enable users to launch shortcuts using the Task ID. For information about
shortcut launchers, see Using Shortcut Launchers (Release 9.1 Update 3) in this
chapter.
Note: If you create a One View Report (OVR) task, you must find
OVR data to use for the task. To find the OVR information, see
Finding Query IDs (Release 9.1 Update 3) in the EnterpriseOne
System Administration guide.
To create a task:
1. Navigate to the Work with Tasks (P9000) application.
2. On Work with Tasks, click Add.
The Task ID field is automatically populated with a number. You can use this Task
ID, or enter your own.
3. In the Task Name field, enter a task name.
Creating Tasks in Web Client (Release 9.1 Update 3)
1-2
4. Click the Executable tab, and then select one of the following task type options:
Interactive
Select this option for a task that launches an interactive JD Edwards
EnterpriseOne program.
Batch
Select this option for a task that launches a JD Edwards EnterpriseOne batch
program.
URL
Select this option for a task that launches a web page.
Folder
Select this option for a task to be used as an activity or nonstarter placeholder
in a task view. This task does not execute a function, but might have
accompanying documentation that describes the activity.
User Defined Code
Select this option for a task that launches a program that enables a user to
modify UDC tables.
EnterpriseOne Workflow
Select this option for a task that displays workflow processes.
One View Report
Select this option to create a task that launches a One View Report (OVR).
5. You will see different fields for each Task Type you selected. Each field is described
below. Enter the appropriate information into the fields that display for the Task
Type you selected:
Application - The name that identifies a system object. For example, P01012 is
the application name for Address Book.
Version - A set of data selection and sequencing settings for the application.
Versions may be named using any combination of alpha and numeric
characters.
Form - A value that indicates the form initiated by the system.
Form Mode - Specifies how a form is called from the Universal Director.
Calling a form in different modes causes the form to react differently to actions
on the form.
Application Type - A code that determines the interactive application mode
when a task is run. The interactive application functions differently depending
on the mode.
No Processing Options
Prompt for Version
Data Selection
Blind Execution
Prompt for Values
Data Selection and Values
URL - The URL address for the task.
Using Shortcut Launchers (Release 9.1 Update 3)
Introduction to JD Edwards EnterpriseOne Tools System Administration 1-3
Product Code (UDC) - The Product Code for the User Defined Code task.
User Defined Codes (UDC) - The Code Type for the User Defined Code task.
Process ID - The unique identifier for a process. If no value is entered, a next
number is assigned. Once assigned, the value cannot be changed.
OVR Name - The name of the One View report.
Query ID - The ID EnterpriseOne generates when you create a query.
For information about finding a Query ID, see Finding Query IDs (Release 9.1
Update 3).
6. Click Save.
1.3 Using Shortcut Launchers (Release 9.1 Update 3)
ShortcutLauncher is a URL link used to launch an interactive task. An interactive task
is one that launches an interactive application, like Address Book. You can send the
link to other users, paste it on an HTML page, use it in EnterpriseOne Pages, and so
forth. For users to access the task to which the ShortcutLauncher links, they must have
the appropriate EnterpriseOne credentials, like user name, password, and permissions.
Though other arguments are permissible in Shortcut Launchers, like OID (used for
Parameterized URLs), and scApp (used for Shortcut Applications), Oracle
recommends that you use TaskId, as shown in the example below:
http://myserver/jde/ShortcutLauncher?TaskId=3/G01
To find a task for a shortcut launcher:
1. Click the Navigator menu.
2. Continue navigating to the task to which you want to link.
3. Right-click.
4. Click Task Profile.
5. Click the Advanced tab.
6. Copy and paste the value located in the Task ID field in the Shortcut launcher
URL.
Note: ShortcutLauncher will not launch a task that has a special
character in the task id, except for /. Oracle recommends that you
only use ShortcutLauncher to launch supported task ids.
Using Shortcut Launchers (Release 9.1 Update 3)
1-4
2
Administering the Data Dictionary 2-1
2 Administering the Data Dictionary
This chapter contains the following topics:
Section 2.1, "Understanding Data Dictionary Administration"
Section 2.2, "Updating Display Decimals in Data Dictionary"
Section 2.3, "Data Dictionary Compare Report (Release 9.1 Update 2)"
2.1 Understanding Data Dictionary Administration
Just as a dictionary contains word definitions, Oracle's JD Edwards EnterpriseOne
data dictionary is a central repository that contains data item definitions and
attributes. These attributes determine how a data item:
Appears on reports and forms.
Validates data entry within an application.
Assigns column and row descriptions.
Provides text for field-sensitive help.
The data dictionary is active because changes that you make are automatically
reflected in applications without having to recompile the software.
You should assign one or two people to be the data dictionary administrator for each
application area in the enterprise. Data dictionary administrators should be
experienced with JD Edwards EnterpriseOne and have a comprehensive knowledge of
their product area, such as finance or manufacturing. The data dictionary
administrator makes all additions, changes, and deletions to data items for the product
group. Such changes are reflected in the pristine data dictionary on the enterprise
server.
If the setup is similar to the suggested typical customer configuration, then all
environments share the same data dictionary. Therefore, the administrator can sign on
to any environment to make changes. We recommend that you use the Security
Workbench to assign application security on the Data Dictionary application (P92001)
to prevent unauthorized users from making data dictionary changes.
2.2 Updating Display Decimals in Data Dictionary
Data items that belong to the QTYINV data item class come with the display decimal
set at 0 (zero). You can change the display decimal to any number up to 8. For
example, if you change the display decimal to 4, instead of seeing 100 you will see
100.0000.
Important: You should change the display decimal value in a CRP
environment before any live production data is entered. JD Edwards
EnterpriseOne does not have a data conversion feature, so if you
change display decimals after users have entered data, the data
entered before changing the display decimals will be wrong.
Updating Display Decimals in Data Dictionary
2-2
2.2.1 Forms Used to Update Display Decimals
Form Name FormID Navigation Usage
Work With Batch
Versions - Available
Versions
W98305A Report Management
(GH9111), Batch
Versions (P98305)
Work with existing
versions of a batch
program.
Version Prompting W98305D Select the version on
the Work With Batch
Versions - Available
Versions form, and
then click Select.
Submit a batch
version for
processing.
2.2.2 Updating Display Decimals
Enter GH9111 in the Fast Path. Double-click Batch Versions.
1. On the Work With Batch Versions - Available Versions form, enter R9200100 in the
Batch Application field and then click Find.
2. Select one of these versions and click Select:
Update Display Decimals for Class - Proof
The proof version produces only a report of what the process would do if run
in final mode.
Update Display Decimals for Class - Final
The final version actually makes the changes.
3. On the Version Prompting form, click Data Selection and then click Submit.
4. On the Data Selection form, create this statement:
If BC Data Item Class (F9210) = QTYINV
Note: QTYINV is the only data item class for which you can modify
display decimals. If you modify other data item classes, you must
research and test how the modifications affect the software. Also, if
you modify which data items reside in the QTYINV data item class,
you must research and test how the modifications affect the software.
5. If you changed the Data Selection statement, click OK.
6. On the Processing Options form, complete these fields and then click OK:
Enter 1 to run in Update Mode or 0 to run in Proof Mode. The default is 0.
Data Item Class
New Data Display Decimals
7. On the Printer Selection form, click OK to run the batch application.
Data Dictionary Compare Report (Release 9.1 Update 2)
Administering the Data Dictionary 2-3
8. On each workstation, delete these spec files:
qlbltbl.ddb, qlbltbl.xdb
dddict.ddb, dddict.xdb
ddtext.ddb, ddtext.xdb
9. To push the display decimal changes out to users, run R92TAM on the server on
which the changes were made.
2.3 Data Dictionary Compare Report (Release 9.1 Update 2)
The Data Dictionary Compare report (RD969200NA) compares data dictionary items
between two environments or data sources. You can use this report as an audit or
validation tool to determine which data items were added, deleted, or changed.
Before an upgrade, you can compare the data items in the Production and Pristine
environments. After the upgrade, you can use the report to verify that your
modifications were carried forward to the new release.
See Data Dictionary Compare Report in the JD Edwards EnterpriseOne Tools Software
Updates Guide.
Data Dictionary Compare Report (Release 9.1 Update 2)
2-4
3
Understanding JD Edwards EnterpriseOne OMW Administration 3-1
3 Understanding JD Edwards EnterpriseOne
OMW Administration
This chapter contains the following topic:
Section 3.1, "JD Edwards EnterpriseOne OMW Administration Overview"
3.1 JD Edwards EnterpriseOne OMW Administration Overview
JD Edwards EnterpriseOne OMW automates many of the object management tasks
that users perform in the software. Much of this automation requires careful
configuration by the system administrator through the Object Management
Workbench Configuration program (P98220).
Use P98220 to configure these features:
Option Description
Constants Enables you to set general constants pertaining to JD Edwards
EnterpriseOne OMW projects.
SAR System Integration Enables you to disable SAR system integration with JD
Edwards EnterpriseOne OMW and, thus, JD Edwards
EnterpriseOne development tools.
Logging System Enables you to specify the project and object events to be
logged. In the event that logging fails, you can also disable
development or allow development but disable transfers.
Object Action Notification Enables you to enable and disable Object Action Notification,
which sends a notification message when an action such as
checkin or checkout is performed on an object.
Notification Setup Enables developers to be notified, using subscription, when
actions are performed on an object.
Activity Rules Enables you to add and modify project statuses and object
transfer activity rules.
User Roles Enables you to maintain user roles.
Allowed Actions Enables you to assign to a user role the actions allowed for each
object type during a specific project status.
Save Locations Enables you to add, modify, and delete the locations where you
save objects.
For instructions on how to perform these JD Edwards EnterpriseOne OMW
administrative tasks, see JD Edwards EnterpriseOne Tools Object Management Workbench
Guide.
JD Edwards EnterpriseOne OMW Administration Overview
3-2
4
Working with Servers 4-1
4 Working with Servers
This chapter contains the following topics:
Section 4.1, "Understanding the Work With Servers Program (P986116)"
Section 4.2, "Managing Server Jobs"
Section 4.3, "Managing Job Queues"
Section 4.4, "Managing JD Edwards EnterpriseOne Subsystems"
4.1 Understanding the Work With Servers Program (P986116)
The Work With Servers program (P986116) in Oracle's JD Edwards EnterpriseOne
provides a central location from which system administrators can monitor and control:
Server jobs
JD Edwards EnterpriseOne subsystems
As a system administrator, you can use the Work With Servers program to print, view,
remove, terminate, release, or hold any jobs that currently reside in a queue on any JD
Edwards EnterpriseOne server. Similarly, workstation users can control only those jobs
submitted by them. This option is generally restricted to only those jobs associated
with a specific user ID.
Also, you can use the Work With Servers program to end and to stop JD Edwards
EnterpriseOne subsystems, and to view the status of JD Edwards EnterpriseOne
subsystems that are running or are waiting to process jobs.
4.2 Managing Server Jobs
This section provides an overview of server jobs and discusses how to:
Set processing option for Work With Servers.
Check the status of reports.
Change the priority and the printer for jobs.
Print jobs.
View reports online.
View the logs for a job.
Terminate jobs.
Hold and release jobs.
Managing Server Jobs
4-2
4.2.1 Understanding Server Jobs
By using the Work With Servers application, system administrators can print, view,
and delete job records from the outqueue. They can also terminate, release, or hold any
jobs that currently reside in a queue on any JD Edwards EnterpriseOne server.
Similarly, using the Submitted Job Search form, users can, in general, control only
those jobs submitted by them.
You should use JD Edwards EnterpriseOne security to restrict access to the Work With
Servers application. Administrators should have access to both the ZJDE0001 or
ZJDE0002 version of the program. End-users should be restricted to the ZJDE0001
version, which is known as the Submitted Job Search form. This version of the
application restricts users to viewing and modifying only those jobs that were
submitted under their user ID initially. Both programs are located on the System
Administration Tools menu (GH9011).
4.2.1.1 Job Status and Priority
After you submit the report, you can check the status of the job in the queue.
Depending on the status of the job, you can perform tasks such as printing or deleting
the report, viewing the report output online, and holding the report in the queue.
You can also move the priority of the job to a lower or higher status while the job is at
the status of W (Waiting).
4.2.1.2 Overriding Printer Location for Jobs
You can override the location where the job prints. For jobs with a status of D (Done)
and E (Error), you can send the job directly to the default printer without viewing the
PDF file online. A status of D means that the processing for the job completed
successfully. A status of E means that an error occurred during processing. If you print
a job with a status of E, you print an error log to aid you when you troubleshoot the
report.
4.2.1.3 Viewing Reports Online
After the job finishes processing on the server, you can view the report output online.
For most jobs, the output is in Portable Document Format (PDF), which can be viewed
with Adobe Reader. When you view the report output online, the system also creates a
PDF file for the report in the following directory on the workstation:
\812\PrintQueue
You can attach PDF files to email messages; move or copy the files; and, because most
current web browsers can read PDF files, post the reports to a web site. Also, you can
copy text from Adobe Reader to the clipboard and paste that text into other
applications.
4.2.1.4 Job Logs
You can view logs that detail the steps taken while the job processed. From the
Submitted Job Search form, you can access the jde.log and the jdedebug.log for the
report. These logs are helpful if you need to troubleshoot a report that resulted in error.
These logs exist on the machine where the job ran.
The jde.log is a general-purpose log used to track error messages generated by JD
Edwards EnterpriseOne processing. The jde.log tracks any fault that might occur
within the software, including whether the sign on is successful. When you are looking
for startup errors, you should read the jde.log from the top down. For other errors,
you should read from the bottom up.
Managing Server Jobs
Working with Servers 4-3
The jdedebug.log contains API calls, BSFN logs, and SQL statements, as well as other
messages. You can use this log to determine at what time normal execution stopped.
The system does not use thejdedebug.log to track errors; instead, it uses this log to
track the timing of processes.
4.2.1.5 Terminating Jobs
You can manually terminate a job that is processing. When you terminate a job, you do
not delete it; rather, you move the job to the status of E (Error). With the job at the
status of E, you can print an error log or delete the job.
4.2.1.6 Holding and Releasing Jobs
If a job is at the status of W (waiting), you can hold the job. You might choose to hold a
job if the job is large enough to affect the performance of the server on which it
processes. You can release a job when server performance is not an issue, such as after
regular business hours.
Note: If you want to stop a job that is at a status of P (Processing),
you must terminate the job. You cannot restart a job after you
terminate it; you must resubmit the job to the server.
See Also:
JD Edwards EnterpriseOne Tools Server and Workstation
Administration Guide.
4.2.2 Forms Used to Manage Server Jobs
Form Name FormID Navigation Usage
Work With Servers W986116A System Administration
Tools (GH9011), Data
Source Management, Work
With Servers (P986116).
Select a server in which
you want to locate a job.
Submitted Job Search W986110BA On the Work With Servers
form, from the Row menu,
select Server Jobs.
Print, terminate, hold,
release, or view a job.
Users can manage jobs
submitted by their user ID
initially. Depending on
the security level, you can
change the User ID field
and the Job Queue field to
search for other jobs.
Job Maintenance W986110BC On the Submitted Job
Search form, select a job
with which to work and
click Select.
Review information about
the batch job, modify the
priority of the job, or
change the printer on
which the job will print.
Printer Selection W986162B On the Submitted Job
Search form, select a job
and then select Print from
the Row menu.
Override printer-specific
information.
Managing Server Jobs
4-4
4.2.3 Setting Processing Option for Work with Servers (P986116)
Although processing options are set up during the JD Edwards EnterpriseOne
implementation, you can change processing options each time you run a batch
application.
1. Security Flag
Use this processing option to specify how submitted jobs can be viewed. Values are:
Blank
No Security
1
Allow users to view jobs by group.
2
Allow users to view only their own jobs.
4.2.4 Checking the Status of Reports
Access the Submitted Job Search form.
User ID
Change the user ID if you want to work with a report submitted by a different user.
You can use a wildcard (*) to find a specific user. The default user ID is the user logged
on to the current session.
Job Queue
Enter the name of the logical queue on the server for which you want to view jobs.
Status
Click the search button in the Status field to read the UDCs for status codes in the
installation.
4.2.5 Changing the Priority and the Printer for Jobs
Access the Work With Servers form.
1. Select a server with which to work and, from the Row menu, select Server Jobs.
By default, the Submitted Job Search form lists jobs for the User ID for the
requesting workstation. Depending on the application security level, you can
change the User ID field and the Job Queue field to search for other jobs.
Note: A job must be at a status of W (Waiting) to change the priority.
2. Select a job with which to work and click Select.
View Logs W986110BD On the Submitted Job
Search form, select the job
for which you want to
view a log, and then select
View Logs from the Row
menu.
View the jde.log and the
jdedebug.log.
Form Name FormID Navigation Usage
Managing Server Jobs
Working with Servers 4-5
3. On the Job Maintenance form, modify the information in the Job Priority field and
click OK. The value that you enter in this field determines how the job will execute
based on this priority. Values 0-9 are valid, where 0 is the highest priority.
4.2.6 Printing Jobs
Access the Work With Servers form.
1. From the Row menu, select Server Jobs.
2. On the Submitted Job Search form, select the job that you want to print, and then
choose Print from the Row menu.
The Printer Selection form appears. This form provides printer-specific
information as well as information about the format of the report.
3. To print the job, click OK.
4.2.7 Viewing Reports Online
Access the Work With Servers form.
Note: Before you view the report online, verify that you have Adobe
Reader installed on the workstation.
1. Select a server from the list and then click Select or select Server Jobs from the Row
menu.
2. On the Submitted Job Search form, select the job that you want to view and then
select View Job from the Row menu.
Adobe Reader displays an online version of the report output.
4.2.8 Viewing the Logs for a Job
Access the Work With Servers form.
1. Select the server that processed the job that you want to view, and click Select, or
select Server Jobs from the Row menu.
2. On the Submitted Job Search form, select the job for which you want to view a log,
and then select View Logs from the Row menu.
The View Logs form appears. On this form, you can view the jde.log and the
jdedebug.log.
3. Click OK to view the logs.
Note: If you choose both the jde.log and the jdedebug.log, the
logs open in the same window. To view the logs separately, you must
select the logs separately.
4.2.9 Terminating Jobs
Access the Work With Server form.
1. Select a server from the list or use the query by example row to select a specific
server.
Managing Job Queues
4-6
2. Click Select or select Server Jobs from the Row menu.
3. On the Submitted Job Search form, select the job to terminate, and then select
Terminate from the Row menu.
Note: A job must be at a status of P (processing) to terminate the job.
4. Click Find to update the detail area.
The status of the job changes to E (error).
4.2.10 Holding and Releasing Jobs
Access the Work With Servers form.
1. Select a server from the list or use the query by example row to select a specific
server.
2. Click Select or select Server Jobs from the Row menu.
The Submitted Job Search form appears.
3. To hold a job, select the job and then select Hold from the Row menu.
4. Click Find to update the detail area.
The status of the job changes to H (Hold).
5. To release a job, select the job and then select Release from the Row menu.
The job must be at the status of H (Hold).
6. Click Find to update the detail area.
The status of the job changes to reflect the position of the job in the queue, for
example, W (Waiting), S (In Queue), or P (Processing).
4.3 Managing Job Queues
This section provides an overview of job queues and discusses how to:
Add a job queue.
Copy a job queue.
Change the status of a job queue.
Override a job queue.
4.3.1 Understanding Job Queues
Each JD Edwards EnterpriseOne server instance starts a queue kernel process that
manages batch processes across operating system platforms. The process keeps track
of all jobs that are submitted and controls the order in which the jobs run.
JD Edwards EnterpriseOne uses two tables to maintain queue records:
Job Control Status Master table (F986110), which maintains records on the status of
each job submitted to a queue.
Queue Control Status Master table (F986130), which stores the names of each
queue, such as QBATCH, the name of the server on which the queue runs, the port
Managing Job Queues
Working with Servers 4-7
number for the server instance, the queue status and type, and the maximum
number of active jobs allowed.
Note: Since F986130 is a system table, be sure to account for it when
you map objects using Object Configuration Manager (OCM).
The following list summarizes how the software, using the queue kernel, manages a
UBE that you launch:
Starts queue kernel when the server instance starts.
Verifies that a record exists in the F986130 table for the queue to which the job is
submitted. If the job is intended for a non-EnterpriseOne queue, verifies that the
native queue (for example, IBM i) exists.
Inserts job record into the F986110 table.
Sends a message to the queue kernel that the new job exists.
Adds the job to a wait list.
Schedules the job or submits it to the native queue.
Starts the job.
Runs the job.
Updates the job record in the F986110 table upon receiving a message from the
UBE process that the job is complete.
Removes the job from the list of active jobs.
Schedules another job.
The queue kernel also follows a subroutine in scheduling jobs. The following list
summarizes the subroutine that the queue kernel follows:
Verifies that jobs in the queue are waiting to be run.
Verifies that the number of jobs waiting to be run is less than the maximum
number of jobs allowed for the queue.
Takes the highest priority job from the wait list and updates its status to S
(Submitted).
Removes the job from the wait list and adds it to the active list.
4.3.1.1 Administering Job Queues
Use the Job Queue Maintenance application (P986130) to define and manage job
queues. This application enables you to dynamically administer job queues. You can
use this application to create, modify, copy, delete, or change the status of job queues,
regardless of platform. For example, you can use this application to add a queue
record to the Queue Control Status Master table (F986130). You can also revise an
existing queue record. For example, you might want to change the maximum number
of jobs that can run in a queue.
In addition, when you set up job queues, you can define a default queue in which to
submit jobs.
Managing Job Queues
4-8
4.3.1.2 Overriding a Job Queue
When you prepare to submit a batch application, you can change the values of the
parameters that define the submission by overriding the job queue. Overriding the job
queue means that you change the job queue to which the job is submitted on the
server.
To override the job queue for a batch version, you launch the Batch Versions
application (P98305), select a batch version, and access the Advanced Version
Prompting form (W98305I). The override queue must be one that is available for the
server and port.
In working with the Advanced Version Prompting form, you can override the job
queue only if the queue kernel is active and if the batch version is mapped to run on
the server. If the batch version is mapped to run locally, you cannot override the job
queue, even if the queue kernel is active, unless you select the Override Location
option.
Note: Overriding the job location means that you change the
machine that will run the batch application. For example, a batch
application might run locally by default. You can override the
processing location to a server, and the batch application will run on
the server. Conversely, you can change the processing location from a
server to a workstation.
JD Edwards EnterpriseOne displays a Verify Overriding the Job Queue form if the job
runs locally and you do not override the processing location.
The status of the queue kernel and the default processing location for the batch
application determine the way the Override Job Queue option appears in the
Advanced Version Prompting form. The following table summarizes the queue kernel
status and processing location combinations that can occur, and the effect each
combination has on the Override Job Queue option:
Queue Kernel Status UBE Processing Location
Status of Job Queue Override
Option
Inactive Local or server Not visible
Active Local Visible but disabled
Active Local, but Override Location
option chosen
Enabled
Active Server Enabled
4.3.2 Prerequisites
Before you work with job queues, you must activate the queue kernel. To do so,
perform these tasks:
Make sure that the server's jde.ini file contains these settings:
[JDENET_KERNEL_DEF14]
krnlName=QUEUE KERNEL
dispatchDLLName=jdekrnl.dlldispatchDLLFunction=_DispatchQueueMessage@28max
NumberofProcesses=1numberofAutoSartProcesses=0
[DEBUG]
QKLog=0
Managing Job Queues
Working with Servers 4-9
Where a value of 0 means that only an error log is generated. You can change the
setting to 1 if you need to generate debug logs for troubleshooting purposes.
[NETWORK QUEUE SETTINGS]
QKActive=1QKOnIdle=300
Where a value of 1 means that the queue kernel is active and a value of 300 sets the
queue kernel on idle time to 300 seconds.
Add the following setting to the client jde.ini file:
[NETWORK QUEUE SETTINGS]
QKActive=1
4.3.3 Forms Used to Manage Job Queues
Form Name FormID Navigation Usage
Work With Job
Queues
W986130A Batch Processing Setup
menu (GH9013), Job
Queues (P986130).
Add a job queue and
change the status of a
queue.
Job Queue Revisions W986130B On the Work With Job
Queues form, click Add.
Add information for a
new job queue. Revise or
copy a job queue.
Work With Batch
Versions - Available
Versions
W98305A Report Management
(GH9111), Batch Versions
(P98305).
Override a job queue.
Version Prompting W98305D On the Work With Batch
Versions - Available
Versions form, select a
version, and then click
Select.
Access the Advanced
Version Prompting form.
Enter data selection or
data sequencing.
Advanced Version
Prompting
W983051 On Version Prompting,
select Advanced from the
Form menu.
Select the Override Job
Queue option.
Job Queue Search W986130C On Version Prompting,
click Submit.
Find and select the job
queue that you want to
override.
4.3.4 Adding a Job Queue
Access the Work With Job Queues form.
1. Click Add.
2. On the Job Queue Revisions form, in the Host field, enter the name of the server
on which the queue will run.
3. Enter the name of the queue in the Job Queue field.
4. In the Job Queue Status field, enter 01 if you want the queue to be active, or 02 if
you want the queue to be inactive.
5. In the Queue Type field, define whether the queue is a JD Edwards EnterpriseOne
queue or a non-EnterpriseOne queue.
A non-EnterpriseOne queue works only on the IBM i server.
Managing Job Queues
4-10
6. In the Maximum Batch Jobs field, define the maximum number of jobs that can
run in the queue.
7. In the Port Number field, specify the port number for the server instance on which
the queue will run.
8. In the Default Queue field, check the box for the default queue, or leave it blank
for a non-default queue.
4.3.5 Copying a Job Queue
Access the Work With Job Queues form.
1. On the Work With Job Queues form, find the queue that you want to copy and
click Copy.
2. On Job Queue Revisions, you can modify any of these fields:
Host
Job Queue
Job Queue Status
Queue Type
Maximum Batch Jobs
Port Number
Default Queue
3. Click OK to complete the copy.
4.3.6 Changing the Status of a Job Queue
Access the Work With Job Queues form.
1. On the Work With Job Queues form, find the queue whose status you want to
change.
2. From the Row menu, select Change Status.
JD Edwards EnterpriseOne changes the status of the queue from Active to Inactive
or from Inactive to Active, depending on its previous status.
4.3.7 Overriding a Job Queue
Access the Work With Batch Versions - Available Versions form.
1. On the Work With Batch Versions - Available Versions form, find a version of a job
that you want to submit and click Select.
2. On the Version Prompting form, select Advanced from the Form menu.
3. On the Advanced Version Prompting form, select the Override Job Queue option
and click OK.
Note: If the queue kernel is not active, this option is not visible.
4. In the Version Prompting form, select either, both, or neither of these options and
click Submit:
Data Selection
Managing JD Edwards EnterpriseOne Subsystems
Working with Servers 4-11
Data Sequencing
5. On the Job Queue Search form, find the name of an available queue for the host
and port name.
6. Select the queue that you want to override to and click Select.
7. Complete the data selection and sequencing and the processing options required
to submit the job and select a printer, if necessary.
4.4 Managing JD Edwards EnterpriseOne Subsystems
This section provides an overview of JD Edwards EnterpriseOne subsystems and
discusses how to:
Locate subsystems running on a server.
Review job records for subsystems.
Terminate subsystems.
4.4.1 Understanding JD Edwards EnterpriseOne Subsystems
Within JD Edwards EnterpriseOne, subsystems are defined as continuously running
batch jobs that run independently of, and asynchronously with, JD Edwards
EnterpriseOne applications. Subsystem jobs function within the logical process of the
operating system or the queue defined for the server platform. You can configure JD
Edwards EnterpriseOne to use one or more subsystems.
The term subsystem is an industry-wide generic term that usually indicates a system
that is a subprocess to an operating system. On IBM i server platforms, a subsystem is
a logical process that is used to run system jobs, whether they are JD Edwards
EnterpriseOne or other application jobs. For UNIX, JD Edwards EnterpriseOne
subsystem is functionally equivalent to a daemon. On UNIX and Windows server
platforms, system jobs are processed in queues; these queues are functionally
equivalent to subsystems on the IBM i platform.
4.4.1.1 How JD Edwards EnterpriseOne Uses Subsystems
Some JD Edwards EnterpriseOne applications are designed to use subsystems to
complete needed work. For example, you can instruct Sales Order Processing to print
pick slips through a JD Edwards EnterpriseOne subsystem. You activate a subsystem
through the processing options of a batch application. Then you create a specific
version of the batch application, using that processing option to run the application in
subsystem mode.
You must manually start subsystems to minimize the consumption of system
resources. When started, JD Edwards EnterpriseOne subsystems run continuously,
looking for and processing requests from JD Edwards EnterpriseOne applications.
Subsystems run until you terminate them.
Typically, you use subsystem jobs running on the enterprise server to off load
processor resources from the workstation. Instead of queuing requests and running
them in batches at specified times of the day, you can direct the requests to a
subsystem, where they are processed in realtime. For example, you might be running
the Sales Order Entry application on a workstation and want to print pick slips. If you
are using a version of pick slips that has the Subsystem Job function enabled, the
request is executed by a subsystem job. The pick slip request is routed to and
processed by the subsystem job on the defined enterprise server. As a result, no
Managing JD Edwards EnterpriseOne Subsystems
4-12
additional processing resources are required from the workstation machine to actually
print the pick slip.
When an application issues a request for a job to run in a subsystem, it places a record
in the Subsystem Job Master table (F986113). These records are identified by subsystem
job name and contain status and operational indicators. Embedded in the record is key
information that allows the subsystem to process the record without additional
interaction with the requesting application. The continuously running subsystem
monitors the records in this table. If the subsystem finds a record with its process ID
and appropriate status indicators, it processes the record and updates the status
accordingly.
This illustration displays the logical sequence of events associated with subsystems:
Managing JD Edwards EnterpriseOne Subsystems
Working with Servers 4-13
Figure 41 Logical sequence of events associated with subsystems
Workstations
Start a batch process to
launch pick slip in subsystem
mode R42520
System
Administrator
Pick slip subsystem R42520,
version ZJDE0007
Subsystem Table
Subsystem
Look for
records
with status
and R42520
Fetch and
Process
Records
Return
Status
Sales Order
Clerk
Issues a pick slip request
using a version of P42520
defined to use a subsystem
on the server
P42520 writes a W record to
the subsystem table
Enterprise Server
4.4.1.2 Enabling Subsystems
To prevent excessive processing overhead during server startup and to prevent
unnecessary uses of processor resources for subsystem jobs that might be in use, you
must manually start subsystems. Generally, the system administrator or manager-level
user is responsible for this task. To manually start subsystems, a version of a JD
Edwards EnterpriseOne batch process with a processing option set to enable the use of
subsystems is run.
Managing JD Edwards EnterpriseOne Subsystems
4-14
As described, the way that you initially control the creation and start-up of these
subsystems and queues depends on the server platform.
Platform (Subsystem or
Queue) Description
IBM i (JDENET) For Xe/ERP 8: One IBM i subsystem is used for JD Edwards
EnterpriseOne. This subsystem is started automatically when
you issue the JD Edwards EnterpriseOne startup command
STRNET. The subsystem name is version-specific. For example,
for release 9.0, the subsystem name is psft900.
To process requests that are destined for JD Edwards
EnterpriseOne subsystems, you must define a specific job queue
running under the JDENET subsystem. For example, a job
queue might be named QBATCH.
User requests for JD Edwards EnterpriseOne subsystem-defined
batch jobs are executed by the job queue that is based on
definition in the IBM i user profile.
For EnterpriseOne 8.9 and later releases, see the note following
this table.
UNIX (jdequeue) For Xe/ERP 8: One or more queues can exist for JD Edwards
EnterpriseOne. These queues can be named the same or
differently. You define queues by parameters in the startup shell
scrip RunOneWorld.sh.
To process requests that are destined for subsystems, you must
define one or more queues. For example, a jdequeue might be
named QBATCH.
User requests for subsystem-defined batch jobs are executed by
the job queue, based on the process ID.
For EnterpriseOne 8.9 and later releases, see the note following
this table.
NT (jde.ini settings) For Xe/ERP 8: One or more queues can exist for JD Edwards
EnterpriseOne. These queues must have the same name. You
define queues using settings in the jde.ini file.
To process requests that are destined for subsystems, you must
define the name and number of queues in the [NETWORK
QUEUE SETTINGS] section of the jde.ini file. For example, a
jdequeue might be named QBATCH.
User requests for subsystem-defined batch jobs are executed by
the job queue, based on the process ID.
For EnterpriseOne 8.9 and later releases, see the note following
this table.
Note: For EnterpriseOne 8.9 and above: To configure batch queues
for Subsystem jobs, use application P986130 (Work With Job Queues).
P986130 allows you to create, modify, copy, delete, or change the
status of job queues, regardless of platform. Use P986130 to change the
maximum number of jobs that can run in a queue in addition to
defining a default queue in which to submit jobs.
Details about P986130 can be found in the System Administration
Guides for Tools Releases 8.94 and above. For newer Tools Releases
8.98 or 9.1 and above, the System Administration Guides are available
on Oracle Technology Network.
Managing JD Edwards EnterpriseOne Subsystems
Working with Servers 4-15
System administrators can display all of the subsystems that are running on a server
by using the Subsystem Jobs application (P986113). Use this application to:
Locate a list of subsystems that are running on a server.
Locate a list of subsystem records that are unprocessed (not available for IBM i
servers).
Locate the current record that a subsystem is processing (not available for IBM i
servers).
Stop or delete any subsystem.
4.4.1.3 Subsystem Job Records
Multiple JD Edwards EnterpriseOne processes write records to the Subsystem Job
Master table (F986113). Each record has a status code that identifies subsystem request
types and operational status. You can use Work With Server Jobs to view the records in
this table.
4.4.1.4 Terminating Subsystems
You can use Work With Server Jobs to terminate subsystems. The following two
methods of termination are available:
Stopping a subsystem job causes it to terminate after it completes processing the
current record. Additional unprocessed records in the Subsystem Job Master table
(F986113) will not be processed, and no new records can be written. Essentially, the
unprocessed records will be lost; that is, the process that initiated the record is not
notified that the record was not processed.
Ending a subsystem job causes it to terminate after processing all of the existing
subsystem records. No new records can be written to the Subsystem Job Master
table (F986113).
4.4.1.5 Securing Subsystems
Because subsystem jobs run continuously, sometimes actions from the subsystem jobs
are difficult to trace back to the job submitter. The actions that insert triggers for
subsystem jobs as well as UBEs should be properly secured. You can use
EnterpriseOne application security and action security to grant access to only those
users necessary to run certain applications and certain actions and prevent access to
other users.
This is an action that needs to be performed by EnterpriseOne customers. This will
prevent potentially harmful actions from being taken by an attacker.
4.4.2 Forms Used to Manage JD Edwards EnterpriseOne Subsystems
Form Name FormID Navigation Usage
Work With Servers W986116A System Administration
Tools (GH9011), Data
Source Management,
Work With Servers
(P986116).
Select a server in which
you want to locate a
subsystem.
Work With
Subsystems
W986113A On the Work With Servers
form, from the Row menu,
select Subsystem jobs.
Review the status and
type of the subsystem.
Stop or end a subsystem.
Managing JD Edwards EnterpriseOne Subsystems
4-16
4.4.3 Locating Subsystems Running on a Server
Access the Work With Servers form.
1. On the Work With Servers form, select a server from the list or use the query by
example row to select a specific server.
2. From the Row menu, select Subsystem Jobs.
3. On the Work With Subsystems form, select one of these options:
&Processes
A process is a subsystem that is waiting for work. It is identified by an S
(subsystem job) value in the Job Type field.
&Waiting Jobs
Waiting jobs are report jobs that are queued for a subsystem. They are
identified by an R (subsystem record) value in the Job Type field.
All currently running subsystems are displayed. Report number and version
identify the running subsystems.
4. Review these fields in the detail area to note the type and status of the subsystem:
Field Description
Job Type Indicates the subsystem type. Values are:
R
Subsystem record.
S
Subsystem job.
Job Status Indicates the status of the subsystem job or record. Values are:
W
Subsystem record waiting.
P
Subsystem record processing.
E
Subsystem record to end the job.
R
Subsystem job running.
4.4.4 Reviewing Job Records for Subsystems
Access the Work With Subsystems form.
1. After locating a subsystem job, on the Work With Subsystems form, click Find.
2. Select a record in the detail area, and then select View Jobs from the Row menu.
3. On the View Jobs form, click Find.
View Jobs NA On the Work With
Subsystems form, from the
Row menu, select View
Jobs.
Review server jobs and job
types.
Form Name FormID Navigation Usage
Managing JD Edwards EnterpriseOne Subsystems
Working with Servers 4-17
A list is displayed for all server jobs in the Subsystem Job Master (F986113) with an
R (subsystem job running) job type.
4.4.5 Terminating Subsystems
Access the Work With Subsystems form.
1. Select the running subsystem that you want to stop.
2. To stop a subsystem, from the Row menu, select Stop Subsystem.
Note: If you are viewing Waiting Jobs from Work With Server Jobs or
if you are viewing subsystem jobs by selecting the View Jobs from
Work With Server Jobs, the Stop Subsystem selection is disabled from
the Row menu selection.
3. To end a subsystem, from the Row menu, select End Subsystem Job.
Note: If you are viewing Waiting Jobs from Work With Subsystems,
the End Subsystem selection is disabled from the Row menu selection.
4. On End Subsystem Job, click OK.
Managing JD Edwards EnterpriseOne Subsystems
4-18
5
Setting Up the Composite Application Framework (Release 9.1 Update 3) 5-1
5 Setting Up the Composite Application
Framework (Release 9.1 Update 3)
This chapter contains the following topics:
Understanding the Composite Application Framework
Configuring a BI Connection
Setting Up the Composite Application Framework
Creating a Publication List
Enabling EnterpriseOne Forms
Adding Webpage Templates
Sharing Layouts
Maintaining Records
5.1 Understanding the Composite Application Framework
Oracle's JD Edwards EnterpriseOne Composite Application Framework provides a
loosely coupled, seamless integration framework that enables JD Edwards
EnterpriseOne applications to integrate with third-party products such as pages from
an external Website (using the webpage URL) and Oracle Business Intelligence
Enterprise Edition (OBIEE) objects.
The Composite Application Framework enables authorized JD Edwards
EnterpriseOne users to associate external webpages and OBIEE objects to JD Edwards
EnterpriseOne application forms without involvement from development. The links to
these external webpages and OBIEE objects are referred to as content. The same
content can be reused and shared by multiple end users in multiple transactions on the
same application form.
The JD Edwards EnterpriseOne system administrator enables users and forms for
access to the Composite Application Framework and grants authorized users specific
permissions for creating, viewing, and publishing webpage and OBIEE object content.
If creating OBIEE object content, the JD Edwards EnterpriseOne system administrator
also configures the Business Intelligence (BI) connection.
5.1.1 JD Edwards EnterpriseOne Tables
The following tables are used by the Composite Application Framework:
Context Cross-Reference Header Table for Integration (F952330)
Understanding the Composite Application Framework
5-2
Context Cross-Reference Detail Table for Integration (F952331)
Collaboration Configuration Table (F952332)
User Cross-Reference Table for Integration (F952333)
Metadata Table for Public Resource URL (F952334)
Access Control for Generic URL (F952335)
Related Information Publication List Header Table (F952336)
Note: The EnterpriseOne system administrator should map these
tables from the business data source across all environments.
5.1.2 Understanding Form-Level Security
The EnterpriseOne administrator activates the Composite Application Framework for
user access by creating a record that defines these fields:
EnterpriseOne environment
EnterpriseOne user (role)
EnterpriseOne application form
EnterpriseOne application version
Defining this combination of fields establishes form-level security on the Composite
Application Framework. Form-level security means that only the defined combination
of user, environment, form, and application version can open the application form in
the Composite Application Framework. However, any user who is not secured from
the form (through other JD Edwards features) can open the form but the Composite
Application Framework is not available.
5.1.3 Understanding Oracle BI Enterprise Edition
Oracle BI Enterprise Edition (OBIEE) users are set up separately from JD Edwards
EnterpriseOne users. Within JD Edwards EnterpriseOne, a system administrator can
set up different securities to control a user's access to certain applications or
functionality.
Oracle BI Enterprise Edition has various granularities of security at the folder, report,
and data level, which are not provided by JD Edwards EnterpriseOne. JD Edwards
EnterpriseOne only controls how to map a user to the Oracle BI user defined by the
soft coding values.
When a JD Edwards EnterpriseOne user is viewing OBIEE content, the system uses the
mapped Oracle BI Enterprise Edition user account to set up the connection and
authentication with the Oracle BI Application Server. Any security setup for that
Oracle BI Enterprise Edition user is enforced by the Oracle BI Application Server. For
example, the user could navigate from an assigned root folder to another subfolder or
could navigate to a dashboard from an action link on a report. It is the administrator's
responsibility to protect sensitive objects and data on the Oracle BI Application Server
by using the access control list provided by Oracle BI Application Server. This
protection is highly recommended.
For more information on setting up access control for BI catalog items, see the Oracle
Business Intelligence Presentation Services Administration Guide.
Setting Up the Composite Application Framework
Setting Up the Composite Application Framework (Release 9.1 Update 3) 5-3
5.2 Setting Up the Composite Application Framework
Note: If your enterprise uses Oracle Business Intelligence, configure
your system for Oracle BI Enterprise Edition (OBIEE) before you
perform the tasks in this section. See Configuring a BI Connection
This section provides a list of tasks and the order for performing the task to set up the
Composite Application Framework for your EnterpriseOne users. The section all
identifies tasks that you might be asked to perform after content and layouts are
created. Each task is discussed in detail in subsequent sections.
Tasks for setting up the Composite Application Framework:
1. Determine whether content should be created for OBIEE objects.
If OBIEE object content is to be available, do the following:
Create a soft coding template.
See Adding a BI Connection Template
Create soft coding records.
See Creating a BI Connection
Map users to the OBIEE server.
See Enabling Oracle Business Intelligence Objects
2. Determine the JD Edwards environments to be used with the Composite
Application Framework.
3. Identify the users (or roles or all users) and the application forms they need to
work with. Consider whether an application version needs to be specified.
From the list of users, identify:
Users for creating content and layouts.
Users for creating layouts only.
Users who can only view content created by authorized users.
From the list of users who are enabled for creating content, identify:
Users who can only view the content they create; the content cannot be shared
with other users.
Users who can publish content after the content is approved.
Users who can publish content without approval.
4. Create publication lists and members of the publication list.
Members of the publication list can view published content.
See Creating a Publication List
5. Create template URLs
See Adding Webpage Templates for Creating Content
6. Create records that enable the Composite Application Framework for each
environment, user, application form, and application version combination, as well
as defining user permissions for viewing, creating, and publishing content.
See Enabling EnterpriseOne Forms
Creating Publication Lists
5-4
Tasks to be performed after content and layouts are created:
1. Set edit permissions for users who can edit content that other users create.
See Access Control for Generic URL (P952335))
2. Upon notification that content is ready to be published but is in Pending status,
change the status for each member of the publication list.
See Access Control for Generic URL (P952335) Access Control for Generic URL
(P952332)
3. Upon notification that a layout needs to be shared, share the layout with other
users.
See Sharing Layouts
4. Maintain content records.
See Maintaining Content Records
Note: The system does not notify users that they can access specific
forms using the Composite Application Framework or that they are
allowed to create content or layouts for displaying the content. The
system also does not notify users about the publishing options you
have granted them or about other users (members of the publication
list you define when you enable forms) who can view the content.
In addition, the system does not notify you when a user to whom you
have allowed create content permission or permission to publish the
content with approval from you. The system does not notify you
when new layouts are created and are ready to be shared.
You might want to set up procedures for notifying users and for users
to notify you.
5.3 Creating Publication Lists
You create and manage publication lists for sharing content. A publication list is
identified by a name and has a list of members. The publication list members can
include a combination of individuals and roles. You can define *PUBLIC (all
EnterpriseOne users) as a publication list member. You use the publication list to
identify who can view published content.
You use the Publication Lists application (P952336) to create new publication lists and
to find, review, and edit or delete existing publication lists. If you add a new member
to an existing publication list, and content has already been created and published
using that publication list, the new member sees only content that is added after being
added to the publication list.
The publication list header information that you enter using P952336 is stored in the
Related Information Publication List Header Table (F952336).
5.3.1 Forms Used to Manage Publication Lists
Form Name Form ID Navigation Usage
Work with
Publication Lists
W952336G From a web client,
type P952336 in the
Fast Path.
Locate, review, edit,
and delete existing
publication lists.
Enabling EnterpriseOne Forms
Setting Up the Composite Application Framework (Release 9.1 Update 3) 5-5
5.3.2 Creating a Publication List
Use the Publication Lists (P952336) application to create and maintain publications
lists. You can type P952336 in the Fast Path or use this path to navigate to the Related
Information applications:
Navigator > EnterpriseOne Menus > EnterpriseOne Life Cycle Tools > System
Administration Tools > Related Information Administration > Publication Lists.
Access the Work with Publication Lists form and complete the following fields:
Publication List
Publication List Description
Publication Target
Field Description
Publication List Enter a name for the list. The name is limited to 10 characters.
Publication List
Description
Enter a brief description of the list.
Publication Target Enter user IDs, roles, or *PUBLIC as members of the publication list.
You can enter either user IDs or roles or both. When you enter
*PUBLIC, all of your EnterpriseOne users are members of the
publication list, and at a minimum are allowed viewing privilege of the
content.
Publication Target
Description
The system enters the description based on information from the User
Profile Revisions (P0092) application.
Tutorial: Click here to view a recording of this feature.
5.4 Enabling EnterpriseOne Forms
You enable EnterpriseOne application forms that are to be available in the Composite
Application Framework. You use the Relation Information Administration application
(P952332) to enable and disable application forms. You can use the Copy feature on
P952332 to copy an existing record and then modify it to create a new record.
When you add a record, you enter appropriate information into the fields on the top
portion of the Related Information Revisions form to define the environment, the
product type, the user or role or *PUBLIC, and the application form and version. These
fields work together to identify when the Composite Application Framework appears
for the defined user or role.
If you try to add a new record that contains the same information as an existing record,
the system displays an error stating that duplicate keys are not allowed. Change the
information in one or more of the fields to create a different record.
5.4.1 Enabling an Application Form
The Related Information Revisions form consists of three sections:
Work with
Publication Lists and
Members
W952336A On Work with
Publication Lists,
click Add.
Crate new
publication lists.
Form Name Form ID Navigation Usage
Enabling EnterpriseOne Forms
5-6
Fields to enable a user, form, environment, application version combination.
Options that enable users viewing and creating permission.
Options that enable authorized users publishing permission.
You use the top portion of the Related Information Revisions form to enable forms for
the Composite Application Framework. If you enter WebCenter as the product type,
the system disables the viewing, creating, and publishing options.
You enable application forms one at a time. The following types of application forms
can be enabled:
Find Browse
Power Edit
Header Detail
Headerless Detail
Fix Inspect
5.4.2 Enable Viewing and Creation of Content
When you enable the environment, form, user, and application version combination,
you also specify content viewing and creating permissions for the user. You enable a
user to:
View Only
Create Composite Application Layouts
Create Content and Layouts
When you grant View Only permission, the user can always view the EnterpriseOne
form that you define, but that user can only view content that is published to a
publication list to which that user is a member, and the published content must be on a
layout.
When you grant Create Composite Application Layouts permission, the user has the
same viewing permissions as the View Only user and, in addition, can create new
layouts from existing content. Users granted this permission can create layouts that
support the many different monitor and laptop screen sizes and mobile devices.
When you grant Create Composite Application Layouts and Content permission, the
user has the same viewing permissions as the view Only user and, in addition, can
create and maintain content, as well as create new layouts. When you grant a user
Create Composite application Layouts and Content permission, publishing options
become available on the Related Information Revisions form.
5.4.3 Publish Options for Content
When you select the Create Composite Application Layouts and Content option, the
system enables these three publishing options for the environment, user, form, version
combination that you specified:
Do not allow user to publish URL content.
Allow user to publish to pre-defined Publication List.
Require approval to publish to pre-defined Publication List.
By default, the system selects the publish option, Do not allow user to publish URL
content.
Enabling EnterpriseOne Forms
Setting Up the Composite Application Framework (Release 9.1 Update 3) 5-7
Do not allow user to publish URL content
When you select this option, the specified user can create content for the specified
environment, form, version combination but only that user has access to the content. If
a role is specified, members of the role can view the content. The content for the
environment, form, version combination is not available to other users.
Allow user to publish to pre-defined Publication List
When you select the Allow user to publish to pre-defined Publication List option, the
system enables the Publication List field. Selecting this option enables the specified
user to create content for the specified environment, form, version combination and
when the new content is added to a layout, allows immediate viewer access to
members of the specified publication list.
If you do not have a predefined publication list, you can access the Publication Lists
application (P952336) from the Form menu on the Related Information Form and
create a new publication list.
Require approval to publish to pre-defined Publication List
When you select the Require approval to publish to pre-defined Publication List
option, the system enables the Publication List field. Selecting this option enables the
specified user to create content for the specified environment, form, version
combination. When the new content is added to a layout, it is published to all
members of the specified publication list with a pending status. You must manually
change the status before members of the publication list have viewer access to the
content. Changing the status is discussed in the Generic URL Access Control
Management section.
If you do not have a pre-defined publication list, you can access the Publication Lists
application (P952336) from the Form menu on the Related Information Form and
create a new publication list.
5.4.4 Forms Used to Set Up Form Level Enablement
Form Name Form ID Navigation Usage
Work with Related
Information
W952332A From a JD Edwards
EnterpriseOne web
client, type P952332
in the Fast Path.
Locate, review, copy,
edit, and delete an
existing enabled
form.
Related Information
Revisions
W952332B On Work with
Related Information
Revisions, click Add.
Enable a new JD
Edwards
EnterpriseOne
application form for
the Composite
Application
Framework.
5.4.5 Enabling an EnterpriseOne Application Form
Use the Related Information Administration (P952332) application to create and
maintain publications lists. You can type P952332 in the Fast Path or use this path to
navigate to the Related Information applications:
Navigator > EnterpriseOne Menus > EnterpriseOne Life Cycle Tools > System
Administration Tools > Related Information Administration > Related Information
Administration
Enabling EnterpriseOne Forms
5-8
To enable an application form:
1. Access the Related Information Revisions form and complete the following fields:
Environment
Product Type
User or Role
Form Name
Version
2. Select one of these options for viewing and creating content:
View Only
Create Composite Application Layouts
Create Composite Application Layouts and Content
When Create Composite Application Layouts and Content is selected, the options
and fields in the Publish Option group box are enabled.
3. Select one of these publishing options if you selected Create Composite
Application Layouts and Content:
Do not allow user to publish URL content.
Allow user to publish to pre-defined Publication List.
Require approval to publish to pre-defined Publication List.
4. Enter the name of an existing publication list in the Publication List field if you
selected an option that allows users to publish content.
5. Click OK to save the record.
6. On Work with Related Information, click Find to see the record.
Field Description
Environment Enter the EnterpriseOne environment name. You can use the Search
feature to find and select an applicable environment. If a form is to be
used in multiple environments, you enable the form separately for each
environment.
Product Type Enter GENERICURL.
If you enter WEBCENTER, the system disables viewing and creating
options and all publishing options.
User or Role Enter an EnterpriseOne user ID, role, or *PUBLIC. This specifies the
EnterpriseOne user or role for which a form is enabled. *PUBLIC
enables the form for all JD Edwards EnterpriseOne users.
Form Name Enter the name of the EnterpriseOne application form. You can use the
search feature to find and select an applicable form. Do not enter *ALL.
If you select a form that has no version, the system disables the Version
field.
Version Enter a specific version of the application or *ALL.
The default value is *ALL, which you can change. When you enter
*ALL, the Composite Application Framework is available for all
versions of the application. If the application has no versions, the
system clears any information from the Version field and disables the
field.
Adding Webpage Templates for Creating Content
Setting Up the Composite Application Framework (Release 9.1 Update 3) 5-9
5.5 Adding Webpage Templates for Creating Content
Users who are granted permission to create content might want to link to common
webpage URLs (for example, URLs to maps, delivery tracking, or weather.) You can
add webpage URL templates to simplify the task of creating generic webpage content.
When creating new webpage content, the authorized user can select these templates
from a drop-down list. The template then populates the name, description, and
webpage URL.
Use the Media Object Queues (P98MOQUE) application to add webpage templates for
content creators. You can type P98MOQUE in the Fast Path or use this path to navigate
to the Related Information applications:
Navigator > EnterpriseOne Menus > EnterpriseOne Life Cycle Tools > System
Administration Tools > Media Object Administration > Media Object Queues
View Only Select this option to enable the user or role to view published content
for the specified environment, form, version combination.
Selecting this option disables the options in the Publish Option group
box.
When View Only is selected, 0 appears in the Allow Create grid field
and 0 appears in the Publish Option grid field on the Work with
Related Information form.
Create Composite
Application Layouts
Select this option to enable the user or role to create new layouts for
existing content.
Selecting this option disables the options in the Publish Option group
box.
When Create Composite Application Layouts is selected, 2 appears in
the Allow Create grid field and 0 appears in the Publish Option grid
field on the Work with Related Information form.
Create Composite
Application Layouts
and Content
Select this option to enable the user or role to create content and
layouts.
Selecting this option enables the options in the Publish Option group
box.
When Create Composite Application Layouts and content is selected, 1
appears in the Allow Create grid field on the Work with Related
Information form.
Do not allow user to
publish URL content
Content is accessible only to the specified user or role for the specific
environment, form, version combination. The system clears and
disables the Publication List field.
When this option is selected, 0 appears in the Publish Option grid field
on the Work with Related Information form.
Allow user to publish
to pre-defined
Publication List
After new content is added to a layout, the content is automatically
published to all members defined in the specified publication list.
When this option is selected, 1 appears in the Publish Option grid field
on the Work with Related Information form.
Require approval to
publish to
pre-defined
Publication List
After new content is added to a layout, the content is published to all
members defined in the Publication List with a Pending status, which
requires a manual approval.
When this option is selected, 2 appears in the Publish Option grid field
on the Work with Related Information form.
Tutorial: Click here to view a recording of this feature.
Field Description
Sharing Layouts
5-10
To add a webpage URL template:
1. Access the P98MOQUE application.
2. Click Add.
3. Enter a short name for the webpage URL template in the Queue Name field (for
example, Map).
This populates the URL field when a user creates new content and selects the
template.
4. Enter the actual webpage URL in the Queue Path On-Line field.
This populates the URL field when a user creates new content and selects the
template.
5. Enter a description for the URL in the Queue Path Off-Line field.
This populates the Description field when a user creates new content and selects
the template.
6. Enter "10" (RIAF URL Template) in the Type field.
Note: If the value 10 (RIAF URL Template) is not available, you may
need to add it to the H91/QT UDC table.
7. Click OK to save your record.
Tutorial: Click here to view a recording of this feature.
5.6 Sharing Layouts
Users that you have enabled as layout mangers (granted Create Composite
Application Layouts permission) and content managers (granted Create Composite
Application Layouts and Content permission) can create new layouts. After a new
layout is created, the creator of the layout requests that you share the information with
authorized users.
Note: You may want to set up a procedure for authorized users to
notify you that a layout is ready to be shared. To share a layout, you
require this information:
The layout creators user ID or role.
The application form for which the layout is to appear.
The name of the layout.
The role or *PUBLIC with which the layout is to be shared.
Entering a user ID copies the layout to that user, and the layout is
is considered a personal layout, not a shared layout.
Use the User Overrides (P98950) application to share layouts.
To share a layout:
1. Access Work with User Overrides by typing P98950 in the Fast Path.
Maintaining Content Records
Setting Up the Composite Application Framework (Release 9.1 Update 3) 5-11
2. Click Find.
3. Use Query by Example in the grid area to search for and find the appropriate
record.
4. Select the appropriate record and click the Copy icon.
The Copy Overrides form appears.
5. On Copy Overrides, verify the information in the From field is correct, and then
enter the role or *PUBLIC to create a shared layout.
Entering a User ID copies the layout to the specified user as a personal layout.
6. Click OK.
When the shared with user runs the application form, this layout is available on the
Composite Application Framework. However, if the shared with user is not a member
of the publication list to which the content was published, the content does not appear
on the layout. Users must be members of the publication list at the time the content is
created.
See Working with User Overrides
Tutorial: Click here to view a recording of this feature.
5.7 Maintaining Content Records
After content is created, you use the Managing Metadata for Generic URL (P952334)
and Management of Generic URL Access Control (P952335) applications to manage
and maintain content. You use the Related Information Cross-Reference application
(P952330) to manage and maintain captured key information for content. The system
stores information about the Composite Application Framework content in these
tables:
Metadata Table for Public Resource URL (F952334)
Access Control for Generic URL (F952335)
Context Cross-Reference Header Table for Integration (F952330)
Context Cross-Reference Detail Table for Integration (F952331)
5.7.1 Metadata Table for Public Resource URL (P952334)
You use P952334 to view and delete content records from the Metadata Table for Public
Resource URL table (F952334). You can click Find on the Work with Metadata for
Generic URL form without entering any heading information to see all content
information for all forms, or you can enter information in the header area to see
specific information. You can delete content from the Composite Application
Framework for a user, form, version, environment combination by selecting the
appropriate grid row and clicking Delete.
5.7.2 Access Control for Generic URL (P952335)
If you selected the Require approval to publish to pre-defined Publication List option
for publishing content, you use P952335 to approve or reject records that have a
pending status in the Participant Permission field of the Work with Access Control of
Generic URL form. You can also assign editor permission to a user that did not create
Configuring a BI Connection
5-12
the content. You can define one of these permissions for a participant and content
combination:
Editor - the participant can view, change, and delete content information.
Viewer - the participant can only view the content information.
Pending - the participant does not have any permissions and cannot view the
content information. You must manually change the Participant Permission field
to Editor or Viewer or delete the record.
You use P952335 to view, update permissions, and delete content records from the
Generic URL Access Control Table (F952335). You can click Find on the Work with
Access Control of Generic URL form without entering any heading information to see
information for all forms, or you can enter information in the header area to see
specific information.
You can use P952335 to remove content from the Composite Application Framework
by selecting a grid row and clicking Delete. If the row you delete is for the creator of
the content, the content creator is not be able to view the content but any participants
can still view the content on the Composite Application Framework. When you use
P952335 to remove content, the system automatically removes data in P952334. Users
to whom you have granted Editor permission can also remove content.
For webpage URLs, if you need more information, you can select a row from the grid
area of the form and then select Detail from the Row Menu to open the Review
Metadata for Generic URL form. You can see the original URL for the content; context
parameters do not appear on this form. If you click the Popup Preview button, a
separate browser window opens to the original URL. If the user has mapped context
parameters for this URL, you do not see the actual webpage that the user sees.
Tutorial: Click here to view a recording of this feature.
5.7.3 Content Cross-Reference Header Table for Integration (P952330)
You use P952330 to maintain EnterpriseOne key field information for content. You use
P952330 to access the Context Cross-Reference Header Table for Integration (F952330)
and the Context Cross-Reference Detail Table for Integration (F952331) tables. Using
P952330, you can:
Query and review existing context-related link information to troubleshoot
problems that a user might be having.
Remove existing context-related header and detail information for maintenance
purposes.
See Maintaining Context-Related Information
Troubleshooting tips are discussed in the Composite Application Framework User's
Guide.
See "Troubleshooting" in the JD Edwards EnterpriseOne Tools Composite Application
Framework User's Guide.
5.8 Configuring a BI Connection
Note: This section is applicable only if your enterprise uses OBIEE
reports.
Configuring a BI Connection
Setting Up the Composite Application Framework (Release 9.1 Update 3) 5-13
All of the OBIEE reports are located on the Oracle BI Application Server. In order to
connect to the Oracle BI Application Server, one or more BI connections must be
created for the users. Before you can create BI connections, you create a BI connection
template.
A BI connection defines how the system connects to the Oracle BI Application Server
for any given JD Edwards EnterpriseOne user. A BI connection includes information
about the server, the port of the Oracle BI application server, the Oracle BI user and
password used to establish the connection, and the root folder (optional). A BI
connection can be added for any valid JD Edwards EnterpriseOne user, role, or
*PUBLIC. They represent three different levels of mapping. An administrator can
create one BI configuration for *PUBLIC to cover all of the JD Edwards EnterpriseOne
users or create multiple BI connection records to perform mapping at various levels. If
multiple BI connection records are created, the system uses the following rules:
The system uses the most specific BI connection configuration (user>role>public)
When the user logs in with a role of *All, the system prioritizes all roles of the user
based on role sequence.
5.8.1 Adding a BI Connection Template
Use the Web Service Soft Coding Template (P953000) application to create a connection
to the Business Intelligence server. You can type P953000 in the Fast Path or use this
path to navigate to the Soft Coding applications:
Navigator > EnterpriseOne Menus > EnterpriseOne Life Cycle Tools > System
Administration Tools > Soft Coding Administration
To add a BI Connection template:
1. Access the P953000 application
2. Click Add.
3. Enter BI CONNECTION in the Template Name field.
4. Enter BI Connection in the Description field.
5. Enter BI_CONNECTION in the SoftCoding Key field.
Important: The value for SoftCoding Key must be BI_
CONNECTION. You cannot use any other value for this field.
6. Enter the following in the Value field:
<webservice>
<endpoint>
http://server:port/analytics/saw.dll?SoapImpl=</endpoint>
<username>username</username>
<password>_||_BI_PASSWORD_||_</password>
<properties>
<property><name>root catalog</name><value>root catalog
folder</value></property>
</properties>
</webservice>
7. Enter the Mask Fields in the grid (for example, BI_PASSWORD).
Mask fields are the fields that have _ | | _ as a prefix and postfix. However, you
do not include the prefix and postfix when entering the mask field in the grid. The
system adds the prefix and postfix for you.
Configuring a BI Connection
5-14
8. Click OK to save the template.
Figure 51 Update Softcoding Template Form
5.8.1.1 Softcoding Value Guidelines
When creating the BI connection template, use the following guidelines to ensure valid
softcoding value parameters.
5.8.1.1.1 Http Address The http address must follow this format with a valid Oracle BI
Application Server name or IP address and port number:
http://<server>:<port>/analytics/saw.dll?SoapImpl=
5.8.1.1.2 Username The user name must be a valid Oracle BI user name.
5.8.1.1.3 _||_BI_PASSWORD_||_ You have two ways to supply the password for the
Oracle BI user:
Use a placeholder parameter (masked parameter) in the softcoding value and
assign the value to the parameter in the grid. The above example used a
placeholder parameter called BI_PASSWORD and defined the BI_PASSWORD
variable in the grid. The _ | | _ prefix and postfix are markers for placeholder
variables.
When used this way, the value is encrypted before it is saved into the database and
is masked for future display.
Use plain text directly in the softcoding value.
5.8.1.1.4 Root Catalog The root catalog provides the default entry point folder when a
user launches the BI catalog to create OBIEE content. By default, this folder could be
Configuring a BI Connection
Setting Up the Composite Application Framework (Release 9.1 Update 3) 5-15
the root folder, which is a forward slash (/) in the template. However, for security
reasons, accessing the BI catalog at the root level may not be allowed in production.
You should use a more specific path instead.
Important: Within the <property> tags, the <name> must be root
catalog because this is the hard-coded name in the system. If you use
another name, the system ignores it. Only the <value> element is
configurable.
There are two ways to define the root catalog:
Log into the Oracle BI Application Server and click the Catalog tab and then the
Manage Catalog button. The Manage Catalog window appears with the
navigation link start from root folder "/". Drill up or down by clicking the parent or
child links. When you find the folder location that you want to use as the root
catalog for the JD Edwards EnterpriseOne end user, manually enter the folder path
(for example, /shared/SampleSales) as the softcoding value for root catalog. The
path is case sensitive. Make sure that you type the exact folder path. If the path is
misspelled, JD Edwards EnterpriseOne fails to open the path. If you need to
change the value for the root catalog, you must correct the value in P954000 and
restart the HTML server to clean up the cached information.
The second approach can help you avoid typographical errors. You can use value
"/" for initial testing if the mapped Oracle BI user has permission to access the root
folder.
5.8.2 Creating a BI Connection
Use the Soft Coding Records (P954000) application to create a connection to the
Business Intelligence server. You can type P954000 in the Fast Path or use this path to
navigate to the Soft Coding applications:
Navigator > EnterpriseOne Menus > EnterpriseOne Life Cycle Tools > System
Administration Tools > Soft Coding Administration
To create a BI connection:
1. Access the P954000 application.
2. Click Add.
3. In the User/Role field, enter the JD Edwards EnterpriseOne user, role, or
*PUBLIC.
4. In the Environment Name field, enter the JD Edwards EnterpriseOne environment
for which you are creating this BI connection.
5. In the Template Name field, enter BI CONNECTION.
6. In the Soft Coding Key field, enter BI_CONNECTION.
7. Click the Populate Soft Coding Value button to populate the Soft Coding
Description and Soft Coding Value fields with the information from the BI
CONNECTION template.
8. Change the user name and root catalog in the Soft Coding Value for your
connection.
Configuring a BI Connection
5-16
9. Enter the Mask Value for any Mask Fields. For example, enter a value for BI_
PASSWORD. You do not need to use the prefix and postfix values (_ | | _) when
entering the mask field in the grid. The system adds these automatically.
10. Click OK to save the record.
5.8.3 Enabling Oracle Business Intelligence Objects
Any EnterpriseOne user who should have access to OBIEE content, either to create or
view the content, must have access to the OBIEE server.
Use these steps to set up user access to the OBIEE server.
1. Install the latest update of JD Edwards EnterpriseOne Tools.
2. Install the latest version of Oracle BI Enterprise Edition and the Oracle BI
Applications adapter for JD Edwards EnterpriseOne.
Note: Releases prior to Oracle BI Enterprise Edition 11g are not
supported.
3. Set up Oracle BI Enterprise Edition user groups and security.
4. Set up the JD Edwards EnterpriseOne user and roles.
5. Set up mappings between the JD Edwards EnterpriseOne user and roles to the
Oracle BI Enterprise Edition user.
6. Inform users about their access to OBIEE reports (content creators and content
users).
For more information on setting up users and groups in Oracle BI Enterprise Edition,
see the Oracle Fusion Middleware System Administrator's Guide for Oracle Business
Intelligence Enterprise Edition guide.
5.8.4 Disabling iFrame Busting
The Oracle BI Enterprise Edition (OBIEE) automatically enables iFrame busting. When
a user receives a system message indicating that OBIEE content cannot be displayed in
an iframe, you can use the following steps to disable iFrame busting:
1. Stop all OBIEE services.
2. Edit the instanceconfig.xml file.
3. Edit the web.xml file
4. Restart all OBIEE services.
Note: Make sure that you are editing the correct locations of the files.
5.8.4.1 Editing the instanceconfig.xml File
After you stop all of the OBIEE services, use these steps to edit the instanceconfig.xml
file:
1. Change the directory to:
<MW_Home>/instances/instance1/config/OracleBIPresentationServices
Component/coreapplication_obips1/
Configuring a BI Connection
Setting Up the Composite Application Framework (Release 9.1 Update 3) 5-17
2. Open the instanceconfig.xml file.
3. Search for the <Security> tag.
4. Add the tag <InIFrameRenderingMode>allow </InIFrameRenderingMode> in the
Security section, as illustrated here:
<Security>
<InIFrameRenderingMode>allow</InIFrameRenderingMode>
<!--This Configuration setting is managed by Oracle Enterprise Manager
Fusion Middleware Control-->
<ClientSessionExpireMinutes>210</ClientSessionExpireMinutes>
</Security>
5. Save the file.
5.8.4.2 Editing the web.xml File
Use these steps to edit the web.xml file:
1. Open the web.xml file from one these directories:
For OBIEE 11.1.1.7
<MW_Home>\Oracle_BI1\bifoundation\web\appv2\WEB-INF
For OBIEE 11.1.1.5
<MW_Home>\Oracle_BI1\bifoundation\web\app\WEB-INF
2. Add the following code to the web.xml file:
<context-param>
<param-name>oracle.adf.view.rich.security.FRAME_BUSTING</param-name>
<param-value>never</param-value>
</context-param>
The following illustration shows the code inserted after the servlet-mapping tag:
Figure 52 Example code for iFrame busting
3. Save the file.
4. Restart all OBIEE services.
5. Clear the browser cache.
Configuring a BI Connection
5-18
6
Setting Up RIAF for Generic URLs 6-1
6 Setting Up RIAF for Generic URLs
This chapter contains the following topics:
Section 6.1, "Understanding RIAF for Generic URLs"
Section 6.2, "Understanding Administration Tasks"
Section 6.3, "Creating a Publication List"
Section 6.4, "Enabling JD Edwards EnterpriseOne Forms for RIAF"
Section 6.5, "Adding URL Templates for RIAF (Release 9.1 Update 2)"
Section 6.6, "Configuring a BI Connection (Release 9.1 Update 2)"
Section 6.7, "Maintaining Generic URL Records"
Note: With JD Edwards EnterpriseOne Tools Release 9.1 Update 3,
the Related Information Application Framework is replaced with the
Composite Application Framework. Tab pages created in the Related
Information Application Framework automatically appear in the
Composite Application Framework.
The Composite Application Framework enables EnterpriseOne
administrators to define user (role) access to the Composite
Application Framework, and provides the capability for
administrators to share layouts to Composite Application Framework
users. The Related Information Administration application (P952332)
includes these fields: view only, create layouts, or create layouts and
content for you to assign to users (roles). You use the User Overrides
application (P98950) to share layouts with the Composite Application
Framework users. 3
6.1 Understanding RIAF for Generic URLs
Oracles JD Edwards EnterpriseOne Related Information Application Framework
(RIAF) provides a loosely coupled, seamless integration framework that enables JD
Edwards EnterpriseOne applications to integrate with third-party products (including
Oracle WebCenter group spaces), external websites (using the website URL), and (in
Release 9.1 Update 2) Oracle Business Intelligence Enterprise Edition (OBIEE) objects.
RIAF for generic URLs enables JD Edwards EnterpriseOne users to associate external
websites or (in Release 9.1 Update 2) OBIEE objects to JD Edwards EnterpriseOne
application forms without involvement from development. The links to these external
websites or (in Release 9.1 Update 2)OBIEE objects are referred to as generic URLs.
Understanding Administration Tasks
6-2
The same generic URL can be reused and shared by multiple end users in multiple
transactions on the same application form.
The JD Edwards EnterpriseOne system administrator enables users and forms for
access to RIAF and grants authorized users specific permissions for creating, viewing,
and publishing generic URL tabs. Authorized users create and view generic URL tabs
in RIAF.
Release 9.1 Update 2
If using generic URLs with OBIEE objects, the JD Edwards EnterpriseOne system
administrator also implements the JD Edwards EnterpriseOne Business Intelligence
(BI) integration and configures the BI connection.
6.1.1 JD Edwards EnterpriseOne Tables
RIAF for external web applications uses the following tables:
Context Cross-Reference Header Table for Integration (F952330)
Context Cross-Reference Detail Table for Integration (F952331)
Collaboration Configuration Table (F952332)
User Cross-Reference Table for Integration (F952333)
Metadata Table for Public Resource URL (F952334)
Access Control for Generic URL (F952335)
Related Information Publication List Header Table (F952336)
Related Information Publication List Detail Table (F952337)
Note: F952332 is a system table that is shared by all environments.
The other RIAF-related tables are business tables.
6.2 Understanding Administration Tasks
Administration tasks for RIAF include setting up and managing RIAF for generic
URLs, and (in Release 9.1 Update 2) enabling Oracle Business Intelligence for JD
Edwards EnterpriseOne.
6.2.1 Setting Up and Managing RIAF for Generic URLs
Using JD Edwards EnterpriseOne applications, you set up and manage RIAF for
generic URLs. Access to RIAF enables users to create or view URL and (in Release 9.1
Update 2) OBIEE tabs. You grant users permission to create new URL and (in Release
9.1 Update 2) OBIEE tabs or to only view existing tabs. By defining the following fields
for the generic URL product, you establish form-level security on RIAF:
JD Edwards EnterpriseOne environment.
User or role.
JD Edwards EnterpriseOne application form and application version.
Permission for the user to create new tab pages or only view existing tab pages.
Form-level security means that only the defined combination of user, environment,
form, and application version can open the application form in RIAF. However, any
Understanding Administration Tasks
Setting Up RIAF for Generic URLs 6-3
user who is not secured from the form (through other JD Edwards features) can open
the form but RIAF is not available.
In addition, you grant permission for the defined user to create new URL and (in
Release 9.1 Update 2) OBIEE tabs or to only view existing tabs. If you permit the user
to create new tabs, you determine whether the new tab can be published to other users
for viewing. You also determine whether the tab is available to other viewers when the
tab is created and saved or if you must manually approve the tab for other viewers.
You permit other users viewing privileges by creating publication lists and identifying
specific users as members of each publication list.
After enabled users create URL tabs for the application forms you enabled, you
maintain the URL information. You also can view, edit, copy, and publish access to the
generic URL tab.
Note: The system does not notify users that they can access specific
forms in RIAF or that they are allowed to create new generic URL
tabs. The system also does not notify users about the publishing
options you have granted them or about other users (members of the
publication list you define when you enable forms) who can view the
new generic URL tab.
In addition, the system does not notify you when a user to whom you
have allowed create generic URL tab permission or permission to
publish the URL tab with approval from you. You might want to set
up procedures for notifying users and for users to notify you.
6.2.2 Enabling Oracle Business Intelligence for JD Edwards EnterpriseOne (Release 9.1
Update 2)
Using RIAF with OBIEE allows you to retrieve data and graphics, known as reports,
from the Oracle BI Application Server from an OBIEE tab page in a JD Edwards
EnterpriseOne application.
When implementing a JD Edwards EnterpriseOne Business Intelligence integration,
follow these steps:
1. Install the latest update of JD Edwards EnterpriseOne Tools.
2. Install the latest version of Oracle BI Enterprise Edition and the Oracle BI
Applications adapter for JD Edwards EnterpriseOne.
Note: Releases prior to Oracle BI Enterprise Edition 11g are not
supported.
3. Set up Oracle BI Enterprise Edition user groups and security.
4. Set up the JD Edwards EnterpriseOne user and roles.
5. Set up mappings between the JD Edwards EnterpriseOne user and roles to the
Oracle BI Enterprise Edition user.
6. Use RIAF to add new tab pages that access OBIEE reports.
For more information on setting up users and groups in Oracle BI Enterprise Edition,
see the Oracle Fusion Middleware System Administrator's Guide for Oracle Business
Intelligence Enterprise Edition guide.
Creating a Publication List
6-4
6.3 Creating a Publication List
You create and manage publication lists for generic URL collaboration. A publication
list is identified by a name and has a list of members. The publication list members can
include a combination of individuals and roles. You can define *PUBLIC (all JD
Edwards EnterpriseOne users) as a publication list member. You use the publication
list to identify who can view a published generic URL.
You use the Publication Lists application (P952336) to create new publication lists and
to find, review, and edit or delete existing publication lists. If you add a new member
to an existing publication list, and URL tabs have been created and published using
that publication list, the new member will see only those URL tabs that are added after
being added to the publication list.
The publication list header information that you enter using P952336 is stored in the
Related Information Publication List Header Table (F952336), and the detail
information you enter is stored in the Related Information Publication List Detail Table
(F952337).
6.3.1 Forms Used to Manage Publications Lists
Form Name Form ID Navigation Usage
Work with
Publication Lists
W952336G From a JD Edwards
EnterpriseOne web client,
type P952336 in the Fast
Path.
Locate, review, edit, and
delete existing publication
lists.
Work with
Publication Lists
and Members
W952336A On Work with Publication
Lists, click Add.
Create new publication lists.
6.3.2 Create a Publication List
Access the Work with Publication Lists form and complete the following fields:
Publication List
Publication List Description
Publication Target
Field Description
Publication List Enter a name for the list. The name is limited to 10 characters.
Publication List
Description
Enter a brief description of the list.
Publication Target Enter user IDs, roles, or *PUBLIC as members of this
publication list. You can enter either user IDs or roles or both.
When you enter *PUBLIC, all of your JD Edwards
EnterpriseOne users are members of the publication list, and at
a minimum are allowed viewing privilege when this
publication list is defined for a newly created and published
generic URL tab.
Publication Target
Description
The system enters the description based on information from
the User Profile Revisions (P0092) application.
Enabling JD Edwards EnterpriseOne Forms for RIAF
Setting Up RIAF for Generic URLs 6-5
6.4 Enabling JD Edwards EnterpriseOne Forms for RIAF
You enable JD Edwards EnterpriseOne application forms that are to be available in
RIAF. You use the Relation Information Management application (P952332) to enable
and disable application forms. You can use the Copy feature on P952332 to copy an
existing record and then modify it to create a new record.
When you add a record, you enter appropriate information into the fields on the top
portion of the Related Information Revisions form to define the environment, the
product type, the user or role or *PUBLIC, and the application form and version. These
fields work together to identify when the Related Information framework will appear
for the defined user or role.
If you try to add a new record that contains the same information as an existing record,
the system displays an error stating that duplicate keys are not allowed. Change the
information in one or more of the fields to create a different record.
6.4.1 Enabling an Application Form
The Related Information Revisions form consists of three areas:
Fields to enable a user, form, environment, application version combination.
Option that allows users to create generic URL tabs.
Fields and options that allows users to publish generic URL tabs.
You use the top portion of the Related Information Revisions form to enable forms for
both generic URL tab and WebCenter group spaces collaboration. When you enter
WebCenter as the product type, the system disables the Allow Create option and all of
the options and fields in the Publish Option group box.
You enable application forms one at a time. The following types of application forms
can be enabled:
Find Browser
Power Edit
Header Detail
Headerless Detail
Fix/Inspect
6.4.2 Allow Creation of Generic URL Tabs
The Allow Create option enables you to define whether the user you specified can
create new URL tabs for the environment, form, version combination you specified or
whether the user can only view existing URL tabs for the specified environment, form,
version combination. By default, this field is not selected, which means that the user
can only view existing URL tabs for the specified environment, form, version
combination. If you do not select the Allow Create option, the options and fields in the
Publish Option group box are disabled.
6.4.3 Publish Options
When you select the Allow Create option, the system enables these three publishing
options for the environment, user, form, version combination that you specified:
Do not allow user to publish URL content.
Allow user to publish to pre-defined Publication List.
Enabling JD Edwards EnterpriseOne Forms for RIAF
6-6
Require approval to publish to pre-defined Publication List.
The publish option, Do not allow user to publish URL content is the default option.
Do not allow user to publish URL content
When you select the Allow Create option, the system automatically selects the Do not
allow user to publish URL content option for publishing. When this option is
selected, the specified user can create generic URL tabs for the specified environment,
form, version combination but only that user has access to the generic URL tabs. If a
role is specified, members of the role can view the generic URL tabs. The generic URL
tabs for the environment, form, version combination are not available to other users. If
*PUBLIC is specified, all JD Edwards EnterpriseOne users can view generic URL tabs
for the environment, form, version combination.
Allow user to publish to pre-defined Publication List
When you select the Allow user to publish to pre-defined Publication List option,
the system enables the Publication List field. Selecting this option enables the
specified user to create generic URL tabs for the specified environment, form, version
combination and allows immediate viewer access to members of the publication list
that you specify.
If you do not have a predefined publication list, you can access the Publication Lists
application (P952336) from the Form menu on the Related Information Form and
create a new publication list.
Require approval to publish to pre-defined Publication List
When you select the Require approval to publish to pre-defined Publication List
option, the system enables the Publication List field. Selecting this option enables the
specified user to create generic URL tabs for the specified environment, form, version
combination. The new generic URL tab is published to all members of the publication
list that you specify with a pending status. You must manually change the status
before members of the publication list have viewer access to the URL tab. Changing
the status is discussed in the Generic URL Access Control Management section.
If you do not have a predefined publication list, you can access the Publication Lists
application (P952336) from the Form menu on the Related Information Form and
create a new publication list.
6.4.4 Forms Used to Set Up Form Level Enablement for Generic URL
Form Name Form ID Navigation Usage
Work with Related
Information
W952332A From a JD Edwards
EnterpriseOne web client,
type P952332 in the Fast
Path.
Locate, review, copy, edit,
and delete an existing
enabled form.
Related Information
Revisions
W952332B On Work with Related
Information Revisions, click
Add.
Enable a new JD Edwards
EnterpriseOne application
form for generic URL
collaboration.
6.4.5 Enabling a JD Edwards EnterpriseOne Application Form
To enable an application form:
1. Access the Work with Related Information form and complete the following fields:
Enabling JD Edwards EnterpriseOne Forms for RIAF
Setting Up RIAF for Generic URLs 6-7
Environment
Product Type
User or Role
Form Name
Version
2. Select Allow Create to enable the specified user to create generic URL tabs or clear
Allow Create to enable the specified user to only view existing generic URL tabs.
When Allow Create is not selected, the options and fields in the Publish Option
group box are disabled.
3. Select one of these publishing options if you selected Allow Create:
Do not allow user to publish URL content.
Allow user to publish to pre-defined Publication List.
Require approval to publish to pre-defined Publication List.
4. Enter the name of an existing publication list in the Publication List field if you
selected an option that allows users to publish generic URL tabs.
5. Click OK to save the record.
6. On Work with Related Information, click Find to see the record.
Field Description
Environment Enter the JD Edwards EnterpriseOne environment
name. You can use the Search feature to find and
select an applicable environment. If a form is to be
used in multiple environments, you enable the
form separately for each environment.
Product Type Enter GENERICURL.
If you enter WEBCENTER, the system disables the
Allow Create option and also disables the three
options under the Publish Option area. The
system also clears any existing information in the
Publication List field and disables the field.
User or Role Enter a JD Edwards EnterpriseOne user ID, JD
Edwards EnterpriseOne role, or *PUBLIC. This
specifies the EnterpriseOne user or role for which
a form is enabled. *PUBLIC enables the form for
all JD Edwards EnterpriseOne users.
Form Name Enter the name of the JD Edwards EnterpriseOne
application form. You can use the search feature to
find and select an applicable form. Do not enter
*ALL.
If you select a form that has no version, the system
disables the Version field.
Version Enter a specific version of the application or *ALL.
The default value is *ALL, which you can change.
When you enter *ALL, the generic URL tab is
enabled for all versions of the application. If the
application has no versions, the system clears any
information from the Version field and disables
the field.
Adding URL Templates for RIAF (Release 9.1 Update 2)
6-8
You can disable a JD Edwards EnterpriseOne application form.
6.5 Adding URL Templates for RIAF (Release 9.1 Update 2)
Users will want to link to common URLs from the generic URL tab pages that they
create (for example, URLs to maps, delivery tracking, or weather.) You can add URL
templates to simplify the task of creating these generic URL tab pages. When creating
a new tab to access a generic URL, users can select these templates from a drop-down
list. The template then populates the name, description, and URL for the tab page.
To add a URL template:
1. Access the P98MOQUE application.
2. Select Add.
3. Enter a short name for the URL template in the Queue Name field (for example,
Map).
This will populate the Name field when a user creates a tab page and chooses the
template.
Allow Create Select this option to enable the user or role to
create generic URL tabs for the specified
environment, form, version combination. If this
option is left blank, the user or role can only view
existing generic URL tabs, and users and roles are
not permitted to create a new generic URL.
When Allow Create is not selected, the system
disables the options and fields in the Publish
Option group box.
When Allow Create is selected, 1 appears in the
Allow Create grid field on the Work with Related
Information form. When Allow Create is blank, 0
appears in the Allow Create grid field.
Do not allow user to
publish URL content
New generic URL tabs are accessible only to the
specified user or role for the specific environment,
form, version combination. The system clears and
disables the Publication List field.
When this option is selected, 0 appears in the
Publish Option grid field on the Work with
Related Information form.
Allow user to publish
to pre-defined
Publication List
New generic URL tabs are automatically
published to all members defined in the
publication list that you specify.
When this option is selected, 1 appears in the
Publish Option grid field on the Work with
Related Information form.
Require approval to
publish to
pre-defined
Publication List
New generic URL tabs are published to all
members defined in the Publication List with a
Pending status, which requires a manual approval
by the JD Edwards EnterpriseOne system
administrator.
When this option is selected, 2 appears in the
Publish Option grid field on the Work with
Related Information form.
Field Description
Configuring a BI Connection (Release 9.1 Update 2)
Setting Up RIAF for Generic URLs 6-9
4. Enter the actual URL in the Queue Path On-Line field.
This will populate the URL field when a user creates a tab page and chooses the
template.
5. Enter a description for the URL in the Queue Path Off-Line field.
This will populate the Description field when a user creates a tab page and
chooses the template.
6. Enter "10" (RIAF URL Template) in the Type field.
Note: If the value 10 (RIAF URL Template) is not available, you may
need to add it to the H91/QT UDC table.
7. Select OK to save your record.
6.6 Configuring a BI Connection (Release 9.1 Update 2)
All of the OBIEE reports are located on the Oracle BI Application Server. In order to
connect to the Oracle BI Application Server, one or more BI connections must be
created for the users. Before you can create BI connections, you must create a BI
connection template.
A BI connection defines how the system connects to the Oracle BI Application Server
for any given JD Edwards EnterpriseOne user. A BI connection includes information
about the server, the port of the Oracle BI Application Server, the Oracle BI user and
password used to establish the connection, and the root folder (optional). A BI
connection can be added for any valid JD Edwards EnterpriseOne user, role, or
*PUBLIC. They represent three different levels of mapping. An administrator can
create just one BI configuration for *PUBLIC to cover all of the JD Edwards
EnterpriseOne users, or can create multiple BI connection records to perform mapping
at various levels. If multiple BI connection records are created, the system uses the
following rules:
The system uses the most specific BI connection configuration (user>role>public).
When the user logs in with a role of *All, the system prioritizes all roles of the user
based on role sequence.
6.6.1 Adding a BI Connection Template
To add a BI Connection template:
1. Access the P953000 application.
2. Select Add.
3. Enter BI CONNECTION in the Template Name field.
4. Enter BI Connection in the Description field.
5. Enter BI_CONNECTION in the SoftCoding Key field.
6. Enter the following in the Value field:
<webservice>
<endpoint>
http://server:port/analytics/saw.dll?SoapImpl=</endpoint>
<username>username</username>
<password>_||_BI_PASSWORD_||_</password>
Configuring a BI Connection (Release 9.1 Update 2)
6-10
<properties>
<property><name>root catalog</name><value>root catalog
folder</value></property>
</properties>
</webservice>
Important: The value for SoftCoding Key must be BI_
CONNECTION. You cannot use any other value for this field.
7. Enter the Mask Fields in the grid (for example, BI_PASSWORD).
Mask fields are the fields that have _||_ as a prefix and postfix. However, you do
not include the prefix and postfix when entering the mask field in the grid. The
system adds the prefix and postfix for you.
8. Click OK to save the template.
Figure 61 Update SoftCoding Template Form
6.6.1.1 Softcoding Value Guidelines
When creating the BI connection template, use the following guidelines to ensure valid
softcoding value parameters.
6.6.1.1.1 Http Address The http address must follow this format with a valid Oracle BI
Application Server name or IP address and port number:
http://<server>:<port>/analytics/saw.dll?SoapImpl=
6.6.1.1.2 Username The user name must be a valid Oracle BI user name.
Configuring a BI Connection (Release 9.1 Update 2)
Setting Up RIAF for Generic URLs 6-11
6.6.1.1.3 _||_BI_PASSWORD_||_ The administrator has two ways to supply the password
for the Oracle BI user. He or she can:
Use a placeholder parameter (masked parameter) in the softcoding value and
assign the value to the parameter in the grid. The above example used a
placeholder parameter called BI_PASSWORD and defined the BI_PASSWORD
variable in the grid. The _||_ prefix and postfix are markers for placeholder
variables.
When used this way, the value is encrypted before it is saved into the database and
is masked for future display.
Use plain text directly in the softcoding value.
6.6.1.1.4 Root Catalog The root catalog provides the default entry point folder when a
user launches the BI catalog to create an OBIEE tab in RIAF. By default, this folder
could be the root folder "/" in the template. However, for security reasons, accessing
the BI catalog at the root level may not be allowed in production. The administrator
should use a more specific path instead.
Important: Within the <property> tags, the <name> must be "root
catalog" because this is the hard-coded name within the system. If you
use another name, the system will ignore it. Only the <value> element
is configurable.
There are two ways to define the root catalog:
Log into the Oracle BI Application Server and click on the Catalog tab and then the
Manage Catalog button. On the Manage Catalog window, you will see the
navigation link start from root folder "/". Drill up or down by clicking on the
parent or child links. Once you find the folder location that you want to use as the
root catalog for the JD Edwards EnterpriseOne end user, manually enter the folder
path (for example, /shared/SampleSales) as the softcoding value for root catalog.
The path is case sensitive. Make sure that you type the exact folder path. If the
path is misspelled, JD Edwards EnterpriseOne will fail to open the path. If you
need to change the value for the root catalog, you have to correct the value in
P954000 and restart the HTML server in order to clean up the cached information.
The second approach can help you avoid typographical errors. You can use value
"/" for initial testing, if the mapped Oracle BI user has permission to access the
root folder.
Configuring a BI Connection (Release 9.1 Update 2)
6-12
Figure 62 Manage Catalog Form
6.6.2 Creating a BI Connection
To create a BI connection:
1. Access the P954000 application.
2. Select Add.
3. In the User/Role field, enter the JD Edwards EnterpriseOne user, role, or
*PUBLIC.
4. In the Environment Name field, enter the JD Edwards EnterpriseOne environment
for which you are creating this BI connection.
5. In the Template Name field, enter BI CONNECTION.
6. In the Soft Coding Key field, enter BI_CONNECTION.
7. Click the Populate Soft Coding Value button to populate the Soft Coding
Description and Soft Coding Value fields with the information from the BI
CONNECTION template.
8. Change the username and root catalog within the Soft Coding Value for your
connection.
9. Enter the Mask Value for any Mask Fields. For example, enter a value for BI_
PASSWORD. You do not need to use the prefix and postfix values (_||_) when
entering the mask field in the grid. The system will add these automatically.
10. Click OK to save the record.
6.6.3 Using Oracle Enterprise Edition with RIAF
Currently, Oracle BI Enterprise Edition users are set up separately from JD Edwards
EnterpriseOne users. Within JD Edwards EnterpriseOne, a system administrator can
Maintaining Generic URL Records
Setting Up RIAF for Generic URLs 6-13
set up different securities to control a users access to certain applications or
functionality.
Oracle BI Enterprise Edition has various granularities of security at the folder, report,
and data level, which are not provided by JD Edwards EnterpriseOne. JD Edwards
EnterpriseOne only controls how to map a user to the Oracle BI user defined by the
soft coding values.
When a JD Edwards EnterpriseOne user is viewing an OBIEE tab page in RIAF, the
system uses the mapped Oracle BI Enterprise Edition user account to set up the
connection and authentication with the Oracle BI Application Server. Any security
setup for that Oracle BI Enterprise Edition user will be enforced by the Oracle BI
Application Server. For example, the user could navigate from an assigned root folder
to another subfolder or could navigate to a dashboard from an action link on a report.
It is the administrators responsibility to protect sensitive objects and data on the
Oracle BI Application Server by using the access control list provided by Oracle BI
Application Server. This protection is highly recommended.
For more information on setting up access control for BI catalog items, see the Oracle
Business Intelligence Presentation Services Administration Guide.
Note: Oracle BI Enterprise Edition (OBIEE) automatically enables
iFrame busting. When a user receives a system message indicating
that OBIEE content cannot be displayed in an iFrame, you can disable
the feature. To disable iFrame busting, see Section 5.8.4, "Disabling
iFrame Busting"
6.7 Maintaining Generic URL Records
After your JD Edwards EnterpriseOne users create generic URL tabs, you use the
Managing Metadata for Generic URL (P952334) and Management of Generic URL
Access Control (P952335) applications to manage and maintain generic URL tab
content. You use the Related Information Cross-Reference application (P952330) to
manage and maintain captured key information for generic URL tabs. After an
enabled user creates and saves a generic URL tab, the system stores information about
the generic URL tab in these tables:
Metadata Table for Public Resource URL (F952334)
Access Control for Generic URL (F952335)
Context Cross-Reference Header Table for Integration (F952330)
Context Cross-Reference Detail Table for Integration (F952331)
6.7.1 Metadata Table for Public Resource URL (P952334)
You use P952334 to view and delete generic URL records from the MetadataTable for
Public Resource URL table (F952334). You can click Find on the Work with Metadata
for Generic URL form without entering any heading information to see all generic
URL information for all forms, or you can enter information in the header area to see
specific information. You can delete a tab page from the Related Information
framework for a user, form, version, environment combination by selecting the
appropriate grid row and clicking Delete.
Maintaining Generic URL Records
6-14
6.7.2 Access Control for Generic URL (P952335)
If you selected the Require approval to publish to pre-defined Publication List
option for publishing a generic URL on the Related Information Revisions form
(P952332), you use P952335 to approve or reject records that have a pending status in
the Participant Permission field of the Work with Access Control of Generic URL
form. You can define one of these permissions for a participant and tab combination:
Editor - the participant can view, change, and delete the tab information.
Viewer - the participant can only view the tab information.
Pending - the participant does not have any permissions and cannot view the tab
information. You must manually change the Participant Permission field to Editor
or Viewer or delete the record.
If you need more information, you can select a row from the grid area of the form and
then select Detail from the Row Menu to open the Review Metadata for Generic URL
form. You can see the original URL for the tab; context parameters added by the user
or role will not appear on this form. If you click the Popup Preview button, a separate
browser window opens to the original URL website. If the user has mapped context
parameters for this URL, you will not see the actual website that the user sees.
You use P952335 to view, update permissions, and delete generic URL records from the
Generic URL Access Control Table (F952335). You can click Find on the Work with
Access control of Generic URL form without entering any heading information to see
all generic URL information for all forms, or you can enter information in the header
area to see specific information.
You can use P952335 to remove a generic URL tab from the Related Information
framework by selecting a grid row and clicking Delete. If the row you delete is for the
creator of the tab, the tab creator will not be able to view the tab but any participants
can still view the tab on the Related Information framework. When you use P952335 to
remove a generic URL tab, the system automatically removes data in P952334. Users to
whom you have granted Editor permission can also remove generic URL tabs. When
an enabled user removes a generic URL tab, information is automatically removed
from both P952335 and P952334.
6.7.3 Context Cross-Reference Header Table for Integration (P952330)
You use P952330 to maintain EnterpriseOne key field information for both generic
URL tabs and WebCenter group spaces. You use P952330 to access the Context
Cross-Reference Header Table for Integration (F952330) and the Context
Cross-Reference Detail Table for Integration (F952331) tables. Using P952330, you can:
Query and review existing context-related link information to troubleshoot
problems that a user might be having.
Remove existing context-related header and detail information for maintenance
purposes.
You can find more information about maintaining context-related information in the
Setting Up RIAF for WebCenter Group Spaces chapter.
See Maintaining Context-Related Information
Troubleshooting tips are discussed in the Related Information Application Framework
Users Guide.
See Troubleshooting RIAF for External Web Applications in the JD Edwards
EnterpriseOne Tools Related Information Application Framework User's Guide
7
Setting Up RIAF for WebCenter Spaces 7-1
7 Setting Up RIAF for WebCenter Spaces
This chapter contains the following topics:
Section 7.1, "Understanding JD Edwards EnterpriseOne RIAF for WebCenter
Spaces"
Section 7.2, "Understanding Administration Tasks"
Section 7.3, "Disabling Self-Registration in the WebCenter System"
Section 7.4, "Synchronizing Clocks"
Section 7.5, "Configuring UserID Mapping"
Section 7.6, "Creating a WebCenter Connection"
Section 7.7, "Enabling Application Forms"
Section 7.8, "Maintaining Context-Related Information"
Note: With JD Edwards EnterpriseOne Tools Release 9.1 Update 3,
the Related Information Application Framework is replaced with the
Composite Application Framework. Tab pages created in the Related
Information Application Framework automatically appear in the
Composite Application Framework.
7.1 Understanding JD Edwards EnterpriseOne RIAF for WebCenter
Spaces
Oracles JD Edwards EnterpriseOne Related Information Application Framework
(RIAF) provides a loosely coupled, seamless integration framework that enables JD
Edwards EnterpriseOne applications to integrate with third-party products (including
Oracle WebCenter spaces) and external websites (using the website URL.)
RIAF for WebCenter spaces enables JD Edwards EnterpriseOne users to create links
from an EnterpriseOne form that opens a WebCenter space in the Oracle WebCenter
system.
The JD Edwards EnterpriseOne system administrator works with the WebCenter
system administrator to enable JD Edwards EnterpriseOne users access to WebCenter
spaces. The JD Edwards EnterpriseOne system administrator enables JD Edwards
EnterpriseOne users and applications forms for WebCenter space collaboration and
maintains cross-reference information.
The Oracle WebCenter Documentation Library on Oracle Technology Network (OTN)
provides documentation for the WebCenter system.
Understanding Administration Tasks
7-2
See http://download.oracle.com/docs/cd/E21764_01/webcenter.htm
7.1.1 JD Edwards EnterpriseOne Tables
RIAF for WebCenter spaces uses the following tables:
Context Cross-Reference Header Table for Integration (F952330)
Context Cross-Reference Detail Table for Integration (F952331)
Collaboration Configuration Table (F952332)
User Cross-Reference Table for Integration (F952333)
Note: F952332 is a system table that is shared by all environments.
The other RIAF-related tables are business tables, and you must create
these tables for each environment that you identify for WebCenter
spaces.
The following tables from the Soft Coding application framework are also required:
Template Mask Fields table (F953001)
Template Table (F953000)
Soft Coding Record table (F954001)
Soft Coding Mask Fields (F954002)
7.1.2 System Architecture
JD Edwards EnterpriseOne and Oracle WebCenter must be installed on separate
machines. Integration between JD Edwards EnterpriseOne and Oracle WebCenter is
accomplished through the JD Edwards Enterprise HTML server using web services
technology. EnterpriseOne users access the contextual integration through the
EnterpriseOne web client. This feature is not currently available for JD Edwards
EnterpriseOne portal clients or windows clients.
Specific Oracle Fusion Middleware components are required for the integration, and
this is discussed in detail in the installation and configuration document. The
installation and configuration document also provides an overview of the system
architecture.
See Also:
JD Edwards EnterpriseOne WebCenter Spaces Configuration for Related
Information Application Framework Guide.
7.2 Understanding Administration Tasks
Both an Oracle WebCenter system administrator and a JD Edwards EnterpriseOne
system administrator perform tasks to support creation of WebCenter spaces in JD
Edwards EnterpriseOne that open in the WebCenter system. For security reasons, the
WebCenter system administrator may disable self-registration for the WebCenter
system. The JD Edwards EnterpriseOne system administrator ensures the appropriate
system and business tables are available for processing information, synchronizes
clocks (after the EnterpriseOne HTML server, Oracle Access Manager server, and the
WebCenter server are installed), creates the connection between JD Edwards
Configuring UserID Mapping
Setting Up RIAF for WebCenter Spaces 7-3
EnterpriseOne and the WebCenter system, enables application forms, and maintains
context-related information.
7.3 Disabling Self-Registration in the WebCenter System
To ensure that only authorized EnterpriseOne users have WebCenter access, the
WebCenter system administrator may disable the WebCenter self-registration feature.
Here are the steps to disable self-registration in the WebCenter:
From the WebCenter system:
1. Log in to WebCenter Spaces as the WebCenter administrator.
2. Click the Administration link in the upper right-hand corner.
3. Click the General tab.
4. In the Self-Registration section, do the following:
Select Self-Registration by selecting the checkbox.
Clear the Invitations - Allow Self-Registration Through Invitations option.
Clear the Self-Registration - Allow Public Users to Self-Register option.
5. Apply the change.
7.4 Synchronizing Clocks
After the EnterpriseOne HTML server, Oracle Access Manager server, and the
WebCenter server are available for JD Edwards EnterpriseOne user access to the
WebCenter, the JD Edwards EnterpriseOne system administrator must ensure the
clocks for all three server machines are synchronized. Use the instructions provided on
the nixCraft Synchronize the system clock to Network Time Protocol (NTP) under
Fedora or Red Hat Linux web page to synchronize the clocks. The nixCraft URL is:
See
http://www.cyberciti.biz/tips/synchronize-the-system-clock-to-network-time
-protocol-ntp-under-fedora-or-red-hat-linux.html
7.5 Configuring UserID Mapping
WebCenter-enabled users access JD Edwards EnterpriseOne from the single sign-on
(SSO) login page. When the SSO user ID is different from the JD Edwards
EnterpriseOne user ID, the JD Edwards EnterpriseOne system administrator must
configure the user ID mapping. You use the SSO Environment Configuration Tools
application to configure the user ID mapping. You can access this application on a
Windows client using this path:
EnterpriseOne Life Cycle Tools > System Administration Tools > System
Administration Tools > Security Maintenance > Security Maintenance Advanced and
Technical Operations > SSO Environment Configuration Tools
To configure the userID mapping:
From SSO Environment Configuration Tools:
1. Click the Configure the UserID Mapping link.
2. On Work With SSO E/E1 UserID Mapping, click Add.
3. On SSO E/E1 UserID Mapping Revisions, complete the following fields:
Creating a WebCenter Connection
7-4
EnterpriseOne UserID - Enter the JD Edwards EnterpriseOne user ID.
EnterpriseUserID - Enter the WebCenter and SSO user ID.
Important: These entries must be upper case.
4. Click OK.
5. On Work With SSO E/E1 UserID Mapping, click Find to see the newly added
userID mapping.
7.6 Creating a WebCenter Connection
The JD Edwards EnterpriseOne system administrator uses the Web Service SoftCoding
Template program (P953000) and the Soft Coding Records program (P954000) to create
a connection between JD Edwards EnterpriseOne and WebCenter. The SoftCoding
Template includes a soft coding value that is a web service that provides a URL
address and port information for the WebCenter system.
After you create a softcode template that defines connection information, you create
soft coding records. Soft coding records identify users, environments, and the soft
coding value from the appropriate template. When you create a soft coding record,
you enter *PUBLIC in the Role/User field, which provides access to all of your JD
Edwards EnterpriseOne users. The system ignores any value other than *PUBLIC. You
create multiple soft coding records to define each environment that is to be available
for WebCenter collaboration. Configuring these connections is a one-time task for each
JD Edwards EnterpriseOne environment that is to be connected to the WebCenter
system.
7.6.1 Forms Used to Create a Connection
Form Name Form ID Navigation Usage
Work with
SoftCoding
Templates
W953000A From a JD Edwards
EnterpriseOne web
client, type P953000
in the Fast Path.
Determine if a
softcode template
already exists for the
connection.
Update SoftCoding
Template
W953000C On Work with
SoftCoding Template,
click Add.
Create a connection
template between JD
Edwards
EnterpriseOne and
WebCenter.
Work with Web
Service Soft Coding
Records
W954000A From a JD Edwards
EnterpriseOne web
client, type P954000
in the Fast Path.
Locate and review
existing soft coding
records.
Add Web Service Soft
Coding Record
W954000B On Work with Soft
Coding Record, click
Add.
Create a new soft
coding record
between JD Edwards
EnterpriseOne and
WebCenter.
7.6.2 Adding a SoftCoding Template for the WebCenter System
From a JD Edwards EnterpriseOne web client, access the Update SoftCoding Template
form, and enter the following information:
Field Description
Template Name Enter WEBCENTER_CONNECTION in the
Template Name field. You should have only one
softcoding template for the WebCenter product.
Description Enter a brief description of the softcoding
template.
SoftCoding Key Enter WEBCENTER_CONNECTION in the
SoftCoding Key field.
Value Enter the URL for the WebCenter system, the web
service port, and the SSO port in XML format.
Creating a WebCenter Connection
Setting Up RIAF for WebCenter Spaces 7-5
7.6.3 Adding a Soft Coding Record for the WebCenter System
From a JD Edwards EnterpriseOne web client, access the Update Soft Coding Record
form.
Figure 71 Soft Coding Record for WebCenter Connection
Field Description
User / Role Enter *PUBLIC.
*PUBLIC applies to all of your JD Edwards
EnterpriseOne users for WebCenter collaboration.
JD Edwards EnterpriseOne user IDs and roles cannot be
used to create a soft coding record.
Environment Name Enter the name of the JD Edwards EnterpriseOne
environment. Create a soft code record for each JD
Edwards EnterpriseOne environment that is to be
available for WebCenter collaboration.
Template Name Enter the name of the softcoding template
(WEBCENTER_CONNECTION) that provides
WebCenter connection information.
Soft Coding Key Enter WEBCENTER_CONNECTION.
Populate Soft
Coding Value button
When you click this button, the system populates the
following fields with information from the soft coding
template:
Soft Coding Description
Soft Coding Value
Enabling Application Forms
7-6
7.7 Enabling Application Forms
The JD Edwards EnterpriseOne system administrator enables JD Edwards
EnterpriseOne application forms that are to be available in RIAF. You use the Related
Information Management application (P952332) to enable and disable application
forms. You can use the Copy feature on P952332 to copy an existing record and then
modify it to create a new record.
When you add a record, you enter appropriate information into the fields on the top
portion of the Related Information Revisions form to define the environment, the
product type, the user or role or *PUBLIC, and the application form and version. These
fields work together to identify the application form that is available in RIAF for the
defined user or role.
If you try to add a new record that contains the same information as an existing record,
the system displays an error stating that duplicate keys are not allowed. Change the
information in one or more of the fields to create a different record.
7.7.1 Enabling JD Edwards EnterpriseOne Forms for RIAF
The Related Information Revisions form consists of three areas:
Fields to enable a form.
Option that allows users to create generic URLs
Fields and options that allows users to publish generic URLs
You use the top portion of the Related Information Revisions form to enable forms for
both generic URL and WebCenter spaces collaboration. When you enter WebCenter as
the product type, the system disables the Allow Create option and all of the options
and fields in the Publish Option group box.
You enable application forms one at a time. The following types of application forms
can be enabled:
Find Browser
Power Edit
Header Detail
Headerless Detail
Fix/Inspect
7.7.2 Forms Used to Enable JD Edwards EnterpriseOne Application Forms
Form Name Form ID Navigation Usage
Work with Related
Information
W952332A From a JD Edwards
EnterpriseOne web
client, type P952332 in
the Fast Path.
Locate and review existing
application forms that are
enabled for WebCenter
collaboration.
You can also disable application
forms that are no longer
required for WebCenter
collaboration.
Related Information
Revisions
W952332B On Work with Related
Information, click
Add.
Enable a JD Edwards
EnterpriseOne application form
for WebCenter collaboration.
Maintaining Context-Related Information
Setting Up RIAF for WebCenter Spaces 7-7
7.7.3 Enabling JD Edwards EnterpriseOne Application Forms
Access the Related Information Revisions form and complete the following fields:
Environment
Product Type
User or Role
Form Name
Version
Field Description
Environment Enter the JD Edwards EnterpriseOne environment name.
You can use the Search feature to find and select an
applicable environment. If a form is to be used in multiple
environments, you enable the form separately for each
environment.
Product Type Enter WEBCENTER.
User or Role Enter a JD Edwards EnterpriseOne user ID, JD Edwards
EnterpriseOne role, or *PUBLIC. This specifies the
EnterpriseOne user or role for which a form is enabled.
*PUBLIC enables the form for all authorized
EnterpriseOne users.
Form Name Enter the name of the JD Edwards EnterpriseOne
application form (for example, W0411F.) You can use the
search feature to find and select an applicable form.
Application ID The system populates this field based on the value in the
Form Name field. You cannot edit this field.
Version Enter *ALL for all versions of the JD Edwards
EnterpriseOne application or enter a specific version of
the application.
7.7.4 Disabling a JD Edwards EnterpriseOne Application Form
To disable a JD Edwards EnterpriseOne application form:
From a JD Edwards EnterpriseOne web client, access the Work with Related Information form.
1. On Work with Related Information, click Find.
2. From the grid area, select the record that has the form ID that is to be disabled.
3. Click Delete.
1. Click Find to verify that the form no longer appears.
2. Click Close.
7.8 Maintaining Context-Related Information
The JD Edwards EnterpriseOne system administrator maintains context-related
information that is stored in JD Edwards EnterpriseOne tables. You use this
information to troubleshoot problems that users are having and to remove information
that is no longer needed.
When a user creates a context link between an EnterpriseOne form and WebCenter
space or generic URL tab, the system stores the following information in the tables:
Maintaining Context-Related Information
7-8
The JD Edwards EnterpriseOne product type (WEBCENTER or GENERICURL.)
A JD Edwards EnterpriseOne application form ID (such as W4210A.)
Optional number of data dictionary items (aliases) for the fields selected during
the key capture process. This column is called the Key List on the Work with
Related Information Cross-Reference form.
Optional number of internal IDs for the fields selected during the key capture
process. This column is called the Key Control List on the Work with Related
Information Cross-Reference form.
Values entered for the selected fields (key fields). This column is called the Key
Values column on the Work with Related Information Cross-Reference Details
form.
The unique ID of the WebCenter space.
The EnterpriseOne user ID of the creator of the context link.
You use the Related Information Cross-Reference application (P952330) to:
Query and review existing context-related link information to troubleshoot
problems that a user might be having.
Remove existing context-related header and detail information for maintenance
purposes.
Typically, a context link is removed by the JD Edwards EnterpriseOne user who
created it, and this clears the context-related link information from the tables.
However, a system administrator might need to remove orphan context-link
information from the tables. Orphan context links occur when a WebCenter space is
removed from the WebCenter system, but the context links were not removed from the
JD Edwards EnterpriseOne system. In this case, the context link is no longer viewable
by users, but the information remains in the tables. Over time, a large amount of
orphan context links could have a negative impact on system performance.
Note: WebCenter spaces can be removed from the WebCenter by the
WebCenter space owner or by the WebCenter system administrator.
You access P952330 from P952332 by selecting a record in the grid area and then
selecting the Cross Reference Info option from the Row menu. You can also type
P952330 in the Fast Path.
Troubleshooting tips are discussed in the Related Information Application Framework
Users Guide.
See Troubleshooting RIAF for WebCenter in the JD Edwards EnterpriseOne Tools
Related Information Application Framework User's Guide
8
Dropping Indexes from a Table 8-1
8 Dropping Indexes from a Table
This chapter contains the following topics:
Section 8.1, "Understanding the Index Selection Tool"
Section 8.2, "Using the Index Selection Tool"
8.1 Understanding the Index Selection Tool
Database administrators drop indexes from tables in a physical database to increase
system performance. Instead of using the actual database application to drop table
indexes, you can use the Index Selection Tool (P95150). The advantage of using P95150
to drop indexes is that Oracle's JD Edwards EnterpriseOne keeps track of the indexes
that are dropped, even if the indexes have been restored or rebuilt. For example,
during a software update, the system restores indexes to tables that are affected by the
update. Typically, after an update, you would have to perform another analysis to
determine the indexes that need to be re-dropped. However, JD Edwards
EnterpriseOne retains this information so that you can easily find the indexes that
were previously dropped, reducing the time it takes to drop the indexes again.
Note: P95150 should only be used by system administrators or
database administrators. Use Security Workbench (P00950) to apply
the proper security to this application.
See Using Security Workbench in the JD Edwards EnterpriseOne Tools Security
Administration Guide.
8.1.1 Flagging indexes
The P95150 program enables you to locate and display the table indexes in a tree
structure. You expand the tree to view and flag the indexes that you wish to drop. You
can flag a single index or multiple indexes at a time. The P95150 program only allows
you to drop indexes that are not unique or primary to the table since dropping these
types of indexes would disrupt the integrity of the table.
When you open a table in P95150, the program displays the table and all of its columns
in a tree. Each item, or node, in the tree has an icon next to it. The Tree Node Key tab
contains a description of each of these icons, which include:
Table
Data Source Override
Primary Index
Using the Index Selection Tool
8-2
Unique Index
Unflagged Index
The Unflagged Index is the only type of index that you can flag or drop. The
system does not permit you to drop a primary or unique index.
Index Flagged for Drop
Column in Index
8.1.2 Determining the Data Source
A table can reside in multiple data sources, so you must determine the data source
from which you want the table index to be dropped. When you initially open a table in
P95150, by default, the system displays a table in a Default node. A table in the Default
node is not associated with a data source. If you flag and then try to drop an index
from this node, the program prompts you to specify a data source. If you specify a
data source before flagging and dropping an index, the program displays another
node besides the Default node. This node is named after the data source that you
selected and contains the same tree as the Default node. When you drop an index from
the data source node, the index is automatically dropped.
8.1.3 Index Selection Logs
The P95150 program contains an option that enables you to view the history of actions
that have been performed using the tool. You can view the following information in
the index selection logs:
Table name
Data Source
Index ID
Log Description
User
Machine
Date Updated
Time Updated
8.2 Using the Index Selection Tool
This section discusses how to:
Add a table to the Index Selection Tool.
Select a data source.
Drop a single index from a table.
Drop multiple indexes from a table.
Restore indexes to a table.
View the Index Selection Logs.
Using the Index Selection Tool
Dropping Indexes from a Table 8-3
8.2.1 Forms Used with the Index Selection Tool
Form Name FormID Navigation Usage
Machine Search &
Select
W95150H In the Solution Explorer
Fast Path, enter P95150.
Provide the location of the
data source master table
that the Index Selection Tool
validates data sources
against.
Index Selection Tool W95150A On Machine Search &
Select, select a row and
then click Select.
Flag, drop, and restore table
indexes.
Choose OCM or
Regular Data Source
W95150D On Index Selection Tool,
click the search button in
the Data Source field.
Choose the method in
which you want to select a
data source.
Select Data Source By
Object Configuration
Manager
W95150C On Choose OCM or
Regular Data Source,
select the "Select data
source by OCM
(recommended)" option
and click OK.
Select the data source that
the table is mapped to by
OCM.
Database Data Source
Search and Select
W986101WB On Choose OCM or
Regular Data Source,
select the "Select data
source from list of all
data sources" option and
click OK.
Select a data source from
which you want to drop
table indexes.
Add Table to Index
Selection Tool
W95150B On Index Selection Tool,
click the Add button.
Select a table for flagging or
dropping indexes.
Index Selection Logs W95150I On Index Selection Tool,
from the Form menu,
select Index Selection
Logs.
View the Index Selection
Logs.
8.2.2 Adding a Table to the Index Selection Tool
Access the Machine Search & Select form.
1. Click the search button in the Data Source column to find the data source master
table that you want the Index Selection Tool to validate data sources against.
Once you select a table, the system automatically displays the machine in which
the table resides in the Machine Name column.
2. Click Select to continue.
3. On the Index Selection Tool, click the Add button.
4. On the Add Table to Index Selection Tool form, select a table and click OK.
The left pane displays the table in a default node tree.
8.2.3 Selecting a Data Source
Before you drop an index from a table, you can select a specific data source location for
the table. When you use this method, the Index Selection Tool tree displays the data
source in a node for the table.
Access the Index Selection Tool form.
Using the Index Selection Tool
8-4
1. Select a table in the tree and then click the Add Data Source button in the center
column.
2. On Choose OCM or Regular Data Source, click one of these options and then click
OK to continue:
Select data source by OCM (recommended).
Use this option to ensure that the table exists in any data source that you
select.
Select data source from list of all data sources.
If you select this option, you must select a data source from the Database Data
Source Search and Select form, which lists all available data sources.
3. If you selected the "Select data source by OCM (recommended)" option, on Select
Data Source by Object Configuration Management, click one of these options and
then click the search button in the Data Source column:
List data sources that the table is specifically mapped to by OCM.
Use this option to select from a list of data sources that the table has been
specifically mapped to.
List data sources that the table is specifically and by "DEFAULT" mapped by
OCM.
Use this option to select from a list of data sources that the table has been
specifically mapped to, as well as mapped to by default.
4. Click Select.
The Index Selection Tool displays the data source in a new node under the table.
8.2.4 Dropping a Single Index from a Table
Access the Index Selection Tool form.
The instructions in this section assume that you have already selected a table and a
specific data source from which you want to drop the table index.
1. Expand the data source node to view the indexes for the table.
2. To flag an index, select an index and then click the Flag/Unflag Index button.
3. To drop a single index, select a flagged index and then click the Drop Single Index
button.
4. On Drop Single Index, click one of these options and then click OK:
Use proxy user and password.
Specify user and password.
This option activates the Owner ID and Password fields, which you must
complete before clicking OK.
5. On the dialog box, click OK to continue.
8.2.5 Dropping Multiple Indexes from a Table
Access the Machine Search & Select form.
The instructions in this section assume that you have already selected a table and a
specific data source from which you want to drop indexes.
Using the Index Selection Tool
Dropping Indexes from a Table 8-5
1. From the data source node, select an index, and then click the Flag/Unflag Index
button. Repeat until you have flagged all of the indexes that you want to drop
from the table.
2. To drop multiple indexes, select the data source node that contains the indexes
that are flagged to be dropped, and then click the Update Table Indices button.
3. On Update Table Indices, click one of these options and then click OK:
Use proxy user and password.
Specify user and password.
This option activates the Owner ID and Password fields, which you must
complete before clicking OK.
8.2.6 Restoring Indexes to a Table
Access the Index Selection Tool form.
1. Locate the table and data source that you want to restore indexes to.
2. Expand the data source node to view the indexes that have been dropped.
3. If you want to restore a single index, select the index and then click the Create
Single Index button.
4. If you want to restore all of the indexes to the table, select the appropriate data
source node and then click the Update Table Indices button.
8.2.7 Viewing the Index Selection Logs
Use the Index Selection Logs to view all of the actions that you have taken when
working with table indexes.
Access the Work with Index Selection Logs form.
1. Enter a table name in the Table Name field or enter an asterisk (*) to view all the
tables that have been acted upon in the Index Selection Tool.
2. Click Find.
The program displays the records for all actions taken based on the search criteria.
Each record contains this information:
Table Name
Data Source
Index ID
Log Description
User
Machine
Date Updated
Time Updated
Using the Index Selection Tool
8-6
9
Using Interactive Versions for Applications 9-1
9 Using Interactive Versions for Applications
This chapter contains the following topics:
Section 9.1, "Understanding Interactive Versions for Applications"
Section 9.2, "Working with Interactive Versions"
9.1 Understanding Interactive Versions for Applications
In JD Edwards EnterpriseOne applications, a version is a user-defined set of
specifications. These specifications help to control how interactive applications run.
Interactive versions are associated with applications (usually as a menu selection) and
always run on a workstation.
Interactive versions for applications contain processing options with different sets of
data for each version. These processing options are passed to the application when it
runs.
Versions enable you to modify the behavior of applications because they exist
independently of the application. Typically, administrators control the creation,
modification, and location of the actual version tables. When you upgrade JD Edwards
EnterpriseOne software applications to a new release level, you can apply the existing
versions to the new applications.
When a user starts an interactive application, the user might have the option to select
from a list of versions. A user only has this option if the application designer attached
processing options to the application. If the system administrator sets the version for
blind execution, when the user starts the application, the application uses the saved
processing option values for the version without prompting you for new processing
option values. If the system administrator sets the version for Prompt for Values, the
user will be prompted to enter processing option values. Depending on how you
assign security to your JD Edwards EnterpriseOne software applications, end users
can select or create different versions based on business requirements.
For example, on the System Administration Tools menu (GH9011), the Interactive
Versions option (P983051) does not have processing options attached, so a version
does not exist for the application. However, the Work With Servers application
(P986116) has processing options attached so that the system administrator must
attach a version for the application. Otherwise, the application uses the default. For
each interactive application, the system administrator can set up multiple versions that
contain different processing options values for each version.
Working with Interactive Versions
9-2
9.1.1 How Processing Options Affect Versions
The processing options that you define in versions are a set of parameters that alter
how an application runs. They are similar to initialization (.ini) files and command-line
arguments for a traditional executable. These processing options let you specify the
options that you want when you open an application. For example, you can specify
the appearance of a form, show or hide a field, change the default status for order
activity rules, and set default information to appear in a field. Depending on how the
developer coded the application, the following functionality could be available:
Change the functionality of an application. For example, you can set up processing
options to select or deselect logic in order holds. You also can specify whether you
want to automatically print pick slips after you enter an order.
Change default values. For example, in Sales Order Entry you can set up
processing options to set default values for document type values (such as Sales
Order or Sales Quote) or line type (such as stock or nonstock item).
Control the display of forms. For example, you can set processing options to hide
or show a cost field, a price field, or a commission field.
Not all JD Edwards EnterpriseOne applications have processing options. If the Prompt
For Values option on the Edit menu is grayed out, either no processing options are
associated with the application or the system administrator has disabled the
processing options. To use versions with an application, you must first attach
processing options to the interactive application.
The system administrator can secure a version for an application. In this case, the
Prompt For Version option on the Edit menu appears grayed out. When a user opens a
secured version of an application from the Work With Interactive Versions application,
a security message appears to alert the user that she or he does not have access to the
version.
9.1.2 How Interactive and Batch Versions Differ
Interactive versions have processing options. Batch versions have processing options,
data selection and sequencing, and template overrides. You do not check in and check
out interactive versions, whereas batch versions have local specifications that must be
checked in and checked out.
9.1.3 Versions Compare Report (Release 9.1 Update 2)
The Versions Compare report (RD983051NA) compares the processing options for
interactive versions and batch versions between two environments or data sources.
You can use this report as an audit or validation tool to determine which versions were
added, deleted, or changed.
Before an upgrade, you can compare the versions in the Production and Pristine
environments. After the upgrade, you can use the report to verify that your
modifications were carried forward to the new release.
See Versions Compare Report in the JD Edwards EnterpriseOne Tools Software Updates
Guide.
9.2 Working with Interactive Versions
This section provides an overview of how to work with interactive versions and
discusses how to:
Working with Interactive Versions
Using Interactive Versions for Applications 9-3
Work with version detail for interactive versions.
Copy an interactive version.
Create an interactive version.
9.2.1 Understanding How to Work with Interactive Versions
When you work with interactive versions, you change processing options, version
detail, and copy or create versions. You can also review information such as the date
the version was last modified and the user who performed the modification.
Interactive versions must be associated with a menu selection in order to run the
specified version.
In JD Edwards Solution Explorer, you can display the available versions of an
interactive application by choosing Prompt for Version from the Edit menu or by
choosing the Interactive Versions (P983051) menu selection. You can filter the versions
that you want to display to show all versions or only your versions. To filter the
version display, select the Display option from the Form menu.
9.2.2 Working with Version Detail for Interactive Versions
Access the Work With Interactive Versions form. Enter IV in the Fast Path.
Note: Depending on your security level and the level of security for
the version, you might not be able to change the version detail
information.
1. Enter an application ID in the Interactive Application field and click Find.
For example, to locate a version for the Sales Order Entry application, enter
P42101.
2. In the grid, select a version with which to work, and then from the Row menu,
select Version Detail.
3. On the Interactive Application Version Details form, you can modify the
information in these fields:
Field Description
Version Title Enter information that describes the use of a version in this field. This
field should describe the use of a version. For example, an application for
generating pick slips might have a version called Pick Slips - Accounting
and another version called Pick Slips - Inventory Management.
Prompting Enter a value to determine whether the processing options for the version
are disabled, run with blind execution, or chosen by the user at run time.
Security Enter a value to determine the security for the version, ranging from no
security to full security. This security is based on the user and is not
related to the application security. Depending upon your security level
and the level of security for the version, you might not be able to work
with version detail.
4. Review the additional information that appears on the form, as needed.
Working with Interactive Versions
9-4
9.2.3 Copying an Interactive Version
You can copy an existing version and then tailor its information to fit your needs. The
copied version inherits the processing option values of the existing version.
When you copy a version, you should add security to the new version. Security
settings range from none (anyone has the authority to modify or run the version) to
full (only the person who last modified the version can modify and run the version).
Note: Depending on your security level and the level of security for
the version, you might not be able to copy the version.
Access the Work With Interactive Versions form. Enter IV in the Fast Path.
1. Enter an application ID in the Interactive Application field and click Find.
2. In the grid, select a version with which to work, and then click Copy.
3. On the Copy Interactive Application Version form, complete these fields and then
click OK:
Field Description
New Version Enter a unique identifier for this version of the application in this field.
Version Title Enter information that describes the use of a version in this field.
Security Enter a value to determine the security for the version, ranging from no
security to total security.
4. On the Interactive Version Design form, click one of these buttons:
Option Description
Revise Version Click this option to access the Version Detail form and modify this
version.
See Working with Version Detail for Interactive Versions.
Processing Options Click this option to change the processing options for the version.
Run Local Web Click this option to run the version.
5. Click OK when you are finished modifying the interactive version.
9.2.4 Creating (Adding) an Interactive Version
You can create (add) a new interactive version that is not based on an existing version.
When you create an interactive version, you should add security to the new version.
Security settings range from none (anyone has the authority to modify or run the
version) to full (only the person who last modified the version can modify and run the
version).
Access the Work With Interactive Versions form. Enter IV in the Fast Path.
1. Enter an application ID in the Interactive Application field.
For example, to add a version for the Sales Order Entry application, enter P42101.
2. Click Add to create a new version.
3. On the Version Add form, complete these fields, and then click OK:
Field Description
Version Enter a unique identifier for this version of the
application in this field.
Version Title Enter information that describes the use of a
version in this field.
Prompting Options Enter a value to determine how the version
assigns processing options, such as no
processing options or blind execution, or
prompts the user to select options at runtime.
Blank is not a valid value when you add a
version. All versions for interactive
applications must have processing options
attached.
Security Enter a value to determine the security for the
version, ranging from no security to full
security.
Working with Interactive Versions
Using Interactive Versions for Applications 9-5
4. On the Interactive Version Design form, click one of these options:
Option Description
Revise Version Click this option to access the Version Detail
form and modify this version.
See Working with Version Detail for
Interactive Versions.
Processing Options Click this option to change the processing
options for the version.
Run Click this option to run the version.
5. Click OK when you are finished adding the interactive version.
Working with Interactive Versions
9-6
10
Working with User Defined Codes 10-1
1 0 Working with User Defined Codes
This chapter contains the following topics:
Section 10.1, "Understanding User Defined Codes"
Section 10.2, "Understanding UDC and UDC Type Customization"
Section 10.3, "Understanding UDC Tables"
Section 10.4, "Customizing UDC Types"
Section 10.5, "Translating User Defined Codes into Alternate Languages"
10.1 Understanding User Defined Codes
Most forms in JD Edwards EnterpriseOne contain fields. Some fields enable you to
enter any value, and some require you to select from a list of values. A user defined
code (UDC) is one value in a set of values that is assigned as valid for a field. You can
use UDCs to categorize your data and make sure that users provide consistent input
on forms. Because users can select only values from the list, UDCs simplify,
standardize, and validate the data that is contained in fields.
From any JD Edwards EnterpriseOne application, you can identify fields that have
UDCs attached to them by using the visual assist button that appears when you tab
into or click in a field. If you do not know the value to enter in a field with a user
defined code attached to it, click the visual assist button, which accesses the Select
User Define Code form. This form displays all values contained in the user defined
code tables for this field. You can then select the value to use.
JD Edwards EnterpriseOne provides predefined UDCs, but many of the UDCs that
you will use are unique to your enterprise, and your needs are likely to change.
Therefore, the system lets you change, add, and delete UDCs to meet the needs of your
enterprise. When you upgrade JD Edwards EnterpriseOne software, your customized
UDCs will remain.
10.1.1 UDCs, UDC Types, and Category Codes
A UDC is one value in a set of values that you have assigned as valid for a field. A
UDC is made up of two parts. The first part is the code, which consists of the
characters that you enter in a field. The second part is the description, which is text
that describes what the code means. For example, on the Work With Addresses form,
you can enter A in the Search Type field to designate an Applicant; this code becomes
part of the data stored with the record.
A UDC type is the complete set of UDCs that are allowed as values for a field. A UDC
type is made up of a code type, which is its two-character name, and a description.
Understanding UDC and UDC Type Customization
10-2
Examples of UDC types are ST - Search Type and UM - Unit of Measure. UDC types
are sometimes referred to as UDC lists.
Each UDC type is associated with a JD Edwards EnterpriseOne product code. You can
identify any set of UDCs by its product code and its code type. For example, the
Address Book (product code 01) list of search types (code type ST) is referred to as
UDC 01/ST.
Throughout the system, you will see references to category codes. Category codes are
UDC types that JD Edwards EnterpriseOne provides for you to customize according to
your needs. You can change the code type and the description, and you can redefine
the UDCs as appropriate for your purposes. For example, you might see a UDC type
called Category Code 01. You can change its description and define the UDCs within it
to suit your business needs.
10.2 Understanding UDC and UDC Type Customization
JD Edwards EnterpriseOne provides many UDC types that contain predefined UDCs.
Some of the UDCs are hard-coded, which means that certain applications depend on
specific values, so you should not change these UDCs. However, if a UDC is not
hard-coded, you can change it to suit your business needs.
Many of the UDCs that you need to use are unique to your enterprise, and your needs
are likely to change. Therefore, you can change, add, and delete UDCs. UDCs enable
you to customize JD Edwards EnterpriseOne software to meet your needs without
having to write complex programs or modify the system code. When you upgrade JD
Edwards EnterpriseOne software, your customized UDCs remain.
You can change, add, and delete UDCs in these ways:
Change the code or the description of a UDC in an existing UDC type. For
example, in UDC 01/ST, a medical institution might change the UDC for C -
Customers to P - Patients to more accurately describe the category.
Add UDCs to an existing UDC type. For example, in the Search Type list, you
might add a UDC for S - Students.
Delete UDCs from a UDC type. For example, if you want to prevent users from
choosing a UDC, you can delete it from the UDC type.
You can also change, add, and delete UDC types in the following ways:
Change the code type or the description of an existing UDC type, which is useful if
you want to customize one of the generic category code lists for your needs.
Create a new UDC type and add UDCs to it. For example, an educational
institution might create a UDC type called MA - Major Field of Study to classify its
students, and it might define the following UDCs:
LA - Liberal Arts
MA - Mathematics
CS - Computer Science
EN - Engineering
MD - Medicine
Customizing UDC Types
Working with User Defined Codes 10-3
10.2.1 Consequences of Customizing UDCs
Because UDCs can significantly affect the integrity of your data, you should customize
them only as part of a coordinated plan within your enterprise. When you add or
change a UDC, you are affecting the set of values against which the system validates
the data entry. However, you are not affecting the actual content of any existing data
records. By changing UDCs within a working production environment, you might
affect the integrity of your data. For example, you use Address Book to enter address
book records, and you use search types to classify those records. Suppose that you
select a search type of C - Customers to classify some of the records that you enter.
Later, you decide to change that UDC from C - Customers to P - Patients. Any address
book records that you entered with the original UDC value of C will still contain that
value. When Address Book displays these records, you will see an error in the Search
Type field because C is no longer a valid value.
10.2.1.1 User Defined Codes Compare Report (Release 9.1 Update 2)
The User Defined Codes Compare report (RD960004NA) compares UDCs between
two environments or data sources. You can use this report as an audit or validation
tool to determine which UDCs were added, deleted, or changed.
Before an upgrade, you can compare UDCs in the Production and Pristine
environments. After the upgrade, you can use the report to verify that your
modifications were carried forward to the new release.
See User Defined Codes Compare Report in the JD Edwards EnterpriseOne Tools
Software Updates Guide.
10.3 Understanding UDC Tables
You use the User Defined Codes program (P0004A) to create and customize UDCs and
UDC types. The program stores UDC information in the following tables:
User Defined Code Types (F0004)
User Defined Codes (F0005)
For more information on customizing UDCs, see Customizing User Defined Codes
in JD Edwards EnterpriseOne Tools Foundation Guide.
10.4 Customizing UDC Types
This section provides overviews of how to customize UDC types and add UDC types
and discusses how to:
Change a UDC type.
Add a UDC type.
Delete a UDC type.
10.4.1 Understanding How to Customize UDC Types
A UDC type is the complete set of UDCs that is allowed for a field. A UDC type is
made up of a code type, which is its two-character name, and a description. Examples
of UDC types are search types and units of measure. UDC types are sometimes
referred to as UDC lists.
Each UDC type is associated with a JD Edwards EnterpriseOne product code. You can
identify any set of UDCs by its product code and its code type. For example, the
Customizing UDC Types
10-4
Address Book (product code 01) list of search types (code type ST) is referred to as
UDC 01/ST.
You can change the code type and the description of an existing UDC type to meet
your needs. Typically, you would change only the description so that it provides a
meaningful description of the UDCs within the UDC type. For example, to classify
your customers according to how much business they provide, you can change the
description for Category Code 01 to Customer Volume. Then, you can customize the
individual UDCs within that UDC type to describe the following classifications for
your customers:
H - High-volume customer
M - Medium-volume customer
L - Low-volume customer
You can change the code type, but you should do so with caution. If you change a code
type, you could invalidate any existing records that use the original code type.
You can also follow this procedure to see a complete list of UDC types for a product
code.
10.4.2 Understanding How to Add UDC Types
Add a UDC type when you need to categorize your data using UDCs and when none
of the existing UDC types is appropriate. For example, an educational institution
might add a UDC type called "Major" to categorize its students by any of the following
fields of study:
LA - Liberal Arts
MA - Mathematics
CS - Computer Science
EN - Engineering
MD - Medicine
Note: When you add a UDC type, you also must modify the JD
Edwards EnterpriseOne applications that use the UDC type.
Because modifying a JD Edwards EnterpriseOne application might
require significant effort, whenever possible, you should change an
existing UDC type (such as a category code) instead of adding a new
UDC type.
See Changing a UDC Type and "Understanding Edit Controls in the JD Edwards
EnterpriseOne Tools Form Design Aid Guide.
10.4.3 Prerequisite
Delete all individual UDCs from the UDC type.
For more information, see Deleting a UDC in the JD Edwards EnterpriseOne Tools
Foundation Guide.
Customizing UDC Types
Working with User Defined Codes 10-5
10.4.4 Changing a UDC Type
Access the Work With User Defined Codes form. From a System Setup menu for your
product, select the appropriate program for changing UDCs; or enter UDC in the Fast
Path field.
1. Select Code Types from the Form menu.
2. On the Work With User Defined Code Types form, complete the Product Code
field and click Find.
The system displays the UDC types that exist for that product code.
3. Select the UDC type that you want to change and click Select.
4. On the User Defined Code Types form, change the values in any of these fields
and click OK:
Field Description
Code Types Enter a code that identifies the table that contains user defined
codes. The table is also referred to as a UDC type.
Note: It is suggested that you do not change code types. If you
change a code type, you might invalidate existing records that use
the original code type.
Description Enter a description for the UDC type.
Code Length Enter the length of the user defined code. It cannot be greater than
10 characters.
2nd Line (Y/N) Determines if the Select User Defined Code form will display a
second line of description. Valid values are:
Y Enables the second line of description.
M For maintenance only for second line display. This capability is
seldom used, but has applicability in areas such as inventory
product codes. The M value will not display the second line of
description in the Select User Defined Code form.
N Enables the Select User Defined Code form to display only one
line of description.
Numeric (Y/N) Determines whether a user defined code is numeric or
alphanumeric.
Valid values are:
Y Indicates that the code is numeric and should be right-justified.
N Indicates that the code is alphanumeric and should be
left-justified.
10.4.5 Adding a UDC Type
Access the Work With User Defined Codes form. From a System Setup menu for your
product, select the appropriate program for changing UDCs; or enter UDC in the Fast
Path field.
1. Select Code Types from the Form menu.
Translating User Defined Codes into Alternate Languages
10-6
2. On the Work With User Defined Code Types form, complete the Product Code
field and click Find.
3. Click Add.
4. On the User Defined Code Types form, scroll to the last empty row of the detail
area, complete these fields, and then click OK:
10.4.6 Deleting a UDC Type
You can delete a UDC type, but you should do so with caution. JD Edwards
EnterpriseOne applications and the integrity of the data within your database might
depend on the existence of UDCs and UDC types. Only delete UDC types as part of a
coordinated plan within your enterprise.
Important: Do not delete UDC types that contain hard-coded UDCs
because JD Edwards EnterpriseOne applications might depend on
them. Hard-coded UDCs have the value Y in the Hard Coded field on
the Work With User Defined Codes form.
Access the Work with User Defined Codes form. From a System Setup menu for your
product, access the P0004A program, or enter UDC in the Fast Path field.
To delete a user defined code type:
1. On the Work With User Defined Codes form, select Code Types from the Form
menu.
2. On the Work With User Defined Code Types form, complete the Product Code
field and click Find:
3. On the Work With User Defined Code Types form, select the code type that you
want to delete and click Delete.
Important: Ensure that you want to delete this code type. The only
way to replace a deleted UDC type is to add it again.
4. Click OK to confirm that you want to delete the code type.
10.5 Translating User Defined Codes into Alternate Languages
This section provides an overview on how to translate UDCs into alternate languages
and discusses how to:
Translate UDC type descriptions into alternate languages.
Translate UDC descriptions into alternate languages.
10.5.1 Understanding How to Translate User Defined Codes into Alternate Languages
Multinational enterprises can translate the descriptions for both UDCs and UDC types
into alternate languages. The system displays the descriptions in the language
designated by the user's language preference. For example, you can provide a
translated description for this UDC:
Code: E
Translating User Defined Codes into Alternate Languages
Working with User Defined Codes 10-7
English Description: Employees
Spanish Description: Empleados
In this way, users can select the same UDCs, regardless of their language preference.
The User Defined Code Alternate Descriptions program (P0004D) stores the translated
descriptions in the following tables:
User Defined Codes - Alternate Language Descriptions (F0004D)
User Defined Codes - Alternate Language Descriptions (F0005D)
10.5.2 Translating UDC Type Descriptions into Alternate Languages
Access the Work With User Defined Codes form. From a System Setup menu for your
product, access the P0004A program, or enter UDC in the Fast Path field.
1. Select Code Types from the Form menu.
2. On the Work With User Defined Code Types form, complete the Product Code
field and click Find.
3. Select the UDC type that you want to translate and then select Language from the
Row menu.
4. On the UDC Alternate Languages form, enter information in a blank row for these
fields and click OK:
Field Description
L Select the user defined code (01/LP) that specifies the language to use
on forms and printed reports. Before you specify a language, a code for
that language must exist at either the system level or in your user
preferences.
Description Type the translated description into this field.
10.5.3 Translate UDC Descriptions into Alternate Languages
Access the Work With User Defined Codes form. From a System Setup menu for your
product, access the P0004A program, or enter UDC in the Fast Path field.
1. On the Work With User Defined Code form, complete the Product Code and User
Defined Codes fields and click Find.
2. Select the code that you want to translate and then select Language from the Row
menu.
3. On the UDC Value Alternate Descriptions form, enter the following information in
a blank row in the grid, and then click OK:
Field Description
L Select the user defined code (01/LP) that specifies the language to use
on forms and printed reports. Before you specify a language, a code for
that language must exist at either the system level or in your user
preferences.
Description Type the translated description into this field.
Translating User Defined Codes into Alternate Languages
10-8
11
Working with User Overrides 11-1
1 1 Working with User Overrides
This chapter contains the following topics:
Section 11.1, "Understanding User Overrides"
Section 11.2, "Setting Up User Overrides"
11.1 Understanding User Overrides
This section provides an overview of user overrides and discusses:
Search hierarchy
Cached override information
11.1.1 User Overrides Overview
User Overrides enable you to change the appearance of an application to fit the needs
of your business. For some user overrides, such as an object linking and embedding
(OLE) attachment to a form, no consequences exist when you upgrade your software
because your user overrides are merged into the new release. For other user overrides,
such as grid or toolbar formats, the system gives you the options of reconciling your
user overrides with the new software or deleting your user overrides.
A user override changes only the appearance of an application; it does not affect the
application's functions. You can set overrides by user ID, role, or the keyword
*PUBLIC. If you set your override by user ID, only that user is affected when he or she
signs on to any workstation in the enterprise. If you set your overrides by role, those
users who are set up within User Profiles to be members of that group are affected. If
you set your user overrides by *PUBLIC, all users in the enterprise are affected. After
you create an override for a role or *PUBLIC, each employee inherits that override,
regardless of the workstation he or she signs on to. Even with role or *PUBLIC
overrides, each employee can further customize a version to fit individual needs. For
example, if someone in a department has trouble seeing text on a form, he or she can
switch to a larger font. This change applies only to the individual, not to the entire
group or company.
Oracle's JD Edwards EnterpriseOne stores these modifications in the User Overrides
Table (F98950). Because the system tracks the overrides by your user ID or role, the
modifications will appear on any workstation that you sign on to. User overrides
enable you to make the following modifications:
Resequence the grid.
Change the sort order of rows and columns.
Freeze columns and rows.
Understanding User Overrides
11-2
Move and resize columns and rows.
Change the magnification and font size.
Add charts and graphs to an application, and embed third-party products that
support OLE automation.
The following overrides are local only; they can be considered workstation
preferences. The system stores these overrides on your workstation; therefore, they are
accessible only from that workstation:
Sizing of the parent and child windows.
Changing the parent window.
Changing fonts on a form.
Maximizing the form.
Turning on the exit bar.
See Also:
"Using the JD Edwards EnterpriseOne Web Application User
Interface" in the JD Edwards EnterpriseOne Tools Foundation Guide.
11.1.2 Search Hierarchy
During the execution of an application, the system uses a search hierarchy to locate a
user override. The system searches by user and group for each unique combination of
application, form, version, and language in the following order:
Hierarchy Description
User ID When you access a specific application, the system searches first for an
override for the application under your user ID.
Role If the system does not find an override under your user ID for the
application, it then searches for it at the role level. For example, if you are
in the Accounts Payable role, the system searches for an override for that
role.
*PUBLIC If the system does not find an override for the application at the role
level, it searches for it under *PUBLIC. If no override is found at the
*PUBLIC level, the system uses the No Overrides default value.
11.1.3 Cached Override Information
The first time that a user opens an application form, the system reads the User
Overrides Table (F98950) and creates a disk cache on the workstation. This table
contains form-specific information such as menus, buttons, and formats. This cache
improves network performance because multiple database fetches are not required to
retrieve individual form elements.
However, if a system administrator or the user modifies user overrides with the User
Overrides Revision application (P98950), the system writes the override information
directly to the F98950 table, and not to the cached table. Because the system always
reads overrides from the cached information, any modified user overrides cannot
become effective until the user exits and reenters the system, causing the cached table
to be refreshed.
For example, assume that you want to modify a journal entry by adding tabs and then
associating those tabs with your user overrides. You would create the tab and then use
the P98950 application to associate the tab with your user profile. You would not
Setting Up User Overrides
Working with User Overrides 11-3
immediately see any records of the journal entry form because the user override is
stored in the User Overrides Table, and the system is looking at the cached
information. This process does not affect your ability to create and use local form
changes, or workstation preferences, that are not stored in the User Overrides Table.
If for some reason you have two users who share the same user ID, be aware that the
system does not share user override records. If both users sign on to the system at
about the same time, the first of these two users to sign on will see the user overrides;
the second user to sign on will not. Furthermore, the first user to make an override
change during simultaneous sessions takes control of the F98950 record, and all other
users signed on to the same user ID are locked out.
11.2 Setting Up User Overrides
This section provides an overview of how to create user overrides and discusses how
to:
Create user overrides.
Change an individual user override to a group user override.
Fix user overrides after a form change.
11.2.1 Understanding How to Create User Overrides
You can create user overrides for a user ID, a group, or for *PUBLIC. After you create a
user override, your user override will be available on any workstation that you sign on
to in the enterprise.
If a form for which you have created user overrides has changed after upgrading your
software, the system attempts to merge your user overrides with the changed form.
You might need to reset your user overrides; at the least, you will need to verify that
your user overrides are still intact.
11.2.2 Creating User Overrides
You can create individual user overrides in which the changes that you make to an
application reside on an enterprise server and are associated with your user ID. This
override is available to you at any workstation that you sign on to. To create a group
override, you first create an individual override, and then you change that override to
a group override, thereby making the override available to employees within a group
or to the entire company (*PUBLIC).
1. Access the application for which you want to create an override (for example,
Standard Voucher Entry).
2. Modify the application (for example, rearrange columns or rows on the grid).
When you exit the application, the preferences that you just set up are stored in
User Overrides under your user ID.
11.2.3 Changing an Individual User Override to a Group User Override
Enter P98950 in the Fast Path.
Note: The User Overrides application (P98950) is available on the
Microsoft Windows client and the web client.
Setting Up User Overrides
11-4
1. On the Work With User Overrides form, enter a user ID in the User/Role field, and
then click Find to locate and select the individual override record that you wish to
make available to a group.
Note: Be sure that you select the correct type of override. The two
types available are GF for grid tab format overrides, and HC for menu
and toolbar overrides. For example, to deploy a grid tab to other
users, you need to select a GF record; to deploy a changed menu bar
or toolbar, you need to select an HC record.
2. On the Work With User Overrides form, scroll to the right to see the override type,
and then click Copy.
3. On the Copy Overrides form, in the User/Role field, enter either a valid role,
which has been set up in User Profiles, or *PUBLIC to copy the user override to a
role or the entire company.
If you want to change a JD Edwards EnterpriseOne demo version and want the
copied version to use the same user overrides as the demo version, do not change
the User/Role, but name the version to represent your custom version.
4. In the Version field, enter the version name to copy user overrides set up for one
version to another version.
Note: User Overrides does not create versions.
5. In the Language field, enter a valid language code to select the user override
language for the specified user and application.
6. If you copied and modified the version, delete the individual user record that you
copied.
Deleting this record ensures that when you log on, you are viewing the overrides
for the sign on role, not the override that is specific to your user ID.
Note: The system creates a record for each form that you modify.
11.2.4 Fixing User Overrides after a Form Change
When you install a package on your workstation, you might have a discrepancy
between the changed forms included with the new package and the grid, menu, or
toolbar user overrides that you made before the installation. For example, a new
column might have been added to a grid for which you have user overrides. After the
package installation, the first time that you access the changed form, the system
detects the discrepancy between the newly installed form and your existing user
overrides. The system asks if you want to fix your user overrides to include the new
column or delete your user overrides altogether. If the system cannot fix the
discrepancy between the changed form and your user overrides, the system
automatically deletes your user overrides.
The system performs this fix only for grid, menu, or toolbar user overrides because all
other user overrides, such as an OLE attachment to a form, do not interfere with
changes to a form.
Setting Up User Overrides
Working with User Overrides 11-5
The first time that you access a form after a package installation and have a
discrepancy between the newly installed form and your user overrides, a message box
appears. This box prompts you to either delete your user overrides for that form or
have the system try to fix your user overrides to match the changed form.
On the message box that appears, perform one of these tasks:
To delete your user overrides, click Delete.
The system deletes your user overrides for that form. You can add your overrides
again by following the process for creating user overrides.
To try to fix your user overrides, click Fix.
The system tries to merge the changes from the newly installed form with your
user overrides for that form. If successful, verify that the form works properly
with your user overrides. If any errors exist with the grid formats or menu and
toolbar customization after the system tries to fix the discrepancy, you should
delete your user overrides for that form. On the Work With User Overrides form,
select your overrides and then click Delete.
If the system is unable to merge the changes with your user overrides, the system
automatically deletes your user overrides for that form. You can add your
overrides again by following the process for creating user overrides.
Setting Up User Overrides
11-6
12
Working with Vocabulary Overrides 12-1
1 2 Working with Vocabulary Overrides
This chapter contains the following topics:
Section 12.1, "Understanding Vocabulary Overrides"
Section 12.2, "Creating Vocabulary Overrides"
12.1 Understanding Vocabulary Overrides
Vocabulary Overrides (P9220) is an application that you can use to change the text that
appears on forms and reports. You can specify both form columns and row headings,
provide customization for multiple languages and industries, and retain your
overrides with the next software update.
Because the Vocabulary Overrides application (P9220) affects the user interface
throughout JD Edwards EnterpriseOne, it is important that you secure this application
from most users. When you work with vocabulary overrides for an interactive or batch
application, the Vocabulary Overrides application simulates an application checkout
from the central objects repository, just as if you checked out the application by using
JD Edwards EnterpriseOne OMW. This checkout is done so that, while you are
working on the application in the Vocabulary Overrides application, no one can check
out the application.
Note: When the OMW line is written for the Vocabulary Overrides
application, the system does not bring down specifications to the
requesting workstation. Instead, the requesting workstation accesses
the relational database tables directly.
After you make vocabulary override changes, use an update package to push these
changes to the users.
12.2 Creating Vocabulary Overrides
You can create vocabulary overrides to customize the interactive and batch
applications. After you make vocabulary override changes, use an update package to
push these changes to the users. For example, you could create vocabulary overrides
for the Verify OCM report. After you make vocabulary override changes, you should
use an update package to push these changes to the users.
Note: When you create a vocabulary override for a report, the
override occurs at the version level. When you run the version, the
vocabulary override appears on the report instead of the data
dictionary description. The vocabulary override does not affect the
base report specifications or any other version of the report.
Creating Vocabulary Overrides
12-2
12.2.1 Forms Used to Work with Vocabulary Overrides
Form Name FormID Navigation Usage
Work With
Vocabulary Overrides
W9220H Application Development
(GH902), Object
Management, Vocabulary
Overrides (P9220)
Locate an interactive or
batch application to
which you want to apply
vocabulary overrides.
Review existing
vocabulary overrides.
Object Management
Workbench
W98220A In Solution Explorer,
enter OMW in the Fast
Pathfield.
Locate an interactive or
batch application to
which you want to apply
vocabulary overrides.
SAR Requirement W559220A On the Work With
Vocabulary Overrides
form, select an
application and click
Select.
This form only appears if
the system administrator
set up the processing
option for vocabulary
overrides to require a
software action request
(SAR) number for
overrides.
Interactive Vocabulary
Overrides
W9220A On the Work With
Vocabulary Overrides
form, select the
Interactive option and
click Find. Select an
application, and click
Select.
Create and reset
interactive vocabulary
overrides.
Batch Vocabulary
Overrides
W9220B On the Work With
Vocabulary Overrides
form, select the Batch
option and click Find.
Select a batch version and
click Select.
Create and reset batch
vocabulary overrides.
Overridden Data Item
Search
W9220E On the Work With
Vocabulary Overrides
form, from the Form
menu, select Data Item
Search.
Review data items that
contain vocabulary
overrides.
12.2.2 Accessing Vocabulary Overrides from JD Edwards EnterpriseOne Solution
Explorer
Access the Work With Vocabulary Overrides form.
1. Select the Interactive or Batch option and click Find.
Use the query by example fields to refine the search.
2. Select an application and click Select.
Creating Vocabulary Overrides
Working with Vocabulary Overrides 12-3
If the application that you selected is checked out or is in the save location, the
system displays the following error message: This object is currently in use by a
project in JD Edwards EnterpriseOne OMW (either through check out or in the
save location) and is, therefore, unavailable.
You must create vocabulary overrides for this application at another time or
contact the users of the application to check in, erase their checkout, or delete the
object from the save location.
3. If the SAR Requirement form appears, enter a SAR number in the SAR Number
field.
This form appears if the system administrator set up the processing option for
vocabulary overrides to require a SAR number for overrides.
4. Click OK.
The Interactive Vocabulary Overrides form or the Batch Vocabulary Overrides
form appears. All of the interactive forms or batch versions associated with the
application that you chose appear in the detail area. You can expand any row that
has a plus (+) sign on the left side.
The Vocabulary Overrides application essentially checks out this application in JD
Edwards EnterpriseOne OMW so that while you are working on the application in
Vocabulary Overrides, no one else can check out the application. After you finish
creating overrides, Vocabulary Overrides erases the checkout in JD Edwards
EnterpriseOne OMW.
12.2.3 Accessing Vocabulary Overrides from JD Edwards EnterpriseOne OMW
Access the Object Management Workbench program (P98220).
1. On Object Management Workbench, add the object to an OMW project.
2. Select the interactive or batch application, and then click the Design button.
The Interactive Application Design form or the Batch Application Design form
appears.
3. On the Design Tools tab, click Vocabulary Overrides.
The system displays the following warning: Warning! You are now accessing
Vocabulary Overrides. This application will override currently checked in objects.
You must have authority to make changes.
4. If you have authorization to make vocabulary override changes, click OK.
5. If the SAR Requirement form appears, enter a SAR number in the SAR Number
field.
This form only appears if the system administrator sets the processing option that
requires a SAR number for vocabulary overrides.
6. On the Work with Vocabulary Overrides form, click Select.
The Interactive Vocabulary Overrides form or the Batch Vocabulary Overrides
form appears. All of the interactive forms or batch versions associated with the
application appear in the detail area. You can expand any row that has a plus (+)
sign on the left side.
The Vocabulary Overrides application essentially checks out this application in
OMW so that while you are working on the application in Vocabulary Overrides,
no one else can check out the application. After you finish creating overrides,
Vocabulary Overrides erases the checkout in OMW.
Creating Vocabulary Overrides
12-4
12.2.4 Creating Vocabulary Overrides
Access the Interactive Vocabulary Overrides form.
1. To work with a language other than the domestic language, on Interactive
Vocabulary Overrides, complete the Language field, and then click Find.
2. Enter a language code.
Leave this field blank if you are creating vocabulary overrides in the domestic
language.
3. Double-click the + button next to one of the forms listed in the detail area.
The form expands, displaying the types of text that are available on that form,
such as find/browse text, control text, grid column text, exit text, and text
variables.
4. Double-click the + button for one of the types of text.
The type of text expands, displaying all of the text that you can override.
5. To create a vocabulary override, change the text in the Description column for a
particular item.
Click OK when you finish creating overrides.
Note: Some descriptions for data items contain carriage returns and
new-line characters. To create a vocabulary override for these
descriptions (indicated with an icon to the left of the row), select the
data item row and, from the Row menu, select Extended Text
Revision.
6. On the Extended Text Revision form, change the text in the field and click OK.
The Vocabulary Overrides application essentially checks out this application in OMW
so that while you are working on the application in Vocabulary Overrides, no one can
check the application out. After you finish creating overrides, Vocabulary Overrides
erases the checkout in OMW.
To actually see the description change applied to the application, you must first
retrieve the specifications for the application to the local client machine and run it. Do
this by clicking either the Check Out or Get button in OMW.
12.2.5 Creating Batch Vocabulary Overrides
Access the Batch Vocabulary Overrides form.
1. To work with a language other than the domestic language, on Batch Vocabulary
Overrides, complete the Language field, and then click Find.
2. Enter a language code.
Leave this field blank if you are creating vocabulary overrides in the base
(domestic) language.
3. Double-click the + button next to one of the versions listed in the detail area.
The version expands, displaying the types of text that are available on that
version, such as page header and group sections.
4. Double-click the + button next to one of the types of text.
Creating Vocabulary Overrides
Working with Vocabulary Overrides 12-5
The type of text expands, displaying all of the text that you can override.
5. To create a vocabulary override, change the text in the Description column for a
particular item.
6. Click OK when you finish creating overrides.
The Vocabulary Overrides application essentially checks out this application in OMW
so that while you work on the application in Vocabulary Overrides, no one can check
the application out. After you finish creating overrides, Vocabulary Overrides erases
the checkout in OMW.
12.2.6 Reviewing Vocabulary Overrides
Access the Work With Vocabulary Overrides form.
You can use vocabulary overrides to review every location where someone has
overridden a data item. You can view the override locations from a form or from a
report.
1. On the Work With Vocabulary Overrides form, from the Form menu, select Data
Item Search.
2. On the Overridden Data Item Search form, enter a data item to search for and then
click OK.
3. Click one of these options to select a scope for the application search:
Interactive Application
Batch
Both
4. Select one of these options for the output results:
Interactive
If you view the search results by using the interactive application, the Data
Item Locator form appears when this search is complete. This form displays a
list of all of the applications in which the data item appears.
Printed Report
If you view the search results by using the printed report, a PDF is created,
which you can view or print.
5. From the Form menu, select Run Report.
12.2.7 Resetting a Vocabulary Override
Access the Interactive Vocabulary Overrides form or the Batch Vocabulary Overrides
form, depending on the type of application in which you want to reset a vocabulary
override.
You can reset vocabulary overrides to the original data dictionary definition. If you
need to reset multiple vocabulary overrides to the default data dictionary definition,
JD Edwards EnterpriseOne provides an automated process that resets overrides at the
interactive form level, the batch version level, and the interactive and batch
application level. When you reset vocabulary overrides at the form level, you reset all
vocabulary overrides on a specific formfor example, the Work with Addresses form
(W01012B) in the Address Book application. When you reset vocabulary overrides at
the application level, you reset all vocabulary overrides on all forms or versions in an
Creating Vocabulary Overrides
12-6
entire interactive or batch applicationfor example, the Address Book application
(P0101) or the Print Mailing Labels report (R01401).
1. Double-click the + button in the row header for one of the forms or versions in the
detail area, and then double-click the + button in the row header for a type of text
on the form or a type of section in the version.
The detail area expands to display the data items associated with the type of text
or section.
2. Select the data item that you want to reset, and then, from the Row menu, select
Reset Description.
Note: The Reset Description menu option is inactive if a vocabulary
override does not exist for the data item.
3. Click OK to return to the Work With Vocabulary Overrides form.
If you click Cancel to return to the Work With Vocabulary Overrides form after you
reset a vocabulary override, you do not cancel the action. The data item remains at
the default data dictionary definition.
12.2.8 Resetting All Vocabulary Overrides on a Form (Interactive and Batch)
Access the Work With Vocabulary Overrides form.
1. Click one of these options and then click Find:
Interactive
Batch
2. Select an application and click Select.
Depending on the type of application, either the Interactive Vocabulary Overrides
form or the Batch Vocabulary Overrides form appears. The detail area displays
forms for interactive applications and versions for batch applications.
3. From the Form menu, select Reset by Application for interactive applications or
Reset by Batch for batch applications.
The software clears all vocabulary overrides from the entire application and resets
the data items to the base definitions. If no base definition exists for a data item,
the software resets the data item to the default data dictionary definition.
Important: When you select either the Reset by Application or the
Reset by Batch menu option, the decision is final; the software does
not provide a confirmation box or a proof mode.
13
Working with Queries 13-1
1 3 Working with Queries
This chapter contains the following topics:
Section 13.1, "Understanding Queries"
Section 13.2, "Making Private Queries Public"
Section 13.3, "Converting Saved Queries to Enhanced Queries"
Section 13.4, "Finding Query IDs (Release 9.1 Update 3)"
13.1 Understanding Queries
Queries enable you to select fields and QBE columns from a form and add conditions
to make the search criteria more specific. The query feature is enabled on find browse,
search/select, and power browse forms that have a Find button. Additionally, you can
create queries in Data Browser for records in tables and business views.
You can design queries for search criteria that you use frequently, and save them for
future use. The queries that you create and save are private queries available only to
you. However, a private query can be made public by a system administrator.
13.2 Making Private Queries Public
This section contains the following topics:
Understanding query promotion
Changing a private query to a public query
13.2.1 Understanding Query Promotion
If desired, you can make a private query public so that others in your organization can
use it. To promote a private query, you use the User Overrides application (P98950) to
copy the private query and assign *PUBLIC as the user or role.
13.2.2 Changing a Private Query to a Public Query
Enter P98950 in the Fast Path.
Note: The User Overrides application (P98950) is available on the
Microsoft Windows client and the web client.
Converting Saved Queries to Enhanced Queries
13-2
1. On the Work With User Overrides form, in the Form QBE column, enter the form
number on which the query is based (for example, W01012B).
2. In the UO Type QBE column, enter AQ, and then click the Find button.
3. Select the row with the private query that you want to promote to a public query.
4. Click the Copy button.
5. On the Copy Overrides form, in the User/Role field, enter *PUBLIC to copy the
query to the entire company.
Note: If you do not want a private query to be available to all users,
you can enter an individual user ID or a role in the User/Role field.
6. Click OK to save the query.
13.3 Converting Saved Queries to Enhanced Queries
This section contains these topics:
Understanding the query conversion process
Converting Saved Queries to Enhanced Queries
13.3.1 Understanding the Query Conversion Process
Enhanced Queries (also referred to as Advanced Queries) use a different format than
the Saved Queries that users might have created in previous releases. You can convert
the format of the old Saved Queries (UO Type = SQ) to Enhanced Queries (UO Type =
AQ) using a conversion process.
This conversion is necessary only if you have query records in the User Overrides
application (P98950) with a UO Type of SQ. Alternatively, you can search the UOTY
field in the F98950 table for the SQ value.
Conversion Process Objects
The conversion process uses the following objects to change the query UO Type from
SQ to AQ:
R95SQAQ
You must run the R95SQAQ batch program (UBE) to convert the queries. The
report generated by the batch program displays the number of SQ records in
F98950 and F98950D tables that were converted to the new format.
D95SQAQPO
You must use the processing option (PO) template D95SQAQPO to enter any
combination of the following three attributes to specify which queries to convert:
User ID
By entering a user ID or role, only the F98950 SQ records with the USER field
equal to the User ID specified in the processing option will be converted. The
corresponding F98950D SQ records will also be converted.
Application Name
By specifying the application name, only the F98950 SQ records with the
OBNM field equal to the application name specified in the processing option
Converting Saved Queries to Enhanced Queries
Working with Queries 13-3
will be converted. The corresponding F98950D SQ records will also be
converted.
Form Name
By specifying the form name, only the F98950 SQ records with the FMNM
field equal to the Form Name specified in the processing option will be
converted. The corresponding F98950D SQ records will also be converted.
If no processing option values are specified, all SQ records will be converted to the
new format. If new AQ records with the specified User ID, application name, or
form name already exist, the conversion for those records are skipped to avoid
replacing the AQ records, which are likely to be more recent than SQ records. Logs
will contain a message for each AQ record that was not converted.
B95SQAQ
Business function B95SQAQ is called from R95SQAQ. The business function does
the conversion.
D95SQAQ
Data structure D95SQAQ is used by the B95SQAQ business function.
User Override Tables
The conversion updates the following tables:
Table Table Name Conversion Effect
F98950 User Override Table The old Saved Query record has the UOTY field
set to SQ. These records are converted to
Enhanced Query records with the key UOTY
equal to AQ. The old SQ records will NOT be
removed after the conversion.
F98950D User Override Table
Description
The old Saved Query record has the UOTY field
set to SQ. These records will be converted to
Enhanced Query records with the new key
UOTY equal to AQ. The old SQ records will
NOT be removed after the conversion.
Saved Query Conditions
With the exception of the Current user AB# and/or Test Search value, all the conditions in
the old saved queries will be converted. The logs will display an error message
indicating that the current user address book number and/or Text Search condition
was not converted.
Once it has been verified that the converted queries are correct, you can delete the old
Saved Query records (UO Type = SQ) from the User Overrides application.
13.3.2 Converting Saved Queries to Enhanced Queries
Locate the SQ records that you want to convert by accessing the User Overrides
(P98950) application.
1. On the Work With User Overrides form, enter SQ for the UO Type, and then click
the Find button.
Note: You can use any combination of UO Type, User/Role, and
Form to locate SQ records. Searching for records with only the UO
Type equal to SQ displays all of the SQ records.
Converting Saved Queries to Enhanced Queries
13-4
2. If you do not want to convert all SQ records, determine the User ID/Role,
application, or form for which you want to run the conversion. You can use any
combination of these three values to select the records to be converted.
If there are no records with a UO Type of SQ, you do not have any records to
convert.
Converting SQ Records to AQ Records
Enter BV in the Fast Path to access the Batch Versions (P98305W) application.
1. On the Work With Batch Versions form, enter R95SQAQ in the Batch Application
field and click the Find button.
2. Click the XJDE0001 Version to convert SQ to AQ batch version.
3. From the Row menu, select Processing Options.
4. On the Processing Options form, enter the appropriate information to convert the
desired records.
Note: You can leave any or all of the processing option fields blank.
If you do not specify a User ID, application, or form name, all SQ
records will be converted to AQ records.
5. Click OK.
6. On the Work With Batch Versions - Available Versions form, click the Select button.
7. On the Batch Versions Prompting form, click the Submit button.
A conversion report is automated generated after the conversion.
8. Review the conversion report.
The report lists the number of records in F98950 and F98950D tables that were
converted to the new AQ format. Because the old records with UO Type equal to
SQ are not deleted by the conversion process, you must delete them manually.
Manually Deleting Saved Query Records
After you confirm that the correct Saved Query records were converted to Enhanced
Query records, you can delete the appropriate SQ records from the User Overrides
(P98950) application.
Access the P98950 application.
1. On the Work With User Overrides form, enter SQ for the UO Type, and click the
Find button.
Note: You can use any combination of UO Type, User/Role, and
Form to locate SQ records. Searching for records with only the UO
Type equal to SQ displays all of the SQ records
Finding Query IDs (Release 9.1 Update 3)
Working with Queries 13-5
2. Click each row with an SQ record that you want to delete, and then click the
Delete button.
13.4 Finding Query IDs (Release 9.1 Update 3)
EnterpriseOne assigns a query ID to each query that is created. You need this ID if you
want to launch an application using a query from an EnterpriseOne Page, or to create
a One View Reporting (OVR) task.
To find a query ID
1. Navigate to the application on which the query resides.
2. Click the Add, Edit Queries icon located next to the Query field.
3. Select a public query from the Query drop-down menu.
4. Click the About Query icon.
The query information displays in the About window.
5. Copy the ID in the Query Information area of the form.
6. If you need to use this information, for example, to create an OVR task, you can
copy this information and paste it in the appropriate field.
Finding Query IDs (Release 9.1 Update 3)
13-6
14
Using the Scheduler Application 14-1
1 4 Using the Scheduler Application
This chapter contains the following topics:
Section 14.1, "Understanding the Scheduler Application"
Section 14.2, "Working with the Job Scheduler"
Section 14.3, "Using Advanced Scheduling Options"
Section 14.4, "Reviewing the Job Schedule"
Section 14.5, "Working with the Scheduler Server"
Section 14.6, "Creating Daylight Savings Rules"
Section 14.7, "Running Scheduler Reports"
14.1 Understanding the Scheduler Application
Occasionally, you might want to run batch jobs that take up a great deal of machine
resources or that require users to be signed off after normal working hours. You also
might want the flexibility to run jobs at scheduled intervals during the day or even
periodically throughout the month or year.
The Scheduler application enables you to schedule batch jobs to run after hours or
periodically throughout the day, according to a schedule that you define. You can
schedule jobs by time (daily, weekly, monthly, yearly) or based on a specified period.
You also can set up the scheduler to restart a job in the event of a job failure.
You can specify the server on which you want the job to run, as well as the time zone,
regardless of the locale. The Scheduler system uses a modified version of Universal
Coordinated Time (UCT), which counts the number of minutes, not seconds.
The following graphic illustrates the scheduling process:
Working with the Job Scheduler
14-2
Figure 141 The scheduling process
Batch application
defined as a
Scheduler job
Scheduled
Job
Parameters
F91310
Scheduled
Job Master
F91300
The job is
scheduled
Scheduler
Server Process
launches job
Job Monitor
monitors job's
progress
Job Monitor
monitors and
sets and status
Schedule
F91320
When you define a scheduled job, the parameters of that job are stored in the
Scheduled Job Master table (F91300).
After the job is scheduled, the system writes records to the Schedule table (F91320),
indicating each time that the job should be launched. As the job runs, the Job Monitor
monitors the progress of the job.
When the job ends, the Job Monitor assigns an end status to the job and updates the
record of the job in the Job Schedule table to indicate that the job either ended
successfully or in error.
14.2 Working with the Job Scheduler
This section provides an overview of the Job Scheduler in Oracle's JD Edwards
EnterpriseOne and discusses how to:
Set processing options for the Job Scheduler.
Schedule a job.
Schedule a recurring job.
Revise a scheduled job.
Working with the Job Scheduler
Using the Scheduler Application 14-3
Review all jobs or local jobs.
14.2.1 Understanding the Job Scheduler
When you schedule a batch process to run through the Scheduler, you can also add a
recurrence pattern to the job, which means that the job will restart at the intervals that
you define, such as once a week, once a month, or once a year. You can also specify
how many times you want the job to run before it ends, or you can define a date after
which the job will no longer run.
You schedule jobs in the local time of the server on which the job will run. For
example, when you schedule a job, you might select the version that specifies the
eastern time zone to run jobs in eastern standard time (EST).
14.2.2 Prerequisite
To use a server's time zone, you must first specify the time zones that you want to use.
To do this, copy the Scheduler processing options (version ZJDE0001 on the Work with
Versions form), and modify them according to your needs. If you use more than one
time zone, you should modify the processing options to display the Work with
Versions form each time that you invoke the Schedule Jobs application. That way, you
can select the correct version for the time zone in which you want to schedule the job.
See Also: Scheduling a Recurring Job.
Setting Processing Options for the Job Scheduler.
14.2.3 Forms Used to Work with the Job Scheduler
Form Name FormID Navigation Usage
Work With Versions W983050B Report Management
(GH9111), Job Scheduler
(GH9015), Schedule Jobs
(P91300)
Locate the version that
specifies the time zone in
which the scheduled job
will run.
Work With Scheduled
Jobs
W91300B Report Management
(GH9111), Job Scheduler
(GH9015), Schedule Jobs
(P91300). On the Work
With Versions form, click
the version and then click
Add.
Access forms to schedule
a job.
Scheduling
Information Add
W91300A On the Work With
Scheduled Jobs form, click
Add.
Schedule a job.
Scheduling Advanced
Options
W91300I On the Scheduling
Information Add form,
select Advanced Options
from the Form menu.
Enter the user and
machine information for
the scheduled job.
Recurring Scheduling
Information Revisions
W91300C On the Scheduling
Information Add form,
select Recurrence from the
Form menu.
Schedule a recurring a
job.
Working with the Job Scheduler
14-4
14.2.4 Setting Processing Options for the Job Scheduler
Processing options enable you to specify the default processing for programs and
reports.
14.2.4.1 Display
Although processing options are set up during a JD Edwards EnterpriseOne
implementation, you can change processing options each time you run a program.
View Local Time
Local Time Zone
Enter '1' to adjust time for daylight savings. Enter '0' to never adjust for daylight
savings.
Use this Daylight Savings Rule when adjusting for daylight savings.
14.2.4.2 Process
Although processing options are set up during JD Edwards EnterpriseOne
implementation, you can change processing options each time you run a program.
Maximum number of job schedule records
14.2.4.3 Defaults
Although processing options are set up during JD Edwards EnterpriseOne
implementation, you can change processing options each time you run a program.
Default Job Type
Number Of Job Occurrences
Max Number of Job re-submissions
14.2.5 Scheduling a Job
Access the Work With Scheduled Jobs form. On the Work with Versions form,
double-click the version that specifies the time zone in which the scheduled job will
run.
Note: If you use only one time zone, you might not be prompted to
select a version. In this case, the Work With Versions form does not
appear. You can delete the Work With Versions form in the menu
properties for P91300. By default, GH9015/P91300 prompts for the
version.
Working with the Job Scheduler
Using the Scheduler Application 14-5
1. On the Work With Scheduled Jobs form, click Add.
2. On the Scheduling Information Add form, in the Scheduled Job Name field, enter
a name that uniquely identifies to the system and the user of a scheduled job.
Use this name to indicate the job function, such as Monthly Close or Nightly Back
Up.
3. In the Scheduled Job Status, determine the status of the scheduled job.
As long as the status is active, the Scheduler determines if the job should be
submitted to the server for execution. When the scheduled end date for the job has
been reached, the status changes to Not Active. To stop the Scheduler from
considering the job for submission, you can change the status to Not Active (or
suspended) at any time prior to the end date. You can reactivate the job if you
want the Scheduler to include the job again, but you can reactivate a job only if the
end date is in the future.
4. In the Scheduled Batch Application, specify the object name of the report that the
Scheduler submits to the server.
5. In the Scheduled Version, specify the version of the report that is scheduled to run.
A version identifies a specific set of data selections and sequencing settings that
the batch job uses.
6. In the Scheduled Start Date/Time, determine the next date on which the Scheduler
submits the scheduled job to the server for execution, and then click OK.
14.2.6 Scheduling a Recurring Job
Access the Recurring Scheduling Information Revisions form.
1. Select one of these options, and complete the accompanying fields that appear
after you select an option:
By Time
Run the job every n days or every weekday.
Run the job at the specified time interval. For example, run the job every 40
minutes or every eight hours.
Daily
Run the job at the specified interval of days or every weekday. For example,
run the job every seven days or every weekday.
Weekly
Recur every n weeks on Sunday, Monday, Tuesday, Wednesday, Thursday,
Friday, or Saturday.
Run the job at the specified weekly interval on the specified day of the week.
For example, run the job every two weeks on Monday.
Monthly
Day n of every x months or the [first, last, and so on] [day, Sunday, Friday, and
so on] of every n months.
Run the job on the specified day of every n months or on a specific day of
every n months. For example, run the job on day one of every four months or
on the last Friday of every second month.
Period
Working with the Job Scheduler
14-6
Day n of every x periods or the [first, last, and so on] [day, Sunday, Friday, and
so on] of every n periods.
Company
Yearly
Every [month name] [date] OR
The [first, last, and so on] [day, Sunday, Friday, and so on] of [month name]
OR
Day x of the [first, last, and so on] period OR
The [first, last, and so on] [day, Sunday, Friday, and so on] of the [first, last,
and so on] period.
Schedule the job at the specified time of the year. For example, you might
want to run the job on the last day of December of each year, every January 1,
on the first Monday of June, on day 15 of the last period, or on the second
Tuesday of the fourth period.
2. Specify when you want the Scheduler to stop submitting the job by selecting one
of these options:
No end date
End after
End by
Enter the month, day, and year on which you want the job to expire.
3. Click OK.
14.2.7 Revising a Scheduled Job
Access the Work With Versions form.
You might want to revise the information for a job. For example, you might want to
change the job status to Active or Not Active, enter a new batch process as the
scheduled job, or change the job start date and time.
1. On the Work With Versions form, select the version that specifies the time zone in
which the job will run and click Select.
2. On the Work with Scheduled Jobs form, select the job that you want to revise, and
then select Job Revisions from the Row menu.
3. On the Scheduling Information Revisions form, modify the following fields as
necessary and click OK:
Scheduled Job Status
Scheduled Batch Applications
Scheduled Version
Scheduled Start Date/Time
4. If you want to remove recurrence from a scheduled job, select Remove Recurrence
from the Form menu.
5. If you want to add category codes to the scheduled job, select Category Codes
from the Form menu.
Using Advanced Scheduling Options
Using the Scheduler Application 14-7
6. On the Scheduler Category Codes form, if you want to revise the advanced
options for this job, select Advanced Options from the Form menu.
The Scheduling Advanced Options form appears.
Note: You can also activate or inactivate a job by selecting the job on
the Work With Scheduled Jobs form, and then selecting Change Status
from the Row menu.
14.2.8 Reviewing All Jobs or Local Jobs
Access the Work With Scheduled Jobs form.
If necessary, you can review all of the jobs in all time zones, or local jobs only.
Depending on the view that you are currently using, the system protects the other
choice. For example, if you are currently viewing local jobs, the system protects the
Local Jobs choice and enables you to select only All Jobs.
1. On the Work With Scheduled Jobs form, select Display from the Form menu.
2. Click either All Jobs or Local Jobs.
14.3 Using Advanced Scheduling Options
This section provides an overview of the advanced scheduling options and discusses
how to:
Override the environment.
Override job expiration specifications.
Define when the Scheduler resubmits a job.
Override batch application specifications.
Add values to a report interconnect.
14.3.1 Understanding Advanced Scheduling Options
You can use advanced options to override the job properties, such as the location
where the job will run and the environment in which it will run. You can also use
advanced options to specify whether you want the system to resubmit a job if it ends
in error or if you want to change job expiration specifications.
You can define whether to log errors to the jde.log or jdedebug.log, and whether you
want the system to override printer locations and job queues. You can also add a
report interconnect to a job if you want to pass parameters to it.
Note: To restore the default values in the advanced options
application, click the default button on the Scheduling Advanced
Options forms.
Using Advanced Scheduling Options
14-8
14.3.2 Forms Used to Work with Advanced Scheduling Options
Form Name FormID Navigation Usage
Work With Scheduled
Jobs
W91300B Report Management
(GH9111), Job Scheduler
(GH9015), Schedule Jobs
(P91300)System. On the
Work With Versions form,
click the version and then
click Add.
Access forms to schedule a
job.
Scheduling Advanced
Options
W91300I On the Work With
Scheduled Jobs form,
select the job, and then
select Advanced Options
from the Row menu.
Override the environment,
job expiration, and batch
application specifications.
Define when the Scheduler
resubmits a job.
14.3.3 Overriding the Environment
Access the Scheduling Advanced Options form. Select the Launch Overrides tab.
A situation might exist in which you need to override an environment. For example,
you would override the environment if the environment in which you want to run the
job is not available or is different from the environment that you were logged into
when you scheduled the job.
14.3.4 Overriding Job Expiration Specifications
Access the Scheduling Advanced Options form. Select the Job Expirations tab.
Job expiration specifications ensure that servers do not become overloaded with
unexpired jobs. If necessary, you can override job expiration specifications so that the
job never expires, or expires after a certain number of minutes.
For example, suppose you schedule a job to run at midnight and another job for 1:00
a.m., but the server goes down and probably will not come back up again before the
jobs are scheduled to run. In this case, you can specify that the first job, which you
scheduled to run at midnight, expires in 30 minutes (12:30 a.m.), so that if the server
does not come back up within 30 minutes, the job expires.
14.3.5 Defining When the Scheduler Resubmits a Job
Access the Scheduling Advanced Options form.
You can define when the Scheduler resubmits jobs. This feature is useful if a job ends
in error, for example, because the Scheduler will submit the job after a certain period of
time.
To avoid the use of system resources, you can limit the number of times that a job can
be resubmitted. You also can have the Scheduler check for connection errors or
runtime errors when the job runs. Connection errors occur when the system fails to
connect to the server to submit the job. Runtime errors occur when the server on which
the job is running places the job in an error state. You can set up the system to monitor
for both cases.
To define when the system resubmits jobs:
1. On the Scheduling Advanced Options form, select the Job Resubmission tab.
Using Advanced Scheduling Options
Using the Scheduler Application 14-9
2. Specify the number of minutes that elapse before the job continues or terminates,
and then activate one of the following options:
Let the job continue.
Terminate the job.
Terminate the job and resubmit.
3. If you want to terminate the job and resubmit it after a certain period of time,
select the terminate the job and resubmit after option, and enter the number of
minutes that you want to elapse before the system resubmits the job.
4. Select one of the following options that apply when the job ends in error:
Do nothing.
Resubmit immediately.
Resubmit after.
5. Specify whether you want the system to check for connection errors, runtime
errors, or both.
6. In the Max Number of Job Resubmissions field, specify the maximum number of
times that you want the job to be resubmitted.
7. Click OK.
14.3.6 Overriding Batch Application Specifications
Access the Scheduling Advanced Options form.
You can specify if you want errors written to the jde.log. If you want errors written to
the jdedebug.log, you can set the trace level to determine what types of errors to
include in the log.
You can also override the printer at which a report is printed. This feature is useful if a
specific printer is down or if you want to print a report to a printer other than the
default. You can specify whether a job should be printed immediately upon
completion or held in the job queue to be printed later.
Also, you can override the queue to which the output of a submitted job is sent. If you
want to pass parameters to a particular batch job, you can attach a report interconnect
through Batch Application Specifications.
To override batch application specifications:
1. On the Scheduling Advanced Options form, select the Batch Application
Overrides tab.
2. Select one or more of the following options:
Jde.log
Jdedebug.log
If you select jdedebug.log, you must also select the jde.log option.
3. Complete these fields:
UBE Logging Level
If you select jdedebug.log, you can set a trace level to log certain levels of
errors.
Printer Name
Reviewing the Job Schedule
14-10
Enter the name of the printer to which you want to print the report that the job
generates. If you want to use a default printer, specify DEFAULT.
Print Immediate
If you want the job output to be sent to the printer immediately, select this
option.
Job Queue
Enter the name of the job queue to which you want the job output sent.
4. Click OK.
14.3.7 Adding Values to a Report Interconnect
Access Work With Scheduled Jobs form.
You can add values to be passed through a report interconnect into a batch process
when that batch process is launched. The batch process must first contain a report
interconnect.
1. On the Work With Scheduled Jobs form, select the job and then select Advanced
Options from the Row menu.
2. On the Scheduling Advanced Options form, select Parameters from the Form
menu.
3. On the Report Interconnect form, enter the values that you want to pass to the
batch process when the process runs.
4. Click OK.
14.4 Reviewing the Job Schedule
This section provides an overview of how to review scheduled job information and
discusses how to:
Review all job schedules.
Change the launch status of a job.
View job details.
Set the job status manually.
Reset the job schedule.
14.4.1 Understanding Job Schedule Reviewing
When you schedule a job that includes a recurrence pattern, the system creates a set of
schedule records, or instances, for the job in the F91320 table. The F91320 table
indicates the times and dates that the job will run. You can review these instances and
their statuses, and also change the scheduled job information. For example, you can
change the location at which you want a job to process, delete a job instance, or
override any advanced functions.
Note: Because the F91320 table is also used for audit information,
you can modify or delete only jobs that have not yet run.
See Also: Revising a Scheduled Job.
Reviewing the Job Schedule
Using the Scheduler Application 14-11
14.4.2 Forms Used to Review the Job Schedule
Form Name FormID Navigation Usage
Work With Versions W983050B Job Scheduler (GH9015),
Schedule Jobs.
Locate a version that you
want to review.
Work With Scheduled
Jobs
W91300B On the Work With Versions
form, select a version and
then click Select.
Review all scheduled
jobs for a version.
Work With All Job
Schedule
W91300M On the Work With
Scheduled Jobs form, select
All Schedules from the
Form menu.
Review all scheduled
jobs for a version.
Job Schedule W91300F On the Work With
Scheduled Jobs form, select
the job, and then select Job
Schedule from the Row
menu.
Change the launch status
of a job instance. Reset
the job schedule.
Job Maintenance W986110BC On the Job Schedule form,
select the job, and then
select View Detail from the
Row menu.
View details about a job,
as well as the job queue,
the priority in which the
job will run, and the
location of the report
printer. From this form,
you can also change the
job priority or the
location where the report
will print.
Manually Set Job
Status
W91300L On the Job Schedule form,
select the job instance for
which you want to
manually set the job status,
and then select Set Status
from the Row menu.
Set the job status
manually.
14.4.3 Reviewing All Job Schedules
Access the Work With All Job Schedule form.
When you review all of the job schedules, you can view all instances of jobs that have
been launched. You can even revise a job by choosing a job instance and then selecting
Revise Job from the Row menu.
You can filter the job instances that you want to review by launch date, start date, and
time. For example, you can review all of the job instances for today's date by entering
that date in the Scheduled Start Date field. Or you can review all job instances that
were launched on a certain date by entering that date in the Job Launch Date field. You
can also filter job instances by scheduled job name, launch status, report name, or
scheduled version.
1. On the Work With All Job Schedule form, filter by start date or start time by
completing these fields:
Scheduled Start Date
Scheduled Start Time
2. To filter by launch date or launch time, complete these fields:
Job Launch Date
Reviewing the Job Schedule
14-12
Job Launch Time
3. To filter by job name, launch status, report name, or scheduled version, complete
these fields:
Scheduled Job Name
Launch Status
Report Name
Scheduled Version
4. To view all scheduled jobs in all time zones, select All Time Zones from the Form
menu.
5. To view all scheduled jobs in the local time zone, select Local Time Zone from the
Form menu.
14.4.4 Changing the Launch Status of a Job
Access the Work With Version form.
You can change the launch status of a job. For example, you might need to put a job on
hold or reschedule a job.
1. On the Work With Versions form, select the time zone in which the job will run,
and then click Select.
2. On the Work With Scheduled Jobs form, locate the job that you want to change.
3. From the Row menu, select Job Schedule.
4. On the Job Schedule form, select the job instance for which you want to change the
status, and then enter a new status in the Launch Status field.
Enter 1 for a scheduled status or 50 for hold.
5. Click OK.
14.4.5 Viewing Job Details
Access the Job Schedule form.
1. On the Job Schedule form, select the job, and then select View Detail from the Row
menu.
2. On the Job Maintenance form, complete the following fields, if necessary, and click
OK:
Job Priority
Printer Name
14.4.6 Setting the Job Status Manually
Access the Work With Scheduled Jobs form.
As a system administrator, you can change the status of jobs if the Scheduler is not
updating the launch status or if the Job Monitor is disabled.
Note: If you need to stop a job, select Work with Servers from the
Form menu on the Work with Scheduled Jobs form.
Important: You should secure other users from accessing the Set
Status option. Only the JD Edwards EnterpriseOne administrator
should have access to this option.
Working with the Scheduler Server
Using the Scheduler Application 14-13
1. On the Work With Scheduled Jobs form, select the job, and then select Job
Schedule from the Row menu.
2. On the Job Schedule form, select the job instance for which you want to manually
set the job status, and then select Set Status from the Row menu.
3. On the Manually Set Job Status form, complete the Scheduled Launch Status field.
14.4.7 Resetting the Job Schedule
Access the Job Schedule form.
If you configure a job schedule and then change your mind, you can remove the
changes and regenerate the job schedule by using the previously defined recurrence
pattern. The job schedule is reset to the way it was before you made the changes.
1. On the Job Schedule form, select Reset Schedule from the Form menu.
The system displays the following warning message: This will remove any custom
changes to this job's schedule and regenerate the schedule using the recurrence
pattern. Are you sure you want to continue?
2. Click Yes to confirm resetting the job's schedule.
14.5 Working with the Scheduler Server
This section provides an overview of the Scheduler server and discusses how to:
Stop or restart the Scheduler server.
Pause the job launcher or job monitor.
Reset the Scheduler server.
Refresh the Scheduler server settings.
Modify the Scheduler server and monitor sleep time.
14.5.1 Understanding the Scheduler Server
The Scheduler server is a process that performs two distinct functions: it launches all
jobs at the scheduled times, and it monitors each job's progress and ending state. These
functions are started by a JDENET message, as defined in the following kernel type in
the jde.ini file:
[JDENET_KERNEL_DEF10]
dispatchDLLName=jdekrnl.dll
dispatchDLLFunction=_JDEK_DispatchScheduler@24
maxNumberOfProcesses=1
beginningMsgTypeRange=2001
endingMsgTypeRange=2256
newProcessThresholdRequests=0
numberOfAutoStartProcesses=1
The Scheduler launches batch processes in a server, environment, and user
combination, based on the information in the F91300 table. After the Scheduler is
Working with the Scheduler Server
14-14
started, JDENET keeps it in a wait state by calling the Scheduler dispatch function
every minute with an idle message. This idle message enables the Scheduler process to
check whether it should launch a job or monitor the jobs that are running. In addition,
JDENET sends the Scheduler any message sent from the workstation (for example,
messages that new job schedules were added).
You can stop, reset, restart, and refresh the Scheduler server. For example, if the server
goes offline, it needs to be reset. You can also modify the server and monitor sleep
time, specifying how many seconds you want JDENET to wait until it checks to see if
it needs to initialize, or wake up, the Scheduler server.
You also might encounter situations for which you need to activate or deactivate the
Job Launcher or Job Monitor. For example, you might need to take down the servers to
which you submit jobs and for which you want to avoid unnecessary connection
errors when jobs are submitted.
You can also change the jde.ini file to enable the Scheduler to restart automatically by
changing the numberOfAutoStartProcesses line. If you enable this feature, and the
server on which the Scheduler server is running comes down, the Scheduler server
automatically restarts when the server comes back up, instead of having to be
restarted manually. When the Scheduler server restarts, the Scheduler checks the
F91320 table to determine if it should restart on that server. If not, the Scheduler shuts
down.
JDENET handles the calls to initialize the Scheduler server. The JDENET process either
sends a message to initialize the Scheduler to launch a job if it receives a message that
table F91320 has changed, or it sends an idle message if no change is detected. For
faster response time, you can decrease the number of seconds that you want JDENET
to wait until it checks to see if table F91320 has changed.
Note: This application is for administrators only. You should secure
users from accessing the Scheduler server application.
14.5.1.1 Control Record
A control record is a job record in the F91300 table. It is named *SCHEDULE and is
hidden from the user. The *SCHEDULE record contains information about the state of
the Scheduler processes on the server, and it is the method of communicating to those
processes.
For example, when the launch loop starts on the server, it sets a flag in this record to
indicate that it is up and running. You can end the launch loop by toggling the
corresponding end process flag (such as Job Launcher Status or Job Monitor status)
from the Form menu on Scheduler Server Control. The next time that the launch loop
fetches the control record, it finds the flag, resets both flags, and ends.
If the system does not find the control record when it is fetched, the record is recreated
by P91300 when entering the Scheduler Server Control form. In addition, if the record
is corrupt, the aforementioned function is called to recreate it. The sleep times for the
job monitor are reset to 15 minutes, and the audit information in this record is updated
with the user ID set to SCHEDULER.
14.5.1.2 Dispatch Function
The dispatch function handles the incoming message from the workstation and starts
the requested process. The JDENET process either sends a message to initialize the
Scheduler, signals that the F91320 table has changed, or gives an idle message. The idle
message is sent every minute unless one of the other messages is sent. When the idle
Working with the Scheduler Server
Using the Scheduler Application 14-15
message is sent, the dispatch function checks to see if the launch loop or job monitor
needs to be called. If neither does, control is given back to JDENET.
14.5.1.3 Launch Loop
The launch loop function selects all of the jobs up to the current time. It then loops
through the selected records and launches the active jobs if they have not expired.
After launching all current jobs, the launch loop fetches all future jobs sorted by start
time. If the fetch succeeds, the next select time (NST) is set to the difference between
the current time and the start of the next job. If the fetch fails, the NST is set to zero,
which indicates that this function should be run the next time that any record is added
to or updated by the F91320 table. In addition to launching jobs, the launch loop
checks the control record periodically to see if it should exit.
The launch loop also looks for updates of all the schedule instances (F91320 records)
and job headers (F91300 records) that it fetches. After the launch loop has processed
these records, it then commits any changes and unlocks all of the records.
14.5.1.4 Job Monitor Loop
The job monitor loop monitors the ending statuses of the launched jobs and relaunches
those that end in error if requested to do so by the user. This loop cycles through the
internal job list that the job launch loop populates. In addition, it terminates jobs that
run too long, if requested to do so. A job cannot be relaunched for more times than
specified in the F91300 record of the job.
Like the launch loop, the job monitor loop periodically fetches the control record to see
if it should end.
See Also: "Defining Report Interconnects" in the JD Edwards
EnterpriseOne Tools Report Design Aid Guide.
"Using Debug Tracing" in the JD Edwards EnterpriseOne Tools APIs
and Business Functions Guide.
14.5.2 Forms Used to Work with the Scheduler Server
Form Name FormID Navigation Usage
Work with Versions W983050B Job Scheduler (GH9015),
Schedule Jobs (P91300).
Locate the version that
specifies the time zone in
which the scheduled jobs
run.
Work with Scheduled
Jobs
W91300B On the Work with Versions
form, select a version and
then click Select.
Access the Scheduler
Server Control form.
Scheduler Server
Control
W91300G On the Work with
Scheduled Jobs form, select
Scheduler Server from the
Form menu.
Stop, restart, reset, refresh,
or modify the Scheduler
server. Pause the job
launcher and job monitor.
Modify the Job Monitor
sleep time.
14.5.3 Stopping or Restarting the Scheduler Server
Access the Work with Versions form.
1. On the Work with Versions form, select the version that specifies the time zone in
which the scheduled jobs run, and then click Select.
Working with the Scheduler Server
14-16
2. On the Work with Scheduled Jobs form, select Scheduler Server from the Form
menu.
3. On the Scheduler Server Control form, perform one of these operations and click
OK:
To stop the server, select Stop Scheduler from the Form menu.
To restart the server, select Start Scheduler from the Form menu.
14.5.4 Pausing the Job Launcher or Job Monitor
Access the Scheduler Server Control form.
Note: You might want to pause the job launcher or job monitor, such
as when you want to take down the servers to which you submit jobs,
and you want to avoid server connection errors that might occur
while those servers are down. When you pause the job launcher, the
Scheduler stops looking at the F91320 table for jobs to launch. When
you pause the job monitor, the Scheduler stops monitoring the status
of launched jobs.
1. On the Scheduler Server Control form, select Pause Job Launcher from the Form
menu to pause the job launcher.
2. To pause the job monitor, select Pause Job Monitor from the Form menu.
14.5.5 Resetting the Scheduler Server
Access the Scheduler Server Control form.
Note: You reset the Scheduler server after you change the status of
the Job Monitor or Job Launcher. For example, if you change the status
of the Job Monitor, you would select Reset to refresh the settings on
the server.
1. On the Scheduler Server Control form, select Reset from the Form menu.
2. Click OK.
14.5.6 Refreshing the Scheduler Server Settings
Access the Scheduler Server Control form.
Note: When you refresh the Scheduler server settings, the server
refreshes its cache of launched jobs, and closes and restarts all
environment and table handles. It is a refresh of the server's internal
structures. You might want to refresh the Scheduler server settings if
you had to restart the server.
1. On the Scheduler Server Control form, select Refresh from the Form menu.
2. Click OK.
Creating Daylight Savings Rules
Using the Scheduler Application 14-17
14.5.7 Modifying the Scheduler Server and Monitor Sleep Time
Access the Scheduler Server Control form.
Note: Sleep time is the time that the Scheduler server or monitor is
idle.
Scheduler Sleep Time
This field indicates the number of seconds that the scheduler server will sleep (or idle).
For example, if this field is set to 60 seconds, the Scheduler server checks every 60
seconds to see if it needs to launch or monitor jobs. The default is 60, and it must be
greater than zero.
Job Monitor Sleep Time
This field indicates the number of minutes the job monitor will pause between job
status checks.
14.6 Creating Daylight Savings Rules
This section provides an overview of daylight savings rules and discusses how to:
Add daylight savings rules.
Add an additional daylight savings record to a daylight savings rule.
Revise daylight savings rules.
14.6.1 Understanding Daylight Savings Rules
Daylight savings rules tell the system how each locale implements its daylight savings
time. You associate a daylight savings rule to each user profile depending on the
geographic location of the user. In addition, you can assign a daylight savings rule to a
batch job that is scheduled to run in the Scheduler. The Scheduler uses these daylight
savings rules, along with time zone information, to determine when batch jobs run on
a particular server.
You can only associate one daylight savings rule with a user or scheduled job.
However, in the Daylight Savings Time program (P00085), you can create multiple
records for the same rule to account for variations in the daylight savings time from
one year to the next. For example, if the daylight savings time period for a region is the
same from 2008 through 2010, and then changes for 2011, you can create one daylight
savings time rule that contains the following two records:
DST Rule12008Start and end dates for the daylight savings period
DST Rule12011Start and end dates for the daylight savings period
When the DST Rule1 in this example is associated to a user or scheduled job, JD
Edwards EnterpriseOne uses the 2008 daylight savings record to determine the time
until 2011, when it will automatically use the daylight savings time dates defined in
the rule for 2011.
In the Southern Hemisphere, daylight saving time starts in one year and ends in
another. When you set up a daylight savings time rule, the year that you enter for the
daylight savings time rule must be the year in which the daylight savings time begins.
Creating Daylight Savings Rules
14-18
14.6.2 Prerequisites
The daylight savings time functionality that enables you to create multiple records for
one rule is a JD Edwards EnterpriseOne Tools feature that is applicable to the JD
Edwards EnterpriseOne Applications 8.12 and 9.0 releases. This feature comes
automatically with the 9.0 release. However, to obtain this feature for the 8.12 release,
you must download an electronic software update (ESU). On My Oracle Support,
access SAR 8414822 to locate the ESU. In addition to the Daylight Savings Rule
program changes, the ESU contains instructions on performing a table conversion to
convert existing daylight savings rule data from the F00085 table to the F00085A.
14.6.3 Adding Daylight Savings Rules
From the Job Scheduler menu (GH9015), select Daylight Savings Rules (P00085).
1. On Work With Daylight Savings Rules form, click Add.
2. On the Add Daylight Savings Rule form, complete these fields:
Rule Name
Enter a unique name for the daylight savings rule.
Daylight Savings Effective Year
Enter the year in which the daylight savings rule begins.
Description
Enter a description of the daylight savings rule.
3. In the Rule Type area, select one of these options to indicate the method that you
want to use to determine the daylight savings rule dates:
y Day of Week Instance
Select this option to enter start and stop dates for daylight savings on a certain
day of the week for a certain month, such as the first Sunday of April to the
first Sunday of October.
By Day of the Month
Select this option to enter start and stop dates for daylights savings on a
certain day of a certain month, such as April 3 to October 10.
4. Depending on the method that you chose, complete the remaining fields to specify
when daylight savings starts and ends, and then click OK.
14.6.4 Adding an Additional Daylight Savings Record to a Daylight Savings Rule
To add another set of dates to accommodate for a change in the daylight savings
period, you can add another record that contains new dates to an existing daylight
savings rule.
From the Job Scheduler menu (GH9015), select Daylight Savings Rules (P00085).
1. On the Work With Daylight Savings Rules form, click Copy.
2. On the Add Daylight Savings Rule form, complete these fields:
Note: Do not modify the Rule Name field because doing so will
create a new rule that you will have to reassign to a user profile or
scheduled job.
Running Scheduler Reports
Using the Scheduler Application 14-19
Daylight Savings Effective Year.
Enter the year in which the daylight savings rule begins.
Description.
3. In the Rule Type area, select one of these options to determine which method that
you want to use to determine the daylight savings rule dates:
By Day of Week Instance.
By Day of Month.
4. Depending on the method that you chose, complete the remaining fields to specify
when daylight savings starts and ends, and then click OK.
14.6.5 Revising Daylight Savings Rules
When you revise an existing daylight saving time rule, you cannot change the rule
name or the year that the daylight savings rule takes affect.
From the Job Scheduler menu (GH9015), select Daylight Savings Rules (P00085).
1. On the Work With Daylight Savings Rule form, select the rule that you want to
revise and then click Select.
2. In the Rule Type area, select the method that you want to use to determine a
daylight savings rule:
By Day of Week Instance.
By Day of Month.
3. Depending on the method that you chose, complete the remaining fields to specify
when daylight savings starts and ends, and then click OK.
14.7 Running Scheduler Reports
Run the Scheduled Jobs report when you want to review a summary of scheduled jobs
and their statuses. You can use processing options to specify whether to run this report
based on UCT or local time. You also can adjust for daylight savings time.
If you want to purge records from the F91320 table, run the Scheduler Purge program.
You can run the purge program in proof mode or final mode. You can launch the
Scheduler Purge program by doing a Fastpath to BV, then run Run R91300B
(XJDE0001). You can also launch the Scheduler Purge program by doing a Fastpath to
menu GH9015, and then launch Purge Scheduled Jobs.
See Also:
"Batch Versions at Submission" in the JD Edwards EnterpriseOne
Tools Report Printing Administration Technologies Guide.
14.7.1 Printing the Scheduled Jobs or Purge Scheduled Jobs Report
Access the Work With Batch Versions - Available Versions form.
1. Select a version in the detail area, and then click Select.
2. On the Version Prompting form, select one or both of the following options, and
then click Submit:
Data Selection
Running Scheduler Reports
14-20
Data Sequencing
3. On the Report Output Destination form, select one of these options, and then click
OK:
On Screen
To Printer
15
Understanding Media Objects and Imaging 15-1
1 5 Understanding Media Objects and Imaging
This chapter contains the following topics:
Section 15.1, "Media Objects"
Section 15.2, "Imaging"
Section 15.3, "Media Object Queues"
Section 15.4, "Media Object Tables"
Section 15.5, "Language Considerations for Media Objects"
Section 15.6, "Converting RTF Media Object Attachments to HTML Text (Release
9.1 Update 2)"
15.1 Media Objects
Media objects and imaging features in Oracle's JD Edwards EnterpriseOne enable you
to attach useful information to an application, including information that might
currently exist as a paper-based document. The media objects feature enables you to
attach the information to applications, forms and rows, and Object Librarian objects.
The imaging feature within media objects gives you flexibility to create a more efficient
method of information storage.
This table describes the types of information that you can attach to a grid row or a
form:
Media Object Description
Text Media objects provide a word processor that lets you create a text-only
attachment. For example, you can use a text attachment to provide specific
instructions for a form or additional information about a record.
Image Images include files such as Windows bitmaps, Graphics Interchange
Format (GIF) files, and JPEG files. These files might represent
electronically created files, as well as scanned images of paper-based
documents.
Imaging
15-2
System administrators can also set up templates. A template might include
attachments of its own, such as images and shortcuts. For example, you can create a
letterhead and a standard form for a memo. You might create a shortcut in the
template to provide access to an application that uses data specific to the information
that you add to the template.
15.1.1 JD Edwards EnterpriseOne Text Items
Text items are items that you create using the JD Edwards EnterpriseOne media objects
word processor. They do not require media object queues. The F00165 table contains
both the associated key value of the data record to which the text media object is
attached, and the text itself. Text items that originate from applications external to JD
Edwards EnterpriseOne (for example, Microsoft Word or WordPad) must be stored as
OLE objects.
15.2 Imaging
The imaging capabilities available in JD Edwards EnterpriseOne enable you to link to
a third-party imaging product. Imaging systems enable you to scan and electronically
store paper-based information. For example, this information might include
documents such as sales orders, purchase orders, vendor invoices, and product
schematics. JD Edwards EnterpriseOne imaging integration includes a media objects
viewer and a third-party product that provides scanning and searching interfaces to
enable you to find and display images. Implementation of imaging also provides a
view of integrated images by using the viewer of the native imaging product.
When you use a third-party vendor, the F00165 table stores the reference to image
attachments, but the third-party software controls the search and retrieval of images.
15.3 Media Object Queues
JD Edwards EnterpriseOne media object queues enable the storage location of media
objects to be tracked by reference rather than physical network location, which
OLE Media objects can be files that conform to the OLE standard. OLE enables
you to create links between different programs. By using these links, you
can create and edit an object from one program in a different program. JD
Edwards EnterpriseOne provides the links that you need to attach OLE
objects.
You attach OLE media objects at the base form level. Media objects
attached at this level are attached to a form and not to any data that might
appear in the form. You can attach media objects to a detail area or a form,
but the files themselves exist in separate directories. The only file
information that is included with the application to which the OLE object
links is the path to the supporting file.
You can only use OLE objects that you properly register and install as OLE
objects through JD Edwards EnterpriseOne.
Shortcuts A shortcut is a link that opens JD Edwards EnterpriseOne application.
Within media objects, you can only attach JD Edwards EnterpriseOne
shortcuts; that is, you cannot attach Windows shortcuts to media objects.
Uniform Resource
Locations (URL)
and files
Media objects can be links to web page URLs or other related files. When a
developer attaches a URL media object to a control object on a form, the
web page appears as part of the form. When a user attaches a URL to a
form or Object Librarian object, the media object acts as a link to the URL.
Media Object Description
Media Object Tables
Understanding Media Objects and Imaging 15-3
simplifies the administration of media location. For example, the location for media
objects on the server can change, and the change is reflected in only one place in JD
Edwards EnterpriseOne.
You must define a media object queue to identify the pointer to the location where the
actual image files or OLE objects reside. Media object queues provide the system
administrator with the ability to easily manage the storage of media objects in the
software. Within JD Edwards EnterpriseOne, you must set up media object queues to
use images that are outside of the imaging product's domain (for example, scanned
images). You can set up media object queues for these types of objects:
Image objects (actual files).
OLE objects (links to files).
URLs (internet addresses).
15.3.1 Image Media Objects
Image media objects are individual files that are accessed and viewed by using a
third-party imaging product. These objects are stored in locations defined with a name
and a network-qualified path. For example, if all of the images for financial
applications are stored in a directory on the network called
\\server1\financials\images, an image media object queue could be defined as:
Path: \\server1\financials\images
Name: FIN_IMAGES.BMP
15.3.2 OLE Media Objects
OLE media objects are individual objects that are created and viewed by using an
OLE-compliant application outside of JD Edwards EnterpriseOne. In JD Edwards
EnterpriseOne, the OLE object attached to a row or form is actually a link to the OLE
object that resides in a media object queue. The distinction between OLE objects and
non-OLE objects is important because, other than graphics files, you cannot attach
non-OLE objects from JD Edwards EnterpriseOne if they are not compliant. Examples
of valid OLE objects are Microsoft Windows OLE-compliant applications such as
Word, Excel, PowerPoint, and Visio. Other examples include sound or video files
(.wav or .avi extensions).
15.3.3 URL Media Objects
URL media objects are internet addresses that point to web sites that are identified by
industry-standard URLs. When defined in the media object table, these addresses can
be connected to internet locations.
15.4 Media Object Tables
Media object queues typically represent network directory locations for JD Edwards
EnterpriseOne media object files, such as OLE objects and images. The two media
object tables are F98MOQUE and F98101.
The media object queues are stored in the Media Object Queues table, which, along
with the Imaging Constants table, should be located in the system data source. The
Media Object Queues table contains the associated key value of the data record to
which the media object is attached, the image reference, and the OLE reference. The
Language Considerations for Media Objects
15-4
image reference and the OLE reference are queue names. The queue name is used to
access the Media Object Queue table for the location of the OLE object or image.
Media object keys are stored in the F00165 table. Media object characterization
properties are stored in the F00166 table. The F00167 table stores information
indicating which categories the system activates for any given data structure.
15.5 Language Considerations for Media Objects
If you create a custom application that you want to enable for media object language
handling, you must include a data item language preference (alias LNGP) in the
generic text data structure that you create.
When you design an application, you can allow the end user to add separate and
unique media objects to the same record or different records, based on the language
chosen.
If language (LNGP) is not a database column, then you define the media object (GT)
data structure to include language as part of the data structure. You place a data
dictionary control (LNGP) on the application as a filter field, which should then be
loaded with the system value for language. When you design the application this way,
you attach two separate media objects, based on the language, to the same record.
If language (LNGP) is a database column, then you include LNGP (database) as a filter
field, but you must add a separate record to the database table along with its media
object attachment. The media object data structure still contains language as part of the
key to retrieve the media object attachment. In both cases, the language filter fields
(LNGP) must be loaded with the system value for language. LNGP must be built into
the key and not associated with the LNGP column in the F00165 table.
For any database table that contains language as part of its key, you can attach media
object functionality for records with different languages. For example, you can create
one record for English and a copy of the record for French with unique media object
attachments. For tables that do not include language as part of the key to that table,
you can have media object languages.
15.6 Converting RTF Media Object Attachments to HTML Text (Release
9.1 Update 2)
This section provides an overview about converting multiple RFT media object
attachments to HTML text and how to run the conversion program.
Note: The Convert RTF to HTML Text program (P98MOHTM) can
be run by any user. Use Application Security to secure access to the
P98MOHTM application.
See "Managing Application Security" in the JD Edwards EnterpriseOne
Tools Security Administration Guide.
15.6.1 Understanding How to Convert RFT Attachments to HTML Text
You can convert Rich Text Format (RTF) media object attachments to HyperText
Markup Language (HTML) text format. Media object attachments are stored in the
Media Objects Storage table (F00165). To perform the conversion, you run the Convert
RTF to HTML Text program (P98MOHTM), which reads the records in F00165, finds
all of the text attachments, and determines what records to convert from RTF to HTML
Converting RTF Media Object Attachments to HTML Text (Release 9.1 Update 2)
Understanding Media Objects and Imaging 15-5
format. The conversion program enables you to convert all of the RTF attachments in
F00165 in a single batch run, or you can select a group of records to convert in a batch
run. The conversion program reads the text attachments in F00165, generates an
equivalent HTML attachment for any RTF attachments in the batch run, and updates
the appropriate F00165 records with the converted HTML text.
When the conversion process is finished, the program provides a status of Completed
or Partial for the records that were processed in the batch. A status of Partial indicates
that one or more records could not be converted in the batch.
The system automatically logs records that failed to convert during the conversion
process in the Server Manager JAS log at the SEVERE level. You can log in to Server
Manager and see which records failed to convert during conversion process. You can
use primary key information (such as OBNM, TXKY, and sequence number) to find
the particular attachment in F00165 and manually fix any errors.
Before you begin the conversion process, you can configure the Server Manager JAS
log at the DEBUG level to see records that successfully converted during the
conversion process. Records that successfully convert are logged at the DEBUG level
with the component name RTFTOHTML.
15.6.2 Running the Conversion Program
The conversion program (P98MOHTM) walks you through the conversion process and
provides general status information. When you open the program, the Convert Media
Object RTF to HTML text form appears.
Conversion to HTML text format is permanent and cannot be reverted back to RTF
format. The default number of records for a batch conversion is 100,000 records, which
you can change. The minimum number of records you can define for a batch
conversion is 100 records.
Important: Before you begin the conversion process, backup the
F00165 table.
To convert RTF media objects to HTML format:
1. From an EnterpriseOne web client, type P98MOHTM in the fast path.
The Convert Media Objects from RTF to HTML text form appears.
2. On Convert Media Objects from RTF to HTML text, select the appropriate data
source, and then click Start Conversion.
The system generates messages that:
Confirm the data source.
Warn you that the conversion is permanent.
Recommend that you backup the F00165 table.
Explain how to view and edit the RTF text in the HTML editor.
3. Select the agreement option, and then click OK to continue the conversion process.
Click Back to change the data source.
4. The system displays the progress status for retrieving the records from F00165.
5. When the system finishes retrieving the data from F00165, it displays a conversion
page that shows:
Converting RTF Media Object Attachments to HTML Text (Release 9.1 Update 2)
15-6
Total number of text type attachments.
Total number of attachments that have been converted to HTML.
Number of text attachments that need to be converted.
6. Define the number of records to convert by selecting one of these options:
All--to convert all of the remaining text attachments to HTML.
Change Batch Size--to specify a group of records for batch conversion.
The default number of records for batch conversion is 100,000 records, which
you can change. The minimum number of records you can define for batch
conversion is 100 records.
From the drop-down list, select the group of records that you want to convert.
Note: The Change Batch Size drop-down list shows the conversion
status (Complete or Partial) for a group of records. If a record in the
selected batch fails to convert, a status of partial appears beside that
group of records.
7. Click Convert.
8. The system displays the progress status during the conversion process.
9. When the system finishes the conversion, it displays a page that shows the results
of the conversion:
Conversion Completed--indicates the selected batch conversion is finished.
Selected Batch Size--the number of records defined for this batch conversion.
Number of RTF attachments converted.
Number of errors while converting the text attachments.
If one or more records could not be converted, a link to Server Manager is
provided. Click the link and sign into Server Manager to view the conversion
errors.
10. On the conversion results page, select Close.
This action returns you to the analysis results page (discussed in Step 5) that is
updated with the latest conversion information.
11. On the conversion page, do one of the following:
Select the All option and click Convert to convert all of the remaining RFT
attachments.
Select the Change Batch Size option, define the number of records to run in the
batch conversion, select the next group of records that you want to convert
from the drop-down list, and then click Convert.
Click Cancel to exit the program.
16
Setting Up Media Objects, Imaging and Help 16-1
1 6 Setting Up Media Objects, Imaging and Help
This chapter contains the following topics:
Section 16.1, "Understanding Media Object Processing"
Section 16.2, "Setting Up Media Object Queues"
Section 16.3, "Setting Up Imaging"
Section 16.4, "Setting up the HTML Editor"
Section 16.5, "Setting Up Help"
16.1 Understanding Media Object Processing
To use media objects, JD Edwards EnterpriseOne requires a set of event rules to
process the media objects. This processing includes:
Tracking where the media object files are stored.
Tracking which media objects are attached to which objects (rows, forms, and
reports).
Indicating which objects have attachments.
Creating or viewing attachments.
You can set up JD Edwards EnterpriseOne to use standard processing for media
objects, which enables you to bypass all event rules that are required to implement
media objects. All of the required information is gathered from a form in Form Design
Aid and does not require you to define any event rules. Standard processing provides
these benefits:
Standardizes the usage of media objects across forms.
For any detail area, places a paper clip button on the row header if a media object
is defined for that row.
For a form, places a button in the status bar if a media object is defined for the
form.
Enables you to attach documents to the form or to a row in the detail area.
Enables you to double-click the paper clip in a row to view media objects for that
row.
Enables you to click the paper clip in the status bar to view media objects for the
form.
Understanding Media Object Processing
16-2
If you choose not to use standard processing for a form, you can still develop a system
for handling media objects by using existing event rules or event rules that you
develop.
JD Edwards EnterpriseOne uses the F00165 table to store link records for media objects
and imaging. You must define the media object data structure by using a unique key
structure so that the F00165 table can store data correctly. The layout of this table is as
follows:
GTxxx || F4211Keys || The media object text
Where:
GT (generic text) xxx is the naming convention used when defining a media object
data structure.
F4211Keys is what the system uses to access the unique media object attachment for
that particular record. The keys typically match what the unique key would be in the
F4211 table for each detail line.
The media object text is the actual text attachment that stores information typed in by
the user.
In addition to the media object categories provided by JD Edwards EnterpriseOne, you
can define as many as 40 more. Users can associate these categories with a media
object to group certain media objects and to enable other users to search for specific
media objects. User defined categories reside in the F00166 table and are referenced
using each object's unique key. The default titles for these categories are Category
Codes 1-30, Dates 1-5, and Numeric 1-5.
16.1.1 Prerequisite
To enable users to see the media object paper clip column on a form, clear the Hide
Row Headers option on the grid properties for the form.
16.1.2 Enabling JD Edwards EnterpriseOne to Use Media Objects
In JD Edwards EnterpriseOne OMW, access an application on which you want to
enable media objects and open it in Form Design Aid.
1. In Form Design Aid, select Media Objects Setup from the Form menu.
2. On Media Objects Setup, select the Enable Automatic Media Object Functionality
option.
Selecting this option enables imaging and activates the other fields on the form.
3. On Media Objects Setup, select one of these options:
Media Objects Only
Select this option if you do not want to interface with third-party products that
include imaging. If you choose this option, you will only be able to use media
objects that are defined for and supported from within JD Edwards
EnterpriseOne.
Document Handling Only
Select this option if you are developing a form that is enabled for media
objects using functionality in event rules and you want to bypass standard
processing.
Media Objects & Document Handling
Setting Up Media Object Queues
Setting Up Media Objects, Imaging and Help 16-3
Select this option if you want to enable standard processing later. You must
delete all of the event rules for media objects when you choose this option.
4. Click Edit mode or Display mode.
Edit mode allows the user to make changes; display mode is read-only.
5. Click Define Form Key.
The System Functions form appears. This form is identical to the parameter
definition form used to define system functions in event rules, except that it
includes only the Media Object header.
6. On the Function Selection tab, double-click the Media Object Structures folder.
A list of all currently defined data structures for Media Objects appears.
7. Select the appropriate structure and define it on the Parameter Mapping tab.
16.1.3 Adding a Language-Specific Media Object Attachment
Open the application to which you want to add a language-specific media object
attachment.
1. On the application that you want to use, type a language in the filter field.
2. Click Add.
3. Add multiple records if you want the attachment for multiple languages or base.
16.2 Setting Up Media Object Queues
This section discusses how to:
Add a media object queue.
Define the location of a media object queue.
Delete a media object queue.
16.2.1 Forms Used to Set Up Media Object Queues
Form Name FormID Navigation Usage
Work With Media
Object Queues
W98MOQUEA System Administration Tools
(GH9011), Media Object
Administration, Media Object
Queues (P98MOQUE)
Add a media object
queue. Locate existing
queues and delete
queues.
Media Object
Queue Revisions
W98MOQUEB On the Work With Media
Object Queues form, click
Add.
Add information for a
new media object queue.
Define the location of a
media object queue.
16.2.2 Adding a Media Object Queue
Access the Work With Media Object Queues form.
1. Click Add.
2. On the Media Object Queue Revisions form, in the Queue Name field, define the
media object queue name where images may be found. The queue name is a
symbolic reference only. The media object queue name is one-half of a properly
Setting Up Media Object Queues
16-4
defined media object queue. The other half is the media object path. complete
these fields:
Queue Name
Queue Path On-Line
Queue Path Off-line
On-Line Access Type
Off-Line Access Type
3. In the Queue Path On-Line field, enter a path that points to the location of OLE
objects, images, or URLs. The queue path is the second half of a properly defined
queue for a media object. The first half is the name of the media object. A valid
queue path for a network location might be
\\server1\share3\images\financial. To set the queue for a CD ROM, use cd: in
the pathname; the system automatically substitutes the appropriate drive letter
when it resolves the path.
4. In the Queue Path Off-line field, enter a local path that points to the location of
OLE objects, images, or URLs. The queue path is the second half of a properly
defined queue for a media object. The first half is the name of the media object. A
valid queue path when working off-line might be d:\data\media\images.
16.2.3 Defining the Location of a Media Object Queue
Access the Work With Media Object Queues form.
1. If an OLE queue does not exist, click Add.
2. On the Media Objects Queue Revisions form, complete these fields:
Queue Name
Queue Path On-Line
Queue Path Off-line
Type
On-Line Access Type
Off-Line Access Type
3. Click OK.
4. If you want to change an existing media object queue, on the Work With Media
Object Queues form, click Find to display a list of queue names and their paths.
5. Select the queue name that you want to modify and click Select.
6. On the Media Object Queue Revisions form, change the information in the Queue
Path On-Line field to reflect the new location, and then click OK.
16.2.4 Deleting a Media Object Queue
Access the Work With Media Object Queues form.
1. Click Find.
2. Select the queue name that you want to delete.
3. From the Form menu, select Delete.
Setting Up Imaging
Setting Up Media Objects, Imaging and Help 16-5
Deleting a media object queue deletes only the definition of the queue, not the
associated path or objects themselves.
16.3 Setting Up Imaging
This section contains an overview of imaging and the flow for imaging systems and
discusses how to enable imaging in media objects.
16.3.1 Understanding Imaging
One way to attach images to JD Edwards EnterpriseOne forms and grid rows is to use
the Image function of the Media Objects feature; however, this solution is not designed
for use with sophisticated document handling systems. See My Oracle Support for a
complete list of imaging vendors partnered with JD Edwards EnterpriseOne.
The software uses the OLE client/server model to interface with third-party document
handling systems, including the OLE client interface and the OLE server. For the
currently supported imaging systems, JD Edwards EnterpriseOne meets these
minimum design goal tasks:
Search
The search mechanism locates a document stored in the indexing system of a
document handling system. The search mechanism navigates the storage
structures of the document handling system so that the user can find a particular
document or set of documents easily.
Link
Upon a successful search operation, the link mechanism returns the unique
document identifier to JD Edwards EnterpriseOne. This identifier is stored with
the transaction.
View
The view mechanism passes the unique document identifier to a document
viewing mechanism so that the user can view the document.
Customers with requirements for third-party imaging systems other than those that
the software currently supports can design custom OLE automation servers for
interfacing purposes. The OLE server can be written in any OLE-compliant language.
JD Edwards EnterpriseOne has a published set of APIs to enable you to develop
compatible middleware applications. The published APIs are described in a Windows
help file that is installed with the software.
16.3.1.1 Understanding Flow for Imaging Systems
You can use imaging with a document handling system. The imaging system enables
you to automatically scan and catalog documents. The system indexes the images so
that you can recall them, based on certain sets of criteria. For example, you might
index images according to type, department, and date. You can recall, view, and
analyze an image at any given time. For example, in a transaction entry scenario, you
might scan a paper-based file when the document enters the mailroom so that a data
entry clerk can retrieve the image to use as a source document.
JD Edwards EnterpriseOne can retrieve and view documents based on selection
criteria that are defined by the user. A linking system associates the JD Edwards
EnterpriseOne transaction to the document for later retrieval and reference. You can
attach a transaction identifier with the scanned image in the document handling
system to enable a user to access an application directly from the image.
Setting Up Imaging
16-6
You set up imaging by enabling the imaging at the system level. For an imaging
system to be enabled, it must have a registration record in the F98101 table.
This illustration explains how the software supports third-party imaging products
through a middleware OLE server layer. Customers also can create their own OLE
servers to support additional imaging systems:
Figure 161 JD Edwards EnterpriseOne imaging architecture
JD Edwards
EnterpriseOne
Middleware
OLE Server
(JD Edwards
Authored)
Middleware
OLE Server
(Customer
Authored)
Third Party Imaging
Lava
and Optika
Third Party Imaging
Other Products
This diagram is a typical imaging scenario:
Setting Up Imaging
Setting Up Media Objects, Imaging and Help 16-7
Figure 162 Imaging process flow
Document Scanner
Document
Handling System
Add/Index scanned
documents
Document
Handling System
Image DB Search
Engine
Search Image
Found Image
JD Edwards
EnterpriseOne
Sales Order Entry
Search Request
F00165
Media Object
Table
Link
JD Edwards
EnterpriseOne
Media Object
Viewer
JD Edwards EnterpriseOne Document Handling Vendor
Attach to
Sales Order
16.3.2 Forms Used to Set Up Imaging
Form Name FormID Navigation Usage
Work With Media
Object Queues
W98MOQUEA System Administration
Tools (GH9011), Media
Object Administration,
Media Object Queues
(P98MOQUE).
Set up imaging.
Setting up the HTML Editor
16-8
16.3.3 Enabling Imaging in Media Objects
Access the Work With Media Object Queues.
1. From the Form menu, select Imaging.
2. On the Imaging Constants Revisions form, in the Imaging System Vendor field,
enter the name of the imaging system vendor that you are using on the system.
3. In the Imaging Vendor Description field, enter a description of the imaging system
vendor.
4. If the image type is an OLE, in the Image Program ID/DLL field, enter the
program ID that uniquely identifies the imaging system in the system registry. If
the image type is a DLL, enter the imaging system DLL name.
5. Select the Imaging Active option to indicate that an imaging system is currently
active for the system.
6. Select the OLE option to indicate the type of interface used by the imaging system.
16.4 Setting up the HTML Editor
JD Edwards EnterpriseOne supports the media object ActiveX rich text editor only in
Internet Explorer. JD Edwards EnterpriseOne 8.98.3 provides an alternative to the
media object ActiveX rich text editor. The HTML editor creates browser independency
and users will be able to add, view, modify, and delete the media object rich text
attachments using the HTML editor in Internet Explorer and Fire Fox.
Note: The value of the attachment is saved in XHTML format. Once
the data is converted and saved to the database in XHTML it cannot
be returned to the ActiveX RTF format.
JD Edwards EnterpriseOne 8.98.3 default media object editor is the ActiveX rich text
editor. The ActiveX rich text editor can be replaced with the HTML rich text editor
through Server Manager.
To configure JD Edwards EnterpriseOne 8.98.3 to utilize the HTML editor
Navigate to the HTML server in Server Manager
1. Access the Web Runtime properties.
2. Scroll down and remove the check mark from Use ActiveX Controls.
Imaging Constants
Revisions
W98101A On the Work With Media
Object Queues form, select
Imaging from the Form
menu.
Enter information about
the imaging system and
enable the imaging
system.
Form Name FormID Navigation Usage
Setting Up Help
Setting Up Media Objects, Imaging and Help 16-9
Figure 163 ActiveX Controls Option
This action modifies the property SupportActiveXIE=TRUE in the jas.ini under
[OWWEB] section on the HTML server to FALSE. Users are able to work with only one
type of editor at a time either the ActiveX or HTML rich text editor.
This ini setting specifies whether JD Edwards supplied ActiveX controls are supported
within the IE browser. Since this is an ini setting the behavior will be for all users of the
HTML server.
When this ini setting is set to false it will override the settings in the users IE browser
and will not load or run JD Edwards ActiveX controls. The user will not see prompting
for installing of the JD Edwards ActiveX controls.
When this ini setting is set to true or is not found in the jas.ini, the application will try
to load the ActiveX control. If the control is not loaded, then a flag will be set for the
user session that ActiveX controls are not supported and all JD Edwards ActiveX
controls will be unavailable for that user session. This will occur for the user that has
disabled ActiveX control installation and running in the IE browser. For the first
ActiveX control within a user session that we attempt to load and it fails, the user will
see the download prompt. If they have previously allowed for all downloads from
Oracle, by checking the checkbox on the options on the download prompt, they will
not see the prompt. After the first control load fails we will no longer prompt the user
for installing the ActiveX control. If the load of the ActiveX control does not fail, then
the user will experience the same behavior as before this change. All JD Edwards
ActiveX controls will be available for the user.
16.5 Setting Up Help
The JD Edwards EnterpriseOne application P98MOQUE, Media Object Queue
Revisions, is used to setup and modify JD Edwards EnterpriseOne queues including
help. The examples below represent the default Help setup.
16.5.1 Setting up Help for the JD Edwards EnterpriseOne Web Client (Release 9.1
Update 4)
The EnterpriseOne Doc queue is associated with the web client and works in
conjunction with the Help icon outside of the applications to direct a user to the JD
Edwards EnterpriseOne online documentation libraries. The EnterpriseOne Doc
Contextual queue is also associated with the web client and works in conjunction with
the Help icon and the Help toolbar hyperlink within JD Edwards EnterpriseOne
applications to direct a user to the JD Edwards EnterpriseOne online documentation
specific to the application.
Setting Up Help
16-10
Help setup can be done in either the web or development client. The examples in this
section will use the web client for setup.
To set up Help for the JD Edwards EnterpriseOne web client:
1. In the JD Edwards EnterpriseOne web client, enter P98MOQUE into the Fast Path
and navigate to the Work with Media Object Queues application.
2. Perform a find on EnterpriseOne*. Select the EnterpriseOne Doc queue and then
click the checkmark on the toolbar.
3. Enter 11 into the Type field.
4. Enter the URL path for the external documentation libraries into the Queue Path
On-Line field. The URL to access the JD Edwards EnterpriseOne online
documentation libraries is:
http://www.oracle.com/technetwork/documentation/jdedent-098169.html
5. Select Save.
This record is used when a user selects Help outside of an application.
6. On the Work with Media Object Queues form, select the EnterpriseOne Doc
Contextual queue and then click the checkmark on the toolbar.
Setting Up Help
Setting Up Media Objects, Imaging and Help 16-11
7. Enter 11 into the Type field.
8. Enter the URL path for the external documentation into the Queue Path On-Line
field. The URL to access the JD Edwards EnterpriseOne online documentation is:
http://www.oracle.com/pls
This record is used when accessing help from within an application. The
application information is used to search the appropriate documentation library
and display relevant documentation links.
9. Save and exit the application.
The Help icon and the Help toolbar hyperlink within JD Edwards EnterpriseOne
applications are now enabled within the web client to direct a user to the JD Edwards
EnterpriseOne online documentation.
16.5.2 Setting up Help for the JD Edwards EnterpriseOne Development Client
The Help Content queue is associated with the development client and works in
conjunction with the Help toolbar hyperlink within JD Edwards EnterpriseOne
applications to direct a user to the JD Edwards EnterpriseOne online documentation.
To set up Help for the JD Edwards EnterpriseOne development client:
1. In the JD Edwards EnterpriseOne web client, enter P98MOQUE into Fast Path and
navigate to the Work with Media Object Queues application.
Setting Up Help
16-12
2. Do a find on Help*. Select the Help Content queue and then click the checkmark
on the toolbar.
3. Enter 09 in the Type field.
4. Enter the URL path for the external documentation into the Queue Path On-Line
field. The URL to access the JD Edwards EnterpriseOne online documentation is:
http://www.oracle.com/technetwork/documentation/jdedent-098169.html
5. Save and exit the application.
The Help toolbar hyperlink within JD Edwards EnterpriseOne applications is now
enabled within the development client to direct a user to the JD Edwards
EnterpriseOne online documentation.
16.5.3 JD Edwards EnterpriseOne Online Documentation
When the Help icon or the Help toolbar hyperlink is selected outside of a JD Edwards
EnterpriseOne application in either a web or development client, it will link to the
online documentation libraries for all releases, as in the example below:
Setting Up Help
Setting Up Media Objects, Imaging and Help 16-13
Setting Up Help
16-14
17
Administering Text Search Indexes 17-1
1 7 Administering Text Search Indexes
This chapter contains the following topics:
Section 17.1, "Understanding Text Search Indexes"
Section 17.2, "Defining Text Search Indexes"
Section 17.3, "Building Text Search Indexes"
Section 17.4, "Defining Text Search Properties"
Note: With JD Edwards EnterpriseOne Tools Release 9.1, you have
the option to use Oracle Secure Enterprise Search instead of the
default text search tool. For information about Oracle Secure
Enterprise Search, see Understanding Text Search with Secure
Enterprise Search.
17.1 Understanding Text Search Indexes
JD Edwards EnterpriseOne contains a text search engine that takes information from
the tables and associated media objects and builds a text search index. When a text
search is initiated, it goes through the text search index and returns database records
that match the search criteria. In JD Edwards EnterpriseOne, the text search engine
uses a business view-data source pair to retrieve table data.
Text search indexes exist as folders on a file system, so text search indexes must be
accessible using a path name to the enterprise server. Administrators must designate
the locations of these folders by specifying the base folder in Text Search Properties.
17.2 Defining Text Search Indexes
This section provides an overview of text search indexes and discusses how to:
Designate data sources for a business view.
Define media objects for a text search index.
Define languages for a text search index.
17.2.1 Understanding Text Search Indexes
To create a text search index, define the following items:
Business view
Defining Text Search Indexes
17-2
To be able to perform a text search over a business view, the developer must select
the Text Search option on the business view's properties form in JD Edwards
EnterpriseOne OMW. Otherwise, the business view is not available for a text
search.
See JD Edwards EnterpriseOne Tools Table Conversion Guide.
Data source
The data source tells the text search engine where to search for the data defined in
the business view. If you do not select a data source, the text search engine
searches the default data source defined in the OCM mapping.
Media objects
To associate media objects with a business view-data source pair, use the Text
Search Index Media Object Queue Revisions form. If no queues are specified, then
all queues will be scanned.
Languages
To build the index for any languages other than your base language, enter the
language on the Text Search Index Language Revisions form.
17.2.2 Forms Used to Define Text Search Indexes
Form Name FormID Navigation Usage
Work With Text
Search Indices
W95800B ext Search Administration
menu (GH9077), Text
Search Indices.
View and select text search
business views with the
associated data sources.
Build, clear, and optimize
text search indexes.
Text Search Index
Revisions
W95800A On the Work with Text
Search Indices form, select
a business view.
Edit data sources for each
business view.
Text Search Index
Media Object Queue
W95800E On the Work with Text
Search Indices form,
highlight a data source,
then select Media Object
Queues from the Row
menu.
Edit text search indexes
for media object queues
Text Search Index
Language Revisions
W95800F On the Work with Text
Search Indices form,
highlight a data source,
then select Languages from
the Row menu.
Edit text search indexes
for language.
17.2.3 Designating Data Sources for a Business View
Access the Text Search Index Revisions form.
Text Search Business View
Displays the business view selected using the Work with Text Search Indices form.
Text Search Data Source
The text search data source defined for the Text Search business view.
Building Text Search Indexes
Administering Text Search Indexes 17-3
17.2.4 Defining Media Objects for a Text Search Index
Access the Text Search Index Media Object Queue Revisions form.
Text Search Business View
The business view selected using the Work with Text Search Indices form.
Text Search Data Source
The data source selected using the Work with Text Search Indices form.
Media Object Queue Name
The name of the media object queue from the table F98MOQUE.
17.2.5 Defining Languages for a Text Search Index
Access the Text Search Index Language Revisions form.
Text Search Business View
The business view selected using the Work with Text Search Indices form.
Text Search Data Source
The data source selected using the Work with Text Search Indices form.
Language
The user defined code indicating the language.
Description
The name of the language.
17.3 Building Text Search Indexes
There are four types of builds you can perform:
Full
Incremental
Optimize
Clear
A full build indexes all the data referenced by a business view and creates a new text
search index or replaces an existing text search index. You should schedule full builds
regularly, depending on the frequency with which the data changes.
Note: If a user adds a new media object to a specific record in a
business view and as a result, exceeds the media object limit defined
in the previous full build, the change will only take affect after the
next full build is complete. In other words, the incremental build will
not add this change in the text search index for this business view.
Some applications automatically perform incremental builds. An incremental build
takes data entered since the last full build and adds it to the end of the text search
index. This makes the data available for searching, but each time an incremental build
runs, it decreases the efficiency of the text search index. To optimize the efficiency of
the text search index, you need to run an optimize build.
Defining Text Search Properties
17-4
An optimize build takes the data entered since the last full build and re-indexes it. This
increases text search efficiency and ensures that text searches cover recently added
data. An optimize build is not as resource-intensive as a full build, so you can schedule
it more frequently.
A clear build removes all data from the text search index. Under normal circumstances
you would not clear a text search index, except to free file system storage. Before you
can search again, you need to do a full build. However, if you do a search after a clear
build, there is no data in the index to return.
You can perform builds manually or schedule them to occur automatically. The
manual Build options are off the Report and Row menus. Schedule builds using the JD
Edwards EnterpriseOne Scheduler by running the following UBEs:
R958001 XJE001 (Full Build).
R958001 XJDE002 (Optimize).
R958001 XJDE003 (Clear).
17.4 Defining Text Search Properties
This section provides an overview of text search properties and discusses how to:
Add a new text search business view-data source pair.
Define stop words.
Define synonyms.
Define topics.
17.4.1 Understanding Text Search Properties
There are three properties you can define for a text search:
Stop Words
Stop words are words that are too common to search for. For example, if every
service ticket uses the word "broken", you would not search on "broken". Similarly,
if you only sold automobiles, searching sales receipts for the words "automobile"
or "car" would be useless. Instead, you might search for specific makes and models
of automobiles. By making "car" and "automobile" stop words, if you entered the
search "1998 Ford Mustang Car", the system would only search for "1998 Ford
Mustang", taking out the common word, "car". Stop words reduce the required file
system storage for text search indexes and improve search performance.
Synonyms
Synonyms are words that mean the same thing. For example, in a motorcycle
dealership, the words "bike", "chopper", and "hog" all refer to a motorcycle.
Motorcycle is the thesaurus word, that is the word all the synonyms point to.
"Bike", "chopper", and "hog" are the synonyms. When a user enters the search
word "chopper", all records containing "motorcycle", and any of its synonyms are
returned.
The text search engine has predefined common stop words and synonyms for each
language supported. You only need to define those that are specific to your business.
You can define synonyms and stop words globally or for specific business view-data
source pairs.
Defining Text Search Properties
Administering Text Search Indexes 17-5
17.4.2 Forms Used to Define Text Search Properties
Form Name FormID Navigation Usage
Work with Text Search
Properties
W95820A Text Search Administration
menu (GH9077), Text
Search Properties.
View, add, and select text
search business
views-data source pairs
and define maximum
results and base folders.
Text Search Properties
Revisions
W95820B On the Work with Text
Search Properties form,
click Add.
Add a new text search
business view-data source
pair and define maximum
results and base folder.
Work with Text Search
Stop Words
W95820E On the Work with Text
Search Properties form,
select Stop Words from the
Row or Form menu.
When entered from the
Row menu, view the stop
words defined for a text
search business view-data
source pair or global stop
words. When entered
from the Form menu,
view and edit stop words
already set up in the
system.
Work with Text Search
Synonyms
W95820C On the Work with Text
Search Properties form,
select Synonyms from the
Form or Row menu.
When entered from the
Row menu, view the
synonyms defined for a
text search business
view-data source pair, or
global synonyms.
When entered from the
Form menu, view and
edit synonyms already set
up in the system.
Work with Text Search
Topics
W95820I On the Work with Text
Search Properties form,
select Topics from the Form
or Row menu.
When entered from the
Row menu, view the
topics defined for a text
search business view-data
source pair, or global
topics.
When entered from the
Form menu, view and
edit topics already set up
in the system.
17.4.3 Adding a New Text Search Business View-Data Source Pair
Access the Text Search Properties Revisions form.
Text Search Business View
The name of the business view of the business view-data source pair from which to
build the text search indexes.
Data Source
The name of the data source of the business view-data source pair from with to build
the text search indexes.
Base Folder
The folder to contain the text search index. This folder must be accessible to the
enterprise server.
Defining Text Search Properties
17-6
Max Results
The maximum number of matches to be returned from this text search index.
17.4.4 Defining Stop Words
Access the Work with Text Search Stop Words form.
Global
This option defines stop words for all business view-data source pairs.
Business View/Data Source Specific
This option defines stop words for only one business view-data source pair.
Text Search Business View
The business view used to build the text search index.
Text Search Data Source
The database used to build the text search index.
Language
The language defined for the text search index.
17.4.5 Defining Synonyms
Access the Work with Text Search Synonyms form.
Global
This option defines synonyms for all business view-data source pairs.
Business View/Data Source Specific
This option defines synonyms for only one business view-data source pair.
Text Search Business View
The business view used to build the text search index.
Text Search Data Source
The database used to build the text search index.
Language
The language defined for the text search index.
17.4.6 Defining Topics
Access the Work with Text Search Topics form.
Global
This option defines topics for all business view-data source pairs.
Business View/Data Source Specific
This option defines topics for only one business view-data source pair.
Text Search Business View
The business view used to build the text search index.
Data Source
The database used to build the text search index.
Understanding Text Search with Secure Enterprise Search
Administering Text Search Indexes 17-7
Language
The language defined for the text search index.
17.5 Understanding Text Search with Secure Enterprise Search
This section provides an overview of Secure Enterprise Search (SES) based text search
index in EnterpriseOne:
Configuring SES for Text Search
Understanding Text Search Indexes
Understanding Text Search Properties
Secure Enterprise Search is a standalone, self-contained server for search; it operates as
a black box that indexes information from the crawler and serves up the results. It
comes with its own user interface and administration; it does not, for example, need
you to program using SQL or administer as a DBA.
17.5.1 Configuring SES for Text Search
This section provides an overview of SES text search and discusses:
Component Description
Crawler The SES Crawler is a Java process activated by
your Oracle server according to a set schedule.
When activated, the crawler spawns a
configurable number of processor threads that
fetch documents from various data sources.
The crawler maps link relationships and
analyzes them to avoid going in circles and
taking wrong turns. Whenever the crawler
encounters embedded, non-HTML documents
during the crawling it uses filters to
automatically detect the document type and to
filter and index the document.
Database An Oracle11g database contains the
SES-repository, which stores information
about the repositories indexed by SES and the
search engine index (information collected by
the crawler, filtered and indexed by Oracle11g
Text).
Search UI & API SES provides an out-of-the-box user interface
to the Server. It also provides a web services
API for building custom applications for
querying indexed data, and contains interfaces
for Basic Search Form, Advanced Search Form,
Query Result Display, URL registration,
authentication and authorization, and so on.
Administration Tool and Interface The SES administration tool is a
browser-based application that you use to
configure and schedule the crawler, configure
the server, run several reporting features, and
other similar tasks.
Understanding Text Search with Secure Enterprise Search
17-8
Figure 171 Oracle Enterprise Search
17.5.1.1 Prerequisites
SES is installed and running
Create RSS Crawler Source
To create the RSS Crawler Source; install the RSS Crawler plugin as "RSSCrawler".
1. Login at the SES Admin screen.
2. Go to Global Settings tab.
3. Click Source Types.
Federator Via the Suggested Content feature, SES also
provides the ability to federate queries to
other engines that implement their own search
mail servers, Internet search engines, and
specific applications. Additionally, SES
provides the ability to federate queries to
other SES instances. These results can be
combined and displayed together along with
those results served off the internal index of
SES Server.
Component Description
Understanding Text Search with Secure Enterprise Search
Administering Text Search Indexes 17-9
4. Click the Create button.
5. Specify the following details:
Field Description
Name RSSCrawler
Description Crawler plug-in for RSS connector
Plug-in Manager Java Class Name oracle.search.plugin.rss.RSSCrawlerManager
Plug-in JAR file name oracleapplications/rsscrawler.jar
6. Click next.
7. Click Finish.
17.5.1.2 Configuring Enterprise Server for SES
To configure the Enterprise Server for SES create an FTP user with read-only
permission to the FTP folder. This is necessary because if you give full permission to
the FTP user, the SES crawler will delete the actual XML feed after successfully
crawling/indexing. The JDE user(i.e user account used for starting the kernels) should
have full permission (r+w) to the FTP folder.
17.5.1.3 JAR files required for SES Admin Api's
javax.activation_1.1.jar
javax.xml.soap_1.3.1.0.jar
javax.xml.stream_1.1.1.0.jar
javax.jws_2.0.jar
glassfish.jaxb.xjc_1.2.0.0_2-1-7.jar
javax.xml.bind_2.1.1.jar
oracle.webservices.standalone.client.jar
search_adminapi_wsclient.jar (patched version)
Note: There is a limitation on 1.5 SES Admin JAR's to be in a specific
order in CLASSPATH to work on certain JVM's especially Solaris.On
Windows and Linux we didn't see any issues.To fix this issue below
JAR's should be added to the JDE.INI's [JDE_CG]CLASSPATH
settings in the same order as listed below (give these entries in single)
Example:
[JDE_CG]
CLASSPATH=/jdedwards/e900/system/classes/javax.activation_
1.1.jar:/jdedwards/e900/system/classes/javax.xml.soap_
1.3.1.0.jar:/jdedwards/e900/system/classes/javax.xml.stream_
1.1.1.0.jar:/jdedwards/e900/system/classes/javax.jws_
2.0.jar:/jdedwards/e900/system/classes/glassfish.jaxb.xjc_1.2.0.0_
2-1-7.jar:/jdedwards/e900/system/classes/javax.xml.bind_
2.1.1.jar:/jdedwards/e900/system/classes/oracle.webservices.standalone.client.jar:
/jdedwards/e900/system/classes/search_adminapi_wsclient.jar
17.5.1.4 JDE.INI settings for Text Search Kernel (Enterprise Server)
[JDENET]
Understanding Text Search with Secure Enterprise Search
17-10
...
...
maxKernelRanges=34
....
....
[JDENET_KERNEL_DEF34]
krnlName=TEXTSEARCH KERNEL
dispatchDLLName=searchkrnl.dll
dispatchDLLFunction=_JDEK_DispatchTextSearchMessage@28
maxNumberOfProcesses=1
numberOfAutoStartProcesses=1
17.5.1.5 JDE.INI Settings for Media Object Queue for IBM i Enterprise Server Only
Below setting is required on IBM i Enterprise server if Media Object Queue location on
Deployment server is not shared and requires an FTP access. By default
UseFTPMOQUE is set to FALSE meaning the MOQUEUE folder is shared and doesn't
require FTP.
[TEXTSEARCH]
UseFTPMOQUE=TRUE
FTPUser=anonymous
FTPPwd=anonymous
17.5.2 Understanding Text Search Indexes
This section provides an overview of text search indexes and discusses how to:
Designate data sources for a business view.
Define media objects for a text search index.
Define languages for a text search index.
Building Text Search Indexes
To create a text search index, define the following items:
Business view
To be able to perform a text search over a business view, the developer must select
the Text Search option on the business view's properties form in JD Edwards
EnterpriseOne OMW. Otherwise, the business view is not available for a text
search.
See JD Edwards EnterpriseOne Tools Table Conversion Guide.
Data source
The data source tells the text search engine where to search for the data defined in
the business view. If you do not select a data source, the text search engine
searches the default data source defined in the OCM mapping.
Media objects
To associate media objects with a business view-data source pair, use the Text
Search Index Media Object Queue Revisions form. If no queues are specified, then
all queues will be scanned.
Languages
To build the index for any language, enter the language on the Text Search Index
Language Revisions form.
Understanding Text Search with Secure Enterprise Search
Administering Text Search Indexes 17-11
Forms Used to Define Text Search Indexes
Application: P95800A
Form Name Form ID Navigation Usage
Work With Text
Search Indices
W95800AB Text Search Administration
menu (GH9077), Text Search
Indices.Fast Path P95800A
View and select text search
business views with the
associated data sources.
Build and clear text search
indexes.
Text Search Index
Revisions
W95800AA On the Work with Text Search
Indices form, select a business
view.
Edit data sources for each
business view.
Text Search Index
Media Object Queue
Revisions
W95800AC On the Work with Text Search
Indices form, highlight a data
source, then select Media
Object Queues from the Row
menu.
Edit text search indexes for
media object queues
Text Search Index
Language Revisions
W95800AD On the Work with Text Search
Indices form, highlight a data
source, then select Languages
from the Row menu.
Edit text search indexes for
language.
17.5.2.1 Designating Data Sources for a Business View
Access the Text Search Index Revisions form.
Text Search Business View Displays the business view selected using the Work with
Text Search Indices form.
Text Search Data Source The text search data source defined for the Text Search
business view.
17.5.2.2 Defining Media Objects for a Text Search Index
Access the Text Search Index Media Object Queue Revisions form.
Text Search Business View The business view selected using the Work with Text
Search Indices form.
Text Search Data Source The data source selected using the Work with Text Search
Indices form.
Media Object Queue Name The name of the media object queue from the table
F98MOQUE.
17.5.2.3 Defining Languages for a Text Search Index
Access the Text Search Index Language Revisions form.
Text Search Business View The business view selected using the Work with Text
Search Indices form.
Text Search Data Source The data source selected using the Work with Text Search
Indices form.
Language The user defined code indicating the language.
Description The name of the language.
Understanding Text Search with Secure Enterprise Search
17-12
17.5.2.4 Building Text Search Indexes
The three types of builds you can perform are:
Full
Incremental
Clear
Full
A full build indexes all the data referenced by a business view and creates a new text
search index or replaces an existing text search index. You should schedule full builds
regularly, depending on the frequency with which the data changes.
Note: If a user adds a new media object to a specific record in a
business view and as a result, exceeds the media object limit defined
in the previous full build, the change will only take affect after the
next full build is complete. In other words, the incremental build will
not add this change in the text search index for this business view.
Incremental
Some applications automatically perform incremental builds. An incremental build
takes data entered since the last full build and adds it to the end of the text search
index. This makes the data available for searching.
See "Understanding Text Search Controls" in the JD Edwards EnterpriseOne Tools Form
Design Aid Guide
Clear
A clear build removes all data from the text search index. Under normal circumstances
you would not clear a text search index, except to free file system storage. Before you
can search again, you will need to do a full build. If you do a search after a clear build,
there is no data in the index to return.
You can perform builds manually or schedule them to occur automatically. The
manual Build options are on the Report and Row menus.
The Full Build and clear build can be called either interactively (via Row->Build) or as
a batch (via Report->Build).
The build can also be scheduled using the JD Edwards EnterpriseOne Scheduler by
running the following UBEs:
R958001A - XJDE0001 (SES Text Search Build).
R958001A - XJDE0003 (SES clear build).
Note: Using interactive applications to run the full build is not
recommended for views having a large number of records. This is
because JDENETTimeout of the FAT/Enterprise server and the
EnterpriseServerTimeout of the HTML server have to be increased so
that requests sent to Enterprise Server or the requests sent to Text
Search Kernel from Call Object kernel will not timeout.
The numbers to which these settings have to be increased vary from
view to view and changing these settings will have an impact on other
functionality as well.
When building views with a large number of records, it is
recommended to use the Report R958001A (i.e. by creating version for
the desired view).
Understanding Text Search with Secure Enterprise Search
Administering Text Search Indexes 17-13
17.5.3 Understanding Text Search Properties
This section provides an overview of the text search properties and defines:
Global properties
Business View/Data Source Specific
17.5.3.1 Forms Used to Define Text Search Properties
Application: P95820A
Form Name Form ID Navigation Usage
Work with Text
Search Properties
W95820AA Fast path the application
P95820A
View, add, and select text
search business views-data
source pairs and define
maximum results and base
folders.
Text Search
Properties Revisions
W95820AB On the Work with Text
Search Properties form,
Select BusinessView/
Datasource Specific and click
Add.
Add a new text search
business view-data source
pair and define maximum
Text search results.
Text Search Engine
Selection
W95820B On the Work with
TextSearch Properties form,
Select Global and click
add/select existing record
Select /change the text search
Engine
17.5.3.2 Global Properties
As part of Tools release 9.1, Oracle SES is the only supported text search engine.
Oracle SES Engine server properties fields:
Field Description
SES Server URL Valid SES server's admin url
http://mySESServer:7777/search/api/admin/Ad
minService
SES Server User ID 'eqsys' is the standard user id
SES Server password: Password for the eqsys userid
Understanding Text Search with Secure Enterprise Search
17-14
17.5.3.3 Business View/Data Source Specific Properties
There are specific properties applicable to each Business view and Data Source pair.
To add a new text search business view and data source pair access the Text Search
Properties Revisions form.
Field Description
Text Search Business View The name of the business view of the
business view-data source pair from which
to build the text search indexes.
Text Search Data Source The name of the data source of the business
view-data source pair to build the text
search indexes.
Text Search Max Results The maximum number of matches to be
returned from this text search index.
Generate Index for Numeric Fields Y or N (Yes will index the numbers)
17.5.3.4 Troubleshooting
If an error occurs during indexing, check the following:
1. Call object kernel that processed the Business Function.
2. Text Search kernel log on the Enterprise Server.
3. Access the SES admin page -> Schedules -> Identify the schedule name based on
the view, data source and language you are indexing. Open the log file and look
for errors/exceptions.
The SES_CLEANUP environment variable can be set to FALSE to look at the RSS feeds
generated as part of the indexing. Ex: - SES_CLEANUP=FALSE. The default value is
TRUE which means the RSS feed will be deleted automatically after an index build
operation.
Web client error:
JAS_MSG346: JAS database failure: [TEXT_SEARCH_ERROR] A text search error has
occurred: http.proxyPort must be set to a integer value. Value set is ''
[java.lang.IllegalArgumentException]
Validate SES To verify the SES server URL, eqsys user id and
password details given in the form.
Generate Index for Numeric Fields Y or N (Yes will index the numbers)
FTP Server URL Valid ftp URL pointing to the RSS feeds directory
FTP Server User ID FTP user id
FTP Server password FTP password
Validate FTP To verify the userID, password and the server
information given in the FTP server URL.
Base folder Local directory on the enterprise server.RSS feeds
will be generated in this location.
Text Search Max Results Default max results for any Text search view. 300 is
the default value.
Field Description
Understanding Text Search with Secure Enterprise Search
Administering Text Search Indexes 17-15
Access the FAT clients JDE.ini settings and modify the following:
[LOCALWEB]
httpProxySet=true
# HTTP Proxy server host
httpProxyHost=< address of proxy server >
#Ex:-httpProxyHost=www-proxy.us.oracle.com
# HTTP Proxy server port
httpProxyPort= port of proxy server
#Ex:-httpProxyPort=80
Understanding Text Search with Secure Enterprise Search
17-16
18
Setting Up Application Failure Recovery 18-1
1 8 Setting Up Application Failure Recovery
This chapter contains the following topics:
Section 18.1, "Understanding Application Failure Recovery"
Section 18.2, "Enabling/Disabling Application Failure Recovery"
Section 18.3, "Saving Application Data"
18.1 Understanding Application Failure Recovery
JD Edwards EnterpriseOne web client users may need to recover data from failed
applications due to:
Transaction failures
Session time outs
User Voluntary Save
The Application Failure Recovery program (P95400) enables users to access data from
any failed transaction in which they are involved. Using P95400, users can review data
from failed transactions.
Additional links may be added to the JD Edwards EnterpriseOne Menu or the
Application Recovery Form for application failure recovery if data is saved during the
transaction. The system adds a link named "Failure Recovery Data" to the JD Edwards
Menu if there is a transactional failure saved for the user. The system adds a link
named "Application Saved Data" to the JD Edwards EnterpriseOne Menu if there is no
transactional failure, but there are other saved data due to voluntary save or time out.
In addition, on the Application Recovery Form, the Export option is enabled so that a
user can export the saved records.
See Also:
"Recovering Data" in the JD Edwards EnterpriseOne Tools
Foundation Guide.
18.1.1 Prerequisite
Use the Security Workbench program (P00950) to secure P95410 to system
administrators only.
See "Managing Application Security" in the JD Edwards EnterpriseOne Tools Security
Administration Guide.
Enabling/Disabling Application Failure Recovery
18-2
18.2 Enabling/Disabling Application Failure Recovery
Application Failure Recovery is enabled out of the box with the jas.ini setting set to
ALL, which is the default setting. To disable Application Failure Recovery set the
jas.ini to NONE. The Application Recovery setting is found in the [OMWEB} Web
Runtime section of the jas.ini.
See the Server Manager Guide.
18.3 Saving Application Data
Saving Application Data needs to be set up for when sessions time out. Access the
Work with Application Failure Records form. In the JD Edwards EnterpriseOne web
client, enter P95400 in the Fast Path.
As an application failure administrator, you can allow users to recover failed
application data for specific applications. The P95400 application enables you to grant
this access to a user, a role, or all users.
1. From the Form menu, select Time Out Subscriptions.
2. On the Work with Time Out Subscriptions form, click Add.
3. On the Add Time Out Subscription form, in the User field, enter the user ID or role
that you want the system to save when the session times out. Enter *Default to
allow access to all users.
4. In the Application Name field, enter the application for which the user or role can
save data, and then click OK.
19
Using the Universal Table Browser 19-1
1 9 Using the Universal Table Browser
This chapter contains the following topics:
Section 19.1, "Understanding the Universal Table Browser"
Section 19.2, "Working with the Universal Table Browser"
19.1 Understanding the Universal Table Browser
To view the data in tables in different databases, use the Universal Table Browser. This
tool lets you verify the existence of data in a table, as well as determine the structure of
the table. The Universal Table Browser uses JDEBASE APIs to retrieve data from the
database, making it independent of the database that you access.
You can determine whether the data that the Universal Table Browser displays is
formatted or non-formatted.
For formatted data, the Universal Table Browser displays the data according to the
specifications of the JD Edwards EnterpriseOne data dictionary item. For example,
assume that the data item PROC is a numeric field of size 15, with four display
decimals. For a value of 56.2185, the Universal Table Browser displays a formatted
value (using the data dictionary editing) as 56.2185, even though this value is stored in
the database as 562185.
For non-formatted data, the Universal Table Browser displays the data according to
the specification of the database and the data item type (such as numeric) from which
the data came. For example, assume that the table data item PROC is a numeric field
stored in the database. Depending on the database, this field might have a default
value size of 32, with a precision of 15 being a numeric data type. Because JD Edwards
EnterpriseOne does not store the decimals in the database, a value 56.2185 is stored
and displayed in the database as 562185.000000000000000.
The tables that display in the Universal Table Browser contain the query by example
(QBE) feature, which functions as it does in any other JD Edwards EnterpriseOne
application. For example, you can enter >50 in the ABAN8 column QBE to display
records with an address book number that is greater than 50. You can enter F* in the
ABALPH column QBE to display records with an alpha name that begins with the
letter F.
In addition, the column sequence and column width features function as in any other
JD Edwards EnterpriseOne application. You can rearrange the columns. For example,
you might want to move a column that you use often from the end to the beginning, or
move a column next to an associated column. You also can size columns.
Working with the Universal Table Browser
19-2
19.2 Working with the Universal Table Browser
This section discusses how to:
View the data in tables.
View column properties in a table.
19.2.1 Viewing the Data in Tables
Access the Universal Table Browser. In Solution Explorer, select the Cross Application
Development Tools (GH902) menu, Object Management, Universal Table Browser.
Note: All column and row security that you set up using Security
Workbench applies to the Universal Table Browser.
1. On Universal Table Browser, select Open Table from the File menu.
2. On the Table and Data Source Selection form, in the Table field, click the search
button to select a table.
3. In the Data Source field, click the search button to select a valid data source in
which the table resides. This default value is obtained from the Object
Configuration Manager (OCM) settings in the current environment.
4. Select the Format Data option if you want the program to display formatted data.
19.2.2 Viewing Column Properties in a Table
Access the Universal Table Browser. In Solution Explorer, select the Cross Application
Development Tools (GH902) menu, Universal Table Browser.
1. On Universal Table Browser, view a table as described in the previous task.
2. Right-click a column and select Column Properties.
If you are viewing a formatted table, the data dictionary properties are displayed
in the upper-right portion of the Column Properties form. If you are viewing an
unformatted table, the data dictionary properties are not displayed.
20
Working with Flat File Encoding 20-1
2 0 Working with Flat File Encoding
This chapter contains the following topics:
Section 20.1, "Understanding Flat File Encoding"
Section 20.2, "Work with Flat File Encoding Records"
20.1 Understanding Flat File Encoding
Because JD Edwards EnterpriseOne software uses Unicode and not all third-party
software does, there is a preprocessing and postprocessing intercept of all flat files.
During the intercept, the software converts the flat file into the Unicode character set
or back into the original character set. You can assign the conversion character set
applied to a flat filebased on the user or role, the program ID, the program version,
and the environmentby adding and activating a flat file encoding record.
Using Unicode Flat File Encoding Configuration (P93081), you create records for a
table that specifies what character sets are used for programs. The character sets are
based on the user or role, the program ID, program version, and the environment.
When the pre- or post-processing intercept occurs, the intercept program calls the
table, searches it, and applies the record. The search is from more specific records to
less specific records.
The primary users of Unicode Flat File Encoding Configuration are power users and
system administrators. The business manager can provide the character set that is
used to encode the third-party flat file.
Before setting up a flat file encoding record, you need to know the encoding of the flat
file being transferred. You also need to know the user or role, program, program
version, and environment that is calling the flat file.
To ensure that all files are encoded to the primary character set, set up a default flat file
encoding record for the primary character set, and then add any exceptions. The
system applies the more specific records before the more general records, so the
default record is only used if no other records apply to the incoming flat file. If you do
not add and activate a flat file encoding record, the default record is UCS2, UTF16_
BE/UTF16_LS, which is a Unicode character set.
This table displays the character sets, from user defined code H95/FE, that are
currently supported:
Code Description .ini Setting
BIG5 Chinese, Traditional TC_BIG5
CP1250 WIN-Latin2, Central Europe EE_CP1250
Understanding Flat File Encoding
20-2
20.1.1 Example: Setting Up Flat File Encoding Records
The example company primarily uses the flat file encoding character set CP1252,
WIN-Latin 1, Western European. However, the Sales Order Entry program (P42101)
uses the UTF8, Unicode character set, except when user JL5534221 runs version
JDE0001 in the PDEVCLA environment; then the program uses the CP1250,
WIN-Latin2, Central Europe character set. The same program occasionally, but not
currently, uses the character set CP1254, WIN-Latin5, Turkish for environment
PDEVASD2.
This table presents the information for the encoding records that the example company
needs in the flat file encoding table:
CP1251 WIN-Cyrillic RS_CP1251
CP1252 WIN-Latin 1, Western European WE_ISO88591
CP1253 WIN-Greek GR_CP1253
CP1254 WIN-Latin5, Turkish TK_CP1254
CP1256 Win-Arabic AR_CP1256
GB2312 Chinese, Simplified SC_GB
GB18030
(CS_GB18030)
Chinese, National Standard
Note:
Table conversions can now export
and import flat files in GB18030
encoding.
IBM-1123 EBCDIC-Cyrillic RS-EBCDIC
IBM-420 EBCDIC-Arabic AR_EBCDIC
IBM-933 EBCDIC-Korean KO_EBCDIC
IBM-935 EBCDIC-Simplified Chinese SC_EBCDIC
IBM-937 EBCDIC-Traditional Chinese TC_EBCDIC
IBM-939 EBCDIC-Japanese JA_EBCDIC
IBM-37 EBCDIC-Latin 1 or Western Euro US_EBCDIC
KSC-5601 Korean KO_KSC
SHIFT_JIS WIN-Japanese JA_SJIS
UCS2 UTF16_BE/UTF16_LE
UTF-16LE UTF16_LE
UTF-16BE UTF16_BE
UTF8 UTF8
IBM-858 # PC Latin 1 with Euro
User/Role
Application
Name
Application Version
Name Environment Encoding Name Status
All All All All CP1252 Active
All P42101 All All UTF8 Active
JL5534221 P42101 JDE0001 PDEVCLA CP1250 Active
Code Description .ini Setting
Understanding Flat File Encoding
Working with Flat File Encoding 20-3
These steps provide instructions on how to set up flat file encoding records for the
previous example:
Access the Work With Flat File Encoding form. In Solution Explorer, select the System
Administration Tools, System Administration Tools, User Management, User
Management Advanced and Technical Operations, Unicode Flat File Encoding
Configuration.
1. On the Work With Flat File Encoding form, click Add.
2. On the Flat File Encoding Revisions form, complete these fields, and then click
OK:
User / Role
*PUBLIC includes all users and roles.
Environment
*ALL includes all environments.
Program ID
*DEFAULT includes all programs.
Version
*DEFAULT includes all program versions.
Encoding Name
Enter the following value: CP1252.
3. Repeat the previous step to add the following records to the table:
User/Role Environment Program ID Version Encoding Name
*PUBLIC *ALL *DEFAULT *DEFAULT CP1252
*PUBLIC *ALL P42101 *DEFAULT UTF8
JL5534221 PDEVCLA P42101 JDE0001 CP1250
*PUBLIC PDEVASD2 P42101 *DEFAULT CP1254
4. Click Cancel to return to Work With Flat File Encoding.
5. Click Find to display all of the flat file encoding records.
6. Select the first record and from the Row menu, select Change Status to activate the
recode.
7. Repeat the previous step to activate the currently active records.
This table displays the final configuration:
All P42101 All PDEVASD2 CP1254 Inactive
User/Role Environment Program ID Version Encoding Name Status
*PUBLIC *ALL *DEFAULT *DEFAULT CP1252 AV
*PUBLIC *ALL P42101 *DEFAULT UTF8 AV
User/Role
Application
Name
Application Version
Name Environment Encoding Name Status
Work with Flat File Encoding Records
20-4
20.2 Work with Flat File Encoding Records
This section discusses how to:
Add a flat file encoding record.
Activate a flat file encoding record.
20.2.1 Forms Used to Work with Flat File Encoding Records
Form Name FormID Navigation Usage
Work With Flat File
Encoding
W93081A System Administration
Tools (GH9011), Unicode
Flat File Encoding
Configuration.
Access the form to add a
flat file encoding record.
Locate the defined flat file
encoding files.
Flat File Encoding
Revisions
W93081B On the Work With Flat File
Encoding form, click Add.
Enter the information for a
flat file encoding record.
20.2.2 Adding a Flat File Encoding Record
To define the character set that is applied to a flat file during the pre- or
post-processing intercept, add a flat file encoding record. You can apply a flat file
encoding file based on the user, the user role, the program ID, the program version,
and the environment.
After you add the flat file encoding record, you must activate it.
Access the Work With Flat File Encoding form.
1. Click Add.
2. On the Flat File Encoding Revisions form, complete these fields, and then click
OK:
User / Role
The default user/role is *PUBLIC, which includes all users. By specifying a
user or role, you can limit flat file encoding to only programs running under
that user or role.
Environment
The default environment is *ALL, which applies the character set encoding to
all environments. By specifying an environment, you can limit the flat file
encoding to only programs running under that environment.
Program ID
The program ID identifies the batch or interactive application to which to
apply the flat file encoding. The default value, *DEFAULT, applies flat file
encoding to all programs.
Version
JL5534221 PDEVCLA P42101 JDE0001 CP1250 AV
*PUBLIC PDEVASD2 P42101 *DEFAULT CP1254 NA
User/Role Environment Program ID Version Encoding Name Status
Work with Flat File Encoding Records
Working with Flat File Encoding 20-5
A version is a set of user defined specifications that determines how a batch or
interactive application runs. A program version identifies the batch or
interactive application version to which to apply the flat file encoding. The
default version, *DEFAULT, applies the flat file encoding file to all versions.
Encoding Name
The encoding name identifies the character set used by the incoming or
outgoing flat file. You must specify an encoding name.
20.2.3 Activating a Flat File Encoding Record
After adding a flat file encoding record, you must activate it before it will be applied to
incoming and outgoing flat files.
Access the Work With Flat File Encoding form.
1. Click Find to display the defined flat file encoding files.
2. Select the flat file encoding file to activate or deactivate.
3. From the Row menu, select Change Status.
The status of the flat file encoding becomes active (AV) or inactive (NA).
Work with Flat File Encoding Records
20-6
21
Understanding Naming Conventions 21-1
2 1 Understanding Naming Conventions
This chapter contains the following topics:
Section 21.1, "Path Codes"
Section 21.2, "Data Sources"
Section 21.3, "Package Names"
Section 21.4, "Server Names"
Section 21.5, "Workstation Names"
21.1 Path Codes
The naming conventions for a path code are as follows:
Limited to 10 characters.
Letters must be uppercase only.
21.2 Data Sources
The naming conventions for a data source are as follows:
Limited to 30 characters.
Case-sensitive.
Specific naming convention exceptions for the Client Access data source are as follows:
Limited to 32 characters.
Must begin with an alphabetic character.
You cannot use the following characters:
{ }
[ ]
( )
?
*
=
!
@
Package Names
21-2
;
Note: You must type the data source name before you can use the
Client Access ODBC driver to access IBM i data.
21.2.1 Data Source Description
Limited to 80 characters.
21.3 Package Names
The naming conventions for a package are as follows:
Limited to 8 characters.
Uppercase only.
You cannot use the following characters:
/
\
:
*
?
<
>
|
21.4 Server Names
The naming conventions for a server depend on the specific platform. For example, an
HP Itanium and an IBM i allow you to enter different characters when you define the
server name. JD Edwards EnterpriseOne limits the number of characters that you can
use to name a server to 15, regardless of the platform.
21.5 Workstation Names
Use the following naming conventions for a workstation:
Limited to 15 characters.
Each workstation requires a unique name.
When you add a workstation to a Windows Server domain, you must use the
name created for the computer by the network administrator.
If the workstation name does not have a computer account in the domain, you
cannot sign in to the domain or access any domain user accounts.
22
System Administrator and Designer Tasks for EnterpriseOne Pages 22-1
2 2 System Administrator and Designer Tasks for
EnterpriseOne Pages
This chapter contains the following topics:
Section 22.1, "Understanding EnterpriseOne Pages"
Section 22.2, "System Administrator Tasks for EnterpriseOne Pages (Advanced
Tasks)"
Section 22.3, "Designer Tasks for EnterpriseOne Pages"
22.1 Understanding EnterpriseOne Pages
EnterpriseOne Pages are the first screen end-users see when they log into
EnterpriseOne. They are HTML files, and can contain any HTML-enabled
functionality, such as interactive process flows, URL links and web pages, company
logos, etc. You must be proficient in coding HTML to configure or create
EnterpriseOne Pages.
You create EnterpriseOne Pages outside of EnterpriseOne using any HTML editor,
then upload them to EnterpriseOne.
Typical Process Flow
The following list is an example of a basic process flow for creating EnterpriseOne
Pages.
1. Add an EnterpriseOne Page by accessing the User Generated Content
Management application. (P982400)
Add an object.
Upload the content for that object.
Preview the page to verify it is correct.
2. Advance the Object status from Editing status to Pending Review.
3. Advance the Object status from Pending Review to Review.
4. Advance the Object status from Review to Approved.
5. Publish the page (assign the page to User or Role or *PUBLIC.
6. Activate the page.
Understanding EnterpriseOne Pages
22-2
22.1.1 Understanding Designer, System Administrator, and End-User Tasks for
EnterpriseOne Pages
There are three user-groups who create and modify, set up, and use EnterpriseOne
Pages: designers, system administrators, and end-users. Each group is explained
below:
Designers
Designers can create new, or modify existing EnterpriseOne Pages using an HTML
editor. (Designers must be proficient in coding HTML to create or modify
EnterpriseOne Pages). Designers save the EnterpriseOne pages and supporting files as
a .zip or .jar file, ensuring that the EnterpriseOne Page resides at the root of the file
structure and is named as home.htm or file structure and is named as home.html.
Designers can create EnterpriseOne Pages, or use one of the templates available in
EnterpriseOne. These templates contain interactive process models for EnterpriseOne
tasks, which designers can use as a basis for creating their own EnterpriseOne Pages.
There are also two templates that contain FDA Portlets. For more information on
EnterpriseOne Pages with FDA Portlets, see the Adding Portlets to EnterpriseOne
Pages (Release 9.1. Update 2) section of this guide.
The following list contains the EnterpriseOne Pages templates:
EnterpriseOne Pages templates:
Financial Budgeting and Planning
Capital Asset Management
HCM Recruitment Management
Manufacturing Work Orders
Order to Cash
Procure to Pay
Projects
Work Orders
EnterpriseOne Pages Templates with FDA Portlets:
CSS Account
CSS Service
After you create or modify an EnterpriseOne Page, you upload them to EnterpriseOne
and send it through a status flow, which a system administrator has created.
System Administrators
System Administrator tasks include the following:
Set up activity rules, also known as status flows, for EnterpriseOne Pages life cycle
management.
Define which users, roles, or *PUBLIC have access to the activity rule status.
Assign activity rules to users, role, or *PUBLIC.
Publish EnterpriseOne Pages to a user, role, or *PUBLIC.
Restore an EnterpriseOne Page from a history queue.
System Administrator Tasks for EnterpriseOne Pages (Advanced Tasks)
System Administrator and Designer Tasks for EnterpriseOne Pages 22-3
End-Users
End-users see EnterpriseOne Pages when they login to EnterpriseOne. They cannot
change or create the pages themselves, and see only those that a system administrator
has assigned to their roles, *Public, or their individual user ID. End-users can select
different pages if more than one is assigned to them, by clicking on the tab at the top of
each page. When the tab is hovered over, EnterpriseOne Pages displays a detailed
description of the page, if a description was included by a designer.
22.2 System Administrator Tasks for EnterpriseOne Pages (Advanced
Tasks)
This section is for System Administrators only. If you are a designer, see the
Section 22.3, "Designer Tasks for EnterpriseOne Pages"section in this chapter. This
section contains the following topics:
Section 22.2.1, "Creating Status Flows (Activity Rules)"
Section 22.2.2, "Assigning Users, Roles, or *PUBLIC, and Publishing EnterpriseOne
Pages"
Section 22.3.5, "Viewing User Generated Logs"
Section 22.2.3, "Recovering an EnterpriseOne Page from History"
Section 22.2.4, "Transferring EnterpriseOne Pages from One Pathcode to Another"
Section 22.2.5, "Exporting EnterpriseOne Pages"
Section 22.3.6, "Creating or Modifying Override Pages after Production"
22.2.1 Creating Status Flows (Activity Rules)
Before a designer can upload an EnterpriseOne Page to EnterpriseOne, you must
create statuses, also called activity rules, and status flows through which the page will
go for approval. You must create at least two statuses: an entry status, such as Editing,
and a final status, such as Approved.Before you begin setting up status flows your
company should consider how restrictive or lenient you want these status flows to be.
Spend some time thinking if designers should be required to send the pages through
several statuses before they are approved, or if just a few statuses are necessary. Also,
consider what to name the statuses, for example Pending Review, Review, Editing, etc.
Preparing ahead of time will make the setting-up process much quicker and more
efficient. The following example is of a restrictive status flow where designers must
send their EnterpriseOne Pages through several statuses before it is approved:
Editing > Pending Review
Pending Review > Reviewing
Reviewing > Pending Approval
Pending Approval > Approval
The following example is of a lenient status flow where designers must send their
EnterpriseOne Pages through on two statuses before it is approved:
Editing > Approval
Note: You create new statuses using the Work with User Defined
Codes EnterpriseOne application. After you create a new status, you
can access it and create a status combination to assign to
EnterpriseOne Pages. See Chapter 10, "Working with User Defined
Codes"
System Administrator Tasks for EnterpriseOne Pages (Advanced Tasks)
22-4
EnterpriseOne has designated the UDC with a Product Code: H95, and User Defined
Codes: US for EnterpriseOne Pages activity rules. Additionally, EnterpriseOne has
reserved Codes 02, 06, 07, 08, 98, and 99, so customers cannot use these numbers for
their status descriptions. Oracle recommends that you use these pre-existing codes to
create your status flows. If none of these codes meet your needs, however, you can
create new ones.
The following graphic displays the EnterpriseOne UDC information that you should
select when creating statuses for EnterpriseOne Pages.
Figure 221 Work with User Defined Codes
Oracle recommends that you have already determined your status flows before you
begin creating them in EnterpriseOne.
To create a status flow:
1. In the Fast Path, type P982405 and press Enter.
2. Click Add.
3. On Manage LCM Order Activity Rules, select EnterpriseOne Pages from the
Object Type drop-down menu.
4. Complete the following fields in the grid row:
System Administrator Tasks for EnterpriseOne Pages (Advanced Tasks)
System Administrator and Designer Tasks for EnterpriseOne Pages 22-5
Status
Set the status to active or inactive. If you choose Active, the rule is effective
immediately. If you choose Inactive, the rule is created, but is not available to
be used yet. You might choose this option if you set up your statuses prior to
the time that you want them to actually be available for use.
User/Role
Enter user, role, or *PUBLIC.
Last Status
The last status is the previous status.
Next Status
The Next status is the one following the current status.
Note: Select only one next status to be the final status, which will
need to be approved. Only one status can be marked as approved.
once that status is obtained you cannot go back and change the
EnterpriseOne Page.
5. Click OK.
22.2.2 Assigning Users, Roles, or *PUBLIC, and Publishing EnterpriseOne Pages
You can assign EnterpriseOne Pages to individual users, roles, or to *PUBLIC. You can
assign multiple pages to any user or role. End-users will be able to see all pages you
have assigned to them once the pages are published and activated.
To assign users, roles, or *PUBLIC to EnterpriseOne Pages:
1. In the Fast Path, type P982400 and press Enter.
2. On the User Generated Content Management form, select EnterpriseOne Pages
from the Object Type drop-down menu.
3. Click the Form exit, and then click Admin, and then Publish.
On Published User Generated Contents, you can add users, roles, or *PUBLIC to
EnterpriseOne Page.
Note: The user, roles, or *PUBLIC is based on EnterpriseOne security
that is determined when a user logs into EnterpriseOne.
4. Click OK.
22.2.3 Recovering an EnterpriseOne Page from History
When an EnterpriseOne Page reaches the end of a status flow (the final status was
identified when the activity rules were created), users, usually managers, click a
checkbox that marks the page as Approved. When this checkbox is marked,
EnterpriseOne changes the EnterpriseOne Page status from an Editing to "Published"
State record in the appropriate table. At the "Published" State, you can make the page
available to end-users by subscribing individual users, roles, or *PUBLIC to the page.
There are three circumstances under which an EnterpriseOne Page is saved to a
history queue.
System Administrator Tasks for EnterpriseOne Pages (Advanced Tasks)
22-6
The first is when a new EnterpriseOne Page is created and moved through the status
flow until its status is changed to Approved.
The second is when a published EnterpriseOne Page is returned to the status flow for
editing. EnterpriseOne saves the original EnterpriseOne Page in the History queue
while the EnterpriseOne Page is re-approved and returned to the published state.
The third is when an EnterpriseOne Page that is in the published state is deleted.
To recover and EnterpriseOne Page from the history queue:
1. In the Fast Path, type P982400 and press Enter.
2. Click the Form exit, and then select Advanced Management from the Admin
menu.
3. Click the Form exit again, and click History.
4. On UGC History Management, select EnterpriseOne Pages from the Object Type
drop-down menu.
5. In the Reason field, select the reason why the EnterpriseOne Page is in the History
queue.
6. Click Find.
EnterpriseOne displays the EnterpriseOne Pages that match your search criteria in
the grid.
7. Click the corresponding checkboxes for the EnterpriseOne Pages that you want to
restore from the History queue.
8. Click the Row exit, and then click Restore.
22.2.4 Transferring EnterpriseOne Pages from One Pathcode to Another
You transfer EnterpriseOne Pages from one pathcode to another to make them
available in different environments.
1. Type P982400 in the Fast Path.
2. Click the Form exit, click Admin, and then click Transfer.
3. On the Work With Transferred Jobs, click Add.
4. On Transfer User Generated Contents, enter an alphanumeric name in the Transfer
Name field.
If you do not enter a name in this field, EnterpriseOne will enter the default name
E1USERID:YYYYMMDD:HHMMSS.
In the Pathcode field, EnterpriseOne automatically enters the pathcode where the
EnterpriseOne Page currently resides. Pathcode field and Release fields have
default values in them. In the Release field, EnterpriseOne automatically enters the
release with which the EnterpriseOne Page is currently associated.
5. Select one of the following options:
Transfer Required
Transferred Objects
All Objects
6. Click Find, or to narrow down your search options, complete the following fields
in the grid, and then click Find:
System Administrator Tasks for EnterpriseOne Pages (Advanced Tasks)
System Administrator and Designer Tasks for EnterpriseOne Pages 22-7
Object Name
Name
Object Type
The EnterpriseOne Pages that match your search criteria display in the grid.
7. Select the EnterpriseOne Pages you want to transfer.
8. From the Row exit, select Pathcodes Transfer.
9. On PathCodes for Transfer, select a pathcode to which you want to transfer the
EnterpriseOne Page and then click OK, or find other pathcodes than the ones in
the grid by entering information into the following fields, and clicking Find.
Path Code
Release Number
Data Source
10. Click OK.
22.2.5 Exporting EnterpriseOne Pages
You export EnterpriseOne Pages to package them for customer installation.
To export EnterpriseOne Pages:
1. Type P982400 in the Fast Path and press Enter.
2. Click the Form exit, and then click Import-Export Mgmt.
3. Click Export.
4. On Work With Exporting User Generated Contents, click Add.
5. In the Export Name field, type the .zip file name into which the EnterpriseOne
Pages are saved.
6. From the grid, select one or more EnterpriseOne pages that you want to export.
Located above the grid is a Notes tab. Click the tab, then enter a note specific to
the export into the blank field. This is generated as part of a readme.txt file that is
saved in the EnterpriseOne .zip file.
7. Click Save.
8. On File Download dialog box, click Save to save the EnterpriseOne Pages to a
location you specify.
9. Click Save to save the .zip file.
WARNING: Your file MUST be saved as a .zip file.
10. Open the .zip file EnterpriseOne just saved, to verify that the E1PAGE.xml file is
present, and contains the EnterpriseOne Pages information.
The readme.txt file contains the information you entered in the notes field on the
notes tab when you selected the EnterpriseOne Pages you wanted to export.
Designer Tasks for EnterpriseOne Pages
22-8
22.2.6 Importing EnterpriseOne Pages
Customers import EnterpriseOne Pages that have been exported using the export
process.
To import EnterpriseOne Pages:
1. Type P982400 in the Fast Path and press Enter.
2. Click the Form exit, and then click Import-Export Mgmt.
3. Click Import.
4. On Work With Importing User Generated Contents, click Add.
5. Click the Load Import File button.
6. On File Upload, click Browse.
7. Select the EnterpriseOne Pages .zip file you want to import and then click Open.
8. Click Load.
The E1Page.xml file displays in the grid.
9. Click Preview to view the records within the xml file.
10. If you check the Pending Approval checkbox, located beside the Import File, the
EnterpriseOne Page will be imported with Edit status. Otherwise, EnterpriseOne
will import the page with an Approved status.
11. Click Save to import the EnterpriseOne Pages from the E1Page.xml file.
22.3 Designer Tasks for EnterpriseOne Pages
This section contains the following topics:
Section 22.3.1, "Downloading and Modifying EnterpriseOne Pages Templates"
Section 22.3.2, "Uploading EnterpriseOne Pages to EnterpriseOne"
Section 22.3.3, "Changing EnterpriseOne Page Statuses"
Section 22.3.4, "Viewing Test Pages"
Section 22.3.5, "Viewing User Generated Logs"
22.3.1 Downloading and Modifying EnterpriseOne Pages Templates
EnterpriseOne Page templates are delivered in EnterpriseOne. To modify them, you
download them from EnterpriseOne, save them to a local drive, modify the HTML
code, and upload them back to EnterpriseOne.
When you save the templates to a local drive, you must save them as either .zip or .jar
files because EnterpriseOne recognizes these formats when you upload the files.
Additionally, you must save the EnterpriseOne Page in the root directory with the
filename "home.html" for EnterpriseOne to recognize and display it. The following
graphic shows the proper file structure and proper naming conventions:
Designer Tasks for EnterpriseOne Pages
System Administrator and Designer Tasks for EnterpriseOne Pages 22-9
Figure 222 Zip File Structure
To download EnterpriseOne Pages to a local drive:
1. In the Fast Path, type P982400 and press Enter.
2. Click Find, and select the EnterpriseOne Page you want to download.
3. From the Row exit, select Get/Download.
The page displays in the lower left corner of your screen.
4. Click the file and select the tool with which to open it.
The file displays in the lower corner of your screen.
5. Save the EnterpriseOne Page to a directory that you choose.
22.3.2 Uploading EnterpriseOne Pages to EnterpriseOne
After you create or modify an EnterpriseOne Page, you upload, or add, it into
EnterpriseOne. Once uploaded, you submit the page through a status flow that your
system administrator has set up.
Note: Your EnterpriseOne Page must be saved in a .jar or .zip folder,
and must be saved in the root directory of the .zip or .jar folder with
the following naming convention: home.html
To upload EnterpriseOne Pages to EnterpriseOne:
1. In the Fast Path, type P982400 and press Enter.
2. On the User Generated Content Management form, click Add.
3. Enter information into the following fields:
Object Type.
This field is already populated with the information you chose on the previous
form.
Object Name
Type the alphanumeric name of the EnterpriseOne Page you are adding.
Page Title
Type the text that will display on the tabs that display at the top of each
EnterpriseOne Page.
Product Code
Oracle recommends you use product code 55 for customized EnterpriseOne
Pages.
Designer Tasks for EnterpriseOne Pages
22-10
Language Code
EnterpriseOne Pages must have a base language assigned to the original page
(blank language code). A Language page requires that two pages be created. A
Language page requires that two pages be created. Each page should have the
same Object Name and Product Code. One page should have the Language
code set to a blank value. The other page should have the Language code set
to the pertinent language, for example, Spanish or German. The Language
Code defaults as blank, which is English. If you want to change the language,
enter a new language code.
If language is specified, EnterpriseOne enables the EnterpriseOne Page to be
viewed in a User Profile defined language.
Page Description
Type the text that displays when end-users hover over the Page Title. Use it to
further describe the corresponding EnterpriseOne Page.
URL Link
Select this option if you want the EnterpriseOne Page that you are adding to
link to a URL. Type the full URL address in the corresponding field, starting
with http:\\.
HTML Content
Select this option if you want the EnterpriseOne Page that you are adding to
display an HTML page.
4. Click Upload Content to add the EnterpriseOne Page.
Click the .zip folder that contains the EnterpriseOne Pages home.html that you want to
add.
5. To view the page before adding it, click View Page.
6. The following fields are blank. If you leave the fields blank, then EnterpriseOne
inserts a default value. For example, if Reserved By is left blank, then
EnterpriseOne inserts the login user ID. Complete the following optional fields:
Reserved By
Reserved Date
Designer
Start Date
7. Click OK.
22.3.3 Changing EnterpriseOne Page Statuses
All EnterpriseOne Pages must go through an activity rule status flow after they are
entered into EnterpriseOne. These statuses are determine by the System Administrator
and are a way to track the progress of an EnterpriseOne Page through the life cycle. All
EnterpriseOne Pages are assigned an entry status and an end status, such as "Editing"
and "Approved." When you add EnterpriseOne Pages to EnterpriseOne, you assign a
beginning status, and then are able to change the status to the next one in the activity
rules status flow.
Depending on how your System Administrator has set up statuses, you might not be
able to change the status of an EnterpriseOne Page. If you are not allowed to change
Designer Tasks for EnterpriseOne Pages
System Administrator and Designer Tasks for EnterpriseOne Pages 22-11
the status, you will receive a message indicating that you are not authorized to make
the change.
To change an EnterpriseOne Page Status:
1. Type P982400 in the Fast Path.
2. On User Generated Content Management, select EnterpriseOne Pages from the
Object Type menu.
3. Select the current status of the EnterpriseOne Page from the Status menu.
4. Click Find.
A list of all the EnterpriseOne Pages that are at the status you selected display in
the grid.
5. Select the EnterpriseOne Page on which you want to change the status, and then
click the current status in the Current Status (Click to update) field.
6. In the Update Status form that displays, select a status from the Next Status
drop-down menu.
Your system administrator determines the sequence of statuses.
7. Click OK.
The EnterpriseOne status changes.
22.3.4 Viewing Test Pages
To view an EnterpriseOne Page Status:
1. Type P982400 in the Fast Path.
2. On User Generated Content Management, select EnterpriseOne Pages from the
Object Type menu.
3. Select the current status of the EnterpriseOne Page from the Status menu.
4. Click Find.
A list of all the EnterpriseOne Pages that are at the status you selected display in
the grid.
You can also search for EnterpriseOne Pages by typing information into the grid
and clicking Find.
5. Select the EnterpriseOne Page you want to view.
6. Click the Row exit, and then select View.
Additionally, you can click the link located in the Object Name column to view the
associated page.
The EnterpriseOne Page displays.
22.3.5 Viewing User Generated Logs
EnterpriseOne generates logs that describe the status and errors associated with an
EnterpriseOne Page. The logs reside in the F98211 table.
To view user generated logs:
1. Type P982400 in the Fast Path.
Designer Tasks for EnterpriseOne Pages
22-12
2. On User Generated Content Management, select EnterpriseOne Pages from the
Object Type menu.
3. Select the current status of the EnterpriseOne Page from the Status menu.
4. Click Find.
A list of all the EnterpriseOne Pages that are at the status you selected display in
the grid.
5. Select the EnterpriseOne Page you want to view.
6. Click the Row exit at the top of the screen.
7. Select Logs.
8. Click Select.
The Detail Message form displays the log information.
22.3.6 Creating or Modifying Override Pages after Production
You might want to create new pages, or modify existing ones that have been moved to
production and transferred to a different pathcode.
1. In the Fast Path, type P982400 and press Enter.
2. On the User Generated Content Management form, click Add.
3. Enter information into the following fields:
Object Type
This field is already populated with the information you chose on the previous
form.
Object Name
Type the alphanumeric name of the EnterpriseOne Page you are adding.
Page Title
Type the text that will display on the tabs that display at the top of each
EnterpriseOne Page.
Product Code
Oracle recommends you use product code 55 for customized EnterpriseOne
Pages.
Language Code
EnterpriseOne Pages must have a base language assigned to the original page
(blank language code). Language Code defaults as blank. If you want to
change the language enter a new language code.
Page Description
Type the text that displays when end-users hover over the Page Title. Use it to
further describe the corresponding EnterpriseOne Page.
URL Link
Select this option if you want the EnterpriseOne Page that you are adding to
link to a URL. Type the full URL address in the corresponding field, starting
with http:\\.
HTML Content
Designer Tasks for EnterpriseOne Pages
System Administrator and Designer Tasks for EnterpriseOne Pages 22-13
Select this option if you want the EnterpriseOne Page that you are adding to
display an HTML page.
4. Click Upload Content to add the EnterpriseOne Page.
5. Click the .zip folder that contains the EnterpriseOne Pages home.html that you
want to add.
6. To view the page before adding it, click View Page.
7. The following fields are blank. If you leave the fields blank, then EnterpriseOne
inserts a default value. For example, if Reserved By is left blank, then
EnterpriseOne inserts the login user ID. Complete the following optional fields:
Reserved By
Reserved Date
Designer
Start Date
8. Click OK.
22.3.7 Adding One View Reporting (OVRs) to EnterpriseOne Pages (Release 9.1.
Update 3)
To add OVRs to an EnterpriseOne Page:
1. In an HTML editor, open the EnterpriseOne home.html page to which you want to
add an OVR.
2. Use the following sample text strings and OVR ID and enter it in the HTML code:
/jde/ShortcutLauncher?TaskId=MHOVRTASK1"
Note: If you are creating an EnterpriseOne Page from the User
Generated Content Management application (P982400), you would
enter this same text string in the URL field.
3. Save the EnterpriseOne Page.
4. View the EnterpriseOne Page.
22.3.8 Adding Portlets to EnterpriseOne Pages (Release 9.1. Update 2)
You can add portlets to EnterpriseOne Pages, though only Form Design Aid (FDA)
portlets are supported. Portlets enable you to interact with an application without
having the application open.
(Release 9.1 Update 3) EnterpriseOne Pages are not intended to completely replace
functionality found in an actual portal implementation such as WebCenter Spaces or
WebSphere Portal. Form interconnects function differently in EnterpriseOne Pages.
The initial EnterpriseOne portlet application and form that is displayed in the
EnterpriseOne Page provides a launching mechanism with one-way communication
into subsequent form interconnects. The EnterpriseOne Page support for
EnterpriseOne portlet applications does not include returning data or other
information back to the initial EnterpriseOne portlet application and form.
To add an FDA portlet to an EnterpriseOne Page:
Designer Tasks for EnterpriseOne Pages
22-14
1. In an HTML editor, open the EnterpriseOne home.html page to which you want to
add a portlet.
2. In the HTML code, search for "/jde/E1PagePortlet?OID=.
The graphic below shows an example of portlet values in an EnterpriseOne Page.
These values are the ones you add to create your own portlets.
Figure 223 Portlet Values in EnterpriseOne Page
Note: You do not need to include a pUID number unless you have
the same portlet on an EnterpriseOne Page more than once. The
number provides distinction between the portlets. If you do not
include a number and have two or more of the same portlets, when
you change one portlet, the other portlet will reflect the changes as
well.
3. Save the EnterpriseOne Page.
4. View the EnterpriseOne Page.
Note: EnterpriseOne Pages only support FDA portlets. If you have
entered portlet values that are not supported, the following error
message displays:
23
Setting Up Change Confirmation 23-1
2 3 Setting Up Change Confirmation
This Chapter contains the following topics:
Section 23.1, "Understanding Change Confirmation (Developers, System
Administrators)"
Section 23.2, "Enabling Change Confirmation"
23.1 Understanding Change Confirmation (Developers, System
Administrators)
Change Confirmation creates the opportunity to verify a find, ok, and cancel execution
after a modification has been made on a form or editable grid. When Change
Confirmation is enabled on a form it prevents the accidental loss of data.
Change Confirmation is available on the following form types:
Fix/Inspect Form
Header Detail Form
Headerless Detail Form
Power Edit Form
Reusable Edit Subform
If Change Confirmation is enabled on a form for the OK button, the OK button will be
disabled when the form is loaded. If the user updates a field on the form, the OK
button will be enabled and the user can save the modification.
When the form or an editable grid is updated and the user clicks the FIND button a
confirmation message will appear stating:
Clicking find will discard your changes. Proceed anyway?
When the form or an editable grid is updated and the user clicks the CLOSE or the
CANCEL button a confirmation message will appear stating:
Clicking close will discard your changes. Proceed anyway?
23.2 Enabling Change Confirmation
Enabling Change Confirmation requires you to complete the following tasks:
Add the Change Confirmation feature
Enable the Change Confirmation feature for a user or role on a particular form,
application, or system code.
Enabling Change Confirmation
23-2
23.2.1 Adding the Change Confirmation Feature
To add the Change Confirmation feature:
1. Enter P958973 into the Fast Path. Or navigate through the following menus:
EnterpriseOne Menus, EnterpriseOne Life Cycle Tools, System Administrative
Tools, Runtime Feature Administration, and then select Runtime Feature
Definitions.
The Work with Feature Definitions form displays.
2. Click Add.
The Runtime Feature Revisions form displays.
3. Select Change Confirmation for Feature Type.
4. Enter a Feature Name.
5. Select from the following options to apply change confirmation:
No Change Confirmation
OK
Find
Cancel
6. Click Save
23.2.2 Enabling the Change Confirmation Feature for a User or Role on a Particular
Form, Application, or System Code
To enable the Change Confirmation feature:
1. Type P958974 in the Fast Path. Or navigate through the following menus:
EnterpriseOne Menus, EnterpriseOne Life Cycle Tools, System Administrative
Tools, Runtime Feature Administration, and then select Runtime Feature
Definitions.
2. Click Add.
You can also enable an existing Change Confirmation feature by selecting one
from the grid and clicking Select.
3. Complete the following fields:
Environment Name
The environment where you want to enable the Change Confirmation feature.
User / Role or *Public
User or role you want to enable Change Confirmation.
Feature Name
Name of the Change Confirmation
Data Item
This field is automatically filled in once you enter the name.
Form Name
Name of the Change Confirmation
Object Name
Enabling Change Confirmation
Setting Up Change Confirmation 23-3
This is the application or applications in which you want to enable Change
Confirmation named in the Feature Name.
Product Code
This is the reporting system code or system codes in which you want to enable
the Change Confirmation feature named in Feature Name.
4. Click Save.
Enabling Change Confirmation
23-4
24
Setting Up Auto Suggest 24-1
2 4 Setting Up Auto Suggest
This chapter contains the following topics:
Section 24.1, "Understanding Auto Suggest (Developers, System Administrators)"
Section 24.2, "Enabling Auto Suggest"
24.1 Understanding Auto Suggest (Developers, System Administrators)
Auto Suggest enables users to search for and filter text on fields where Auto Suggest is
enabled.
When users type text in an Auto Suggest-enabled field, EnterpriseOne searches for one
or more possible text matches and displays them in a grid beneath or beside the field.
This immediate feedback enables users to stop typing an entire word or phrase, and
instead, choose a record from the list that displays.
If Auto Suggest is enabled, users do not need to remember codes in order to search for,
or enter, data in a field. Auto Suggest differs from Visual Assist in the following ways:
Auto Suggest can search for data in multiple tables and will return all records that
match users' search criteria
Auto Suggest is faster, more efficient, and requires fewer mouse clicks.
Auto Suggest displays an arrow in all data items that are enabled for Auto
Suggest.
24.2 Enabling Auto Suggest
Enabling Auto Suggest requires you to complete the following tasks:
Add an Auto Suggest feature
Enable a user/role/*PUBLIC to use the auto suggest feature defined in step 1 on
EnterpriseOne forms.
24.2.1 Adding an Auto Suggest Feature
To add an Auto Suggest feature:
1. Enter P958973 into the Fast Path. Or navigate through the following menus:
EnterpriseOne Menus, EnterpriseOne Life Cycle Tools, System Administrative
Tools, Runtime Feature Administration, and then select Runtime Feature
Definitions.
The Work with Feature Definitions form displays.
Enabling Auto Suggest
24-2
2. Click Add.
The Runtime Feature Revisions form displays.
3. In the Feature Name field, enter the name for the Auto Suggest characterizations
you are creating. This name needs to be unique.
4. Select the Auto Suggest from the Feature Type Drop-down menu.
5. Complete the following fields:
Data Item - this is the data dictionary item to which Auto Suggest will be
applied. Auto Suggest is set on the data dictionary level, meaning that an
Auto Suggest instance can be applied to all forms that have the particular data
item.
No Auto Suggest - select this option to turn off Auto Suggest for a specified
data item. This is useful when you need to enable Auto Suggest at a system
code level. Additionally, select this option if you want to exclude some
applications within the system code from using Auto Suggest.
Business View - select this option to choose an Auto Suggest business view for
the data item. Auto Suggest Business Views are Business Views with a special
property (Auto Suggest Business View). These business views include the
value column, one or multiple search columns, and one or multiple display
columns. EnterpriseOne includes Auto Suggest business views. You can use
visual assist to search for and use any of the existing Auto Suggest business
views. You can also create your own customized Auto Suggest business views.
See Section 24.2.5, "Creating Auto Suggest Business Views"
Language Business View - select this option to choose a business view that
contains translated descriptions for the data item.
Number of Characters Required - select this option to specify the minimal
number of characters users must type in the field before the Auto Suggest
feature is triggered. For a field that has a large number of potential values, you
may want to use more characters. For a field with relatively small number of
potential values, you can use 1 character or 2 characters.
Hot Key Required - select this option to specify whether or not the Auto
Suggest feature will be triggered automatically. If Hot Key Required is turned
off, the Auto Suggest feature will be trigger automatically. When users focus
on a field with Auto Suggest turned on, they will see a gray down-arrow at
the bottom-right corner of the field. As soon as the user types the required
number of characters, the gray down-arrow will change depending on the Hot
Key Required setting. If the Hot Key Required setting is turned off, the gray
down-arrow pulses and EnterpriseOne automatically triggers the Auto
Suggest feature and it displays the matching items automatically in a grid
below the field. If the Hot Key Required setting is turned on, the gray
down-arrow becomes blue, and the user must click on the blue down-arrow to
trigger the Auto Suggest feature. After the user clicks on the blue down-arrow,
EnterpriseOne then queries the suggested items and displays the matching
items in a grid below the field. Requiring a hot key depends on the number of
items in the field, as well as EnterpriseOne and database performances. Each
Auto Suggest triggers an additional database query. If the field has a large
number of items, and you want to limit the additional performance impact to
your database, then you may set the Hot Key Required to ON. Otherwise, you
may turn off Hot Key Required.
6. Click OK.
Enabling Auto Suggest
Setting Up Auto Suggest 24-3
24.2.2 Enabling the Auto Suggest Feature for a User or Role on a Particular Form,
Application, or System Code
To enable the Auto Suggest feature
1. Type P958974 in the Fast Path. Or navigate through the following menus:
EnterpriseOne Menus, EnterpriseOne Life Cycle Tools, System Administrative
Tools, Runtime Feature Administration, and then select Runtime Feature
Definitions.
2. Click Add.
You can also enable an existing Auto Suggest feature by selecting one from the
grid and clicking Select.
3. Complete the following fields:
Environment Name - this is the environment where you want to enable an
Auto Suggest feature defined in step 1.
User / Role or *Public - This is the user with whom you want to enable Auto
Suggest defined in step 1.
Feature Name - This is the name of Auto Suggest defined in step 1.
Date Item - This field is automatically filled in once you enter the Feature
Name.
Form Name - This is the form or forms in which you want to enable Auto
Suggest named in Feature Name. Use *ALL for all forms.
Object Name - This is the application or applications in which you want to
enable Auto Suggest named in the Feature Name. Use *ALL for all
applications.
Product Code - This is the reporting system code or system codes in which
you want to enable the Auto Suggest feature named in Feature Name. Use
*ALL for all system codes.
24.2.3 JAS.INI Setting On Auto Suggest
There is one INI setting for Auto Suggest in the [Web Runtime] section on Server
Manager:
[OWWEB] # The delay time in milliseconds before Auto Suggest search starts
autoSuggestDelay=750
This setting comes into play when the Hot Key Required setting is turned off. This is
the time the user pauses after the user types the required number of characters, and
before EnterpriseOne fetches the Auto Suggested items automatically.
24.2.4 How End Users Can Turn On/Off Auto Suggest
After the power-user enables Auto Suggest feature or features for a user, the user can
also turn off the auto suggest feature at a user level. This may be helpful with expert
users who already know the codes and would like to complete data entry quickly
without Auto Suggest.
Enabling Auto Suggest
24-4
24.2.5 Creating Auto Suggest Business Views
An application developer can create or customize Auto Suggest business views using
OMW.
To create Auto Suggest business views:
1. In OMW, create a Business View object and click the Auto Suggest check box.
2. Open the Auto Suggest business view in Business View Design Aid.
3. Select the table or table joins you want to use in the Business View Design Aid.
This is the table or tables where the system will search for the user typed items.
The first column of the Auto Suggest business view must contain the value that
EnterpriseOne adds to the field after the user selects an Auto Suggested record.
This value is typically the actual code or value of the field (for example, the AN8
column should be the first column in the Address Book Auto Suggest business
view).
For the rest of the business view columns, there are three special Auto Suggest
properties that you need to select:
Search Field - Select this option for the columns where you want the Auto
Suggest system to search. EnterpriseOne searches in this field for the text the
user typed. For example, for AN8, the "Alpha Name" field may be the search
field if you would like the system to search what the user typed in the Alpha
Name column.
Display Field - Select this column for the columns where you want the system
to display as the system brings up the recommended items. For example, for
an Address Book field, you may include the Address as Display Field to help
users select the proper record.
Language Code - Select this option if the column contains the language code.
The system will match the user's language preference with data in this column
to display translated records.
25
Setting Up UDC Drop-down Menu (Release 9.1 Update 3) 25-1
2 5 Setting Up UDC Drop-down Menu (Release 9.1
Update 3)
This chapter contains the following topics:
Section 25.1, "Understanding the UDC Drop-down Menu"
Section 25.2, "Enabling the UDC Drop-down Menu"
25.1 Understanding the UDC Drop-down Menu
The UDC drop-down menu enables users to select text on fields where drop-down is
enabled.
If the drop-down is enabled for a UDC field, you will see a Drop-down icon instead of
Visual assist and Auto suggest icons. When you click on the Drop-down icon, a
window with a list of values is displayed from which you can select the required
value. This drop-down window does not contain column header.
There is a Search link at the lower right corner of the window. You can click this link to
open the visual assist window and search the record you want
See 3.11.1.5 UDC Drop-down Menu in the Foundation guide.
25.2 Enabling the UDC Drop-down Menu
Enabling UDC Drop-down Menu requires you to complete the following tasks:
Add a Drop-down feature.
Enable a user/role/*PUBLIC to use the Drop-down feature defined in
Section 25.2.1, "Adding a Drop-down Feature"on EnterpriseOne forms.
25.2.1 Adding a Drop-down Feature
To add a drop-down feature to a UDC:
1. Enter P958973 into the Fast Path. Or navigate through the following menus:
EnterpriseOne Menus, EnterpriseOne Life Cycle Tools, System Administrative
Tools, Runtime Feature Administration, and then select Runtime Feature
Definitions.
The Work with Feature Definitions form displays.
2. Click Add.
The Runtime Feature Revisions form displays.
Enabling the UDC Drop-down Menu
25-2
3. Select Drop-down from the Feature Type Drop-down menu.
4. In the Feature Name field, enter the name for the Drop-down feature you are
creating. This name needs to be unique.
5. Select Enable Drop-down checkbox.
Note: See 23.2.2 Enabling the Drop-down Feature for a User or Role on a
Particular Form, Application, or System Code to enable the Drop-down
feature for a UDC.
6. Click Save.
25.2.2 Enabling the Drop-down Feature for a User or Role on a Particular Form,
Application, or System Code
To enable the Drop-down feature for a UDC:
1. Type P958974 in the Fast Path. Or navigate through the following menus:
EnterpriseOne Menus, EnterpriseOne Life Cycle Tools, System Administrative
Tools, Runtime Feature Administration, and then select Runtime Feature
Definitions.
2. Click Add.
You can also enable an existing Drop-down feature by selecting one from the grid
and clicking Select.
3. Complete the following fields:
a. Environment Name - this is the environment where you want to enable a
Drop-down feature defined in Section 25.2.1, "Adding a Drop-down Feature".
b. User / Role or *Public - This is the user with whom you want to enable
Drop-down feature defined in Section 25.2.1, "Adding a Drop-down Feature".
c. Feature Name - This is the name of Drop-down feature defined in
Section 25.2.1, "Adding a Drop-down Feature".
d. Data Item - This field is automatically filled in once you enter the Feature
Name.
e. Form Name - This is the form or forms in which you want to enable
Drop-down feature named in Feature Name. Use *ALL for all forms.
f. Object Name - This is the application or applications in which you want to
enable Drop-down feature named in the Feature Name. Use *ALL for all
applications.
g. Product Code - This is the reporting system code or system codes in which
you want to enable the Drop-down feature named in Feature Name. Use *ALL
for all system codes.
26
Understanding Hover Forms 26-1
2 6 Understanding Hover Forms
This chapter contains the following topics:
Section 26.1, "Understanding Hover Forms"
Section 26.2, "Using Feature Authorization Administration Applications"
Section 26.3, "Enabling or Disabling Hover forms"
26.1 Understanding Hover Forms
The hover form contains the context-based information that appears when the user
clicks on the hover indicator of the hover supported JD Edwards EnterpriseOne
controls.
See "Message Form as Hover Form" in JD Edwards EnterpriseOne Foundation Guide.
The hover form can be associated with the selected controls in two ways:
1. Using the Feature Authorization administration applications (P958973 and
P958974)
2. Using the system function, SHOW POPUP, and the Mouse is Hovered event
See "Message Forms" in JD Edwards EnterpriseOne Form Design Aid Guide for more
information about the SHOW POPUP system function and events.
26.2 Using Feature Authorization Administration Applications
You can associate a hover form using the Work with Feature Definitions (P958973) and
Feature Authorizations (P958974) applications.
This section explains how to:
Define a Hover Viewer feature to a data item.
Define a No Hover Viewer feature to a data item.
Authorize the Hover Viewer feature.
26.2.1 Defining the Hover Viewer
You can define a unique Hover Viewer feature to a data item which you can associate
to a DD item.
To define a Hover Viewer to a data item:
1. Type P958973 into the Fast Path and press Enter.
Using Feature Authorization Administration Applications
26-2
You can also navigate to this application by the following path: EnterpriseOne
menus, EnterpriseOne LifeCycle Tools, System Administration Tools, and Runtime
Feature Administration menu.
2. In the Work with Feature Definitions form, click Add
3. In the Feature Name field of the Runtime Feature Revisions form, enter a unique
name for the feature you are creating.
4. Select the Hover Viewer from the Feature Type Drop-down menu.
5. Complete the following fields:
Table 261
Field Name Description
Data Item This is the data item that you would like to enable Hover form
for. For example, this could be AN8.
Form Name This is the hover form that you would like to see when the user
hovers on the data dictionary item specified above. For example,
for AN8, this form W01700A will be displayed as the hover
form.
Application Name Application Name is automatically populated once you enter the
Form Name.
6. Click OK.
26.2.2 Defining the No Hover Viewer
You can select No Hover Viewer check box to suppress the hover form for a particular
data item. The Form Name and Application Name fields are disabled if you select the
No Hover Viewer check box.
To define a No Hover Viewer to a data item:
1. Type P958973 into the Fast Path and press Enter.
You can also navigate to this application by the following path: EnterpriseOne
menus, EnterpriseOne LifeCycle Tools, System Administration Tools, and Runtime
Feature Administration menu.
2. In Work with Feature Definitions form, click Add.
3. In the Feature Name field of the Runtime Feature Revisions form, enter a unique
name for the feature you are creating.
4. Select the Hover Viewer from the Feature Type Drop-down menu.
5. Enter the data item you want into the Data Item field.
6. Select No Hover Viewer checkbox.
7. Click OK.
You need to authorize this unique feature to a form or an application using P958974
(Feature Authorization Revisions).
See Section 26.2.3, "Authorizing the Hover Viewer Feature" for details.
Enabling or Disabling Hover forms
Understanding Hover Forms 26-3
26.2.3 Authorizing the Hover Viewer Feature
You can authorize the Hover Viewer feature by assigning it to a user, a role, or to *
PUBLIC for a specific form, application, or system code. You can enable the Hover
Viewer feature on a text field and grid cell.
To enable the Hover Viewer feature:
1. Type P958974 into the Fast Path and press Enter.
You can also navigate to this application by the following path: EnterpriseOne
menus, EnterpriseOne LifeCycle Tools, System Administration Tools, and Runtime
Feature Administration menu.
2. In the Feature Authorization form, click Add.
3. In the Feature Authorization Revisions form, complete the following fields:
Table 262
Fields Values
Environment Name Enter the name of the environment.
User / User Role or *Public Enter a specific user or role or enter *PUBLIC.
Feature Name Enter the unique feature name that you defined.
Data Item Data item is automatically populated after entering the feature name.
Form name This is not the hover form name.If you enter a specific form name,
then the object name is automatically populated. This form name
specifies on which form the hover feature will be enabled. For
example, you may want to specify W01012B form to enable the hover
form for data item AN8.
Enter *ALL or enter a specific form name.
Object Name This is the application name.Enter *ALL or a specific object name.
Product Code This is the product code where you want the specific feature to be
enabled.Enter *ALL or a specific product code.
You can use any combination of the above values for the fields in the table.
4. Click OK.
26.3 Enabling or Disabling Hover forms
The system administrator can enable or disable the hover form at the system level in
the JAS.ini file or in the Server Manager.
26.3.1 JAS.INI Settings
Use the following JAS.ini settings to enable or disable the hover form.
To show hover forms:
[OWWEB]
SHOWPOPUP = True
To hide hover forms:
[OWWEB]
SHOWPOPUP = False
Enabling or Disabling Hover forms
26-4
26.3.2 Server Manager
The system administrator can select or deselect Show Pop-ups) check box in the Web
Runtime section of the server manger to enable or disable the hover forms.
27
Understanding Dynamic JDB Table Cache Refresh (Release 9.1 Update 2) 27-1
2 7 Understanding Dynamic JDB Table Cache
Refresh (Release 9.1 Update 2)
This chapter contains the following topics:
Section 27.1, "Understanding Dynamic JDB Table Cache Refresh"
Section 27.2, "Resetting Database Table Cache"
Section 27.3, "Resetting Database Table Cache Using a Pre-Configured
Application"
Section 27.4, "Enable/Disable Clear Cache Applications Using UDC"
27.1 Understanding Dynamic JDB Table Cache Refresh
The JDB (JD Edwards Database) Cache feature improves performance by caching
specific tables in the Call Object Kernel, Subsystem UBEs and UBEs. With tables
cached in JDB, any update or delete of a record in a cached table requires a clear of the
cache on all kernels across all enterprise servers for the data to be available to all users.
Dynamic cache refresh allows a specific JDB table cache registered in the F98613 table
to be cleared across kernel processes and across all enterprise servers as long as they
are managed by the same server manager. All enterprise servers no longer need to be
bounced in order to clear cache. Because there is no table caching in JAS, there isnt
any need to clear cache in the JAS servers.
For example (for a single table), at the end of an accounting period a person in the
finance department needs to update the current period in the Company Constants
application. The current period value is important for all financial processes within
EnterpriseOne and must be accurate to ensure proper processing. Application P0010
updates the Company Constants (F0010) table, which is a table that is normally
cached. Currently within EnterpriseOne, a system administrator must log off all
current users and restart the enterprise server in order for all users to have the most
current data available for their applications. Each user must sign off the system while
it is being reset, then sign back in when it is completed. This causes a disruption of
normal business operations. A user may have hundreds of companies that need to
have their current period changed on a monthly basis, causing even more disruption.
There are two methods available for a user to dynamically refresh cache for a specific
table:
1. Reset database table cache for a specific table using P986116D.
2. Reset database table cache using a pre-configured application.
Resetting Database Table Cache
27-2
27.2 Resetting Database Table Cache
Dynamic cache refresh enables you to dynamically refresh cache for a specific table.
This method uses application P986116D|W986116DA to reset database table cache for
a specific table.
To reset a specific database table cache:
1. In EnterpriseOne, either Fast Path to P986116D|W986116DA, or select Navigator
from the toolbar, and then select EnterpriseOne Menus | EnterpriseOne Life Cycle
Tools | Application Development | Reset Database Table Cache to launch the
986116D|W986116DA application.
2. Enter the name of the table in the Table Name field, and then click the Reset Cache
button.
You can also click the Visual Assist on the Table Name field, then search and select
the table, and then click the Reset Cache button. This table should be cached in
F98613. Otherwise, you will get an error message. Also, if the clear cache fails, you
will get an error message.
The P98613 - Work with Database Caching application lists the tables that are
registered for database caching. An administrator can add a new table to the P98613
application to make it available for caching. If a new table is added, the EnterpriseOne
server will need to be restarted.
To register a table for table cache:
1. Fast Path to P98613.
2. Click Add.
3. Enter the table information to register the table.
4. Click Save, then exit the application.
Note: If a new table is added, the EnterpriseOne server will need to
be restarted.
27.3 Resetting Database Table Cache Using a Pre-Configured Application
Note: This section also requires Applications Release 9.1 Update 2 or
later.
Cache can be cleared for a specific table using an application that has been
pre-configured with the JDB_ClearTableCache Tools API. These pre-configured
applications and tables work in conjunction with:
The TBLREFR - Table Cache Auto Refresh configuration control setting in the
P99410 Work With EnterpriseOne System application.
Tables that have been registered using the P98613 - Work with Database Caching
application.
Applications that have been configured in the 00/RF UDC.
The pre-configured application will check the Table Cache Auto Refresh environment
constant value. In order to automatically clear the cache, the F99410 system constant
Enable/Disable Clear Cache Applications Using UDC
Understanding Dynamic JDB Table Cache Refresh (Release 9.1 Update 2) 27-3
value must be set to on (set to Yes), the table has been registered using P98613 and the
application is enabled in the 00/RF UDC.
The following procedures will need to be performed by the system administrator.
To set the system configuration setting:
1. Fast Path to P99410.
2. Enter TBLREFR into the Data Item QBE field and click the Visual Assist.
3. Select the TBLREFR - Table Cache Auto Refresh record for TBLREFR and set to Yes
to enable or No to disable this functionality. This will activate or deactivate the
clear cache feature at the system level for all pre-configured applications.
Figure 271 Table Cache Auto Refresh System Constant Activation (P99410)
27.4 Enable/Disable Clear Cache Applications Using UDC
Note: This section also requires Applications Release 9.1 Update 2 or
later.
The system configuration setting turns on database table caching availability at the
system level. Each pre-configured clear cache application then needs to be
enabled/disabled using the 00/RF UDC.
The 00/RF UDC will govern:
1. If the application will clear cache.
2. Whether or not to display an informational message.
To setup 00/RF UDC:
1. Fast Path to UDC.
2. Enter 00 for Product Code.
3. Enter RF for User Defined Codes.
4. Click Find.
5. Select the application to enable/disable.
6. To enable the feature, set the first digit of the Special Handling field for an
application to a value of 1. To disable the feature, set the first digit of the Special
Handling field to a value of 0.
7. To enable/disable the informational message, the second digit of the Special
Handling field will be used. A value of 1 will enable and a value of 0 will
disable the display of the informational message.
Enable/Disable Clear Cache Applications Using UDC
27-4
The informational message is only available on the applications that allow the user
to update multiple applications. An example of an application where the
informational message will be displayed is Work with Business Units (P0006) as you
can update multiple business units with this application. An example of an
application where the informational message will not be displayed is Advanced
Cost Accounting Constants as you can only update one record.
Figure 272 Work With User Defined Codes
27.4.1 Clear Cache Informational Message
A clear cache informational message is available to remind users that changes to the
data may not be available to users until the application is closed.
Description Close Application to Update Data.
Cause Changes to the data may not be available to
users until the application is closed.
Resolution Close the application in order for the system to
update the modified data and make it
available to all users.
Enable/Disable Clear Cache Applications Using UDC
Understanding Dynamic JDB Table Cache Refresh (Release 9.1 Update 2) 27-5
Figure 273 Clear Cache Informational Message
27.4.2 Pre-configured Applications
The EnterpriseOne pre-configured applications are listed in the following table:
App App Description
Cached
Table Table Description
P0000 System Setup F0010 Company Constants
P0001 Co/BU Tree Structure F0006 Cost Center Master
P0006 Business Units F0006 Cost Center Master
P00071 Workday Calendar F0007 Work Day Calendar
P0008 Fiscal Date Patterns F0008 Date Fiscal Patterns
P0010 Companies F0010 Company Constants
P001001 Alternate Tax Rate/Area
Assign
F0006 Cost Center Master
P001001 Alternate Tax Rate/Area
Assign
F0010 Company Constants
P001012 Fixed Asset Constants F0010 Company Constants
P001012 Fixed Asset Constants F1200 Fixed Asset Constants
P0013 Currency Codes F0013 Currency Codes
P0014 Payment Terms F0014 Payment Terms
P0014 Payment Terms F00141 Advanced Payment Terms
P00145 Advanced Payment Terms F0014 Payment Terms
P00145 Advanced Payment Terms F00141 Advanced Payment Terms
P00218 Invoice Voucher Co Tax Const F0010T Company Constants Tag Table
P0022 Tax Rules F0022 Tax Rules
P0025 Ledger Type Master Setup F0025 Ledger Type Master File
P0026 Job Cost Constants F0026 Company Constants - Job Cost
P059051A Business Unit Constants F0006 Cost Center Master
Enable/Disable Clear Cache Applications Using UDC
27-6
P059116 Pay Type,Ded, Benef, Accrual F069116 Payroll Transaction Constants
P059117 Advanced DBA Information F069116 Payroll Transaction Constants
P059118 Basis of Calculation F069116 Payroll Transaction Constants
P07RSW Rollover Setup Window F069116 Payroll Transaction Constants
P1609 Advanced Cost Acct Const F1609 Cost Management Constants
P17001 S&WM System Constants F17001 Service/Warranty Constants
P1724 Contract Coverage F1724 Service Contract Coverage
P17506 Work With Provider Groups F1752 Case Types
P17506 Work With Provider Groups F1753 Case Priority
P1790 Product Family/Model F1790 Product Family/Model Master
P3009 Manufacturing Constants
F3009
F3009 Job Shop Manufact Constants
P3009 Manufacturing Constants
F3009T
F3009T Manufacturing Constants Tag File
P400951 Default Location & Printers F40095 Default Locations/Printers
P40204 Order Activity Rules F40203 Order Activity Rules
P40205 Line Type Constants F40205 Line Type Control Constants
P4071 Price Adjustment Type F4071 Price Adjustment Type
P41001 Branch/Plant Constants F4009 Distrib/Manufact Constants
P41001 Branch/Plant Constants F41001 Inventory Constants
P41002 Unit Meas Convers - Item F41002 Item Unit Meas Convers Factor
P42460 Sales Order Constants F90CA000 CRM Constants Table
P48091 Service Billing Constants F48091 Billing System Constants
P49002 Transportation Constants F49002 Transportation Constants
P49003 Load Types F49003 Load Type Constants
P49004 Mode of Transport Constants F49004 Mode of Transport Constants
P4950 Routing Entries F4950 Routing Entries
P4950 Routing Entries F4953 Routing Hierarchy
P4970 Work With Rating Info F4973 Rate Structure Definition
P4970 Work With Rating Info F4978 Charge Code Definitions
P4972 Work With Rate Detail Info F4973 Rate Structure Definition
P4978 Work With Charge Codes F4978 Charge Code Definitions
P51006 Job Cost Master F0006 Cost Center Master
P7306 Quantum Sales Use Tax Const F7306 Quantum Sales Use Tax Const
P90CA000 CRM Constants F90CA000 CRM Constants Table
R4950 Batch Routing Rate Update F4950 Routing Entries
App App Description
Cached
Table Table Description
A
EnterpriseOne Pages with Portlets A-1
AEnterpriseOne Pages with Portlets
This appendix is a supplement to the System Administrator and Designer Tasks for
EnterpriseOne Pages chapter in this guide. Use the information detailed in this
appendix as a reference when testing EnterpriseOne Pages with Portlets.
A.1 Example of EnterpriseOne Page with Portlets
The following graphic shows an EnterpriseOne Page with four portlets. The page is
titled FDA Portlets in EnterpriseOne Page and is positioned between EnterpriseOne
Pages titled MANUAL CODED PORTLETS and Default. In this example, these are the
pages users see when they login to EnterpriseOne.
The following graphic shows an EnterpriseOne Page with two portlets plus navigation
content. The pages is titled PAYROLL PORTAL PAGE and is located next to CSS
PPORTLET PAGE. In this example, these are the pages users see when they login to
EnterpriseOne. The top half of the page contains two portlets. The bottom half
contains four sets of navigational options, displayed as a process.
Searching for Existing FDA Portlets
A-2
A.2 Searching for Existing FDA Portlets
Oracle only supports FDA portlets for use in EnterpriseOne Pages and recommends
that you use only those FDA portlets listed the System Administrator and Designer
Tasks for EnterpriseOne Pages chapter of this guide.
To find existing FDA Portlets:
1. Launch databrowser.
2. On Query Selector, choose By Table, then enter F9865 in the corresponding field.
3. Click OK.
4. In the Form Type field, enter PT in the Form Type field, and then click Find.
The form populates with all of the FDA Portlets.
A.3 HTML Example of EnterpriseOne Page with FDA Portlet
The following example shows the HTML code for an EnterpriseOne Page that contains
portals.
<!doctype html>
<html>
<head>
<META http-equiv="Content-Type" content="text/html; charset=UTF-8">
<title>Test CSS Pagelets</title>
<link rel="stylesheet" type="text/css" href="jdePagelets.css">
</head>
<body>
<div id="content" style="width:1065px">
<div id="leftColumn" style="width:529px">
<div class="pagelet">
<iframe width=100% height=230 frameborder=0
src="/jde/E1PagePortlet?OID=P42S04_S42S04A&pUID=1"></iframe>
</div>
Testing FDA Portlet Examples
EnterpriseOne Pages with Portlets A-3
<div class="pagelet">
<iframe width=100% height=321 frameborder=0
src="/jde/E1PagePortlet?OID=P43S803_S43S803A&pUID=3"></iframe>
</div>
</div>
<div id="rightColumn" style="width:529px">
<div class="pagelet">
<iframe width=100% height=230 frameborder=0
src="/jde/E1PagePortlet?OID=P05PTLET_S05PTLETA"></iframe>
</div>
<div class="pagelet">
<iframe width=100% height=321 frameborder=0
src="/jde/E1PagePortlet?OID=P43S803_S43S803A&pUID=4"></iframe>
</div>
</div>
</div>
</body>
</html>
A.4 Testing FDA Portlet Examples
This section discusses how to test an EnterpriseOne Page with an FDA Portlet
example. A link to an example PortletEx.zip is provided for you to test the
EnterpriseOne Page and the upload process.
To test the FDA Portlet examples:
1. From My Oracle Support, locate and download to your desktop the following
EnterpriseOne Pages:
2 Portlets with Navigation Buttons Example (E1Page_TwoPortlets_
NavigationButtons.zip) (129 KB)
4 Portlets Example (PortletEx.zip)
2. In the Fast Path, type P982400, and then press Enter.
The User Generated Content Management screen displays.
3. Click Add.
4. Enter information into the following fields:
Testing FDA Portlet Examples
A-4
5. Select HTML Content Page, and then click Upload Content.
6. Click OK, and then click Cancel.
7. From the User Generated Content Management screen, find the FDAPORTLET
object that you have added.
8. Change the status from Editing to Approved.
9. To activate the EnterpriseOne Page, click the Form Exit, and then click Admin, and
then click Activate.
10. Click the grey square button in Active Column for the grid row corresponding to
the EnterpriseOne Page that was added. This will change to a Green circle
indicating that it is activated.
11. Click Close.
The grey square button changes to a Green circle indicating that it is activated.
12. Type P982400 in the Fast Path.
The User Generated Contents form displays.
13. Click the Form Exit, then click Admin, then Publish.
14. Click Add.
15. Enter the Object Name, Product Code, User ID or Role and Viewable=Y.
16. Click OK.
17. Close all applications and sign out of EnterpriseOne. Login again to
EnterpriseOne. The EnterpriseOne Page with FDA portlets is visible.
Glossary-1
Glossary
activity rule
The criteria by which an object progresses from one given point to the next in a flow.
CafeOne
An abbreviation for the Composite Application Framework.
charts
Tables of information in JD Edwards EnterpriseOne that appear on forms in the
software.
composite application framework
A user interface framework that enables JD Edwards EnterpriseOne applications to
integrate with multiple third-party contents and applications, as well as other
EnterpriseOne applications.
edit mode
A condition of a form that enables users to change data.
fast path
A command prompt that enables the user to move quickly among menus and
applications by using specific commands.
processing option
A data structure that enables users to supply parameters that regulate the running of a
batch program or report. For example, you can use processing options to specify
default values for certain fields, to determine how information appears or is printed,
to specify date ranges, to supply runtime values that regulate program execution, and
so on.
QBE
An abbreviation for query by example. In JD Edwards EnterpriseOne, the QBE line is
the top line on a detail area that is used for filtering data.
selection
Found on JD Edwards EnterpriseOne menus, a selection represents functions that you
can access from a menu. To make a selection, type the associated number in the
Selection field and press Enter.
softcoding
Glossary-2
softcoding
A coding technique that enables an administrator to manipulate site-specific variables
that affect the execution of a given process.
visual assist
Forms that can be invoked from a control via a trigger to assist the user in determining
what data belongs in the control.
vocabulary override
An alternate description for a data dictionary item that appears on a specific JD
Edwards EnterpriseOne form or report.
Index-1
Index
A
Access Control for Generic URL program
(P952335), 5-12
Access Control for Generic URL table (F952335), 5-2
accessing OBIEE reports, 5-16
Application Failure Recovery program
(P95400), 18-1
applications
granting access to failed application data, 18-2
interactive versions, 9-1
approving content for publication, 5-12
B
batch applications
overriding specifications with the Job
Scheduler, 14-9
scheduling a jobJob Scheduler, 14-4
batch processes for vocabulary overrides, 12-4
batch versions
Versions Compare Report, 9-2
business views, configuring for text search
indexes, 17-2
C
cache, understanding cached override
information, 11-1, 11-2
category codes, 10-1
clear cache informational message, 27-4
Collaboration Configuration Table (F952332), 5-2
composite application framework, 5-1, 5-2, 5-6, 5-9,
5-10, 5-12
composite application framework content, 5-1
composite application framework permissions
creating content, 5-6
creating layouts, 5-6
viewing content, 5-6
connecting to Oracle BI application server, 5-13
content, 5-1, 5-6
Content Cross-Reference Detail Table for Integration
program (P952331), 5-12
Content Cross-Reference Header Table for Integration
program (P952330), 5-12
Context Cross-Reference Detaileader Table for
Integration (F952331), 5-2
Context Cross-Reference Header Table
(F952330), 5-1
control records, using with the Scheduler
server, 14-14
Convert RTF to HTML Text program, 15-5
converting RTF attachmentments, 15-4
copying layouts, 5-10
creating a publication list, 5-5
creating a soft coding record for OBIEE, 5-15
creating a soft coding template for OBIEE, 5-13
creating content, 5-9
creating webpage templates, 5-9
D
data dictionary
administration, 2-1
Data Dictionary Compare Report, 2-3
updating display decimals, 2-1
Data Dictionary Compare Report, 2-3
Data Dictionary program (P92001), 2-1
data recovery
granting access to failed application data, 18-2
understanding, 18-1
data source naming conventions, 21-1
data, viewing in Universal Table Browser, 19-2
daylight savings rules
adding, 14-18
revising, 14-19
setting with Job Scheduler, 14-17
disable iFrame busting, 5-16, 6-13
dispatch functions, using with the Scheduler
server, 14-15
display decimals, updating, 2-1
E
editing permission, 5-12
enabling composite application framework, 5-3
enabling form types
composite application framework, 5-6
enabling the composite application framework, 5-2
environments, overriding with the Job
Scheduler, 14-8
Index-2
F
F00165 table, 15-2, 15-4, 15-5, 16-1
F91300 table, 14-1, 14-14
F91310 table, 14-1
F91320 table, 14-1, 14-14, 14-16
F952330 table, 5-1
F952331 table, 5-2
F952332 table, 5-2
F952333 table, 5-2
F952334 table, 5-2
F952335 table, 5-2
F952336 table, 5-2, 5-4
F98101 table, 15-3, 16-5
F98950 table, 11-1, 11-2
F98MOQUE table, 15-3
flat file encoding records
activating, 20-5
adding, 20-4
example of, 20-2
understanding, 20-1
Flat File Encoding Revisions form, 20-4
I
iFrame, 5-16
image media objects, 15-3
imaging
files, 15-1
setting up, 16-1, 16-5
typical process flow for, 16-5
understanding, 15-2
Imaging Constants Revisions form, 16-8
Imaging Constants table (F98101), 15-3, 16-5
Imaging process flow diagram, 16-7
Index Selection Tool program (P95150)
dropping a single index, 8-4
dropping indexes from a table, 8-1
dropping multiple indexes, 8-4
flagging indexes, 8-1
restoring indexes to a table, 8-5
selecting a data source, 8-3
understanding, 8-1
using, 8-2
viewing the index selection logs, 8-2, 8-5
interactive versions
copy an interactive version, 9-4
creating (adding) an interactive version, 9-4
understanding, 9-3
version detail, 9-3
Versions Compare Report, 9-2
interactive vocabulary overridesvocabulary
overrides, 12-4
J
JDB Cache
enabling/disabling clear cache applications, 27-3
pre-configured applications, 27-4
resetting database table cache, 27-2
understanding, 27-1
JDENET process, 14-14, 14-15
job launcher, activate or deactivate, 14-16
Job Maintenance form, 14-11, 14-12
job monitor loops, using with the Scheduler
server, 14-15
job monitor, activate or deactivate, 14-16
Job Queue Maintenance program (P986130), 4-9
job queues
adding, 4-9
administering, 4-7
changing the status of, 4-10
copying, 4-10
managing, 4-6
overriding, 4-8, 4-10
understanding, 4-6
Job Schedule form, 14-11, 14-12, 14-13
Job Scheduler
adding values to a report interconnect, 14-10
changing launch status, 14-12
defining resubmission time, 14-8
overriding batch application specifications, 14-9
overriding job expiration specifications, 14-8
overriding the environment, 14-8
resetting the job schedule, 14-13
reviewing all jobs or local jobs, 14-7
reviewing job schedules, 14-11
reviewing the job schedule, 14-10
revising a scheduled job, 14-6
running the Scheduled Jobs report, 14-19
scheduling a job, 14-4
scheduling a recurring job, 14-5
setting job status manually, 14-12
setting processing options, 14-4
understanding, 14-1
understanding the Scheduler server, 14-13
using advanced scheduling options, 14-7
viewing job details, 14-12
working with daylight savings rules, 14-17
working with job properties, 14-7
jobs
changing a printer, 4-4
changing the priority, 4-4
holding, 4-6
overriding printer location, 4-2
printing job reports
Purge Scheduled Jobs report, 14-19
Scheduled Jobs report, 14-19
printing jobs, 4-5
releasing, 4-6
reviewing all or local jobs, 14-7
reviewing online, 4-2
schedulingJob Scheduler, 14-2
status and priority, 4-2
terminating, 4-3, 4-5
viewing job logs, 4-2
viewing logs for a job, 4-5
working with job properties, 14-7
working with server jobs, 4-2
Index-3
L
language-specific media object attachments,
adding, 16-3
logs
viewing job logs, 4-5
M
Machine Search & Select form, 8-3
Manually Set Job Status form, 14-11, 14-13
mapping composite application framework
tables, 5-2
mapping users to OBIEE server, 5-16
Media Object Queue Revisions form, 16-3, 16-4
media object queues
defining queue location, 16-4
deleting, 16-4
setting up, 16-3
understanding, 15-2
Media Object Queues program (P98MOQUE), 5-9
Media Object Queues table (F98MOQUE), 15-3
media objects
attaching language-specific media objects, 16-3
enabling JD Edwards EnterpriseOne to use media
objects, 16-1
enabling media objects, 16-8
enabling use in JD Edwards EnterpriseOne, 16-2
for text search indexestext search indexes, 17-3
image media objects, 15-3
language considerations for, 15-4
media object tables, 15-3
OLE media objects, 15-3
setting up imagingimaging, 16-5
text items, 15-2
typical process flow for imaging, 16-5
URL media objects, 15-3
using standard processing, 16-2
Media Objects Storage (F00165), 15-2
Media Objects Storage table (F00165), 15-5, 16-1
Metadata Table for Public Resource URL
(F952334), 5-2
Metadata Table for Public Resource URL program
(P952334), 5-11
N
naming conventions
data sources, 21-1
package names, 21-2
path codes, 21-1
servers, 21-2
workstations, 21-2
notifying composite application framework
users, 5-4
O
OBIEE, 5-2
Object Management Workbench ( OMW)
administration, 3-1
OLE media objects, 15-3
OLE objects, 15-2
Oracle BI Enterprise Edition (OBIEE), 5-2
P
P0004A program, 10-3
P91300 program, 14-1
P92001 program, 2-1
P9220 program, 12-1
P95150 program
dropping a single index, 8-4
dropping multiple indexes, 8-4
flagging indexes, 8-1
restoring indexes to a table, 8-5
selecting a data source, 8-3
using, 8-2
viewing the index selection logs, 8-2, 8-5
P95190 program, 8-1
P952330 program, 5-12
P952331 program, 5-12
P952332 program, 5-5, 5-7
P952334 program, 5-11
P952335 program, 5-12
P952336 program, 5-4, 5-7
P95400 program, 18-1, 18-2
P986116 program
processing options, 4-4
understanding, 4-1
using, 4-3
P986130 program, 4-9
P98950 program, 5-10, 11-2
P98MOHTML program, 15-5
P98MOQUE program, 5-9
packages, naming conventions, 21-2
path codes, naming conventions, 21-1
printing, viewing reports online, 4-5
properties, viewing column properties, 19-2
Publication Lists program (P952336), 5-4
publishing content options, 5-6
Purge Scheduled Jobs report, printing, 14-19
Q
queues
managing job queues, 4-6
media objectMedia Object Queues, 15-2
R
Recurring Scheduling Information Revisions
form, 14-3, 14-5
Related Information Administration program
(P952332), 5-5, 5-7
Related Information Publication List Header Table
(F952336), 5-2, 5-4
removing content records, 5-12
reports
adding values to report interconnect, 14-10
checking status, 4-4
running the Scheduled Jobs report, 14-19
Index-4
viewing online, 4-5
requesting information for sharing layouts, 5-10
reviewing content for publication, 5-12
RIAF
adding URL templates, 6-8
configuring a BI connection, 6-9
creating a publication list, 6-4
enabling forms for, 6-5
generic URLs, 6-1
maintaing generic URL records, 6-13
OBIEE, 6-3
S
Schedule table (F91320), 14-1
Scheduled Job Master table (F91300), 14-1
Scheduled Job Parameters table (F91310), 14-1
Scheduled Jobs report, printing, 14-19
Scheduler, 14-19
Scheduler server
control records, 14-14
dispatch functions, 14-15
job monitor loops, 14-15
launch loops, 14-15
modifying the sleep time, 14-17
refreshing the settings, 14-16
resetting, 14-16
stopping or restarting, 14-15
using, 14-14
Scheduler Server Control form, 14-15, 14-16
Scheduling Advanced Options form, 14-3, 14-8
Scheduling Information Add form, 14-3, 14-5
scheduling jobs
using the Job Schedulerjob scheduler, 14-2
search hierarchy, understanding, 11-2
security, 5-2
servers
naming conventions, 21-2
understanding the Scheduler server, 14-13
setting up composite application framework
tasks, 5-3
sharing layouts, 5-10
shortcuts, for media objects, 15-2
stop words, defining for text search indexes, 17-6
subsystems
enabling, 4-13
locating subsystems running on a server, 4-16
logical sequence of events diagram, 4-12
stopping, 4-17
terminating, 4-15, 4-17
understanding JD Edwards EnterpriseOne
subsystems, 4-11
viewing job records of, 4-16
synonyms, defining for text search indexes, 17-6
T
tables
viewing column properties, 19-2
viewing data in, 19-2
text items, 15-2
text search business view-data source pair,
adding, 17-5
Text Search Index Language Revisions form, 17-2
Text Search Index Media Object Queue form, 17-2
Text Search Index Revisions form, 17-2
text search indexes
adding a text search business view-data source
pair, 17-5
building, 17-3
defining, 17-1
defining languages for, 17-3
defining media objects for, 17-3
defining stop words for, 17-6
defining topics for, 17-6
designating data sources for business views, 17-2
properties of, 17-4
understanding, 17-1
Text Search Properties Revisions form, 17-5
topics, defining for text search indexes, 17-6
U
UDC lists, 10-1
UDC types
adding, 10-5
changing, 10-5
create and customize UDC types, 10-3
customizing, 10-2
deleting, 10-6
translate descriptions into alternate
languages, 10-7
understanding, 10-1
UDCs, UDC types, and category codes, 10-1
Universal Table Browser
viewing column properties in a table, 19-2
viewing data in tables, 19-2
URL media objects, 15-3
User Cross-Reference Table for Integration
(F952333), 5-2
user defined codes
consequences of customizing, 10-3
customizing, 10-2
hard coded, 10-2
translate descriptions into alternate
languages, 10-7
translating into different languages, 10-6
User Defined Codes Compare Report, 10-3
User Defined Codes Compare Report, 10-3
User Defined Codes program (P0004A), 10-3
user overrides
cached override information, 11-2
changing individual to group user
overrides, 11-3
copying, 11-3
creating, 11-3
deleting, 11-5
fixing, 11-5
fixing after a form change, 11-4
search hierarchy, 11-2
Index-5
understanding, 11-1
working with, 11-3
User Overrides program (P98950), 5-10
User Overrides Revision application (P98950), 11-2
User Overrides Table (F98950), 11-2
User Overrides table (F98950), 11-1
V
versions
differences between interactive and batch
versions, 9-2
processing options, 9-2
Versions Compare Report, 9-2
vocabulary overrides
accessing, 12-2
accessing from OMW, 12-3
accessing the Interactive Vocabulary Overrides
form, 12-3
creating a batch vocabulary override, 12-4
creating an interactive vocabulary override, 12-4
resetting, 12-5
resetting all overrides in an application (interactive
and batch), 12-6
reviewing, 12-5
understanding, 12-1
Vocabulary Overrides program (P9220), 12-1
W
webpage templates, 5-9
Work With All Job Schedule form, 14-11
Work with Application Failure Records program
(P95400), 18-2
Work With Flat File Encoding form, 20-4
Work With Job Queues form, 4-9
Work With Media Object Queues form, 16-3, 16-4,
16-7
Work With Scheduled Jobs, 14-3
Work With Scheduled Jobs form, 14-4, 14-8, 14-11,
14-12
Work with Scheduled Jobs form, 14-15
Work with Server Jobs form, checking report
status, 4-4
Work With Servers program (P986116)
processing options, 4-4
understanding, 4-1
using, 4-3
Work With Text Search Indices form, 17-2
Work with Text Search Properties form, 17-5
Work with Text Search Stop Words form, 17-5
Work with Text Search Synonyms form, 17-5
Work with Text Search Topics form, 17-5
workstations, naming conventions, 21-2
Index-6
Você também pode gostar
- Financial Fundamental For JDE ERPDocumento276 páginasFinancial Fundamental For JDE ERPNguyen Tran TuanAinda não há avaliações
- JDEdwards EnterpriseOne Standalone Install GuideDocumento92 páginasJDEdwards EnterpriseOne Standalone Install GuideMatt JanecekAinda não há avaliações
- Object Management Workbench Guide PDFDocumento132 páginasObject Management Workbench Guide PDFChenna MahendarAinda não há avaliações
- Trabajando Con FormsDocumento530 páginasTrabajando Con FormsamesanferAinda não há avaliações
- Oracle® Communications Billing and Revenue Management: Collecting Revenue Assurance Data Release 7.5Documento74 páginasOracle® Communications Billing and Revenue Management: Collecting Revenue Assurance Data Release 7.5Neppalli KoteswararaoAinda não há avaliações
- SA Absence WhitepaperDocumento60 páginasSA Absence WhitepaperEngman TamanAinda não há avaliações
- Security AdministrationDocumento296 páginasSecurity AdministrationSmashsterAinda não há avaliações
- Oracle® Fusion Middleware - Configuration Guide For Oracle Business Intelligence Discoverer 11g Release 1Documento272 páginasOracle® Fusion Middleware - Configuration Guide For Oracle Business Intelligence Discoverer 11g Release 1WarraAinda não há avaliações
- User Guide 3.1.1Documento250 páginasUser Guide 3.1.1Darshan YamakanamardiAinda não há avaliações
- Oracle® Fusion Middleware: Migrating From Oracle Warehouse Builder To Oracle Data Integrator 12c (12.1.2)Documento116 páginasOracle® Fusion Middleware: Migrating From Oracle Warehouse Builder To Oracle Data Integrator 12c (12.1.2)JinendraabhiAinda não há avaliações
- OVM Command Line Interface User GuideDocumento166 páginasOVM Command Line Interface User GuideJulio Cesar Flores NavarroAinda não há avaliações
- E 15133Documento422 páginasE 15133Anoop PurohitAinda não há avaliações
- Oracle Communication Order and Service Management: ConceptsDocumento348 páginasOracle Communication Order and Service Management: ConceptspnandasAinda não há avaliações
- Installation Guide F26308-04Documento169 páginasInstallation Guide F26308-04tuananh0788Ainda não há avaliações
- Apex Migration GuideDocumento84 páginasApex Migration Guidemytest2kAinda não há avaliações
- BI Publisher JDE GuideDocumento108 páginasBI Publisher JDE Guidestrikerjax100% (2)
- Oracle® Fusion Middleware: Upgrading Oracle Weblogic Server 12C (12.2.1)Documento122 páginasOracle® Fusion Middleware: Upgrading Oracle Weblogic Server 12C (12.2.1)Anonymous KqUKBXKAinda não há avaliações
- OFS - Oracle Fail SafeDocumento56 páginasOFS - Oracle Fail SafemaxmaiaAinda não há avaliações
- Oracle Xstore Xunit-190 ImplementationDocumento80 páginasOracle Xstore Xunit-190 Implementationbtm1981100% (1)
- Fti Reference GuideDocumento170 páginasFti Reference Guidepankaj1986pankAinda não há avaliações
- Oracle APEX Developer's Guide 4.1Documento82 páginasOracle APEX Developer's Guide 4.1rujuta_kulkarni_2100% (3)
- E-Commerce Gateway Implementation Guide R12.2Documento672 páginasE-Commerce Gateway Implementation Guide R12.2ValAinda não há avaliações
- Tutorial For Oracle WebCenter Portal Spaces 11.1.1.7Documento76 páginasTutorial For Oracle WebCenter Portal Spaces 11.1.1.7SudhirAinda não há avaliações
- 122ponig UpdatedDocumento254 páginas122ponig UpdatedyadavdevenderAinda não há avaliações
- SBC SecurityDocumento144 páginasSBC SecurityDevanshu KushwahaAinda não há avaliações
- Integration For Agile PLMDocumento135 páginasIntegration For Agile PLMVijayan KannanAinda não há avaliações
- Oracle® Secure Global DesktopDocumento52 páginasOracle® Secure Global DesktopViviana TrujilloAinda não há avaliações
- Oracle® Fusion Middleware: Installing Oracle Jdeveloper 12C (12.1.2)Documento36 páginasOracle® Fusion Middleware: Installing Oracle Jdeveloper 12C (12.1.2)Veeru MudirajAinda não há avaliações
- BIAPPS 7964 Config GuideDocumento640 páginasBIAPPS 7964 Config GuidesathishAinda não há avaliações
- Oracle® Fusion Middleware: Administrator's Guide For Oracle IRM Server 11g Release 1 (11.1.1)Documento98 páginasOracle® Fusion Middleware: Administrator's Guide For Oracle IRM Server 11g Release 1 (11.1.1)Gerardo MaresAinda não há avaliações
- Config Guide 7.9.6.4Documento640 páginasConfig Guide 7.9.6.4sankargottipatiAinda não há avaliações
- Oracles Iprocurement User's Guide PDFDocumento164 páginasOracles Iprocurement User's Guide PDFGhulam MustafaAinda não há avaliações
- OBRM System AdministratorDocumento734 páginasOBRM System Administratordaniel_maftei60440% (2)
- E 24256Documento226 páginasE 24256yasirhussain86Ainda não há avaliações
- Installation Guide For Oracle Forms and Reports PDFDocumento120 páginasInstallation Guide For Oracle Forms and Reports PDFfdo_whu65Ainda não há avaliações
- Oracle Production SchedulingDocumento384 páginasOracle Production SchedulingSivakumar ArumugamAinda não há avaliações
- 2day Apex Developer GuideDocumento88 páginas2day Apex Developer GuideAndreea MunteanuAinda não há avaliações
- Oracle® Transportation Management: Designer's Guide Release 6.3 Part No. E38433-03Documento64 páginasOracle® Transportation Management: Designer's Guide Release 6.3 Part No. E38433-03Khalid SiddiquiAinda não há avaliações
- Obia Etl FixDocumento102 páginasObia Etl FixalamfirstAinda não há avaliações
- E 15133Documento422 páginasE 15133Mohamed ZakiAinda não há avaliações
- Oracle® Fail Safe: Installation Guide Release 4.1 For Microsoft WindowsDocumento48 páginasOracle® Fail Safe: Installation Guide Release 4.1 For Microsoft WindowsPaxa TrumanAinda não há avaliações
- Oracle® Logistics Cloud: Getting Started Guide Release 6.4.2 Part No. E81557-03Documento52 páginasOracle® Logistics Cloud: Getting Started Guide Release 6.4.2 Part No. E81557-03harishAinda não há avaliações
- Oracle Forms and Reports 12222Documento16 páginasOracle Forms and Reports 12222Muhammad Nadeem100% (1)
- User Guide 1Documento138 páginasUser Guide 1Andros GunawanAinda não há avaliações
- Oracle Apps EAM FunctionalDocumento842 páginasOracle Apps EAM Functionalrajus241Ainda não há avaliações
- API Reference 4 2Documento728 páginasAPI Reference 4 2aartimum9275Ainda não há avaliações
- PeopleTools 8.53 PeopleSoft Update Manager March2014 PDFDocumento70 páginasPeopleTools 8.53 PeopleSoft Update Manager March2014 PDFhimanshuAinda não há avaliações
- Oracle Financial Services Analytical Applications (OFSAA) Installation and Configuration Guide Release 7.2Documento312 páginasOracle Financial Services Analytical Applications (OFSAA) Installation and Configuration Guide Release 7.2serpuhovAinda não há avaliações
- Oracle® Database New Features Guide 12c Release 2 (12.2)Documento154 páginasOracle® Database New Features Guide 12c Release 2 (12.2)NeO_WoLfAinda não há avaliações
- Oracle® Logistics Cloud: Getting Started Guide Release 6.4.2 Part No. E81557-01Documento48 páginasOracle® Logistics Cloud: Getting Started Guide Release 6.4.2 Part No. E81557-01shrinawAinda não há avaliações
- Oracle® Transportation Management: Security Guide Release 6.3 Part No. E38419-06Documento90 páginasOracle® Transportation Management: Security Guide Release 6.3 Part No. E38419-06Khalid SiddiquiAinda não há avaliações
- OBIP User Guide 11g 116Documento74 páginasOBIP User Guide 11g 116kamalksoftengAinda não há avaliações
- Oracle Process ExecutionDocumento552 páginasOracle Process ExecutionVineethAinda não há avaliações
- Peoplesoft Campus Solutions 9.2: Gradebook: April 2021Documento46 páginasPeoplesoft Campus Solutions 9.2: Gradebook: April 2021jlopez_303Ainda não há avaliações
- Oracle Project Contracts - IG - R12.2Documento134 páginasOracle Project Contracts - IG - R12.2Shahjahan MohammedAinda não há avaliações
- Oracle JDeveloper 11g Handbook: A Guide to Fusion Web DevelopmentNo EverandOracle JDeveloper 11g Handbook: A Guide to Fusion Web DevelopmentAinda não há avaliações
- Interconnecting Smart Objects with IP: The Next InternetNo EverandInterconnecting Smart Objects with IP: The Next InternetNota: 5 de 5 estrelas5/5 (1)
- SPJ V08 I6 NovDec06 P003 Yu PDFDocumento40 páginasSPJ V08 I6 NovDec06 P003 Yu PDFEmirson ObandoAinda não há avaliações
- GL Cust b1 Storedproc 91Documento13 páginasGL Cust b1 Storedproc 91Emirson ObandoAinda não há avaliações
- Oracle Unified Method (OUM) : Oracle's Full Lifecycle Method For Deploying Oracle-Based Business SolutionsDocumento16 páginasOracle Unified Method (OUM) : Oracle's Full Lifecycle Method For Deploying Oracle-Based Business SolutionsEmirson ObandoAinda não há avaliações
- InteroperabilityDocumento330 páginasInteroperabilityEmirson Obando100% (1)
- Interoperability Interface TableDocumento2 páginasInteroperability Interface TableEmirson ObandoAinda não há avaliações
- Min MaxDocumento9 páginasMin Maxalok_kumar_28Ainda não há avaliações
- Keeping Safe On The InternetDocumento2 páginasKeeping Safe On The InternetMostafa MahmoudAinda não há avaliações
- JiuzhouDocumento6 páginasJiuzhouAlexander WieseAinda não há avaliações
- Cloud and Virtualization To Support Grid InfrastructuresDocumento20 páginasCloud and Virtualization To Support Grid InfrastructuresSuganthiVasanAinda não há avaliações
- Controlling Appliances Over WiFi and Ethernet PDFDocumento4 páginasControlling Appliances Over WiFi and Ethernet PDFrochmatAinda não há avaliações
- Windows 10 Update DisableDocumento6 páginasWindows 10 Update DisableSameh_Abd_Aziz100% (1)
- Oracle Exadata Database Machine Dod Stig and Scap Guidelines (Doc Id 1526868.1)Documento6 páginasOracle Exadata Database Machine Dod Stig and Scap Guidelines (Doc Id 1526868.1)tareqAinda não há avaliações
- Nanoscope Analysis v140r1 Download InstructionsDocumento1 páginaNanoscope Analysis v140r1 Download InstructionsImtiaz AhmadAinda não há avaliações
- Game Development ProposalDocumento5 páginasGame Development Proposalapi-281898070Ainda não há avaliações
- Y550-L03 V100R001ECUC25B257 Ecuador Claro SW Upgrade Guideline 软件升级指导书Documento8 páginasY550-L03 V100R001ECUC25B257 Ecuador Claro SW Upgrade Guideline 软件升级指导书Wilson AlcivarAinda não há avaliações
- MECMDocumento86 páginasMECMNsrk KrishnaAinda não há avaliações
- Web Technology Important QuestionsDocumento3 páginasWeb Technology Important QuestionsKarthik MoorthiAinda não há avaliações
- Aoife Kidney CV 2016 UpdatedDocumento2 páginasAoife Kidney CV 2016 Updatedapi-352180955Ainda não há avaliações
- Project Cost Breakdown Structure Now Available in Oracle R12Documento14 páginasProject Cost Breakdown Structure Now Available in Oracle R12nvsatya1Ainda não há avaliações
- ATM System Case StudyDocumento14 páginasATM System Case StudySmita B Kumar GuptaAinda não há avaliações
- Dai-2-Ji Super Robot Taisen Z Saisei-Hen Cheats, Codes, and SecretsDocumento3 páginasDai-2-Ji Super Robot Taisen Z Saisei-Hen Cheats, Codes, and SecretsRain TolentinoAinda não há avaliações
- Microsoft Publisher 2013 - NotesDocumento48 páginasMicrosoft Publisher 2013 - Noteshilmi shamAinda não há avaliações
- One Time Passwords Via An Sms Gateway With Big Ip Access Policy ManagerDocumento10 páginasOne Time Passwords Via An Sms Gateway With Big Ip Access Policy ManagerMohammed OlayanAinda não há avaliações
- Fundamentals of Information Technology MCQDocumento17 páginasFundamentals of Information Technology MCQAkash RautAinda não há avaliações
- Forms of HTMLDocumento6 páginasForms of HTMLDave AguilaAinda não há avaliações
- Changes HIRCDocumento97 páginasChanges HIRCanonmonkAinda não há avaliações
- John Petrucci - Rock DisciplineDocumento83 páginasJohn Petrucci - Rock DisciplineTácio Menezes100% (1)
- ESET 6 Trial Reset PDFDocumento2 páginasESET 6 Trial Reset PDFMahesh KumarAinda não há avaliações
- Registration & Application Process: WWW - Ossc.gov - inDocumento9 páginasRegistration & Application Process: WWW - Ossc.gov - inCHIRANJIBI BEHERAAinda não há avaliações
- FortiOS v400 Release NotesDocumento32 páginasFortiOS v400 Release NotesWho Am IAinda não há avaliações
- AVAYA One-X Communicator QRef GuideDocumento3 páginasAVAYA One-X Communicator QRef GuideEr1k0Ainda não há avaliações
- Class X Electronicspreadsheet Practical RecordDocumento5 páginasClass X Electronicspreadsheet Practical RecordRa AbhishekAinda não há avaliações
- CR Deployment Using .NET Framework 2.0 Merge ModulesDocumento8 páginasCR Deployment Using .NET Framework 2.0 Merge ModulesMudiaSKAinda não há avaliações
- ITP4406 - Lab07 (Depoly Software by GP and GP Central Store) v5Documento7 páginasITP4406 - Lab07 (Depoly Software by GP and GP Central Store) v5rickyAinda não há avaliações
- SHC MobileApp Guide Ver1.1.21.0 20nov2023Documento35 páginasSHC MobileApp Guide Ver1.1.21.0 20nov2023varshat908Ainda não há avaliações
- Ex 2 INSTRUCTIONS For Participants 2018-05-09Documento4 páginasEx 2 INSTRUCTIONS For Participants 2018-05-09Vugar SalmanovAinda não há avaliações