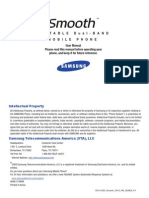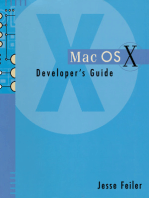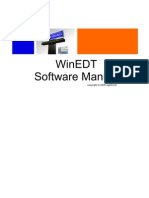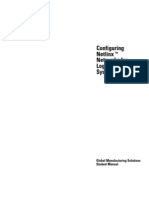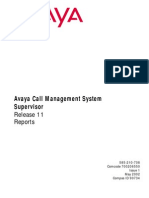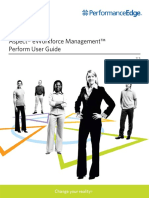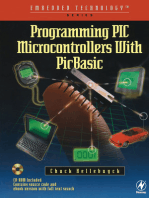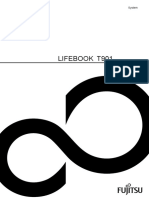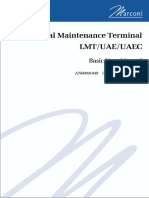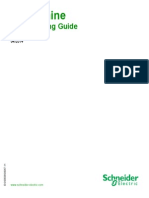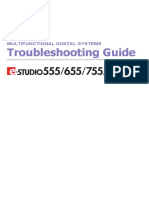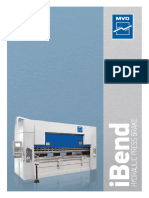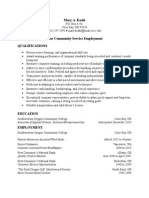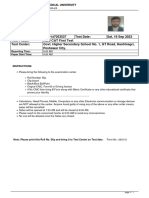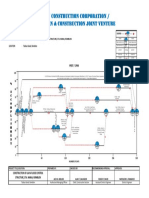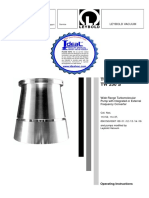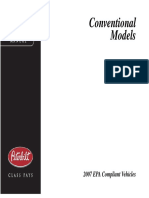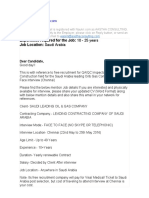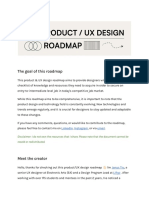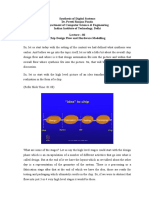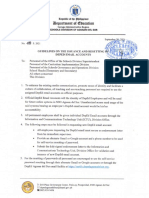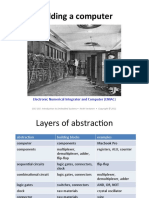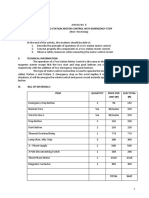Escolar Documentos
Profissional Documentos
Cultura Documentos
WinPanel Help
Enviado por
isidriskyDescrição original:
Direitos autorais
Formatos disponíveis
Compartilhar este documento
Compartilhar ou incorporar documento
Você considera este documento útil?
Este conteúdo é inapropriado?
Denunciar este documentoDireitos autorais:
Formatos disponíveis
WinPanel Help
Enviado por
isidriskyDireitos autorais:
Formatos disponíveis
WinPanel Help
Table Of Contents
WinPanel Help File.......................................................................................................................... 1
How to.............................................................................................................................................. 2
How To Operate WinPanel .......................................................................................................... 2
How To Make a Connection......................................................................................................... 3
How To Configure a Site.............................................................................................................. 4
How To Configure Communications Parameters ........................................................................ 5
How To Configure Modem Settings............................................................................................. 6
How To Configure a Unit.............................................................................................................. 7
Menus.............................................................................................................................................. 8
Setup menu commands............................................................................................................... 8
Online menu commands.............................................................................................................. 9
View menu commands............................................................................................................... 10
Help menu commands............................................................................................................... 11
Setup ............................................................................................................................................. 12
Mimic OMNI Panel Beeper (Setup menu) ................................................................................. 12
Log Communications (Setup menu) .......................................................................................... 13
Preferences (Setup Menu)......................................................................................................... 14
Password (Setup menu) ............................................................................................................ 15
Setup Sites (Setup menu).......................................................................................................... 16
Setup Communications (Setup Sites Screen) ........................................................................... 17
Setup Unit .................................................................................................................................. 19
Setup Modem (Setup Communications Screen) ....................................................................... 20
Online ............................................................................................................................................ 21
Connect Screen (Online menu) ................................................................................................. 21
Disconnect (Online menu) ......................................................................................................... 22
Temporarily Change Comms Setup Screen (Online menu) ...................................................... 23
User Message............................................................................................................................ 24
Communication LEDs.................................................................................................................... 25
View............................................................................................................................................... 26
OMNI Keypad (View menu) ....................................................................................................... 26
View Site List.............................................................................................................................. 27
Comms Log (View menu) .......................................................................................................... 28
Communications Statistics (View menu) ................................................................................... 30
Status Bar command (View menu) ............................................................................................ 32
Toolbar command (View menu)................................................................................................. 33
Help ............................................................................................................................................... 34
About command (Help menu) .................................................................................................... 34
Release Notes (Help menu)....................................................................................................... 35
Help User Notes......................................................................................................................... 36
Check For Updates (Help menu) ............................................................................................... 37
Context Help command ............................................................................................................. 38
Index command (Help menu)..................................................................................................... 39
No Help Available ...................................................................................................................... 40
Using Help command (Help menu)............................................................................................ 41
Trouble Shooting ........................................................................................................................... 42
Trouble Shooting Contact Us..................................................................................................... 42
Trouble Shooting Ethernet Communications............................................................................. 43
Trouble Shooting Modem Connections ..................................................................................... 44
Trouble Shooting Serial Communications ................................................................................. 45
Exception Codes........................................................................................................................ 47
Standard Interface......................................................................................................................... 50
Close.......................................................................................................................................... 50
Exit command ............................................................................................................................ 51
ii
Table Of Contents
iii
Maximize command (System menu) ......................................................................................... 52
Minimize command (application Control menu)......................................................................... 53
Restore command (Control menu) ............................................................................................ 54
Status Bar .................................................................................................................................. 55
Title Bar...................................................................................................................................... 57
Toolbar ....................................................................................................................................... 58
Index.............................................................................................................................................. 59
1
WinPanel Help File
Last updated: June 1, 2012
The WinPanel software allows you to connect remotely to an OMNI 3000/6000 and to operate the
front panel of the unit. The WinPanel Help describes how to make a connection and how to
operate the software.
How To...
Operate the WinPanel Program
Make a Connection
Configure Sites
Configure Units
Configure Communications Parameters
Configure Modem Settings
Menus
Setup Menu
Online Menu
View Menu
Help Menu
Trouble Shooting
Serial Communications
Ethernet Communications
Modem Connections
Exception Codes
Contact Us
How to
How To Operate WinPanel
Setup and Connect to a unit at a site.
You may enter a site and unit on the command line for auto connection. Use the following
command line switch: - su "Site Name" "Unit Name".
If the connection is successful, the Flow Computer ID, Station ID, and Modbus ID displays on the
OMNI bitmap.
Use the mouse, mouse wheel, and PC keyboard presses to access the OMNI.
Hotspots on the OMNI bitmap
Click on any button to execute that function on the OMNI.
Click above and below the OMNI display to scroll up or down.
Click on a line in the OMNI display to go to that line.
Click to the left or right of the OMNI display to go left or right one space.
Click on an OMNI LED:
1. Diagnostic puts the OMNI in Diagnostic Mode
2. Program puts the OMNI in Program Mode
3. Active Alarm same as pressing the Alarms and Enter buttons on the keypad
4. Alpha Shift same as pressing the Alpha Shift buttons on the keypad
Click on the Modbus ID to modify the ID and other parameters
Use the PC keyboard
ALT-B and CTRL-G - causes OMNI to beep
ALT-M - to access User Messages (remember the command line setting)
TAB - is the same as pressing Prog button on the keypad
LEFT and RIGHT ARROW - scrolls cursor one position to left or right
UP and DOWN ARROW - scrolls display one line up or down
PAGE UP and DOWN - scrolls OMNI display 4 lines up or down
HOME and END - scrolls OMNI display to top and bottom of current list
DEL - delete character at cursor position.
BACKSPACE - remove character that is to left of cursor.
CAPS LOCK - locks Alpha Shift to red
All letters lower or upper case - automatically takes care of Alpha Shift however it takes less
time if it is set beforehand with CAPS LOCK.
All numbers are supported.
2
How to
How To Make a Connection
From the Online menu, select Connect.
The Connection Screen is displayed.
To connect:
double click on a site in the list
or select a site and press Connect.
For more information, see the help for the Connect Screen.
3
WinPanel Help
How To Configure a Site
From the Setup menu, select Site.
The Setup Sites Screen is displayed. For more information see the help for the Setup Sites
Screen.
To enter a new site:
Press Add Site
or click your right mouse button and select Add Site from the short cut menu.
The Setup Communications Screen is displayed. For more information see the help for the Setup
Communications Screen.
4
How to
How To Configure Communications Parameters
From the Setup menu, select Site.
The Setup Sites Screen is displayed. For more information see the help for the Setup Sites
Screen.
To edit an existing site,
double click on a site in the list
or click once on a site in the list and press Edit Site
or click the right mouse button on a site in the list and select Edit Site from the
shortcut menu.
If there are no sites listed,
press Add Site
or click the right mouse button and select Add Site from the short cut menu.
The Setup Communications Screen is displayed. For more information see the help for the Setup
Communications Screen.
5
WinPanel Help
How To Configure Modem Settings
From the Setup menu, select Site.
The Setup Sites Screen is displayed. For more information see the help for the Setup Sites
Screen.
To edit an existing site,
double click on a site in the list
or click once on a site in the list and press Edit Site
or click the right mouse button on a site in the list and select Edit Site from the
shortcut menu.
If there are no sites listed,
press Add Site
or click the right mouse button and select Add Site from the short cut menu.
The Setup Communications Screen is displayed. For more information see the help for the Setup
Communications Screen.
If you are adding a site:
Select a media type of Modem or Satellite.
Press Modem Settings.
Follow the instructions for the Setup Modem Screen.
Note: If you do not see the Modem Settings button, be sure you have selected a media type of
Modem or Satellite.
6
How to
7
How To Configure a Unit
From the Setup menu, select Site.
The Setup Sites Screen is displayed. For more information see the help for the Setup Sites
Screen.
To edit an existing site,
double click on a site in the list
or click once on a site in the list and press Edit Site
or click the right mouse button on a site in the list and select Edit Site from the
shortcut menu.
If there are no sites listed,
press Add Site
or click the right mouse button and select Add Site from the short cut menu.
The Setup Communications Screen is displayed. For more information see the help for the Setup
Communications Screen.
From the Setup Communications Screen, to edit a unit:
double click on a unit in the list
or click once on a unit in the list and press Edit Unit
or click the right mouse button on a unit in the list and select Edit Unit from the
shortcut menu.
If there are no units listed,
press Add Unit
or click the right mouse button and select Add Unit from the short cut menu.
The Setup Unit Screen is displayed. For more information see the help for the Setup Unit Screen.
Menus
Setup menu commands
The Setup menu offers the following commands:
Mimic Omni Panel Beeper The PC beeps when OMNI beeps.
Log Communications Log the communications with the OMNI.
Preferences Set up folder preferences.
Password Enter a password to be used with OMNI.
Sites Configure OMNI sites and communications setup.
8
Menus
Online menu commands
The Online menu offers the following commands:
Connect Connect - Select an OMNI site to poll.
Disconnect Disconnect - stop communications to an
OMNI.
Temporarily Change Comms Setup Change temporary settings.
9
WinPanel Help
View menu commands
The View menu offers the following commands:
Omni Keypad Shows or hides the Omni keypad.
Site List View/Print a list of the communication sites and units
configured.
Comms Log View/Print the Communications Log.
Comms Statistics View the Communications Statistics
Toolbar Shows or hides the toolbar.
Status Bar Shows or hides the status bar.
10
Menus
11
Help menu commands
The Help menu offers the following commands, which provide you assistance with this
application:
Help Topics Offers you an index to topics on which you can get help.
Release Notes View the readme file for the latest updates and release notes.
User Notes Opens up a Notepad file for user's to add their own notes.
Check For Updates Check the Omni web site for program updates
About Displays company information and the version number of this
application.
Setup
Mimic OMNI Panel Beeper (Setup menu)
If the site of the OMNI is not within earshot, it may be convenient to have the PC beep when the
OMNI Panel beeps.
To enable this function, click on the Setup menu and the select Mimic OMNI Panel Beeper.
When the function is enabled, there is a check mark next to the item on the menu.
12
Setup
Log Communications (Setup menu)
To enable this function, click on the Setup menu and the select Log Communications.
When the function is enabled, there is a check mark next to the item on the menu.
To view the log, click on the View menu and select Comms Log.
For more information, please see the help for the Communications Log.
13
WinPanel Help
Preferences (Setup Menu)
The user may set up their folder preferences for files such as communications settings and log
files.
Tabs
Communications
The Settings File holds all of the communication Sites configuration. If the user changes the
folder for the Settings file, OmniSettings.dat, the user has the option of saving their current
settings to the new folder or using the settings from the new folder. The default folder is the folder
where WinPanel is installed.
The Communications Log folder is used to store communications logs that are periodically saved
when Log Communications is enabled. The default folder is the "CommsLogs" folder under the
folder where WinPanel is installed.
The logs can be viewed from the Comms Log entry in the View menu. The default View Comms
Log folder is the "CommsLogs" folder under the folder where WinPanel is installed.
Communications Statistics can be viewed from the Comms Statistics entry in the View menu. The
user has the option to clear the comms statistics whenever a connection is made. When the box
is checked, the statistics are cleared on connect. The default is checked or cleared on
connection.
14
Setup
Password (Setup menu)
Enter in a password to be used to access the OMNI 3000/6000. For security reasons, the
password is replaced by asterisks.
The default password is OMNI.
This screen is automatically displayed if the password provided is invalid. The user has the
opportunity to enter a different one. Once the password is entered, the program automatically
retries the request with the new password.
15
WinPanel Help
Setup Sites (Setup menu)
Configure the connection sites and units.
Search
The user can enter a search string (part of a name, IP address, ID number, port number,
phone number, etc...) and press the Search button, press Enter, or press F3 to initiate the
search. If a match is found, the site or unit is highlighted in the site and unit tree. If it is
not found, a message is displayed.
To find the next match, press the Search button, press Enter, or press F3.
Add Site
Press Add Site or click your right mouse button and select Add Site from the short cut
menu.
Edit Site
Double click on a site in the list or click once on a site in the list and press Edit Site or
click the right mouse button on a site in the list and select Edit Site from the shortcut
menu.
Delete Site
Click once on a site in the list and press Delete Site
or click the right mouse button on a site in the list and select Delete Site from the
shortcut menu.
Reorder Sites
Click on a site or unit in the list and while holding down the left mouse button, drag the
item where you would like and release the left mouse button.
Convert Site Files
Pressing this button brings the user to a standalone Convert Site utility. The user can
export the OmniCom site file to a tabbed delimited file or into a Modbus Tester file. It can
also convert a tabbed delimited file into an OmniCom site file or a Modbus Tester file into
an OmniCom site file.
The Setup Communications Screen is displayed if the user is adding or editing a site.
Follow the instructions for the Setup Communications Screen.
16
Setup
Setup Communications (Setup Sites Screen)
Configure communications parameters.
Media Type
The connection media. The four choices are Direct, Modem, Satellite, and TCP/IP. The
default is Direct.
Site Name
Enter a description of the site.
Units
The Setup Unit Screen is displayed if the user is adding or editing a site.
Add Unit
Press Add Unit or click your right mouse button and select Add Unit from the
short cut menu.
Edit Unit
Double click on a unit in the list or click once on a unit in the list and press Edit
Unit or click the right mouse button on a site in the list and select Edit Unit from
the shortcut menu.
Delete Unit
Click once on a unit in the list and press Delete Unit
or click the right mouse button on a unit in the list and select Delete Unit from the
shortcut menu.
Re-Order Units
Click on a unit in the list and while holding down the left mouse button, drag
the item where you would like and release the left mouse button.
Follow the instructions for the Setup Unit Screen.
Direct, Modem and Satellite Connections
Phone Number or Satellite Number (Only shown for Modem and Satellite) - the
number to dial for the connection. You may enter dashes between the numbers.
Comm Port the serial port on the PC to be used for the connection. The program
automatically lists the available ports on your PC. The default is the first port on the list.
Baud Rate communications speed in bits per second. The values range from 300 to
38400. The default is 9600.
Data Bits a group of bits used to represent a single character of data for transmission.
The choices are 7 or 8. The default is 8 for all media types except Satellite which is 7.
Stop Bits a bit that signals the end of a character. The choices are 1 or 2. The default
is 1 for all media types except Satellite which is 2.
Parity method of error checking the transmission. The choices are Even, Odd, and
None. The default is None for all media types except Satellite which is Even.
Modem Settings (only shown for Modem and Satellite) press this button to go to the
Setup Modem Screen.
17
WinPanel Help
485 2-Wire (only shown for Direct) check this box if you have a 2-wire 485 connection
to the Omni.
TCP/IP Connections
(There are no additional fields.)
18
Setup
Setup Unit
Unit Name
Enter a description of the unit.
Modbus ID
The units Modbus ID or address. Click on the up arrow to increase the number and the
down arrow to decrease the number. You may also just enter in a number directly. The ID
can range from 1-255. The OMNI 3000/6000 can only accept an ID up to 247. If you
enter a value greater than 247, a caution message is displayed however you are not
prevented from entering a value up to 255.
The default value is 1.
Modbus Type
The protocol format. The choices are RTU or ASCII and Modbus/TCP if the Media Type
is TCP/IP.
The default is RTU for all media types except Satellite which is ASCII.
Modicon Compatible
The default is not Modicon compatible.
Retries
The number of times a message is re-sent if no response or an invalid response is
received by the unit. The default is 2.
Direct, Modem and Satellite
Initial Character delay the amount of time in milliseconds the PC waits for a response
from the unit. Defaults are automatically set based on media type and for Direct
connections baud rate is also a factor.
Character Delay the amount of time in milliseconds allowed between characters in a
response from the unit. Defaults are automatically set based on media type and for Direct
connections baud rate is also a factor
TCP/IP
Connection Timeout the amount of time in milliseconds to wait before a connection
attempt is aborted. The default is 5000ms.
Message Timeout after a connection is established, the amount of time in milliseconds
to wait for a response from the unit. The default is 2000ms.
Scan Rate the amount of time in milliseconds to wait before the next poll. The default is
1000ms. A setting of zero disables the scan rate and the serial rate is used.
IP Address enter each of the four 3-digit numbers that make up the address. The
default is all zeros.
TCP Port the port number. The default is 6000. For Modbus/TCP protocol, the port
number is 502.
19
WinPanel Help
20
Setup Modem (Setup Communications Screen)
Configure modems.
Initialization String
The string sent to the modem to ready the modem for communications. The default string
is: AT & F E0 M1
AT attention (if you omit this command, it is inserted for you automatically)
& F restore factory defaults
E0 echo off (helps to speed communications)
M1 speaker volume is on until a connection is made
Cancel the call if not connected within XX seconds
The default is 60 seconds. After a call has been dialed, the program aborts the call
process if a connection was not established before the connection timeout.
Wait before redialing XX seconds
The default is 10 seconds. A call has been made but a connection was not established
before the connect timeout. The program waits these number of seconds before redialing
the number.
Disconnect the modem after XX minutes
The default is 15 minutes. If a connection is established via modem, the program
automatically disconnects after this period of inactivity.
Defaults
Press Defaults to restore the default values.
Online
Connect Screen (Online menu)
Establish communications with a unit. This screen is only enabled in the OFFLINE mode.
The screen displays a list of the available connection sites.
To search for a particular site or unit:
The user can enter a search string (part of a name, IP address, ID number, port number,
phone number, etc...) and press the Search button, press Enter, or press F3 to initiate
the search.
If a match is found, the site or unit is highlighted in the site and unit tree.
If it is not found, a message is displayed.
To find the next match, press the Search button, press Enter, or press F3.
To Connect with the unit at that site:
Double click on a site in the list
or click once on a site and press Connect.
When a connection is made successfully, the screen goes away. The program begins polling the
unit at that site. The Online menu changes from Connect to Disconnect.
For Modem and Satellite connections:
The modem connection progress is shown
the responses from the modem are also shown
an Abort button appears when dialing has commenced. The user may abort the dialing
process by pressing this button.
Press Cancel to exit without connecting.
21
WinPanel Help
Disconnect (Online menu)
Disconnect communications from the unit.
You may use this when you want to go to another unit at a different location or to re-establish
communications because port settings may have changed at the location you were connected to .
22
Online
Temporarily Change Comms Setup Screen
(Online menu)
There are times that you may want to read a different unit at the same site or temporarily modify
the timing or retry count without making those changes permanent. These changes will stay in
effect until you disconnect. This screen is only enabled in the ONLINE mode. Note that polling is
temporarily suspended while in this screen.
Modbus ID
The units Modbus ID or address. Click on the up arrow to increase the number and the
down arrow to decrease the number. You may also just enter in a number directly.
The ID can range from 1-255. The OMNI 3000/6000 can only accept an ID up to 247. If
you enter a value greater than 247, a caution message is displayed however you are not
prevented from entering a value up to 255.
The default value is 1.
Retries
The number of times a message is re-sent if no response or an invalid response is
received by the unit. The default is 2.
Direct, Modem and Satellite
Initial Character delay the amount of time in milliseconds the PC waits for a response
from the unit. Defaults are automatically set based on media type and for Direct
connections baud rate is also a factor.
Character Delay the amount of time in milliseconds allowed between characters in a
response from the unit. Defaults are automatically set based on media type and for Direct
connections baud rate is also a factor.
Log Communications - check the box if you would like the Modbus communications
logged. It is the same as checking Log Communications under the Setup menu.
TCP/IP
Scan Rate the amount of time in milliseconds to wait before the next poll. The default is
1000ms. A setting of zero disables the scan rate and the serial rate is used.
Connection Timeout the amount of time in milliseconds to wait before a connection
attempt is aborted. The default is 5000ms.
Message Timeout after a connection is established, the amount of time in milliseconds
to wait for a response from the unit. The default is 2000ms.
Log Communications - check the box if you would like the Modbus communications
logged. It is the same as checking Log Communications under the Setup menu.
23
WinPanel Help
24
User Message
Send a message to the OMNI panel display.
Enter the message you d like to be displayed on the OMNI panel display.
Press Send.
Press Exit and Keep Message if you want to leave the message up on the display.
Press Cancel to exit.
Communication LEDs
The RED LED indicates data transmission from the WinPanel PC program to the Omni (sending
to Omni).
The GREEN LED indicates data reception from the Omni to the WinPanel PC (receiving from
Omni).
25
View
OMNI Keypad (View menu)
Click on this item to show the entire OMNI panel with keypad.
To enable this function, click on the View menu and the select OMNI Keypad.
When the function is enabled, there is a check mark next to the item on the menu.
There may be times when you just want to monitor the units display. To disable the keypad, click
again. There is no check mark if the item is disabled.
26
View
View Site List
View and print the configured communications sites and units.
Press Save to File to save the site list on disk.
Press Print to make a hard copy of the information.
27
WinPanel Help
Comms Log (View menu)
The Communications Log is for viewing the Modbus communications between the Omni and
WinPanel. Note: Communications are only recorded when the Log Communications setting is
enabled from the Edit menu. For more information, see the help for Log Communications in the
Setup Menu.
The current log in progress is displayed when the user first enters the screen. After approximately
20,000 logs (about 15 minutes worth of normal communications), the log is saved to file. The files
are stored in a "Comms Log" folder found under the install folder. The file name is
"CL_YYMMDD_HHMMSS.olg" where YYMMDD is the year, month, and day and HHMMSS is the
hours, minutes, and seconds of the first log in the group. Historical Log files can be viewed in this
screen.
The logs are sorted by index number and by date and time. Click on a column heading to sort
the log for a different item.
To see the time difference in milliseconds between two entries, select two log entries. Click on a
log to select the first one. To select the second log, press and hold Ctrl on the PC keyboard and
click on a log. (If more than two logs are selected, it uses the first two selected logs to compute
the time difference.)
Settings
The items listed below are descriptions of each setting option within the Communications Log
dialog. Click on a setting for more information.
Refresh
Displays the current log in progress and retrieves any entries that have occurred since
the last display. If the display was showing a historical log, the display is replaced with
the current log in progress.
Save to File
Saves the current log in progress to a file. Normally, the logs are saved to file when there
are approximately 20,000 logs. The Save to File button provides a means to save the
current log in progress to file at any time.
The files are stored in a "Comms Log" folder found under the install folder. The file name
is "CL_YYMMDD_HHMMSS.olg" where YYMMDD is the year, month, and day and
HHMMSS is the hours, minutes, and seconds of the first log in the group.
Save As Text
The current log in progress or a historical log can be saved to a pre-formatted text file by
pressing Save As Text. After it is saved, it is automatically opened in a text editor for
convenience.
The user may specify a save file name for the text file. The default folder is the "Comms
Log" folder under the install folder. The default file name for the current log in progress is
"WinPanelLog.txt" and the default file name for a historical log is the historical log's name
with the ".txt" extension.
28
View
View Historical
Use this button to view historical logs that were saved to disk. The sorting and time
difference features are still available when viewing historical logs.
Clear Log
The clear log function deletes all entries in the current log in progress. It does not delete
any entries for the historical logs.
Cancel
Press Cancel to exit the Comms Log view screen.
29
WinPanel Help
Communications Statistics (View menu)
Statistics
Transmissions Sent
The total number of transmissions (including broadcasts where Modbus ID = 0).
If the count exceeds the size of a 32-bit unsigned integer, the rollover value is
incremented. Note: The percentage calculations will no longer be valid when a rollover
occurs.
Responses Received
The total responses received (including invalid responses).
If the count exceeds the size of a 32-bit unsigned integer, the rollover value is
incremented. Note: The percentage calculations will no longer be valid when a rollover
occurs.
Rollover
A rollover value is shown for Transmissions and for Responses. A rollover occurs when
the number of transmissions or responses exceeds the value of an unsigned 32-bit
integer (4,294,967,295).
Broadcast Transmissions
The number of broadcast (Modbus ID = 0) transmissions sent.
Invalid Responses
The number of invalid responses received not including time outs (no response) or
Exception Code 05 - password required messages.
No Responses
The number of no responses when a response was expected (i.e. not a broadcast
transmission).
Flushes
Typically, before transmitting a new message the buffer is checked for any data
remaining in the receive buffer. If there is data, the buffer is flushed.
Percents
Response Success
This is the percent of success of responses to messages sent calculated as:
( (Responses Received - Invalid Responses) / (Transmissions Sent - Broadcast
Transmissions) ) * 100.
Note: The percentage calculations will no longer be valid when a rollover occurs.
Response Error Percent
This is the error percent of responses to messages sent calculated as:
30
View
( (Invalid Responses + No Responses) / (Transmissions Sent - Broadcast Transmissions)
) * 100.
Note: The percentage calculations will no longer be valid when a rollover occurs.
31
WinPanel Help
Status Bar command (View menu)
Use this command to display and hide the Status Bar, which describes the action to be executed
by the selected menu item or depressed toolbar button, and keyboard latch state. A check mark
appears next to the menu item when the Status Bar is displayed.
See Status Bar for help on using the status bar.
32
View
33
Toolbar command (View menu)
Use this command to display and hide the Toolbar, which includes buttons for some of the most
common commands in the program, such as File Open. A check mark appears next to the menu
item when the Toolbar is displayed.
See Toolbar for help on using the toolbar.
Help
About command (Help menu)
Use this command to display the copyright notice and version number of your copy of the
program.
34
Help
Release Notes (Help menu)
Use this command to display the readme.txt file in Notepad. The file contains the updates and
release notes for the program.
35
WinPanel Help
Help User Notes
Opens a file in Notepad to allow the user to enter their own WinPanel notes.
36
Help
Check For Updates (Help menu)
Compares the current running version of WinPanel to the latest version released on the Omni
web site. A message is displayed to tell the user whether or not an update is available.
Click on the following link to download updates:
http://www.omniflow.com
37
WinPanel Help
Context Help command
Use the Context Help command to obtain help on some portion of the program. When you
choose the Toolbar's Context Help button, the mouse pointer changes to an arrow and question
mark. Then click somewhere in the program window, such as another Toolbar button. The Help
topic is shown for the item you clicked.
Shortcut
Keys:SHIFT+F1
38
Help
Index command (Help menu)
Use this command to display the opening screen of Help.
From the opening screen, you can jump to step-by-step instructions for using the program and
various types of reference information.
Once you open Help, you can click the Contents button whenever you want to return to the
opening screen.
39
WinPanel Help
No Help Available
No help is available for this area of the window.
40
Help
41
Using Help command (Help menu)
Use this command for instructions about using Help.
Trouble Shooting
Trouble Shooting Contact Us
You may contact us via the web at www.omniflow.com.
E-mail us at: helpdesk@omniflow.com
Omni Flow Computers, Inc.
12620 West Airport Blvd.
Suite 100
Sugar Land, TX 77478
281-240-6161 - telephone
281-240-6162 - fax
42
Trouble Shooting
Trouble Shooting Ethernet Communications
Use Omni's Network Utility (valid for Ethernet firmware v1.22 and up) to see if the Omni is
displayed in the list or use Telnet or Ping to see if there is a response. If there is a
response, the connection is OK. If not then go to Board Checks.
If the connection is OK, use Omni's Modbus Tester and try to communicate. If you are able to
communicate, check the site setup to see if it matches the Omni unit. If you are not able to
communicate but you get errors, check the WinPanel site setup to see if it matches the Omni unit
- i.e. Modicon compatibility and protocol. If you are not able to communicate, check the Modbus
ID set up in the unit on the Ethernet port is the same as the Modbus ID set up in the Ethernet
card.
Board checks
If the firmware is older than 74.10, the SE card is going to be shown as an S card. Check
the baud rate set up in the Omni for the Ethernet port is the same as the baud rate set up
in the Ethernet card (defaults to 38400).
If the firmware is v74.10 and up, make sure the SE Firmware >2.0 is set to N
(unchecked).
If it is an Omni, make sure the repeater lights are not blinking.
Look at the TX and RX lights on the Ethernet board for activity.
Check the interrupt level on the board matches your board configuration. (Interrupt Level
on S & SE Modules must be on IRQ 2. If an SV Module is also installed in the system, all
S & SE Modules must have their IRQ set to 3 and the SV IRQ must be set to 2).
Ethernet Debug Mode
Run the Ethernet card (SE Module) in Debug Mode using Omni's Network Utility or Telnet:
Press 9 to enter debug mode. (If you do not see a 9 on your menu, then press SHIFT
Z.) If you pressed 9 then press A for "Debug All".
The times on the left hand side are relative timings. (For example if the time on the first
line is 1 and the time on the next line is 3 then there were 2ms between the lines.)
Messages from the Ethernet card are preceded by an E.
Messages from the Host are preceded by an H.
Messages from the Repeater are preceded by an "R".
Press any key or SHIFT Z to exit debug mode.
Exception Codes
See the help for Exception Codes.
Communications Log
One of the best methods to aid in trouble shooting is to check the 'Log Communications'
entry on the Edit menu. You may view the communications log by selecting 'Comms Log'
from the View menu. The log may give you some hints as to what is happening and
where it occurs.
43
WinPanel Help
Trouble Shooting Modem Connections
Starts to initialize but quits before dialing:
Check the physical cable connections.
Was a Modem or Satellite site selected to connect to?
Is the correct COM port configured for the site? See the Setup Communications Screen.
Check the Modem Initialization String has commands that are valid for your modem.
See the Setup Modem Screen.
Some modems require the baud rate of the COM port matches the modems baud rate.
See the Setup Communications Screen.
Dials the number but does not connect:
Is the Connect Wait Time set for long enough to allow the modems to connect? See the
Setup Modem Screen.
Has the modem at the OMNI been properly configured and connected?
Continuous Tone - No Carrier
We have found there is a connection problem with some modems that are built in to the
Dell laptops and the white US Robotics 56K Model 701 on the Omni side.
The modems do not connect - dials, rings, answers, but has continuous tone - no carrier
To correct this problem, change the modulation control to V34 instead of V90 or V92 by
adding this command to the initialization string:
+MS=V34,0
Go to Edit - Sites. On the Setup Sites screen press the Modem Settings button. Add the
initialization command to the end of your existing string.
Additionally, there are some changes to the configuration of the US Robotics modem at
the Omni side:
First set the switch settings up to 1, 3, and 8 down. (Switch 7 was incorrectly listed as
down but should be up - this loads from NVRAM on power up).
Using Hyperterminal, configure the modem to:
AT &D0 &H0 &K0 &N6 &U6 &R1 S0=1 Y0 &W0
(Note the &U6 (upper limit baud rate) and Y0 (load NVRAM 0) have been added along
with a zero after the &W.)
If the above does describe the problem, please check the Trouble Shooting for Serial
Connections.
44
Trouble Shooting
Trouble Shooting Serial Communications
No Connection or Timed Out
Check the physical cable connections.
Is the correct COM port configured for the site? See the Setup Communications Screen.
Baud Rate of the Omni port does not match the PC port. See the Setup Communications
Screen.
The Omni's port protocol configuration may not match the protocol of the OmniCom
site. For example: the Omni port is not Modicon Compatible but the OmniCom site is
configured for Modicon Compatible. See the Setup Unit Screen.
Jumpers on the serial card do not match the type of communications required (i.e.
wired for RS-232 but jumpers indicate RS-485 - or - wired for RS-485 but jumpers
indicate RS-232).
Site configuration doesn't match the type of communications required (i.e. box checked
for RS-485 2-wire but wired for RS-232 or RS-485 4-wire - or - box not checked for RS-
485 2-wire but wired for RS-485 2-wire). See the Setup Communications Screen.
Timed out waiting for a response messages
Increase the retry count in Setup Unit.
Increase the Initial Character Delay in Setup Unit.
Invalid CRC errors
Baud Rate of the Omni port does not match the PC port. See the Setup
Communications Screen.
May be caused by too short an inter-character delay. Go to Setup Sites. Edit the unit
and increase the "Character Delay" timing. For more information see Setup Unit.
The Number of Bytes Returned from the Unit is not Correct errors
The Omni's port protocol configuration may not match the protocol of the WinPanel
site. For example: the Omni port is not Modicon Compatible but the WinPanel site is
configured for Modicon Compatible.
May be caused by too short an inter-character delay. Go to Setup Sites. Edit the unit
and increase the "Character Delay" timing. For more information see Setup Unit.
Jumpers on the serial card do not match the type of communications required (i.e.
wired for RS-232 but jumpers indicate RS-485 - or - wired for RS-485 but jumpers
indicate RS-232).
Site configuration doesn't match the type of communications required (i.e. box checked
for RS-485 2-wire but wired for RS-232 or RS-485 4-wire - or - box not checked for RS-
485 2-wire but wired for RS-485 2-wire).
Exception Codes
See the help for Exception Codes.
Communications Log
45
WinPanel Help
One of the best methods to aid in trouble shooting is to check the 'Log Communications'
entry on the Edit menu. You may view the communications log by selecting 'Comms Log'
from the View menu. The log may give you some hints as to what is happening and
where it occurs.
46
Trouble Shooting
Exception Codes
The Omni sets the high bit of the function code in the return message to differentiate a normal
response from an exception response. The following exception codes are supported by the Omni
flow computer:
Exception Code 01
There are two reasons you might see this exception code:
an illegal function code was sent to unit
too many data points
The following function codes are supported by the Omni flow computer:
01 - Read Coil Status
02 - Read Input Status
03 - Read Holding Registers
04 - Read Input Registers
05 - Force Single Coil
06 - Preset Single Register
07 - Read Exception Status
08 - Diagnostics
15 - Force Multiple Coils
16 - Preset Multiple Registers
65 - Omni Specific Read
66 - Omni Specific Write
Example of illegal function code 20:
TX: 01 14 00 01 80 1C
RX: 01 94 01 8F 00
Example of too many data points - read 300 16-bit integers:
TX: 01 03 0D AD 01 2C D6 CA
RX: 01 83 01 80 F0
Exception Code 02
There are several reasons you might see this exception code:
an illegal data address was sent to unit
the number of registers does not agree with data type
if the message occurs during connection, a possible cause is that the connection
port at the Omni is set for Modicon compatible but the OmniCom site is not set
up for Modicon protocol.
a connection is attempted to something other than an Omni 3000/6000.
the physical connections between the PC and the Omni may be incorrect or
faulty.
Example of an illegal address - Use function code 01- read coil status with 16-bit
integer address 3501:
TX: 01 01 0D AD 00 01 6E 87
RX: 01 81 02 C1 91
47
WinPanel Help
Example of the number of registers not agree with data type - Modicon compatible
protocol reading float register 7501 however only asking for one register:
TX: 01 03 1D 4C 00 01 43 B1
RX: 01 83 02 C0 F1
Exception Code 03
An illegal data value was sent to the unit.
Example: Force one coil (register 1501) using a data value of 01 00 (data value should
be FF 00 or 00 00):
TX: 01 05 05 DD 01 00 5C AC
RX: 01 85 03 02 91
Exception Code 04
The data sent to the unit was not written. There may be several causes:
a write attempt is made to a read only register
the lockout switch on the Omni is set in the locked position and the lockout flag is
set for the communications port
Example of data not written: Attempt a write to register 5144 which is a read only
register:
TX: 01 06 14 18 00 00 04 24 C6 0A
RX: 01 86 04 43 A3
Exception Code 05
A password entry is required for this function. Here are some possible reasons for this
exception code:
a serial password is set in the Omni's Password menu for the port and a valid
password has not been sent to the Omni yet
a TCP password is set in the SE Module's Ethernet configuration and a valid
password has not been sent yet
a Level B user is attempting a configuration register read or write
a Level C user is attempting a register write
Example: Level C user writes to register 3501
TX: 01 06 0D AD 00 01 DB 47
RX: 01 86 05 82 63
Exception Code 06
Downloads are disabled for this unit. This exception occurs when the "Disable
Download" field is set in the Password menu on the Omni and a read of a register is
performed.
Example:
TX: 01 03 33 12 00 01 2B 4B
RX: 01 83 06 C1 32
48
Trouble Shooting
49
If you are getting an exception code and would like to see the specific message causing the
problem:
Click on the Log Communications entry on the Setup menu.
Run WinPanel again to re-create the error.
Go to the View menu and click on Comms Log.
Sort the messages by type by clicking on the "Type" column header.
Find the Exception Code error message and select it by clicking anywhere on the line.
Sort the messages again by index number by clicking on the "Index" column header.
Scroll down until you find the highlighted line.
Look at the transmit/receive messages occurring just before the logged error message.
Standard Interface
Close
Use this command to close the active window or dialog box.
Double-clicking a Control-menu box is the same as choosing the Close command.
Note: If you have multiple windows open for a single document, the Close command on the
document Control menu closes only one window at a time. You can close all windows at once
with the Close command on the File menu.
Shortcuts
Keys: CTRL+F4 closes a document window
ALT+F4 closes the window or dialog box
50
Standard Interface
Exit command
Use the Close command on the application Control menu to end your Program session.
Shortcuts
Mouse:Double-click the application's Control menu button.
Keys:ALT+F4
51
WinPanel Help
Maximize command (System menu)
Use this command to enlarge the active window to fill the available space.
Shortcut
Mouse:Click the maximize icon on the title bar; or double-click the title bar.
Keys:CTRL+F10 enlarges a document window.
52
Standard Interface
Minimize command (application Control menu)
Use this command to reduce the program window to an icon.
Shortcut
Mouse:Click the minimize icon on the title bar.
Keys:ALT+F9
53
WinPanel Help
Restore command (Control menu)
Use this command to return the active window to its size and position before you chose the
Maximize or Minimize command.
54
Standard Interface
Status Bar
The status bar is displayed at the bottom of the program window. To display or hide the status
bar, use the Status Bar command in the View menu.
The left area of the status bar shows how to access help for any screen you are in.
The middle area shows the communications LEDs reflecting the communications activity. The
Red LED indicates transmission while the Green LED indicates reception.
The right area of the status bar provides connection information:
Direct
Site Name
Unit Name
Modbus ID
Protocol
Modicon Compatible (Y/N)
Comm Port
Baud Rate
Number of Data Bits
Number of Stop Bits
Parity
Initial Character Delay
Character Delay
Retries
Modem and Satellite
Site Name
Unit Name
Site Number
Modbus ID
Protocol
Modicon Compatible (Y/N)
Comm Port
Baud Rate
Number of Data Bits
Number of Stop Bits
Parity
Initial Character Delay
Character Delay
Retries
TCP/IP
Site Name
Unit Name
IP Address
TCP Port
Modbus ID
Protocol
Modicon Compatible (Y/N)
55
WinPanel Help
Scan Rate
Connection Timeout
Message Timeout
Retries
56
Standard Interface
Title Bar
The title bar is located along the top of a window. It contains the name of the application and
document.
To move the window, drag the title bar. Note: You can also move dialog boxes by dragging their
title bars.
A title bar may contain the following elements:
Application Control-menu button
Document Control-menu button
Maximize button
Name of the application
Name of the document
Restore button
57
WinPanel Help
58
Toolbar
The toolbar is displayed across the top of the application window, below the menu bar. The
toolbar provides quick mouse access to many tools used in the program.
To hide or display the Toolbar, choose Toolbar from the View menu (ALT, V, T).
Computer Monitor - Setup Sites
Keys - Setup Password
Globe if offline - press to go Online or Connect. Disconnected circuit to go Offline or Disconnect.
Clock - Change Temporary Communications Parameters
Log - View Communications Log
Question Mark - About Box
Arrow + Question Mark - Context Sensitive Help
Index
A
about..........................................................34
About WinPanel .........................................11
Active Alarms...............................................2
Add Site .........................................4, 5, 7, 16
Add Unit .......................................................7
Alpha Shift ...................................................2
ALT commands............................................2
arrows..........................................................2
automatic disconnect .............................6, 20
B
baud rate................................................5, 17
beep.............................................................2
beeper....................................................8, 12
C
caps lock......................................................2
change temporary communications
parameters...............................................9
character delay ....................................17, 23
Check For Updates....................................37
COM port ...............................................5, 17
Communication LEDs................................25
communications log.......................10, 13, 28
Communications Log.................................14
communications parameters ....5, 6, 8, 9, 16,
17, 20, 23
communications setup...............................23
Communications Statistics ..................14, 30
configure..................................4, 5, 6, 17, 20
configure site .............................................16
connect ........................................3, 9, 21, 23
connect wait.....................................6, 20, 44
connection ...........................................16, 44
Connection Screen......................................3
connection timeout ....................................17
Connection Timeout ..................................23
contact information ....................................34
contents .....................................................11
Context Help..............................................38
Context Sensitive Help ..............................58
D
data bits .................................................5, 17
delay ....................................................17, 23
Delete Site .................................................16
diagnostic.....................................................2
dial .............................................................21
dialing ........................................................44
direct ..........................................5, 16, 17, 21
disconnect....................................................9
Disconnect .................................................22
display..............................................2, 10, 26
display message........................................24
E
Edit Site............................................. 5, 7, 16
Edit Unit ...................................................... 7
end.............................................................. 2
Exception Codes....................................... 47
exit ............................................................ 51
F
F1.............................................................. 38
H
help contents............................................. 11
Help menu................................................. 11
help topics................................................. 11
Help User Notes........................................ 36
Helpdesk@omniflow.com......................... 42
home........................................................... 2
hotspots ...................................................... 2
how to ....................................................... 11
I
index ......................................................... 11
Initial Character......................................... 23
initial character delay................................ 23
initialization string............................ 6, 20, 44
IP address................................................. 17
K
keypad ............................................ 2, 10, 26
L
log ............................................................. 10
log communications ........................ 8, 13, 28
M
media type ............................................ 5, 17
message ................................................... 24
message timeout....................................... 17
Message Timeout ..................................... 23
mimic beeper ............................................ 12
Modbus ..................................................... 28
Modbus ID................................................. 23
Modbus Type ........................................ 5, 17
modem............................ 5, 6, 16, 17, 21, 44
modem settings....................... 5, 6, 8, 17, 20
modem setup ............................................ 16
Modicon ...................................................... 5
Modicon compatible.................................. 17
O
OMNI beeper ............................................ 12
OMNI display ................................ 10, 24, 26
OMNI Flow Computers ............................. 34
OMNI keypad...................................... 10, 26
OMNI panel ............................................... 26
OMNI password ........................................ 15
OmniSettings ............................................ 14
online ............................................ 21, 23, 28
Online menu............................................ 3, 9
59
WinPanel Help
60
P
page down ...................................................2
page up........................................................2
panel ....................................................10, 26
parity......................................................5, 17
password ...............................................8, 15
PC beeper..................................................12
port.........................................................5, 17
program.......................................................2
program version...................................34, 35
protocol ......................................................28
R
readme.......................................................35
redial wait...............................................6, 20
release date...............................................34
release notes .............................................35
retry count............................................17, 23
S
satellite...................... 5, 6, 16, 17, 20, 21, 44
scan rate....................................................17
Scan Rate............................................19, 23
Settings File...............................................14
setup communications...........................4, 23
Setup Communications Screen...............5, 6
Setup menu .............................................4, 8
Setup Sites ................................................16
Setup Sites Screen............................4, 5, 17
Setup Unit ..................................................19
Setup Unit Screen .....................................17
site .....................................................3, 4, 21
sites .............................................5, 8, 16, 17
software version...................................34, 35
status bar ...................................... 10, 32, 55
stop bits................................................. 5, 17
T
TCP Port ................................................... 17
TCP/IP ............................................ 5, 16, 21
TCP/IP initial character delay ................... 17
Temporarily Change Comms Setup Screen
.............................................................. 23
temporary communication settings............. 9
temporary settings .................................... 23
time difference .......................................... 28
timing .................................................... 5, 17
timings....................................................... 23
toolbar ........................................... 10, 33, 58
Transmissions........................................... 30
Trouble Shooting Contact Us.................... 42
Trouble Shooting Ethernet Communications
.............................................................. 43
Trouble Shooting Modem Communications
.............................................................. 44
Trouble Shooting Serial Communications 45
U
updates ..................................................... 35
user message ........................................... 24
V
version ................................................ 34, 35
view log..................................................... 10
View menu ................................................ 10
View Site List ............................................ 27
W
WinPanel Help ............................................ 1
Você também pode gostar
- SAMSUNGu350 Userguide EnglishDocumento143 páginasSAMSUNGu350 Userguide EnglishAl LopezAinda não há avaliações
- Winedt ManualDocumento32 páginasWinedt ManualAlex Bengoa FernandezAinda não há avaliações
- Programming Arduino: Getting Started with SketchesNo EverandProgramming Arduino: Getting Started with SketchesNota: 3.5 de 5 estrelas3.5/5 (5)
- MetroPCS I220 Ug EngDocumento161 páginasMetroPCS I220 Ug Engjagannthan-thiyagarajan-6456Ainda não há avaliações
- Contact Center 8 Admin GuideDocumento252 páginasContact Center 8 Admin Guidebogdanandrei2009Ainda não há avaliações
- Zire31 UG ENGDocumento419 páginasZire31 UG ENGGeniuss JplAinda não há avaliações
- Intelivision 5Documento43 páginasIntelivision 5contactAinda não há avaliações
- First Steps: Getting Acquainted With E .SeriesDocumento135 páginasFirst Steps: Getting Acquainted With E .Serieskursatb100% (1)
- Common Foundation. JD EdwardsDocumento260 páginasCommon Foundation. JD EdwardsRajkumar6015Ainda não há avaliações
- Abt-Sys-Tsm01 2003-02Documento168 páginasAbt-Sys-Tsm01 2003-02Richard Alejandro Riffo ArriagadaAinda não há avaliações
- User Manual OpenStage 60-80 HFA HP3000-HP5000Documento214 páginasUser Manual OpenStage 60-80 HFA HP3000-HP5000imarestiAinda não há avaliações
- Classic Client User GuideDocumento106 páginasClassic Client User GuideavramoanaAinda não há avaliações
- WinPower ManualDocumento119 páginasWinPower ManualMladenAinda não há avaliações
- User Guide: More User Manuals OnDocumento44 páginasUser Guide: More User Manuals OnMauricio GuañoAinda não há avaliações
- Userguide Motorola Mtp850Documento42 páginasUserguide Motorola Mtp850Tamer TurkoAinda não há avaliações
- Avaya Call Managment System SupervisorDocumento580 páginasAvaya Call Managment System SupervisorchpppppAinda não há avaliações
- UG VG50HC PB 02.01.02 ALL Win8 20121005Documento2.820 páginasUG VG50HC PB 02.01.02 ALL Win8 20121005Martin BartošíkAinda não há avaliações
- Virtual CP Communications ManualDocumento66 páginasVirtual CP Communications ManualmedrayaliAinda não há avaliações
- Silo - Tips - Aspect Eworkforce Management Perform User Guide 72Documento84 páginasSilo - Tips - Aspect Eworkforce Management Perform User Guide 72Jetienne Galera-Dela CruzAinda não há avaliações
- Touch Diamond Sprint User GuideDocumento210 páginasTouch Diamond Sprint User GuideAnonymous leXlbBAinda não há avaliações
- Epson 31400 EuDocumento221 páginasEpson 31400 Euwarad AnsariAinda não há avaliações
- GoLabel Operation Manual enDocumento72 páginasGoLabel Operation Manual enVladimir FoxsistemasAinda não há avaliações
- FAQs Tips&TricksDocumento202 páginasFAQs Tips&TricksRoberto Hernandez Ameca100% (1)
- Samsung Messager™: (SCH-r450 Series) Portable Tri-Band Mobile PhoneDocumento150 páginasSamsung Messager™: (SCH-r450 Series) Portable Tri-Band Mobile PhoneNekiAinda não há avaliações
- Troubleshooting Guide: Multifunctional Digital SystemsDocumento102 páginasTroubleshooting Guide: Multifunctional Digital SystemsNgoc Bich NguyenAinda não há avaliações
- Teclado USB OperadoraDocumento132 páginasTeclado USB OperadoraAlex Tobasura JimenezAinda não há avaliações
- Manual PALM - Mez1500Documento82 páginasManual PALM - Mez1500carlos augustoAinda não há avaliações
- Easy Guide For Fujitsu T901 LaptopDocumento141 páginasEasy Guide For Fujitsu T901 LaptopElaineAinda não há avaliações
- Programming the Photon: Getting Started with the Internet of ThingsNo EverandProgramming the Photon: Getting Started with the Internet of ThingsNota: 5 de 5 estrelas5/5 (1)
- CN51 Mobile Computer (WEH 6.5)Documento174 páginasCN51 Mobile Computer (WEH 6.5)Benny BinjuaAinda não há avaliações
- User Manual OpenStage 15 SIPDocumento171 páginasUser Manual OpenStage 15 SIPJúlio Luiz Petri Jr.Ainda não há avaliações
- Audio Precision - Manual PDFDocumento213 páginasAudio Precision - Manual PDFanaaragortAinda não há avaliações
- 2514 - Ev 200 Series - UgDocumento500 páginas2514 - Ev 200 Series - UgYisell Herrera - CPA IngenieriaAinda não há avaliações
- 002.11.6: Kaspersky Endpoint Security and Management. Unit IV. MaintenanceDocumento61 páginas002.11.6: Kaspersky Endpoint Security and Management. Unit IV. MaintenanceLuizCannalongaAinda não há avaliações
- Zire72 Ug EngDocumento706 páginasZire72 Ug EngMarco RamirezAinda não há avaliações
- Introduction To CompDocumento20 páginasIntroduction To CompmohamedmwendoAinda não há avaliações
- LMT User ManualDocumento126 páginasLMT User ManualMartin OrozcoAinda não há avaliações
- 7980-Enus-Ug Rev BDocumento206 páginas7980-Enus-Ug Rev BMaximo Gavira S.A.Ainda não há avaliações
- Diagnosis Guide: Enterprise PL/I For z/OS and OS/390Documento53 páginasDiagnosis Guide: Enterprise PL/I For z/OS and OS/390Sara WalkerAinda não há avaliações
- Ilearninteractive: Installing and UsingDocumento58 páginasIlearninteractive: Installing and Usingmohamed ghoneemAinda não há avaliações
- Etoken Anywhere 8.1 Admin Guide Rev ADocumento101 páginasEtoken Anywhere 8.1 Admin Guide Rev Atall27100% (1)
- Intermec cn51 Windows Embedded Handheld 6 5 Users Manual 775642Documento156 páginasIntermec cn51 Windows Embedded Handheld 6 5 Users Manual 775642Jesus Ezequiel Ortiz RomeroAinda não há avaliações
- Code Leader: Using People, Tools, and Processes to Build Successful SoftwareNo EverandCode Leader: Using People, Tools, and Processes to Build Successful SoftwareNota: 4.5 de 5 estrelas4.5/5 (2)
- 078-0422-01B I.lon Vision 2.2 Users GuideDocumento221 páginas078-0422-01B I.lon Vision 2.2 Users Guideuysal.ayhan.23Ainda não há avaliações
- Tools HandbookDocumento47 páginasTools HandbookAndy Roberto Dixon GutiérrezAinda não há avaliações
- WinPower ManualDocumento118 páginasWinPower Manualgeorge33Ainda não há avaliações
- SnomONE Online BookDocumento588 páginasSnomONE Online Bookgdurante5Ainda não há avaliações
- Android Mobile Phone User ManualDocumento42 páginasAndroid Mobile Phone User ManualPedro UrrutiaAinda não há avaliações
- Hduffelwghfdyiewgyfweylfewgyf PDFDocumento468 páginasHduffelwghfdyiewgyfweylfewgyf PDFQuốc Hòa NguyễnAinda não há avaliações
- M-Audio Venom SynthetizerDocumento113 páginasM-Audio Venom SynthetizerDavid SantilloAinda não há avaliações
- Operation GuideDocumento656 páginasOperation GuideAmir El KiasAinda não há avaliações
- SoMachine PDFDocumento962 páginasSoMachine PDFPavlinaTasevaAinda não há avaliações
- Programming Arduino: Getting Started with Sketches, Third EditionNo EverandProgramming Arduino: Getting Started with Sketches, Third EditionAinda não há avaliações
- 1610DH Operator Addendum PDFDocumento55 páginas1610DH Operator Addendum PDFntlfreeAinda não há avaliações
- Toshiba e Studio 555 Users Manual 127864 PDFDocumento104 páginasToshiba e Studio 555 Users Manual 127864 PDFpham siAinda não há avaliações
- AVEVA ReviewShare User ManualDocumento74 páginasAVEVA ReviewShare User ManualHombre MuertoAinda não há avaliações
- Candy 00 - Introducing CandyDocumento126 páginasCandy 00 - Introducing Candychrisau12350% (2)
- CA ALTOSONICV12 Highlight en 171208 PDFDocumento20 páginasCA ALTOSONICV12 Highlight en 171208 PDFisidriskyAinda não há avaliações
- MVD IBend Catalog (2396)Documento15 páginasMVD IBend Catalog (2396)isidriskyAinda não há avaliações
- Ashcroft 1279 Duragauge Pressure Gauge PDFDocumento2 páginasAshcroft 1279 Duragauge Pressure Gauge PDFisidriskyAinda não há avaliações
- Hps Millennium General Purpose Medium Voltage Dis-Tribution TransformersDocumento10 páginasHps Millennium General Purpose Medium Voltage Dis-Tribution TransformersisidriskyAinda não há avaliações
- Ps 10 29 Ea4 PDFDocumento8 páginasPs 10 29 Ea4 PDFisidriskyAinda não há avaliações
- Catalogo de VarecDocumento4 páginasCatalogo de VarecisidriskyAinda não há avaliações
- 2010 Catalogo Americano CompletoDocumento1.474 páginas2010 Catalogo Americano CompletoisidriskyAinda não há avaliações
- Welcome Letter - RobotStudio School Edition - 107670Documento1 páginaWelcome Letter - RobotStudio School Edition - 107670Meche HerztAinda não há avaliações
- Marykoski Resume 1Documento2 páginasMarykoski Resume 1api-269561075Ainda não há avaliações
- Amber Heard - Twitter BotScores Machine Learning Analysis ReportDocumento7 páginasAmber Heard - Twitter BotScores Machine Learning Analysis ReportC TaftAinda não há avaliações
- Kmu Cat Rollnoslip 263112Documento1 páginaKmu Cat Rollnoslip 263112Saeed AkhtarAinda não há avaliações
- ATM200 Actuators PDFDocumento8 páginasATM200 Actuators PDFMiguel ComprésAinda não há avaliações
- Ilaya Flood Control - PERTDocumento1 páginaIlaya Flood Control - PERTMichael Jorge Bernales0% (1)
- Official Vizier Calculator PDFDocumento3 páginasOfficial Vizier Calculator PDFNurfitri OktaviaAinda não há avaliações
- tw250 1Documento50 páginastw250 1pribadi socojatiAinda não há avaliações
- Peterbilt Conventional Trucks Operators Manual After 1 07 SupplementalDocumento20 páginasPeterbilt Conventional Trucks Operators Manual After 1 07 Supplementalmichael100% (44)
- Paragon Hard Disk Manager Pro 2009 Portable Rar PDFDocumento4 páginasParagon Hard Disk Manager Pro 2009 Portable Rar PDFDanAinda não há avaliações
- Rotomixx: Cost Effective and Reliable Total Stainless Batch MixersDocumento2 páginasRotomixx: Cost Effective and Reliable Total Stainless Batch MixersYusuf DabhiyaAinda não há avaliações
- Online Meeting With Clients: Project GuideDocumento16 páginasOnline Meeting With Clients: Project GuideGovindaram RajeshAinda não há avaliações
- Engineering UtilitiesDocumento13 páginasEngineering UtilitiesJessaLyza CordovaAinda não há avaliações
- Aastha ConsultingDocumento4 páginasAastha Consultinghkzn groupAinda não há avaliações
- Spi FlashDocumento17 páginasSpi FlashmikhaccAinda não há avaliações
- Manual de Utilizare Videointerfon de Interior IP Dahua VTH5221DW-S2Documento109 páginasManual de Utilizare Videointerfon de Interior IP Dahua VTH5221DW-S2RoxAinda não há avaliações
- The Product & UX Design Roadmap 2023Documento16 páginasThe Product & UX Design Roadmap 2023shreya kaleAinda não há avaliações
- TechRef 3-W-Transformer 3phaseDocumento40 páginasTechRef 3-W-Transformer 3phaseTorrez JeanAinda não há avaliações
- Chip Design Flow and Hardware ModellingDocumento39 páginasChip Design Flow and Hardware Modellingskarthikpriya100% (1)
- DM No. 438, S. 2021 GUIDELINES ON THE ISSUANCE AND RESETTING OF DEPED EMAIL ACCOUNTSDocumento2 páginasDM No. 438, S. 2021 GUIDELINES ON THE ISSUANCE AND RESETTING OF DEPED EMAIL ACCOUNTSMichael V. MagallanoAinda não há avaliações
- Demand Response and Advanced Metering: Modernizing The Electric GridDocumento29 páginasDemand Response and Advanced Metering: Modernizing The Electric GridFaaez Ul HaqAinda não há avaliações
- Prijslijst Bowers WilkinsDocumento16 páginasPrijslijst Bowers WilkinsKadriankAinda não há avaliações
- Building A Computer: Electronic Numerical Integrator and Computer (ENIAC)Documento31 páginasBuilding A Computer: Electronic Numerical Integrator and Computer (ENIAC)Anonymous HsoXPyAinda não há avaliações
- gddr6 Sgram 8gb BriefDocumento22 páginasgddr6 Sgram 8gb BriefВладимир ИльиновAinda não há avaliações
- Ubuntu OpenStack Fundamentals TrainingDocumento6 páginasUbuntu OpenStack Fundamentals TrainingAnupriya DayaratneAinda não há avaliações
- Starting and Stopping Procdure of GeneratorDocumento3 páginasStarting and Stopping Procdure of GeneratorSumit SinhaAinda não há avaliações
- MP3 Active/Passive Chassis: Installation & Operation ManualDocumento46 páginasMP3 Active/Passive Chassis: Installation & Operation ManualLuis Carlos SolanoAinda não há avaliações
- JBT Exp-310 Brochure 0313cDocumento2 páginasJBT Exp-310 Brochure 0313cCiprian OprescuAinda não há avaliações
- CS-AI 2ND YEAR Final SyllabusDocumento40 páginasCS-AI 2ND YEAR Final Syllabusafgha bAinda não há avaliações
- Activity 6 - Two Station Motor Control With Emergency Stop (Non-Reversing)Documento15 páginasActivity 6 - Two Station Motor Control With Emergency Stop (Non-Reversing)AJ LunaAinda não há avaliações