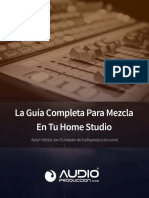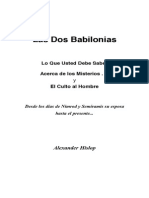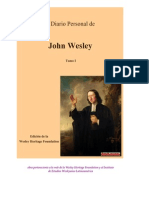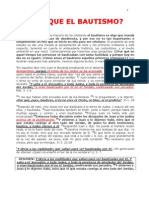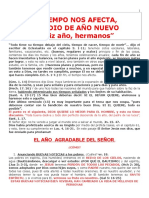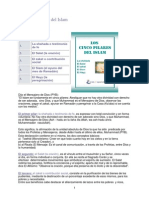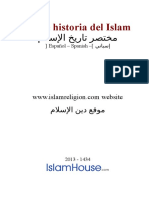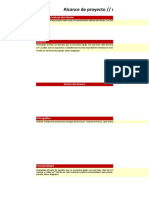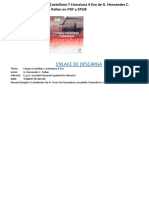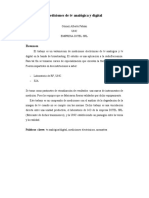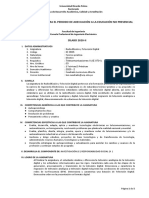Escolar Documentos
Profissional Documentos
Cultura Documentos
CV Mfc615w Usaspa Soft B
Enviado por
xavier_lpTítulo original
Direitos autorais
Formatos disponíveis
Compartilhar este documento
Compartilhar ou incorporar documento
Você considera este documento útil?
Este conteúdo é inapropriado?
Denunciar este documentoDireitos autorais:
Formatos disponíveis
CV Mfc615w Usaspa Soft B
Enviado por
xavier_lpDireitos autorais:
Formatos disponíveis
GUA DEL USUARIO
DE SOFTWARE
Para usuarios de DCP: esta
documentacin se refiere tanto a los
modelos MFC como a los modelos DCP.
Cuando aparezca en esta gua MFC, se
sobreentiende que MFC se refiere a
DCP.
Los nombres de teclas del panel y los
mensajes LCD para EE. UU. se muestran
entre corchetes.
Todos los modelos no se encuentran
disponibles en todos los pases.
Versin B
USA-SPA
i
Tabla de contenido
Seccin I
Windows
1 Impresin 2
Uso del controlador de impresora de Brother .......................................................................................... 2
Funciones ................................................................................................................................................ 2
Seleccin del tipo de papel adecuado ..................................................................................................... 3
Impresin, escaneado y envo de fax simultneos .................................................................................. 3
Borrado de datos de la memoria ............................................................................................................. 3
Monitor de Estado .................................................................................................................................... 4
Supervisin del estado del equipo ..................................................................................................... 4
Desactivacin del Monitor de Estado ................................................................................................ 5
Configuracin del controlador de impresora ............................................................................................ 6
Acceso a la configuracin del controlador de impresora ......................................................................... 6
Ficha Bsica ............................................................................................................................................ 7
Tipo de soporte .................................................................................................................................. 8
Calidad .............................................................................................................................................. 8
Tamao del papel .............................................................................................................................. 9
Modo de color .................................................................................................................................. 10
Formato pgina ............................................................................................................................... 10
Orientacin ...................................................................................................................................... 11
Copias ............................................................................................................................................. 11
Ficha Avanzada ..................................................................................................................................... 12
Color/Escala de grises ..................................................................................................................... 13
Ajustes de color ............................................................................................................................... 14
Modo de ahorro de tinta
(Para los modelos DCP-J515W, DCP-J715W, MFC-J615W y MFC-J630W) ............................. 16
Utilizar marca de agua ..................................................................................................................... 16
Ajustes de marca de agua ............................................................................................................... 17
Otras opciones de impresin ........................................................................................................... 19
Asistencia .............................................................................................................................................. 27
Uso de FaceFilter Studio para la impresin de fotografas con REALLUSION ..................................... 29
Inicio de FaceFilter Studio cuando el equipo Brother est encendido ............................................ 30
Inicio de FaceFilter Studio cuando el equipo Brother est apagado ............................................... 31
Impresin de una imagen ................................................................................................................ 32
Retrato inteligente ........................................................................................................................... 34
Reduccin de ojos rojos .................................................................................................................. 34
Imprimir lista de expresiones ........................................................................................................... 35
Desinstalacin FaceFilter Studio ..................................................................................................... 35
2 Escaneado 36
Escaneado de un documento con el controlador TWAIN ...................................................................... 36
Escaneado de un documento en el PC ........................................................................................... 36
Escaneado previo para recortar una parte que desee escanear .................................................... 38
Configuracin en el cuadro de dilogo Configuracin del Escner ................................................. 40
ii
Escaneado de un documento con el controlador WIA (Windows
XP/Windows Vista
/
Windows
7) ....................................................................................................................................... 44
Compatible con WIA ........................................................................................................................ 44
Escaneado de un documento en el PC ........................................................................................... 44
Escaneado previo y recorte de una parte mediante el cristal de escaneado .................................. 47
Escaneado de un documento con el controlador WIA (usuarios de Windows Photo Gallery y
Windows Fax y Scan) ......................................................................................................................... 51
Escaneado de un documento en el PC ........................................................................................... 51
Escaneado previo y recorte de una parte mediante el cristal de escaneado .................................. 53
Uso de ScanSoft PaperPort11SE con OCR por NUANCE ......................................................... 55
Visualizacin de elementos ............................................................................................................. 56
Organizacin de los elementos en carpetas ................................................................................... 57
Vnculos rpidos a otras aplicaciones ............................................................................................. 57
ScanSoft PaperPort11SE con OCR le permite convertir texto de imgenes en texto
modificable .................................................................................................................................. 57
Importacin de elementos desde otras aplicaciones ....................................................................... 58
Exportacin de elementos a otros formatos .................................................................................... 58
Desinstalacin de ScanSoft PaperPort11SE con OCR ............................................................ 58
3 ControlCenter3 59
Uso de ControlCenter3 .......................................................................................................................... 59
Cambio de interfaz de usuario ......................................................................................................... 61
Desactivacin de la funcin de carga automtica ........................................................................... 61
ESCANEADO ........................................................................................................................................ 62
Tipo de archivo ................................................................................................................................ 63
Recorte automtico (Para los modelos DCP-J515W, DCP-J715W, MFC-J615W y
MFC-J630W) ............................................................................................................................... 64
Imagen (ejemplo: Microsoft
Paint) ................................................................................................. 65
OCR (programa de procesamiento de textos) ................................................................................. 67
Correo electrnico ........................................................................................................................... 68
Archivo ............................................................................................................................................. 69
ESCANEADO PERSONALIZADO ......................................................................................................... 70
Tipo de archivo ................................................................................................................................ 71
Recorte automtico (Para los modelos DCP-J515W, DCP-J715W, MFC-J615W y
MFC-J630W) ............................................................................................................................... 71
Personalizacin de un botn definido por el usuario ....................................................................... 72
PHOTOCAPTURE ................................................................................................................................. 78
Abrir Carpeta PCC (PCC: PhotoCapture Center) ........................................................................ 78
Copiar desde PCC ........................................................................................................................... 79
Copiar a Aplicacin .......................................................................................................................... 79
FaceFilter Studio ............................................................................................................................. 80
COPIA .................................................................................................................................................... 82
PC-FAX (slo modelos MFC) ................................................................................................................ 84
Enviar .............................................................................................................................................. 85
Recibir/Visualizar recibidos (No disponible para los modelos MFC-J220, MFC-J265W,
MFC-J270W, MFC-J410, MFC-J410W y MFC-J415W) .............................................................. 85
Libreta de direcciones ..................................................................................................................... 86
Configuracin .................................................................................................................................. 86
iii
CONFIGURACIN DEL DISPOSITIVO ................................................................................................ 87
Instalacin remota (No disponible para los modelos DCP, MFC-J220, MFC-J265W,
MFC-J270W, MFC-J410, MFC-J410W y MFC-J415W) .............................................................. 88
Llamada-Rpida (No disponible para los modelos DCP, MFC-J220, MFC-J265W, MFC-J270W,
MFC-J410, MFC-J410W y MFC-J415W) .................................................................................... 89
Nivel Tinta ........................................................................................................................................ 89
4 Instalacin Remota (No disponible para los modelos DCP, MFC-J220,
MFC-J265W, MFC-J270W, MFC-J410, MFC-J410W y MFC-J415W) 90
Instalacin Remota ................................................................................................................................ 90
5 Software PC-FAX de Brother (Slo para modelos MFC) 92
Envo por PC-FAX ................................................................................................................................. 92
Configuracin de la informacin de usuario .................................................................................... 92
Configuracin de envo .................................................................................................................... 93
Configuracin de una portada ......................................................................................................... 94
Especificacin de la informacin de la portada ............................................................................... 94
Envo de un archivo como PC-FAX mediante la interfaz de usuario de estilo fax .......................... 95
Envo de un archivo como PC-FAX mediante la interfaz de usuario de estilo simple ..................... 96
Libreta de Direcciones ........................................................................................................................... 98
Libreta de Direcciones de Brother ................................................................................................... 99
Configuracin de un miembro en la libreta de direcciones .............................................................. 99
Configuracin de marcacin abreviada ......................................................................................... 100
Configuracin de un grupo para multienvos ................................................................................. 102
Modificacin de la informacin de los miembros ........................................................................... 103
Eliminacin de un miembro o grupo .............................................................................................. 103
Exportacin de la libreta de direcciones ........................................................................................ 103
Importacin a la libreta de direcciones .......................................................................................... 105
Recepcin PC-FAX (No disponible para MFC-J220, MFC-J265W, MFC-J270W, MFC-J410,
MFC-J410W y MFC-J415W) ............................................................................................................ 107
Habilitacin del software Recepcin PC-FAX en su equipo .......................................................... 108
Ejecucin del software Recepcin PC-FAX en su PC ................................................................... 108
Configuracin de su PC ................................................................................................................. 109
Configuracin de los ajustes de Recepcin PC-FAX de red ......................................................... 110
Visualizacin de los mensajes de PC-FAX ................................................................................... 111
6 PhotoCapture Center 112
Uso de PhotoCapture Center ........................................................................................................... 112
Para usuarios en red (Para modelos con capacidad de red integrada) .............................................. 114
7 Configuracin del servidor de seguridad (para usuarios de red) 115
Antes de utilizar el software de Brother ............................................................................................... 115
Usuarios de Windows
XP SP2 .................................................................................................... 116
Usuarios de Windows Vista
......................................................................................................... 118
Usuarios de Windows
7 ............................................................................................................... 120
iv
Seccin II Apple Macintosh
8 Impresin y envo de faxes 126
Configuracin del Macintosh ............................................................................................................... 126
Seleccin del tipo de papel adecuado ................................................................................................. 126
Impresin, escaneado y envo de fax simultneos ........................................................................ 126
Borrado de datos de la memoria ................................................................................................... 126
Monitor de Estado ......................................................................................................................... 127
Uso del controlador de tinta de Brother ............................................................................................... 128
Opciones de configuracin de pgina ........................................................................................... 128
Opciones de impresin .................................................................................................................. 130
Ajustes bsicos .................................................................................................................................... 131
Tipo de soporte .............................................................................................................................. 131
Calidad .......................................................................................................................................... 132
Modo de color ................................................................................................................................ 133
Ajustes avanzados ............................................................................................................................... 134
Color/Escala de grises ................................................................................................................... 135
Otros ajustes ................................................................................................................................. 136
Otras opciones de impresin ......................................................................................................... 137
Asistencia ............................................................................................................................................ 139
Envo de un fax (slo para modelos MFC) .......................................................................................... 141
Arrastre una vCard desde la aplicacin Agenda de Mac OS X (Mac OS X 10.4.11) .................... 144
Uso del panel Agenda de Mac OS X 10.5.x a 10.6.x .................................................................... 145
9 Escaneado 147
Escaneado de un documento con el controlador TWAIN .................................................................... 147
Acceso al controlador TWAIN ....................................................................................................... 147
Escaneado de una imagen para enviarla al ordenador Macintosh ............................................... 148
Escaneado previo de una imagen ................................................................................................. 149
Configuracin en la ventana del escner ...................................................................................... 150
Escaneado de un documento con el controlador ICA (Mac OS X 10.6.x) ........................................... 154
Utilizando Captura de Imagen ....................................................................................................... 154
Escaneando directamente desde la seccin Impresin y Fax .................................................... 158
Uso de Presto! PageManager ............................................................................................................. 161
Funciones ...................................................................................................................................... 161
Requisitos del sistema para Presto! PageManager ...................................................................... 161
Asistencia tcnica .......................................................................................................................... 162
10 ControlCenter2 164
Uso de ControlCenter2 ........................................................................................................................ 164
Desactivacin de la funcin de carga automtica ......................................................................... 165
ESCANEADO ...................................................................................................................................... 166
Tipos de archivos .......................................................................................................................... 167
Imagen (ejemplo: Apple Preview) .................................................................................................. 167
OCR (aplicacin de procesamiento de textos) .............................................................................. 169
Correo electrnico ......................................................................................................................... 170
Archivo ........................................................................................................................................... 171
v
ESCANEADO PERSONALIZADO ....................................................................................................... 172
Tipos de archivos .......................................................................................................................... 173
Botn definido por el usuario ......................................................................................................... 173
Escanear a imagen ........................................................................................................................ 174
Escanear a OCR ........................................................................................................................... 175
Escanear a correo electrnico ....................................................................................................... 176
Escanear a archivo ........................................................................................................................ 177
COPIA / PC-FAX (PC-FAX slo para modelos MFC) .......................................................................... 178
CONFIGURACIONES DE DISPOSITIVOS ......................................................................................... 180
Instalacin Remota (No disponible para los modelos DCP, MFC-J220, MFC-J265W,
MFC-J270W, MFC-J410, MFC-J410W y MFC-J415W) ............................................................ 181
Llamada-Rpida (No disponible para los modelos DCP, MFC-J220, MFC-J265W, MFC-J270W,
MFC-J410, MFC-J410W y MFC-J415W) .................................................................................. 182
Nivel de tinta .................................................................................................................................. 182
11 Instalacin Remota y PhotoCapture Center 183
Instalacin Remota (No disponible para los modelos DCP, MFC-J220, MFC-J265W, MFC-J270W,
MFC-J410, MFC-J410W y MFC-J415W) .......................................................................................... 183
PhotoCapture Center ....................................................................................................................... 185
Para usuarios de cable USB ......................................................................................................... 185
Para usuarios en red (Para modelos con capacidad de red integrada) ........................................ 186
Seccin III Uso del botn Escner (Scan)
12 Escaneado con cable USB 189
Uso del botn Escner (Scan) con una conexin del cable USB ........................................................ 189
Escanear a correo electrnico ....................................................................................................... 190
Escanear a imagen ........................................................................................................................ 190
Escanear a OCR ........................................................................................................................... 191
Escanear a archivo ........................................................................................................................ 191
Escanear a soporte ....................................................................................................................... 192
Cmo configurar un nuevo ajuste para Escanear a soporte ......................................................... 196
13 Escaneado en red (Para modelos con capacidad de red integrada) 197
Antes de utilizar el escaneado en red .................................................................................................. 197
Licencia de red (Windows
) .......................................................................................................... 197
Configuracin de escaneado en red para Windows
.................................................................... 198
Configuracin de escaneado en red para Macintosh .................................................................... 202
Uso del botn Escner (Scan) en la red .............................................................................................. 204
Escanear a correo electrnico (PC) .............................................................................................. 204
Escanear a imagen ........................................................................................................................ 205
Escanear a OCR ........................................................................................................................... 206
Escanear a archivo ........................................................................................................................ 207
A ndice 208
Seccin I
Impresin 2
Escaneado 36
ControlCenter3 59
Instalacin Remota
(No disponible para los modelos DCP, MFC-J220,
MFC-J265W, MFC-J270W, MFC-J410, MFC-J410W y
MFC-J415W) 90
Software PC-FAX de Brother
(Slo para modelos MFC) 92
PhotoCapture Center 112
Configuracin del servidor de seguridad (para usuarios de
red) 115
Windows
1
2
1
Impresin
Nota
Las pantallas que aparecen en esta seccin han sido extradas de Windows
XP. Las pantallas del PC
pueden variar en funcin del sistema operativo.
Si el PC est protegido por un servidor de seguridad y no puede imprimir ni escanear en red, ni enviar
PC-Fax, puede que deba configurar los ajustes del servidor de seguridad. Si utiliza el servidor de seguridad
de Windows
y ha instalado MFL-Pro Suite desde el CD-ROM, ya se ha aplicado la configuracin
necesaria del servidor de seguridad. Si no lo ha instalado desde el CD-ROM, consulte Configuracin del
servidor de seguridad (para usuarios de red) en la pgina 115 para configurar el Firewall de Windows
.
Si utiliza otro software de servidor de seguridad personal, consulte la Gua del usuario del software o
pngase en contacto con el fabricante del software.
Uso del controlador de impresora de Brother
Un controlador de impresora traduce los datos desde la aplicacin del PC y mediante un lenguaje de
descripcin de pgina los convierte en un formato comprensible para la impresora o el dispositivo
multifuncin.
Encontrar los controladores adecuados en el CD-ROM proporcionado con el equipo. Instale estos
controladores siguiendo la Gua de configuracin rpida. Tambin puede descargar los controladores
actuales desde el Centro de soluciones de Brother en:
http://solutions.brother.com/
Funciones
Este equipo dispone de muchas funciones que se pueden encontrar en una impresora de inyeccin de tinta
de alta calidad.
Gran calidad de ejecucin
La impresin a 1200 6000 ppp en papel satinado ofrece el nivel de resolucin ms alto. (Consulte
Resolucin en Especificaciones de la Gua bsica del usuario). El controlador de impresora permite el uso
de N en 1, Impresin de marca de agua, tecnologa Mejora del color y muchas otras funciones.
Bajo coste de operatividad
Cuando se acabe la tinta de un color determinado, deber cambiar solamente el cartucho correspondiente.
USB
La interfaz de Bus de Serie Universal le permite una transferencia de datos rpida con el PC.
Ethernet (Para modelos de red)
La interfaz Ethernet permite que el equipo se comunique con varios equipos conectados en una red. Esta
funcin est disponible slo para los modelos estndar de red. (No disponible para los modelos DCP-J315W,
DCP-J515W, MFC-J265W, MFC-J270W, MFC-J410W y MFC-J415W)
Impresin
3
1
LAN inalmbrica (IEEE802.11b/g) (Slo para modelos inalmbricos)
La capacidad LAN inalmbrica permite al equipo comunicarse con otros dispositivos inalmbricos mediante
el uso del estndar inalmbrico IEEE802.11b/g en modos de infraestructura y ad-hoc. (Consulte la Gua del
usuario en red para obtener informacin detallada). Esta funcin est disponible slo para los modelos
estndar de red inalmbrica.
Seleccin del tipo de papel adecuado
Para obtener una impresin de alta calidad, es muy importante seleccionar el tipo de papel correcto.
Asegrese de leer Carga de papel en la Gua bsica del usuario antes de comprar papel.
Impresin, escaneado y envo de fax simultneos
El equipo puede imprimir desde el ordenador mientras enva o recibe un fax almacenado en memoria, o
mientras escanea un documento en el ordenador. El envo de faxes no se detiene durante la impresin desde
el PC.
No obstante, cuando el equipo est copiando o recibiendo un fax en papel, detiene la operacin de impresin
por PC y contina con la impresin al finalizar la copia o recepcin del fax.
Borrado de datos de la memoria
Si en la pantalla LCD aparece el mensaje Quedan datos, puede borrar todos los datos que queden en la
memoria de la impresora pulsando la tecla Detener/Salir (Stop/Exit) en el panel de control.
Impresin
4
1
Monitor de Estado
La utilidad Monitor de estado es una herramienta de software configurable que supervisa el estado de uno
o varios dispositivos y que permite obtener notificaciones inmediatas de cualquier mensaje de error, como
por ejemplo, sin papel, atasco de papel o que se requiere el cambio de tinta.
Se puede comprobar el estado de los dispositivos en cualquier momento haciendo doble clic en el icono en
el rea de notificacin o seleccionando Status Monitor ubicado en Inicio/Todos los programas/Brother/
MFC-XXXX del PC.
Tambin existe un vnculo al sitio web de consumibles originales de Brother. Haga clic en el botn
Visite el sitio web de consumibles originales para obtener ms informacin acerca de los consumibles
originales de Brother.
Haga clic en el botn Solucin de problemas para acceder al sitio web de solucin de problemas.
Nota
Para obtener ms informacin acerca del software Monitor de Estado, haga clic con el botn derecho en
el icono Brother Status Monitor y seleccione Ayuda.
Supervisin del estado del equipo
Una vez que haya iniciado el PC, el icono Monitor de estado de Brother aparece en la bandeja de tareas.
El icono verde indica la condicin normal en espera.
El icono amarillo indica una advertencia.
El icono rojo indica que se ha producido un error.
Existen dos ubicaciones en las que puede mostrar el Brother Status Monitor en el PC: el rea de notificacin
o el escritorio.
Impresin
5
1
Desactivacin del Monitor de Estado
Si desea desactivar el Monitor de estado, siga estos pasos:
a Haga clic con el botn derecho en el icono o ventana Brother Status Monitor y, a continuacin, haga
clic en Cargar Monitor de Estado en Inicio para eliminar la marca de verificacin.
b Haga clic con el botn derecho en Salir.
Nota
Aunque el Monitor de estado est desactivado, puede comprobar el estado del equipo en cualquier
momento haciendo clic en Status Monitor en el men Inicio del PC.
Impresin
6
1
Configuracin del controlador de impresora
Para modificar las siguientes opciones de la impresora al imprimir desde el PC:
Tipo de soporte/Calidad (velocidad)
Tamao del papel
Formato pgina
Ajustes de color
Escala
Utilizar marca de agua
Imprimir fecha y hora
Acceso a la configuracin del controlador de impresora
a Haga clic en Archivo y, a continuacin, en Imprimir en la aplicacin.
b Seleccione Brother MFC-XXXX Printer (XXXX es el nombre del modelo) y haga clic en Preferencias.
Aparece el cuadro de dilogo de propiedades de la impresora.
Impresin
7
1
Ficha Bsica
1
2
4
3
5
a Seleccione los ajustes para Papel de Secado Lento, Tipo de soporte y Calidad (1).
Nota
Active la casilla Papel de Secado Lento al imprimir con el tipo de papel normal sobre el que la tinta se
seca muy lentamente. Con esta configuracin el texto podra quedar algo borroso.
b Seleccione Sin Bordes, Tamao del papel, Modo de color, Orientacin, nmero en Copias y el orden
de pginas, Orden inverso, Formato pgina, Orden de pginas, Lnea del borde (si
corresponde) (2).
c Haga clic en Aceptar (4) para aplicar los ajustes seleccionados.
Para volver a los ajustes predeterminados, haga clic en Predeterminado (3) y, a continuacin, en
Aceptar (4).
Nota
En este rea (5) se muestran los ajustes actuales.
Impresin
8
1
Tipo de soporte
Para obtener resultados ptimos, el tipo de soporte se debe seleccionar desde el controlador. El equipo
cambia el procedimiento de impresin en funcin del tipo de soporte seleccionado.
Papel normal
Papel inyeccin de tinta
Papel fotogrfico BP71 Brother
Papel fotogrfico BP61 Brother
Otro papel fotogrfico
Transparencias
Calidad
La opcin de calidad le permite elegir la resolucin de impresin. Dado que la calidad y la velocidad de
impresin estn relacionadas, cuanto mayor sea la calidad, menor ser la velocidad de impresin del
documento. Las opciones de calidad disponibles variarn en funcin del tipo de soporte seleccionado.
(Consulte Resolucin en Especificaciones de la Gua bsica del usuario).
Mximo
Se utiliza para imprimir imgenes de gran nitidez, como fotografas. Esta opcin tiene la resolucin ms
alta y la velocidad ms lenta.
Fotografa
Este modo es adecuado para imprimir fotografas. Debido a que los datos de impresin son mucho ms
voluminosos que los del modo normal, el tiempo de procesamiento, el tiempo de transferencia de datos
y el tiempo de impresin sern tambin ms prolongados.
Fina
Mejor calidad de impresin que en modo Normal y velocidad de impresin ms rpida que en
Fotografa.
Normal
Buena calidad de impresin a velocidad normal.
Rpido Normal
Mejor calidad de impresin que en modo Rpida y velocidad de impresin ms rpida que en modo
Normal.
Impresin
9
1
Rpida
Es el modo de impresin ms rpido, con un consumo de tinta mnimo. Utilice este modo para imprimir
documentos muy voluminosos o borradores.
Tipo de soporte Color/Escala de grises Seleccin de la calidad de impresin
Papel normal Color/Escala de grises Rpida, Rpido Normal, Normal, Fina
Papel inyeccin de tinta Color/Escala de grises Fina, Fotografa
Papel fotogrfico BP71 Brother,
Papel fotogrfico BP61 Brother u
Otro papel fotogrfico
Color/Escala de grises Fina, Fotografa, Mximo
Transparencias Color/Escala de grises Normal, Fina
Nota
La configuracin predeterminada aparece indicada en negrita.
Tamao del papel
La opcin Tamao del papel presenta una amplia variedad de tamaos de papel estndar. Si lo desea,
puede crear un tamao personalizado que vara desde 88,9 127,0 mm (3,5 5 pulg.) a 215,9 355,6 mm
(8,5 14 pulg.). Tambin puede seleccionar la configuracin sin bordes para tamaos de papel especficos.
En la lista desplegable, seleccione el Tamao del papel qu est utilizando.
Puede crear un tamao personalizado seleccionando la opcin Definido por el usuario. Especifique los
valores Anchura y Altura, as como un nombre que desee para este tamao personalizado. Seleccione el
grosor correcto del papel para obtener copias impresas de mayor calidad.
Para efectuar la impresin sin bordes
En la lista desplegable Tamao del papel seleccione el tamao del papel en el que desee imprimir, como
A4 (Sin Bordes).
Impresin
10
1
Modo de color
El color se ajusta para obtener la tonalidad de color ms parecida a la del color del PC.
Natural: utilice esta opcin para imgenes fotogrficas. El color se ajusta para imprimir colores ms
naturales.
Intenso: utilice esta opcin para los grficos comerciales, como tablas, grficos y textos. El color se ajusta
para imprimir colores ms intensos.
Formato pgina
La opcin Formato pgina le permite seleccionar la opcin N en 1 o la opcin 1 en N. Las opciones N en 1
imprimen 2, 4, 9 16 pginas de un documento en 1 pgina de papel. Las opciones 1 en N amplan el tamao
de la impresin e imprimen el documento en el modo de impresin de pster.
Orden de pginas
Cuando se ha seleccionado la opcin N en 1, se puede seleccionar el Orden de pginas en el men
desplegable.
Lnea del borde
Al elegir las funciones N en 1 y Formato pgina, puede seleccionar un borde continuo, discontinuo o sin
borde para cada pgina de la hoja.
Impresin
11
1
Orientacin
La opcin Orientacin permite seleccionar la posicin en la que se va a imprimir el documento (en Vertical u
Horizontal).
Vertical Horizontal
Nota
Si el software de la aplicacin contiene una funcin parecida a sta, le recomendamos que utilice la funcin
incluida en la aplicacin.
Copias
La opcin Copias permite seleccionar el nmero de copias que desea imprimir (entre 1 y 999).
Clasificar
Al activar la casilla Clasificar, se imprimir una copia completa del documento y, a continuacin, se repetir
el nmero de veces que se haya especificado. Si la casilla Clasificar est desactivada, cada pgina se
imprimir el nmero de veces especificado antes de imprimir la siguiente pgina del documento.
Orden inverso
La opcin Orden inverso imprime las pginas del documento en orden inverso.
Impresin
12
1
Ficha Avanzada
1
2
5
3
6
4
7
8
a Seleccione el ajuste para la funcin Color/Escala de grises (1).
b Seleccione Modo de ahorro de tinta para ayudar a reducir el consumo de tinta (2). (Para los modelos
DCP-J515W, DCP-J715W, MFC-J615W y MFC-J630W)
c Seleccione el ajuste para la funcin Escala (3).
Seleccione la opcin Apagada si desea imprimir el documento tal y como aparece en la pantalla.
Seleccione Ajustar a tamao de papel si desea aumentar o reducir el documento para que se ajuste
al tamao del papel.
Seleccione la opcin Libre si desea reducir el tamao.
d Puede seleccionar opciones de impresin inversa (4).
Active la casilla de verificacin Impresin reflejada para invertir los datos de izquierda a derecha.
Active la casilla de verificacin Impresin inversa para invertir los datos de arriba a abajo.
Nota
La opcin Impresin reflejada no est disponible si se selecciona Transparencias como
Tipo de soporte.
e Puede imprimir un logotipo o texto en el documento en forma de marca de agua (5). Puede seleccionar
cualquiera de las marcas de agua predeterminadas, o bien utilizar un archivo de mapa de bits o un
archivo de texto que haya creado.
f Haga clic en el botn Otras opciones de impresin para configurar ms funciones de la impresora (6).
Impresin
13
1
g Haga clic en Aceptar para aplicar los ajustes seleccionados.
Para volver a los ajustes predeterminados, haga clic en Predeterminado (7) y, a continuacin, en
Aceptar (8).
Color/Escala de grises
Esta opcin permite imprimir en blanco y negro un documento en color mediante la escala de grises.
Impresin
14
1
Ajustes de color
Haga clic en el botn Ajustes de color para ver las opciones relativas a la configuracin de impresin
mejorada.
Impresin
15
1
Mejora del color
Esta funcin analiza la imagen para mejorar la nitidez, el nivel de blanco y la densidad de color. Este proceso
puede tardar varios minutos, en funcin del tamao de la imagen y de las especificaciones del PC utilizado.
Densidad de Color
Esta opcin permite ajustar la densidad de color total de la imagen. La densidad de color de una imagen
se puede incrementar o disminuir para retocar fotos descoloridas.
Nivel de Blanco
Esta opcin permite ajustar el matiz de las reas blancas de una imagen. La luz, los ajustes de la cmara
y otros factores podrn afectar la apariencia del blanco. Las partes blancas de una imagen a veces pueden
aparecer ligeramente rosadas, amarillentas o con sombras de otro color. Cuando se ajusta el nivel de
blanco se pueden ajustar estas reas blancas.
Brillo
Esta opcin permite ajustar el brillo de toda la imagen. Para aclarar u oscurecer la imagen, desplace la
barra hacia la izquierda o hacia la derecha.
Contraste
Esta opcin permite ajustar el contraste de una imagen. Con ella podr oscurecer ms las reas oscuras
y aclarar las claras. Aumente el contraste si desea una imagen ms clara. Disminuya el contraste si desea
una imagen ms difusa.
Rojo
Incrementa la intensidad del color Rojo para que la imagen sea ms rojiza.
Verde
Incrementa la intensidad del color Verde para que la imagen sea ms verdosa.
Azul
Incrementa la intensidad del color Azul para que la imagen sea ms azulada.
Impresin bidireccional
Si se selecciona Impresin bidireccional, los cabezales de impresin imprimen en ambas direcciones
ofreciendo velocidades de impresin ms altas. Si no se selecciona esta opcin, los cabezales de impresin
imprimirn en una sola direccin para generar copias impresas de mayor calidad, pero la velocidad de la
impresin ser ms lenta.
Mejorar impresin de patrones
Seleccione la opcin Mejorar impresin de patrones si los rellenos y patrones impresos son distintos a los
que aparecen en la pantalla del ordenador.
Impresin
16
1
Modo de ahorro de tinta
(Para los modelos DCP-J515W, DCP-J715W, MFC-J615W y MFC-J630W)
Cuando se selecciona Modo de ahorro de tinta, el equipo imprime los colores ms claros y resalta los
contornos de las imgenes. La cantidad de tinta que se ahorra vara en funcin del tipo de documentos que
se impriman.
El Modo de ahorro de tinta puede mostrar las impresiones de forma distinta a la que suelen aparecer en la
pantalla del equipo.
Ahorro d tinta: No
Ahorro d tinta: S
Utilizar marca de agua
Puede imprimir un logotipo o texto en el documento en forma de marca de agua. Puede seleccionar cualquiera
de las marcas de agua predeterminadas, o bien utilizar un archivo de mapa de bits o un archivo de texto que
haya creado.
Active la casilla de verificacin Utilizar marca de agua y, a continuacin, seleccione la marca de agua que
desea utilizar de la lista desplegable.
Impresin
17
1
Ajustes de marca de agua
Haga clic en el botn Ajustes de marca de agua para cambiar la configuracin de marca de agua.
Puede seleccionar una marca de agua y cambiar su tamao y posicin en la pgina. Si desea aadir una
nueva marca de agua, haga clic en el botn Nueva y, a continuacin, seleccione Usar texto o Usar archivo
de mapa de bits (BMP).
Impresin
18
1
Posicin
Utilice esta opcin si desea controlar la posicin de la marca de agua en la pgina.
Transparente
Active la casilla Transparente para imprimir la imagen de la marca de agua como fondo del documento. Si
esta funcin est desactivada, la marca de agua se imprimir en el primer plano del documento.
Texto en contorno
Active la casilla Texto en contorno si slo desea imprimir el contorno de la marca de agua.
Ttulo
Puede seleccionar CONFIDENCIAL, COPIA o BORRADOR como ttulo o bien introducir el ttulo que desee
en el campo.
Texto
Introduzca el texto de la marca de agua en el cuadro Texto y, a continuacin, elija Fuente, Estilo, Tamao y
Color.
Mapa de bits
Introduzca el nombre de archivo y la ubicacin de la imagen de mapa de bits en el cuadro de archivo o haga
clic en Examinar para buscar el archivo. Tambin puede configurar valores de Escala o Transparencia de
la imagen.
Ajustes personalizados
Puede imprimir la marca de agua de cualquiera de las siguientes formas:
En todas las pginas
Slo en la primera pgina
Desde la segunda pgina
Personalizado
Impresin
19
1
Otras opciones de impresin
Haga clic en el botn Otras opciones de impresin para configurar ms funciones de la impresora:
Nota
La pantalla que se muestra en esta seccin puede variar segn el equipo.
Impresin
20
1
Imprimir fecha y hora
Al activar la funcin Imprimir fecha y hora, la fecha y hora del reloj del PC se imprime en el documento.
Active la casilla de verificacin Imprimir fecha y hora para cambiar la Fecha, Hora, Fuente y la posicin.
Para incluir un fondo con la Fecha y Hora, seleccione Opaco. Si se selecciona Opaco, se puede hacer clic
en el botn Color para cambiar el color del fondo de la Fecha y Hora.
Nota
Las casillas de seleccin muestran el formato de impresin de Fecha y Hora. La Fecha y Hora reales
que se imprimen en el documento se obtienen automticamente de la configuracin del PC.
Impresin
21
1
Ayuda de la bandeja de papel fotogrfico (Para los modelos DCP-J515W, DCP-J715W, MFC-J615W y
MFC-J630W)
Configure Ayuda de la bandeja de papel fotogrfico como Activado para visualizar las instrucciones de
ayuda sobre cmo utilizar la bandeja de papel fotogrfico al seleccionar el papel de Foto, Foto L o Tarjeta
postal 1.
Impresin
22
1
Cambiar el modo de transferencia de datos
La funcin Cambiar el modo de transferencia de datos permite elegir el modo de transferencia de datos
de impresin para mejorar la calidad o la velocidad de impresin.
Ajuste recomendado
Seleccione Ajuste recomendado para uso general.
Calidad de impresin mejorada
Seleccione Calidad de impresin mejorada para obtener una mejor calidad de impresin. Es posible
que se reduzca ligeramente la velocidad de impresin, dependiendo de los datos de impresin.
Velocidad de impresin mejorada
Seleccione Velocidad de impresin mejorada para obtener una mayor velocidad de impresin.
Impresin
23
1
Ajustes avanzados de color
Puede configurar Medio tono e Igualar monitor para conseguir un mayor ajuste de color.
Medio tono
El equipo puede utilizar dos mtodos (Difusin o Gradual) de organizacin de ubicacin de los puntos
para expresar los semitonos. Existen varios patrones predefinidos para esto, por lo que podr seleccionar
el ms idneo para el documento en cuestin.
Difusin
Los puntos se insertan aleatoriamente para crear los semitonos. Utilice este mtodo para imprimir
fotografas con grficos y sombreados delicados.
Gradual
Los puntos se sitan en un patrn predefinido para generar los semitonos. Utilice este mtodo para
imprimir grficos con bordes de color bien definidos o bien para grficos comerciales.
Igualar monitor
El color se ajusta para obtener la tonalidad de color ms parecida a la del color del PC.
Impresin
24
1
Imprimir solo
Puede elegir Imprimir todas las pginas, Imprimir las pginas impares o Imprimir las pginas pares.
Imprimir todas las pginas
Le permite imprimir todas las pginas.
Imprimir las pginas impares
Le permite imprimir slo las pginas impares.
Imprimir las pginas pares
Le permite imprimir slo las pginas pares.
Nota
La velocidad de impresin de los ajustes Imprimir las pginas impares e Imprimir las pginas pares
es inferior que en el resto de ajustes del controlador de la impresora.
Al seleccionar las configuraciones Imprimir las pginas impares e Imprimir las pginas pares, puede
aparecer un mensaje de error de impresin en el ordenador, ya que el equipo se detiene varias veces
durante el proceso de impresin. El mensaje de error desaparecer despus de que el equipo reinicie la
impresin.
Los ajustes Imprimir las pginas impares e Imprimir las pginas pares slo aceptan la opcin A4 para
Tamao del papel y la opcin Papel normal para Tipo de soporte.
Puede imprimir varias copias en formato intercalado. Seleccione el nmero de copias que desea y active la
casilla Clasificar en la ficha Bsica.
Si los ajustes Imprimir las pginas impares e Imprimir las pginas pares aparecen en gris, vuelva a la
ficha Bsica y la ficha Avanzada y, a continuacin, haga clic en Predeterminado.
Impresin
25
1
Impresin por ambos lados del papel
Los siguientes pasos indican cmo imprimir por ambos lados del papel mediante los ajustes Imprimir las
pginas impares e Imprimir las pginas pares.
Si desea imprimir un documento con 10 pginas en 5 hojas de papel, primero, debe configurar las opciones
del controlador de impresora para que imprima todas las pginas impares en orden inverso (pgina 9, 7, 5,
3, 1) y, a continuacin, todas las pginas pares en orden normal (pgina 2, 4, 6, 8, 10).
a En el controlador de impresora, seleccione la ficha Bsica y active Orden inverso.
b Seleccione la ficha Avanzada y haga clic en Otras opciones de impresin.
c Seleccione Imprimir solo y marque la opcin Imprimir las pginas impares.
Haga clic en Aceptar.
d Despus de que el equipo haya impreso las pginas impares, extraiga las pginas impresas de la
bandeja de papel de salida.
Antes de continuar con el siguiente paso, asegrese de que todas las pginas impresas estn secas.
e Vace la bandeja de papel. No coloque las pginas impresas sobre una pila de papel no impreso.
f Asegrese de las pginas no presenten ninguna arruga antes de volver a colocarlas en la bandeja de
papel, con el lado sobre el que desea imprimir (lado en blanco) hacia abajo y con la portada primero.
Orientacin del papel
En vertical En horizontal
g En el controlador de impresora, seleccione la ficha Bsica y desactive Orden inverso.
h Seleccione la ficha Avanzada y haga clic en Otras opciones de impresin.
i Seleccione Imprimir solo y marque la opcin Imprimir las pginas pares.
Haga clic en Aceptar.
j El equipo imprimir todas las pginas pares por el otro lado del papel.
Impresin
26
1
Directrices para la impresin en ambas caras del papel
Si el papel es fino, puede que se arrugue.
Si el papel est curvado, aplnelo y vuelva a colocarlo en la bandeja de papel.
Si el papel no se alimenta correctamente, puede que est curvado. Extraiga el papel y alselo.
Impresin
27
1
Asistencia
La ventana Asistencia muestra la versin y configuracin del controlador. Tambin estn disponibles los
vnculos a Brother Solutions Center y al Sitio web de consumibles originales.
Haga clic en el botn Asistencia para abrir la ventana Asistencia:
Impresin
28
1
Brother Solutions Center
Brother Solutions Center es un sitio web en el que se ofrece informacin acerca de los productos Brother,
incluidas las preguntas ms frecuentes, las guas del usuario, las actualizaciones de controladores y
consejos para el uso del equipo.
Sitio web de consumibles originales
El Sitio web de consumibles originales proporciona informacin acerca de los consumibles originales
de Brother.
Brother CreativeCenter
Brother CreativeCenter es un sitio web GRATUITO en el que puede obtener acceso a un gran nmero
de ideas y recursos para uso personal y profesional.
Comprobar configuracin
Permite comprobar la configuracin actual del controlador.
Impresin
29
1
Uso de FaceFilter Studio para la impresin de fotografas con
REALLUSION
FaceFilter Studio es una aplicacin de impresin de fotografas sin bordes fcil de usar. FaceFilter Studio
tambin le permite editar los datos de la foto. Puede aadir efectos fotogrficos como la reduccin de ojos
rojos o la mejora del tono de piel.
Para utilizar FaceFilter Studio, debe instalar la aplicacin FaceFilter Studio desde el CD-ROM proporcionado
con el equipo. Instale FaceFilter Studio y descargue la ayuda de FaceFilter Studio segn las instrucciones
que se incluyen en la Gua de configuracin rpida.
Puede iniciar FaceFilter Studio haciendo clic en Inicio/Todos los programas/Reallusion/FaceFilter Studio/
FaceFilter Studio. Tambin puede iniciar FaceFilter Studio haciendo doble clic en el acceso directo del
escritorio o haciendo clic en el botn FaceFilter Studio de ControlCenter3. (Consulte PHOTOCAPTURE
en la pgina 78).
Nota
Si el equipo Brother no est encendido o conectado al ordenador, FaceFilter Studio se iniciar con las
funciones limitadas. No podr utilizar la funcin de Imprimir.
En este captulo se explican nicamente las funciones bsicas del software. Para obtener informacin ms
detallada, consulte la ayuda de FaceFilter Studio.
Impresin
30
1
Para ver la ayuda completa de FaceFilter Studio, haga clic en Inicio, seleccione Todos los programas/
Reallusion/FaceFilter Studio y haga clic en Ayuda de FaceFilter Studio en su PC.
Inicio de FaceFilter Studio cuando el equipo Brother est encendido
a Al iniciar FaceFilter Studio por primera vez, si el equipo Brother est encendido y conectado al ordenador
aparecer esta pantalla; FaceFilter Studio detectar el equipo Brother.
b Despus de hacer clic en Continuar en el paso a, aparecer esta pantalla. FaceFilter Studio est listo
para usar con todas las funciones disponibles.
Impresin
31
1
Inicio de FaceFilter Studio cuando el equipo Brother est apagado
a Al iniciar FaceFilter Studio por primera vez, si el equipo Brother est apagado o no est conectado al
ordenador, aparecer esta pantalla.
b Haga clic en Detectar en el paso a y aparecer esta pantalla.
Encienda el equipo Brother, compruebe que est conectado al ordenador y, a continuacin, haga clic
en S.
c Si FaceFilter Studio no detecta el equipo Brother, aparecer esta pantalla.
Asegrese de que el equipo Brother est encendido y haga clic en Reintentar.
Si FaceFilter Studio sigue sin detectar el equipo Brother en el paso c, haga clic en Cancelar.
d Si ha hecho clic en Cancelar en el paso c, aparecer esta pantalla.
Impresin
32
1
e Despus de hacer clic en la marca de verificacin en el paso d, FaceFilter Studio se iniciar con las
funciones limitadas. El icono de impresin del men situado en la parte superior se atenuar y no se
podr utilizar la funcin de impresin.
Nota
Si FaceFilter Studio se inicia con las funciones limitadas, el archivo de imagen se guardar con una marca
de agua.
Para iniciar FaceFilter Studio con todas las funciones disponibles, consulte Inicio de FaceFilter Studio
cuando el equipo Brother est encendido en la pgina 30.
Impresin de una imagen
a Haga clic en el icono Abrir para seleccionar el archivo de imagen.
Impresin
33
1
b Haga clic en el icono Impresin de la barra de men situada en la parte superior para ir a la pantalla de
impresin.
c Haga clic en el icono Impresin situado en la parte izquierda para abrir el cuadro de dilogo de
configuracin de impresin.
d Elija Tamao del papel, Origen del papel, Orientacin, nmero en Copias, Escala y
rea de impresin.
Nota
Si desea imprimir una foto sin bordes, seleccione Fotografa de pgina completa en Escala y papel sin
bordes en Tamao del papel.
Impresin
34
1
e Haga clic en Configuracin de impresin y seleccione el equipo Brother. Haga clic en Aceptar.
Nota
Si desea utilizar papel fotogrfico, haga clic en Propiedades y configure las opciones Tipo de soporte y
Calidad en el cuadro de dilogo de la impresora.
f Haga clic en Imprimir en el cuadro de dilogo Configuracin de impresin y se imprimir la foto.
Retrato inteligente
La funcin Retrato inteligente detecta los rostros existentes en la foto y ajusta automticamente el brillo del
tono de la piel.
a Abra el archivo de imagen.
b Haga clic en el icono Retrato inteligente para detectar automticamente los rostros.
c Puede modificar el Ajuste del brillo arrastrando la barra deslizante.
d Haga clic en Aceptar.
Reduccin de ojos rojos
La funcin Reduccin de ojos rojos le permite atenuar el efecto de ojos rojos de la foto.
a Abra el archivo de imagen.
b Haga clic en el icono Reduccin de ojos rojos para reducir automticamente el efecto de ojos
rojos.
c La funcin Deteccin automtica de ojo... encuentra todos los ojos rojos de la imagen y los marca
mediante cuadros de puntos. Puede utilizar la barra deslizante de Umbral de ojos rojos para ajustar
el color de las reas marcadas.
d Haga clic en Aceptar.
Impresin
35
1
Imprimir lista de expresiones
FaceFilter Studio le permite modificar una expresin facial mediante la aplicacin de una plantilla de
expresiones o manualmente. En el paso de Seleccionar expresin, puede obtener una vista previa o
imprimir la lista de expresiones que desee.
Desinstalacin FaceFilter Studio
Para desinstalar FaceFilter Studio, seleccione Inicio/Todos los programas/Reallusion/FaceFilter Studio/
Desinstalar FaceFilter Studio.
2
36
2
Escaneado
Las operaciones de escaneado y los controladores sern diferentes en funcin del sistema operativo
utilizado. El equipo utiliza un controlador compatible con TWAIN para el escaneado de documentos desde
las aplicaciones.
(Windows
XP/Windows Vista
/Windows
7)
Se han instalado dos controladores de escner. Un controlador de escner compatible con TWAIN
(consulte Escaneado de un documento con el controlador TWAIN en la pgina 36) y un controlador
Windows
Imaging Acquisition (WIA) (consulte Escaneado de un documento con el controlador WIA
(Windows
XP/Windows Vista
/Windows
7) en la pgina 44).
Los usuarios de Windows
XP/Windows Vista
/Windows
7 pueden seleccionar cualquiera de los
controladores cuando escaneen documentos.
Nota
Para ScanSoft PaperPort11SE, consulte Uso de ScanSoft PaperPort11SE con OCR por
NUANCE en la pgina 55.
Si el PC est protegido por un servidor de seguridad y no puede escanear en red, deber configurar los
ajustes del servidor de seguridad para permitir la comunicacin a travs de los nmeros de
puerto 137 y 54925. Si utiliza el Firewall de Windows
y ha instalado MFL-Pro Suite desde el CD-ROM,
ya se ha aplicado la configuracin necesaria del servidor de seguridad. Si desea informacin ms
detallada, consulte Configuracin del servidor de seguridad (para usuarios de red) en la pgina 115.
Escaneado de un documento con el controlador TWAIN
El software MFL-Pro Suite de Brother incluye un controlador de escner compatible con TWAIN. Los
controladores TWAIN son compatibles con el protocolo universal normalizado para las comunicaciones entre
escneres y aplicaciones. Esto significa que no solamente se pueden escanear imgenes directamente en
el visualizador PaperPort11SE que Brother incluye en el equipo, sino que adems se pueden escanear
imgenes directamente en cientos de aplicaciones de software compatibles con el escaneado de TWAIN.
Estas aplicaciones incluyen programas muy conocidos como Adobe
Photoshop
, Adobe
PageMaker
,
CorelDRAW
y muchos ms.
Escaneado de un documento en el PC
Hay dos formas de escanear una pgina completa. Puede utilizar el ADF (alimentador automtico de
documentos) o el cristal de escaneado.
a Cargue el documento.
b Inicie el software ScanSoft PaperPort11SE que se ha instalado durante la instalacin de MFL-Pro
Suite para escanear un documento.
Escaneado
37
2
Nota
Es posible que ScanSoft PaperPort11SE no se encuentre disponible en funcin de los modelos del
equipo. Si no se encuentra disponible, utilice otras aplicaciones de software.
Las instrucciones para el escaneado en esta Gua hacen referencia a la utilizacin de ScanSoft
PaperPort11SE. Los pasos de escaneado pueden variar utilizando otras aplicaciones de software.
c Haga clic en Archivo y, a continuacin en Digitalizar u obtener fotografa. Tambin puede hacer clic
en el botn Digitalizar u obtener fotografa.
El panel Digitalizar u obtener fotografa aparece a la izquierda de la pantalla.
d Haga clic en el botn Elija.
e Seleccione TWAIN: TW-Brother MFC-XXXX o TWAIN: TW-Brother MFC-XXXX LAN de la lista
Escneres disponibles.
(Donde XXXX es el nombre del modelo).
f Active la casilla de verificacin Mostrar el cuadro de dilogo del escner en el panel Digitalizar
u obtener fotografa.
g Haga clic en Digitalizar.
Aparece el cuadro de dilogo Configuracin del Escner:
h Si fuese necesario, configure las siguientes opciones en el cuadro de dilogo Configuracin del escner:
Escanear (tipo de imagen) (1)
Resolucin (2)
Tipo de escaneo (3)
Reducir ruido (4)
Brillo (5)
Contraste (6)
Tamao documento (7)
7
Escaneado
38
2
i Haga clic en Iniciar.
Una vez concluido el escaneado, haga clic en Cancelar para volver a la ventana de PaperPort11SE.
Nota
Una vez seleccionado el tamao del documento, puede ajustar an ms el rea de escaneado haciendo
clic en el botn izquierdo del ratn y arrastrndolo. Esto es necesario en los casos en que desee recortar
una imagen al escanearla.
Escaneado previo para recortar una parte que desee escanear
Puede obtener una vista previa de la imagen y recortar las partes no deseadas antes de escanear utilizando
el botn Preescanear. Una vez satisfecho con la vista previa, haga clic en el botn Iniciar del cuadro de
dilogo Configuracin del escner para escanear la imagen.
a Siga los pasos a a g de Escaneado de un documento en el PC en la pgina 36.
b Elija los ajustes para Escanear (tipo de imagen), Resolucin, Tipo de escaneo, Brillo, Contraste y
Tamao documento segn sea necesario.
c Haga clic en Preescanear.
Se escanea la imagen completa en el PC y aparece en el rea de escaneado (1) del cuadro de dilogo
Configuracin del Escner.
1
Escaneado
39
2
d Pulse y mantenga pulsado el botn izquierdo del ratn mientras lo arrastra por la parte que desea
escanear.
1
1 rea de escaneo
Nota
Puede ampliar la imagen utilizando el icono y, a continuacin, utilizar el icono para
restablecerla a su tamao original.
e Cargue de nuevo el documento.
Nota
Omita este paso si ha cargado el documento en el cristal de escaneado en el paso a.
f Haga clic en Iniciar.
Esta vez solamente aparece el rea seleccionada del documento en la ventana PaperPort11SE (o en
la ventana de la aplicacin).
g En la ventana PaperPort11SE, utilice las opciones disponibles para afinar la imagen.
Escaneado
40
2
Configuracin en el cuadro de dilogo Configuracin del Escner
Escanear (Tipo de imagen)
Seleccione entre Fotografa, Web o Texto para el tipo de imagen de salida. Las opciones Resolucin y
Tipo de escaneo cambiarn automticamente a su configuracin predeterminada.
La configuracin predeterminada aparece en la tabla siguiente:
Escanear (Tipo de imagen) Resolucin Tipo de escaneo
Fotografa Utilice esta opcin para escanear imgenes
fotogrficas
300 x 300 ppp Color de 24 bits
Web Utilice esta opcin para adjuntar la imagen
escaneada a pginas Web
100 x 100 ppp Color de 24 bits
Texto Utilice esta opcin para escanear documentos de
texto
200 x 200 ppp Blanco y negro
Resolucin
Puede seleccionar una resolucin de escaneado de la lista desplegable Resolucin. Cuanto ms alta sea
la resolucin, ms memoria ocupar y ms se prolongar el tiempo de transferencia, aunque como
contrapartida, la imagen escaneada contendr ms detalles. La siguiente tabla indica las opciones de
resolucin que puede seleccionar y los colores disponibles.
Resolucin Blanco y negro/
Grises (Difusin
de errores)
256 colores Gris verdadero/
Color de 24 bits
100 x 100 ppp S S S
150 x 150 ppp S S S
200 x 200 ppp S S S
300 x 300 ppp S S S
400 x 400 ppp S S S
600 x 600 ppp S S S
1200 x 1200 ppp S No S
2400 x 2400 ppp S No S
4800 x 4800 ppp S No S
9600 x 9600 ppp S No S
19200 x 19200 ppp S No S
Escaneado
41
2
Tipo de escaneo
Blanco y negro
Utilice esta opcin para texto o imgenes de lneas.
Grises (Difusin de errores)
Utilice esta opcin para imgenes fotogrficas o grficos. (Difusin de errores es un mtodo de creacin
de imgenes grises simuladas sin utilizar puntos de gris verdadero. Los puntos negros se sitan en un
patrn especfico para dar un aspecto gris).
Gris verdadero
Utilice esta opcin para imgenes fotogrficas o grficos. Este modo es ms exacto ya que utiliza hasta
256 tonalidades de gris.
256 colores
Utiliza un mximo de 256 colores para escanear la imagen.
Color de 24 bits
Utiliza un mximo de 16,8 millones de colores para escanear la imagen.
Aunque el uso de Color de 24 bits crea una imagen con el color de reproduccin ms fiel, el tamao de
archivo de imagen ser unas tres veces ms grande que el de un archivo creado mediante la opcin
256 colores. Utiliza ms memoria y el tiempo de transferencia es ms prolongado.
Reducir ruido
Al seleccionar esta opcin, puede mejorar la calidad de las imgenes escaneadas. El ajuste
Reducir ruido est disponible con la opcin Color de 24 bits y las resoluciones de escaneado de
300 x 300 ppp, 400 x 400 ppp o 600 x 600 ppp.
Brillo
Ajuste la opcin (entre -50 y 50) para obtener la mejor imagen. El valor predeterminado es 0, que
representando un promedio y normalmente se adapta a la mayora de imgenes.
Se puede configurar el nivel de Brillo arrastrando la barra deslizante hacia la derecha o izquierda para aclarar
u oscurecer la imagen. Tambin puede configurar el nivel introduciendo un valor en el cuadro.
Si la imagen escaneada queda demasiado clara, reduzca el nivel de Brillo y vuelva a escanear el documento.
Si la imagen queda demasiado oscura, incremente el nivel de Brillo y vuelva a escanear el documento.
Nota
El ajuste Brillo slo est disponible cuando la opcin Tipo de escaneo est configurada en
Blanco y negro, Grises (Difusin de errores) o Gris verdadero.
Escaneado
42
2
Contraste
Puede aumentar o disminuir el nivel de contraste desplazando la barra deslizante a la izquierda o derecha.
Al aumentar el nivel, se destacan las reas oscuras y claras de la imagen, mientras que al disminuirlo, se
revelan con mayor detalle las reas grises. Tambin puede configurar el Contraste introduciendo un valor
en el cuadro.
Nota
El ajuste Contraste slo est disponible cuando la opcin Tipo de escaneo est configurada en
Grises (Difusin de errores) o Gris verdadero.
Al escanear fotografas u otras imgenes para utilizarlas en un procesador de texto u otra aplicacin de
grficos, pruebe distintos ajustes para las opciones Resolucin, Tipo de escaneo, Brillo y Contraste con
el fin de ver el que mejor se adapta a sus necesidades.
Tamao documento
Seleccione uno de los siguientes tamaos:
A4 210 x 297 mm (8.3 x 11.7 pda)
JIS B5 182 x 257 mm (7.2 x 10.1 pda)
Letter 215.9 x 279.4 mm (8 1/2 x 11 pda)
Legal 215.9 x 355.6 mm (8 1/2 x 14 pda)
(Disponible en modelos ADF)
A5 148 x 210 mm (5.8 x 8.3 pda)
Ejecutivo 184.1 x 266.7 mm (7 1/4 x 10 1/2 pda)
Tarjeta de presentacin 90 x 60 mm (3.5 x 2.4 pda)
Para escanear tarjetas de visita, seleccione el tamao Tarjeta de presentacin y, a continuacin, coloque
la tarjeta de visita boca abajo en la parte superior izquierda del cristal de escaneado.
Foto 10 x 15 cm (4 x 6 pda)
Index Card 127 x 203.2 mm (5 x 8 pda)
Foto L 89 x 127 mm (3.5 x 5 pda)
Foto 2L 13 x 18 cm (5 x 7 pda)
Postal 1 100 x 148 mm (3.9 x 5.8 pda)
Postal 2 (doble) 148 x 200 mm (5.8 x 7.9 pda)
Escaneado
43
2
Personalizar
Si elige Personalizar para el tamao, aparecer el cuadro de dilogo Tamao documento
personalizado.
Puede seleccionar mm o pulgada como la unidad para Ancho y Alto.
Nota
Puede ver el tamao real del papel seleccionado en la pantalla.
Ancho: muestra el ancho del rea escaneada.
Alto: muestra el alto del rea escaneada.
Tamao datos: muestra el tamao aproximado de los datos en formato de mapa de bits. El tamao
vara dependiendo del tipo de archivo, la resolucin y el nmero de colores utilizados.
Escaneado
44
2
Escaneado de un documento con el controlador WIA
(Windows
XP/Windows Vista
/Windows
7)
Compatible con WIA
En Windows
XP/Windows Vista
/Windows
7 puede seleccionar Windows
Imaging Acquisition (WIA) para
escanear imgenes. Puede escanear imgenes directamente en el visualizador de PaperPort11SE que
se incluye con el equipo de Brother, o bien puede escanearlas directamente en cualquier otra aplicacin que
sea compatible con el escaneado de WIA o TWAIN.
Escaneado de un documento en el PC
Hay dos formas de escanear una pgina completa. Puede utilizar el ADF (alimentador automtico de
documentos) o el cristal de escaneado.
Si desea escanear y despus recortar una parte de una pgina despus de haber escaneado previamente
el documento, debe escanear utilizando el cristal de escaneado. (Consulte Escaneado previo y recorte de
una parte mediante el cristal de escaneado en la pgina 47).
a Cargue el documento.
b Inicie el software ScanSoft PaperPort11SE que se ha instalado durante la instalacin de MFL-Pro
Suite para escanear un documento.
Nota
En funcin del modelo, es posible que no se incluya ScanSoft PaperPort11SE. Si no se incluye, utilice
otras aplicaciones de software que permitan el escaneado.
Las instrucciones para el escaneado en esta Gua hacen referencia a ScanSoft PaperPort11SE. El
proceso vara cuando se escanea desde otras aplicaciones.
c Haga clic en Archivo y, a continuacin en Digitalizar u obtener fotografa. Tambin puede hacer clic
en el botn Digitalizar u obtener fotografa.
El panel Digitalizar u obtener fotografa aparece a la izquierda de la pantalla.
d Haga clic en el botn Elija.
e Seleccione WIA:Brother MFC-XXXX o WIA:Brother MFC-XXXX LAN de la lista
Escneres disponibles. (Donde XXXX es el nombre del modelo).
Nota
Si selecciona TW-Brother MFC-XXXX, el controlador TWAIN se activar.
f Active la casilla de verificacin Mostrar el cuadro de dilogo del escner en el panel Digitalizar
u obtener fotografa.
g Haga clic en Digitalizar.
Aparece el cuadro de dilogo Escanear.
Escaneado
45
2
h Si fuese necesario, configure las siguientes opciones en el cuadro de dilogo Configuracin del escner:
1
2
3
4
1 Origen del papel
2 Tipo de imagen
3 Ajustar la calidad de la imagen digitalizada
4 Tamao de pgina
i Seleccione Alimentador de documentos o Plano en la lista desplegable Origen del papel (1).
Nota
Si el equipo no dispone de un alimentador automtico de documentos (ADF), no puede seleccionar
Alimentador de documentos.
j Seleccione el tipo de imagen (2).
k Seleccione el valor para Tamao de pgina en la lista desplegable (4).
Escaneado
46
2
l Si desea cambiar algunos ajustes avanzados, haga clic en Ajustar la calidad
de la imagen digitalizada (3). Puede elegir valores para Brillo, Contraste, Resolucin y
Tipo de imagen en Propiedades avanzadas. Haga clic en Aceptar una vez que haya seleccionado
los ajustes.
Nota
De forma predeterminada, la resolucin del escner se puede ajustar a un mximo de 1200 ppp.
Si desea escanear a resoluciones ms altas, utilice Utilidad del Escner. (Consulte
Utilidad del Escner en la pgina 49).
m En el cuadro de dilogo Escanear, haga clic en el botn Digitalizar.
El equipo comienza a escanear el documento.
Escaneado
47
2
Escaneado previo y recorte de una parte mediante el cristal de escaneado
El botn Vista previa se utiliza para obtener la vista previa de una imagen con el fin de recortar cualquier
parte no deseada de la imagen. Una vez satisfecho con la vista previa, haga clic en el botn Digitalizar del
cuadro de dilogo Digitalizar para escanear la imagen.
a Siga los pasos a a g de Escaneado de un documento en el PC en la pgina 44.
b Seleccione Plano en la lista desplegable Origen del papel (1).
Nota
Si el equipo no cuenta con el alimentador automtico de documentos (ADF), no es necesario especificar
el Origen del papel.
1
2
4
3
1 Origen del papel
2 Tipo de imagen
3 Ajustar la calidad de la imagen digitalizada
4 rea de escaneo
c Seleccione el tipo de imagen (2).
d Haga clic en Vista previa.
Se escanea la imagen completa en el PC y aparece en el rea de escaneado (4).
Escaneado
48
2
e Pulse y mantenga pulsado el botn izquierdo del ratn mientras lo arrastra por la parte que desea
escanear.
f Si necesita acceder a ajustes avanzados, haga clic en Ajustar la calidad de la imagen digitalizada (3).
Puede elegir valores para Brillo, Contraste, Resolucin y Tipo de imagen en Propiedades
avanzadas. Haga clic en Aceptar una vez que haya seleccionado los ajustes.
g En el cuadro de dilogo Escanear, haga clic en el botn Digitalizar.
El equipo comienza a escanear el documento.
Esta vez solamente aparece el rea seleccionada del documento en la ventana PaperPort11SE (o en
la ventana de la aplicacin).
Escaneado
49
2
Utilidad del Escner
Utilidad del Escner se utiliza para configurar el controlador de escner WIA para resoluciones superiores
a 1200 ppp, as como para cambiar el ajuste Tamao escaneado mx.
(Slo para usuarios de Windows
XP) Si desea configurar el tamao Legal como tamao predeterminado,
active Legal en el cuadro de dilogo Utilidad del escner. Para que la nueva configuracin surta efecto, debe
reiniciar el PC.
Nota
Si escanea el documento a una resolucin superior a 1200 ppp, es posible que el tamao de archivo sea
demasiado grande. Asegrese de disponer de suficiente memoria y de espacio en el disco duro para el
tamao del archivo que est intentando escanear. Si no dispone de suficiente memoria o falta espacio en
el disco duro, el PC podra bloquearse, dando lugar a una prdida del archivo.
Ejecucin de la utilidad
Puede ejecutar la utilidad haciendo clic en Utilidad del Escner en el men Inicio/Todos los programas/
Brother/MFC-XXXX (XXXX es el nombre del modelo)/Valores del Escner/Utilidad del Escner.
Las pantallas del PC pueden variar en funcin del sistema operativo o del modelo del equipo.
Escaneado
50
2
Nota
(Windows Vista
y Windows
7)
Cuando aparezca la pantalla Control de cuentas de usuario, realice lo siguiente:
Para usuarios con derechos de administrador: haga clic en Permitir u S.
Para usuarios sin derechos de administrador: especifique la contrasea del administrador y haga clic
en Aceptar u S.
Escaneado
51
2
Escaneado de un documento con el controlador WIA
(usuarios de Windows Photo Gallery y Windows Fax y Scan)
Escaneado de un documento en el PC
Hay dos formas de escanear una pgina completa. Puede utilizar el ADF (alimentador automtico de
documentos) o el cristal de escaneado.
Si desea escanear y despus recortar una parte de una pgina despus de haber escaneado previamente
el documento, debe escanear utilizando el cristal de escaneado. (Consulte Escaneado previo y recorte de
una parte mediante el cristal de escaneado en la pgina 53).
a Cargue el documento.
b Abra la aplicacin de software para escanear el documento.
c Siga uno de estos pasos:
(Windows Photo Gallery)
Haga clic en Archivo y, a continuacin, en Importar desde una cmara o escner.
(Windows Fax y Scan)
Haga clic en Archivo, Nuevo y, a continuacin, en Digitalizar.
d Seleccione el escner que desea utilizar.
e Haga clic en Importar.
Aparece el cuadro de dilogo Escanear.
Escaneado
52
2
f Si fuese necesario, ajuste las opciones siguientes en el cuadro de dilogo de escner.
1
2
3
4
5
6
7
8
1 Perfil
2 Origen
3 Tamao del papel
4 Formato del color
5 Tipo de archivo
6 Resolucin
7 Brillo
8 Contraste
Nota
De forma predeterminada, la resolucin del escner se puede ajustar a un mximo de 1200 ppp.
Si desea escanear a resoluciones ms altas, utilice Utilidad del Escner. (Consulte
Utilidad del Escner en la pgina 49).
g En el cuadro de dilogo Escanear, haga clic en el botn Digitalizar.
El equipo comienza a escanear el documento.
Escaneado
53
2
Escaneado previo y recorte de una parte mediante el cristal de escaneado
El botn Vista previa se utiliza para obtener la vista previa de una imagen con el fin de recortar cualquier
parte no deseada de la imagen. Una vez satisfecho con la vista previa, haga clic en el botn Digitalizar del
cuadro de dilogo Digitalizar para escanear la imagen.
a Siga los pasos a a e de Escaneado de un documento en el PC en la pgina 51.
b Coloque el documento boca abajo sobre la superficie de cristal de escner.
c Seleccione Plano en la lista desplegable Origen. Si fuese necesario, ajuste las opciones siguientes en
el cuadro de dilogo Escner.
1
2
3
4
5
6
7
8
1 Perfil
2 Origen
3 Formato del color
4 Tipo de archivo
5 Resolucin
6 Brillo
7 Contraste
8 rea de escaneo
Nota
Si el equipo no cuenta con el alimentador automtico de documentos (ADF), no es necesario especificar
el Origen.
d Haga clic en Vista previa.
Se escanea la imagen completa en el PC y aparece en el rea de escaneado (8).
Escaneado
54
2
e Pulse y mantenga pulsado el botn izquierdo del ratn mientras lo arrastra por la parte que desea
escanear.
f En el cuadro de dilogo Escanear, haga clic en el botn Digitalizar.
El equipo comienza a escanear el documento.
Esta vez solamente aparece el rea seleccionada del documento en la ventana de la aplicacin.
Escaneado
55
2
Uso de ScanSoft PaperPort11SE con OCR por NUANCE
Nota
ScanSoft PaperPort11SE slo es compatible con Windows
2000 (SP4 o superior) o XP (SP2 o
superior), XP Professional x64 Edition, Windows Vista
y Windows
7.
ScanSoft PaperPort11SE para Brother es una aplicacin de administracin de documentos. Puede
utilizar PaperPort11SE para visualizar documentos escaneados.
PaperPort11SE incorpora un sofisticado, aunque sencillo, sistema de archivo que le ayudar a organizar
los documentos de grficos y texto. Permite combinar o apilar documentos de diferentes formatos para su
impresin, envo por fax o clasificacin.
En este captulo se explican nicamente las funciones bsicas del software. Para obtener informacin ms
detallada, consulte la Gua del usuario de ScanSoft. Para ver la Gua del usuario de ScanSoft
PaperPort11SE, seleccione Ayuda en la barra de men de PaperPort11SE y haga clic en
Gua del usuario. Al instalar MFL-Pro Suite, se instalar automticamente ScanSoft PaperPort11SE
para Brother. Puede acceder a ScanSoft PaperPort11SE a travs del grupo de programas ScanSoft
PaperPort11SE ubicados en Inicio/Todos los programas/ScanSoft PaperPort 11 del PC.
Escaneado
56
2
Visualizacin de elementos
ScanSoft PaperPort11SE ofrece diversas opciones para ver elementos:
La vista Escritorio muestra el elemento en la carpeta seleccionada con una miniatura (un grfico pequeo
que muestra cada elemento en un escritorio o carpeta) o un icono.
Puede ver tanto los elementos de PaperPort11SE (archivos MAX) como los elementos distintos de
PaperPort11SE (archivos creados mediante otras aplicaciones).
Se mostrarn todos los archivos grficos (PaperPort11SE *.max y otros archivos de archivos) e incluirn
un icono que indica la aplicacin a la que est asociado o con la que se ha creado el archivo especfico. Los
archivos no grficos se indican mediante una miniatura rectangular pequea y no se visualizan como
imgenes reales.
En Vista de pgina se muestra una vista ampliada de una pgina. Puede abrir un elemento de
PaperPort11SE haciendo doble clic en su icono o en la miniatura de la vista Escritorio.
Siempre y cuando tenga la aplicacin correspondiente en el PC para visualizarlo, puede abrir tambin un
elemento no generado en PaperPort11SE haciendo doble clic en el mismo.
Escaneado
57
2
Organizacin de los elementos en carpetas
PaperPort11SE incorpora un sencillo sistema de archivo para facilitar la organizacin de los elementos.
Este sistema de archivado consta de carpetas y elementos que se pueden seleccionar para ver en la vista
Escritorio. Un elemento puede ser un elemento de PaperPort11SE o no serlo:
Las carpetas se organizan en una estructura de rbol en la vista de carpetas. Esta seccin se utiliza para
seleccionar las carpetas y ver los elementos de la vista Escritorio.
Puede simplemente arrastrar y colocar un elemento en una carpeta. Cuando se resalte la carpeta, suelte
el botn del ratn para que el elemento se guarde en esa carpeta.
Las carpetas se pueden anidar, es decir, se pueden guardar en otras carpetas.
Al hacer doble clic en una carpeta, sus elementos (tanto archivos MAX de PaperPort11SE como los no
generados en PaperPort11SE) aparecen en el escritorio.
Tambin se puede utilizar el explorador de Windows
para administrar las carpetas y elementos que
aparecen en la vista Escritorio.
Vnculos rpidos a otras aplicaciones
ScanSoft PaperPort11SE reconoce automticamente otras aplicaciones en el ordenador y crea un
vnculo de trabajo a las mismas.
La barra de la parte inferior del escritorio de PaperPort11SE muestra qu programas puede utilizar con
PaperPort11SE.
Para enviar un elemento de PaperPort11SE a otro programa, simplemente arrastre el elemento del
escritorio de PaperPort11SE y colquelo en el icono del programa de la barra Enviar a. PaperPort11SE
convierte automticamente el elemento al formato preferido.
Si PaperPort11SE no reconoce automticamente alguna de las aplicaciones en el ordenador, puede crear
manualmente un vnculo utilizando el comando Agregar a la barra Enviar a.
ScanSoft PaperPort11SE con OCR le permite convertir texto de imgenes
en texto modificable
ScanSoft PaperPort11SE puede convertir rpidamente una imagen de documento de texto a texto que
se puede editar con un procesador de texto.
PaperPort11SE utiliza el reconocimiento ptico de caracteres (OCR), que se facilita con PaperPort11SE.
PaperPort11SE puede utilizar la aplicacin OCR que desee si dicha aplicacin ya se encuentra en el
ordenador. Puede convertir el elemento entero, o bien, utilizando el comando Copiar texto, puede
seleccionar solamente una parte del texto que desee convertir.
Al arrastrar un elemento sobre un icono del vnculo del procesador de texto, se inicia la aplicacin de OCR
incorporada en PaperPort11SE, o puede utilizar su propia aplicacin de OCR.
Escaneado
58
2
Importacin de elementos desde otras aplicaciones
Adems de escanear elementos, puede llevarlos hasta PaperPort11SE empleando varios mtodos y
convertirlos en archivos (MAX) de PaperPort11SE de diferentes maneras:
Imprimindolos en la vista Escritorio desde otra aplicacin, como por ejemplo Microsoft
Excel
.
Importando archivos guardados en otros formatos de archivo, como mapa de bits (BMP) de Windows
o
formato de archivo de imagen etiquetada (TIFF).
Exportacin de elementos a otros formatos
Se pueden exportar o guardar elementos de PaperPort11SE en diversos formatos de archivo conocidos,
como BMP, JPEG, TIFF o PDF.
Exportacin de un archivo de imagen
a Haga clic en Archivo y, a continuacin, seleccione Guardar como en la ventana de PaperPort11SE.
Aparece el cuadro de dilogo Guardar XXXXX como.
b Seleccione la unidad y carpeta en las que desee guardar el archivo.
c Escriba el nuevo nombre de archivo y seleccione el tipo de archivo.
d Haga clic en Guardar para guardar el archivo, o en Cancelar para volver a PaperPort11SE sin
guardarlo.
Desinstalacin de ScanSoft PaperPort11SE con OCR
(Windows
2000 Professional)
a Haga clic en el botn Inicio, Configuracin, Panel de control y, a continuacin, en Agregar/quitar
programas.
b Seleccione ScanSoft PaperPort 11 de la lista y haga clic en Cambiar o Quitar.
(Windows
XP)
a Haga clic en el botn Inicio, Panel de control, Agregar o quitar programas y, a continuacin, en el
icono Cambiar o quitar programas.
b Seleccione ScanSoft PaperPort 11 de la lista y haga clic en Cambiar o Quitar.
(Windows Vista
y Windows
7)
a Haga clic en el botn , Panel de control, Programas y Programas y caractersticas.
b Seleccione ScanSoft PaperPort 11 de la lista y haga clic en Desinstalar.
3
59
3
ControlCenter3
Nota
Las funciones disponibles en ControlCenter3 pueden variar en funcin del nmero de modelo del equipo.
Si su equipo est protegido con un servidor de seguridad y no puede utilizar las funciones de
ControlCenter3, quiz necesite configurar los ajustes del servidor de seguridad. Si utiliza el Firewall de
Windows
y ha instalado MFL-Pro Suite desde el CD-ROM, ya se ha aplicado la configuracin necesaria
del servidor de seguridad. Si desea informacin ms detallada, consulte Configuracin del servidor de
seguridad (para usuarios de red) en la pgina 115.
Uso de ControlCenter3
ControlCenter3 es una utilidad de software que le permite un acceso rpido y sencillo a las aplicaciones de
uso frecuente. El uso de ControlCenter3 elimina la necesidad de iniciar manualmente aplicaciones
especficas. ControlCenter3 dispone de las siguientes operaciones:
a Escaneado directamente a un archivo, correo electrnico, procesador de texto o aplicacin de grficos
de su eleccin. (1)
b Acceso a la configuracin de escaneado personalizado. Los botones de escaneado personalizado se
pueden configurar conforme a las necesidades de cada aplicacin. (2)
c Acceso a las funciones avanzadas de PhotoCapture Center. (3)
d Acceso a las funciones de copia disponibles mediante el PC. (4)
e Acceso a las aplicaciones PC-FAX disponibles para el dispositivo. (5)
f Acceso a los ajustes de configuracin disponibles para configurar el dispositivo. (6)
g Puede seleccionar el equipo con el que ControlCenter3 se va a conectar en la lista desplegable
Modelo. (7)
h Asimismo, puede abrir la ventana de configuracin de cada funcin, la Ayuda de ControlCenter y un
vnculo al Brother Solutions Center, haciendo clic en el botn Configuracin. (8)
ControlCenter3
60
3
Moderno
7
1,
8
2
3
4
5
6
Clsico
7
1
8
2
3
4
5
6
Nota
Para poder seleccionar otro modelo conectado de la lista desplegable Modelo, debe haber instalado el
software MFL-Pro Suite en el PC para ese modelo.
Para la interfaz de usuario moderna, debe instalar el reproductor de Adobe
Flash
Player 8 o superior.
Si no dispone del Reproductor de Flash
8 o superior, se le enviar un mensaje para que pueda descargar
la ltima versin del reproductor de Flash
.
ControlCenter3
61
3
Cambio de interfaz de usuario
Puede elegir la interfaz de usuario moderna o clsica para ControlCenter3.
a Para cambiar la interfaz de usuario, haga clic en el botn Configuracin, seleccione
CONFIGURACIN y, a continuacin, SELECCIN DE SKIN.
b En el cuadro de dilogo SELECCIN DE SKIN, puede elegir la interfaz de usuario que prefiera.
Desactivacin de la funcin de carga automtica
Una vez que haya iniciado ControlCenter3 en el men Inicio, el icono aparecer en el rea de notificacin.
Puede abrir la ventana ControlCenter3 haciendo doble clic en el icono .
Si no desea que ControlCenter3 se ejecute automticamente cada vez que inicie el ordenador:
a Haga clic con el botn derecho del ratn en el icono ControlCenter3 del rea de notificacin
y seleccione Preferencias.
Aparece la ventana de preferencias de ControlCenter3.
b Desactive la casilla de verificacin Cargar el ControlCenter al iniciar el ordenador.
c Haga clic en Aceptar para cerrar la ventana.
ControlCenter3
62
3
ESCANEADO
Existen cuatro opciones de escaneado: aplicaciones Escanear a imagen, Escanear a OCR,
Escanear a correo electrnico y Escanear a archivo.
Imagen (predeterminado: Microsoft
Paint)
Le permite escanear una pgina directamente en cualquier aplicacin de visualizacin o edicin de
grficos. Puede seleccionar la aplicacin de destino, como Microsoft
Paint, Corel
Paint Shop Pro
,
Adobe
Photoshop
, o cualquier tipo de editor de imgenes instalado en el PC.
OCR (predeterminado: Microsoft
Notepad)
Le permite escanear una pgina o documento, ejecutar automticamente la aplicacin OCR e insertar
texto (no una imagen grfica) en un procesador de texto. Puede seleccionar la aplicacin del procesador
de texto de destino, como Microsoft
Notepad, Microsoft
Word, Corel
WordPerfect
o cualquier otro
procesador de texto instalado en el PC.
Correo Electrnico (predeterminado: el software de correo electrnico predeterminado)
Le permite escanear una pgina o documento directamente en forma de datos adjuntos estndar en una
aplicacin de correo electrnico. Puede especificar el tipo de archivo y la resolucin de los datos adjuntos.
Archivo
Le permite escanear directamente en un archivo de disco. Puede cambiar el tipo de archivo y la carpeta
de destino, segn lo estime oportuno.
ControlCenter3 le permite configurar el botn de hardware ESCNER (SCAN) en el equipo y el botn de
software en ControlCenter3 para cada funcin de escaneado. Para configurar el botn de hardware
ESCNER (SCAN) en el equipo, seleccione la ficha Botn Dispositivo en el men de configuracin para
cada uno de los botones ESCANEAR. Para configurar el botn de software en ControlCenter3, seleccione
la ficha Botn Software en el men de configuracin para cada uno de los botones ESCANEAR.
Nota
Puede configurar el botn ESCNER (SCAN) del equipo para cada botn de ControlCenter3 en la ficha
Botn Dispositivo. Para cambiar los ajustes del botn ESCNER (SCAN), haga clic con el botn derecho
del ratn en el botn ControlCenter3, haga clic en Configuracin ControlCenter y, a continuacin, en la
ficha Botn Dispositivo.
ControlCenter3
63
3
Tipo de archivo
Puede seleccionar de la lista siguiente de tipos de archivo, al guardarlos en una carpeta.
Mapa de bits de Windows (*.bmp)
JPEG (*.jpg)
TIFF (*.tif)
TIFF Multi-pgina (*.tif)
Grficos de red porttil (*.png)
PDF (*.pdf)
PDF seguro (*.pdf)
XML Paper Specification (*.xps)
Nota
El formato XML Paper Specification est disponible para Windows Vista
y Windows
7 o si utiliza
aplicaciones compatibles con este formato de archivo.
El formato PDF seguro est disponible con las opciones Escanear a imagen, Escanear a correo electrnico
y Escanear a archivo.
Si configura el tipo de archivo en TIFF o TIFF Multi-pgina, puede elegir entre el formato Sin comprimir
o Comprimido.
ControlCenter3
64
3
Recorte automtico (Para los modelos DCP-J515W, DCP-J715W, MFC-J615W y
MFC-J630W)
Puede escanear varios documentos colocados en el cristal de escaneado seleccionando la casilla de
verificacin Recorte automtico en el cuadro de dilogo Configuracin ControlCenter. Cuando se
selecciona Recorte automtico, el equipo escanear cada documento y crear archivos independientes.
Por ejemplo, si coloca tres documentos en el cristal de escaneado, el equipo escanear y crear tres archivos
independientes. Si desea crear un archivo de tres pginas, seleccione TIFF Multi-Pgina, PDF o
XML Paper Specification para Tipo de archivo.
1
2
3
1
2
3
1
2
1 10 mm o superior
2 20 mm o mayor (parte inferior)
Directrices para el recorte automtico
Este ajuste slo se encuentra disponible para documentos rectangulares o cuadrados.
Si su documento es demasiado largo o ancho, este ajuste no funciona correctamente.
Cuando se utiliza este ajuste, se debe utilizar el cristal de escaneado.
Debe colocar los documentos separados de los bordes del cristal de escaneado, como se muestra en la
ilustracin.
Debe colocar los documentos con una separacin mnima de 10 mm entre ellos.
Recorte automtico ajusta la inclinacin del documento sobre el cristal de escaneado, pero si la
inclinacin es superior a los 10 grados, este ajuste no funcionar.
La funcin Recorte automtico est disponible para un mximo de 16 documentos dependiendo del
tamao de stos.
Si se selecciona Recorte automtico, no se puede seleccionar Mostrar la interfaz de escner ni
Tamao documento.
ControlCenter3
65
3
Imagen (ejemplo: Microsoft
Paint)
La funcin Escanear a imagen permite escanear una imagen directamente a la aplicacin de grficos para
editarla. Para cambiar los ajustes predeterminados, haga clic con el botn derecho en el botn Imagen, haga
clic en Configuracin ControlCenter y, a continuacin, en la ficha Botn Software.
Si desea escanear y despus recortar una parte de una pgina despus de haber escaneado previamente
el documento, active la casilla de verificacin Mostrar la interfaz de escner.
Cambie los otros ajustes, si fuera necesario.
Para cambiar la aplicacin de destino, seleccione la aplicacin adecuada de la lista desplegable
Aplicacin de destino. Puede aadir una aplicacin a la lista haciendo clic en el botn Aadir.
ControlCenter3
66
3
Especifique Nombre de la aplicacin (hasta 30 caracteres) y Ubicacin de la aplicacin. Asimismo, puede
encontrar la ubicacin de la aplicacin haciendo clic en el icono . Seleccione Tipo de archivo de la lista
desplegable.
Puede eliminar una aplicacin aadida haciendo clic en el botn Eliminar de la ficha Botn Software.
Nota
Esta funcin tambin se encuentra disponible para las opciones Escanear a correo electrnico y Escanear
a OCR. La ventana puede variar dependiendo de la funcin.
Si selecciona PDF seguro en la lista Tipo de archivo, haga clic en el icono para abrir el cuadro de
dilogo Configurar contrasea PDF. Introduzca la contrasea en los cuadros Contrasea y
Repita contrasea y, a continuacin, haga clic en Aceptar. Una vez guardada la contrasea, sta se
guardar automticamente con el documento la prxima vez que escanee a un formato PDF seguro. Si desea
cambiarla, haga clic en el icono y establezca una nueva contrasea.
Nota
El formato PDF seguro tambin est disponible con las opciones Escanear a correo electrnico y
Escanear a archivo.
ControlCenter3
67
3
OCR (programa de procesamiento de textos)
Escanear a OCR permite escanear un documento y convertirlo en texto. Este texto se puede editar con su
software de procesamiento de texto favorito.
Para configurar la opcin Escanear a OCR, haga clic con el botn derecho en el botn OCR, haga clic en
Configuracin ControlCenter y, a continuacin, en la ficha Botn Software.
Para cambiar la aplicacin del procesador de texto, seleccione la aplicacin del procesador de texto de
destino de la lista desplegable Aplicacin de destino. Puede aadir una aplicacin a la lista haciendo clic
en el botn Aadir. Para eliminar una aplicacin, haga clic en el botn Eliminar de la ficha
Botn Software.
Si desea escanear y despus recortar una parte de una pgina despus de haber escaneado previamente
el documento, active la casilla de verificacin Mostrar la interfaz de escner.
Tambin puede configurar los dems ajustes para Escanear a OCR.
ControlCenter3
68
3
Correo electrnico
Escanear a correo electrnico le permite escanear un documento a su aplicacin de correo electrnico
predeterminada, de manera que pueda enviar un trabajo escaneado como un archivo adjunto. Para cambiar
la aplicacin de correo electrnico o tipo de archivo adjunto predeterminados, haga clic con el botn derecho
en el botn Correo Electrnico, haga clic en Configuracin ControlCenter y, a continuacin, en la ficha
Botn Software.
Para cambiar la aplicacin de correo electrnico, seleccione su aplicacin de correo electrnico favorita de
la lista desplegable Aplicacin de correo electrnico. Puede aadir una aplicacin a la lista haciendo clic
en el botn Aadir
1
. Para eliminar una aplicacin, haga clic en el botn Eliminar.
1
Cuando utilice ControlCenter3 por primera vez, aparecer una lista predeterminada de las aplicaciones de correo electrnico compatibles en la
lista desplegable. Si experimenta algn tipo de problema al utilizar una aplicacin personalizada con ControlCenter3, seleccione una aplicacin
de la lista.
Tambin puede cambiar otros ajustes usados para crear los archivos adjuntos.
Si desea escanear y despus recortar una parte de una pgina despus de haber escaneado previamente
el documento, active la casilla de verificacin Mostrar la interfaz de escner.
ControlCenter3
69
3
Archivo
El botn Escanear a archivo le permite escanear una imagen a una carpeta del disco duro con uno de los
tipos de archivo que se muestran en la lista de archivos adjuntos. Para configurar el tipo de archivo, as como
el nombre de la carpeta y del archivo, haga clic con el botn derecho en el botn Archivo, haga clic en
Configuracin ControlCenter y en la ficha Botn Software.
Puede cambiar el nombre de archivo. Escriba el nombre de archivo que desee utilizar para el documento
(hasta 100 caracteres) en el cuadro Nombre de archivo. El nombre de archivo ser el nombre de archivo
registrado, la fecha actual y el nmero secuencial.
Seleccione el tipo de archivo para la imagen guardada de la lista desplegable Tipo de archivo. Puede
guardar el archivo en la carpeta predeterminada que aparece en el cuadro Carpeta de destino o seleccionar
la carpeta que desee haciendo clic en el icono .
Para visualizar la ubicacin en la que se guarda la imagen escaneada al finalizar el escaneado, active la
casilla de verificacin Mostrar carpeta. Para poder especificar el destino de la imagen escaneada cada vez
que se escanea, active la casilla de verificacin Mostrar la ventana Guardar como.
Si desea escanear y despus recortar una parte de una pgina despus de haber escaneado previamente
el documento, active la casilla de verificacin Mostrar la interfaz de escner.
ControlCenter3
70
3
ESCANEADO PERSONALIZADO
La opcin ESCANEADO PERSONALIZADO le permite crear sus propias opciones de escaneado.
Para los usuarios de interfaz moderna, deslice el puntero del ratn por encima de d y haga clic en
Personalizado.
Para personalizar un botn, haga clic con el botn derecho en el botn correspondiente y haga clic en
Configuracin ControlCenter. Existen cuatro opciones: Escanear a imagen, Escanear a OCR,
Escanear a correo electrnico y Escanear a archivo.
Escanear a imagen
Le permite escanear una pgina directamente en cualquier software de visualizacin o edicin de
imgenes. Puede seleccionar una aplicacin de edicin de imgenes en el PC.
Escanear a OCR
Convierte los documentos escaneados en archivos de texto modificables. Tambin puede seleccionar la
aplicacin de destino para el texto modificable.
Escanear a correo electrnico
Permite adjuntar las imgenes escaneadas a un mensaje de correo electrnico. Asimismo, puede
seleccionar el tipo de archivo adjunto y crear una lista de envo rpido de direcciones de correo electrnico
seleccionadas de la libreta de direcciones de correo electrnico.
Escanear a archivo
Le permite guardar una imagen escaneada en cualquier carpeta de un disco duro local o de red. Asimismo,
puede elegir el tipo de archivo que se va a utilizar.
Moderno
ControlCenter3
71
3
Clsico
Tipo de archivo
Puede seleccionar de la lista siguiente de tipos de archivo, al guardarlos en una carpeta.
Mapa de bits de Windows (*.bmp)
JPEG (*.jpg)
TIFF (*.tif)
TIFF Multi-pgina (*.tif)
Grficos de red porttil (*.png)
PDF (*.pdf)
PDF seguro (*.pdf)
XML Paper Specification (*.xps)
Nota
El formato XML Paper Specification est disponible para Windows Vista
y Windows
7 o si utiliza
aplicaciones compatibles con este formato de archivo.
El formato PDF seguro est disponible con las opciones Escanear a imagen, Escanear a correo electrnico
y Escanear a archivo.
Si configura el tipo de archivo en TIFF o TIFF Multi-pgina, puede elegir entre el formato Sin comprimir
o Comprimido.
Recorte automtico (Para los modelos DCP-J515W, DCP-J715W, MFC-J615W y
MFC-J630W)
Puede escanear varios documentos colocados en el cristal de escaneado. Si desea utilizar la funcin
Recorte automtico, consulte Recorte automtico (Para los modelos DCP-J515W, DCP-J715W,
MFC-J615W y MFC-J630W) en la pgina 64.
ControlCenter3
72
3
Personalizacin de un botn definido por el usuario
Para personalizar un botn, haga clic con el botn derecho y, a continuacin, haga clic en el botn
Configuracin ControlCenter para ver la ventana de configuracin.
Escanear a imagen
Ficha General
Para crear el nombre de botn, especifique un nombre en el campo de texto
Introduzca un nombre para el botn Personalizar (hasta 30 caracteres). Seleccione el tipo de
escaneado en el campo Accin de Escaneado.
ControlCenter3
73
3
Ficha Valores
Seleccione los ajustes para Aplicacin de destino, Tipo de archivo, Resolucin, Tipo de escaneo,
Tamao documento, Mostrar la interfaz de escner, Brillo y Contraste.
Si selecciona PDF seguro en la lista Tipo de archivo, haga clic en el icono para abrir el cuadro de
dilogo Configurar contrasea PDF. Introduzca la contrasea en los cuadros Contrasea y
Repita contrasea y, a continuacin, haga clic en Aceptar. Una vez guardada la contrasea, sta se
guardar automticamente con el documento la prxima vez que escanee a un formato PDF seguro. Si desea
cambiarla, haga clic en el icono y establezca una nueva contrasea.
Nota
El formato PDF seguro tambin est disponible con las opciones Escanear a correo electrnico y
Escanear a archivo.
ControlCenter3
74
3
Escanear a OCR
Ficha General
Para crear el nombre de botn, especifique un nombre en el campo de texto
Introduzca un nombre para el botn Personalizar (hasta 30 caracteres).
Seleccione el tipo de escaneado en el campo Accin de Escaneado.
Ficha Valores
Seleccione los ajustes para Aplicacin de destino, Tipo de archivo, Software OCR, Idioma de OCR,
Resolucin, Tipo de escaneo, Tamao documento, Mostrar la interfaz de escner, Brillo y
Contraste.
ControlCenter3
75
3
Escanear a correo electrnico
Ficha General
Para crear el nombre de botn, especifique un nombre en el campo de texto
Introduzca un nombre para el botn Personalizar (hasta 30 caracteres).
Seleccione el tipo de escaneado en el campo Accin de Escaneado.
Ficha Valores
Seleccione los ajustes para Aplicacin de correo electrnico, Tipo de archivo, Resolucin,
Tipo de escaneo, Tamao documento, Mostrar la interfaz de escner, Brillo y Contraste.
ControlCenter3
76
3
Escanear a archivo
Ficha General
Para crear el nombre de botn, especifique un nombre en el campo de texto
Introduzca un nombre para el botn Personalizar (hasta 30 caracteres).
Seleccione el tipo de escaneado en el campo Accin de Escaneado.
ControlCenter3
77
3
Ficha Valores
Seleccione el formato de archivo de la lista desplegable Tipo de archivo. Guarde el archivo en la carpeta
predeterminada que aparece en el cuadro de dilogo Carpeta de destino o seleccione su carpeta
preferida haciendo clic en el icono . Active la casilla de verificacin Mostrar carpeta para mostrar la
ubicacin en la que se ha guardado la imagen despus de escanearla. Active la casilla de verificacin
Mostrar la ventana Guardar como para especificar el destino de la imagen escaneada despus de cada
escaneado.
Seleccione los ajustes para Resolucin, Tipo de escaneo, Tamao documento, Mostrar la interfaz
de escner, Brillo y Contraste, e introduzca el nombre de archivo si desea cambiarlo.
ControlCenter3
78
3
PHOTOCAPTURE
Estos botones se pueden utilizar para abrir o copiar los archivos y las carpetas de una tarjeta de memoria o
una unidad de memoria flash USB instalada en el equipo.
Abrir Carpeta PCC
Permite visualizar los archivos y las carpetas de la tarjeta de memoria o la unidad de memoria flash USB.
(Consulte Uso de PhotoCapture Center en la pgina 112).
Copiar desde PCC
Permite copiar los archivos de la tarjeta de memoria o la unidad de memoria flash USB en una carpeta
especfica del PC. Puede seleccionar la carpeta de destino.
Copiar a Aplicacin
Permite copiar los archivos de la tarjeta de memoria o la unidad de memoria flash USB directamente en
una aplicacin especfica.
FaceFilter Studio
Permite copiar los archivos de la tarjeta de memoria o la unidad de memoria flash USB e iniciar la aplicacin
FaceFilter Studio. (Consulte Uso de FaceFilter Studio para la impresin de fotografas con
REALLUSION en la pgina 29).
Nota
Los modelos DCP-J125, DCP-J315W, DCP-J515W, MFC-J220, MFC-J265W, MFC-J270W, MFC-J410,
MFC-J410W y MFC-J415W no admiten el uso de una unidad de memoria flash USB.
Abrir Carpeta PCC (PCC: PhotoCapture Center)
El botn Abrir Carpeta PCC inicia el Explorador de Windows
y muestra los archivos en las carpetas de la
tarjeta de memoria o la unidad de memoria flash USB.
ControlCenter3
79
3
Copiar desde PCC
El botn Copiar desde PCC permite copiar archivos de la tarjeta de memoria o la unidad de memoria flash
USB en una carpeta del disco duro. Para cambiar la carpeta de destino o cualquier otro ajuste, haga clic con
el botn derecho en Configuracin ControlCenter y seleccione los ajustes deseados para copiar archivos.
Creacin de la carpeta de copia
Crear una carpeta basada en la fecha o mes de los archivos PCC
El ajuste predeterminado es Fecha. Se crea una carpeta con un nombre que deriva de la fecha de creacin
del archivo original. El archivo se guardar en esta carpeta. Por ejemplo, un archivo creado en la tarjeta
de memoria el 8 de octubre de 2010 se guardar en una carpeta con el nombre 08102010.
Retener la estructura de la carpeta al copiar
La copia se guardar con la misma estructura que la de la carpeta original, pero no se crear ninguna otra
carpeta. Si activa la casilla de verificacin Crear carpeta de fecha antes de copiar, se crear una carpeta
basada en la fecha actual. La copia se guardar en esta carpeta.
Copiar a Aplicacin
El botn Copiar a Aplicacin permite abrir los archivos desde una aplicacin especfica despus de copiarlos
en la carpeta de esa aplicacin. Para cambiar las opciones de la carpeta, haga clic con el botn derecho del
ratn y seleccione las opciones deseadas para copiar archivos.
ControlCenter3
80
3
Creacin de la carpeta de copia
Crear una carpeta basada en la fecha o mes de los archivos PCC
El ajuste predeterminado es Fecha. Se crea una carpeta de copia con un nombre que se basa en la fecha
de creacin del archivo original. La copia se guardar en esta carpeta. Por ejemplo, la copia de un archivo
original creado el 8 de octubre de 2010 se guardar en una carpeta con el nombre 08102010.
Retener la estructura de la carpeta al copiar
La copia se guardar con la misma estructura que la de la carpeta original, pero no se crear ninguna otra
carpeta. Si activa la casilla de verificacin Crear carpeta de fecha antes de copiar, se crear una carpeta
basada en la fecha actual. La copia se guardar en esta carpeta.
FaceFilter Studio
El botn FaceFilter Studio permite copiar los archivos en una tarjeta de memoria o una unidad de memoria
flash USB e iniciar la aplicacin FaceFilter Studio.
FaceFilter Studio dispone de una funcin de impresin de fotografas sin bordes fcil de usar. Puede aadir
efectos fotogrficos como la reduccin de ojos rojos o la mejora del tono de piel. Para obtener informacin
sobre FaceFilter Studio, consulte Uso de FaceFilter Studio para la impresin de fotografas con
REALLUSION en la pgina 29.
Nota
Para utilizar el botn FaceFilter Studio, debe instalar la aplicacin FaceFilter Studio incluida en el
CD-ROM proporcionado con el equipo. Para instalar FaceFilter Studio siga los pasos que se describen
en la Gua de configuracin rpida.
ControlCenter3
81
3
Para cambiar las opciones de la carpeta, haga clic con el botn derecho del ratn y seleccione las opciones
deseadas para copiar archivos.
Creacin de la carpeta de copia
Crear una carpeta basada en la fecha o mes de los archivos PCC
El ajuste predeterminado es Fecha. Se crea una carpeta de copia con un nombre que se basa en la fecha
de creacin del archivo original. La copia se guardar en esta carpeta. Por ejemplo, la copia de un archivo
original creado el 8 de octubre de 2010 se guardar en una carpeta con el nombre 08102010.
Retener la estructura de la carpeta al copiar
La copia se guardar con la misma estructura que la de la carpeta original, pero no se crear ninguna otra
carpeta. Si activa la casilla de verificacin Crear carpeta de fecha antes de copiar, se crear una carpeta
basada en la fecha actual. La copia se guardar en esta carpeta.
ControlCenter3
82
3
COPIA
Le permite utilizar el ordenador y cualquier controlador de impresora para funciones de copia avanzadas.
Puede escanear una pgina en el equipo e imprimir copias utilizando cualquiera de las funciones del
controlador de la impresora del equipo, o enviar la copia a cualquier controlador de impresora estndar
instalado en el ordenador, incluidas las impresoras de red.
Puede configurar los ajustes preferidos en un total de cuatro botones.
Los botones Copia 1 a Copia 4 se pueden personalizar para permitir el uso de las funciones de copia
avanzadas, como impresin N en 1.
Para utilizar los botones Copia, configure el controlador de impresora haciendo clic con el botn derecho en
el botn y seleccionado Configuracin ControlCenter.
Especifique un nombre en el campo de texto Introduzca un nombre para el botn Copia (hasta
30 caracteres) y un valor para Relacin Copia.
Seleccione los ajustes para Resolucin, Tipo de escaneo, Tamao documento, Mostrar la interfaz
de escner, Brillo y Contraste que se van a utilizar.
ControlCenter3
83
3
Antes de finalizar la configuracin de los botones Copia, especifique Nombre de la Impresora. Para
visualizar los ajustes del controlador de impresora, haga clic en el botn Opciones de la Impresin y, a
continuacin, en el botn Propiedades.
En el cuadro de dilogo de configuracin del controlador de la impresora, puede seleccionar la configuracin
avanzada para la impresin.
Nota
Debe configurar cada uno de los botones de copia antes de poder utilizarlos.
La pantalla Opciones de la Impresin variar en funcin del modelo de la impresora que haya
seleccionado.
ControlCenter3
84
3
PC-FAX (slo modelos MFC)
La opcin PC-FAX le permite enviar y recibir faxes. Tambin puede configurar la libreta de direcciones y
cambiar varios ajustes generales del equipo.
Estos botones sirven para enviar o recibir faxes mediante la aplicacin PC-FAX de Brother.
Enviar
Le permite escanear una pgina o documento y enviar automticamente la imagen en forma de fax desde
el PC, utilizando el software PC-FAX de Brother. (Consulte Envo por PC-FAX en la pgina 92).
Recibir (No disponible para los modelos MFC-J220, MFC-J265W, MFC-J270W, MFC-J410, MFC-J410W
y MFC-J415W)
Haciendo clic en este botn, el software Recepcin PC-FAX se activa y su PC empieza a recibir datos de
fax desde su equipo Brother. Despus de activar la opcin PC-FAX, el nombre del icono cambia a
Visualizar Recibidos que despus de hacer clic en l abrir una aplicacin y mostrar los faxes recibidos.
Antes de utilizar la opcin Recepcin PC-FAX, debe seleccionar Funcin Recepcin PC-FAX desde el
men del panel de control del equipo Brother. (Consulte Recepcin PC-FAX (No disponible para
MFC-J220, MFC-J265W, MFC-J270W, MFC-J410, MFC-J410W y MFC-J415W) en la pgina 107).
Libreta de direcciones
Le permite abrir la libreta de direcciones de PC-FAX de Brother. (Consulte Libreta de Direcciones de
Brother en la pgina 99).
Configuracin
Le permite configurar los ajustes de PC-FAX. (Consulte Configuracin de envo en la pgina 93).
Nota
PC-FAX slo es compatible con el envo de fax A4 en blanco y negro.
ControlCenter3
85
3
Enviar
El botn Enviar le permite escanear un documento y enviar automticamente la imagen en forma de un fax
desde el PC utilizando el software PC-FAX de Brother. (Consulte Envo por PC-FAX en la pgina 92).
Para cambiar los ajustes Enviar, haga clic con el botn derecho en el botn Enviar y seleccione
Configuracin ControlCenter. Puede modificar los ajustes de Resolucin, Tipo de escaneo,
Tamao documento, Mostrar la interfaz de escner, Brillo y Contraste.
Recibir/Visualizar recibidos (No disponible para los modelos MFC-J220,
MFC-J265W, MFC-J270W, MFC-J410, MFC-J410W y MFC-J415W)
El software Recepcin PC-FAX de Brother le permite ver y almacenar sus faxes en el PC. Se instala
automticamente al instalar MFL-Pro Suite.
Haciendo clic en el botn Recibir, se activa Funcin Recepcin PC-FAX para recibir los datos de fax desde
su equipo Brother. Antes de utilizar la opcin Recepcin PC-FAX, debe seleccionar la opcin de recepcin
de PC-FAX desde el men del panel de control del equipo Brother. (Consulte Ejecucin del software
Recepcin PC-FAX en su PC en la pgina 108).
Para configurar el software Recepcin PC-FAX, consulte Configuracin de su PC en la pgina 109.
ControlCenter3
86
3
Cuando el software Recepcin PC-FAX est en ejecucin, puede abrir la aplicacin del visualizador
(PaperPort11SE) con el botn Visualizar Recibidos.
Nota
Puede tambin activar el software Recepcin PC-FAX desde el men de inicio. (Consulte Ejecucin del
software Recepcin PC-FAX en su PC en la pgina 108).
Libreta de direcciones
El botn Libreta de direcciones le permite aadir, modificar o eliminar contactos de la libreta de direcciones.
Para editar Libreta de direcciones, haga clic en el botn Libreta de direcciones para abrir el cuadro de
dilogo. (Consulte Libreta de Direcciones de Brother en la pgina 99).
Configuracin
Al hacer clic en el botn Configuracin, puede configurar los ajustes de usuario de la aplicacin PC-FAX.
(Consulte Configuracin de la informacin de usuario en la pgina 92).
ControlCenter3
87
3
CONFIGURACIN DEL DISPOSITIVO
Puede configurar los ajustes del equipo o comprobar los niveles de tinta.
Instalacin Remota (No disponible para los modelos DCP, MFC-J220, MFC-J265W, MFC-J270W,
MFC-J410, MFC-J410W y MFC-J415W)
Le permite abrir el programa de instalacin remota. (Consulte Instalacin Remota (No disponible para los
modelos DCP, MFC-J220, MFC-J265W, MFC-J270W, MFC-J410, MFC-J410W y MFC-J415W)
en la pgina 90).
Llamada Rpida (No disponible para los modelos DCP, MFC-J220, MFC-J265W, MFC-J270W,
MFC-J410, MFC-J410W y MFC-J415W)
Le permite abrir la ventana Marcacin rpida de Instalacin remota. (Consulte Instalacin Remota (No
disponible para los modelos DCP, MFC-J220, MFC-J265W, MFC-J270W, MFC-J410, MFC-J410W y
MFC-J415W) en la pgina 90).
Nivel Tinta
Le permite comprobar el estado de la tinta. (Consulte Monitor de Estado en la pgina 4).
ControlCenter3
88
3
Instalacin remota (No disponible para los modelos DCP, MFC-J220,
MFC-J265W, MFC-J270W, MFC-J410, MFC-J410W y MFC-J415W)
El botn Instalacin Remota le permite abrir la ventana del programa Instalacin Remota para configurar
los mens de configuracin del equipo.
Nota
Para obtener ms detalles, consulte Instalacin Remota (No disponible para los modelos DCP, MFC-J220,
MFC-J265W, MFC-J270W, MFC-J410, MFC-J410W y MFC-J415W) en la pgina 90.
ControlCenter3
89
3
Llamada-Rpida (No disponible para los modelos DCP, MFC-J220, MFC-J265W,
MFC-J270W, MFC-J410, MFC-J410W y MFC-J415W)
El botn Llamada Rpida le permite abrir la ventana Conf.marc.rp. en el programa Instalacin rpida.
Puede entonces registrar o cambiar fcilmente los nmeros de marcacin rpida desde su PC.
Nivel Tinta
El botn Nivel Tinta abre la ventana Brother Status Monitor que muestra el nivel de tinta de cada cartucho.
4
90
4
Instalacin Remota
(No disponible para los modelos DCP,
MFC-J220, MFC-J265W, MFC-J270W,
MFC-J410, MFC-J410W y MFC-J415W)
Instalacin Remota
El programa Instalacin Remota le permite configurar muchos de los ajustes del equipo desde una aplicacin
de Windows
. Cuando se inicia esta aplicacin, los ajustes de su equipo se descargan automticamente a
su PC y se visualizan en la pantalla del mismo. Si cambia los ajustes, estos pueden cargarse directamente
en el equipo.
Haga clic en el botn Inicio, Todos los programas, Brother, MFC-XXXX e Instalacin Remota.
OK
Le permite comenzar a cargar los datos del equipo y salir de la aplicacin Instalacin Remota. Si se
muestra un mensaje de error, vuelva a introducir los datos correctos y, a continuacin, haga clic en OK.
Cancelar
Le permite salir de la aplicacin Instalacin Remota sin cargar los datos en el equipo.
Aplicar
Le permite cargar los datos en el equipo sin salir de la aplicacin Instalacin Remota.
Imprimir
Le permite imprimir los elementos seleccionados en el equipo. No se podr imprimir los datos hasta que
estn cargados en el equipo. Haga clic en Aplicar para cargar los nuevos datos en el equipo y, a
continuacin, haga clic en Imprimir.
Exportar
Le permite guardar los ajustes de configuracin actual en un archivo.
Instalacin Remota (No disponible para los modelos DCP, MFC-J220, MFC-J265W, MFC-J270W, MFC-J410, MFC-J410W y
MFC-J415W)
91
4
Importar
Le permite leer los ajustes desde un archivo.
Nota
Puede utilizar el botn Exportar para guardar Llamada Rpida o todos los ajustes para su equipo.
Si su PC est protegido a travs de un servidor de seguridad y no puede utilizar Instalacin Remota,
debe configurar los ajustes del servidor de seguridad para permitir las comunicaciones a travs del puerto
nmero 137. Si desea informacin ms detallada, consulte Configuracin del servidor de seguridad (para
usuarios de red) en la pgina 115.
Si utiliza el Firewall de Windows
y ha instalado MFL-Pro Suite desde el CD-ROM, ya se ha aplicado la
configuracin necesaria del servidor de seguridad.
5
92
5
Software PC-FAX de Brother
(Slo para modelos MFC)
Envo por PC-FAX
La funcin PC-FAX de Brother permite utilizar el PC para enviar un archivo de documento desde una
aplicacin en forma de fax normal. Incluso es posible adjuntar una portada. Todo lo que debe hacer es
configurar los destinatarios como miembros o grupos de la Libreta de direcciones de PC-FAX, o bien limitarse
a especificar la direccin de destino o nmero de fax en la interfaz de usuario. Puede utilizar la funcin de
bsqueda de la Libreta de direcciones para buscar rpidamente destinatarios de los envos.
Para obtener la informacin ms reciente y las actualizaciones de la funcin PC-FAX de Brother, visite la
pgina http://solutions.brother.com/
Nota
El software PC-FAX slo puede enviar documentos en blanco y negro.
Configuracin de la informacin de usuario
Nota
Puede acceder a la Informacin de Usuario mediante el cuadro de dilogo de envo por fax haciendo
clic en el icono .
(Consulte Envo de un archivo como PC-FAX mediante la interfaz de usuario de estilo fax
en la pgina 95).
a Haga clic en el botn Inicio, Todos los programas, Brother, MFC-XXXX (XXXX es el nombre del
modelo), Envo PC-FAX y, finalmente, Configuracin PC-FAX.
Aparece el cuadro de dilogo Ajustes PC-FAX:
b Introduzca esta informacin para crear la cabecera de fax y la portada.
c Haga clic en OK para guardar la Informacin de Usuario.
Software PC-FAX de Brother (Slo para modelos MFC)
93
5
Nota
Puede configurar la Informacin de Usuario de forma individual para cada cuenta de Windows
.
Configuracin de envo
En el cuadro de dilogo Ajustes PC-FAX, haga clic en la ficha Enviando para acceder a la siguiente pantalla.
Numero de acceso a linea externa
Especifique un nmero para acceder a una lnea externa. En ocasiones, esto es necesario en las
centralitas privadas (por ejemplo, si tiene que marcar el 9 para acceder a una lnea externa desde la
oficina).
Incluir cabecera
Para agregar la informacin de cabecera que ha introducido en la ficha Informacin de Usuario a la parte
superior de los faxes que enve, active la casilla de verificacin Incluir cabecera. Consulte Configuracin
de la informacin de usuario en la pgina 92.
Para aadir informacin de cabecera a la parte superior de las pginas de fax, active la casilla de
verificacin Incluir cabecera.
Interfaz de Usuario
Seleccione la interfaz de usuario entre las dos opciones: estilo simple o estilo fax.
Estilo simple
Software PC-FAX de Brother (Slo para modelos MFC)
94
5
Estilo Fax
Configuracin de una portada
En el cuadro de dilogo PC-FAX, haga clic en el icono para acceder a la pantalla Configuracin
de la Pgina de Cubierta de PC-FAX Brother.
Aparecer el cuadro de dilogo Configuracin de la Pgina de Cubierta de PC-FAX Brother:
Especificacin de la informacin de la portada
Nota
Si desea enviar un fax a varios destinatarios, la informacin acerca del mismo no aparecer impresa en
la portada.
A
Seleccione la informacin del destinatario que desee aadir a la portada.
De
Seleccione la informacin del remitente que desee aadir a la portada.
Software PC-FAX de Brother (Slo para modelos MFC)
95
5
Comentario
Introduzca el comentario que desee aadir a la portada.
Forma
Seleccione el formato de la portada que desee utilizar.
Ttulo cubierta
Si selecciona Personalizado, puede colocar un archivo de mapa de bits, como el logotipo de la empresa,
en la portada.
Utilice el botn Examinar para seleccionar el archivo BMP que desee y, a continuacin, seleccione el
estilo de alineacin.
Cuenta de Pgina de Cubierta
Al activar la casilla de verificacin Cuenta de Pgina de Cubierta, la portada se incluir en la numeracin
de pginas. Si se desactiva la casilla de verificacin Cuenta de Pgina de Cubierta la portada no se
incluir en la numeracin.
Envo de un archivo como PC-FAX mediante la interfaz de usuario de estilo fax
a Cree un archivo en cualquier aplicacin del PC.
b Haga clic en Archivo y, a continuacin, en Imprimir.
Aparece el cuadro de dilogo Imprimir:
c Seleccione Brother PC-FAX como impresora y, a continuacin, haga clic en Imprimir.
Aparece la interfaz de usuario de estilo fax:
Software PC-FAX de Brother (Slo para modelos MFC)
96
5
Nota
Si aparece la interfaz de usuario de estilo simple, cambie la configuracin de seleccin de la interfaz de
usuario. (Consulte Configuracin de envo en la pgina 93).
d Especifique un nmero de fax empleando cualquiera de los mtodos siguientes:
Utilice el teclado de marcacin para marcar el nmero.
Utilice el teclado del PC para introducir el nmero.
Haga clic en cualquiera de los 10 botones de Marcacin Rpida.
Haga clic en el botn Libreta de Direcciones y, a continuacin, seleccione un miembro o grupo de
la libreta de direcciones.
Si comete un error, haga clic en Limpiar para eliminar todas las entradas.
e Para incluir una portada, haga clic en Pgina de Cubierta Activa.
Nota
Tambin puede hacer clic en el icono de la portada para crear o modificar una portada.
f Haga clic en Inicio para enviar el fax.
Nota
Si desea cancelar el fax, haga clic en Parar.
Si desea volver a marcar un nmero, haga clic en Remarcar para desplazarse por los cinco nmeros de
fax ms recientes. Elija un nmero y, a continuacin, haga clic en Inicio.
Envo de un archivo como PC-FAX mediante la interfaz de usuario de estilo
simple
a Cree un archivo en cualquier aplicacin del PC.
b Haga clic en Archivo y, a continuacin, en Imprimir.
Aparece el cuadro de dilogo Imprimir:
Software PC-FAX de Brother (Slo para modelos MFC)
97
5
c Seleccione Brother PC-FAX como impresora y, a continuacin, haga clic en Imprimir.
Aparece la interfaz de usuario de estilo simple:
Nota
Si aparece la interfaz de usuario de estilo fax, cambie el ajuste de seleccin de la interfaz de usuario.
(Consulte Configuracin de envo en la pgina 93).
d Especifique el nmero de fax empleando cualquiera de los mtodos siguientes:
Especifique el nmero de fax en el campo A:.
Haga clic en el botn A: y, a continuacin, seleccione los nmeros de fax de destino de la libreta de
direcciones.
Si comete un error, haga clic en Limpiar para eliminar todas las entradas.
e Para enviar una portada y una nota, active la casilla de verificacin Pgina de Cubierta Activa.
Nota
Tambin puede hacer clic en el icono para crear o modificar una portada.
f Haga clic en el icono de envo.
Nota
Si desea cancelar el fax, haga clic en el icono de cancelacin.
Software PC-FAX de Brother (Slo para modelos MFC)
98
5
Libreta de Direcciones
Si se ha instalado el software Outlook, Outlook Express, Windows Mail o Windows Live Mail en el PC, puede
seleccionar en la lista desplegable Seleccione la Libreta de Direcciones la libreta de direcciones que desea
utilizar para el envo por PC-FAX. Existen cuatro tipos: Libreta de direcciones de Brother, Outlook, Outlook
Express, Windows Mail Address o Windows Contacts.
Para seleccionar el archivo de la libreta de direcciones, especifique la ruta de acceso y el nombre de archivo
de la base de datos que contiene la informacin de la libreta de direcciones.
Haga clic en el botn Examinar para seleccionar el archivo de la base de datos.
Si selecciona Outlook o Outlook Express, puede utilizar la libreta de direcciones de Outlook o Outlook Express
(Windows
2000/XP), Windows Mail Address (Windows Vista
) o Windows Contacts (Windows
7) haciendo
clic en el botn Libreta de Direcciones en el cuadro de dilogo de envo por fax.
Libreta de direcciones de Outlook Express
Nota
Para utilizar la libreta de direcciones de Outlook, debe seleccionar Microsoft
Outlook
2000, 2002, 2003
2007 como la aplicacin de correo electrnico predeterminada.
Software PC-FAX de Brother (Slo para modelos MFC)
99
5
Libreta de Direcciones de Brother
a Haga clic en el botn Inicio, Todos los programas, Brother, MFC-XXXX (XXXX es el nombre del
modelo), Envo PC-FAX y, finalmente, Libreta de Direcciones PC-FAX.
Aparece el cuadro de dilogo Libreta de direcciones de Brother:
Configuracin de un miembro en la libreta de direcciones
En el cuadro de dilogo Libreta de direcciones de Brother puede aadir, editar y eliminar los miembros y
grupos.
a En el cuadro de dilogo Libreta de direcciones, haga clic en el icono para aadir un miembro.
Aparecer el cuadro de dilogo Configuracin de los miembros de la Libreta de Direcciones
Brother:
b En el cuadro de dilogo Configuracin de miembro, introduzca la informacin de los miembros.
Nombre es un campo obligatorio. Haga clic en Aceptar para guardar la informacin.
Software PC-FAX de Brother (Slo para modelos MFC)
100
5
Configuracin de marcacin abreviada
En el cuadro de dilogo Ajustes PC-FAX, haga clic en la ficha Marcacin Rpida. (Para utilizar esta funcin,
debe seleccionar la interfaz de usuario Estilo Fax).
Puede registrar un miembro o grupo en cada uno de los diez botones de Marcacin Rpida.
Registro de una direccin en un botn de Marcacin Rpida
a Haga clic en el botn de Marcacin Rpida que desee programar.
b Haga clic en el miembro o grupo que desee guardar en el botn de Marcacin Rpida.
c Haga clic en Aadir >>.
Borrado de un botn de Marcacin Rpida
a Haga clic en el botn de Marcacin Rpida que desee borrar.
b Haga clic en Limpiar.
Software PC-FAX de Brother (Slo para modelos MFC)
101
5
Nota
Puede seleccionar una marcacin abreviada desde la interfaz de PC-FAX para facilitar y agilizar el envo
de un documento.
Software PC-FAX de Brother (Slo para modelos MFC)
102
5
Configuracin de un grupo para multienvos
Puede crear un grupo para enviar el mismo PC-FAX a varios destinatarios al mismo tiempo.
a En el cuadro de dilogo Libreta de direcciones de Brother, haga clic en el icono para crear un
grupo.
Aparecer el cuadro de dilogo Configuracin de los grupos de la Libreta de Direcciones:
b Introduzca el nombre del nuevo grupo en el campo Nombre de Grupo.
c En el cuadro de dilogo Nombres disponibles, seleccione cada uno de los miembros que desea incluir
en el grupo y, a continuacin, haga clic en Aadir >>.
Los miembros que se aaden al grupo aparecen en el cuadro de dilogo Miembros de Grupo.
d Una vez agregados todos los miembros, haga clic en Aceptar.
Nota
Puede abarcar un mximo de 50 miembros en un grupo.
Software PC-FAX de Brother (Slo para modelos MFC)
103
5
Modificacin de la informacin de los miembros
a Seleccione el miembro o grupo cuya informacin desee modificar.
b Haga clic en el icono de modificacin .
c Cambie la informacin del miembro o grupo.
d Haga clic en Aceptar.
Eliminacin de un miembro o grupo
a Seleccione el miembro o grupo que desee eliminar.
b Haga clic en el icono de eliminacin .
c Cuando aparezca el cuadro de dilogo de confirmacin, haga clic en Aceptar.
Exportacin de la libreta de direcciones
La libreta de direcciones ntegra se puede exportar a un archivo de texto ASCII (*.csv). Asimismo, puede
crear una vCard para un miembro de la libreta de direcciones que se puede adjuntar a un correo electrnico
saliente (una vCard es una tarjeta de visita electrnica que contiene la informacin de contacto del remitente).
Tambin puede exportar la libreta de direcciones como datos de marcado de configuracin remota que se
pueden utilizar mediante la aplicacin de instalacin remota de su equipo. (Consulte Instalacin Remota (No
disponible para los modelos DCP, MFC-J220, MFC-J265W, MFC-J270W, MFC-J410, MFC-J410W y
MFC-J415W) en la pgina 90). Si est creando una vCard, primero debe hacer clic en el miembro de la libreta
de direcciones para el que quiere crear la vCard.
Exportacin de la libreta de direcciones actual
Nota
Si va a crear una vCard, primero debe seleccionar el miembro.
Si selecciona vCard en a, Tipo: ser vCard (*.vcf).
a Siga uno de estos pasos:
En la libreta de direcciones, haga clic en Archivo, Exportar y, a continuacin, en Texto.
En la libreta de direcciones, haga clic en Archivo, Exportar y, a continuacin, en vCard y vaya
a e.
Desde la libreta de direcciones, haga clic en Archivo, Exportar y, a continuacin, Datos de marcado
de configuracin remota y vaya al paso e.
Software PC-FAX de Brother (Slo para modelos MFC)
104
5
b En la columna Elementos Disponibles, seleccione los campos de datos que desee exportar y, a
continuacin, seleccione Aadir >>.
Nota
Seleccione los elementos en el mismo orden en que desee que aparezcan en la lista.
c Si exporta a un archivo ASCII, seleccione Tabulador o Coma desde Carcter Separador. Se selecciona
Tabulador o Coma para separar los campos de datos.
d Haga clic en Aceptar para guardar los datos.
e Especifique el nombre de archivo y, a continuacin, haga clic en Guardar.
Software PC-FAX de Brother (Slo para modelos MFC)
105
5
Importacin a la libreta de direcciones
Puede importar los archivos de texto ASCII (*.csv), las vCards (tarjetas de visita electrnicas) o
Datos de marcado de configuracin remota a su libreta de direcciones.
a Siga uno de estos pasos:
En la libreta de direcciones, haga clic en Archivo, Importar y, a continuacin, en Texto.
En la libreta de direcciones, haga clic en Archivo, Importar y, a continuacin, en vCard y vaya
a e.
Desde la libreta de direcciones, haga clic en Archivo, Importar y, a continuacin, Datos de marcado
de configuracin remota y vaya al paso e.
b En la columna Elementos Disponibles, seleccione los campos de datos que desee importar y, a
continuacin, seleccione Aadir >>.
Nota
En la lista Elementos disponibles, seleccione los campos en el mismo orden en que aparecen en el archivo
de texto que se va a importar.
c Seleccione Tabulador o Coma basada en el formato de archivo que importe del Carcter Separador.
d Haga clic en Aceptar para importar los datos.
Software PC-FAX de Brother (Slo para modelos MFC)
106
5
e Especifique el nombre de archivo y, a continuacin, haga clic en Abrir.
Nota
Si selecciona Texto en a, Tipo: ser Ficheros de Texto (*.txt;*.csv).
Software PC-FAX de Brother (Slo para modelos MFC)
107
5
Recepcin PC-FAX (No disponible para MFC-J220,
MFC-J265W, MFC-J270W, MFC-J410, MFC-J410W y
MFC-J415W)
El software Recepcin PC-FAX de Brother le permite visualizar y almacenar faxes en su PC. Se instala
automticamente al instalar MFL-Pro Suite y trabaja en los equipos conectados localmente o a travs de la
red.
Una vez habilitado, el equipo recibir faxes en su memoria. Una vez que ha recibido un fax, lo enviar
automticamente a su PC.
Si apaga su PC, su equipo continuar recibiendo y almacenando los faxes en su memoria. La pantalla LCD
del equipo mostrar el nmero de faxes recibidos y almacenados, por ejemplo:
Cuando enciende su PC, el software Recepcin PC-FAX transfiere automticamente los faxes a su PC.
Para habilitar el software Recepcin PC-FAX, siga los pasos descritos a continuacin:
Antes de utilizar la funcin de recepcin de PC-FAX, debe seleccionar Recepcin PC-FAX del men del
equipo.
Ejecute el software Recepcin PC-FAX de Brother en su PC. (Recomendamos que seleccione la casilla
de verificacin Aadir a la carpeta de Inicio, para que el software se ejecute automticamente y pueda
transferir cualquier fax cuando se arranque el PC).
Nota
Consulte Solucin de problemas en la Gua bsica del usuario o visite Brother Solutions Center
(http://solutions.brother.com/) para obtener ms informacin.
Para utilizar la funcin Recepcin PC-FAX con un ordenador con Windows
XP, Windows Vista
y
Windows
7 que est protegido por un servidor de seguridad, se debe excluir el programa de recepcin
PC-FAX de red de la configuracin del servidor de seguridad. Si utiliza el Firewall de Windows
y ha
instalado MFL-Pro Suite desde el CD-ROM, ya se ha aplicado la configuracin necesaria del servidor de
seguridad. Si desea informacin ms detallada, consulte Configuracin del servidor de seguridad (para
usuarios de red) en la pgina 115.
Software PC-FAX de Brother (Slo para modelos MFC)
108
5
Habilitacin del software Recepcin PC-FAX en su equipo
Puede opcionalmente habilitar la opcin de impresin de copias de seguridad. Cuando est habilitada, el
equipo imprimir una copia del fax antes de enviarlo al PC o el PC se apague.
a Pulse Men (Menu).
b Pulse a o b para seleccionar Fax.
Pulse OK.
c Pulse a o b para seleccionar Conf.recepcin.
Pulse OK.
d Pulse a o b para seleccionar Recep. memoria.
Pulse OK.
e Pulse a o b para seleccionar Recibir PC Fax.
Pulse OK.
f Confirme el mensaje.
Pulse OK.
g Pulse a o b para seleccionar <USB> o el nombre de su PC si est conectado a una red.
Pulse OK.
h Pulse a o b para seleccionar Impr. faxes:S o Impr. faxes:No.
Pulse OK.
i Pulse Detener/Salir (Stop/Exit).
Nota
Si selecciona Impr. faxes:S, el equipo imprimir el fax, por lo que tendr una copia en caso de que
haya un fallo de alimentacin antes de que se enve al PC. Los mensajes de fax se borran
automticamente de la memoria de su equipo cuando se han impreso y enviado correctamente a su PC.
Al seleccionar Impr. faxes:No, los mensajes de fax se borran automticamente de la memoria del
equipo una vez se han enviado correctamente al PC.
Ejecucin del software Recepcin PC-FAX en su PC
Haga clic en el botn Inicio, Todos los programas, Brother, MFC-XXXX, Recepcin PC-FAX y
Recepcin.
Aparece el cuadro de dilogo PC-Fax Rx. Confirme el mensaje y haga clic en Aceptar.
El icono de PC-FAX aparece en el rea de notificacin de su PC.
Software PC-FAX de Brother (Slo para modelos MFC)
109
5
Configuracin de su PC
a Haga clic con el botn derecho del ratn en el icono de PC-FAX en el rea de
notificacin de su PC y, a continuacin, haga clic en Configuracin PC-Fax Rx.
Aparece el cuadro de dilogo Configuracin PC-Fax Rx:
b En Guardar fichero en, haga clic en el botn Examinar... si desea cambiar la ruta de acceso en la que
estn guardados los archivos de PC-FAX.
c En Formato del Fichero, seleccione .tif o .max como el formato del documento recibido. El formato
predeterminado es .tif.
d Para reproducir los archivos de sonido (archivos de sonido .wav) al recibir un fax, seleccione
Reproduce archivo de sonido cuando recibe un FAX e introduzca la ruta de acceso del archivo de
sonido.
e Para iniciar automticamente el software Recepcin PC-FAX al arrancar Windows
, seleccione
Aadir a la carpeta de Inicio.
f Si desea utilizar el software Recepcin PC-FAX a travs de la red, consulte Configuracin de los ajustes
de Recepcin PC-FAX de red en la pgina 110.
Software PC-FAX de Brother (Slo para modelos MFC)
110
5
Configuracin de los ajustes de Recepcin PC-FAX de red
Los ajustes para enviar los faxes recibidos a su ordenador se configuraron automticamente durante la
instalacin de MFL-Pro Suite. (Consulte Gua de configuracin rpida).
Si utiliza un equipo distinto al modelo registrado originalmente en el PC durante la instalacin del software
MFL-Pro Suite, siga los pasos descritos a continuacin.
a En el cuadro de dilogo Configuracin PC-Fax Rx, haga clic en el botn Configuracin de redes.
Aparece el cuadro de dilogo Configuracin de redes.
b Debe especificar la direccin IP o el nombre de nodo de su equipo.
Seleccione el mtodo de conexin apropiado.
Especifique su equipo multifuncin por su direccin
Introduzca la direccin IP del equipo en Direccin IP.
Especifique su equipo multifuncin por su nombre
Especifique el nombre de nodo del equipo en Nombre del nodo o haga clic en el botn Editar y
seleccione el equipo de Brother que desee utilizar en la lista.
Especifique el nombre del PC
Puede especificar el nombre del PC que aparecer en la pantalla del equipo. Para cambiar el nombre,
introduzca el nombre nuevo en Mostrar el nombre de su PC.
Software PC-FAX de Brother (Slo para modelos MFC)
111
5
Visualizacin de los mensajes de PC-FAX
Cuando PC est recibiendo un PC-FAX, el icono cambiar entre y . Una vez que se ha recibido el
fax, el icono cambiar a . El icono cambiar a una vez que se ha visualizado el fax recibido.
a Haga doble clic en para ejecutar ScanSoft PaperPort11SE.
b Abra la carpeta Faxes Recibidos.
c Haga doble clic en cualquiera de los nuevos faxes para abrir y visualizarlo.
Nota
Hasta que asigne un nombre de archivo, el nombre de los mensajes no ledos en el PC se basar en la
fecha y la hora a la que se recibieron. Por ejemplo, "Fax 20-2-2010 16;40;21.tif".
6
112
6
PhotoCapture Center
AVISO
NO encienda el PC con una tarjeta de memoria o unidad de memoria flash USB instalada en la unidad de
soporte del equipo. De lo contrario, los datos se pueden perder o el soporte se podra daar.
Nota
PhotoCapture Center slo leer el soporte que se insert en primer lugar.
Los modelos DCP-J125, DCP-J315W, DCP-J515W, MFC-J220, MFC-J265W, MFC-J270W, MFC-J410,
MFC-J410W y MFC-J415W no admiten el uso de una unidad de memoria flash USB.
Mientras el equipo est imprimiendo desde PhotoCapture Center, el PC no puede acceder a
PhotoCapture Center para realizar cualquier otra operacin.
Para que los usuarios de Windows
2000 puedan utilizar las funciones de PhotoCapture Center desde
el PC, primero deben instalar una actualizacin de Windows
2000. Consulte las instrucciones de
instalacin en la Gua de configuracin rpida.
Uso de PhotoCapture Center
a Inserte una tarjeta de memoria o conecte una unidad de memoria flash USB en su equipo.
b En el Explorador de Windows
, haga clic en el icono Disco extrable
1
. Los archivos y las carpetas que
hay en la tarjeta de memoria o en la unidad de memoria flash USB aparecen en la pantalla del PC.
Los archivos se pueden modificar y guardar en otra unidad del PC.
1
Si utiliza Windows
XP/Windows Vista
/ Windows
7 y crea un nombre para la etiqueta de volumen de la tarjeta de memoria o la unidad
de memoria flash USB, dicho nombre aparece en lugar de Disco extrable.
PhotoCapture Center
113
6
Al extraer una tarjeta de memoria o unidad de memoria flash USB, siga los pasos descritos a
continuacin para evitar daos en la tarjeta de memoria o unidad de memoria flash USB:
a En el Explorador de Windows
, haga clic con el botn derecho en el icono del disco extrable y seleccione
Expulsar.
b Espere hasta que el botn (PHOTO CAPTURE) deje de parpadear antes de extraer el soporte.
AVISO
NO extraiga la tarjeta de memoria o la unidad de memoria flash USB mientras PHOTO CAPTURE parpadea
para evitar daos en la tarjeta, unidad de memoria flash USB o en los datos almacenados en ellas.
Si extrae la tarjeta de memoria o la unidad de memoria flash USB mientras la tecla PHOTO CAPTURE
parpadea, deber reiniciar su ordenador de inmediato antes de insertar la misma tarjeta de memoria o
unidad de memoria flash USB en el equipo. Si no reinicia el ordenador, los datos del soporte podran resultar
daados.
PhotoCapture Center
114
6
Para usuarios en red
(Para modelos con capacidad de red integrada)
a Inserte una tarjeta de memoria o conecte una unidad de memoria flash USB en su equipo.
b Inicie el software del explorador compatible con FTP. Su propio software de exploracin accede al
soporte por medio del protocolo FTP y del nombre del host de red del equipo. Puede acceder al soporte
entrando en ftp://XXX.XXX.XXX.XXX (XXX.XXX.XXX.XXX es la direccin IP del equipo Brother) desde
el explorador Web.
c Haga clic en el nombre del archivo que desee ver.
Nota
Si se utilizan ciertos caracteres o smbolos en un nombre de archivo de la tarjeta de memoria o la unidad
de memoria flash USB, se pueden producir problemas de acceso al archivo. Se recomienda utilizar slo
combinaciones de los siguientes caracteres en un nombre de archivo.
Al extraer una tarjeta de memoria o unidad de memoria flash USB, siga los pasos descritos a
continuacin para evitar daos en la tarjeta de memoria o unidad de memoria flash USB:
a Cierre el explorador.
b Espere hasta que el botn (PHOTO CAPTURE) deje de parpadear antes de extraer la tarjeta
de memoria o la unidad de memoria flash USB.
AVISO
NO extraiga la tarjeta de memoria o la unidad de memoria flash USB mientras PHOTO CAPTURE parpadea
para evitar daos en la tarjeta, unidad de memoria flash USB o en los datos almacenados en ellas.
Si extrae la tarjeta de memoria o la unidad de memoria flash USB mientras la tecla PHOTO CAPTURE
parpadea, deber reiniciar su ordenador de inmediato antes de insertar la misma tarjeta de memoria o
unidad de memoria flash USB en el equipo. Si no reinicia el ordenador, los datos del soporte podran resultar
daados.
7
115
7
Configuracin del servidor de seguridad
(para usuarios de red)
Antes de utilizar el software de Brother
La configuracin del servidor de seguridad de Windows
en el PC puede rechazar la conexin de red
necesaria para la impresin en red, el escaneado en red y el fax del PC. Si utiliza el Firewall de Windows
y ha instalado MFL-Pro Suite desde el CD-ROM, ya se ha aplicado la configuracin necesaria del servidor
de seguridad. Si no lo ha instalado desde el CD-ROM, siga las instrucciones siguientes para configurar el
Firewall de Windows
. Si utiliza otro software de servidor de seguridad personal, consulte la Gua del usuario
del software o pngase en contacto con el fabricante del software.
Informacin de nmero de puerto UDP para la configuracin del servidor de seguridad
Puerto UDP Escaneado en red PC-FAX de red Escaneado en red y
PC-FAX de red
1
Nmero de puerto
externo
54925 54926 137
Nmero de puerto
interno
54925 54926 137
1
Aada el nmero de puerto 137 si todava experimenta problemas con la conexin de red, una vez que se han aadido los puertos 54925 y 54926.
El nmero de puerto 137 tambin es compatible con las opciones de impresin, PhotoCapture Center e Instalacin Remota a travs de la red.
Configuracin del servidor de seguridad (para usuarios de red)
116
7
Usuarios de Windows
XP SP2
a Haga clic en el botn Inicio, Panel de control, Conexiones de red e Internet y, a continuacin, en
Firewall de Windows.
Asegrese de que se ha configurado Firewall de Windows de la ficha General en Activado.
b Haga clic en la ficha Opciones avanzadas y en el botn Configuracin...
c Haga clic en el botn Agregar.
d Aada el puerto 54925 para el escaneado en red, especificando la informacin siguiente:
1 En Descripcin del servicio: escriba cualquier descripcin, por ejemplo Escner de Brother.
2 En Nombre o direccin IP (por ejemplo 192.168.0.12) del equipo que sirve de host a este
servicio en su red: escriba Localhost.
3 En Nmero de puerto externo para este servicio: escriba 54925.
4 En Nmero de puerto interno para este servicio: escriba 54925.
5 Asegrese de que se ha seleccionado UDP.
6 Haga clic en Aceptar.
1
2
3
4
5
Configuracin del servidor de seguridad (para usuarios de red)
117
7
e Haga clic en el botn Agregar.
f Aada el puerto 54926 para PC-FAX de red especificando la informacin siguiente:
1 En Descripcin del servicio: escriba cualquier descripcin, por ejemplo PC-FAX de Brother.
2 En Nombre o direccin IP (por ejemplo 192.168.0.12) del equipo que sirve de host a este
servicio en su red: escriba Localhost.
3 En Nmero de puerto externo para este servicio: escriba 54926.
4 En Nmero de puerto interno para este servicio: escriba 54926.
5 Asegrese de que se ha seleccionado UDP.
6 Haga clic en Aceptar.
g Si todava tiene problemas con la conexin de red, haga clic en el botn Agregar.
h Aada el puerto 137 tanto para el escaneado en red como para la recepcin PC-FAX de red,
especificando la informacin siguiente:
1 En Descripcin del servicio: escriba cualquier descripcin, por ejemplo Impresin de red de
Brother.
2 En Nombre o direccin IP (por ejemplo 192.168.0.12) del equipo que sirve de host a este
servicio en su red: escriba Localhost.
3 En Nmero de puerto externo para este servicio: escriba 137.
4 En Nmero de puerto interno para este servicio: escriba 137.
5 Asegrese de que se ha seleccionado UDP.
6 Haga clic en Aceptar.
i Asegrese de que se ha aadido esta nueva configuracin y que aparece activada. A continuacin, haga
clic en Aceptar.
Configuracin del servidor de seguridad (para usuarios de red)
118
7
Usuarios de Windows Vista
a Haga clic en el botn , Panel de control, Redes e Internet, Firewall de Windows y haga clic en
Cambiar la configuracin.
b Cuando aparezca la pantalla Control de cuentas de usuario, realice lo siguiente:
Para usuarios con derechos de administrador: haga clic en Continuar.
Para usuarios sin derechos de administrador: especifique la contrasea del administrador y haga clic
en Aceptar.
Configuracin del servidor de seguridad (para usuarios de red)
119
7
c Asegrese de que se ha configurado Firewall de Windows de la ficha General en Activado.
d Haga clic en la ficha Excepciones.
e Haga clic en el botn Agregar puerto...
f Para aadir el puerto 54925 para el escaneado en red, especifique la informacin siguiente:
1 En Nombre: escriba cualquier descripcin, por ejemplo Escner de Brother.
2 En Nmero de puerto: escriba 54925.
3 Asegrese de que se ha seleccionado UDP.
A continuacin, haga clic en Aceptar.
1
2
3
g Haga clic en el botn Agregar puerto...
h Para aadir el puerto 54926 para PC-FAX de red, especifique la informacin siguiente:
1 En Nombre: escriba cualquier descripcin, por ejemplo PC-FAX de Brother.
2 En Nmero de puerto: escriba 54926.
3 Asegrese de que se ha seleccionado UDP.
A continuacin, haga clic en Aceptar.
i Asegrese de que se ha aadido esta nueva configuracin y que aparece activada. A continuacin, haga
clic en Aceptar.
Configuracin del servidor de seguridad (para usuarios de red)
120
7
j Si todava tiene problemas con la conexin de red, haga clic en Escaneado en red o Impresin, active
la casilla Compartir archivos e impresoras en la ficha Excepciones y, a continuacin, haga clic en
Aceptar.
Usuarios de Windows
7
a Haga clic en el botn , Panel de control, Sistema y seguridad y, a continuacin, en
Firewall de Windows.
Asegrese de que Estado de Firewall de Windows se ha configurado en Activado.
b Haga clic en Configuracin avanzada. Aparece la ventana Firewall de Windows con seguridad
avanzada.
c Haga clic en Reglas de entrada.
Configuracin del servidor de seguridad (para usuarios de red)
121
7
d Haga clic en Nueva regla.
e Seleccione Puerto y haga clic en Siguiente.
f Para aadir el puerto, especifique la informacin siguiente:
Para el escaneado en red
Seleccione UDP y escriba 54925 en Puertos locales especficos.
Haga clic en Siguiente.
Para PC-Fax de red
Seleccione UDP y escriba 54926 en Puertos locales especficos.
Haga clic en Siguiente.
g Seleccione Permitir la conexin y haga clic en Siguiente.
Configuracin del servidor de seguridad (para usuarios de red)
122
7
h Compruebe los elementos aplicables y haga clic en Siguiente.
i Introduzca cualquier descripcin en Nombre: (por ejemplo, Escner de Brother o PC-FAX de Brother)
y haga clic en Finalizar.
j Asegrese de que la nueva configuracin se ha aadido y comprobado.
k Haga clic en Reglas de salida.
Configuracin del servidor de seguridad (para usuarios de red)
123
7
l Haga clic en Nueva regla.
m Seleccione Puerto y haga clic en Siguiente.
n Para aadir el puerto, especifique la informacin siguiente:
Para el escaneado en red
Seleccione UDP y escriba 54925 en Puertos remotos especficos.
Haga clic en Siguiente.
Para PC-Fax de red
Seleccione UDP y escriba 54926 en Puertos remotos especficos.
Haga clic en Siguiente.
o Seleccione Permitir la conexin y haga clic en Siguiente.
Configuracin del servidor de seguridad (para usuarios de red)
124
7
p Compruebe los elementos aplicables y haga clic en Siguiente.
q Introduzca cualquier descripcin en Nombre: (por ejemplo, Escner de Brother o PC-FAX de Brother)
y haga clic en Finalizar.
r Asegrese de que la nueva configuracin se ha aadido y comprobado.
Seccin II
Impresin y envo de faxes 126
Escaneado 147
ControlCenter2 164
Instalacin Remota y PhotoCapture Center 183
Apple Macintosh
8
126
8
Impresin y envo de faxes
Configuracin del Macintosh
Nota
Las pantallas que aparecen en esta seccin han sido extradas de Mac OS X 10.5.x. Las pantallas del
Macintosh pueden variar en funcin del sistema operativo y la aplicacin.
Antes de conectar el equipo al Macintosh, debe adquirir un cable USB que no supere los 2 metros de largo
(6 pies).
IMPORTANTE
NO conecte el equipo a un puerto USB de un teclado o a un hub USB sin alimentacin elctrica.
Seleccin del tipo de papel adecuado
Para obtener una impresin de alta calidad, es muy importante seleccionar el tipo de papel correcto.
Asegrese de leer Carga de papel en la Gua bsica del usuario antes de comprar papel.
Impresin, escaneado y envo de fax simultneos
El equipo puede imprimir desde el Macintosh mientras enva o recibe un fax almacenado en memoria, o
mientras escanea un documento en el Macintosh. El envo de faxes no se detiene durante la impresin desde
el Macintosh.
No obstante, cuando el equipo est copiando o recibiendo un fax en papel, detiene la operacin de impresin
de Macintosh y contina con la impresin al finalizar la copia o recepcin del fax.
Borrado de datos de la memoria
Si en la pantalla LCD aparece el mensaje Quedan datos, puede borrar todos los datos que queden en la
memoria pulsando la tecla Detener/Salir (Stop/Exit) en el panel de control.
Impresin y envo de faxes
127
8
Monitor de Estado
La utilidad Monitor de Estado es una herramienta de software configurable que supervisa el estado del
equipo, permitiendo ver mensajes de error, como por ejemplo, sin papel, atasco de papel o que se requiere
el cambio de tinta en intervalos de actualizacin previamente definidos. Antes de utilizar la herramienta, debe
seleccionar el equipo en el men emergente Modelo de ControlCenter2.
Puede comprobar el estado de los dispositivos haciendo clic en el icono Nivel Tinta de la ficha
CONFIGURACIONES DE DISPOSITIVOS de ControlCenter2 o seleccionando Brother Status Monitor
situado en Macintosh HD/Librera/Impresoras/Brother/Utilities.
Actualizacin del estado del equipo
Si desea obtener el estado del equipo ms reciente mientras la ventana Status Monitor permanece
abierta, haga clic en el botn de actualizacin (1).
1
Puede configurar el intervalo en el que el software actualizar la informacin de estado del equipo. Vaya
a la barra de men, Brother Status Monitor y seleccione Preferencias.
Modo para ocultar o mostrar la ventana
Despus de iniciar Status Monitor, puede ocultar o mostrar la ventana. Para ocultar la ventana, vaya a
la barra de men, Brother Status Monitor y seleccione Ocultar Monitor de Estado. Para mostrar la
ventana, haga clic en el icono Status Monitor del dock o haga clic en el botn Nivel Tinta de la ficha
CONFIGURACIONES DE DISPOSITIVOS de ControlCenter2.
Modo para salir de la ventana
Haga clic en Brother Status Monitor de la barra de men y, a continuacin, seleccione Salir de Monitor
de Estado en el men emergente.
Impresin y envo de faxes
128
8
Uso del controlador de tinta de Brother
Opciones de configuracin de pgina
a Desde una aplicacin como Apple TextEdit, haga clic en Archivo y, a continuacin, seleccione
Ajustar pgina. Asegrese de que se ha seleccionado Brother MFC-XXXX (XXXX es el nombre del
modelo) en el men emergente Formato para. Puede cambiar los ajustes de Tamao del papel,
Orientacin y Escala y, a continuacin, haga clic en OK.
b Desde una aplicacin como Apple TextEdit, haga clic en Archivo y, a continuacin, seleccione
Imprimir para empezar a imprimir.
(Mac OS X 10.4.11)
Impresin y envo de faxes
129
8
(Mac OS X 10.5.x a 10.6.x)
Para ver ms opciones de configuracin de pgina, haga clic en el tringulo desplegable al lado del
men emergente Impresora.
Para efectuar la impresin sin bordes
En el men emergente Tamao del papel seleccione el tamao del papel en el que desee imprimir, como
A4 (Sin Bordes).
Impresin y envo de faxes
130
8
Opciones de impresin
Para controlar las funciones especiales de impresin, seleccione Configuraciones de impresin en el
cuadro de dilogo Imprimir.
Impresin y envo de faxes
131
8
Ajustes bsicos
Puede seleccionar los ajustes para Tipo de soporte, Papel de Secado Lento, Calidad y Modo de color.
Nota
Active la casilla Papel de Secado Lento al imprimir con el tipo de papel normal sobre el que la tinta se
seca muy lentamente. Con esta configuracin el texto podra quedar algo borroso.
Tipo de soporte
Para obtener resultados ptimos, el tipo de soporte se debe seleccionar desde el controlador. El equipo
cambia el procedimiento de impresin en funcin del tipo de soporte seleccionado.
Papel normal
Papel inyeccin de tinta
Papel fotogrfico BP71 Brother
Papel fotogrfico BP61 Brother
Otro papel de foto
Transparencias
Impresin y envo de faxes
132
8
Calidad
La opcin de calidad permite elegir la resolucin de impresin deseada para el documento. La calidad y la
velocidad de impresin estn relacionadas. Cuanto mayor sea la calidad, menor ser la velocidad de
impresin del documento. Las opciones de calidad disponibles variarn en funcin del tipo de soporte
seleccionado. (Consulte Resolucin en Especificaciones de la Gua bsica del usuario).
Rpida
Es el modo de impresin ms rpido, con un consumo de tinta mnimo. Utilice este modo para imprimir
documentos muy voluminosos o borradores.
Rpido Normal
Mejor calidad de impresin que en modo Rpida y velocidad de impresin ms rpida que en modo
Normal.
Normal
Buena calidad de impresin a velocidad normal.
Fina
Mejor calidad de impresin que en modo Normal y velocidad de impresin ms rpida que en
Fotografa.
Fotografa
Este modo es adecuado para imprimir fotografas. Debido a que los datos de impresin son mucho ms
voluminosos que los del modo normal, el tiempo de procesamiento, el tiempo de transferencia de datos
y el tiempo de impresin sern tambin ms prolongados.
Mximo
Se utiliza para imprimir imgenes de gran nitidez, como fotografas. Esta opcin tiene la resolucin ms
alta y la velocidad ms lenta.
Tipo de soporte Color/Escala de grises Seleccin de la calidad de impresin
Papel normal Color/Escala de grises Rpida, Rpido Normal, Normal, Fina
Papel inyeccin de tinta Color/Escala de grises Fina, Fotografa
Papel fotogrfico BP71 Brother,
Papel fotogrfico BP61 Brother u
Otro papel de foto
Color/Escala de grises Fina, Fotografa, Mximo
Transparencias Color/Escala de grises Normal, Fina
Nota
La configuracin predeterminada aparece indicada en negrita.
Impresin y envo de faxes
133
8
Modo de color
El color se ajusta para obtener la tonalidad de color ms parecida a la del color del monitor Macintosh.
Natural: utilice esta opcin para imgenes fotogrficas. El color se ajusta para imprimir colores ms
naturales.
Intenso: utilice esta opcin para los grficos comerciales, como tablas, grficos y textos. El color se ajusta
para imprimir colores ms intensos.
Ninguno
Impresin y envo de faxes
134
8
Ajustes avanzados
Puede seleccionar ajustes para Color/Escala de grises, Impresin reflejada, Impresin inversa e
Impresin bidireccional.
Impresin y envo de faxes
135
8
Color/Escala de grises
Esta opcin permite imprimir en blanco y negro un documento en color mediante la escala de grises.
Ajustes de color
Haga clic en el botn Ajustes de color para ver las opciones relativas a la configuracin de impresin
mejorada.
Mejora del color
Brillo
Esta opcin permite ajustar el brillo de toda la imagen. Para aclarar u oscurecer la imagen, desplace la
barra hacia la izquierda o hacia la derecha.
Impresin y envo de faxes
136
8
Contraste
Esta opcin permite ajustar el contraste de una imagen. Con ella podr oscurecer ms las reas oscuras
y aclarar las claras. Aumente el contraste si desea una imagen ms clara. Disminuya el contraste si desea
una imagen ms difusa.
Rojo
Incrementa la intensidad del color Rojo para que la imagen sea ms rojiza.
Verde
Incrementa la intensidad del color Verde para que la imagen sea ms verdosa.
Azul
Incrementa la intensidad del color Azul para que la imagen sea ms azulada.
Otros ajustes
Impresin reflejada
Active la casilla de verificacin Impresin reflejada para invertir los datos de izquierda a derecha.
Nota
La opcin Impresin reflejada no est disponible si se selecciona Transparencias como
Tipo de soporte.
Impresin inversa
Active la casilla de verificacin Impresin inversa para invertir los datos de arriba a abajo.
Nota
(Para usuarios de Mac OS X 10.6.x) Impresin reflejada e Impresin inversa aparecen como
Volteo horizontal e Invertir orientacin de la pgina en el cuadro de dilogo Disposicin.
Impresin y envo de faxes
137
8
Impresin bidireccional
Si se selecciona Impresin bidireccional, los cabezales de impresin imprimen en ambas direcciones
ofreciendo velocidades de impresin ms altas. Si no se selecciona esta opcin, los cabezales de impresin
imprimirn en una sola direccin para generar copias impresas de mayor calidad, pero la velocidad de la
impresin ser ms lenta.
Otras opciones de impresin
Haga clic en el tringulo Otras opciones de impresin para configurar ms funciones de la impresora.
Puede seleccionar ajustes para Papel Grueso, Modo de transferencia de datos y Medio tono.
Modo de transferencia de datos
La funcin Modo de transferencia de datos permite elegir el modo de transferencia de datos de impresin
para mejorar la calidad o la velocidad de impresin.
Ajuste recomendado
Seleccione Ajuste recomendado para uso general.
Calidad de impresin mejorada
Seleccione Calidad de impresin mejorada para obtener una mejor calidad de impresin. Es posible
que se reduzca ligeramente la velocidad de impresin, dependiendo de los datos de impresin.
Velocidad de impresin mejorada
Seleccione Velocidad de impresin mejorada para obtener una mayor velocidad de impresin.
Medio tono
El equipo puede utilizar dos mtodos (Difusin o Gradual) de organizacin de ubicacin de los puntos para
expresar los semitonos. Existen varios patrones predefinidos para esto, por lo que podr seleccionar el ms
idneo para el documento en cuestin.
Impresin y envo de faxes
138
8
Difusin
Los puntos se insertan aleatoriamente para crear los semitonos. Utilice este mtodo para imprimir
fotografas con grficos y sombreados delicados.
Gradual
Los puntos se sitan en un patrn predefinido para generar los semitonos. Utilice este mtodo para
imprimir grficos con bordes de color bien definidos o bien para grficos comerciales.
Impresin y envo de faxes
139
8
Asistencia
La ventana Asistencia muestra los vnculos a Brother Solutions Center y Sitio web de consumibles
originales.
Haga clic en el botn Asistencia para abrir la ventana Asistencia:
Brother Solutions Center
Brother Solutions Center es un sitio web en el que se ofrece informacin acerca de los productos Brother,
incluidas las preguntas ms frecuentes, las guas del usuario, las actualizaciones de controladores y
consejos para el uso del equipo.
Sitio web de consumibles originales
El Sitio web de consumibles originales proporciona informacin acerca de los consumibles originales
de Brother.
Impresin y envo de faxes
140
8
Brother CreativeCenter
Brother CreativeCenter es un sitio web GRATUITO en el que puede obtener acceso a un gran nmero
de ideas y recursos para uso personal y profesional.
Impresin y envo de faxes
141
8
Envo de un fax (slo para modelos MFC)
Podr enviar un fax directamente desde una aplicacin de Macintosh.
a Cree un documento en una aplicacin de Macintosh.
b Desde una aplicacin como Apple TextEdit, haga clic en Archivo y, a continuacin, seleccione
Imprimir.
(Mac OS X 10.4.11)
(Mac OS X 10.5.x a 10.6.x)
Haga clic en el tringulo desplegable situado junto al men emergente Impresora.
Impresin y envo de faxes
142
8
c Seleccione Enviar Fax en el men emergente.
d Seleccione Facsimil en el men emergente Salida.
Impresin y envo de faxes
143
8
e Escriba el nmero de fax en el cuadro Entrar Nmero de Fax y, a continuacin, haga clic en
Imprimir para enviar el fax.
Nota
Si desea enviar un fax a varios nmeros, haga clic en Aadir tras especificar el primer nmero de fax. La
liste de los nmeros de fax de destino aparecer en el campo Nmeros de Fax de Destino.
Impresin y envo de faxes
144
8
Arrastre una vCard desde la aplicacin Agenda de Mac OS X
(Mac OS X 10.4.11)
Puede introducir un nmero de fax utilizando una vCard (una tarjeta de visita electrnica) desde la aplicacin
Agenda de Mac OS X.
a Haga clic en Agenda.
b Arrastre una vCard de la aplicacin Agenda de Mac OS X al campo Nmeros de Fax de Destino.
Nota
Si los nmeros de fax, tanto del trabajo como de casa, se guardan en la Agenda de Mac OS X, seleccione
fax trab o fax casa en el men emergente Nmeros de Fax Almacenados y, a continuacin, arrastre
una vCard.
Impresin y envo de faxes
145
8
c Una vez que haya terminado de seleccionar los destinatarios del fax, haga clic en Imprimir para enviar
el fax.
Nota
La tarjeta vCard utilizada debe contener un nmero de fax trab o fax casa.
Uso del panel Agenda de Mac OS X 10.5.x a 10.6.x
Puede introducir un nmero de fax utilizando el botn Agenda.
a Haga clic en Agenda.
Impresin y envo de faxes
146
8
b Seleccione el nmero de fax en el panel Agenda y, a continuacin, haga clic en Para:.
c Una vez que haya terminado de seleccionar los destinatarios del fax, haga clic en Imprimir para enviar
el fax.
9
147
9
Escaneado
Escaneado de un documento con el controlador TWAIN
El software del equipo Brother incluye un controlador de escner compatible con TWAIN para Macintosh.
Este controlador de escner TWAIN para Macintosh se puede utilizar con cualquier aplicacin compatible
con las especificaciones TWAIN.
Al escanear un documento, puede utilizar el ADF (alimentador automtico de documentos) o el cristal de
escaneado. Para obtener ms informacin sobre la carga de documentos, consulte Uso de la unidad ADF
(disponible para los modelos con ADF) y Uso del cristal de escaneado en la Gua bsica del usuario.
Nota
Si desea escanear desde un equipo de una red, seleccione el equipo incorporado a la red en la aplicacin
Selector de dispositivo ubicada en Macintosh HD/Librera/Impresoras/Brother/Utilities/
DeviceSelector o en el men emergente Modelo de ControlCenter2.
Acceso al controlador TWAIN
Ejecute la aplicacin compatible con TWAIN de Macintosh. La primera vez que utilice el controlador TWAIN
de Brother, configrelo como predeterminado seleccionando Seleccionar fuente (o el nombre del otro men
para seleccionar el controlador predeterminado). Para cada documento que escanee a partir de este
momento, seleccione la opcin Adquiere los datos de imagen o Iniciar. Aparece el cuadro de dilogo
Configuracin de escner.
Nota
El mtodo de seleccin del controlador predeterminado o de escaneado de un documento variar en
funcin de la aplicacin que est utilizando.
Escaneado
148
9
Escaneado de una imagen para enviarla al ordenador Macintosh
Puede escanear toda la pgina o una parte tras escanear previamente el documento.
Escaneado de una pgina entera
a Cargue el documento.
b Si fuese necesario, configure las siguientes opciones en el cuadro de dilogo Configuracin del escner:
Resolucin
Tipo de escaneo
rea de escaneo
Tamao documento
Brillo
Contraste
c Haga clic en Iniciar.
Una vez concluido el escaneado, la imagen aparece en la aplicacin de grficos.
Escaneado
149
9
Escaneado previo de una imagen
El botn Preescanear se utiliza para obtener la vista previa de una imagen y tambin le permite recortar las
reas no deseadas de la misma. Una vez satisfecho con la vista previa, haga clic en el botn Iniciar del
cuadro de dilogo Configuracin del Escner para escanear la imagen.
a Cargue el documento.
b Haga clic en Preescanear.
La imagen completa se escanea en el Macintosh y aparece en rea de escaneo.
c Arrastre el puntero del ratn por la parte que desea escanear (1).
1
d Cargue de nuevo el documento.
Nota
Omita este paso si ha cargado el documento en el cristal de escaneado en el paso a.
e Configure los ajustes para Resolucin, Tipo de escaneo (Escala de gris), Brillo y Contraste en el
cuadro de dilogo Configuracin del Escner, segn sea necesario.
f Haga clic en Iniciar.
Esta vez solamente aparece el rea seleccionada del documento en la ventana de la aplicacin.
g Puede aumentar la resolucin de la imagen en el software de edicin.
Escaneado
150
9
Configuracin en la ventana del escner
Resolucin
Puede modificar la resolucin de escaneado mediante el men emergente Resolucin. Cuanto ms alta sea
la resolucin, ms memoria ocupar y ms se prolongar el tiempo de transferencia, aunque como
contrapartida, la imagen escaneada contendr ms detalles. La siguiente tabla indica las opciones de
resolucin que puede seleccionar y los colores disponibles.
Resolucin Blanco y negro/
Grises (Difusin
de errores)
Color de 8 bits Gris verdadero/
Color de 24 bits
100 x 100 ppp S S S
150 x 150 ppp S S S
200 x 200 ppp S S S
300 x 300 ppp S S S
400 x 400 ppp S S S
600 x 600 ppp S S S
1200 x 1200 ppp S No S
2400 x 2400 ppp S No S
4800 x 4800 ppp S No S
9600 x 9600 ppp S No S
19200 x 19200 ppp S No S
Escaneado
151
9
Tipo de escaneo
Blanco y negro
Utilice esta opcin para texto o imgenes de lneas.
Grises (Difusin de errores)
Utilice esta opcin para imgenes fotogrficas o grficos. (Difusin de errores es un mtodo de creacin
de imgenes grises simuladas sin utilizar puntos de gris verdadero. Los puntos negros se colocan en una
patrn especfico para dar aspecto gris).
Gris verdadero
Utilice esta opcin para imgenes fotogrficas o grficos. Este modo es ms exacto ya que utiliza hasta
256 tonalidades de gris.
Color de 8 bits
Utiliza un mximo de 256 colores para escanear la imagen.
Color de 24 bits
Utiliza un mximo de 16,8 millones de colores para escanear la imagen.
Aunque el uso de Color de 24 bits crea una imagen con el color de reproduccin ms fiel, el tamao de
archivo de imagen ser unas tres veces ms grande que el de un archivo creado mediante la opcin
Color de 8 bits. Utiliza ms memoria y el tiempo de transferencia es ms prolongado.
Escaneado
152
9
Tamao documento
Seleccione uno de los siguientes tamaos:
A4 210 x 297 mm
JIS B5 182 x 257 mm
Letter 8.5 x 11 pda
Legal 8.5 x 14 pda
(Disponible en modelos ADF)
A5 148 x 210 mm
Ejecutivo 7.25 x 10.5 pda
Tarjeta de presentacin
Para escanear tarjetas de visita, seleccione el tamao Tarjeta de presentacin y, a continuacin, coloque
la tarjeta de visita boca abajo en la parte superior izquierda del cristal de escaneado.
Foto 4 x 6 pda
Index Card 5 x 8 pda
Foto L 89 x 127 mm
Foto 2L 127 x 178 mm
Postal 1 100 x 148 mm
Postal 2 148 x 200 mm
Personalizar
Si selecciona un tamao personalizado, puede ajustar el rea de escaneado. Para recortar la imagen,
haga clic y mantenga pulsado el botn del ratn conforme lo arrastra.
Ancho: especifique el ancho del tamao personalizado.
Alto: especifique la altura del tamao personalizado.
Escaneado
153
9
Ajuste de la imagen
Brillo
Ajuste la opcin (entre -50 y 50) para obtener la mejor imagen. El valor predeterminado es 0,
representando un promedio, y normalmente se adapta a la mayora de imgenes.
Se puede configurar el nivel de Brillo arrastrando la barra deslizante hacia la derecha o izquierda para
aclarar u oscurecer la imagen. Tambin puede configurar el nivel introduciendo un valor en el cuadro.
Si la imagen escaneada queda demasiado clara, reduzca el nivel de Brillo y vuelva a escanear el
documento.
Si la imagen queda demasiado oscura, incremente el nivel de Brillo y vuelva a escanear el documento.
Nota
El ajuste Brillo slo est disponible cuando la opcin Tipo de escaneo est configurada en
Blanco y negro, Grises (Difusin de errores) o Gris verdadero.
Contraste
Puede aumentar o disminuir el nivel de contraste desplazando la barra deslizante a la izquierda o derecha.
Al aumentar el nivel, se destacan las reas oscuras y claras de la imagen, mientras que al disminuirlo, se
revelan con mayor detalle las reas grises. Tambin puede configurar el Contraste introduciendo un valor
en el cuadro.
Nota
El ajuste Contraste slo est disponible cuando la opcin Tipo de escaneo est configurada en
Grises (Difusin de errores) o Gris verdadero.
Reducir ruido
Al seleccionar esta opcin, puede mejorar la calidad de las imgenes escaneadas. El ajuste
Reducir ruido est disponible con la opcin Color de 24 bits y las resoluciones de escaneado de
300 x 300 ppp, 400 x 400 ppp o 600 x 600 ppp.
Al escanear fotografas u otras imgenes para utilizarlas en un procesador de texto u otra aplicacin de
grficos, pruebe distintos ajustes para las opciones Resolucin, Tipo de escaneo, Brillo y Contraste con
el fin de ver el que mejor se adapta a sus necesidades.
Escaneado
154
9
Escaneado de un documento con el controlador ICA
(Mac OS X 10.6.x)
Puede escanear un documento utilizando uno de los mtodos siguientes:
Utilizando la aplicacin Captura de Imagen
Escaneando directamente desde la seccin Impresin y Fax
Utilizando Captura de Imagen
Para utilizar la aplicacin Captura de Imagen que se incluye con Mac OS X 10.6.x, se necesita el controlador
de escner ICA. El controlador de impresora CUPS de Brother para Mac OS X 10.6.x contiene el controlador
de escner ICA. Para instalar el controlador de escner ICA, instale el controlador de impresora CUPS que
est disponible para descarga en Brother Solutions Center (http://solutions.brother.com/).
a Conecte el equipo Brother al Macintosh utilizando un cable USB. O conecte el equipo Brother a la misma
LAN (si utiliza un modelo de red) a la que est conectado el Macintosh.
b Inicie la aplicacin Captura de Imagen.
Escaneado
155
9
c Seleccione el equipo de la lista situada a la izquierda de la pantalla.
Si ha conectado el equipo Brother y el Macintosh con un cable USB, el equipo aparecer en el rea
DISPOSITIVOS. Si se ha conectado mediante LAN, aparecer en el rea COMPARTIDO.
d Coloque el documento en el ADF o en el cristal de escaneado.
Si coloca el documento en el ADF, seleccione Aliment. papel para Modo y el tamao del documento
para Tamao escaneado.
Si coloca el documento en el cristal de escaneado, seleccione Escner plano para Modo.
Escaneado
156
9
Nota
Si el equipo Brother no dispone de un ADF, la opcin Modo no aparece.
Siempre que la casilla Separar tems est desactivada, se escanear el documento como un solo
elemento y se guardar como un solo archivo. Siempre que la casilla Separar tems est activada, el
programa detectar cada una de las imgenes y las guardar como archivos independientes. Si el
programa no recorta automticamente el documento como desea, puede hacerlo manualmente
arrastrando el puntero del ratn por la parte que desea escanear del cuadro de dilogo al que puede
acceder haciendo clic en Mostrar detalles.
Escaneado
157
9
e Seleccione la carpeta de destino o la aplicacin de destino para Escanear en.
Puede aplicar los ajustes siguientes, si fuera necesario, en el cuadro de dilogo al que ha accedido
haciendo clic en Mostrar detalles. Observe que el nombre del elemento y el valor asignable pueden
variar en funcin del equipo.
Modo de escaneado: seleccione Alimentador de documentos o Plano.
Tipo: seleccione color, blanco y negro o texto.
Resolucin: seleccione la resolucin a la que desea escanear el documento.
Tamao escaneado: seleccione el tamao de papel del documento que se est escaneando en
Alimentador de documentos, o el rea de escaneado en Plano.
Orientacin o ngulo de rotacin: seleccione la orientacin del documento en Alimentador de
documentos, o el ngulo de escaneado en Plano.
Escanear en: seleccione la carpeta o aplicacin de destino.
Nombre: introduzca el texto inicial utilizado para el nombre de la imagen escaneada.
Formato: seleccione el formato de archivo de los datos escaneados.
Correc. imgenes: en el ajuste manual, puede ajustar el brillo, el matiz, la temperatura y la
saturacin.
f Haga clic en Explorar para iniciar el escaneado.
Escaneado
158
9
Escaneando directamente desde la seccin Impresin y Fax
Si ya ha aadido el equipo Brother a la seccin Impresin y Fax, puede escanear directamente desde all.
Siga los pasos que se exponen a continuacin:
a Conecte el equipo Brother al Macintosh utilizando un cable USB. O conecte el equipo Brother a la misma
LAN (si utiliza un modelo de red) a la que est conectado el Macintosh.
b Seleccione Preferencias del Sistema en el men Apple.
c Haga clic en el icono Impresin y Fax.
d Seleccione el equipo de la lista situada en la parte izquierda de la pantalla y haga clic en
Abrir cola de impresin.
e Haga clic en el icono Escner.
Escaneado
159
9
f Coloque el documento en el ADF o en el cristal de escaneado.
Si coloca el documento en el ADF, seleccione Aliment. papel para Modo y el tamao del documento
para Tamao escaneado.
Si coloca el documento en el cristal de escaneado, seleccione Escner plano para Modo.
Nota
Si el equipo Brother no dispone de un ADF, la opcin Modo no aparece.
Siempre que la casilla Separar tems est desactivada, se escanear el documento como un solo
elemento y se guardar como un solo archivo. Siempre que la casilla Separar tems est activada, el
programa detectar cada una de las imgenes y las guardar como archivos independientes. Si el
programa no recorta automticamente el documento como desea, puede hacerlo manualmente
arrastrando el puntero del ratn por la parte que desea escanear del cuadro de dilogo al que puede
acceder haciendo clic en Mostrar detalles.
Escaneado
160
9
g Seleccione la carpeta de destino o la aplicacin de destino para Escanear en.
Puede aplicar los ajustes siguientes, si fuera necesario, en el cuadro de dilogo al que ha accedido
haciendo clic en Mostrar detalles. Observe que el nombre del elemento y el valor asignable pueden
variar en funcin del equipo.
Modo de escaneado: seleccione Alimentador de documentos o Plano.
Tipo: seleccione color, blanco y negro o texto.
Resolucin: seleccione la resolucin a la que desea escanear el documento.
Tamao escaneado: seleccione el tamao de papel del documento que se est escaneando en
Alimentador de documentos, o el rea de escaneado en Plano.
Orientacin o ngulo de rotacin: seleccione la orientacin del documento en Alimentador de
documentos, o el ngulo de escaneado en Plano.
Escanear en: seleccione la carpeta o aplicacin de destino.
Nombre: introduzca el texto inicial utilizado para el nombre de la imagen escaneada.
Formato: seleccione el formato de archivo de los datos escaneados.
Correc. imgenes: en el ajuste manual, puede ajustar el brillo, el matiz, la temperatura y la
saturacin.
h Haga clic en Explorar para iniciar el escaneado.
Escaneado
161
9
Uso de Presto! PageManager
Presto! PageManager es una aplicacin para la gestin de los documentos en Macintosh. Dado que es
compatible con la mayora de programas de editores de imgenes y procesadores de texto, Presto!
PageManager le permite un grado de control sin igual de los archivos de Macintosh. Con el software OCR
integrado en Presto! PageManager, podr gestionar fcilmente los documentos, editar el correo electrnico
y archivos, as como leer documentos.
Si utiliza el equipo como un escner, se recomienda la instalacin de Presto! PageManager. Puede instalar
Presto! PageManager desde el soporte tcnico de Brother que se encuentra en el CD-ROM de instalacin.
Nota
La gua de usuario completa de NewSoft Presto! PageManager 7 se puede visualizar mediante el icono
Ayuda en NewSoft Presto! PageManager 7.
Funciones
OCR: en un solo paso puede escanear una imagen, reconocer el texto y editarlo con un procesador de
texto.
Edicin de imgenes: permite mejorar, recortar y girar imgenes, o bien, abrirlas con el programa de
edicin de imgenes que prefiera.
Anotacin: permite aadir notas extrables, sellos y dibujos a imgenes.
Ventana de vista de rbol: permite ver y organizar la jerarqua de carpetas para facilitar el acceso.
Ventana en miniatura: permite ver los archivos como miniaturas para facilitar su identificacin.
Requisitos del sistema para Presto! PageManager
Mac OS X 10.4.11, 10.5.x, 10.6.x
Disco duro con 400 MB de espacio libre como mnimo
Escaneado
162
9
Asistencia tcnica
Para EE.UU.
Nombre de la empresa: NewSoft America Inc.
Direccin postal: 47102 Mission Falls Court, Suite 202 Fremont CA 94539, EE. UU.
Telfono: 510-770-8900
Fax: 510-770-8980
Correo electrnico: contactus@newsoftinc.com
Direccin URL: http://www.newsoftinc.com
Para Canad
Correo electrnico: contactus@newsoftinc.com
Alemania
Nombre de la empresa: SoftBay GmbH
Direccin postal: Carlstrae 50, D-52531, bach-Palenberg, Alemania
Telfono: 0900 1 409640
Correo electrnico: de.nsc@newsoft.eu.com
Direccin URL: http://de.newsoft.eu.com
Reino Unido
Nombre de la empresa: Avanquest UK
Direccin postal: The Software Centre East Way, Lee Mill Industrial Estate Plymouth Devon.
PL21 9GE
Telfono: 44-01752-201148
Fax: 44-01752-894833
Correo electrnico: uk.nsc@newsoft.eu.com
Direccin URL: http://uk.newsoft.eu.com
Francia
Nombre de la empresa: 5CA
Telfono: 089-965-01-09
Correo electrnico: fr.nsc@newsoft.eu.com
Direccin URL: http://fr.newsoft.eu.com
Escaneado
163
9
Italia
Nombre de la empresa: 5CA
Telfono: 0899399878
Correo electrnico: it.nsc@newsoft.eu.com
Direccin URL: http://it.newsoft.eu.com
Espaa
Nombre de la empresa: 5CA
Telfono: 0807505598
Correo electrnico: sp.nsc@newsoft.eu.com
Otros pases
Correo electrnico: tech@newsoft.eu.com
10
164
10
ControlCenter2
Nota
Las pantallas que aparecen en esta seccin han sido extradas de Mac OS X 10.5.x. Las pantallas del
Macintosh pueden variar en funcin del sistema operativo y la aplicacin.
Las funciones disponibles en ControlCenter2 varan en funcin del nmero de modelo del equipo.
Uso de ControlCenter2
ControlCenter2 es una utilidad de software que le permite un acceso rpido y sencillo a las aplicaciones de
uso frecuente. La utilizacin de ControlCenter2 elimina la necesidad de iniciar manualmente las aplicaciones
especficas. El icono aparecer en la barra de men. Para abrir la ventana ControlCenter2, haga clic en el
icono y seleccione Abrir. ControlCenter2 dispone de las operaciones siguientes:
a Escaneado directamente a un archivo, correo electrnico, procesador de texto o aplicacin de grficos
de su eleccin. (1)
b Los botones de escaneado personalizado se pueden configurar conforme a las necesidades de cada
aplicacin. (2)
c Acceda a las funciones de copia disponibles mediante Macintosh y a las aplicaciones PC-FAX
disponibles para el dispositivo. (3)
d Acceso a los ajustes de configuracin disponibles para configurar el dispositivo. (4)
e Puede seleccionar el equipo con el que se conectar ControlCenter2 en el men emergente
Modelo. (5)
Asimismo, puede abrir la ventana Selector de dispositivo seleccionando Otra... en el men emergente
Modelo.
f Tambin puede abrir la ventana de configuracin para cada funcin, haciendo clic en el botn
Configuracin. (6)
5
1
6
2
3
4
ControlCenter2
165
10
Desactivacin de la funcin de carga automtica
Si no desea que ControlCenter2 se ejecute automticamente cada vez que inicie el Macintosh, realice lo
siguiente.
a Haga clic en el icono ControlCenter2 de la barra de men y seleccione PREFERENCIAS.
Aparece la ventana de preferencias de ControlCenter2.
b Desactive la casilla de verificacin Cargar el ControlCenter al iniciar el ordenador.
c Haga clic en Aceptar para cerrar la ventana.
Nota
El icono de la aplicacin ControlCenter2 se encuentra en Macintosh HD/Librera/Impresoras/Brother/
Utilities/ControlCenter.
ControlCenter2
166
10
ESCANEADO
Existen cuatro botones de escaneado para las aplicaciones Escanear a imagen, Escanear a OCR,
Escanear a correo electrnico y Escanear a archivo.
Imagen (predeterminado: Apple Preview)
Le permite escanear una pgina directamente en cualquier aplicacin de visualizacin o edicin de
grficos. Puede seleccionar la aplicacin de destino que desee, como Adobe
Photoshop
o cualquier
tipo de editor de imgenes que tenga instalado en el Macintosh.
OCR (predeterminado: Apple TextEdit)
Le permite escanear una pgina o documento, ejecutar automticamente la aplicacin OCR e insertar
texto (no una imagen grfica) en un procesador de texto. Tiene la opcin de seleccionar el procesador de
texto de destino que desee, como Microsoft
Word o cualquier otro procesador de texto que est instalado
en el Macintosh. Debe descargar Presto! PageManager e instalarlo en el Macintosh. Para obtener
informacin sobre la instalacin, consulte Uso de Presto! PageManager en la pgina 161.
Correo Electrnico (predeterminado: el software de correo electrnico predeterminado)
Le permite escanear una pgina o documento directamente en forma de datos adjuntos estndar en una
aplicacin de correo electrnico. Puede especificar el tipo de archivo y la resolucin de los datos adjuntos.
Archivo
Le permite escanear directamente en un archivo de disco. Puede cambiar el tipo de archivo y la carpeta
de destino, segn lo estime oportuno.
ControlCenter2 le permite configurar el botn de hardware ESCNER (SCAN) en el equipo y el botn de
software en ControlCenter2 para cada funcin de escaneado. Para configurar el botn de hardware
ESCNER (SCAN) en el equipo, seleccione la ficha Botn Dispositivo en el men de configuracin para
cada uno de los botones ESCANEAR. Para configurar el botn de software en ControlCenter2, seleccione
la ficha Botn Software en el men de configuracin para cada uno de los botones ESCANEAR.
Nota
Puede configurar el botn ESCNER (SCAN) del equipo para cada botn de ControlCenter2 en la ficha
Botn Dispositivo. Para cambiar la configuracin predeterminada, haga clic en el botn mientras
mantiene pulsada la tecla Ctrl y seleccione la ficha Botn Dispositivo.
ControlCenter2
167
10
Tipos de archivos
Seleccione el tipo de archivo en el que desea guardar las imgenes escaneadas en el men emergente.
Mapa de bits de Windows (*.bmp)
JPEG (*.jpg)
TIFF (*.tif)
TIFF Multi-pgina (*.tif)
Grficos de red porttil (*.png)
PDF (*.pdf)
PDF seguro (*.pdf)
Nota
Si configura el tipo de archivo en TIFF o TIFF Multi-pgina, puede elegir entre el formato Sin comprimir
o Comprimido.
El formato PDF seguro est disponible con las opciones Escanear a imagen, Escanear a correo electrnico
y Escanear a archivo.
Imagen (ejemplo: Apple Preview)
La funcin Escanear a imagen permite escanear una imagen directamente a la aplicacin de grficos para
editarla. Para cambiar los ajustes predeterminados, haga clic en el botn mientras mantiene pulsada la tecla
Ctrl y seleccione la ficha Botn Software.
Si desea escanear y despus recortar una parte de una pgina despus de haber escaneado previamente
el documento, active la casilla de verificacin Mostrar la interfaz de escner.
Cambie los otros ajustes, si fuera necesario.
ControlCenter2
168
10
Para cambiar la aplicacin de destino, seleccione la aplicacin correspondiente en el men emergente
Aplicacin de destino. Puede aadir una aplicacin a las listas haciendo clic en el botn Aadir.
Especifique Nombre de la aplicacin (hasta 30 caracteres) y seleccione su aplicacin favorita haciendo clic
en el botn Examinar. Asimismo, seleccione Tipo de archivo en el men emergente.
Puede eliminar una aplicacin que haya aadido. Slo debe seleccionar Nombre de la aplicacin y hacer
clic en el botn Eliminar.
Nota
Est funcin tambin est disponible para la opcin Escanear a correo electrnico y
Escanear a OCR. La ventana puede variar dependiendo de la funcin.
Si selecciona PDF seguro en la lista Tipo de archivo, aparecer el cuadro de dilogo
Configurar contrasea PDF. Introduzca la contrasea en los cuadros Contrasea y Repita contrasea y,
a continuacin, haga clic en Aceptar.
Nota
El formato PDF seguro tambin est disponible con las opciones Escanear a correo electrnico y
Escanear a archivo.
ControlCenter2
169
10
OCR (aplicacin de procesamiento de textos)
Escanear a OCR convierte los datos de imagen de una pgina de grficos en texto que puede ser modificado
por cualquier procesador de texto. Puede cambiar el procesador de texto predeterminado.
Para configurar Escanear a OCR, haga clic en el botn mientras mantiene pulsada la tecla Ctrl y seleccione
Botn Software.
Para cambiar la aplicacin del procesador de texto, seleccione la aplicacin del procesador de texto de
destino en el men emergente Aplicacin de destino. Puede aadir una aplicacin a la lista haciendo clic
en el botn Aadir. Para eliminar una aplicacin, haga clic en el botn Eliminar.
Si desea escanear y despus recortar una parte de una pgina despus de haber escaneado previamente
el documento, active la casilla de verificacin Mostrar la interfaz de escner.
ControlCenter2
170
10
Correo electrnico
La funcin Escanear a correo electrnico le permite escanear un documento a su aplicacin de correo
electrnico predeterminada, de manera que pueda enviar un trabajo escaneado como un archivo adjunto.
Para cambiar la aplicacin de correo electrnico predeterminada o el tipo de archivo adjunto, haga clic en el
botn mientras mantiene pulsada la tecla Ctrl y seleccione Botn Software.
Para cambiar la aplicacin de correo electrnico, seleccione su aplicacin de correo electrnico preferida en
el men emergente Aplicacin de correo electrnico. Puede aadir una aplicacin a las listas haciendo
clic en el botn Aadir
1
. Para eliminar una aplicacin, haga clic en el botn Eliminar.
1
Al iniciar ControlCenter2 por primera vez, aparece una lista predeterminada de aplicaciones de correo electrnico compatibles en el men
emergente. Si experimenta algn tipo de problema al utilizar una aplicacin personalizada con ControlCenter2, seleccione una aplicacin de la
lista.
Si desea escanear y despus recortar una parte de una pgina despus de haber escaneado previamente
el documento, active la casilla de verificacin Mostrar la interfaz de escner.
ControlCenter2
171
10
Archivo
El botn Escanear a archivo permite escanear una imagen y guardarla en una carpeta del disco duro en
cualquier formato de archivo. De este modo, puede archivar fcilmente los documentos. Para configurar el
tipo de archivo y carpeta, haga clic en el botn mientras mantiene pulsada la tecla Ctrl y seleccione
Botn Software.
Puede cambiar el nombre de archivo. Escriba el nombre de archivo que desee utilizar para el documento
(hasta 100 caracteres) en el cuadro Nombre de archivo. El nombre de archivo ser el nombre de archivo
registrado, la fecha actual y el nmero secuencial.
Seleccione el tipo de archivo para la imagen guardada en el men emergente Tipo de archivo. Puede
guardar el archivo en la carpeta predeterminada o seleccionar la carpeta que desee haciendo clic en el botn
Examinar.
Para mostrar la ubicacin en la que se guarda la imagen escaneada al finalizar el escaneado, active la casilla
de verificacin Mostrar carpeta. Para especificar el destino de la imagen escaneada cada vez que se
escanea, active la casilla de verificacin Mostrar la ventana Guardar como.
Si desea escanear y despus recortar una parte de una pgina despus de haber escaneado previamente
el documento, active la casilla de verificacin Mostrar la interfaz de escner.
ControlCenter2
172
10
ESCANEADO PERSONALIZADO
Existen cuatro botones que puede configurar para adaptarlos a sus necesidades de escaneado.
Para personalizar un botn, haga clic en el botn mientras mantiene pulsada la tecla Ctrl y aparecer la
ventana de configuracin. Existen cuatro funciones de escaneado: Escanear a imagen, Escanear a OCR,
Escanear a correo electrnico y Escanear a archivo.
Escanear a imagen
Le permite escanear una pgina directamente en cualquier software de visualizacin o edicin de
imgenes. Puede seleccionar cualquier aplicacin de edicin de imgenes en el Macintosh como destino.
Escanear a OCR
Convierte los documentos escaneados en archivos de texto modificables. Tambin puede seleccionar la
aplicacin de destino para el texto modificable. Debe descargar Presto! PageManager e instalarlo en el
Macintosh. Para obtener informacin sobre la instalacin, consulte Uso de Presto! PageManager
en la pgina 161.
Escanear a correo electrnico
Permite adjuntar las imgenes escaneadas a un mensaje de correo electrnico. Asimismo, puede
seleccionar el tipo de archivo adjunto y crear una lista de envo rpido de direcciones de correo electrnico
seleccionadas de la libreta de direcciones de correo electrnico.
Escanear a archivo
Le permite guardar una imagen escaneada en cualquier carpeta de un disco duro local o de red. Asimismo,
puede elegir el tipo de archivo que se va a utilizar.
ControlCenter2
173
10
Tipos de archivos
Seleccione el tipo de archivo en el que desea guardar las imgenes escaneadas en el men emergente.
Mapa de bits de Windows (*.bmp)
JPEG (*.jpg)
TIFF (*.tif)
TIFF Multi-pgina (*.tif)
Grficos de red porttil (*.png)
PDF (*.pdf)
PDF seguro (*.pdf)
Nota
Si configura el tipo de archivo en TIFF o TIFF Multi-pgina, puede elegir entre el formato Sin comprimir
o Comprimido.
El formato PDF seguro est disponible con las opciones Escanear a imagen, Escanear a correo electrnico
y Escanear a archivo.
Botn definido por el usuario
Para personalizar un botn, haga clic en el botn mientras mantiene pulsada la tecla Ctrl y aparecer la
ventana de configuracin. Siga estas directrices para la configuracin de botones.
ControlCenter2
174
10
Escanear a imagen
Ficha General
Especifique un nombre en Nombre para Personalizacin (hasta 30 caracteres) para crear el nombre del
botn.
Seleccione el tipo de escaneado en el campo Accin de Escaneado.
Ficha Valores
Seleccione los ajustes para Aplicacin de destino, Tipo de archivo, Resolucin, Tipo de escaneo,
Tamao documento, Mostrar la interfaz de escner, Brillo y Contraste.
Si selecciona PDF seguro en la lista Tipo de archivo, aparecer el cuadro de dilogo
Configurar contrasea PDF. Introduzca la contrasea en los cuadros Contrasea y
Repita contrasea y, a continuacin, haga clic en Aceptar.
Nota
El formato PDF seguro tambin est disponible con las opciones Escanear a correo electrnico y
Escanear a archivo.
ControlCenter2
175
10
Escanear a OCR
Ficha General
Especifique un nombre en Nombre para Personalizacin (hasta 30 caracteres) para crear el nombre del
botn.
Seleccione el tipo de escaneado en el campo Accin de Escaneado.
Ficha Valores
Seleccione los ajustes para Aplicacin de destino, Tipo de archivo, Software OCR, Idioma de OCR,
Resolucin, Tipo de escaneo, Tamao documento, Mostrar la interfaz de escner, Brillo y
Contraste.
ControlCenter2
176
10
Escanear a correo electrnico
Ficha General
Especifique un nombre en Nombre para Personalizacin (hasta 30 caracteres) para crear el nombre del
botn.
Seleccione el tipo de escaneado en el campo Accin de Escaneado.
Ficha Valores
Seleccione los ajustes para Aplicacin de correo electrnico, Tipo de archivo, Resolucin,
Tipo de escaneo, Tamao documento, Mostrar la interfaz de escner, Brillo y Contraste.
ControlCenter2
177
10
Escanear a archivo
Ficha General
Especifique un nombre en Nombre para Personalizacin (hasta 30 caracteres) para crear el nombre del
botn.
Seleccione el tipo de escaneado en el campo Accin de Escaneado.
Ficha Valores
Seleccione el formato de archivo del men emergente Tipo de archivo. Guarde el archivo en la carpeta
predeterminada o seleccione la carpeta que desee haciendo clic en el botn Examinar.
Seleccione los ajustes para Resolucin, Tipo de escaneo, Tamao documento, Mostrar la interfaz
de escner, Brillo y Contraste.
Si desea especificar el destino de la imagen escaneada, active la casilla de verificacin
Mostrar la ventana Guardar como.
Si desea escanear y despus recortar una parte de una pgina despus de haber escaneado previamente
el documento, active la casilla de verificacin Mostrar la interfaz de escner.
ControlCenter2
178
10
COPIA / PC-FAX (PC-FAX slo para modelos MFC)
COPIA: le permite utilizar el Macintosh y cualquier controlador de impresora para operaciones de copia
avanzadas. Puede escanear una pgina en el equipo e imprimir copias utilizando cualquiera de las funciones
del controlador de la impresora del equipo, o enviar la copia a cualquier controlador de impresora estndar
instalado en el Macintosh, incluidas las impresoras de red.
PC-FAX: le permite escanear una pgina o documento y enviar automticamente la imagen en forma de fax
desde el Macintosh.
Puede configurar los ajustes preferidos en un total de cuatro botones.
Los botones Copia1 a Copia4 se pueden personalizar para permitir el uso de las funciones avanzadas de
copia y fax, como impresin N en 1.
Para utilizar los botones Copia, debe configurar el controlador de la impresora haciendo clic en el botn
mientras mantiene pulsada la tecla Ctrl.
Especifique un nombre en Nombre para Copia (hasta 30 caracteres) y elija ajuste para Relacin Copia.
Seleccione los ajustes para Resolucin, Tipo de escaneo, Tamao documento, Mostrar la interfaz
de escner, Brillo y Contraste que se van a utilizar.
Antes de finalizar la configuracin del botn Copia, configure el nombre de la Impresora. Seleccione la
configuracin de impresin en el men emergente Preajustes y, a continuacin, haga clic en Aceptar para
cerrar el cuadro de dilogo. Al hacer clic en el botn de copia configurado, aparece el cuadro de dilogo de
impresin.
ControlCenter2
179
10
(Mac OS X 10.4.11)
Para copiar, seleccione Copias y pginas en el men emergente.
Para enviar por fax, seleccione Enviar Fax en el men emergente. (Consulte Envo de un fax (slo para
modelos MFC) en la pgina 141).
(Mac OS X 10.5.x a 10.6.x)
Para obtener ms opciones, haga clic en el tringulo situado junto al men emergente Impresora.
Para copiar, haga clic en el botn Imprimir.
Para enviar por fax, haga clic en el tringulo desplegable situado junto al men emergente Impresora y, a
continuacin, seleccione Enviar Fax en el men emergente. (Consulte Envo de un fax (slo para modelos
MFC) en la pgina 141).
ControlCenter2
180
10
CONFIGURACIONES DE DISPOSITIVOS
Puede configurar los ajustes del equipo o comprobar los niveles de tinta haciendo clic en un botn.
Instalacin Remota (No disponible para los modelos DCP, MFC-J220, MFC-J265W, MFC-J270W,
MFC-J410, MFC-J410W y MFC-J415W)
Le permite abrir el programa Instalacin Remota. (Consulte Instalacin Remota (No disponible para los
modelos DCP, MFC-J220, MFC-J265W, MFC-J270W, MFC-J410, MFC-J410W y MFC-J415W)
en la pgina 183).
Llamada Rpida (No disponible para los modelos DCP, MFC-J220, MFC-J265W, MFC-J270W,
MFC-J410, MFC-J410W y MFC-J415W)
Le permite abrir la ventana Marcacin rpida de Instalacin Remota. (Consulte Instalacin Remota (No
disponible para los modelos DCP, MFC-J220, MFC-J265W, MFC-J270W, MFC-J410, MFC-J410W y
MFC-J415W) en la pgina 183).
Nivel Tinta
Permite abrir Monitor de Estado Brother, que muestra el nivel de tinta de cada cartucho.
ControlCenter2
181
10
Instalacin Remota (No disponible para los modelos DCP, MFC-J220,
MFC-J265W, MFC-J270W, MFC-J410, MFC-J410W y MFC-J415W)
El botn Instalacin Remota le permite abrir la ventana del programa Instalacin Remota para configurar
los mens de configuracin del equipo.
Nota
Para obtener ms detalles, consulte Instalacin Remota (No disponible para los modelos DCP, MFC-J220,
MFC-J265W, MFC-J270W, MFC-J410, MFC-J410W y MFC-J415W) en la pgina 183.
ControlCenter2
182
10
Llamada-Rpida (No disponible para los modelos DCP, MFC-J220, MFC-J265W,
MFC-J270W, MFC-J410, MFC-J410W y MFC-J415W)
El botn Llamada Rpida le permite abrir la ventana Conf.marc.rp. en el programa Instalacin Remota,
por lo que puede registrar o cambiar los nmeros de llamada desde su Macintosh.
Nivel de tinta
El botn Nivel Tinta abre la ventana Brother Status Monitor en la que se muestra el nivel de tinta de cada
cartucho.
Nota
La aplicacin Monitor de Estado de Brother se encuentra en Macintosh HD/Librera/Impresoras/
Brother/Utilities.
11
183
11
Instalacin Remota y PhotoCapture
Center
Instalacin Remota
(No disponible para los modelos DCP, MFC-J220, MFC-J265W,
MFC-J270W, MFC-J410, MFC-J410W y MFC-J415W)
La aplicacin Instalacin Remota le permite configurar los ajustes del equipo desde una aplicacin de
Macintosh. Cuando accede a esta aplicacin, los ajustes de su equipo se descargan automticamente a su
Macintosh y se visualizan en la pantalla del mismo. Si cambia los ajustes, estos pueden cargarse
directamente en el equipo.
Nota
El icono de la aplicacin RemoteSetup se encuentra en Macintosh HD/Librera/Impresoras/Brother/
Utilities.
OK
Le permite comenzar a cargar los datos del equipo y salir de la aplicacin Instalacin Remota. Si se
muestra un mensaje de error, vuelva a introducir los datos correctos y, a continuacin, haga clic en OK.
Cancelar
Le permite salir de la aplicacin Instalacin Remota sin cargar los datos en el equipo.
Aplicar
Le permite cargar los datos en el equipo sin salir de la aplicacin Instalacin Remota.
Imprimir
Le permite imprimir los elementos seleccionados en el equipo. No se podr imprimir los datos hasta que
estn cargados en el equipo. Haga clic en Aplicar para cargar los nuevos datos en el equipo y, a
continuacin, haga clic en Imprimir.
Instalacin Remota y PhotoCapture Center
184
11
Exportar
Le permite guardar los ajustes de configuracin actual en un archivo.
Importar
Le permite leer los ajustes desde un archivo.
Nota
Puede utilizar el botn Exportar para guardar Llamada Rpida o todos los ajustes para su equipo.
Si tiene que cambiar el equipo que se registr en su Macintosh durante la instalacin de MFL-Pro Suite
(consulte Gua de configuracin rpida) o si el entorno de red ha cambiado, deber especificar el nuevo
equipo. Abra el Selector de dispositivo y seleccione el nuevo equipo. (Slo para usuarios de red)
Instalacin Remota y PhotoCapture Center
185
11
PhotoCapture Center
Puede acceder a una tarjeta de memoria o unidad de memoria flash USB instalada en el equipo desde un
Macintosh.
AVISO
NO encienda el Macintosh con una tarjeta de memoria o unidad de memoria flash USB instalada en la
unidad de soporte del equipo. De lo contrario, los datos se pueden perder o el soporte se podra daar.
Nota
PhotoCapture Center slo leer el soporte que se insert en primer lugar.
Los modelos DCP-J125, DCP-J315W, DCP-J515W, MFC-J220, MFC-J265W, MFC-J270W, MFC-J410,
MFC-J410W y MFC-J415W no admiten el uso de una unidad de memoria flash USB.
Mientras el equipo est imprimiendo desde PhotoCapture Center, el Macintosh no puede acceder a
PhotoCapture Center para realizar cualquier otra operacin.
Para usuarios de cable USB
a Inserte una tarjeta de memoria o conecte una unidad de memoria flash USB en su equipo.
Nota
Si crea un nombre para la etiqueta de volumen de la tarjeta de memoria o unidad de memoria flash USB,
dicho nombre aparece en lugar de Disco extraible.
b Haga doble clic en el icono Disco extraible. Los archivos y las carpetas que hay en la tarjeta de memoria
o unidad de memoria flash USB aparecen en la pantalla.
c Los archivos se pueden modificar y guardar en otra unidad del Macintosh.
d Cierre todas las aplicaciones que estn utilizando los datos almacenados en la tarjeta de memoria o
unidad de memoria flash USB y arrastre el icono Disco extraible al icono Papelera antes de extraer la
tarjeta de memoria o la unidad de memoria flash USB del equipo.
Instalacin Remota y PhotoCapture Center
186
11
AVISO
NO extraiga la tarjeta de memoria o la unidad de memoria flash USB mientras PHOTO CAPTURE parpadea
para evitar daos en la tarjeta, unidad de memoria flash USB o en los datos almacenados en ellas.
Si extrae la tarjeta de memoria o la unidad de memoria flash USB mientras la tecla PHOTO CAPTURE
parpadea, deber reiniciar su Macintosh de inmediato antes de insertar la misma tarjeta de memoria o
unidad de memoria flash USB en el equipo. Si no reinicia el Macintosh, los datos del soporte podran resultar
daados.
Para usuarios en red (Para modelos con capacidad de red integrada)
a Inserte una tarjeta de memoria o conecte una unidad de memoria flash USB en su equipo.
b Inicie cualquier software FTP o cualquier explorador compatible con FTP.
Su propio software de exploracin accede a la tarjeta de memoria o unidad de memoria flash USB por
medio del protocolo FTP y del nombre del host de red del equipo. En la barra de direccin, escriba
ftp://XXX.XXX.XXX.XXX (XXX.XXX.XXX.XXX es la direccin IP del equipo Brother).
Aparece el software de exploracin y se muestra una lista de los nombres de archivo en la tarjeta de
memoria o en la unidad de memoria flash USB.
c Haga clic en el nombre del archivo que desee ver.
Nota
Si se utilizan ciertos caracteres o smbolos en un nombre de archivo de la tarjeta de memoria o unidad de
memoria flash USB, se pueden producir problemas de acceso al archivo. Se recomienda utilizar slo
combinaciones de los siguientes caracteres en un nombre de archivo.
Al extraer una tarjeta de memoria o unidad de memoria flash USB, siga los pasos descritos a
continuacin para evitar daos en la tarjeta de memoria o la unidad de memoria flash USB:
a Cierre el explorador.
b Espere hasta que el botn (PHOTO CAPTURE) deje de parpadear antes de extraer la tarjeta
de memoria o la unidad de memoria flash USB.
Instalacin Remota y PhotoCapture Center
187
11
AVISO
NO extraiga la tarjeta de memoria o la unidad de memoria flash USB mientras PHOTO CAPTURE parpadea
para evitar daos en la tarjeta, unidad de memoria flash USB o en los datos almacenados en ellas.
Si extrae la tarjeta de memoria o la unidad de memoria flash USB mientras la tecla PHOTO CAPTURE
parpadea, deber reiniciar su Macintosh de inmediato antes de insertar la misma tarjeta de memoria o
unidad de memoria flash USB en el equipo. Si no reinicia el Macintosh, los datos del soporte podran resultar
daados.
Seccin III
Escaneado con cable USB 189
Escaneado en red (Para modelos con capacidad de red
integrada) 197
Uso del botn Escner (Scan)
12
189
12
Escaneado con cable USB
Uso del botn Escner (Scan) con una conexin del cable USB
Nota
Si utiliza el botn ESCNER (SCAN) en una red, consulte Escaneado en red (Para modelos con
capacidad de red integrada) en la pgina 197.
Puede utilizar el botn (ESCNER (SCAN)) en el panel de control para escanear documentos
directamente en un procesador de texto, aplicaciones de grficos o de correo electrnico, una carpeta del
ordenador, una tarjeta de memoria o una unidad de memoria flash USB.
Antes de utilizar el botn (ESCNER (SCAN)) en el panel de control, debe instalar el software
MFL-Pro Suite de Brother y conectar el equipo al ordenador. Si ha instalado MFL-Pro Suite desde el CD-ROM
adjunto, quedarn instalados los controladores correctos y el software ControlCenter. El escaneado con el
botn (ESCNER (SCAN)) utiliza la configuracin de la ficha Botn Dispositivo del software
ControlCenter. (Para Windows
, consulte ESCANEADO en la pgina 62. Para Macintosh, consulte
ESCANEADO en la pgina 166). Para obtener informacin detallada acerca de la configuracin de escner
y la ejecucin de la aplicacin seleccionada con el botn (ESCNER (SCAN)), consulte Uso de
ControlCenter3 en la pgina 59 (Windows
) o ControlCenter2 en las pginas 164 (Macintosh).
Escaneado con cable USB
190
12
Escanear a correo electrnico
Puede escanear un documento en blanco y negro o en color en la aplicacin de correo electrnico como un
archivo adjunto.
a Cargue el documento.
b Pulse (ESCNER (SCAN)).
c Pulse a o b para seleccionar Escan a e-mail.
Pulse OK.
d Pulse Inicio Negro (Black Start) o Inicio Color (Color Start).
El equipo empieza a escanear el documento, crea un archivo adjunto e inicia la aplicacin de correo
electrnico, mostrando el nuevo mensaje que se va a enviar.
Nota
El tipo de escaneado depende de la configuracin de la ficha Botn Dispositivo, Inicio Negro
(Black Start) o Inicio Color (Color Start) no cambian la configuracin.
Si desea cambiar entre el escaneado en color y en blanco y negro, seleccione color o blanco y negro en
la opcin Tipo de escaneo en la ficha Botn Dispositivo de la pantalla de configuracin de ControlCenter.
(Para Windows
, consulte ESCANEADO en la pgina 62. Para Macintosh, consulte ESCANEADO
en la pgina 166).
Escanear a imagen
Puede escanear un documento en blanco y negro o color en una aplicacin de grficos para verlo y
modificarlo.
a Cargue el documento.
b Pulse (ESCNER (SCAN)).
c Pulse a o b para seleccionar Escan. a imagen.
Pulse OK.
d Pulse Inicio Negro (Black Start) o Inicio Color (Color Start).
El equipo inicia el proceso de escaneado.
Nota
El tipo de escaneado depende de la configuracin de la ficha Botn Dispositivo, Inicio Negro
(Black Start) o Inicio Color (Color Start) no cambian la configuracin.
Si desea cambiar entre el escaneado en color y en blanco y negro, seleccione color o blanco y negro en
la opcin Tipo de escaneo en la ficha Botn Dispositivo de la pantalla de configuracin de ControlCenter.
(Para Windows
, consulte ESCANEADO en la pgina 62. Para Macintosh, consulte ESCANEADO
en la pgina 166).
Escaneado con cable USB
191
12
Escanear a OCR
Si el documento original es texto, puede utilizar ScanSoft PaperPort11SE o Presto! PageManager para
escanear el documento y convertirlo en un archivo de texto que puede editarse con el software habitual de
procesador de texto.
a Cargue el documento.
b Pulse (ESCNER (SCAN)).
c Pulse a o b para seleccionar Escanea a OCR.
Pulse OK.
d Pulse Inicio Negro (Black Start) o Inicio Color (Color Start).
El equipo inicia el proceso de escaneado.
Nota
El tipo de escaneado depende de la configuracin de la ficha Botn Dispositivo, Inicio Negro
(Black Start) o Inicio Color (Color Start) no cambian la configuracin.
(Windows
)
Si desea cambiar entre el escaneado en color y en blanco y negro, seleccione color o blanco y negro
en la opcin Tipo de escaneo en la ficha Botn Dispositivo de la pantalla de configuracin de
ControlCenter. (Consulte ESCANEADO en la pgina 62).
Debe tener instalado ScanSoft PaperPort11SE en el PC.
(Macintosh)
Debe descargar Presto! PageManager e instalarlo en el Macintosh para que la funcin OCR funcione
con el botn ESCNER (SCAN) o ControlCenter2. Para obtener informacin sobre la instalacin,
consulte Uso de Presto! PageManager en la pgina 161.
La funcin Escanear a OCR est disponible en ingls, francs, alemn, holands, italiano, espaol,
portugus, dans, sueco, japons, chino tradicional y chino simplificado.
Escanear a archivo
Puede escanear un documento en blanco y negro o en color en el ordenador y guardarlo como un archivo
en la carpeta que seleccione. El tipo de archivo y la carpeta especfica dependern de la configuracin
seleccionada en la pantalla Escanear a archivo de ControlCenter. (Para Windows
, consulte Archivo
en la pgina 69. Para Macintosh, consulte ESCANEADO en la pgina 166).
a Cargue el documento.
b Pulse (ESCNER (SCAN)).
c Pulse a o b para seleccionar Escan a fiche.
Pulse OK.
Escaneado con cable USB
192
12
d Pulse Inicio Negro (Black Start) o Inicio Color (Color Start).
El equipo inicia el proceso de escaneado.
Nota
El tipo de escaneado depende de la configuracin de la ficha Botn Dispositivo, Inicio Negro
(Black Start) o Inicio Color (Color Start) no cambian la configuracin.
Si desea cambiar entre el escaneado en color y en blanco y negro, seleccione color o blanco y negro en
la opcin Tipo de escaneo en la ficha Botn Dispositivo de la pantalla de configuracin de ControlCenter.
(Para Windows
, consulte ESCANEADO en la pgina 62. Para Macintosh, consulte ESCANEADO
en la pgina 166).
Si desea cambiar el nombre de archivo de los documentos escaneados, escriba el nombre de archivo en
la seccin Nombre de archivo de la ficha Botn Dispositivo de la configuracin de ControlCenter.
Escanear a soporte
Puede escanear documentos en blanco y negro y en color directamente en una tarjeta de memoria o unidad
de memoria flash USB. Los documentos en blanco y negro se almacenarn en formatos de archivo PDF
(*.PDF) o TIFF (*.TIF). Los documentos en color se pueden guardar en formatos de archivo PDF (*.PDF) o
JPEG (*.JPG). Los nombres de archivo se basan en la fecha actual. Por ejemplo, a la quinta imagen
escaneada el 1 de julio de 2010 se le asignara el nombre 01071005.PDF. Puede cambiar el color, la calidad
y el nombre de archivo.
Resolucin Opciones de formato de
archivo
Formato de archivo
predeterminado
ByN 200x100 ppp o bien
ByN 200x100
TIFF / PDF PDF
ByN 200 ppp o bien ByN 200 TIFF / PDF PDF
Color 150 ppp o bien
Color 150
JPEG / PDF PDF
Color 300 ppp o bien
Color 300
JPEG / PDF PDF
Color 600 ppp o bien
Color 600
JPEG / PDF PDF
Escaneado con cable USB
193
12
Recorte automtico (Para los modelos DCP-J515W, DCP-J715W, MFC-J615W y MFC-J630W)
Nota
La funcin Recorte automtico es compatible con la tecnologa de Reallusion, Inc.
Puede escanear varios documentos colocados en el cristal de escaneado. Un documento individual puede
previsualizarse en la pantalla LCD antes de guardarlo. Cuando se selecciona Recorte autom., el equipo
escanear cada documento y crear archivos independientes. Por ejemplo, si coloca tres documentos en el
cristal de escaneado, el equipo escanear y crear tres archivos independientes. Si desea crear un archivo
de tres pginas, seleccione TIFF o PDF para Tipo archivo.
1
2
3
1
2
3
1
2
1 10 mm o superior
2 20 mm o mayor (parte inferior)
Directrices para el recorte automtico
Este ajuste slo se encuentra disponible para documentos rectangulares o cuadrados.
Si su documento es demasiado largo o ancho, este ajuste no funciona correctamente.
Debe colocar los documentos separados de los bordes del cristal de escaneado, como se muestra en la
ilustracin.
Debe colocar los documentos con una separacin mnima de 10 mm entre ellos.
Recorte autom. ajusta la inclinacin del documento sobre el cristal de escaneado, pero si la inclinacin
es superior a los 10 grados, este ajuste no funcionar.
El ADF debe estar vaco para utilizar el Recorte automtico.
La funcin Recorte autom. est disponible para un mximo de 16 documentos dependiendo del tamao
de stos.
Escaneado con cable USB
194
12
a Inserte una tarjeta de memoria o conecte una unidad de memoria flash USB en su equipo.
Nota
Los modelos DCP-J125, DCP-J315W, DCP-J515W, MFC-J220, MFC-J265W, MFC-J270W, MFC-J410,
MFC-J410W y MFC-J415W no admiten el uso de una unidad de memoria flash USB.
AVISO
NO extraiga la tarjeta de memoria o la unidad de memoria flash USB mientras PHOTO CAPTURE parpadea
para evitar daos en la tarjeta, en la unidad de memoria flash USB o en los datos almacenados en la
tarjeta.
Si extrae la tarjeta de memoria o la unidad de memoria flash USB mientras la tecla PHOTO CAPTURE
parpadea, deber reiniciar su ordenador de inmediato antes de insertar la misma tarjeta de memoria o
unidad de memoria flash USB en el equipo. Si no reinicia el ordenador, los datos del soporte podran resultar
daados.
b Cargue el documento.
c Pulse (ESCNER (SCAN)).
d Pulse a o b para seleccionar Escan a soporte.
Pulse OK.
Siga uno de estos pasos:
Si desea cambiar la calidad, vaya al paso e.
Pulse Inicio Negro (Black Start) o Inicio Color (Color Start) para iniciar el escaneado sin cambiar
los ajustes adicionales. Vaya al paso h.
e Pulse a o b para seleccionar Calidad.
(Para los modelos DCP-J515W, DCP-J715W, MFC-J615W y MFC-J630W) Pulse d o c para seleccionar
la calidad que desee.
Pulse OK.
(Para los modelos DCP-J125, DCP-J315W, MFC-J220, MFC-J265W, MFC-J270W, MFC-J410,
MFC-J410W y MFC-J415W) Pulse a o b para seleccionar la calidad que desee.
Pulse OK.
Siga uno de estos pasos:
Para cambiar el tipo de archivo, vaya al paso f.
Pulse Inicio Negro (Black Start) o Inicio Color (Color Start) para iniciar el escaneado sin cambiar
los ajustes adicionales. Vaya al paso h.
Escaneado con cable USB
195
12
f Pulse a o b para seleccionar Tipo archivo.
(Para los modelos DCP-J515W, DCP-J715W, MFC-J615W y MFC-J630W) Pulse d o c para seleccionar
el tipo de archivo que desee.
Pulse OK.
(Para los modelos DCP-J125, DCP-J315W, MFC-J220, MFC-J265W, MFC-J270W, MFC-J410,
MFC-J410W y MFC-J415W) Pulse a o b para seleccionar el tipo de archivo que desee.
Pulse OK.
Siga uno de estos pasos:
Para cambiar el nombre de archivo, vaya al paso g.
Pulse Inicio Negro (Black Start) o Inicio Color (Color Start) para iniciar el escaneado sin cambiar
los ajustes adicionales. Vaya al paso h.
Nota
Si ha seleccionado color en el ajuste de calidad, no puede seleccionar TIFF.
Si ha seleccionado monocromo en el ajuste de calidad, no puede seleccionar JPEG.
g El nombre de archivo se configura automticamente. Sin embargo, puede definir el nombre que prefiera.
Solamente se pueden cambiar los 6 primeros dgitos del nombre de archivo.
Pulse a o b para seleccionar Nombre de archivo.
Pulse OK.
Nota
Para los modelos MFC, utilizando el teclado de marcacin para introducir las letras.
Para los modelos DCP, pulse a, b, d o c para seleccionar la primera letra. Pulse OK para desplazar el
cursor y, a continuacin, utilice a, b, d o c para seleccionar la segunda letra. Repita este procedimiento
hasta que haya introducido todas las letras.
Siga uno de estos pasos:
Si desea utilizar la funcin Recorte automtico, vaya al paso i. (Slo DCP-J515W, DCP-J715W,
MFC-J615W y MFC-J630W)
Pulse Inicio Negro (Black Start) o Inicio Color (Color Start) para iniciar el escaneado sin cambiar
los ajustes adicionales. Vaya al paso h.
h Si utiliza el cristal de escaneado, la pantalla LCD muestra Siguient pgina?. Despus de finalizar
el escaneado, asegrese de seleccionar No antes de extraer la tarjeta de memoria o la unidad de
memoria flash USB del equipo.
i Pulse a o b para seleccionar Recorte autom.
j Pulse d o c para seleccionar S.
Pulse OK.
k Si desea cambiar los ajustes adicionales, pulse Inicio Negro (Black Start) o Inicio Color
(Color Start) para comenzar a escanear.
Escaneado con cable USB
196
12
l El nmero de documentos escaneados aparece en la pantalla LCD.
Pulse OK.
m Pulse d o c para previsualizar los datos de cada documento.
n Pulse OK para guardar los datos.
Pulse Detener/Salir (Stop/Exit).
Nota
El tipo de escaneado depende de la configuracin seleccionada en los pasos del e al f, Inicio Negro
(Black Start) o Inicio Color (Color Start) no cambian la configuracin.
Cmo configurar un nuevo ajuste para Escanear a soporte
Puede configurar sus propios ajustes predeterminados.
Ajuste de un nuevo valor predeterminado
a Pulse (ESCNER (SCAN)).
b Pulse a o b para seleccionar Escan a soporte.
Pulse OK.
c Pulse y seleccione su nuevo ajuste. Repita este paso para cada ajuste que desea modificar.
d Despus de cambiar el ltimo ajuste, pulse a o b para seleccionar Ajus.Nuev.Predet.
Pulse OK.
e Pulse 1 o para seleccionar S.
f Pulse Detener/Salir (Stop/Exit).
Restaurar valores de fbrica
a Pulse (ESCNER (SCAN)).
b Pulse a o b para seleccionar Escan a soporte.
Pulse OK.
c Pulse a o b para seleccionar Rest.predeterm.
Pulse OK.
d Pulse 1 o para seleccionar S.
e Pulse Detener/Salir (Stop/Exit).
13
197
13
Escaneado en red (Para modelos con
capacidad de red integrada)
Para utilizar el equipo como un escner en red, el equipo se debe configurar con una direccin TCP/IP. Puede
configurar o cambiar los ajustes de direccin mediante el panel de control (consulte Configuracin del panel
de control en la Gua del usuario en red) o mediante el software BRAdmin Light. Si ha instalado el equipo
siguiendo las instrucciones para un usuario de red en la Gua de configuracin rpida, el equipo ya debe
haberse configurado para la red.
Nota
Para efectuar el escaneado en red, se puede conectar un mximo de 25 clientes a un equipo en una red.
Por ejemplo, si 30 clientes intentan conectarse al mismo tiempo, 5 de ellos no aparecern en la pantalla
LCD.
(Windows
)
Si su equipo est protegido con un servidor de seguridad y no puede escanear en red, quiz necesite
configurar los ajustes del servidor de seguridad. Si utiliza el Firewall de Windows
y ha instalado MFL-Pro
Suite desde el CD-ROM, ya se ha aplicado la configuracin necesaria del servidor de seguridad. Si desea
informacin ms detallada, consulte Configuracin del servidor de seguridad (para usuarios de red)
en la pgina 115.
Antes de utilizar el escaneado en red
Licencia de red (Windows
)
Este producto incluye una licencia de PC para un mximo de 2 usuarios.
Esta licencia admite la instalacin de MFL-Pro Suite que incluye ScanSoft PaperPort11SE en un mximo
de 2 PC en la red.
Si desea utilizar ms de 2 ordenadores en los que ScanSoft PaperPort11SE est instalado, adquiera el
paquete NL-5 de Brother, que es un paquete de licencia mltiple para PC que permiten utilizar hasta
5 usuarios adicionales. Para adquirir el paquete NL-5, pngase en contacto con el distribuidor de Brother.
Nota
En funcin del modelo, es posible que no se incluya ScanSoft PaperPort11SE. Si no se incluye, utilice
otras aplicaciones de software que permitan el escaneado.
Escaneado en red (Para modelos con capacidad de red integrada)
198
13
Configuracin de escaneado en red para Windows
Si utiliza un equipo distinto al modelo registrado originalmente en el PC durante la instalacin del software
MFL-Pro Suite (consulte la Gua de configuracin rpida), siga los pasos descritos a continuacin.
a (Windows
2000)
Haga clic en el botn Inicio, Configuracin, Panel de control y, a continuacin, en
Escneres y cmaras.
(Windows
XP)
Haga clic en el botn Inicio, Panel de control, Impresoras y otro hardware y, a continuacin, en
Escneres y cmaras (o Panel de control, Escneres y cmaras).
(Windows Vista
)
Haga clic en el botn , Panel de control, Hardware y sonido y, a continuacin, en
Escneres y cmaras.
(Windows
7)
Haga clic en el botn , Todos los programas, Brother, MFC-XXXX, Valores del Escner y, a
continuacin, en Escneres y cmaras.
b Siga uno de estos pasos:
(Windows
2000) Seleccione el equipo Brother de la lista y haga clic en el botn Propiedades.
(Windows
XP) haga clic con el botn derecho en el icono del dispositivo de escner y seleccione
Propiedades.
Aparece el cuadro de dilogo Propiedades del escner de red.
(Windows Vista
y Windows
7) Haga clic en el botn Propiedades.
Escaneado en red (Para modelos con capacidad de red integrada)
199
13
Nota
(Windows Vista
y Windows
7)
Si aparece la pantalla Control de cuentas de usuario, realice lo siguiente:
(Windows Vista
) Para usuarios con derechos de administrador: haga clic en Continuar.
(Windows
7) Para usuarios con derechos de administrador: haga clic en S.
(Windows Vista
) Para usuarios sin derechos de administrador: especifique la contrasea del
administrador y haga clic en Aceptar.
(Windows
7) Para usuarios sin derechos de administrador: especifique la contrasea del
administrador y haga clic en S.
Escaneado en red (Para modelos con capacidad de red integrada)
200
13
c Haga clic en la ficha Ajustes de red y seleccione el mtodo de conexin apropiado.
Escaneado en red (Para modelos con capacidad de red integrada)
201
13
Especifique su equipo multifuncin por su direccin
Especifique la direccin IP del equipo en Direccin IP y, a continuacin, haga clic en Aplicar.
Especifique su equipo multifuncin por su nombre
1 Especifique el nombre de nodo del equipo en Nombre del nodo, o haga clic en Editar y seleccione
el dispositivo que desee utilizar.
2 Haga clic en Aceptar.
d Haga clic en la ficha Botn "Escanear a" y especifique el nombre del PC en el campo
Nombre del PC. En la pantalla LCD del equipo aparece el nombre que haya especificado. La
configuracin predeterminada es el nombre del PC. Se puede introducir el nombre que se desee.
e Para impedir la recepcin de documentos no deseados, introduzca el nmero PIN de 4 dgitos en los
campos Nmero PIN y Vuelva a escribir el nmero PIN. Para enviar datos a un PC protegido por un
nmero PIN, en la pantalla LCD aparece un mensaje en el que se pide que introduzca el nmero PIN
para poder escanear un documento y enviarlo al PC. (Consulte Uso del botn Escner (Scan) en la
red en la pgina 204).
Escaneado en red (Para modelos con capacidad de red integrada)
202
13
Configuracin de escaneado en red para Macintosh
Si desea escanear desde el equipo en una red, debe seleccionar el equipo incorporado en la red en la
aplicacin Selector de dispositivo situada en Macintosh HD/Librera/Impresoras/Brother/Utilities/
DeviceSelector o en el men emergente Modelo de la pantalla principal de ControlCenter2. Si ya ha
instalado el software MFL-Pro Suite siguiendo los pasos de instalacin en red de la Gua de configuracin
rpida, esta seleccin ya se debe haber efectuado.
Para utilizar el equipo como un escner en red, el equipo se debe configurar con una direccin TCP/IP. Puede
configurar o cambiar los ajustes de direccin desde el panel de control. (Consulte Configuracin del panel
de control en la Gua del usuario en red).
a En Librera, seleccione Impresoras, Brother, Utilities y DeviceSelector y, a continuacin, haga doble
clic en Selector de dispositivo.
Se abrir la ventana Selector de dispositivo. Esta ventana tambin se puede abrir desde
ControlCenter2.
Si desea informacin ms detallada, consulte Uso de ControlCenter2 en la pgina 164.
b Especifique el equipo mediante la direccin IP o el nombre de servicio mDNS. Para cambiar la direccin
IP, introduzca la nueva direccin IP.
Tambin puede seleccionar un equipo de la lista de equipos disponibles. Haga clic en Editar para
mostrar la lista.
c Haga clic en OK.
Escaneado en red (Para modelos con capacidad de red integrada)
203
13
Nota
Para utilizar las funciones del botn ESCNER (SCAN) en el equipo, haga clic en la casilla de verificacin
correspondiente a Registra su ordenador con las funciones "Scan To" del equipo multifuncin. A
continuacin, especifique el nombre que desea que aparezca en la pantalla LCD del equipo Macintosh.
Puede utilizar un mximo de 15 caracteres.
Puede impedir la recepcin de documentos no deseados configurando un nmero PIN de 4 dgitos.
Introduzca el nmero PIN en los campos Nmero PIN y Vuelva a escribir el nmero PIN. Para enviar
datos a un ordenador protegido mediante un nmero PIN, en la pantalla LCD aparece un mensaje
pidindole que introduzca el nmero PIN antes de escanear el documento y enviarlo al equipo. (Consulte
Uso del botn Escner (Scan) en la red en la pgina 204).
Escaneado en red (Para modelos con capacidad de red integrada)
204
13
Uso del botn Escner (Scan) en la red
Nota
Si est conectado mediante USB, consulte Escaneado con cable USB en la pgina 189.
Escanear a correo electrnico (PC)
Si selecciona la opcin Escanear a correo electrnico (PC), el documento se escanear y enviar
directamente al ordenador que especifique en la red. El software ControlCenter activar la aplicacin de
correo electrnico predeterminada en el ordenador especificado. Puede escanear un documento en blanco
y negro o en color y enviarlo desde el ordenador como un archivo adjunto de correo electrnico.
a Cargue el documento.
b Pulse (ESCNER (SCAN)).
c Pulse a o b para seleccionar Escan a e-mail.
Pulse OK.
d Pulse a o b para seleccionar el ordenador de destino que desee utilizar con el fin de enviar el documento
por correo electrnico.
Pulse OK.
Si en la pantalla LCD aparece un mensaje solicitndole que introduzca un nmero PIN, escriba el nmero
PIN de 4 dgitos correspondiente al ordenador de destino en el panel de control.
Pulse OK.
Nota
Para los modelos DCP, pulse a, b, d o c para seleccionar el primer dgito del nmero PIN. Pulse OK para
mover el cursor y, a continuacin, utilice a, b, d o c para seleccionar el segundo dgito. Repita este paso
hasta haber introducido los cuatro dgitos del nmero PIN.
e Pulse Inicio Negro (Black Start) o Inicio Color (Color Start).
El equipo inicia el proceso de escaneado.
Nota
El tipo de escaneado depende de la configuracin de la ficha Botn Dispositivo, Inicio Negro
(Black Start) o Inicio Color (Color Start) no cambian la configuracin.
Si desea cambiar entre el escaneado en color y en blanco y negro, seleccione color o blanco y negro en
la opcin Tipo de escaneo en la ficha Botn Dispositivo de la pantalla de configuracin de ControlCenter.
(Para Windows
, consulte ESCANEADO en la pgina 62. Para Macintosh, consulte ESCANEADO
en la pgina 166).
Escaneado en red (Para modelos con capacidad de red integrada)
205
13
Escanear a imagen
Si selecciona la opcin Escanear a imagen, el documento se escanear y enviar directamente al ordenador
en la red que ha designado. El software ControlCenter activar la aplicacin de grficos predeterminada en
el ordenador especificado.
a Cargue el documento.
b Pulse (ESCNER (SCAN)).
c Pulse a o b para seleccionar Escan. a imagen.
Pulse OK.
d Pulse a o b para seleccionar el ordenador de destino al que desee realizar el envo.
Pulse OK.
Si en la pantalla LCD aparece un mensaje solicitndole que introduzca un nmero PIN, escriba el nmero
PIN de 4 dgitos correspondiente al ordenador de destino en el panel de control.
Pulse OK.
Nota
Para los modelos DCP, pulse a, b, d o c para seleccionar el primer dgito del nmero PIN. Pulse OK para
mover el cursor y, a continuacin, utilice a, b, d o c para seleccionar el segundo dgito. Repita este paso
hasta haber introducido los cuatro dgitos del nmero PIN.
e Pulse Inicio Negro (Black Start) o Inicio Color (Color Start).
El equipo inicia el proceso de escaneado.
Nota
El tipo de escaneado depende de la configuracin de la ficha Botn Dispositivo, Inicio Negro
(Black Start) o Inicio Color (Color Start) no cambian la configuracin.
Si desea cambiar entre el escaneado en color y en blanco y negro, seleccione color o blanco y negro en
la opcin Tipo de escaneo en la ficha Botn Dispositivo de la pantalla de configuracin de ControlCenter.
(Para Windows
, consulte ESCANEADO en la pgina 62. Para Macintosh, consulte ESCANEADO
en la pgina 166).
Escaneado en red (Para modelos con capacidad de red integrada)
206
13
Escanear a OCR
Si selecciona la opcin Escanear a OCR, el documento se escanear y enviar directamente al ordenador
en la red que ha designado. El software ControlCenter activar el software ScanSoft PaperPort11SE
con OCR o Presto! PageManager y convertir el documento en texto para que pueda verlo y modificarlo en
una aplicacin de procesador de textos del ordenador especificado.
a Cargue el documento.
b Pulse (ESCNER (SCAN)).
c Pulse a o b para seleccionar Escanea a OCR.
Pulse OK.
d Pulse a o b para seleccionar el ordenador de destino al que desee realizar el envo.
Pulse OK.
Si en la pantalla LCD aparece un mensaje solicitndole que introduzca un nmero PIN, escriba el nmero
PIN de 4 dgitos correspondiente al ordenador de destino en el panel de control.
Pulse OK.
Nota
Para los modelos DCP, pulse a, b, d o c para seleccionar el primer dgito del nmero PIN. Pulse OK para
mover el cursor y, a continuacin, utilice a, b, d o c para seleccionar el segundo dgito. Repita este paso
hasta haber introducido los cuatro dgitos del nmero PIN.
e Pulse Inicio Negro (Black Start) o Inicio Color (Color Start).
El equipo inicia el proceso de escaneado.
Nota
El tipo de escaneado depende de la configuracin de la ficha Botn Dispositivo, Inicio Negro
(Black Start) o Inicio Color (Color Start) no cambian la configuracin.
(Windows
)
Si desea cambiar entre el escaneado en color y en blanco y negro, seleccione color o blanco y negro
en la opcin Tipo de escaneo en la ficha Botn Dispositivo de la pantalla de configuracin de
ControlCenter. (Consulte ESCANEADO en la pgina 62).
Debe tener instalado ScanSoft PaperPort11SE en el PC.
(Macintosh)
Debe descargar Presto! PageManager e instalarlo en el Macintosh para que la funcin OCR funcione
con el botn ESCNER (SCAN) o ControlCenter2. Para obtener informacin sobre la instalacin,
consulte Uso de Presto! PageManager en la pgina 161.
La funcin Escanear a OCR est disponible en ingls, francs, alemn, holands, italiano, espaol,
portugus, dans, sueco, japons, chino tradicional y chino simplificado.
Escaneado en red (Para modelos con capacidad de red integrada)
207
13
Escanear a archivo
Al seleccionar la funcin Escanear a archivo, puede escanear un documento en blanco y negro o en color y
enviarlo directamente al ordenador designado en la red. El archivo se guardar en la carpeta con el formato
que se haya configurado en ControlCenter.
a Cargue el documento.
b Pulse (ESCNER (SCAN)).
c Pulse a o b para seleccionar Escan a fiche.
Pulse OK.
d Pulse a o b para seleccionar el ordenador de destino al que desee realizar el envo.
Pulse OK.
Si en la pantalla LCD aparece un mensaje solicitndole que introduzca un nmero PIN, escriba el nmero
PIN de 4 dgitos correspondiente al ordenador de destino en el panel de control.
Pulse OK.
Nota
Para los modelos DCP, pulse a, b, d o c para seleccionar el primer dgito del nmero PIN. Pulse OK para
mover el cursor y, a continuacin, utilice a, b, d o c para seleccionar el segundo dgito. Repita este paso
hasta haber introducido los cuatro dgitos del nmero PIN.
e Pulse Inicio Negro (Black Start) o Inicio Color (Color Start).
El equipo inicia el proceso de escaneado.
Nota
El tipo de escaneado depende de la configuracin de la ficha Botn Dispositivo, Inicio Negro
(Black Start) o Inicio Color (Color Start) no cambian la configuracin.
Si desea cambiar entre el escaneado en color y en blanco y negro, seleccione color o blanco y negro en
la opcin Tipo de escaneo en la ficha Botn Dispositivo de la pantalla de configuracin de ControlCenter.
(Para Windows
, consulte ESCANEADO en la pgina 62. Para Macintosh, consulte ESCANEADO
en la pgina 166).
Si desea cambiar el nombre de archivo de los documentos escaneados, escriba el nombre de archivo en
la seccin Nombre de archivo de la ficha Botn Dispositivo de la configuracin de ControlCenter.
A
ndice
208
A
C
Controladores
Macintosh
Controlador de tinta de Brother ......................... 128
TWAIN ............................................................... 147
Windows
Controlador de impresora de Brother ................ 2, 6
TWAIN ................................................................. 36
WIA ..................................................................... 44
ControlCenter2
Macintosh ............................................................. 164
ControlCenter3
Windows
.............................................................. 59
E
Escanear
Botn Escner (Scan)
Red ............................................................ 197, 204
USB ................................................................... 189
Macintosh
Compatible con TWAIN ..................................... 147
OCR .................................................................. 161
Presto! PageManager ....................................... 161
Resolucin ........................................................ 150
Windows
Compatible con TWAIN ....................................... 36
Compatible con WIA ........................................... 44
Resolucin .......................................................... 40
F
FaceFilter Studio ................................................. 29, 80
FAX (PC-FAX)
Macintosh
envo ......................................................... 141, 144
Windows
.............................................................. 92
envo ................................................................... 93
estilo fax .............................................................. 95
estilo simple ........................................................ 96
grupo ................................................................. 102
libreta de direcciones .......................................... 99
portada ................................................................ 94
Recepcin ......................................................... 107
I
Impresin
Macintosh
Controlador de tinta de Brother ......................... 128
Windows
Controlador de impresora de Brother .................... 6
Instalacin Remota
Macintosh ............................................................. 183
Windows
.............................................................. 90
M
Monitor de Estado
Macintosh ............................................................. 127
Windows
................................................................ 4
P
PaperPort11SE (Windows
) ...................... 55, 57, 58
exportacin ............................................................. 58
importacin ............................................................. 58
PhotoCapture Center
Macintosh ............................................................. 185
Windows
............................................................ 112
Presto! PageManager (Macintosh) ......................... 161
S
Selector de dispositivo ............................ 147, 184, 202
Vistenos en la Web
http://www.brother.com/
Este producto puede utilizarse nicamente en el pas en el que se ha adquirido. Las compaas locales Brother o sus distribuidores
nicamente darn soporte tcnico a aquellos equipos que se hayan adquirido en sus respectivos pases.
Você também pode gostar
- Introducción a los EfesiosDocumento89 páginasIntroducción a los EfesiosRoberto Carlos Barragan Ramos100% (2)
- Introducción a los EfesiosDocumento89 páginasIntroducción a los EfesiosRoberto Carlos Barragan Ramos100% (2)
- VOL02COT Spanish PDFDocumento412 páginasVOL02COT Spanish PDFxavier_lpAinda não há avaliações
- Spanish The LawDocumento262 páginasSpanish The LawLawrence GarnerAinda não há avaliações
- Trigonometria IDocumento90 páginasTrigonometria IIrving JoséAinda não há avaliações
- Vdocuments - MX - Termodinamica 6ta Edicion Kenneth Wark JR Donald e Richardspdf PDFDocumento537 páginasVdocuments - MX - Termodinamica 6ta Edicion Kenneth Wark JR Donald e Richardspdf PDFxavier_lp100% (1)
- Soldadura para Estructuras de AceroDocumento122 páginasSoldadura para Estructuras de Aceroxavier_lpAinda não há avaliações
- Zinzendorf y los moravosDocumento13 páginasZinzendorf y los moravosClaudio Bincaz86% (7)
- Ideas Practicas para Maestros y Otros ObrerosDocumento86 páginasIdeas Practicas para Maestros y Otros Obrerosjaimeccr100% (7)
- 11termod PDFDocumento20 páginas11termod PDFjorgeAinda não há avaliações
- La Preparacion y Predicacion de Jerry Stanley KeyDocumento425 páginasLa Preparacion y Predicacion de Jerry Stanley KeyEugenio Espinoza Iturra100% (5)
- EVANGELIO COMPLETO EN MENTES INCOMPLETAS-Rick M. NañezDocumento321 páginasEVANGELIO COMPLETO EN MENTES INCOMPLETAS-Rick M. NañezApoloscribd100% (21)
- El Cristianismo AntiguoDocumento186 páginasEl Cristianismo AntiguoRomina ScaloraAinda não há avaliações
- TEOLOGÍA SISTEMÁTICA 1 ChaferDocumento248 páginasTEOLOGÍA SISTEMÁTICA 1 Chafervidente96% (23)
- Guía Completa para Mezcla en Tu Home StudioDocumento12 páginasGuía Completa para Mezcla en Tu Home StudioMichel Alonso Castro0% (2)
- Las Dos Babilonias - Alexander Hislop PDFDocumento480 páginasLas Dos Babilonias - Alexander Hislop PDFanon_988772851100% (6)
- Diarios de Wesley: Introducción a su vida y obraDocumento333 páginasDiarios de Wesley: Introducción a su vida y obraWilmen Mend89% (9)
- Manual Cristianismo ExplicadoDocumento72 páginasManual Cristianismo ExplicadoEnrique Molina García100% (5)
- Ortografia BasicaDocumento84 páginasOrtografia BasicaOsiris Venus T100% (3)
- TEOLOGÍA SISTEMÁTICA 1 ChaferDocumento248 páginasTEOLOGÍA SISTEMÁTICA 1 Chafervidente96% (23)
- Porque El BautismoDocumento3 páginasPorque El BautismoCarlos HenaoAinda não há avaliações
- Cristianismo Espiritual PDFDocumento9 páginasCristianismo Espiritual PDFxavier_lpAinda não há avaliações
- Desea Tener Un FELIZ AÑODocumento3 páginasDesea Tener Un FELIZ AÑOxavier_lpAinda não há avaliações
- Master LibDocumento97 páginasMaster Libxavier_lpAinda não há avaliações
- Verdadera Historia de La Verdadera IglesiaDocumento29 páginasVerdadera Historia de La Verdadera IglesiaeruizalvaradoAinda não há avaliações
- Ortografia BasicaDocumento84 páginasOrtografia BasicaOsiris Venus T100% (3)
- Las Dos Babilonias - Alexander Hislop PDFDocumento480 páginasLas Dos Babilonias - Alexander Hislop PDFanon_988772851100% (6)
- El Islam y Los Musulmanes HoyDocumento355 páginasEl Islam y Los Musulmanes HoyguendamariaAinda não há avaliações
- Los 5 Pilares del IslamDocumento61 páginasLos 5 Pilares del IslamMariana Aguilar0% (1)
- Es Breve Historia Del IslamDocumento14 páginasEs Breve Historia Del Islamxavier_lpAinda não há avaliações
- Nistalvielmann Dhesire 17004725Documento7 páginasNistalvielmann Dhesire 17004725DhessAinda não há avaliações
- Ketab Style Basic Um en ES-1Documento58 páginasKetab Style Basic Um en ES-1Hans CastorpAinda não há avaliações
- La Cola DesvirgadaDocumento6 páginasLa Cola DesvirgadaAle PaAinda não há avaliações
- Manual Impresora hp810C PDFDocumento118 páginasManual Impresora hp810C PDFgabrieltnunezAinda não há avaliações
- Semana 04Documento19 páginasSemana 04Oscar Altamirano SilvaAinda não há avaliações
- Conectorizacion UTPDocumento11 páginasConectorizacion UTPKilmer RomarioAinda não há avaliações
- Edición de Audio Con Audacity PDFDocumento24 páginasEdición de Audio Con Audacity PDF24horas2Ainda não há avaliações
- Tipos de Conexiones para Discos DurosDocumento4 páginasTipos de Conexiones para Discos DurosNancy alejandra PedrazaAinda não há avaliações
- Sistemas de Impresión GráficaDocumento15 páginasSistemas de Impresión GráficaNina WatanabeAinda não há avaliações
- Mobile Office D28 SpanishDocumento2 páginasMobile Office D28 SpanishicreatiaAinda não há avaliações
- Arquitectura de Una ComputadoraDocumento6 páginasArquitectura de Una ComputadoraalejandroAinda não há avaliações
- HC Palacio de Hierro 240217Documento169 páginasHC Palacio de Hierro 240217Oscar GHAinda não há avaliações
- Manual de Usuario Wolkvox PDFDocumento17 páginasManual de Usuario Wolkvox PDFCarlos Arturo Paternina CuelloAinda não há avaliações
- ADSL: Guía completa de configuración y diagnósticoDocumento21 páginasADSL: Guía completa de configuración y diagnósticoKuthumi LuzarAinda não há avaliações
- Redes y telecomunicacionesDocumento9 páginasRedes y telecomunicacionesAlexander FonsecaAinda não há avaliações
- Webinar: UniFi, Soluciones Unificadas de Redes Wi-FiDocumento52 páginasWebinar: UniFi, Soluciones Unificadas de Redes Wi-FiLandatel ComunicacionesAinda não há avaliações
- Kontakt 2 Spanish PDFDocumento206 páginasKontakt 2 Spanish PDFJames Audioaddict100% (1)
- Ebook Lengua Castellana 4 ESO HernandezDocumento1 páginaEbook Lengua Castellana 4 ESO HernandezjuanitoAinda não há avaliações
- Crucigrama-Conceptos Básicos de Informática.Documento1 páginaCrucigrama-Conceptos Básicos de Informática.Yarkiza Moncier100% (2)
- PDFDocumento2 páginasPDFoss8Ainda não há avaliações
- Xbee Control de TemperaturaDocumento27 páginasXbee Control de TemperaturaantonelaAinda não há avaliações
- TV Analogica Test PDFDocumento8 páginasTV Analogica Test PDFlgbtbtaco46Ainda não há avaliações
- Lista de Precios PromaxDocumento4 páginasLista de Precios PromaxAbel AquinoAinda não há avaliações
- Examen 1Documento2 páginasExamen 1Milagros Vega100% (1)
- WifiDocumento7 páginasWifiiselittaAinda não há avaliações
- Procesador de TextoDocumento3 páginasProcesador de TextoRossemeri AlexandrinaAinda não há avaliações
- Proyecto CCTV Sso29Documento19 páginasProyecto CCTV Sso29MIRLA0% (1)
- Silabo Radiodifusion y Television Digital 2020 2Documento5 páginasSilabo Radiodifusion y Television Digital 2020 2Boris fernandezAinda não há avaliações
- Pcic - Computación e InformáticaDocumento202 páginasPcic - Computación e InformáticacristhianAinda não há avaliações
- Ficha Tecnica 1Documento5 páginasFicha Tecnica 1Joel FernandezAinda não há avaliações