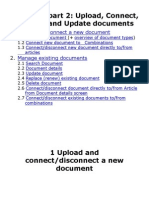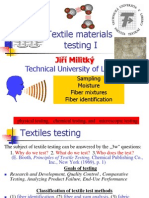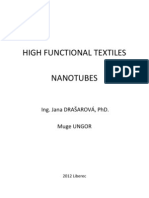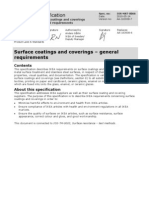Escolar Documentos
Profissional Documentos
Cultura Documentos
Textile
Enviado por
secuuulDireitos autorais
Formatos disponíveis
Compartilhar este documento
Compartilhar ou incorporar documento
Você considera este documento útil?
Este conteúdo é inapropriado?
Denunciar este documentoDireitos autorais:
Formatos disponíveis
Textile
Enviado por
secuuulDireitos autorais:
Formatos disponíveis
Connect Basic
Training Materials
Textile materials
For Suppliers
2011-07-15
Connect Basic Training Materials
Supplier version
Date: 2011-07-15
2
Table of content
1. Purpose ......................................................................................................................... 3
2. Overview....................................................................................................................... 3
2a. Preparation before work in system.................................................................... 3
2b. Work in the system................................................................................................ 4
2c. General rule............................................................................................................ 4
3. Login into an educational environment.................................................................... 6
4. Administrate Supplier Values .................................................................................... 8
5. Create the Combinations, Connect to an Article................................................... 12
6. Check In the Documents, Connect to a Combination or Connect to an Article. 16
7. Most often used functions......................................................................................... 37
Task 17: Replace a Document.................................................................................. 37
Task 18: Replace 1 Document with more than 1 Document ................................ 38
Task 19: Replace partly ............................................................................................ 38
Task 20: Update a Document................................................................................... 38
Task 21: Edit a Combination..................................................................................... 39
Task 22: Reminder List .............................................................................................. 40
Task 23: Reminder E-mails ....................................................................................... 40
Task 24: Search for a Document.............................................................................. 41
Task 25: Create an Excel file.................................................................................... 42
Task 26: Create a Test Status Summary (TSS) ....................................................... 43
Task 27: Search for an Article.................................................................................. 44
Task 28: Search for an Article using a CPSIA tab ................................................. 45
Task 29: Article Overview........................................................................................ 46
Task 31: Check the Documents connections ......................................................... 50
Task 32: Correct the Documents connections....................................................... 50
Task 33: Search for the Combinations connected to an Article.......................... 51
8. Definitions ................................................................................................................... 53
9. CONNECT Basic Flow Chart....................................................................................... 54
Connect Basic Training Materials
Supplier version
Date: 2011-07-15
3
1. Purpose
To understand the logic of the CONNECT system. To train on examples how the
system should be used. To explain different functions.
2. Overview
2a. Preparation before work in system
Based on Product Documentation (Technical Description & Specification Index) the
Test Plan is created. Directly in the Test Plan supplier can distinguish documents
relevant for final articles from the other documents which are relevant for materials,
components or processes.
Product Documentation example:
Connect Basic Training Materials
Supplier version
Date: 2011-07-15
4
2b. Work in the system
1. Register the materials, components & processes names (Define what materials,
component & processes the article consist of) and register the Distributors &
Producers names (Define who are the producers & the distributors).
- GO TO TASKS 1-5
2. Create the material, component & process combinations & connect each
combination to the relevant article(s).
- GO TO TASKS 6-9
3. Check in (upload) the documents & connect them either to the Combinations or
directly to the Articles.
- GO TO TASKS 10-19
4. Review & maintain the documents, combinations & connections.
- GO TO TASKS 20-36
2c. General rule
Every document in CONNECT has to be connected:
either to a Combination which is already connected to an Article(s)
DOCUMENT COMBINATION ( ARTICLE)
or directly to an Article(s)
DOCUMENT ARTICLE
Note:
A single document is only allowed to be connected in one of the above ways!
Once a document has been connected to a combination, it will be then automatically
connected to all articles that are already connected to that combination.
Connect Basic Training Materials
Supplier version
Date: 2011-07-15
5
Some examples:
DOCUMENT COMBINATION ( ARTICLE)
IOS-MAT-0010 Self-declaration (for a material)
IOS-MAT-0054 Self-declaration (for a material)
Organotin compounds Test Report (for a material)
IOS-PRG-0023 Test Report (for a material)
Lead and its compounds Test report (for a material)
EN 71-3 Test Report (for a material)
DOCUMENT ARTICLE
Mechanical Test Report (for a final article)
VOC emission Test Report (for a final article)
Flammability Test report (for a final article)
EN 71-3 Test Report (for a final article)
Connect Basic Training Materials
Supplier version
Date: 2011-07-15
6
3. Login into an educational environment
The users trained as suppliers should follow the steps:
1. Open your browser (Internet Explorer)
2. Go to Connect Education
a. either Enter the following address in your browser:
iwww.edu.connect.ikea.com (if your training is in IKEA location with
intranet access), then enter the supplier no you want to work with
during the training session, mark the checkbox and press the
Login button
b. or Login to Extranet, open Application and then open Connect
Education (if your training is done through the extranet)
Connect Basic Training Materials
Supplier version
Date: 2011-07-15
7
3. You should now see the Main Menu screen
4. If you at any time get an error message, you should be able to come back to
the Connect Education by repeating the steps 1 and 2
Connect Basic Training Materials
Supplier version
Date: 2011-07-15
8
4. Administrate Supplier Values
Task 1: Define the materials, the components and the processes
Go to Main Menu Administrate - Administrate Supplier Values -
Material/Component/Process and enter the descriptions below
Note:
When using the real application, you should enter all the materials that are used for IKEA
products. Due to the limited training time, this cant be done during this training session.
Material Designation (all materials used in production fo IKEA article)
Material Designation Group Material Designation Sub
1 fabric IDEMO beige 100% cotton
2 fabric IDEMO blue 100% cotton
3 non-woven Fibertex 100% PP 50g/m2
4 filling 100% PES fibre 200g/m2
5 threads 100% cotton white
Connect Basic Training Materials
Supplier version
Date: 2011-07-15
9
Component Identity (elements bought fully or partly ready to be entered directly into a customer
package) see full definition at the end of this document
Component Identity Group Component Identity Sub
4 zipper 15 cm beige zipper 7533
Task 2: Deactivate a supplier value
Go to Main Menu Administrate - Administrate Supplier Values
Material/Component/Process and select a Material Designation
Open threads by pressing the + sign and mark 100% cotton white
Press the Deactivate button. A red sign will appear in front of the
100% cotton white
Connect Basic Training Materials
Supplier version
Date: 2011-07-15
10
Task 3: See the results of the deactivation
Go to Main Menu Combination Material Combination Create New and
select a Material Designation Group threads
You should not be able to find a Material Designation 100% cotton white as it
has been deactivated
Task 4: Delete a material, a component or a process
Go to Main Menu - Administrate Administrate Supplier Values -
Material/Component/Process and select a Material Designation
Open fabric by pressing the +sign and mark IDEMO blue 100% cotton
Press the Delete button
IDEMO blue 100% cotton should disappear from the list under fabric
Task 5: Define a Distributor/Producer
Go to Main Menu Administrate Administrate Supplier Values -
Distributor/Producer and enter below descriptions
Connect Basic Training Materials
Supplier version
Date: 2011-07-15
11
List of Material Distributors, Material Producers, Component Producers (= Material Distributors)
Company Legal ID
Number
Material
Distributor
Material
Producer
Component
Producer
Process
Producer
1 Cotton Ltd/
Berlin/DE
123123 X X
2 Kappa/Poznan/
PL
121212 X X
3 Molitas/Cph/DK 554433 X
4 ICOMP AB/
Almhult/SE
777666 X X
5 Middle Trader
/Perm/RU
222333 X
Distributor
Component
Producer
Note:
If Cotton Ltd/Berlin/DE delivers directly it needs to be marked as a Material Distributor
and a Material Producer.
If ICOMP AB/Almhult/SE delivers components it has to be marked as a Component
Producer and a Material Distributor.
Material
Producer
Connect Basic Training Materials
Supplier version
Date: 2011-07-15
12
5. Create the Combinations, Connect to an Article
Task 6: Create a Material Combination
Go to Main Menu Combination Material Combination Create New and
create below combinations
Material Combinations
Material
General
Type (I)
Material
Sub
Type (I)
Material
Designation
Group (S)
Material
Designation
Sub (S)
Material
Distributor
Material
Producer
Start
Date
in
factory
End
Date
in
factory
1 Textiles Fabric Fabric IDEMO
beige
100%
cotton
Cotton Ltd/
Berlin/DE
Cotton Ltd/
Berlin/DE
2010-
09-09
9999-
12-31
2 Textiles Non-
woven
Non-woven Fibertex
100% PP
50g/m2
Kappa/Poznan/
PL
Kappa/Poznan/
PL
2010-
09-09
9999-
12-31
3 Textiles Synthetic
fibres
Filling 100% PES
fibre
200g/m2
Middle Trader
/Perm/RU
Molitas/Cph/DK 2010-
09-09
9999-
12-31
Connect Basic Training Materials
Supplier version
Date: 2011-07-15
13
Task 7: Create a Component Combination
Go to Main Menu Combination Component Combination Create New and
create below combinations
Component Combinations
Component
General
Type (I)
Component Identity
Group (S)
Component
Identity (S)
Component
Producer
Start
Date in
factory
End Date
in factory
4 Upholstery
Accessories
Zipper 15 cm beige
zipper 7533
ICOMP AB
/Almhult/SE
2010-09-
09
9999-12-
31
Task 8: Connect the Combination to an Article
Go to Main Menu Combination Material Combination View/Modify
Search for the Combinations by pressing the Search button
Press the (Connect To Article) button for the selected combination
Connect Basic Training Materials
Supplier version
Date: 2011-07-15
14
Enter % in Article No. field and press the Search button
If a result found (a list of Articles displayed below):
o Mark the check box for the Articles which you want to connect to
the Combination (select any 3 article numbers)
o Press the Save button
o Press the Show Connection button to see if the Articles have been
connected to the Combination
If no result (no list of Articles displayed below) it means that the Articles are
not yet active for the Supplier
o Mark the check box next to Show All Articles and press the
Search button
o Mark the check box for the Articles which you want to connect to
the Combination (select any 3 article numbers)
o Press the Save button
o Press the Show Connection button to see if the Articles have been
connected to the Combination
Connect Basic Training Materials
Supplier version
Date: 2011-07-15
15
Connect Basic Training Materials
Supplier version
Date: 2011-07-15
16
Note:
Repeat the procedure with all other combinations!
6. Check In the Documents, Connect to a Combination or
Connect to an Article
Task 9: Check in a Test Report
Go to Main Menu Documents Check In Document
Select the Test Report as a Document Type from the drop down list
Upload the Document and enter its Description relevant for the below
Combination
Press the Save button
The system is asking where the user wants to connect the document to
Press the Material Combination button
Press the Search button to search for the Material Combinations
Press the (Connect to Doc) button next to the selected Material Combination
You are taken to the Combination Details/Search Document screen. The
Document Number is displayed in the Document Number field.
Press the Search button
The document should appear in the Document Result below
Mark the checkbox under the Connect column and press the Save button
Press the Show Connection button to see if the Document has been connected to
the selected Material Combination
Connect Basic Training Materials
Supplier version
Date: 2011-07-15
17
Test Report
Document Type Test Report
Test Report No 5555/2011
Document Name APEO Idemo beige Cotton Ltd
Approved Test Lab Eurofin DK
Test Methods APEO acc to MAT-0010
Test Object Fabric w1125
Test Category Textiles (incl. flamm.)
Test Type Material test/Other
Active From Date 2011-07-05
Active To Date 2012-07-05
Comment
Order Date 2011-06-25
Ordered By XXXXX Supplier name or no and Name of person
Doc Cont Desc:
Requirement Source
IOS-MAT-0010-10
Doc Cont Desc: Sub-
type
General req. +textile (3.3)
Doc Cont Desc:
Level
Other
Connect the Test Report to the following Material Combination:
Material
General
Type (I)
Material
Sub
Type (I)
Material
Designation
Group (S)
Material
Designation
Sub (S)
Material
Distributor
Material
Producer
Start
Date
in
factory
End
Date
in
factory
1 Textiles Fabric Fabric IDEMO
beige
100%
cotton
Cotton Ltd/
Berlin/DE
Cotton Ltd/
Berlin/DE
2010-
10-16
9999-
12-31
Note:
In reality the user shall register all required documents relevant for each created
combination, not only one document like it is demonstrated in this training material.
Connect Basic Training Materials
Supplier version
Date: 2011-07-15
18
Connect Basic Training Materials
Supplier version
Date: 2011-07-15
19
Connect Basic Training Materials
Supplier version
Date: 2011-07-15
20
Task 10: Verify that the document is in the system
Go to Main Menu Search - Search Document and select the Document Type
from the drop down menu (or enter % in the Document Number field) and
enter your User Id (Supplier Number when working as Supplier) in the Created
by field
Enter todays date in the Created Date field to limit the result to the
documents entered today
Press the Search button
Find the Document in the list at the bottom of the screen
Press the underlined document number
To check that the document is connected correctly, press the links: Show Article
Connections and Show Combination Connections
Connect Basic Training Materials
Supplier version
Date: 2011-07-15
21
Task 11: Confirm that all documents relevant for a combination are in the system
If you find that all the required documents are connected to the Combination, you
can confirm this. After the confirmation, the Combination will no longer be shown as
Under work. It gets the status Approved/Yes in the list of Combinations.
Go to Main Menu Combination - Material Combination View/Modify
Search for the Combinations
Press the (Connect to Doc) button next to the selected combination
You will be taken to the Combination Details screen
Press the Combination Connection Completed button
Connect Basic Training Materials
Supplier version
Date: 2011-07-15
22
Connect Basic Training Materials
Supplier version
Date: 2011-07-15
23
Task 12: Check In a Self-declaration
Go to Main Menu Documents Check In Document
Select the Self declaration as a Document Type from the drop down list
Upload the Document and enter its Description relevant for the below
Combination
Press the Save button
The system is asking where the user wants to connect the document to
Press the Material Combination button
Press the Search button to search for the Material Combinations
Press the (Connect to Doc) button next to the selected Material Combination
You are taken to the Combination Details/Search Document screen. The
Document Number is displayed in the Document Number field.
Press the Search button
The document should appear in the Document Result below
Mark the checkbox under the Connect column and press the Save button
Press the Show Connection button to see if the Document has been connected to
the selected Material Combination
Self-declaration
Document Type Self Declaration
Document
Name
non-woven Kappa MAT-10
Active From
Date
2011-07-03
Active To Date 2012-07-03
Comment
Doc Cont Desc:
Requirement
Source
IOS-MAT-0010-10
Doc Cont Desc:
Sub-type
General req. +textile (3.3)
Doc Cont Desc:
Level
Other
Connect Basic Training Materials
Supplier version
Date: 2011-07-15
24
Connect Basic Training Materials
Supplier version
Date: 2011-07-15
25
Connect the Self declaration to the following Material Combination:
Material
General
Type (I)
Material
Sub
Type (I)
Material
Designation
Group (S)
Material
Designation
Sub (S)
Material
Distributor
Material
Producer
Start
Date
in
factory
End
Date
in
factory
2 Textiles Non-
woven
Non-woven Fibertex
100% PP
50g/m2
Kappa/Poznan/
PL
Kappa/Poznan/
PL
2010-
09-15
9999-
12-31
Task 13: Check In a Test Report
Go to Main Menu Documents Check In Document
Select the Test Report as a Document Type from the drop down list
Upload the Document and enter its Description relevant for below Combination
Press the Save button
The system is asking where the user wants to connect the document to
Press the Material Combination button
Press the Search button to search for the Material Combinations
Press the (Connect to Doc) button next to the selected Material Combination
You are taken to the Combination Details/Search Document screen. The
Document Number is displayed in the Document Number field.
Press the Search button
The document should appear in the Document Result below
Mark the checkbox under the Connect column and press the Save button
Press the Show Connection button to see if the Document has been connected to
the selected Material Combination
Connect Basic Training Materials
Supplier version
Date: 2011-07-15
26
Test Report
Document Type Test Report
Test Report No 1234/2011
Document Name Organotin comp. PES fibre Molitas
Approved Test Lab TUV Rheinland
Test Methods Organotin Compounds
Test Object PES fibres
Test Category Textiles (incl. flamm.)
Test Type Material test/Other
Active From Date 2011-07-05
Active To Date 2012-07-05
Comment
Order Date 2011-06-19
Ordered By XXXXX Supplier name or no and Name of person
Doc Cont Desc:
Requirement Source
IOS-MAT-0010-10
Doc Cont Desc:
Sub-type
General req. +textile (3.3)
Doc Cont Desc:
Level
Other
Connect Basic Training Materials
Supplier version
Date: 2011-07-15
27
Connect Basic Training Materials
Supplier version
Date: 2011-07-15
28
Connect the Test Report to the following Material Combination:
Material
General
Type (I)
Material
Sub
Type (I)
Material
Designation
Group (S)
Material
Designation
Sub (S)
Material
Distributor
Material
Producer
Start
Date
in
factory
End
Date
in
factory
3 Textiles Synthetic
fibres
Filling 100% PES
fibres
200g/m2
Middle Trader
/Perm/RU
Molitas/Cph/DK 2010-
09-13
9999-
12-31
Task 14: Check In a CPSIA Test Report
Go to Main Menu Documents Check In Document
Select the Test Report as a Document Type from the drop down list
Upload the Document and enter its Description relevant for below Combination
Press the Save button
The system is asking where the user wants to connect the document to
Press the Component Combination button
Press the Search button to search for the Component Combinations
Press the (Connect to Doc) button next to the selected Component
Combination
Connect Basic Training Materials
Supplier version
Date: 2011-07-15
29
You are taken to the Combination Details/Search Document screen. The
Document Number is displayed in the Document Number field.
Press the Search button
The document should appear in the Document Result below
Mark the checkbox under the Connect column and press the Save button
Press the Show Connection button to see if the Document has been connected to
the selected Component Combination
CPSIA Test Report
Document Type Test Report
Test Report No 7373/2011
Document Name Lead in zipper ITS Hong Kong
Approved Test Lab ITS Hong Kong Ltd
Test Methods Lead and its compounds, IOS-
PRG-0029
Test Object Zipper beige type 7533
Test Category Others
Test Type Material test/Other
Active From Date 2011-07-01
Active To Date 2012-07-01
Comment
Order Date 2011-06-13
Ordered By XXXXX Supplier name or no and
Name of person
Doc Cont Desc:
Requirement Source
IOS-PRG-0029-2 CPSA/CPSIA CPSA/CPSIA
Doc Cont Desc: Sub-
type
General (1.2) +Chemical (1.3.)
16 CFR 1303 Lead in paint CPSIA 2008, Title 1, Section 101: lead
in non-paint
Doc Cont Desc: Level Other Complies Complies
Connect Basic Training Materials
Supplier version
Date: 2011-07-15
30
Note:
Be aware that CPSIA Test Reports need to have more than one Document content
Description: Normal (relevant IOS specification) + CPSIA (relevant regulation).
Connect Basic Training Materials
Supplier version
Date: 2011-07-15
31
Connect the Test Report to the following Component Combination:
Component
General
Type (I)
Component Identity
Group (S)
Component
Identity (S)
Component
Producer
Date when
started in
factory
4 Upholstery
Accessories
Zipper 15 cm beige
zipper 7533
ICOMP AB
/Almhult/SE
2010-09-30
Task 15: Check in a Test Report and connect it directly to an Article
Go to Main Menu Documents Check In Document
Select the Test Report as a Document Type from the drop down list
Upload the Document and enter its Description relevant for below Combination
Press the Save button
The system is asking where the user wants to connect the document to
Press the Direct to Article button
Enter % in the Article No field and press the Search button to search for all
Articles
Connect Basic Training Materials
Supplier version
Date: 2011-07-15
32
The Articles should be listed in the Article Search Result below
Mark the checkbox by the Article that you want to connect to the Document
(select one of 3 Articles which you are working with during this training)
Press the Save button
Press the Show Connection button to see if the Document has been connected to
the selected Article
Test Report
Document Type Test Report
Test Report No 4343/2011
Document Name Wash test ITS Gronska
Approved Test Lab ITS LTD Shanghai textiles
Test Methods Dimensional change after wash
Other Test Lab
Other Test Methods
Test Object Gronska cushion w1125
Test Category Textiles (incl. flamm.)
Test Type Production Sample
Active From Date 2011-07-09
Active To Date 2012-07-09
Comment
Order Date 2011-06-25
Ordered By XXXXX Supplier name or no and Name
of person
Doc Cont Desc:
Requirement Source
IOS-PRG-0023-6
Doc Cont Desc: Sub-
type
Standard
Doc Cont Desc: Level Prod Type 04
Connect the Test Report directly to the finished article, e.g. 60201816 Gronska cushion
Test Report confirming compliance with
Dimensional change after washing and drying ISO 6330
Connect Basic Training Materials
Supplier version
Date: 2011-07-15
33
Connect Basic Training Materials
Supplier version
Date: 2011-07-15
34
Connect Basic Training Materials
Supplier version
Date: 2011-07-15
35
Task 16: Verify that your job is done correctly
Verify that what youve entered today is correct
Go to Main Menu Search - Search Document
Enter todays date in the Created Date field
Enter % in the Document Number field
Press the Search button
Count the documents to verify that they are all entered
Connect Basic Training Materials
Supplier version
Date: 2011-07-15
36
Connect Basic Training Materials
Supplier version
Date: 2011-07-15
37
7. Most often used functions
Task 17: Replace a Document
Replace 1 Document with 1 other Document
(Upload a new Document instead of the old one)
Go to Main Menu Search Search Document
Search for a Document (any)
Select the underlined Document Number (any from the list)
While being in the Document Details press the Replace button
Upload the new Document
Confirm or change Replaced Doc End Date field. By default the system
suggests todays date, but normally it should be equal to Replacing Document
Start Date.
Check if the connections below are relevant
Press the Save button
You are now taken back the Document Details screen of the initial Document
Check that the new information in Document Details contains Replaced by:
Connect Basic Training Materials
Supplier version
Date: 2011-07-15
38
Task 18: Replace 1 Document with more than 1 Document
(Upload 3 new Documents instead of the old one, e. g. different test methods are
reported separately)
Go to Main Menu Search Search Document
Search for a Document (any)
Select the underlined Document Number (any from the list)
While being in the Document Details press the Replace button
Upload the new Document
Confirm or change Replaced Doc End Date field. By default the system
suggests todays date, but normally it should be equal to Replacing Document
Start Date.
Check if the connections below are relevant
Press the Save button
You are now taken back the Document Details screen of the initial Document
Check that the new information in Document Details contains Replaced by:
Repeat the action as many times as many new Documents you have while being
in Document Details of the original Document
Task 19: Replace partly
Not possible! If a new Document covers the old one only in certain part, add a new
document. The new document should be entered independently from the old
Document.
Go to Main Menu Documents Check In Document
Enter a new Document. Do not use REPLACE function!
Task 20: Update a Document
Change the Documents parameters.
Go to Main Menu Search Search Document
Search for a Document (any)
Press on the underlined Document Number (any from the list)
While being in the Document Details press the Update button
Try to change the available parameters
Connect Basic Training Materials
Supplier version
Date: 2011-07-15
39
Task 21: Edit a Combination
Go to Main Menu - Combination - Material Combination View/Modify
Press the Search button to find the Combination
Press the Edit button next to the Combination (any from list)
Try to change the available parameters
The only value which can be changed is the End Date
This is also the way how to make a Combination Inactive (when the material is
stopped to be used in the production)
Connect Basic Training Materials
Supplier version
Date: 2011-07-15
40
Task 22: Reminder List
Go to Main Menu - Reminder list
Change the range in the drop down menu Renewal Date Passed Within
The list changes according to your choice
Press the Stop Remind button for any Document not to be reminded of that
Document (to remove the Document from the Reminder List)
Note:
Only press the Stop Remind button if you are really sure that you dont need to update the
document in the future, as its not possible to reverse this action.
Task 23: Reminder E-mails
Go to Main Menu Administrate - Administrate Reminder list Reminder List
Configuration
Select a document type from the drop down menu
Mark the checkbox next to the appropriate frequency
Enter the recipients e-mail addresses
Press the Activate button
Connect Basic Training Materials
Supplier version
Date: 2011-07-15
41
Note:
The user has a possibility to be reminded by e-mails about the documents expiry. The
special settings have to be activated on each document type separately.
The Active settings can be cancelled by the Deactivate button, changed by the Update
button and then saved again by the Activate button.
Task 24: Search for a Document
Go to Main Menu - Search Search Document
Enter at least one of the mandatory values like Document Type, Document
Number or Document Name
Press the Search button
By selecting more specific values and pressing the Search button once again
your search result will be narrowed
o Enter %MAT-0054% in the Requirement Source field and press the
Search button
o Enter %General req.+ polymerics% in the Sub-type field and press the
Search button
Connect Basic Training Materials
Supplier version
Date: 2011-07-15
42
o Enter todays date in the Created Date field and press the Search
button
o Enter todays date in Active From Date and Active To Date field and
press the Search button to see the Documents active as per today
Task 25: Create an Excel file
This function is only visible if you have chosen a supplier and an article.
Go to Main Menu Search Search Document
Enter the selected Article Number in the Article No field
Enter % in the Document Number field (% is used as a wild card)
Enter todays date in the Active from and Active to date fields to see all
Documents active as per today
Press the Search button
When the list appears at the bottom, press the Excel icon
Connect Basic Training Materials
Supplier version
Date: 2011-07-15
43
An Excel file will be created and a pop up window asks you to Open or Save
the file or Cancel the action
Press Save + Open to be able to filter the Excel and create any report you
require
Task 26: Create a Test Status Summary (TSS)
This function is limited to show a maximum of 10 articles per supplier.
Go to Main Menu Reports TSS
Enter % in the Article Number field to list all Articles
Enter todays date in Active from and Active to date to see all articles with
the documents active as per today
Press the Search button
Mark the checkbox next to the selected Article Number and press the
View Report button
Or mark up to 10 checkboxes and instead press the
View report for selected articles button
An Excel file will be created and a pop up window asks you to Open or Save
the file or Cancel the action
To see the content press Open or Save + Open
Connect Basic Training Materials
Supplier version
Date: 2011-07-15
44
Note:
The Test Status Summary (TSS) only holds limited information.
Open the Excel Report on Search-Search Document screen to see complete information.
Task 27: Search for an Article
Go to Main Menu Search Search Article Article tab
Enter at least one of the mandatory values and press the Search button
You will be shown the list of Articles that have at least one connected Document
active in the timeframe that youve selected (Active from and Active to date)
Press the + sign (to the left of the article no.) to see the Documents
Connect Basic Training Materials
Supplier version
Date: 2011-07-15
45
Task 28: Search for an Article using a CPSIA tab
Go to Main Menu Search Search Article CPSIA tab
Enter at least one of the mandatory values and press the Search button
You will be shown the list of Articles that have at least one connected CPSIA
Document active on the day that youve selected (Valid date)
Press the + sign (to the left of the article no.) to see the CPSIA Documents
Press the View Report button to see the CPSIA Certificate of Compliance
Note:
The CPSIA documents are the Test Reports with a CPSIA Requirement source in the
Document Content Description.
A CPSIA Certificate of Compliance only lists the CPSIA documents with the level Complies or
Not Applicable (N/A).
Connect Basic Training Materials
Supplier version
Date: 2011-07-15
46
Task 29: Article Overview
Go to Main Menu - Reports Article Overview
Specify the Trading Area
Press the Search Supplier button
Mark the checkbox next to the Supplier Number and press the
Search Article Overview button
You will be shown the Suppliers current status regarding the number of Articles
or Combinations that do not have any Document Connected. It will also show the
Documents where the Renewal Date has already passed
Press on the underlined numbers to be moved to the deeper levels, down to
where you are able to replace the Document
Connect Basic Training Materials
Supplier version
Date: 2011-07-15
47
Task 30: Delete a Document
Deleting an existing document is possible within 30 days from the registration.
If the Document has been connected to an Article or to a Combination, you have to
disconnect it first.
Find the Document (follow the Search for a Document procedure)
Press on the underlined Document Number, e.g. 000302908
You are taken to the Document Details screen
Press the Delete button
Connect Basic Training Materials
Supplier version
Date: 2011-07-15
48
The System will ask Are You Sure to Delete the Document?
Confirm by pressing the OK button
If you get the message Document Successfully Deleted the Document was
deleted
If you get the message You must delete the connections before you delete this
document the following steps need to be taken:
Check the existing connections by pressing on the links Show Combination
Connections and Show Article Connections
o If the Combination connections exist (the Combinations are listed)
Select Connect to Combination: Material, Component or Process
from the drop down list in the left lower part of the screen and
press the Go button
Search for the relevant Combination by pressing the Search
button
All active Combinations will be listed below
Select the Combination relevant for the above document and press
the (Connect to Doc) button
Connect Basic Training Materials
Supplier version
Date: 2011-07-15
49
You are taken to the Combination Details/Search Document
screen. The Document Number is displayed in the Document
Number field
Press the Show Connection button in the right upper corner next to
the Combination description line
The list of connected documents will be displayed
Unmark the checkbox under Connect/Disconnect heading
and press the Update button
Note the comment Disconnection (s) Successfully Done
Press the Search button
The Document is displayed under the Document Result below
Press the underlined Document Number, e.g. 000302908
You are taken to the Document Details screen
Press the Delete button
Confirm Are You Sure to Delete the Document? by pressing the
OK button
Note the comment Document Successfully Deleted, the Document
Details screen is now displayed in a grey font
The Document has been deleted
o If the Document is connected directly to an Article (X sign under Dir)
Press the Connect to Article button
Press the Show Connection button in the right upper corner
The list of connected Articles will be displayed
Unmark the checkbox under Connect/Disconnect heading and
press the Save button
After pressing the Show Connection button again, note that the
connection has disappeared from the list
Press Back to Document Details button to go back to the Document
Details screen
Press the Delete button
Confirm Are You Sure to Delete the Document? by pressing the OK
button
Note the comment Document Successfully Deleted, the Document
Details screen is now displayed in a grey font
The Document has been deleted
Connect Basic Training Materials
Supplier version
Date: 2011-07-15
50
Task 31: Check the Documents connections
Find the Document (follow the Search for a Document procedure)
Press on the underlined Document Number, e.g. 000088369
You are taken to the Document Details screen
Press on the link Show Article Connections
Check how the Document is connected to the Articles
Correct the double connections:
o If a Document is connected to an Article in both ways:
directly and also through a Combination
Task 32: Correct the Documents connections
Find the Document (follow the Search for a Document procedure)
Press on the underlined Document Number, e.g. 000303426
You are taken to the Document Details screen
Press the Replace button
Upload exactly the same document where you need to correct the connections
All fields (Document name, Active from & Active to Date and Document Content
Description) are the same like for the old document which you are replacing
now
Connect Basic Training Materials
Supplier version
Date: 2011-07-15
51
The Replaced Doc End Date field is set by default as todays date
Check if the Connections below are relevant
Unmark the checkboxes with incorrect Article Connections and/or with
incorrect Combination Connections
Press the Save button
You are now taken back to the Document Details screen of the initial Document
Check that the new information in Document Details contains Replaced by:
Task 33: Search for the Combinations connected to an Article
Go to Main Menu - Reports Constituent Material
Enter the selected Article Number in the Article No field
Enter todays date in Active from and Active to fields to see all combinations
with the connected Documents active as per today
Enter % in the Requirement Source field
Enter % in the Sub Type field
Press the Search button
Connect Basic Training Materials
Supplier version
Date: 2011-07-15
52
Note:
Other options how to see the combinations connected to an article are either on the Search
Search Document screen after opening the Excel icon (or PDF icon) or on the Reports TSS
screen after opening the View Report button.
Be aware that the combinations with no connected documents or with the connected
documents which are not active within a timeframe set by the user, will not be displayed in
any of the screens.
Connect Basic Training Materials
Supplier version
Date: 2011-07-15
53
8. Definitions
Definition of a component
A complete element (e.g.: a fitting, a frame or a cover):
- Transformed by sub-supplier by adding more materials to it
o Note: The cutting into a new shape is not considered as a creating
component from a material
- Delivered from a sub-supplier to be put directly into packaging
A complete part of the element (e.g.: a zipper for a cover):
- Delivered from a sub-supplier as a part of the product which the Ikea supplier
doesnt need to take apart to the individual materials
Definition of a process
Example: Gluing or lacquering
Any operation performed by the IKEA supplier or its internal sub-contractor which
ends by transforming several materials and needs to be confirmed by an additional
document.
To be created only if process needs to have a document (e.g. when you have a Test
Report for lacquering).
In case of gluing with FA free glue the process is not needed (there is no emission
created to be measured by testing).
Definition of a time setting
Active From Date
- For test of whole article, the Monday of the date stamp week (or actual production
date)
- For test of raw material, the test report issue date
Active To Date
- Renewal date of the document
Connect Basic Training Materials
Supplier version
Date: 2011-07-15
54
9.CONNECTBasicFlowChart
Você também pode gostar
- The Subtle Art of Not Giving a F*ck: A Counterintuitive Approach to Living a Good LifeNo EverandThe Subtle Art of Not Giving a F*ck: A Counterintuitive Approach to Living a Good LifeNota: 4 de 5 estrelas4/5 (5794)
- Sap Kod LariDocumento83 páginasSap Kod LarisecuuulAinda não há avaliações
- The Little Book of Hygge: Danish Secrets to Happy LivingNo EverandThe Little Book of Hygge: Danish Secrets to Happy LivingNota: 3.5 de 5 estrelas3.5/5 (399)
- Connect Part 2 Working With DocumentsDocumento132 páginasConnect Part 2 Working With DocumentssecuuulAinda não há avaliações
- A Heartbreaking Work Of Staggering Genius: A Memoir Based on a True StoryNo EverandA Heartbreaking Work Of Staggering Genius: A Memoir Based on a True StoryNota: 3.5 de 5 estrelas3.5/5 (231)
- Textile Materials Testing I: Technical University of LiberecDocumento67 páginasTextile Materials Testing I: Technical University of LiberecsecuuulAinda não há avaliações
- Hidden Figures: The American Dream and the Untold Story of the Black Women Mathematicians Who Helped Win the Space RaceNo EverandHidden Figures: The American Dream and the Untold Story of the Black Women Mathematicians Who Helped Win the Space RaceNota: 4 de 5 estrelas4/5 (894)
- Weaving Report, MolefeDocumento12 páginasWeaving Report, MolefesecuuulAinda não há avaliações
- The Yellow House: A Memoir (2019 National Book Award Winner)No EverandThe Yellow House: A Memoir (2019 National Book Award Winner)Nota: 4 de 5 estrelas4/5 (98)
- High-Tech Textiles Using Carbon NanotubesDocumento1 páginaHigh-Tech Textiles Using Carbon NanotubessecuuulAinda não há avaliações
- Agoa Uganda May 2017Documento20 páginasAgoa Uganda May 2017The Independent Magazine100% (1)
- Elon Musk: Tesla, SpaceX, and the Quest for a Fantastic FutureNo EverandElon Musk: Tesla, SpaceX, and the Quest for a Fantastic FutureNota: 4.5 de 5 estrelas4.5/5 (474)
- House Hearing, 111TH Congress - Crib Safety: Assessing The Need For Better OversightDocumento142 páginasHouse Hearing, 111TH Congress - Crib Safety: Assessing The Need For Better OversightScribd Government DocsAinda não há avaliações
- Never Split the Difference: Negotiating As If Your Life Depended On ItNo EverandNever Split the Difference: Negotiating As If Your Life Depended On ItNota: 4.5 de 5 estrelas4.5/5 (838)
- High Chairs: Standard Consumer Safety Specification ForDocumento23 páginasHigh Chairs: Standard Consumer Safety Specification ForRed RedAinda não há avaliações
- Footwear - Guide Footwear Compliance RequirementsDocumento21 páginasFootwear - Guide Footwear Compliance RequirementsviendetmayAinda não há avaliações
- Devil in the Grove: Thurgood Marshall, the Groveland Boys, and the Dawn of a New AmericaNo EverandDevil in the Grove: Thurgood Marshall, the Groveland Boys, and the Dawn of a New AmericaNota: 4.5 de 5 estrelas4.5/5 (265)
- PR Guide Undue Influence PolicyDocumento2 páginasPR Guide Undue Influence PolicyPariksha aryaAinda não há avaliações
- Tds SilkflexDocumento2 páginasTds SilkflexMuhammad MuzammilAinda não há avaliações
- AAFA Webinar Intertek Jan 2012 V5Documento29 páginasAAFA Webinar Intertek Jan 2012 V5rabiulfAinda não há avaliações
- The Emperor of All Maladies: A Biography of CancerNo EverandThe Emperor of All Maladies: A Biography of CancerNota: 4.5 de 5 estrelas4.5/5 (271)
- AEO PFD Woven Fabric Adult Multi Phase v1Documento7 páginasAEO PFD Woven Fabric Adult Multi Phase v1Kjd CraziesAinda não há avaliações
- IOS Mat0066 7Documento35 páginasIOS Mat0066 7Bartosz_Grzywacz_IP67% (3)
- The Hard Thing About Hard Things: Building a Business When There Are No Easy AnswersNo EverandThe Hard Thing About Hard Things: Building a Business When There Are No Easy AnswersNota: 4.5 de 5 estrelas4.5/5 (344)
- 58 Product Safety TrainingDocumento92 páginas58 Product Safety TrainingKienLyAinda não há avaliações
- Team of Rivals: The Political Genius of Abraham LincolnNo EverandTeam of Rivals: The Political Genius of Abraham LincolnNota: 4.5 de 5 estrelas4.5/5 (234)
- QCA Webinar - How To Read A Test Report 11 May 2020 Susan DeRagon QIMADocumento24 páginasQCA Webinar - How To Read A Test Report 11 May 2020 Susan DeRagon QIMATeam QuestInAinda não há avaliações
- Import Shipping ManualDocumento82 páginasImport Shipping ManualaghorbanzadehAinda não há avaliações
- Intertek Launches Trim Qualification ProgramDocumento9 páginasIntertek Launches Trim Qualification Programrabiulf100% (1)
- Oversight of The Consumer Product Safety Commission: HearingDocumento227 páginasOversight of The Consumer Product Safety Commission: HearingScribd Government DocsAinda não há avaliações
- International Safety Standards Reference Guide: For The Juvenile Products IndustryDocumento32 páginasInternational Safety Standards Reference Guide: For The Juvenile Products IndustryMaria SilberAinda não há avaliações
- The Unwinding: An Inner History of the New AmericaNo EverandThe Unwinding: An Inner History of the New AmericaNota: 4 de 5 estrelas4/5 (45)
- Garment Care and Product Safety RulesDocumento22 páginasGarment Care and Product Safety RulesPreksha PandeyAinda não há avaliações
- The World Is Flat 3.0: A Brief History of the Twenty-first CenturyNo EverandThe World Is Flat 3.0: A Brief History of the Twenty-first CenturyNota: 3.5 de 5 estrelas3.5/5 (2219)
- Presentation - International Toys Safety Regulatory TestDocumento23 páginasPresentation - International Toys Safety Regulatory Testliang102009100% (1)
- Consumer Product Safety Testing GuidanceDocumento39 páginasConsumer Product Safety Testing GuidanceFJBERNALAinda não há avaliações
- Carter's Testing Procedures, Requirements & Vendor Reference Manual May 2011Documento110 páginasCarter's Testing Procedures, Requirements & Vendor Reference Manual May 2011dyetex100% (6)
- The Gifts of Imperfection: Let Go of Who You Think You're Supposed to Be and Embrace Who You AreNo EverandThe Gifts of Imperfection: Let Go of Who You Think You're Supposed to Be and Embrace Who You AreNota: 4 de 5 estrelas4/5 (1090)
- Connect Review Guide v3.1 2017-04-25Documento30 páginasConnect Review Guide v3.1 2017-04-25Hồ Cường KaizenAinda não há avaliações
- Test Report Astm F1427Documento28 páginasTest Report Astm F1427Pham UtAinda não há avaliações
- Product Recall-18.6.23Documento24 páginasProduct Recall-18.6.23Fatema Binte LatifAinda não há avaliações
- 2017 VF Product Safety ManualDocumento78 páginas2017 VF Product Safety Manualdesly raini mutiara dewiAinda não há avaliações
- The Sympathizer: A Novel (Pulitzer Prize for Fiction)No EverandThe Sympathizer: A Novel (Pulitzer Prize for Fiction)Nota: 4.5 de 5 estrelas4.5/5 (119)
- Global Toy Safety Standards Manual (TUV) PDFDocumento15 páginasGlobal Toy Safety Standards Manual (TUV) PDFEugene PaiAinda não há avaliações
- Preferred Supplier Guidelines ApparelDocumento25 páginasPreferred Supplier Guidelines ApparelSuresh KumasiAinda não há avaliações
- Tuvsud Softlines Regulatory HandbookDocumento144 páginasTuvsud Softlines Regulatory HandbookPedro RYAinda não há avaliações
- Consumer Product Safety Improvement Act (CPSIA) : Implementation Guide For Nike & Affiliates - February, 2012 UpdateDocumento2 páginasConsumer Product Safety Improvement Act (CPSIA) : Implementation Guide For Nike & Affiliates - February, 2012 UpdatePopper JohnAinda não há avaliações
- American Apparel & Footwear Association (AAFA) Restricted Substance List (RSL)Documento34 páginasAmerican Apparel & Footwear Association (AAFA) Restricted Substance List (RSL)Ho Seok LeeAinda não há avaliações
- ITS Labtest DHAKADocumento6 páginasITS Labtest DHAKAMuaiena Khatun RunaAinda não há avaliações
- Espectrometria XRF Analizadores NitonDocumento12 páginasEspectrometria XRF Analizadores NitonEfrain Estrada DamianAinda não há avaliações