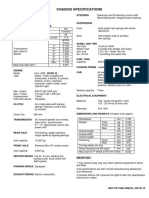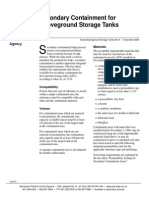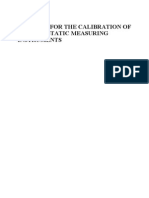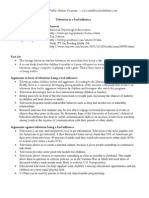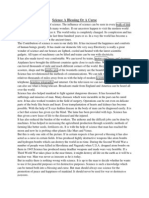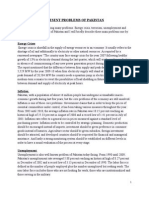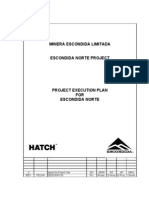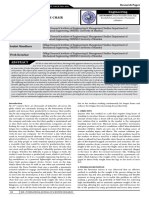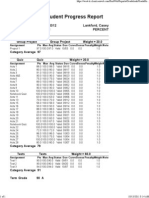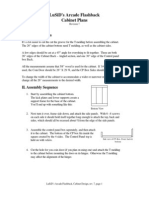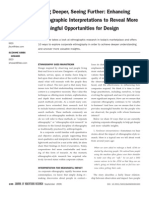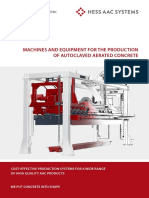Escolar Documentos
Profissional Documentos
Cultura Documentos
Graphs
Enviado por
hyde2520015754Direitos autorais
Formatos disponíveis
Compartilhar este documento
Compartilhar ou incorporar documento
Você considera este documento útil?
Este conteúdo é inapropriado?
Denunciar este documentoDireitos autorais:
Formatos disponíveis
Graphs
Enviado por
hyde2520015754Direitos autorais:
Formatos disponíveis
MINITAB GRAPHING TRICKS
Page 1
This document will show a number of tricks that can be done in Minitab to make
attractive graphs. We work first with the file X:\SOR\2405\M\ANIMALS.MTP. This
first picture was obtained through Graph Plot . It shows gestation period (in days)
on the vertical axis and lifespan (in years) on the horizontal axis.
0 10 20 30 40 50 60 70 80 90 100
0
100
200
300
400
500
600
700
Lifespan
G
e
s
t
a
t
i
o
n
Heres a refined version of this picture. Each of the features was created from the
Graph Plot panel.
100 10 1
1000
100
10
Lifespan
G
e
s
t
a
t
i
o
n
Gestation Period as a function of Lifespan
The title at the top was created through Annotation Title .
The text was entered at line 1.
The font was selected as Times New Roman. (Minitabs default here is Arial
font.)
The text size was set to 2. (Minitabs default size is 1.5.)
Edit Attributes was used to set the symbol size to 0.5. (Minitabs default size is 1.0.)
The symbol could be changed from a solid circle to something else, but we chose to leave
this feature alone.
MINITAB GRAPHING TRICKS
Page 2
We can do a few more things here. It would be helpful to have interesting points
labeled.
100 10 1
1000
100
10
Lifespan
G
e
s
t
a
t
i
o
n
Gestation Period as a function of Lifespan
Human
elephant
Asian
This was done in the following steps.
When the graph window is active, do Editor Brush . (Be sure to
distinguish Editor from Edit.) This will give a pointing hand icon which you can
use to get the row numbers of any points. By referring back to the data window,
we can identify the points marked here as corresponding to the Asian elephant
and to humans.
Do Editor Edit . Two tool palettes will pop up. On the smaller palette,
select the line icon; it shows as a diagonal line in a box. Using the mouse, drag
from the desired starting point of a line to the desired ending point. Now select
the text icon; it shows as letter T in a box. You will get a cross-hair cursor.
Using the mouse, click at a desired corner for a text box and drag the mouse to the
diagonally opposite corner for the text box. At this point a small window will
open, and you can write the desired text.
What if you make a mistake? Click on the select icon, which shows as an
arrow. Click on the mistaken object so that handles or small squares
appear on the object. Then push the delete key.
The larger tool palette contains items which will allow you to alter the
drawing details. For instance, when youve clicked on the text icon, items
in the larger tool palette will allow you to alter the font or color.
Options was used to set a logarithmic scale for both X = Lifespan and Y = Gestation.
In most analyses with data of this sort, we would normally create other variables (Minitab
columns) as log(Lifespan) and log(Gestation), but we can actually get a logarithmic plot
without creating new columns.
MINITAB GRAPHING TRICKS
Page 3
When the drawing work is completed, do Editor View . The graph can
now be copied through the Windows clipboard.
All right, lets try something else. With the same data set, lets plot Dsleep (hours of
deep sleep) in terms of NonDSleep (hours of non-deep sleep).
20 10 0
7
6
5
4
3
2
1
0
NonDSleep
D
s
l
e
e
p
Lets get more detail on the horizontal axis.
The graph seems to cover values 0 through 20 on the horizontal (X) axis. Using
Frame Tick , note that X corresponds to line 1. Now find Number of Major in
line 1 and enter the number 11. This will give 11 tick marks, and they must fall at values
0, 2, 4, , 20. (If you had entered the value 5, you would get tick marks at
0, 5, 10, 15, 20.)
We can tilt the axis labels as well. Again use Frame Tick .
Find Text Angle and enter the value 30.
Find Horizontal Offset and enter the value 0.
Find Vertical Offset and enter the value -0.05.
This trick is quite unnecessary here, but you might find it helpful when the axis labels are
numbers with five or six figures.
Finally, lets put a grid on the graph. Use Frame Grid and under Direction type X
for row 1 and type Y for row 2. Minitab will fill in the defaults for the style of the grid
lines, and you could change these if you wish.
MINITAB GRAPHING TRICKS
Page 4
The final graph is this:
2
0
1
8
1
6
1
4
1
2
1
0 8 6 4 2 0
7
6
5
4
3
2
1
0
NonDSleep
D
s
l
e
e
p
MINITAB GRAPHING TRICKS
Page 5
Lets consider another graphical trick. Consider the file X:\SOR\2405\M\CONDO.MTP.
This shows selling prices on a some tacky Florida condominium units. Among the
variables are FLOOR (the floor of the building) and VIEW (=1 if the unit has an ocean
view and =0 otherwise). Wed like to produce a histogram which shows the impact of
FLOOR and VIEW on PRICE.
8 7 6 5 4 3 2 1
23000
22000
21000
20000
19000
18000
17000
16000
15000
FLOOR
M
e
a
n
o
f
P
R
I
C
E
Lef t bar : No ocean view
Right bar : Ocean view
This graph was made with the following steps.
Use Graph Chart . In the resulting dialog box, enter PRICE for Y and
enter FLOOR for X. In the Function column, use the drop-down menu to select
Mean.
Click Options and in the next dialog box, check off Cluster. Then type
VIEW in the accompanying box. Click OK .
Use Annotation Footnote to enter the information which appears at the
bottom left. Unfortunately, Minitab does not otherwise produce any information
regarding the use of the variable VIEW.
MINITAB GRAPHING TRICKS
Page 6
You could of course exchange the roles of FLOOR and VIEW. This would require
altering the footnote. Heres the result:
1 0
23000
22000
21000
20000
19000
18000
17000
16000
15000
VIEW
M
e
a
n
o
f
P
R
I
C
E
Bars show values for floors 1 t hrough 8
Finally, lets consider another difficult graphing problem. It was desired to make a
histogram for the counts (meaning frequencies) of the values of the price improvements
in a set of 32 stock transactions. The price improvement is defined as
Asking price - execution price for a stock purchase
Execution price - Bid price for a stock sell
In general the worst price you should pay for a stock is the asking price, which is the high
end of the bid/ask spread. In selling, the worst price you should get is the bid price,
which is the low end of the bid/ask spread. Thus, the price improvement is the amount
that you save over the worst possible situation.
Most of the price improvement values are zero, but sometimes you get a
1
16
or even better.
For the data at hand, there was actually a value of -
1
2
, meaning that the execution price
was well outside the bid/ask spread.
MINITAB GRAPHING TRICKS
Page 7
There were several technical issues in making the histogram:
The actual data values were listed in Minitab as 0.0625, 0.125, and so on, but we
want the axis labeled with familiar symbols like
1
16
and
1
8
.
We want to set up a system of tick marks on a
1
16
spacing, and we want these tick
marks aligned with the histogram boxes.
We might actually have to prepare several histograms for comparable situations,
and we want all to have the same horizontal and vertical axes.
Here is the end product:
3/16 1/8 1/ 16 0 -1/ 2
25
20
15
10
5
0
Broker J Price I mprovement
F
r
e
q
u
e
n
c
y
For these data, we knew that the minimum is -
1
2
and the maximum is +
3
16
. At a spacing
of
1
16
, we know that we will have to allow space for 12 histogram bars. Within
Graph Histogram , we do Options and click the radio buttons for Frequency
and MidPoint. These choices simply say that we want the vertical axis to be frequency
(rather than percents), and we also want the bars to be centered over the corresponding
values. We also do Options and click the radio button for Number of Intervals: and
enter the value 12; we want to allow space for exactly 12 bars.
We also need to control the spacing on the horizontal axis. Within Graph
Histogram , we do Frame Min and Max . Then for Minimum for X: we enter
the value -0.5625, and for Maximum for X: we enter the value 0.25. Observe that these
are the centers of the bars one step removed from our data. Minitab allows a little white
space between the bars and the borders of the graphing area, so this step is tricky. (At the
same time, we set the limits for Y as 0 and 25.)
MINITAB GRAPHING TRICKS
Page 8
Without specific guidance, Minitab would label the horizontal axis with values -0.5625,
-0.5000, -0.4375, -0.3750, and so on. Wed really prefer labels that relate to stock
prices. In order to make this work, we create a column in Minitab, say C20, with 14
entries to correspond to the 14 horizontal tick marks. For this example, column C20
contained these 14 entries:
(blank), -1/2, (blank), (blank), (blank), (blank), (blank), (blank), (blank), 0, 1/16,
1/8, 3/8, (blank)
The fraction symbols are not recognized as numbers by Minitab, so this column is text
information. This is not a problem. Our peculiar use of the blanks gets us labels only at
values -1/2, 0, 1/16, 1/8, 3/16. Again use Frame Tick ; in the row for
Direction X, set Labels as C20.
There are some incidental details, too. On the main Graph Histogram
panel, we set Display to Project. Then under Edit Attributes , we used Line
Type as Solid and we also used Line Size as 25. The Line Size feature allows
us to control the widths of the histogram bars. The horizontal grid lines were
achieved through Frame Grid and then choosing Direction as Y and
Major Type as Dot.
Here is a histogram for similar data, lacking values at -
1
2
.
3/16 1/8 1/ 16 0 -1/ 2
25
20
15
10
5
0
Broker K Price Improvement
F
r
e
q
u
e
n
c
y
Observe that the two graphs have identical axes and can thus be easily compared.
Next we need to align the tick marks under the bars. We have asked for space for 12
bars, and weve set up our minimum and maximum to allow for one extra bar at each
end. We therefore ask for 14 tick marks. This is done through Frame Tick ; in
the row for Direction X, set Number of Major as 14. (At the same time, we set 6
major ticks for the Y direction. We want tick marks at 0, 5, 10, 15, 20, 25.)
MINITAB GRAPHING TRICKS
Page 9
OK one more trick. Suppose that we had a data base in which we wanted to have a
histogram for variable AGE, done separately for GENDER = 1 (male) and GENDER = 2
(female). This cannot be done through Graph Histogram .
Instead, go through the following Stat Basic Statistics Display Descriptive
Statistics . Under Variables, select AGE. Then check off the box for By variable:
and enter the variable GENDER. Then click on Graphs and select Histogram of data.
You will get the desired histograms in separate graphical windows. Minitab will use the
same horizontal axis for both histograms.
It is also through Stat Basic Statistics Display Descriptive Statistics that you
can get a histogram with a superimposed normal curve.
Você também pode gostar
- The Subtle Art of Not Giving a F*ck: A Counterintuitive Approach to Living a Good LifeNo EverandThe Subtle Art of Not Giving a F*ck: A Counterintuitive Approach to Living a Good LifeNota: 4 de 5 estrelas4/5 (5794)
- The Yellow House: A Memoir (2019 National Book Award Winner)No EverandThe Yellow House: A Memoir (2019 National Book Award Winner)Nota: 4 de 5 estrelas4/5 (98)
- Shield Air Catalog 2Documento70 páginasShield Air Catalog 2Pratikno SajaAinda não há avaliações
- 2 1 Fg8jglt Eep Final (PM)Documento1 página2 1 Fg8jglt Eep Final (PM)hyde2520015754Ainda não há avaliações
- HVACManl PDFDocumento166 páginasHVACManl PDFErvinaAinda não há avaliações
- AstDocumento4 páginasAsthyde2520015754Ainda não há avaliações
- Secondary Containment For Aboveground Storage Tanks: MaterialsDocumento2 páginasSecondary Containment For Aboveground Storage Tanks: Materialshyde2520015754Ainda não há avaliações
- Plant Design EngineeringDocumento3 páginasPlant Design Engineeringhyde2520015754100% (1)
- EC10 Ecotile Esd Range EmailDocumento4 páginasEC10 Ecotile Esd Range Emailhyde2520015754Ainda não há avaliações
- Switchboard MattingDocumento25 páginasSwitchboard Mattinghyde2520015754Ainda não há avaliações
- Safe Handling, Use and Storage of Compressed Gases: STEP 1. Identification of HazardsDocumento6 páginasSafe Handling, Use and Storage of Compressed Gases: STEP 1. Identification of Hazardshyde2520015754Ainda não há avaliações
- Learning About ESD Part 7 - ESD StandardsDocumento4 páginasLearning About ESD Part 7 - ESD Standardshyde2520015754100% (1)
- Basic Principles of GMP: Qualification and ValidationDocumento28 páginasBasic Principles of GMP: Qualification and Validationhyde2520015754100% (1)
- Gack EfficiencyDocumento7 páginasGack Efficiencyhyde2520015754Ainda não há avaliações
- Chapter 1 - SPCDocumento56 páginasChapter 1 - SPChyde2520015754Ainda não há avaliações
- Peroxide SDocumento5 páginasPeroxide Shyde2520015754Ainda não há avaliações
- CalculatingROI For BPMDocumento6 páginasCalculatingROI For BPMhyde2520015754Ainda não há avaliações
- MediaDocumento4 páginasMediahyde2520015754Ainda não há avaliações
- Electrical Hazard Awareness Study GuideDocumento49 páginasElectrical Hazard Awareness Study GuideKARAM ZAKARIAAinda não há avaliações
- Rules of Grammar NarrationDocumento27 páginasRules of Grammar Narrationhyde2520015754Ainda não há avaliações
- TensesDocumento19 páginasTenseshyde2520015754100% (1)
- CalibrationDocumento24 páginasCalibrationhyde2520015754Ainda não há avaliações
- Portable Fire ExtinguishersDocumento64 páginasPortable Fire Extinguishershyde2520015754Ainda não há avaliações
- Television Is A Bad Influence Key Terms SourcesDocumento2 páginasTelevision Is A Bad Influence Key Terms Sourceshyde2520015754Ainda não há avaliações
- Section 2 ConceptsDocumento4 páginasSection 2 Conceptshyde2520015754Ainda não há avaliações
- Accuracy, Tolerances and Uncertainty: MixtureDocumento12 páginasAccuracy, Tolerances and Uncertainty: Mixturehyde2520015754Ainda não há avaliações
- Science A Blessing or A Curse: Ctive PurposesDocumento1 páginaScience A Blessing or A Curse: Ctive Purposeshyde2520015754Ainda não há avaliações
- 20130614094957Documento10 páginas20130614094957hyde2520015754Ainda não há avaliações
- Present Problems of Pakistan (Revised)Documento2 páginasPresent Problems of Pakistan (Revised)hyde2520015754Ainda não há avaliações
- Essay On TerrorismDocumento1 páginaEssay On Terrorismhyde2520015754Ainda não há avaliações
- Oasis Golf Club PDFDocumento2 páginasOasis Golf Club PDFAtif JaveadAinda não há avaliações
- A Heartbreaking Work Of Staggering Genius: A Memoir Based on a True StoryNo EverandA Heartbreaking Work Of Staggering Genius: A Memoir Based on a True StoryNota: 3.5 de 5 estrelas3.5/5 (231)
- Hidden Figures: The American Dream and the Untold Story of the Black Women Mathematicians Who Helped Win the Space RaceNo EverandHidden Figures: The American Dream and the Untold Story of the Black Women Mathematicians Who Helped Win the Space RaceNota: 4 de 5 estrelas4/5 (895)
- The Little Book of Hygge: Danish Secrets to Happy LivingNo EverandThe Little Book of Hygge: Danish Secrets to Happy LivingNota: 3.5 de 5 estrelas3.5/5 (400)
- Never Split the Difference: Negotiating As If Your Life Depended On ItNo EverandNever Split the Difference: Negotiating As If Your Life Depended On ItNota: 4.5 de 5 estrelas4.5/5 (838)
- Elon Musk: Tesla, SpaceX, and the Quest for a Fantastic FutureNo EverandElon Musk: Tesla, SpaceX, and the Quest for a Fantastic FutureNota: 4.5 de 5 estrelas4.5/5 (474)
- The Emperor of All Maladies: A Biography of CancerNo EverandThe Emperor of All Maladies: A Biography of CancerNota: 4.5 de 5 estrelas4.5/5 (271)
- Team of Rivals: The Political Genius of Abraham LincolnNo EverandTeam of Rivals: The Political Genius of Abraham LincolnNota: 4.5 de 5 estrelas4.5/5 (234)
- Devil in the Grove: Thurgood Marshall, the Groveland Boys, and the Dawn of a New AmericaNo EverandDevil in the Grove: Thurgood Marshall, the Groveland Boys, and the Dawn of a New AmericaNota: 4.5 de 5 estrelas4.5/5 (266)
- The Hard Thing About Hard Things: Building a Business When There Are No Easy AnswersNo EverandThe Hard Thing About Hard Things: Building a Business When There Are No Easy AnswersNota: 4.5 de 5 estrelas4.5/5 (344)
- The World Is Flat 3.0: A Brief History of the Twenty-first CenturyNo EverandThe World Is Flat 3.0: A Brief History of the Twenty-first CenturyNota: 3.5 de 5 estrelas3.5/5 (2259)
- The Gifts of Imperfection: Let Go of Who You Think You're Supposed to Be and Embrace Who You AreNo EverandThe Gifts of Imperfection: Let Go of Who You Think You're Supposed to Be and Embrace Who You AreNota: 4 de 5 estrelas4/5 (1090)
- The Unwinding: An Inner History of the New AmericaNo EverandThe Unwinding: An Inner History of the New AmericaNota: 4 de 5 estrelas4/5 (45)
- The Sympathizer: A Novel (Pulitzer Prize for Fiction)No EverandThe Sympathizer: A Novel (Pulitzer Prize for Fiction)Nota: 4.5 de 5 estrelas4.5/5 (121)
- PL7 Installation On Windows 7-64bitDocumento2 páginasPL7 Installation On Windows 7-64bitsyeadtalhaaliAinda não há avaliações
- 2801 Pep CL01 10001Documento77 páginas2801 Pep CL01 10001mileperez78100% (2)
- PacketDocumento10 páginasPacketapi-248057958Ainda não há avaliações
- Soil Texture and Soil StructureDocumento24 páginasSoil Texture and Soil StructureRaquel Bona Viñas100% (4)
- Welcome To OU Training!: Key Event DetailsDocumento4 páginasWelcome To OU Training!: Key Event Detailsaercio manuelAinda não há avaliações
- Implementation of A Digital Dice GameDocumento4 páginasImplementation of A Digital Dice GameSalaar KhanAinda não há avaliações
- Presentation - EsbDocumento30 páginasPresentation - EsbPooja RanganathanAinda não há avaliações
- AMTE 130 - Lesson 2 - Types of Jet PropulsionDocumento48 páginasAMTE 130 - Lesson 2 - Types of Jet PropulsionVince Renier RamosAinda não há avaliações
- DFS DTFT DFTDocumento37 páginasDFS DTFT DFTravigwlAinda não há avaliações
- Pneu Portable ChairDocumento3 páginasPneu Portable ChairblessyAinda não há avaliações
- Upgrade and Migrate 12c PDFDocumento631 páginasUpgrade and Migrate 12c PDFSyed NoumanAinda não há avaliações
- CFD - Driving Engineering ProductivityDocumento5 páginasCFD - Driving Engineering ProductivityBramJanssen76Ainda não há avaliações
- School Lawig National High School Grade Level Grade 9 Teacher Vangie P. Manuelo Learning Area T.L.E. - (ICT) Teaching Days and Time Quarter 1stDocumento3 páginasSchool Lawig National High School Grade Level Grade 9 Teacher Vangie P. Manuelo Learning Area T.L.E. - (ICT) Teaching Days and Time Quarter 1stManuelo Vangie100% (1)
- Grade Book Student Progress Report: Dau, An 2011-2012 Lankford, Casey Acts - 7 T1 Percent ActsDocumento7 páginasGrade Book Student Progress Report: Dau, An 2011-2012 Lankford, Casey Acts - 7 T1 Percent ActsdaudinhanAinda não há avaliações
- Wood Working - Plan - Arcade Cabinet PlansDocumento4 páginasWood Working - Plan - Arcade Cabinet Plansgubem100% (1)
- Store 2Documento19 páginasStore 2aymanAinda não há avaliações
- Ijctt V4i7p159 PDFDocumento4 páginasIjctt V4i7p159 PDFMadhan RajAinda não há avaliações
- Scrisoare de RecomandareDocumento2 páginasScrisoare de RecomandareAndra GeanguAinda não há avaliações
- M Af470wDocumento56 páginasM Af470wwilliam lozadaAinda não há avaliações
- Ethnographic IDEODocumento5 páginasEthnographic IDEORodrigo NajjarAinda não há avaliações
- Log Book: Student Training Scheme Faculty of Economics and BusinessDocumento9 páginasLog Book: Student Training Scheme Faculty of Economics and BusinessSyenHong NikAinda não há avaliações
- Delefilm SE1445Documento19 páginasDelefilm SE1445Stian100% (1)
- Warranty Clause: Manual #986-003 Rev HDocumento84 páginasWarranty Clause: Manual #986-003 Rev HMarcelo P C SouzaAinda não há avaliações
- Machines and Equipment For The Production of Autoclaved Aerated ConcreteDocumento9 páginasMachines and Equipment For The Production of Autoclaved Aerated ConcretebalajicaptainAinda não há avaliações
- AGCDocumento7 páginasAGCZarChiAyeAinda não há avaliações
- Teaching For Quality Learning at University What The Student Does 3rd Edition Chapter 1 The Changing Scene in University Teaching - Capit 1.Documento14 páginasTeaching For Quality Learning at University What The Student Does 3rd Edition Chapter 1 The Changing Scene in University Teaching - Capit 1.José Luis MárquezAinda não há avaliações
- Active Directory Interview QuestionsDocumento3 páginasActive Directory Interview QuestionsSameer PatelAinda não há avaliações
- RCA Grate Cooler.Documento2 páginasRCA Grate Cooler.Amir ShehzadAinda não há avaliações
- OneCoin English 3 PDFDocumento45 páginasOneCoin English 3 PDFStjepan GluščićAinda não há avaliações
- XK3101 (HL-2065) IndicatorDocumento20 páginasXK3101 (HL-2065) IndicatorEliana Cristina100% (1)