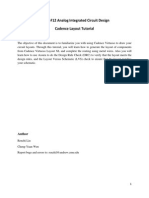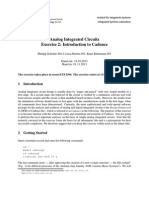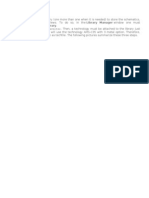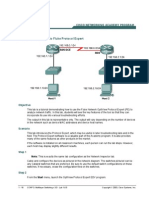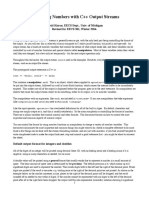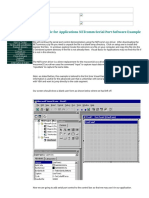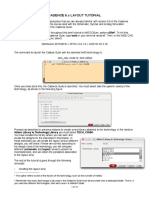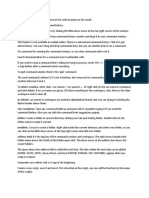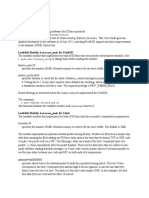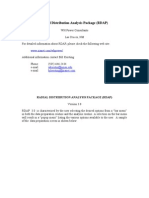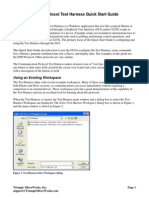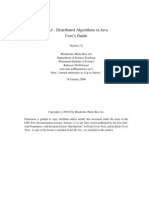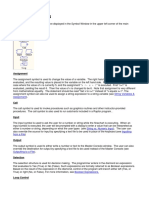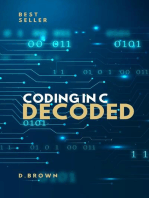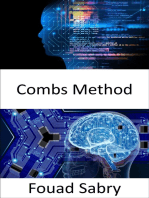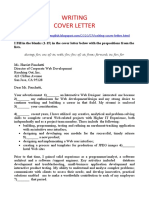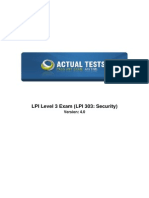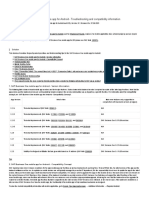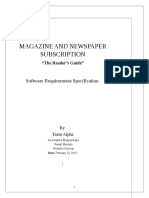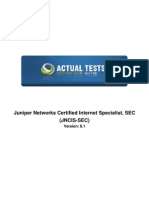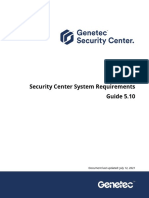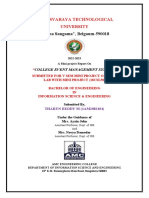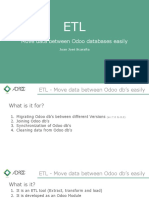Escolar Documentos
Profissional Documentos
Cultura Documentos
Tutorial Modeling
Enviado por
RoxanaDireitos autorais
Formatos disponíveis
Compartilhar este documento
Compartilhar ou incorporar documento
Você considera este documento útil?
Este conteúdo é inapropriado?
Denunciar este documentoDireitos autorais:
Formatos disponíveis
Tutorial Modeling
Enviado por
RoxanaDireitos autorais:
Formatos disponíveis
T
rend
http://www.complex.iastate.edu
Brief Tutorials of Trend
Iowa State University Complex Computation Lab
July, 2001
Basic TREND Tutorial
1. Windows in TREND
Before you begin, it is important to understand the tools you will use while working
with TREND. After starting the TREND application, three main screens will appear
layered on top of each other. The initial screen that appears on top is the .RULE
screen.
Below is the .RULE screen.
Click and drag the .RULE screen to a side so the .CA screen is visible.
Within the .CA screen is another smaller screen that shows the current fields. The
default is one field called CELL. This will be discussed more later. For now click and
drag the small screen to a free area on the desktop so it is not on top of the .CA
Below is the .CA screen.
screen.
Arranging the screens is similar to most applications. The option of resizing the
screens is available by moving the mouse to the border of the individual screens and
dragging the borders until the size desired. For now arrange the three separate
screens so they all are visible on the desktop.
When starting a new project, there is the option of changing the default for the fields.
As noted earlier, the default for the initial field called CELL is one bit that can hold 2
state symbols. Select the File option on the CA screen and select Modify template...
The screen will appear as it does below.
For now just click Cancel and return to the initial CA screen
2. Controls in TREND
works with cells. Each cell is separate and the code has the ability to affect each cell
separately. That is the idea of Cellular Automata. For that reason, TREND uses a CA
space. It is a screen that is broken up into cells, or a kind of grid. Each location on the
grid is a cell. Symbols can be used to create a unique CA space, or to recreate an
To have this option on the screen at all times, select the Controls option again and
then click the dotted line. This will allow you to "tear off" the Controls box and move it
to a open portion of the desktop for later use. The function of the buttons are shown in
the chart below. If the user prefers to use the keyboard to control the rule, the
corresponding arrow buttons are shown as well.
existing CA space. In the example below, the shape for The Game of Life is loaded
into the CA space. This shape can be modified by using the right-mouse click to select
or unselect a particular symbol for a specific cell location on the CA space.
TREND allows the user to control the compiled rule step by step. With a set of
controls, the user can control the epoch of the CA space. The epoch is like the number
of cycles, or the number of times the rule has been applied to the shape in the CA
space. The epoch number is shown in the upper-left hand corner of the CA space, just
below the menu bar. Epoch 0 is the starting point.
To advance the epoch the user has the option of the on-screen controls or the
keyboard controls. To use the on-screen controls, select Control from the CA screen
menu. The box below will appear.
3. Rule Compiling in TREND
When using TREND, the code must be compiled before the rule can be run. This is the
case on a rule just written, or an existing rule that has been loaded from memory.
Because you can use a particular rule with an infinite number of CA space
configurations, the rule must be compiled with relation to a particular CA space and
.tmpl that has been chosen/created for this rule to be executed with.
At the top of the coding screen is an option labeled Compile. Select this option and
select Now. The compiler will attempt to compile the code in the .rule screen below. If
it is successful, it will appear as the example does below.
stop stop spacebar
To have this option on the screen at all times, select the Controls option again and
<-
then click the dotted line. This will allow you to "tear off" the Controls box and move it
back
to a open portion of the desktop for later use. The function of the buttons are shown in
left-arrow
the chart below. If the user prefers to use the keyboard to control the rule, the
<<-
corresponding arrow buttons are shown as well.
rewind
button
down-arrow
action
One last important note on use of the controls. It is a "good idea" to return the epoch
keyboard
number back to zero before making any changes in the rule. This will allow the original
->
shape to be tested by the changes in the rule after compiling. So a "rule of thumb" to
forward
follow is to rewind the CA space each time before making any changes.
right-arrow
->> fast forward up-arrow
In the example below, the code has a simple error.
In the only line of the code, the semicolon is missing to signify the end of the line.
When compiled, an error message is provided and the cursor will move to the general
location of the error. In this case, there is only one line, but the cursor moves to the
end of that line to signify where the problem may be. Forgetting the semicolon is a
common error in TREND as it is in C++.
Copyright 2001 Iowa State University Complex Computation Labratory.
All rights reserved. For more information or update,
please visit http://www.complex.iastate.edu. .
As with most languages, any changes that have been saved in the coding screen must
be compiled again in order to be recognized. All rules provided by the downloaded
version of TREND will compile with no errors if used as they are provided.
The Game of Life
1. Loading an existing rule
The first example project to examine is called The Game of Life. To load
this project, select the File option from the .CA screen and select Get
template... In the downloaded version of TREND, there are existing rules
that are made available to the user. In the section called Files (shown
below) select the game.tmpl. This will be the first example of an existing
rule to examine. Disecting this rule willhelp in understanding how to code
in TREND.
Once the game.tmpl has been opened with the Get template... option in
the .CA screen, TREND will open the game.rule and game.ca screens as
well. This is the case only as long as they all exist in the same directory.
This is seen in the path labeled at the top of the screens below. You will
see that for this example, the path is /home/nesnahbor/trend/game.ca. In
this case, the game.tmpl, game.rule and game.ca all exist in the same
directory. For each user the path will vary depending on the user name
and where the files are stored. Click and drag the screens to the empty
portions of the desktop so all three screens are visible as Figure 1.
2. Examining the rule
The code (rule) for The Game of Life is now in the .rule screen. The syntax
of the code is similar to that of a C++. The lines with nothing in them are
ignored, as are the lines with comments. The indentations are up to the
user, but it is recommended to use indentation to keep track of structure.
Below is a numbered version of the same rule shown above to make it
easier to examine each line of the code.
Figure 1. The windows of Trend
line# code
1 // A simple Game of Life rules implementation.
2
3 int count;
4 nbr y;
5
6 default cell=cell;
7
8 count=0;
9 over each other y:
10 if(y:cell) count++;
11
12 if (cell && (count<2 || count>3))
13 cell=0;
14 if (cell ==0 && count==3)
15 cell=1;
Trend has the ability to add comments in the same way as C++. In line #1,
the line starts with // which allows comments to be added without affecting
the code. If the comment is long enough to continue to the next line, the
/*...*/ is an option as well. Comments are suggested in order for others to
follow the rule structure and for later debugging if necessary. The lines with
no code are just for cosmetic purposes to make the code more readable.
1 // A simple Game of Life rules implementation.
In this case, the comments are used as a short description of the rule.
3 int count;
Line 3 is a declaration of an integer named count. Again this is similar to
the C++ programming language and declaring variables. In this rule, the
integer count is used as a counter for the number of neighbors that are
currently "alive". This will be explained more as the theory behind The
Game of Life is explained later in the documentation.
4 nbr y;
Looking at the neighbor positions
Line 4 is a declaration of a nbr type named y. The nbr type refers to a cell's
neighbors which are defined in the .tmpl screen shown below.The rule The
Game of Life has 8 neighbors around each cell. This is shown above with
the C being a particular cell and X being the neighbors. The neighbors can
be modified to include up to 32 neighbors. This will be used with other rules
explained later. The code in line 4 will check all the neighbors to see if they
are "alive", have a value of something other than zero. If a neighbor is
"alive", it will increment the count variable. An example would be if a
particular cell "C" has 5 neighbors "X" that are "alive", it will increment the
count variable to 5. The value of the count variable determines the effect
of the rule on the cell "C". This will be more obvious once the rest of the
lines of code are explained.
6 default cell=cell;
Line 6 is a sort of standard declaration in TREND. It suggests that if no rule
applies to a particular cell, then leave it as is. For example, if you have a CA
space that has only one "alive" cell, and your rule requires more than one
"alive" cell in order to execute the statement, nothing will happen and the
CA space will not change.
8 count=0;
Line 8 assigns a value to the variable count. Again this is similar to
programming in C++.
9 over each other y:
Line 9 is the command that allows each neighbor of a particular cell to be
examined for the state of that neighbor cell. It allows for different neighbors
to be specified. For example, a cell may have a no (North) neighbor that
physically exists above the original cell. Or a neighbor that exists
underneath the original cell may be called the so (South) neighbor. So each
neighbor has a specific name in order to keep them apart and work with
them separately. The actual names can be user defined by using the .tmpl
screen talked about earlier and discussed further in the tools section.
10 if(y:cell) count++;
Line 10 is a traditional "if" statement with the condition and a statement to
follow when the condition is true. In this case, the code reads if(y:cell).
Which means any neighbors of the original cell (think back to the C
surrounded by the X as neighbors) that are "alive", then increment the
variable count by one. Going back to an earlier example, if 5 neighbors are
"alive", then increment the variable count 5 times. Since it started with a
value of 0 by line 8 in the code, incrementing it 5 times will give count a
value of 5.
12 if (cell && (count<2 || count>3))
13 cell=0;
Line 12 is a conditional statement that starts out by saying if cell. That is
an easy way of stating a condition that says if a particular cell has a value
other than 0, then it is "alive" and can be called cell. If a cell has a value of
0, then it is considered "dead" and is shown as cell==0. So back to line 12.
It states that if the cell is "alive" and the number of it's neighbors that are
"alive" is less than 2 or greater than 3, then execute the statement that
follows. That statement is shown in line 13. It says assign a value of 0 to
the cell, or in other words make it "dead". So to recap lines 12 and 13. The
condition states that if any cell has a value other than 0, and it has less than
2 "alive" neighbors or more than 3 "alive" neighbors, assign the value of the
cell to 0, making it "dead". This rule is simulating the theory of The Game
of Life in a sense. The theory is if a person exists and has too few
neighbors to interact with, that person will die. Likewise, if a person exists
and they have too many neighbors, they will get crowded out and die.
14 if (cell==0 && count==3)
15 cell=1;
Line 14 is the last condition for this rule. It states that if a cell is "dead" (has
a value of 0), and has 2 or 3 neighbors that are "alive" (values other than
0), assign the "dead" cell a value of 1. Making it "alive". Going back to the
theory of The Game of Life, the rule simulates the idea that if you have 3
neighbors, you will have some sort of reproduction or division that takes
place to produce more cells. This rule can be changed slightly to get
dramatically different results.
3. The RULE in action
Looking at the rule again one cell at a time to see how the rule affects each symbol
in the CA space. First symbol highlighted is the top cell with the green color. This
cell is highlighted to show the affects of the rule once it is applied. The cell is "alive"
and has only one neighbor that is "alive". That neighbor is the cell to the lower right
of the green cell. So according to the rule, lines 12 and 13, this cell colored in green
will be assigned a value of 0.
12 if (cell && (count<2 || count>3))
13 cell=0;
After clicking the controls to advance the rule one time, the green cell is assigned a
value of 0 and is considered a "dead" cell at this point. The green cell has been
assigned a value of 0, therefore it no longer shows on the CA space. A red X has
been placed in the exact spot in order to show the movement of the symbols after
one epoch of the rule has been run.
Return the CA space back to it's original configuration with the rewind button (<<-
)or down-arrow key as discussed earlier in the controls section.
This time a different cell has been highlighted with green. This particular cell is
"alive" and has 3 neighbors that are "alive". Therefore the section of the rule that
applies to this cell are lines 12 and 13. The green cell has a value of something
other than 0, and this time it has a count value that falls between count<2 and
count>3. So the condition is proven 'false' and the cell is left alone for atleast this
epoch. This is the case because of line 6 that says if no other rule applies to this
cell, leave it as is.
6 default cell=cell;
Advancing to epoch 1 shows the cell remains "alive" once the rule was applied to
the CA space for the first epoch. It is highlighted in green on the image below.
Notice other cells have been affected by the rule, but for now the green cell has
been unaffected after one
epoch.
However, the situation is now a bit different for the same cell. It is still an "alive"
cell, but it no longer has exactly 3 "alive" neighbors. After epoch 1, the cell only has
2 "alive" neighbors. Again the number of neighbors falls within the condition stated
in line 12, so this cell is again left alone. Below is the result after the second epoch.
Continuing on to the next epoch, and concentrating on the same green highlighted
cell, we can see the next epoch will "kill off" the cell because the number of "alive"
neighbors is below 2. So the condition in line 12 of the code is proven true and the
statement in line 13 is executed. So the cell is assigned the value of 0 and "killed
off". The red X is added as a reminder of the cell location in the CA space. The red X
has nothing to do with the rule, but has just been added for visual support for
positioning.
After each epoch, the rule would continue to be applied to the cells in the CA space.
Occasionally the combination of the rule and the configuration of the symbols in the
CA space result in a pattern or trend. In the case of The Game of Life, the pattern
for this particular set of symbols in the CA space results in what appears to be
movement to the lower right-hand corner. The following images show the changes
at certain intervals. Be sure to look at the epoch number of each image to have an
idea of how many epochs must occur to get the resulting shape.
Epoch 0 Epoch 10
Epoch 25
Try selecting the ->> or the up-arrow key and let the rule run. The symbols
continue to move across the screen until it is stopped with the controls. This has
commonly been referred to as a "crawler". There are many rules that when
combined with certain set of symbols, can create the impression of movement
across the CA screen.
Copyright 2001 Iowa State University Complex Computation Labratory.
All rights reserved. For more information or update,
please visit http://www.complex.iastate.edu.
One Dimensional Cellular Automata
1. Loading an existing rule
The second example project to examine is the One Dimensional Cellular
Automata. This project is also available with the download of TREND. Once the
project has been downloaded, select the File option from the .CA screen and select
Get template... Navigate to the local directory in which the project has been
saved. Next, find and select the project named model.tmpl. TREND will open the
.rule and .ca screens as well. This is the case only as long as they all exist in the
same directory. Click and drag the screens to the empty portions of the desktop so
all three screens are visible as they are below.
In this example, the coding window has been enlarged a bit in order for the whole
rule to be shown. It is recommended to include comments within the code. As was
stated in the first example for The Game of Life, comments can be initiated with a
double slash (//) as well as slash asterick (/*)...(*/) for comments extending
more than one line.
Looking at the CA space once both cell and ctrl have been selected, it should look
like Figure 1.
Note that the shape on the CA screen is different in this example than it was in The
Game of Life example. Here there is only one symbol (character) showing in the
upper-left hand corner of the CA screen. This is misleading because only the ctrl
field is selected. The cell option in this example has not been selected. Select the
cell option from the field box so that both boxes are selected as shown below.
Notice the values of 1 and 2 scattered on the CA space. This has been achieved with
the randomization tool when creating the .tmpl. For more information on the
randomization tool, review the .tmpl section in the Tools. The values 1 and 2 are
located in the cell field. It can be thought of as a layer. And the ctrl field is a layer
as well. Both layers are on the same plane. You can view the different layers (fields)
with the field control by selecting or unselecting the options you want to see in the
CA space. Although a layer (field) may be unselected, it will still be recognized by
the rule when it is run after compiling. It is not visible in the CA space, but it is still
used by the rule. For now, unselect the cell option so that the only symbol in the CA
space is the o in the upper-left hand corner. This tutorial will work with only the ctrl
field.
2. Examining the Rule
The purpose of this rule is to show the ability of TREND to give the appearance of
movement in a one dimensional manner on the CA space. In this example, a symbol
will start in the upper left hand corner of the screen and will spread to the right until
the entire top line is filled with the symbol. Then it will start to spread downward on
the screen again until the entire screen in filled with the symbol. The simulation
results are shown in Figure 2, Figure 3, and Figure 4.
Figure 1. The work window of Trend
Figure 2. The CA space at epoch 0
Figure 3. The CA space at epoch 38
Figure 4. The CA space at epoch 78
first page. There are several
lines with nothing but comments. This is done for easy interpretation and to make it
more readable. The comments are shown in bold. Each line is numbered in the table
below to allow the code to be looked at line by line.
line code
1 default cell=cell; // has values of 0,1,2 and .
2 default ctrl=ctrl; // value will be assigned when you choose the symbol
3
first page. There are several
lines with nothing but comments. This is done for easy interpretation and to make it
more readable. The comments are shown in bold. Each line is numbered in the table
below to allow the code to be looked at line by line.
line code
1 default cell=cell; // has values of 0,1,2 and .
2 default ctrl=ctrl; // value will be assigned when you choose the symbol
3
The table below is a copy of the code shown on the
4 /**************************************************************/
5 /*************************DECLARATIONS*********************/
6 /**************************************************************/
7
8 int sum; // initialize integer named "sum"
9 int table[]={0, 0, 2, 0, 2, 0, 1}; //initialize integer named "table"
10
11 /**************************************************************/
12 /**********Code to Perform the Movement From Left to Right*********/
13 /**************************************************************/
14
15 if (ctrl==0 && left:ctrl) // if CTRL is nothing and LEFT CTRL is "alive"
16 ctrl=left:ctrl-1; //assign CTRL the value LEFT CTRL -1
17
18
else if (no:ctrl==down:ctrl && ctrl>1) // if the TOP CTRL is equal to DOWN
CTRL & CTRL>1
19 ctrl--; // only reduce by 1 if greater than 1
20
21 /**************************************************************/
22 /***********Code to Perform the Movement Down the Screen**********/
23 /**************************************************************/
24
25 if (no:ctrl==top:ctrl+1 || no:ctrl==0 && top:ctrl==225)
26 {
27 ctrl=no:ctrl+1;
28 sum=nw:cell+no:cell+ne:cell;
29 cell=table[sum];
30 }
31 /*If NO CTRL is equal to TOP CTRL plus 1, then CTRL is assigned the
32
value of NO CTRL plus 1 and sum is assigned the value of NW:CELL +
NO:CELL + NE:CELL and cell
33 is assigned the value of the array sum.*/
The first two lines are the initialization of the fields. Cell and ctrl are the fields in this
example.
1 default cell=cell; // has values of 0,1,2 and .
2
default ctrl=ctrl; // value will be assigned when you choose the
symbol
11 /**********************************************************/
12 /******Code to Perform the Movement From Left to Right*********/
13 /**********************************************************/
The lines below express a compound condition for the ctrl fields. If this field has a
ctrl value of 0 (zero), and the ctrl field to the left has a value of something other
than 0, then assign the value of the ctrl to the left to the current ctrl less one.
Basically saying if this one is "dead", and the one to it's left is "alive", make this one
"alive" with a value of the one to the left minus one.
Lines one and two basically say that a field (either cell or ctrl) should keep it's value
if there are no statements that affect the value according to the rule.
Lines four, five and six are comments to show that the next portion of the code are
going to be related to the declarations.
4 /***********************************************************/
5 /*************DECLARATIONS******************************/
6 /***********************************************************/
Line eight is declaring an integer with the name "sum". This integer is used later in
the code. It could have been declared just prior to it's use, but it is common to
group all the declarations.
8 int sum; // initialize integer named "sum"
Line nine is also a declaration. It is declaring an integer named "table". This is an
array that is used later in the code.
Lines one and two basically say that a field (either cell or ctrl) should keep it's value
if there are no statements that affect the value according to the rule.
Lines four, five and six are comments to show that the next portion of the code are
going to be related to the declarations.
4 /***********************************************************/
5 /*************DECLARATIONS******************************/
6 /***********************************************************/
Line eight is declaring an integer with the name "sum". This integer is used later in
the code. It could have been declared just prior to it's use, but it is common to
group all the declarations.
8 int sum; // initialize integer named "sum"
Line nine is also a declaration. It is declaring an integer named "table". This is an
array that is used later in the code.
9 int table[]={0, 0, 2, 0, 2, 0, 1}; //initialize integer named "table"
The next three lines are again just comments to show the next portion of code are
going to be related to a particular action.
11 /**********************************************************/
12 /******Code to Perform the Movement From Left to Right*********/
13 /**********************************************************/
The lines below express a compound condition for the ctrl fields. If this field has a
ctrl value of 0 (zero), and the ctrl field to the left has a value of something other
than 0, then assign the value of the ctrl to the left to the current ctrl less one.
Basically saying if this one is "dead", and the one to it's left is "alive", make this one
"alive" with a value of the one to the left minus one.
15 if (ctrl==0 && left:ctrl) // if CTRL is nothing and LEFT CTRL is "alive"
16 ctrl=left:ctrl-1; //assign CTRL the value LEFT CTRL -1
18 else if (no:ctrl==down:ctrl && ctrl>1)
19 ctrl--;
15 if (ctrl==0 && left:ctrl) // if CTRL is nothing and LEFT CTRL is "alive"
16 ctrl=left:ctrl-1; //assign CTRL the value LEFT CTRL -1
2. Examining the Rule (continued)
18 else if (no:ctrl==down:ctrl && ctrl>1)
19 ctrl--;
Lines 18 and 19 are the second option of the IF statement when the first part is not
proven true. Line 18 says that if the NO:CTRL equals the DOWN:CTRL, and CE
(shown with a C in the table below) has a value greater than 1, then execute the
statement in line 19. The TOP:CTRL is shown in the image below. It is the top
neighbor (shown with an X). Below the image is a table that explains the neighbors
for this rule.
In this rule, each field has 7 neighbors. In the CA space window, click on File ->>
Modify Template. Look at the portion of the window that appears labled Neighbor
Positions. The C is considered a particular field and the X are the neighbors of that
particular field. The field directly above the C is called the NO:CTRL. The field
directly above the NO:CTRL is called TOP:CTRL. The names are user defined.
Below is a table showing the names of each of the neighbors in this rule.
TOP:CTRL
NE:CTRL NO:CTRL NW:CTRL
EA:CTRL CE WE:CTRL
SO:CTRL
2. Examining the Rule
Lines 21 - 23 are again just comments to show the next set of lines are related to a
particular action.
21 /***********************************************************/
22 /*********Code to Perform the Movement Down the Screen*********/
23 /***********************************************************/
Lines 25 - 30 affect the appearance of the path moving down the screen.
25 if (no:ctrl==top:ctrl+1 || no:ctrl==0 && top:ctrl==255)
Line 25 states that if the NO:CTRL is equal to the value of the TOP:CTRL, OR the
NO:CTRL has a value of 0 (zero) and the TOP:CTRL has a value of 255, then
execute the statement that follows.
Line 26 is just an { (open brace) that allows more than one line to be included in
the statement. Just as it does in C++.
Line 27 says to make the particular CTRL that is applicable to the rule equal to it's
NO:CTRL +1.
27 ctrl=no:ctrl+1;
Line 28 takes the 3 neighbors just above the particular CTRL and adds their values
together to get a sum. That sum is an integer declared earlier in line 8. Sum is used
in line 29. CELL is assigned the value of the value found in the table for sum. Line
30 is a close brace to show the end of the statements grouped under the "if"
condition in line 25.
25 if (no:ctrl==top:ctrl+1 || no:ctrl==0 && top:ctrl==255)
26 {
27 ctrl=no:ctrl+1;
28 sum=nw:cell+no:cell+ne:cell;
29 cell=table[sum];
30 }
31
/*If NO CTRL is equal to TOP CTRL plus 1, then CTRL is assigned the value
of NO CTRL plus 1 and sum is
32
assigned the value of NW:CELL + NO:CELL + NE:CELL and cell is assigned
the value of the array sum. */
Lines 31 and 32 are just comments to complete the rule.
3. The Rule in Action
The previous pages have disected the rule in order to explain each line. Below is an
example of the rule in action.
After loading the rule, the CA space should look like this at Epoch 0 (stage 0).
Next, compile the rule. Once it is compiled successfully, use the controls to increase
the Epoch number. Below is what Epoch 1 should look like.
In Epoch 1, the symbol o appears to have spread to the right. There are now two
symbols in the CA space. This was caused by lines 15 and 16 of the rule being
applied to the original symbol in the CA space.
15 if (ctrl==0 && left:ctrl) // if CTRL is nothing and LEFT CTRL is "alive"
16 ctrl=left:ctrl-1; //assign CTRL the value LEFT CTRL -1
Going back to epoch 0, in the image below the red X has been placed in the CA
space to show the particular cell we will be applying lines 15 and 16 to. This X is
just to show the position, and has nothing to do with the rule itself.
Looking at lines 15 and 16, the position with the red X has a value of zero for the
field ctrl. And the position to the left of it has a value of something other than zero.
This satifies the condition in line 15, so line 16 is to be executed when moving to
Epoch 1. That is shown in the image above with the two o symbols in the CA space.
The rule is causing the appearance of the symbols spreading to the right.
The images above show that the spreading continues as the number of epochs
increases. This will continue until the symbols reach the right-hand side of the
screen. At that point, the lines 15 and 16 no longer apply to the symbols in the CA
space.
The symbols continue to spread to the right of the CA space until it reached another
o symbol in the CA space. It may be misleading in the example, but the reason the
spreading to the right stops is because the condition in line 15 no longer applies.
Not because the symbols have reached the edge of the screen. In TREND, there is
no edge to the CA space. The symbols continue through to the other side without
any break in the line.
The images below show the CA space at epoch 38 and 39.
At epoch 39, there are no more "dead" ctrl fields in the first row. So the condition in
line 15 is no longer satisfied. So the statement in line 16 will no longer be executed.
So what happens at the next epoch?
At epoch 40, the symbols appear to move down the CA screen. The condition in
bold in line 25 is now applicable at epoch 40.
25 if (no:ctrl==top:ctrl+1 || no:ctrl==0 && top:ctrl==225)
26 {
27 ctrl=no:ctrl+1;
28 sum=nw:cell+no:cell+ne:cell;
29 cell=table[sum];
30 }
In the image above, the red X's are again just to show the fields that are being
affected by the condition. Line 25 basically says that if the NO:CTRL has a value of
one greater than the TOP:CTRL, then execute line 27 and make the current CTRL
the same value as the NO:CTRL plus one.
At epoch 41, the trend continues and the symbols appear to move down the CA
screen. This continues until the symbols spread down to the bottom part of the CA
screen.
At epoch 77, the whole CA space is almost full with the o symbol (Figure 5).
At epoch 78, shown in Figure 6, the entire CA space is full. This means all the ctrl
cells are "live", so the condition in line 25 no longer is applicable.
At epoch 79, the screen will remain full. The CA screen appears to not change after
epoch 78. In fact, the lines are just being recreated over the original lines across
the screen going down. It is an infinite loop and will continue to look the same as
the epoch number continues to increase.
Figure 5. The CA space at epoch 77. It is almost full of symbol 'o'
Figure 6. The CA space at epoch 78. The simulation is finished.
Mouse Maze
1. Mouse Searching For Food
The next example project to look at is the Mouse Maze. The idea is to have a cell start
out being considered the mouse. And that mouse has to go through the maze until it
finds food. Once the mouse is able to find food, the program stops. In this example,
there is only one mouse and only one cell that is the food. Below is the CA space for
this example. Again this can be loaded by finding the local directory in which the
TREND is located. Select the File option from the .CA screen and select Get
template... Navigate to the local directory in which the project has been saved. Next,
find and select the project named hhmouse.tmpl. TREND will open the .rule and .ca
screens as well. This is the case only as long as they all exist in the same directory
The mouse is assigned the symbol "M", and is in the upper left hand corner of the CA
screen. The food is assigned the symbol "F" and is in the lower right hand corner. The
cells assigned the symbols "X" are the walls of the maze. The mouse must go around
the walls in order to find the food. The path the mouse takes will be represented by
the symbols "^, V, >, <". And the symbol "d" is used to represent a dead end. And the
symbol "V" is assigned to the mouse when it finds the food. Below are the .tmpl for
the two fields in this example.
2. Mouse Maze Code
The code below is the rule for the Mouse Maze project. As with the other examples,
there are several lines of code that have comments. It is recommended to make
comments often in the code to help debugging and maintenance of the code.
Below is a table showing the line numbers of the code shown above. This will help in
disecting the code line by line.
line code
1 // default is you don't change the ca space
2
3 default mouse=mouse;
4 default direc=direc;
5
6 // mouse will find empty cell next to it to move into
7
8 if (mouse=='M') {
9 rot if (direc=='d' || direc=='^' && no:direc=='.')
10 // mouse has already decided where to move
11 mouse='.'; // so it moves
12 else rot if ((no:mouse=='.' || no:mouse=='F') && no:direc=='.')
13 // check empty neighbors
14 direc='^'; // find one, so set the direction
15 else // exhausted all chance, should back track now
16 direc='d'; // so set to dead direction and wait for rescue
17 }
18
19 if (mouse=='F') { //if I am food and mouse found me then I change to 'V'
20 rot if (so:mouse=='M' && so:direc=='^')
21 mouse= 'V';
22 }
23
24 // empty space will check if a mouse is willing to come over
25
26 if (mouse=='.') {
27 rot if (direc=='.' && so:direc=='^' && so:mouse=='M')
28 // a mouse points at me
29 mouse=so:mouse; //so I copy it over
30 else rot if (direc=='.' && no:direc=='d' && no:mouse=='M')
31 // a mouse needs rescue
32 mouse=no:mouse; // so I also copy it over
33 }
3. Explanations of Code
Line one of the code is just a comment declaring the default action of the code. If a
cell doesn't fit a condition in the code, it is left alone (not changed).
1 // default is you don't change the ca space
Line three and four are declarations. They make the defaults for the condition
explained in line one.
3 default mouse=mouse;
4 default direc=direc;
Line six is another comment that explains the code in line eight.
6 // mouse will find empty cell next to it to move into
As the comments in line six suggest, line eight will search the CA space for the mouse
'M'. The symbol 'M' is a value in the field labeled "mouse". This can be seen in the
screen print of the .tmpl on page one. If a symbol 'M' is found in the CA space, the
program will continue with the lines of code after line eight until it finds a close brace.
8 if (mouse=='M') {
Line nine is a condition that is started with a "rotated if". A "rotated if" is a short cut in
the TREND language. It is a very powerful tool that allows the user to combine 4 sets
of conditions into one. For now think of it as a normal "if". Line nine basically says that
if any cell in the CA space has a direcof 'd', then make the mousevalue for that cell
equal to '.'. Meaning, if the cell has a direc value of 'd' (it is a dead end), then make
the mouse value for that cell equal to 0 (zero value is shown with a '.'). There is an
in this line. It suggests that if the first part of the condition is not true, then check to
see if the second part is true. Check if direcis equal to '^' and the cell above it has a
direcof '.' (zero), then assign the value of mouse to '.' (zero).
9 rot if (direc=='d' || direc=='^' && no:direc=='.')
10 // mouse has already decided where to move
11 mouse='.'; // so it moves
With the "rotated if" in line nine, the code is shortened significantly. Here is another
way of coding the conditions presented in line nine.
if (direc=='d' || direc=='^' && no:direc=='.')
else if (direc=='d' || direc=='>' && ea:direc=='.')
else if (direc=='d' || direc=='V' && so:direc=='.')
else (direc=='d' || direc=='<' && we:direc=='.')
The "rotated if does the rotation automatically. The rule is looking for the conditions to
be true from it's North, South, East, and West neighbors. The "rotated if" will check all
of these neighbors for the condition automatically. This saves a lot of time and space
when coding.
Line ten is another comment stating that if the condition in line nine is found to be
true, the mouse knows which way it is going to go.
10 // mouse has already decided where to move
Line 11 is the statement to be executed when the condition in line nine is found to be
true. Basically it just makes the value of the mouse '.' (zero).
11 mouse='.'; // so it moves
Line 12 continues the "if" that was started in line eight. Line 12 is the first "else" to the
condition in line eight. It continues that if the particular cell has the value of 'M' in the
mouse field and the cell in the mouse field just above it has a value of '.' (zero), or has
a value of 'F' (food) and a direc value of '.' (zero), then execute the statement that
follows the condition.
12 else rot if ((no:mouse=='.' || no:mouse=='F') && no:direc=='.')
Line 13 is just a comment explaining the condition in line 12. Saying the cell in the
mouse field with a value of 'M' is checking it's neighbors.
13 // check empty neighbors
14 direc='^'; // find one, so set the direction
The statement in line 14 says to assign a value of '^' to the direc field in the cell that
meets the condition in line 12. So assign a direction to the neighbor that has a value of
'.' for the mouse field or a value of 'F' in the mouse field and '.' in the direc field.
Line 15 is the default for the condition started in line eight. It is the "else" that catches
any of the fields that have a value of 'M' in the mouse field, but are not true in the
second part of the condition. So if a cell has a value of 'M' in the mouse field, but does
not prove true for lines nine and 12, then execute the statement that follows in line
16.
15 else // exhausted all chance, should back track now
16 direc='d'; // so set to dead direction and wait for rescue
Lines 15 and 16 set the value of direc to 'd', to show it has hit a dead end. The mouse
can no longer move anywhere other than where it came from because it has reached a
dead end. The value of 'd' for the field direc will prevent the mouse from entering the
same cell at a later point. There is no reason for the mouse to enter a cell that is a
dead end.
Line 17 is a close brace to finish the "if" condition started in line eight.
17 }
Lines 19 through 22 are to find whether the mouse has found the food yet.
19 if (mouse=='F') { //if I am food and mouse found me then I change to 'V'
20 rot if (so:mouse=='M' && so:direc=='^')
21 mouse= 'V';
22 }
Line 19 starts the condition by checking to see if a cell has a value of 'F' in the mouse
field. Line 20 goes from there and continues the condition. If a cell has a value of 'F' in
the mouse field, then it checks with a "rotated if" whether a neighbor (North, South,
East, West) has a value of 'M' in the mouse field and if the neighbor has a value of '^'
in the direc field. In other words, if a cell has a value of 'F', it is considered the food. If
it is the food, and it has a neighbor that is a mouse, and that mouse is pointing or
coming toward the food, then execute the statement. The statement in line 21 says
that the cell that is the food is assigned the value of 'V' for victory. Victory is once the
food is found by the mouse. Line 22 finishes it with a close brace.
Line 24 is just a comment to explain what the following lines of code will accomplish.
24 // empty space will check if a mouse is willing to come over
Lines 26 through 33 deal with changing the value of the mouse field to 'M', when it is a
neighbor of a cell that is already the mouse. Therefore giving the impression that the
mouse is moving. Line 26 starts the condition by stating that the cell in question must
have a mouse field with the value of '.' (zero).
26 if (mouse=='.') {
Line 27 continues the condition with the first part of the "rotated if". It states the direc
field for the cell must have a value of '.' and the neighbor cell must have a direc field
value of '^', and it's mouse field value must equal 'M'. The interpretation of this line is
basically the cell must not have a direc value set, and the neighbor cell must have a
direc value that is pointing at the cell and it must be the mouse. So to say it yet
another way. The neighbor cell must be the mouse and must be pointing at the cell in
question in order for the cell to change into the mouse.
27 rot if (direc=='.' && so:direc=='^' && so:mouse=='M')
Line 28 is just a comment stating the condition in line 27.
28 // a mouse points at me
Line 29 is the statement that is to be executed when the conditions in lines 26 and 27
are met.
29 mouse=so:mouse; //so I copy it over
Assign the value of the neighbor cell that is the mouse, to this cell. Make "me" the
mouse.
Line 30 is the "else" of the rotated if. This will capture all others that do not meet the
conditions in line 27.
30 else rot if (direc=='.' && no:direc=='d' && no:mouse=='M')
If the cell in question has a mouse field value of '.' (zero), and a direc value of '.'. But
the neighbor has a direc value of 'd' (dead-end) and the neighbor is the mouse, then
execute the statement that follows the condition.
Line 31 is a comment that states the mouse needs to be rescued from the dead-end.
31 // a mouse needs rescue
Line 32 is the statement to be executed when the conditions in line 30 are met. Assign
the value of the neighbor cell to this cell. Or in other words, make "me" the mouse.
Appears as if you are moving the value of the mouse from the neighbor cell into the
cell in question.
32 mouse=no:mouse; // so I also copy it over
33 }
And the last line is the close brace to finish the "rotated if" that was started with line
26.
4. Simulation Results
Figure 1 is the CA space for this project. It is the same as the image on page
one of this tutorial, except for the difference in color for the 'M' and the 'F'. They have
been highlighted in white just to make them easier to see in this tutorial. Again, this is
only for the use of the tutorial. The 'M' and 'F' will not appear in this color in the
downloaded version of this project.
Notice the epoch is at 0. Once the rule has been compiled and the epoch has been
advanced to 1, Figure 2 will appear. Again the color of the mouse and the food
will appear in white only for this tutorial.
Figure 1. The CA space of Trend at the beginning of simulation
Figure 2. The CA space when the mouse move one step
Concentrating on only the section of the CA space that has the mouse in it, notice that
behind the 'M' is a down-arrow 'V'. That is the direction field. To see it more clearly,
use the fields tool and unclick the mouse fields in order to only see the direc fields.
Return to the previous screen by enabling the mouse fields again with the fields tool.
The direc field is showing a down-arrow. That is due to the rule, specifically lines 12
and 14. Line 12 starts with the rotated if and is looking for a neighbor that has a
mouse value of '.' and a direc value of '.'. That is exactly what the cell below the
mouse is. It has a zero value for the mouse field and a zero value for the direc field. It
is considered a dead cell. So the mouse sees that it can go in that direction. But before
it assigns that cell the value of 'M', it sets it's own direc value to '^'.
12 else rot if ((no:mouse=='.' || no:mouse=='F') && no:direc=='.')
13 // check empty neighbors
14 direc='^'; // find one, so set the direction
Advance the epoch to 2 and it will show the mouse appears to move to the cell below
it. Actually it doesn't move. But the cell that was the mouse, now has a value of '.' for
the mouse field and the cell below it now has a value of 'M'. They traded values as a
result of the rule.
Using the fast forward controls, let the program run and watch as the mouse searches
for the food and once it finds it, the program stops with the mouse changing to the
value of 'V' for victory. The green trail shows the path the mouse has taken and the
values of 'd' show any dead-ends the mouse may have encountered along the way.
Acknowledgment
This project was supported in part by an Iowa State faculty startup grant and by
the NSF SGER Grant IIS-0001542.
Copyright 2001 Iowa State University Complex Computation Labratory.
All rights reserved. For more information or update,
please visit http://www.complex.iastate.edu.
Você também pode gostar
- AXIOM Aristos Image System, Fast Image Backup and Restore With Ghost Preparation CSTD AXB4-310.805.01 AXB4-320.816.07 PDFDocumento32 páginasAXIOM Aristos Image System, Fast Image Backup and Restore With Ghost Preparation CSTD AXB4-310.805.01 AXB4-320.816.07 PDFaartb101Ainda não há avaliações
- F12 Layout TutorialDocumento18 páginasF12 Layout TutorialAbuHarithHamzahAinda não há avaliações
- ADS TutorialDocumento7 páginasADS TutorialNithesh Chakravarthi NekkantiAinda não há avaliações
- Electric Tutorial 1 From CMOSeduDocumento13 páginasElectric Tutorial 1 From CMOSeduKrishna ChaitanyaAinda não há avaliações
- Cadence IntroductionDocumento15 páginasCadence Introductiondragos_bondAinda não há avaliações
- Railway Curves 13Documento15 páginasRailway Curves 13vpmohammedAinda não há avaliações
- Atp ComtradeDocumento8 páginasAtp ComtradeJorge VascoAinda não há avaliações
- EDSIMDocumento44 páginasEDSIMsania20110% (1)
- Cadence LVSDocumento18 páginasCadence LVSkjnanduAinda não há avaliações
- Lab 1.6.5 Introduction To Fluke Protocol Expert: ObjectiveDocumento18 páginasLab 1.6.5 Introduction To Fluke Protocol Expert: ObjectiveKishore Reddy KandiAinda não há avaliações
- AutoCAD Tutorial HandoutDocumento46 páginasAutoCAD Tutorial HandoutmarmetusAinda não há avaliações
- Formatting Numbers With C++ Output StreamsDocumento9 páginasFormatting Numbers With C++ Output StreamsVladAinda não há avaliações
- Tutorial Gambit PDFDocumento13 páginasTutorial Gambit PDFNacera BenslimaneAinda não há avaliações
- Simulation: Build Model Item Provides Access To Some Specific Models That Are Constructed by The Add-InDocumento30 páginasSimulation: Build Model Item Provides Access To Some Specific Models That Are Constructed by The Add-InscudelcuAinda não há avaliações
- Meshing Using SALOME: Original by Otto J Oeleht August 2017Documento10 páginasMeshing Using SALOME: Original by Otto J Oeleht August 2017Jhonatan Román RománAinda não há avaliações
- ADS Tutorial: A Beginners Tutorial: Modes of OperationDocumento22 páginasADS Tutorial: A Beginners Tutorial: Modes of OperationFredCamoneAinda não há avaliações
- Visual Basic For Applications Netcomm Serial Port Software ExampleDocumento8 páginasVisual Basic For Applications Netcomm Serial Port Software ExampleMaria MartinAinda não há avaliações
- Ads Circuit SimulationDocumento100 páginasAds Circuit Simulationharshasasidharan007Ainda não há avaliações
- Cadence 6.X Layout Tutorial: Attach Library To Technology Library You Must Select TECH - C35B4Documento13 páginasCadence 6.X Layout Tutorial: Attach Library To Technology Library You Must Select TECH - C35B4jesus barrionuevoAinda não há avaliações
- WorkflowDocumento21 páginasWorkflowRohit JindalAinda não há avaliações
- Dynamo User ManualDocumento16 páginasDynamo User ManualashAinda não há avaliações
- Experiment 05 (A)Documento13 páginasExperiment 05 (A)Somnath BiswalAinda não há avaliações
- Chipservice T18Documento6 páginasChipservice T18zx DAinda não há avaliações
- UntitledDocumento3 páginasUntitledSaikat ChakrabortyAinda não há avaliações
- H64RFP Course Work UK Guideline Part2Documento15 páginasH64RFP Course Work UK Guideline Part2akeedtheAinda não há avaliações
- Labview NotebookDocumento40 páginasLabview Notebooktvu0244689Ainda não há avaliações
- Kutrace User GuideDocumento11 páginasKutrace User GuideXiaozhou LiuAinda não há avaliações
- Simulated Annealing For The Optimisation of A Constrained Simulation Model in ExcellDocumento19 páginasSimulated Annealing For The Optimisation of A Constrained Simulation Model in Excelllcm3766lAinda não há avaliações
- Visual Basic Code-Part 5 ArraysDocumento14 páginasVisual Basic Code-Part 5 ArrayslalithaAinda não há avaliações
- R Dap Getting StartedDocumento11 páginasR Dap Getting StartedAlexAinda não há avaliações
- American International University-Bangladesh: ObjectivesDocumento12 páginasAmerican International University-Bangladesh: ObjectivesShowkat Hossen SabujAinda não há avaliações
- TH Quick Start GuideDocumento11 páginasTH Quick Start GuideostogradskiAinda não há avaliações
- 1-Program Design and AnalysisDocumento6 páginas1-Program Design and AnalysisUmer AftabAinda não há avaliações
- Bascom Avr TutorialDocumento22 páginasBascom Avr TutorialrezakaihaniAinda não há avaliações
- 01 - Lab - 1- Mô phỏng ADSDocumento19 páginas01 - Lab - 1- Mô phỏng ADSNguyễn Ngọc TháiAinda não há avaliações
- Daj UserDocumento16 páginasDaj UservisakoushikAinda não há avaliações
- Icc Shell Tutorial v3Documento19 páginasIcc Shell Tutorial v3bienquyAinda não há avaliações
- Pro/ENGINEER Tutorial 1 - A Simple ObjectDocumento148 páginasPro/ENGINEER Tutorial 1 - A Simple ObjectKrishna VamsiAinda não há avaliações
- CHEMCAD TutorialDocumento33 páginasCHEMCAD TutorialKF Estrella ZAinda não há avaliações
- PCB Creation With Eagle For BeginnersDocumento47 páginasPCB Creation With Eagle For BeginnersRonualdo LirioAinda não há avaliações
- Unix SvcetDocumento28 páginasUnix Svcetsubramanyam62Ainda não há avaliações
- 1.2 The DesktopDocumento7 páginas1.2 The DesktopLucien YemahAinda não há avaliações
- Quick Tutorial ASPEN Oneliner Ver11 PDFDocumento33 páginasQuick Tutorial ASPEN Oneliner Ver11 PDFsajidkharadi7609Ainda não há avaliações
- ADS Tutorial ExerciseDocumento26 páginasADS Tutorial ExerciseJulio AltamiranoAinda não há avaliações
- Finite Element Method Using Pro ENGINEER and ANSYSDocumento11 páginasFinite Element Method Using Pro ENGINEER and ANSYSsunil481Ainda não há avaliações
- Mmlogic 14Documento4 páginasMmlogic 14mgrin30Ainda não há avaliações
- Console ApplicationDocumento13 páginasConsole Applicationkomi_dot100% (2)
- Documents - Ecet380 Ilab1 Key v1.1Documento15 páginasDocuments - Ecet380 Ilab1 Key v1.1Arnab NiloyAinda não há avaliações
- Xsheet Tip PDFDocumento8 páginasXsheet Tip PDFAgus BismaAinda não há avaliações
- ATPDraw 5 User Manual UpdatesDocumento51 páginasATPDraw 5 User Manual UpdatesdoniluzAinda não há avaliações
- First Look at Ia32 Assembly LanguageDocumento14 páginasFirst Look at Ia32 Assembly LanguageArchana AgrawalAinda não há avaliações
- Diffpairs Cadence App Note 165Documento19 páginasDiffpairs Cadence App Note 165Mallappa PatilAinda não há avaliações
- Raptor User GuideDocumento14 páginasRaptor User Guideblack90pearl100% (1)
- Projects With Microcontrollers And PICCNo EverandProjects With Microcontrollers And PICCNota: 5 de 5 estrelas5/5 (1)
- NX 9 for Beginners - Part 1 (Getting Started with NX and Sketch Techniques)No EverandNX 9 for Beginners - Part 1 (Getting Started with NX and Sketch Techniques)Nota: 3.5 de 5 estrelas3.5/5 (8)
- Extended Star SchemaDocumento22 páginasExtended Star Schemavinner786Ainda não há avaliações
- Writing Cover Letter: During For On of in With For For of at From Forward in For ForDocumento2 páginasWriting Cover Letter: During For On of in With For For of at From Forward in For ForNatalieLaoshiAinda não há avaliações
- 117 303Documento34 páginas117 303nobuyukiAinda não há avaliações
- Shoper 19aug19Documento1.009 páginasShoper 19aug19Niladri SenAinda não há avaliações
- SapaaaDocumento5 páginasSapaaaDj Esel OfficialAinda não há avaliações
- 20347A - Global Knowledge Custom Lab Manual v1.1Documento101 páginas20347A - Global Knowledge Custom Lab Manual v1.1Mariano CapoteAinda não há avaliações
- System ParametersDocumento17 páginasSystem ParametersRobbyandi PerdanaAinda não há avaliações
- SRS-Magazine and Newspaper SubscriptionDocumento14 páginasSRS-Magazine and Newspaper Subscriptionjyotiprakash sahooAinda não há avaliações
- JN0 332Documento138 páginasJN0 332Vipul SinghalAinda não há avaliações
- How To Hide or Block WiFi Networks in Windows 10Documento1 páginaHow To Hide or Block WiFi Networks in Windows 10Tom JerAinda não há avaliações
- How To Build Android Apps With KotlinDocumento194 páginasHow To Build Android Apps With KotlinFreedon ZennarAinda não há avaliações
- Nuclear Power Plant Simulators: Goals and Evolution: Jaakko MiettinenDocumento27 páginasNuclear Power Plant Simulators: Goals and Evolution: Jaakko MiettinenPedro VitorAinda não há avaliações
- Module 2, "Arrays,: Data Structures and Algorithms in Java 1 Module 5: Linked ListDocumento10 páginasModule 2, "Arrays,: Data Structures and Algorithms in Java 1 Module 5: Linked ListRandy TabaogAinda não há avaliações
- Security Center System Requirements Guide 5.10: Document Last Updated: July 12, 2021Documento34 páginasSecurity Center System Requirements Guide 5.10: Document Last Updated: July 12, 2021Luiz Henrique AraújoAinda não há avaliações
- Lesson PlanDocumento9 páginasLesson PlanPLO COMVALAinda não há avaliações
- Chapter 14: Systems Development: Fourth Edition by Wilkinson, Cerullo, Raval, and Wong-On-WingDocumento39 páginasChapter 14: Systems Development: Fourth Edition by Wilkinson, Cerullo, Raval, and Wong-On-WingRidoni Fardeni HarahapAinda não há avaliações
- Major Tables in HRMSDocumento5 páginasMajor Tables in HRMSحسام احمد صلاحAinda não há avaliações
- Excel GPT Functions ExamplesDocumento14 páginasExcel GPT Functions Examplesapcx70Ainda não há avaliações
- So A DefinedDocumento9 páginasSo A DefinedKeite ClembetAinda não há avaliações
- Basic PPT On Cloud ComputingDocumento32 páginasBasic PPT On Cloud ComputingSavyasachi Vats54% (13)
- CEMSDocumento40 páginasCEMSTharun ReddyAinda não há avaliações
- Citation Styles - Editing Step-By-Step (Zotero Documentation)Documento4 páginasCitation Styles - Editing Step-By-Step (Zotero Documentation)Luis Manuel da Cruz LealAinda não há avaliações
- Move Data Between Odoo DatabasesDocumento13 páginasMove Data Between Odoo Databasesrarauz136454Ainda não há avaliações
- 1 - Unit 1 - Assignment 1 GuidanceDocumento3 páginas1 - Unit 1 - Assignment 1 GuidanceNguyen Huu Anh Tuan (FGW HCM)Ainda não há avaliações
- Enigma2 TelneDocumento7 páginasEnigma2 TelneiakiakAinda não há avaliações
- SV VCS UVM Design ChallengesDocumento58 páginasSV VCS UVM Design ChallengesRed WhiteAinda não há avaliações
- AimDocumento6 páginasAimgoyaltarunAinda não há avaliações
- C 2348967Documento636 páginasC 2348967aramis01Ainda não há avaliações
- Billing SystemDocumento76 páginasBilling SystemDejen Agaziu100% (4)