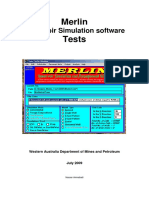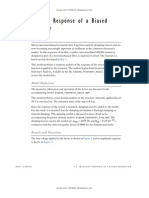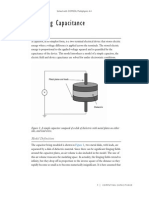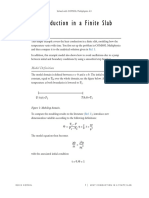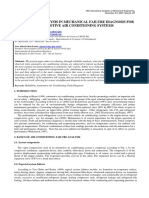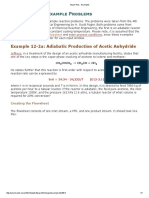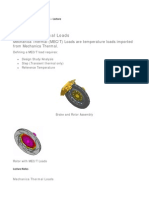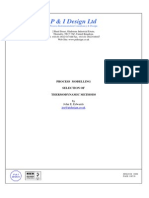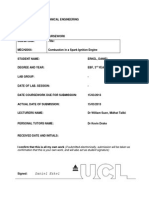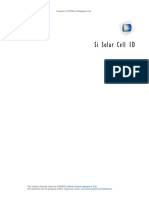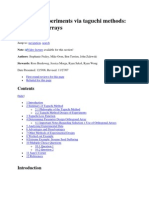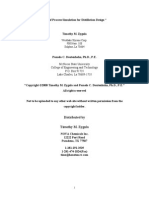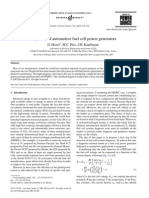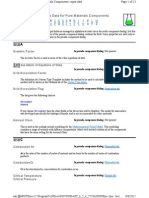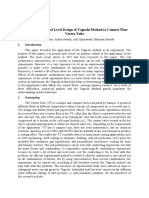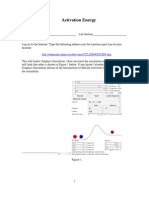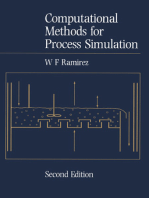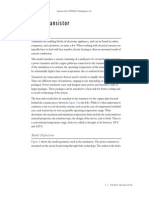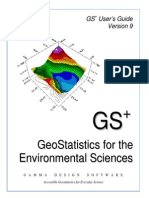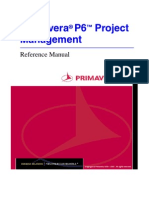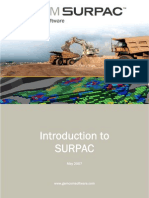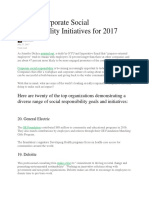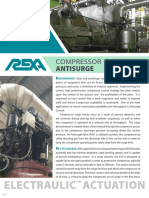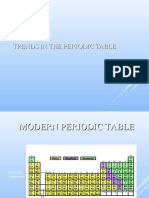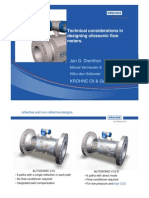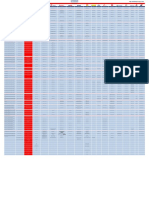Escolar Documentos
Profissional Documentos
Cultura Documentos
Chemical Reaction Engineering Model Library Manual
Enviado por
Mendoza Poma Elsner WalterDescrição original:
Direitos autorais
Formatos disponíveis
Compartilhar este documento
Compartilhar ou incorporar documento
Você considera este documento útil?
Este conteúdo é inapropriado?
Denunciar este documentoDireitos autorais:
Formatos disponíveis
Chemical Reaction Engineering Model Library Manual
Enviado por
Mendoza Poma Elsner WalterDireitos autorais:
Formatos disponíveis
VERSION 4.
4
Chemical Reaction Engineering Module
Model Librar y Manual
C o n t a c t I n f o r ma t i o n
Visit the Contact COMSOL page at www.comsol.com/contact to submit general
inquiries, contact Technical Support, or search for an address and phone number. You can
also visit the Worldwide Sales Offices page at www.comsol.com/contact/offices for
address and contact information.
If you need to contact Support, an online request form is located at the COMSOL Access
page at www.comsol.com/support/case.
Other useful links include:
Support Center: www.comsol.com/support
Product Download: www.comsol.com/support/download
Product Updates: www.comsol.com/support/updates
COMSOL Community: www.comsol.com/community
Events: www.comsol.com/events
COMSOL Video Center: www.comsol.com/video
Support Knowledge Base: www.comsol.com/support/knowledgebase
Part number: CM021606
C h e mi c a l R e a c t i o n E n g i n e e r i n g M o d e l L i b r a r y M a n u a l
19982013 COMSOL
Protected by U.S. Patents 7,519,518; 7,596,474;7,623,991; 8,219,373; and 8,457,932. Patents pending.
This Documentation and the Programs described herein are furnished under the COMSOL Software License
Agreement (www.comsol.com/sla) and may be used or copied only under the terms of the license
agreement.
COMSOL, COMSOL Multiphysics, Capture the Concept, COMSOL Desktop, and LiveLink are either
registered trademarks or trademarks of COMSOL AB. All other trademarks are the property of their
respective owners, and COMSOL AB and its subsidiaries and products are not affiliated with, endorsed by,
sponsored by, or supported by those trademark owners. For a list of such trademark owners, see
www.comsol.com/tm.
Version: November 2013 COMSOL 4.4
Solved with COMSOL Multiphysics 4.4
1 | D E T E R M I N I N G A R R H E N I U S P A R A M E T E R S U S I N G P A R A M E T E R E S T I M A T I O N
De t e r mi ni ng Ar r he ni us Pa r a me t e r s
us i ng Pa r a me t e r Es t i ma t i on
Introduction
This model shows how to use the Parameter Estimation feature in the Reaction
Engineering physics interface to find the Arrhenius parameters of a first order reaction.
Note: This model requires the Optimization Module.
Inspiration for this example is taken from Ref. 1.
Model Definition
Benzene diazonium chloride in the gas phase decomposes to benzene chloride and
nitrogen according to:
(1)
The reaction is first order with the rate:
(2)
where the temperature dependent rate constant given by:
(3)
Above, A is the frequency factor (1/s) and E is the activation energy (J/mol).
In order to evaluate the Arrhenius parameters, A and E, a set of experiments were
conducted using a perfectly mixed isothermal batch system. The concentration of
benzene diazonium chloride was monitored as function of time for the temperatures;
T = 313 K, 319 K, 323 K, 328 K, and 333 K.
N
N
2
+
N
Cl
Cl
k
r kc
PhN2Cl
=
k A
E
R
g
T
-----------
\ .
| |
exp =
Solved with COMSOL Multiphysics 4.4
2 | D E T E R M I N I N G A R R H E N I U S P A R A M E T E R S U S I N G P A R A M E T E R E S T I M A T I O N
The five experimental data sets are available as comma separated value files (csv-files)
together with the model file for this example.
Results and Discussion
Parameter estimation calculations give the values A = 1.110
16
(1/s) and
E = 116 (kJ/mol) for the frequency factor and activation energy, respectively.
Plots of the model results and the associated experimental data points are shown below.
Figure 1: Model results and experimental data for PhN
2
Cl concentration as function of
time.
Solved with COMSOL Multiphysics 4.4
3 | D E T E R M I N I N G A R R H E N I U S P A R A M E T E R S U S I N G P A R A M E T E R E S T I M A T I O N
Notes About the COMSOL Implementation
The parameter estimation solver will be more efficient in finding an optimal parameter
set if the model experiences similar sensitivity with respect to changes in parameter
values. In this problem we therefore define a parameter A
ex
that is to be estimated
together with the activation energy E, such that the rate constant is written as
(4)
The frequency factor A is then evaluated as:
(5)
The data indicates that the rate constant is of the order ~110
-3
(1/s) at T = 323 K.
Taking this into account and using an initial guess for the activation energy of 150 kJ/
mol, an initial guess is set for A
ex
= 49.
Reference
1. H.S. Fogler, Elements of Chemical Reaction Engineering 4th ed., p. 95, Prentice
Hall, 2005.
Model Library path: Chemical_Reaction_Engineering_Module/
Optimization/activation_energy
Modeling Instructions
From the File menu, choose New.
N E W
1 In the New window, click the Model Wizard button.
MO D E L WI Z A R D
1 In the Model Wizard window, click the 0D button.
2 In the Select physics tree, select Chemical Species Transport>Reaction Engineering (re).
3 Click the Add button.
4 Click the Study button.
k A
ex
( )
E
R
g
T
-----------
\ .
| |
exp exp =
A A
ex
( ) ln =
Solved with COMSOL Multiphysics 4.4
4 | D E T E R M I N I N G A R R H E N I U S P A R A M E T E R S U S I N G P A R A M E T E R E S T I M A T I O N
5 In the tree, select Preset Studies>Time Dependent.
6 Click the Done button.
G L O B A L D E F I N I T I O N S
Parameters
1 On the Home toolbar, click Parameters.
2 In the Parameters settings window, locate the Parameters section.
3 In the table, enter the following settings:
R E A C T I O N E N G I N E E R I N G
Reaction 1
1 On the Physics toolbar, click Global and choose Reaction.
2 In the Reaction settings window, locate the Reaction Formula section.
3 In the Formula edit field, type PhN2Cl=>PhCl+N2.
Species: PhN2Cl
1 In the Model Builder window, under Component 1>Reaction Engineering click Species:
PhN2Cl.
2 In the Species settings window, locate the General Expressions section.
3 In the c
0
edit field, type 1000.
Now, add a Parameter Estimation feature, define parameters and set initial values.
Parameter Estimation 1
1 On the Physics toolbar, click Global and choose Parameter Estimation.
2 In the Parameter Estimation settings window, locate the Control Variables section.
3 In the Control variables table, enter the following settings:
Create separate Experiment features for the data collected at different temperatures
(T_iso).
Name Expression Value Description
T_iso 313[K] 313.00 K temerature
Variable Initial value Lower bound Upper bound
Aex 49
E 150e3
Solved with COMSOL Multiphysics 4.4
5 | D E T E R M I N I N G A R R H E N I U S P A R A M E T E R S U S I N G P A R A M E T E R E S T I M A T I O N
Experiment 1
1 Right-click Component 1>Reaction Engineering>Parameter Estimation 1 and choose
Experiment.
2 In the Experiment settings window, locate the Experimental Data section.
3 Click the Browse button.
4 Browse to the models Model Library folder and double-click the file
activation_energy_experiment313K.csv.
5 Click the Import button.
6 In the table, enter the following settings:
7 Locate the Experimental Parameters section. Click Add.
8 In the table, enter the following settings:
Experiment 2
1 Right-click Parameter Estimation 1 and choose Experiment.
2 In the Experiment settings window, locate the Experimental Data section.
3 Click the Browse button.
4 Browse to the models Model Library folder and double-click the file
activation_energy_experiment319K.csv.
5 Click the Import button.
6 In the table, enter the following settings:
7 Locate the Experimental Parameters section. Click Add.
Data column Use Model variables
time \ t
conc PhN2Cl (313K) \ c_PhN2Cl
Parameter names Parameter expressions
T_iso 313
Data column Use Model variables
time \ t
conc PhN2Cl (319K) \ c_PhN2Cl
Solved with COMSOL Multiphysics 4.4
6 | D E T E R M I N I N G A R R H E N I U S P A R A M E T E R S U S I N G P A R A M E T E R E S T I M A T I O N
8 In the table, enter the following settings:
Experiment 3
1 Right-click Parameter Estimation 1 and choose Experiment.
2 In the Experiment settings window, locate the Experimental Data section.
3 Click the Browse button.
4 Browse to the models Model Library folder and double-click the file
activation_energy_experiment323K.csv.
5 Click the Import button.
6 In the table, enter the following settings:
7 Locate the Experimental Parameters section. Click Add.
8 In the table, enter the following settings:
Experiment 4
1 Right-click Parameter Estimation 1 and choose Experiment.
2 In the Experiment settings window, locate the Experimental Data section.
3 Click the Browse button.
4 Browse to the models Model Library folder and double-click the file
activation_energy_experiment328K.csv.
5 Click the Import button.
6 In the table, enter the following settings:
Parameter names Parameter expressions
T_iso 319
Data column Use Model variables
time \ t
conc PhN2Cl (323K) \ c_PhN2Cl
Parameter names Parameter expressions
T_iso 323
Data column Use Model variables
time \ t
conc PhN2Cl (328K) \ c_PhN2Cl
Solved with COMSOL Multiphysics 4.4
7 | D E T E R M I N I N G A R R H E N I U S P A R A M E T E R S U S I N G P A R A M E T E R E S T I M A T I O N
7 Locate the Experimental Parameters section. Click Add.
8 In the table, enter the following settings:
Experiment 5
1 Right-click Parameter Estimation 1 and choose Experiment.
2 In the Experiment settings window, locate the Experimental Data section.
3 Click the Browse button.
4 Browse to the models Model Library folder and double-click the file
activation_energy_experiment333K.csv.
5 Click the Import button.
6 In the table, enter the following settings:
7 Locate the Experimental Parameters section. Click Add.
8 In the table, enter the following settings:
Next, return to the Reaction Engineering feature and introduce the parameters to
the reaction model.
9 In the Model Builder window, click Reaction Engineering.
10 In the Reaction Engineering settings window, locate the General section.
11 In the T edit field, type T_iso.
1: PhN2Cl=>PhCl+N2
1 In the Model Builder window, under Component 1>Reaction Engineering click 1:
PhN2Cl=>PhCl+N2.
2 In the Reaction settings window, locate the Rate Constants section.
3 Select the Use Arrhenius expressions check box.
4 In the A
f
edit field, type exp(Aex).
Parameter names Parameter expressions
T_iso 328
Data column Use Model variables
time \ t
conc PhN2Cl (333K) \ c_PhN2Cl
Parameter names Parameter expressions
T_iso 333
Solved with COMSOL Multiphysics 4.4
8 | D E T E R M I N I N G A R R H E N I U S P A R A M E T E R S U S I N G P A R A M E T E R E S T I M A T I O N
5 In the E
f
edit field, type E.
S T U D Y 1
Step 1: Time Dependent
1 In the Model Builder window, expand the Study 1 node, then click Step 1: Time
Dependent.
2 In the Time Dependent settings window, locate the Study Settings section.
3 In the Times edit field, type range(0,50,5000).
Optimization
1 On the Study toolbar, click Optimization.
2 In the Optimization settings window, locate the Optimization Solver section.
3 From the Method list, choose Levenberg-Marquardt.
Solver 1
1 On the Study toolbar, click Show Default Solver.
2 In the Model Builder window, expand the Study 1>Solver Configurations>Solver
1>Optimization Solver 1 node, then click Time-Dependent Solver 1.
3 In the Time-Dependent Solver settings window, click to expand the Output section.
4 From the Times to store list, choose Specified values.
5 Click to expand the Absolute tolerance section. Locate the Absolute Tolerance section.
In the Tolerance edit field, type 1e-5.
6 From the Method list, choose Unscaled.
7 In the Tolerance edit field, type 1e-5.
8 On the Home toolbar, click Compute.
R E S U L T S
Experiment 1 Group
1 In the Model Builder window, expand the Results>Experiment 1 Group node, then
click Global 1.
2 In the Global settings window, locate the Data section.
3 From the Parameter selection (T_iso) list, choose From list.
4 In the Parameter values (T_iso) list, choose 313, 319, 323, 328, and 333.
This restricts the plot to the results associated with T_iso = 313 K. Alternatively, you
could have chosen From list and then selected the proper entries.
Solved with COMSOL Multiphysics 4.4
9 | D E T E R M I N I N G A R R H E N I U S P A R A M E T E R S U S I N G P A R A M E T E R E S T I M A T I O N
5 Locate the y-axis data section. Click Concentration (comp1.re.c_PhN2Cl) in the
upper-right corner of the section. Locate the x-axis data section. Click Time (t) in
the upper-right corner of the section. On the 1D plot group toolbar, click Plot.
Experiment 2 Group
1 In the Model Builder window, expand the Results>Experiment 2 Group node, then
click Global 1.
2 In the Global settings window, locate the Data section.
3 From the Parameter selection (T_iso) list, choose From list.
4 In the Parameter values (T_iso) list, select 319.
5 Locate the y-axis data section. Click Concentration (comp1.re.c_PhN2Cl) in the
upper-right corner of the section. Locate the x-axis data section. Click Time (t) in
the upper-right corner of the section. On the 1D plot group toolbar, click Plot.
Experiment 3 Group
1 In the Model Builder window, expand the Results>Experiment 3 Group node, then
click Global 1.
2 In the Global settings window, locate the Data section.
3 From the Parameter selection (T_iso) list, choose From list.
4 In the Parameter values (T_iso) list, select 323.
5 Locate the y-axis data section. Click Concentration (comp1.re.c_PhN2Cl) in the
upper-right corner of the section. Locate the x-axis data section. Click Time (t) in
the upper-right corner of the section. On the 1D plot group toolbar, click Plot.
Experiment 4 Group
1 In the Model Builder window, expand the Results>Experiment 4 Group node, then
click Global 1.
2 In the Global settings window, locate the Data section.
3 From the Parameter selection (T_iso) list, choose From list.
4 In the Parameter values (T_iso) list, select 328.
5 Locate the y-axis data section. Click Concentration (comp1.re.c_PhN2Cl) in the
upper-right corner of the section. Locate the x-axis data section. Click Time (t) in
the upper-right corner of the section. On the 1D plot group toolbar, click Plot.
Experiment 5 Group
1 In the Model Builder window, expand the Results>Experiment 5 Group node, then
click Global 1.
Solved with COMSOL Multiphysics 4.4
10 | D E T E R M I N I N G A R R H E N I U S P A R A M E T E R S U S I N G P A R A M E T E R E S T I M A T I O N
2 In the Global settings window, locate the Data section.
3 From the Parameter selection (T_iso) list, choose From list.
4 In the Parameter values (T_iso) list, select 333.
5 Locate the y-axis data section. Click Concentration (comp1.re.c_PhN2Cl) in the
upper-right corner of the section. Locate the x-axis data section. Click Time (t) in
the upper-right corner of the section. On the 1D plot group toolbar, click Plot.
In the last step, output the estimated parameter to a table.
Derived Values
On the Results toolbar, click Evaluate All.
Taking scaling into account E is found to be 1.16e5 and Aex is evaluated to 36.94.
Solved with COMSOL Multiphysics 4.4
1 | B O A T R E A C T O R F O R L OW P R E S S U R E C H E M I C A L V A P O R D E P O S I T I O N
Boa t Re a c t or f or L ow Pr e s s ur e
Che mi c al V apor De pos i t i on
Introduction
Chemical vapor deposition (CVD) is an important step in the process of
manufacturing microchips. A common application is the deposition of silicon on
wafers at low pressure. Low-pressure reactors are used to get a high diffusivity of the
gaseous species, which results in a uniform deposition thickness, because the process
becomes limited by the deposition kinetics (Ref. 1 and Ref. 2).
Figure 1: Schematic of a boat reactor and the principle of the deposition process.
This example models the momentum and mass transport equations coupled to the
reaction kinetics for the deposition process. It treats a low-pressure boat reactor, where
the goal of the simulation is to describe the rate of deposition as a function of the fluid
mechanics and kinetics in the system.
The gas, in this case silane (SiH
4
), enters the reactor from the left and reacts on the
wafers to form hydrogen and silicon. The remaining mixture leaves the reactor
through the outlet on the right. The deposition of silicon on the surface of the wafers
depends on the local concentration of silane, which is determined by the operating
conditions for the reactor.
More details about this example can be found in Elements of Chemical Reaction
Engineering by H. Scott Fogler (Ref. 1).
Solved with COMSOL Multiphysics 4.4
2 | B O A T R E A C T O R F O R L OW P R E S S U R E C H E M I C A L V A P O R D E P O S I T I O N
Model Definition
First assume that the density of the gas is constant throughout the reactor. This implies
that the reacting gas is either diluted in a carrier gas or that the conversion in the
reactor is small. Moreover, only account for the mass transport of the reactant gas, in
this case silane, and assume constant temperature in the reactor.
In the wafer bundle convection transport can be neglected, so that the reacting gas can
only be transported through diffusion. To save time and computational memory, also
simplify the geometrical description of the wafer bundle by modeling it as an
anisotropic medium. To this end, because silane cannot diffuse through the physical
wafers, assume that the axial diffusivity in the wafer bundle is zero. Furthermore,
correct the diffusivity in the radial direction according to the degree of packing in the
bundle. Finally, neglect the influence of the support boat on the transport process that
holds the wafer bundle in place. The structure of the boat reactor means that the 3D
geometry can be reduced to a 2D axisymmetric model. The modeling domain is shown
in Figure 2.
Figure 2: The model geometry showing the domain and boundary labels.
The chemical reaction accounted for in this example is:
Axial symmetry
Wafer bundle
domain
Free flow domain
Walls
Inlet
Outlet
Solved with COMSOL Multiphysics 4.4
3 | B O A T R E A C T O R F O R L OW P R E S S U R E C H E M I C A L V A P O R D E P O S I T I O N
(1)
The rate of this reaction depends on the partial pressure of silane and the temperature
in the reactor.
The assumptions mentioned above in combination with the chemical reaction for the
deposition process make it possible to define an equation system. The momentum
equations and the continuity equations for laminar flow in cylindrical coordinates read
(2)
Here q (SI unit: kg/(ms)) denotes the viscosity; (SI unit: kg/m
3
) is the density of
the gas; u and v (SI unit: m/s) refer to the velocity vectors r- and z-components,
respectively; and p (SI unit: Pa) is the pressure.
The mass transport in the free-fluid domain is given by the following equation,
expressed in cylindrical coordinates:
(3)
Here D denotes the diffusivity (SI unit: m
2
/s) and c is the concentration of silane
(SI unit: mol/m
3
). You obtain the corresponding mass transport equation for the
wafer bundle domain by neglecting transport by convection and adding a reaction-rate
term for the dissociation of silane:
(4)
Because you neglect diffusion in the axial direction, the effective diffusivity tensor,
D
eff
, only has an rr-component. In the equation above, k (SI unit: m/s) denotes the
rate constant for the reaction, and S
a
(SI unit: m
2
/m
3
) refers to the specific surface
area.
You solve the system of equations defined above by using the proper boundary
conditions. For laminar flow, no-slip conditions apply at the reactor-wall surface and
between the free channel and the wafer bundle:
SiH
4
g ( ) Si s ( ) 2H
2
g ( ) +
r c
c
qr
u c
r c
------
\ .
| |
z c
c
qr
u c
z c
------
\ .
| |
r u
u c
r c
------ v
u c
z c
------ +
\ .
| |
r
p c
r c
------ + + + 0 = in O
ff
r c
c
qr
v c
r c
------
\ .
| |
z c
c
qr
v c
z c
------
\ .
| |
r u
v c
r c
------ v
v c
z c
------ +
\ .
| |
r
p c
z c
------ + + + 0 = in O
ff
r
u c
r c
------
v c
z c
------ +
\ .
| |
v + 0 = in O
ff
r c
c
Dr
c c
r c
-----
\ .
| |
z c
c
Dr
c c
z c
-----
\ .
| |
r u
c c
r c
----- r v
c c
z c
----- + + + 0 in O
ff
=
r c
c
D
eff rr ,
r
c c
r c
-----
\ .
| |
r kS
a
c in O
wb
=
Solved with COMSOL Multiphysics 4.4
4 | B O A T R E A C T O R F O R L OW P R E S S U R E C H E M I C A L V A P O R D E P O S I T I O N
(5)
At the symmetry axis, the radial velocity component vanishes:
(6)
The last three conditions for the momentum equations and continuity equation are
(7)
For the mass transport Equation 3 and Equation 4, the boundary conditions are
(8)
where D
i
represents the diffusivity in O
ff
or O
wb
depending on to which boundary
segment you apply the equation. This equation implies that there is no flux
perpendicular to these boundaries. At the inlet, the composition of the gas is known,
which yields:
(9)
At the outlet, assume that the transport of species takes place mainly by convection and
neglect the concentration gradients perpendicular to this boundary:
(10)
It remains to discuss the material parameters appearing in Equation 4: D
eff, rr
, S
a
, and
k. First, calculate the specific surface area (that is, the area per unit volume) of the wafer
bundle, S
a
, by assuming a certain pitch between the wafers; see Figure 3.
u v , ( ) 0 0 , ( ) = at O c
wall
,
O c
iw ff ,
, and O c
wb ff ,
u 0 at O c
sym
=
u 0 = at O c
in
v v
0
= at O c
in
p p
0
= at O c
out
q Vu Vu ( )
T
+ ( )n 0 = at O c
out
D
i rr ,
c c
r c
----- D
i zz ,
c c
z c
----- ,
\ .
| |
n 0 = at O c
wall
, O c
sym
, and O
iw
c
c c
0
at O c
in
=
D
c c
r c
----- D
c c
z c
----- ,
\ .
| |
n at 0 O c
out
=
Solved with COMSOL Multiphysics 4.4
5 | B O A T R E A C T O R F O R L OW P R E S S U R E C H E M I C A L V A P O R D E P O S I T I O N
Figure 3: Calculation of the specific surface area.
Furthermore, to estimate the effective diffusivity in the radial direction inside the wafer
bundle, multiply the diffusivity in the free-fluid domain by the ratio of the contact area
between the free gas and the wafer bundle to the total lateral surface area of the
wafer-bundle domain:
(11)
The rate constant, k (SI unit: m/s), is a function of the partial pressure of silane. At
600 C and a total system pressure of 25 Pa, Ref. 2 provides the value
k = 8.0610
3
m/s.
A crucial characteristic of the reactors performance is the silicon deposition rate, A
Si
,
which expresses the growth rate of the silicon layer on the wafers. The amount of
silicon deposited on the wafers, expressed in mass per unit area per unit time, is the
product of the rate constant, k, the silane concentration, c, and the molar mass of
silicon, M
Si
(SI unit: kg/mol). Dividing the so obtained quantity by the density of
silicon,
Si
(SI unit: kg/m
3
), gives the deposition rate:
(12)
In this model, you study the radial and axial distribution of A
Si
inside the wafer bundle.
D
eff rr ,
1
d
w
d
cc
--------
\ .
| |
D in O
wb
=
A
Si
kcM
Si
Si
----------------- (nm/min) =
Solved with COMSOL Multiphysics 4.4
6 | B O A T R E A C T O R F O R L OW P R E S S U R E C H E M I C A L V A P O R D E P O S I T I O N
Results and Discussion
Figure 4 shows the concentration distribution in the boat reactor, indicating that the
conversion is quite small.
Solved with COMSOL Multiphysics 4.4
7 | B O A T R E A C T O R F O R L OW P R E S S U R E C H E M I C A L V A P O R D E P O S I T I O N
Figure 4: Concentration distribution in the reactor. Figure 5 shows the flow distribution
in the reactor.
Figure 5: Flow distribution in the reactor. The surface color and the arrows both represent
the velocity.
Solved with COMSOL Multiphysics 4.4
8 | B O A T R E A C T O R F O R L OW P R E S S U R E C H E M I C A L V A P O R D E P O S I T I O N
The plots in Figure 6 display the deposition rate for the inlet velocities 1 m/s (top
panel) and 2 m/s (bottom panel).
Figure 6: The deposition rate in the wafer bundle for the inlet velocities 1 m/s (top) and
2 m/s (bottom).
Solved with COMSOL Multiphysics 4.4
9 | B O A T R E A C T O R F O R L OW P R E S S U R E C H E M I C A L V A P O R D E P O S I T I O N
In both cases, the highest deposition rate is obtained near the reactor inlet and close
to the free-fluid channel. The difference in deposition rate between the center and
periphery of the wafers is approximately 0.1 nm/min (or roughly 2.5%), and that
along the length of the reactor approximately 0.5 nm/min (roughly 12.5%). Thus, as
desired, the variations in the deposition rate inside the reactor are rather small.
Moreover, comparing the plots it is evident that the deposition rate changes only
marginally when the gas inlet velocity is doubled, showing that convection does not
have a major influence on reactors of this type.
References
1. H. Scott Fogler, Elements of Chemical Reaction Engineering, 3rd ed., Prentice
Hall, 1999.
2. A.T. Voutsas and M.K. Hatalis, Structure of As-Deposited LPCVD Silicon Films
at Low Deposition Temperatures and Pressures, J. Electrochem. Soc., vol. 139, no. 9,
pp. 26592665, 1992.
Model Library path: Chemical_Reaction_Engineering_Module/
Surface_Reactions_and_Deposition_Processes/boat_reactor
Modeling Instructions
MO D E L WI Z A R D
1 Go to the Model Wizard window.
2 Click the 2D axisymmetric button.
3 Click Next.
4 In the Add physics tree, select Fluid Flow>Single-Phase Flow>Laminar Flow (spf).
5 Click Add Selected.
6 In the Add physics tree, select Chemical Species Transport>Transport of Diluted Species
(chds).
7 Click Add Selected.
8 Click Next.
Solved with COMSOL Multiphysics 4.4
10 | B O A T R E A C T O R F O R L O W P R E S S U R E C H E M I C A L V A P O R D E P O S I T I O N
9 Find the Studies subsection. In the tree, select Preset Studies for Selected
Physics>Stationary.
10 Click Finish.
G L O B A L D E F I N I T I O N S
Parameters
1 On the Home toolbar, Model Builder window, click Parameters.
2 In the Parameters settings window, locate the Parameters section. Click Load from
File, and double click the file boat_reactor_parameters_1.txt in the models
model library folder.
D E F I N I T I O N S
Variables 1
1 In the Model Builder window, under Model 1 right-click Definitions and choose
Variables.
2 In the Variables settings window, locate the Variables section.
3 In the table, enter the following settings:
G E O ME T R Y 1
Create the geometry. To simplify this step, insert a prepared geometry sequence:
1 On the Geometry toolbar, click Import/Export and choose Insert Sequence.
2 Browse to the models Model Library folder and double-click the file
boat_reactor.mph. Then click Build all on the Geometry toolbar.
D E F I N I T I O N S
Explicit 1
1 In the Model Builder window, under Model 1 right-click Definitions and choose
Selections>Explicit.
2 Right-click Explicit 1 and choose Rename.
3 Go to the Rename Explicit dialog box and type wafers in the New name edit field.
4 Click OK.
5 Select Domain 2 only.
Name Expression Description
Delta_Si c*k*M_Si/rho_Si Silicon deposition rate
Solved with COMSOL Multiphysics 4.4
11 | B O A T R E A C T O R F O R L OW P R E S S U R E C H E M I C A L V A P O R D E P O S I T I O N
Explicit 2
1 In the Model Builder window, right-click Definitions and choose Selections>Explicit.
2 Right-click Explicit 2 and choose Rename.
3 Go to the Rename Explicit dialog box and type reactor in the New name edit field.
4 Click OK.
5 Select Domain 1 only.
G L O B A L D E F I N I T I O N S
Parameters
1 On the Hone toolbar, Model Builder window, click Parameters.
2 In the Parameters settings window, locate the Parameters section. Click Load from
File, and double click the file boat_reactor_parameters_2.txt in the models
model library folder.
L A MI N A R F L OW
1 In the Laminar Flow settings window, locate the Domain Selection section.
2 From the Selection list, choose reactor.
Fluid Properties 1
1 In the Model Builder window, expand the Laminar Flow node, then click Fluid
Properties 1.
2 In the Fluid Properties settings window, locate the Fluid Properties section.
3 From the list, choose User defined. In the associated edit field, type rho.
4 From the list, choose User defined. In the associated edit field, type eta.
Inlet 1
1 In the Model Builder window, right-click Laminar Flow and choose Inlet.
2 Select Boundary 2 only.
3 In the Inlet settings window, locate the Velocity section.
4 In the U
0
edit field, type v0.
Outlet 1
1 Right-click Laminar Flow and choose Outlet.
2 Select Boundary 9 only.
Solved with COMSOL Multiphysics 4.4
12 | B O A T R E A C T O R F O R L O W P R E S S U R E C H E M I C A L V A P O R D E P O S I T I O N
TR A N S P O R T O F D I L U T E D S P E C I E S
Convection and Diffusion 1
1 In the Model Builder window, expand the Model 1>Transport of Diluted Species node,
then click Convection and Diffusion 1.
2 In the Convection and Diffusion settings window, locate the Diffusion section.
3 In the D
c
edit field, type D.
4 Locate the Model Inputs section. From the u list, choose Velocity field (spf/fp1).
Convection and Diffusion 2
1 In the Model Builder window, right-click Transport of Diluted Species and choose
Convection and Diffusion.
2 In the Convection and Diffusion settings window, locate the Domain Selection section.
3 From the Selection list, choose wafers.
4 Locate the Diffusion section. From the symmetry property list, choose Diagonal.
5 In the D
c
table, enter the following settings:
Reactions 1
1 Right-click Transport of Diluted Species and choose Reactions.
2 In the Reactions settings window, locate the Domain Selection section.
3 From the Selection list, choose wafers.
4 Locate the Reactions section. In the R
c
edit field, type -(k*S_a)*c.
Inflow 1
1 Right-click Transport of Diluted Species and choose Inflow.
2 Select Boundary 2 only.
3 In the Inflow settings window, locate the Concentration section.
4 In the c
0,c
edit field, type c0.
Outflow 1
1 Right-click Transport of Diluted Species and choose Outflow.
2 Select Boundary 9 only.
D_eff 0
0 0
Solved with COMSOL Multiphysics 4.4
13 | B O A T R E A C T O R F O R L OW P R E S S U R E C H E M I C A L V A P O R D E P O S I T I O N
ME S H 1
1 In the Model Builder window, under Model 1 click Mesh 1.
2 In the Mesh settings window, locate the Mesh Settings section.
3 From the Element size list, choose Extra fine.
4 Click the Build All button.
S T U D Y 1
Step 1: Stationary
1 In the Model Builder window, under Study 1 click Step 1: Stationary.
2 In the Stationary settings window, click to expand the Study Extensions section.
3 Select the Continuation check box.
4 Click Add.
5 In the table, enter the following settings:
6 In the Model Builder window, right-click Study 1 and choose Compute.
R E S U L T S
Velocity (spf)
1 In the Model Builder window, under Results click Velocity (spf).
2 In the 2D Plot Group settings window, locate the Data section.
3 From the Parameter value (v0) list, choose 1.
4 In the Model Builder window, under Results>Velocity (spf) click Surface 1.
5 In the Surface settings window, click Replace Expression in the upper-right corner of
the Expression section. From the menu, choose Transport of Diluted Species>Species
c>Concentration (c).
6 Click the Plot button.
7 Click the Zoom Extents button on the Graphics toolbar.
8 Click Replace Expression in the upper-right corner of the Expression section. From
the menu, choose Laminar Flow>Velocity magnitude (spf.U).
9 In the Model Builder window, right-click Velocity (spf) and choose Arrow Surface.
10 In the Arrow Surface settings window, locate the Arrow Positioning section.
Continuation parameter Parameter value list
v0 1 1.5 2
Solved with COMSOL Multiphysics 4.4
14 | B O A T R E A C T O R F O R L O W P R E S S U R E C H E M I C A L V A P O R D E P O S I T I O N
11 Find the z grid points subsection. In the Points edit field, type 25.
12 Click the Plot button.
13 Click the Zoom Extents button on the Graphics toolbar.
Data Sets
1 In the Model Builder window, under Results right-click Data Sets and choose Solution.
2 In the Solution settings window, locate the Solution section.
3 From the Solution list, choose Solver 1.
4 Right-click Results>Data Sets>Solution 2 and choose Add Selection.
5 In the Selection settings window, locate the Geometric Entity Selection section.
6 From the Geometric entity level list, choose Domain.
7 Select Domain 2 only.
2D Plot Group 6
1 In the Model Builder window, right-click Results and choose 2D Plot Group.
2 Right-click 2D Plot Group 6 and choose Surface.
3 In the Surface settings window, locate the Data section.
4 From the Data set list, choose Solution 2.
5 From the Parameter value (v0) list, choose 1.
6 Click Replace Expression in the upper-right corner of the Expression section. From
the menu, choose Definitions>Silicon deposition rate (Delta_Si).
7 Click the Plot button.
8 Click the Zoom In button on the Graphics toolbar.
9 Locate the Data section. From the Parameter value (v0) list, choose 2.
10 Click the Plot button.
Solved with COMSOL Multiphysics 4.4
1 | C A R B O N D E P O S I T I O N I N H E T E R O G E N E O U S C A T A L Y S I S
Car bon De pos i t i on i n He t e r oge ne ous
C a t a l y s i s
Introduction
Carbon deposition onto the surface of solid catalysts is commonly observed in
hydrocarbon processing. Carbon deposits can affect both the activity of catalysts as
well as the flow of gas through a catalyst bed.
This example investigates the thermal decomposition of methane into hydrogen and
solid carbon. In the first model you look at the isothermal process occurring in an ideal
reactor, simulated with the 0D Reaction Engineering interface. The influence of
carbon deposition on catalyst activity is also considered. In the second model, you
study the effect that the carbon deposits have on the fluid flow. The second simulation
takes both time and space dependencies into account.
Model Definition
C H E MI S T RY
Methane decomposes over a Ni/Al
2
O
3
catalyst according to the overall chemical
reaction:
(1)
Under atmospheric pressure, temperate ranging from 490 to 590 C and volume
fraction of hydrogen between 0 and 40%, the following reaction rate expression has
been reported in the literature (Ref. 1):
(2)
where
(3)
CH
4
C 2H
2
+
r k
P
CH
4
P
H
2
2
K
P
----------
1 k
H
P
H
2
+ ( )
2
--------------------------------------- =
k k
0
20.492
104200
R
g
T
--------------------
\ .
| |
exp =
Solved with COMSOL Multiphysics 4.4
2 | C A R B O N D E P O S I T I O N I N H E T E R O G E N E O U S C A T A L Y S I S
and
k
0
in Equation 3 is 2.3110
5
(mol/(m
3
s)).The unit for pressure in Equation 2 is bar.
I D E A L R E A C T O R MO D E L
This model treats the isothermal decomposition of methane (Figure 2) in a perfectly
mixed reactor with constant volume. The species mass balances are summarized by
The rate term, R
i
(mol/(m
3
s)), takes into account the reaction stoichiometry, v
i
, the
reaction rate, r (mol/(m
3
s)), and the catalyst activity, a:
The mass balances of the reacting species are then
The time dependence of the catalytic activity is expressed by
(4)
where
k
H
163200
R
g
T
-------------------- 22,426
\ .
| |
exp =
K
p
5.088 10
5 91200
R
g
T
----------------
\ .
| |
exp =
dc
i
dt
-------- R
i
=
R
i
v
i
ra =
dc
CH
4
dt
---------------- ra =
dc
C
dt
---------- ra =
dc
H
2
dt
------------ 2ra =
da
dt
------- k
a
r
2
c
C
c
a
=
k
a
k
a0
135600
R
g
T
-------------------- 32.007
\ .
| |
exp =
Solved with COMSOL Multiphysics 4.4
3 | C A R B O N D E P O S I T I O N I N H E T E R O G E N E O U S C A T A L Y S I S
Where k
a0
is 8.32410
6
((m
3
/mol)
3
s). Solving the mass balances provides the
evolution of the species concentrations over time. The fact that carbon is in the solid
phase is taken into account by removing its effect on gas phase physical properties. The
pressure in the reactor is a function of only the methane and hydrogen concentrations:
S PA C E - A N D T I ME - D E P E N D E N T MO D E L
The second model takes both fluid flow and the chemical reaction into account.It is
created by Generate Space-Dependent Model submenu under Reaction Engineering
interface and solved in COMSOL Multiphysics.
The flow reactor is set up in 2D, as illustrated below:
Figure 1: A flow reactor is set up in 2D. Methane enters from the left and reacts in the
porous catalytic bed in the mid-section of the geometry.
MO ME N T U M B A L A N C E S
The flow in the free channel section is described by the Navier-Stokes equations:
(5)
where r denotes density (kg/m
3
), u represents the velocity (m/s), q is the dynamic
viscosity (Pas)), and p refers to the pressure (Pa). In the porous domain, the Brinkman
equations govern the flow:
(6)
Here c
p
is the porosity and k denotes permeability (m
2
) of the porous medium. As you
can see in Equation 4 and Equation 5, the momentum-balance equations are closely
related. The term on the right-hand side of the Navier-Stokes formulation corresponds
P R
g
T c
CH
4
c
H
2
+ ( ) =
wall
wall
Outlet Inlet Porous catalytic bed
t c
c
u V q u V u V ( )
T
+ ( ) pI + ( ) + u V ( )u =
V u 0 =
c
P
-----
t c
cu
V
q
c
P
----- Vu Vu ( )
T
+ ( ) pI +
\ .
| |
+
q
k
---u =
V u 0 =
Solved with COMSOL Multiphysics 4.4
4 | C A R B O N D E P O S I T I O N I N H E T E R O G E N E O U S C A T A L Y S I S
to momentum transported by convection in free flow. In the Brinkman formulation,
this term is replaced by a contribution associated with the drag force experienced by
the fluid as it flows through a porous medium. COMSOL Multiphysics automatically
combines free and porous-media flow to solve the equations simultaneously.
The boundary conditions for the flow are:
inlet
walls
outlet
Mass transport in the reactor is described by the diffusion-convection equations:
where D
i
denotes the diffusion coefficient (m
2
/s) and c
i
is the species concentration
(mol/m
3
). The term R
i
(mol/(m
3
s)) corresponds to the species net reaction rate.
In the free channel, the inlet condition is set as (concentrations)
At the outlet, use the convective flux condition
All other boundaries, use the insulating or symmetry condition
B A L A N C E F O R VO I D F R A C T I O N
The void fraction of the catalytic bed decreases as carbon is deposited. This, in turn,
affects the flow through the reactor. A balance for the void fraction, or porosity, of the
bed is given by:
Where k
por
is constant, M
C
(kg/mol) is carbon molar weight and
soot
(kg/m
3
) is
deposited carbon density. This equation can be implemented in the Domain ODEs and
DAEs physics interface of COMSOL Multiphysics, resulting in porosity distribution
u n u
0
=
u 0 =
p 0 =
t c
cc
i
V D
i
Vc
i
c
i
u + ( ) + R
i
=
c c
in
=
n DVc ( ) 0 =
n DVc cu + ( ) 0 =
dc
dt
------ k
pos
crM
C
soot
--------------- =
Solved with COMSOL Multiphysics 4.4
5 | C A R B O N D E P O S I T I O N I N H E T E R O G E N E O U S C A T A L Y S I S
across the catalytic bed as a function of time. The initial porosity of the bed is assumed
to be c = 0.4.
The porosity is related to the permeability of the porous domain by the expression
(Ref. 2):
(7)
In this way, the porosity balance couples the mass and momentum balances describing
the reacting system.
Results and Discussion
I D E A L R E A C T O R MO D E L
Figure 2 shows the concentration transients of methane, hydrogen and deposited
carbon as methane decomposes over a Ni/Al
2
O
3
catalyst.
Figure 2: Concentration transients of methane decomposition over a Ni/Al
2
O
3
catalyst.
k k
0
c
c
0
-----
\ .
| |
3.55
=
Solved with COMSOL Multiphysics 4.4
6 | C A R B O N D E P O S I T I O N I N H E T E R O G E N E O U S C A T A L Y S I S
Figure 3 shows the deactivation of catalyst during methane decomposition. The
activity of catalyst decreases rapidly at the early stage of reaction, then decreases slowly.
Figure 3: Change of activity of catalyst with reacting time.
The reactor pressure increases (see Figure 4) with the proceeding of decomposition
due to the gas expanding according to the reaction (Equation 1).
The effect of activity of catalyst on decomposition is shown in Figure 5. The reaction
rate with activity of catalyst constant is obvious larger than that with deactivation of
catalyst.
Solved with COMSOL Multiphysics 4.4
7 | C A R B O N D E P O S I T I O N I N H E T E R O G E N E O U S C A T A L Y S I S
Figure 4: Reactor pressure during methane decomposition.
Figure 5: Comparison of concentration transients under two conditions of catalyst: 1)
deactivation; 2) constant activity (1).
Solved with COMSOL Multiphysics 4.4
8 | C A R B O N D E P O S I T I O N I N H E T E R O G E N E O U S C A T A L Y S I S
S PA C E - D E P E N D E N T MO D E L
This model concerns the stationary space-dependent model in which the Free and
Porous Media Flow physics interface is used.
Figure 6 shows the parabolic velocity profile (2D) in the reactor. The flow velocity of
reacting gas is reduced from 0.45 mm/s to about 0.30 mm/s due to the limited
permeability in the porous domain while it is almost 0.45 mm/s in other two free
channel sections (Figure 7). As the same reason as that for velocity, there is moderate
pressure drop along the catalytic bed (see Figure 8 and Figure 9).
Figure 6: Velocity flow field in the 2D reactor under stationary state.
Solved with COMSOL Multiphysics 4.4
9 | C A R B O N D E P O S I T I O N I N H E T E R O G E N E O U S C A T A L Y S I S
Figure 7: The velocity distribution along the center line of reactor under stationary state.
Figure 8: Distribution of pressure in the reactor for non-reacting gas passing through a
clean catalyst bed.
Solved with COMSOL Multiphysics 4.4
10 | C A R B O N D E P O S I T I O N I N H E T E R O G E N E O U S C A T A L Y S I S
Figure 9: Pressure drop along the packed catalyst bed.
S PA C E - A N D T I ME - D E P E N D E N T MO D E L
The following results concern a space- and time-dependent model simulated in a fully
coupled model consisting of Reaction Engineering, Transport of Diluted Species, Free
and Porous Media Flow, and Domain ODEs and DAEs physics interfaces.
The reacting gas passes through the catalytic bed whose permeability is correlated to
its porosity as in Figure 6. The fully coupled model is solved by using the result from
stationary Free and Porous Media Flow as the initial values.
Figure 10 shows the 2D profile for the concentration of methane at reacting time
4000 s. Figure 11 shows the comparison of concentration distributions for methane
and hydrogen at different reacting times. At reacting time 4000 s, the methane and
hydrogen concentrations are 12.5 and 5 mol/m
3
at the end of catalytic bed,
respectively. The average residence time in the catalytic bed is 400 mm/0.3 (mm/s)
which equals 1333 s. In Figure 2, the methane and hydrogen concentrations are also
about 12.5 and 5 mol/m
3
at the reacting time 1333 s. This means the contribution of
diffusion to the mass transfer is negligible compared to convection.
Solved with COMSOL Multiphysics 4.4
11 | C A R B O N D E P O S I T I O N I N H E T E R O G E N E O U S C A T A L Y S I S
Figure 12 shows the velocity field. It is very similar to the velocity field under
stationary state (Figure 6). Figure 13 shows the pressure distribution in reactor. The
pressure drop is obvious larger than that under stationary state (Figure 8). In the
simulation condition, the effect of carbon deposition on porosity is significant
(Figure 14). Figure 15 shows the permeability distribution along the catalytic bed at
different reacting times.
Figure 10: Concentration distribution of methane as a function of the bed position at
reacting time 4000 s.
Solved with COMSOL Multiphysics 4.4
12 | C A R B O N D E P O S I T I O N I N H E T E R O G E N E O U S C A T A L Y S I S
Figure 11: Concentration distribution of CH
4
and H
2
along the center line of reactor
under fully coupled physics interfaces at different reacting times.
Figure 12: Velocity flow field in the 2D reactor at reacting time = 4000 s.
Solved with COMSOL Multiphysics 4.4
13 | C A R B O N D E P O S I T I O N I N H E T E R O G E N E O U S C A T A L Y S I S
Figure 13: Distribution of pressure in the reactor for reacting gas passing through a clean
catalyst under transient state at reacting time 4000 s.
Figure 14: Porosity distribution in the 2D reactor after reacting time 4000 s.
Solved with COMSOL Multiphysics 4.4
14 | C A R B O N D E P O S I T I O N I N H E T E R O G E N E O U S C A T A L Y S I S
Figure 15: Permeability distribution along the center line of reactor at different reacting
times
References
1. S.G. Zavarukhin and G.G. Kuvshinov, The kinetic model of formation of
nanofibrous carbon from CH
4
H
2
mixture over a high-loaded nickel catalyst with
consideration for the catalyst deactivation, J. Appl. Catal. A, vol. 272, pp. 219227,
2004.
2. E.A. Borisova and P.M. Adler, Deposition in porous media and clogging on the
field scale, Phys. Rev. E, vol. 71, p. 016311-1, 2005.
Model Library path: Chemical_Reaction_Engineering_Module/
Heterogeneous_Catalysis/carbon_deposition
Modeling Instructions
From the File menu, choose New.
Solved with COMSOL Multiphysics 4.4
15 | C A R B O N D E P O S I T I O N I N H E T E R O G E N E O U S C A T A L Y S I S
N E W
1 In the New window, click the Model Wizard button.
MO D E L WI Z A R D
1 In the Model Wizard window, click the 0D button.
2 In the Select physics tree, select Chemical Species Transport>Reaction Engineering (re).
3 Click the Add button.
4 Click the Study button.
5 In the tree, select Preset Studies>Time Dependent.
6 Click the Done button.
R E A C T I O N E N G I N E E R I N G
Reaction 1
1 On the Physics toolbar, click Global and choose Reaction.
2 In the Reaction settings window, locate the Reaction Formula section.
3 In the Formula edit field, type CH4=>C+2H2.
Species 1
Add a special species representing the catalyst activity.
1 On the Physics toolbar, click Global and choose Species.
2 In the Species settings window, locate the Species Formula section.
3 In the edit field, type a.
When a new species is created a mass balance equation is set up along with it. In this
case: the left-hand side is defined internally in the software and the right-hand side
corresponds to the expression given in the R edit field. Note also that you can remove
the effect of catalyst activity from your model by selecting the Lock concentration/
activity check box.This removes the species mass balance and sets the concentration of
the species to the value entered in the Initial concentration edit field.
G L O B A L D E F I N I T I O N S
Load the model parameters from a text file.
Parameters
1 On the Home toolbar, click Parameters.
2 In the Parameters settings window, locate the Parameters section.
3 Click Load from File.
Solved with COMSOL Multiphysics 4.4
16 | C A R B O N D E P O S I T I O N I N H E T E R O G E N E O U S C A T A L Y S I S
4 Browse to the models Model Library folder and double-click the file
carbon_deposition_parameters.txt.
D E F I N I T I O N S
Load the model variables from a text file.
Variables 1
1 In the Model Builder window, under Component 1 right-click Definitions and choose
Variables.
2 In the Variables settings window, locate the Variables section.
3 Click Load from File.
4 Browse to the models Model Library folder and double-click the file
carbon_deposition_variables.txt.
R E A C T I O N E N G I N E E R I N G
1: CH4=>C+2H2
1 In the Model Builder window, under Component 1>Reaction Engineering click 1:
CH4=>C+2H2.
2 In the Reaction settings window, locate the Reaction Rate section.
3 From the Reaction rate list, choose User Defined.
4 In the r edit field, type c_a*k*(p_CH4-p_H2^2/Kp)/(1+kH*sqrt(p_H2))^2.
Species: CH4
1 In the Model Builder window, under Component 1>Reaction Engineering click Species:
CH4.
2 In the Species settings window, locate the General Expressions section.
3 In the c
0
edit field, type c_CH4in.
Species: H2
1 In the Model Builder window, under Component 1>Reaction Engineering click Species:
H2.
2 In the Species settings window, locate the General Expressions section.
3 In the c
0
edit field, type c_H2in.
Species: a
1 In the Model Builder window, under Component 1>Reaction Engineering click Species:
a.
Solved with COMSOL Multiphysics 4.4
17 | C A R B O N D E P O S I T I O N I N H E T E R O G E N E O U S C A T A L Y S I S
2 In the Species settings window, locate the General Expressions section.
3 In the c
0
edit field, type 1.
4 From the Rate expression list, choose User Defined.
5 In the R edit field, type -ka*r_1^2*c_C*c_a.
6 In the Model Builder window, click Reaction Engineering.
7 In the Reaction Engineering settings window, locate the General section.
8 In the T edit field, type 850[K].
9 In the p edit field, type R_const*T*(c_CH4+c_H2).
S T U D Y 1
Step 1: Time Dependent
1 In the Model Builder window, under Study 1 click Step 1: Time Dependent.
2 In the Time Dependent settings window, locate the Study Settings section.
3 In the Times edit field, type range(0,400,4000).
4 On the Home toolbar, click Compute.
R E S U L T S
Concentration (re)
1 In the Model Builder window, under Results right-click Concentration (re) and choose
Rename.
2 Go to the Rename 1D Plot Group dialog box and type Concentration (CH4, C,
H2, re) in the New name edit field.
3 Click OK.
Concentration (CH4, C, H2, re)
1 In the Model Builder window, expand the Results>Concentration (CH4, C, H2, re) node,
then click Global 1.
2 In the Global settings window, click Replace Expression in the upper-right corner of
the y-axis data section. From the menu, choose Reaction Engineering>Concentration
(comp1.re.c_CH4).
3 Click Add Expression in the upper-right corner of the y-axis data section. From the
menu, choose Reaction Engineering>Concentration (comp1.re.c_C).
4 Click Add Expression in the upper-right corner of the y-axis data section. From the
menu, choose Reaction Engineering>Concentration (comp1.re.c_H2).
Solved with COMSOL Multiphysics 4.4
18 | C A R B O N D E P O S I T I O N I N H E T E R O G E N E O U S C A T A L Y S I S
5 On the 1D plot group toolbar, click Plot.
1D Plot Group 2
1 On the Home toolbar, click Add Plot Group and choose 1D Plot Group.
2 In the Model Builder window, under Results right-click 1D Plot Group 2 and choose
Rename.
3 Go to the Rename 1D Plot Group dialog box and type Activity(a, re) in the New
name edit field.
4 Click OK.
Activity(a, re)
1 On the 1D plot group toolbar, click Global.
2 In the Global settings window, click Replace Expression in the upper-right corner of
the y-axis data section. From the menu, choose Reaction Engineering>Concentration
(comp1.re.c_a).
3 Locate the y-Axis Data section. In the table, enter the following settings:
4 Click to expand the Legends section. Clear the Show legends check box.
5 On the 1D plot group toolbar, click Plot.
Plot the pressure in the reactor versus reacting time.
1D Plot Group 3
1 On the Home toolbar, click Add Plot Group and choose 1D Plot Group.
2 In the Model Builder window, under Results right-click 1D Plot Group 3 and choose
Rename.
3 Go to the Rename 1D Plot Group dialog box and type Pressure(re) in the New
name edit field.
4 Click OK.
Pressure(re)
1 On the 1D plot group toolbar, click Global.
2 In the Global settings window, click Replace Expression in the upper-right corner of
the y-axis data section. From the menu, choose Reaction Engineering>Pressure
(comp1.re.p).
3 Click to expand the Legends section. Clear the Show legends check box.
Expression Unit Description
comp1.re.c_a mol/m^3 Activity
Solved with COMSOL Multiphysics 4.4
19 | C A R B O N D E P O S I T I O N I N H E T E R O G E N E O U S C A T A L Y S I S
4 On the 1D plot group toolbar, click Plot.
R E A C T I O N E N G I N E E R I N G
Now study the reaction when the catalyst activity is held constant (initial value).
Species: a
1 In the Model Builder window, under Component 1>Reaction Engineering click Species:
a.
2 In the Species settings window, locate the General Expressions section.
3 Select the Lock concentration/activity check box.
R O O T
On the Home toolbar, click Add Study.
A D D S T U D Y
1 Go to the Add Study window.
2 Find the Studies subsection. In the tree, select Preset Studies>Time Dependent.
3 In the Add study window, click Add Study.
S T U D Y 2
Step 1: Time Dependent
1 In the Model Builder window, under Study 2 click Step 1: Time Dependent.
2 In the Time Dependent settings window, locate the Study Settings section.
3 In the Times edit field, type range(0,400,4000).
4 On the Home toolbar, click Compute.
R E S U L T S
Concentration (re)
Compare the concentrations between locked and unlocked species a.
1 In the Model Builder window, under Results right-click Concentration (re) and choose
Rename.
2 Go to the Rename 1D Plot Group dialog box and type Concentration comparison
(re) in the New name edit field.
3 Click OK.
Solved with COMSOL Multiphysics 4.4
20 | C A R B O N D E P O S I T I O N I N H E T E R O G E N E O U S C A T A L Y S I S
Concentration comparison (re)
1 In the Model Builder window, expand the Results>Concentration comparison (re)
node, then click Global 1.
2 In the Global settings window, click Replace Expression in the upper-right corner of
the y-axis data section. From the menu, choose Concentration (comp1.re.c_CH4).
3 Click Add Expression in the upper-right corner of the y-axis data section. From the
menu, choose Concentration (comp1.re.c_C).
4 Click Add Expression in the upper-right corner of the y-axis data section. From the
menu, choose Concentration (comp1.re.c_H2).
5 Locate the Legends section. From the Legends list, choose Manual.
6 In the table, enter the following settings:
7 Right-click Results>Concentration comparison (re)>Global 1 and choose Duplicate.
8 In the Global settings window, locate the Data section.
9 From the Data set list, choose Solution 1.
10 Click to expand the Title section. From the Title type list, choose Manual.
11 In the Title text area, type Concentration comparison.
12 Locate the Legends section. In the table, enter the following settings:
13 On the 1D plot group toolbar, click Plot.
R E A C T I O N E N G I N E E R I N G
Synchronize the Reaction Engineering physics with mass and momentum transport
physics interfaces to generate a time- and space-dependent model.
Legends
CH4: locked
C: locked
H2: locked
Legends
CH4: unlocked
C: unlocked
H2: unlocked
Solved with COMSOL Multiphysics 4.4
21 | C A R B O N D E P O S I T I O N I N H E T E R O G E N E O U S C A T A L Y S I S
Species: a
1 In the Model Builder window, under Component 1>Reaction Engineering click Species:
a.
2 In the Species settings window, locate the General Expressions section.
3 Clear the Lock concentration/activity check box.
Generate Space-Dependent Model 1
1 In the Model Builder window, right-click Reaction Engineering and choose Generate
Space-Dependent Model.
2 In the Generate Space-Dependent Model settings window, locate the Geometry Settings
section.
3 From the Geometry to use list, choose 2D: New.
4 Locate the Physics Interfaces section. From the Momentum balance list, choose Free
and Porous Media Flow: New.
5 Select the Create inflow and outflow features check box.
6 Locate the Study Type section. From the Study type list, choose Time dependent.
7 Locate the Space-Dependent Model Generation section. Click the Create/Refresh
button.
C O MP O N E N T 2
Set up the geometry as a union of two rectangles.
G E O ME T R Y 1
In the Model Builder window, expand the Component 2 node.
Rectangle 1
1 Right-click Geometry 1 and choose Rectangle.
2 In the Rectangle settings window, locate the Size section.
3 In the Height edit field, type 0.1.
Rectangle 2
1 In the Model Builder window, right-click Geometry 1 and choose Rectangle.
2 In the Rectangle settings window, locate the Size section.
3 In the Width edit field, type 0.4.
4 In the Height edit field, type 0.1.
5 Locate the Position section. In the x edit field, type 0.4.
Solved with COMSOL Multiphysics 4.4
22 | C A R B O N D E P O S I T I O N I N H E T E R O G E N E O U S C A T A L Y S I S
6 Click the Build All Objects button.
C O MP O N E N T 2
Add the Domain ODE and DAE interface for modeling the porosity change in the
porous domain.
On the Home toolbar, click Add Physics.
A D D P HY S I C S
1 Go to the Add Physics window.
2 In the Add physics tree, select Mathematics>ODE and DAE Interfaces>Domain ODEs and
DAEs (dode).
3 In the Add physics window, click Add to Component.
D O MA I N O D E S A N D DA E S
1 In the Model Builder window, under Component 2 click Domain ODEs and DAEs.
2 Select Domain 2 only.
3 In the Domain ODEs and DAEs settings window, click to expand the Dependent
variables section.
4 Locate the Dependent Variables section. In the Field name edit field, type por.
5 In the Dependent variables table, enter the following settings:
Distributed ODE 1
1 In the Model Builder window, under Component 2>Domain ODEs and DAEs click
Distributed ODE 1.
2 In the Distributed ODE settings window, locate the Source Term section.
3 In the f edit field, type -k_por*por*root.comp1.re.r_1*M_C/rho_soot.
Initial Values 1
1 In the Model Builder window, under Component 2>Domain ODEs and DAEs click Initial
Values 1.
2 In the Initial Values settings window, locate the Initial Values section.
3 In the por edit field, type por0.
por
Solved with COMSOL Multiphysics 4.4
23 | C A R B O N D E P O S I T I O N I N H E T E R O G E N E O U S C A T A L Y S I S
TR A N S P O R T O F D I L U T E D S P E C I E S 1
Convection and Diffusion 1
1 In the Model Builder window, expand the Component 2>Transport of Diluted Species
1 node, then click Convection and Diffusion 1.
2 In the Convection and Diffusion settings window, locate the Diffusion section.
3 In the D
cCH4
edit field, type D_CH4.
4 In the D
cH2
edit field, type D_H2.
Reactions
1 In the Model Builder window, under Component 2>Transport of Diluted Species 1 click
Reactions.
2 Select Domain 2 only.
Inflow 1
1 In the Model Builder window, under Component 2>Transport of Diluted Species 1 click
Inflow 1.
2 Select Boundary 1 only.
Outflow 1
1 In the Model Builder window, under Component 2>Transport of Diluted Species 1 click
Outflow 1.
2 Select Boundary 10 only.
Convection and Diffusion 2
1 On the Physics toolbar, click Domains and choose Convection and Diffusion.
2 Select Domain 2 only.
3 In the Convection and Diffusion settings window, locate the Model Inputs section.
4 From the u list, choose Velocity field (fp/fp1).
5 Locate the Diffusion section. In the D
cCH4
edit field, type k_eff*D_CH4.
6 In the D
cH2
edit field, type k_eff*D_H2.
F R E E A N D PO R O U S ME D I A F L OW 1
1 In the Model Builder window, under Component 2 click Free and Porous Media Flow 1.
2 In the Free and Porous Media Flow settings window, locate the Physical Model section.
3 From the Compressibility list, choose Compressible flow (Ma<0.3).
Solved with COMSOL Multiphysics 4.4
24 | C A R B O N D E P O S I T I O N I N H E T E R O G E N E O U S C A T A L Y S I S
Fluid Properties 1
1 In the Model Builder window, expand the Free and Porous Media Flow 1 node, then
click Fluid Properties 1.
2 In the Fluid Properties settings window, locate the Fluid Properties section.
3 From the list, choose User defined. In the associated edit field, type rho.
4 From the list, choose User defined. In the associated edit field, type eta.
Inlet 1
1 In the Model Builder window, under Component 2>Free and Porous Media Flow 1 click
Inlet 1.
2 Select Boundary 1 only.
3 In the Inlet settings window, locate the Boundary Condition section.
4 From the Boundary condition list, choose Laminar inflow.
5 Locate the Laminar Inflow section. In the U
av
edit field, type u_in.
Outlet 1
1 In the Model Builder window, under Component 2>Free and Porous Media Flow 1 click
Outlet 1.
2 Select Boundary 10 only.
Porous Matrix Properties 1
1 On the Physics toolbar, click Domains and choose Porous Matrix Properties.
2 Select Domain 2 only.
3 In the Porous Matrix Properties settings window, locate the Porous Matrix Properties
section.
4 From the c
p
list, choose User defined. In the associated edit field, type por.
5 From the k list, choose User defined. In the associated edit field, type kappa.
D E F I N I T I O N S
Variables 2
1 In the Model Builder window, under Component 2 right-click Definitions and choose
Variables.
2 In the Variables settings window, locate the Variables section.
Solved with COMSOL Multiphysics 4.4
25 | C A R B O N D E P O S I T I O N I N H E T E R O G E N E O U S C A T A L Y S I S
3 In the table, enter the following settings:
ME S H 1
Build a mesh with Boundary Layers.
Size
1 In the Model Builder window, under Component 2 right-click Mesh 1 and choose
Boundary Layers.
2 In the Size settings window, locate the Element Size section.
3 From the Calibrate for list, choose Fluid dynamics.
Boundary Layer Properties
1 In the Model Builder window, under Component 2>Mesh 1>Boundary Layers 1 click
Boundary Layer Properties.
2 Select Boundaries 26, 8, and 9 only.
3 In the Boundary Layer Properties settings window, locate the Boundary Layer
Properties section.
4 In the Number of boundary layers edit field, type 4.
5 Click the Build All button.
S T U D Y 3
Set up a stationary study for the Free and Porous Media Flow physics. The result is also
used later as initial values for the fully coupled model.
Step 2: Stationary
1 On the Study toolbar, click Study Steps and choose Stationary>Stationary.
2 In the Stationary settings window, locate the Physics and Variables Selection section.
3 In the table, enter the following settings:
Name Expression Unit Description
kappa kappa0*(por/
por0)^3.55
m permeability
Physics Solve for Discretization
Reaction Engineering physics
Transport of Diluted Species 1 physics
Domain ODEs and DAEs physics
Solved with COMSOL Multiphysics 4.4
26 | C A R B O N D E P O S I T I O N I N H E T E R O G E N E O U S C A T A L Y S I S
Step 2: Time Dependent
1 Right-click Study 3>Step 2: Stationary and choose Move Up.
2 In the Model Builder window, under Study 3 right-click Step 2: Time Dependent and
choose Disable.
3 On the Home toolbar, click Compute.
R E S U L T S
Velocity (fp1)
1 In the Model Builder window, under Results right-click Velocity (fp1) and choose
Rename.
2 Go to the Rename 2D Plot Group dialog box and type Stationary velocity (fp1)
in the New name edit field.
3 Click OK.
Stationary velocity (fp1)
Plot an arrow surface of the velocity field.
1 Right-click Results>Velocity (fp1) and choose Arrow Surface.
2 In the Arrow Surface settings window, click Replace Expression in the upper-right
corner of the Expression section. From the menu, choose Free and Porous Media Flow
1>Velocity field (u,v).
3 Click to expand the Title section. From the Title type list, choose None.
4 Locate the Arrow Positioning section. In the Points edit field, type 10.
5 Locate the Coloring and Style section. Select the Scale factor check box.
6 In the associated edit field, type 100.
7 On the 2D plot group toolbar, click Plot.
Data Sets
Create a dataset for 1D plotting.
1 On the Results toolbar, click Cut Line 2D.
2 In the Cut Line 2D settings window, locate the Line Data section.
3 In row Point 1, set y to 0.05.
4 In row Point 2, set y to 0.05.
1D Plot Group 7
1 On the Home toolbar, click Add Plot Group and choose 1D Plot Group.
Solved with COMSOL Multiphysics 4.4
27 | C A R B O N D E P O S I T I O N I N H E T E R O G E N E O U S C A T A L Y S I S
2 In the Model Builder window, under Results right-click 1D Plot Group 7 and choose
Rename.
3 Go to the Rename 1D Plot Group dialog box and type Velocity(center line,
fp1) in the New name edit field.
4 Click OK.
5 In the 1D Plot Group settings window, locate the Data section.
6 From the Data set list, choose Cut Line 2D 1.
Velocity(center line, fp1)
1 On the 1D plot group toolbar, click Line Graph.
2 In the Line Graph settings window, click Replace Expression in the upper-right corner
of the y-axis data section. From the menu, choose Free and Porous Media Flow
1>Velocity magnitude (fp.U).
3 On the 1D plot group toolbar, click Plot.
1D Plot Group 8
1 On the Home toolbar, click Add Plot Group and choose 1D Plot Group.
2 In the Model Builder window, under Results right-click 1D Plot Group 8 and choose
Rename.
3 Go to the Rename 1D Plot Group dialog box and type Pressure(center line,
fp1) in the New name edit field.
4 Click OK.
5 In the 1D Plot Group settings window, locate the Data section.
6 From the Data set list, choose Cut Line 2D 1.
7 Click to expand the Axis section. Select the Manual axis limits check box.
8 In the x minimum edit field, type 0.4.
9 In the x maximum edit field, type 0.8.
10 In the y minimum edit field, type 0.
11 In the y maximum edit field, type 1.2.
Pressure(center line, fp1)
1 On the 1D plot group toolbar, click Line Graph.
2 In the Line Graph settings window, click Replace Expression in the upper-right corner
of the y-axis data section. From the menu, choose Free and Porous Media Flow
1>Pressure (p).
3 On the 1D plot group toolbar, click Plot.
Solved with COMSOL Multiphysics 4.4
28 | C A R B O N D E P O S I T I O N I N H E T E R O G E N E O U S C A T A L Y S I S
A D D S T U D Y
Now study the fully coupled model consisting of the Reaction Engineering, Transport
of Diluted Species, Free and Porous Media Flow, Domain ODEs and DAEs interfaces.
1 Go to the Add Study window.
2 Find the Studies subsection. In the tree, select Preset Studies>Time Dependent.
3 In the Add study window, click Add Study.
S T U D Y 4
Step 2: Stationary
1 On the Study toolbar, click Study Steps and choose Stationary>Stationary.
2 In the Model Builder window, under Study 4 right-click Step 2: Stationary and choose
Move Up.
3 In the Stationary settings window, locate the Physics and Variables Selection section.
4 In the table, enter the following settings:
Step 2: Time Dependent
1 In the Model Builder window, under Study 4 click Step 2: Time Dependent.
2 In the Time Dependent settings window, locate the Study Settings section.
3 In the Times edit field, type range(0,400,4000).
Solver 4
1 On the Study toolbar, click Show Default Solver.
2 In the Model Builder window, expand the Solver 4 node, then click Dependent
Variables 2.
3 In the Dependent Variables settings window, locate the Scaling section.
4 From the Method list, choose Manual.
5 In the Scale edit field, type 10.
6 On the Home toolbar, click Compute.
Physics Solve for Discretization
Reaction Engineering physics
Transport of Diluted Species 1 physics
Domain ODEs and DAEs physics
Solved with COMSOL Multiphysics 4.4
29 | C A R B O N D E P O S I T I O N I N H E T E R O G E N E O U S C A T A L Y S I S
R E S U L T S
Data Sets
1 On the Results toolbar, click Cut Line 2D.
2 In the Cut Line 2D settings window, locate the Data section.
3 From the Data set list, choose Solution 4.
4 Locate the Line Data section. In row Point 1, set y to 0.05.
5 In row Point 2, set y to 0.05.
1D Plot Group 13
1 On the Home toolbar, click Add Plot Group and choose 1D Plot Group.
2 In the Model Builder window, under Results right-click 1D Plot Group 13 and choose
Rename.
3 Go to the Rename 1D Plot Group dialog box and type Concentration 1D (chds1)
in the New name edit field.
4 Click OK.
5 In the 1D Plot Group settings window, locate the Data section.
6 From the Data set list, choose Cut Line 2D 2.
7 From the Time selection list, choose Manual.
8 In the Time indices (1-11) edit field, type 2,3,11.
9 Locate the Axis section. Select the Manual axis limits check box.
10 In the x minimum edit field, type 0.4.
11 In the x maximum edit field, type 0.8.
12 In the y minimum edit field, type 0.
13 In the y maximum edit field, type 15.
Concentration 1D (chds1)
Plot the concentration distributions for CH4 and H2 at different reacting times.
1 On the 1D plot group toolbar, click Line Graph.
2 In the Line Graph settings window, click Replace Expression in the upper-right corner
of the y-axis data section. From the menu, choose Transport of Diluted Species
1>Species cCH4>Concentration (cCH4).
3 Click to expand the Legends section. Select the Show legends check box.
4 From the Legends list, choose Manual.
Solved with COMSOL Multiphysics 4.4
30 | C A R B O N D E P O S I T I O N I N H E T E R O G E N E O U S C A T A L Y S I S
5 In the table, enter the following settings:
6 On the 1D plot group toolbar, click Line Graph.
7 In the Line Graph settings window, locate the Data section.
8 From the Data set list, choose Cut Line 2D 2.
9 From the Time selection list, choose Manual.
10 In the Time indices (1-11) edit field, type 2,3,11.
11 Click Replace Expression in the upper-right corner of the y-axis data section. From
the menu, choose Transport of Diluted Species 1>Species cH2>Concentration (cH2).
12 Locate the Legends section. Select the Show legends check box.
13 From the Legends list, choose Manual.
14 In the table, enter the following settings:
15 On the 1D plot group toolbar, click Plot.
Velocity (fp1)
1 In the Model Builder window, under Results right-click Velocity (fp1) and choose
Arrow Surface.
2 In the Arrow Surface settings window, click Replace Expression in the upper-right
corner of the Expression section. From the menu, choose Free and Porous Media Flow
1>Velocity field (u,v).
3 Locate the Title section. From the Title type list, choose None.
4 Locate the Arrow Positioning section. In the Points edit field, type 10.
5 Locate the Coloring and Style section. Select the Scale factor check box.
6 In the associated edit field, type 100.
7 On the 2D plot group toolbar, click Plot.
Legends
400 CH4
800 CH4
4000 CH4
Legends
400 H2
800 H2
4000 H2
Solved with COMSOL Multiphysics 4.4
31 | C A R B O N D E P O S I T I O N I N H E T E R O G E N E O U S C A T A L Y S I S
Pressure (fp1) 1
This is the distribution of pressure drop in porous media section of reactor at reacting
time = 4000 s.
1 In the Model Builder window, expand the Results>Pressure (fp1) 1 node.
2D Plot Group 12
This is the porosity distribution in porous media section of reactor at reacting time =
4000 s.
1D Plot Group 14
1 On the Home toolbar, click Add Plot Group and choose 1D Plot Group.
2 In the Model Builder window, under Results right-click 1D Plot Group 14 and choose
Rename.
3 Go to the Rename 1D Plot Group dialog box and type Permeability (center
line, ODE and DAE) in the New name edit field.
4 Click OK.
5 In the 1D Plot Group settings window, locate the Data section.
6 From the Data set list, choose Cut Line 2D 2.
7 From the Time selection list, choose Manual.
8 In the Time indices (1-11) edit field, type 2,3,5,6,11.
Permeability (center line, ODE and DAE)
1 On the 1D plot group toolbar, click Line Graph.
2 In the Line Graph settings window, click Replace Expression in the upper-right corner
of the y-axis data section. From the menu, choose Definitions>permeability (kappa).
3 Locate the Legends section. Select the Show legends check box.
4 From the Legends list, choose Manual.
5 In the table, enter the following settings:
6 On the 1D plot group toolbar, click Plot.
Legends
400 s
800 s
1600 s
2000 s
4000 s
Solved with COMSOL Multiphysics 4.4
32 | C A R B O N D E P O S I T I O N I N H E T E R O G E N E O U S C A T A L Y S I S
Solved with COMSOL Multiphysics 4.4
1 | H O M O G E N E O U S C H A R G E C O M P R E S S I O N I G N I T I O N O F M E T H A N E
Homoge ne ous Char ge Compr e s s i on
I gni t i on of Me t hane
Introduction
Homogeneous Charge Compression Ignition (HCCI) engines are being considered as
an alternative to traditional spark- and compression-ignition engines. As the name
implies, a homogeneous fuel/oxidant mixture is autoignited by compression with
simultaneous combustion occurring throughout the cylinder volume. Combustion
temperatures under lean burn operation are relatively low, resulting in low levels of
NOx emission. Furthermore, the fuels homogeneous nature as well as the combustion
process itself lead to low levels of particulate matter being produced.
Although HCCI combustion shows much promise, the method also suffers from a
number of recurring problems, one of the more important being ignition timing. The
following model examines the HCCI of methane, investigating ignition trends as a
function of initial temperature, initial pressure, and fuel additives.
This model solves the mass and energy balances describing the detailed combustion of
methane in a variable-volume system. The large amount of kinetic and thermodynamic
data required to set up the problem is readily made available by importing relevant files
into the Reaction Engineering interface.
Model Definition
It is difficult to form the uniform mixtures required for HCCI with conventional diesel
fuel. Natural-gas fuels, on the other hand, readily produce homogeneous mixtures and
have the potential to serve as HCCI fuels. This example considers the combustion of
methane, as described by the GRI-3.0 mechanism, incorporating a detailed reaction
mechanism of 53 species taking part in 325 reactions. The files describing the reaction
kinetics and thermodynamics of the GRI-3.0 mechanism are available on the Internet
(Ref. 1), and you can import these files directly into the Reaction Engineering interface
VA R I A B L E VO L U ME R E A C T O R
This model represents the combustion cylinder with a perfectly mixed batch system of
variable volume, a reactor type that is predefined in the Reaction Engineering
interface. Figure 1 shows a drawing of an engine cylinder, and it points out parameters
Solved with COMSOL Multiphysics 4.4
2 | H O M O G E N E O U S C H A R G E C O M P R E S S I O N I G N I T I O N O F M E T H A N E
relevant for calculating the instantaneous cylinder volume.
Figure 1: The volume of a combustion cylinder can be expressed as a function of time with
the slider-crank relationship. This diagram shows the key geometric parameters. La is the
length of the crank arm, Lc gives the length of the connecting rod, D equals the cylinder
diameter, and o is the crank angle.
The volume change as a function of time is described by the slider-crank equation:
(1)
where, V is the cylinder volume (m
3
), V
c
gives the clearance volume (m
3
), CR equals
the compression ratio, and R denotes the ratio of the connecting rod to the crank arm
(L
c
/L
a
). Further, o is the crank angle (rad), which is also a function of time
(2)
where N is the engine speed in rpm, and t is the time (s).
The engine specifications used in the model are:
ENGINE SPECIFICATION VARIABLE NAME VALUE
Bore D 13 cm
Stroke S 16 cm
Connecting rod Lc 26.93 cm
Crank arm La 8 cm
Engine speed N 1500 rpm
Compression ratio CR 15
o
La
Lc
D
V
V
c
------ 1
CR 1 ( )
2
----------------------- R 1 o R
2
o sin ( )
2
cos + | | + =
o
2tN
60
------------t =
Solved with COMSOL Multiphysics 4.4
3 | H O M O G E N E O U S C H A R G E C O M P R E S S I O N I G N I T I O N O F M E T H A N E
Equation 3 includes the clearance volume, V
c
, which is calculated from
(3)
V
s
is the volume swept by the piston during a cycle from the equation
(4)
Figure 2 shows the calculated cylinder volume as a function of the crank angle. The
piston is initially at bottom dead center (BDC), corresponding to a crank angle of
180 degrees.
Figure 2: Cylinder volume as function of crank angle. The crank angle is defined as being
zero at top dead center (TDC).
MA S S A N D E N E R G Y B A L A N C E S
The mass balances describing a perfectly mixed reactor with variable volume are
summarized by
(5)
V
c
V
s
CR 1 ( )
----------------------- =
V
s
tD
2
4
-----------S =
d Vc
i
( )
dt
----------------- VR
i
=
Solved with COMSOL Multiphysics 4.4
4 | H O M O G E N E O U S C H A R G E C O M P R E S S I O N I G N I T I O N O F M E T H A N E
where c
i
represents the species concentration (mol/m
3
), and R
i
denotes the species
rate expression (mol/(m
3
s)).
For an ideal gas mixture, the reactor energy balance is
(6)
where C
p,i
is the species molar heat capacity (J/(molK)), T is the temperature (K),
and p gives the pressure (Pa). In this equation, Q is the heat due to chemical reaction
(J/s)
(7)
where H
j
is the enthalpy of reaction (J/(molK)), and r
j
equals the reaction rate (mol/
(m
3
s)). Q
ext
denotes heat added to the system (J/s). The model being described
assumes adiabatic conditions, that is, Q
ext
= 0.
The kinetic and thermodynamic data for methane combustion is available in the form
of data input files. Once the files are imported into the Reaction Engineering interface,
the software automatically sets up the mass and energy balances detailed in Equation 5
and Equation 6.
To complete the model setup, all that remains is to define the initial conditions. In this
model, methane is combusted under lean conditions, that is, supplying more than the
stoichiometric amount of oxidizer. The stoichiometric requirement of the oxidizer
(air) to combust methane is found from the overall reaction:
(8)
Assuming that the composition of air is 21% oxygen and 79% nitrogen, the
stoichiometric air-fuel ratio is
(9)
The equivalence ratio relates the actual air-fuel ratio to the stoichiometric requirements
(10)
This model sets the equivalence ratio to u = 0.5.
V
r
c
i
C
p i ,
dT
dt
--------
i
Q Q +
ext
V
r
dp
dt
------- + =
Q V
r
H
j
r
j
j
=
CH
4
+
O
2
N
2
CO
2
H
2
O N
2
+ ( )
2 2 7.52 3.76
+ +
A F ( )
stoic
m
air
m
fuel
--------------
\ .
| |
stoic
4.76 2 M
air
1 M
fuel
------------------------------------ = =
u
A F ( )
stoic
A F ( )
---------------------------- =
Solved with COMSOL Multiphysics 4.4
5 | H O M O G E N E O U S C H A R G E C O M P R E S S I O N I G N I T I O N O F M E T H A N E
From Equation 9 and Equation 10 it is possible to calculate the molar fraction of fuel
in the reacting mixture as
(11)
and subsequently the initial concentration is
(12)
The initial pressure and the initial temperature are variable model parameters.
Results and Discussion
Figure 3 shows the cylinder pressure as a function of time when a methane-air mixture
is compressed and ignites. The piston starts at bottom dead center (BDC) and reaches
top dead center (TDC) after 0.02 s. At BDC the pressure is set to 1.510
5
Pa, u is 0.5,
and the compression ratio is CR = 15. The initial temperature is varied from 400 K to
800 K.
Figure 3: Pressure traces illustrating the compression and ignition of fuel in an engine
cylinder. The initial temperature varies between 400 K and 800 K.
x
fuel
1
4.76 2 u 1 +
------------------------------------- =
c
fuel
x
fuel
p
init
RgT
init
------------------------- =
Solved with COMSOL Multiphysics 4.4
6 | H O M O G E N E O U S C H A R G E C O M P R E S S I O N I G N I T I O N O F M E T H A N E
Consistent with literature results, methane does not ignite at an initial temperature of
400 K (Ref. 2). Furthermore, the induction delay decreases with increasing initial
temperature. The induction delay time can be evaluated from the pressure gradient.
For instance, the induction delay is 0.0193 s when T
init
= 500 K.
Figure 4 illustrates the pressure traces as the initial pressure varies from 110
5
Pa to
310
5
Pa. The initial temperature is 500 K. An increase in pressure means an increase
in the species concentrations in the fuel-air mixture, resulting in the expected advance
in ignition times.
Figure 4: Increased initial gas pressure advances ignition times.
As mentioned previously, a significant challenge to the realization of HCCI engines is
ignition control. In this regard, combustion at TDC has been suggested as the
optimum timing (Ref. 3). The results just discussed show that the inlet temperature of
the fuel-air mixture is a potential tuning parameter for ignition. However, relatively
high inlet temperatures are often required for proper timing. This adversely affects
engine performance because the trapped mass as well as the volumetric efficiency
decreases. An alternative that facilitates ignition is to mix small amounts of additives
into the fuel-air mixture (Ref. 4). These additives chemically activate the reaction
mixture even at relatively low temperatures. This approach alleviates the requirements
of high intake temperatures. Figure 5 shows how small amounts of formaldehyde
Solved with COMSOL Multiphysics 4.4
7 | H O M O G E N E O U S C H A R G E C O M P R E S S I O N I G N I T I O N O F M E T H A N E
(CH
2
O) cause ignition at an initial temperature of 400 K, a temperature insufficient
to induce combustion with a pure methane fuel.
Figure 5: Small amounts of formaldehyde stimulate ignition of the fuel-air mixture.
The increased reactivity observed in the presence of CH
2
O is explained by the opening
of a new chemical pathway leading to the formation of hydroxyl radicals. Specifically,
CH
2
O reacts with O
2
to produce H
2
O
2
:
H
2
O
2
, in turn, decomposes to reactive OH radicals, which subsequently react violently
with the fuel molecules to cause ignition:
The results in the following graphs show the species molar fractions of CH
2
O, HO
2
,
H
2
O
2
, and OH during the combustion of methane. Figure 6 shows molar fraction
plots for the case when 0.13% CH
2
O is added to the fuel; Figure 7 is the equivalent
species plots for the case when pure methane is combusted. In each case conditions
O
2
+
CH
2
O HO
2
CHO
+
+
CH
2
O H
2
O
2
CHO
+
HO
2
+ M OH M
+
H
2
O
2
2
Solved with COMSOL Multiphysics 4.4
8 | H O M O G E N E O U S C H A R G E C O M P R E S S I O N I G N I T I O N O F M E T H A N E
have been tuned to produce ignition near TDC so as to provide a reference point for
comparing the species concentrations.
Figure 6: Selected species molar fractions as a function of crank angle. 0.26 molar percent
CH
2
O is added to the reacting mixture, which is initially at 400 K and 1.5 bar.
Solved with COMSOL Multiphysics 4.4
9 | H O M O G E N E O U S C H A R G E C O M P R E S S I O N I G N I T I O N O F M E T H A N E
Figure 7: Selected species molar fraction as a function of crank angle. Only methane is
combusted. The initial temperature is 469 K and the initial pressure 1.5 bar.
The implications of the CH
2
O reaction path just outlined are directly visible by
comparing Figure 6 and Figure 7; CH
2
O stimulates the production of HO
2
and
H
2
O
2
that in turn produce OH radicals in amounts critical to fuel ignition.
References
1. G.P. Smith, D.M. Golden, M. Frenklach, N.W. Moriarty, B. Eiteneer, M.
Goldenberg, C.T. Bowman, R.K. Hanson, S. Song, W.C. Gardiner, Jr., V. V. Lissianski,
and Z. Qin, GRI-MECH 3.0, http://www.me.berkeley.edu/gri_mech/.
2. S.B. Fiveland and D.N. Assanis, SAE Paper 2000-01-0332, 2000.
3. D.L. Flowers, S.M. Aceves, C.K. Westbrook, J.R. Smith, and R.W. Dibble, J. Eng.
Gas Turbine Power, vol. 123, p. 433, 2001.
4. M.H. Morsy, Fuel, vol. 86, p. 533, 2007.
Solved with COMSOL Multiphysics 4.4
10 | H O M O G E N E O U S C H A R G E C O M P R E S S I O N I G N I T I O N O F M E T H A N E
Model Library path: Chemical_Reaction_Engineering_Module/
Homogeneous_Reactions_and_Catalysis/compression_ignition
Notes about the COMSOL Implementation
The kinetic and thermodynamic data required for this model are available on the
Internet. Find the GRI-Mech 3.0 input files at (Ref. 1):
http://www.me.berkeley.edu/gri_mech/version30/text30.html.
Download the reaction mechanism and rate coefficient file (grimech30.dat), as well
as thermodynamic data file (thermo30.dat) and store them on your computer.
Modeling Instructions
From the File menu, choose New.
N E W
1 In the New window, click the Model Wizard button.
MO D E L WI Z A R D
1 In the Model Wizard window, click the 0D button.
2 In the Select physics tree, select Chemical Species Transport>Reaction Engineering (re).
3 Click the Add button.
4 Click the Study button.
5 In the tree, select Preset Studies>Time Dependent.
6 Click the Done button.
R E A C T I O N E N G I N E E R I N G
1 In the Model Builder window, under Component 1 click Reaction Engineering.
2 In the Reaction Engineering settings window, click to expand the CHEMKIN section.
Import the CHEMKIN file, grimech30.dat.
3 Click the Browse button.
4 Browse to the models Model Library folder and double-click the file
grimech30.dat.
Solved with COMSOL Multiphysics 4.4
11 | H O M O G E N E O U S C H A R G E C O M P R E S S I O N I G N I T I O N O F M E T H A N E
5 Click the Import button.
Import also the thermodynamic data file, thermo30.dat.
6 Click the Browse button.
7 Browse to the models Model Library folder and double-click the file
thermo30.dat.
8 Click the Import button.
G L O B A L D E F I N I T I O N S
Add the parameter and variables to use for this model from text files.
Parameters
1 On the Home toolbar, click Parameters.
2 In the Parameters settings window, locate the Parameters section.
3 Click Load from File.
4 Browse to the models Model Library folder and double-click the file
compression_ignition_parameters.txt.
D E F I N I T I O N S
Variables 1
1 In the Model Builder window, under Component 1 right-click Definitions and choose
Variables.
2 In the Variables settings window, locate the Variables section.
3 Click Load from File.
4 Browse to the models Model Library folder and double-click the file
compression_ignition_variables.txt.
R E A C T I O N E N G I N E E R I N G
The model is a batch reactor, with a variable volume.
1 In the Model Builder window, under Component 1 click Reaction Engineering.
2 In the Reaction Engineering settings window, locate the Reactor Settings section.
3 From the Reactor type list, choose Batch.
4 Locate the Mass Balance section. In the V
r
edit field, type Vol.
Energy Balance
Add an energy balance equation to the model, set the initial temperature.
Solved with COMSOL Multiphysics 4.4
12 | H O M O G E N E O U S C H A R G E C O M P R E S S I O N I G N I T I O N O F M E T H A N E
1 Right-click Component 1>Reaction Engineering and choose Energy Balance.
2 In the Energy Balance settings window, locate the Energy Balance section.
3 In the T
0
edit field, type T_init.
Now set the initial concentrations.
Species: O2
1 In the Model Builder window, under Component 1>Reaction Engineering click Species:
O2.
2 In the Species settings window, locate the General Expressions section.
3 In the c
0
edit field, type c_O2_0.
Species: CH2O
1 In the Model Builder window, under Component 1>Reaction Engineering click Species:
CH2O.
2 In the Species settings window, locate the General Expressions section.
3 In the c
0
edit field, type c_CH2O_0.
Species: CH4
1 In the Model Builder window, under Component 1>Reaction Engineering click Species:
CH4.
2 In the Species settings window, locate the General Expressions section.
3 In the c
0
edit field, type c_CH4_0.
Species: N2
1 In the Model Builder window, under Component 1>Reaction Engineering click Species:
N2.
2 In the Species settings window, locate the General Expressions section.
3 In the c
0
edit field, type c_N2_0.
Use uniform scaling of the concentration variables to improve computational
performance.
4 In the Model Builder windows toolbar, click the Show button and select Discretization
in the menu.
5 In the Model Builder window, click Reaction Engineering.
6 In the Reaction Engineering settings window, click to expand the Discretization
section.
7 Select the Uniform scaling of concentration variables check box.
Solved with COMSOL Multiphysics 4.4
13 | H O M O G E N E O U S C H A R G E C O M P R E S S I O N I G N I T I O N O F M E T H A N E
S T U D Y 1
Step 1: Time Dependent
Set up the time dependent study, modify the default tolerance settings to improve the
accuracy of the solution.
1 In the Model Builder window, under Study 1 click Step 1: Time Dependent.
2 In the Time Dependent settings window, locate the Study Settings section.
3 In the Times edit field, type 0 0.026.
4 Select the Relative tolerance check box.
5 In the associated edit field, type 1e-8.
Solver 1
1 On the Study toolbar, click Show Default Solver.
2 In the Model Builder window, expand the Solver 1 node, then click Time-Dependent
Solver 1.
3 In the Time-Dependent Solver settings window, click to expand the Absolute tolerance
section.
4 Locate the Absolute Tolerance section. In the Tolerance edit field, type 1E-9.
5 Clear the Update scaled absolute tolerance check box.
6 On the Home toolbar, click Compute.
R E S U L T S
1D Plot Group 3
The following steps create a plot of the pressure versus time.
1 On the Home toolbar, click Add Plot Group and choose 1D Plot Group.
2 In the 1D Plot Group settings window, click to expand the Title section.
3 From the Title type list, choose None.
4 On the 1D plot group toolbar, click Global.
5 In the Global settings window, locate the y-axis data section.
6 Click Pressure (comp1.re.p) in the upper-right corner of the section. On the 1D plot
group toolbar, click Plot.
1D Plot Group 4
The following steps reproduce Figure 6.
1 On the Home toolbar, click Add Plot Group and choose 1D Plot Group.
Solved with COMSOL Multiphysics 4.4
14 | H O M O G E N E O U S C H A R G E C O M P R E S S I O N I G N I T I O N O F M E T H A N E
2 In the 1D Plot Group settings window, click to expand the Title section.
3 From the Title type list, choose None.
4 Locate the Plot Settings section. Select the x-axis label check box.
5 In the associated edit field, type Crank angle (deg).
6 Select the y-axis label check box.
7 In the associated edit field, type Molar fraction.
8 On the 1D plot group toolbar, click Global.
9 In the Global settings window, locate the y-axis data section.
10 Click Concentration (comp1.re.c_s35) in the upper-right corner of the section. Locate
the y-Axis Data section. In the table, enter the following settings:
11 Locate the x-Axis Data section. From the Parameter list, choose Expression.
12 In the Expression edit field, type comp1.crank_angle.
13 Click to expand the Legends section. Find the Include subsection. Select the
Description check box.
14 Click the y-Axis Log Scale button on the Graphics toolbar.
15 On the 1D plot group toolbar, click Plot.
16 Right-click Results>1D Plot Group 4>Global 1 and choose Duplicate.
17 In the Global settings window, locate the y-Axis Data section.
18 In the table, enter the following settings:
19 Right-click Results>1D Plot Group 4>Global 2 and choose Duplicate.
20 In the Global settings window, locate the y-Axis Data section.
Expression Unit Description
comp1.re.c_s35/
(comp1.re.p/
(R_const*comp1.re.T))
1 xOH
Expression Unit Description
comp1.re.c_s5/
(comp1.re.p/
(R_const*comp1.re.T))
1 xH2O2
Solved with COMSOL Multiphysics 4.4
15 | H O M O G E N E O U S C H A R G E C O M P R E S S I O N I G N I T I O N O F M E T H A N E
21 In the table, enter the following settings:
22 Right-click Results>1D Plot Group 4>Global 3 and choose Duplicate.
23 In the Global settings window, locate the y-Axis Data section.
24 In the table, enter the following settings:
25 In the Model Builder window, click 1D Plot Group 4.
26 In the 1D Plot Group settings window, click to expand the Axis section.
27 Select the Manual axis limits check box.
28 In the x minimum edit field, type -30.
29 In the x maximum edit field, type 30.
30 In the y minimum edit field, type 1e-8.
31 In the y maximum edit field, type 1e-2.
32 On the 1D plot group toolbar, click Plot.
The following steps reproduce Figure 7. First change the temperature and the initial
CH2O concentration, then resolve.
G L O B A L D E F I N I T I O N S
Parameters
1 In the Model Builder window, under Global Definitions click Parameters.
2 In the Parameters settings window, locate the Parameters section.
3 In the table, enter the following settings:
Expression Unit Description
comp1.re.c_s12/
(comp1.re.p/
(R_const*comp1.re.T))
1 xHO2
Expression Unit Description
comp1.re.c_s40/
(comp1.re.p/
(R_const*comp1.re.T))
1 xCH2O
Name Expression Value Description
T_init 469[K] 469.00 K Initial temperature at
BDC
x_CH2O 0 0 Initial CH2O mole
fraction
Solved with COMSOL Multiphysics 4.4
16 | H O M O G E N E O U S C H A R G E C O M P R E S S I O N I G N I T I O N O F M E T H A N E
S T U D Y 1
On the Home toolbar, click Compute.
R E S U L T S
1D Plot Group 4
1 On the 1D plot group toolbar, click Plot.
To reproduce Figure 3, create a parametric sweep over the initial temperature
parameter.
S T U D Y 1
Parametric Sweep
1 On the Study toolbar, click Extension Steps and choose Parametric Sweep.
2 In the Parametric Sweep settings window, locate the Study Settings section.
3 Click Add.
4 In the table, enter the following settings:
5 In the Model Builder window, click Study 1.
6 In the Study settings window, locate the Study Settings section.
7 Clear the Generate default plots check box.
8 On the Home toolbar, click Compute.
R E S U L T S
1D Plot Group 3
1 In the 1D Plot Group settings window, locate the Data section.
2 From the Data set list, choose Solution 2.
3 On the 1D plot group toolbar, click Plot.
4 In the Model Builder window, click 1D Plot Group 3.
5 In the 1D Plot Group settings window, locate the Axis section.
6 Select the Manual axis limits check box.
7 In the x minimum edit field, type 0.012.
8 In the x maximum edit field, type 0.026.
Parameter names Parameter value list
T_init 400 450 500 600 800
Solved with COMSOL Multiphysics 4.4
17 | H O M O G E N E O U S C H A R G E C O M P R E S S I O N I G N I T I O N O F M E T H A N E
9 In the y minimum edit field, type 0.
10 In the y maximum edit field, type 1.2e7.
11 On the 1D plot group toolbar, click Plot.
G L O B A L D E F I N I T I O N S
Parameters
To reproduce Figure 4, sweep instead over the initial pressure parameter. Set the initial
temperature to 500 K first.
1 In the Model Builder window, under Global Definitions click Parameters.
2 In the Parameters settings window, locate the Parameters section.
3 In the table, enter the following settings:
S T U D Y 1
Parametric Sweep
1 In the Model Builder window, under Study 1 click Parametric Sweep.
2 In the Parametric Sweep settings window, locate the Study Settings section.
3 In the table, enter the following settings:
4 On the Home toolbar, click Compute.
R E S U L T S
1D Plot Group 3
1 In the 1D Plot Group settings window, locate the Axis section.
2 In the y maximum edit field, type 2.5e7.
3 On the 1D plot group toolbar, click Plot.
Name Expression Value Description
T_init 500[K] 500.00 K Initial temperature at
BDC
Parameter names Parameter value list
p_init {1 1.5 2 3}*1e5
Solved with COMSOL Multiphysics 4.4
18 | H O M O G E N E O U S C H A R G E C O M P R E S S I O N I G N I T I O N O F M E T H A N E
G L O B A L D E F I N I T I O N S
Parameters
To reproduce Figure 5, sweep instead over the initial CH2O mole fraction. Set the
initial temperature to 400 K first.
1 In the Model Builder window, under Global Definitions click Parameters.
2 In the Parameters settings window, locate the Parameters section.
3 In the table, enter the following settings:
S T U D Y 1
Parametric Sweep
1 In the Model Builder window, under Study 1 click Parametric Sweep.
2 In the Parametric Sweep settings window, locate the Study Settings section.
3 In the table, enter the following settings:
4 On the Home toolbar, click Compute.
R E S U L T S
1D Plot Group 3
1 In the 1D Plot Group settings window, locate the Axis section.
2 In the y maximum edit field, type 1.8e7.
3 On the 1D plot group toolbar, click Plot.
Name Expression Value Description
T_init 400[K] 400.00 K Initial temperature at
BDC
Parameter names Parameter value list
x_CH2O 0 0.001 0.01 0.05
Solved with COMSOL Multiphysics 4.4
1 | S T A R T U P OF A C S T R
S t a r t up of a C S T R
Introduction
The hydrolysis of propylene oxide into propylene glycol is an important chemical
process with 400,000 metric tons produced worldwide each year. Propylene glycol
finds wide application as a moisturizer in foods, pharmaceuticals, and cosmetics.
In this example you model the startup phase of a continuous stirred tank reactor
(CSTR) used to produce propylene glycol. The nonisothermal process is described by
a set of coupled mass and energy balances that you easily set up and solve in the
Chemical Reaction Engineering Module. The model highlights the use of the
predefined CSTR reactor type and also shows how to enter the thermodynamic data
needed for energy balances.
Model Description
This model reproduces the results found in Ref. 1. Propylene glycol (PrOH) is
produced from the reaction of propylene oxide (PrO) with water (W) in the presence
of an acid catalyst:
(1)
The reaction rate (mol/(m
3
s)) is first order with respect to propylene oxide:
(2)
where the rate constant is temperature dependent according to the expression
(3)
The Arrhenius parameters in Equation 3 are A
1
= 4.7110
9
(1/s) and E
1
= 75,358 (J/
mol).
H
2
O
+
O
H
2
SO
4
OH HO
r
1
k
1
c
PrO
=
k
1
A
1
E
1
RgT
------------
\ .
| |
exp =
Solved with COMSOL Multiphysics 4.4
2 | S T A R T U P OF A C S T R
The liquid phase reaction takes place in a continuous stirred tank reactor (CSTR)
equipped with a heat-exchanger. Methanol (MeOH) is added to the mixture but does
not react. It is further assumed that the mixture density is constant over time.
Figure 1: A perfectly mixed CSTR for the production of propylene glycol. The CSTR is a
predefined reactor type in the Chemical Reaction Engineering Module.
The time evolution of the nonisothermal reacting system is given by several coupled
balance equations.
The species mass balances are
(4)
In Equation 4, c
i
is the species molar concentration (mol/m
3
), V
r
denotes the reactor
volume (m
3
), R
i
is the species rate expression (mol/(m
3
s)), and v is the volumetric
flow rate (m
3
/s).
For an incompressible and ideally mixed reacting liquid, the energy balance is
(5)
where C
p,i
is the species molar heat capacity (J/(molK)), and T is the temperature
(K). On the right-hand side, Q represents the heat due to chemical reaction (J/s), and
Q
ext
denotes heat added to the system (J/s), for instance by a heat exchanger. The last
term signifies heat added as species flow through the reactor. In this term, h
i
is the
species molar enthalpy (J/mol).
This example assumes that the species heat capacities, C
p,i
, represent an average over
the temperature interval. The associated species enthalpies are then given by
(6)
where h
i
(T
ref
) is the standard heat of formation at the reference temperature T
ref
.
d c
i
V
r
( )
dt
-------------------- v
f i ,
c
f i ,
vc
i
R
i
V
r
+ =
V
r
c
i
C
p i ,
dT
dt
--------
i
Q Q +
ext
v
f i ,
c
f i ,
h
f i ,
h
i
( )
i
+ =
h
i
C
p i ,
T T
ref
( ) h
i
T
ref
( ) + =
Solved with COMSOL Multiphysics 4.4
3 | S T A R T U P OF A C S T R
The heat of reaction is given by
(7)
where H
j
is the enthalpy of reaction (J/mol), and r
j
denotes the reaction rate
(mol/(m
3
s)).
The heat added by the heat exchanger is given by
(8)
where F is the molar flow rate (mol/s), U is the overall heat transfer coefficient
(J/(Km
2
s)), and A represents the heat exchange area (m
2
). The subscript x refers to
the heat exchanger medium, which in this case is water. T
x
is the inlet temperature of
the heat exchanger medium.
The following table summarizes additional parameters describing the reactor setup and
process conditions:
PARAMETER VALUE DESCRIPTION
V
r
1.89 m
3
Reactor volume
v
f
3.4710
-3
m
3
/s Volumetric flow rate
c
f,PrO
2903 mol/m
3
Concentration of PrO in feed stream
c
f,W
36291 mol/m
3
Concentration of W in feed stream
c
f,MeOH
3629 mol/m
3
Concentration of MeOH in feed stream
c
0,W
55273 mol/m
3
Initial concentration of W in the reactor
C
p,PrO
146.5 J/(molK) Heat capacity of PrO
C
p,W
75.4 J/(molK) Heat capacity of W
C
p,PrOH
192.6 J/(molK) Heat capacity of PrOH
C
p,MeOH
81.6 J/(molK) Heat capacity of MeOH
C
px
75.4 J/(molK) Heat capacity of heat exchanger medium
h
ref,PrO
-153.510
3
J/mol Enthalpy of formation of PrO at T
ref
h
ref,W
-286.110
3
J/mol Enthalpy of formation of W at T
ref
h
ref,PrOH
-525.610
3
J/mol Enthalpy of formation of PrOH at T
ref
h
ref,MeOH
-238.6 J/mol Enthalpy of formation of MeOH at T
ref
T
f
297 K Feed stream temperature
T
0
297 K Initial reactor temperature
Q V
r
H
j
r
j
j
=
Q
ext
F
x
C
p x ,
T
x
T ( ) 1
UA
F
x
C
p x ,
------------------
\ .
| |
exp =
Solved with COMSOL Multiphysics 4.4
4 | S T A R T U P OF A C S T R
The model described here is readily set up and solved using the predefined CSTR
reactor type in the Chemical Reaction Engineering Module.
Results and Discussion
Figure 2 shows the concentration of PrO (mol/m
3
) as a function of reaction time.
Figure 2: Concentrations of reactant PrO (mol/m
3
) after 4 hours of operation.
The corresponding development of the reactor temperature is shown in Figure 3.
T
ref
293 K Reference temperature
T
x
289 K Temperature of heat exchanger medium at inlet
F
x
126 mol/s Heat exchanger medium molar flow
UA 8441 J/(sK) Heat exchange parameter
PARAMETER VALUE DESCRIPTION
Solved with COMSOL Multiphysics 4.4
5 | S T A R T U P OF A C S T R
Figure 3: Reactor temperature (K) after 4 hours of operation (right).
Initially both the reactant concentration and the temperature oscillate around their
respective steady-state values (491 mol/m
3
and 336 K, respectively). The model
predicts that the reactor temperature passes a maximum value higher than the
steady-state temperature. From a safety perspective it is therefore relevant to look
closer at possible sets of initial conditions to see if process operation limits are violated.
In the process modeled here, it is undesirable to exceed a reactor temperature of 355 K
to avoid undesirable side reactions and not damage reactor equipment. Figure 4 shows
Solved with COMSOL Multiphysics 4.4
6 | S T A R T U P OF A C S T R
the concentration-temperature phase plane for three initial condition scenarios: (c
PrO
= 0, T
0
= 297 K), (c
PrO
= 0, T
0
= 340 K), and (c
PrO
= 1400, T
0
= 340 K).
Figure 4: Trajectories in the concentration-temperature phase plane for three sets of initial
conditions.
The plot shows that all investigated initial conditions converge to the same steady state.
However, starting with c
PrO
= 1400 mol/m
3
and T
0
= 340 K leads to violation of the
temperature safety limits.
Reference
1. H.S. Fogler, Elements of Chemical Reaction Engineering 3rd ed., Prentice Hall
PTR, Example 9-4, pp. 553559, 1999.
Model Library path: Chemical_Reaction_Engineering_Module/
Batch_Reactors/cstr_startup
Safety limit
Solved with COMSOL Multiphysics 4.4
7 | S T A R T U P OF A C S T R
Modeling Instructions
From the File menu, choose New.
N E W
1 In the New window, click the Model Wizard button.
MO D E L WI Z A R D
1 In the Model Wizard window, click the 0D button.
2 In the Select physics tree, select Chemical Species Transport>Reaction Engineering (re).
3 Click the Add button.
4 Click the Study button.
5 In the tree, select Preset Studies>Time Dependent.
6 Click the Done button.
R E A C T I O N E N G I N E E R I N G ( R E )
1 In the Model Builder window, under Component 1 (comp1) click Reaction Engineering
(re).
2 In the Reaction Engineering settings window, locate the Reactor Settings section.
3 From the Reactor type list, choose CSTR, constant volume.
4 From the Mixture list, choose Liquid.
5 Select the Calculate thermodynamic properties check box.
Reaction 1
1 On the Physics toolbar, click Global and choose Reaction.
2 In the Reaction settings window, locate the Reaction Formula section.
3 In the Formula edit field, type PrO+W=>PrOH.
4 Locate the Rate Constants section. Select the Use Arrhenius expressions check box.
5 In the A
f
edit field, type 4.71e9.
6 In the E
f
edit field, type 75358[J/mol].
7 Locate the Reaction Rate section. From the Reaction rate list, choose User Defined.
8 In the r edit field, type kf_1*c_PrO.
Species 1
1 On the Physics toolbar, click Global and choose Species.
2 In the Species settings window, locate the Species Formula section.
Solved with COMSOL Multiphysics 4.4
8 | S T A R T U P OF A C S T R
3 In the edit field, type MeOH.
Feed Stream 1
1 On the Physics toolbar, click Global and choose Feed Stream.
2 In the Feed Stream settings window, locate the Feed Stream Properties section.
3 In the v
f
edit field, type 3.47e-3[m^3/s].
4 In the T
f
edit field, type Tfeed.
Species: PrO
1 In the Model Builder window, under Component 1 (comp1)>Reaction Engineering (re)
click Species: PrO.
2 In the Species settings window, locate the General Expressions section.
3 In the c
0
edit field, type c0_pro.
4 Click to expand the Species feed stream section. Locate the Species Feed Stream
section. From the list, choose Feed Stream 1.
5 In the c
f
edit field, type 2903.
6 In the h
f
edit field, type hf_pro.
7 Click to expand the Species thermodynamic expressions section. Locate the Species
Thermodynamic Expressions section. In the C
p
edit field, type cp_pro.
8 In the h edit field, type h_pro.
Species: W
1 In the Model Builder window, under Component 1 (comp1)>Reaction Engineering (re)
click Species: W.
2 In the Species settings window, locate the General Expressions section.
3 In the c
0
edit field, type 55273[mol/m^3].
4 Click to expand the Species feed stream section. Locate the Species Feed Stream
section. From the list, choose Feed Stream 1.
5 In the c
f
edit field, type 36291.
6 In the h
f
edit field, type hf_w.
7 Click to expand the Species thermodynamic expressions section. Locate the Species
Thermodynamic Expressions section. In the C
p
edit field, type cp_w.
8 In the h edit field, type h_w.
Solved with COMSOL Multiphysics 4.4
9 | S T A R T U P OF A C S T R
Species: PrOH
1 In the Model Builder window, under Component 1 (comp1)>Reaction Engineering (re)
click Species: PrOH.
2 In the Species settings window, click to expand the Species thermodynamic
expressions section.
3 Locate the Species Thermodynamic Expressions section. In the C
p
edit field, type
cp_proh.
4 In the h edit field, type h_proh.
Species: MeOH
1 In the Model Builder window, under Component 1 (comp1)>Reaction Engineering (re)
click Species: MeOH.
2 In the Species settings window, click to expand the Species feed stream section.
3 Locate the Species Feed Stream section. From the list, choose Feed Stream 1.
4 In the c
f
edit field, type 3629.
5 In the h
f
edit field, type hf_meoh.
6 Click to expand the Species thermodynamic expressions section. Locate the Species
Thermodynamic Expressions section. In the C
p
edit field, type cp_meoh.
7 In the h edit field, type h_meoh.
Energy Balance
1 In the Model Builder window, right-click Reaction Engineering (re) and choose Energy
Balance.
2 In the Energy Balance settings window, locate the Energy Balance section.
3 In the Q
ext
edit field, type Q_xch.
4 In the T
0
edit field, type Tinit.
5 In the Model Builder window, click Reaction Engineering (re).
6 In the Reaction Engineering settings window, locate the Mass Balance section.
7 In the V
r
edit field, type 1.89.
8 In the v
p
edit field, type 0[m^3/s].
G L O B A L D E F I N I T I O N S
Next, add a set of model parameters by importing their definitions from a data text file
provided with the Model Library.
Solved with COMSOL Multiphysics 4.4
10 | S T A R T U P O F A C S T R
Parameters
1 On the Home toolbar, click Parameters.
2 In the Parameters settings window, locate the Parameters section.
3 Click Load from File.
4 Browse to the models Model Library folder and double-click the file
cstr_startup_parameters.txt.
D E F I N I T I O N S
Similarly, variables for the concentration-dependent and temperature-dependent
enthalpies are available in a text file.
Variables 1
1 In the Model Builder window, under Component 1 (comp1) right-click Definitions and
choose Variables.
2 In the Variables settings window, locate the Variables section.
3 Click Load from File.
4 Browse to the models Model Library folder and double-click the file
cstr_startup_variables.txt.
S T U D Y 1
Step 1: Time Dependent
1 In the Model Builder window, expand the Study 1 node, then click Step 1: Time
Dependent.
2 In the Time Dependent settings window, locate the Study Settings section.
3 In the Times edit field, type range(0,20,4*3600).
4 On the Home toolbar, click Compute.
R E S U L T S
Concentration (re)
1 In the Model Builder window, expand the Concentration (re) node, then click Global 1.
2 In the Global settings window, locate the y-axis data section.
3 Click Concentration (comp1.re.c_PrO) in the upper-right corner of the section. On
the 1D plot group toolbar, click Plot.
Solved with COMSOL Multiphysics 4.4
11 | S T A R T U P OF A C S T R
S T U D Y 1
Next, compute the corresponding solutions for a set of initial temperatures and
propylene-oxide concentrations.
Parametric Sweep
1 On the Study toolbar, click Extension Steps and choose Parametric Sweep.
2 In the Parametric Sweep settings window, locate the Study Settings section.
3 Click Add.
4 In the table, enter the following settings:
5 Click Add.
6 In the table, enter the following settings:
7 On the Home toolbar, click Compute.
R E S U L T S
Concentration (re) 1
1 In the Model Builder window, expand the Concentration (re) 1 node, then click Global
1.
2 In the Global settings window, locate the y-axis data section.
3 Click Concentration (comp1.re.c_PrO) in the upper-right corner of the section. Locate
the x-axis data section. Click Temperature (comp1.re.T) in the upper-right corner of
the section. On the 1D plot group toolbar, click Plot.
Parameter names Parameter value list
Tinit 297[K] 340[K] 340[K]
Parameter names Parameter value list
c0_pro 0 0 1400[mol/m^3]
Solved with COMSOL Multiphysics 4.4
12 | S T A R T U P O F A C S T R
Solved with COMSOL Multiphysics 4.4
1 | S E P A R A T I O N T H R O U G H D I A L Y S I S
S e par at i on T hr ough Di al y s i s
Introduction
Dialysis is a frequently used membrane separation process. An important application is
hemodialysis, where membranes are used as artificial kidneys for people suffering from
renal failure. Other applications include the recovery of caustic colloidal hemicellulose
during viscose manufacturing, and the removal of alcohol from beer (Ref. 1).
In the dialysis process, specific components are preferentially transported through a
membrane. The process is diffusion-driven, that is, components diffuse through a
membrane due to concentration differences between the dialysate and the permeate
sides of the membrane. Separation between solutes is obtained as a result of differences
in diffusion rates across the membrane arising from differences in molecular size and
solubility.
This example looks at a process aimed at lowering the concentration of a contaminant
component in an aqueous product stream. The dialysis equipment is made of a hollow
fiber module, where a large number of hollow fibers act as the membrane. It focuses
on the transport of the contaminant in the hollow fiber and through its wall.
Figure 1 shows a diagram of the hollow fiber assembly. A large number of hollow fibers
are assembled in a module where the dialysate flows on the fibers insides while the
permeate flows on their outsides in a co-current manner. The contaminant diffuses
through the fiber walls to the permeate side due to a concentration gradient, whereas
species with a higher molecular weight, those one wants to keep in the dialysate, are
retained due to their low solubility and diffusivity in the membrane.
Figure 1: Diagram of the hollow fiber module.
Solved with COMSOL Multiphysics 4.4
2 | S E P A R A T I O N T H R O U G H D I A L Y S I S
Model Definition
This example models a piece of hollow fiber through which the dialysate flows with a
fully developed laminar parabolic velocity profile. The fiber is surrounded by a
permeate, which flows laminarly in the same direction as the dialysate. This example
thus models three separate phases: the dialysate, the membrane, and the permeate. The
model domain appears in Figure 2. Assume there are no angular gradients, so you can
thus use an axisymmetrical approximation.
Figure 2: Diagram of the dialysis fiber.
The contaminant is transported by diffusion and convection in the two liquid phases,
whereas diffusion is the only transport mechanism in the membrane phase. You can
formulate the following mass transport equations to describe the system:
(1)
where c
i
denotes the concentration of the contaminant (mol/m
3
) in the respective
phases, D denotes the diffusion coefficient (m
2
/s) in the liquid phases, and D
m
is the
diffusion coefficient in the membrane, while u denotes the velocity (m/s) in the
respective liquid phase.
V D Vc
1
c
1
u + ( ) 0 =
V D
m
Vc
2
( ) 0 =
V D Vc
3
c
3
u + ( ) 0 =
in O
dialysate
in O
membrane
in O
permeate
Solved with COMSOL Multiphysics 4.4
3 | S E P A R A T I O N T H R O U G H D I A L Y S I S
The fiber is 75 times longer than its radial dimension, in this case 0.28 mm in radius
and 21 mm in length. To avoid excessive amounts of elements and nodes you must
scale the problem. Therefore introduce a new scaled z-coordinate, , and a
corresponding differential for the mass transports:
(2)
In the mass-transport equations, c is differentiated twice in the diffusion term, which
implies that the diffusive flux vectors z-component must be multiplied by (1/scale)
2
.
The convective component is only differentiated once, and therefore must be
multiplied by 1/scale. You can introduce the scaling of the diffusive part of the flux
as an anisotropic diffusion coefficient where the diffusion in the z direction is scaled by
the factor (1/scale)
2
. This gives the following diffusion-coefficient matrix:
(3)
To obtain the convective part of the flux, assume fully developed laminar flow both
inside and outside the hollow fiber. This allows you to introduce the velocity
distributions analytically. For the interior, this example uses the following velocity
distribution (Ref. 2):
(4)
where v
z
is the axial component of the velocity, v
max
is the maximum velocity in the
axial direction, r represents the radial coordinate, and R
1
equals the inner radius of the
hollow fiber. The velocity vector must be multiplied by 1/scale to account for the new
scaled z-coordinate.
z
z
z
scale
--------------- =
dz scale dz
=
D
D 0
0
D
scale
2
-----------------
=
v
z
dialysate
v
max
1
r
R
1
-------
\ .
| |
2
=
Solved with COMSOL Multiphysics 4.4
4 | S E P A R A T I O N T H R O U G H D I A L Y S I S
Outside the fiber the velocity profile is more complicated. You can draw a
hexagonal-shaped unit cell of the fiber assembly (Figure 3):
Figure 3: Hexagonal-shaped unit cell of the fiber assembly.
By approximating the hexagon with a circle, you can assume that the circle indicates
the permeates position of maximum velocity in the axial direction. In order to
characterize the flow profile, the model twice integrates a momentum balance over a
thin cylindrical shell (Ref. 2) to eventually get the following analytical expression for
the permeate velocity distribution:
(5)
Here A (1/(ms)) is a constant defined by
(6)
In these equations, R
2
and R
3
are the radial coordinates of the outer fiber wall and the
approximated circle, respectively, q (Pas) is the permeates dynamic viscosity, and
P
0
P
L
(Pa) represents the pressure drop over a length L.
The contaminant must dissolve into the membrane phase in order to be transported
through it. The interface conditions between the liquid and membrane phases for the
concentration are described by the dimensionless partition coefficient, K:
(7)
v
z
permeate
A r
2
R
2
2
2 R
3
2
r
R
2
-------
\ .
| |
ln =
A
P
0
P
L
4qL scale
------------------------------- =
K
c
2
d
c
1
d
-----
c
2
p
c
3
p
----- = =
Solved with COMSOL Multiphysics 4.4
5 | S E P A R A T I O N T H R O U G H D I A L Y S I S
Figure 4 shows a schematic concentration profile. Note that there are discontinuities
in the concentration profile at the phase boundaries.
Figure 4: Diagram of the concentration profile across the membrane (see Equation 7).
To obtain a well-posed problem, you must define an appropriate set of boundary
conditions; for the relevant notation, see Figure 5.
Figure 5: Boundaries and boundary labels for the modeled system.
At the inlet to the model domain, define concentration conditions as:
Solved with COMSOL Multiphysics 4.4
6 | S E P A R A T I O N T H R O U G H D I A L Y S I S
(8)
At the outlet, assume that the convective contribution to the mass transport is much
larger than the diffusive contribution:
(9)
Here n is the normal unit vector to the respective boundary. Further, assume that you
have no transport over the symmetry boundaries:
(10)
Also assume symmetry at the horizontal boundaries of the membrane:
(11)
You can verify this assumption after solving the model by studying the very small
vertical concentration gradient in the membrane.
MO D E L D A T A
The input data used in this model are listed in the following table:
PROPERTY VALUE DESCRIPTION
D 10
-9
m
2
/s Diffusion coefficient, liquid phases
D
m
10
-9
m
2
/s Diffusion coefficient, membrane
R
1
0.2 mm Inner radius, hollow fiber
R
2
0.28 mm Outer radius, hollow fiber
R
3
0.7 mm Approximative radius, unit cell
v
max
1 mm/s Maximum velocity, dialysate
A -210
-3
1/(ms) Permeate velocity prefactor
K 0.7 Partition coefficient
c
0
1 M Inlet concentration, dialysate
M 10
4
m/s Stiff-spring velocity
scale 7 Axial coordinate scale factor
c
1
c
0
= at cO
d, in
c
3
0 = at cO
p, in
D Vc
i
c
i
u + ( ) n c
i
u n at cO
d,out
and cO
p, out
=
D Vc
i
c
i
u + ( ) n 0 at cO
d, sym
and cO
p, sym
=
D
m
Vc
2
( ) n 0 at cO
m, high
and cO
m, low
=
Solved with COMSOL Multiphysics 4.4
7 | S E P A R A T I O N T H R O U G H D I A L Y S I S
Results
The surface plot in Figure 6 visualizes the concentration distribution throughout the
three model domains: the dialysate region inside the hollow fiber on the left side, the
membrane in the middle, and the permeate to the right.
As the plot shows, the concentration inside the hollow fiber decreases markedly over
the first 1 mm from the inlet. The figure further shows the developing diffusion layers
on both sides of the fiber wall.
Figure 6: Concentration in the three domains.
The figure also shows the concentration jump that arises at the boundary between the
dialysate and the membrane. Also, the maximum concentration in the permeate occurs
about 0.35 mm downstream from the inlet. If there is a risk of scaling on the fibers
outer surface due to high concentration of filtrated species, it is largest at the location
of this maximum.
Note that this example models only a short piece at the hollow fibers inlet end. Using
a larger scale factor you can model the fibers entire length.
Solved with COMSOL Multiphysics 4.4
8 | S E P A R A T I O N T H R O U G H D I A L Y S I S
Modeling in COMSOL Multiphysics
Because there are discontinuities in the concentration profile at the boundaries
between liquid and membrane phases, you must use three separate variables to describe
the concentration in the respective phases. To get continuous flux over the phase
boundaries, apply a special type of boundary condition using the stiff-spring method.
Instead of defining Dirichlet concentration conditions according to the partition
coefficient K, which would destroy the continuity of the flux, you can define
continuous flux conditions that, at the same time, force the concentrations to the
desired values:
(12)
Here M is a (nonphysical) velocity large enough to let the concentration differences in
the brackets approach zero, thereby satisfying Equation 7. These boundary conditions
also give a continuous flux across the interfaces provided that M is sufficiently large.
References
1. M. Mulder, Basic Principles of Membrane Technology, 2nd ed., Kluwer Academic
Publishers, 1998.
2. R.B. Bird, W.E. Stewart, and E.N. Lightfoot, Transport Phenomena, John Wiley
& Sons, 1960.
Model Library path: Chemical_Reaction_Engineering_Module/
Separation_Processes/dialysis
Modeling Instructions
From the File menu, choose New.
D Vc
1
c
1
u + ( ) n M c
2
Kc
1
( ) = at cO
d/m
D
m
Vc
2
( ) n M Kc
1
c
2
( ) = at cO
m/d
D
m
Vc
2
( ) n M Kc
3
c
2
( ) = at cO
m/p
D Vc
3
c
3
u + ( ) n M c
2
Kc
3
( ) = at cO
p/m
Solved with COMSOL Multiphysics 4.4
9 | S E P A R A T I O N T H R O U G H D I A L Y S I S
N E W
1 In the New window, click the Model Wizard button.
MO D E L WI Z A R D
1 In the Model Wizard window, click the 2D Axisymmetric button.
2 In the Select physics tree, select Chemical Species Transport>Transport of Diluted
Species (chds).
3 Click the Add button.
4 In the Concentrations table, enter the following settings:
5 In the Select physics tree, select Chemical Species Transport>Transport of Diluted
Species (chds).
6 Click the Add button.
7 In the Concentrations table, enter the following settings:
8 In the Select physics tree, select Chemical Species Transport>Transport of Diluted
Species (chds).
9 Click the Add button.
10 In the Concentrations table, enter the following settings:
11 Click the Study button.
12 In the tree, select Preset Studies for Selected Physics>Stationary.
13 Click the Done button.
G L O B A L D E F I N I T I O N S
Parameters
1 On the Home toolbar, click Parameters.
2 In the Parameters settings window, locate the Parameters section.
c1
c2
c3
Solved with COMSOL Multiphysics 4.4
10 | S E P A R A T I O N T H R O U G H D I A L Y S I S
3 In the table, enter the following settings:
G E O ME T R Y 1
1 In the Model Builder window, under Component 1 click Geometry 1.
2 In the Geometry settings window, locate the Units section.
3 From the Length unit list, choose mm.
Rectangle 1
1 Right-click Component 1>Geometry 1 and choose Rectangle.
2 In the Rectangle settings window, locate the Size section.
3 In the Width edit field, type R2.
4 In the Height edit field, type H/scale.
5 Click the Build Selected button.
Name Expression Value Description
R1 0.2[mm] 2.0000E-4 m Inner radius, hollow
fiber
R2 0.28[mm] 2.8000E-4 m Outer radius, hollow
fiber
R3 0.7[mm] 7.0000E-4 m Approximate radius,
unit cell
H 21[mm] 0.021000 m Fiber length
scale 7 7.0000 Axial coordinate scale
factor
h_max 0.1*R1 2.0000E-5 m Maximum mesh element
size
D 1e-9[m^2/s] 1.0000E-9 m/s Diffusion constant,
liquid phases
Dm 1e-9[m^2/s] 1.0000E-9 m/s Diffusion constant,
membrane
M 1e4[m/s] 10000 m/s Stiff-spring velocity
K 0.7 0.70000 Partition coefficient
c0 1[mol/liter] 1000.0 mol/m Inlet concentration,
dialysate
v1_max 1[mm/s] 0.0010000 m/s Maximum velocity,
dialysate
A -2e3[1/(m*s)] -2000.0 1/(ms) Permeate velocity
prefactor
Solved with COMSOL Multiphysics 4.4
11 | S E P A R A T I O N T H R O U G H D I A L Y S I S
6 Click the Zoom Extents button on the Graphics toolbar.
Rectangle 2
1 In the Model Builder window, right-click Geometry 1 and choose Rectangle.
2 In the Rectangle settings window, locate the Size section.
3 In the Width edit field, type R3-R1.
4 In the Height edit field, type H/scale.
5 Locate the Position section. In the r edit field, type R1.
6 Click the Build Selected button.
7 Click the Zoom Extents button on the Graphics toolbar.
Form Union
In the Model Builder window, under Component 1>Geometry 1 right-click Form Union
and choose Build Selected.
D E F I N I T I O N S
Explicit 1
1 On the Definitions toolbar, click Explicit.
2 In the Model Builder window, under Component 1>Definitions right-click Explicit 1
and choose Rename.
3 Go to the Rename Explicit dialog box and type Dialysate in the New name edit field.
4 Click OK.
5 Select Domain 1 only.
Explicit 2
1 On the Definitions toolbar, click Explicit.
2 In the Model Builder window, under Component 1>Definitions right-click Explicit 2
and choose Rename.
3 Go to the Rename Explicit dialog box and type Membrane in the New name edit field.
4 Click OK.
5 Select Domain 2 only.
Explicit 3
1 On the Definitions toolbar, click Explicit.
2 In the Model Builder window, under Component 1>Definitions right-click Explicit 3
and choose Rename.
Solved with COMSOL Multiphysics 4.4
12 | S E P A R A T I O N T H R O U G H D I A L Y S I S
3 Go to the Rename Explicit dialog box and type Permeate in the New name edit field.
4 Click OK.
5 Select Domain 3 only.
Variables 1
1 In the Model Builder window, right-click Definitions and choose Variables.
2 In the Variables settings window, locate the Geometric Entity Selection section.
3 From the Geometric entity level list, choose Domain.
4 From the Selection list, choose Dialysate.
5 Locate the Variables section. In the table, enter the following settings:
Variables 2
1 Right-click Definitions and choose Variables.
2 In the Variables settings window, locate the Geometric Entity Selection section.
3 From the Geometric entity level list, choose Domain.
4 From the Selection list, choose Membrane.
5 Locate the Variables section. In the table, enter the following settings:
Variables 3
1 Right-click Definitions and choose Variables.
2 In the Variables settings window, locate the Geometric Entity Selection section.
3 From the Geometric entity level list, choose Domain.
4 From the Selection list, choose Permeate.
5 Locate the Variables section. In the table, enter the following settings:
TR A N S P O R T O F D I L U T E D S P E C I E S
1 In the Model Builder window, under Component 1 click Transport of Diluted Species.
Name Expression Unit Description
c_all c1 mol/m Concentration
Name Expression Unit Description
c_all c2 mol/m Concentration
Name Expression Unit Description
c_all c3 mol/m Concentration
Solved with COMSOL Multiphysics 4.4
13 | S E P A R A T I O N T H R O U G H D I A L Y S I S
2 In the Transport of Diluted Species settings window, locate the Domain Selection
section.
3 From the Selection list, choose Dialysate.
Convection and Diffusion 1
1 In the Model Builder window, under Component 1>Transport of Diluted Species click
Convection and Diffusion 1.
2 In the Convection and Diffusion settings window, locate the Diffusion section.
3 From the symmetry property list, choose Diagonal.
4 In the D
c1
table, enter the following settings:
5 Specify the u vector as
Initial Values 1
1 In the Model Builder window, under Component 1>Transport of Diluted Species click
Initial Values 1.
2 In the Initial Values settings window, locate the Initial Values section.
3 In the c1 edit field, type c0.
Symmetry 1
1 On the Physics toolbar, click Boundaries and choose Symmetry.
2 Select Boundary 1 only.
Concentration 1
1 On the Physics toolbar, click Boundaries and choose Concentration.
2 Select Boundary 2 only.
3 In the Concentration settings window, locate the Concentration section.
4 Select the Species c1 check box.
5 In the c
0,c1
edit field, type c0.
Flux 1
1 On the Physics toolbar, click Boundaries and choose Flux.
D 0
0 D/scale^2
0 r
v1_max*(1-(r/R1)^2)/scale z
Solved with COMSOL Multiphysics 4.4
14 | S E P A R A T I O N T H R O U G H D I A L Y S I S
2 Select Boundary 4 only.
3 In the Flux settings window, locate the Inward Flux section.
4 Select the Species c1 check box.
5 In the N
0,c1
edit field, type M*(c2-K*c1).
Outflow 1
1 On the Physics toolbar, click Boundaries and choose Outflow.
2 Select Boundary 3 only.
TR A N S P O R T O F D I L U T E D S P E C I E S 2
1 In the Model Builder window, under Component 1 click Transport of Diluted Species 2.
2 In the Transport of Diluted Species settings window, locate the Domain Selection
section.
3 From the Selection list, choose Membrane.
4 Locate the Transport Mechanisms section. Clear the Convection check box.
Diffusion
1 In the Model Builder window, under Component 1>Transport of Diluted Species 2 click
Diffusion.
2 In the Diffusion settings window, locate the Diffusion section.
3 From the symmetry property list, choose Diagonal.
4 In the D
c2
table, enter the following settings:
Flux 1
1 On the Physics toolbar, click Boundaries and choose Flux.
2 Select Boundary 4 only.
3 In the Flux settings window, locate the Inward Flux section.
4 Select the Species c2 check box.
5 In the N
0,c2
edit field, type M*(K*c1-c2).
Flux 2
1 On the Physics toolbar, click Boundaries and choose Flux.
2 Select Boundary 7 only.
Dm 0
0 Dm/scale^2
Solved with COMSOL Multiphysics 4.4
15 | S E P A R A T I O N T H R O U G H D I A L Y S I S
3 In the Flux settings window, locate the Inward Flux section.
4 Select the Species c2 check box.
5 In the N
0,c2
edit field, type M*(K*c3-c2).
TR A N S P O R T O F D I L U T E D S P E C I E S 3
1 In the Model Builder window, under Component 1 click Transport of Diluted Species 3.
2 In the Transport of Diluted Species settings window, locate the Domain Selection
section.
3 From the Selection list, choose Permeate.
Convection and Diffusion 1
1 In the Model Builder window, under Component 1>Transport of Diluted Species 3 click
Convection and Diffusion 1.
2 In the Convection and Diffusion settings window, locate the Diffusion section.
3 From the symmetry property list, choose Diagonal.
4 In the D
c3
table, enter the following settings:
5 Specify the u vector as
Initial Values 1
1 In the Model Builder window, under Component 1>Transport of Diluted Species 3 click
Initial Values 1.
2 In the Initial Values settings window, locate the Initial Values section.
3 In the c3 edit field, type 0.1*c0.
Flux 1
1 On the Physics toolbar, click Boundaries and choose Flux.
2 Select Boundary 7 only.
3 In the Flux settings window, locate the Inward Flux section.
4 Select the Species c3 check box.
5 In the N
0,c3
edit field, type M*(c2-K*c3).
D 0
0 D/scale^2
0 r
A*((r^2)-(R2^2)-2*(R3^2)*log(r/R2))/scale z
Solved with COMSOL Multiphysics 4.4
16 | S E P A R A T I O N T H R O U G H D I A L Y S I S
Concentration 1
1 On the Physics toolbar, click Boundaries and choose Concentration.
2 In the Concentration settings window, locate the Concentration section.
3 Select the Species c3 check box.
4 Select Boundary 8 only.
Outflow 1
1 On the Physics toolbar, click Boundaries and choose Outflow.
2 Select Boundary 9 only.
ME S H 1
Size
1 In the Model Builder window, under Component 1 right-click Mesh 1 and choose Free
Triangular.
2 In the Size settings window, locate the Element Size section.
3 Click the Custom button.
4 Locate the Element Size Parameters section. In the Maximum element size edit field,
type h_max.
5 In the Resolution of narrow regions edit field, type 2.
6 Click the Build All button.
S T U D Y 1
On the Home toolbar, click Compute.
R E S U L T S
Concentration (chds)
1 In the Model Builder window, expand the Concentration (chds) node, then click
Surface 1.
2 In the Surface settings window, click Replace Expression in the upper-right corner of
the Expression section. From the menu, choose Definitions>Concentration (c_all).
3 On the 2D plot group toolbar, click Plot.
4 Click the Zoom Extents button on the Graphics toolbar.
5 In the Model Builder window, right-click Concentration (chds) and choose Arrow
Surface.
Solved with COMSOL Multiphysics 4.4
17 | S E P A R A T I O N T H R O U G H D I A L Y S I S
6 In the Arrow Surface settings window, click Replace Expression in the upper-right
corner of the Expression section. From the menu, choose Transport of Diluted Species
3>Species c3>Total flux (chds3.tfluxr_c3,...,chds3.tfluxz_c3).
7 On the 2D plot group toolbar, click Plot.
Solved with COMSOL Multiphysics 4.4
18 | S E P A R A T I O N T H R O U G H D I A L Y S I S
Solved with COMSOL Multiphysics 4.4
1 | D I S S O C I A T I O N I N A TU B U L A R R E A C T O R
Di s s oc i a t i on i n a T ubul a r Re a c t or
Introduction
Tubular reactors are often used in continuous large-scale production, for example in
the petroleum industry. One key design and optimization parameter is the conversion,
or the amount of reactant that reacts to form the desired product. In order to achieve
high conversion, process engineers optimize the reactor design: its length, width and
heating system. An accurate reactor model is a very useful tool, both at the design stage
and in tuning an existing reactor.
Figure 1: Dissociation reaction in a tubular reactor.
This example deals with a gas-phase dissociation process, species A reacts to form B
(see Figure 1). First, the conversion and reaction distribution is modeled as an
isothermal tubular reactor under steady-state conditions. Secondly, the temperature
dependence of the reaction kinetics are included and the changes in reaction
distribution and conversion are studied.
The following physics are used
Laminar flow with compressible formulation. This formulation allows for changes
in density, which is needed because of the volumetric change caused by the gas
dissociation reaction.
Transport of Concentrated Species. This handles the species transport in systems
with high concentrations, where Ficks law is not valid.
Heat transfer in Fluids.
A
A+B
A 2B
Solved with COMSOL Multiphysics 4.4
2 | D I S S O C I A T I O N I N A TU B U L A R R E A C T O R
Model Definition
K E Y I N S T R U C T I V E E L E ME N T S
This model illustrates several attractive features in the Chemical Reaction Engineering
Module:
The use of the Transport of Concentrated Species to account for multicomponent
diffusion.
How to couple the variable density to a Laminar Flow physics interface.
Implementation of temperature- and compositiondependent reaction kinetics.
The use of a mapped mesh, which is structured, to discretize a long and thin
geometry, typical for tubular reactors
The setup of heat balances and how to couple these to both the mass balances and
the velocity field
H A N D L I N G E X P A N D I N G F L OWC O MP R E S S I B L E F L OW F O R MU L A T I O N
Each mole of the reactant, A, reacts to form two moles of the product, B:
This leads to a volumetric expansion of the gas mixture as the reaction proceeds. The
fluids change in density influences the gas velocity in the reactor, causing an
acceleration as the reaction proceeds.
In order to model the flow, use a compressible formulation of the NavierStokes
equations, defined according to the following equations:
Here denotes the solutions density (kg/m
3
), u is the velocity vector (m/s), p gives
the pressure (Pa), represents the solutions viscosity (kg/(ms), or Pas), and I
denotes the identity matrix.
The density is expressed through the ideal gas law as a function of pressure,
temperature, and composition:
A 2B
u V ( )u V pI u u V ( )
T
+ V ( )
2
3
--- V u ( )I + =
V u ( ) 0 =
p
RT
-------- w
A
M
A
w
A
M
A
+ ( ) =
Solved with COMSOL Multiphysics 4.4
3 | D I S S O C I A T I O N I N A TU B U L A R R E A C T O R
where T denotes temperature (K), w
A
and w
B
are the mass fractions of species A and
B, while M
A
and M
B
denote the molecular weight of A and B (kg/mol), respectively.
The model applies the Laminar Flow physics interface, which solves the above
equations, describing the momentum balances and the continuity (mass conservation)
for fluids with variations in density.
C O NV E C T I O N A N D D I F F U S I O N I N MU L T I C O MP O N E N T S Y S T E MS
TR A N S P O R T O F C O N C E N T R A T E D S P E C I E S
As the dissociation reaction proceeds, the composition of the mixture changes from
pure A at the inlet to a mixture of A and B.
The total mass flux is strongly influenced by the flux of each species. In addition,
several molecular interactions occur; A interacts with B and other A molecules, B
interacts with A and other B molecules. This implies that the simple Ficks law
formulation, with one constant diffusivity for each species is not applicable here. In a
concentrated multicomponent mixture you must account for all possible interactions,
and the flux is dependent on the fluids local composition. Simple Fick diffusivity
accounts only for the interaction between solvent and solute. In the Transport of
Concentrated Species with the Maxwell-Stefan or Mixture-Averaged diffusion
equations, multicomponent diffusivities describe the interactions between all
components in the system.
Since a change in a gas mixture composition will affect the density, the species
transport equation needs to be coupled with the flow equations (Laminar Flow, Navier
Stokes in this case).
Now consider a mathematical formulation of this discussion. The mass-balance
equation for each species is
with the source terms given by the reaction kinetics follow the equations
t c
c
w
A
( ) V n
A
+ R
A
=
t c
c
w
B
( ) V n
B
+ R
B
=
R
A
k
f
c
A
M
A
=
R
B
2k
f
c
A
M
B
=
Solved with COMSOL Multiphysics 4.4
4 | D I S S O C I A T I O N I N A TU B U L A R R E A C T O R
where k
f
denotes the forward reaction rate constant (s
-1
), c
A
represents the
concentration of A (mol/m
3
), and n
i
is the mass flux vector for species i (kg/(m
2
s)).
Because the reaction is a pure dimerization, it is inherent that M
B
equals half of M
A
.
As mentioned earlier, it is possible to rewrite the mass-balances equations for each
species by replacing one of the species mass balance with a total mass balance. A
solution with two species follows following equation:
Because the system consists only of two species, the sum of w
A
and w
B
is always unity,
and the sum of the reaction terms is zero. The above equation now becomes
which is the total mass-balance equation.
The reaction rate is described by an Arrhenius law according to
where A
0
, the pre-exponential factor, is set to 41.3 s
-1
, E
a
, the activation energy, is set
to 30 kJ/mol, R is the gas constant, 8.314 J/(molK), and T the temperature (K).
The rate of production of species B is thus dependent on both composition and
temperature. However, in the first model the gas is assumed to be isothermal, making
the rate vary only with composition.
G E O ME T R Y
The geometry of the tubular reactor is rotationally symmetric, and it is possible to
reduce the model from 3D to a 2D axisymmetric problem. This means that you only
have to model half of the tube cross section, as illustrated in Figure 2.
t c
c
w
A
w
B
+ ( ) ( ) V n
A
n
B
+ ( ) + R
A
R
B
+ =
t c
c
V n
A
n
B
+ ( ) + 0 =
k
f
A
0
E
a
RT
----------
\ .
| |
exp =
Solved with COMSOL Multiphysics 4.4
5 | D I S S O C I A T I O N I N A TU B U L A R R E A C T O R
Figure 2: Model geometry.
B O U N D A R Y C O N D I T I O N S
1 Laminar Flow physics interface
The flow in the reactor is driven by a pressure drop. The pressure at the inlet, p
in
, is
slightly higher than that at the outlet, where the pressure is set to atmospheric pressure
The walls are represented by no-slip boundary conditions
2 Transport of Concentrated Species physics interface
At the inlet, the mass fraction of A is set close to unity(0.99). The outlet boundary
condition is a convective flux condition.
The convective flux condition implies that diffusive flux for the species is zero
perpendicular to the boundary. This is a common assumption when modeling the
outlet in tubular reactors.
No-flux conditionsreferred to as insulation/symmetry in COMSOL Multiphysics
apply at all other boundaries: n n
A
= 0.
Outlet
Inlet
r
z
r=0
p p
atm
=
u 0 =
Solved with COMSOL Multiphysics 4.4
6 | D I S S O C I A T I O N I N A TU B U L A R R E A C T O R
ME S H
In this example, a mapped (structured) mesh is a good choice due to the reactors
regular shape. A mapped mesh gives full control of the elements width/length
relationship. The use of a structured mesh is especially suitable when the requirements
for the mesh density are greater in one direction (radial) than the other (axial). In this
example a denser mesh is required in the inlet region to resolve gradients at the inlet.
This is achieved by specifying the edge element distribution, as you see in Modeling
Instructions section below.
Study 1Results and Discussion for Isothermal Conditions
Under isothermal conditions, the Laminar Flow and Transport of Concentrated
Species physics interfaces in COMSOL Multiphysics are applied to solve the coupled
model of the compressible Navier-Stokes equations and the Maxwell-Stefan
convection and conduction equations.
Figure 3 shows the velocity magnitude for the isothermal case at different
cross-sections of reactor. The velocity increases along the axis direction (z) because of
the volume expansion of gas mixture during the proceeding of reaction. The maximum
of velocity is found at the center of the tube due to the no-slip on the side surface.
Solved with COMSOL Multiphysics 4.4
7 | D I S S O C I A T I O N I N A TU B U L A R R E A C T O R
Figure 3: Velocity magnitude for the isothermal case.
Figure 4 shows the mass fraction of species B for the isothermal case at different
cross-sections of reactor. The closer to the side surface, the lower is the convective flow
velocity, which gives rise to the higher mass fraction of species B towards the tube
surface. The average mass fraction of species B at the outlet is 68.7%.
Solved with COMSOL Multiphysics 4.4
8 | D I S S O C I A T I O N I N A TU B U L A R R E A C T O R
Figure 4: Mass fraction of species B for the isothermal case.
The average conversion rate depends on flow rate profile, density distribution, and
velocity field. It is defined as
The average conversion rate at the outlet under isothermal conditions is 69.1%.
Model DefinitionNon-Isothermal Model
Now it is time to expand the model by including an energy-balance equation modeling
the temperature. In the previous model, the temperature was constant and set to
473 K. Now assume that the gas enters the reactor at room temperature, 293 K, and
that the reactor walls are heated to 473 K to accomplish heating of the gas and
reaction. This means that the gas is heated by the walls as the gas flows along the
reactor. In addition, the heat of reaction is also included, acting as a source term. For
B
X
B
u n s d
}
u n s d
}
---------------------------------- =
Solved with COMSOL Multiphysics 4.4
9 | D I S S O C I A T I O N I N A TU B U L A R R E A C T O R
the current dimerization reaction the heat of reaction is 80 kJ/kg. This means that
the fluid mixture is heated as the reaction proceeds.
The influence of the temperature on the reaction rate is significant. The rate follows
an Arrhenius law, it increases exponentially with temperature. Thus, the reaction rate
increases as the fluid flows through the reactor and is heated by the walls and by the
heat of reaction.
The energy-balance equation is
where k is the thermal conductivity (W/(mK)), C
p
is the specific heat capacity (J/
(kgK)), and Q is the heat source term (W/m).
The heat source term, Q, is given by the heat of reaction, AH (80 000 J/kg), and
reaction rate, R:
The material properties are specified to be those of the mixture. In this example assume
that the heat capacity, C
p
, and conductivity, k, are similar to those of propane, which
is present in the Material Library.
The boundary conditions for the energy balance are similar to those of the mass
balances. At the inlet, the gas temperature is specified, in this case to 293 K.
The default Axial symmetry condition gives a zero temperature gradient at the
symmetry boundary: n VT = 0. At the outlet, apply a convective flux condition:
.
Model the reactors heated walls by applying a heat flux condition on the wall, using a
heat transfer coefficient, h, (50 W/(m
2
K)) for the heating fluid, and the heating
temperature, T
f
, which is 473 K. The condition is:
Study 2Results and Discussion for NonIsothermal Conditions
For the non-isothermal case, add a Heat Transfer in Fluids physics interface to the
isothermal model.
C
p
t c
cT
V kVT ( ) + Q C
p
u VT ( ) =
Q AHR
A
=
n T V 0 =
n kVT ( ) h T
f
T ( ) =
Solved with COMSOL Multiphysics 4.4
10 | D I S S O C I A T I O N I N A TU B U L A R R E A C T O R
Figure 5 shows the velocity magnitude for the non-isothermal case at different
cross-sections of reactor. The velocity magnitude for the non-isothermal case is slightly
smaller than that for the isothermal case (see Figure 3). This is due to the lower
reaction rate caused by the lower temperature.
Figure 5: Velocity magnitude for the non-isothermal case.
Figure 6 shows the mass fraction of species B for the nonisothermal case at different
cross-sections of reactor. At the region close to the side wall, the mole fraction is much
higher than that in the central region due to the higher temperature close to the
heating wall. The overall mole fraction is lower than that for the isothermal conditions
(see Figure 4) because the low temperature in the reactor. The average mass fraction
of species B at the outlet is 29.0%. and the average conversion rate at the outlet under
nonisothermal conditions is 26.7%.
Solved with COMSOL Multiphysics 4.4
11 | D I S S O C I A T I O N I N A TU B U L A R R E A C T O R
Figure 6: Mass fraction of species B for the non-isothermal case.
Figure 7 shows the temperature distribution under non-isothermal conditions. The
temperature is much higher close to the reactor wall. This temperature profile has a
significant impact on the reaction rate in the reactor, see Figure 5
Solved with COMSOL Multiphysics 4.4
12 | D I S S O C I A T I O N I N A TU B U L A R R E A C T O R
Figure 7: Temperature distribution for non-isothermal case.
Model Library path: Chemical_Reaction_Engineering_Module/
Tubular_Reactors/dissociation
Modeling Instructions
From the File menu, choose New.
N E W
1 In the New window, click the Model Wizard button.
MO D E L WI Z A R D
1 In the Model Wizard window, click the 2D Axisymmetric button.
2 In the Select physics tree, select Fluid Flow>Single-Phase Flow>Laminar Flow (spf).
3 Click the Add button.
Solved with COMSOL Multiphysics 4.4
13 | D I S S O C I A T I O N I N A TU B U L A R R E A C T O R
4 In the Select physics tree, select Chemical Species Transport>Transport of Concentrated
Species (chcs).
5 Click the Add button.
6 Click the Study button.
7 In the tree, select Preset Studies for Selected Physics>Stationary.
8 Click the Done button.
G L O B A L D E F I N I T I O N S
Load the model parameters from a text file.
Parameters
1 On the Home toolbar, click Parameters.
2 In the Parameters settings window, locate the Parameters section.
3 Click Load from File.
4 Browse to the models Model Library folder and double-click the file
dissociation_parameters.txt.
D E F I N I T I O N S
Load the variables from a text file.
Variables 1
1 In the Model Builder window, under Component 1 right-click Definitions and choose
Variables.
2 In the Variables settings window, locate the Variables section.
3 Click Load from File.
4 Browse to the models Model Library folder and double-click the file
dissociation_variables.txt.
G E O ME T R Y 1
The model geometry is simply a rectangle.
Rectangle 1
1 In the Model Builder window, under Component 1 right-click Geometry 1 and choose
Rectangle.
2 In the Rectangle settings window, locate the Size section.
3 In the Width edit field, type W0.
4 In the Height edit field, type L0.
Solved with COMSOL Multiphysics 4.4
14 | D I S S O C I A T I O N I N A TU B U L A R R E A C T O R
5 Click the Build All Objects button.
6 Click the Zoom Extents button on the Graphics toolbar.
D E F I N I T I O N S
Average 1
1 On the Definitions toolbar, click Component Couplings and choose Average.
You will use this operator later in the results analysis. With the check box 'Compute
integral in revolved geometry' enabled, it automatically performs a surface
integration by multiplying by 2*pi*r.
2 In the Average settings window, locate the Source Selection section.
3 From the Geometric entity level list, choose Boundary.
4 Select Boundary 3 only.
5 Locate the Advanced section. Select the Compute integral in revolved geometry check
box.
L A MI N A R F L OW
Fluid Properties 1
1 In the Model Builder window, under Component 1>Laminar Flow click Fluid Properties
1.
2 In the Fluid Properties settings window, locate the Fluid Properties section.
3 From the list, choose Density (chcs/cdm1).
4 From the list, choose User defined. In the associated edit field, type eta.
Inlet 1
1 On the Physics toolbar, click Boundaries and choose Inlet.
2 Select Boundary 2 only.
3 In the Inlet settings window, locate the Boundary Condition section.
4 From the Boundary condition list, choose Pressure, no viscous stress.
5 Locate the Pressure, No Viscous Stress section. In the p
0
edit field, type p_in.
Outlet 1
1 On the Physics toolbar, click Boundaries and choose Outlet.
2 Select Boundary 3 only.
3 In the Outlet settings window, locate the Pressure Conditions section.
4 Select the Normal flow check box.
Solved with COMSOL Multiphysics 4.4
15 | D I S S O C I A T I O N I N A TU B U L A R R E A C T O R
TR A N S P O R T O F C O N C E N T R A T E D S P E C I E S
1 In the Model Builder window, under Component 1 click Transport of Concentrated
Species.
2 In the Transport of Concentrated Species settings window, locate the Transport
Mechanisms section.
3 From the Diffusion model list, choose Maxwell-Stefan.
4 Click to expand the Dependent variables section. Locate the Dependent Variables
section. In the Mass fractions table, enter the following settings:
5 Locate the Species section. From the From mass constraint list, choose wB.
Convection and Diffusion 1
1 In the Model Builder window, under Component 1>Transport of Concentrated Species
click Convection and Diffusion 1.
2 In the Convection and Diffusion settings window, locate the Model Inputs section.
3 From the u list, choose Velocity field (spf/fp1).
4 In the T edit field, type T_atm.
5 From the p list, choose Pressure (spf/fp1).
6 In the p
ref
edit field, type p_atm.
7 Locate the Density section. In the M
wA
edit field, type MA.
8 In the M
wB
edit field, type MB.
9 Locate the Diffusion section. In the D
ik
table, enter the following settings:
Reactions 1
1 On the Physics toolbar, click Domains and choose Reactions.
2 Select Domain 1 only.
3 In the Reactions settings window, locate the Reactions section.
4 In the R
wA
edit field, type -Ra.
Mass Fraction 1
1 On the Physics toolbar, click Boundaries and choose Mass Fraction.
wA
wB
1 DA
DA 1
Solved with COMSOL Multiphysics 4.4
16 | D I S S O C I A T I O N I N A TU B U L A R R E A C T O R
2 Select Boundary 2 only.
3 In the Mass Fraction settings window, locate the Mass Fraction section.
4 Select the Species wA check box.
5 In the e
0,wA
edit field, type wA_in.
Outflow 1
1 On the Physics toolbar, click Boundaries and choose Outflow.
2 Select Boundary 3 only.
ME S H 1
Mapped 1
In the Model Builder window, under Component 1 right-click Mesh 1 and choose Mapped.
Distribution 1
1 In the Model Builder window, under Component 1>Mesh 1 right-click Mapped 1 and
choose Distribution.
2 Select Boundaries 1 and 4 only.
3 In the Distribution settings window, locate the Distribution section.
4 In the Number of elements edit field, type 100.
Distribution 2
1 Right-click Mapped 1 and choose Distribution.
2 Select Boundary 2 only.
3 In the Distribution settings window, locate the Distribution section.
4 In the Number of elements edit field, type 10.
Boundary Layer Properties
1 In the Model Builder window, right-click Mesh 1 and choose Boundary Layers.
2 Select Boundary 2 only.
3 In the Boundary Layer Properties settings window, locate the Boundary Layer
Properties section.
4 In the Number of boundary layers edit field, type 3.
5 In the Boundary layer stretching factor edit field, type 1.3.
6 From the Thickness of first layer list, choose Manual.
7 In the Thickness edit field, type 4/500.
Solved with COMSOL Multiphysics 4.4
17 | D I S S O C I A T I O N I N A TU B U L A R R E A C T O R
S T U D Y 1
1 In the Model Builder window, click Study 1.
2 In the Study settings window, locate the Study Settings section.
3 Clear the Generate default plots check box.
4 On the Home toolbar, click Compute.
R E S U L T S
Derived Values
1 On the Results toolbar, click More Derived Values and choose Average>Line Average.
2 Select Boundary 3 only.
3 In the Line Average settings window, locate the Expression section.
4 Click Mass fraction (wB) in the upper-right corner of the section. Right-click
Results>Derived Values>Line Average 1 and choose Evaluate>New Table.
5 On the Results toolbar, click Global Evaluation.
6 In the Global Evaluation settings window, locate the Expression section.
7 In the Expression edit field, type aveop1(w*spf.rho*wB)/aveop1(w*spf.rho).
Data Sets
1 Right-click Results>Derived Values>Global Evaluation 1 and choose Evaluate>Table 1
- Line Average 1 (wB).
2 On the Results toolbar, click More Data Sets and choose Revolution 2D.
3D Plot Group 1
1 On the Home toolbar, click Add Plot Group and choose 3D Plot Group.
2 In the Model Builder window, under Results right-click 3D Plot Group 1 and choose
Slice.
3 In the Slice settings window, locate the Plane Data section.
4 From the Plane list, choose xy-planes.
5 In the Planes edit field, type 10.
6 On the 3D plot group toolbar, click Plot.
7 Click the Zoom Extents button on the Graphics toolbar.
3D Plot Group 2
1 In the Model Builder window, right-click 3D Plot Group 1 and choose Duplicate.
2 In the Model Builder window, expand the 3D Plot Group 2 node, then click Slice 1.
Solved with COMSOL Multiphysics 4.4
18 | D I S S O C I A T I O N I N A TU B U L A R R E A C T O R
3 In the Slice settings window, locate the Expression section.
4 Click Mass fraction (wB) in the upper-right corner of the section. On the 3D plot
group toolbar, click Plot.
C O MP O N E N T 1
Add the Heat Transfer in Fluids physics and a corresponding study.
On the Home toolbar, click Add Physics.
A D D P HY S I C S
1 Go to the Add Physics window.
2 In the Add physics tree, select Heat Transfer>Heat Transfer in Fluids (ht).
3 In the Add physics window, click Add to Component.
R O O T
On the Home toolbar, click Add Study.
A D D S T U D Y
1 Go to the Add Study window.
2 Find the Studies subsection. In the tree, select Preset Studies>Stationary.
3 In the Add study window, click Add Study.
H E A T TR A N S F E R I N F L U I D S
Heat Transfer in Fluids 1
1 In the Model Builder window, under Component 1>Heat Transfer in Fluids click Heat
Transfer in Fluids 1.
2 In the Heat Transfer in Fluids settings window, locate the Model Inputs section.
3 From the p list, choose Pressure (spf/fp1).
4 In the p
ref
edit field, type p_atm.
5 From the u list, choose Velocity field (spf/fp1).
6 Locate the Heat Conduction, Fluid section. From the k list, choose User defined. In
the associated edit field, type k_mix.
7 Locate the Thermodynamics, Fluid section. From the list, choose Density (chcs/
cdm1).
8 From the C
p
list, choose User defined. In the associated edit field, type Cp_mix.
9 From the list, choose User defined.
Solved with COMSOL Multiphysics 4.4
19 | D I S S O C I A T I O N I N A TU B U L A R R E A C T O R
Initial Values 1
1 In the Model Builder window, under Component 1>Heat Transfer in Fluids click Initial
Values 1.
2 In the Initial Values settings window, locate the Initial Values section.
3 In the T edit field, type T_atm.
Heat Source 1
1 On the Physics toolbar, click Domains and choose Heat Source.
2 Select Domain 1 only.
3 In the Heat Source settings window, locate the Heat Source section.
4 In the Q edit field, type 80e3[J/kg]*Ra.
Outflow 1
1 On the Physics toolbar, click Boundaries and choose Outflow.
2 Select Boundary 3 only.
Temperature 1
1 On the Physics toolbar, click Boundaries and choose Temperature.
2 Select Boundary 2 only.
3 In the Temperature settings window, locate the Temperature section.
4 In the T
0
edit field, type T_atm.
Heat Flux 1
1 On the Physics toolbar, click Boundaries and choose Heat Flux.
2 Select Boundary 4 only.
3 In the Heat Flux settings window, locate the Heat Flux section.
4 In the q
0
edit field, type 50[W/m^2/K]*(Tf-T).
TR A N S P O R T O F C O N C E N T R A T E D S P E C I E S
Convection and Diffusion 1
1 In the Model Builder window, under Component 1>Transport of Concentrated Species
click Convection and Diffusion 1.
2 In the Convection and Diffusion settings window, locate the Model Inputs section.
3 From the T list, choose Temperature (ht).
S T U D Y 2
1 In the Model Builder window, click Study 2.
Solved with COMSOL Multiphysics 4.4
20 | D I S S O C I A T I O N I N A TU B U L A R R E A C T O R
2 In the Study settings window, locate the Study Settings section.
3 Clear the Generate default plots check box.
4 On the Home toolbar, click Compute.
R E S U L T S
Derived Values
1 In the Model Builder window, expand the Results>Derived Values node.
2 Right-click Line Average 1 and choose Duplicate.
3 In the Line Average settings window, locate the Data section.
4 From the Data set list, choose Solution 2.
5 Right-click Results>Derived Values>Line Average 2 and choose Evaluate>Table 1 - Line
Average 1 (wB).
6 Right-click Results>Derived Values>Global Evaluation 1 and choose Duplicate.
7 In the Global Evaluation settings window, locate the Data section.
8 From the Data set list, choose Solution 2.
Data Sets
1 Right-click Results>Derived Values>Global Evaluation 2 and choose Evaluate>Table 1
- Line Average 1 (wB).
2 On the Results toolbar, click More Data Sets and choose Revolution 2D.
3 In the Revolution 2D settings window, locate the Data section.
4 From the Data set list, choose Solution 2.
3D Plot Group 3
1 In the Model Builder window, under Results right-click 3D Plot Group 1 and choose
Duplicate.
2 In the 3D Plot Group settings window, locate the Data section.
3 From the Data set list, choose Revolution 2D 2.
4 On the 3D plot group toolbar, click Plot.
5 Click the Zoom Extents button on the Graphics toolbar.
3D Plot Group 2
In the Model Builder window, expand the 3D Plot Group 3 node.
3D Plot Group 4
1 Right-click Results>3D Plot Group 2 and choose Duplicate.
Solved with COMSOL Multiphysics 4.4
21 | D I S S O C I A T I O N I N A TU B U L A R R E A C T O R
2 In the 3D Plot Group settings window, locate the Data section.
3 From the Data set list, choose Revolution 2D 2.
4 On the 3D plot group toolbar, click Plot.
3D Plot Group 5
1 Right-click Results>3D Plot Group 4 and choose Duplicate.
2 In the Model Builder window, expand the 3D Plot Group 5 node, then click Slice 1.
3 In the Slice settings window, locate the Expression section.
4 Click Temperature (T) in the upper-right corner of the section. On the 3D plot group
toolbar, click Plot.
S T U D Y 1
Study 1 concerns only isothermal conditions. Remove 'Heat Transfer in Fluids' from
it so that it can run as expected again.
Step 1: Stationary
1 In the Model Builder window, under Study 1 click Step 1: Stationary.
2 In the Stationary settings window, locate the Physics and Variables Selection section.
3 In the table, enter the following settings:
Physics Solve for Discretization
Heat Transfer in Fluids physics
Solved with COMSOL Multiphysics 4.4
22 | D I S S O C I A T I O N I N A TU B U L A R R E A C T O R
Solved with COMSOL Multiphysics 4.4
1 | I B U P R O F E N S Y N T H E S I S
I bupr of e n S y nt he s i s
Introduction
Kinetic analysis of catalytic reactions is essential for understanding rate behavior as well
as the reaction mechanism. Developing knowledge of intrinsic reaction kinetics and of
rate equations is central to reaction engineering studies aimed at improving reactor
design.
This example illustrates the reaction kinetics of a complex chemistry occurring in a
perfectly stirred tank reactor. The homogeneous catalysis of 1-(4-isobutylphenyl)
ethanol into the anti-inflammatory drug ibuprofen serves as the example chemistry.
The model determines concentrations of reactants, intermediates, and products as
functions of time for the network of chemical reactions.
The chemistry in this example involves homogeneous catalysis. As this terminology
suggests, the catalyst and the reacting species are in the same phase. Most commonly,
a liquid reaction mixture contains a soluble metalorganic complex that affects the
catalysis. Organometallic catalysts can often be fine-tuned with respect to reaction
activity and selectivity. Because these relatively expensive catalysts produce
highly-refined reaction products, they commonly find application in fine chemicals or
pharmaceutics.
The model focuses on the use of the Chemical Reaction Engineering Module for a
kinetics investigation. You easily enter chemical reaction formulas from the keyboard,
then the Reaction Engineering interface automatically generates rate expressions and
material balances. It solves the equations, and you postprocess results directly in the
COMSOL Desktop.
Model Description
Analyzing chemical kinetics involves solving the set of ordinary differential equations
corresponding to individual steps in a network of reactions. This example illustrates the
kinetics of ibuprofen synthesis. Figure 1 shows the reaction steps displayed in a
Solved with COMSOL Multiphysics 4.4
2 | I B U P R O F E N S Y N T H E S I S
catalytic cycle (Ref. 1).
Figure 1: Catalytic cycle of ibuprofen synthesis.
Prior to entering the cycle, the starting material, 1-(4-isobutylphenyl)ethanol, is first
dehydrated to form 4-isobutylstyrene. This species subsequently undergoes the
addition of HCl to produce the active substrate 1-(4-isobutylphenyl)ethyl chloride.
The palladium catalyst must also go through an initial transformation, from L
2
PdCl
2
(L=triphenylphosphine) to anionic L
2
PdCl, before becoming active. The activated
catalyst then assists in the carbonylation and hydrolysis of 1-(4-isobutylphenyl)ethyl
chloride, producing ibuprofen.
The following reactions represent the catalytic cycle:
L
2
PdCl
CO
H
2
O
OH
L
2
PdCl
2
Cl
L
2
PdCl
2
COClPdL
2
COOH
H
+
H
+
HCl
-
-
Cl
-
Solved with COMSOL Multiphysics 4.4
3 | I B U P R O F E N S Y N T H E S I S
(1)
(2)
(3)
(4)
(5)
(6)
(7)
Reaction 1 involves the dehydration of the reactant alcohol to form the corresponding
alkene. Reaction 2 describes the hydrohalogenation of alkene, resulting in the active
substrate 1-(4-isobutylphenyl)ethyl chloride. Reaction 3 shows the
dehydrohalogenation of the active substrate, assisted by a base, B. Reaction 4 describes
the transformation of the pre-catalytic species L
2
PdCl
2
into the active anionic catalyst
L
2
PdCl. In Reaction 5 the active substrate undergoes oxidative addition to the L
2
PdCl
catalyst. Reaction 6 summarizes the carbonylation, and Reaction 7 describes the
hydrolysis of the metalorganic species, leading to the formation of ibuprofen and
regeneration of the catalyst.
In order to make species notation more manageable, this example uses the following
labels:
OH
+
H
+
k
1
+
H
2
O
+
H
+
+ +
H
+
Cl
-
Cl
k
2
+ +
H
+
Cl
-
+ B +
B
Cl
k
3
+
CO
+
H
2
O L
2
PdCl
2
k
4
L
2
PdCl
+ +
Cl
-
+ CO
2
-
2H
+
L
2
PdCl
+
k
5
L
2
PdCl
2
Cl
-
-
CO
k
6
+
Cl
-
L
2
PdCl
2
+
L
2
PdClCO
-
H
2
O
k
7
+
H
+
+
L
2
PdCl
+
L
2
PdClCO
COOH
-
Solved with COMSOL Multiphysics 4.4
4 | I B U P R O F E N S Y N T H E S I S
Making use of these notations, the reaction rates corresponding to Reaction 1 through
Reaction 7 are:
(8)
(9)
(10)
(11)
(12)
(13)
(14)
The Chemical Reaction Engineering Module automatically generates these
expressions and displays them immediately when you enter the chemical reaction
species
abbreviation species
abbreviation
OH
L
2
PdCl
2
L
2
PdCl
L
2
PdCl
2
Cl
L
2
PdClCO
-
-
roh
ren
rhcl
pd1
pd2
pd3
pd4
COOH
ibu
r
1
k
1
c
roh
c
H
=
r
2
k
2
c
ren
c
H
c
Cl
=
r
3
k
3
c
rhcl
c
B
=
r
4
k
4
c
pd1
c
CO
c
H
2
O
=
r
5
k
5
c
pd2
c
rhcl
=
r
6
k
6
c
pd3
c
CO
=
r
7
k
7
c
pd4
c
H
2
O
=
Solved with COMSOL Multiphysics 4.4
5 | I B U P R O F E N S Y N T H E S I S
formulas. By default, the software assumes that the chemistry takes place isothermally
in a perfectly stirred batch reactor.
Figure 2: A perfectly stirred batch reactor where the reactant alcohol is carbonylated to
form ibuprofen by means of palladium catalysis.
With no inflow or outflow from the reactor, the change of species concentrations with
time is a function only of the reaction rates. The following set of ODEs result from the
reaction rates (Equation 8 to Equation 14) and stoichiometry of the reaction formulas
(Reaction 1 to Reaction 7):
(15)
(16)
(17)
(18)
(19)
(20)
(21)
t d
dc
roh
r
1
=
t d
dc
ren
r
1
r
2
r
3
+ =
t d
dc
rhcl
r
2
r
3
r
5
=
t d
dc
ibu
r
7
=
t d
dc
pd1
r
4
=
t d
dc
pd2
r
4
r
5
r
7
+ =
t d
dc
pd3
r
5
r
6
=
Solved with COMSOL Multiphysics 4.4
6 | I B U P R O F E N S Y N T H E S I S
(22)
(23)
(24)
(25)
The Chemical Reaction Engineering Module automatically generates and solves these
equations.
The model investigates two reaction conditions. The first simulation (Case 1) solves
Equation 15 through Equation 25. In Case 2 you subsequently modify the reaction
network with an additional reaction, altering the simulation results. Assume that the
reactant alcohol and product ibuprofen (a carboxylic acid) react reversibly, forming an
ester:
The results of the two simulations are compared to gain insight in the process
implications.
t d
dc
pd4
r
6
r
7
=
t d
dc
H
r
2
r
3
2r
4
r
7
+ + + =
t d
dc
Cl
r
2
r
3
r
4
r
6
+ + + =
t d
dc
H2O
r
1
r
4
r
7
=
OH
+
H
+
k
8
+
H
2
O H
+
COOH
+
k
8
O
O
+
r
f
Solved with COMSOL Multiphysics 4.4
7 | I B U P R O F E N S Y N T H E S I S
Results
C A S E 1
Figure 3 shows the concentration profiles for reactants and products over time.
Figure 3: Species concentrations (mol/m
3
) as a function of time (s).
Clearly, after approximately 2 hours the process has run to completion.
Solved with COMSOL Multiphysics 4.4
8 | I B U P R O F E N S Y N T H E S I S
C A S E 2
This expansion of the original case adds a reversible reaction between the reactant
alcohol and the product ibuprofen to form an ester. Figure 4 shows the concentration
transients.
Figure 4: Species concentrations (mol/m
3
) as a function of time (s).
In the course of the reaction, ester forms as an intermediary product. In order to
achieve the same final concentration of ibuprofen for Case 2 as in Case 1, the process
must run for at least 12 hours.
In conclusion, this example illustrates the use of the Chemical Reaction Engineering
Module for analyzing the kinetics of a complex reaction network. When you enter the
chemical-reaction formulas into the physics interface, the Reaction Engineering
interface automatically sets up the corresponding rate expressions and material
balances. You can modify simulation conditions effortlessly, for instance by activating/
deactivating individual reactions or by changing initial conditions.
Reference
1. R.V. Chaudhari, A. Seayad, and S. Jayasree, Catalysis Today, vol. 66, p. 371, 2001.
Solved with COMSOL Multiphysics 4.4
9 | I B U P R O F E N S Y N T H E S I S
Model Library path: Chemical_Reaction_Engineering_Module/
Homogeneous_Reactions_and_Catalysis/ibuprofen_synthesis
Modeling Instructions
From the File menu, choose New.
N E W
1 In the New window, click the Model Wizard button.
MO D E L WI Z A R D
1 In the Model Wizard window, click the 0D button.
2 In the Select physics tree, select Chemical Species Transport>Reaction Engineering (re).
3 Click the Add button.
4 Click the Study button.
5 In the tree, select Preset Studies>Time Dependent.
6 Click the Done button.
R E A C T I O N E N G I N E E R I N G
Reaction 1
1 On the Physics toolbar, click Global and choose Reaction.
2 In the Reaction settings window, locate the Reaction Formula section.
3 In the Formula edit field, type roh+H+=>ren+H2O+H+.
4 Locate the Rate Constants section. In the k
f
edit field, type 7.45e-3.
Reaction 2
1 On the Physics toolbar, click Global and choose Reaction.
2 In the Reaction settings window, locate the Reaction Formula section.
3 In the Formula edit field, type ren+H++Cl-=>rhcl.
4 Locate the Rate Constants section. In the k
f
edit field, type 1.25e-2.
Reaction 3
1 On the Physics toolbar, click Global and choose Reaction.
2 In the Reaction settings window, locate the Reaction Formula section.
Solved with COMSOL Multiphysics 4.4
10 | I B U P R O F E N S Y N T H E S I S
3 In the Formula edit field, type rhcl+B=>ren+H++Cl-+B.
4 Locate the Rate Constants section. In the k
f
edit field, type 1.6e-3.
Reaction 4
1 On the Physics toolbar, click Global and choose Reaction.
2 In the Reaction settings window, locate the Reaction Formula section.
3 In the Formula edit field, type pd1+CO+H2O=>pd2+Cl-+2H++CO2.
4 Locate the Rate Constants section. In the k
f
edit field, type 1.5e-1.
Reaction 5
1 On the Physics toolbar, click Global and choose Reaction.
2 In the Reaction settings window, locate the Reaction Formula section.
3 In the Formula edit field, type pd2+rhcl=>pd3.
4 Locate the Rate Constants section. In the k
f
edit field, type 1.59.
Reaction 6
1 On the Physics toolbar, click Global and choose Reaction.
2 In the Reaction settings window, locate the Reaction Formula section.
3 In the Formula edit field, type pd3+CO=>pd4+Cl-.
4 Locate the Rate Constants section. In the k
f
edit field, type 2.14e-1.
Reaction 7
1 On the Physics toolbar, click Global and choose Reaction.
2 In the Reaction settings window, locate the Reaction Formula section.
3 In the Formula edit field, type pd4+H2O=>pd2+H++ibu.
4 Locate the Rate Constants section. In the k
f
edit field, type 9.52e-1.
Species: roh
1 In the Model Builder window, under Component 1>Reaction Engineering click Species:
roh.
2 In the Species settings window, locate the General Expressions section.
3 In the c
0
edit field, type 1.23.
Species: H+
1 In the Model Builder window, under Component 1>Reaction Engineering click Species:
H+.
2 In the Species settings window, locate the General Expressions section.
Solved with COMSOL Multiphysics 4.4
11 | I B U P R O F E N S Y N T H E S I S
3 In the c
0
edit field, type 0.2.
Species: H2O
1 In the Model Builder window, under Component 1>Reaction Engineering click Species:
H2O.
2 In the Species settings window, locate the General Expressions section.
3 In the c
0
edit field, type 3.
Species: Cl-
1 In the Model Builder window, under Component 1>Reaction Engineering click Species:
Cl-.
2 In the Species settings window, locate the General Expressions section.
3 In the c
0
edit field, type 0.2.
Species: B
1 In the Model Builder window, under Component 1>Reaction Engineering click Species:
B.
2 In the Species settings window, locate the General Expressions section.
3 In the c
0
edit field, type 0.1.
Species: pd1
1 In the Model Builder window, under Component 1>Reaction Engineering click Species:
pd1.
2 In the Species settings window, locate the General Expressions section.
3 In the c
0
edit field, type 1.21e-2.
Species: CO
1 In the Model Builder window, under Component 1>Reaction Engineering click Species:
CO.
2 In the Species settings window, locate the General Expressions section.
3 In the c
0
edit field, type 1.1.
S T U D Y 1
Step 1: Time Dependent
1 In the Model Builder window, under Study 1 click Step 1: Time Dependent.
2 In the Time Dependent settings window, locate the Study Settings section.
3 In the Times edit field, type 0 3600*3.
Solved with COMSOL Multiphysics 4.4
12 | I B U P R O F E N S Y N T H E S I S
Solver 1
1 On the Study toolbar, click Show Default Solver.
2 In the Model Builder window, expand the Study 1>Solver Configurations node.
3 In the Model Builder window, expand the Solver 1 node, then click Time-Dependent
Solver 1.
4 In the Time-Dependent Solver settings window, click to expand the Output section.
5 On the Home toolbar, click Compute.
R E S U L T S
Concentration (re)
The plot in the Graphics window should look like that in Figure 3.
R E A C T I O N E N G I N E E R I N G
Reaction 8
1 On the Physics toolbar, click Global and choose Reaction.
2 In the Reaction settings window, locate the Reaction Formula section.
3 In the Formula edit field, type ibu+roh+H+<=>ester+H2O+H+.
4 Locate the Rate Constants section. In the k
f
edit field, type 0.5.
5 In the k
r
edit field, type 1e-2.
R O O T
On the Home toolbar, click Add Study.
A D D S T U D Y
1 Go to the Add Study window.
2 Find the Studies subsection. In the tree, select Preset Studies>Time Dependent.
3 In the Add study window, click Add Study.
S T U D Y 2
Step 1: Time Dependent
1 In the Time Dependent settings window, locate the Study Settings section.
2 In the Times edit field, type 0 3600*12.
3 On the Home toolbar, click Compute.
Solved with COMSOL Multiphysics 4.4
13 | I B U P R O F E N S Y N T H E S I S
R E S U L T S
Concentration (re) 1
Compare the plot in the Graphics window with that in Figure 4.
Solved with COMSOL Multiphysics 4.4
14 | I B U P R O F E N S Y N T H E S I S
Solved with COMSOL Multiphysics 4.4
1 | I S O E L E C T R I C S E P A R A T I O N
I s oe l e c t r i c S e par at i on
This modeling example applies the Transport of Diluted Species interface to model a
separation process. A stream containing six different ionic species is divided into pure
component streams are by means of migrative transport in an electric field.
Introduction
Free flow electrophoresis can be used to separate macromolecules such as proteins,
based on their mobility perpendicular to the flow of the carrier fluid. If, in addition, a
pH gradient is applied across the carrier flow, then molecules can be focused along
their isoelectric points. The isoelectric point is the pH at which a the molecule has zero
net charge. The concept of isoelectric focusing is illustrated in Figure 1.
Figure 1: Ampholytic molecules can be focused around their isoelectric point by means of
migrative transport in an electric field.
+
-
Isoelectric point
Migrative transport
Migrative transport
Electric Field
pH gradient
Solved with COMSOL Multiphysics 4.4
2 | I S O E L E C T R I C S E P A R A T I O N
Molecules with a positive net charge will travel in the direction of the electric field,
along the pH gradient, until they reach the isoelectric point. At this instance the
migrative transport is switched off as the molecules net charge is zero. Similarly,
anionic species travel in the direction opposite of the electric field.
Model Definition
G E O ME T R Y
The geometry shown in Figure 2 represents the separation region in an isoelectric
focusing chip. A laminar carrier stream transports a mixture of six proteins, injected at
the bottom of the cell.
Figure 2: Model geometry.
MA S S T R A N S P O R T E Q U A T I O N S
In addition to transport due to convection and diffusion, the Transport of Diluted
Species interface supports ionic species transport by migration in electric fields. The
mass balance is given by the transport equation
(1)
where c
i
denotes the concentration of species i (SI unit: mol/m
3
), D
i
is the diffusion
coefficient of species i (SI unit: m
2
/s), u is the fluid velocity (SI unit: m/s), F refers
Injection boundary
Outlet boundary
0 V 70 V
Laminar flow
V D
i
c
i
z
i
u
m,i
Fc
i
V V V ( ) u Vc
i
+ 0 =
Solved with COMSOL Multiphysics 4.4
3 | I S O E L E C T R I C S E P A R A T I O N
to Faradays constant (SI unit: sA/mol), V denotes the electric potential (SI unit: V),
z
i
is the charge number of the ionic species (unitless), and u
m,i
its ionic mobility (SI
unit: smol/kg). The velocity can be a computed fluid velocity field from a fluid-flow
interface or a specified function of the space variables x, y, and z. This is the case for
this model, where a parabolic velocity profile is specified for the laminar flow:
(2)
Above, v
max
is the maximum velocity and w is the width of the cell.
Results and Discussion
Figure 3 shows the electric field inside the cell.
Figure 3: Electric potential (surface) and electric field (arrows) inside the focusing cell.
v 4v
max
x
w
---- 1 x w ( ) =
Solved with COMSOL Multiphysics 4.4
4 | I S O E L E C T R I C S E P A R A T I O N
Figure 4 illustrates how the stream of mixed protein is affected by the electric field,
with each of the six components migrating to focus around their respective isoelectric
point.
Figure 4: Total protein concentration.
Solved with COMSOL Multiphysics 4.4
5 | I S O E L E C T R I C S E P A R A T I O N
The plot below shows that the six proteins are well resolved as the stream reaches the
outlet.
Figure 5: Protein components are well resolved at the outlet of the cell.
Model Library path: Chemical_Reaction_Engineering_Module/
Separation_Processes/isoelectric_separation
Modeling Instructions
From the File menu, choose New.
N E W
1 In the New window, click the Model Wizard button.
MO D E L WI Z A R D
1 In the Model Wizard window, click the 2D button.
2 In the Select physics tree, select AC/DC>Electrostatics (es).
3 Click the Add button.
4 In the Select physics tree, select Chemical Species Transport>Transport of Diluted
Species (chds).
Solved with COMSOL Multiphysics 4.4
6 | I S O E L E C T R I C S E P A R A T I O N
5 Click the Add button.
6 In the Number of species edit field, type 6.
7 Click the Study button.
8 In the tree, select Preset Studies for Selected Physics>Stationary.
9 Click the Done button.
G L O B A L D E F I N I T I O N S
Parameters
1 On the Home toolbar, click Parameters.
2 In the Parameters settings window, locate the Parameters section.
3 In the table, enter the following settings:
Name Expression Value Description
W 3.5[mm] 0.003500 m Channel width
H 10[mm] 0.01000 m Channel height
a 0.3[mm] 3.000E-4 m Inlet width
iep_1 3.5 3.500 Isoelectric point,
protein 1
iep_2 4.7 4.700 Isoelectric point,
protein 2
iep_3 6.1 6.100 Isoelectric point,
protein 3
iep_4 7.5 7.500 Isoelectric point,
protein 4
iep_5 9 9.000 Isoelectric point,
protein 5
iep_6 10.2 10.20 Isoelectric point,
protein 6
D_p 5e-9[m^2/s] 5.000E-9 m/s Protein diffusion
coefficient
mob_p 2e-13[s*mol/
kg]
2.000E-13 smol/
kg
Protein mobility
c_in 1000[mol/m^3] 1000 mol/m Inlet concentration
v_max 2[mm/s] 0.002000 m/s Maximum fluid velocity
V0 70[V] 70.00 V Voltage
epsilon 80 80.00 Relative permittivity,
water
Solved with COMSOL Multiphysics 4.4
7 | I S O E L E C T R I C S E P A R A T I O N
Step 1 (step1)
1 On the Home toolbar, click Functions and choose Global>Step.
2 In the Step settings window, locate the Parameters section.
3 In the From edit field, type -1.
4 Click to expand the Smoothing section. In the Size of transition zone edit field, type 1.
G E O ME T R Y 1
1 In the Model Builder window, under Component 1 (comp1) click Geometry 1.
2 In the Geometry settings window, locate the Units section.
3 From the Length unit list, choose mm.
Rectangle 1 (r1)
1 Right-click Component 1 (comp1)>Geometry 1 and choose Rectangle.
2 In the Rectangle settings window, locate the Size section.
3 In the Width edit field, type W.
4 In the Height edit field, type H.
Point 1 (pt1)
1 In the Model Builder window, right-click Geometry 1 and choose Point.
2 In the Point settings window, locate the Point section.
3 In the x edit field, type (W-a)/2.
Point 2 (pt2)
1 Right-click Geometry 1 and choose Point.
2 In the Point settings window, locate the Point section.
3 In the x edit field, type (W+a)/2.
Form Union (fin)
In the Model Builder window, under Component 1 (comp1)>Geometry 1 right-click Form
Union (fin) and choose Build Selected.
D E F I N I T I O N S
Create an interpolation function for the pH value versus the x-coordinate.
Interpolation 1 (int1)
1 On the Home toolbar, click Functions and choose Global>Interpolation.
2 In the Interpolation settings window, locate the Definition section.
3 In the Function name edit field, type pH.
Solved with COMSOL Multiphysics 4.4
8 | I S O E L E C T R I C S E P A R A T I O N
4 In the table, enter the following settings:
5 Locate the Units section. In the Arguments edit field, type mm.
6 In the Function edit field, type 1.
Variables 1
1 In the Model Builder window, right-click Definitions and choose Variables.
2 In the Variables settings window, locate the Geometric Entity Selection section.
3 From the Geometric entity level list, choose Domain.
4 From the Selection list, choose All domains.
5 Locate the Variables section. In the table, enter the following settings:
E L E C T R O S T A T I C S ( E S )
Charge Conservation 1
1 In the Model Builder window, expand the Component 1 (comp1)>Electrostatics (es)
node, then click Charge Conservation 1.
2 In the Charge Conservation settings window, locate the Electric Field section.
3 From the c
r
list, choose User defined. In the associated edit field, type epsilon.
Electric Potential 1
1 On the Physics toolbar, click Boundaries and choose Electric Potential.
t f(t)
0 2
0.5 3.5
1 4.9
1.5 6.3
2 7.8
2.5 9.2
3 10.5
3.5 12
Name Expression Unit Description
c_tot c1+c2+c3+c4+c5+c6 mol/m Total protein
concentration
v_lam v_max*4*x/W*(1-x/W) m/s Laminar velocity
profile
Solved with COMSOL Multiphysics 4.4
9 | I S O E L E C T R I C S E P A R A T I O N
2 Select Boundary 1 only.
Electric Potential 2
1 On the Physics toolbar, click Boundaries and choose Electric Potential.
2 Select Boundary 6 only.
3 In the Electric Potential settings window, locate the Electric Potential section.
4 In the V
0
edit field, type V0.
TR A N S P O R T O F D I L U T E D S P E C I E S ( C H D S )
Add the effect of migration to the mass transport equations.
1 In the Model Builder window, under Component 1 (comp1) click Transport of Diluted
Species (chds).
2 In the Transport of Diluted Species settings window, locate the Transport Mechanisms
section.
3 Select the Migration in electric field check box.
Convection, Diffusion, and Migration
1 In the Model Builder window, expand the Transport of Diluted Species (chds) node,
then click Convection, Diffusion, and Migration.
2 In the Convection, Diffusion, and Migration settings window, locate the Model Inputs
section.
3 Specify the u vector as
4 From the V list, choose Electric potential (es).
5 Locate the Diffusion section. In the D
c1
through D
c6
edit field, type D_p.
6 Locate the Migration in Electric Field section. From the Mobility list, choose User
defined.
7 In the u
m,c1
through u
m,c6
edit field, type mob_p.
8 In the z
c1
edit field, type step1(pH(x)-iep_1).
9 In the z
c2
edit field, type step1(pH(x)-iep_2).
10 In the z
c3
edit field, type step1(pH(x)-iep_3).
11 In the z
c4
edit field, type step1(pH(x)-iep_4).
12 In the z
c5
edit field, type step1(pH(x)-iep_5).
0 x
v_lam y
Solved with COMSOL Multiphysics 4.4
10 | I S O E L E C T R I C S E P A R A T I O N
13 In the z
c6
edit field, type step1(pH(x)-iep_6).
This creates a step change in the charge from -1 to +1 at the isoelectric point.
Inflow 1
1 On the Physics toolbar, click Boundaries and choose Inflow.
2 Select Boundary 4 only.
3 In the Inflow settings window, locate the Concentration section.
4 In the c
0,c1
through c
0,c6
edit field, type c_in.
Outflow 1
1 On the Physics toolbar, click Boundaries and choose Outflow.
2 Select Boundary 3 only.
ME S H 1
1 In the Model Builder window, under Component 1 (comp1) click Mesh 1.
2 In the Mesh settings window, locate the Mesh Settings section.
3 From the Element size list, choose Extremely fine.
You need a fine mesh to resolve the model properly. To reduce artificial oscillations,
refine the mesh further at the inlet by following the steps below.
Free Triangular 1
Right-click Component 1 (comp1)>Mesh 1 and choose Edit Physics-Induced Sequence.
Size 1
1 In the Model Builder window, under Component 1 (comp1)>Mesh 1 right-click Free
Triangular 1 and choose Size.
2 In the Size settings window, locate the Geometric Entity Selection section.
3 From the Geometric entity level list, choose Point.
4 Select Points 3 and 4 only.
5 Locate the Element Size section. From the Predefined list, choose Extremely fine.
6 Click the Custom button.
7 Locate the Element Size Parameters section. Select the Maximum element size check
box.
8 In the associated edit field, type 0.01.
Solved with COMSOL Multiphysics 4.4
11 | I S O E L E C T R I C S E P A R A T I O N
9 Click the Build All button.
S T U D Y 1
Step 1: Stationary
1 On the Study toolbar, click Study Steps and choose Stationary>Stationary.
2 In the Stationary settings window, locate the Physics and Variables Selection section.
3 In the table, enter the following settings:
Step 2: Stationary 2
1 In the Model Builder window, under Study 1 click Step 2: Stationary 2.
2 In the Stationary settings window, locate the Physics and Variables Selection section.
3 In the table, enter the following settings:
Physics Solve for Discretization
Transport of Diluted Species physics
Physics Solve for Discretization
Electrostatics physics
Solved with COMSOL Multiphysics 4.4
12 | I S O E L E C T R I C S E P A R A T I O N
4 Click to expand the Study extensions section. Locate the Study Extensions section.
Select the Adaptive mesh refinement check box.
This will automatically refine the mesh where concentration gradients are sharp.
5 On the Home toolbar, click Compute.
R E S U L T S
Electric Potential (es)
To reproduce the plot in Figure 3, add a surface arrow plot of the electric field to the
first default plot showing the potential.
1 In the Model Builder window, right-click Electric Potential (es) and choose Arrow
Surface.
2 In the Arrow Surface settings window, locate the Arrow Positioning section.
3 In the Points edit field, type 5.
4 In the Points edit field, type 10.
5 Locate the Coloring and Style section. From the Color list, choose Black.
6 On the 2D plot group toolbar, click Plot.
7 Click the Zoom Extents button on the Graphics toolbar.
Concentration (chds)
Modify the second default plot to show the total concentration. Compare the result
with that in Figure 4.
1 In the Model Builder window, expand the Results>Concentration (chds) node, then
click Surface 1.
2 In the Surface settings window, locate the Expression section.
3 Click Total protein concentration (c_tot) in the upper-right corner of the section. On
the 2D plot group toolbar, click Plot.
4 Click the Zoom Extents button on the Graphics toolbar.
Create a 1D plot at the outlet to see if the different proteins are well resolved.
1D Plot Group 3
1 On the Home toolbar, click Add Plot Group and choose 1D Plot Group.
2 In the 1D Plot Group settings window, locate the Data section.
3 From the Data set list, choose Solution 3.
This is the solution for the automatically refined mesh.
Solved with COMSOL Multiphysics 4.4
13 | I S O E L E C T R I C S E P A R A T I O N
4 On the 1D plot group toolbar, click Line Graph.
5 Select Boundary 3 only.
6 In the Line Graph settings window, locate the y-Axis Data section.
7 In the Expression edit field, type c_tot.
8 Locate the x-axis data section. Click x-coordinate (x) in the upper-right corner of the
section. On the 1D plot group toolbar, click Plot.
Solved with COMSOL Multiphysics 4.4
14 | I S O E L E C T R I C S E P A R A T I O N
Solved with COMSOL Multiphysics 4.4
1 | C H E M I C A L V A P O R D E P O S I T I O N O F G A A S
Che mi c al V apor De pos i t i on of GaAs
Introduction
This example illustrates the modeling of a reactor for chemical vapor deposition
(CVD). CVD is an important process for the electronics industry in which a thin film
is grown on a substrate by allowing molecules and molecular fragments to adsorb and
react on a surface. Combining detailed chemical reaction kinetics with transport
models of a CVD reactor allows for realistic modeling of the deposition process. Such
simulations in turn minimize the large number of expensive and time-consuming trial
runs typically required for a reactor design.
In the CVD process described here, triethyl-gallium (Ga(C
2
H
5
)
3
) first decomposes
into a gas phase. The reaction products, along with arsine (AsH
3
), then adsorb and
react on a substrate to form GaAs layers. The CVD system is modeled using
momentum, energy, and mass balances including a detailed description of the gas
phase and adsorption kinetics (Ref. 1).
The model highlights the usability of the Reaction Engineering interface together with
its capability to generate space-dependent models for simulation of complex
reaction/transport systems. In the Reaction Engineering interface you can easily study
the transient behavior of different sets of reactions in a perfectly mixed system. On the
basis of this analysis, you can then choose a reaction set, couple it seamlessly with a
space-dependent model, and investigate how the chemistry behaves in a detailed
reactor geometry with surface reactions present.
Note: This model requires the Chemical Reaction Engineering Module. and either of
the Heat Transfer Module or the CFD module.
Model Definition
You can describe the gas phase decomposition of Ga(C
2
H
5
)
3
with three irreversible
reactions:
(1) Ga(C
2
H
5
)
3
C
2
H
5
+
k
1
Ga(C
2
H
5
)
2
Solved with COMSOL Multiphysics 4.4
2 | C H E M I C A L V A P O R D E P O S I T I O N O F G A A S
(2)
(3)
A number of radical reactions also take place in the gas phase:
(4)
(5)
(6)
(7)
(8)
(9)
The growth of GaAs at the surface is governed by the adsorption of gas phase species
and the subsequent reaction of the surface-bonded molecular fragments. Equation 10
to Equation 14 give the surface reactions involving the Ga and As species. S
A
and S
G
represent surface sites, corresponding to dangling bonds of As or Ga atoms,
respectively.
(10)
(11)
(12)
(13)
Ga(C
2
H
5
)
2
Ga(C
2
H
5
)H C
2
H
4
+
k
2
Ga(C
2
H
5
)H GaH
2
C
2
H
4
+
k
3
+
H
2
C
2
H
6
H
+
f
r
C
2
H
5
k
4
k
4
+
2CH
3
C
2
H
5
H
k
5
+
H
2
CH
4
+
CH
3
H
k
6
C
2
H
6
2CH
3
k
7
C
2
H
4
+
C
2
H
5
k
8
H
2H
2
+
H
2
2H
k
9
Ga(C
2
H
5
)
3
k
10
+ 2C
2
H
5
+ S
A
GaC
2
H
5
*
Ga(C
2
H
5
)H
+ S
A
Ga(C
2
H
5
)H*
f
r
k
11
k
11
GaH
2
k
12
Ga* + 2H
+ S
A
Ga* Ga(C
2
H
5
)H*
k
13
+ H C
2
H
5
+
Solved with COMSOL Multiphysics 4.4
3 | C H E M I C A L V A P O R D E P O S I T I O N O F G A A S
(14)
The surface reactions of carbon and hydrogen fragments are given by:
(15)
(16)
(17)
(18)
(19)
(20)
Finally, surface reactions leading to GaAs growth are given by:
(21)
(22)
The reaction rates (mol/(m
3
s)) corresponding to the chemistry just described involve
the mass action law
.
Here, and denote the forward and reverse rate constants, respectively. The
concentration of species i is denoted c
i
(mol/m
3
). The stoichiometric coefficients are
denoted v
ij
, and are defined as negative for reactants and positive for products. The
temperature dependence of the reaction rates is included through Arrhenius
expressions for the rate constants:
AsH
3
k
14
As* + 3H
+ S
G
+ S
A C
2
H
5
C
2
H
5A
*
f
r
k
15
k
15
+ S
G C
2
H
5
C
2
H
5G
*
f
r
k
16
k
16
k
17
+ C
2
H
5A
* C
2
H
4
H
A
*
k
18
+ C
2
H
5G
* C
2
H
4
H
G
*
k
19
+ S
A
H
A
* H
k
20
+ S
G
H
G
* H
k
21
GaAs + C
2
H
5
GaC
2
H
5
* As* + + S
A
+ S
G
k
22
GaAs Ga* As* + + S
A
+ S
G
r
j
k
j
f
c
i
v
j
k
j
r
c
i
v
ij
i prod e
[
i react e
[
=
k
j
f
k
j
r
Solved with COMSOL Multiphysics 4.4
4 | C H E M I C A L V A P O R D E P O S I T I O N O F G A A S
.
In this equation, A denotes the frequency factor, T the temperature (K), n the
temperature exponent, E the activation energy (J/mol), and R
g
the ideal gas constant,
8.314 J/(molK). The frequency factor is expressed in the units ,
where o is the order of the reaction.
Adsorption kinetics can also affect the overall rates. The rate of adsorption of species i
at the substrate surface is
where c
i
is the species concentration (mol/m
3
), M
i
denotes the molecular weight
(kg/m
3
), x
s
is the fraction of available surface sites, and E gives the activation energy
(J/mol).
k AT
n E
R
g
T
-----------
\ .
| |
exp =
(m
3
/mol)
o 1
/s
r
i
c
i
R
g
T
2tM
i
--------------x
s
E
R
g
T
-----------
\ .
| |
exp =
Solved with COMSOL Multiphysics 4.4
5 | C H E M I C A L V A P O R D E P O S I T I O N O F G A A S
In this model, the chemical species occurring in the reactions just outlined have the
following labels: any label starting with SA indicates a surface species adsorbed at an
arsenic site, while SG denotes a surface species adsorbed at a gallium site.
Figure 22-1: Species labels used in the model.
The analysis process follows these steps: First, take the chemistry just outlined and
enter it into the Reaction Engineering interface. Next study the material balances of
different reaction networkswhile assuming they are working in a perfectly mixed
batch reactorto quickly get an overview of the reaction kinetics. Then use the
Reaction Engineering interfaces predefined expressions for species transport
properties. With this preprocessing completed, generate the space dependent model to
investigate the effects of the CVD reactor geometry on the reacting system. You can
also study the effects of the adsorption and surface reactions.
Figure 1 shows the CVD reactor as drawn in COMSOL Multiphysics. The reactor is
40 cm long and 10 cm high. Located in the center is the substrate, 5 cm across and
Ga(C
2
H
5
)
3
GaC
2
H
5
*
Ga(C
2
H
5
)H
Ga(C
2
H
5
)H*
GaH
2
Ga*
AsH
3
As*
H
2
C
2
H
6
H
C
2
H
5
Ga(C
2
H
5
)
2
C
2
H
4
CH
3
CH
4
H*
C
2
H
5
*
GaAs
gaet3
gaet2
gahet
gah2
SAgahet
SAgaet
SAga
ash3
SGas
gaas
ethane
et
ethene
methane
met
h2
h
SAet, SGet
SAh, SGh
Solved with COMSOL Multiphysics 4.4
6 | C H E M I C A L V A P O R D E P O S I T I O N O F G A A S
tilted 10 with respect to the vertical position. Gas enters the reactor at the inlet with
a velocity of 0.4 m/s and at a pressure of 4000 Pa.
Figure 1: The modeling domain consists of the CVD reactor and the substrate surface.
You solve the 2D space-dependent problem using three interfaces:
Transport of diluted species
Heat Transfer in Fluids
Laminar Flow
As such, the gas in the reactor domain is described by momentum, heat, and
mass-balance equations.
The substrate wall is modeled with the feature Interior Wall in the Laminar flow
interface.
Results and Discussion
As noted, the first step in the modeling process is to enter the complete set of gas phase
reactions, Equation 1 to Equation 9, into the Reaction Engineering interface for
analysis. Figure 2 shows the species concentrations as functions of time in a perfectly
wall
wall
outlet
inlet
substrate
Solved with COMSOL Multiphysics 4.4
7 | C H E M I C A L V A P O R D E P O S I T I O N O F G A A S
mixed batch reactor kept at 900 K.
Figure 2: The complete set of gas phase reactions including decomposition reactions of
gallium species as well as radical reactions. The chemistry occurs in a perfectly mixed batch
reactor held at 900K. Radical species are not shown in the graph.
As a test, omit the radical reactions given by Equation 4 to Equation 9 from the set of
gas phase reactions. Once again analyze the kinetics of the reactions describing gallium
species decomposition, Equation 1 to Equation 3, at 900 K. The results appear in
Figure 3.
Solved with COMSOL Multiphysics 4.4
8 | C H E M I C A L V A P O R D E P O S I T I O N O F G A A S
Figure 3: A reduced set of gas phase reactions including only the decomposition reactions
of gallium species. Reactions occur in a perfectly mixed system held at 900 K.
Reducing the gas phase reaction set does not affect the reactions of the gallium species.
However, excluding the radical reactions has a considerable influence on the
carbon-species distribution. For the reduced reaction set, ethene and ethyl radicals are
the main carbon products; for the full reaction set the main products are ethene and
methane. The various species have different characteristics with respect to surface
adsorption and reaction. Furthermore, the net concentration of carbon species is
higher for the full reaction set. Both these factors can significantly influence the growth
of surface layers. For a first study of geometrical effects on the reacting system, you can
bring the reduced reaction model into the actual geometry of the CVD reactor and
then solve the space-dependent problem.
Solved with COMSOL Multiphysics 4.4
9 | C H E M I C A L V A P O R D E P O S I T I O N O F G A A S
Figure 4: The gas phase velocity in the reactor domain.
Figure 5: The temperature distribution in the reactor domain.
Figure 4 shows the fluid velocity and Figure 5 the temperature distribution in the
reactor domain. The gas mixture enters the reactor with a velocity of 0.4 m/s and a
Solved with COMSOL Multiphysics 4.4
10 | C H E M I C A L V A P O R D E P O S I T I O N O F G A A S
temperature of 300 K with the substrate held at a constant temperature of 900 K.
Notice the large effect that the heating plate has on the temperature and the expansion
this causes in the fluid. This effect is seen in the average velocity, which increases
downstream after the position of the substrate.
Figure 6: Concentration distribution of triethyl-gallium in the reactor domain.
Solved with COMSOL Multiphysics 4.4
11 | C H E M I C A L V A P O R D E P O S I T I O N O F G A A S
Figure 7: Concentration profiles of triethyl-gallium (blue line) and gallium hydride
(green line) along the reactor centerline.
In Figure 6 shows the concentration distribution of the triethyl-gallium species in the
reactor domain, while Figure 7 displays the concentration profile along the reactor
centerline for triethyl-gallium together with that of the final product gallium hydride.
Triethyl-gallium is stable at the inlet temperature (300 K) and then rapidly
decomposes near the hot substrate.
Figure 8 shows the concentration profile of arsine along the reactor centerline. This
species does not decompose in the gas phase. The decrease in concentration at the
Solved with COMSOL Multiphysics 4.4
12 | C H E M I C A L V A P O R D E P O S I T I O N O F G A A S
substrate surface (at the 0 length coordinate) is due to the adsorption of arsine at the
surface.
Figure 8: Concentration profile of arsine along the reactor centerline. Arsine is adsorbed
at the substrate surface, which is located at the center of the length scale.
Figure 9 and Figure 10 depict a few of the transport properties set up in the Reaction
Engineering interface and coupled to the physics interfaces of the space-dependent
model. Figure 9 shows the diffusivities of triethyl-gallium (bottom) and arsine (top).
Figure 10 shows the thermal conductivity of the hydrogen carrier gas. All variables are
plotted as functions of temperature.
Solved with COMSOL Multiphysics 4.4
13 | C H E M I C A L V A P O R D E P O S I T I O N O F G A A S
Figure 9: The diffusivities of triethyl-gallium (bottom) and arsine (top) as functions of
temperature.
Figure 10: The thermal conductivity of the hydrogen carrier gas.
Solved with COMSOL Multiphysics 4.4
14 | C H E M I C A L V A P O R D E P O S I T I O N O F G A A S
In summary, this model illustrates how to solve an applied multiphysics problem using
the Chemical Reaction Engineering Module. Set up the chemical kinetics in the
Reaction Engineering interface by entering the chemical reaction formulas. It is then
easy to study different models by effortlessly activating/deactivating reactions. Then,
making use of a predefined library of expressions, set up the transport properties of the
reacting system before generating the space-dependent model. Finally, add the effect
of the CVD reactors geometry and of surface reactions to the model.
Reference
1. N.K. Ingle, C. Theodoropoulos, T.J. Mountziaris, R.M. Wexler, and F.T.J. Smith,
J. Crystal Growth, vol. 167, p. 543, 1996.
Model Library path: Chemical_Reaction_Engineering_Module/Surface_Reac
tions_and_Deposition_Processes/gaas_cvd
Modeling Instructions
From the File menu, choose New.
N E W
1 In the New window, click the Model Wizard button.
MO D E L WI Z A R D
1 In the Model Wizard window, click the 0D button.
2 In the Select physics tree, select Chemical Species Transport>Reaction Engineering (re).
3 Click the Add button.
4 Click the Study button.
5 In the tree, select Preset Studies>Time Dependent.
6 Click the Done button.
R E A C T I O N E N G I N E E R I N G
1 In the Model Builder window, under Component 1 click Reaction Engineering.
2 In the Reaction Engineering settings window, locate the Reactor Settings section.
3 Select the Calculate thermodynamic properties check box.
Solved with COMSOL Multiphysics 4.4
15 | C H E M I C A L V A P O R D E P O S I T I O N O F G A A S
4 Select the Calculate transport properties check box.
5 Locate the General section. In the T edit field, type 900[K].
Reaction 1
1 On the Physics toolbar, click Global and choose Reaction.
2 In the Reaction settings window, locate the Reaction Formula section.
3 In the Formula edit field, type gaet3=>gaet2+et.
4 Locate the Rate Constants section. Select the Use Arrhenius expressions check box.
5 In the A
f
edit field, type 1e15.
6 In the E
f
edit field, type 195e3.
Reaction 2
1 On the Physics toolbar, click Global and choose Reaction.
2 In the Reaction settings window, locate the Reaction Formula section.
3 In the Formula edit field, type gaet2=>gahet+ethene.
4 Locate the Rate Constants section. Select the Use Arrhenius expressions check box.
5 In the A
f
edit field, type 1e18.
6 In the E
f
edit field, type 195e3.
Reaction 3
1 On the Physics toolbar, click Global and choose Reaction.
2 In the Reaction settings window, locate the Reaction Formula section.
3 In the Formula edit field, type gahet=>gah2+ethene.
4 Locate the Rate Constants section. Select the Use Arrhenius expressions check box.
5 In the A
f
edit field, type 1e18.
6 In the E
f
edit field, type 195e3.
Reaction 4
1 On the Physics toolbar, click Global and choose Reaction.
2 In the Reaction settings window, locate the Reaction Formula section.
3 In the Formula edit field, type et+h2<=>ethane+h.
4 Locate the Rate Constants section. Select the Use Arrhenius expressions check box.
5 In the A
f
edit field, type 3.1e-6.
6 In the n
f
edit field, type 3.6.
7 In the E
f
edit field, type 35.6e3.
Solved with COMSOL Multiphysics 4.4
16 | C H E M I C A L V A P O R D E P O S I T I O N O F G A A S
8 In the A
r
edit field, type 5.5e-4.
9 In the n
r
edit field, type 3.5.
10 In the E
r
edit field, type 21.8e3.
Reaction 5
1 On the Physics toolbar, click Global and choose Reaction.
2 In the Reaction settings window, locate the Reaction Formula section.
3 In the Formula edit field, type et+h=>2met.
4 Locate the Rate Constants section. In the k
f
edit field, type 3.6e7.
Reaction 6
1 On the Physics toolbar, click Global and choose Reaction.
2 In the Reaction settings window, locate the Reaction Formula section.
3 In the Formula edit field, type met+h2=>methane+h.
4 Locate the Rate Constants section. Select the Use Arrhenius expressions check box.
5 In the A
f
edit field, type 2.9e-4.
6 In the n
f
edit field, type 3.12.
7 In the E
f
edit field, type 36.4e3.
Reaction 7
1 On the Physics toolbar, click Global and choose Reaction.
2 In the Reaction settings window, locate the Reaction Formula section.
3 In the Formula edit field, type 2met=>ethane.
4 Locate the Rate Constants section. In the k
f
edit field, type 2e6.
Reaction 8
1 On the Physics toolbar, click Global and choose Reaction.
2 In the Reaction settings window, locate the Reaction Formula section.
3 In the Formula edit field, type ethene+h=>et.
4 Locate the Rate Constants section. Select the Use Arrhenius expressions check box.
5 In the A
f
edit field, type 1.5e2.
6 In the n
f
edit field, type 1.49.
7 In the E
f
edit field, type 41.8e3.
Reaction 9
1 On the Physics toolbar, click Global and choose Reaction.
Solved with COMSOL Multiphysics 4.4
17 | C H E M I C A L V A P O R D E P O S I T I O N O F G A A S
2 In the Reaction settings window, locate the Reaction Formula section.
3 In the Formula edit field, type 2h+h2=>2h2.
4 Locate the Rate Constants section. In the k
f
edit field, type 1e6.
Verify that 11 species are added automatically. For each species, specify the molecular
weight and the initial concentration.
Species: gaet3
1 In the Model Builder window, under Component 1>Reaction Engineering click Species:
gaet3.
2 In the Species settings window, locate the General Parameters section.
3 In the M
w
edit field, type 156.7e-3.
4 Locate the General Expressions section. In the c
0
edit field, type 6.415e-3.
Species: gaet2
1 In the Model Builder window, under Component 1>Reaction Engineering click Species:
gaet2.
2 In the Species settings window, locate the General Parameters section.
3 In the M
w
edit field, type 127.7e-3.
Species: et
1 In the Model Builder window, under Component 1>Reaction Engineering click Species:
et.
2 In the Species settings window, locate the General Parameters section.
3 In the M
w
edit field, type 29e-3.
Species: gahet
1 In the Model Builder window, under Component 1>Reaction Engineering click Species:
gahet.
2 In the Species settings window, locate the General Parameters section.
3 In the M
w
edit field, type 99.7e-3.
Species: ethene
1 In the Model Builder window, under Component 1>Reaction Engineering click Species:
ethene.
2 In the Species settings window, locate the General Parameters section.
3 In the M
w
edit field, type 28e-3.
Solved with COMSOL Multiphysics 4.4
18 | C H E M I C A L V A P O R D E P O S I T I O N O F G A A S
Species: gah2
1 In the Model Builder window, under Component 1>Reaction Engineering click Species:
gah2.
2 In the Species settings window, locate the General Parameters section.
3 In the M
w
edit field, type 71.7e-3.
Species: h2
1 In the Model Builder window, under Component 1>Reaction Engineering click Species:
h2.
2 In the Species settings window, locate the Species Formula section.
3 From the list, choose Solvent.
Note that this step automatically selects the Lock concentration/activity check box.
This includes the influence of hydrogen concentration as a constant in the rate
expressions.
4 Locate the General Parameters section. In the M
w
edit field, type 2e-3.
5 Locate the General Expressions section. In the c
0
edit field, type 1.44.
Species: ethane
1 In the Model Builder window, under Component 1>Reaction Engineering click Species:
ethane.
2 In the Species settings window, locate the General Parameters section.
3 In the M
w
edit field, type 30e-3.
Species: h
1 In the Model Builder window, under Component 1>Reaction Engineering click Species:
h.
2 In the Species settings window, locate the General Parameters section.
3 In the M
w
edit field, type 1e-3.
Species: met
1 In the Model Builder window, under Component 1>Reaction Engineering click Species:
met.
2 In the Species settings window, locate the General Parameters section.
3 In the M
w
edit field, type 15e-3.
Species: methane
1 In the Model Builder window, under Component 1>Reaction Engineering click Species:
methane.
Solved with COMSOL Multiphysics 4.4
19 | C H E M I C A L V A P O R D E P O S I T I O N O F G A A S
2 In the Species settings window, locate the General Parameters section.
3 In the M
w
edit field, type 16e-3.
S T U D Y 1
On the Home toolbar, click Compute.
R E S U L T S
Concentration (re)
Delete the expression for c_gaet2, c_et, c_gahet, c_h2, c_h, and c_met.
4 Click to expand the Coloring and style section. Locate the Coloring and Style section.
Find the Line markers subsection. From the Marker list, choose Cycle.
5 Click to expand the Legends section. From the Legends list, choose Manual.
6 In the table, enter the following settings:
7 Click the x-Axis Log Scale button on the Graphics toolbar.
8 Click the y-Axis Log Scale button on the Graphics toolbar.
9 In the Model Builder window, click Concentration (re).
10 In the 1D Plot Group settings window, click to expand the Axis section.
11 Select the Manual axis limits check box.
12 In the y minimum edit field, type 1e-5.
13 In the y maximum edit field, type 1e-1.
14 Click to expand the Legend section. From the Position list, choose Lower right.
15 On the 1D plot group toolbar, click Plot.
16 Click to expand the Title section. From the Title type list, choose None.
17 On the 1D plot group toolbar, click Plot.
To reduce the model before simulating the process in a 2-dimensional model, study
whether it is possible to remove the non-gallium species and reactions and yet obtain
approximately the same results. To do so, modify the existing reaction model by first
Legends
gaet3
ethene
gah2
ethane
methane
Solved with COMSOL Multiphysics 4.4
20 | C H E M I C A L V A P O R D E P O S I T I O N O F G A A S
deactivating reactions of non-gallium species. Then re-solve the material balances and
compare the results with the full reaction model.
In order not to lose the previous solution, which is to be used for comparison, copy
the solution.
S T U D Y 1
In the Model Builder window, expand the Study 1 node.
Solver 1
In the Model Builder window, expand the Study 1>Solver Configurations node.
Copy 2
1 Right-click Solver 1 and choose Solution>Copy.
2 In the Model Builder window, under Study 1>Solver Configurations right-click Copy 2
and choose Rename.
3 Go to the Rename Solver dialog box and type complete_set in the New name edit
field.
4 Click OK.
R E S U L T S
Concentration (re)
1 In the 1D Plot Group settings window, locate the Data section.
2 From the Data set list, choose Solution 2.
R E A C T I O N E N G I N E E R I N G
4: et+h2<=>ethane+h
In the Model Builder window, under Component 1>Reaction Engineering, multi-select
Reactions 4-9, and right-click and choose Disable.
S T U D Y 1
On the Home toolbar, click Compute.
R E S U L T S
Concentration (re) 1
1 In the Model Builder window, expand the Concentration (re) 1 node, then click Global
1.
2 In the Global settings window, locate the Coloring and Style section.
Solved with COMSOL Multiphysics 4.4
21 | C H E M I C A L V A P O R D E P O S I T I O N O F G A A S
3 Find the Line markers subsection. From the Marker list, choose Cycle.
4 Locate the Legends section. From the Legends list, choose Manual.
5 In the table, enter the following settings:
6 Click the x-Axis Log Scale button on the Graphics toolbar.
7 Click the y-Axis Log Scale button on the Graphics toolbar.
8 In the Model Builder window, click Concentration (re) 1.
9 In the 1D Plot Group settings window, locate the Axis section.
10 Select the Manual axis limits check box.
11 In the y minimum edit field, type 1e-5.
12 In the y maximum edit field, type 1e-1.
13 Locate the Legend section. From the Position list, choose Lower right.
14 Locate the Title section. From the Title type list, choose None.
15 On the 1D plot group toolbar, click Plot.
A comparison of Figure 2 and Figure 3 reveals that the gallium-related reactions
remain approximately the same (see the Results and Discussion section for a deeper
analysis and discussion). This means that you can go on to set up a dimensional CVD
model based on the reduced model instead of the one comprising all species.
In this CVD model, you add the surface adsorption/desorption kinetics to the
reactions of the gas phase. Furthermore, before coupling the reduced model to the
reactor geometry, the exercise makes use of predefined expressions for species
transport properties in the Reaction Engineering interface.
Briefly summarized, the step-by-step instructions below implement the following
procedure: First remove the non-gallium reactions from the reaction engineering
interface. Then add the necessary data for describing the thermodynamics and
transport parameters necessary for the dimensional model. Finally generate the space
dependent model of the reactor subdomain.
Legends
gaet3
gaet2
et
gahet
ethene
gah2
Solved with COMSOL Multiphysics 4.4
22 | C H E M I C A L V A P O R D E P O S I T I O N O F G A A S
Now proceed to create the surface reactions that occur at the substrate. You first
modify the reaction model and then couple it to the substrate boundary of the 2D
model. The reaction engineering model describes the source terms necessary for
defining the mass balance boundary conditions on the substrate surface. In this case
you must first set up the surface temperature, Tsurf, as a model parameter.
R E A C T I O N E N G I N E E R I N G
Species: h2
1 In the Model Builder window, under Component 1>Reaction Engineering click Species:
h2.
2 In the Species settings window, locate the Species Formula section.
3 From the list, choose None.
Surface Reaction 1
1 On the Physics toolbar, click Global and choose Surface Reaction.
2 In the Surface Reaction settings window, locate the Reaction Formula section.
3 In the Formula edit field, type gaet3=>SAgaet+2et.
4 Locate the Arrhenius Parameters section. Select the Use Arrhenius expressions check
box.
5 In the e
f
edit field, type 20.9e3.
6 Locate the Kinetics Expressions section. In the q edit field, type
ksf_1*c_gaet3*((R_const*T)/(2*pi*M_gaet3))^0.5*x_A_surf.
Surface Reaction 2
1 On the Physics toolbar, click Global and choose Surface Reaction.
2 In the Surface Reaction settings window, locate the Reaction Formula section.
3 In the Formula edit field, type gahet=>SAgahet.
4 Locate the Kinetics Expressions section. In the q edit field, type
ksf_2*c_gahet*((R_const*T)/(2*pi*M_gahet))^0.5*x_A_surf.
Surface Reaction 3
1 On the Physics toolbar, click Global and choose Surface Reaction.
2 In the Surface Reaction settings window, locate the Reaction Formula section.
3 In the Formula edit field, type SAgahet=>gahet.
4 Locate the Arrhenius Parameters section. Select the Use Arrhenius expressions check
box.
Solved with COMSOL Multiphysics 4.4
23 | C H E M I C A L V A P O R D E P O S I T I O N O F G A A S
5 In the a
f
edit field, type 5e8.
6 In the e
f
edit field, type 146e3.
Surface Reaction 4
1 On the Physics toolbar, click Global and choose Surface Reaction.
2 In the Surface Reaction settings window, locate the Reaction Formula section.
3 In the Formula edit field, type gah2=>SAga+2h.
4 Locate the Kinetics Expressions section. In the q edit field, type
ksf_4*c_gah2*((R_const*T)/(2*pi*M_gah2))^0.5*x_A_surf.
Surface Reaction 5
1 On the Physics toolbar, click Global and choose Surface Reaction.
2 In the Surface Reaction settings window, locate the Reaction Formula section.
3 In the Formula edit field, type SAgahet=>SAga+et+h.
4 Locate the Arrhenius Parameters section. Select the Use Arrhenius expressions check
box.
5 In the a
f
edit field, type 5e11.
6 In the e
f
edit field, type 134e3.
Surface Reaction 6
1 On the Physics toolbar, click Global and choose Surface Reaction.
2 In the Surface Reaction settings window, locate the Reaction Formula section.
3 In the Formula edit field, type ash3=>SGas+3h.
4 Locate the Arrhenius Parameters section. Select the Use Arrhenius expressions check
box.
5 In the e
f
edit field, type 20.9e3.
6 Locate the Kinetics Expressions section. In the q edit field, type
ksf_6*c_ash3*((R_const*T)/(2*pi*M_ash3))^0.5*x_G_surf.
Surface Reaction 7
1 On the Physics toolbar, click Global and choose Surface Reaction.
2 In the Surface Reaction settings window, locate the Reaction Formula section.
3 In the Formula edit field, type et=>SAet.
4 Locate the Kinetics Expressions section. In the q edit field, type
ksf_7*c_et*((R_const*T)/(2*pi*M_et))^0.5*x_A_surf.
Solved with COMSOL Multiphysics 4.4
24 | C H E M I C A L V A P O R D E P O S I T I O N O F G A A S
Surface Reaction 8
1 On the Physics toolbar, click Global and choose Surface Reaction.
2 In the Surface Reaction settings window, locate the Reaction Formula section.
3 In the Formula edit field, type SAet=>et.
4 Locate the Arrhenius Parameters section. Select the Use Arrhenius expressions check
box.
5 In the a
f
edit field, type 7.9e11.
6 In the e
f
edit field, type 151e3.
Surface Reaction 9
1 On the Physics toolbar, click Global and choose Surface Reaction.
2 In the Surface Reaction settings window, locate the Reaction Formula section.
3 In the Formula edit field, type et=>SGet.
4 Locate the Kinetics Expressions section. In the q edit field, type
ksf_9*c_et*((R_const*T)/(2*pi*M_et))^0.5*x_G_surf.
Surface Reaction 10
1 On the Physics toolbar, click Global and choose Surface Reaction.
2 In the Surface Reaction settings window, locate the Reaction Formula section.
3 In the Formula edit field, type SGet=>et.
4 Locate the Arrhenius Parameters section. Select the Use Arrhenius expressions check
box.
5 In the a
f
edit field, type 7.9e11.
6 In the e
f
edit field, type 151e3.
Surface Reaction 11
1 On the Physics toolbar, click Global and choose Surface Reaction.
2 In the Surface Reaction settings window, locate the Reaction Formula section.
3 In the Formula edit field, type SAet=>ethene+SAh.
4 Locate the Arrhenius Parameters section. Select the Use Arrhenius expressions check
box.
5 In the a
f
edit field, type 2.5e10.
6 In the e
f
edit field, type 134e3.
Surface Reaction 12
1 On the Physics toolbar, click Global and choose Surface Reaction.
Solved with COMSOL Multiphysics 4.4
25 | C H E M I C A L V A P O R D E P O S I T I O N O F G A A S
2 In the Surface Reaction settings window, locate the Reaction Formula section.
3 In the Formula edit field, type SGet=>ethene+SGh.
4 Locate the Arrhenius Parameters section. Select the Use Arrhenius expressions check
box.
5 In the a
f
edit field, type 2.5e10.
6 In the e
f
edit field, type 134e3.
Surface Reaction 13
1 On the Physics toolbar, click Global and choose Surface Reaction.
2 In the Surface Reaction settings window, locate the Reaction Formula section.
3 In the Formula edit field, type SAh=>h.
4 Locate the Arrhenius Parameters section. Select the Use Arrhenius expressions check
box.
5 In the a
f
edit field, type 7.2e5.
6 In the e
f
edit field, type 67.4e3.
Surface Reaction 14
1 On the Physics toolbar, click Global and choose Surface Reaction.
2 In the Surface Reaction settings window, locate the Reaction Formula section.
3 In the Formula edit field, type SGh=>h.
4 Locate the Arrhenius Parameters section. Select the Use Arrhenius expressions check
box.
5 In the a
f
edit field, type 7.2e5.
6 In the e
f
edit field, type 67.4e3.
Surface Reaction 15
1 On the Physics toolbar, click Global and choose Surface Reaction.
2 In the Surface Reaction settings window, locate the Reaction Formula section.
3 In the Formula edit field, type SAgaet+SGas=>gaas+et.
4 Locate the Arrhenius Parameters section. Select the Use Arrhenius expressions check
box.
5 In the a
f
edit field, type 1.1e6.
6 In the e
f
edit field, type 4.18e3.
Surface Reaction 16
1 On the Physics toolbar, click Global and choose Surface Reaction.
Solved with COMSOL Multiphysics 4.4
26 | C H E M I C A L V A P O R D E P O S I T I O N O F G A A S
2 In the Surface Reaction settings window, locate the Reaction Formula section.
3 In the Formula edit field, type SAga+SGas=>gaas.
4 Locate the Arrhenius Parameters section. Select the Use Arrhenius expressions check
box.
5 In the a
f
edit field, type 1.1e6.
6 In the e
f
edit field, type 4.18e3.
Species: gaet3
1 In the Model Builder window, under Component 1>Reaction Engineering click Species:
gaet3.
2 In the Species settings window, click to expand the Species transport parameters
section.
3 Locate the Species Transport Parameters section. In the o edit field, type
6.245[angstrom].
4 In the c/k
b
edit field, type 478.6.
Species: gaet2
1 In the Model Builder window, under Component 1>Reaction Engineering click Species:
gaet2.
2 In the Species settings window, click to expand the Species transport parameters
section.
3 Locate the Species Transport Parameters section. In the o edit field, type
5.487[angstrom].
4 In the c/k
b
edit field, type 516.7.
Species: et
1 In the Model Builder window, under Component 1>Reaction Engineering click Species:
et.
2 In the Species settings window, click to expand the Species transport parameters
section.
3 Locate the Species Transport Parameters section. In the o edit field, type
4.291[angstrom].
4 In the c/k
b
edit field, type 184.5.
Species: gahet
1 In the Model Builder window, under Component 1>Reaction Engineering click Species:
gahet.
Solved with COMSOL Multiphysics 4.4
27 | C H E M I C A L V A P O R D E P O S I T I O N O F G A A S
2 In the Species settings window, click to expand the Species transport parameters
section.
3 Locate the Species Transport Parameters section. In the o edit field, type
4.720[angstrom].
4 In the c/k
b
edit field, type 554.8.
Species: ethene
1 In the Model Builder window, under Component 1>Reaction Engineering click Species:
ethene.
2 In the Species settings window, click to expand the Species transport parameters
section.
3 Locate the Species Transport Parameters section. In the o edit field, type
4.163[angstrom].
4 In the c/k
b
edit field, type 224.7.
Species: gah2
1 In the Model Builder window, under Component 1>Reaction Engineering click Species:
gah2.
2 In the Species settings window, click to expand the Species transport parameters
section.
3 Locate the Species Transport Parameters section. In the o edit field, type
3.664[angstrom].
4 In the c/k
b
edit field, type 345.3.
Species: h2
1 In the Model Builder window, under Component 1>Reaction Engineering right-click
Species: h2 and choose Enable.
2 In the Species settings window, locate the Species Formula section.
3 From the list, choose Solvent.
4 Locate the General Expressions section. In the c
0
edit field, type 1.44.
5 Click to expand the Species thermodynamic parameters section. Locate the Species
Thermodynamic Parameters section. In the T
lo
edit field, type 200.
6 In the T
hi
edit field, type 3000.
7 In the a
low,k
table, enter the following settings:
2.3433
7.9805e-3
Solved with COMSOL Multiphysics 4.4
28 | C H E M I C A L V A P O R D E P O S I T I O N O F G A A S
8 In the a
hi,k
table, enter the following settings:
9 Click to expand the Species transport parameters section. Locate the Species
Transport Parameters section. In the o edit field, type 2.827[angstrom].
10 In the c/k
b
edit field, type 59.7.
Species: ash3
1 In the Model Builder window, under Component 1>Reaction Engineering click Species:
ash3.
2 In the Species settings window, locate the General Parameters section.
3 In the M
w
edit field, type 77.9e-3.
4 Locate the General Expressions section. In the c
0
edit field, type 0.16.
5 Click to expand the Species transport parameters section. Locate the Species
Transport Parameters section. In the o edit field, type 4.145[angstrom].
6 In the c/k
b
edit field, type 259.8.
Species: SAgaet
1 In the Model Builder window, under Component 1>Reaction Engineering click Species:
SAgaet.
2 In the Species settings window, locate the General Parameters section.
3 In the M
w
edit field, type 98.7e-3.
4 Locate the General Expressions section. In the c
0
edit field, type 1.4e-9.
5 Select the Lock concentration/activity check box.
-1.9481e-5
2.0172e-8
-7.3761e-12
-9.1793e2
6.8301e-1
3.3373
-4.9402e-5
4.9946e-7
-1.7957e-10
2.0026e-14
-9.5016e2
-3.2050
Solved with COMSOL Multiphysics 4.4
29 | C H E M I C A L V A P O R D E P O S I T I O N O F G A A S
Species: SAgahet
1 In the Model Builder window, under Component 1>Reaction Engineering click Species:
SAgahet.
2 In the Species settings window, locate the General Parameters section.
3 In the M
w
edit field, type 99.7e-3.
4 Locate the General Expressions section. Select the Lock concentration/activity check
box.
Species: SAga
1 In the Model Builder window, under Component 1>Reaction Engineering click Species:
SAga.
2 In the Species settings window, locate the General Parameters section.
3 In the M
w
edit field, type 69.7e-3.
4 Locate the General Expressions section. In the c
0
edit field, type 7.2e-6.
5 Select the Lock concentration/activity check box.
Species: SGas
1 In the Model Builder window, under Component 1>Reaction Engineering click Species:
SGas.
2 In the Species settings window, locate the General Parameters section.
3 In the M
w
edit field, type 74.9e-3.
4 Locate the General Expressions section. In the c
0
edit field, type 7.3e-6.
5 Select the Lock concentration/activity check box.
Species: SAet
1 In the Model Builder window, under Component 1>Reaction Engineering click Species:
SAet.
2 In the Species settings window, locate the General Parameters section.
3 In the M
w
edit field, type 29e-3.
4 Locate the General Expressions section. In the c
0
edit field, type 2.9e-8.
5 Select the Lock concentration/activity check box.
Species: SGet
1 In the Model Builder window, under Component 1>Reaction Engineering click Species:
SGet.
2 In the Species settings window, locate the General Parameters section.
Solved with COMSOL Multiphysics 4.4
30 | C H E M I C A L V A P O R D E P O S I T I O N O F G A A S
3 In the M
w
edit field, type 29e-3.
4 Locate the General Expressions section. In the c
0
edit field, type 1.7e-8.
5 Select the Lock concentration/activity check box.
Species: SAh
1 In the Model Builder window, under Component 1>Reaction Engineering click Species:
SAh.
2 In the Species settings window, locate the General Parameters section.
3 In the M
w
edit field, type 1e-3.
4 Locate the General Expressions section. In the c
0
edit field, type 6.8e-8.
5 Select the Lock concentration/activity check box.
Species: SGh
1 In the Model Builder window, under Component 1>Reaction Engineering click Species:
SGh.
2 In the Species settings window, locate the General Parameters section.
3 In the M
w
edit field, type 1e-3.
4 Locate the General Expressions section. In the c
0
edit field, type 4e-8.
5 Select the Lock concentration/activity check box.
Species: gaas
1 In the Model Builder window, under Component 1>Reaction Engineering click Species:
gaas.
2 In the Species settings window, locate the General Parameters section.
3 In the M
w
edit field, type 144.6e-3.
4 Locate the General Expressions section. Select the Lock concentration/activity check
box.
Species: h
1 In the Model Builder window, under Component 1>Reaction Engineering click Species:
h.
2 In the Species settings window, click to expand the Species transport parameters
section.
3 Locate the Species Transport Parameters section. In the o edit field, type
1.825[angstrom].
4 In the c/k
b
edit field, type 2.31.
Solved with COMSOL Multiphysics 4.4
31 | C H E M I C A L V A P O R D E P O S I T I O N O F G A A S
Generate Space-Dependent Model 1
1 In the Model Builder window, right-click Reaction Engineering and choose Generate
Space-Dependent Model.
2 In the Generate Space-Dependent Model settings window, locate the Geometry Settings
section.
3 From the Geometry to use list, choose 2D: New.
4 Locate the Physics Interfaces section. From the Energy balance list, choose Heat
Transfer in Fluids: New.
5 From the Momentum balance list, choose Laminar Flow: New.
6 Locate the Space-Dependent Model Generation section. Click the Create/Refresh
button.
G E O ME T R Y 1
In the Model Builder window, expand the Component 2 node.
Rectangle 1
1 Right-click Geometry 1 and choose Rectangle.
2 In the Rectangle settings window, locate the Size section.
3 In the Width edit field, type 0.4.
4 In the Height edit field, type 0.1.
5 Locate the Position section. From the Base list, choose Center.
6 Click the Build Selected button.
Polygon 1
1 In the Model Builder window, right-click Geometry 1 and choose Polygon.
2 In the Polygon settings window, locate the Coordinates section.
3 In the x edit field, type 0 0.
4 In the y edit field, type -0.025 0.025.
5 Click the Build Selected button.
Rotate 1
1 On the Geometry toolbar, click Rotate.
2 Select the object pol1 only.
3 In the Rotate settings window, locate the Rotation Angle section.
4 In the Rotation edit field, type -10.
5 Click the Build Selected button.
Solved with COMSOL Multiphysics 4.4
32 | C H E M I C A L V A P O R D E P O S I T I O N O F G A A S
Form Union
In the Model Builder window, under Component 2>Geometry 1 right-click Form Union
and choose Build Selected.
G L O B A L D E F I N I T I O N S
Parameters
1 On the Home toolbar, click Parameters.
2 In the Parameters settings window, locate the Parameters section.
3 Click Load from File.
4 Browse to the models Model Library folder and double-click the file
gaas_cvd_parameters.txt.
5 In the Model Builder windows toolbar, click the Show button and select Advanced
Physics Options in the menu.
TR A N S P O R T O F D I L U T E D S P E C I E S 1
1 In the Model Builder window, under Component 2 click Transport of Diluted Species 1.
2 In the Transport of Diluted Species settings window, click to expand the Advanced
settings section.
3 Locate the Advanced Settings section. From the Convective term list, choose
Conservative form.
Flux Discontinuity
1 In the Model Builder window, expand the Transport of Diluted Species 1 node, then
click Flux Discontinuity.
2 Select Boundary 4 only.
Inflow 1
1 On the Physics toolbar, click Boundaries and choose Inflow.
2 Select Boundary 1 only.
3 In the Inflow settings window, locate the Concentration section.
4 In the c
0,cgaet3
edit field, type c_gaet3_in.
5 In the c
0,cash3
edit field, type c_ash3_in.
Outflow 1
1 On the Physics toolbar, click Boundaries and choose Outflow.
2 Select Boundary 5 only.
Solved with COMSOL Multiphysics 4.4
33 | C H E M I C A L V A P O R D E P O S I T I O N O F G A A S
H E A T TR A N S F E R I N F L U I D S 1
Heat Transfer in Fluids 1
1 In the Model Builder window, expand the Component 2>Heat Transfer in Fluids 1
node, then click Heat Transfer in Fluids 1.
2 In the Heat Transfer in Fluids settings window, locate the Model Inputs section.
3 Clear the Reference pressure check box.
Initial Values 1
1 In the Model Builder window, under Component 2>Heat Transfer in Fluids 1 click Initial
Values 1.
2 In the Initial Values settings window, locate the Initial Values section.
3 In the T edit field, type T_in.
Temperature 1
1 On the Physics toolbar, click Boundaries and choose Temperature.
2 Select Boundaries 13 only.
3 In the Temperature settings window, locate the Temperature section.
4 In the T
0
edit field, type T_in.
Temperature 2
1 On the Physics toolbar, click Boundaries and choose Temperature.
2 Select Boundary 4 only.
3 In the Temperature settings window, locate the Temperature section.
4 In the T
0
edit field, type T_surf.
Outflow 1
1 On the Physics toolbar, click Boundaries and choose Outflow.
2 Select Boundary 5 only.
L A MI N A R F L OW 1
Initial Values 1
1 In the Model Builder window, expand the Component 2>Laminar Flow 1 node, then
click Initial Values 1.
2 In the Initial Values settings window, locate the Initial Values section.
3 In the p edit field, type p_0.
Solved with COMSOL Multiphysics 4.4
34 | C H E M I C A L V A P O R D E P O S I T I O N O F G A A S
Inlet 1
1 In the Model Builder window, under Component 2>Laminar Flow 1 click Inlet 1.
2 Select Boundary 1 only.
3 In the Inlet settings window, locate the Velocity section.
4 In the U
0
edit field, type u_in.
Outlet 1
1 In the Model Builder window, under Component 2>Laminar Flow 1 click Outlet 1.
2 Select Boundary 5 only.
3 In the Outlet settings window, locate the Pressure Conditions section.
4 In the p
0
edit field, type p_0.
5 Select the Normal flow check box.
Interior Wall 1
1 On the Physics toolbar, click Boundaries and choose Interior Wall.
2 Select Boundary 4 only.
ME S H 1
1 In the Model Builder window, under Component 2 click Mesh 1.
2 In the Mesh settings window, locate the Mesh Settings section.
3 From the Element size list, choose Finer.
4 Click the Build All button.
S T U D Y 2
On the Home toolbar, click Compute.
R E S U L T S
Velocity (spf1)
To create Figure 4, follow these steps:
1 In the 2D Plot Group settings window, click to expand the Color legend section.
2 Locate the Color Legend section. From the Position list, choose Bottom.
3 On the 2D plot group toolbar, click Plot.
4 Click the Zoom Extents button on the Graphics toolbar.
Temperature (ht1)
To reproduce Figure 5, do the following
Solved with COMSOL Multiphysics 4.4
35 | C H E M I C A L V A P O R D E P O S I T I O N O F G A A S
1 In the Model Builder window, under Results click Temperature (ht1).
2 In the 2D Plot Group settings window, locate the Color Legend section.
3 From the Position list, choose Bottom.
4 Click the Zoom Extents button on the Graphics toolbar.
Concentration (chds1)
You can reproduce Figure 6 as follows:
1 In the Model Builder window, under Results click Concentration (chds1).
2 In the 2D Plot Group settings window, locate the Color Legend section.
3 From the Position list, choose Bottom.
4 Click the Zoom Extents button on the Graphics toolbar.
Data Sets
1 On the Results toolbar, click Cut Line 2D.
2 In the Cut Line 2D settings window, locate the Line Data section.
3 In row Point 1, set x to -0.2.
4 In row Point 2, set x to 0.2.
5 Click the Plot button.
In order to produce the remaining figures, illustrating various results along the
reactor centerline, use the CutLine2D data set.
1D Plot Group 8
1 On the Home toolbar, click Add Plot Group and choose 1D Plot Group.
2 In the 1D Plot Group settings window, locate the Data section.
3 From the Data set list, choose Cut Line 2D 1.
4 On the 1D plot group toolbar, click Line Graph.
5 In the Line Graph settings window, locate the x-axis data section.
6 Click x-coordinate (x) in the upper-right corner of the section. Click to expand the
Legends section. Select the Show legends check box.
7 From the Legends list, choose Manual.
8 In the table, enter the following settings:
9 On the 1D plot group toolbar, click Line Graph.
Legends
gaet3
Solved with COMSOL Multiphysics 4.4
36 | C H E M I C A L V A P O R D E P O S I T I O N O F G A A S
10 In the Line Graph settings window, locate the y-axis data section.
11 Click Concentration (cgah2) in the upper-right corner of the section. Locate the
x-axis data section. Click x-coordinate (x) in the upper-right corner of the section.
Locate the Legends section. Select the Show legends check box.
12 From the Legends list, choose Manual.
13 In the table, enter the following settings:
14 In the Model Builder window, click 1D Plot Group 8.
15 In the 1D Plot Group settings window, locate the Title section.
16 From the Title type list, choose None.
17 On the 1D plot group toolbar, click Plot.
1D Plot Group 9
1 On the Home toolbar, click Add Plot Group and choose 1D Plot Group.
2 In the 1D Plot Group settings window, locate the Data section.
3 From the Data set list, choose Cut Line 2D 1.
4 On the 1D plot group toolbar, click Line Graph.
5 In the Line Graph settings window, locate the y-axis data section.
6 Click Concentration (cash3) in the upper-right corner of the section. Locate the x-axis
data section. Click x-coordinate (x) in the upper-right corner of the section. In the
Model Builder window, click 1D Plot Group 9.
7 In the 1D Plot Group settings window, locate the Title section.
8 From the Title type list, choose None.
9 Click to expand the Grid section. Select the Manual spacing check box.
10 In the x spacing edit field, type 0.05.
11 In the y spacing edit field, type 0.01.
12 On the 1D plot group toolbar, click Plot.
The Reaction Engineering interface calculates the diffusivities, the thermal
conductivity, and other fluid properties, including their temperature dependence.
Next, plot the diffusivities along the reactor centerline for two of the species as
functions of the temperature.
Legends
gah2
Solved with COMSOL Multiphysics 4.4
37 | C H E M I C A L V A P O R D E P O S I T I O N O F G A A S
1D Plot Group 10
1 On the Home toolbar, click Add Plot Group and choose 1D Plot Group.
2 In the 1D Plot Group settings window, locate the Data section.
3 From the Data set list, choose Cut Line 2D 1.
4 On the 1D plot group toolbar, click Line Graph.
5 In the Line Graph settings window, locate the y-axis data section.
6 Click Average diffusion coefficient (chds.Dav_cgaet3) in the upper-right corner of the
section. Locate the x-axis data section. Click Temperature (T) in the upper-right
corner of the section. On the 1D plot group toolbar, click Plot.
7 Locate the Legends section. Select the Show legends check box.
8 On the 1D plot group toolbar, click Plot.
9 From the Legends list, choose Manual.
10 In the table, enter the following settings:
11 On the 1D plot group toolbar, click Line Graph.
12 In the Line Graph settings window, locate the y-axis data section.
13 Click Average diffusion coefficient (chds.Dav_cash3) in the upper-right corner of the
section. Locate the x-axis data section. Click Temperature (T) in the upper-right
corner of the section. Locate the Legends section. Select the Show legends check box.
14 From the Legends list, choose Manual.
15 On the 1D plot group toolbar, click Plot.
16 In the table, enter the following settings:
17 In the Model Builder window, click 1D Plot Group 10.
18 In the 1D Plot Group settings window, locate the Title section.
19 From the Title type list, choose None.
20 Click to expand the Grid section. Select the Manual spacing check box.
21 In the x spacing edit field, type 100.
22 In the y spacing edit field, type 1e-3.
Legends
gaet3
Legends
ash3
Solved with COMSOL Multiphysics 4.4
38 | C H E M I C A L V A P O R D E P O S I T I O N O F G A A S
23 Locate the Legend section. From the Position list, choose Upper left.
24 On the 1D plot group toolbar, click Plot.
Finally, plot the thermal conductivity of the hydrogen carrier gas, displayed in the
right panel of Figure 8:
1D Plot Group 11
1 On the Home toolbar, click Add Plot Group and choose 1D Plot Group.
2 In the 1D Plot Group settings window, locate the Data section.
3 From the Data set list, choose Cut Line 2D 1.
4 On the 1D plot group toolbar, click Line Graph.
5 In the Line Graph settings window, locate the y-axis data section.
6 Click Mean effective thermal conductivity (ht.kmean) in the upper-right corner of the
section. Locate the x-axis data section. Click Temperature (T) in the upper-right
corner of the section. In the Model Builder window, click 1D Plot Group 11.
7 In the 1D Plot Group settings window, locate the Title section.
8 From the Title type list, choose None.
9 On the 1D plot group toolbar, click Plot.
Solved with COMSOL Multiphysics 4.4
1 | L A M I N A R S T A T I C M I X E R
L a mi na r S t a t i c Mi x e r
Introduction
In static mixers, also called motionless or in-line mixers, a fluid is pumped through a
pipe containing stationary blades. This mixing technique is particularly well suited for
laminar flow mixing because it generates only small pressure losses in this flow regime.
This example studies the flow in a twisted-blade static mixer. It evaluates the mixing
performance by calculating the concentrations standard deviation.
Model Definition
This model studies the mixing of one species dissolved in water at room temperature.
The geometry consists of a tube with three twisted blades of alternating rotations
(Figure 1).
Figure 1: Depiction of a laminar static mixer containing three blades with alternating
rotations.
The tubes radius, R, is 6 mm; the length is 14R, and the length of each blade is 3R.
The inlet flow is laminar and fully developed with an average velocity of 1 cm/s. At the
outlet, the model specifies a constant reference pressure of 0 Pa. The equations for the
momentum transport are the stationary Navier-Stokes equations in 3D:
Solved with COMSOL Multiphysics 4.4
2 | L A M I N A R S T A T I C M I X E R
(1)
Here q denotes the dynamic viscosity (kg/(ms)), u is the velocity (m/s), represents
the fluid density (kg/m
3
), and p denotes the pressure (Pa). The fluids properties are
not affected by the change in concentration of the dissolved species.
The model studies the mixing performance by assuming a discontinuous concentration
profile at the mixers inlet. The inlet concentration is defined as
(2)
with the line x = 0 separating the two inlet sides. Diffusion and convection contribute
to the mass flux, and the resulting mass transport equation is:
(3)
Here D denotes the diffusion coefficient (m
2
/s), and c is the concentration (mol/m
3
).
At the outlet, the mass transport is mainly driven by convection. That is, the transport
by diffusion is neglected in the normal direction of the pipes cross section. Because
the convective term leads to instabilities in the solution, you need a fine mesh to obtain
a stable solution for the concentration field.
The low Reynolds numbers, in the mixer implies that the Navier-Stokes equations do
not require a particularly dense mesh. You can therefore first solve the Navier-Stokes
equations on a coarse mesh and then map the solution onto a finer mesh. In the last
solution step you use this mapped velocity field in the convective mass-transport term.
Results
Figure 2 shows a slice plot of the concentration in the mixer. The slice at the bottom
shows the lighter and darker halves of the fluid with and without the dissolved species,
respectively. As the fluid flows upward through the system, the two solutions are mixed
and an almost constant concentration is obtained at the outlet.
u V ( )u V pI q Vu Vu ( )
T
+ ( ) + | | =
V u 0 =
c
inlet
c
0
x 0 <
0 x 0 >
=
V D c cu) + V ( 0 =
Solved with COMSOL Multiphysics 4.4
3 | L A M I N A R S T A T I C M I X E R
Figure 2: Slice plot of the concentration at different distances from the inlet.
Solved with COMSOL Multiphysics 4.4
4 | L A M I N A R S T A T I C M I X E R
Figure 3 shows the flow field responsible for the mixing. The streamlines clearly reveal
the twisting motion in the fluid that is induced by the mixer blades.
Figure 3: Slice plots of the velocity magnitude field inside the mixer. The streamlines show
the flow direction.
You can also visualize the mixing through a series of cross-section plots. Figure 4
contains such a series of plots showing the concentration in the mixers cross section
Solved with COMSOL Multiphysics 4.4
5 | L A M I N A R S T A T I C M I X E R
along the direction of the flow. The results show that most of the mixing takes place
where the blades change rotational direction (the three middle figures).
Figure 4: Cross-sectional plots of the concentration at different distances from the inlet.
The nine plots shows the concentration at z =- 2 mm to z = 30 mm in steps of 4 mm.
References
1. R. Perry and D. Green, Perrys Chemical Engineering Handbook, 7th ed.,
McGraw-Hill, 1997.
2. J.M. Coulson and J.F. Richardson, Chemical Engineering, vol. 1, 4th ed.,
Pergamon Press, 1990.
Model Library path: Chemical_Reaction_Engineering_Module/Mixing/
laminar_static_mixer
Solved with COMSOL Multiphysics 4.4
6 | L A M I N A R S T A T I C M I X E R
Modeling Instructions
From the File menu, choose New.
N E W
1 In the New window, click the Model Wizard button.
MO D E L WI Z A R D
1 In the Model Wizard window, click the 3D button.
2 In the Select physics tree, select Fluid Flow>Single-Phase Flow>Laminar Flow (spf).
3 Click the Add button.
4 In the Select physics tree, select Chemical Species Transport>Transport of Diluted
Species (chds).
5 Click the Add button.
6 Click the Study button.
7 In the tree, select Preset Studies for Selected Physics>Stationary.
8 Click the Done button.
G L O B A L D E F I N I T I O N S
Parameters
1 On the Home toolbar, click Parameters.
2 In the Parameters settings window, locate the Parameters section.
3 In the table, enter the following settings:
Step 1 (step1)
1 On the Home toolbar, click Functions and choose Global>Step.
2 In the Step settings window, locate the Parameters section.
3 In the To edit field, type 5.
4 Click to expand the Smoothing section. In the Size of transition zone edit field, type
3e-4.
Name Expression Value Description
ra 3[mm] 0.003000 m Tube radius
u_mean 10[mm/s] 0.01000 m/s Mean inlet velocity
c0 5[mol/m^3] 5.000 mol/m Inlet concentration
D 5e-8[m^2/s] 5.000E-8 m/s Diffusion coefficient
Solved with COMSOL Multiphysics 4.4
7 | L A M I N A R S T A T I C M I X E R
G E O ME T R Y 1
Create the geometry. To simplify this step, insert a prepared geometry sequence:
1 On the Geometry toolbar, click Insert Sequence.
2 Browse to the models Model Library folder and double-click the file
laminar_static_mixer.mph. Then click Build all on the Geometry toolbar.
3 Click the Zoom Extents button on the Graphics toolbar.
MA T E R I A L S
On the Home toolbar, click Add Material.
A D D MA T E R I A L
1 Go to the Add Material window.
2 In the tree, select Built-In>Water, liquid.
3 In the Add material window, click Add to Component.
MA T E R I A L S
Water, liquid (mat1)
The first material you add applies to all domains by default, so you do not need to
change any settings.
L A MI N A R F L OW ( S P F )
Initial Values 1
1 In the Model Builder window, expand the Component 1 (comp1)>Laminar Flow (spf)
node, then click Initial Values 1.
2 In the Initial Values settings window, locate the Initial Values section.
3 Specify the u vector as
Inlet 1
1 On the Physics toolbar, click Boundaries and choose Inlet.
2 Select Boundary 20 only.
3 In the Inlet settings window, locate the Velocity section.
0 x
0 y
u_mean z
Solved with COMSOL Multiphysics 4.4
8 | L A M I N A R S T A T I C M I X E R
4 In the U
0
edit field, type 2*(1-(x^2+y^2)/ra^2)*u_mean.
This gives a parabolic inlet velocity profile appropriate for fully developed laminar
flow with mean velocity u_mean.
Outlet 1
1 On the Physics toolbar, click Boundaries and choose Outlet.
2 Select Boundary 23 only.
TR A N S P O R T O F D I L U T E D S P E C I E S ( C H D S )
Convection and Diffusion 1
1 In the Model Builder window, expand the Component 1 (comp1)>Transport of Diluted
Species (chds) node, then click Convection and Diffusion 1.
2 In the Convection and Diffusion settings window, locate the Diffusion section.
3 In the D
c
edit field, type D.
4 Locate the Model Inputs section. From the u list, choose Velocity field (spf/fp1).
Inflow 1
1 On the Physics toolbar, click Boundaries and choose Inflow.
2 In the Inflow settings window, locate the Concentration section.
3 In the c
0,c
edit field, type step1(x[1/mm]).
4 Select Boundary 20 only.
Outflow 1
1 On the Physics toolbar, click Boundaries and choose Outflow.
2 Select Boundary 23 only.
ME S H 1
1 In the Model Builder window, under Component 1 (comp1) click Mesh 1.
2 In the Mesh settings window, locate the Mesh Settings section.
3 From the Element size list, choose Extra coarse.
4 Click the Build All button.
C O MP O N E N T 1 ( C O MP 1 )
On the Mesh toolbar, click Add Mesh.
Solved with COMSOL Multiphysics 4.4
9 | L A M I N A R S T A T I C M I X E R
ME S H 2
Size
1 In the Model Builder window, under Component 1 (comp1)>Meshes right-click Mesh 2
and choose Free Tetrahedral.
2 In the Size settings window, locate the Element Size section.
3 Click the Custom button.
4 Locate the Element Size Parameters section. In the Maximum element size edit field,
type 0.7.
5 In the Minimum element size edit field, type 0.35.
6 Click the Build All button.
S T U D Y 1
Step 1: Stationary
1 On the Study toolbar, click Study Steps and choose Stationary>Stationary.
2 In the Stationary settings window, locate the Physics and Variables Selection section.
3 In the table, enter the following settings:
Step 2: Stationary 2
1 In the Model Builder window, under Study 1 click Step 2: Stationary 2.
2 In the Stationary settings window, locate the Physics and Variables Selection section.
3 In the table, enter the following settings:
4 On the Home toolbar, click Compute.
R E S U L T S
Velocity (spf)
To reproduce plot in Figure 2 that visualizes the velocity field, follow these steps.
Physics Solve for Discretization
Transport of Diluted Species physics
Physics Solve for Discretization
Laminar Flow physics
Solved with COMSOL Multiphysics 4.4
10 | L A M I N A R S T A T I C M I XE R
Concentration (chds)
1 In the Model Builder window, expand the Results>Concentration (chds) node, then
click Slice 1.
2 In the Slice settings window, locate the Plane Data section.
3 From the Plane list, choose xy-planes.
4 In the Planes edit field, type 8.
5 On the 3D plot group toolbar, click Plot.
Velocity (spf)
1 In the Model Builder window, expand the Results>Velocity (spf) node, then click Slice
1.
2 In the Slice settings window, locate the Plane Data section.
3 From the Plane list, choose xy-planes.
4 In the Planes edit field, type 8.
5 Locate the Expression section. From the Unit list, choose mm/s.
6 In the Model Builder window, right-click Velocity (spf) and choose Streamline.
7 In the Streamline settings window, locate the Streamline Positioning section.
8 From the Positioning list, choose Magnitude controlled.
9 In the Min distance edit field, type 0.025.
10 In the Max distance edit field, type 0.1.
11 Locate the Coloring and Style section. From the Line type list, choose Tube.
12 In the Tube radius expression edit field, type 0.05.
13 From the Color list, choose Yellow.
14 Select the Radius scale factor check box.
15 In the associated edit field, type 2.
16 On the 3D plot group toolbar, click Plot.
Finally, reproduce the series of cross-sectional concentration plots for different
z-coordinates shown in Figure 4 with the following steps.
Data Sets
1 On the Results toolbar, click Cut Plane.
2 In the Cut Plane settings window, locate the Plane Data section.
3 From the Plane list, choose xy-planes.
4 In the z-coordinate edit field, type -2.
Solved with COMSOL Multiphysics 4.4
11 | L A M I N A R S T A T I C M I X E R
2D Plot Group 5
1 On the Home toolbar, click Add Plot Group and choose 2D Plot Group.
2 In the 2D Plot Group settings window, locate the Data section.
3 From the Data set list, choose Cut Plane 1.
4 Right-click Results>2D Plot Group 5 and choose Surface.
5 In the Surface settings window, locate the Expression section.
6 Click Concentration (c) in the upper-right corner of the section. Locate the Coloring
and Style section. Clear the Color legend check box.
7 On the 2D plot group toolbar, click Plot.
8 Click the Zoom Extents button on the Graphics toolbar.
Data Sets
1 In the Model Builder window, under Results>Data Sets click Cut Plane 1.
2 In the Cut Plane settings window, locate the Plane Data section.
3 In the z-coordinate edit field, type 2.
2D Plot Group 5
Repeat these steps for z-coordinate 6, 10, 14, 18, 22, 26, and 30 to reproduce the
remaining plots in Figure 4.
Data Sets
1 In the Model Builder window, under Results>Data Sets click Cut Plane 1.
2 In the Cut Plane settings window, locate the Plane Data section.
3 In the z-coordinate edit field, type 6.
Data Sets
1 In the Model Builder window, under Results>Data Sets click Cut Plane 1.
2 In the Cut Plane settings window, locate the Plane Data section.
3 In the z-coordinate edit field, type 10.
Data Sets
1 In the Model Builder window, under Results>Data Sets click Cut Plane 1.
2 In the Cut Plane settings window, locate the Plane Data section.
3 In the z-coordinate edit field, type 14.
Data Sets
1 In the Model Builder window, under Results>Data Sets click Cut Plane 1.
Solved with COMSOL Multiphysics 4.4
12 | L A M I N A R S T A T I C M I XE R
2 In the Cut Plane settings window, locate the Plane Data section.
3 In the z-coordinate edit field, type 18.
Data Sets
1 In the Model Builder window, under Results>Data Sets click Cut Plane 1.
2 In the Cut Plane settings window, locate the Plane Data section.
3 In the z-coordinate edit field, type 22.
Data Sets
1 In the Model Builder window, under Results>Data Sets click Cut Plane 1.
2 In the Cut Plane settings window, locate the Plane Data section.
3 In the z-coordinate edit field, type 26.
Data Sets
1 In the Model Builder window, under Results>Data Sets click Cut Plane 1.
2 In the Cut Plane settings window, locate the Plane Data section.
3 In the z-coordinate edit field, type 30.
Solved with COMSOL Multiphysics 4.4
1 | M A X WE L L - S T E F A N D I F F U S I O N I N A F U E L C E L L U N I T C E L L
Ma x we l l - S t e f a n Di f f us i on i n a F ue l
C e l l Uni t C e l l
Introduction
In concentrated gases and liquids, where the concentrations of all species are of the same
order of magnitude, there is no obvious solvent-solute relationship. Ficks law for diffusion
accounts only for 1-way solute-solvent interactions whereas the Maxwell-Stefan equations
account for all interactions of species in a solution. In a system with three components,
three pair-wise interactions are present, while for a system of four components there are
six such interactions. These interactions are described as Fick-analogous Maxwell-Stefan
diffusion coefficients, D
ij
.
This example models the steady-state mass transport in the cross section of a proton
exchange membrane fuel cell cathode. It models the mass transport in the 3-component
gas mixture by using a Concentrated Species physics interface including a Maxwell-Stefan
diffusion model. The cross section includes the channel and current collector in the bipolar
plate, at the upper boundary, while the active layer defines the lower boundary.
The purpose of this model is to show how to consider Maxwell-Stefan diffusion in mass
transport.
Model Definition
Figure 1 describes the computational domain. The insulating boundary at the top of the
domain is the current-collector boundary corresponding to the position of the bipolar
plate. The vertical boundaries are symmetry boundaries, while the lower boundary,
denoted as reactive boundary, represents the position of the active layer.
Figure 1: Depiction of the modeling domain with descriptions of the boundary conditions.
Air saturated with steam
Insulation
Reactive boundary
Insulation
Solved with COMSOL Multiphysics 4.4
2 | M A X WE L L - S T E F A N D I F F U S I O N I N A F U E L C E L L U N I T C E L L
The model equations are defined by a simple mass transport taking the divergence of the
mass flux through diffusion and convection. This yields the following expression for
species i:
(1)
where M denotes the total molar mass of the mixture (kg/mol), M
j
gives the molar mass
of species j (kg/mol), and e
j
is the mass fraction of species j. M can also be expressed in
terms of the mass fractions, e
j
. The symmetric multicomponent Fick diffusivities strongly
depend on the composition and are given by these expressions (see Ref. 2 and Ref. 3):
(2)
(3)
where x
j
is the mol fraction of species j (which can be expressed in terms of the mass
fractions e
j
), and D
ij
are the Maxwell-Stefan diffusivities (m
2
/s). Additional entries of the
symmetric diffusivities are constructed by permutation of the indices; that is, D
12
= D
21
.
The Maxwell-Stefan diffusivities can be described with an empirical equation (Ref. 4)
based on the kinetic gas theory:
(4)
where k is a constant with the value 3.1610
8
Pam
2
/s, T is the temperature expressed in
kelvin, p denotes the pressure (Pa), v
i
equals the molar diffusion volume of species i
expressed in m
3
/mol, and M
i
is the molar mass of species i expressed in kg/mol. The
V e
i
D
ij
M
M
j
------- Ve
j
e
j
VM
M
---------- +
\ .
| |
x
j
e
j
( )
Vp
p
-------- +
)
`
e
i
u +
j 1 =
N
0 =
D
11
e
2
e
3
+ ( )
2
x
1
D
23
---------------------------
e
2
2
x
2
D
13
----------------
e
3
2
x
3
D
12
---------------- + +
x
1
D
12
D
13
--------------------
x
2
D
12
D
23
--------------------
x
3
D
13
D
23
-------------------- + +
--------------------------------------------------------------------------- =
D
12
e
1
e
2
e
3
+ ( )
x
1
D
23
--------------------------------
e
2
e
1
e
3
+ ( )
x
2
D
13
--------------------------------
e
3
2
x
3
D
12
---------------- +
x
1
D
12
D
13
--------------------
x
2
D
12
D
23
--------------------
x
3
D
13
D
23
-------------------- + +
---------------------------------------------------------------------------------------------- =
D
ij
k
T
1.75
p v
i
1 3
v
j
1 3
+ ( )
2
-----------------------------------------
1
M
i
-------
1
M
j
------- +
1 2
=
Solved with COMSOL Multiphysics 4.4
3 | M A X WE L L - S T E F A N D I F F U S I O N I N A F U E L C E L L U N I T C E L L
molar diffusion volumes are given in Table 1 (Ref. 1).
At the reactive boundary (the electrode), the flux of oxygen is
(5)
where n
j
represents the mass flux of j, and i
c
is the reaction current given by the Tafel
expression:
. (6)
Here S
a
denotes the specific surface area (m
2
/m
3
), and o is the thickness of the active
layer (m). In the Tafel equation, F denotes Faradays number (C/mol), R is the gas
constant (J/(molK)), T represents the temperature (K), i
0
denotes the exchange current
density (A/m
2
), and q is the overpotential (V). The subscript zero in the mass fraction for
oxygen represents the reference state.
Similarly, the flux of water is
(7)
where t
H2O
is the transport number for water (that is, the number of water molecules
dragged with each proton migrating through the membrane).
At the reactive boundary there is no flux of nitrogen gas because it does not take part in
the reactions. This boundary condition results in zero total flux of nitrogen in the entire
domain at steady state. Included this fact in the model by specifying the gas velocity
according to
(8)
TABLE 1: DIFFUSION VOLUMES
SPECIES DIFFUSION VOLUME
O
2
16.610
-6
m
3
/mol
H
2
O 12.710
-6
m
3
/mol
N
2
17.910
-6
m
3
/mol
n
O
2
n
i
c
4F
-------
\ .
| |
M
O
2
=
i
c
S
a
oi
0
4F
---------------
\ .
| |
e
O2
e
O2
0
------------
0,5Fq
RT
----------------
\ .
| |
exp =
n
H2O
n
i
c
F
----
1
2
--- t
H
2
O
+
\ .
| |
M
H
2
O
=
u
1
e
N
2
-------------
\ .
| |
V e
N
2
D
N
2
j ,
M
M
j
------- Ve
j
e
j
VM
M
---------- +
\ .
| |
x
j
e
j
( )
Vp
p
-------- +
)
`
j 1 =
N
\ .
|
|
| |
=
Solved with COMSOL Multiphysics 4.4
4 | M A X WE L L - S T E F A N D I F F U S I O N I N A F U E L C E L L U N I T C E L L
At the inlet, a fixed composition is applied. This model uses a composition of air saturated
with steam at 80 C as according to the following table (Ref. 1).
Results
Figure 2 shows the mass fraction of oxygen at 0.8 V cathode overvoltage (representing a
short circuit of the fuel cell).
Figure 2: Mass fraction of oxygen at 0.8 V overvoltage of the cathode (an almost short circuit
of the fuel cell).
The oxygen concentration in the active layer is close to zero in the positions far away from
the inlet.
The large variation in concentration has a direct influence on the value of the diffusion
coefficients for oxygen and the other involved species, nitrogen and water.
TABLE 2: INPUT DATA FOR THE MASS FRACTIONS AT THE INLET
SPECIES MASS FRACTION
O
2
0.1447
H
2
O 0.3789
N
2
0.4764
Solved with COMSOL Multiphysics 4.4
5 | M A X WE L L - S T E F A N D I F F U S I O N I N A F U E L C E L L U N I T C E L L
To illustrate the composition dependence in the diffusivities, you can plot the
Multicomponent Fick diffusivity (the water diffusivity); see Figure 3.
Figure 3: Variation of multicomponent Fick diffusivity of water, , within the gas mixture
at 0.8 V overvoltage.
The water diffusivity decreases with decreasing oxygen concentration. This is probably due
to the decreased interaction among oxygen molecules.
Figure 4 shows the convective gas velocity induced by the drag and production of water
at the reactive boundary. The induced gas velocity causes significant convective fluxes out
from the reactive boundary, significantly reducing the concentration of oxygen at the
boundary. This causes a poorer performance of the cell. In addition, there is a significant
D
22
D
22
Solved with COMSOL Multiphysics 4.4
6 | M A X WE L L - S T E F A N D I F F U S I O N I N A F U E L C E L L U N I T C E L L
velocity peak at the corner of the inlet. This is caused by the close to spherical diffusion
situation at that point.
Figure 4: Velocity field in the fuel cell cathode gas compartment at 0.8 V cathode overvoltage.
This example also investigates cathode performance in terms of a polarization curve
(Figure 5). At high cathode overvoltages, the total electrode current levels off. This is
caused by mass transport limitations, which is important to consider when designing or
operating fuel cells.
Solved with COMSOL Multiphysics 4.4
7 | M A X WE L L - S T E F A N D I F F U S I O N I N A F U E L C E L L U N I T C E L L
Figure 5: Polarization curve for the cathode.
References
1. R. Perry, D. Green, Perrys Chemical Engineering Handbook, 7th ed., McGraw-Hill,
1997.
2. C.F. Curtiss and R.B. Bird, Multicomponent Diffusion, Ind. Eng. Chem. Res., pp.
25152522, vol. 38, 1999.
3. R. Bird, W. Stewart, and E. Lightfoot, Transport Phenomena, 2nd ed., John Wiley &
Sons, 2002.
4. J.A. Wesselingh and R. Krishna, Mass Transfer in Multicomponent Mixtures, Delft
University Press, 2000.
Model Library path: Chemical_Reaction_Engineering_Module/Mass_Transport/
maxwell_stefan_diffusion
Solved with COMSOL Multiphysics 4.4
8 | M A X WE L L - S T E F A N D I F F U S I O N I N A F U E L C E L L U N I T C E L L
Modeling Instructions
From the File menu, choose New.
N E W
1 In the New window, click the Model Wizard button.
MO D E L WI Z A R D
1 In the Model Wizard window, click the 2D button.
2 In the Select physics tree, select Chemical Species Transport>Transport of Concentrated
Species (chcs).
3 Click the Add button.
4 In the Number of species edit field, type 3.
5 In the Mass fractions table, enter the following settings:
6 Click the Study button.
7 In the tree, select Preset Studies>Stationary.
8 Click the Done button.
G L O B A L D E F I N I T I O N S
Parameters
1 On the Home toolbar, click Parameters.
2 In the Parameters settings window, locate the Parameters section.
3 In the table, enter the following settings:
wO2
wH2O
wN2
Name Expression Value Description
k 3.16e-8[Pa*m^2
/s]
3.160E-8 W/m MS diffusivity
prefactor
v_N2 17.9e-6 1.790E-5 Molar diffusion volume,
N2
v_O2 16.6e-6 1.660E-5 Molar diffusion volume,
O2
v_H2O 12.7e-6 1.270E-5 Molar diffusion volume,
H2O
Solved with COMSOL Multiphysics 4.4
9 | M A X WE L L - S T E F A N D I F F U S I O N I N A F U E L C E L L U N I T C E L L
M_O2 32[g/mol] 0.03200 kg/mol Molar diffusion volume,
H2O
M_H2O 18[g/mol] 0.01800 kg/mol Molar mass, H2O
M_N2 28[g/mol] 0.02800 kg/mol Molar mass N2
w_O20 0.1447 0.1447 Inlet mass fraction, O2
w_H2O0 0.3789 0.3789 Inlet mass fraction,
H2O
T0 353[K] 353.0 K Temperature
p0 101[kPa] 1.010E5 Pa Pressure
D_O2_N2 k*(T0[1/
K])^1.75/
(p0*(v_O2^(1/
3)+v_N2^(1/
3))^2)*(1[kg/
mol]/
M_O2+1[kg/
mol]/M_N2)^0.5
2.757E-5 m/s MS diffusivity, O2-N2
component
D_O2_H2O k*(T0[1/
K])^1.75/
(p0*(v_O2^(1/
3)+v_H2O^(1/
3))^2)*(1[kg/
mol]/
M_O2+1[kg/
mol]/
M_H2O)^0.5
3.513E-5 m/s MS diffusivity, O2-H2O
component
D_H2O_N2 k*(T0[1/
K])^1.75/
(p0*(v_H2O^(1/
3)+v_N2^(1/
3))^2)*(1[kg/
mol]/
M_H2O+1[kg/
mol]/M_N2)^0.5
3.508E-5 m/s MS diffusivity, H2O-N2
eta 0.1[V] 0.1000 V Overpotential
S_a 1e7[1/m] 1.000E7 1/m Specific surface area
d 10[um] 1.000E-5 m Active-layer thickness
i_0c 1[A/m^2] 1.000 A/m Exchange current
density
t_H2O 3 3.000 Drag number, H2O
Name Expression Value Description
Solved with COMSOL Multiphysics 4.4
10 | M A X WE L L - S T E F A N D I F F U S I O N I N A F U E L C E L L U N I T C E L L
D E F I N I T I O N S
Variables 1
1 In the Model Builder window, under Component 1 (comp1) right-click Definitions and
choose Variables.
2 In the Variables settings window, locate the Variables section.
3 In the table, enter the following settings:
Here F_const and R_const refer to Faraday's constant and the gas constant, respectively.
G E O ME T R Y 1
1 In the Model Builder window, under Component 1 (comp1) click Geometry 1.
2 In the Geometry settings window, locate the Units section.
3 From the Length unit list, choose mm.
Rectangle 1 (r1)
1 Right-click Component 1 (comp1)>Geometry 1 and choose Rectangle.
2 In the Rectangle settings window, locate the Size section.
3 In the Width edit field, type 1.
4 In the Height edit field, type 0.2.
5 Click the Build Selected button.
Point 1 (pt1)
1 In the Model Builder window, right-click Geometry 1 and choose Point.
2 In the Point settings window, locate the Point section.
3 In the x edit field, type 0.5.
4 In the y edit field, type 0.2.
5 Click the Build All Objects button.
6 Click the Zoom Extents button on the Graphics toolbar.
Name Expression Unit Description
i_c -S_a*d*i_0c*exp(0.5
*F_const*eta/
(R_const*T0))*(abs(
wO2)/w_O20)
A/m Reaction current
Solved with COMSOL Multiphysics 4.4
11 | M A X WE L L - S T E F A N D I F F U S I O N I N A F U E L C E L L U N I T C E L L
TR A N S P O R T O F C O N C E N T R A T E D S P E C I E S ( C H C S )
1 In the Model Builder window, under Component 1 (comp1) click Transport of Concentrated
Species (chcs).
2 In the Transport of Concentrated Species settings window, locate the Transport
Mechanisms section.
3 From the Diffusion model list, choose Maxwell-Stefan.
4 Locate the Species section. From the From mass constraint list, choose wN2.
Convection and Diffusion 1
1 In the Model Builder window, expand the Transport of Concentrated Species (chcs) node,
then click Convection and Diffusion 1.
2 In the Convection and Diffusion settings window, locate the Density section.
3 In the M
wO2
edit field, type M_O2.
4 In the M
wH2O
edit field, type M_H2O.
5 In the M
wN2
edit field, type M_N2.
6 Locate the Diffusion section. In the D
ik
table, enter the following settings:
7 Specify the u vector as
8 In the p
A
edit field, type p0.
9 In the T edit field, type T0.
Initial Values 1
1 In the Model Builder window, under Component 1 (comp1)>Transport of Concentrated
Species (chcs) click Initial Values 1.
2 In the Initial Values settings window, locate the Initial Values section.
3 In the w
0,wO2
edit field, type w_O20.
4 In the w
0,wH2O
edit field, type w_H2O0.
Symmetry 1
1 On the Physics toolbar, click Boundaries and choose Symmetry.
1 D_O2_H2O D_O2_N2
D_O2_H2O 1 D_H2O_N2
D_O2_N2 D_H2O_N2 1
-chcs.jx_wN2/(wN2*chcs.rho) x
-chcs.jy_wN2/(wN2*chcs.rho) y
Solved with COMSOL Multiphysics 4.4
12 | M A X WE L L - S T E F A N D I F F U S I O N I N A F U E L C E L L U N I T C E L L
2 Select Boundaries 1, 3, and 5 only.
Mass Fraction 1
1 On the Physics toolbar, click Boundaries and choose Mass Fraction.
2 Select Boundary 4 only.
3 In the Mass Fraction settings window, locate the Mass Fraction section.
4 Select the Species wO2 check box.
5 In the e
0,wO2
edit field, type w_O20.
6 Select the Species wH2O check box.
7 In the e
0,wH2O
edit field, type w_H2O0.
Flux 1
1 On the Physics toolbar, click Boundaries and choose Flux.
2 Select Boundary 2 only.
3 In the Flux settings window, locate the Inward Flux section.
4 Select the Species wO2 check box.
5 In the N
0,wO2
edit field, type i_c*M_O2/(4*F_const).
6 Select the Species wH2O check box.
7 In the N
0,wH2O
edit field, type -i_c*(1/2+t_H2O)*M_H2O/F_const.
ME S H 1
Free Triangular 1
In the Model Builder window, under Component 1 (comp1) right-click Mesh 1 and choose
Free Triangular.
Size 1
1 In the Model Builder window, under Component 1 (comp1)>Mesh 1 right-click Free
Triangular 1 and choose Size.
2 In the Size settings window, locate the Geometric Entity Selection section.
3 From the Geometric entity level list, choose Point.
4 Select Point 3 only.
5 Locate the Element Size section. Click the Custom button.
6 Locate the Element Size Parameters section. Select the Maximum element size check box.
7 In the associated edit field, type 5[um].
8 In the Model Builder window, right-click Mesh 1 and choose Build All.
Solved with COMSOL Multiphysics 4.4
13 | M A X WE L L - S T E F A N D I F F U S I O N I N A F U E L C E L L U N I T C E L L
D E F I N I T I O N S
Integration 1 (intop1)
1 On the Definitions toolbar, click Component Couplings and choose Integration.
2 In the Integration settings window, locate the Source Selection section.
3 From the Geometric entity level list, choose Boundary.
4 Select Boundary 2 only.
Variables 1
1 In the Model Builder window, under Component 1 (comp1)>Definitions click Variables 1.
2 In the Variables settings window, locate the Variables section.
3 In the table, enter the following settings:
S T U D Y 1
Step 1: Stationary
1 In the Model Builder window, under Study 1 click Step 1: Stationary.
2 In the Stationary settings window, click to expand the Study extensions section.
3 Locate the Study Extensions section. Select the Auxiliary sweep check box.
4 Click Add.
5 In the table, enter the following settings:
6 From the Run continuation for list, choose eta.
7 On the Home toolbar, click Compute.
R E S U L T S
Mass Fraction (chcs)
1 In the Model Builder window, expand the Mass Fraction (chcs) node, then click Surface 1.
2 In the Surface settings window, locate the Expression section.
3 Select the Description check box.
4 In the associated edit field, type Mass fraction, O2.
Name Expression Unit Description
I_tot intop1(i_c) A/m Total current
Auxiliary parameter Parameter value list
eta range(0.05,0.05,0.8)
Solved with COMSOL Multiphysics 4.4
14 | M A X WE L L - S T E F A N D I F F U S I O N I N A F U E L C E L L U N I T C E L L
5 On the 2D plot group toolbar, click Plot.
6 Click the Zoom Extents button on the Graphics toolbar.
2D Plot Group 2
1 On the Home toolbar, click Add Plot Group and choose 2D Plot Group.
2 In the Model Builder window, under Results right-click 2D Plot Group 2 and choose
Surface.
3 In the Surface settings window, locate the Expression section.
4 Click Multicomponent Fick diffusivities, 22 component (chcs.DE22) in the upper-right
corner of the section. On the 2D plot group toolbar, click Plot.
2D Plot Group 3
1 On the Home toolbar, click Add Plot Group and choose 2D Plot Group.
2 In the Model Builder window, under Results right-click 2D Plot Group 3 and choose
Surface.
3 In the Surface settings window, locate the Expression section.
4 In the Expression edit field, type sqrt(comp1.chcs.u^2+comp1.chcs.v^2).
5 Select the Description check box.
6 In the associated edit field, type Velocity.
7 In the Model Builder window, right-click 2D Plot Group 3 and choose Streamline.
8 In the Streamline settings window, locate the Expression section.
9 Click Velocity field (chcs.u,chcs.v) in the upper-right corner of the section. Locate the
Streamline Positioning section. From the Positioning list, choose Magnitude controlled.
10 Locate the Coloring and Style section. From the Color list, choose White.
11 On the 2D plot group toolbar, click Plot.
1D Plot Group 4
1 On the Home toolbar, click Add Plot Group and choose 1D Plot Group.
2 On the 1D plot group toolbar, click Point Graph.
3 Select Point 1 only.
4 In the Point Graph settings window, locate the y-axis data section.
5 Click Total current (I_tot) in the upper-right corner of the section. On the 1D plot group
toolbar, click Plot.
Solved with COMSOL Multiphysics 4.4
1 | H Y D R O D E A L K Y L A T I O N I N A M E M B R A N E R E A C T O R
Hy dr ode al ky l at i on i n a Me mbr ane
Re a c t or
Introduction
At high temperatures and pressures, and in the presence of hydrogen, toluene can be
demethylated to produce benzene. Furthermore, benzene can react reversibly to
produce biphenyl. The following example illustrates the simulation of the
hydrodealkylation process, carried out in a membrane reactor. This reactor
arrangement allows for continuous addition of hydrogen to the process, increasing the
selectivity for the desired benzene product.
The example shows how you can easily modify the predefined Plug flow reactor type
in the Chemical Reaction Engineering Module to set up a membrane reactor model.
You will also learn how to access and include external thermodynamic and physical
property calculations in your simulation, using the Thermodynamics feature. This
feature can connect to free to use and non-proprietary databases that follows rules and
interfaces that allow CAPE (Computer-Aided Process Engineering) applications or
components to interoperate.
Model Definition
Two important reactions occur in the thermal hydrodealkylation (HDA) of toluene.
The main reaction involves toluene reacting with hydrogen to produce benzene and
methane:
(1)
The dealkylation reaction rate is first order in the toluene concentration and half order
in the hydrogen concentration:
(2)
At the same time, biphenyl is reversibly formed from benzene:
k
1
f
CH
4
+
CH
3
+
H
2
r
1
k
1
c
C7H8
c
H2
=
Solved with COMSOL Multiphysics 4.4
2 | H Y D R O D E A L K Y L A T I O N I N A M E M B R A N E R E A C T O R
(3)
The rate of the coupling reaction follows the mass action law:
(4)
In the above rate expressions, the rate constants follow Arrhenius type behavior:
(5)
The values of the frequency factors and activation energies (J/mol) are taken from the
literature (Ref. 1 and Ref. 2) and are presented in Table 1.
The chemical reactions given in Equation 1 and Equation 3 suggest that maintaining
high concentrations of hydrogen would be beneficial to ensure a high benzene yield.
Such process conditions can be achieved using a membrane reactor. As illustrated
schematically in Figure 1, hydrogen can be supplied continuously across the porous
membrane.
Figure 1: Hydrogen is continuously supplied to the reactor through a porous membrane.
The species mass balance for hydrogen in the membrane reactor is given by:
(6)
where F is the molar flow rate (mol/s) in the reactor, V is the reactor volume (m
3
), R
is the species rate expression (mol/(m
3
s)), and f is the molar flow rate per unit volume
TABLE 1: ARRHENIUS PARAMETERS
FREQUENCY FACTOR ACTIVATION ENERGY
Forward reaction 1 5.67e9 228.2e3
Forward reaction 2 1e8 167.5e3
Reverse reaction 2 1e8 149.8e3
k
2
r
k
2
f
2 +
H
2
r
2
k
2
f
c
C6H6
2
k
2
r
c
H2
c
C12H10
=
k Ae
E
R
g
T
----------
=
C
6
H
5
CH
3
+ H
2
H
2 C
6
H
6
+ CH
4
C
12
H
10
dF
H2
dV
-------------- R
H2
f
H2
+ =
Solved with COMSOL Multiphysics 4.4
3 | H Y D R O D E A L K Y L A T I O N I N A M E M B R A N E R E A C T O R
(mol/(m
3
s)) across the membrane. The velocity of the hydrogen gas across the
porous membrane can be described by Darcys Law:
(7)
where K (m
3
/(Ns)) is a proportionality constant, p
shell
(Pa) is the gas pressure on the
shell side of the membrane, and p
reactor
(Pa) the pressure on the reactor side. The
molar flow rate per unit volume across the membrane then becomes:
(8)
Above, a is the membrane surface area per unit volume (m
2
/m
3
), and c
shell
is the
concentration of hydrogen (mol/m
3
) on the shell side.
Except for hydrogen, the other chemical species in the reactor do not pass through the
membrane and their material balances thus follow the standard plug flow equations:
(9)
The adiabatic energy balance for the reactor is given by:
(10)
In Equation 10, C
p,i
represents the species molar heat capacity (J/(molK)), and Q
denotes the heat due to chemical reaction (J/(m
3
s)):
(11)
where H
j
is the heat produced by reaction j, calculated from:
(12)
In Equation 12 h
i
represents the species molar enthalpy (J/mol) and v
ij
the
stoichiometric coefficients.
The last term in the energy balance accounts for the energy transfer associated with the
flow of hydrogen across the membrane:
(13)
u K p
shell
p
reactor
( ) =
f
H2
uac
shell
=
dF
i
dV
--------- R
i
=
F
i
C
p i ,
dT
dV
--------
i
Q Q
mem
+ =
Q H
j
r
j
j
=
H
j
v
ij
h
j
i
=
Q
mem
f
H2
h
H2
=
Solved with COMSOL Multiphysics 4.4
4 | H Y D R O D E A L K Y L A T I O N I N A M E M B R A N E R E A C T O R
The Chemical Reaction Engineering Module automatically sets up and solves
Equation 9 and Equation 10 when you select the predefined Plug flow reactor type.
To adjust the default model to account for hydrogen entering the reactor through the
membrane, the flow term f
H2
has to be specified and included into the H2 material
balance.
Solving the energy balance, Equation 10, requires the input of molar heat capacities
C
p,i
(J/(molK)), and the molar enthalpies, h
i
(J/mol), of the reacting species. In this
example, these thermodynamic properties will be calculated by an external compliant
property package, accessed by means of the Thermodynamics feature. A more detailed
description follows below.
Results and Discussion
In a first simulation, the reactor is assumed to be a standard tubular reactor, that is,
without hydrogen entering through the reactor circumference. The reactor is fed with
equal molar flows (10 mol/s) of hydrogen and toluene. At the inlet the reactant gas is
held at 1200 K and 2 atmospheres.
Figure 2: Molar flow rates (mol/s) as function of reactor volume (m
3
) for a tubular
reactor design.
Solved with COMSOL Multiphysics 4.4
5 | H Y D R O D E A L K Y L A T I O N I N A M E M B R A N E R E A C T O R
A second model simulates the membrane reactor, with a continuous supply of
hydrogen through the membrane. Figure 3 shows the corresponding concentration
distributions.
Figure 3: Molar flow rates (mol/s) as function of reactor volume (m
3
) for a membrane
reactor design.
Clearly, the membrane reactor produces benzene with greater selectivity.
This example has summarized how to model a membrane reactor by modifying the
predefined reactor equations for the Plug flow reactor type. Furthermore, calculations
of thermodynamic properties in the model are performed by an external property pack,
TEA, by means of the Thermodynamics feature.
References
1. K.C. Hou and H.B. Palmer, The Kinetics of Thermal Decomposition of Benzene
in a Flow System, The Journal of Physical Chemistry, vol. 69, p. 863, 1965.
2. S.E. Shull and A.N. Hixson, I&EC Process Design and Development, vol. 5,
p. 147, 1966.
3. http://www.colan.org
Solved with COMSOL Multiphysics 4.4
6 | H Y D R O D E A L K Y L A T I O N I N A M E M B R A N E R E A C T O R
4. http://www.cocosimulator.org
Model Library path: Chemical_Reaction_Engineering_Module/
Tubular_Reactors/membrane_hda
Adding a Thermodynamics Package for Physical and Thermodynamic
Property Calculations
In this model, an external third-party package for chemical process simulation software
(Ref. 3) is used to supply physical and thermodynamic property calculations to the
COMSOL model.
TEA is a thermodynamics property package that handles the physical and
thermodynamic property calculations for the simulation environment COCO. The
property data bank contains of over 190 commonly used chemicals, and the package
exhibits more than 100 property calculation routines with their analytical or numerical
derivatives. COCO is maintained by AmsterCHEM and is free to download from the
Internet (Ref. 4).
To use the external physical and thermodynamic property calculations in COMSOL
models, you need to go through the following steps:
1 Download and install COCO, which includes the TEA property package manager.
The software is available from www.cocosimulator.org/index_download.html.
2 Create and configure a property package template that handles physical and
thermodynamics calculations needed for your model. If you have already created a
package template earlier, or if an adequate property package already exists in the
installation, this step is not needed.
3 Create a functions using the Thermodynamics feature, choosing relevant species and
properties from the property package template.
4 Use the functions directly in the physics interfaces of COMSOL to evaluate a
property as a function of model variables such as temperature, pressure, and
composition.
Note. In this example, the function enthalpyF will be used. The difference between
enthalpy and enthalpyF is that the latter is guaranteed to contain the enthalpy of
Solved with COMSOL Multiphysics 4.4
7 | H Y D R O D E A L K Y L A T I O N I N A M E M B R A N E R E A C T O R
formation. This is useful if you want to account for the heat of reaction in a chemical
reaction.
Downloading and Installing a Property Package Using TEA
This section describes how to set up and configure a property package for
thermodynamic calculations using the TEA property package manager (Ref. 4). The
property package will include the reacting species hydrogen (H2), methane (CH4),
benzene (C6H6), toluene (C6H5CH3), and biphenyl (C12H10), and the functions
EnthalpyF and heatCapacityCp will be used for calculating enthalpy and heat capacity.
If not already on your system, download the COCO simulation environment. COCO
is maintained by AmsterCHEM and is available free of charge on the Internet (Ref. 4).
Download and install the package from www.cocosimulator.org/
index_download.html. An equivalent property package can be set up using other
property pack managers as well. For more information about providers, see The
Thermodynamics Feature.
1 Start the application ConfigureTEA, by selecting Start menu>All
Programs>COCO>ConfigureTEA (or similar, depending on your operating system
version).
2 Click the Create template button.
3 In the Property pack definition page, enter membrane_hda in the Name edit field.
4 Type an optional description in the Description field, for example
Hydrodealkylation chemistry.
5 From the Model set menu, select Soave Redlich Kwong.
6 Click the Add button on the right.
7 Type hydrogen in the Filter by edit field.
Solved with COMSOL Multiphysics 4.4
8 | H Y D R O D E A L K Y L A T I O N I N A M E M B R A N E R E A C T O R
8 Select Hydrogen in the Compound selection list by clicking the formula CH4 in the
Formula column, then click OK.
9 In the same way, add the compounds Methane, Benzene, Toluene, and Biphenyl.
10 Click OK and Done.
Solved with COMSOL Multiphysics 4.4
9 | H Y D R O D E A L K Y L A T I O N I N A M E M B R A N E R E A C T O R
Adding the Thermodynamics Package to the COMSOL Model
Right-click Global Definitions under the top node in the Model Builder window, then
select Functions->Thermodynamics and select Thermodynamics Package.
Solved with COMSOL Multiphysics 4.4
10 | H Y D R O D E A L K Y L A T I O N I N A M E M B R A N E R E A C T O R
Right-click the Thermodynamics package feature to see the available thermodynamic
property functions classes. Choose Single-Phase Property:
Figure 4: Select the property calculation class to set up by right-clicking the
Thermodynamics Package feature.
For more information about the wizard, see The Thermodynamics Feature in the
Chemical Reaction Engineering Module Users guide. In a first step, the Wizard
displays available property packages and property package managers available on your
system. You can browse the compounds as well as physical property and
Solved with COMSOL Multiphysics 4.4
11 | H Y D R O D E A L K Y L A T I O N I N A M E M B R A N E R E A C T O R
thermodynamic calculations supported by a property packages before selecting it by
clicking the blue arrow button.
Figure 5: The Thermodynamics Wizard lets you browse the contents of the available
property packages on your system.
In the next step selections are made from the available property calculations. If
applicable, you can also set if you want the property calculations returned on a mole
or mass basis. For instance, you could get the property heatCapacityCp returned either
with the unit J/(molK) or with J/(kgK). Mole basis is the default and is the proper
setting for thermodynamic properties in the Chemical Reaction Engineering Module.
Figure 6 shows a selection of available single-phase property calculations.
Solved with COMSOL Multiphysics 4.4
12 | H Y D R O D E A L K Y L A T I O N I N A M E M B R A N E R E A C T O R
Figure 6: Property selections for Single-Phase Property calculations in the
Thermodynamics wizard.
Clicking the Next button reveals the compound selection page of the Wizard. It is
possible to select one or more entries from the Available compounds list. In the case of
single-phase and two-phase properties, a single compound selection leads to the
generation of pure compound property functions. For multiple compound selections
the software assumes that mixture property functions are to be generated.
Figure 7: Compound selections for Single-Phase Property calculations in the
Thermodynamics wizard.
Solved with COMSOL Multiphysics 4.4
13 | H Y D R O D E A L K Y L A T I O N I N A M E M B R A N E R E A C T O R
For single-phase property calculations, the final step of the Wizard lets you to select
the fluid phase and also displays a summary of the functions that will be created as you
click the Finish button. In addition to property calculations, CAPE-OPEN compliant
package providers can also often perform calculations of the property derivatives with
respect to the dependent variables. When the Include derivatives check box is selected
the appropriate derivative calculations are automatically set up.
Figure 8: The property functions that will be created by the wizard are summarized in the
Function Overview dialog.
Clicking the Finish button exits the Wizard and generates the corresponding property
function features in the Model Builder. In feature settings window you can review the
Function Information, change the Function Name, as well as plot the property
function over specified intervals.
Note that the Thermodynamics Wizard can be started not only from the
Thermodynamics node but also from any Property Package node in the Model Builder.
In such a case the Wizard starts with the Select Properties dialog. It is still possible to
change the property package selection by clicking the Back button.
Modeling Instructions
From the File menu, choose New.
N E W
1 In the New window, click the Model Wizard button.
Solved with COMSOL Multiphysics 4.4
14 | H Y D R O D E A L K Y L A T I O N I N A M E M B R A N E R E A C T O R
MO D E L WI Z A R D
1 In the Model Wizard window, click the 0D button.
2 In the Select physics tree, select Chemical Species Transport>Reaction Engineering (re).
3 Click the Add button.
4 Click the Study button.
5 In the tree, select Preset Studies>Stationary Plug Flow.
6 Click the Done button.
Access the Thermodynamics Package feature to define the external thermodynamic
property calculations required for the model. Following the steps below you will
create single phase property functions for pure gas phase species.
G L O B A L D E F I N I T I O N S
In the Model Builder window, right-click Global Definitions and choose Thermodynamics
Package.
T H E R MO D Y N A MI C S
1 In the Model Builder window, under Global Definitions>Thermodynamics right-click
Thermodynamics Package and choose Single-Phase Property.
In the first step of the Thermodynamics wizard you select the property package that
will perform the thermodynamic calculations.
2 In the Property Package Wizard settings window, locate the Property Packages
section.
3 In the tree, select TEA (CAPE-OPEN 1.1)>membrane_hda.
4 Click Next.
5 Find the Available properties subsection. In the Available properties list, first choose
enthalpyF and add it to the lower list by clicking the + button, then add
heatCapacityCp in the same way.
6 Click Add Selected.
7 Click Next.
8 Find the Available compounds subsection. In the list, select Hydrogen.
9 Click Add Selected.
Selecting a single compound generates functions for calculating pure species
properties. Multiple compound selections at this point lead to mixture property
calculations.
Solved with COMSOL Multiphysics 4.4
15 | H Y D R O D E A L K Y L A T I O N I N A M E M B R A N E R E A C T O R
10 Click Next, accept Vapor as the phase by clicking Next again, and the click Finish.
Proceed in the same manner to add functions for pure component thermodynamic
calculations for methane, benzene, toluene, and biphenyl.
Renaming the functions
To make it easier to call the functions you can rename them to shorter names.
1 In the Model Builder window, under Global
Definitions>Thermodynamics>Thermodynamics Package>Property Package 1 click
Single-Phase Property 1.
2 In the Single-Phase Property settings window, locate the Function Name section.
3 In the Function name edit field, type h_H2, for the example of enthalpy of hydrogen.
Do the same and rename the heat capacity function for hydrogen to cp_H2. Note that
the order of the functions presented may be vary depending on your platform. Make
sure to match the right short name, for example h_CH4 to the right function. Rename
all functions according to this list:
h_H2 (enthalpy, Hydrogen)
cp_H2 (heat capacity, Hydrogen)
h_CH4 (enthalpy Methane)
cp_CH4 (heat capacity, Methane)
h_C6H6 (enthalpy Benzene)
cp_C6H6 (heat capacity, Benzene)
h_C6H5CH3 (enthalpy, Toluene)
cp_C6H5CH3 (heat capacity, Toluene)
h_C12H10 (enthalpy Biphenyl)
cp_C12H10 (heat capacity, Biphenyl)
G L O B A L D E F I N I T I O N S
Now, define some model parameters and variables.
Parameters
1 On the Home toolbar, click Parameters.
2 In the Parameters settings window, locate the Parameters section.
3 Click Load from File.
4 Browse to the models Model Library folder and double-click the file
membrane_hda_parameters.txt.
Solved with COMSOL Multiphysics 4.4
16 | H Y D R O D E A L K Y L A T I O N I N A M E M B R A N E R E A C T O R
D E F I N I T I O N S
Variables 1
1 In the Model Builder window, under Component 1 right-click Definitions and choose
Variables.
2 Click Load from File.
3 Browse to the models Model Library folder and double-click the file
membrane_hda_variables.txt.
Note that some expressions use variables defined in the Reaction Engineering
feature. These variables need to be specified with the scope of the Reaction
Engineering node. For example, re.T specifies the temperature variable defined by
the Reaction Engineering node with the identifier re.
With all property functions and model specific expressions in place, move on to
select the reactor model and defined the reaction kinetics.
R E A C T I O N E N G I N E E R I N G
1 In the Model Builder window, under Component 1 click Reaction Engineering.
2 In the Reaction Engineering settings window, locate the Reactor Settings section.
3 From the Reactor type list, choose Plug flow.
4 Locate the General section. In the p edit field, type p_reactor.
5 Locate the Reactor Settings section. Select the Calculate thermodynamic properties
check box.
Reaction 1
1 On the Physics toolbar, click Global and choose Reaction.
2 In the Reaction settings window, locate the Reaction Formula section.
3 In the Formula edit field, type C6H5CH3+H2=>C6H6+CH4.
4 In the Reaction settings window, locate the Rate Constants section.
5 Select the Use Arrhenius expressions check box.
6 In the A
f
edit field, type 5.67e9.
7 In the E
f
edit field, type 228.2e3.
8 Locate the Reaction Rate section. From the Reaction rate list, choose User Defined.
9 In the r edit field, type kf_1*c_C6H5CH3*c_H2^0.5.
Change the default kinetics expression by modifying the reaction order for
hydrogen.
Solved with COMSOL Multiphysics 4.4
17 | H Y D R O D E A L K Y L A T I O N I N A M E M B R A N E R E A C T O R
Reaction 2
1 On the Physics toolbar, click Global and choose Reaction.
2 In the Reaction settings window, locate the Reaction Formula section.
3 In the Formula edit field, type 2C6H6<=>C12H10+H2.
4 In the Reaction settings window, locate the Rate Constants section.
5 Select the Use Arrhenius expressions check box.
6 In the A
f
edit field, type 1e8.
7 In the E
f
edit field, type 167.5e3.
8 In the A
r
edit field, type 1e8.
9 In the E
r
edit field, type 149.8e3.
Following the steps below, type in settings for each Species.
The Plug flow reactor model requires you to input the Inlet molar flow. You find
this edit field in the Species Feed Stream section. To solve the reactor energy balance
the software also prompts you for the heat capacity and enthalpy for each of the
species. Provide the Thermodynamics functions directly in the appropriate edit
fields in the Thermodynamic Expressions sections.
Species: C6H5CH3
1 In the Model Builder window, under Component 1>Reaction Engineering click Species:
C6H5CH3.
2 In the Species settings window, click to expand the Species feed stream section.
3 Locate the Species Feed Stream section. In the F
0
edit field, type 10.
4 Click to expand the Species thermodynamic expressions section.
Overwrite the predefined thermodynamic expressions with the Thermodynamics
functions.
5 Locate the Species Thermodynamic Expressions section. In the h edit field, type
h_C6H5CH3(re.T,p_reactor).
6 In the C
p
edit field, type cp_C6H5CH3(re.T,p_reactor).
Species: H2
1 In the Model Builder window, under Component 1>Reaction Engineering click Species:
H2.
2 In the Species settings window, click to expand the Species feed stream section.
3 Locate the Species Feed Stream section. In the F
0
edit field, type 10.
Solved with COMSOL Multiphysics 4.4
18 | H Y D R O D E A L K Y L A T I O N I N A M E M B R A N E R E A C T O R
4 Click to expand the Species thermodynamic expressions section. Locate the Species
Thermodynamic Expressions section. In the h edit field, type
h_H2(re.T,p_reactor).
5 In the C
p
edit field, type cp_H2(re.T,p_reactor).
Species: C6H6
1 In the Model Builder window, under Component 1>Reaction Engineering click Species:
C6H6.
2 In the Species settings window, click to expand the Species thermodynamic
expressions section.
3 Locate the Species Thermodynamic Expressions section. In the h edit field, type
h_C6H6(re.T,p_reactor).
4 In the C
p
edit field, type cp_C6H6(re.T,p_reactor).
Species: CH4
1 In the Model Builder window, under Component 1>Reaction Engineering click Species:
CH4.
2 In the Species settings window, click to expand the Species thermodynamic
expressions section.
3 Locate the Species Thermodynamic Expressions section. In the h edit field, type
h_CH4(re.T,p_reactor).
4 In the C
p
edit field, type cp_CH4(re.T,p_reactor).
Species: C12H10
1 In the Model Builder window, under Component 1>Reaction Engineering click Species:
C12H10.
2 In the Species settings window, click to expand the Species thermodynamic
expressions section.
3 Locate the Species Thermodynamic Expressions section. In the h edit field, type
h_C12H10(re.T,p_reactor).
4 In the C
p
edit field, type cp_C12H10(re.T,p_reactor).
Energy Balance
1 In the Model Builder window, right-click Reaction Engineering and choose Energy
Balance.
2 In the Energy Balance settings window, locate the Energy Balance section.
Solved with COMSOL Multiphysics 4.4
19 | H Y D R O D E A L K Y L A T I O N I N A M E M B R A N E R E A C T O R
3 In the T
0
edit field, type T_inlet.
You have now set up a model for a nonisothermal tubular reactor. First solve this
model and review the results, then move on to study the related membrane reactor
model.
In the present example the total reactor volume is 1m^3, so default solver settings
can be used.
S T U D Y 1
On the Home toolbar, click Compute.
R E S U L T S
Flow Rate (re)
The default plot shows the molar flow rates of all species as a function of the reactor
volume.
S T U D Y 1
Store a copy of the solution for the tubular reactor model. This way you can readily
access the results for comparison with the membrane reactor model.
1 In the Model Builder window, expand the Study 1 node.
Solver 1
In the Model Builder window, expand the Study 1>Solver Configurations node.
Copy 2
1 Right-click Solver 1 and choose Solution>Copy.
2 In the Model Builder window, under Study 1>Solver Configurations right-click Copy 2
and choose Rename.
3 Go to the Rename Solver dialog box and type tubular reactor in the New name
edit field.
4 Click OK.
You will now modify the existing Reaction Engineering node to create a membrane
reactor model.
R E A C T I O N E N G I N E E R I N G
Species: H2
1 In the Species settings window, locate the General Expressions section.
2 From the Rate expression list, choose User Defined.
Solved with COMSOL Multiphysics 4.4
20 | H Y D R O D E A L K Y L A T I O N I N A M E M B R A N E R E A C T O R
3 In the R edit field, type -r_1+r_2+f_H2.
The f_H2 term corresponds to the flow of hydrogen across the membrane.
Energy Balance
1 In the Model Builder window, under Component 1>Reaction Engineering click Energy
Balance.
2 In the Energy Balance settings window, locate the Energy Balance section.
3 In the Q
ext
edit field, type Q_mem.
This accounts for the heat transferred into the reactor due to the flow across the
membrane.
S T U D Y 1
On the Home toolbar, click Compute.
R E S U L T S
Flow Rate (re)
Plot Group 1 shows the results for the current problem solved. This means that the
membrane reactor results overwrite the tubular reactor results. Create a new Plot
Group where you recall and plot the results from the tubular reactor model.
1D Plot Group 3
1 On the Home toolbar, click Add Plot Group and choose 1D Plot Group.
2 In the 1D Plot Group settings window, locate the Data section.
3 From the Data set list, choose Solution 2.
4 On the 1D plot group toolbar, click Global.
5 On the 1D plot group toolbar, click Plot.
6 In the Model Builder window, under Results>1D Plot Group 3 click Global 1.
7 In the Global settings window, click to expand the Legends section.
8 Find the Include subsection. Select the Expression check box.
9 On the 1D plot group toolbar, click Plot.
Solved with COMSOL Multiphysics 4.4
1 | O P T I M I Z A T I O N O F A C A T A L Y T I C M I C R O R E A C T O R
Opt i mi z a t i on of a C a t a l y t i c
Mi c r or e a c t or
Introduction
In this example model, a solution is pumped through a catalytic bed, where a reactant
undergoes chemical reaction as it gets in contact with the catalyst. The purpose of the
model is to maximize the total reaction rate for a given total pressure difference across
the bed by finding an optimal catalyst distribution. The distribution of the porous
catalyst determines the total reaction rate in the bed. A large amount of catalyst results
in a low flow rate through the bed while less catalyst gives a high flow rate but low
conversion of the reactant.
This model is based on Ref. 1.
Note: This model requires the Optimization Module.
Model Definition
The model geometry is depicted in Figure 1. The reactor consists of an inlet channel,
a fixed catalytic bed, and an outlet channel.
Solved with COMSOL Multiphysics 4.4
2 | O P T I M I Z A T I O N O F A C A T A L Y T I C M I C R O R E A C T O R
Figure 1: Model geometry.
The optimal catalyst distribution should maximize the average reaction rate, which is
expressed as the integral of the local reaction rate, r (mol/(m
3
s)), over the domain,
O. This is equivalent to minimizing the negative of this average reaction rate:
Assuming a first-order catalytic reaction with respect to the reactant species, the local
reaction rate is determined by
(1)
where c denotes the volume fraction of solid catalyst, c refers to the concentration
(mol/m
3
), and k
a
is the rate constant (1/s).
The mass transport is described by the convection and diffusion equation
where u denotes the velocity vector (m/s) and D is the diffusion coefficient (m
2
/s).
The Navier-Stokes equations describe the fluid flow:
(2)
Inlet
Reacting domain
Outlet
Symmetry boundary
min
1
vol(O)
------------------- r O d
O
}
)
`
r k
a
1 c ( )c =
V DVc ( ) r u Vc =
u V ( )u V p V + Vu Vu ( )
T
+ ( ) o c ( )u =
V u 0 =
Solved with COMSOL Multiphysics 4.4
3 | O P T I M I Z A T I O N O F A C A T A L Y T I C M I C R O R E A C T O R
The coefficient o(c) depends on the distribution of the porous catalyst as
(3)
where Da is the Darcy number; L is the length scale (m); and q is a dimensionless
parameter, the interpretation of which is discussed in the next section.
From Equation 3, the direct conclusion is that when c equals 1, o equals zero and
Equation 2 reduces to the ordinary Navier-Stokes equations. In this case the reaction
rate is zero; see Equation 1.
To summarize, the optimization problem is
(4)
where
and physical boundary conditions apply.
C O NV E X O P T I MI Z A T I O N P R O B L E MS
One of the most important characteristics of an optimization problem is whether or
not the problem is convex. This section therefore briefly describes this property. For a
more general discussion of the subject, see for example Ref. 2.
A set C is said to be convex if for any two members x, y of C, the following relation
holds:
that is, the straight line between x and y is fully contained in C. A convex function is a
mapping f from a convex set C such that for every two members x, y of C
(5)
o c ( )
Da L
2
-------------------
q 1 c ( )
q c +
-------------------- =
min
c
1
vol(O)
------------------ k
a
1 c ( )c ( ) O d
O
}
)
`
u V ( )u V p V + Vu Vu ( )
T
+ ( ) o c ( )u =
V u 0 =
V DVc ( ) r u Vc =
0 c 1 s s
tx 1 t ( )y C for every t 0 1 , | | e e +
f tx 1 t ( )y + ( ) t f x ( ) 1 t ( )f y ( ) for every t 0 1 , | | e + s
Solved with COMSOL Multiphysics 4.4
4 | O P T I M I Z A T I O N O F A C A T A L Y T I C M I C R O R E A C T O R
An optimization problem is said to be convex if the following conditions are met:
the design domain is convex
the objective and constraints are convex functions
The importance of convexity follows simply from the result that if x* is a local
minimum to a convex optimization problem, then x* is also a global minimum. This
is easily proven by simply assuming that there is a y such that f(y) < f(x*), and then
using Equation 5.
This particular optimization problem is nonlinear, because a change in c implies a
change in the concentration, c. Because of this implicit dependence, it is very difficult
to determine whether or not the objective is convex. There is therefore no guarantee
that the optimal solution you obtain is globally optimal or unique. In the best of cases,
running the optimization will give a good local optimum.
The parameter q can be used to smoothen the interfaces between the catalyst and the
open channel. To see the effect of this parameter, rewrite Equation 3 as
o c ( )
Da L
2
-------------------
1 c
1
c
q
--- +
------------- =
Solved with COMSOL Multiphysics 4.4
5 | O P T I M I Z A T I O N O F A C A T A L Y T I C M I C R O R E A C T O R
It follows that when q approaches infinity, o is the (inverse) porosity. On the other
hand, lowering the value of q decreases the magnitude of o.
Figure 2: q(1 c)/(q c) plotted as a function of c for different values of q.
Figure 2 shows q(1 c)/(q c) plotted as a function of c for different values of q. This
plot shows that lowering the value of q, increases the convexity of the force coefficient.
For a low q value, an increase in c around 0.5, imposes a small increase of the force
coefficient, while for a higher value of q, a change in c imposes an almost equal change
for the whole range. Therefore, for a lower q value, the solution is not sharp at the
interfaces. On the other hand, for small values of c, the force term decreases rapidly
when q is small, and thus affects the flow field to a much wider extent. In the limit
when q approaches infinity, o as a function of c is a straight line.
Results and Discussion
Figure 3 shows the velocity field in the empty channel, this is the starting point for the
optimization.
Solved with COMSOL Multiphysics 4.4
6 | O P T I M I Z A T I O N O F A C A T A L Y T I C M I C R O R E A C T O R
Figure 3: Velocity field in the open channel.
Figure 4: Distribution of the porous catalyst seen in black and open channel in white.
Solved with COMSOL Multiphysics 4.4
7 | O P T I M I Z A T I O N O F A C A T A L Y T I C M I C R O R E A C T O R
Figure 4 shows the distribution of the porous catalyst in black and the open channels
in white. This result shows that, optimally, the supply of the reactant should be
distributed over a large area of the reactor. Note also that the amount of open channel
volume is significant.
Figure 5 shows the concentration distribution in the reactor. This plot shows how the
porous catalyst is fed with the reactant through the open channels. The plot naturally
resembles that of Figure 4.
Figure 5: Concentration distribution in the reactor after optimization.
Let
where n
flow
refers to the normal to the boundary cO
i
in the flow direction (that is,
pointing in to the domain at the inlet and out from the domain at the outlet). Then
F
i
is a measurement of the flow of the species with concentration c through the
boundary cO
i
per unit length in the transverse dimension. The conversion, X, of the
reactant is defined as
F
i
n
flow
DVc cu + ( ) s d
cO
i
}
=
Solved with COMSOL Multiphysics 4.4
8 | O P T I M I Z A T I O N O F A C A T A L Y T I C M I C R O R E A C T O R
In this case, the conversion of the reactant is around 50%.
Figure 6 shows the velocity field in the reactor. The porous catalyst slows down the
flow significantly compared to Figure 3.
Figure 6: Velocity field in the reactor after optimization.
References
1. F. Okkels and H. Bruus, Scaling Behavior of Optimally Structured Catalytic
Microfluidic Reactors, Phys. Rev. E, vol. 75, pp. 016301 14, 2007.
2. S.G. Nash and A. Sofer, Linear and Nonlinear Programming, McGraw-Hill,
1995.
Model Library path: Chemical_Reaction_Engineering_Module/
Optimization/microreactor_optimization
X
F
in
F
out
F
in
-------------------------- =
Solved with COMSOL Multiphysics 4.4
9 | O P T I M I Z A T I O N O F A C A T A L Y T I C M I C R O R E A C T O R
Modeling Instructions
From the File menu, choose New.
N E W
1 In the New window, click the Model Wizard button.
MO D E L WI Z A R D
1 In the Model Wizard window, click the 2D button.
2 In the Select physics tree, select Fluid Flow>Single-Phase Flow>Laminar Flow (spf).
3 Click the Add button.
4 In the Select physics tree, select Chemical Species Transport>Transport of Diluted
Species (chds).
5 Click the Add button.
6 In the Select physics tree, select Mathematics>Optimization and
Sensitivity>Optimization (opt).
7 Click the Add button.
8 Click the Study button.
9 In the tree, select Preset Studies for Selected Physics>Stationary.
10 Click the Done button.
G L O B A L D E F I N I T I O N S
Parameters
1 On the Home toolbar, click Parameters.
2 In the Parameters settings window, locate the Parameters section.
3 Click Load from File and browse to the models model library folder and double-click
the file microreactor_optimization_parameters.txt.
G E O ME T R Y 1
Next, create the geometry. The reactor consists of three domains: the inlet channel,
the reacting domain, and the outlet channel (see Figure 1).
1 In the Model Builder window, under Component 1 click Geometry 1.
2 In the Geometry settings window, locate the Units section.
3 From the Length unit list, choose mm.
Solved with COMSOL Multiphysics 4.4
10 | O P T I M I Z A T I O N O F A C A T A L Y T I C M I C R O R E A C T O R
Rectangle 1
1 Right-click Component 1>Geometry 1 and choose Rectangle.
2 In the Rectangle settings window, locate the Size section.
3 In the Width edit field, type 2*L.
4 In the Height edit field, type L.
Rectangle 2
1 In the Model Builder window, right-click Geometry 1 and choose Rectangle.
2 In the Rectangle settings window, locate the Size section.
3 In the Width edit field, type 6*L.
4 In the Height edit field, type 3*L.
5 Locate the Position section. In the x edit field, type 2*L.
Rectangle 3
1 Right-click Geometry 1 and choose Rectangle.
2 In the Rectangle settings window, locate the Size section.
3 In the Width edit field, type 2*L.
4 In the Height edit field, type L.
5 Locate the Position section. In the x edit field, type 8*L.
6 Click the Build Selected button.
7 Click the Zoom Extents button on the Graphics toolbar.
The geometry should now look like that in Figure 1.
D E F I N I T I O N S
Define integration couplings to use for calculating the conversion of the reactant.
Integration 1
1 On the Definitions toolbar, click Component Couplings and choose Integration.
2 In the Integration settings window, locate the Source Selection section.
3 From the Geometric entity level list, choose Boundary.
4 Select Boundary 1 only.
Integration 2
1 On the Definitions toolbar, click Component Couplings and choose Integration.
2 In the Integration settings window, locate the Source Selection section.
3 From the Geometric entity level list, choose Boundary.
Solved with COMSOL Multiphysics 4.4
11 | O P T I M I Z A T I O N O F A C A T A L Y T I C M I C R O R E A C T O R
4 Select Boundary 12 only.
Variables 1
1 In the Model Builder window, right-click Definitions and choose Variables.
2 In the Variables settings window, locate the Variables section.
3 Click Load from File and browse to the models model library folder and double-click
the file microreactor_optimization_variables1.txt.
In the resulting list, chds.tfluxx_c is the COMSOL Multiphysics variable for the
x-component of the total flux.
Variables 2
1 Right-click Definitions and choose Variables.
2 In the Variables settings window, locate the Geometric Entity Selection section.
3 From the Geometric entity level list, choose Domain.
4 Select Domain 2 only.
5 Locate the Variables section.
6 Click Load from File and browse to the models model library folder and double-click
the file microreactor_optimization_variables2.txt.
MA T E R I A L S
On the Home toolbar, click Add Material.
A D D MA T E R I A L
1 Go to the Add Material window.
2 In the tree, select Built-In>Water, liquid.
3 In the Add material window, click Add to Component.
MA T E R I A L S
L A MI N A R F L OW
Volume Force 1
1 On the Physics toolbar, click Domains and choose Volume Force.
2 Select Domain 2 only.
3 In the Volume Force settings window, locate the Volume Force section.
Solved with COMSOL Multiphysics 4.4
12 | O P T I M I Z A T I O N O F A C A T A L Y T I C M I C R O R E A C T O R
4 Specify the F vector as
Inlet 1
1 On the Physics toolbar, click Boundaries and choose Inlet.
2 Select Boundary 1 only.
3 In the Inlet settings window, locate the Boundary Condition section.
4 From the Boundary condition list, choose Pressure, no viscous stress.
5 Locate the Pressure, No Viscous Stress section. In the p
0
edit field, type delta_p.
Symmetry 1
1 On the Physics toolbar, click Boundaries and choose Symmetry.
2 Select Boundaries 2, 5, and 9 only.
Outlet 1
1 On the Physics toolbar, click Boundaries and choose Outlet.
2 Select Boundary 12 only.
TR A N S P O R T O F D I L U T E D S P E C I E S
Convection and Diffusion 1
1 In the Model Builder window, expand the Component 1>Transport of Diluted Species
node, then click Convection and Diffusion 1.
2 In the Convection and Diffusion settings window, locate the Model Inputs section.
3 From the u list, choose Velocity field (spf/fp1).
4 Locate the Diffusion section. In the D
c
edit field, type D.
Reactions 1
1 On the Physics toolbar, click Domains and choose Reactions.
2 Select Domain 2 only.
3 In the Reactions settings window, locate the Reactions section.
4 In the R
c
edit field, type -phi.
Concentration 1
1 On the Physics toolbar, click Boundaries and choose Concentration.
2 In the Concentration settings window, locate the Concentration section.
-alpha*u x
-alpha*v y
Solved with COMSOL Multiphysics 4.4
13 | O P T I M I Z A T I O N O F A C A T A L Y T I C M I C R O R E A C T O R
3 Select the Species c check box.
4 In the c
0,c
edit field, type c_in.
5 Select Boundary 1 only.
Outflow 1
1 On the Physics toolbar, click Boundaries and choose Outflow.
2 Select Boundary 12 only.
This completes the setup of the physics. Now set up the optimization problem.
O P T I MI Z A T I O N
Define the control variable epsilon, select its shape, and constrain its values to the
interval [0, 1].
Control Variable Field 1
1 In the Model Builder window, under Component 1 click Optimization.
2 On the Physics toolbar, click Domains and choose Control Variable Field.
3 Select Domain 2 only.
Because the porous catalyst is only used in the reacting domain you can deactivate
the inlet and outlet channels.
4 In the Control Variable Field settings window, locate the Control Variable section.
5 In the Control variable name edit field, type epsilon.
6 In the Initial value edit field, type 1.
7 Locate the Discretization section. From the Element order list, choose Linear.
Control Variable Bounds 1
1 In the Model Builder window, right-click Control Variable Field 1 and choose Control
Variable Bounds.
2 In the Control Variable Bounds settings window, locate the Bounds section.
3 In the Upper bound edit field, type 1.
Pointwise Inequality Constraint 1
1 On the Physics toolbar, click Domains and choose Pointwise Inequality Constraint.
2 Select Domain 2 only.
3 In the Pointwise Inequality Constraint settings window, locate the Constraint section.
4 In the Constraint expression edit field, type epsilon.
Solved with COMSOL Multiphysics 4.4
14 | O P T I M I Z A T I O N O F A C A T A L Y T I C M I C R O R E A C T O R
5 Locate the Bounds section. In the Upper bound edit field, type 1.
Next, define the objective function.
Integral Objective 1
1 On the Physics toolbar, click Domains and choose Integral Objective.
2 Select Domain 2 only.
3 In the Integral Objective settings window, locate the Objective section.
4 In the Objective expression edit field, type -phi/vol.
This example requires a fine mesh, both to solve the physics problem and to resolve
the topology optimization problem.
ME S H 1
1 In the Model Builder window, under Component 1 click Mesh 1.
2 In the Mesh settings window, locate the Mesh Settings section.
3 From the Element size list, choose Finer.
4 Click the Build All button.
S T U D Y 1
Although you can choose to solve the optimization problem directly, it can be useful
to check that the solution for the PDE problem looks sound before starting the
optimization.
1 On the Home toolbar, click Compute.
R E S U L T S
Velocity (spf)
The first default plot (see Figure 3) shows the velocity field in the reactor.
Now solve the optimization problem.
S T U D Y 1
Step 1: Stationary
1 In the Model Builder window, expand the Study 1 node, then click Step 1: Stationary.
2 In the Stationary settings window, click to expand the Results while solving section.
3 Locate the Results While Solving section. Select the Plot check box.
This setting gives a plot of the evolving velocity distribution in the Graphics window.
Solved with COMSOL Multiphysics 4.4
15 | O P T I M I Z A T I O N O F A C A T A L Y T I C M I C R O R E A C T O R
Optimization
1 On the Study toolbar, click Optimization.
2 In the Optimization settings window, locate the Optimization Solver section.
3 From the Method list, choose SNOPT.
Solver 1
1 On the Study toolbar, click Show Default Solver.
2 In the Model Builder window, expand the Study 1>Solver Configurations>Solver
1>Optimization Solver 1 node, then click Stationary 1.
3 In the Stationary settings window, locate the General section.
4 In the Relative tolerance edit field, type 1e-6.
5 On the Home toolbar, click Compute.
R E S U L T S
Velocity (spf)
The velocity field in the reactor after optimization should resemble that in Figure 6.
Concentration (chds)
The third default plot shows the concentration distribution in the reactor after
optimization (Figure 5).
To reproduce the plot in Figure 4, modify the default plot with the following steps.
2D Plot Group 4
1 In the Model Builder window, under Results click 2D Plot Group 4.
2 In the 2D Plot Group settings window, click to expand the Title section.
3 From the Title type list, choose Manual.
4 In the Title text area, type Distribution of porous catalyst.
5 In the Model Builder window, expand the 2D Plot Group 4 node, then click Surface 1.
6 In the Surface settings window, click Replace Expression in the upper-right corner of
the Expression section. From the menu, choose Optimization>Control variable epsilon
(epsilon).
7 Locate the Coloring and Style section. From the Color table list, choose GrayScale.
8 Clear the Color legend check box.
9 On the 2D plot group toolbar, click Plot.
10 Click the Zoom Extents button on the Graphics toolbar.
Solved with COMSOL Multiphysics 4.4
16 | O P T I M I Z A T I O N O F A C A T A L Y T I C M I C R O R E A C T O R
11 Right-click Results>2D Plot Group 4>Surface 1 and choose Rename.
12 Go to the Rename Surface dialog box and type Porous Catalyst in the New name
edit field.
13 Click OK.
Derived Values
To display the result for the conversion rate, continue as follows.
1 On the Results toolbar, click Global Evaluation.
2 In the Global Evaluation settings window, click Replace Expression in the upper-right
corner of the Expression section. From the menu, choose Definitions>Conversion of
reactant (X).
3 Click the Evaluate button.
T A B L E
The value appears in the Table window below the Graphics window.
Solved with COMSOL Multiphysics 4.4
1 | N O X R E D U C T I O N I N A M O N O L I T H I C R E A C T O R
NOx Re duc t i on i n a Monol i t hi c
Re a c t or
Introduction
This example illustrates the modeling of selective NO reduction, that occurs as flue
gases pass through the channels of a monolithic reactor in the exhaust system of a
motored vehicle. The simulations are aimed at finding the optimal dosing of NH
3
, the
reactant that serves as reducing agent in the process.
Figure 1: Catalytic converters reduce the NOx levels in the exhaust gases emitted by
combustion engines.
It is central that NH
3
is present in amounts that do not limit the NO reduction
reaction. At the same time, excess NH
3
at the outlet of the reactor will lead to
undesirable waste. The situation is complicated by the fact that NH
3
can be depleted
by oxidation, a reaction that is parallel to the NO reduction, and that the rates of the
two competing reactions are affected by temperature as well as composition.
In this model you apply three different analyses to address the issue of proper NH
3
dosing:
1 Kinetic analysisStudy selectivity aspects of the kinetics by modeling initial
reaction rates as function of temperature and relative reactant amounts. This analysis
gives information about the conditions that are preferred to attain the desired
selectivity.
Solved with COMSOL Multiphysics 4.4
2 | N O X R E D U C T I O N I N A M O N O L I T H I C R E A C T O R
2 Process modelingModel a reactive monolith channel as a non-isothermal plug
flow reactor. This model reveals necessary minimal dosing level of NH
3
, based on
the working conditions of the catalytic converter.
3 Detailed process modelingSet up and solve a 3D model of the full reactor
monolith including mass transport, heat transfer, and fluid flow. The model reveals
the full space-dependency of the problem and lets you confirm or further adjust the
dosing levels.
Kinetic Analysis
C H E MI C A L R E A C T I O N S
Two parallel reactions occur in the V
2
O
5
/TiO
2
washcoat of the monolithic reactor.
The desired reaction is NO reduction by ammonia:
(1)
However, ammonia can at the same time undergo oxidation:
(2)
The heterogeneous catalytic conversion of NO to N
2
is described by an Eley-Rideal
mechanism. A key reaction step involves the reaction of gas-phase NO with
surface-adsorbed NH
3
. The following rate equation (mol/(m
3
s)) has been suggested
in Ref. 1 for Equation 1:
(3)
where
(4)
and
(5)
For Equation 2, the reaction rate (mol/(m
3
s)) is given by
(6)
4NO 4N
2
O
2
+
6H
2
O
+
4NH
3
+
+
3O
2
2N
2
6H
2
O
+
4NH
3
r
1
k
1
c
NO
ac
NH3
1 ac
NH3
+
--------------------------- =
k
1
A
1
E
1
R
g
T
-----------
\ .
| |
exp =
a A
0
E
0
R
g
T
-----------
\ .
| |
exp =
r
2
k
2
c
NH3
=
Solved with COMSOL Multiphysics 4.4
3 | N O X R E D U C T I O N I N A M O N O L I T H I C R E A C T O R
where
(7)
R E S U L T S
The competing chemical reactions raise issue of optimal dosing of NH
3
to handle the
reduction process. Stoichiometry suggests a 1:1 ratio of NH
3
to NO as a lower limit.
It is likely that a stoichiometric excess of NH
3
will be necessary but, at the same time,
it is desirable to avoid unnecessarily high levels of NH
3
in the gas stream leaving the
catalytic converter.
Analyzing the kinetics can help you identify conditions favoring the desirable reduction
reaction. A first simulation looks at the initial reaction rates of the reduction and
oxidation reactions as function of temperature and relative amounts of reactants.
Figure 2 shows initial rates for the reduction reaction (Equation 1). The curves
represent a set of NH
3
:NO ratios ranging from 1 to 2. The concentration of NO in
the exhaust gas entering the catalytic converter is known to be 0.0411 mol/m
3
.
Figure 2: Initial reaction rates of the NO reduction reaction (r
1
) as a function of
temperature. The NH
3
:NO ratio ranges from 1 to 2.
The rate of NO reduction goes through a maximum and falls off at higher
temperatures. Higher concentrations NH
3
in the gas phase will lead to increased levels
k
2
A
2
E
2
R
g
T
-----------
\ .
| |
exp =
Increasing
NH
3
:NO ratio
Solved with COMSOL Multiphysics 4.4
4 | N O X R E D U C T I O N I N A M O N O L I T H I C R E A C T O R
of surface-adsorbed NH
3
, in turn favoring the conversion of gas-phase NO to N
2
. This
explains the shifts of the rate maximum towards higher temperatures as the NH
3
:NO
ratio increases. The decrease in the NO reduction rate at the highest temperatures is
explained by the desorption rate of NH
3
from the catalyst surface becoming faster than
the reaction of adsorbed NH
3
with gas-phase NO.
According to Equation 6, the oxidation rate increases with temperature and NH
3
concentration. A plot of selectivity parameter, S, giving the ratio of reaction rates
according to
(8)
will indicate the concentration and temperature effects on the reaction preference. A
value greater than one means that NO reduction is favored, while a value of less than
one means NH3 oxidation is the preferred reaction pathway. Clearly the selectivity for
NO reduction drops both with temperature and increasing NH
3
:NO ratio.
Figure 3: Selectivity parameter (r
1
/r
2
) as a function of temperature. The NH
3
:NO ratio
ranges from 1 to 2.
The kinetic investigation suggests that preferred working conditions involve moderate
temperatures and relatively low ratios of NH
3
:NO.
S
r
1
r
2
----- =
Increasing NH
3
:NO ratio
Solved with COMSOL Multiphysics 4.4
5 | N O X R E D U C T I O N I N A M O N O L I T H I C R E A C T O R
Process ModelingSingle Channel Model
To find the minimal level of NH
3
required to reduce the NO present in the exhaust
gas requires a reactor model accounting for changing reactant concentrations and
system temperature. From a mass transfer point of view, channels of the reactor
monolith can be considered to be uncoupled to one another. Therefore, it is
reasonable to perform initial simulations where a single reactive channel, modeled by
non-isothermal plug flow equations, represents the monolith reactor.
Set up and solve this model using the Reaction Engineering interface.
MO D E L E Q U A T I O N S
Assuming steady state, the mass balance equation for a plug flow reactor is given by:
(9)
where F
i
is the species molar flow rate (mol/s), V represents the reactor volume (m
3
),
and is R
i
the species net reaction rate (mol/(m
3
s)). The molar flow rate is related to
the species concentrations, c
i
(mol/m
3
), through the volumetric flow rate, v (m
3
/s):
(10)
where the volumetric flow rate is given by the average flow velocity, u (m/s),
multiplied by the reactor cross-section A (m
2
):
(11)
The energy balance for the ideal reacting gas is:
(12)
F d
i
V d
--------- R
i
=
F
i
vc
i
=
v uA =
F
i
C
p i ,
dT
dV
--------
i
Q
ext
Q + =
Solved with COMSOL Multiphysics 4.4
6 | N O X R E D U C T I O N I N A M O N O L I T H I C R E A C T O R
where C
p,i
is the species molar heat capacity (J/(molK)), and Q
ext
is the heat added
to the system per unit volume (J/(m
3
s)). Q denotes the heat due to chemical reaction
(J/(m
3
s))
(13)
where H
j
the heat of reaction (J/mol), and r
j
the reaction rate (mol/(m
3
s)).
R E S U L T S
For an exhaust gas containing 41.1 mmol/m
3
of NO, with a temperature of 523 K,
passing through the channel at 0.3 m/s, the model suggests a NH
3
:NO ratio of at least
1.3 to guarantee that NH
3
is available as a reductive agent throughout the entire
length of the reactive channel.
Figure 4: Molar flow rate of NO as function of channel volume.
Q H
j
r
j
j
=
Solved with COMSOL Multiphysics 4.4
7 | N O X R E D U C T I O N I N A M O N O L I T H I C R E A C T O R
A plot of the selectivity parameter confirms that the NO reduction chemistry will be
favored throughout the monolith reactor at NH
3
:NO ratios 1.3 and 1.4. NO
oxidation starts to dominate near the channel outlet for NH
3
:NO = 1.5.
Figure 5: Selectivity parameter (r
1
/r
2
) as a function of channel volume. The NH
3
:NO
ratio ranges from 1.3 to 1.5.
Solved with COMSOL Multiphysics 4.4
8 | N O X R E D U C T I O N I N A M O N O L I T H I C R E A C T O R
Settling at NH
3
:NO ratio of 1.35 at the inlet generates the following flow rate and
temperature profiles in the single channel model.
Figure 6: Molar Flow rates (mol/s) of NO and NH
3
as function of channel volume.
The conversions of NO and NH
3
of 98.7% and 97.2%, respectively.
Figure 7: Temperature of the reacting gas as function of channel volume.
Solved with COMSOL Multiphysics 4.4
9 | N O X R E D U C T I O N I N A M O N O L I T H I C R E A C T O R
Results show a moderate temperature increase for the given dosing level, which is
desirable from a selectivity point of view. A plot of the selectivity parameter, below,
confirms that NO reduction is favored in the entire channel (2.3 < S < 3.4).
Figure 8: Selectivity parameter (r
1
/r
2
) as function of channel volume.
Detailed Process Modeling3D Reactor Model
It is clear from the kinetic analysis as well as from the single channel model that
temperature will play a central role in affecting the optimal dosing of NH
3
. Because
the temperature distribution is sure to vary from channel to channel in a full reactor
monolith, a full 3D reactor model is called for.
MO D E L G E O ME T R Y
The monolithic reactor has a modular structure made up of reactive channel blocks and
supporting solid walls. The reactor is 0.36 m long with a 0.1 m radius. Each reactive
Solved with COMSOL Multiphysics 4.4
10 | N O X R E D U C T I O N I N A M O N O L I T H I C R E A C T O R
channel has a cross-sectional area of 12.6 mm
2
, and the void fraction of a channel
block is 0.75.
Figure 9: NO reduction chemistry takes place in the channel blocks. Supporting walls hold
together the full reactor geometry. Symmetry reduces the modeling domain to one eighth of
the full reactor geometry.
MO D E L E Q U A T I O N S
The present example takes a pseudo-homogeneous approach to model the hundreds
of channels present in the monolith reactor. No mass is exchanged between channels,
so each channel is described by 1D mass-transport equations. Furthermore, assume
fully developed laminar flow in the channels, such that the average flow field is
proportional to the pressure difference across the reactor. The fluid flow transports
mass and energy only in the channel direction. The energy equation describes the
temperature of the reacting gas in the channels, as well as the conductive heat transfer
in the monolith structure and the supporting walls. Because the temperature affects
not only reaction kinetics but also the density and viscosity of the reacting gas, the
energy equation is what really connects the channels in the reactor structure turning
this into a 3D model.
Mass Transport
The mass balances describing transport and reaction in the monolith channels are
given by diffusion-convection equations at steady state:
Channel block
Inlet
Outlet
Supporting wall
Reactive channel
Solved with COMSOL Multiphysics 4.4
11 | N O X R E D U C T I O N I N A M O N O L I T H I C R E A C T O R
(14)
Here D
i
denotes the diffusion coefficient (m
2
/s), c
i
is the species concentration (mol/
m
3
), and u equals the velocity vector (m/s). The term R
i
(mol/(m
3
s)) corresponds
to the species rate expression, which is a function of the reaction rates, Equation 3 and
Equation 6, and the reaction stoichiometry.
Mass transport is only allowed in the direction of the channels, corresponding to
direction of the x-axis in the 3D geometry used in this example. For the diffusive
transport, this is accomplished by setting the y- and z-components of the diffusivity
matrix to zero. The pressure-driven flow in the monolith is also defined in the direction
of the x-axis, hereby restricting the convective mass transport to the channel direction
as well. Each monolith channel thus behaves like a 1D plug flow model with included
diffusion. These separate channel models are connected through the heat transfer
equations for the reactor monolith.
Species concentrations are defined at the reactor inlet boundaries:
(15)
At the outlet, use the Outflow condition:
(16)
Fluid Flow
The flow of reacting gas through the monolith is modeled using a Darcys Law
interface with the governing equations:
(17)
(18)
The monolith block is treated as a porous matrix with the effective permeability k
(m
2
). The density, (kg/m
3
), and viscosity, (Pas), of the gas are assumed to be well
represented by the temperature-dependent properties of air, as only relatively small
concentrations of NO and NH
3
are present.
Pressure conditions are set at the reactor inlet and outlet boundaries.
Heat Transfer
A single temperature equation describing the heat transfer in the porous monolith
reactor can be written as:
V D
i
V c
i
( ) u Vc
i
+ R
i
=
c c
in
=
n DV c ( ) 0 =
V u ( ) 0 =
u
k
---Vp =
Solved with COMSOL Multiphysics 4.4
12 | N O X R E D U C T I O N I N A M O N O L I T H I C R E A C T O R
(19)
where
L
(kg/m
3
) is the fluid density, C
pL
(J/(kgK)) is the fluid heat capacity,
(C
p
)
eq
(J/(m
3
K)) is the equivalent volumetric heat capacity, and k
eq
(W/(mK)) is
the equivalent thermal conductivity. Furthermore, u (m/s) is the fluid velocity field,
which in this model is calculated in the Darcys Law interface. Q (W/m
3
) is the heat
source, which is due to exothermic chemical reactions:
(20)
Above, H
1
and H
2
(J/(molK)) are the heats of reaction.
In the stationary case this implies
(21)
The equivalent conductivity of the solid-fluid system, k
eq
, is related to the conductivity
of the solid, k
p
, and to the conductivity of the fluid, k
L
, by
(22)
Here O
p
denotes the solid materials volume fraction, which is related to the volume
fraction of the liquid O
L
(or porosity) by:
(23)
The Heat Transfer interface sets up Equation 21 for a fluid domain. For the supporting
walls in the reactor, only heat transfer by conduction applies:
(24)
where k
s
(W/(mK)) is the thermal conductivity for the solid walls.
The temperature is specified at the reactor inlet boundaries:
(25)
At the outlet, use the Outflow condition:
(26)
For the reactor walls the heat flux through the boundaries is given by
(27)
C
p
( )
eq
cT
ct
-------
L
C
pL
u VT + V k
eq
VT ( ) Q + =
Q Q
1
Q
2
+ r
1
H
1
r
2
H
2
= =
L
C
pL
u VT V k
eq
VT ( ) Q + =
k
eq
O
p
k
p
O
L
k
L
+ =
O
L
O
p
+ 1 =
V k
s
VT ( ) 0 =
T T
0
=
n kVT ( ) 0 =
q
m
n h T T
amb
( ) =
Solved with COMSOL Multiphysics 4.4
13 | N O X R E D U C T I O N I N A M O N O L I T H I C R E A C T O R
where h (W/(m
2
K)) denotes the heat transfer coefficient, and T
amb
(K) equals the
ambient temperature.
As mentioned, the temperature affects not only reaction kinetics but also the density
and viscosity of the reacting gas. In this way the heat transfer equation connects the
channels in the reactor structure.
T H E R MO D Y N A MI C A N D TR A N S P O R T P R O P E R T I E S
Accurate thermodynamic data is required as input to energy balance equations, both
in the plug flow model (Equation 12) and the 3D monolith model (Equation 19). The
Reaction Engineering Module uses the following set of polynomials as default
expressions describing species thermodynamic properties:
(28)
(29)
(30)
Here, C
p,i
denotes the species heat capacity (J/(molK)), T the temperature (K), and
R
g
the ideal gas constant, 8.314 (J/(molK)). Further, h
i
is the species molar enthalpy
(J/mol), and s
i
represents its molar entropy (J/(molK)). A set of seven coefficients
per species are taken as input for the polynomials above. The coefficients a
1
through
a
5
relate to the species heat capacity, the coefficient a
6
is associated with the species
enthalpy of formation (at 0 K), and the coefficient a
7
comes from the species entropy
of formation (at 0 K).
The equation form outlined by Equation 28 through Equation 30 is referred to as
CHEMKIN or NASA format (Ref. 2). Database resources list the needed coefficients
for different temperature intervals (Ref. 3). In the this example files with
thermodynamic coefficients will be read into the software such that the predefined
thermodynamic property expressions can be used directly.
In addition to thermodynamic properties, the model equations also require transport
properties to accurately describe the space dependent reactor model. For instance, the
mass transport (Equation 14) needs species specific diffusion coefficients as input.
For reacting gas mixtures, the Reaction Engineering feature makes use of kinetic gas
theory to set up expressions for transport properties such as diffusivities, viscosity, and
C
p i ,
R
g
a
1
a
2
T a
3
T
2
a
4
T
3
a
5
T
4
+ + + + ( ) =
h
i
R
g
a
1
T
a
2
2
------T
2
a
3
3
------T
3
a
4
4
------T
4
a
5
5
------T
5
a
6
+ + + + +
\ .
| |
=
s
i
R
g
a
1
T ln a
2
T
a
3
2
------T
2
a
4
3
------T
3
a
5
4
------T
4
a
7
+ + + + +
\ .
| |
=
Solved with COMSOL Multiphysics 4.4
14 | N O X R E D U C T I O N I N A M O N O L I T H I C R E A C T O R
thermal conductivity as functions of temperature, pressure, and composition. In this
example, the diffusivities (m
2
/s) are calculated using the formula
(31)
where O
D
is a collision integral
. (32)
To evaluate Equation 31 you need to specify the characteristic length and energy
minimum of the Lennard-Jones interaction potential, that is o (10
10
m) and c/k
b
(K),
respectively. The species dipole moment,
D
(Debye), can also be provided. Each
species in the reacting gas has a characteristic set of these constants, and you find their
values in the literature, in databases, or from experiments. The parameters o, c/k
b
, and
D
can either be entered manually in the Reaction Engineering interface, or you can
import text files containing the data, as is done in this example.
The data parameters used for this model have been compiled from Ref. 4 and are
summarized below:
R E S U L T S
Figure 10 shows the conversion of NO in the monolith channel blocks. The average
conversion at the outlet is 97.5 %. This is somewhat lower than the 98.7 % conversion
predicted by the single channel model. The isosurfaces in the plot show how a
SPECIES o [] c/k
b
[K]
D
[D]
H2O 809.1 2.640 1.8
N2 71.4 3.798 0.0
NH3 558.3 2.900 1.5
NO 116.7 3.492 0.2
O2 106.7 3.467 0.0
D 2.695 10
3
T
3
M
A
M
B
+ ( ) 2 10
3
M
A
M
B
( ) ( )
po
A
o
B
O
D
------------------------------------------------------------------------------------------- =
O
D
f T o
c
k
b
------ , , ,
\ .
| |
=
Solved with COMSOL Multiphysics 4.4
15 | N O X R E D U C T I O N I N A M O N O L I T H I C R E A C T O R
channels performance depends on its position in the reactor, clearly pointing to the
3D nature of the problem.
Figure 10: Isosurfaces showing the conversion of NO in the reactor.
The individual channels, although they do not exchange mass, are connected through
the temperature distribution in the reactor. The temperature affects both the flow
velocity of the reacting gas as well as the reaction rates. Cross sections of the reactor
Solved with COMSOL Multiphysics 4.4
16 | N O X R E D U C T I O N I N A M O N O L I T H I C R E A C T O R
temperature are shown in Figure 11.
Figure 11: Temperature distribution in cross sections of the reactor.
The exothermic reactions increase the temperature in the central parts of the reactor,
while the temperature is decreased through heat loss to the surroundings. The
maximum temperature calculated for the 3D reactor is 541.5 K, which is higher than
for the single channel model, where T
max
= 533.9 K. The effect of the relatively high
thermal conductivity of the supporting walls is clearly visible.
A seen from the initial kinetic analysis, elevated temperatures have a detrimental effect
on the selectivity, leading to ammonia getting oxidized (Equation 2) rather than be
consumed in the NO reducing reaction (Equation 1). A plot of r
1
/r
2
on the symmetry
surface of the monolith is shown in Figure 12. The fact that r
1
/r
2
is greater than 1
Solved with COMSOL Multiphysics 4.4
17 | N O X R E D U C T I O N I N A M O N O L I T H I C R E A C T O R
signals that the selectivity favors the desired reducing reaction.
Figure 12: The fact that r
1
/r
2
is greater than 1 signals that the selectivity favors the desired
NO reducing reaction.
The selectivity plot once again reveals the space-dependent nature of the problem.
Channels in the relatively cold region near the reactor outer surface display high
selectivity throughout, whereas channels in the region close to the center see selectivity
falling off comparatively fast. Compared to the single channel model, the 3D reactor
shows notably lower values of the selectivity parameter near the center of the outlet.
Nevertheless, NO reduction is still favored throughout.
Summary
The model uses the Chemical Reaction Engineering Module to perform three
different analyses concerning the reduction of NO in a monolithic reactor:
1 Kinetic analysisto explore the system of competing reactions and learn what
conditions that promote selectivity towards NO reduction.
2 Process modelingto explore the coupled mass and energy balance equations in a
single channel model, resulting in a first estimate of the NH
3
dosing level.
Solved with COMSOL Multiphysics 4.4
18 | N O X R E D U C T I O N I N A M O N O L I T H I C R E A C T O R
3 Detailed process modelingtesting the reactor operating conditions in a full 3D
reactor representation, noting the space-dependent effect due to coupling between
monolith channels.
A reactant ratio NH
3
:NO of approximately 1.35 is found to be close to optimal under
the investigated conditions. This ratio leads to minimal waste of ammonia without
limiting the NO reduction chemistry. It also favors the selectivity for NO reduction
while at the same time restricting the possible heat evolved through the chemical
reactions. This in turn helps control the temperature in the reactor, again favoring the
NO reduction.
The sequential approach used in this examplegoing from kinetic analysis, to process
modeling, to detailed process modelinghas several advantages. Starting with fast
simulations using models that are easy to set up allows you to identify and narrow
down the process condition envelope before you move to more advanced and
computationally demanding models. The sequential modeling approach also lets you
identify when and how effects such as temperature dependency and space dependency
come into play. This deepened system understanding leads to efficient model setup and
solution strategies. Going from perfectly mixed conditions to full space-dependency in
3D also puts you in the position to decide what level of detail is needed for the
particular system.
References
1. G. Schaub, D. Unruh, J. Wang, and T. Turek, Kinetic analysis of selective catalytic
NOx reduction (SCR) in a catalytic filter, Chemical Engineering and Processing,
vol. 42, p. 365, 2003.
2. S. Gordon and B.J. McBride, Computer Program for Calculation of Complex
Chemical Equilibrium Compositions, Rocket Performance, Incident and Reflected
Shocks, and Chapman-Jouquet Detonations, NASA-SP-273, 1971.
3. This example uses data from the GRI-Mech 3.0. http://www.me.berkeley.edu/
gri-mech/
4. B.E. Poling, J.M. Prausnitz, and J.P. OConnell, The Properties of Gases and
Liquids, fifth ed., McGraw-Hill, 2001.
Solved with COMSOL Multiphysics 4.4
19 | N O X R E D U C T I O N I N A M O N O L I T H I C R E A C T O R
Model Library path: Chemical_Reaction_Engineering_Module/
Heterogeneous_Catalysis/monolith_3d
Modeling Instructions
The step-by-step instructions below guide you through the process of setting up and
solving two models simulating the catalytic reduction of NO in a monolith reactor.
First, a plug flow reactor model is used to simulate the non-isothermal chemistry
taking place in a single monolith channel. This model outputs the results presented in
Figure 6 through Figure 8. The second model accounts for the full 3D monolith
reactor, coupling mass transport to heat transfer and fluid flow. Figure 10 through
Figure 12 show sample results from this model.
Note: The step-by-step instructions to set up the model generating the results shown
in Figure 2 through Figure 5 are presented in the documentation for the model
monolith_kinetics.mph, available in the Chemical Reaction Engineering Module
Model Library. This model is also used in the Introduction to the Chemical
Reaction Engineering Module
From the File menu, choose New.
N E W
1 In the New window, click the Model Wizard button.
MO D E L WI Z A R D
1 In the Model Wizard window, click the 0D button.
2 In the Select physics tree, select Chemical Species Transport>Reaction Engineering (re).
3 Click the Add button.
4 Click the Study button.
5 In the tree, select Preset Studies>Stationary Plug Flow.
6 Click the Done button.
Solved with COMSOL Multiphysics 4.4
20 | N O X R E D U C T I O N I N A M O N O L I T H I C R E A C T O R
C O MP O N E N T 1
1 In the Model Builder window, right-click Component 1 and choose Rename.
2 Go to the Rename Component dialog box and type Channel Model in the New name
edit field.
3 Click OK.
G L O B A L D E F I N I T I O N S
Start by reading in a set of global parameters defining the process conditions for the
monolith reactor, including the dimensions or the reactive channels, the flow rate of
the reacting gas, and the temperature conditions.
Parameters
1 On the Home toolbar, click Parameters.
2 In the Parameters settings window, locate the Parameters section.
3 Click Load from File.
4 Browse to the models Model Library folder and double-click the file
monolith_3d_parameters.txt.
R E A C T I O N E N G I N E E R I N G
Now define the chemical reactions. First, type in the reaction formula for NO
reduction. The Reaction Engineering feature will automatically interpret the reaction
formula and suggest a reaction rates based on the mass-action law.
Reaction 1
1 On the Physics toolbar, click Global and choose Reaction.
2 In the Reaction settings window, locate the Reaction Formula section.
3 In the Formula edit field, type 4NO+4NH3+O2=>4N2+6H2O.
In this example, replace the automatically generated reaction rate expression with
the rate expression known from the literature.
4 Locate the Reaction Rate section. From the Reaction rate list, choose User Defined.
5 In the r edit field, type k1*c_NO*a*c_NH3/(1+a*c_NH3).
Reaction 2
1 On the Physics toolbar, click Global and choose Reaction.
In the same fashion define the reaction for NH3 oxidation.
2 In the Reaction settings window, locate the Reaction Formula section.
3 In the Formula edit field, type 4NH3+3O2=>2N2+6H2O.
Solved with COMSOL Multiphysics 4.4
21 | N O X R E D U C T I O N I N A M O N O L I T H I C R E A C T O R
4 Locate the Reaction Rate section. From the Reaction rate list, choose User Defined.
5 In the r edit field, type k2*c_NH3.
D E F I N I T I O N S
Read in expressions defining the rate constants and the selectivity parameter S.
Variables 1
1 In the Model Builder window, under Channel Model right-click Definitions and choose
Variables.
2 In the Variables settings window, locate the Variables section.
3 Click Load from File.
4 Browse to the models Model Library folder and double-click the file
monolith_3d_variables.txt.
R E A C T I O N E N G I N E E R I N G
After setting up the reaction kinetics, move on to define the reactor model where the
chemistry takes place.
Selecting the Reaction Engineering node you can choose one of the predefined
Reactor types. In this case, select a nonisothermal plug-flow reactor to represent a
reactive channel in the monolith.
1 In the Model Builder window, under Channel Model click Reaction Engineering.
2 In the Reaction Engineering settings window, locate the Reactor Settings section.
3 From the Reactor type list, choose Plug flow.
The Reaction Engineering feature can set up predefined expressions for species
transport and thermodynamic properties. Thermodynamic property expressions
follow the NASA polynomial format while transport property expressions are based
of the kinetic gas theory. Input files on the CHEMKIN format can be read into the
software supplying all necessary input parameters for the expressions.
The thermodynamic expressions enter the energy balance of the Plug flow reactor.
The transport expressions, for instance describing species diffusivity coefficients, will
be used in the 3D monolith model set up later on.
4 Select the Calculate thermodynamic properties check box.
5 Select the Calculate transport properties check box.
6 Locate the General section. In the T edit field, type T_in.
7 Locate the Mass Balance section. In the v edit field, type v_av*A.
Solved with COMSOL Multiphysics 4.4
22 | N O X R E D U C T I O N I N A M O N O L I T H I C R E A C T O R
8 Click to expand the CHEMKIN section. In the Thermo input file edit field, type
monolith_3d_thermo.txt.
9 Click the Import button.
10 In the Transport input file edit field, type monolith_3d_transport.txt.
11 Click the Import button.
At this point you have set up the reaction kinetics and chosen a plug flow reactor to
model NO reduction in a monolith channel. In the next part of the set up, define
the species molar flow rates at the reactor inlet.
Species: NO
1 In the Model Builder window, under Channel Model>Reaction Engineering click Species:
NO.
2 In the Species settings window, click to expand the Species feed stream section.
3 Locate the Species Feed Stream section. In the F
0
edit field, type 1.55e-7[mol/s].
Species: NH3
1 In the Model Builder window, under Channel Model>Reaction Engineering click Species:
NH3.
2 In the Species settings window, click to expand the Species feed stream section.
3 Locate the Species Feed Stream section. In the F
0
edit field, type 2.1e-7[mol/s].
Species: O2
1 In the Model Builder window, under Channel Model>Reaction Engineering click Species:
O2.
2 In the Species settings window, click to expand the Species feed stream section.
3 Locate the Species Feed Stream section. In the F
0
edit field, type 2.71e-6[mol/s].
Species: N2
1 In the Model Builder window, under Channel Model>Reaction Engineering click Species:
N2.
2 In the Species settings window, click to expand the Species feed stream section.
3 Locate the Species Feed Stream section. In the F
0
edit field, type 6.86e-5[mol/s].
Species: H2O
1 In the Model Builder window, under Channel Model>Reaction Engineering click Species:
H2O.
2 In the Species settings window, click to expand the Species feed stream section.
Solved with COMSOL Multiphysics 4.4
23 | N O X R E D U C T I O N I N A M O N O L I T H I C R E A C T O R
3 Locate the Species Feed Stream section. In the F
0
edit field, type 7.34e-6[mol/s].
Species: N2
1 In the Model Builder window, under Channel Model>Reaction Engineering click Species:
N2.
2 In the Species settings window, locate the Species Formula section.
3 From the list, choose Solvent.
N2 is the dominant species in the reacting mixture and does not take part in the
chemical reactions. Assigning this species as a Solvent removes the associated mass
balance. Also, automatically generated model expressions assume that the physical
properties of the reacting mixture are the same as the properties of N2.
Energy Balance
1 In the Model Builder window, right-click Reaction Engineering and choose Energy
Balance.
Finalize the set up of the nonisothermal plug flow reactor by adding an Energy
Balance feature. Note that all thermodynamic properties that go into the energy
balance are automatically set up by the software. You need only supply in the
temperature at the inlet and heat transferred to the reactor surroundings.
2 In the Energy Balance settings window, locate the Energy Balance section.
3 In the Q
ext
edit field, type (T_amb-T)*UA.
4 In the T
0
edit field, type T_in.
S T U D Y 1
Step 1: Stationary Plug Flow
1 In the Model Builder window, under Study 1 click Step 1: Stationary Plug Flow.
2 In the Stationary Plug Flow settings window, locate the Study Settings section.
3 In the Volumes edit field, type 0 0.36*A.
4 Select the Relative tolerance check box.
5 In the associated edit field, type 1e-5.
Solver 1
1 On the Study toolbar, click Show Default Solver.
2 In the Model Builder window, expand the Solver 1 node, then click Plug Flow Solver 1.
3 In the Plug Flow Solver settings window, click to expand the Absolute tolerance
section.
Solved with COMSOL Multiphysics 4.4
24 | N O X R E D U C T I O N I N A M O N O L I T H I C R E A C T O R
4 Locate the Absolute Tolerance section. In the Tolerance edit field, type 1e-6.
5 On the Home toolbar, click Compute.
R E S U L T S
Flow Rate (re)
1 In the Model Builder window, expand the Flow Rate (re) node, then click Global 1.
2 In the Global settings window, click Replace Expression in the upper-right corner of
the y-axis data section. From the menu, choose Reaction Engineering>Molar flow rate
(comp1.re.F_NO).
3 Click Add Expression in the upper-right corner of the y-axis data section. From the
menu, choose Reaction Engineering>Molar flow rate (comp1.re.F_NH3).
4 On the 1D plot group toolbar, click Plot.
Conversion is close to 99% for NO and 97% for NH3.
Temperature (re)
1 On the 1D plot group toolbar, click Plot.
The temperature goes through a maximum at 534 K in the first half of the channel
as the chemical reactions expel heat.
1D Plot Group 3
1 On the Home toolbar, click Add Plot Group and choose 1D Plot Group.
2 On the 1D plot group toolbar, click Global.
3 In the Global settings window, click Replace Expression in the upper-right corner of
the y-axis data section. From the menu, choose Definitions>Selectivity parameter
(comp1.S).
4 On the 1D plot group toolbar, click Plot.
The selectivity for the NO reduction reaction falls off in the second half of the
reactor even though the decreasing temperature should favor this reaction. The
reason for this is that relatively low ratio of NO to NH3.
R E A C T I O N E N G I N E E R I N G
In the next phase of the example you prepare to set up a 3D model of the monolithic
reactor, including mass transport and reaction, heat transfer, and fluid flow.
The Generate Space-Dependent Model feature creates a active link between the plug
flow channel model and the full 3D monolith model. It allows you to transfer reaction
Solved with COMSOL Multiphysics 4.4
25 | N O X R E D U C T I O N I N A M O N O L I T H I C R E A C T O R
kinetics, thermodynamics, and transport properties set up in the Reaction Engineering
feature to the physics interfaces describing space and time-dependent systems.
Generate Space-Dependent Model 1
1 In the Model Builder window, under Channel Model right-click Reaction Engineering
and choose Generate Space-Dependent Model.
2 In the Generate Space-Dependent Model settings window, locate the Physics Interfaces
section.
3 From the Energy balance list, choose Heat Transfer in Fluids: New.
4 Select the Create inflow and outflow features check box.
5 Locate the Space-Dependent Model Generation section. Select the Enable
space-dependent physics interfaces check box.
C O MP O N E N T 2
1 In the Model Builder window, right-click Component 2 and choose Rename.
2 Go to the Rename Component dialog box and type 3D Model in the New name edit
field.
3 Click OK.
3 D MO D E L
The Generate Space-Dependent Model has set up the Transport of Diluted species
interface and the Heat Transfer in Fluids interface. You are free to include additional
physics interfaces through the Model Wizard. Here, add a Darcy's Law interface in
order to model the flow through the porous channel blocks.
1 On the Home toolbar, click Add Physics.
A D D P HY S I C S
1 Go to the Add Physics window.
2 In the Add physics tree, select Fluid Flow>Porous Media and Subsurface Flow>Darcy's
Law (dl).
3 In the Add physics window, click Add to Component.
G E O ME T R Y 1
Import a file with the reactor geometry. Symmetry reduces the modeling domain to
one eighth of the full monolith.
Solved with COMSOL Multiphysics 4.4
26 | N O X R E D U C T I O N I N A M O N O L I T H I C R E A C T O R
Import 1
1 On the Home toolbar, click Import.
2 In the Import settings window, locate the Import section.
3 Click the Browse button.
4 Browse to the models Model Library folder and double-click the file
monolith_3d.mphbin.
5 Click the Import button.
D E F I N I T I O N S
A central part of the model set up consists of assigning features in the Model Builder
to subdomains and boundaries of the model geometry. In this work it is often efficient
to create selection groups that can be referenced by name.
Explicit 1
1 On the Definitions toolbar, click Explicit.
2 Select Domain 1 only.
3 Right-click 3D Model>Definitions>Explicit 1 and choose Rename.
4 Go to the Rename Explicit dialog box and type supporting walls in the New name
edit field.
5 Click OK.
Explicit 2
1 On the Definitions toolbar, click Explicit.
2 Select Domains 26 only.
3 Right-click 3D Model>Definitions>Explicit 2 and choose Rename.
4 Go to the Rename Explicit dialog box and type channel blocks in the New name
edit field.
5 Click OK.
Explicit 3
1 On the Definitions toolbar, click Explicit.
2 In the Explicit settings window, locate the Input Entities section.
3 From the Geometric entity level list, choose Boundary.
4 Click the Zoom Extents button on the Graphics toolbar.
5 Select Boundaries 4, 9, 13, 19, and 23 only.
6 Right-click 3D Model>Definitions>Explicit 3 and choose Rename.
Solved with COMSOL Multiphysics 4.4
27 | N O X R E D U C T I O N I N A M O N O L I T H I C R E A C T O R
7 Go to the Rename Explicit dialog box and type inlet in the New name edit field.
8 Click OK.
Explicit 4
1 On the Definitions toolbar, click Explicit.
2 In the Explicit settings window, locate the Input Entities section.
3 From the Geometric entity level list, choose Boundary.
4 Select Boundaries 3034 only.
5 Right-click 3D Model>Definitions>Explicit 4 and choose Rename.
6 Go to the Rename Explicit dialog box and type outlet in the New name edit field.
7 Click OK.
Explicit 5
1 On the Definitions toolbar, click Explicit.
2 In the Explicit settings window, locate the Input Entities section.
3 From the Geometric entity level list, choose Boundary.
4 Select Boundaries 2, 3, 6, 8, 15, and 18 only.
5 Right-click 3D Model>Definitions>Explicit 5 and choose Rename.
6 Go to the Rename Explicit dialog box and type symmetry in the New name edit field.
7 Click OK.
Explicit 6
1 On the Definitions toolbar, click Explicit.
2 In the Explicit settings window, locate the Input Entities section.
3 From the Geometric entity level list, choose Boundary.
4 Select Boundary 1 only.
5 Right-click 3D Model>Definitions>Explicit 6 and choose Rename.
6 Go to the Rename Explicit dialog box and type inlet walls in the New name edit
field.
7 Click OK.
Explicit 7
1 On the Definitions toolbar, click Explicit.
2 In the Explicit settings window, locate the Input Entities section.
3 From the Geometric entity level list, choose Boundary.
Solved with COMSOL Multiphysics 4.4
28 | N O X R E D U C T I O N I N A M O N O L I T H I C R E A C T O R
4 Select Boundary 29 only.
5 Right-click 3D Model>Definitions>Explicit 7 and choose Rename.
6 Go to the Rename Explicit dialog box and type outlet walls in the New name edit
field.
7 Click OK.
Explicit 8
1 On the Definitions toolbar, click Explicit.
2 In the Explicit settings window, locate the Input Entities section.
3 From the Geometric entity level list, choose Boundary.
4 Select Boundary 27 only.
5 Right-click 3D Model>Definitions>Explicit 8 and choose Rename.
6 Go to the Rename Explicit dialog box and type reactor surface in the New name
edit field.
7 Click OK.
Union 1
1 On the Definitions toolbar, click Union.
2 In the Union settings window, locate the Geometric Entity Level section.
3 From the Level list, choose Boundary.
4 Locate the Input Entities section. Under Selections to add, click Add.
5 Go to the Add dialog box.
6 In the Selections to add list, choose inlet and inlet walls.
7 Click the OK button.
8 Right-click 3D Model>Definitions>Union 1 and choose Rename.
9 Go to the Rename Union dialog box and type inlet end in the New name edit field.
10 Click OK.
MA T E R I A L S
Move on to specify material properties for the model. Ready to use materials can be
selected from available libraries. You can also define your own materials.
1 On the Home toolbar, click Add Material.
A D D MA T E R I A L
1 Go to the Add Material window.
Solved with COMSOL Multiphysics 4.4
29 | N O X R E D U C T I O N I N A M O N O L I T H I C R E A C T O R
2 In the tree, select Liquids and Gases>Gases>Nitrogen.
3 In the Add material window, click Add to Component.
MA T E R I A L S
Nitrogen
Assigning a material to selections in the geometry makes the physical properties of the
material available to the physics interfaces.
1 In the Model Builder window, under 3D Model>Materials click Nitrogen.
2 In the Material settings window, locate the Geometric Entity Selection section.
3 From the Selection list, choose channel blocks.
Next, create a user-defined material and associate it with the supporting walls.
Material 2
1 In the Model Builder window, right-click Materials and choose New Material.
2 In the Material settings window, locate the Geometric Entity Selection section.
3 From the Selection list, choose supporting walls.
4 In the Model Builder window, expand the Material 2 node, then click Basic.
5 In the Property Group settings window, locate the Output Properties and Model Inputs
section.
6 Find the Model inputs subsection. In the tree, select Output Properties>Density.
7 Click Add.
8 In the table, enter the following settings:
9 In the tree, select Output Properties>Heat Capacity at Constant Pressure.
10 Click Add.
11 In the table, enter the following settings:
12 In the tree, select Output Properties>Thermal Conductivity.
13 Click Add.
Property Variable Expression Unit Size
Density rho 2970[kg/m^3] kg/m 1x1
Property Variable Expression Unit Size
Heat capacity at
constant pressure
Cp 975[J/kg/K] J/(kgK) 1x1
Solved with COMSOL Multiphysics 4.4
30 | N O X R E D U C T I O N I N A M O N O L I T H I C R E A C T O R
14 In the table, enter the following settings:
15 In the Model Builder window, right-click Material 2 and choose Rename.
16 Go to the Rename Material dialog box and type Walls in the New name edit field.
17 Click OK.
In the next stage of the modeling process you will set up the physics interfaces
describing the mass transport, heat transfer, and fluid flow in the monolithic reactor.
TR A N S P O R T O F D I L U T E D S P E C I E S 1
1 In the Transport of Diluted Species settings window, locate the Domain Selection
section.
2 From the Selection list, choose channel blocks.
Convection and Diffusion 1
Couple the mass transport to the fluid flow by selecting the Darcy's Law velocity field
as Model Input.
1 In the Model Builder window, expand the Transport of Diluted Species 1 node, then
click Convection and Diffusion 1.
2 In the Convection and Diffusion settings window, locate the Model Inputs section.
3 From the u list, choose Darcy's velocity field (dl/dlm1).
The mass transport model for the monolith channels assume that there is only
diffusive mass transport in the axial direction of the reactor, here, along the x-axis.
This can be accomplished by specifying the diffusivity only in the first element of the
diagonal diffusion matrix.
Note also the variables predefined in the Diffusion coefficient edit fields,
corresponding to diffusivity expressions, are set up by the Generate
Space-Dependent Model feature.
4 Locate the Diffusion section. From the symmetry property list, choose Diagonal.
5 In the D
cNO
table, enter the following settings:
Property Variable Expression Unit Size
Thermal conductivity k; kii = k,
kij = 0
35[W/m/K] W/(mK) 3x3
root.comp1.re.D_NO 0 0
0 0 0
0 0 0
Solved with COMSOL Multiphysics 4.4
31 | N O X R E D U C T I O N I N A M O N O L I T H I C R E A C T O R
6 From the symmetry property list, choose Diagonal.
7 In the D
cNH3
table, enter the following settings:
8 From the symmetry property list, choose Diagonal.
9 In the D
cO2
table, enter the following settings:
10 From the symmetry property list, choose Diagonal.
11 In the D
cH2O
table, enter the following settings:
Features defining reaction rates and inlet concentrations have also been set up
during the model generation procedure. Definitions correspond to the reactor
conditions specified for the plug-flow channel model. All you have to do is to assign
the Reactions and Inlet features with the proper domains and boundaries of the 3D
reactor.
Inflow 1
1 In the Model Builder window, under 3D Model>Transport of Diluted Species 1 click
Inflow 1.
2 In the Inflow settings window, locate the Boundary Selection section.
3 From the Selection list, choose inlet.
Outflow 1
1 In the Model Builder window, under 3D Model>Transport of Diluted Species 1 click
Outflow 1.
2 In the Outflow settings window, locate the Boundary Selection section.
3 From the Selection list, choose outlet.
root.comp1.re.D_NH3 0 0
0 0 0
0 0 0
root.comp1.re.D_O2 0 0
0 0 0
0 0 0
root.comp1.re.D_H2O 0 0
0 0 0
0 0 0
Solved with COMSOL Multiphysics 4.4
32 | N O X R E D U C T I O N I N A M O N O L I T H I C R E A C T O R
H E A T TR A N S F E R I N F L U I D S 1
Next, set up the Heat Transfer interface. Start by defining the conductive heat transfer
in the supporting solid walls.
Note that physical properties of the walls are taken from the material called Walls,
associated with that domain.
Heat Transfer in Solids 1
1 On the Physics toolbar, click Domains and choose Heat Transfer in Solids.
2 In the Heat Transfer in Solids settings window, locate the Domain Selection section.
3 From the Selection list, choose supporting walls.
Next specify the Heat transfer in Fluids feature, accounting for convective and
conductive heat transfer in the channel blocks.
Heat Transfer in Fluids 1
1 In the Model Builder window, click Heat Transfer in Fluids 1.
2 In the Heat Transfer in Fluids settings window, locate the Model Inputs section.
3 From the p list, choose Pressure (dl/dlm1).
4 From the u list, choose Darcy's velocity field (dl/dlm1).
5 Locate the Heat Conduction, Fluid section. From the k list, choose User defined. From
the list, choose Diagonal.
Specifying the diagonal thermal conductivity elements allows you to represent
anisotropic conductive heat transfer in the channel blocks.
6 In the k table, enter the following settings:
7 Locate the Thermodynamics, Fluid section. From the list, choose From material.
8 From the C
p
list, choose From material.
9 From the list, choose From material.
Associate the Heat Source due to the chemical the exothermic chemistry with the
channel blocks. Note that the feature and the expressions describing the heat source
are generated by the Generate Space-Dependent Model feature, linking the 3D
monolith model to the plug-flow channel model.
0.13 0 0
0 0.25 0
0 0 0.25
Solved with COMSOL Multiphysics 4.4
33 | N O X R E D U C T I O N I N A M O N O L I T H I C R E A C T O R
Heat Source 1
1 In the Model Builder window, under 3D Model>Heat Transfer in Fluids 1 click Heat
Source 1.
2 In the Heat Source settings window, locate the Domain Selection section.
3 From the Selection list, choose channel blocks.
Complete the set up of the Heat Transfer interface by assigning the following
boundary conditions.
Temperature 1
1 In the Model Builder window, under 3D Model>Heat Transfer in Fluids 1 click
Temperature 1.
2 In the Temperature settings window, locate the Boundary Selection section.
3 From the Selection list, choose inlet.
Outflow 1
1 In the Model Builder window, under 3D Model>Heat Transfer in Fluids 1 click Outflow
1.
2 In the Outflow settings window, locate the Boundary Selection section.
3 From the Selection list, choose outlet.
Temperature 1a
1 On the Physics toolbar, click Boundaries and choose Temperature.
2 In the Temperature settings window, locate the Boundary Selection section.
3 From the Selection list, choose inlet walls.
4 Locate the Temperature section. In the T
0
edit field, type T_in.
Heat Flux 1
1 On the Physics toolbar, click Boundaries and choose Heat Flux.
2 In the Heat Flux settings window, locate the Boundary Selection section.
3 From the Selection list, choose reactor surface.
4 Locate the Heat Flux section. Click the Inward heat flux button.
5 In the h edit field, type 10.
6 In the T
ext
edit field, type T_amb.
Heat Flux 2
1 On the Physics toolbar, click Boundaries and choose Heat Flux.
2 In the Heat Flux settings window, locate the Boundary Selection section.
Solved with COMSOL Multiphysics 4.4
34 | N O X R E D U C T I O N I N A M O N O L I T H I C R E A C T O R
3 From the Selection list, choose outlet walls.
4 Locate the Heat Flux section. Click the Inward heat flux button.
5 In the h edit field, type 1.
6 In the T
ext
edit field, type T_amb.
Symmetry 1
1 On the Physics toolbar, click Boundaries and choose Symmetry.
2 In the Symmetry settings window, locate the Boundary Selection section.
3 From the Selection list, choose symmetry.
Follow these steps to set up the Darcy's Law interface describing the fluid flow.
D A R C Y ' S L A W
1 In the Model Builder window, under 3D Model click Darcy's Law.
2 In the Darcy's Law settings window, locate the Domain Selection section.
3 From the Selection list, choose channel blocks.
Fluid and Matrix Properties 1
1 In the Model Builder window, expand the Darcy's Law node, then click Fluid and
Matrix Properties 1.
2 In the Fluid and Matrix Properties settings window, locate the Model Inputs section.
3 From the T list, choose Temperature (ht).
4 Locate the Matrix Properties section. From the k list, choose User defined. In the
associated edit field, type 4.27e-8.
5 From the c
p
list, choose User defined. In the associated edit field, type 0.75.
Pressure 1
1 On the Physics toolbar, click Boundaries and choose Pressure.
2 In the Pressure settings window, locate the Boundary Selection section.
3 From the Selection list, choose inlet.
4 Locate the Pressure section. In the p
0
edit field, type 70.
Pressure 2
1 On the Physics toolbar, click Boundaries and choose Pressure.
2 In the Pressure settings window, locate the Boundary Selection section.
Solved with COMSOL Multiphysics 4.4
35 | N O X R E D U C T I O N I N A M O N O L I T H I C R E A C T O R
3 From the Selection list, choose outlet.
This completes the set up of the model equations describing the reacting flow and
heat transfer in the monolith. Before solving the problem numerically the geometry
needs to be discretized with a mesh.
First create a free triangular mesh at the reactor inlet and then complete the mesh
by sweeping in the axial direction of the reactor.
ME S H 1
Free Triangular 1
1 In the Model Builder window, under 3D Model right-click Mesh 1 and choose Free
Triangular.
2 In the Free Triangular settings window, locate the Boundary Selection section.
3 From the Selection list, choose inlet end.
Size 1
1 Right-click 3D Model>Mesh 1>Free Triangular 1 and choose Size.
2 In the Size settings window, locate the Geometric Entity Selection section.
3 From the Selection list, choose inlet walls.
4 Locate the Element Size section. Click the Custom button.
5 Locate the Element Size Parameters section. Select the Maximum element size check
box.
6 In the associated edit field, type 0.0022.
7 Select the Resolution of narrow regions check box.
8 In the associated edit field, type 0.85.
9 Click the Build All button.
Swept 1
In the Model Builder window, right-click Mesh 1 and choose Swept.
Distribution 1
1 In the Model Builder window, under 3D Model>Mesh 1 right-click Swept 1 and choose
Distribution.
2 In the Distribution settings window, locate the Distribution section.
3 In the Number of elements edit field, type 20.
4 Click the Build All button.
Solved with COMSOL Multiphysics 4.4
36 | N O X R E D U C T I O N I N A M O N O L I T H I C R E A C T O R
S T U D Y 2
It is now time to solve the monolith model.
Solver 2
1 On the Study toolbar, click Show Default Solver.
Changing from an iterative to a direct solver leads to faster solution times at the
expense of increased memory requirements. Changing the defaults solver settings in
this way makes sense for the medium-sized 3D model you are working with here.
2 In the Model Builder window, expand the Study 2>Solver Configurations>Solver
2>Stationary Solver 1 node.
3 Right-click Direct and choose Enable.
4 On the Home toolbar, click Compute.
R E S U L T S
3D Plot Group 10
1 On the Home toolbar, click Add Plot Group and choose 3D Plot Group.
2 In the Model Builder window, under Results right-click 3D Plot Group 10 and choose
Isosurface.
3 In the Isosurface settings window, locate the Expression section.
4 In the Expression edit field, type (cNO_0-cNO)/cNO_0.
5 Locate the Levels section. In the Total levels edit field, type 20.
6 On the 3D plot group toolbar, click Plot.
The average conversions of NO and NH3 at the outlet are 97.5% and 95.5%,
respectively.
3D Plot Group 11
1 On the Home toolbar, click Add Plot Group and choose 3D Plot Group.
2 In the Model Builder window, under Results right-click 3D Plot Group 11 and choose
Slice.
3 In the Slice settings window, click Replace Expression in the upper-right corner of the
Expression section. From the menu, choose Heat Transfer in Fluids
1>Temperature>Temperature (T).
4 Locate the Plane Data section. In the Planes edit field, type 10.
Solved with COMSOL Multiphysics 4.4
37 | N O X R E D U C T I O N I N A M O N O L I T H I C R E A C T O R
5 On the 3D plot group toolbar, click Plot.
The following steps generate plot of the selectivity parameter S, defined on the
mirror plane cutting the channel blocks in half.
Data Sets
1 On the Results toolbar, click More Data Sets and choose Surface.
2 Select Boundaries 6 and 15 only.
2D Plot Group 12
1 On the Home toolbar, click Add Plot Group and choose 2D Plot Group.
2 In the Model Builder window, under Results right-click 2D Plot Group 12 and choose
Surface.
3 In the Surface settings window, click Replace Expression in the upper-right corner of
the Expression section. From the menu, choose Definitions>Selectivity parameter
(comp1.S).
4 Right-click Results>2D Plot Group 12>Surface 1 and choose Height Expression.
5 On the 2D plot group toolbar, click Plot.
6 Click the Go to Default 3D View button on the Graphics toolbar.
Solved with COMSOL Multiphysics 4.4
38 | N O X R E D U C T I O N I N A M O N O L I T H I C R E A C T O R
Solved with COMSOL Multiphysics 4.4
1 | A N A L Y S I S O F N O R E A C T I O N K I N E T I C S
Anal y s i s of NO Re ac t i on Ki ne t i c s
Introduction
The present example takes a closer look at the selective reduction of NO by ammonia
that occurs as flue gases pass through the channels of a monolithic reactor in the
exhaust system of a car. It is central that NH
3
is present in amounts that do not limit
the NO reduction reaction. At, the same time, excess NH
3
at the outlet of the reactor
will lead to undesirable waste. The situation is complicated by the fact that ammonia
can be depleted by oxidation, a reaction that is parallel to the NO reduction, and that
the rates of the two competing reactions are affected by temperature as well as
composition.
An analysis of the systems reaction kinetics is performed in an effort to find the optimal
NH
3
dosing levels.
Model Definition
C H E MI C A L R E A C T I O N S
NO reduction by ammonia can be summarized by the following reaction:
(1)
However, ammonia can at the same time undergo oxidation:
(2)
The heterogeneous catalytic conversion of NO to N
2
is described by an Eley-Rideal
mechanism. A key reaction step involves the reaction of gas-phase NO with
surface-adsorbed NH
3
. The following rate equation (mol/(m
3
s)) has been suggested
in Ref. 1for Equation 1:
(3)
where
(4)
4NO 4N
2
O
2
+
6H
2
O
+
4NH
3
+
+
3O
2
2N
2
6H
2
O
+
4NH
3
r
1
k
1
c
NO
ac
NH3
1 ac
NH3
+
--------------------------- =
k
1
A
1
E
1
R
g
T
-----------
\ .
| |
exp =
Solved with COMSOL Multiphysics 4.4
2 | A N A L Y S I S O F N O R E A C T I O N K I N E T I C S
and
(5)
For Equation 2, the reaction rate (mol/(m
3
s)) is given by
(6)
where
(7)
The competing chemical reactions raise issue of optimal dosing of NH
3
to handle the
reduction process. Stoichiometry suggests a 1:1 ratio of NH
3
to NO as a lower limit.
It is likely that a stoichiometric excess of NH
3
will be necessary but, at the same time,
we want to avoid unnecessarily high levels of NH
3
in the gas stream leaving the
catalytic converter.
Results and Discussion
I N I T I A L R E A C T I O N R A T E S
Analyzing the kinetics can help us narrow down a proper NH
3
:NO ratio. A first study
looks at the initial reaction rates of the reduction and oxidation reactions as function
of temperature and relative amounts of reactants. Figure 1 shows initial rates for the
reduction reaction (Equation 1). The curves represent a set of NH
3
:NO ratios ranging
a A
0
E
0
R
g
T
-----------
\ .
| |
exp =
r
2
k
2
c
NH3
=
k
2
A
2
E
2
R
g
T
-----------
\ .
| |
exp =
Solved with COMSOL Multiphysics 4.4
3 | A N A L Y S I S O F N O R E A C T I O N K I N E T I C S
from 1 to 2. The concentration of NO in the exhaust gas entering the catalytic
converter is known to be 0.0411 mol/m
3
.
Figure 1: Initial reaction rates of the NO reduction reaction (r
1
) as a function of
temperature. The NH
3
:NO ratio ranges from 1 to 2.
The rate of NO reduction goes through a maximum and falls off at higher
temperatures. The maximum shifts towards higher temperatures as the ratio NH
3
:NO
increases. This behavior is explained by the desorption rate of NH
3
from the catalyst
surface becoming faster than the reaction of adsorbed NH
3
with gas-phase NO.
According to Equation 6, the oxidation rate increases with temperature and NH
3
concentration. A plot of selectivity parameter, S, giving the ratio of reaction rates
according to
(8) S
r
1
r
2
----- =
Solved with COMSOL Multiphysics 4.4
4 | A N A L Y S I S O F N O R E A C T I O N K I N E T I C S
will indicate the concentration and temperature effects on the reaction preference. A
value greater than one means that NO reduction is favored. Clearly the selectivity for
NO reduction drops both with temperature and increasing NH
3
:NO ratio.
Figure 2: Selectivity parameter (r
1
/r
2
) as a function of temperature. The NH
3
:NO ratio
ranges from 1 to 2.
The kinetic analysis suggests that preferred working conditions involve moderate
temperatures and relatively low ratios of NH
3
:NO.
N O N I S O T H E R MA L C H A N N E L MO D E L
To find the minimal level of NH
3
required to reduce the NO present in the exhaust
gas requires a reactor model accounting for changing reactant concentrations and
system temperature. For this purpose we use a nonisothermal plug flow reactor serves
to simulate the behavior of a reactive channel.
For an exhaust gas containing 41.1 mmol/m
3
of NO, with a temperature of 523 K,
passing through the monolith at 0.3 m/s, the model suggests a NH
3
:NO ratio of at
Increasing NH
3
:NO ratio
Solved with COMSOL Multiphysics 4.4
5 | A N A L Y S I S O F N O R E A C T I O N K I N E T I C S
least 1.3 to guarantee that NH
3
is available as a reductive agent throughout the entire
length of the reactive channel.
Figure 3: Molar flow rate of NO as function of channel volume.
Solved with COMSOL Multiphysics 4.4
6 | A N A L Y S I S O F N O R E A C T I O N K I N E T I C S
A plot of the selectivity parameter confirms that the NO reduction chemistry will be
favored in the monolith reactor at NH
3
:NO ratios ranging from 1.3 to 1.5.
Figure 4: Selectivity parameter (r
1
/r
2
) as a function of channel volume. The NH
3
:NO
ratio ranges from 1.3 to 1.5.
It is clear from the kinetic analysis as well as from the nonisothermal channel model
that temperature will play a central role in affecting the optimal dosing of NH
3
. As the
temperature distribution is sure to vary from channel to channel in a full reactor
monolith, a full 3D reactor model is called for. Based on the initial single channel
simulations a NH
3
:NO ratio between 1.3 and 1.4 appears appropriate for the 3D
model.
Note: For details on the full 3D model of the reactor monolith, see the example
monolith_3d.mph in the Chemical Reaction Engineering Modules model library.
Model Library path: Chemical_Reaction_Engineering_Module/
Heterogeneous_Catalysis/monolith_kinetics
Solved with COMSOL Multiphysics 4.4
7 | A N A L Y S I S O F N O R E A C T I O N K I N E T I C S
Reference
1. G. Schaub, D. Unruh, J. Wang, and T. Turek, Kinetic analysis of selective catalytic
NOx reduction (SCR) in a catalytic filter, Chemical Engineering and Processing,
vol. 42, p. 365, 2003.
Modeling Instructions
From the File menu, choose New.
N E W
1 In the New window, click the Model Wizard button.
MO D E L WI Z A R D
1 In the Model Wizard window, click the 0D button.
2 In the Select physics tree, select Chemical Species Transport>Reaction Engineering (re).
3 Click the Add button.
4 Click the Study button.
5 In the tree, select Preset Studies>Stationary Plug Flow.
6 Click the Done button.
G L O B A L D E F I N I T I O N S
Start by reading in a set of global parameters defining the process conditions for the
monolith reactor, including the dimensions or the reactive channels, the flow rate of
the reacting gas, and the temperature conditions.
Parameters
1 On the Home toolbar, click Parameters.
2 In the Parameters settings window, locate the Parameters section.
3 Click Load from File.
4 Browse to the models Model Library folder and double-click the file
monolith_kinetics_parameters.txt.
R E A C T I O N E N G I N E E R I N G
Now define the chemical reactions. First, type in the reaction formula for NO
reduction. The Reaction Engineering feature will automatically interpret the reaction
formula and suggest a reaction rates based on the mass-action law.
Solved with COMSOL Multiphysics 4.4
8 | A N A L Y S I S O F N O R E A C T I O N K I N E T I C S
Reaction 1
1 On the Physics toolbar, click Global and choose Reaction.
2 In the Reaction settings window, locate the Reaction Formula section.
3 In the Formula edit field, type 4NO+4NH3+O2=>4N2+6H2O.
1: 4NO+4NH3+O2=>4N2+6H2O
In this example, replace the automatically generated reaction rate expression with the
rate expression known from the literature.
1 In the Model Builder window, under Component 1>Reaction Engineering click 1:
4NO+4NH3+O2=>4N2+6H2O.
2 In the Reaction settings window, locate the Reaction Rate section.
3 From the Reaction rate list, choose User Defined.
4 In the r edit field, type kf_1*c_NOm*a*c_NH3m/(1+a*c_NH3m).
5 Locate the Rate Constants section. Select the Use Arrhenius expressions check box.
Enter the Arrhenius parameters for the temperature dependent rate constant.
6 In the A
f
edit field, type 1e6.
7 In the E
f
edit field, type 60e3.
Reaction 2
1 On the Physics toolbar, click Global and choose Reaction.
In the same fashion define the reaction for NH3 oxidation.
2 In the Reaction settings window, locate the Reaction Formula section.
3 In the Formula edit field, type 4NH3+3O2=>2N2+6H2O.
4 Locate the Reaction Rate section. From the Reaction rate list, choose User Defined.
5 In the r edit field, type kf_2*c_NH3m.
6 Locate the Rate Constants section. Select the Use Arrhenius expressions check box.
7 In the A
f
edit field, type 6.8e7.
8 In the E
f
edit field, type 85e3.
D E F I N I T I O N S
Read in expressions defining the rate constant a and selectivity parameter S.
Variables 1
1 In the Model Builder window, under Component 1 right-click Definitions and choose
Variables.
Solved with COMSOL Multiphysics 4.4
9 | A N A L Y S I S O F N O R E A C T I O N K I N E T I C S
2 In the Variables settings window, locate the Variables section.
3 Click Load from File.
4 Browse to the models Model Library folder and double-click the file
monolith_kinetics_variables.txt.
The following steps allow you to study the initial reaction rates as functions of the
temperature. First, use the independent variable t (time) to set up a temperature ramp
between 500 K and 750 K. Next, lock the concentrations of reactant NO and NH3.
R E A C T I O N E N G I N E E R I N G
1 In the Model Builder window, under Component 1 click Reaction Engineering.
2 In the Reaction Engineering settings window, locate the Reactor Settings section.
3 From the Reactor type list, choose Plug flow.
4 Locate the General section. In the T edit field, type 500+250*t.
5 Locate the Mass Balance section. In the v edit field, type v_av*A.
Species: NO
1 In the Model Builder window, under Component 1>Reaction Engineering click Species:
NO.
2 In the Species settings window, locate the General Expressions section.
3 Select the Lock concentration/activity check box.
4 Click to expand the Species feed stream section. Locate the Species Feed Stream
section. In the F
0
edit field, type F_NO_in.
Species: NH3
1 In the Model Builder window, under Component 1>Reaction Engineering click Species:
NH3.
2 In the Species settings window, locate the General Expressions section.
3 Select the Lock concentration/activity check box.
4 Click to expand the Species feed stream section. Locate the Species Feed Stream
section. In the F
0
edit field, type F_NH3_in.
Species: O2
1 In the Model Builder window, under Component 1>Reaction Engineering click Species:
O2.
2 In the Species settings window, click to expand the Species feed stream section.
3 Locate the Species Feed Stream section. In the F
0
edit field, type F_O2_in.
Solved with COMSOL Multiphysics 4.4
10 | A N A L Y S I S O F N O R E A C T I O N K I N E T I C S
Species: N2
1 In the Model Builder window, under Component 1>Reaction Engineering click Species:
N2.
2 In the Species settings window, click to expand the Species feed stream section.
3 Locate the Species Feed Stream section. In the F
0
edit field, type F_N2_in.
Species: H2O
1 In the Model Builder window, under Component 1>Reaction Engineering click Species:
H2O.
2 In the Species settings window, click to expand the Species feed stream section.
3 Locate the Species Feed Stream section. In the F
0
edit field, type F_H2O_in.
S T U D Y 1
Now add a Parametric Sweep feature to solve the model for a set of NH3:NO ratios.
Parametric Sweep
1 On the Study toolbar, click Extension Steps and choose Parametric Sweep.
2 In the Parametric Sweep settings window, locate the Study Settings section.
3 Click Add.
4 In the table, enter the following settings:
5 Click Range.
6 Go to the Range dialog box.
7 In the Start edit field, type 1.
8 In the Stop edit field, type 2.
9 In the Step edit field, type 0.2.
10 Click the Replace button.
Solver 1
1 On the Study toolbar, click Show Default Solver.
2 In the Model Builder window, expand the Solver 1 node, then click Plug Flow Solver 1.
3 In the Plug Flow Solver settings window, click to expand the Absolute tolerance
section.
4 Locate the Absolute Tolerance section. In the Tolerance edit field, type 1E-6.
Parameter names Parameter value list
X0
Solved with COMSOL Multiphysics 4.4
11 | A N A L Y S I S O F N O R E A C T I O N K I N E T I C S
Step 1: Stationary Plug Flow
1 In the Model Builder window, under Study 1 click Step 1: Stationary Plug Flow.
2 In the Stationary Plug Flow settings window, locate the Study Settings section.
3 Select the Relative tolerance check box.
4 In the associated edit field, type 1e-5.
5 On the Home toolbar, click Compute.
R E S U L T S
Flow Rate (re)
Create the plots shown in Figure 1 and Figure 2 by following the steps below.
1 In the 1D Plot Group settings window, click to expand the Legend section.
2 From the Position list, choose Upper left.
3 In the Model Builder window, expand the Flow Rate (re) node, then click Global 1.
4 In the Global settings window, locate the y-axis data section.
5 Click Reaction rate (comp1.re.r_1) in the upper-right corner of the section. Locate
the x-Axis Data section. From the Parameter list, choose Expression.
6 In the Expression edit field, type comp1.re.T.
7 Click to expand the Legends section. Find the Include subsection. Clear the
Expression check box.
8 On the 1D plot group toolbar, click Plot.
9 In the Model Builder window, click Flow Rate (re).
10 In the 1D Plot Group settings window, locate the Legend section.
11 From the Position list, choose Upper right.
12 In the Model Builder window, under Results>Flow Rate (re) click Global 1.
13 In the Global settings window, locate the y-axis data section.
14 Click Reaction rate (comp1.re.r_2) in the upper-right corner of the section. On the
1D plot group toolbar, click Plot.
15 Click Selectivity parameter (comp1.S) in the upper-right corner of the y-axis data
section. On the 1D plot group toolbar, click Plot.
It is now time to model a nonisothermal monolith channel. To do this, read in
thermodynamic property data for the reacting species and set up an Energy Balance
feature.
Solved with COMSOL Multiphysics 4.4
12 | A N A L Y S I S O F N O R E A C T I O N K I N E T I C S
R E A C T I O N E N G I N E E R I N G
Species: NO
1 In the Model Builder window, under Component 1>Reaction Engineering click Species:
NO.
2 In the Species settings window, locate the General Expressions section.
3 Clear the Lock concentration/activity check box.
Species: NH3
1 In the Model Builder window, under Component 1>Reaction Engineering click Species:
NH3.
2 In the Species settings window, locate the General Expressions section.
3 Clear the Lock concentration/activity check box.
4 In the Model Builder window, click Reaction Engineering.
5 In the Reaction Engineering settings window, locate the Reactor Settings section.
6 Select the Calculate thermodynamic properties check box.
7 Locate the General section. In the T edit field, type T_in.
8 Click to expand the CHEMKIN section. Click the Browse button.
9 Browse to the models Model Library folder and double-click the file
monolith_kinetics_thermo.txt.
10 Click the Import button.
Energy Balance
1 Right-click Reaction Engineering and choose Energy Balance.
2 In the Energy Balance settings window, locate the Energy Balance section.
3 In the Q
ext
edit field, type (T_amb-T)*UA.
4 In the T
0
edit field, type T_in.
S T U D Y 1
Step 1: Stationary Plug Flow
1 In the Model Builder window, under Study 1 click Step 1: Stationary Plug Flow.
2 In the Stationary Plug Flow settings window, locate the Study Settings section.
3 In the Volumes edit field, type 0 0.36*A.
4 On the Home toolbar, click Compute.
Solved with COMSOL Multiphysics 4.4
13 | A N A L Y S I S O F N O R E A C T I O N K I N E T I C S
R E S U L T S
Flow Rate (re)
Follow the instructions below to create Figure 3 and Figure 4.
1 In the Model Builder window, under Results>Flow Rate (re) click Global 1.
2 In the Global settings window, locate the y-axis data section.
3 Click Molar flow rate (comp1.re.F_NH3) in the upper-right corner of the section.
Locate the x-Axis Data section. From the Parameter list, choose Volume.
4 On the 1D plot group toolbar, click Plot.
5 Locate the y-axis data section. Click Temperature (comp1.re.T) in the upper-right
corner of the section. On the 1D plot group toolbar, click Plot.
S T U D Y 1
Parametric Sweep
1 In the Model Builder window, under Study 1 click Parametric Sweep.
2 In the Parametric Sweep settings window, locate the Study Settings section.
3 In the table, enter the following settings:
4 On the Home toolbar, click Compute.
R E S U L T S
Flow Rate (re)
1 In the Global settings window, locate the y-axis data section.
2 Click Selectivity parameter (comp1.S) in the upper-right corner of the section. On the
1D plot group toolbar, click Plot.
Parameter names Parameter value list
X0 range(1.3,0.1,1.5)
Solved with COMSOL Multiphysics 4.4
14 | A N A L Y S I S O F N O R E A C T I O N K I N E T I C S
Solved with COMSOL Multiphysics 4.4
1 | M O N O L I T H R E A C T O R C H A N N E L
Monol i t h Re a c t or C ha nne l
This is a template MPH-file that you can use as the starting point to build a full 3D
monolith reactor model including mass transfer and chemical reactions, heat transfer,
and fluid flow. For a description of that model, including detailed step-by-step
instructions showing how to build it, see the book Introduction to the Chemical
Reaction Engineering Module.
Model Library path: Chemical_Reaction_Engineering_Module/
Heterogeneous_Catalysis/monolith_plugflow
Solved with COMSOL Multiphysics 4.4
2 | M O N O L I T H R E A C T O R C H A N N E L
Solved with COMSOL Multiphysics 4.4
1 | N O N I S O T H E R M A L H I R E A C T O R
Noni s ot he r ma l HI Re a c t or
Introduction
In the case of a perfectly mixed nonisothermal system, both the time-dependent
material and energy balances must be set up. There are no spatial concentration
gradients because the system is perfectly mixed, so the Reaction Engineering interface
can be used to create a model without evaluating the material-transport properties.
This exercise continues the previous example, modeling the formation of HI described
by the reaction
The energy balance for the Batch reactor is by default defined according to the
equation
In the above equation V
r
denotes the system volume (m
3
), c
i
is the species
concentration (mol/m
3
), C
p,i
is the species molar heat capacity (J/(molK)), T is the
temperature (K), and p the pressure (Pa). On the right hand side, w
s
represents the
shaft work (J/s), Q is the heat due to chemical reaction (J/s), and Q
ext
denotes heat
added to the system (J/s). The heat of reaction is given as:
For this scenario, the modeling procedure in the Reaction Engineering interface is:
1 Start COMSOL Multiphysics.
2 In the Model Wizard, select 0D on the Select Space Dimension page and then add a
Reaction Engineering interface on the Select Physics page.
3 Select the type of fluid (gas) and activate the energy balance.
4 Set a new reaction and type in the expression for the reaction just described.
5 Set the initial concentrations for H
2
, I
2
, and HI.
6 Set the thermodynamic properties of H
2
, I
2
, and HI.
7 Set the time interval for the reactor simulation.
H
2
g ( ) I
2
g ( ) + 2HI g ( ) =
V
r
c
i
C
p i ,
dT
dt
--------
i
w
s
Q Q +
ext
V
r
dp
dt
------- + + =
Q V
r
H
j
r
j
j
=
Solved with COMSOL Multiphysics 4.4
2 | N O N I S O T H E R M A L H I R E A C T O R
8 Compute the solution.
9 Plot the solution.
At this stage can be included the polynomials that describe the heat capacity, C
p,i
, for
each species i as input data to the model. In addition, the enthalpy of formation and
the entropy of formation at 0 K for each of the three species is needed. These are
usually tabulated in NASA polynomial files for thermodynamic properties of pure
gases.
The following list summarizes the input data for the model:
Frequency factor for the forward reaction A
f
= 8.8710
7
m
3
/(mol s)
Frequency factor for the reverse reaction A
r
= 3.0010
7
m
3
/(mol s)
Activation energy for the forward reaction E
f
= 16710
3
J/mol
Activation energy for the reverse reaction E
r
= 18410
3
J/mol
Initial concentrations = 5.8 mol/m
3
Initial system temperature = 700 K
The polynomials for C
p
(J/(mol K)) are arranged according to the expression
and their coefficients take on the following values:
Note that h
0,0K
and s
0,0K
are fictitious enthalpies and entropies calculated as
The equation uses the C
p
polynomials in the integral expression despite the fact that
these might not be valid all the way down to 0 K. This inclusion does not introduce an
error, because contributions outside the interval are cancelled out in every integration
in the nonisothermal system (when going from T
1
to T
2
) as long as the system
temperature is within the correct interval. To calculate the entropy, follow a procedure
C
p
R
g
------- a
1
a
2
T a
3
T
2
a
4
T
3
a
5
T
4
+ + + + =
TABLE 1: COEFFICIENT VALUES FOR VARYING TEMPERATURE
a
1
a
2
a
3
a
4
a
5
h
0,0K
/R
g
s
0,0K
/R
g
H
2
2.883 3.68110
-3
-7.72010
-6
6.92010
-9
-2.13010
-12
-9.67110
2
-1.034
I
2
3.508 6.30310
-3
-1.46110
-5
1.47010
-8
-5.31010
-12
6.28710
3
1.00210
1
HI 3.648 -1.39210
-3
3.89010
-6
-3.26010
-9
1.10010
-12
2.13110
3
4.334
h
0 0K ,
h
0 298K ,
C
p
T d
298
0
}
+ =
Solved with COMSOL Multiphysics 4.4
3 | N O N I S O T H E R M A L H I R E A C T O R
for s
0,0K
analogous to the one described earlier for h
0,0K
. This is also a standard way
of calculating s
0,0K
and h
0,0K
in NASA polynomials for thermodynamic data.
Results and Discussion
The Figure 1 shows the concentrations of the reactants and products as functions of
time. The system reaches steady state after approximately 2000 s, which is considerably
faster compared to the isothermal case discussed previously.
Figure 1: Reactant and product concentrations (mol/m
3
) as functions of time (s).
Figure 2 Shows the reactor temperature increasing from the initial temperature of
700 K to a final temperature of 809 K.
Solved with COMSOL Multiphysics 4.4
4 | N O N I S O T H E R M A L H I R E A C T O R
Figure 2: Reactor temperature (K) as function of time (s).
Solved with COMSOL Multiphysics 4.4
5 | N O N I S O T H E R M A L H I R E A C T O R
Below, Figure 3 shows the relationship between the forward and reverse reaction rates
as well as the equilibrium expression throughout the experiment. At steady state the
expressions coincide.
Figure 3: The relationship between the forward and reverse reaction rates as well as the
equilibrium expression as function of time (s).
Model Library path: Chemical_Reaction_Engineering_Module/
Batch_Reactors/nonisothermal_hi_reactor
Modeling Instructions
From the File menu, choose New.
N E W
1 In the New window, click the Model Wizard button.
MO D E L WI Z A R D
1 In the Model Wizard window, click the 0D button.
Solved with COMSOL Multiphysics 4.4
6 | N O N I S O T H E R M A L H I R E A C T O R
2 In the Select physics tree, select Chemical Species Transport>Reaction Engineering (re).
3 Click the Add button.
4 Click the Study button.
5 In the tree, select Preset Studies>Time Dependent.
6 Click the Done button.
R E A C T I O N E N G I N E E R I N G ( R E )
1 In the Model Builder window, under Component 1 (comp1) click Reaction Engineering
(re).
2 In the Reaction Engineering settings window, locate the Reactor Settings section.
3 Select the Calculate thermodynamic properties check box.
Reaction 1
1 On the Physics toolbar, click Global and choose Reaction.
2 In the Reaction settings window, locate the Reaction Formula section.
3 In the Formula edit field, type H2+I2<=>2HI.
4 Locate the Rate Constants section. Select the Use Arrhenius expressions check box.
5 In the A
f
edit field, type 8.87e7.
6 In the E
f
edit field, type 167e3.
7 In the A
r
edit field, type 3e7.
8 In the E
r
edit field, type 184e3.
Species: H2
1 In the Model Builder window, under Component 1 (comp1)>Reaction Engineering (re)
click Species: H2.
2 In the Species settings window, locate the General Expressions section.
3 In the c
0
edit field, type 5.8.
4 Click to expand the Species thermodynamic parameters section. Locate the Species
Thermodynamic Parameters section. In the a
low,k
table, enter the following settings:
2.883
3.681e-3
-7.720e-6
6.920e-9
-2.130e-12
Solved with COMSOL Multiphysics 4.4
7 | N O N I S O T H E R M A L H I R E A C T O R
Species: I2
1 In the Model Builder window, under Component 1 (comp1)>Reaction Engineering (re)
click Species: I2.
2 In the Species settings window, locate the General Expressions section.
3 In the c
0
edit field, type 5.8.
4 Click to expand the Species thermodynamic parameters section. Locate the Species
Thermodynamic Parameters section. In the a
low,k
table, enter the following settings:
Species: HI
1 In the Model Builder window, under Component 1 (comp1)>Reaction Engineering (re)
click Species: HI.
2 In the Species settings window, locate the General Expressions section.
3 In the c
0
edit field, type 5.8.
4 Click to expand the Species thermodynamic parameters section. Locate the Species
Thermodynamic Parameters section. In the a
low,k
table, enter the following settings:
Energy Balance
1 In the Model Builder window, right-click Reaction Engineering (re) and choose Energy
Balance.
-9.671e2
-1.034
3.508
6.303e-3
-1.461e-5
1.470e-8
-5.310e-12
6.287e3
1.002e1
3.648
-1.392e-3
3.890e-6
-3.260e-9
1.100e-12
2.131e3
4.334
Solved with COMSOL Multiphysics 4.4
8 | N O N I S O T H E R M A L H I R E A C T O R
2 In the Energy Balance settings window, locate the Energy Balance section.
3 In the T
0
edit field, type 700.
S T U D Y 1
Step 1: Time Dependent
1 In the Model Builder window, expand the Study 1 node, then click Step 1: Time
Dependent.
2 In the Time Dependent settings window, locate the Study Settings section.
3 In the Times edit field, type 6.3e3.
4 On the Home toolbar, click Compute.
R E S U L T S
1D Plot Group 3
1 On the Home toolbar, click Add Plot Group and choose 1D Plot Group.
2 On the 1D plot group toolbar, click Global.
3 In the Global settings window, locate the y-Axis Data section.
4 In the table, enter the following settings:
5 On the 1D plot group toolbar, click Plot.
Expression Unit Description
comp1.re.kf_1/
comp1.re.kr_1
1
comp1.re.c_HI^2/
(comp1.re.c_I2*comp1.re.
c_H2)
1
(comp1.re.T-700[K])/10 K
Solved with COMSOL Multiphysics 4.4
1 | O P T I M A L C O O L I N G O F A TU B U L A R R E A C T O R
Opt i ma l C ool i ng of a T ubul a r Re a c t or
Introduction
Maximizing product yield is a main task in chemical reaction engineering. This can be
especially challenging if the desired product, once formed, can be consumed by further
reactions. This example investigates such a series reaction as it occurs in a tubular
reactor. You will start by setting up the tightly coupled mass and energy balance
equations describing the reactor applying predefined physics interfaces of the Chemical
Reaction Engineering Module. In a second step, you add an Optimization Study node
to calculate the temperature conditions the reactor that maximize the production of
the intermediary product.
Note: This model requires the Optimization Module.
Model Definition
Two consecutive reactions take place in a tubular reactor. A heat exchanger jacket, run
in co-current mode, is used to control the reaction rates and hence the product
distribution in the reactor.
Figure 1: Reactions occur in a tubular reactor equipped with a heat exchanger jacket, run
in co-current mode.
Temperature control in the reactor involves a delicate balance, where on the one hand,
energy has to be supplied to the system to achieve acceptable reaction rates. On the
Cooling stream
Reacting stream
Solved with COMSOL Multiphysics 4.4
2 | O P T I M A L C O O L I N G O F A TU B U L A R R E A C T O R
other hand, the energy transfer to the reacting stream must be limited so that the
desired intermediate product is not consumed by further reaction. The situation is
further complicated by the fact that the temperature of the reacting stream is not only
affected by the heat transfer from the heat exchanger jacket, but also by the
endothermic nature of the reactions. The idea for this challenge in reactor
optimization is taken from a literature example (Ref. 1), although the present reactor
model is considerably more detailed.
The model is set up in 1D, coupling mass and energy balances in the reactor tube with
an energy balance for the heat exchanger jacket. Streams in both the tube and jacket
are treated as plug flows.
C H E MI S T R Y
Two consecutive reaction occur in water, where the desired product is species B:
(1)
(2)
The following rate equations apply:
(3)
(4)
where the rate constants are temperature dependent according to the Arrhenius
relation:
(5)
The kinetic parameters are summarized in the table below:
MA S S T R A N S P O R T
The mass transport is modeled by the convection-diffusion equation at steady-state:
J AJ [1/S] EJ [J/MOL]
1 1.6e8 75e3
2 1e15 125e3
A B
k
1
B C
k
2
r
1
k
1
c
A
=
r
2
k
2
c
B
=
k
j
A
j
E
j
R
g
T
-----------
\ .
| |
exp =
Solved with COMSOL Multiphysics 4.4
3 | O P T I M A L C O O L I N G O F A TU B U L A R R E A C T O R
(6)
In this equation, c
i
denotes the concentration (mol/m
3
) and D
i
is the diffusivity (m
2
/s). R
i
is the rate expression for species i (mol/(m
3
s)). The velocity u (m/s) of the
fluid in the reactor is represented by a constant profile:
(7)
At the inlet, the concentration of the reactant A is 700 mol/m
3
. At the outlet, it is
assumed that convective mass transport is dominant:
(8)
E N E R G Y T R A N S P O R T - R E A C T O R
The energy transport in the reactor is described by:
(9)
Above, k is the thermal conductivity (W/(mK)) and T the temperature of the reacting
stream (K). is the density (kg/m
3
) and C
p
the heat capacity (J/(kgK)). The reacting
species are diluted in water, and hence, the physical properties of the reacting mixture
are assumed to be those of water.
The heat source due to reaction, Q
rxn
(W/m
3
), is calculated from the reaction rates
and the enthalpies of reaction:
(10)
Both of the reactions are endothermic, with AH
1
= 200 kJ/mol and AH
2
= 100 kJ/
mol. Furthermore, the heat transferred from the reactor to the cooling jacket is given
by:
(11)
Here, U is the overall heat transfer coefficient (J/(Km
2
s)), and A represents the heat
exchange area per unit volume (m
2
/m
3
).
The temperature of the reacting fluid at the inlet is 400 K. At the outlet, it is assumed
that convective heat transport is dominant:
(12)
V D
i
V c
i
( ) u Vc
i
+ R
i
=
u 0.0042 m/s =
V D
i
V c
i
( ) 0 =
V k VT ( ) C
p
u VT + Q
rxn
Q
j
+ =
Q
rxn
AH
j
r
j
j 1 2 =
=
Q
j
UA T T
j
( ) =
V k VT ( ) 0 =
Solved with COMSOL Multiphysics 4.4
4 | O P T I M A L C O O L I N G O F A TU B U L A R R E A C T O R
E N E R G Y T R A N S P O R T - C O O L I N G J A C K E T
Water serves as the cooling medium in the jacket, and the energy transport is given by
(13)
The cooling stream is assumed to have plug flow character, and hence a constant
velocity profile:
(14)
The optimal temperature of the cooling fluid at the inlet is to be found such that the
maximum concentration of species B is achieved at the outlet.
Results and Discussion
In a first simulation, the inlet temperatures of the jacket stream and the reacting stream
are set to be equal, at 400 K. In a second simulation, an optimization calculation is
performed to find the inlet temperature of the jacket stream that maximizes the
concentration of the desired intermediary product (B) at the reactor outlet.
Comparisons between the two cases follow below.
Figure 2 shows the concentration of reacting species as a function of the reactor length
when the inlet temperature of the jacket stream is 400 K. Figure 3 shows
concentration curves for the optimal inlet temperature of the jacket stream, found to
be 336 K. Clearly, when the inlet temperature is 400 K the conversion of reactant A is
high, but at the same time, the selectivity for the desired product B is unfavorable.
Under the optimized conditions, the concentration of B at the reactor outlet is
355 mol/m
3
, to be compared to a concentration of 159 mol/m
3
when the inlet
temperature is 400 K.
V k VT
j
( ) C
p
u
j
VT + Q
j
=
u
j
0.001 m/s =
Solved with COMSOL Multiphysics 4.4
5 | O P T I M A L C O O L I N G O F A TU B U L A R R E A C T O R
Figure 2: Species concentrations (blue c_A, green c_B, red c_C) as function of reactor
position when the inlet temperature of the cooling fluid is 400 K.
Solved with COMSOL Multiphysics 4.4
6 | O P T I M A L C O O L I N G O F A TU B U L A R R E A C T O R
Figure 3: Species concentrations (blue c_A, green c_B, red c_C) as function of reactor
position when the inlet temperature of the cooling fluid is 336 K.
Plots of reacting stream and jacket stream temperatures are shown in Figure 4 and
Figure 5. The jacket stream heats up the reacting stream when its inlet temperature is
kept at 400 K.
Figure 4: Temperature distribution for the reacting stream (blue) and jacket stream
(green) when the inlet temperature of the jacket stream is 400 K.
In contrast, the jacket stream cools the reacting stream when its inlet temperature is
336 K.
Solved with COMSOL Multiphysics 4.4
7 | O P T I M A L C O O L I N G O F A TU B U L A R R E A C T O R
.
Figure 5: Temperature distribution for the reacting stream (blue) and jacket stream
(green) when the inlet temperature of the jacket stream is 336 K.
The reaction rates are illustrated in Figure 6 and Figure 7. When the inlet temperature
of the jacket stream is 400 K, the rate at which B is consumed (r
2
) dominates over the
production rate (r
1
) from a point approximately 0.65 m down the reactor. This effect
Solved with COMSOL Multiphysics 4.4
8 | O P T I M A L C O O L I N G O F A TU B U L A R R E A C T O R
is due to heat being transferred from the jacket stream, counteracting the cooling
effect of the endothermal reactions.
Figure 6: Rate of the production r
1
(blue) and rate consumption r
2
(green) of species B
when the inlet temperature of the cooling fluid is 400 K.
Solved with COMSOL Multiphysics 4.4
9 | O P T I M A L C O O L I N G O F A TU B U L A R R E A C T O R
At an inlet temperature of 336 K, the combined effect of cooling by the jacket stream
and energy consumption due to reaction work together to quench the system,
resulting in increased concentrations levels of B at the outlet.
Figure 7: Rate of the production r
1
(blue) and rate consumption r
2
(green) of species B
when the inlet temperature of the cooling fluid is 336 K.
Reference
1. T.F. Edgar and D.M. Himmelblau, Optimization of Chemical Processes,
McGraw-Hill, 1988.
Model Library path: Chemical_Reaction_Engineering_Module/
Optimization/optimal_cooling
Modeling Instructions
From the File menu, choose New.
Solved with COMSOL Multiphysics 4.4
10 | O P T I M A L C O O L I N G O F A TU B U L A R R E A C T O R
N E W
1 In the New window, click the Model Wizard button.
MO D E L WI Z A R D
1 In the Model Wizard window, click the 1D button.
2 In the Select physics tree, select Chemical Species Transport>Transport of Diluted
Species (chds).
3 Click the Add button.
4 In the Number of species edit field, type 3.
5 In the Concentrations table, enter the following settings:
6 In the Select physics tree, select Heat Transfer>Heat Transfer in Fluids (ht).
7 Click the Add button.
8 In the Select physics tree, select Heat Transfer>Heat Transfer in Fluids (ht).
9 Click the Add button.
10 In the Temperature edit field, type Tj.
11 Click the Study button.
12 In the tree, select Preset Studies for Selected Physics>Stationary.
13 Click the Done button.
G E O ME T R Y 1
Interval 1
1 In the Model Builder window, under Component 1 right-click Geometry 1 and choose
Interval.
2 In the Interval settings window, locate the Interval section.
3 In the Right endpoint edit field, type 2.
4 Click the Build Selected button.
G L O B A L D E F I N I T I O N S
Parameters
1 On the Home toolbar, click Parameters.
c_A
c_B
c_C
Solved with COMSOL Multiphysics 4.4
11 | O P T I M A L C O O L I N G O F A TU B U L A R R E A C T O R
2 In the Parameters settings window, locate the Parameters section.
3 Click Load from File.
4 Browse to the models Model Library folder and double-click the file
optimal_cooling_parameters.txt.
Variables 1
1 In the Model Builder window, right-click Global Definitions and choose Variables.
2 In the Variables settings window, locate the Variables section.
3 Click Load from File.
4 Browse to the models Model Library folder and double-click the file
optimal_cooling_variables.txt.
D E F I N I T I O N S
Integration 1
1 On the Definitions toolbar, click Component Couplings and choose Integration.
2 In the Integration settings window, locate the Source Selection section.
3 From the Geometric entity level list, choose Boundary.
4 Select Boundary 2 only.
Variables 2
1 In the Model Builder window, right-click Definitions and choose Variables.
2 In the Variables settings window, locate the Variables section.
3 In the table, enter the following settings:
MA T E R I A L S
On the Home toolbar, click Add Material.
A D D MA T E R I A L
1 Go to the Add Material window.
2 In the tree, select Liquids and Gases>Liquids>Water.
3 In the Add material window, click Add to Component.
Name Expression Unit Description
c_B_out intop1(c_B) mol/m Outlet concentration
Solved with COMSOL Multiphysics 4.4
12 | O P T I M A L C O O L I N G O F A TU B U L A R R E A C T O R
TR A N S P O R T O F D I L U T E D S P E C I E S
Convection and Diffusion 1
1 In the Model Builder window, expand the Component 1>Transport of Diluted Species
node, then click Convection and Diffusion 1.
2 In the Convection and Diffusion settings window, locate the Model Inputs section.
3 Specify the u vector as
4 Locate the Diffusion section. In the D
cA
edit field, type D.
5 In the D
cB
edit field, type D.
6 In the D
cC
edit field, type D.
Inflow 1
1 On the Physics toolbar, click Boundaries and choose Inflow.
2 Select Boundary 1 only.
3 In the Inflow settings window, locate the Concentration section.
4 In the c
0,cA
edit field, type 700.
Outflow 1
1 On the Physics toolbar, click Boundaries and choose Outflow.
2 Select Boundary 2 only.
Reactions 1
1 On the Physics toolbar, click Domains and choose Reactions.
2 Select Domain 1 only.
3 In the Reactions settings window, locate the Reactions section.
4 In the R
cA
edit field, type -r1.
5 In the R
cB
edit field, type r1-r2.
6 In the R
cC
edit field, type r2.
H E A T TR A N S F E R I N F L U I D S
Heat Transfer in Fluids 1
1 In the Model Builder window, expand the Component 1>Heat Transfer in Fluids node,
then click Heat Transfer in Fluids 1.
2 In the Heat Transfer in Fluids settings window, locate the Model Inputs section.
u x
Solved with COMSOL Multiphysics 4.4
13 | O P T I M A L C O O L I N G O F A TU B U L A R R E A C T O R
3 Specify the u vector as
Temperature 1
1 On the Physics toolbar, click Boundaries and choose Temperature.
2 Select Boundary 1 only.
3 In the Temperature settings window, locate the Temperature section.
4 In the T
0
edit field, type T_in.
Outflow 1
1 On the Physics toolbar, click Boundaries and choose Outflow.
2 Select Boundary 2 only.
Heat Source 1
1 On the Physics toolbar, click Domains and choose Heat Source.
2 Select Domain 1 only.
3 In the Heat Source settings window, locate the Heat Source section.
4 In the Q edit field, type -UA*(T-Tj)+Q_rxn.
H E A T TR A N S F E R I N F L U I D S 2
Heat Transfer in Fluids 1
1 In the Model Builder window, expand the Component 1>Heat Transfer in Fluids 2
node, then click Heat Transfer in Fluids 1.
2 In the Heat Transfer in Fluids settings window, locate the Model Inputs section.
3 Specify the u vector as
Temperature 1
1 On the Physics toolbar, click Boundaries and choose Temperature.
2 Select Boundary 1 only.
3 In the Temperature settings window, locate the Temperature section.
4 In the T
0
edit field, type Tj_in.
Outflow 1
1 On the Physics toolbar, click Boundaries and choose Outflow.
u x
uj x
Solved with COMSOL Multiphysics 4.4
14 | O P T I M A L C O O L I N G O F A TU B U L A R R E A C T O R
2 Select Boundary 2 only.
Heat Source 1
1 On the Physics toolbar, click Domains and choose Heat Source.
2 Select Domain 1 only.
3 In the Heat Source settings window, locate the Heat Source section.
4 In the Q edit field, type UA*(T-Tj).
ME S H 1
Size
1 In the Model Builder window, under Component 1 right-click Mesh 1 and choose Edge.
2 In the Size settings window, locate the Element Size section.
3 From the Predefined list, choose Extra fine.
4 Click the Build All button.
5 Click the Zoom Extents button on the Graphics toolbar.
The mesh should look as below.
Solved with COMSOL Multiphysics 4.4
15 | O P T I M A L C O O L I N G O F A TU B U L A R R E A C T O R
S T U D Y 1
On the Home toolbar, click Compute.
Go through the steps below to save a copy of the solution where the coolant
temperature is 400 K at the inlet.
Copy 2
1 In the Model Builder window, under Study 1>Solver Configurations right-click Solver
1 and choose Solution>Copy.
2 Right-click Copy 2 and choose Rename.
3 Go to the Rename Solver dialog box and type Tj_in 400K in the New name edit field.
4 Click OK.
R E S U L T S
Concentration (chds)
1 In the Model Builder window, expand the Results>Concentration (chds) node.
2 Right-click Line Graph 1 and choose Duplicate.
3 In the Line Graph settings window, locate the y-axis data section.
4 Click Concentration (c_B) in the upper-right corner of the section. Click to expand
the Title section. From the Title type list, choose None.
5 Right-click Results>Concentration (chds)>Line Graph 2 and choose Duplicate.
6 In the Line Graph settings window, locate the y-axis data section.
7 Click Concentration (c_C) in the upper-right corner of the section. On the 1D plot
group toolbar, click Plot.
Temperature (ht)
1 In the Model Builder window, under Results>Temperature (ht) right-click Line Graph
1 and choose Duplicate.
2 In the Line Graph settings window, locate the y-axis data section.
3 Click Temperature (Tj) in the upper-right corner of the section. Locate the Title
section. From the Title type list, choose None.
4 On the 1D plot group toolbar, click Plot.
Temperature (ht2)
1 In the Model Builder window, expand the Results>Temperature (ht2) node, then click
Line Graph 1.
2 In the Line Graph settings window, locate the y-axis data section.
Solved with COMSOL Multiphysics 4.4
16 | O P T I M A L C O O L I N G O F A TU B U L A R R E A C T O R
3 Click Reaction rate (r1) in the upper-right corner of the section. Right-click
Results>Temperature (ht2)>Line Graph 1 and choose Duplicate.
4 In the Line Graph settings window, locate the y-axis data section.
5 Click Reaction rate (r2) in the upper-right corner of the section. Locate the Title
section. From the Title type list, choose None.
6 On the 1D plot group toolbar, click Plot.
S T U D Y 1
Now, solve the optimization problem.
Optimization
1 On the Study toolbar, click Optimization.
2 In the Optimization settings window, locate the Optimization Solver section.
3 From the Method list, choose BOBYQA.
4 In the table, enter the following settings:
5 From the Type list, choose Maximization.
6 Locate the Control Variables and Parameters section. Click Add.
7 In the table, enter the following settings:
8 On the Home toolbar, click Compute.
R E S U L T S
The plots you set up earlier now show the optimized solution.
Temperature (ht2)
Scroll down the table to find the resulting values of the inlet temperature.
Expression Description
comp1.c_B_out Outlet concentration
Parameter names Initial value Lower bound Upper bound
Tj_in 400[K]
Solved with COMSOL Multiphysics 4.4
1 | P A C K E D B E D R E A C T O R
Pa c ke d Be d Re a c t or
Introduction
The packed bed reactor is one of the most common reactors in the chemical industry,
for use in heterogeneous catalytic processes. In essence, the reactor consists of a
container filled with catalyst particles. These particles can be contained within a
supporting structure, like tubes or channels, or they can be packed in one single
compartment in the reactor.
The structure that is formatted by the packed catalyst particles makes the modeling of
mass and energy transport in the reactor a challenging task. The difficulty lies in the
description of the porous structure, which gives transport of different orders of
magnitudes within the particles and between the particles. In most cases, the structure
in between particles is described as macroporous and the particle radius can be of the
order of magnitude of 1 mm. When a pressure difference is applied across the bed,
convection arises in the macropores. The pores inside the catalyst particles form the
microstructure of the bed. The pore radii in the particles is often between one and ten
micrometer.
This model presents a simple and fast route to studying microscale and macroscale
mass balances in packed beds and other heterogeneous reactors with bimodal pore
distribution. Using a multigeometry approach, the model provides the mass and
reaction distributions along the reactor and within each catalyst pellet along the reactor
length. This makes it possible to evaluate the utilization of catalyst load, optimal pellet
size, or inlet temperature.
In this example, volatile organic compounds (VOC) and CO are oxidized in a catalytic
converter. Propylene is used as representative for hydrocarbons present in the feed
stream, which could be, for example, exhaust gas from a combustion process.
Model Definition
The following chemical reactions describe the catalytic conversion carbon monoxide
and by-product hydrocarbon:
(1) CO
1
2
---O
2
+ CO
2
Solved with COMSOL Multiphysics 4.4
2 | P A C K E D B E D R E A C T O R
(2)
For these heterogeneous catalytic reactions the rates (mol/(m
3
s)) are given by (Ref.
1):
(3)
(4)
The rate and adsorption constants are given by Arrhenius expressions:
(5)
The values of the frequency factors and activation energies (J/mol) are taken from the
literature (Ref. 2) and presented in Table 1,
The chemical reactions given in Equation 1 and Equation 2 describe a process that is
limited by the second-order rate expression at high temperatures when the surface
coverage is low. At low temperatures the adsorption reactions will be slower and limit
the reaction rate due to a shortage of free catalytic sites.
The pressure drop in the reactor is described by the Ergun equation
(6)
where P is the pressure (kPa), u the porosity, D
p
the particle diameter (m), q denotes
the gas viscosity (Pas)), the gas density (kg/m
3
), and x the reactor length (m). u is
the reactor flow velocity (m/s) that depends on the pressure drop according to
TABLE 1: ARRHENIUS PARAMETERS
RATE/ADSORPTION
CONSTANT
FREQUENCY FACTOR
(JOULE/MOL)
ACTIVATION ENERGY
(JOULE/MOL)
k
1
7.0710
13
1.0910
5
k
2
1.4710
15
1.2610
5
K
CO
8.1 -3400
K
C3H6
257.9 1588
C
3
H
6
9
2
---O
2
+ 3H
2
O 3CO
2
+
r
1
k
1
c
CO
c
O2
1 K
CO
c +
CO
K
C3H6
c
C3H6
+ ( )
2
------------------------------------------------------------------------------------- =
r
2
k
2
c
C3H6
c
O2
1 K
CO
c +
CO
K
C3H6
c
C3H6
+ ( )
2
------------------------------------------------------------------------------------- =
k A
E
R
g
T
-----------
\ .
| |
exp =
dP
dx
--------
u
g
c
D
p
-----------------
\ .
| |
1 u ( )
u
3
------------------
150 1 u ( )q
D
p
--------------------------------- 1,75u + =
Solved with COMSOL Multiphysics 4.4
3 | P A C K E D B E D R E A C T O R
(7)
where u
feed
is the inlet velocity and c the total concentration (mol/m
3
).
The mass transport in the reactor is given by the convection and diffusion equation
(8)
where D is the diffusion coefficient (m
2
/s) and R is a source term (mol/(m
3
s)).
Equation 8 needs to be solved for all species participating in Equation 1 and
Equation 2. Each equation also needs proper boundary conditions.
At the inlet the reactant concentration is known:
(9)
(10)
(11)
(12)
(13)
At the outlet, the Outflow condition states that convective mass transport will
dominate the species transport across the boundary:
(14)
At first glance, these equations appear straight forward, especially if the velocity vector
is given by an analytical expression, which is the case for plug flow in a packed bed
reactor. However, the source term, R, depends on the transport inside the catalyst
particles. The molar flux at the outer surface of the particles multiplied by the available
outer surface area of the particles per unit volume gives the proper source term:
(15)
In this equation, N denotes the flux vector inside the porous particle (mol/(m
2
s)) and
n is the outward unit vector normal to the particle surface. Equation 15 is only valid
at the particle surface, where the independent radius variable r (introduced below)
u u
feed
c
c
feed
-----------
P
feed
P
------------ =
V DV c ( ) R u c V =
c
CO
c
COin
=
c
C3H6
c
C3H6in
=
c
O2
c
O2in
=
c
CO2
0 =
c
H2O
0 =
n DV c ( ) 0 =
R A
p
N n ( ) = at r r
p
=
Solved with COMSOL Multiphysics 4.4
4 | P A C K E D B E D R E A C T O R
equals the particle radius, r
p
. Furthermore, A
p
denotes the pellet surface to volume
ratio (m
2
/m
3
). This property is related to the pellet radius as
(16)
To properly calculate R, a mass balance is required for the catalyst pellet interior. Such
a mass balance can be expressed as
(17)
Here, D
pc
is the effective diffusion coefficient in the particle, c
p
is the species
concentration in the particle, and R
p
is the reaction rate for the heterogeneous reaction
in the particle. In the catalyst pores, transport takes palace by diffusion only.
Equation 17 gives mass balance for each species for the catalyst pellet. Since the pellets
are spherical, it is convenient to express these mass balances in spherical coordinates.
Equation 17 then becomes
(18)
where r (m) is the independent variable for the position along the radius of the particle.
The equation is scaled with the particle radius to get a geometry with a lower aspect
ratio. This gives the final formulation
(19)
The diffusion-reaction equation, combined with the boundary conditions for the
particle, give the concentration distribution in the particle. The boundary conditions
are
(20)
and
(21)
A
p
r
p
3
----- =
V D
pc
Vc
p
( ) R
p
+ 0 = for x
2
y
2
+ r
p
2
<
V r
2
D
pc
Vc
p
( ) r
2
R
p
+ 0 = for 0 r r
p
< <
V
r
r
p
-----
\ .
| |
2
D
cp
Vc
p
\ .
| |
r
r
p
-----
\ .
| |
2
R
p
+ 0 = for 0 r 1 < <
D
pc
Vc
p
n 0 = at r 0 =
c
p
cc = at r 1 =
Solved with COMSOL Multiphysics 4.4
5 | P A C K E D B E D R E A C T O R
where c denotes the porosity of the particle, and c and c
p
represent the species
concentrations in the bulk and in the particle, respectively. The concentration at the
surface of the particle is equal to the concentration outside the particle compensated
to account for the part of the particle volume that is occupied by solid catalyst support.
The concentration distribution in the particle gives the molar flux at every point in the
particles. This implies that the source term for the catalyst bed is given by the solution
of the microscale mass balance:
(22)
A complication in solving the derived system of equations is that the macroscale and
microscale balances are defined in different coordinate systems. This problem is
general for many chemical reaction engineering applications and is often solved by
using an analytical approximation of the solution to the microscale balance. However,
such an approach cannot be used for complicated reaction mechanisms involving
several reaction species. The approach exemplified here is general and can be used for
very complex reaction mechanisms involving a large number of species.
R A
p
D
pc
V c
p
n ( ) =
Solved with COMSOL Multiphysics 4.4
6 | P A C K E D B E D R E A C T O R
Results and Discussion
Figure 1 shows the concentration of reacting species as function of position in the
reactor. The levels of carbon monoxide and propylene are significantly reduced.
Figure 1: The concentration of reactants and products along the reactor length. The pellet
radius r
p
is 2.5 mm.
The concentration can also be evaluated within each pellet, revealing whether or not
the catalyst comes to efficient use. Figure 2 shows an example of this.
Solved with COMSOL Multiphysics 4.4
7 | P A C K E D B E D R E A C T O R
Figure 2: The concentration of in-pellet CO as function of reactor position. The scaled
pellet radius is given on the y-axis and the reactor position along the x-axis.
From Figure 2 it is clear that the CO concentration is low at the center of the pellet at
all reactor positions. This means that reactor performance is limited by diffusion within
the pellets and that active catalyst material in the center of the pellet will never come
to use. Reducing the pellet diameter could potentially remedy this situation, and
simulation results shown in Figure 3 confirm this notion.
Scaled reactor length
Scaled pellet radius
Solved with COMSOL Multiphysics 4.4
8 | P A C K E D B E D R E A C T O R
Figure 3: The concentration of in-pellet C
3
H
6
at three different reactor positions (5, 15,
and 25 cm). Solid lines represents a pellet radius of 2.5 mm and lines with triangular
markers represents a pellet radius of 1.8 mm.
With a pellet radius of 2.5 mm, the reactor is limited by the in-pellet diffusion, as is
indicated by the slope of the solid lines. The effect of this is that the active sites in the
interior of the pellets are not used to their full potential. If the pellet size is reduced
(represented by the lines with a triangular marker), the lines level out faster, suggesting
larger reaction limited regions. The effect on C
3
H
6
conversion in the simulated case is
an improvement from 94 % to 97 %.
References
1. S.H. Oh, J.C. Cavendish, and L.L. Hegedus. Mathematical modeling of catalytic
converter lightoff: Single-pellet studies, AIChE Journal, vol. 26, no. 6, pp. 935
943, 1980.
2. J.B. Rawlings and J.G. Ekerdt, Chemical Reactor Analysis and Design
Fundamentals, Nob Hill Publishing, Madison, 2002.
Solved with COMSOL Multiphysics 4.4
9 | P A C K E D B E D R E A C T O R
Model Library path: Chemical_Reaction_Engineering_Module/
Packed_Bed_Reactors/packed_bed_reactor
Modeling Instructions
Start by selecting physics user interfaces for the reactor mass transport and pressure
equations.
From the File menu, choose New.
N E W
1 In the New window, click the Model Wizard button.
MO D E L WI Z A R D
1 In the Model Wizard window, click the 1D button.
2 In the Select physics tree, select Chemical Species Transport>Transport of Diluted
Species (chds).
3 Click the Add button.
4 In the Number of species edit field, type 5.
5 In the Concentrations table, enter the following settings:
6 In the Select physics tree, select Mathematics>PDE Interfaces>Coefficient Form PDE (c).
7 Click the Add button.
8 In the Field name edit field, type P.
9 In the Dependent variables table, enter the following settings:
10 Click the Study button.
11 In the tree, select Preset Studies for Selected Physics>Stationary.
C3H6
CO
CO2
H2O
O2
P
Solved with COMSOL Multiphysics 4.4
10 | P A C K E D B E D R E A C T O R
12 Click the Done button.
G E O ME T R Y 1
Interval 1
1 In the Model Builder window, under Component 1 right-click Geometry 1 and choose
Interval.
2 In the Interval settings window, locate the Interval section.
3 In the Right endpoint edit field, type 0.3.
4 Click the Build Selected button.
G L O B A L D E F I N I T I O N S
Parameters
1 On the Home toolbar, click Parameters.
2 In the Parameters settings window, locate the Parameters section.
3 Click Load from File.
4 Browse to the models Model Library folder and double-click the file
packed_bed_reactor_parameters.txt.
Variables 1
1 In the Model Builder window, right-click Global Definitions and choose Variables.
2 In the Variables settings window, locate the Variables section.
3 Click Load from File.
4 Browse to the models Model Library folder and double-click the file
packed_bed_reactor_variables_global.txt.
TR A N S P O R T O F D I L U T E D S P E C I E S
Follow these steps to set up mass transport equations for the packed bed.
Convection and Diffusion 1
1 In the Model Builder window, expand the Component 1>Transport of Diluted Species
node, then click Convection and Diffusion 1.
2 In the Convection and Diffusion settings window, locate the Model Inputs section.
3 Specify the u vector as
4 Locate the Diffusion section. In the D
C3H6
edit field, type D_C3H6.
u x
Solved with COMSOL Multiphysics 4.4
11 | P A C K E D B E D R E A C T O R
5 In the D
CO
edit field, type D_CO.
6 In the D
CO2
edit field, type D_CO2.
7 In the D
H2O
edit field, type D_H2O.
8 In the D
O2
edit field, type D_O2.
Initial Values 1
1 In the Model Builder window, under Component 1>Transport of Diluted Species click
Initial Values 1.
2 In the Initial Values settings window, locate the Initial Values section.
3 In the C3H6 edit field, type 1e-6.
4 In the CO edit field, type 1e-6.
5 In the CO2 edit field, type 1e-6.
6 In the H2O edit field, type 1e-6.
7 In the O2 edit field, type 1e-6.
Reactions 1
1 On the Physics toolbar, click Domains and choose Reactions.
2 Select Domain 1 only.
3 In the Reactions settings window, locate the Reactions section.
4 In the R
C3H6
edit field, type -Ap*C3H6flux.
5 In the R
CO
edit field, type -Ap*COflux.
6 In the R
CO2
edit field, type -Ap*CO2flux.
7 In the R
H2O
edit field, type -Ap*H2Oflux.
8 In the R
O2
edit field, type -Ap*O2flux.
You will define the flux variables later on, after having set up the pellet model.
Inflow 1
1 On the Physics toolbar, click Boundaries and choose Inflow.
2 Select Boundary 1 only.
3 In the Inflow settings window, locate the Concentration section.
4 In the c
0,C3H6
edit field, type x_C3H6_feed*Ctot_feed.
5 In the c
0,CO
edit field, type x_CO_feed*Ctot_feed.
6 In the c
0,O2
edit field, type x_O2_feed*Ctot_feed.
Solved with COMSOL Multiphysics 4.4
12 | P A C K E D B E D R E A C T O R
Outflow 1
1 On the Physics toolbar, click Boundaries and choose Outflow.
2 Select Boundary 2 only.
C O E F F I C I E N T F O R M P D E
Follow the steps below to specify the Ergun equation for the pressure drop in the
reactor.
1 In the Model Builder window, under Component 1 click Coefficient Form PDE.
2 In the Coefficient Form PDE settings window, locate the Units section.
3 Find the Source term quantity subsection. From the list, choose Pressure (Pa).
4 In the Unit edit field, type N/m^3.
Coefficient Form PDE 1
1 In the Model Builder window, expand the Coefficient Form PDE node, then click
Coefficient Form PDE 1.
2 In the Coefficient Form PDE settings window, locate the Diffusion Coefficient section.
3 In the c edit field, type 0.
4 Locate the Source Term section. In the f edit field, type Px+beta*(F/F0)*(P_feed/
P).
5 Locate the Damping or Mass Coefficient section. In the d
a
edit field, type 0.
Initial Values 1
1 In the Model Builder window, under Component 1>Coefficient Form PDE click Initial
Values 1.
2 In the Initial Values settings window, locate the Initial Values section.
3 In the P edit field, type P_feed.
Dirichlet Boundary Condition 1
1 On the Physics toolbar, click Boundaries and choose Dirichlet Boundary Condition.
2 Select Boundary 1 only.
3 In the Dirichlet Boundary Condition settings window, locate the Dirichlet Boundary
Condition section.
4 In the r edit field, type P_feed.
Solved with COMSOL Multiphysics 4.4
13 | P A C K E D B E D R E A C T O R
R O O T
The source terms in the reactor mass balances depend on the surface fluxes from the
catalyst pellets. Therefore, set up a separate model calculating the mass transport and
reaction in the pellets.
On the Home toolbar, click Add Component and choose 2D.
C O MP O N E N T 2
On the Home toolbar, click Add Physics.
A D D P HY S I C S
1 Go to the Add Physics window.
2 In the Add physics tree, select Chemical Species Transport>Transport of Diluted Species
(chds).
3 Click to expand the Dependent variables section. Locate the Dependent Variables
section. In the Number of species edit field, type 5.
4 In the Concentrations table, enter the following settings:
5 In the Add physics window, click Add to Component.
G E O ME T R Y 2
Square 1
1 In the Model Builder window, under Component 2 right-click Geometry 2 and choose
Square.
2 Right-click Square 1 and choose Build Selected.
TR A N S P O R T O F D I L U T E D S P E C I E S 2
Convection and Diffusion 1
Use the full diffusivity matrix to specify that diffusion occurs only in the radial pellet
direction, corresponding to the direction of the y-axis in the 2D geometry.
C3H6p
COp
CO2p
H2Op
O2p
Solved with COMSOL Multiphysics 4.4
14 | P A C K E D B E D R E A C T O R
1 In the Model Builder window, expand the Component 2>Transport of Diluted Species
2 node, then click Convection and Diffusion 1.
2 In the Convection and Diffusion settings window, locate the Diffusion section.
3 From the symmetry property list, choose Anisotropic.
4 In the D
C3H6p
table, enter the following settings:
5 From the symmetry property list, choose Anisotropic.
6 In the D
COp
table, enter the following settings:
7 From the symmetry property list, choose Anisotropic.
8 In the D
CO2p
table, enter the following settings:
9 From the symmetry property list, choose Anisotropic.
10 In the D
H2Op
table, enter the following settings:
11 From the symmetry property list, choose Anisotropic.
12 In the D
O2p
table, enter the following settings:
Initial Values 1
1 In the Model Builder window, under Component 2>Transport of Diluted Species 2 click
Initial Values 1.
2 In the Initial Values settings window, locate the Initial Values section.
3 In the C3H6p edit field, type 1e-6.
4 In the COp edit field, type 1e-6.
0 0
0 (D_C3H6/rp^2)*y^2
0 0
0 (D_CO/rp^2)*y^2
0 0
0 (D_CO2/rp^2)*y^2
0 0
0 (D_H2O/rp^2)*y^2
0 0
0 (D_O2/rp^2)*y^2
Solved with COMSOL Multiphysics 4.4
15 | P A C K E D B E D R E A C T O R
5 In the CO2p edit field, type 1e-6.
6 In the H2Op edit field, type 1e-6.
7 In the O2p edit field, type 1e-6.
Reactions 1
1 On the Physics toolbar, click Domains and choose Reactions.
2 In the Reactions settings window, locate the Domain Selection section.
3 From the Selection list, choose All domains.
4 Locate the Reactions section. In the R
C3H6p
edit field, type -y^2*R2.
5 In the R
COp
edit field, type -y^2*R1.
6 In the R
CO2p
edit field, type y^2*(R1+3*R2).
7 In the R
H2Op
edit field, type y^2*3*R2.
8 In the R
O2p
edit field, type -y^2*(0.5*R1+4.5*R2).
Concentration 1
1 On the Physics toolbar, click Boundaries and choose Concentration.
Species concentrations calculated by the reactor model serve as boundary conditions
for the pellet model. You define the variables in a later step.
2 Select Boundary 3 only.
3 In the Concentration settings window, locate the Concentration section.
4 Select the Species C3H6p check box.
5 In the c
0,C3H6p
edit field, type C3H6bulk.
6 Select the Species COp check box.
7 In the c
0,COp
edit field, type CObulk.
8 Select the Species CO2p check box.
9 In the c
0,CO2p
edit field, type CO2bulk.
10 Select the Species H2Op check box.
11 In the c
0,H2Op
edit field, type H2Obulk.
12 Select the Species O2p check box.
13 In the c
0,O2p
edit field, type O2bulk.
14 In the Model Builder windows toolbar, click the Show button and select Advanced
Physics Options in the menu.
15 Click to expand the Constraint settings section. Locate the Constraint Settings
section. From the Apply reaction terms on list, choose Individual dependent variables.
Solved with COMSOL Multiphysics 4.4
16 | P A C K E D B E D R E A C T O R
D E F I N I T I O N S
Complete the model setup by coupling the reactor and pellet models. First use a
general extrusion component coupling to make the reactor species concentrations
available in the pellet model.
General Extrusion 1
1 On the Definitions toolbar, click Component Couplings and choose General Extrusion.
2 In the General Extrusion settings window, locate the Source Selection section.
3 From the Selection list, choose All domains.
4 Locate the Destination Map section. In the x-expression edit field, type x*0.30.
5 Locate the Source section. Select the Use source map check box.
General Extrusion 2
Next, set up another general extrusion coupling in the pellet model for use when
calculating the species flux at the pellet boundary.
1 On the Definitions toolbar, click Component Couplings and choose General Extrusion.
2 In the General Extrusion settings window, locate the Source Selection section.
3 From the Geometric entity level list, choose Boundary.
4 Select Boundary 3 only.
5 Locate the Destination Map section. In the x-expression edit field, type x/0.30.
6 Clear the y-expression edit field.
7 Locate the Source section. Select the Use source map check box.
8 Clear the y-expression edit field.
Variables 2
Read in the variable file that defines the species fluxes at the pellet boundary.
1 In the Model Builder window, right-click Definitions and choose Variables.
2 In the Variables settings window, locate the Variables section.
3 Click Load from File.
4 Browse to the models Model Library folder and double-click the file
packed_bed_reactor_variables_1d.txt.
Note that these variables use the extrusion coupling operator that you just defined.
Variables 3
Now, read in the variable file that defines the bulk species concentrations.
Solved with COMSOL Multiphysics 4.4
17 | P A C K E D B E D R E A C T O R
1 Right-click Definitions and choose Variables.
2 In the Variables settings window, locate the Geometric Entity Selection section.
3 From the Geometric entity level list, choose Boundary.
4 Select Boundary 3 only.
5 Locate the Variables section. Click Load from File.
6 Browse to the models Model Library folder and double-click the file
packed_bed_reactor_variables_2d.txt.
As you can see, these variables use the extrusion coupling operator you defined in
the reactor model.
ME S H 1
Size
1 In the Model Builder window, under Component 1 right-click Mesh 1 and choose Edge.
2 In the Size settings window, locate the Element Size section.
3 Click the Custom button.
4 Locate the Element Size Parameters section. In the Maximum element size edit field,
type 0.0025.
5 Click the Build All button.
ME S H 2
Mapped 1
In the Model Builder window, under Component 2 right-click Mesh 2 and choose Mapped.
Distribution 1
1 In the Model Builder window, under Component 2>Mesh 2 right-click Mapped 1 and
choose Distribution.
2 Select Boundaries 1 and 4 only.
3 In the Distribution settings window, locate the Distribution section.
4 From the Distribution properties list, choose Predefined distribution type.
5 In the Number of elements edit field, type 30.
6 In the Element ratio edit field, type 0.2.
Distribution 2
1 Right-click Mapped 1 and choose Distribution.
2 Select Boundary 3 only.
Solved with COMSOL Multiphysics 4.4
18 | P A C K E D B E D R E A C T O R
3 In the Distribution settings window, locate the Distribution section.
4 In the Number of elements edit field, type 120.
5 Click the Build All button.
S T U D Y 1
On the Home toolbar, click Compute.
R E S U L T S
Concentration (chds)
Fist adapt the default plot to show the species concentrations in the reactor as functions
of the position.
1 In the 1D Plot Group settings window, click to expand the Title section.
2 From the Title type list, choose Manual.
3 In the Title text area, type Concentration along reactor length.
4 Locate the Plot Settings section. Select the x-axis label check box.
5 In the associated edit field, type Reactor length (m).
6 In the Model Builder window, expand the Concentration (chds) node, then click Line
Graph 1.
7 In the Line Graph settings window, click to expand the Legends section.
8 Select the Show legends check box.
9 From the Legends list, choose Manual.
10 In the table, enter the following settings:
11 On the 1D plot group toolbar, click Plot.
12 Right-click Results>Concentration (chds)>Line Graph 1 and choose Duplicate.
13 In the Line Graph settings window, locate the y-Axis Data section.
14 In the Expression edit field, type CO.
15 Locate the Legends section. In the table, enter the following settings:
Legends
C3H6
Legends
CO
Solved with COMSOL Multiphysics 4.4
19 | P A C K E D B E D R E A C T O R
16 Right-click Results>Concentration (chds)>Line Graph 2 and choose Duplicate.
17 In the Line Graph settings window, locate the y-Axis Data section.
18 In the Expression edit field, type CO2.
19 Locate the Legends section. In the table, enter the following settings:
20 Right-click Results>Concentration (chds)>Line Graph 3 and choose Duplicate.
21 In the Line Graph settings window, locate the y-Axis Data section.
22 In the Expression edit field, type O2.
23 Locate the Legends section. In the table, enter the following settings:
24 On the 1D plot group toolbar, click Plot.
Concentration (chds2)
Now plot the concentration of CO in the pellet of the catalytic bed.
1 In the Model Builder window, expand the Results>Concentration (chds2) node, then
click Surface 1.
2 In the Surface settings window, locate the Expression section.
3 In the Expression edit field, type COp.
4 Right-click Results>Concentration (chds2)>Surface 1 and choose Height Expression.
S T U D Y 1
To investigate if better pellet utilization can be achieved, reduce the pellet size. This
affects the packing of the catalyst and reduces the diffusive length within the pellets.
Step 1: Stationary
1 In the Model Builder window, expand the Study 1 node, then click Step 1: Stationary.
2 In the Stationary settings window, click to expand the Study extensions section.
3 Locate the Study Extensions section. Select the Auxiliary sweep check box.
4 Click Add.
Legends
CO2
Legends
O2
Solved with COMSOL Multiphysics 4.4
20 | P A C K E D B E D R E A C T O R
5 In the table, enter the following settings:
6 On the Home toolbar, click Compute.
R E S U L T S
Data Sets
Create plots of the propene concentration distribution in the pellets, evaluated at
reactor positions 5 cm, 15 cm, and 25 cm.
1 On the Results toolbar, click Cut Line 2D.
2 In the Cut Line 2D settings window, locate the Line Data section.
3 In row Point 1, set x to 5/30.
4 In row Point 2, set x to 5/30.
5 In row Point 2, set y to 1.
6 Select the Additional parallel lines check box.
7 In the Distances edit field, type -10/30 -20/30.
8 Click the Plot button.
1D Plot Group 4
1 On the Home toolbar, click Add Plot Group and choose 1D Plot Group.
2 On the 1D plot group toolbar, click Line Graph.
3 In the Line Graph settings window, locate the Data section.
4 From the Data set list, choose Cut Line 2D 1.
5 From the Parameter selection (rp) list, choose From list.
6 In the Parameter values (rp) list, choose 0.0025 and 0.0018.
7 Locate the y-Axis Data section. In the Expression edit field, type C3H6p.
8 Locate the Legends section. Select the Show legends check box.
9 From the Legends list, choose Manual.
10 In the table, enter the following settings:
Auxiliary parameter Parameter value list
rp 0.0025 0.0018
Legends
5 cm
Solved with COMSOL Multiphysics 4.4
21 | P A C K E D B E D R E A C T O R
11 Right-click Results>1D Plot Group 4>Line Graph 1 and choose Duplicate.
12 In the Line Graph settings window, locate the Data section.
13 In the Parameter values (rp) list, select 0.0018.
14 Click to expand the Coloring and style section. Locate the Coloring and Style section.
Find the Line style subsection. From the Marker list, choose Triangle.
15 In the Model Builder window, click 1D Plot Group 4.
16 In the 1D Plot Group settings window, click to expand the Legend section.
17 From the Position list, choose Upper left.
18 Locate the Title section. From the Title type list, choose Manual.
19 In the Title text area, type Concentration, C3H6p (mol/m<sup>3</sup>).
20 On the 1D plot group toolbar, click Plot.
15 cm
25 cm
Legends
Solved with COMSOL Multiphysics 4.4
22 | P A C K E D B E D R E A C T O R
Solved with COMSOL Multiphysics 4.4
1 | P L A T E R E A C T O R
Pl a t e Re a c t or
Introduction
Plate reactors running under continuous conditions have emerged as candidates to
replace batch reactors, primarily in fine chemicals and pharmaceuticals production.
One of the advantages of the plate reactor design is that it allows for efficient
temperature control of the reacting fluid. For instance, this means that the heat
released from strongly exothermic reactions can be readily dissipated and more
concentrated reaction mixtures can be run through the system. Plate reactors show
promise to provide more energy-efficient production in a smaller package.
The model presented here shows you how to set up and solve the coupled flow, mass,
and energy transport equations describing the reacting flow in a plate reactor.
Model Definition
A plate reactor is similar to a heat exchanger in design, where reactor plates and
cooling/heating plates are stacked on top of one another. Figure 1 shows the winding
Solved with COMSOL Multiphysics 4.4
2 | P L A T E R E A C T O R
interior of a reactor plate treated in the present model. Reactants enter the system
through two inlet streams. Two heat exchange zones affect the outer boundaries.
Figure 1: 3D geometry of a reactor plate. Two inlet streams are indicated as are the two
heat exchange zones.
C H E MI S T R Y
Two exothermic chemical reactions take place. The first reaction generates the desired
product D. In the second reaction the desired product proceeds to react with B to
generate the unwanted product U.
The reaction rates (mol/(m
3
s)) are given by:
where rate constants are temperature dependent according to the Arrhenius equation:
inlet 1
heat exchange
A + B
inlet 2
B
region 1
heat exchange
region 2
+ A B D
k
1
+ D B U
k
2
r
1
kc
A
c
B
=
r
2
kc
D
c
B
=
Solved with COMSOL Multiphysics 4.4
3 | P L A T E R E A C T O R
(1)
Both reactions are exothermic, and the rate of energy expelled is given by:
(2)
The Arrhenius parameters and heat of reaction are given below:
The higher activation energy of reaction 2 makes the reaction rate more temperature
sensitive compared to reaction 1. As both reactions are exothermic there is a risk that
elevated temperatures will make the second reaction dominant, producing the
unwanted product U. From this point of view, it is important to dissipate the heat of
the reaction in such a way that the temperature allows for reaction 1 to proceed at a
reasonable rate while reaction 2 is inhibited. In the present model, the second half of
the reactor exchanges heat with a cooling medium that is at lower temperature
compared to the first half.
MO ME N T U M TR A N S P O R T
In this model the fluid flow is described by the Navier-Stokes equations at steady state:
(3)
Here, q denotes the dynamic viscosity (Ns/m
2
), u the velocity (m/s), the density of
the fluid (kg/m
3
), p the pressure (Pa), and F is a body force term (N/m
3
).
Apart from the domain equations you also need to select proper boundary conditions.
At the inlets you specify a velocity vector normal to the boundary:
(4)
At the outlet boundary you specify a pressure:
(5)
Finally, at the reactor walls, a no-slip boundary condition is applied:
REACTION FREQUENCY FACTOR ACTIVATION ENERGY HEAT OF REACTION
1 1(m
3
/mol/s) 4010
3
(J/mol) -1.110
5
(J/mol)
2 1000(m
3
/mol/s) 6010
3
(J/mol) -110
6
(J/mol)
k A
E
R
g
T
-----------
\ .
|
| |
exp =
Q
j
r
j
H
j
=
u V ( )u V p I q Vu Vu ( )
T
+ ( )
2q
3
------- k
dv
\ .
| |
V u ( )I + F + =
V u ( ) 0 =
u n u
0
=
p p
0
=
Solved with COMSOL Multiphysics 4.4
4 | P L A T E R E A C T O R
(6)
E N E R G Y TR A N S P O R T
The energy balance equation applied to the reactor domain considers heat transfer
through convection and conduction:
(7)
In Equation 7, C
p
denotes the specific heat capacity (J/(kgK)), k is the thermal
conductivity (W/(mK)), and Q is a sink or source term (W/m
3
).
At the inlets you set a temperature boundary condition:
(8)
At the outlet you set a Outflow boundary condition. This assumes that all energy
passing through this boundary does so by means of convective transport. Equivalently
this means that the heat flux due to conduction across the boundary is zero
(9)
so that the resulting equation for the total heat flux becomes
(10)
Finally, set two Heat flux conditions on the reactor walls, describing the two different
heat exchange zones:
(11)
MA S S TR A N S P O R T
The mass transfer in the reactor domain is given by the convection and diffusion
equation:
(12)
where D
i
denotes its diffusion coefficient (m
2
/s), and R
i
denotes the reaction term
(mol/(m
3
s)).
For the boundary conditions, specify the concentrations at the inlets:
u 0 =
C
p
t c
cT
V k T) C
p
u VT + V ( + Q =
T T
0
=
q
cond
n k T V n 0 = =
q n C
p
Tu n =
k T V n h T
x
T ( ) =
t c
cc
i
V D
i
c
i
c
i
u + V ( ) + R
i
=
Solved with COMSOL Multiphysics 4.4
5 | P L A T E R E A C T O R
(13)
At the outlet, specify that the mass flow through the boundary is convection
dominated. This assumes that any mass flux due to diffusion across this boundary is
zero
(14)
so that
(15)
Finally, at the reactor walls, assume that no mass is transported across the boundaries,
that is, an insulation boundary condition:
(16)
c
i
c
i 0 ,
=
n D
i
c
i
V ( ) 0 =
N
i
n c
i
u n =
N
i
n 0 =
Solved with COMSOL Multiphysics 4.4
6 | P L A T E R E A C T O R
Results
Figure 2 shows the streamlines of the fluid flow in the reactor plate. The color scale
indicates the concentration of reactant A.
Figure 2: Streamlines of the fluid flow with the concentration of reactant A indicated by
the color scale.
The isosurfaces for the concentration of reactant B are shown in Figure 3. The
chemical reactions clearly consume the reactant along the entire reactor volume. The
Solved with COMSOL Multiphysics 4.4
7 | P L A T E R E A C T O R
injection stream at the second inlet port mixes with the main stream, in effect making
the distribution of B non-uniform in the second part of the reactor.
Figure 3: The concentration of reactant B (mol/m
3
) across the reactor volume.
Solved with COMSOL Multiphysics 4.4
8 | P L A T E R E A C T O R
Figure 4 shows the temperature distribution, represented by horizontal and vertical
cut planes.
Figure 4: Temperature distribution in the reactor plate.
Heat expelled by the reaction dominate the temperature distribution in the first half of
the reactor. In the second half, the reactions are quenched by the increased cooling.
Model Library path: Chemical_Reaction_Engineering_Module/
Homogeneous_Reactions_and_Catalysis/plate_reactor
Modeling Instructions
From the File menu, choose New.
N E W
1 In the New window, click the Model Wizard button.
Solved with COMSOL Multiphysics 4.4
9 | P L A T E R E A C T O R
MO D E L WI Z A R D
1 In the Model Wizard window, click the 3D button.
2 In the Select physics tree, select Fluid Flow>Single-Phase Flow>Laminar Flow (spf).
3 Click the Add button.
4 In the Select physics tree, select Heat Transfer>Heat Transfer in Fluids (ht).
5 Click the Add button.
6 In the Select physics tree, select Chemical Species Transport>Transport of Diluted
Species (chds).
7 Click the Add button.
8 In the Number of species edit field, type 4.
9 In the Concentrations table, enter the following settings:
10 Click the Study button.
11 In the tree, select Preset Studies for Selected Physics>Stationary.
12 Click the Done button.
G E O ME T R Y 1
Import 1
1 On the Home toolbar, click Import.
2 In the Import settings window, locate the Import section.
3 Click the Browse button.
4 Browse to the models Model Library folder and double-click the file
plate_reactor.mphbin.
5 Click the Import button.
Form Union
In the Model Builder window, under Component 1>Geometry 1 right-click Form Union
and choose Build Selected.
c_A
c_B
c_D
c_U
Solved with COMSOL Multiphysics 4.4
10 | P L A T E R E A C T O R
D E F I N I T I O N S
Explicit 1
1 On the Definitions toolbar, click Explicit.
2 In the Model Builder window, under Component 1>Definitions right-click Explicit 1
and choose Rename.
3 Go to the Rename Explicit dialog box and type Inlet 1 in the New name edit field.
4 Click OK.
5 In the Explicit settings window, locate the Input Entities section.
6 From the Geometric entity level list, choose Boundary.
7 Select Boundary 23 only.
Explicit 2
1 On the Definitions toolbar, click Explicit.
2 In the Model Builder window, under Component 1>Definitions right-click Explicit 2
and choose Rename.
3 Go to the Rename Explicit dialog box and type Inlet 2 in the New name edit field.
4 Click OK.
5 In the Explicit settings window, locate the Input Entities section.
6 From the Geometric entity level list, choose Boundary.
7 Select Boundary 20 only.
Explicit 3
1 On the Definitions toolbar, click Explicit.
2 In the Model Builder window, under Component 1>Definitions right-click Explicit 3
and choose Rename.
3 Go to the Rename Explicit dialog box and type Outlet in the New name edit field.
4 Click OK.
5 In the Explicit settings window, locate the Input Entities section.
6 From the Geometric entity level list, choose Boundary.
7 Select Boundary 2 only.
Explicit 4
1 On the Definitions toolbar, click Explicit.
2 In the Model Builder window, under Component 1>Definitions right-click Explicit 4
and choose Rename.
Solved with COMSOL Multiphysics 4.4
11 | P L A T E R E A C T O R
3 Go to the Rename Explicit dialog box and type Heat Exchanger 1 in the New name
edit field.
4 Click OK.
5 In the Explicit settings window, locate the Input Entities section.
6 From the Geometric entity level list, choose Boundary.
To make the selection below with the mouse in the graphics window: In the
Graphics toolbar, click the button Go to ZX view once. The Z-axis indicator should
point to the right. Then click the Select Box button and click and drag the mouse to
select the right part, as shown in the figure below.
7 These boundaries should appear in the list: 8, 9, 11, 12, 1418, 21, 22, 28, 30, 32
34, 4246, 48, 50, 52, 55, 56, 58, 60, 62, 6668, 70, 72, 75, 76, 78, 80, 82, 86
88, 90, 92, 95, 96, 98, 100, 102, 106108, 110, 112, 115, 116, 118, 120, 122,
126128, 130, 132, 135, 136, 138, 140, 142, 146148, 150, 152, 155, 156, 158,
160, 162, 166168, 170, 172, 175, 176, 178, 180, 182, 186188, 190, 192, 195,
196, 198, 200, 202, 206208, 210, 212, 215, 216, 218, 220, 222, 226228, 230,
232, 244247, 249, 250, 252, 255, 260262, and 266268 only.
Explicit 5
1 On the Definitions toolbar, click Explicit.
Solved with COMSOL Multiphysics 4.4
12 | P L A T E R E A C T O R
2 In the Model Builder window, under Component 1>Definitions right-click Explicit 5
and choose Rename.
3 Go to the Rename Explicit dialog box and type Heat Exchanger 2 in the New name
edit field.
4 Click OK.
5 In the Explicit settings window, locate the Input Entities section.
6 From the Geometric entity level list, choose Boundary.
To make the selection below with the mouse in the graphics window: In the
Graphics toolbar, click the button Go to ZX view once. The Z-axis indicator should
point to the right. Then click the Select Box button and click and drag the mouse to
select the left part, as shown in the figure below.
7 These boundaries should be selected: 1, 37, 19, 24, 26, 27, 29, 3640, 47, 49, 51,
53, 54, 57, 59, 61, 6365, 69, 71, 73, 74, 77, 79, 81, 8385, 89, 91, 93, 94, 97,
99, 101, 103105, 109, 111, 113, 114, 117, 119, 121, 123125, 129, 131, 133,
134, 137, 139, 141, 143145, 149, 151, 153, 154, 157, 159, 161, 163165, 169,
171, 173, 174, 177, 179, 181, 183185, 189, 191, 193, 194, 197, 199, 201, 203
205, 209, 211, 213, 214, 217, 219, 221, 223225, 229, 231, 234237, 239, 240,
242, 253, 257259, and 263265 only.
Solved with COMSOL Multiphysics 4.4
13 | P L A T E R E A C T O R
MA T E R I A L S
Material 1
1 In the Model Builder window, under Component 1 right-click Materials and choose
New Material.
2 In the Material settings window, locate the Material Contents section.
3 In the table, enter the following settings:
L A MI N A R F L OW
Inlet 1
1 On the Physics toolbar, click Boundaries and choose Inlet.
2 In the Inlet settings window, locate the Boundary Selection section.
3 From the Selection list, choose Inlet 1.
4 Locate the Velocity section. In the U
0
edit field, type 2e-3.
Inlet 2
1 On the Physics toolbar, click Boundaries and choose Inlet.
2 In the Inlet settings window, locate the Boundary Selection section.
3 From the Selection list, choose Inlet 2.
4 Locate the Velocity section. In the U
0
edit field, type 1e-3.
Outlet 1
1 On the Physics toolbar, click Boundaries and choose Outlet.
2 In the Outlet settings window, locate the Boundary Selection section.
3 From the Selection list, choose Outlet.
Activate normal flow to model that the channel continuous after the outlet.
4 Locate the Pressure Conditions section. Select the Normal flow check box.
Property Name Value Unit Property group
Density rho 1000[kg/m^3] kg/m Basic
Dynamic viscosity mu 1e-3[Pa*s] Pas Basic
Thermal conductivity k 0.65[W/m/K] W/(mK) Basic
Heat capacity at constant pressure Cp 4200[J/kg/K] J/(kgK) Basic
Ratio of specific heats gamma 1 1 Basic
Solved with COMSOL Multiphysics 4.4
14 | P L A T E R E A C T O R
H E A T TR A N S F E R I N F L U I D S
Heat Transfer in Fluids 1
1 In the Model Builder window, expand the Component 1>Heat Transfer in Fluids node,
then click Heat Transfer in Fluids 1.
2 In the Heat Transfer in Fluids settings window, locate the Model Inputs section.
3 From the u list, choose Velocity field (spf/fp1).
Initial Values 1
1 In the Model Builder window, under Component 1>Heat Transfer in Fluids click Initial
Values 1.
2 In the Initial Values settings window, locate the Initial Values section.
3 In the T edit field, type T0.
Heat Source 1
1 On the Physics toolbar, click Domains and choose Heat Source.
2 In the Heat Source settings window, locate the Heat Source section.
3 In the Q edit field, type Q_reac.
4 Locate the Domain Selection section. From the Selection list, choose All domains.
Temperature 1
1 On the Physics toolbar, click Boundaries and choose Temperature.
2 In the Temperature settings window, locate the Boundary Selection section.
3 From the Selection list, choose Inlet 1.
4 Locate the Temperature section. In the T
0
edit field, type T0.
Temperature 2
1 On the Physics toolbar, click Boundaries and choose Temperature.
2 In the Temperature settings window, locate the Boundary Selection section.
3 From the Selection list, choose Inlet 2.
4 Locate the Temperature section. In the T
0
edit field, type T0.
Outflow 1
1 On the Physics toolbar, click Boundaries and choose Outflow.
2 In the Outflow settings window, locate the Boundary Selection section.
3 From the Selection list, choose Outlet.
Solved with COMSOL Multiphysics 4.4
15 | P L A T E R E A C T O R
Heat Flux 1
1 On the Physics toolbar, click Boundaries and choose Heat Flux.
2 In the Heat Flux settings window, locate the Boundary Selection section.
3 From the Selection list, choose Heat Exchanger 1.
4 Locate the Heat Flux section. In the q
0
edit field, type Q_exch1.
Heat Flux 2
1 On the Physics toolbar, click Boundaries and choose Heat Flux.
2 In the Heat Flux settings window, locate the Boundary Selection section.
3 From the Selection list, choose Heat Exchanger 2.
4 Locate the Heat Flux section. In the q
0
edit field, type Q_exch2.
TR A N S P O R T O F D I L U T E D S P E C I E S
Convection and Diffusion 1
1 In the Model Builder window, expand the Component 1>Transport of Diluted Species
node, then click Convection and Diffusion 1.
2 In the Convection and Diffusion settings window, locate the Diffusion section.
3 In the D
cA
edit field, type D.
4 In the D
cB
edit field, type D.
5 In the D
cD
edit field, type D.
6 In the D
cU
edit field, type D.
7 Locate the Model Inputs section. From the u list, choose Velocity field (spf/fp1).
Reactions 1
1 On the Physics toolbar, click Domains and choose Reactions.
2 In the Reactions settings window, locate the Domain Selection section.
3 From the Selection list, choose All domains.
4 Locate the Reactions section. In the R
cA
edit field, type -r_1.
5 In the R
cB
edit field, type -r_1-r_2.
6 In the R
cD
edit field, type r_1-r_2.
7 In the R
cU
edit field, type r_2.
Inflow 1
1 On the Physics toolbar, click Boundaries and choose Inflow.
2 In the Inflow settings window, locate the Boundary Selection section.
Solved with COMSOL Multiphysics 4.4
16 | P L A T E R E A C T O R
3 From the Selection list, choose Inlet 1.
4 Locate the Concentration section. In the c
0,cA
edit field, type 2e4.
5 In the c
0,cB
edit field, type 2e4.
Concentration 1
1 On the Physics toolbar, click Boundaries and choose Concentration.
2 In the Concentration settings window, locate the Boundary Selection section.
3 From the Selection list, choose Inlet 2.
4 Locate the Concentration section. Select the Species c_B check box.
5 In the c
0,cB
edit field, type 2e4.
Outflow 1
1 On the Physics toolbar, click Boundaries and choose Outflow.
2 In the Outflow settings window, locate the Boundary Selection section.
3 From the Selection list, choose Outlet.
G L O B A L D E F I N I T I O N S
Parameters
1 On the Home toolbar, click Parameters.
2 In the Parameters settings window, locate the Parameters section.
3 In the table, enter the following settings:
D E F I N I T I O N S
Variables 1
1 In the Model Builder window, under Component 1 right-click Definitions and choose
Variables.
2 In the Variables settings window, locate the Variables section.
Name Expression Value Description
T0 300[K] 300.00 K Initial temperature
D 1e-7[m^2/s] 1.0000E-7 m/s Diffusivity
Solved with COMSOL Multiphysics 4.4
17 | P L A T E R E A C T O R
3 In the table, enter the following settings:
ME S H 1
Free Triangular 1
1 In the Model Builder window, under Component 1 right-click Mesh 1 and choose Free
Triangular.
2 Select Boundaries 3, 7, 17, 27, 33, 37, 43, 235, and 245 only.
Size
1 In the Model Builder window, under Component 1>Mesh 1 click Size.
2 In the Size settings window, locate the Element Size section.
3 Click the Custom button.
4 Locate the Element Size Parameters section. In the Maximum element size edit field,
type 1e-3.
5 In the Minimum element size edit field, type 5e-4.
6 In the Resolution of narrow regions edit field, type 0.2.
7 In the Model Builder window, right-click Mesh 1 and choose Swept.
Name Expression Unit Description
r_1 kf_1*c_A*c_B mol/(ms) Rate, reaction 1
r_2 kf_2*c_B*c_D mol/(ms) Rate, reaction 2
kf_1 Af_1*exp(-Ef_1/
(R_const*T0))
m/(smol) Rate constant, reaction
1
kf_2 Af_2*exp(-Ef_2/
(R_const*T0))
m/(smol) Rate constant, reaction
2
Af_1 1[m^3/(mol*s)] m/(smol) Frequency factor
Ef_1 40e3[J/mol] J/mol Activation energy
Af_2 1000[m^3/(mol*s)] m/(smol) Frequency factor
Ef_2 60e3[J/mol] J/mol Activation energy
Q_reac -r_1*H_1-r_2*H_2 W/m Heat source of reaction
H_1 -1.1e5[J/mol] J/mol Enthalphy of reaction
H_2 -1e6[J/mol] J/mol Enthalphy of reaction
Q_exch1 (T0-T)*hx W/m Heat exchange flux
Q_exch2 (T0-20-T)*hx W/m Heat exchange flux
hx 1000[W/(m^2*K)] W/(mK) Heat transfer
coefficient
Solved with COMSOL Multiphysics 4.4
18 | P L A T E R E A C T O R
8 Right-click Mesh 1 and choose Build All.
S T U D Y 1
On the Study toolbar, click Study Steps and choose Stationary>Stationary.
Step 1: Stationary
1 On the Study toolbar, click Study Steps and choose Stationary>Stationary.
2 In the Stationary settings window, locate the Physics and Variables Selection section.
3 In the table, enter the following settings:
Step 2: Stationary 2
1 In the Model Builder window, under Study 1 click Step 2: Stationary 2.
2 In the Stationary settings window, locate the Physics and Variables Selection section.
3 In the table, enter the following settings:
Step 3: Stationary 3
1 In the Model Builder window, under Study 1 click Step 3: Stationary 3.
2 In the Stationary settings window, locate the Physics and Variables Selection section.
3 In the table, enter the following settings:
4 On the Home toolbar, click Compute.
R E S U L T S
3D Plot Group 7
1 On the Home toolbar, click Add Plot Group and choose 3D Plot Group.
Physics Solve for Discretization
Heat Transfer in Fluids physics
Transport of Diluted Species physics
Physics Solve for Discretization
Laminar Flow physics
Heat Transfer in Fluids physics
Physics Solve for Discretization
Laminar Flow physics
Transport of Diluted Species physics
Solved with COMSOL Multiphysics 4.4
19 | P L A T E R E A C T O R
2 In the Model Builder window, under Results right-click 3D Plot Group 7 and choose
Streamline.
3 Select Boundary 23 only.
4 In the Streamline settings window, locate the Coloring and Style section.
5 From the Line type list, choose Tube.
6 In the Tube radius expression edit field, type 5e-4.
7 Click the Go to Default 3D View button on the Graphics toolbar.
8 Right-click Results>3D Plot Group 7>Streamline 1 and choose Color Expression.
9 In the Color Expression settings window, locate the Expression section.
10 Click Concentration (c_A) in the upper-right corner of the section. On the 3D plot
group toolbar, click Plot.
3D Plot Group 8
1 On the Home toolbar, click Add Plot Group and choose 3D Plot Group.
2 In the Model Builder window, under Results right-click 3D Plot Group 8 and choose
Slice.
3 In the Slice settings window, locate the Expression section.
4 Click Temperature (T) in the upper-right corner of the section. Locate the Plane Data
section. From the Plane list, choose xy-planes.
5 In the Planes edit field, type 4.
6 In the Model Builder window, right-click 3D Plot Group 8 and choose Slice.
7 In the Slice settings window, locate the Expression section.
8 Click Temperature (T) in the upper-right corner of the section. Locate the Plane Data
section. From the Plane list, choose zx-planes.
9 In the Planes edit field, type 1.
As you can see, the two color legends are nearly aligned so a single legend is
sufficient.
10 Locate the Coloring and Style section. Clear the Color legend check box.
11 On the 3D plot group toolbar, click Plot.
3D Plot Group 9
1 On the Home toolbar, click Add Plot Group and choose 3D Plot Group.
2 In the Model Builder window, under Results right-click 3D Plot Group 9 and choose
Isosurface.
Solved with COMSOL Multiphysics 4.4
20 | P L A T E R E A C T O R
3 In the Isosurface settings window, locate the Expression section.
4 Click Concentration (c_B) in the upper-right corner of the section. Locate the Levels
section. In the Total levels edit field, type 20.
5 On the 3D plot group toolbar, click Plot.
6 Click the Zoom Extents button on the Graphics toolbar.
Solved with COMSOL Multiphysics 4.4
1 | S U R F A C E R E A C T I O N S I N A B I O S E N S O R
S ur f a c e Re a c t i ons i n a Bi os e ns or
This example illustrates how to use the Surface Reactions physics interface, the
Transport of Diluted Species physics interface, and the Laminar Flow physics interface
to set up a model of a biosensor application. Combining these physics interfaces makes
it straightforward to couple surface reactions to mass transport in a fluid stream.
Introduction
A flow cell in a biosensor contains an array of micropillars. The curved side of the pillars
are coated with an active material that allows for the selective adsorption of analyte
species in the sample stream. The adsorbed species produce a signal that is dependent
upon the local concentration at the pillar surfaces. This example investigates the
surface concentration distribution in the cell while an analyte pulse is transported
through it. It also studies the effect of a quenching surface reaction where adsorbed
species are converted into an inactive state.
Model Definition
G E O ME T R Y
The flow cell contains seven rows containing four pillars each. The curved surfaces of
the pillars are the only active surfaces for adsorbing the analyte molecules. The flow
cell has two planes of symmetry that allow for reduction of the modeling domain to
one fourth of the full geometry.
Solved with COMSOL Multiphysics 4.4
2 | S U R F A C E R E A C T I O N S I N A B I O S E N S O R
Figure 1: The flow cell holds seven rows of pillars with four pillars in each row. The curved
pillar surface is the only surface that allows the adsorption of analyte molecules. The
modeling geometry can be reduced to one fourth of the full geometry due to mirror
symmetry.
S U R F A C E R E A C T I O N S
Analyte molecules (P) can adsorb and desorb from surface sites (S) on the micropillar
surfaces according to
(1)
The adsorbed analyte (PS) can transform into a quenched state (QS) that does not
contribute to the sensor signal. The quenching reaction is reversible:
(2)
The rate of adsorption is
(3)
where c
p
is the concentration of P in the stream. The desorption rate is linear in the
concentration of surface adsorbed species, c
PS
:
Outlet
Inlet
Active surface
+ P S PS
k
ads
k
des
PS QS
k
1
k
2
r
ads
k
ads
c
P
=
Solved with COMSOL Multiphysics 4.4
3 | S U R F A C E R E A C T I O N S I N A B I O S E N S O R
(4)
The rate of the reversible quenching reaction is given by
(5)
MA S S TR A N S P O R T I N T H E A N A L Y T E S T R E A M
The equations in the Transport of Diluted Species interface describe the transport of
the species, P, in the analyte stream according to
(6)
Here D
P
denotes the diffusion coefficient (m
2
/s), c
P
the species concentration (mol/
m
3
), and u the velocity vector (m/s).
The sample pulse that enters the sensor array is described by a Gaussian distribution at
flow cell inlet with a maximum concentration of 80 mol/m
3
.
At the outlet, the Outflow condition is used:
(7)
The adsorption and desorption of analyte at the active pillar surfaces give rise to a net
flux at the corresponding boundaries:
(8)
The mass flux due to desorption is dependent upon local concentration of adsorbed
surface species and is hence coupled to the equations in the Surface Reactions
interface, described next.
MA S S TR A N S P O R T A N D R E A C T I O N S O N T H E A C T I V E S U R F A C E S
Transport of adsorbed species occurs in the tangential direction along the surface. The
Surface Reactions interface models the tangential flux in the along the surface, the
surface molar flux, N
t,i
(mol/(ms)), according to
where D
s,i
(m
2
/s) is the surface diffusion coefficient for species i.
The governing equation for the surface concentrations is written as
r
des
k
des
c
PS
=
r
quench
k
1
c
PS
k
2
c
QS
+ =
cc
P
ct
--------- V + D
P
V c
P
( ) u Vc
P
+ 0 =
n DV c ( ) 0 =
N
p
r
ads
r
des
+ =
N
t i ,
D
s i ,
V
t
c
s i ,
=
Solved with COMSOL Multiphysics 4.4
4 | S U R F A C E R E A C T I O N S I N A B I O S E N S O R
where R
s,i
(mol/(m
2
s)) is the sum of all sources due to surface reactions and
adsorption/desorption phenomena.
In this example, surface diffusion is ignored. Using the reactions described by
Equation 3 through Equation 5, the balances equation for the surface species P and Q
become:
The rate of adsorption depends on the concentration of the P species in the analyte
stream and is therefore coupled to the equations in the Surface Reactions interface to
those provided by the Transport of Diluted Species interface.
F L U I D F L OW
The flow in the flow cell is laminar and given by the Navier-Stokes equations:
(9)
where denotes density (kg/m
3
), u represents the velocity (m/s), q denotes viscosity
(kg/(m s)), and p equals the pressure in the tubes (Pa).
The calculated flow field serves as input to the Transport of Diluted Species interface,
to describe the convective mass transport.
The boundary conditions are
(10)
At the outlet, viscous stresses are ignored and the pressure is set to 1 atmosphere.
t c
c
c
s i ,
V
t
D
s i ,
V
t
c
s i ,
( ) + R
s i ,
=
dc
s P ,
dt
-------------- r
ads
r
des
r
quench
=
dc
s Q ,
dt
-------------- r
quench
=
u V u V pI q Vu Vu ( )
T
+ ( ) 2q 3 ( ) V u ( )I + | | =
V u ( ) 0 =
u n v
0
=
u 0 =
p p
ref
=
inlet
walls
outlet
Solved with COMSOL Multiphysics 4.4
5 | S U R F A C E R E A C T I O N S I N A B I O S E N S O R
Results and Discussion
Figure 2 shows the magnitude of the laminar velocity field in the flow cell.
Figure 2: The velocity magnitude of the laminar flow field in the biosensor flow cell
Figure 3 through Figure 6 show the concentration of the species, P, in the stream as
well the relative coverage of surface adsorbed species, PS, as the analyte pulse passes
through the flow cell.
Solved with COMSOL Multiphysics 4.4
6 | S U R F A C E R E A C T I O N S I N A B I O S E N S O R
Figure 3: Concentration distribution in the analyte stream and surface coverage of
adsorbed species at t = 35 s.
Solved with COMSOL Multiphysics 4.4
7 | S U R F A C E R E A C T I O N S I N A B I O S E N S O R
Figure 4: Concentration distribution in the analyte stream and surface coverage of
adsorbed species at t = 45 s.
Solved with COMSOL Multiphysics 4.4
8 | S U R F A C E R E A C T I O N S I N A B I O S E N S O R
Figure 5: Concentration distribution in the analyte stream and surface coverage of
adsorbed species at t = 55 s.
Solved with COMSOL Multiphysics 4.4
9 | S U R F A C E R E A C T I O N S I N A B I O S E N S O R
Figure 6: Concentration distribution in the analyte stream and surface coverage of
adsorbed species at t = 75 s.
The velocity distribution of the flow field will cause pillars near the wall to reach their
maximum adsorption level at a later time compared to pillars in the center of the
stream. Pillars near the wall will also take longer to release adsorbed analyte. The
position of a pillar in a row also has an effect on the maximum adsorption level, and
the time at which it is reached. This effect is highlighted in Figure 7. These geometrical
effects will cause the sensor signal to become relatively diffuse.
Solved with COMSOL Multiphysics 4.4
10 | S U R F A C E R E A C T I O N S I N A B I O S E N S O R
Figure 7: Average fractional surface coverage of adsorbed analyte PS.
Figure 8 shows the relative surface concentration of the quenched surface species QS
for the same pillar positions. The geometrical effect is once again evident yet more
importantly, the plot shows that a relatively long time is required to purge the reactive
sites in preparation for a new analysis.
Solved with COMSOL Multiphysics 4.4
11 | S U R F A C E R E A C T I O N S I N A B I O S E N S O R
Figure 8: Average fractional surface coverage of adsorbed quenched species QS.
Notes About the COMSOL Implementation
In this example, there is a one-way coupling between the stationary flow field and the
mass transport equations. This means that the equations for the laminar flow need only
be solved once, and that the results can be used for calculating the transient mass
transport problem. This is accomplished by using two study steps when setting up and
solving the model. The first step solves for the stationary flow field. The solution is
then used in the second step where the transient mass balance equations are solved.
Model Library path: Chemical_Reaction_Engineering_Module/
Surface_Reactions_and_Deposition_Processes/reacting_pillars
Modeling Instructions
From the File menu, choose New.
N E W
1 In the New window, click the Model Wizard button.
Solved with COMSOL Multiphysics 4.4
12 | S U R F A C E R E A C T I O N S I N A B I O S E N S O R
MO D E L WI Z A R D
1 In the Model Wizard window, click the 3D button.
2 In the Select physics tree, select Fluid Flow>Single-Phase Flow>Laminar Flow (spf).
3 Click the Add button.
4 In the Select physics tree, select Chemical Species Transport>Transport of Diluted
Species (chds).
5 Click the Add button.
6 In the Concentrations table, enter the following settings:
7 In the Select physics tree, select Chemical Species Transport>Surface Reactions (chsr).
8 Click the Add button.
9 In the Number of surface species edit field, type 2.
10 In the Surface (adsorbed) species concentrations table, enter the following settings:
11 Click the Study button.
12 In the tree, select Preset Studies for Selected Physics>Stationary.
13 Click the Done button.
G E O ME T R Y 1
Start by creating the geometry. To simplify this step, insert a prepared geometry
sequence from file. After insertion you can study each geometry step in the sequence.
1 On the Geometry toolbar, click Insert Sequence.
2 Browse to the models Model Library folder and double-click the file
reacting_pillars_geom_sequence.mph.
3 On the Geometry toolbar, click Build all.
4 Click the Zoom Extents button on the Graphics toolbar.
G L O B A L D E F I N I T I O N S
Read in a text file with model parameters such as model rate constants and diffusion
coefficients.
c_P
cs_P
cs_Q
Solved with COMSOL Multiphysics 4.4
13 | S U R F A C E R E A C T I O N S I N A B I O S E N S O R
Parameters
1 On the Home toolbar, click Parameters.
2 In the Parameters settings window, locate the Parameters section.
3 Click Load from File.
4 Browse to the models Model Library folder and double-click the file
reacting_pillars_parameters.txt.
D E F I N I T I O N S
Variables 1
1 In the Model Builder window, under Component 1 right-click Definitions and choose
Variables.
2 In the Variables settings window, locate the Variables section.
3 Click Load from File.
4 Browse to the models Model Library folder and double-click the file
reacting_pillars_variables.txt.
Gaussian Pulse 1
1 On the Home toolbar, click Functions and choose Global>Gaussian Pulse.
2 In the Gaussian Pulse settings window, locate the Parameters section.
3 In the Location edit field, type 20.
4 In the Standard deviation edit field, type 2.
Note that you can plot the Gaussian function by clicking the Plot button on the
Settings toolbar.
Explicit 1
1 On the Definitions toolbar, click Explicit.
2 In the Explicit settings window, locate the Input Entities section.
3 From the Geometric entity level list, choose Boundary.
4 Click the Wireframe Rendering button on the Graphics toolbar.
You can select the surfaces boundary by boundary according to the list below.
Alternatively, click the Go to YZ View button on the Graphics toolbar and then click
Solved with COMSOL Multiphysics 4.4
14 | S U R F A C E R E A C T I O N S I N A B I O S E N S O R
the Select Box button. Enclose the concave pillar surfaces with the rubber band box
and right-click the selection to confirm.
5 Select Boundaries 8, 9, 12, 13, 15, 16, 19, 20, 23, 2628, 31, 32, 37, 38, 41, 42,
44, 45, 48, 49, 52, 5557, 60, 61, 66, 67, 70, 71, 73, 74, 77, 78, 81, 8486, 89,
90, 95, 96, 99, 100, 102, 103, 106, 107, 110, 113115, 118, and 119 only.
6 Right-click Component 1>Definitions>Explicit 1 and choose Rename.
7 Go to the Rename Explicit dialog box and type Reacting surface in the New name
edit field.
8 Click OK.
Create a number of operators features that calculate the surface average.
Average 1
1 On the Definitions toolbar, click Component Couplings and choose Average.
2 In the Average settings window, locate the Source Selection section.
3 From the Geometric entity level list, choose Boundary.
4 Select Boundaries 23 and 28 only.
5 Locate the Operator Name section. In the Operator name edit field, type
ave_center_1.
Solved with COMSOL Multiphysics 4.4
15 | S U R F A C E R E A C T I O N S I N A B I O S E N S O R
Average 2
1 On the Definitions toolbar, click Component Couplings and choose Average.
2 In the Average settings window, locate the Source Selection section.
3 From the Geometric entity level list, choose Boundary.
4 Select Boundaries 110 and 115 only.
5 Locate the Operator Name section. In the Operator name edit field, type
ave_center_4.
Average 3
1 On the Definitions toolbar, click Component Couplings and choose Average.
2 In the Average settings window, locate the Source Selection section.
3 From the Geometric entity level list, choose Boundary.
4 Select Boundaries 12, 13, 19, and 20 only.
5 Locate the Operator Name section. In the Operator name edit field, type
ave_wall_1.
Average 4
1 On the Definitions toolbar, click Component Couplings and choose Average.
2 In the Average settings window, locate the Source Selection section.
3 From the Geometric entity level list, choose Boundary.
4 Select Boundaries 99, 100, 106, and 107 only.
5 Locate the Operator Name section. In the Operator name edit field, type
ave_wall_4.
MA T E R I A L S
Select water as the material in the flow cell.
1 On the Home toolbar, click Add Material.
A D D MA T E R I A L
1 Go to the Add Material window.
2 In the tree, select Liquids and Gases>Liquids>Water.
3 In the Add material window, click Add to Component.
Solved with COMSOL Multiphysics 4.4
16 | S U R F A C E R E A C T I O N S I N A B I O S E N S O R
MA T E R I A L S
Water
Move on to set up the physics interfaces.
L A MI N A R F L OW
Inlet 1
1 On the Physics toolbar, click Boundaries and choose Inlet.
2 Select Boundary 1 only.
3 In the Inlet settings window, locate the Velocity section.
4 In the U
0
edit field, type u_in.
Outlet 1
1 On the Physics toolbar, click Boundaries and choose Outlet.
2 Select Boundary 122 only.
Symmetry 1
1 On the Physics toolbar, click Boundaries and choose Symmetry.
2 Select Boundaries 2, 4, 34, 63, 92, and 121 only.
TR A N S P O R T O F D I L U T E D S P E C I E S
Convection and Diffusion 1
1 In the Model Builder window, expand the Component 1>Transport of Diluted Species
node, then click Convection and Diffusion 1.
2 In the Convection and Diffusion settings window, locate the Model Inputs section.
3 From the u list, choose Velocity field (spf/fp1).
4 Locate the Diffusion section. In the D
cP
edit field, type D.
Inflow 1
1 On the Physics toolbar, click Boundaries and choose Inflow.
2 Select Boundary 1 only.
3 In the Inflow settings window, locate the Concentration section.
4 In the c
0,cP
edit field, type c0.
Outflow 1
1 On the Physics toolbar, click Boundaries and choose Outflow.
2 Select Boundary 122 only.
Solved with COMSOL Multiphysics 4.4
17 | S U R F A C E R E A C T I O N S I N A B I O S E N S O R
Symmetry 1
1 On the Physics toolbar, click Boundaries and choose Symmetry.
2 Select Boundaries 2, 4, 34, 63, 92, and 121 only.
Flux 1
1 On the Physics toolbar, click Boundaries and choose Flux.
2 In the Flux settings window, locate the Boundary Selection section.
3 From the Selection list, choose Reacting surface.
4 Locate the Inward Flux section. Select the Species c_P check box.
5 In the N
0,cP
edit field, type -r_ads+r_des.
S U R F A C E R E A C T I O N S
1 In the Model Builder window, under Component 1 click Surface Reactions.
2 In the Surface Reactions settings window, locate the Boundary Selection section.
3 From the Selection list, choose Reacting surface.
Reactions 1
1 On the Physics toolbar, click Boundaries and choose Reactions.
2 In the Reactions settings window, locate the Boundary Selection section.
3 From the Selection list, choose Reacting surface.
4 Locate the Reaction Rate for Surface Species section. In the R
s,csP
edit field, type
r_ads-r_des-r_quench.
5 In the R
s,csQ
edit field, type r_quench.
ME S H 1
Free Triangular 1
1 In the Model Builder window, under Component 1 right-click Mesh 1 and choose Free
Triangular.
2 In the Free Triangular settings window, locate the Boundary Selection section.
3 From the Selection list, choose Reacting surface.
Size 1
1 Right-click Component 1>Mesh 1>Free Triangular 1 and choose Size.
2 In the Size settings window, locate the Element Size section.
3 Click the Custom button.
Solved with COMSOL Multiphysics 4.4
18 | S U R F A C E R E A C T I O N S I N A B I O S E N S O R
4 Locate the Element Size Parameters section. Select the Maximum element size check
box.
5 In the associated edit field, type 5e-5.
Free Tetrahedral 1
In the Model Builder window, right-click Mesh 1 and choose Free Tetrahedral.
Size 1
1 In the Model Builder window, under Component 1>Mesh 1 right-click Free Tetrahedral
1 and choose Size.
2 In the Size settings window, locate the Element Size section.
3 Click the Custom button.
4 Locate the Element Size Parameters section. Select the Maximum element size check
box.
5 In the associated edit field, type 2e-4.
6 In the Model Builder window, right-click Mesh 1 and choose Build All.
This creates a better overview of the model tree as you move to set up the solvers and
work with results processing.
Solve the problems using two study steps. The first step solves for the stationary flow
field. In the second step, use the solution from the first step to solve the transient mass
balance equations.
S T U D Y 1
Step 1: Stationary
1 In the Model Builder window, expand the Study 1 node, then click Step 1: Stationary.
2 In the Stationary settings window, locate the Physics and Variables Selection section.
3 In the table, enter the following settings:
Step 2: Time Dependent
1 On the Study toolbar, click Study Steps and choose Time Dependent>Time Dependent.
2 In the Time Dependent settings window, locate the Study Settings section.
3 In the Times edit field, type range(0,1,100).
Physics Solve for Discretization
Transport of Diluted Species physics
Surface Reactions physics
Solved with COMSOL Multiphysics 4.4
19 | S U R F A C E R E A C T I O N S I N A B I O S E N S O R
4 Locate the Physics and Variables Selection section. In the table, enter the following
settings:
Solver 1
1 On the Study toolbar, click Show Default Solver.
The magnitude of the concentration in the analyte stream will be of many orders of
magnitude higher compared to the concentrations of the surface species. Providing
manual scales for the concentration variables will help convergence.
2 In the Model Builder window, expand the Study 1>Solver Configurations>Solver
1>Dependent Variables 2 node, then click Surface concentration (comp1.cs_Q).
3 In the Field settings window, locate the Scaling section.
4 From the Method list, choose Manual.
5 In the Scale edit field, type 1e-7.
6 In the Model Builder window, under Study 1>Solver Configurations>Solver
1>Dependent Variables 2 click Surface concentration (comp1.cs_P).
7 In the Field settings window, locate the Scaling section.
8 From the Method list, choose Manual.
9 In the Scale edit field, type 1e-7.
10 In the Model Builder window, under Study 1>Solver Configurations>Solver
1>Dependent Variables 2 click Concentration (comp1.c_P).
11 In the Field settings window, locate the Scaling section.
12 From the Method list, choose Manual.
13 In the Scale edit field, type 10.
14 In the Model Builder window, expand the Study 1>Solver Configurations>Solver
1>Time-Dependent Solver 1 node.
15 Right-click Study 1>Solver Configurations>Solver 1>Time-Dependent Solver 1 and
choose Fully Coupled.
16 In the Fully Coupled settings window, click to expand the Method and termination
section.
17 Locate the Method and Termination section. From the Jacobian update list, choose
Once per time step.
18 On the Home toolbar, click Compute.
Physics Solve for Discretization
Laminar Flow physics
Solved with COMSOL Multiphysics 4.4
20 | S U R F A C E R E A C T I O N S I N A B I O S E N S O R
R E S U L T S
Velocity (spf)
Create Mirror 3D data sets to create plots for the full flow-cell geometry.
Data Sets
1 On the Results toolbar, click More Data Sets and choose Mirror 3D.
2 In the Mirror 3D settings window, locate the Plane Data section.
3 From the Plane list, choose xy-planes.
4 In the z-coordinate edit field, type 5e-4.
5 On the Results toolbar, click More Data Sets and choose Mirror 3D.
6 In the Mirror 3D settings window, locate the Plane Data section.
7 From the Plane list, choose xz-planes.
8 In the y-coordinate edit field, type -3e-3.
Velocity (spf)
1 In the Model Builder window, under Results click Velocity (spf).
2 In the 3D Plot Group settings window, locate the Data section.
3 From the Data set list, choose Mirror 3D 2.
4 In the Model Builder window, expand the Velocity (spf) node, then click Slice 1.
5 In the Slice settings window, locate the Plane Data section.
6 From the Plane list, choose xy-planes.
7 In the Planes edit field, type 1.
8 On the 3D plot group toolbar, click Plot.
Next create the plots shown in Figure 3 through Figure 6, illustrating the analyte
concentration and adsorbed species concentration as function of time.
3D Plot Group 6
1 On the Home toolbar, click Add Plot Group and choose 3D Plot Group.
2 In the 3D Plot Group settings window, locate the Data section.
3 From the Data set list, choose Mirror 3D 2.
4 From the Time (s) list, choose 35.
5 Right-click Results>3D Plot Group 6 and choose Slice.
6 In the Slice settings window, locate the Expression section.
Solved with COMSOL Multiphysics 4.4
21 | S U R F A C E R E A C T I O N S I N A B I O S E N S O R
7 Click Concentration (c_P) in the upper-right corner of the section. Locate the Plane
Data section. From the Plane list, choose xy-planes.
8 In the Planes edit field, type 1.
9 Locate the Coloring and Style section. Clear the Color legend check box.
10 Right-click Results>3D Plot Group 6>Slice 1 and choose Deformation.
11 In the Deformation settings window, locate the Expression section.
12 In the z component edit field, type c_P.
13 On the 3D plot group toolbar, click Plot.
14 In the Model Builder window, click 3D Plot Group 6.
15 In the 3D Plot Group settings window, locate the Data section.
16 From the Time (s) list, choose 45.
17 On the 3D plot group toolbar, click Plot.
18 From the Time (s) list, choose 55.
19 On the 3D plot group toolbar, click Plot.
20 From the Time (s) list, choose 75.
21 On the 3D plot group toolbar, click Plot.
3D Plot Group 7
1 On the Home toolbar, click Add Plot Group and choose 3D Plot Group.
2 In the 3D Plot Group settings window, locate the Data section.
3 From the Data set list, choose Mirror 3D 2.
4 From the Time (s) list, choose 35.
5 Right-click Results>3D Plot Group 7 and choose Surface.
6 In the Surface settings window, locate the Expression section.
7 Click Surface coverage (chsr.theta_i_cs_P) in the upper-right corner of the section.
Locate the Coloring and Style section. Clear the Color legend check box.
8 On the 3D plot group toolbar, click Plot.
9 In the Model Builder window, click 3D Plot Group 7.
10 In the 3D Plot Group settings window, locate the Data section.
11 From the Time (s) list, choose 45.
12 On the 3D plot group toolbar, click Plot.
13 From the Time (s) list, choose 55.
14 On the 3D plot group toolbar, click Plot.
Solved with COMSOL Multiphysics 4.4
22 | S U R F A C E R E A C T I O N S I N A B I O S E N S O R
15 From the Time (s) list, choose 75.
16 On the 3D plot group toolbar, click Plot.
Finally create line plots showing the average coverage of surface species as a function
of time and pillar position. Note how the Duplicate feature speeds up this
procedure.
1D Plot Group 8
1 On the Home toolbar, click Add Plot Group and choose 1D Plot Group.
2 In the 1D Plot Group settings window, click to expand the Title section.
3 From the Title type list, choose Manual.
4 Locate the Plot Settings section. Select the y-axis label check box.
5 In the associated edit field, type Surface Fraction P.
6 On the 1D plot group toolbar, click Point Graph.
7 Select Point 10 only.
8 In the Point Graph settings window, locate the y-Axis Data section.
9 In the Expression edit field, type ave_center_1(chsr.theta_i_cs_P).
10 Click to expand the Coloring and style section. Locate the Coloring and Style section.
Find the Line style subsection. From the Color list, choose Blue.
11 Click to expand the Legends section. Select the Show legends check box.
12 From the Legends list, choose Manual.
13 In the table, enter the following settings:
14 Right-click Results>1D Plot Group 8>Point Graph 1 and choose Duplicate.
15 In the Point Graph settings window, locate the y-Axis Data section.
16 In the Expression edit field, type ave_center_4(chsr.theta_i_cs_P).
17 Locate the Coloring and Style section. Find the Line markers subsection. From the
Line list, choose Dash-dot.
18 Locate the Legends section. In the table, enter the following settings:
19 Right-click Point Graph 1 and choose Duplicate.
Legends
Center row, first pillar
Legends
Center row, last pillar
Solved with COMSOL Multiphysics 4.4
23 | S U R F A C E R E A C T I O N S I N A B I O S E N S O R
20 In the Point Graph settings window, locate the y-Axis Data section.
21 In the Expression edit field, type ave_wall_1(chsr.theta_i_cs_P).
22 Locate the Coloring and Style section. Find the Line style subsection. From the Color
list, choose Red.
23 Locate the Legends section. In the table, enter the following settings:
24 In the Model Builder window, under Results>1D Plot Group 8 right-click Point Graph
2 and choose Duplicate.
25 In the Point Graph settings window, locate the y-Axis Data section.
26 In the Expression edit field, type ave_wall_4(chsr.theta_i_cs_P).
27 Locate the Coloring and Style section. Find the Line style subsection. From the Color
list, choose Red.
28 Locate the Legends section. In the table, enter the following settings:
29 On the 1D plot group toolbar, click Plot.
Legends
Wall row, first pillar
Legends
Wall row, last pillar
Solved with COMSOL Multiphysics 4.4
24 | S U R F A C E R E A C T I O N S I N A B I O S E N S O R
Solved with COMSOL Multiphysics 4.4
1 | S T E F A N TU B E
S t e f a n T ube
Introduction
This example, taken from Ref. 6, illustrates the use of the Maxwell-Stefan diffusion
model available with the Transport of Concentrated Species physics interface. It
models a multicomponent gas-phase diffusion problem in 1D. In this particular case,
two of the three components experience a steady-state flux, whereas the third
component has zero flux on one of the boundaries. The concentration profiles at
steady state are modeled.
Model Definition
The Stefan tube, depicted in Figure 1, is a simple device used for measuring diffusion
coefficients in binary vapors.
Figure 1: Schematic diagram of a Stefan tube.
At the bottom of the tube is a pool of mixture. The vapor that evaporates from this
pool diffuses to the top of the tube, where a stream of air, flowing across the top of the
tube, keeps the mole fraction of diffusing vapor there to be zero. The mole fraction of
vapor above the liquid interface is at equilibrium. Because there is no horizontal flux
inside the tube, you can analyze the problem using a 1D model. The system
composition of acetone, methanol, and air has been extensively investigated,
x
Air
Liquid mixture
Gas/vapor phase
Solved with COMSOL Multiphysics 4.4
2 | S T E F A N TU B E
measuring both diffusion coefficients and composition at various positions within
Stefan tubes. This makes it an ideal example for this model.
As a comparison, one experiment measured the mole fraction at the liquid interface to
be x
Ac
= 0.319 and x
Me
= 0.528 where the pressure, p, was 99.4 kPa and the
temperature, T, was 328.5 K. The length of the diffusion path was 0.238 m. The
respective Maxwell-Stefan diffusion coefficients, D
ij
, of the three binary pairs were
calculated and are used in the model according to Table 1.
To model this problem, use the Transport of Concentrated Species physics interface
with the Maxwell-Stefan diffusion model. It solves for the fluxes in terms of mass
fractions for two of the three components. The mass fraction, e, of the third is given
by the two first. The three equations are:
(1)
(2)
(3)
where D is the diffusion coefficient (m
2
/s), p is the pressure (Pa), T is the temperature
(K), u is the velocity (m/s), x and e are mole and mass fractions, respectively, and the
mixture density,
mix
(kg/m
3
), is a function of the average mixture mole fraction,
M
mix
(kg/mol), according to Equation 5:
(4)
(5)
TABLE 1: LABELS AND MAXWELL-STEFAN DIFFUSION COEFFICIENTS
COMPONENT LABEL D
ij
VALUE
Acetone 1 D
12
8.4810
-6
m
2
/s
Methanol 2 D
13
13.7210
-6
m
2
/s
Air 3 D
23
19.9110
-6
m
2
/s
V e
1
D
1k
x
k
V x
k
e
k
( ) p V ( ) p ( ) + ( ) | |
k
+
D
T
T V ( ) T ( ) | R u e
1
V ( ) =
V e
2 1 ( )
D
2k
x
k
V x
k
e
k
( ) p V ( ) p ( ) + ( ) | |
k
+
D
T
T V ( ) T ( ) | R u e
2
V ( ) =
e
3
1 e
1
e
2
=
M
mix
x
i
M
i
i
mix
p
RT
--------M
mix
=
Solved with COMSOL Multiphysics 4.4
3 | S T E F A N TU B E
In this case, there is no imposed fluid velocity. However, there will appear a fluid
velocity due to the diffusive fluxes. At the top of the tube the mass fractions are fixed,
with the fraction of air being unity. At the bottom (at the liquid interface), the fractions
are also fixed according to the previously mentioned experimental conditions. The fact
that there is no air flux at the interface results in the following relation for the
convective velocity, at steady state:
(6)
where n
diff,3
is the diffusive mass flux of air (kg/(m
2
s)).
Results
The steady-state mole fractions as a function of position are shown in Figure 2. For
comparison, the results given from Ref. 6 are depicted in Figure 3.
Figure 2: Steady-state mole fractions of: acetone, methanol, and air, in the Stefan tube
according to the COMSOL Multiphysics model as solved using Maxwell-Stefan
diffusivities.
u
n
diff,3
e
3
-------------- =
Solved with COMSOL Multiphysics 4.4
4 | S T E F A N TU B E
Figure 3: Steady-state mole fractions of: acetone(-), methanol (- -), and air(-
.
-), in a
Stefan tube according to experimental data (Ref. 6).
We can see that the COMSOL Multiphysics model reproduces the results from Ref. 6
well, which means the Maxwell-Stefan equations describe the mass transport process
in the system.
The Maxwell-Stefan diffusion formulation includes the conservation of mass. In the
absence of chemical reactions (source terms) and convective contributions, the
Maxwell-Stefan formulation results in zero net mass flux. This is not the case for the
Fickian diffusion formulation. A consequence of the conservation of mass is that if
there is a net mass flux. In this example, it can be described by the convective term,
which you can see in Figure 4.
Solved with COMSOL Multiphysics 4.4
5 | S T E F A N TU B E
Figure 4: Velocity of the gas mixture in the Stefan tube from the pool surface to the outlet.
References
1. C.F. Curtiss and R.B. Bird, Multicomponent diffusion, Ind. Eng. Chem. Res.,
vol. 38, p. 2515, 1999.
2. R.B. Bird, W. Stewart, and E. Lightfoot, Transport Phenomena, John Wiley &
Sons, New York, 1960.
3. G.A.J. Jaumann, Wien. Akad. Sitzungsberichte (Math.-Naturw. Klasse), vol. 120,
p. 385, 1911.
4. J.O. Hirschfelder, C.F. Curtiss, and R.B. Bird, Molecular Theory of Gases and
Liquids, Wiley, USA, 1954.
5. E.N. Fuller, P.D. Schettler, and J.C. Giddings, Ind. Eng. Chem., vol. 58, p. 19,
1966.
6. R. Taylor and R. Krishna, Multicomponent Mass Transfer, John Wiley & Sons, NY,
p. 21, 1993.
Solved with COMSOL Multiphysics 4.4
6 | S T E F A N TU B E
Model Library path: Chemical_Reaction_Engineering_Module/
Mass_Transport/stefan_tube
Modeling Instructions
From the File menu, choose New.
N E W
1 In the New window, click the Model Wizard button.
MO D E L WI Z A R D
1 In the Model Wizard window, click the 1D button.
2 In the Select physics tree, select Chemical Species Transport>Transport of Concentrated
Species (chcs).
3 Click the Add button.
4 In the Review Physics section, click Add Mass Fraction.
5 In the Mass fractions table, enter the following settings:
6 Click the Study button.
7 In the tree, select Preset Studies>Stationary.
8 Click the Done button.
G E O ME T R Y 1
Interval 1
1 In the Model Builder window, under Component 1 right-click Geometry 1 and choose
Interval.
2 In the Interval settings window, locate the Interval section.
3 In the Right endpoint edit field, type 0.238.
4 Click the Build All Objects button.
w3
Solved with COMSOL Multiphysics 4.4
7 | S T E F A N TU B E
G L O B A L D E F I N I T I O N S
Next, add a set of model parameters by importing their definitions from a data text file
provided with the Model Library.
Parameters
1 On the Home toolbar, click Parameters.
2 In the Parameters settings window, locate the Parameters section.
3 Click Load from File.
4 Browse to the models Model Library folder and double-click the file
stefan_tube_parameters.txt.
TR A N S P O R T O F C O N C E N T R A T E D S P E C I E S
1 In the Model Builder window, under Component 1 click Transport of Concentrated
Species.
2 In the Transport of Concentrated Species settings window, locate the Transport
Mechanisms section.
3 From the Diffusion model list, choose Maxwell-Stefan.
4 Locate the Species section. From the From mass constraint list, choose w3.
5 In the Model Builder windows toolbar, click the Show button and select Discretization
in the menu.
6 Click to expand the Discretization section. From the Mass fraction list, choose
Quadratic.
Convection and Diffusion 1
1 In the Model Builder window, expand the Transport of Concentrated Species node,
then click Convection and Diffusion 1.
2 In the Convection and Diffusion settings window, locate the Model Inputs section.
3 Specify the u vector as
4 In the T edit field, type T0.
5 In the p
A
edit field, type p0.
6 Locate the Density section. In the M
w1
edit field, type M_ace.
7 In the M
w2
edit field, type M_met.
8 In the M
w3
edit field, type M_air.
-chcs.dfluxx_w3/(w3*chcs.rho) x
Solved with COMSOL Multiphysics 4.4
8 | S T E F A N TU B E
9 Locate the Diffusion section. In the D
ik
table, enter the following settings:
Initial Values 1
1 In the Model Builder window, under Component 1>Transport of Concentrated Species
click Initial Values 1.
2 In the Initial Values settings window, locate the Initial Values section.
3 In the w
0,w1
edit field, type w_ace0.
4 In the w
0,w2
edit field, type w_met0.
Mass Fraction 1
1 On the Physics toolbar, click Boundaries and choose Mass Fraction.
2 Select Boundary 1 only.
3 In the Mass Fraction settings window, locate the Mass Fraction section.
4 Select the Species w1 check box.
5 In the e
0,w1
edit field, type w_ace0.
6 Select the Species w2 check box.
7 In the e
0,w2
edit field, type w_met0.
Mass Fraction 2
1 On the Physics toolbar, click Boundaries and choose Mass Fraction.
2 Select Boundary 2 only.
3 In the Mass Fraction settings window, locate the Mass Fraction section.
4 Select the Species w1 check box.
5 Select the Species w2 check box.
ME S H 1
1 In the Model Builder window, under Component 1 click Mesh 1.
2 In the Mesh settings window, locate the Mesh Settings section.
3 From the Element size list, choose Extra fine.
4 Click the Build All button.
1 D12 D13
D12 1 D23
D13 D23 1
Solved with COMSOL Multiphysics 4.4
9 | S T E F A N TU B E
S T U D Y 1
On the Home toolbar, click Compute.
R E S U L T S
Mass Fraction (chcs)
In order to reproduce the plot in Figure 2, do the following:
1D Plot Group 2
1 On the Home toolbar, click Add Plot Group and choose 1D Plot Group.
2 On the 1D plot group toolbar, click Line Graph.
3 Select Domain 1 only.
4 In the Line Graph settings window, click Replace Expression in the upper-right corner
of the y-axis data section. From the menu, choose Transport of Concentrated
Species>Species w1>Mole fraction (chcs.x_w1).
5 Locate the x-Axis Data section. From the Parameter list, choose Expression.
6 In the Expression edit field, type x.
7 Click to expand the Title section. From the Title type list, choose None.
8 Click to expand the Legends section. Select the Show legends check box.
9 From the Legends list, choose Manual.
10 In the table, enter the following settings:
11 Right-click Results>1D Plot Group 2>Line Graph 1 and choose Duplicate.
12 In the Line Graph settings window, locate the y-Axis Data section.
13 In the Expression edit field, type chcs.x_w2.
14 Locate the Legends section. In the table, enter the following settings:
15 Right-click Results>1D Plot Group 2>Line Graph 2 and choose Duplicate.
16 In the Line Graph settings window, locate the y-Axis Data section.
17 In the Expression edit field, type chcs.x_w3.
Legends
Acetone
Legends
Methanol
Solved with COMSOL Multiphysics 4.4
10 | S T E F A N TU B E
18 Locate the Legends section. In the table, enter the following settings:
19 In the Model Builder window, click 1D Plot Group 2.
20 In the 1D Plot Group settings window, click to expand the Legend section.
21 From the Position list, choose Upper left.
To reproduce Figure 4, proceed as follows:
1D Plot Group 3
1 On the Home toolbar, click Add Plot Group and choose 1D Plot Group.
2 On the 1D plot group toolbar, click Line Graph.
3 Select Domain 1 only.
4 In the Line Graph settings window, click Replace Expression in the upper-right corner
of the y-axis data section. From the menu, choose Transport of Concentrated
Species>Velocity field>Velocity field, x component (chcs.u).
5 Locate the x-Axis Data section. From the Parameter list, choose Expression.
6 In the Expression edit field, type x.
7 On the 1D plot group toolbar, click Plot.
Legends
Air
Solved with COMSOL Multiphysics 4.4
1 | T H E R M A L D E C O M P O S I T I O N
T he r mal De c ompos i t i on
Introduction
In this tutorial model you will couple heat and mass transport equations to laminar
flow in order to model exothermic reactions in parallel plate reactor. It exemplifies how
COMSOL Multiphysics allows you to systematically set up and solve increasingly
sophisticated models using predefined physics interfaces.
Model Definition
In this model you investigate the unimolecular decomposition of a chemical passing
through a parallel plate reactor. A heat sensitive compound is present in a water
solution. After entering the reactor, the liquid first experiences an expansion, due to a
step in the bottom plate. Before exiting, the fluid also passes a heated cylinder.
The full 3D representation of the reactor geometry is given in Figure 1.
Figure 1: 3D geometry of a parallel plate reactor. The reacting fluid is heated as it passes
the cylinder.
The short inlet section of the reactor is considerably wider than it is high. With such a
geometry, it is reasonable to assume that the laminar flow develops a parabolic velocity
profile between the top and bottom plate. At the same time, the velocity between the
side walls is expected to be close to constant (Ref. 1). As a consequence, you can
reduce the modeling domain to 2D without dramatically reducing the validity of the
inlet
outlet
cylinder
heated
top plate
bottom plate
Solved with COMSOL Multiphysics 4.4
2 | T H E R M A L D E C O M P O S I T I O N
simulation (see Figure 2).
Figure 2: Neglecting edge effects, the modeling geometry can be reduced to 2D.
C H E MI S T R Y
A heat sensitive chemical (A) undergoes thermal decomposition into fragments (F)
according to the following unimolecular reaction:
The reaction rate (mol/(m
3
s)) is given by:
where rate constant k (s
1
) is temperature dependent according to the Arrhenius
equation:
(1)
In Equation 1, A is the frequency factor (110
10
1/s), E the activation energy
(7210
3
J/mol), R
g
the gas constant (8.314 J/(molK)), and T the temperature (K).
In addition, the decomposition reaction is exothermic, and the rate of energy expelled
is given by:
where H is the heat of reaction (100 kJ/mol).
The conversion of species A in the reactor is a function of the residence time, that is,
dependent on the detailed fluid flow. Furthermore, the decomposition is influenced by
the temperature distribution. A coupled system of transport equations thus describes
the reactor.
inlet
outlet
top plate
heating cylinder
bottom plate
k
A F
rate kc
A
=
k A
E
R
g
T
-----------
\ .
|
| |
exp =
Q rate H =
Solved with COMSOL Multiphysics 4.4
3 | T H E R M A L D E C O M P O S I T I O N
MO ME N T U M TR A N S P O R T
The equations governing momentum transport, the Navier-Stokes equations, solved
by default in the single phase flow interfaces are the compressible formulation of the
continuity:
(2)
and the momentum equations:
(3)
Here, denotes the dynamic viscosity (Ns/m
2
), u the velocity (m/s), the density of
the fluid (kg/m
3
), p the pressure (Pa), and F is a body force term (N/m
3
). In this
particular model we will solve a stead-state problem and the first term in each equation
will be canceled.
Equation 2 governs the flow of a Newtonian fluid in the laminar flow regime. The flow
type in this specific model will be determined in the section The Flow Regime.
Apart from the domain equations you also need to select proper boundary conditions.
At the inlet you specify a velocity vector normal to the boundary:
(4)
At the outlet boundary you specify a pressure:
(5)
Finally, at the surfaces of the reactor plates and the heating cylinder you set the velocity
to zero, that is, a no-slip boundary condition:
(6)
By selecting the Laminar Flow physics interface you can easily associate the momentum
balance (Equation 2) and boundary conditions (Equation 4 to Equation 6) with your
modeling geometry.
E N E R G Y TR A N S P O R T
The energy balance equation applied to the reactor domain considers heat transfer
through convection and conduction:
(7)
c
ct
------ V + u ( ) 0 =
cu
ct
------- + u Vu Vp V Vu Vu ( )
T
+ ( )
2
3
--- V u ( )I
\ .
| |
F + + =
u n u
0
=
p p
0
=
u 0 =
V k T) C
p
u V ( )T + V ( Q =
Solved with COMSOL Multiphysics 4.4
4 | T H E R M A L D E C O M P O S I T I O N
In Equation 7, C
p
denotes the specific heat capacity (J/(kgK)), k is the thermal
conductivity (W/(mK)), and Q is a sink or source term (W/m
3
).
At the inlet and at the surface of the heating cylinder you set a temperature boundary
condition:
(8)
(9)
At the outlet you set an Outflow boundary condition. This prescribes that all energy
passing through this boundary does so by means of convective transport. Equivalently
this means that the heat flux due to conduction across the boundary is zero
(10)
so that the resulting equation for the total heat flux becomes
(11)
This is a useful boundary condition, particularly in convection-dominated energy
balances where the outlet temperature is unknown.
Finally, assume that no energy is transported across the reactor plates, that is, a
Thermal Insulation boundary condition:
(12)
Using the Heat Transfer physics interface, you can associate the energy balance
(Equation 7) and boundary conditions (Equation 8 to Equation 12) with the
modeling geometry.
MA S S TR A N S P O R T
The mass transfer in the reactor domain is given by the stationary convection and
diffusion equation:
(13)
where D
i
denotes its diffusion coefficient (m
2
/s), and R
i
denotes the reaction term
(mol/(m
3
s)).
Equation 13 assumes that the species i is diluted in a solvent.
For the boundary conditions, specify the concentration of A at the inlet
T T
0
=
T T
cyl
=
q
cond
n k T V n 0 = =
q n C
p
Tu n =
q n 0 =
V D
i
c
i
V ( ) u c V
i
+ R
i
=
Solved with COMSOL Multiphysics 4.4
5 | T H E R M A L D E C O M P O S I T I O N
(14)
At the outlet, specify that the mass flow through the boundary is convection
dominated. This assumes that any mass flux due to diffusion across this boundary is
zero
(15)
so that
(16)
Finally, at the surfaces of the reactor plates and the heating cylinder, assume that no
mass is transported across the boundaries, that is, an insulation boundary condition:
(17)
By selecting the Diluted Species physics interface you can easily associate the mass
balance (Equation 13) and boundary conditions (Equation 14 to Equation 17) with
the modeling geometry.
P R E P A R I N G F O R MO D E L I N G
Before you can start modeling you need to gather the physical data that characterize
your reacting flow. For instance, flow modeling requires you to supply the fluid density
and viscosity. Mass transport requires knowledge of diffusivities and the reaction
kinetics.
Another part of the preparations involves selecting the appropriate physics interfaces
and investigating the couplings between different transport equations.
Transport Properties
The term transport properties refers to the physical properties occurring in the
transport equations (see the previous section). The momentum and heat transfer
equations (Equation 2 and Equation 7) require fluid-specific transport properties:
Viscosity (q)
Density ()
Thermal conductivity (k)
Heat capacity (C
p
)
c
i
c
i 0 ,
=
n D
i
c
i
V ( ) 0 =
N
i
n c
i
u n =
N
i
n 0 =
Solved with COMSOL Multiphysics 4.4
6 | T H E R M A L D E C O M P O S I T I O N
The mass transport equation (Equation 13) requires the species-specific:
Diffusivities (D
i
)
You need to supply appropriate values of the transport properties to the physics
interfaces in order to ensure accurate simulation results. In the present example, water
with the dissolved compound A enters the reactor at 300 K. Because water is the
solvent, you can assume that its physical properties are representative for the entire
fluid. The warmest part of the reactor is held at 325 K. Table 1 lists the transport
properties of water as well as the diffusivity of A in water at 300 K and 325 K.
When you build this model you will make use of the built-in materials databases of
COMSOL Multiphysics, that automatically provides temperature-dependent
properties.
The Flow Regime
The Reynolds number indicates whether a flow is in the laminar or turbulent regime:
(18)
As a rule of thumb, a Reynolds number between of 2000 and 2500 marks the
transition from stable streamlines to stable turbulent flow. It is always good practice to
evaluate the Reynolds number related to the specific flow conditions of the model,
because its magnitude guides you to choose the appropriate flow model and
corresponding physics interface.
In the present example, you can evaluate the Reynolds number using values from
Table 1 and setting the velocity to 510
4
m/s and the characteristic length to
0.007 m:
(19)
TABLE 1: PHYSICAL PROPERTIES OF LIQUID WATER
PROPERTY AT 300 K AT 325 K
Density (kg/m
3
) 997 987
Viscosity (Ns/m
2
) 8.510
-4
5.310
-4
Thermal conductivity (W/(mK)) 0.62 0.66
Heat capacity (J/(kgK)) 4180 4182
Diffusivity (m
2
/s) 2.010
-9
2.010
-9
Re
ud
q
----------- =
Re
997 5 10
4
0.007
8.5 10
4
----------------------------------------------------- 4 = =
Solved with COMSOL Multiphysics 4.4
7 | T H E R M A L D E C O M P O S I T I O N
Calculating the Reynolds number at 325 K produces a near identical result.
The Reynolds numbers are well within the limits of the laminar flow regime.
Dilute or Concentrated Mixtures
When modeling mass transport, it is advisable to discriminate between dilute and
concentrated mixtures. For dilute mixtures, Ficks Law is adequate to describe the
diffusional transport. Furthermore, you can assume that the transport properties of the
fluid are those of the solvent. For concentrated mixtures, on the other hand, other
diffusion models, for example the Maxwell-Stefan model, may be required. Also, the
transport properties of the fluid then depends of the mixture composition.
In COMSOL Multiphysics, the Transport of Diluted Species interface is appropriate
for dilute mixtures, while the Transport of Concentrated Species interface is
recommended for concentrated mixtures.
As a rule of thumb, you can consider concentrations of up to 10 mol% of a solute in a
solvent as a dilute mixture.
In the example at hand, the compound A is dissolved in water at concentration of
1000 mol/m
3
. As the concentration of pure water is 55,500 mol/m
3
, the molar
fraction of A is approximately 2%. Because the mixture is dilute, it is appropriate to
select the Diluted Species physics interface for mass transport and to select the
transport properties of water as representative values for the mixture.
Solving Coupled Models
As noted previously, the chemistry occurring in the reactor depends both on the fluid
flow and the temperature distribution in the reactor. More explicitly, the mass
transport equation
(20)
depends on the velocity vector, u, which is solved for in the momentum transfer
equation (Equation 3).
Furthermore, the source term R
i
in Equation 20 is a function of the temperature,
which in turn is the dependent variable of the energy transport equation
(21)
t c
cc
i
V D
i
c
i
c
i
u + V ( ) + R
i
=
C
p
t c
cT
V k T V ( ) C
p
u VT + + Q =
Solved with COMSOL Multiphysics 4.4
8 | T H E R M A L D E C O M P O S I T I O N
When attempting to solve a coupled system of equations such as the one illustrated
above, it is often a good idea analyze the couplings involved and the approach the
solution in a stepwise fashion.
In the current model, you will first neglect the heat of reaction, Q. This leads to a loose
two-way coupling between the transport equations:
The momentum transport is weakly dependent of the energy and mass transport,
through the material properties.
The energy transport depends only on the momentum transport
The mass transport depends on both the momentum transport and the energy
transport
This structure suggests that it is possible to solve the problem sequentially in the
following order: First solve momentum transport + energy transport. Then add mass
transport and investigate the difference.
The last step leads to a fully coupled problem:
The momentum transport depends on the energy transport
The energy transport depends on both momentum and mass transport (added heat
of reaction)
The mass transport depends on both the momentum transport and the energy
transport
In this case you must solve the equations describing all transport phenomena
simultaneously.
Solved with COMSOL Multiphysics 4.4
9 | T H E R M A L D E C O M P O S I T I O N
Results and Discussion
Figure 3 shows the velocity field in the reactor domain along with arrows indicating
the velocity magnitude.
Figure 3: Velocity field (m/s) in the reactor.
The fluid cross-sectional area increases at the step and decreases at the cylinder, leading
to a corresponding local reduction and increase in fluid velocity. Recirculation zones
appear after the step and the cylinder.
Solved with COMSOL Multiphysics 4.4
10 | T H E R M A L D E C O M P O S I T I O N
The water solution enters the reactor at a temperature of 300 K and is heated as it
passes the cylinder (325 K). Figure 4 shows the temperature distribution in the reactor
domain at steady state.
Figure 4: A water solution enters the reactor at 300 K and is heated by a cylinder kept at
325 K.
Solved with COMSOL Multiphysics 4.4
11 | T H E R M A L D E C O M P O S I T I O N
At the reactor inlet, the concentration of A is 1000 mol/m
3
. Figure 5 shows the
concentration A as the compound undergoes decomposition.
Figure 5: Concentration of the heat sensitive chemical (A) (mol/m
3
) as function of
position in the reactor.
These plots make it possible to identify some general trends. It is clear that
decomposition occurs mainly after the liquid has been heated by the cylinder. In the
first half of the reactor, where the temperature is relatively low, however decomposition
is still fairly advanced near the wall and after the step. This is due to the longer
residence times in these areas. In the second part of the reactor, where heating takes
place, regions with relatively high A concentration are visible. This also makes physical
sense because the water velocity is relatively high.
When the model accounts for the heat of reaction, the temperature distribution in the
entire reactor is affected. As shown in Figure 6, the maximum fluid temperature now
Solved with COMSOL Multiphysics 4.4
12 | T H E R M A L D E C O M P O S I T I O N
exceeds the temperature of the heating cylinder. Furthermore, the water temperature
is higher than 300 K also in the region between the inlet and the cylinder.
Figure 6: Reactor temperature (K) when the heat of reaction is taken into account.
Solved with COMSOL Multiphysics 4.4
13 | T H E R M A L D E C O M P O S I T I O N
Figure 7 plots the rate of reaction as a function of the position in the reactor. Clearly,
significant reaction now occurs in the first part of the reactor, before the heating
cylinder.
Figure 7: Significant decomposition of A occurs in the first half of the reactor.
Reference
1. H. Schlichting, Boundary Layer Theory, 4th ed., McGraw Hill, p. 168, 1960.
Model Library path: Chemical_Reaction_Engineering_Module/
Homogeneous_Reactions_and_Catalysis/thermal_decomposition
Modeling Instructions
Following the steps below you will create an increasingly detailed model of a parallel
plate reactor. After modeling the isothermal flow in the reactor, you will set up and
solve for the nonisothermal flow case. As a final modification you will investigate the
fully coupled reacting flow.
Solved with COMSOL Multiphysics 4.4
14 | T H E R M A L D E C O M P O S I T I O N
Start by adding a Laminar Flow interface to the model.
From the File menu, choose New.
N E W
1 In the New window, click the Model Wizard button.
MO D E L WI Z A R D
1 In the Model Wizard window, click the 2D button.
2 In the Select physics tree, select Fluid Flow>Single-Phase Flow>Laminar Flow (spf).
3 Click the Add button.
4 Click the Study button.
5 In the tree, select Preset Studies>Stationary.
6 Click the Done button.
G L O B A L D E F I N I T I O N S
Before creating the geometry, define some geometry parameters that will be easy to
change later on.
Parameters
1 On the Home toolbar, click Parameters.
2 In the Parameters settings window, locate the Parameters section.
3 In the table, enter the following settings:
G E O ME T R Y 1
Rectangle 1 (r1)
1 In the Model Builder window, under Component 1 (comp1) right-click Geometry 1 and
choose Rectangle.
Name Expression Value Description
H1 1[cm] 0.01000 m Reactor height
W1 12[cm] 0.1200 m Reactor length
H2 3[mm] 0.003000 m Step height
W2 3[cm] 0.03000 m Step length
R1 2[mm] 0.002000 m Cylinder radius
xpos 6[cm] 0.06000 m Cylinder x-coordinate
ypos 5[mm] 0.005000 m Cylinder y-coordinate
Solved with COMSOL Multiphysics 4.4
15 | T H E R M A L D E C O M P O S I T I O N
2 In the Rectangle settings window, locate the Size section.
3 In the Width edit field, type W1.
4 In the Height edit field, type H1.
Rectangle 2 (r2)
1 In the Model Builder window, right-click Geometry 1 and choose Rectangle.
2 In the Rectangle settings window, locate the Size section.
3 In the Width edit field, type W2.
4 In the Height edit field, type H2.
Circle 1 (c1)
1 Right-click Geometry 1 and choose Circle.
2 In the Circle settings window, locate the Size and Shape section.
3 In the Radius edit field, type R1.
4 Locate the Position section. In the x edit field, type xpos.
5 In the y edit field, type ypos.
Difference 1 (dif1)
1 On the Geometry toolbar, click Difference.
2 Select the object r1 only to add it to the Objects to add list.
3 In the Difference settings window, locate the Difference section.
4 Select the toggle button.
5 Select the objects r2 and c1 only.
6 Click the Build Selected button.
MA T E R I A L S
On the Home toolbar, click Add Material.
A D D MA T E R I A L
1 Go to the Add Material window.
2 In the tree, select Liquids and Gases>Liquids>Water.
3 In the Add material window, click Add to Component.
Solved with COMSOL Multiphysics 4.4
16 | T H E R M A L D E C O M P O S I T I O N
MA T E R I A L S
Water (mat1)
By default, the first material you add applies on all domains so you can keep the
Geometric Scope settings.
D E F I N I T I O N S
In preparation for defining boundary conditions, it is practical to define some named
selections.
Explicit 1
1 On the Definitions toolbar, click Explicit.
2 In the Model Builder window, under Component 1 (comp1)>Definitions right-click
Explicit 1 and choose Rename.
3 Go to the Rename Explicit dialog box and type Inlet in the New name edit field.
4 Click OK.
5 In the Explicit settings window, locate the Input Entities section.
6 From the Geometric entity level list, choose Boundary.
7 Select Boundary 1 only.
Explicit 2
1 On the Definitions toolbar, click Explicit.
2 In the Model Builder window, under Component 1 (comp1)>Definitions right-click
Explicit 2 and choose Rename.
3 Go to the Rename Explicit dialog box and type Outlet in the New name edit field.
4 Click OK.
5 In the Explicit settings window, locate the Input Entities section.
6 From the Geometric entity level list, choose Boundary.
7 Select Boundary 6 only.
Explicit 3
1 On the Definitions toolbar, click Explicit.
2 In the Model Builder window, under Component 1 (comp1)>Definitions right-click
Explicit 3 and choose Rename.
3 Go to the Rename Explicit dialog box and type Heater in the New name edit field.
4 Click OK.
5 In the Explicit settings window, locate the Input Entities section.
Solved with COMSOL Multiphysics 4.4
17 | T H E R M A L D E C O M P O S I T I O N
6 From the Geometric entity level list, choose Boundary.
7 Select Boundaries 710 only.
Follow the instructions below to set up the Fluid Flow interface. The Fluid
Properties are automatically taken from the Material assigned to the reactor domain,
so all you need to do is to define inlet and outlet boundary conditions.
L A MI N A R F L OW ( S P F )
Inlet 1
1 On the Physics toolbar, click Boundaries and choose Inlet.
2 In the Inlet settings window, locate the Boundary Selection section.
3 From the Selection list, choose Inlet.
4 Locate the Velocity section. In the U
0
edit field, type 5e-4.
Outlet 1
1 On the Physics toolbar, click Boundaries and choose Outlet.
2 In the Outlet settings window, locate the Boundary Selection section.
3 From the Selection list, choose Outlet.
4 Locate the Pressure Conditions section. Select the Normal flow check box.
This concludes the set up of the Fluid Flow interface. In the next step you will
compute the solution. A mesh is created automatically. If you wish, you can inspect
the mesh by clicking the Mesh node.
S T U D Y 1
On the Home toolbar, click Compute.
R E S U L T S
Velocity (spf)
Now create a copy of the solution to the isothermal flow calculation. You will use it at
a later stage in the modeling process, as a starting guess to a nonisothermal flow
situation.
S T U D Y 1
In the Model Builder window, expand the Study 1 node.
Solver 1
In the Model Builder window, expand the Study 1>Solver Configurations node.
Solved with COMSOL Multiphysics 4.4
18 | T H E R M A L D E C O M P O S I T I O N
Copy 2
1 Right-click Solver 1 and choose Solution>Copy.
2 In the Model Builder window, under Study 1>Solver Configurations right-click Copy 2
and choose Rename.
3 Go to the Rename Solver dialog box and type Isothermal flow in the New name
edit field.
4 Click OK.
R E S U L T S
Velocity (spf)
1 In the Model Builder window, expand the Results>Velocity (spf) node.
2 Right-click Velocity (spf) and choose Rename.
3 Go to the Rename 2D Plot Group dialog box and type Flow field in the New name
edit field.
4 Click OK.
5 In the 2D Plot Group settings window, locate the Data section.
6 From the Data set list, choose Solution 2.
Flow field
1 Right-click Velocity (spf) and choose Arrow Surface.
2 On the 2D plot group toolbar, click Plot.
3 Click the Zoom Extents button on the Graphics toolbar.
At this point, move on to include a Heat Transfer interface and extend the model
to account for a nonisothermal flow situation.
C O MP O N E N T 1 ( C O MP 1 )
On the Home toolbar, click Add Physics.
A D D P HY S I C S
1 Go to the Add Physics window.
2 In the Add physics tree, select Heat Transfer>Heat Transfer in Fluids (ht).
3 In the Add physics window, click Add to Component.
Solved with COMSOL Multiphysics 4.4
19 | T H E R M A L D E C O M P O S I T I O N
H E A T TR A N S F E R I N F L U I D S ( H T )
Heat Transfer in Fluids 1
1 In the Model Builder window, expand the Heat Transfer in Fluids (ht) node, then click
Heat Transfer in Fluids 1.
2 In the Heat Transfer in Fluids settings window, locate the Model Inputs section.
3 From the u list, choose Velocity field (spf/fp1).
Selecting the velocity field from the Laminar Flow interface as model input
automatically couples the flow field to the Heat Transfer interface.
Temperature 1
1 On the Physics toolbar, click Boundaries and choose Temperature.
2 In the Temperature settings window, locate the Boundary Selection section.
3 From the Selection list, choose Inlet.
4 Locate the Temperature section. In the T
0
edit field, type 300[K].
Temperature 2
1 On the Physics toolbar, click Boundaries and choose Temperature.
2 In the Temperature settings window, locate the Boundary Selection section.
3 From the Selection list, choose Heater.
4 Locate the Temperature section. In the T
0
edit field, type 325[K].
Outflow 1
1 On the Physics toolbar, click Boundaries and choose Outflow.
2 In the Outflow settings window, locate the Boundary Selection section.
3 From the Selection list, choose Outlet.
L A MI N A R F L OW ( S P F )
Fluid Properties 1
1 In the Model Builder window, under Component 1 (comp1)>Laminar Flow (spf) click
Fluid Properties 1.
2 In the Fluid Properties settings window, locate the Model Inputs section.
3 From the T list, choose Temperature (ht).
The Laminar Flow interface will now take the temperature field calculated by the
Heat Transfer interface as input. The flow is affected through
temperature-dependent fluid properties such as density and viscosity.
Solved with COMSOL Multiphysics 4.4
20 | T H E R M A L D E C O M P O S I T I O N
S T U D Y 1
Solver 1
1 In the Model Builder window, expand the Study 1>Solver Configurations>Solver 1
node, then click Dependent Variables 1.
2 In the Dependent Variables settings window, locate the General section.
3 From the Defined by study step list, choose User defined.
4 Locate the Initial Values of Variables Solved For section. From the Method list, choose
Solution.
5 From the Solution list, choose Isothermal flow.
With this selection the solver will take the solution to the isothermal flow case as
starting guess for the flow field and pressure variables.
6 On the Home toolbar, click Compute.
R E S U L T S
S T U D Y 1
Copy 3
1 In the Model Builder window, under Study 1>Solver Configurations right-click Solver
1 and choose Solution>Copy.
Again, create a copy of the current solution for use as starting guess to a
nonisothermal reacting flow case.
2 In the Model Builder window, under Study 1>Solver Configurations right-click Copy 3
and choose Rename.
3 Go to the Rename Solver dialog box and type Nonisothermal flow in the New name
edit field.
4 Click OK.
R E S U L T S
2D Plot Group 3
1 On the Home toolbar, click Add Plot Group and choose 2D Plot Group.
2 In the Model Builder window, under Results right-click 2D Plot Group 3 and choose
Surface.
3 In the Surface settings window, locate the Expression section.
Solved with COMSOL Multiphysics 4.4
21 | T H E R M A L D E C O M P O S I T I O N
4 Click Replace Expression in the upper-right corner of the Expression section. From
the menu, choose Heat Transfer in Fluids>Temperature>Temperature (T) and double
click.
5 In the Model Builder window, right-click 2D Plot Group 3 and choose Rename.
6 Go to the Rename 2D Plot Group dialog box and type Temperature in the New name
edit field.
7 Click OK.
8 Click the Zoom Extents button on the Graphics toolbar.
9 Click the Zoom In button on the Graphics toolbar.
Note that you can select which results to plot from the Data set list. Solution 1 is
the current solution. Solution 2 corresponds to the saved data set for the isothermal
flow case and Solution 3 corresponds to the saved data set for the nonisothermal
flow case. You can check this mapping by clicking the Solution subnode under the
Data Set node.
Now move on to extend the model to include mass transport and chemical reaction.
A D D P HY S I C S
1 Go to the Add Physics window.
2 In the Add physics tree, select Chemical Species Transport>Transport of Diluted Species
(chds).
3 Click to expand the Dependent variables section. Locate the Dependent Variables
section. In the Concentrations table, enter the following settings:
4 In the Add physics window, click Add to Component.
TR A N S P O R T O F D I L U T E D S P E C I E S ( C H D S )
Convection and Diffusion 1
1 In the Model Builder window, expand the Transport of Diluted Species (chds) node,
then click Convection and Diffusion 1.
2 In the Convection and Diffusion settings window, locate the Model Inputs section.
3 From the u list, choose Velocity field (spf/fp1).
This couples the flow field to the mass transport.
4 Locate the Diffusion section. In the D
cA
edit field, type 2e-9.
cA
Solved with COMSOL Multiphysics 4.4
22 | T H E R M A L D E C O M P O S I T I O N
Inflow 1
1 On the Physics toolbar, click Boundaries and choose Inflow.
2 In the Inflow settings window, locate the Boundary Selection section.
3 From the Selection list, choose Inlet.
4 Locate the Concentration section. In the c
0,cA
edit field, type 1000.
Outflow 1
1 On the Physics toolbar, click Boundaries and choose Outflow.
2 In the Outflow settings window, locate the Boundary Selection section.
3 From the Selection list, choose Outlet.
The next step is to add some expressions for the reactive transport.
D E F I N I T I O N S
Variables 1a
1 In the Model Builder window, under Component 1 (comp1) right-click Definitions and
choose Variables.
2 In the Variables settings window, locate the Variables section.
3 In the table, enter the following settings:
TR A N S P O R T O F D I L U T E D S P E C I E S ( C H D S )
Reactions 1
1 On the Physics toolbar, click Domains and choose Reactions.
2 Select Domain 1 only.
3 In the Reactions settings window, locate the Reactions section.
4 In the R
cA
edit field, type -rate.
The chemical reactions generate heat. Take this into account by adding a Heat
Source node to the Heat Transfer interface.
Name Expression Unit Description
E 72[kJ/mol] J/mol Activation energy
H 100[kJ/mol] J/mol Heat of reaction
A 1e10[1/s] 1/s Frequency factor
k A*exp(-E/(8.314[J/
(mol*K)]*T))
1/s Rate factor
rate k*cA mol/(ms) Reaction rate
Solved with COMSOL Multiphysics 4.4
23 | T H E R M A L D E C O M P O S I T I O N
H E A T TR A N S F E R I N F L U I D S ( H T )
Heat Source 1
1 On the Physics toolbar, click Domains and choose Heat Source.
2 Select Domain 1 only.
3 In the Heat Source settings window, locate the Heat Source section.
4 In the Q edit field, type H*rate.
S T U D Y 1
Solver 1
1 In the Model Builder window, under Study 1>Solver Configurations>Solver 1 click
Dependent Variables 1.
2 In the Dependent Variables settings window, locate the Initial Values of Variables
Solved For section.
3 From the Solution list, choose Nonisothermal flow.
With this selection the solver will take the solution to the nonisothermal flow case
as starting guess for the flow field, the pressure, and the temperature variables.
4 On the Home toolbar, click Compute.
R E S U L T S
Temperature
1 Click the Zoom Extents button on the Graphics toolbar.
2 Click the Zoom In button on the Graphics toolbar.
Create a new plot groups and generate surface plots for the concentration and the
reaction rate.
2D Plot Group 4
1 On the Home toolbar, click Add Plot Group and choose 2D Plot Group.
2 In the Model Builder window, under Results right-click 2D Plot Group 4 and choose
Surface.
3 In the Surface settings window, locate the Expression section.
4 Click Replace Expression in the upper-right corner of the Expression section. From
the menu, choose Transport of Diluted Species>Species cA>Concentration (cA) and
click Plot.
5 In the Model Builder window, right-click 2D Plot Group 4 and choose Rename.
Solved with COMSOL Multiphysics 4.4
24 | T H E R M A L D E C O M P O S I T I O N
6 Go to the Rename 2D Plot Group dialog box and type Concentration in the New
name edit field.
7 Click OK.
2D Plot Group 5
1 On the Home toolbar, click Add Plot Group and choose 2D Plot Group.
2 In the Model Builder window, under Results right-click 2D Plot Group 5 and choose
Surface.
3 In the Surface settings window, locate the Expression section.
4 In the Surface settings window, click Replace Expression in the upper-right corner of
the Expression section. From the menu, choose Transport of Diluted Species>Species
cA>Total rate expression (chds.R_cA), click Plot.
Você também pode gostar
- Dissertation XZ1Documento181 páginasDissertation XZ1dragomir0marianAinda não há avaliações
- Models - Battery.lumped Li Battery Pack 6s2pDocumento26 páginasModels - Battery.lumped Li Battery Pack 6s2pnaufalAinda não há avaliações
- Models - Mph.heat Transient AxiDocumento6 páginasModels - Mph.heat Transient AxiAnonymous sAmJfcVAinda não há avaliações
- Models - Chem.nonideal CSTRDocumento10 páginasModels - Chem.nonideal CSTRAnonymous wt2BA7uAinda não há avaliações
- Models - Chem.hi Batch ReactorDocumento12 páginasModels - Chem.hi Batch ReactorAnonymous wt2BA7uAinda não há avaliações
- Dms Merlin Eclipse ComparisonDocumento37 páginasDms Merlin Eclipse ComparisonRossana CairaAinda não há avaliações
- Ading Ring OptimizationDocumento6 páginasAding Ring OptimizationMuhammad Waseem AhmadAinda não há avaliações
- Models - Mems.biased Resonator 2d TransientDocumento8 páginasModels - Mems.biased Resonator 2d TransientJhonsikAinda não há avaliações
- Models - Acdc.capacitor DCDocumento16 páginasModels - Acdc.capacitor DCFrancisco Rafael CerónAinda não há avaliações
- Stoichiometric Reactor (Updated 8/3/05) : Problem StatementDocumento9 páginasStoichiometric Reactor (Updated 8/3/05) : Problem StatementTugyam Irem EsAinda não há avaliações
- Aspen Plus - Cetic Anhyhdrate ReactorsDocumento6 páginasAspen Plus - Cetic Anhyhdrate ReactorsGyan PrameswaraAinda não há avaliações
- Models - Plasma.icp TorchDocumento16 páginasModels - Plasma.icp Torchalvaro de montesAinda não há avaliações
- Taller Aspen TermodinámicaDocumento3 páginasTaller Aspen TermodinámicaJuanda BarbosaAinda não há avaliações
- Batch Distillation W 10Documento6 páginasBatch Distillation W 10Junaid AhmadAinda não há avaliações
- DOE-Exercise CHOptimizer Design Space EstimationDocumento15 páginasDOE-Exercise CHOptimizer Design Space EstimationNeelesh GangwarAinda não há avaliações
- Models - Heat.heat Conduction in SlabDocumento6 páginasModels - Heat.heat Conduction in SlabHarold Valenzuela ColomaAinda não há avaliações
- A Comparison of Parameter Variation With Numerical OptimizationDocumento7 páginasA Comparison of Parameter Variation With Numerical OptimizationAndrew MicallefAinda não há avaliações
- Reliability Analysis in Mechanical Failure Diagnosis For Automotive Air Conditioning SystemsDocumento6 páginasReliability Analysis in Mechanical Failure Diagnosis For Automotive Air Conditioning SystemsPriscilla EdenAinda não há avaliações
- Models - Mixer.centrifugal PumpDocumento22 páginasModels - Mixer.centrifugal Pumpcarlos tAinda não há avaliações
- Heat Sink: Created in COMSOL Multiphysics 5.4Documento20 páginasHeat Sink: Created in COMSOL Multiphysics 5.4Luis Carlos H. M.Ainda não há avaliações
- Equation Based SPYRO Model and Optimiser For The Modelling of The Steam Cracking ProcessDocumento6 páginasEquation Based SPYRO Model and Optimiser For The Modelling of The Steam Cracking ProcessAnonymous LSPoghJ5nAinda não há avaliações
- Lab 1 - Stoichiometric ReactorsDocumento9 páginasLab 1 - Stoichiometric ReactorschinyuanAinda não há avaliações
- Models - Cfd.heat Sink 6.0Documento20 páginasModels - Cfd.heat Sink 6.0SARAY FLORES PEREZAinda não há avaliações
- Introduction To Aspen Plus - 2014Documento214 páginasIntroduction To Aspen Plus - 2014Moy GonzálezAinda não há avaliações
- Patran Exercise 6Documento12 páginasPatran Exercise 6Karthick MurugesanAinda não há avaliações
- Deterministic Optimization WorkshopDocumento6 páginasDeterministic Optimization WorkshopAHADU CONSULTING ENGINEERSAinda não há avaliações
- Room Fire Model FDSDocumento23 páginasRoom Fire Model FDSVlad KubinyeczAinda não há avaliações
- Adiabatic Production of Acetic AnhydrideDocumento7 páginasAdiabatic Production of Acetic AnhydrideSunilParjapatiAinda não há avaliações
- 162 - Mechanica Thermal LoadsDocumento6 páginas162 - Mechanica Thermal LoadsSameOldHatAinda não há avaliações
- Models - Heat.condensation Electronic DeviceDocumento14 páginasModels - Heat.condensation Electronic DeviceSutanwi LahiriAinda não há avaliações
- Process modelling thermodynamic selection guideDocumento48 páginasProcess modelling thermodynamic selection guidevictorvikramAinda não há avaliações
- Stoichiometric Reactors ASPENDocumento9 páginasStoichiometric Reactors ASPENRafique Ahmed AbroAinda não há avaliações
- DoE AnwarDocumento23 páginasDoE AnwarRayandrea PratamaAinda não há avaliações
- Thermodynamic Methods ExplainedDocumento6 páginasThermodynamic Methods ExplainedsamnirbyAinda não há avaliações
- ERKEL Daniel Combustion SI Engine-Laboratory ReportDocumento30 páginasERKEL Daniel Combustion SI Engine-Laboratory ReportDaniel ErkelAinda não há avaliações
- Shape Memory Alloy Self-Expanding Stent ModelDocumento36 páginasShape Memory Alloy Self-Expanding Stent Modelvenalum90Ainda não há avaliações
- CHEM 2203 Lab Report: Solvent Extraction IIDocumento4 páginasCHEM 2203 Lab Report: Solvent Extraction IITori CarrollAinda não há avaliações
- DOEvsOFATDocumento6 páginasDOEvsOFATkmsteamAinda não há avaliações
- Multifisica Estructural y EnfriamientoDocumento23 páginasMultifisica Estructural y EnfriamientojumbertAinda não há avaliações
- Si Solar Cell 1D: Created in COMSOL Multiphysics 5.2aDocumento14 páginasSi Solar Cell 1D: Created in COMSOL Multiphysics 5.2aHarold PuinAinda não há avaliações
- Design of Experiments Via Taguchi Methods Orthogonal ArraysDocumento21 páginasDesign of Experiments Via Taguchi Methods Orthogonal ArraysRohan ViswanathAinda não há avaliações
- Process Simulation For Distillation DesignDocumento34 páginasProcess Simulation For Distillation DesignLenin PrabhuAinda não há avaliações
- The Prediction of Critical Parameters For Triolein, DioleDocumento6 páginasThe Prediction of Critical Parameters For Triolein, DioleCorinaPîrvuAinda não há avaliações
- ASPEN PLUS Example ProblemDocumento5 páginasASPEN PLUS Example ProblemAlbert Powa0% (1)
- Diagnosis of Automotive Fuel Cell Power Generators: D. Hissel, M.C. Péra, J.M. KauffmannDocumento8 páginasDiagnosis of Automotive Fuel Cell Power Generators: D. Hissel, M.C. Péra, J.M. KauffmannLaith EgabAinda não há avaliações
- Models - Heat.crossflow Heat ExchangerDocumento18 páginasModels - Heat.crossflow Heat ExchangerbabithyAinda não há avaliações
- E1 Elimination FA14Documento4 páginasE1 Elimination FA14Zsnod6Ainda não há avaliações
- NyrQ3qZ5fYb2WzoyibC6-1Documento1 páginaNyrQ3qZ5fYb2WzoyibC6-12007ameliakimAinda não há avaliações
- Properties Data For Pure Materials ComponentsDocumento13 páginasProperties Data For Pure Materials ComponentsmoheauAinda não há avaliações
- REVIEW OF TAGUCHI METHOD APPLICATIONDocumento8 páginasREVIEW OF TAGUCHI METHOD APPLICATIONZukhrof RamadhanAinda não há avaliações
- Ejemplos DOEDocumento63 páginasEjemplos DOEFrancisco HernandezAinda não há avaliações
- Activation EnergyDocumento13 páginasActivation EnergydrtanilbabuAinda não há avaliações
- Evolutionary Algorithms for Food Science and TechnologyNo EverandEvolutionary Algorithms for Food Science and TechnologyAinda não há avaliações
- Modeling and Simulation of Thermal Power Plants with ThermoSysPro: A Theoretical Introduction and a Practical GuideNo EverandModeling and Simulation of Thermal Power Plants with ThermoSysPro: A Theoretical Introduction and a Practical GuideAinda não há avaliações
- The Thermodynamics of Phase and Reaction EquilibriaNo EverandThe Thermodynamics of Phase and Reaction EquilibriaNota: 3.5 de 5 estrelas3.5/5 (5)
- Modern Engineering Thermodynamics - Textbook with Tables BookletNo EverandModern Engineering Thermodynamics - Textbook with Tables BookletNota: 3 de 5 estrelas3/5 (2)
- Solar Energy Engineering: Processes and SystemsNo EverandSolar Energy Engineering: Processes and SystemsNota: 3 de 5 estrelas3/5 (1)
- Introduction To Chemical Reaction Engineering ModuleDocumento62 páginasIntroduction To Chemical Reaction Engineering ModuleMendoza Poma Elsner WalterAinda não há avaliações
- Models - Heat.power TransistorDocumento12 páginasModels - Heat.power TransistorMendoza Poma Elsner WalterAinda não há avaliações
- GS+ User's GuideDocumento179 páginasGS+ User's GuideMendoza Poma Elsner WalterAinda não há avaliações
- Models - Particle.ion Drift Velocity BenchmarkDocumento10 páginasModels - Particle.ion Drift Velocity BenchmarkMendoza Poma Elsner WalterAinda não há avaliações
- Models - Chem.reacting PillarsDocumento24 páginasModels - Chem.reacting PillarsMendoza Poma Elsner WalterAinda não há avaliações
- Hilgert PaperDocumento5 páginasHilgert PaperMendoza Poma Elsner WalterAinda não há avaliações
- Models - Mems.electrostatically Actuated CantileverDocumento18 páginasModels - Mems.electrostatically Actuated CantileverMendoza Poma Elsner WalterAinda não há avaliações
- Material Library Users GuideDocumento62 páginasMaterial Library Users GuideMendoza Poma Elsner WalterAinda não há avaliações
- Nanotechnology ProjectDocumento3 páginasNanotechnology ProjectMendoza Poma Elsner WalterAinda não há avaliações
- Plane Stress in A Plate With A Hole: ObjectiveDocumento3 páginasPlane Stress in A Plate With A Hole: ObjectiveMendoza Poma Elsner WalterAinda não há avaliações
- Pellet ProblemDocumento2 páginasPellet ProblemMendoza Poma Elsner WalterAinda não há avaliações
- P6 Reference ManualDocumento550 páginasP6 Reference Manualsaluthomas100% (22)
- Models - Pipe.mold CoolingDocumento22 páginasModels - Pipe.mold CoolingMendoza Poma Elsner WalterAinda não há avaliações
- Surpac Introduction TutorialDocumento174 páginasSurpac Introduction TutorialEfren Jose Guaramato87% (23)
- P6 Reference ManualDocumento550 páginasP6 Reference Manualsaluthomas100% (22)
- Sentra Aircon PDFDocumento98 páginasSentra Aircon PDFMed KevlarAinda não há avaliações
- 2 Speed Propulsion System Scana PropulsionDocumento4 páginas2 Speed Propulsion System Scana PropulsionMaurizio BernasconiAinda não há avaliações
- OLSS & EOLSS Valves - S&F - A3 SizeDocumento4 páginasOLSS & EOLSS Valves - S&F - A3 Sizeprem sagar100% (3)
- Top 20 CSR InitiativesDocumento16 páginasTop 20 CSR InitiativesMylene Sunga AbergasAinda não há avaliações
- SMART1000LCDDocumento2 páginasSMART1000LCDcarlos tAinda não há avaliações
- X RayDocumento3 páginasX Rayhaniyah hiraAinda não há avaliações
- NuFlo Gas TurbineDocumento4 páginasNuFlo Gas TurbineANIKRADAinda não há avaliações
- Flying Injection ManualDocumento40 páginasFlying Injection ManualSlainsha100% (1)
- HP LP Bypass System (Turbine)Documento9 páginasHP LP Bypass System (Turbine)Debasish Dewan67% (3)
- 2007 - Handbook of Formula and Physical ConstantsDocumento56 páginas2007 - Handbook of Formula and Physical Constantsapi-385925889% (9)
- Dfe 29 JGDocumento91 páginasDfe 29 JGKale ArbroughAinda não há avaliações
- Voltage RegulatorDocumento11 páginasVoltage Regulatorfatank04100% (1)
- Wiring Diagram - C3Documento3 páginasWiring Diagram - C3dardo100% (1)
- Compressor Anti SurgeDocumento4 páginasCompressor Anti SurgeAboaliAinda não há avaliações
- Template Tutor Sk016 (Terkini)Documento6 páginasTemplate Tutor Sk016 (Terkini)cikgu_aminAinda não há avaliações
- 20 - ACV - Alfa F-FV - Carte Tehnica - CI - 05.01.01 - Ro PDFDocumento21 páginas20 - ACV - Alfa F-FV - Carte Tehnica - CI - 05.01.01 - Ro PDFCraciun DanielAinda não há avaliações
- Thermodynamics ReviewerDocumento5 páginasThermodynamics ReviewerRay-Ray Carino AraoAinda não há avaliações
- Mech370 S07 L1Documento48 páginasMech370 S07 L1insolacAinda não há avaliações
- Digitizing Power Grids: Resetting The Way We Power The WorldDocumento7 páginasDigitizing Power Grids: Resetting The Way We Power The WorldHitachi America, Ltd.Ainda não há avaliações
- Trends in The Periodic TableDocumento41 páginasTrends in The Periodic TablespsarathyAinda não há avaliações
- 1 - Designing Ultrasonic Flow MetersDocumento183 páginas1 - Designing Ultrasonic Flow Metersmunzii100% (1)
- Essential Welding and Electrical ConceptsDocumento24 páginasEssential Welding and Electrical ConceptsManish KumawatAinda não há avaliações
- Statistical Mechanics and Out-of-Equilibrium Systems!Documento15 páginasStatistical Mechanics and Out-of-Equilibrium Systems!hrastburg100% (1)
- Trafo Neon SignDocumento17 páginasTrafo Neon SignM. Azhary Srg. STAinda não há avaliações
- Nissan Almera n16 2001 Electronic Repair Manual 160Documento1 páginaNissan Almera n16 2001 Electronic Repair Manual 160netifig352Ainda não há avaliações
- Oq Faw1005Documento66 páginasOq Faw1005vijayns_250355172Ainda não há avaliações
- CIFA Concrete PumpDocumento12 páginasCIFA Concrete PumpVipulAinda não há avaliações
- Marine Equivalent Oil Chart for Raysun Oil CoDocumento1 páginaMarine Equivalent Oil Chart for Raysun Oil Coparag7676100% (3)
- Operator Manual FurunoDocumento40 páginasOperator Manual FurunoJan JbaAinda não há avaliações
- Ground Source Heat Pumping: A Contractor's Guide To Understanding The Ground Source Heat Pump MarketDocumento19 páginasGround Source Heat Pumping: A Contractor's Guide To Understanding The Ground Source Heat Pump MarketFitrianiAinda não há avaliações