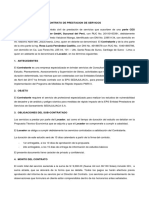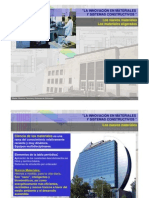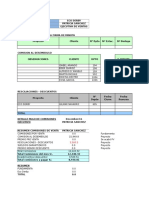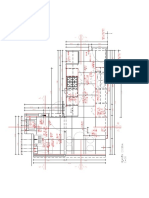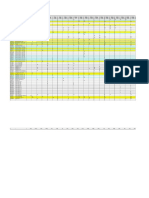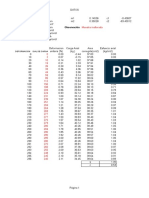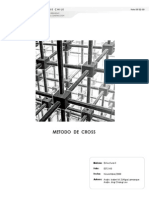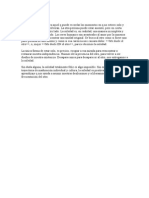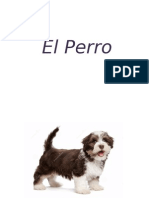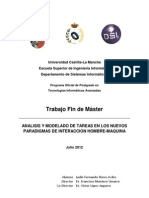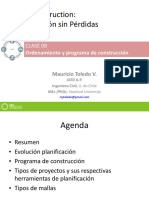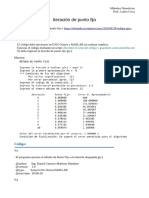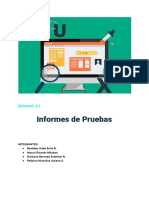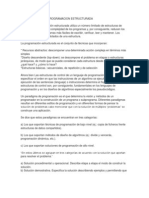Escolar Documentos
Profissional Documentos
Cultura Documentos
Manual Organiza Tu AV BB
Enviado por
Néstor Javier Romero Alvarez0 notas0% acharam este documento útil (0 voto)
24 visualizações43 páginasDireitos autorais
© © All Rights Reserved
Formatos disponíveis
PDF, TXT ou leia online no Scribd
Compartilhar este documento
Compartilhar ou incorporar documento
Você considera este documento útil?
Este conteúdo é inapropriado?
Denunciar este documentoDireitos autorais:
© All Rights Reserved
Formatos disponíveis
Baixe no formato PDF, TXT ou leia online no Scribd
0 notas0% acharam este documento útil (0 voto)
24 visualizações43 páginasManual Organiza Tu AV BB
Enviado por
Néstor Javier Romero AlvarezDireitos autorais:
© All Rights Reserved
Formatos disponíveis
Baixe no formato PDF, TXT ou leia online no Scribd
Você está na página 1de 43
1
Organiza tu Aula Virtual - Blackboard
GUA PARA EL DOCENTE
Edicin:
Tecnologas de la Informacin y de la Comunicacin en la Educacin (TICE)
Vicerrectorado de Servicios Universitarios
1era. Versin J unio 2013
2
Contenido
El Aula Virtual .............................................................................................................................. 3
Propsitos de uso ....................................................................................................................... 3
Modelo MATE ............................................................................................................................. 4
I. Estructura del Aula Virtual ............................................................................................. 5
Pgina principal .............................................................................................................. 5
II. Gestin de archivos (Content Collection) ................................................................... 6
Crear de carpetas ........................................................................................................... 9
Subir un nico archivo ................................................................................................. 10
Subir un paquete de archivos ..................................................................................... 11
Subir mltiples archivos ............................................................................................... 13
III. Diseo del curso ........................................................................................................... 16
Crear carpeta de contenido ........................................................................................ 16
Crear elemento ............................................................................................................. 18
Crear enlace a archivos ............................................................................................... 21
Crear enlace a audio .................................................................................................... 24
Crear enlace a imagen ................................................................................................ 27
Crear enlace a video .................................................................................................... 30
Crear enlace Web ......................................................................................................... 33
Crear enlace a video de YouTube ............................................................................. 36
IV. Men Principal ............................................................................................................... 39
Crear rea de contenido .............................................................................................. 39
Crear enlace a herramientas ...................................................................................... 40
Crear Subcabecera ...................................................................................................... 41
Crear Divisor ................................................................................................................. 43
3
El Aula Vi rtual
Origen
Tcnicamente el Aula Virtual (AV) es un sistema de software de gestin del aprendizaje
que sintetiza la funcionalidad del software de comunicacin mediada por computadora
(correo electrnico, tablones de anuncios, foros, chat) y mtodos virtuales de envo de
materiales de aprendizaje.
En la prctica, el AV del curso posibilita la gestin de actividades acadmicas en
comunidades virtuales cerradas, donde es posible dictar una clase, trabajar un foro,
intercambiar archivos, comunicarse de manera sincrnica y asncrona.
El AV es una herramienta que la UPC promueve como parte de la implementacin del
modelo pedaggico en la universidad. Nuestra visin del Aula Virtual involucra
entonces un proceso de renovacin en las prcticas docentes, de la forma de aprender,
acceder a la informacin y comunicarnos.
Propsitos de uso
El Aula Virtual ha sido diseada para apoyar diversas actividades del proceso de
enseanza-aprendizaje como se observa en el grfico siguiente:
1. Organizacin y planificacin de la actividad de aprendizaj e: en tanto ofrece
herramientas e informacin para favorecer la planificacin de las actividades de
aprendizaje (slabo, cronograma, calendarios, etc.)
2. Apoyo a l a provisin de contenidos: en tanto facilita la distribucin de los
materiales del curso as como recursos complementarios, garantizando una
disponibilidad de los mismos en cualquier momento y desde cualquier lugar.
4
3. Apoyo a l a construccin del conoci miento: en tanto permite la realizacin de
actividades directamente involucradas con el aprendizaje, como la bsqueda de
informacin, la organizacin de actividades, la produccin y envo de tareas, el
trabajo en equipos, etc.
4. Comunicacin: en tanto promueve la interaccin entre pares y docentes de
manera sincrnica y asincrnica mediante el uso de tecnologas, favoreciendo el
intercambio, discusin y colaboracin.
5. Seguimi ento y evaluacin: en tanto permite rastrear las actividades del alumno,
monitorear el avance y evaluar el progreso de los aprendizajes.
Modelo MATE
Las unidades de aprendizaje deben contener informacin y actividades necesarias para
apoyar el desarrollo del logro de aprendizaje. Para ello es importante tener en cuenta el
diseo instruccional de la unidad basado en la aplicacin del modelo MATE
(Motivacin, Adquisicin, Transferencia y Evaluacin), como se muestra en el siguiente
ejemplo:
5
I. Estructura del Aula Virtual
1. Pgina principal
Men principal: ubicado al lado superior
izquierdo del curso, contiene enlaces a
materiales y herramientas del curso. Los
profesores pueden personalizarlo.
Panel de control: Toda la administracin del cuso se realiza mediante el Panel de Control. Esta rea slo estar disponible
para los profesores y administradores del sistema. Podr acceder al gestor de contenidos, herramientas del curso,
evaluaciones, centro de calificaciones, usuarios y grupos, entre otros.
rea de desarrollo de contenido: en este espacio se mostrar el contenido de los enlaces a materiales o herramientas
que son seleccionados del men principal. Esta pgina mostrar contenido distinto de acuerdo al enlace seleccionado.
Barra de navegacin: le indicar de
manera rpida dnde se encuentra
en su curso. Adems de regresar a
pginas ya visitadas.
Botn de estado: este botn le
permitir activar o desactivar el
modo de edicin del Aula Virtual
6
II. Gestin de archivos (Content Collection)
Qu es el Content Collection?
Content Collection es un repositorio de archivos que permite a docentes y estudiantes
almacenar, administrar y compartir contenido. Los archivos subidos al Content
Collection pueden ser reutilizados y/o enlazados en distintos cursos dentro de
Blackboard.
Recomendaciones:
Se puede estructurar el curso creando niveles de subdirectorios con el fin de obtener
una mejor organizacin del contenido.
No suba archivos directamente a la raz del curso ya que esto dificulta la bsqueda y
reutilizacin de los recursos. Lo cual es sumamente importante al momento de enlazar
contenidos.
Para una mejor organizacin se recomienda crear la siguiente estructura de archivos.
Formas de acceso al Content Collection
1. Acceder al Content Collection completo.
a. En su navegador de internet ingrese a http://upc.blackboard.com, el sistema le pedir
ingresar su usuario y contrasea de docente UPC. Luego, d clic en Enviar.
7
b. En el men principal de Blackboard d clic en Content Collection.
c. En la nueva pgina d clic en Contenidos del curso. El sistema listar l as carpetas de
contenido de cada uno de los cursos que dicta. Al dar clic en cualquiera de las carpetas,
acceder al Content Coll ection de dicho curso (Identificado por el cdigo de curso).
2. Acceder al Content Collection de tu curso
a. En la pgina de su navegador de internet ingrese a http://upc.blackboard.com, el sistema le
pedir ingresar su usuario y contrasea de docente UPC. Luego, d clic en Enviar.
8
b. En el men principal de Blackboard d clic en Cursos.
c. En el mdulo de Cursos, se listarn todos los cursos que dicta durante el ciclo. D clic en
uno de los cursos.
d. Dentro del curso, en el Panel de control d clic en Content Collection y luego sobre el
cdigo de su curso.
9
Podemos ingresar de ambas formas al Content Collection, el sistema mostrar una pgina
similar a la siguiente:
Recuerde que:
Si hacemos un clic sobre el nombre de una carpeta se nos mostrar el contenido.
Si hacemos un clic sobre el nombre de un archivo podremos descargarlo a nuestra
computadora.
1. Crear de carpetas
a. Dentro del Content Collection del curso, d clic sobre Crear carpeta.
b. Ingrese el nombre de la carpeta y d clic en Enviar
c. Blackboard muestra la carpeta creada con el nombre indicado.
Nota: Se pueden crear carpetas dentro de carpetas.
10
2. Subir un nico archivo
a. D clic sobre una de las carpetas creadas por ejemplo, Unidad 1.
b. Dentro de la carpeta seleccionada, d clic en Cargar y luego d clic en Cargar archivos
c. D clic en Examinar, ubique su archivo en la computadora y d clic en Abrir.
d. Seleccione las opciones para el archivo, puede seleccionar una o ms para un archivo.
Finalmente, d clic en Envi ar.
Bloquear archivo: protege los archivos contra ediciones.
Compartir comentarios: permite visualizar y aadir comentarios.
Activar control de versiones: cuando se edite, mantendr versiones anteriores.
Activar seguimiento: genera estadsticas de interaccin con el documento.
11
e. Blackboard muestra el archivo cargado.
3. Subir un paquete de archi vos
a. D clic en alguna de las carpetas creadas.
12
b. Dentro de la carpeta seleccionada, d clic en Cargar y luego d clic en Cargar paquete.
c. D clic en Examinar, ubique su archivo ZIP en la computadora y d clic en Abrir.
d. Verificamos que se muestre la ubicacin de nuestro archivo ZIP y luego d clic en Enviar.
e. A continuacin, Blackboard listar los archivos que contena el archivo ZIP.
13
4. Subir mltipl es archivos
a. D clic en una de las carpetas creadas
b. En la ventana Contenidos del curso, d clic en Cargar y luego d clic en Cargar
archivos.
c. En la pgina Cargar varios archivos y carpetas, haga clic en Mltiples archivos. D clic
en Ejecutar (Run) si el sistema as lo solicita.
14
d. En la pgina Cargar varios archivos y carpetas, arrastre todos los archivos que desea
subir a la carpeta seleccionada.
e. Cuando el sistema liste los archivos que desea subir, d clic en Enviar para guardarlos en
Blackboard.
15
f. Blackboard mostrar el porcentaje de subida de los archivos.
g. Una vez que el sistema suba los archivos a Blackboard, mostrar la lista de archivos en la
carpeta seleccionada inicialmente.
16
III. Diseo del curso
1. Crear carpeta de conteni do
Las carpetas de contenido permiten organizar los elementos de contenido, sean estos recursos
o actividades. Las carpetas y subcarpetas de contenido establecen una jerarqua para agrupar
material relacionado.
Para crear la carpeta de contenido se realizan los siguientes pasos:
a. En el men principal de su curso, d clic en la unidad donde desea trabajar.
b. Dentro de la unidad, d clic en Desarroll ar contenido y luego d clic en Carpeta de
contenido.
17
c. Dentro de la ventana que se despliega, ingrese el nombre de la carpeta de contenidos y un
texto que describa lo que se encontrar dentro de la carpeta.
d. Tambin podemos configurar las Opciones de norma, hacer visible el contenido para los
usuarios, seguimiento del nmero de visitas y la disponibilidad del elemento en el tiempo.
e. Finalmente, d clic en Envi ar.
f. La carpeta de contenido creada se mostrar en la unidad correspondiente.
18
2. Crear el emento
Los elementos permiten mostrar texto, imgenes, videos e incluso enlazar archivos por medio
de un editor de texto. Se enlazan en las unidades del curso (rea de contenido).
a. En el men principal de su curso, d clic en la unidad donde desea trabajar.
b. D clic en Desarroll ar contenido y luego d clic en El emento.
19
c. Dentro de la edicin del elemento, ingrese un nombre y en la seccin texto podr hacer uso
del editor de texto para insertar texto, imgenes, videos, hipertexto, etc.
d. Adicionalmente, se puede adjuntar archivos. Esto se realiza a travs de Documentos
adjuntos.
e. Tambin podemos configurar las Opciones de norma, hacer visible el contenido para los
usuarios, seguimiento del nmero de visitas y la disponibilidad del elemento en el tiempo.
f. Finalmente, d clic en Envi ar.
20
g. El elemento se mostrar en la unidad correspondiente
21
3. Crear enl ace a archivos
Permite crear un enlace a un archivo dentro del Content Collection para que los alumnos
puedan descargarlo.
Para enlazar un archivo que se encuentra en el Content Collection se realizarn los siguientes
pasos:
a. En el men principal de su curso, d clic en la unidad donde desea trabajar.
b. D clic en Desarroll ar contenido y luego d clic en Archivo.
22
c. Ingrese un nombre para el archivo y a continuacin d clic en Examinar curso.
d. Busque y seleccione el documento que quiere enlazar y luego d clic en Enviar.
e. Seleccione S en Abri r en ventana nueva.
f. Tambin puede configurar las Opciones de norma, hacer visible el contenido para los
usuarios, seguimiento del nmero de visitas y la disponibilidad del elemento en el tiempo.
23
g. Finalmente, d clic en Envi ar.
h. El archivo enlazado se mostrar en la unidad correspondiente.
24
4. Crear enl ace a audio
Permite crear un reproductor para un archivo de audio. Si las opciones Inicio automtico y
Repetir estn activadas, el archivo de audio comenzar a reproducirse cuando los usuarios
abran la pgina
Para enlazar un archivo de audio que se encuentra en el Content Collection, se realizan los
siguientes pasos:
a. En el men principal de su curso, d clic en la unidad donde desea trabajar.
b. D clic en Desarroll ar contenido y luego d clic en Audio.
25
c. Ingrese un nombre para el archivo y a continuacin d clic en Examinar curso.
d. Busque y seleccione el archivo de audio que queremos enlazar y d clic en Enviar.
e. En Opciones de audio, puede configurar el inici o automtico, repeticin e incluir una
transcripcin para aquellos usuarios que no puedan or el audio.
f. Tambin puede configurar las Opciones de norma, hacer visible el contenido para los
usuarios, seguimiento del nmero de visitas y la disponibilidad del elemento en el tiempo.
26
g. Finalmente, d clic en Envi ar.
h. El audio enlazado se mostrar en la unidad correspondiente,
27
5. Crear enl ace a imagen
A travs de esta herramienta, podremos insertar una imagen almacenada en el Content
Collection. Blackboard admite los siguientes tipos de archivo de imagen: .gif, .jif, .jpg, .jpeg,
.png, .tiff y .wmf.
Para enlazar una imagen que se encuentra en el Content Collection, se realizan los siguientes
pasos:
a. En el men principal de su curso, d clic en la unidad donde desea trabajar.
b. D clic en Desarroll ar contenido y luego d clic en Imagen.
28
c. Ingrese un nombre para el archivo, un Texto alternativo y una Descripci n larga y a
continuacin d clic en Examinar curso.
d. Busque y seleccione la imagen que quiere enlazar y d clic en Enviar.
e. En Opciones de imagen podemos establecer las di mensiones de la imagen, bordes, url de
destino e indicar si se abrir en una nueva ventana.
29
f. Tambin puede configurar las Opciones de norma, hacer visible el contenido para los
usuarios, seguimiento del nmero de visitas y la disponibilidad del elemento en el tiempo.
g. Finalmente, d clic en Envi ar.
h. La imagen se mostrar en la unidad correspondiente.
30
6. Crear enl ace a video
A travs de esta herramienta, podremos insertar un video almacenado en el Content Collection.
Los formatos aceptados por la plataforma son los siguientes: .mpeg, .avi, .mpg, .mov, .moo, .qt,
.swa, .swf, .asf y .wmv.
Para enlazar un video que se encuentra en el Content Collection, se realizan los siguientes
pasos.
a. En el men principal de su curso, d clic en la unidad donde desea trabajar.
b. D clic en Desarroll ar contenido y luego d clic en Vi deo.
31
c. Ingrese un nombre para el video y a continuacin d clic en Examinar curso.
d. Busque y seleccione el video que quiere enlazar y d clic en Enviar.
e. En Opciones de video, se puede configurar las dimensiones, tipo de inicio, repeticin e
incluso aadir una transcri pcin.
f. Tambin podemos configurar las Opciones de norma, hacer visible el contenido para los
usuarios, seguimiento del nmero de visitas y la disponibilidad del elemento en el tiempo.
32
g. Finalmente, d clic en Envi ar.
h. El video se mostrar en la unidad correspondiente.
33
7. Crear enl ace Web
Un enlace Web es un acceso directo a una pgina en internet. Proporciona un punto de acceso
rpido a materiales relevantes fuera de la plataforma.
Para enlazar alguna web, debe realizar los siguientes pasos:
a. En el men principal de su curso, d clic en la unidad donde desea trabajar.
b. D clic en Desarroll ar contenido y luego d clic en Enlace Web.
34
c. Ingrese el Nombre que se mostrar como enlace y la URL (Direccin web).
d. En Opciones de enlace web, selecciona S en abrir en ventana nueva.
e. Tambin podemos configurar las Opciones de norma, hacer visible el contenido para los
usuarios, seguimiento del nmero de visitas y la disponibilidad del elemento en el tiempo.
f. Finalmente, d clic en Envi ar.
35
g. El enlace web se mostrar en la unidad correspondiente.
36
8. Crear enl ace a video de YouTube
Permite enlazar videos de YouTube al aula virtual realizando la bsqueda sin salir de
Blackboard.
Para enlazar algn video de YouTube, debe realizar los siguientes pasos.
a. En el men principal de su curso, d clic en la unidad donde desea trabajar.
b. D clic en Desarroll ar contenido y luego d clic en Enlace Web.
37
c. Ingrese el criterio de bsqueda, un filtro y un idioma. A continuacin, d clic en Ir.
d. El sistema mostrar todos los videos que coincidan con los criterios de bsqueda. D clic en
el botn Seleccionar, del video elegido.
e. Ingrese un nombre para el video, tal y como se mostrar en el Aula Virtual.
f. Tambin podemos configurar las Opciones de norma, hacer visible el contenido para los
usuarios, seguimiento del nmero de visitas y la disponibilidad del elemento en el tiempo.
38
g. Finalmente, d clic en Envi ar.
h. El video de YouTube se mostrar en la unidad correspondiente.
39
IV. Men Principal
1. Crear rea de contenido
Permitir crear un enlace desde el men principal a un rea dnde se pueden enlazar recursos
y enlazar o crear distintos tipos de actividades
D clic en el signo +.
D clic en rea de conteni do.
Ingrese el nombre del enlace al rea de contenido, seleccione el enlace como Disponible
para usuarios y finalmente d clic en Enviar.
40
El rea de contenido se mostrar al final del men principal del curso.
2. Crear enl ace a herramientas
Permitir crear un enlace a una herramienta en especfico para su utilizacin.
D clic en el signo +.
D clic en Enlace de herramienta.
41
Ingrese el nombre del enlace de la herramienta, seleccione l a herrami enta que desea
enlazar, seleccione el enlace como Disponible para usuarios y finalmente d clic en Enviar.
El enlace a la herramienta Mis Calificaciones se mostrar al final del men principal del
curso.
3. Crear Subcabecera
Permitir crear ttulos que nos ayuden a identificar los enlaces a reas de contenido o
herramientas.
D clic en el signo +.
42
D clic en subcabecera.
Ingrese el nombre de la subcabecera y finalmente d clic en Enviar.
La subcabecera se mostrar al final del men principal del curso.
43
4. Crear Divisor
Permite generar lneas divisoras entre los enlaces a rea de contenido o herramientas.
D clic en el signo +.
Finalmente, d clic en divisor para agregarlo.
El divisor se mostrar al final del men principal del curso.
Você também pode gostar
- Semana 1 - Clase 1Documento58 páginasSemana 1 - Clase 1NANCY DENIS SUAREZ PAREDESAinda não há avaliações
- 1 Presentacion Inmovilizacion Residuos Secretario Ago 2017Documento19 páginas1 Presentacion Inmovilizacion Residuos Secretario Ago 2017Néstor Javier Romero AlvarezAinda não há avaliações
- Formarto de Curvas de AvanceDocumento18 páginasFormarto de Curvas de AvanceJose ZaragozaAinda não há avaliações
- Información Ventasweb VF 12092016Documento16 páginasInformación Ventasweb VF 12092016Néstor Javier Romero AlvarezAinda não há avaliações
- FormulasDocumento1 páginaFormulasNéstor Javier Romero AlvarezAinda não há avaliações
- Claudio Mourgues - BIM en Edificacion, Lean y LEEDDocumento47 páginasClaudio Mourgues - BIM en Edificacion, Lean y LEEDElvis Martinez CantaroAinda não há avaliações
- Presentacion Zafiro - CZ012018Documento23 páginasPresentacion Zafiro - CZ012018Néstor Javier Romero AlvarezAinda não há avaliações
- Proyectos InmobiliariosDocumento25 páginasProyectos InmobiliariosNéstor Javier Romero AlvarezAinda não há avaliações
- FormulasDocumento1 páginaFormulasNéstor Javier Romero AlvarezAinda não há avaliações
- Rosa Fernandez-CES - Vulnerabilidad - Contrato 05-12-17Documento2 páginasRosa Fernandez-CES - Vulnerabilidad - Contrato 05-12-17Néstor Javier Romero AlvarezAinda não há avaliações
- Estudio correlación resistencia compresión velocidad pulso ultrasonico concretoDocumento90 páginasEstudio correlación resistencia compresión velocidad pulso ultrasonico concretoJaime Arturo Bernardo MurilloAinda não há avaliações
- Cerro TamboraqueDocumento8 páginasCerro TamboraqueNéstor Javier Romero AlvarezAinda não há avaliações
- Tema 2Documento37 páginasTema 2Luiz M. Collado PantojaAinda não há avaliações
- Comisiones VentasDocumento9 páginasComisiones VentasNéstor Javier Romero AlvarezAinda não há avaliações
- Enero 2017 - Patricia SanchezDocumento4 páginasEnero 2017 - Patricia SanchezNéstor Javier Romero AlvarezAinda não há avaliações
- Comisiones VentasDocumento9 páginasComisiones VentasNéstor Javier Romero AlvarezAinda não há avaliações
- Cocina 1102Documento1 páginaCocina 1102Néstor Javier Romero AlvarezAinda não há avaliações
- Datos Tecnico Agosto 2010Documento502 páginasDatos Tecnico Agosto 2010Néstor Javier Romero AlvarezAinda não há avaliações
- Presiario para Desmontaje de SitesDocumento6 páginasPresiario para Desmontaje de SitesNéstor Javier Romero AlvarezAinda não há avaliações
- Alquiler UlmaDocumento48 páginasAlquiler UlmaNéstor Javier Romero AlvarezAinda não há avaliações
- Proyectos EPC - PRODocumento42 páginasProyectos EPC - PRONéstor Javier Romero AlvarezAinda não há avaliações
- Manual Lab. Materiales 1.1Documento16 páginasManual Lab. Materiales 1.1Néstor Javier Romero AlvarezAinda não há avaliações
- Anexo 5a Experiencia ProfesionalesDocumento10 páginasAnexo 5a Experiencia ProfesionalesNéstor Javier Romero AlvarezAinda não há avaliações
- Compresión SimpleDocumento6 páginasCompresión SimpleNéstor Javier Romero AlvarezAinda não há avaliações
- Método de Cross - Universidad de ChileDocumento36 páginasMétodo de Cross - Universidad de ChileTrLawAinda não há avaliações
- Meditacion ProfundaDocumento1 páginaMeditacion ProfundaNéstor Javier Romero AlvarezAinda não há avaliações
- Horarios 2016-1Documento1 páginaHorarios 2016-1Néstor Javier Romero AlvarezAinda não há avaliações
- Presentación 1Documento5 páginasPresentación 1Néstor Javier Romero AlvarezAinda não há avaliações
- Ejemplo - Software LindoDocumento4 páginasEjemplo - Software LindoNéstor Javier Romero AlvarezAinda não há avaliações
- Hay Que Entender A Los IngenierosDocumento3 páginasHay Que Entender A Los IngenierosNéstor Javier Romero AlvarezAinda não há avaliações
- TFM Jaslin 02072012Documento81 páginasTFM Jaslin 02072012Xavier Ligna MontaAinda não há avaliações
- Etapas o Creación de Un Programa 15 de SeptiembreDocumento3 páginasEtapas o Creación de Un Programa 15 de SeptiembreJuanAinda não há avaliações
- Windows Parte (Startup and Shutdown) .En - EsDocumento51 páginasWindows Parte (Startup and Shutdown) .En - EsCarit018Ainda não há avaliações
- Ejercicios de Lenguaje C #03 ResolDocumento8 páginasEjercicios de Lenguaje C #03 ResolLuis Fernando Miranda SegoviaAinda não há avaliações
- CSW (27994) 050411Documento85 páginasCSW (27994) 050411ANTONIO7985Ainda não há avaliações
- 08 MTV LeanDocumento23 páginas08 MTV LeanCarlosSanchezAinda não há avaliações
- URP Recuperacion ClavesDocumento10 páginasURP Recuperacion ClavesChiquita WebbAinda não há avaliações
- Desarrollo de SistemasDocumento45 páginasDesarrollo de SistemasCuenta Personal UniAinda não há avaliações
- Brief CreativoDocumento7 páginasBrief CreativoGladys Quispe100% (1)
- Asignacion #2 1-2021-2022Documento3 páginasAsignacion #2 1-2021-2022Raimy Bisono GarciaAinda não há avaliações
- Métodos numéricos: Iteración de punto fijoDocumento4 páginasMétodos numéricos: Iteración de punto fijoRoberto RoseroAinda não há avaliações
- SIMULINKDocumento21 páginasSIMULINKDaniel IturraldeAinda não há avaliações
- Este Es Nuevo Sistema de Control para Los CLAP A Través Del Carnet de La Patria 2Documento1 páginaEste Es Nuevo Sistema de Control para Los CLAP A Través Del Carnet de La Patria 2qrzapocalipsisAinda não há avaliações
- Digital Manual de Registro e IngresoDocumento8 páginasDigital Manual de Registro e IngresoSoporte Tecnico De Computo IxcanAinda não há avaliações
- Gtag 7 EsDocumento32 páginasGtag 7 Espiornel100% (1)
- Monografia Proyecto de Control Con MicrocontroladoresDocumento24 páginasMonografia Proyecto de Control Con MicrocontroladorestrabiesoAinda não há avaliações
- Webinar 27001 PDFDocumento21 páginasWebinar 27001 PDFjulian_morales_24Ainda não há avaliações
- Pruebas de IntegraciónDocumento22 páginasPruebas de IntegraciónSantiago ViñanAinda não há avaliações
- Pruebas de IntegraciónDocumento5 páginasPruebas de IntegraciónSandraAinda não há avaliações
- Automatas FinitosDocumento2 páginasAutomatas FinitosAndrea GuayllasAinda não há avaliações
- Reporte Semanal de Residencia Profecional BrodelinDocumento6 páginasReporte Semanal de Residencia Profecional BrodelinAlberto Brodelin Hernandez CruzAinda não há avaliações
- Calculo Vectorial InformeDocumento11 páginasCalculo Vectorial InformeRichard PilaAinda não há avaliações
- Impacto de Las Tic en La Contabilidad y FinanzasDocumento21 páginasImpacto de Las Tic en La Contabilidad y FinanzasCriss MbAinda não há avaliações
- Contrato AfiliaciónDocumento1 páginaContrato AfiliaciónZhang AlejandroAinda não há avaliações
- Aprende Facebook Ads Desde Cero La Gua Definitiva Paso A Paso para Crear Anuncios en Facebook Que Atrapen Clientes y Leads Spanish Edition by Roberto Gamboa b010mnmxtkDocumento7 páginasAprende Facebook Ads Desde Cero La Gua Definitiva Paso A Paso para Crear Anuncios en Facebook Que Atrapen Clientes y Leads Spanish Edition by Roberto Gamboa b010mnmxtkKellyCarranza100% (1)
- 09 Fotomontaje BásicoDocumento1 página09 Fotomontaje Básicolaboratorio_iessigloxxiAinda não há avaliações
- Paradigmas de La Programacion EstructuradaDocumento5 páginasParadigmas de La Programacion EstructuradaCarlos Echeveste Garcia100% (3)
- Ensayo Algoritmo Dekker PDFDocumento5 páginasEnsayo Algoritmo Dekker PDFNery PérezAinda não há avaliações
- Relacion Cursos Presenciales 2023-51Documento5 páginasRelacion Cursos Presenciales 2023-51Lucia MariniAinda não há avaliações
- Aplicativo para La AcreditaciónHBT MG Ruth Vargas GonzalesDocumento37 páginasAplicativo para La AcreditaciónHBT MG Ruth Vargas GonzalesRuth Vargas GonzalesAinda não há avaliações