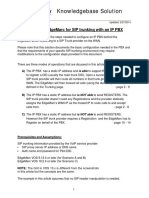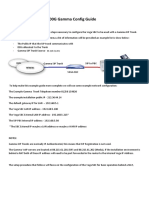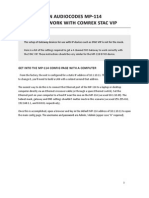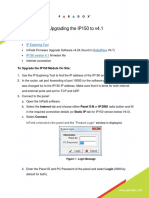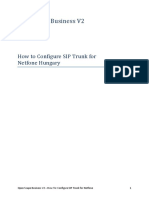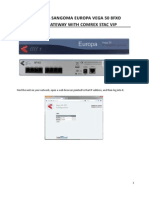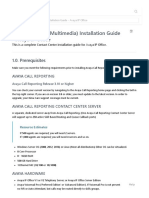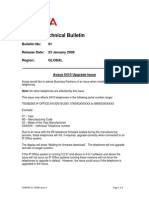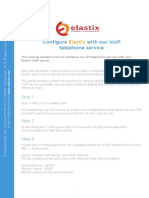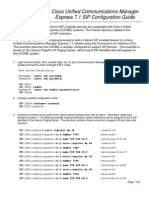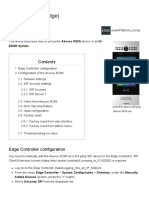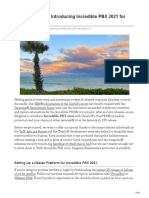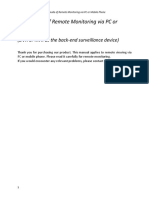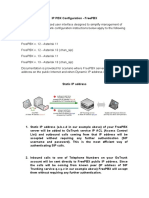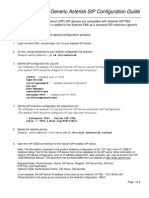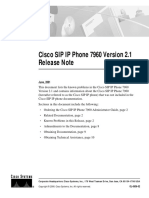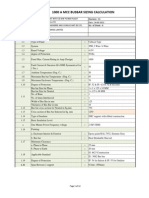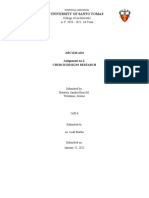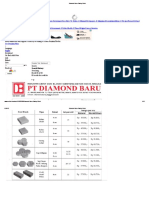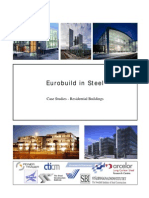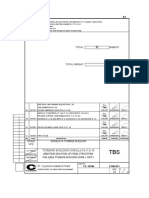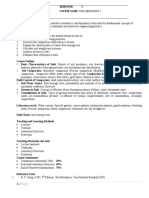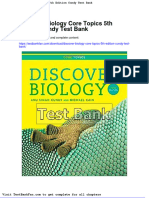Escolar Documentos
Profissional Documentos
Cultura Documentos
Avaya IPOffice Configuration Guide
Enviado por
T SivaDireitos autorais
Formatos disponíveis
Compartilhar este documento
Compartilhar ou incorporar documento
Você considera este documento útil?
Este conteúdo é inapropriado?
Denunciar este documentoDireitos autorais:
Formatos disponíveis
Avaya IPOffice Configuration Guide
Enviado por
T SivaDireitos autorais:
Formatos disponíveis
Avaya IP Office SIP Configuration Guide
Page 1 of 6
Valcom Session Initiation Protocol (SIP) VIP devices are compatible with SIP-enabled versions of Avaya IP Office (5.0
and higher). The Valcom device is added to the IP Office system as a SIP Extension. Each SIP Extension requires one
Avaya IP End-point license in the IP Office server.
These instructions cover the minimum configuration necessary for a Valcom SIP-enabled device. Refer to Avaya
documentation for details on enabling the SIP Registrar service and entering IP End-point License information. Other
settings may also be necessary, depending on your specific system environment.
The following steps outline the typical configuration process:
1. Open the Avaya IP Office Manager application and connect to the IP Office server where the new SIP extension
will be created. In the Navigation pane, click on the Extension category.
2. The defined extensions will be displayed in the Group pane. Click the New icon in the upper-right corner and
choose SIP Extension to open a new Details pane. In the Base Extension field, enter the phone extension
number that will be associated with the Valcom device. The Force Authorisation option at the bottom of the
page (when checked) will require the SIP endpoint to provide Name and Login Code credentials when registering
with the IP Office server. The credentials are defined in the User configuration later in this document.
For this example, SIP extension number 217 is being created and Force Authorisation is not checked, so
credentials will not be required when the Valcom device registers with the server.
Avaya IP Office SIP Configuration Guide
Page 2 of 6
3. Click the VoIP tab on the Details window. Enter the IP Address of the Valcom device, shown in our example
below as 192.168.11.122. In the Compression Mode list, choose the G.711 ULAW 64K option, and for DTMF
Support, select RFC2833. Then click the OK button at the bottom of the window.
4. In the Navigation pane, click on the User category.
5. The defined users will be displayed in the Group pane. Click the New icon in the upper right corner to create
a new User. In the Details pane, click the User tab and enter a Name and Extension. In our example, the user
Name will be Valcom217 and the Extension number must match the extension number just created in Step 2
(217). Other entries are optional. For our example, the Full Name has been entered as Valcom SIP Paging.
Avaya IP Office SIP Configuration Guide
Page 3 of 6
6. Click the Telephony tab, then the Call Settings sub-tab. Uncheck the Call Waiting On checkbox.
7. Click the Supervisor Settings sub-tab. If the Force Authorisation option was selected in Step 2, enter the Login
Code for this User. The Login Code is the password that will be used by the Valcom device during the SIP
registration process. When finished, click the OK button at the bottom of the window.
Avaya IP Office SIP Configuration Guide
Page 4 of 6
8. After all of the Avaya settings have been entered in the Manager application, the configuration changes must be
submitted to the IP Office server. Click the File menu, then Save Configuration. This will initiate the process to
send the configuration to the server to make them effective. Follow the prompts to complete this process. A
reboot of the server may be necessary.
Avaya IP Office SIP Configuration Guide
Page 5 of 6
9. The Valcom SIP device must now be programmed with the settings used on the IP Office server, using the VIP-
102B IP Solutions Setup Tool.
Note: The information contained in this guide is limited to configuration of the SIP tab in the VIP-102B IP
Solutions Setup Tool for the Valcom device that is to be registered to the SIP server. More information on
Valcom VIP device configuration, such as IP address assignment, relay activation, etc, may be found in the VIP-
102B Reference Manual. This document may be downloaded from our website at http://www.valcom.com
Required Fields: Phone Number, Secret, SIP Server, Register, SIP Server Port, SIP Port, RTP Port
Optional Fields: Authentication Name, CID Name, CID Number, Auto Destination
In our example, the SIP Server IP address is the address of the Avaya IP Office, 192.168.11.225.
Phone Number is the same as the Base Extension in the Avaya IP Office configuration, 217.
Secret is the same as the Login Code in the Avaya IP Office configuration, 12345678.
SIP Server Port is the port number on which the Avaya IP Office SIP server is listening for SIP data.
SIP Port is the port number, on which the Valcom device is listening for SIP data. By default, both SIP ports are
set to 5060.
RTP Port is the port number, on which the Valcom device is set to send/receive audio packets. By default this is
set for 20000.
The Auto Destination field specifies a phone number to which this device will automatically connect when
activated.
When the Valcom device configuration is complete, select the Update Changed Devices option from the
Communications menu. The new configuration will be copied to the Valcom device, and you will be prompted to
reset the device for the changes to become effective. Allow the device to reset before continuing.
Avaya IP Office SIP Configuration Guide
Page 6 of 6
10. With both the IP Office configuration and the Valcom device configuration completed, the success of the
configuration may be checked using the Avaya System Monitor application. Click the SIPPhoneStatus option on
the Status menu. The following screen will appear where the successful SIP registration can be seen. Note the
Status for the new extension is shown as SIP: Registered.
Você também pode gostar
- Avaya IPOffice SIP Trunk Configuration GuideDocumento7 páginasAvaya IPOffice SIP Trunk Configuration GuidejackAinda não há avaliações
- Openscape Office MX - Siemens V1 1 SIPDocumento35 páginasOpenscape Office MX - Siemens V1 1 SIPmansoorali_afAinda não há avaliações
- Valcom SPKR IPODocumento17 páginasValcom SPKR IPORiadh MadhourAinda não há avaliações
- Fanvil Configuration Guides enDocumento7 páginasFanvil Configuration Guides enAihay YazAinda não há avaliações
- Yealink-Sip-T20p Phone SetupguideDocumento9 páginasYealink-Sip-T20p Phone SetupguideperiAinda não há avaliações
- Trixbox SIP Configuration GuideDocumento5 páginasTrixbox SIP Configuration GuideShirley GarayAinda não há avaliações
- IPECS SIP Trunks Configuration - AccesslineDocumento7 páginasIPECS SIP Trunks Configuration - Accesslinenegeri kulurAinda não há avaliações
- Telcen SkyStone Quick Guide ENGDocumento2 páginasTelcen SkyStone Quick Guide ENGdavy_7569Ainda não há avaliações
- Getting Started Guide: Yeastar S-Series Voip PBXDocumento9 páginasGetting Started Guide: Yeastar S-Series Voip PBXGunawan MBJAinda não há avaliações
- Edgewater ConfigureEdgeMarcForSIPTrunkingDocumento14 páginasEdgewater ConfigureEdgeMarcForSIPTrunkingKristieCookWestAinda não há avaliações
- Grandstream-GXP2160 Phone SetupGuideDocumento11 páginasGrandstream-GXP2160 Phone SetupGuideMario CuautleAinda não há avaliações
- Asterisk Sip Trunk SettingDocumento3 páginasAsterisk Sip Trunk Settingdungdoan198Ainda não há avaliações
- CJAB BK D6497E98 00 Deployment-Installation-guide-ciscojabberDocumento14 páginasCJAB BK D6497E98 00 Deployment-Installation-guide-ciscojabberSid Ali Oulad SmaneAinda não há avaliações
- Vega SBC - Gamma Config GuideDocumento11 páginasVega SBC - Gamma Config Guidejhovanny pasaran garciaAinda não há avaliações
- Manual Mp-114 Pots GatewayDocumento9 páginasManual Mp-114 Pots GatewayGiorgio Gone Gimeno RojasAinda não há avaliações
- Cloudpbx Getting Started Guide enDocumento9 páginasCloudpbx Getting Started Guide enكلارنس ماتيوAinda não há avaliações
- Billion Dial PlansDocumento26 páginasBillion Dial PlansMatthew BrownAinda não há avaliações
- IP150 v4.1 Upgrade ProcedureDocumento5 páginasIP150 v4.1 Upgrade ProcedurevjacintAinda não há avaliações
- Avaya - IPO - SIP Extension ConfigurationDocumento23 páginasAvaya - IPO - SIP Extension ConfigurationroheelAinda não há avaliações
- Openscape Business V2: How To Configure Sip Trunk For Netfone HungaryDocumento14 páginasOpenscape Business V2: How To Configure Sip Trunk For Netfone HungaryBelahreche MohamedAinda não há avaliações
- ScopServ - Basic Installation Hierarchy For Telephony Server New Design v04 - 2 PDFDocumento86 páginasScopServ - Basic Installation Hierarchy For Telephony Server New Design v04 - 2 PDFpaterson99Ainda não há avaliações
- Cisco Spa 9000Documento7 páginasCisco Spa 9000chabacha2004Ainda não há avaliações
- STAC VIP & Sangoma Vega PDFDocumento24 páginasSTAC VIP & Sangoma Vega PDF'Gustavo JuiAinda não há avaliações
- Yealink Configuration Guides enDocumento8 páginasYealink Configuration Guides enHector Alejandro Mosqueda TorresAinda não há avaliações
- Grandstream GXV3175 and Elastix Server Grandstream GXV3175 and Elastix Server Grandstream GXV3175 and Elastix ServerDocumento11 páginasGrandstream GXV3175 and Elastix Server Grandstream GXV3175 and Elastix Server Grandstream GXV3175 and Elastix ServerErick Gonzalez QuesadaAinda não há avaliações
- Contact Center (Multimedia) Installation Guide - Avaya IP OfficeDocumento20 páginasContact Center (Multimedia) Installation Guide - Avaya IP OfficeAsnake TegenawAinda não há avaliações
- Snom 710 and Elastix Server: Setup GuideDocumento10 páginasSnom 710 and Elastix Server: Setup Guideashraf4mAinda não há avaliações
- Twilio UCM61xx Configuration1!24!2017Documento14 páginasTwilio UCM61xx Configuration1!24!2017Aroldo ZelayaAinda não há avaliações
- Sangoma-A200remora Interfacecard SetupguideDocumento13 páginasSangoma-A200remora Interfacecard SetupguidealexecaAinda não há avaliações
- AXIS SIP Setup Guide v2-1Documento50 páginasAXIS SIP Setup Guide v2-1Mario BlackwoodAinda não há avaliações
- IP Office Technical Bulletin: Bulletin No: 91 Release Date: 23 January 2008 Region: GlobalDocumento2 páginasIP Office Technical Bulletin: Bulletin No: 91 Release Date: 23 January 2008 Region: Globalryg__amuAinda não há avaliações
- VoIP Tunnel UserguideDocumento2 páginasVoIP Tunnel Userguidedan_stern_15Ainda não há avaliações
- Elastix PDFDocumento3 páginasElastix PDFJuanes SeeAinda não há avaliações
- Cisco UCME 7.1 SIP Configuration GuideDocumento5 páginasCisco UCME 7.1 SIP Configuration GuideIan CarterAinda não há avaliações
- Akuvox R29S (Edge) - Zenitel WikiDocumento10 páginasAkuvox R29S (Edge) - Zenitel WikiAnnamuhammet BatyrowAinda não há avaliações
- Upgrade The Firmware On The Cisco Ip Phone 7800 and 8800Documento11 páginasUpgrade The Firmware On The Cisco Ip Phone 7800 and 8800deepak goelAinda não há avaliações
- Sangoma Vega Europa 50 Fxo - Gateway - SetupguideDocumento14 páginasSangoma Vega Europa 50 Fxo - Gateway - SetupguideMario TorresAinda não há avaliações
- Linksys PAP2T ATA Configuration GuideDocumento6 páginasLinksys PAP2T ATA Configuration GuideAlbano SaliAinda não há avaliações
- Palo Alto Networks Firewall - Web & Cli Initial Configuration, Gateway Ip, Management Services & Interface, DNS - NTP Setup, Accounts, Passwords, Firewall Registration & License ActivationDocumento11 páginasPalo Alto Networks Firewall - Web & Cli Initial Configuration, Gateway Ip, Management Services & Interface, DNS - NTP Setup, Accounts, Passwords, Firewall Registration & License Activationanhtuan29Ainda não há avaliações
- Troubleshooting Ccme Ip Phone RegistrationDocumento14 páginasTroubleshooting Ccme Ip Phone RegistrationganuiyerAinda não há avaliações
- Elastix Sangoma Vega 50 Bri Gateway SetupguideDocumento16 páginasElastix Sangoma Vega 50 Bri Gateway SetupguideijbasuraAinda não há avaliações
- Brekeke SIP Server Quickstart GuideDocumento5 páginasBrekeke SIP Server Quickstart GuideQuân DươngAinda não há avaliações
- Zed-3 Se150 QSG LenDocumento6 páginasZed-3 Se150 QSG LenClaudia TituañaAinda não há avaliações
- Happy New Year Introducing Incredible PBX 2021 For DebianDocumento15 páginasHappy New Year Introducing Incredible PBX 2021 For Debianjudi mobileAinda não há avaliações
- Port Forwarding and Remote Monitoring of CCTV PDFDocumento11 páginasPort Forwarding and Remote Monitoring of CCTV PDFadheindraAinda não há avaliações
- IP PBX Configuration IssabelDocumento10 páginasIP PBX Configuration IssabelCoko Mirindi Musaza0% (1)
- Atcom Ip0x Quick Start GuideDocumento19 páginasAtcom Ip0x Quick Start GuideNguyễn SơnAinda não há avaliações
- Manual Configuration Guide Mediatrix - C711: Year of Customer ExperienceDocumento68 páginasManual Configuration Guide Mediatrix - C711: Year of Customer ExperienceS H ZaidiAinda não há avaliações
- Yealink Sip t38g Phone SetupguideDocumento9 páginasYealink Sip t38g Phone SetupguideAbdulrahman Al-AlfiAinda não há avaliações
- IP PBX ConfigurationDocumento6 páginasIP PBX Configurationchristyan leonAinda não há avaliações
- Application Notes For Polycom® Soundstation® Ip 7000 and Avaya Ip Office 500 V2 - Issue 1.1Documento16 páginasApplication Notes For Polycom® Soundstation® Ip 7000 and Avaya Ip Office 500 V2 - Issue 1.1Riadh MadhourAinda não há avaliações
- CUCM8 IPO80 IPtkDocumento27 páginasCUCM8 IPO80 IPtkAbdulla SnrAinda não há avaliações
- Generic Asterisk SIP Configuration GuideDocumento2 páginasGeneric Asterisk SIP Configuration GuideHammad AlviAinda não há avaliações
- How To SIP Trunking Using The SIP Trunk Page PDFDocumento19 páginasHow To SIP Trunking Using The SIP Trunk Page PDFguesieroAinda não há avaliações
- Cisco SIP IP Phone 7960 Version 2.1 Release Note: June, 2001Documento14 páginasCisco SIP IP Phone 7960 Version 2.1 Release Note: June, 2001Chris BuenaventuraAinda não há avaliações
- Avaya IP Office 500Documento12 páginasAvaya IP Office 500Moses OyakhilomeAinda não há avaliações
- Setup IP PBX Step by StepDocumento9 páginasSetup IP PBX Step by StepLakshmanan SivalingamAinda não há avaliações
- AG198 Quick Start GuideDocumento6 páginasAG198 Quick Start Guidejj66jj66Ainda não há avaliações
- Activation of 3rd Party SIP Account Using PortSIP AppDocumento10 páginasActivation of 3rd Party SIP Account Using PortSIP AppEdmar AberinAinda não há avaliações
- F. 11.15 M Truss ReportDocumento20 páginasF. 11.15 M Truss ReporthamzasaeedvirkAinda não há avaliações
- MCC Bus Bar Sizing CalculationDocumento12 páginasMCC Bus Bar Sizing Calculationerkamlakar223483% (6)
- Lennox Solar SubPanel 507088a - 507088-01 - 001Documento15 páginasLennox Solar SubPanel 507088a - 507088-01 - 001Alvaro MathisonAinda não há avaliações
- Multi Choice Question Paper (MSR - WI - 1)Documento5 páginasMulti Choice Question Paper (MSR - WI - 1)Abu Ayyas AlklatainyAinda não há avaliações
- CLCH PRC008 enDocumento352 páginasCLCH PRC008 enOscar Andrés PavónAinda não há avaliações
- Atelier Clandestin 50 Special Dungeon RoomsDocumento27 páginasAtelier Clandestin 50 Special Dungeon RoomsEmma PileAinda não há avaliações
- Telemecanique CatalogDocumento75 páginasTelemecanique Catalogchidambaram kasiAinda não há avaliações
- 3rd Party Database enDocumento10 páginas3rd Party Database ennonene8048Ainda não há avaliações
- Configuration of Vlan On MeruDocumento10 páginasConfiguration of Vlan On MerulongherAinda não há avaliações
- University of Santo Tomas: College of Architecture A.Y. 2020 - 2021, 1st TermDocumento9 páginasUniversity of Santo Tomas: College of Architecture A.Y. 2020 - 2021, 1st TermJANIKA MOIRA BAUTISTAAinda não há avaliações
- Keele MapDocumento1 páginaKeele MapManstanAinda não há avaliações
- Prestress Design of Cable Domes With New FormsDocumento10 páginasPrestress Design of Cable Domes With New FormsChing-wen ChienAinda não há avaliações
- Diamond Baru-Paving BlockDocumento10 páginasDiamond Baru-Paving BlockBudi SetiawanAinda não há avaliações
- Refsheet My Thuan II Bridge ENDocumento1 páginaRefsheet My Thuan II Bridge ENIndra Nath MishraAinda não há avaliações
- Case Studies-Residential BuildingsDocumento28 páginasCase Studies-Residential BuildingsSaurav Saini100% (2)
- KS1000 KingzipDocumento7 páginasKS1000 KingzipmrajansubramanianAinda não há avaliações
- Total: Sheets: Turbine Building Suralaya 9 & 10Documento27 páginasTotal: Sheets: Turbine Building Suralaya 9 & 10Bayu SubiyantoAinda não há avaliações
- VOZ India Profile 2019-ShortDocumento58 páginasVOZ India Profile 2019-ShortMgmt HEMPS0% (1)
- Msi ms-7329 Rev 1.0 SCH PDFDocumento39 páginasMsi ms-7329 Rev 1.0 SCH PDFJimmys959Ainda não há avaliações
- Osln PDFDocumento183 páginasOsln PDFAbdallah TebibAinda não há avaliações
- SOIL MECHANICS Chapter 1Documento20 páginasSOIL MECHANICS Chapter 1Lawrence Omai100% (1)
- 3GPP TR 23.882Documento235 páginas3GPP TR 23.882YasirAinda não há avaliações
- Salils1703830 Disserationv2Documento68 páginasSalils1703830 Disserationv2Salil Gadkari100% (1)
- KasthamandapDocumento2 páginasKasthamandapHarshita SinghAinda não há avaliações
- Airport Transit Escalator Design Standards (051910)Documento35 páginasAirport Transit Escalator Design Standards (051910)J Ganesh KumarAinda não há avaliações
- MongoDB Insert Document PDFDocumento3 páginasMongoDB Insert Document PDFRahul SinghAinda não há avaliações
- Troubleshooting Your PCDocumento208 páginasTroubleshooting Your PCapi-19464191Ainda não há avaliações
- Full Download Discover Biology Core Topics 5th Edition Cundy Test BankDocumento35 páginasFull Download Discover Biology Core Topics 5th Edition Cundy Test Bankelenoretupper100% (32)
- Nemo Outdoor 4.24.02 ManualDocumento299 páginasNemo Outdoor 4.24.02 ManualSushil OjhaAinda não há avaliações