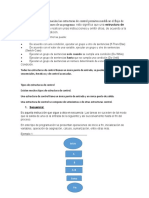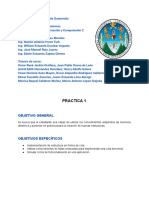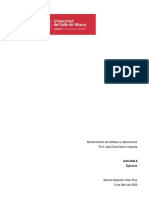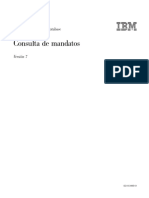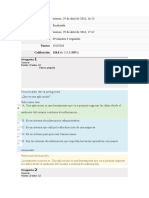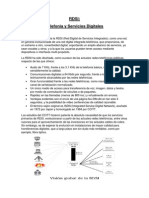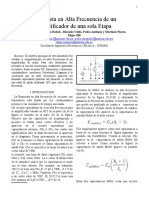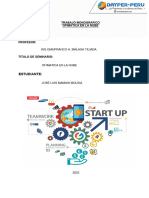Escolar Documentos
Profissional Documentos
Cultura Documentos
Pasos para Instalar Windows Listo
Enviado por
LiilyAmaya0 notas0% acharam este documento útil (0 voto)
62 visualizações11 páginasTítulo original
Pasos Para Instalar Windows Listo
Direitos autorais
© © All Rights Reserved
Formatos disponíveis
PDF, TXT ou leia online no Scribd
Compartilhar este documento
Compartilhar ou incorporar documento
Você considera este documento útil?
Este conteúdo é inapropriado?
Denunciar este documentoDireitos autorais:
© All Rights Reserved
Formatos disponíveis
Baixe no formato PDF, TXT ou leia online no Scribd
0 notas0% acharam este documento útil (0 voto)
62 visualizações11 páginasPasos para Instalar Windows Listo
Enviado por
LiilyAmayaDireitos autorais:
© All Rights Reserved
Formatos disponíveis
Baixe no formato PDF, TXT ou leia online no Scribd
Você está na página 1de 11
INSTITUCION EDUCATIVA INSTITUTO TECNICO INDUSTRIAL
ESPECILIDAD EN SISTEMAS Y COMPUTACION
EDNA LILIANA BUBU MEDINA
Lilianamedinabb.blogspost.com
Grado 11
PASOS PARA INSTALAR WINDOWS
Hola amigos, hoy les traigo un tutorial sobre la instalacin de Windows en
el equipo, los pasos estn lo ms completos posibles. Espero que les
sirva de ayuda.
PARA TENER EN CUENTA:
lo primero que debemos tener es el programa en una memoria o
CD
antes de que inicie el pc debemos cambiar la BIOS para que
cuando arranca el pc inicie desde la memoria o CD (con el
dispositivo que est trabajando en este caso CD)
Lo primero que debe hacer es reiniciar su computador y entrar en
la BIOS. Para ello, pulse la tecla que se le indique cuando lo
solicite el sistema operativo. Esto sucede normalmente al comienzo
de la secuencia de arranque, cuando la pantalla es an negra. La
tecla suele ser la tecla SUPR o una de la tecla que indique el pc y
de all iras al BOOT y cambiar para que inicie por el CD en este
caso.
PASOS:
1. ya realizado los pasos anteriores, una vez iniciado el programa de
instalacin se ve la siguiente pantalla.
2. luego pulsamos siguientes si los datos que contiene esta ventana son
correctos, para comenzar la instalacin como lo vemos en esta
ventana.
INSTITUCION EDUCATIVA INSTITUTO TECNICO INDUSTRIAL
ESPECILIDAD EN SISTEMAS Y COMPUTACION
EDNA LILIANA BUBU MEDINA
Lilianamedinabb.blogspost.com
Grado 11
3. Pulsamos en el botn Instalar ahora, de forma que se iniciar el
programa de instalacin, como se ve en la siguiente ventana.
3. luego en la siguiente ventana leemos y damos aceptar los trminos
de licencia que tiene Windows y pulsamos siguiente para continuar
con la instalacin.
4. Ahora tendremos que elegir si queremos actualizar a Windows
7 desde una versin anterior de Windows ya instalada previamente, o
si queremos realizar una instalacin nueva. Esto depende de la
persona y como lo desee, pero se recomienda instalar desde cero en
una particin vaca (sin datos existentes), eligiendo la
opcin Personalizada
5. Luego nos pregunta que particin queremos instalar en Windows 7.
INSTITUCION EDUCATIVA INSTITUTO TECNICO INDUSTRIAL
ESPECILIDAD EN SISTEMAS Y COMPUTACION
EDNA LILIANA BUBU MEDINA
Lilianamedinabb.blogspost.com
Grado 11
Aqu tenemos diferentes opciones:
Si tenemos ya creada previamente una particin o si tenemos un
espacio libre sin particionar y no queremos hacer particiones (se
pueden crear particiones posteriormente), entonces seleccionamos
el disco o particin donde se instalar Windows.
6. En este caso como vamos a particionar el disco le damos clic en
opciones de unidad.
7. Luego le damos clic en NUEVO para poder particionar el espacio que
no est particionado.
8. Damos en tamao que queremos que tenga nuestra particin y luego
damos clic en aplicar.
INSTITUCION EDUCATIVA INSTITUTO TECNICO INDUSTRIAL
ESPECILIDAD EN SISTEMAS Y COMPUTACION
EDNA LILIANA BUBU MEDINA
Lilianamedinabb.blogspost.com
Grado 11
9. Damos clic en aceptar para continuar con la instalacin.
10. Se habr creado una particin del tamao que hemos seleccionado,
adems de una particin reservada para Windows.
11. Para crear una nueva particin sobre el espacio restante sin
particionar, seleccionamos en la parte de arriba dicho espacio sin
particionar, pulsamos en Nuevo e indicamos el tamao de la nueva
particin.
INSTITUCION EDUCATIVA INSTITUTO TECNICO INDUSTRIAL
ESPECILIDAD EN SISTEMAS Y COMPUTACION
EDNA LILIANA BUBU MEDINA
Lilianamedinabb.blogspost.com
Grado 11
12. Ahora, una vez creadas las particiones, procedemos a formatearlas.
Para ello, seleccionamos una particin y pulsamos sobre
ella Formatear
13. Para formatear la otra particin que hemos creado, seguimos el
mismo proceso.
Una vez formateadas las particiones, seleccionamos aquella particin
donde queramos instalar Windows.
Y damos clic en siguiente.
INSTITUCION EDUCATIVA INSTITUTO TECNICO INDUSTRIAL
ESPECILIDAD EN SISTEMAS Y COMPUTACION
EDNA LILIANA BUBU MEDINA
Lilianamedinabb.blogspost.com
Grado 11
Luego vemos la ventana del proceso de instalacin de
Windows comienza a procesarse.
Durante este proceso el equipo se reiniciara
14. Se iniciar de nuevo para proseguir con los pasos de la instalacin.
Deberemos esperar un momento , pues tardar un poco en instalar el
sistema operativo
INSTITUCION EDUCATIVA INSTITUTO TECNICO INDUSTRIAL
ESPECILIDAD EN SISTEMAS Y COMPUTACION
EDNA LILIANA BUBU MEDINA
Lilianamedinabb.blogspost.com
Grado 11
15. En este momento, se nos pedir un nombre de usuario y de equipo.
Los escribimos y damos clic en siguiente.
16. Una vez escogido el nombre de usuario con el que nos conectaremos
al sistema operativo, nos aparecer una ventana para elegir la
contrasea de nuestro usuario , as como una frase o indicio de la
INSTITUCION EDUCATIVA INSTITUTO TECNICO INDUSTRIAL
ESPECILIDAD EN SISTEMAS Y COMPUTACION
EDNA LILIANA BUBU MEDINA
Lilianamedinabb.blogspost.com
Grado 11
contrasea para que Windows nos la muestre en caso de que se
no olvidara. Completamos dichos datos y damos clic en siguiente.
17. Luego damos clic en Activar Windows automticamente cuando est
conectado y damos clic en siguiente esto se si no tenemos la clave
del producto.
18. luego nos sale una nueva ventana y le damos clic en usar la
configuracin recomendada
INSTITUCION EDUCATIVA INSTITUTO TECNICO INDUSTRIAL
ESPECILIDAD EN SISTEMAS Y COMPUTACION
EDNA LILIANA BUBU MEDINA
Lilianamedinabb.blogspost.com
Grado 11
19. luego ponemos la hora, fecha del sistema y
dependiendo del lugar en el que nos encontramos
20. Luego elegimos la configuracin de red que utilizaremos en este caso
red publica
21. Ya estamos en la finalizacin de la instalacin, pues habiendo
escogido toda la configuracin que deseamos, el programa de
instalacin de Windows la pondr en prctica.
INSTITUCION EDUCATIVA INSTITUTO TECNICO INDUSTRIAL
ESPECILIDAD EN SISTEMAS Y COMPUTACION
EDNA LILIANA BUBU MEDINA
Lilianamedinabb.blogspost.com
Grado 11
INSTITUCION EDUCATIVA INSTITUTO TECNICO INDUSTRIAL
ESPECILIDAD EN SISTEMAS Y COMPUTACION
EDNA LILIANA BUBU MEDINA
Lilianamedinabb.blogspost.com
Grado 11
22. En este momento, ya hemos terminado la instalacin y podemos ver
la pantalla de Windows.
FIN!!!!
Espero que este tutorial les haya servido.
Você também pode gostar
- Tesis Doctoral CAYSSIALSDocumento147 páginasTesis Doctoral CAYSSIALSSabrina Iriel VeranoAinda não há avaliações
- Reparador de Celulares y TabletsDocumento10 páginasReparador de Celulares y Tabletswebsyem 01Ainda não há avaliações
- mfm0 14Documento344 páginasmfm0 14Fernando Esteban Castro RomanAinda não há avaliações
- Control de Velocidad de Un Motor DC Con DacDocumento9 páginasControl de Velocidad de Un Motor DC Con DacElmer525100% (1)
- Capitulo4 UnlockedDocumento13 páginasCapitulo4 UnlockedRaúl Díaz ZárateAinda não há avaliações
- IDirect VSATDocumento2 páginasIDirect VSATcocacoca100% (1)
- En El Lenguaje de Programación Las Estructuras de Control Permiten Modificar El Flujo de Ejecución de Las Instrucciones de Un ProgramaDocumento3 páginasEn El Lenguaje de Programación Las Estructuras de Control Permiten Modificar El Flujo de Ejecución de Las Instrucciones de Un ProgramaJeder Sanchez AlarconAinda não há avaliações
- Practica 1 IPC2Documento3 páginasPractica 1 IPC2RHESCORAinda não há avaliações
- Efibootmgr - Gentoo WikiDocumento4 páginasEfibootmgr - Gentoo WikiCarlosAinda não há avaliações
- A8 MaorDocumento19 páginasA8 MaorManuel OlaisAinda não há avaliações
- db2n0z71 PDFDocumento696 páginasdb2n0z71 PDFDiana García MonsiváisAinda não há avaliações
- Vsan 661 Administration Guide PDFDocumento190 páginasVsan 661 Administration Guide PDFXergy VaqueroAinda não há avaliações
- Examen Final Gestion InformacionDocumento14 páginasExamen Final Gestion InformacionUlimaSanabria95% (19)
- Dejar El Control Al UsuarioDocumento8 páginasDejar El Control Al UsuarioJairo AlvaradoAinda não há avaliações
- RDSIDocumento14 páginasRDSIDeyvis AlejosAinda não há avaliações
- Arquitectura InternaDocumento22 páginasArquitectura InternaYERLIN KAIR PADILLA REYESAinda não há avaliações
- Tarea#2 de Evaluación AntonioHernándezHernándezDocumento10 páginasTarea#2 de Evaluación AntonioHernándezHernándezantonio hernandezAinda não há avaliações
- La PC y Sus PartesDocumento12 páginasLa PC y Sus PartesTony MidoriAinda não há avaliações
- Bitacora AsaDocumento4 páginasBitacora AsaJose LuisAinda não há avaliações
- Tema 12 Sistemas OperativosDocumento140 páginasTema 12 Sistemas OperativosManuel Aranda GaleoteAinda não há avaliações
- Informe Final 5Documento6 páginasInforme Final 5Maurice LopezAinda não há avaliações
- PDF Ccna2 v5-281-420Documento140 páginasPDF Ccna2 v5-281-420Luis Jesús Onsihuay AlbertoAinda não há avaliações
- Claudia Aranda Aliste Tarea Semana 1 Introducción A Las Tecnologías de La Información y La Comunicación Aplicada A Los NegociosDocumento5 páginasClaudia Aranda Aliste Tarea Semana 1 Introducción A Las Tecnologías de La Información y La Comunicación Aplicada A Los Negociosclaudia arandaAinda não há avaliações
- Ofimatica en La Nube - MonografiaDocumento6 páginasOfimatica en La Nube - Monografiajhonmp220304Ainda não há avaliações
- Instalar Notebook KIRA D40Documento3 páginasInstalar Notebook KIRA D40reinaldo blanco cañizaresAinda não há avaliações
- 1.4 Topologias de RedesDocumento4 páginas1.4 Topologias de RedesMarcela Medina JuarezAinda não há avaliações
- Memoria Del Sistema OperativoDocumento11 páginasMemoria Del Sistema OperativoJuan Marcelo NacipAinda não há avaliações
- Practicas Integrales de RedesV0102Documento72 páginasPracticas Integrales de RedesV0102Anonymous fuQ6Zuf6VAinda não há avaliações
- Guia 2Documento15 páginasGuia 2Milagros VegaAinda não há avaliações
- Grupo243006-28 - Fase 6Documento46 páginasGrupo243006-28 - Fase 6luis andres ramos100% (2)