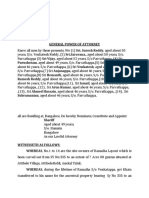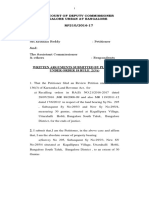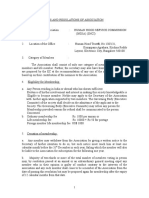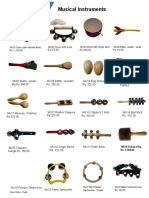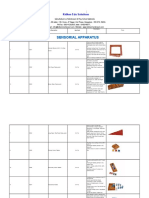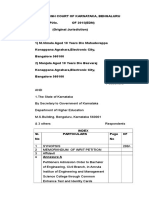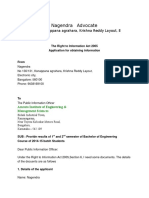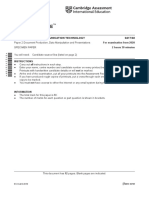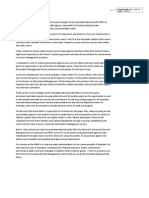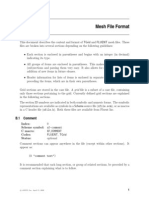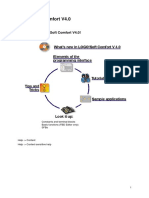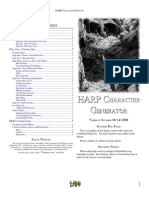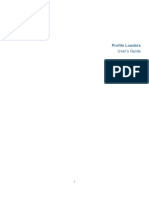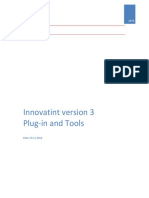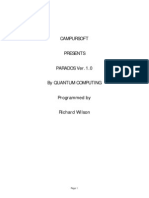Escolar Documentos
Profissional Documentos
Cultura Documentos
Nop Admin
Enviado por
Nagendra Muniyappa0 notas0% acharam este documento útil (0 voto)
94 visualizações14 páginasTítulo original
NopAdmin
Direitos autorais
© © All Rights Reserved
Formatos disponíveis
PDF, TXT ou leia online no Scribd
Compartilhar este documento
Compartilhar ou incorporar documento
Você considera este documento útil?
Este conteúdo é inapropriado?
Denunciar este documentoDireitos autorais:
© All Rights Reserved
Formatos disponíveis
Baixe no formato PDF, TXT ou leia online no Scribd
0 notas0% acharam este documento útil (0 voto)
94 visualizações14 páginasNop Admin
Enviado por
Nagendra MuniyappaDireitos autorais:
© All Rights Reserved
Formatos disponíveis
Baixe no formato PDF, TXT ou leia online no Scribd
Você está na página 1de 14
Using NopAdmin Import to Upload and Assign
Images, Categories and Manufacturers In Excel
Using NopAdmin Import to Upload and Assign
Images, Categories and Manufacturers In Excel
Using NopAdmin Import to Upload and Assign
Images, Categories and Manufacturers In Excel
Using NopAdmin Import to Upload Assign Images,
Categories and Manufacturers in Excel
Copyright 2010 NopAdmin.com Page 2 |
Table of Contents
Overview ................................................................................................................................................... 3
Operating Systems Supported .................................................................................................................. 3
NopCommerce Versions Supported ......................................................................................................... 3
Getting Started .......................................................................................................................................... 3
Generating a Sample NopAdmin Import Format in Excel ......................................................................... 5
Populating the Excel Import File With Your Data ..................................................................................... 6
Running Tests/Simulation ......................................................................................................................... 7
Uploading Your Data to the Database ...................................................................................................... 8
Utilities .................................................................................................................................................... 10
Image Processing .................................................................................................................................... 10
Storing Images in the File System ........................................................................................................... 11
Understanding Each Field ....................................................................................................................... 11
Licensing .................................................................................................................................................. 13
How to Get Help ...................................................................................................................................... 13
About NopAdmin .................................................................................................................................... 14
Using NopAdmin Import to Upload Assign Images,
Categories and Manufacturers in Excel
Copyright 2010 NopAdmin.com Page 3 |
Overview
NopAdmin Import was developed to provide NopCommerce integrators and developers with an
effective tool to load images, categories and manufacturers as well as the NopCommerce product and
variant data in an Excel upload. It offers the ability to upload and assign multiple images, assign
multiple categories and a manufacturer on a per product basis. It supports image creation in databases
or the file system as well as allows the user to select to process images, manufacturers and categories
individually on a per product basis.
Operating Systems Supported
Windows 2000, XP, Vista, Windows 7, Server 2003 and Server 2007
NopCommerce Versions Supported
NopCommerce 1.60, 1.70, 1.80, and 1.90
Getting Started
Visit http://www.nopadmin.com/category/1-nopadmin-for-nopcommerce.aspx and download the
NopAdmin/NopAdmin Import version that you need to manage your NopCommerce store.
Install NopAdmin/NopAdmin Import while taking all of the defaults during the installation. NopAdmin
will place icons on your desktop and in the start menu called NopAdmin for NopCommerce or
NopAdmin Import for NopCommerce depending on the product downloaded.
Database Configuration
NopAdmin Import can be configured to work on local databases (on your computer or local network) or
remote (outside of your network) databases however, that being said as with anything you will
experience MUCH faster results if you develop and configure your NopCommerce store locally. This is
especially important if you have many images to store and/or many products to load. So, whenever
possible please develop locally, then upload your NopCommerce store once it is developed to the
remote hosting server.
If this is absolutely not possible and you must load a remote site you should optimize your images down
to a small size, for example less than 100kb, as uploading images will take a majority of the import
process time.
Upon initial startup, NopAdmin Import will display a series of initialization screens that loads the
program as well as checks to see if you have configured your database settings. If you have not, you
will be brought to the screen shown in Figure 1 below.
Using NopAdmin Import to Upload Assign Images,
Categories and Manufacturers in Excel
Copyright 2010 NopAdmin.com Page 4 |
Figure 1. Initial startup screen
Here you will need to enter your server name, the database name you wish to load, and the method of
authentication. If you are configuring a local database (i.e. one on your machine or network), most
often you can select Connect using Windows Authentication. If you are connecting to a SQL Server
that is remote you may use Connect Using SQL Authentication, then provide a valid SQL User Name
and password that has read/write permissions to the database you entered in the Database Name.
Click the Test Connection button. If you see a message that says TEST Complete! You are able to
open this database, the Save Settings button becomes enabled. Click the Save Settings button and
allow NopAdmin to restart to use the new settings.
Important Note: Always be sure to click the Save Settings button when you get a Test Complete
message!
Using NopAdmin Import to Upload Assign Images,
Categories and Manufacturers in Excel
Copyright 2010 NopAdmin.com Page 5 |
You also need to make sure you are using the proper NopAdmin Import version for your NopCommerce
store. NopAdmins version numbers follow NopCommerce version numbers, so use NopAdmin Import
1.80 with NopCommerce 1.80, NopAdmin Import 1.70/1.60 with NopCommerce 1.70 or 1.60, and so on.
If you try to connect to a database of the wrong version you will get an error message when you click
the Test Settings button.
Generating a Sample NopAdmin Import Format in Excel
NopAdmin Import is based upon the NopCommerce Product Excel Export, however because of the
added functionality to import images, categories and manufacturers, Nopadmin Import requires several
fields that are not present in the NopCommerce Product Excel Export. For more information on each
field, please see the section titled Understanding Each Field.
However, weve made it easy for you to get started. To generate a sample, click Import XLS in the
menu bar to get to the Import Excel Spreadsheet as shown in Figure 2.
Figure 2. The Import Excel Spreadsheet screen
Now click the Generate NopAdmin Import Sample button to generate and view an Excel spreadsheet
that is populated with NopCommerce demo store data is in the format that NopAdmin requires. See
example below in Figure 3. You must have Excel, either the full version or the free Excel Viewer
Using NopAdmin Import to Upload Assign Images,
Categories and Manufacturers in Excel
Copyright 2010 NopAdmin.com Page 6 |
available at http://www.microsoft.com/downloads/en/details.aspx?familyid=1cd6acf9-ce06-4e1c-8dcf-
f33f669dbc3a&displaylang=en installed on your machine to view the spreadsheet.
Now save this Excel file somewhere on your machine in a place that you will be able to locate and
change it. You will be spending some time in this file.
Figure 3. Example NopAdmin Import Excel Spreadsheet with NopCommerce sample data
and NopAdmin Import fields displayed
Populating the Excel Import File With Your Data
Theres not much to say here depending on the number of records you have, you will need to copy
and paste a lot of data from your various spreadsheets into this sample format - however it will be
worth it in the end by being able to configure most or all of the critical elements of your store in Excel.
You will need to replace the changing fields in the spreadsheet with your data like name, short
description, long description, sku, manufacturer part number, price, weight, height, length and so on.
Other fields that have common values such as AllowCustomerRatings, Published and so on in the
spreadsheet you will need to copy and make sure you include in your own data rows.
WARNING: Never, ever, ever change the column names or the case sensitivity found in the first row
the column names are needed exactly as they are in the sample for NopAdmin Import. Changing the
column names or deleting one will result in an error in NopAdmin Import.
Using NopAdmin Import to Upload Assign Images,
Categories and Manufacturers in Excel
Copyright 2010 NopAdmin.com Page 7 |
You may already have a spreadsheet that is formatted for the NopCommerce Excel import, which has no
capability to upload images or assign categories and manufacturers. If this is the case, please see the
section titled Understanding Each Field to see how to add the NopAdmin Import fields to your existing
spreadsheet.
Running Tests/Simulation
The NopAdmin Import will perform data validation by default before it uploads and updates the
information in the spreadsheet. To perform the validation, just check Run Test as shown below and
click the Import XLS button. This will simulate the uploading of your data but will not actually create
or update any products, upload images or perform any mapping.
Figure 4. Run Test checkbox
NopAdmin Import will perform these basic validations:
- SKU field is not blank
- Name field is not blank
- Price is numeric
- If you have the ProcessImages field set to TRUE it will check to make sure each image name in the
ImageName column and image path you specified in that rows ImagePath column both exists and
that there are no permissions issues.
- If you have the ProcessCategories field set to TRUE, it will validate the Category IDs that you have
specified in the Categories column to make sure the ID exists in your NopCommerce database
- If you have the ProcessManufacturers field set to TRUE, it will validate the Manufacturer IDs that
you have specified in the Manufacturers column to make sure the ID exists in your NopCommerce
database
What it wont do as a basic validation:
- NopAdmin Import will not read the database to see if the addition of the product and variants
records violates any database record constraints such as a duplicate ID or an ID not existing in
another table.
Using NopAdmin Import to Upload Assign Images,
Categories and Manufacturers in Excel
Copyright 2010 NopAdmin.com Page 8 |
All exceptions that are found will be reported in the Import Results window as shown below. The
exception type as well as the SKU the exception is on will be displayed. You can also open the results
of the test in a text editor by using the View Results button above the progress bar.
Figure 5. You can view the status of all record operations in the Import Results window
Uploading Your Data to the Database
A suggested best practice is to Run Test, fix the exceptions, then Run Test repeatedly until you no
longer get any Exception warning messages this means that your data passes basic data validations.
Another best practice suggestion is to break your data up into small, manageable pieces. For example, if
you have 50,000 records to upload, you may wish to create 10 files of 5,000 records each. This will allow
you validate and upload one file at a time and this may be especially important when uploading to the
live database. If, for example, your database upload failed at record 48,000 because of a data constraint
violation you would need to wipe out the entire database and start over or remove all but the offending
records in the Excel sheet and upload again.
When you no longer receive exceptions, now its time to begin loading your data. I would create
another spreadsheet that is a subset of your data say, of 100-500 records then upload that liveso
you can see if your data will be inserted properly and most importantly, look and behave the way you
want in the NopCommerce store before uploading all your data to the database. Dont worry, you can
remove all uploaded data easily without opening SQL Manager in the Utilities menu as described in
the next section.
Using NopAdmin Import to Upload Assign Images,
Categories and Manufacturers in Excel
Copyright 2010 NopAdmin.com Page 9 |
Figure 6. The results window displays successful category mappings, manufacturer mappings, and image uploads when you
run without the Run Test checkbox selected
WARNING: If you have selected to process images and your upload fails at any time, you MUST select
Remove DB images and Remove Image Mappings before uploading again or you could get duplicate
images for each product. This is to is to help conserve space taken up by images in the database.
NopAdmin Import does not track the successful image uploads in this version, so the same images will
be processed again if you an upload fails and you need to do it again.
You do not need to remove the manufacturer and/or category mappings manually as the program will
remove all existing mappings before processing the IDs that you have specified.
Using NopAdmin Import to Upload Assign Images,
Categories and Manufacturers in Excel
Copyright 2010 NopAdmin.com Page 10 |
Utilities
When you are satisfied that your test uploads are working as expected, go ahead and clear out what
you have uploaded. You can also use these steps to clear out and prepare the database for new uploads
if the uploads fail at any time:
1. Click Utilities in the menu bar.
2. Select Remove Image Mappings. Confirm it twice to remove all the image to product
associations.
3. Select Remove DB Images. Confirm it twice to remove all the images in the database. If you
store your images in the file system, clear out c:\program files\nopadmin\webSiteImages.
4. Remove All Products. Confirm twice to remove all products.
WARNING: If you have selected to process images and your upload fails at any time, you MUST
select Remove DB images and Remove Image Mappings before uploading again or you could
get duplicate images for each product. This is to is to help conserve space taken up by images
in the database. NopAdmin Import does not track the successful image uploads in this version,
so the same images will be processed again if you an upload fails and you need to do it again.
You do not have to remove the manufacturer and/or category mappings manually as the
program will remove all existing mappings before processing the IDs that you have specified.
Image Processing
Lets face it, uploading your images to NopCommerce can take time, and a lot of it if you have
hundreds, thousands or even tens of thousands of products as I know some of you do. Heres where
NopAdmin Imports rubber meets the road.
The number one rule to image uploads is RESIZE and OPTIMIZE your images before uploading them. This
will benefit you in so many ways it will save database size or file system size depending on where you
Using NopAdmin Import to Upload Assign Images,
Categories and Manufacturers in Excel
Copyright 2010 NopAdmin.com Page 11 |
store your images, the pictures will render faster on the web site as the server will not have to work to
resize an image dynamically from 3MB to 60KB, and obviously your uploads will be much faster.
A free and reasonably good resizing tool is Googles Picasa. You can download it at
http://www.google.com/picasa. A good tutorial on image resizing with Picasa can be found at
http://www.latech.edu/tech/rural/website%20project/web_tutorial/articles/resize_pictures_picasa.htm
You should resize your jpgs as jpgsand unless your site needs larger images you should set the
maximum width to be around 800 pixels. This will keep the file sizes small as well. So, do yourself a
favor and resize your images before uploading them, no matter what tool you use!
Storing Images in the File System
There has been a lot of discussion and debate about the best place to store images which were not
going to get into here. There are valid arguments for both methods. By default, NopCommerce stores
its images in the database, and this may be fine for most stores. However, more than a few folks weve
talked to have very specific needs for storing their images as files in the file system - such as database
size limitations as set by their ISP so how does NopAdmin Import handle this?
If you have the name Media.Images.StoreInDB in the table Nop_Setting set to TRUE, your
NopCommerce store will look for its images in the ~/Images folder, just off the web root.
NopAdmin Import reads this value and can process images as files if this is set to TRUE. As each Excel
row is read and the image names in the ImageName column are processed, NopAdmin Import will
store that image in the NopAdmin WebSiteImages folder, usually at c:\program
files\nopadmin\WebSiteImages. The image name will contain the proper PictureID from nop_Picture ,
so your NopCommerce site will recognize and display that image from the picture key in the sites image
rendering logic.
You will need to copy or FTP those images to the ~/images folder for the site to render them properly
and you dont get the dreaded No Image Available graphic in place of the image when you view your
NopCommerce site.
If the Media.Images.StoreInDB in the table Nop_Setting set to FALSE, the image will be uploaded and
stored in the database and no further action is required.
Understanding Each Field
The fields that NopAdmin Import requires and are not part of the NopCommerce Excel Import are
highlighted in blue on the spreadsheet. If you have an existing spreadsheet you need to add these to,
simply copy and paste these copied cells into your existing spreadsheet.
Comments for each field can also be displayed by mousing over each column header.
Using NopAdmin Import to Upload Assign Images,
Categories and Manufacturers in Excel
Copyright 2010 NopAdmin.com Page 12 |
Image Processing Fields
ProcessImages A toggle to tell NopAdmin Import to perform image uploads and associations. You can
set this to TRUE or FALSE on a per product basis. Note: Excel requires an apostrophe in front of the
TRUE or FALSE to make this a character, not a boolean field. If your images are not being processed ,
make sure you have TRUE and not TRUE entered.
Valid values are TRUE and FALSE or blank. Only when TRUE will images be processed.
ImagePath the path name where the images that are defined in the ImageName column are located.
You can only specify one path name here. If you have more than one image name they all must exist in
the specified path. Example: C:\Users\Public\Pictures\Sample Pictures
ImageName - the image name or names that you wish to upload and assign to the product level on the
same row. If you have just one image to display, simply enter the full file name in the cell such as
img001.jpg. If you have more than one image to upload and assign, separate each full image name with
semicolon, such as img001.jpg; img002.jpg; img003.jpg. You do not need to include a trailing semicolon.
NopAdmin Import will process each image name in the cell individually. You can also specify an
unlimited number of images. The ImageName must reside in the folder specified in the ImagePath cell
or you will get an exception as file not found that will appear in the Run Test results.
Categories Fields
ProcessCategories A toggle to tell NopAdmin Import to assign the category IDs as listed in the
Categories column. You can set this to TRUE or FALSE on a per product basis. Note: Excel requires an
apostrophe in front of the TRUE or FALSE to make this a character, not a boolean field. If your images
are not being processed , make sure you have TRUE and not TRUE entered.
Valid values are TRUE and FALSE or blank. Only when TRUE will images be processed.
Categories - the category ID or IDs, that you wish to map to the product level on the same row. If you
have just one category to map, simply enter ID in the cell, such as 31. If you have more than one
category to assign, separate each full image name with semicolon, such as 31; 32; 33. You do not need
to include a trailing semicolon.
NopAdmin Import will process each category in the cell individually. You can also specify an unlimited
number of categories. The categoryID must be a valid category as defined in nop_category. You can
view a list of Categories and subcategories and their IDs by clicking Categories in the menu bar.
Manufacturers Fields
ProcessManufacturers A toggle to tell NopAdmin Import to assign the manufacturer ID as listed in the
Manufacturers column. You can set this to TRUE or FALSE on a per product basis. Note: Excel
Using NopAdmin Import to Upload Assign Images,
Categories and Manufacturers in Excel
Copyright 2010 NopAdmin.com Page 13 |
requires an apostrophe in front of the TRUE or FALSE to make this a character, not a boolean field. If
your images are not being processed , make sure you have TRUE and not TRUE entered.
Valid values are TRUE and FALSE or blank. Only when TRUE will images be processed.
Manufacturers - the manufacturer ID that you wish to map to the product level on the same row.
You can only enter one manufacturer ID in this cell, such as 4.
The ManufacturerID must be a valid manufacturerID as defined in nop_Manufacturer. You can view a
list of Manufacturers under Manufacturers in the menu bar.
Product Variant Image Fields (in version 1.90 only as of 12/10/2010, support for versions 1.60-1.80
will be forthcoming)
ProcessVariantImage A toggle to tell NopAdmin Import to create and assign the image specified in the
VariantImageName field to the product variant. You can set this to TRUE or FALSE on a per product
basis. Note: Excel requires an apostrophe in front of the TRUE or FALSE to make this a character, not
a boolean field. If your images are not being processed , make sure you have TRUE and not TRUE
entered.
VariantImageName - the image name that you wish to upload and assign to the product variant level on
the same row. You can only enter one image name here as the product variant only supports a single
image. You do not need to include a trailing semicolon.
The VariantImageName must reside in the folder specified in the ImagePath cell or you will get an
exception as file not found that will appear in the Run Test results.
Licensing
The free trial version allows processing for up to 50 products, enough to allow you to become
acquainted with the functionality of the software. To license your product, please visit
www.nopadmin.com to purchase your copy. Instructions for activating your license will be sent in you
in the license request confirmation.
How to Get Help
Although we strive to create the best product possible to help you load and configure your
NopCommerce store, all the testing in the world we do on our development machines will not match
the wide variety of data and mistakes the real world will present.
Using NopAdmin Import to Upload Assign Images,
Categories and Manufacturers in Excel
Copyright 2010 NopAdmin.com Page 14 |
If you experience problems or have questions, please visit our NopAdmin forums at
http://www.nopadmin.com/boards/. Please feel free to post your own questions or bug reports there
and well do our absolute best to make sure you are taken care of.
You can also email support@nopadmin.com if you like.
About NopAdmin
NopAdmin was developed in 2010 by Ique Inc. to help NopCommerce storefront owners as well as
NopCommerce Solution Providers quickly and easily maintain their NopCommerce storefronts.
We specialize in .NET Technologies and can help you design, customize and implement your
NopCommerce storefronts - and we can host them for you too. We also take on other .NET Windows or
Web-based programming projects on a case by case basis. Let us help you with your project today. No
obligation quotes are always provided at no charge.
Learn more about our services at http://www.nopadmin.com/topic/13-nopcommerce-solutions.aspx
Want more information? Contact Us
Você também pode gostar
- General Power of Attorney-ShariffDocumento6 páginasGeneral Power of Attorney-ShariffNagendra MuniyappaAinda não há avaliações
- Memorandum of Association of Ramaiha Layout SiteDocumento20 páginasMemorandum of Association of Ramaiha Layout SiteNagendra MuniyappaAinda não há avaliações
- Appeal DC SharadammaDocumento13 páginasAppeal DC SharadammaNagendra MuniyappaAinda não há avaliações
- Queen's Visit to Bible Society Headquarters in BangaloreDocumento7 páginasQueen's Visit to Bible Society Headquarters in BangaloreNagendra MuniyappaAinda não há avaliações
- R P. No210/2016-17 Between: Sri - Krishnareddy: Petitioner And: The Assisstant Commissioner Bangalore South Sub-Divn. & Others: RespondentsDocumento25 páginasR P. No210/2016-17 Between: Sri - Krishnareddy: Petitioner And: The Assisstant Commissioner Bangalore South Sub-Divn. & Others: RespondentsNagendra Muniyappa100% (1)
- Execution PetitionDocumento3 páginasExecution PetitionNagendra MuniyappaAinda não há avaliações
- War RP 190Documento3 páginasWar RP 190Nagendra MuniyappaAinda não há avaliações
- Kag Gli PuraDocumento1 páginaKag Gli PuraNagendra MuniyappaAinda não há avaliações
- Application To Advance The Case 210Documento2 páginasApplication To Advance The Case 210Nagendra MuniyappaAinda não há avaliações
- War RP 190Documento3 páginasWar RP 190Nagendra MuniyappaAinda não há avaliações
- 6-010655-Mysore Village Manual Part I PDFDocumento226 páginas6-010655-Mysore Village Manual Part I PDFNagendra Muniyappa100% (2)
- Bhm-db-pp05 District Mapshared 19120Documento1 páginaBhm-db-pp05 District Mapshared 19120Nagendra MuniyappaAinda não há avaliações
- Criminal Miscelleanous ApplicationDocumento3 páginasCriminal Miscelleanous ApplicationNagendra MuniyappaAinda não há avaliações
- 58 58 Chandra Shekhar Soni Vs Bar Council of RajasthanDocumento5 páginas58 58 Chandra Shekhar Soni Vs Bar Council of RajasthanNagendra MuniyappaAinda não há avaliações
- Code of Civil Procedure by Justice B S ChauhanDocumento142 páginasCode of Civil Procedure by Justice B S Chauhannahar_sv1366100% (1)
- Byelaws SocietyDocumento8 páginasByelaws SocietyNagendra MuniyappaAinda não há avaliações
- 05 Musical InstrumentsDocumento3 páginas05 Musical InstrumentsNagendra MuniyappaAinda não há avaliações
- Chronological Events of Survey NoDocumento2 páginasChronological Events of Survey NoNagendra MuniyappaAinda não há avaliações
- Ec PDFDocumento1 páginaEc PDFNagendra MuniyappaAinda não há avaliações
- Kidken Edu Solutions Montessori & Play School MaterialsDocumento7 páginasKidken Edu Solutions Montessori & Play School MaterialsNagendra MuniyappaAinda não há avaliações
- 01 Montessori & Pre School CatalogDocumento157 páginas01 Montessori & Pre School CatalogNagendra MuniyappaAinda não há avaliações
- 12 Chapter 3Documento39 páginas12 Chapter 3Nagendra MuniyappaAinda não há avaliações
- Delay in Filing of Written Statement-Amit Sachdeva PDFDocumento12 páginasDelay in Filing of Written Statement-Amit Sachdeva PDFNagendra MuniyappaAinda não há avaliações
- Power of Revenue CourtsDocumento25 páginasPower of Revenue CourtsNagendra MuniyappaAinda não há avaliações
- 3.19 - Electronic City PDFDocumento1 página3.19 - Electronic City PDFNagendra MuniyappaAinda não há avaliações
- Seci Rfs Phase IVDocumento98 páginasSeci Rfs Phase IVrakeshbahalymcaAinda não há avaliações
- WP For Students-1F2Documento26 páginasWP For Students-1F2Nagendra MuniyappaAinda não há avaliações
- 1 Sample On Breach of Contract Clean 19032009Documento5 páginas1 Sample On Breach of Contract Clean 19032009Nagendra MuniyappaAinda não há avaliações
- College RTI ApplicationDocumento3 páginasCollege RTI ApplicationNagendra MuniyappaAinda não há avaliações
- 05 Musical InstrumentsDocumento3 páginas05 Musical InstrumentsNagendra MuniyappaAinda não há avaliações
- The Subtle Art of Not Giving a F*ck: A Counterintuitive Approach to Living a Good LifeNo EverandThe Subtle Art of Not Giving a F*ck: A Counterintuitive Approach to Living a Good LifeNota: 4 de 5 estrelas4/5 (5794)
- The Little Book of Hygge: Danish Secrets to Happy LivingNo EverandThe Little Book of Hygge: Danish Secrets to Happy LivingNota: 3.5 de 5 estrelas3.5/5 (399)
- A Heartbreaking Work Of Staggering Genius: A Memoir Based on a True StoryNo EverandA Heartbreaking Work Of Staggering Genius: A Memoir Based on a True StoryNota: 3.5 de 5 estrelas3.5/5 (231)
- Hidden Figures: The American Dream and the Untold Story of the Black Women Mathematicians Who Helped Win the Space RaceNo EverandHidden Figures: The American Dream and the Untold Story of the Black Women Mathematicians Who Helped Win the Space RaceNota: 4 de 5 estrelas4/5 (894)
- The Yellow House: A Memoir (2019 National Book Award Winner)No EverandThe Yellow House: A Memoir (2019 National Book Award Winner)Nota: 4 de 5 estrelas4/5 (98)
- Elon Musk: Tesla, SpaceX, and the Quest for a Fantastic FutureNo EverandElon Musk: Tesla, SpaceX, and the Quest for a Fantastic FutureNota: 4.5 de 5 estrelas4.5/5 (474)
- Never Split the Difference: Negotiating As If Your Life Depended On ItNo EverandNever Split the Difference: Negotiating As If Your Life Depended On ItNota: 4.5 de 5 estrelas4.5/5 (838)
- Devil in the Grove: Thurgood Marshall, the Groveland Boys, and the Dawn of a New AmericaNo EverandDevil in the Grove: Thurgood Marshall, the Groveland Boys, and the Dawn of a New AmericaNota: 4.5 de 5 estrelas4.5/5 (265)
- The Emperor of All Maladies: A Biography of CancerNo EverandThe Emperor of All Maladies: A Biography of CancerNota: 4.5 de 5 estrelas4.5/5 (271)
- The Hard Thing About Hard Things: Building a Business When There Are No Easy AnswersNo EverandThe Hard Thing About Hard Things: Building a Business When There Are No Easy AnswersNota: 4.5 de 5 estrelas4.5/5 (344)
- Team of Rivals: The Political Genius of Abraham LincolnNo EverandTeam of Rivals: The Political Genius of Abraham LincolnNota: 4.5 de 5 estrelas4.5/5 (234)
- The Unwinding: An Inner History of the New AmericaNo EverandThe Unwinding: An Inner History of the New AmericaNota: 4 de 5 estrelas4/5 (45)
- The World Is Flat 3.0: A Brief History of the Twenty-first CenturyNo EverandThe World Is Flat 3.0: A Brief History of the Twenty-first CenturyNota: 3.5 de 5 estrelas3.5/5 (2219)
- The Gifts of Imperfection: Let Go of Who You Think You're Supposed to Be and Embrace Who You AreNo EverandThe Gifts of Imperfection: Let Go of Who You Think You're Supposed to Be and Embrace Who You AreNota: 4 de 5 estrelas4/5 (1090)
- The Sympathizer: A Novel (Pulitzer Prize for Fiction)No EverandThe Sympathizer: A Novel (Pulitzer Prize for Fiction)Nota: 4.5 de 5 estrelas4.5/5 (119)
- NBU-290216-Netbackup For Oracle Admin GuideDocumento230 páginasNBU-290216-Netbackup For Oracle Admin GuideNanard78Ainda não há avaliações
- The Ultimate Raspberry Pi Handbook - The Only Guide You Need To Get More From The Amazing Mini PC PDFDocumento180 páginasThe Ultimate Raspberry Pi Handbook - The Only Guide You Need To Get More From The Amazing Mini PC PDFuytrdfghAinda não há avaliações
- MCG Hmi China PDFDocumento49 páginasMCG Hmi China PDFjaimeasisa80% (5)
- Filetype PDF 310 200Documento1 páginaFiletype PDF 310 200CharlesAinda não há avaliações
- Phoenix Contact Webvisit ManualDocumento68 páginasPhoenix Contact Webvisit Manualrbocca123Ainda não há avaliações
- AVO Analysis Guide PDFDocumento89 páginasAVO Analysis Guide PDFmehrdad sadeghiAinda não há avaliações
- Ict Samples PaperDocumento12 páginasIct Samples Paperhello hiAinda não há avaliações
- BITEHDocumento666 páginasBITEHhoatnAinda não há avaliações
- Datastage Performance GuideDocumento108 páginasDatastage Performance GuidejoshiAinda não há avaliações
- User Guide PDFDocumento14 páginasUser Guide PDFyuyuAinda não há avaliações
- READMEDocumento6 páginasREADMEjuliana perez ordoñezAinda não há avaliações
- Gujarat University Thesis GuidelinesDocumento30 páginasGujarat University Thesis GuidelinesAdit Vekaria75% (12)
- Qu Mixer MIDI Protocol V1.9Documento13 páginasQu Mixer MIDI Protocol V1.9Adi SaputraAinda não há avaliações
- Anisha James - SPEECHDocumento8 páginasAnisha James - SPEECHArk GroupAinda não há avaliações
- FLUENT .MSH File FormatDocumento16 páginasFLUENT .MSH File FormatDeepak K NambiarAinda não há avaliações
- Snell ICE LE Tech Data SheetDocumento12 páginasSnell ICE LE Tech Data SheetJose RamirezAinda não há avaliações
- Step by Step Scandium - enDocumento158 páginasStep by Step Scandium - enemadhsobhyAinda não há avaliações
- Logo Soft Manual PDFDocumento184 páginasLogo Soft Manual PDFYiannis MinoglouAinda não há avaliações
- HARPChar Gen DocDocumento7 páginasHARPChar Gen Dochtm.sysAinda não há avaliações
- LSMW Guide to Update Customer RecordsDocumento12 páginasLSMW Guide to Update Customer RecordsSâu RómAinda não há avaliações
- Panasonic Sa Vkx80ga, Sa Vkx80gc, Sa Vkx80gsDocumento164 páginasPanasonic Sa Vkx80ga, Sa Vkx80gc, Sa Vkx80gsboroda2410100% (1)
- Chapter 3 - Data AcquisitionDocumento58 páginasChapter 3 - Data AcquisitionAndrew LeiAinda não há avaliações
- Digital Asset Management Systems: Open Source vs ProprietaryDocumento5 páginasDigital Asset Management Systems: Open Source vs ProprietaryGENTZIS94Ainda não há avaliações
- Dltms ManualDocumento36 páginasDltms ManualbenzentenAinda não há avaliações
- A3D MAX Function GuideDocumento307 páginasA3D MAX Function GuideLukize El LambrettamanAinda não há avaliações
- Balloon ManualDocumento7 páginasBalloon ManualJose GonzalezAinda não há avaliações
- Profile Loaders GuideDocumento54 páginasProfile Loaders GuideMahesh ChandraAinda não há avaliações
- Manual Intelligence X APIDocumento18 páginasManual Intelligence X APILeandro VereaAinda não há avaliações
- Innovatint Version 3 Plugin and Tools v1 20161129 PDFDocumento43 páginasInnovatint Version 3 Plugin and Tools v1 20161129 PDFRomeu NataleAinda não há avaliações
- Amstrad CPC ParadosDocumento11 páginasAmstrad CPC ParadosMarcio Lima de CarvalhoAinda não há avaliações