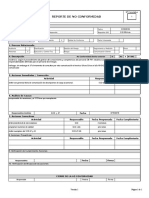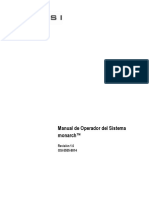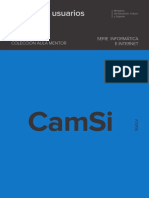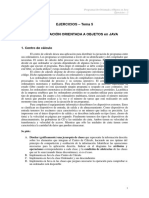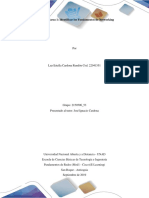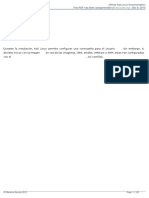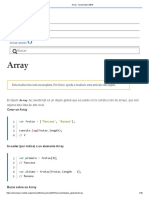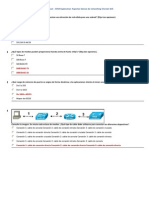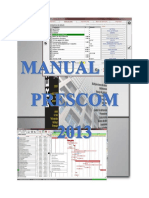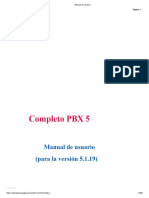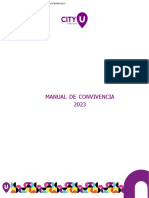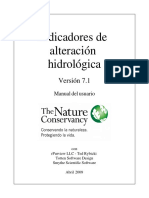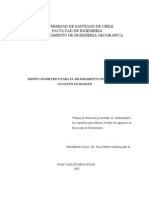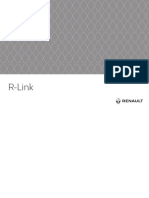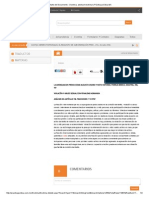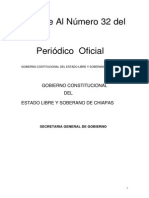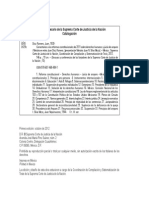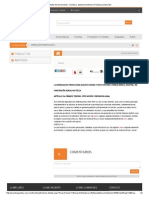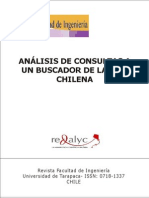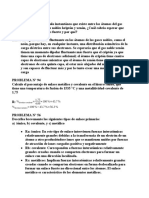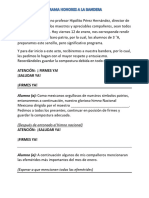Escolar Documentos
Profissional Documentos
Cultura Documentos
Linux para Usuarios
Enviado por
OtonielMartinezVelazquez0 notas0% acharam este documento útil (0 voto)
102 visualizações238 páginasTítulo original
Linux Para Usuarios
Direitos autorais
© © All Rights Reserved
Formatos disponíveis
PDF, TXT ou leia online no Scribd
Compartilhar este documento
Compartilhar ou incorporar documento
Você considera este documento útil?
Este conteúdo é inapropriado?
Denunciar este documentoDireitos autorais:
© All Rights Reserved
Formatos disponíveis
Baixe no formato PDF, TXT ou leia online no Scribd
0 notas0% acharam este documento útil (0 voto)
102 visualizações238 páginasLinux para Usuarios
Enviado por
OtonielMartinezVelazquezDireitos autorais:
© All Rights Reserved
Formatos disponíveis
Baixe no formato PDF, TXT ou leia online no Scribd
Você está na página 1de 238
Linux para usuarios
COLECCIN AULA MENTOR
SERIE INFORMTICA
E INTERNET
Ministerio
de Educacin, Cultura
y Deporte
CamSi
S
G
A
L
V
Linux para usuarios
Informtica e internet
Cat|ogo oo oob||cac|ooos oo| ||o|sto|o. ....ooocac|oo.gob.os
Cat|ogo goooa| oo oob||cac|ooos o|c|a|os. ....oob||cac|oooso|c|a|os.boo.os
/otoos
|aoc|sco 1oos |scoba
/oa |aa ||zao Ca|o
Cooo|oac|o oooagg|ca
|aa |o|goo|a oooooz
|o|c|o oaoootac|o oo cootoo|oos
|aa |o|goo|a oooooz
||soo g|co o |oagoo
|oo|ca \oso||oova
|||C .O3O+1OO81
|S3|. 881365532
NDICE
Pg.
Unidad 1: Instalacin del sistema
1. Introduccin
2. Requisitos mnimos del sistema .............................................................................. 11
3. Cmo obtener Debian ............................................................................................. 12
4. Trabajar en modo vivo ............................................................................................. 13
4.1 Modicacin de la BIOS .................................................................................................... 14
4.2 Trabajar en modo vivo ....................................................................................................... 17
5. Instalacin de Debian
5.1 Sistema de particiones ......................................................................................................... 19
5.2 La instalacin ...................................................................................................................... 21
5.2.1 Particionado y asignacin automtica. ....................................................................... 28
5.2.2 Particionado y asignacin manual .............................................................................. 31
5.2.3 La instalacin tras el particionado .............................................................................. 40
6. Instalar Debian en un disco virtual
6.1 Instalacin de VirtualBox .................................................................................................... 46
6.2 Creacin de una mquina virtual. ....................................................................................... 50
6.3 Instalacin de Debian .......................................................................................................... 55
7. Instalacin de Debian en Windows ......................................................................... 62
Unidad 2: Sistema de carpetas y archivos
1. El Escritorio de Linux ............................................................................................. 67
1.1 Trabajando como administrador ......................................................................................... 69
1.2 La Barra superior
1.2.1 La esquina activa
1.2.2 Reloj, calendario y citas. .............................................................................................. 70
1.2.3 rea de estado. Conguracin del acceso universal ................................................. 72
1.2.4 Conguracin del sonido ............................................................................................ 73
1.2.5 Conguracin de la red ............................................................................................... 74
1.2.6 Men de usuario. Conguracin del perl personal ................................................. 76
1.2.7 Men de usuario. Conguracin del sistema ............................................................. 78
1.3 Men Ventanas
1.3.1 Ventanas ....................................................................................................................... 82
1.3.2 reas de trabajo ........................................................................................................... 83
1.4 Men Aplicaciones .............................................................................................................. 84
1.5 Noticaciones y mensajes ................................................................................................... 86
1.6 La shell de GNOME ............................................................................................................. 87
2. Todo es un archivo (un poco de teora, necesaria) .................................................. 91
3. rbol de carpetas o directorios
3.1 Organizacin del sistema de carpetas ................................................................................ 93
3.1.1 La carpeta raz (/)
3.1.2 /bin .............................................................................................................................. 94
3.1.3 /boot
3.1.4 /dev ............................................................................................................................. 95
3.1.5 /etc .............................................................................................................................. 96
3.1.6 /home/ y /root ............................................................................................................. 97
3.1.7 /lib
3.1.8 /media ........................................................................................................................ 99
3.1.9 /mnt
3.1.10 /opt
3.1.11 /proc ......................................................................................................................... 100
3.1.12 /sbin
3.1.13 /tmp .......................................................................................................................... 101
3.1.14 /usr ........................................................................................................................... 102
3.1.15 /var .......................................................................................................................... 105
3.1.16 /srv
4. Nautilus ................................................................................................................. 106
4.1 Barra de Men
4.1.1 Men Archivos ........................................................................................................... 107
4.1.2 Men Editar ................................................................................................................ 110
4.1.3 Men Ver .................................................................................................................... 113
4.1.4 Men Ir ....................................................................................................................... 114
4.1.5 Men Marcadores
4.1.6 Men Ayuda ............................................................................................................... 115
4.2 Barra de Direccin
4.3 Barra de estado
4.4 Panel lateral
4.5 La ventana principal .......................................................................................................... 116
4.5.1 El men contextual .................................................................................................... 117
5. Permisos de archivos y carpetas ........................................................................... 120
6. Compresin de archivos ........................................................................................ 125
Unidad 3: Trabajo con comandos
1. Comandos y terminales ......................................................................................... 128
1.1 Terminal para usuarios normales ...................................................................................... 128
1.2 Terminal de root ................................................................................................................ 129
2. Trabajo con archivos y directorios ....................................................................... 130
2.1 ls ........................................................................................................................................ 131
2.2 dir ....................................................................................................................................... 132
2.3 cd
2.4 mkdir .................................................................................................................................. 133
2.5 rmdir
2.6 cp ........................................................................................................................................ 134
2.7 mv
2.8 rm ....................................................................................................................................... 135
2.9 chmod
2.9.1 Permisos en el modo octal ........................................................................................ 136
2.9.2 Permisos en el modo simblico
2.10 cat ..................................................................................................................................... 137
2.11 ln ....................................................................................................................................... 137
3. Obtencin de informacin del sistema
3.1 df......................................................................................................................................... 138
3.2 du
3.3 date
3.4 lspci .................................................................................................................................... 139
3.5 uname ................................................................................................................................. 140
3.6 lsb_release
4. Otros comandos
4.1 wget .................................................................................................................................... 141
4.2 man
4.3 xman ................................................................................................................................... 142
4.4 --help .................................................................................................................................. 143
5. Comandos de root
5.1 adduser
5.2 addgroup nombregrupo .................................................................................................... 144
5.3 deluser
5.4 delgroup
5.5 apt-get ................................................................................................................................ 145
5.6 dpkg ................................................................................................................................... 145
5.7 mount
5.8 umount ............................................................................................................................... 146
5.9 dmidecode ......................................................................................................................... 147
5.10 ifcong
5.11 iwcong
5.12 /etc/init.d/proceso accin
5.13 halt
6. Consolas virtuales ................................................................................................. 148
Unidad 4: Gestin del sistema
1. Archivos importantes del sistema
1.1 /etc/fstab ............................................................................................................................ 151
1.2 X11
1.2.1 Conguracin en /usr/share/X11 ............................................................................. 153
1.2.2 Conguracin en /etc/X11/xorg.conf ....................................................................... 154
1.3 Grub
1.3.1 Conguracin de grub
1.3.1.1 Carpeta /etc/grub.d .......................................................................................... 157
1.3.1.2 Archivo /etc/default/grub .................................................................................. 158
1.3.2 Modicacin de grub................................................................................................. 160
1.3.3 Recuperacin de grub
1.3.3.1 Uso del modo rescue de Debian ...................................................................... 161
1.3.3.2 Uso de Super Grub2 .......................................................................................... 166
2. Aplicaciones al inicio ............................................................................................ 169
3. Monitor del sistema .............................................................................................. 172
4. Editor de conguracin ........................................................................................ 173
5. Conexin ftp con Nautilus .................................................................................... 175
6. Gestin de impresoras
6.1 Gestin con GNOME ......................................................................................................... 177
6.2 Conguracin con system-cong-printer ......................................................................... 179
6.2.1 Aadir nuevas impresoras ......................................................................................... 180
6.2.2 Modicacin de la conguracin de una impresora ............................................... 183
6.3 Gestin con un navegador ................................................................................................ 185
7. Gestin de usuarios y grupos. Modo grco ........................................................ 191
8. Redes ..................................................................................................................... 196
8.1 NFS ..................................................................................................................................... 196
8.2 VNC .................................................................................................................................... 200
8.3 Compartir impresoras en Linux ........................................................................................ 203
9. Si el sistema se queda colgado .............................................................................. 204
Unidad 5: Gestin de programas
1. El archivo sources.list ........................................................................................... 205
2. Orgenes del software
2.1 Contenido de Orgenes del software ................................................................................ 207
2.2 gnome-packagekit. Conguracin del software .............................................................. 210
3. apt-get ................................................................................................................... 212
4. Synaptic ................................................................................................................. 215
4.1 Ventana principal ............................................................................................................... 216
4.2 Informacin de los paquetes ............................................................................................ 219
4.3 Gestin de repositorios y paquetes
4.3.1 Gestin de repositorios
4.3.2 Instalacin de paquetes ............................................................................................. 222
4.3.3 Desinstalacin de paquetes ....................................................................................... 223
4.3.4 Actualizacin de paquetes ......................................................................................... 224
5. aptitude
5.1 aptitude en un terminal ..................................................................................................... 225
5.2 aptitude en modo grco .................................................................................................. 226
5.2.1 La pantalla de aptitude .............................................................................................. 227
5.2.2 Informacin de los paquetes ..................................................................................... 228
6. dpkg ...................................................................................................................... 230
7. GDebi .................................................................................................................... 232
8. gnome-packagekit ................................................................................................. 234
8.1 Actualizacin del software ................................................................................................ 234
8.2 Aadir/Quitar software ...................................................................................................... 236
8.2.1 Barra de mens
8.2.2 El selector de categoras
8.2.3 El nombre, la descripcin y la informacin del programa, ..................................... 237
RESUMEN DE ACCIONES MS FRECUENTES ........................................................... 238
Unidad 1: Instalacin del sistema
11
Unidad 1: Instalacin del sistema
1. Introduccin
En 1993, a instancias de Ian Murdock, varios desarrolladores de software libre se
unieron en la organizacin Debian, con el proyecto de crear un sistema operativo
basado en el ncleo de Linux. Es el sistema operativo que lleva el nombre de la
organizacin. Ms informacin, la podemos encontrar en la pgina http://www.debian.org/
releases/stable/amd64/ch01.html.es
Como cualquier distribucin de Linux, Debian se puede utilizar en un ordenador de varias
formas diferentes:
1. Instalado como sistema operativo nico, como posiblemente tengamos o hayamos te-
nido en el pasado otros sistemas operativos, como Windows o MacOS.
2. Instalado junto a esos otros sistemas operativos, eligiendo, en el arranque, cul de ellos
deseamos iniciar. Es lo que se conoce como arranque dual. Los sistemas operativos estn
en el mismo disco -o en discos diferentes- pero separados totalmente.
3. En Windows, dentro de un espacio virtual (con VirtualBox u otro software similar),
donde se instala este sistema operativo.
4. Por ltimo, tambin podemos trabajar con Debian sin necesidad de instalarlo, en un
modo denominado en vivo. Este modo nos permite conocer el sistema operativo sin
instalar ningn programa ni tocar conguracin alguna del sistema. Al tiempo, podemos
conocerlo y probar el uso de la red o de los perifricos que tenemos.
2. Requisitos mnimos del sistema
Un sistema Debian, como la mayora de las distribuciones de Linux, precisa pocos recursos,
de forma que es posible hacerlo funcionar en ordenadores que podemos considerar obsoletos,
como los Pentium III e, incluso, los 486. Con los siguientes requisitos funcionar de forma
correcta, aunque posiblemente no lo har perfecto.
- Procesador Intel
TM
o compatible a 300 Mhz.
- RAM de 128 Mb.
- Espacio libre en el disco duro de 5 Gb.
- Tarjeta grca VGA con resolucin mnima de 640x480
Nota
Es posible, incluso, rebajar estos requerimientos si se utilizan escritorios como
xfce4 o wmaker, en lugar de los ms populares GNOME o KDE que consumen
ms recursos del sistema.
12
Aula Mentor
Uno de los estigmas que ha tenido GNU/Linux ha sido la incompatibilidad del hardware, debido
a la tradicional resistencia de los fabricantes a facilitar los datos que permitan crear o modicar
controladores o drivers para sus productos. Hoy da esta resistencia est desapareciendo con
rapidez e, incluso, hay fabricantes que ya colocan en el mercado sus productos con los drivers
creados por la propia empresa.
Para conocer la compatibilidad de los componentes de nuestro equipo con un sistema
Linux, es prudente proceder a recopilar informacin antes de proceder a la instalacin en un
proceso similar al que haramos si se tratase de otro sistema operativo.
Es conveniente conocer:
- Discos duros: Nmero de discos disponibles, orden de instalacin y tipo: IDE, SATA o
SCASI. Tambin es preciso conocer el espacio libre del que podemos disponer y, en caso
de varios discos, en cul o cules se encuentra dicho espacio.
- Monitor: Fabricante, modelo y tamao, as como las frecuencias aceptadas y las tasas de
refresco horizontal y vertical.
- Tarjeta grca: marca y modelo.
- Ratn: Tipo y puerto de entrada.
- Internet: Tipo de conexin y marca y modelo del router.
Linux/Debian detectar automticamente -si todo transcurre con normalidad- los datos
anteriores y no ser preciso incorporarlos manualmente.
Algunos perifricos han sido creados para funcionar especcamente con Windows, por lo
que resulta difcil su utilizacin en Linux. Es el caso de algunas impresoras y mdems (los
denominados winmodems) que utilizan recursos del ordenador en lugar de incorporarlos.
Podemos encontrar informacin sobre estas situaciones en:
- Las pginas web de los fabricantes. Hay que tener en cuanta que algunas empresas comer-
cializan controladores diferentes segn continentes o reas geogrcas.
- Vericar las compatibilidades en paginas especializadas, como, por ejemplo:
http://www.linuxcompatible.org/
http://132.68.73.235/linmodems/linmodems_support_sp.html
http://www.linuxfoundation.org/collaborate/workgroups/
3. Cmo obtener Debian
Un sistema Linux podemos obtenerlo de la pgina ocial de la distribucin. En el caso de Debian
la pgina es http://www.debian.org/distrib All encontramos los tres formatos ms habituales:
- Una pequea imagen (netinst) que, una vez instalada, debe ser completada a travs de
la Red.
- Una imagen completa de CD/DVD para instalar, con mltiples aplicaciones.
- Una imagen para trabajar en modo vivo (live), modo en el que no se instala ni modica
ningn archivo existente en el ordenador, ni tampoco su conguracin.
En la misma pgina se encuentra el enlace para acceder al listado de los servidores mundiales
donde se encuentran los paquetes del sistema operativo (rplicas o espejos). Para acelerar la
descarga, debemos procurar hacerlo desde los servidores ms prximos, es decir, los del propio
pas.
Una vez descargado el archivo, debemos grabarlo como imagen (formato iso) en un
CD/DVD con un programa de grabacin. Es imprescindible que tenga ese formato.
Unidad 1: Instalacin del sistema
13
En esa pgina siempre encontraremos la ltima versin (stable) as como la que se est
probando y que, en un futuro ms o menos cercano, sustituir a la estable (testing). En el mo-
mento actual, la versin estable es la 7.0, denominada wheezy, que fue publicada el 4 de mayo
de 2013. La anterior versin estable era squeeze y la prxima ser jessie, que es la versin
testing actual.
En la pgina de wheezy podemos encontrar las arquitecturas que se soportan, siendo
las ms habituales las versiones de 32 bits (i386) y 64 bits (amd 64), aunque se incluyen hasta
un total de 9 arquitecturas de ordenador diferentes. Comprueba cul es la tuya e instala la ms
adecuada.
Las instrucciones de instalacin para cada una de las arquitecturas, as como sus cheros, las
encontramos en la direccin http://www.debian.org/releases/stable/installmanual..
Como es lgico, tenemos la opcin de seleccionar nuestro idioma habitual, (http://www.debian.
org/intro/cn.en.html).
Nota
Para encontrar ms informacin sobre Debian (sus versiones instalables, los
problemas detectados y las soluciones aportadas, etc.) podemos consultar
la pgina http://wiki.debian.org/es/FrontPage.
4. Trabajar en modo vivo
Las diferentes distribuciones que existen de GNU/Linux permiten, casi un su totalidad, trabajar
con ellas sin necesidad de instalarlas. Un sistema en vivo se reere, por tanto, a un sistema
operativo que arranca desde un medio extrable, como un CD/DVD, un dispositivo usb o,
incluso, desde una red.
Se trata de una forma de acercarnos y familiarizarnos con este sistema operativo y, de
paso, comprobar la compatibilidad de los componentes de nuestro ordenador.
En Debian, a diferencia de algunas de sus versiones, como, por ejemplo, Ubuntu o
Knoppix, o de otras distribuciones de Linux, son diferentes las imgenes para instalar y para
trabajar en vivo, aunque existe en esta ltima un programa de instalacin. Para conocer ms
del proyecto live de Debian, podemos visitar la pgina http://live.debian.net/ donde hallare-
mos ms informacin.
El enlace para descargar una imagen live de Debian es http://www.debian.org/CD/live/ -que da
paso a las pginas de descarga- donde podemos elegir entre las dos arquitecturas ms frecuentes
(i386 y amd64), el modo de inicio del sistema (CD/DVD, usb, etc), el escritorio que deseamos
usar (gnome, kde, xfce y lxde) as como la forma de descarga de la imagen. Una vez que
se haya descargado, deberemos grabarla en un CD/DVD o en un dispositivo usb. La descarga
la podemos realizar directamente a una de las rplicas o por medio de BitTorrent, que es el
mtodo que se recomienda por su rapidez.
14
Aula Mentor
Descarga BitTorrent del live de Debian con escritorio Gnome y arquitectura amd64
Para poder trabajar en este modo, es preciso que nuestro ordenador pueda arrancar desde un
CD/DVD, opcin que es habitual en todos los ordenadores modernos e, incluso, est ya activada
en la mayor parte. Esta opcin se selecciona en la BIOS. En los ms recientes es posible,
adems, hacerlo sin modicar esta ltima, aunque, en este caso, tendramos que seleccionar esta
opcin cada vez que quisiramos iniciar un sistema desde un CD/DVD.
4.1 Modicacin de la BIOS
La BIOS (Basic Input/Output System o Sistema Bsico de Entrada y Salida) es un programa
que permite arrancar el ordenador y cargar un sistema operativo, y acta durante unos pocos
segundos, cuando se enciende el ordenador. Es en este momento cuando se muestra una pantalla
negra con el mensaje Press DEL to enter SETUP (Las teclas pueden ser Del, Esc, Supr, F1, F2, F12
o la combinacin de dos o tres teclas de funcin). Deberemos estar atentos a este mensaje, que
se muestra en la parte inferior de la pantalla negra, y pulsar rpidamente sobre la tecla o teclas
indicadas para acceder a la conguracin de la BIOS.
Unidad 1: Instalacin del sistema
15
Pantalla de entrada al men de conguracin de la BIOS
El men depende de los fabricantes. Por lo general, debemos buscar una entrada en el men
que sea Advanced BIOS Features o Boot, que seleccionamos movindonos con las echas
del teclado. Con ello entramos en el submen, donde localizamos la entrada correspondiente a
Boot Sequence, Boot Device Priority o similar.
16
Aula Mentor
Submen Boot de conguracin de la BIOS
En ocasiones, en vez de integrarse el orden de arranque en una opcin nica, aparece especicada
cada una de las opciones (First Boot Device, Second, Third, Other) y deberemos de indicar
cul de los dispositivos es el primero, segundo, etc.
Prioridad de arranque de los dispositivos
Unidad 1: Instalacin del sistema
17
Es aqu donde debemos de modicar el orden de arranque para que sea CDROM o Removable
(dependiendo de cul sea el dispositivo del que quermos arrancar), C, A, por lo que primero
intentar arrancar un sistema operativo que se halle en el CD/DVD y, si no lo encuentra, en el
disco duro de nuestro ordenador. Por ltimo, buscara el arranque en la disquetera A, si existe.
Las modicaciones del arranque se realizan con las teclas + y -.
En los ordenadores ms modernos, la disquetera no existe pero s mltiples puertos de usb. En
estas ocasiones, como en la imagen anterior, podemos congurar la BIOS para que el arranque
se realice desde un dispositivo usb o removable e, incluso, de modo remoto a travs de una red.
Una vez seleccionado el orden de arranque, guardamos los cambios y salimos del pro-
grama de conguracin, lo que conlleva el reinicio del ordenador.
Salida del men, salvando la conguracin de arranque
4.2 Trabajar en modo vivo
Cuando se arranca el CD/DVD o el dispositivo usb de una imagen en vivo, se muestra un men
en la pantalla de inicio, con varias opciones.
Pantalla de inicio de Debian en modo vivo
18
Aula Mentor
- Entradas live. Son las que corresponden al arranque para trabajar en modo vivo. Las opcio-
nes presentes corresponden tanto a las estructuras descargadas -en este caso se trata de las
arquitecturas i386 e i686- como a los modos normal y failsafe o a prueba de fallos, es decir,
iniciando solo los componentes bsicos del ordenador.
- Entradas install. Como su nombre indica, se utilizan para instalar Debian en nuestro orde-
nador.
- La ltima entrada permite el acceso a las opciones avanzadas, consistentes en herramientas
de deteccin de hardware. Esta utilidad sirve para conocer la estructura de nuestro sistema,
en el caso de que tengamos algn tipo de problema en la lectura del CD/DVD para el trabajo
en vivo con el sistema.
Men de inicio de Debian en vivo. Opciones avanzadas
Cuando trabajamos en vivo, es decir, cuando seleccionamos la primera opcin, y una vez ledo
el CD/DVD, el escritorio que se presenta es similar al de un sistema instalado en el ordenador
y, como tal, podemos trabajar con l.
En el momento actual no existe una versin en espaol, por lo que solo podemos trabajar
en ingls en el modo en vivo. Si decidisemos instalar el sistema a partir de este modo en vivo, s
podramos elegir el idioma o idiomas de trabajo para el sistema instalado en nuestro ordenador.
Escritorio Gnome de Debian en vivo
Unidad 1: Instalacin del sistema
19
El escritorio es GNOME, porque es el que se eligi en la versin de la descarga. En el inicio,
podemos seleccionar una de las dos versiones de este escritorio gdm3 o classic. Este ltimo es
similar al gnome2.
En el mdulo siguiente se describe con detenimiento el Escritorio.
5. Instalacin de Debian
Como vimos anteriormente, los formatos ms habituales para la instalacin son dos imgenes
de tamao diferente que, en el caso de la ms pequea, deberemos de completar a travs de la
Red. Previamente, deberemos de particionar el disco, si es que an no lo est.
5.1 Sistema de particiones
Cuando instalamos por primera vez un sistema operativo Linux, por regla general partimos de
la existencia de otro sistema operativo (Windows, MacOs ) con el que estamos habituados a
trabajar, razn por la que desearemos, normalmente, que los dos convivan en nuestro ordenador,
al menos inicialmente, mientras nos familiarizamos con Linux.
Si poseemos dos discos duros, podemos dedicar cada uno de ellos a un sistema operati-
vo, simplicando la instalacin. Pero si solo disponemos de uno, deberemos ordenarlo, realizan-
do varias particiones de nuestro nico disco duro, si no las tiene ya creadas.
Los discos duros se particionan, es decir, se dividen en partes, cuando tienen un gran
tamao y/o cuando se instalan varios sistemas operativos o bien se quiere disponer de espacio
diferenciado para, por ejemplo, guardar archivos: documentos, fotografas, msica, etc. Utili-
zando un smil muy manido, es como tabicar un edicio para que albergue diversas empresas
(sistemas operativos) y diferentes ocinas de las mismas, que seran las particiones donde alojar
partes de aquellos.
20
Aula Mentor
Particiones de un disco: 3 primarias, 1 extendidas y 8 lgicas
En Windows, deberemos antes desfragmentar el disco duro para que la dispersin de los
archivos que lleva a cabo este sistema operativo no suponga un uso excesivo de espacio, y
tambin con la nalidad de que toda la informacin almacenada se mueva al inicio del disco
o de la particin existente. Siguiendo con el smil anterior, antes de mover cualquier tabique
deberamos de trasladar todo el mobiliario para que no se dae, en ocasiones irremediablemente.
Nota
La prudencia nos dice que deberamos de hacer una copia de respaldo de los
documentos, al menos de los ms importantes, en un medio fsico independiente,
como CD/DVD o discos duros externos. Esta prctica deberamos de llevarla a
cabo con cierta periodicidad, para salvaguarda de nuestros datos y conguracio-
nes.
Todos los sistemas operativos cuentan con varios programas para realizar el particionado, por
lo que podremos usar cualquiera de los que trabajan en Windows antes de la instalacin, o
particionar en el momento de realizarla, a travs del programa que incorpora el instalador de
Debian, como veremos ms adelante.
En el primer caso, despus de desfragmentar, deberemos de redimensionar la particin
preexistente, para crear el espacio necesario de la nueva o nuevas particiones. Este ser un es-
pacio libre, sin asignar.
Unidad 1: Instalacin del sistema
21
Redimensin de una particin
Una vez que hayamos elegido este espacio para crear una nueva particin, seleccionamos el
sistema operativo que contendr y el tipo de archivos que se usar en la particin.
Nota
El sistema de archivos es, bsicamente, el software que permite la organizacin y
acceso a los datos, archivos y directorios. En Windows, los sistemas de archivos
son NTFS y FAT (16 y 32) en tanto que, en Linux, los sistemas ms usados son los
ext (2, 3 y 4) y Reiser.
5.2 La instalacin
Para llevar a cabo la instalacin desde cero, es decir, sin partir del modo de trabajo en vivo,
recordemos que es necesario introducir el CD/DVD en la unidad lectora e iniciar o reiniciar el
ordenador.
Nota
En estas pginas no se puede dar cabida a todas las posibilidades existentes a la
hora de congurar un sistema Linux, por lo que podemos acudir al manual corres-
pondiente a la distribucin, que se suele hallar en su pgina ocial. La direccin
que contiene la del proyecto Debian es http://www.debian.org/releases/stable/i386/
index.html.es.
22
Aula Mentor
Deberemos de tener conectados todos los perifricos y la red al ordenador, para que puedan ser
detectados y congurados automticamente. Este proceso de deteccin se realiza en varias fases.
La primera se centra en el hardware necesario para el proceso de instalacin, es decir, lector de
CD/DVD, teclado, ratn, tarjeta grca y tarjeta de red. El proceso se repetir posteriormente.
En la primera pantalla que se muestra al comenzar la instalacin, debemos seleccionar
el idioma espaol y, posteriormente, presionar la tecla Continue con el ratn o, movindonos
con el tabulador, pulsar sobre la tecla Intro. A partir de este momento, todas las pantallas se
nos mostrarn en espaol.
El idioma elegido ser tambin el predeterminado cuando el sistema se haya instalado
en nuestro ordenador.
Seleccin del idioma en el proceso de instalacin y del sistema instalado
A partir de esta seleccin, se nos pide que identiquemos el pas en el que residimos y el tipo
de teclado que utilizaremos habitualmente.
Unidad 1: Instalacin del sistema
23
Seleccin del pas
Seleccin del teclado
24
Aula Mentor
Tras cargar algunos componentes, se congura la conexin a Internet. Si disponemos de ip ja,
deberemos proporcionar los datos de la compaa suministradora. En otro caso -ip dinmica-
dejamos el espacio en blanco a n de que la conguracin se realice automticamente cada vez
que nos conectemos.
Pantalla de descarga de componentes del instalador
Conguracin de la red
El paso siguiente consiste en la conguracin de los dos primeros usuarios del sistema. En
primer lugar se pide la contrasea del administrador o root. A diferencia de otros sistemas
operativos o de algunas distribuciones de Linux, en Debian se crea un administrador diferente
Unidad 1: Instalacin del sistema
25
de los usuarios del sistema.
En este sistema, cuando la contrasea del administrador o root se deja en blanco, au-
tomticamente se deshabilita a este superusuario, y, en su defecto, se habilita al primer usuario
para convertirse en administrador del sistema a travs del comando sudo, como veremos ms
adelante. Es lo que ocurre, por ejemplo, en la distribucin Ubuntu, basada en Debian, aunque
las prerrogativas de este administrador del sistema no llegan a alcanzar la totalidad de las del
superusuario root.
El administrador puede acceder a cualquier archivo o directorio, puede modicar cual-
quier conguracin e, incluso, puede borrar todos los contenidos del ordenador, incluido el
propio sistema operativo. De aqu que los usuarios sean diferentes y se proteja el acceso al nivel
de administracin.
Hay que repetir la contrasea como medida de seguridad, por si se ha producido un error
mecanogrco en el momento de escribirla. Hay que tener en cuenta que solo se podr acceder
al sistema con una contrasea vlida, y que est asociada a un usuario concreto.
Nota
En Linux, no es lo mismo escribir una contrasea o el nombre de un archivo con
maysculas o minsculas, porque la codicacin de los caracteres es diferente.
Para tener una contrasea segura, deberamos utilizar nmeros y letras -mays-
culas y minsculas- y signos de puntuacin como, por ejemplo, * o +. Este tipo
de contrasea diculta -aunque no impide- el acceso de visitantes indeseados.
Deberamos de huir de contraseas de nombres o fechas, porque son fcilmente
detectables. No debemos utilizar caracteres especiales, como o , ni / o . ni tam-
poco acentos.
La necesidad de mantener una contrasea segura proviene la necesidad de im-
pedir el acceso a nuestro ordenador, porque podemos utilizarlo, por ejemplo, para
transacciones comerciales por Internet o para mantener correspondencia privada.
Contrasea del superusuario o root
26
Aula Mentor
En tres pantallas sucesivas se nos pide que escribamos nuestro nombre, el que va a llevar la
cuenta de usuario y con el que nos identicamos ante el sistema -iniciado con letra minscula-,
y la contrasea.
Introduccin del nombre del primer usuario
Identicacin del primer usuario ante el sistema
Unidad 1: Instalacin del sistema
27
Introduccin de contrasea del primer usuario
A continuacin, deberemos seleccionar la zona horaria para congurar el reloj del sistema.
Seleccin de la zona horaria del sistema
28
Aula Mentor
Despus, y tras cargar componentes adicionales de la instalacin, se lleva a cabo el particionado
del disco duro -si no lo hemos realizado con anterioridad- y la asignacin, a cada particin, de
un sistema de archivos y del uso que va a tener dicha particin en el sistema operativo.
Estas operaciones se pueden realizar de dos modos diferentes, guiado y manual.
Seleccin de mtodo de particionado
Si eres un experto informtico o administrador de un sistema, es posible que quieras utilizar la
Administracin de Volmenes Lgicos (LVM). Si es as, mira el contenido de esta pgina http://
www.debian-administration.org/articles/410.
5.2.1 Particionado y asignacin automtica.
Esta opcin utiliza todo el disco y borra toda la informacin que exista en l, por lo que solo lo
utilizaremos en el caso de que tengamos un disco totalmente libre para ser utilizado por Linux.
Se crea una o varias particiones, segn un esquema previamente establecido, adems
del rea de intercambio. Este modo de instalacin presenta tres opciones:
- Todos los cheros en una misma particin. Aunque se recomienda para novatos, no creo
que sea aconsejable su uso para cualquiera que desee iniciarse en el uso de Debian por-
que se perdern todas las conguraciones y documentos si, por alguna razn, se daa el
sistema. Personalmente preero las otras dos opciones.
- Separar la particin /home. Esta es mi opcin preferida, por las razones anteriores.
- Separar las particiones /home, /usr, /var y /tmp. Es una opcin recomendada solo para
sistemas que se utilizan, por ejemplo, como servidores de correo o que se usarn para
crear y copiar abundante informacin en dispositivos externos, al necesitar un archivo
temporal muy extenso.
Unidad 1: Instalacin del sistema
29
Tipos de particionado en modo automtico
En cualquiera de las opciones, se crear, adems, una nueva particin, denominada rea de
intercambio o swap. Se trata de un espacio fsico que el sistema utiliza como memoria virtual, al
igual que otros sistemas operativos. La cantidad de espacio depende de la RAM del ordenador
y del uso que se le vaya a dar al mismo.
En un sistema de instalacin automtica, el programa de instalacin calcula el espacio que se
destinar a esta nalidad mientras que, en uno manual, el usuario determina la cantidad que se
reserva a la swap. En otros sistemas operativos, el sistema se reserva una cantidad de espacio
sensiblemente superior.
Nota
Tradicionalmente se ha recomendado que el valor del tamao de la swap fuese el
doble del de la memoria RAM de nuestro ordenador, pero si esta es grande (1 GB o
ms) el valor puede ser el mismo o, incluso, menor. Depende tambin del uso que
vaya a tener nuestro equipo.
Cuando todos los archivos se ubican en la misma particin, el sistema crea la particin raz /
y la swap. La primera es una particin primaria, porque ha de ser arrancable (bootable) y la
segunda, lgica.
En el caso de separar las particiones /home y /usr, /var y /tmp, todas ellas sern lgicas.
30
Aula Mentor
Particionado de un disco en una particin nica
Una vez que naliza la conguracin del particionado, deberemos aceptarlo expresamente. Por
defecto, la opcin resaltada es NO. Si esta es la opcin que elige, el programa vuelve al inicio
del proceso de particionar el disco.
Resumen del particionado y aceptacin del mismo
Unidad 1: Instalacin del sistema
31
5.2.2 Particionado y asignacin manual
En el particionado manual, debemos seleccionar el tamao de cada particin, su punto de
montaje y el sistema de archivos que utilizar. Podemos elegir si instalamos el sistema so-
bre la totalidad del disco duro o sobre una parte, ya denida previamente o no asignada.
A continuacin describimos la instalacin sobre la totalidad de un disco duro,
separado/home del raz (/).
En la primera pantalla se nos advierte de que, si hemos seleccionado todo el dispositivo, se
borrarn todas las particiones existentes y, con ellas, toda la informacin que pudieran contener.
Pantalla inicial del particionado manual
A continuacin, deberemos de crear cada una de las particiones y establecer sus parmetros.
Pulsaremos el botn Continuar para pasar a las pantallas siguientes y, mediante las echas
de direccin o por medio del ratn, seleccionaremos el espacio que deseamos modicar.
32
Aula Mentor
Seleccin del espacio para particionar
Siempre que nos situemos sobre un espacio libre, no asignado a ninguna particin y pulse-
mos el botn Continuar, se abrir el dilogo del particionado.
Creacin de particiones
Unidad 1: Instalacin del sistema
33
A continuacin deberemos de especicar:
- El tamao que deseamos que tenga la nueva particin. Podemos elegir entre escribir un valor
absoluto o un porcentaje del espacio que est libre.
- El tipo de particin: primaria o lgica
34
Aula Mentor
- El lugar en el que deseamos se ubique la nueva particin, al principio o al nal del espacio. gg qq qq ppp ppp pp
La siguiente pantalla muestra las opciones para la conguracin de la particin que hemos
creado. Para movernos por esta pantalla usamos las echas del teclado o el ratn; una vez
situados sobre la opcin deseada, pulsamos Continuar o Intro para acceder a su men.
- Utilizar como indica el sistema de archivos que se utiliza en la particin y que, por defec-
to, es ext4 transaccional, que aceptamos para esta particin. Este mismo tipo de cheros
lo elegiremos para la particin /home.
Pulsando Continuar se muestran todos los sistemas soportados. Aqu ser donde elegire-
mos el sistema de intercambio para la particin swap.
Unidad 1: Instalacin del sistema
35
- El punto de montaje. En la pantalla aparece resaltado el directorio raz (/).
Si el punto de montaje est seleccionado y pulsamos Continuar, se nos muestran los res-
36
Aula Mentor
tantes puntos de montaje que se pueden crear. Cuando hagamos la particin /home, es aqu
donde elegiremos este punto de montaje.
Una vez elegido el punto de montaje, pulsamos Continuar para volver a la pantalla
de conguracin de la particin.
- Opciones de montaje. Las opciones por defecto (defaults) son las que habitualmente se
utilizan, salvo que queramos alguna opcin especial motivada, por ejemplo, por seguri-
dad.
Unidad 1: Instalacin del sistema
37
- Marca de arranque. Si se trata de una particin de arranque, debemos de activar la mar-
ca de arranque, es decir, que contenga el boot o sistema de inicio. Esta opcin deberemos
de seleccionarla en la particin raz.
- Etiquetas. As mismo, podemos etiquetar la particin. Por ejemplo, si contamos con va-
rios sistemas Linux instalados, que compartan el mismo /home, para diferenciarlos.
- Se ha terminado de denir la particin. Una vez que hayamos establecido la congu-
racin de la particin, tenemos que seleccionar la opcin se ha terminado de denir la
particin, lo que nos dar paso, de nuevo, a la pantalla del espacio libre del disco.
Ahora denimos una nueva particin primaria, cuyo punto de montaje es /home. Despus
de elegir su tamao y el lugar de su ubicacin, hemos aceptado los valores predetermina-
dos por el sistema, es decir, sistema de cheros ext4, opciones defaults y marca de arranque
desactivada.
38
Aula Mentor
Particin de /home
Por ltimo, para crear la particin que corresponde al rea de intercambio o swap, utiliza-
mos el espacio sobrante del disco, eligiendo usar esta particin como rea de intercambio
en Cmo usar esta particin.
Eleccin del uso de una particin como swap
Unidad 1: Instalacin del sistema
39
Cuando elegimos esta opcin, de la pantalla de la particin desaparecen la mayor parte de las
opciones que encontrbamos cuando se trataba de congurar las otras particiones.
Pantalla de la particin del rea de intercambio o swap
Cuando hayamos nalizado el proceso de particionado y de asignacin de los puntos de
montaje, veremos en la pantalla el resultado de lo que hemos realizado. Seleccionamos la
opcin de nalizar el particionado y escribir los cambios en el disco.
Resumen del particionado de las particiones realizadas
40
Aula Mentor
De la misma manera que en el particionado guiado, tenemos que aceptar expresamente que
los datos se escriban en el disco. Si no estamos seguros de lo realizado hasta el momento o
deseamos abandonar la instalacin, pulsaremos el botn Retroceder y, a travs del men, po-
dremos salir de la instalacin de Debian.
Pantalla nal del particionado
5.2.3 La instalacin tras el particionado
Despus del particionado, se instala el sistema base, cuya evolucin vemos en una barra de
progreso. Al tiempo, se nos pedir que introduzcamos algunos datos o que elijamos alguna de
las opciones que se presentan. El tiempo de instalacin depende de nuestro equipo.
Progreso en la instalacin del sistema base
Unidad 1: Instalacin del sistema
41
Si tenemos ms de un CD/DVD de Debian, debemos de insertarlos para que el sistema los
analice e incorpore en la instalacin.
Anlisis de sucesivos CD/DVD de instalacin de Debian
En pantallas sucesivas se solicitar que elijamos si deseamos utilizar una rplica en Internet
y, en caso armativo, cul seleccionamos de los proporcionados en un listado. El uso de las
rplicas es necesario no slo para completar los programas instalados con otros nuevos, sino
tambin para actualizarlos.
Conguracin del gestor de paquetes. Uso de rplicas
42
Aula Mentor
Conguracin del gestor de paquetes. Eleccin del pas de rplicas
Conguracin del gestor de paquetes. Eleccin de una rplica
Tras la conguracin de la red, realizada al inicio, es preciso indicar si la conexin se realiza
a travs de un proxy y, en su caso, los datos del mismo.
Unidad 1: Instalacin del sistema
43
Informacin de un proxy de red
Tambin podemos colaborar annimamente en la elaboracin de estadsticas para la mejora
de las distribuciones Debian.
Participacin annima en encuestas sobre el uso de paquetes de Debian
44
Aula Mentor
Una vez instalado el sistema bsico, podemos elegir otros programas que queramos instalar,
bien a partir de los CD/DVD que han sido analizados por el gestor de paquetes, bien a partir
de la rplica que hayamos seleccionado.
Instalacin de colecciones de programas
Como se trata de colecciones de programas, es posible que los que se instalen no sean los
que queremos o los ms adecuados a nuestras necesidades. Podemos posponer la decisin
para cuando haya nalizado la instalacin del sistema, aceptando ahora las sugerencias del
programa. Siempre es recomendable instalar el entorno de escritorio grco y las utilidades
estndar del sistema.
Por ltimo se instala grub (GRand Unied Bootloader), el cargador de arranque, que per-
mitir que el sistema se inicie.
45
Instalacin del cargador de arranque Grub
Grub, se instala en el MBR o Registro Maestro de Arranque, donde tiene el control de
todo el proceso de arranque.
Si existe en el ordenador cualquier otro sistema operativo, Grub lo detectar y mostrar en
la pantalla de conguracin, aadindolo en el men de inicio para que se pueda arrancar
en lugar de Debian, si as lo decidimos.
Finalizada la instalacin, deberemos de retirar el CD/DVD para poder utilizar el sistema.
46
Aula Mentor
6. Instalar Debian en un disco virtual
Un disco virtual es un programa que permite instalar en un sistema operativo (host o antrin)
otro sistema (husped o guest). Tiene la ventaja de poder trabajar con dos sistemas operativos a
la vez, y el inconveniente de consumir muchos recursos, por lo que solo es posible instalarlo en
ordenadores con procesadores potentes y suciente memoria RAM.
Las ventajas de un disco virtual son evidentes: no necesitamos modicar, en ningn
momento, el sistema operativo que ya est montado en nuestro ordenador; el husped se be-
necia del reconocimiento del hardware que tiene el antrin, por lo que no existe ningn
problema de compatibilidad; y, adems, podemos trabajar con dos sistemas operativos a la
vez, sin necesidad de reiniciar el ordenador cada vez que deseemos o necesitemos cambiar
de sistema.
VMWare y Virtual Box son dos de las ms conocidas de las Mquinas Virtuales o VM (de
Virtual Machine). La primera es comercial, aunque tiene algunos modelos gratuitos que podemos
descargar, despus de registrarnos. La segunda se liber, desde 2007, en cdigo abierto bajo el
nombre de VirtualBox OSE y, por esta razn es la que vamos a instalar.
6.1 Instalacin de VirtualBox
En una sesin de Windows, descargamos el programa desde la pgina de VirtualBox, (http://
www.virtualbox.org) en el enlace Downloads, de la columna izquierda. De los diversos sistemas
operativos que se muestran, elegiremos el correspondiente a Windows (for Windows host). La
versin actual es la 4.2.0.
Descarga del chero ejecutable de VirtualBox
Nos desplazaremos hasta el directorio donde lo hemos descargado y haremos doble clic sobre
el chero descargado, VirtualBox-versin_actual-Win.exe.
Se nos presenta la pantalla de bienvenida, en la que pulsamos el botn Next, lo que nos lleva
al Setup del programa.
47
Pantalla de bienvenida
A continuacin, se nos indica dnde se instalar el programa y los requerimientos de espacio
libre. Hay que tener en cuenta que los discos duros virtuales se almacenan en un contenedor de
nombre Virtual Disk Image, por lo que se requiere un espacio amplio.
En las ltimas versiones ya no existe ninguna necesidad de aceptar los trminos de una licencia
de uso, puesto que el programa se difunde como OSE, Open Source Edition.
Setup de VirtualBox
48
Aula Mentor
Se nos pregunta si queremos disponer de enlaces directos en el Escritorio y en la barra de inicio
rpido. Podemos aceptar o no estas opciones, dependiendo de la comodidad o el uso que se
haga de estas herramientas de acceso rpido.
Eleccin de accesos rpidos
La siguiente pantalla nos informa de que, temporalmente, se desconecta de la red. Aceptamos
pulsando sobre el botn Yes.
Desconexin temporal de Internet
49
Una vez que se ha recopilado toda la informacin, se va a proceder a la instalacin del programa.
Podemos volver sobre nuestros pasos, cancelar el proceso o, pulsando sobre Install, proseguir
el proceso.
Inicio de instalacin de la Mquina Virtual
Depende de cmo tengamos congurado nuestro ordenador, se nos podr pedir permiso para
instalar algn dispositivo. Deberemos aceptarlo para que se instale el programa. El proceso
tarda poco tiempo, tras el que se nos informa que la instalacin de la mquina virtual se ha
completado.
Finalizacin de la instalacin
50
Aula Mentor
6.2 Creacin de una mquina virtual.
Iniciamos el programa desde uno de los accesos rpidos que se han creado durante la instalacin.
Pantalla de inicio de la mquina virtual
Pulsamos sobre el icono Nueva, para crear una nueva mquina virtual. En nuestro caso, Debian.
El proceso es sencillo y rpido.
La pantalla de bienvenida nos indica las opciones que tenemos en cada paso: volver a la pantalla
anterior, progresar a la siguiente o cancelar el proceso. Pulsamos sobre el botn Siguiente.
Asistente para la creacin de una mquina virtual
En primer lugar, debemos de nombrar a la nueva mquina y elegir el sistema operativo y su
versin. Tras seleccionar Linux como sistema operativo, pulsamos sobre la versin para elegir
Unidad 1: Instalacin del sistema
51
la que instalamos que, en nuestro caso es Debian. Si escribimos directamente este nombre -o
Windows- el tipo de sistema operativo se modica de modo automtico.
Denominacin de la mquina y eleccin del sistema operativo
En las siguientes pantallas deberemos de elegir:
- El tamao de la memoria RAM asignada a la mquina virtual.
Eleccin del tamao de la memoria RAM
- Disco duro: crear uno nuevo o utilizar otro previamente creado. Si no existe ninguno ante-
rior, deberemos de crear uno nuevo.
52
Aula Mentor
Eleccin de disco duro virtual
- Tipo de archivo para el disco duro virtual.
Archivo del disco duro virtual
- Detalle del almacenamiento. Lo ms indicado suele ser reservar dinmicamente el espacio
Unidad 1: Instalacin del sistema
53
Tipo de almacenamiento del disco virtual
- Localizacin y tamao del archivo del disco virtual. Podemos elegir crear una nueva carpeta
o utilizar otra preexistente y tenemos que asignar un tamao mximo al disco duro virtual.
Localizacin y tamao del disco duro virtual
Despus de las decisiones que hemos tomado, se nos muestra el resumen del disco duro virtual
que se va a ser creado. Si estamos de acuerdo, pulsaremos sobre Crear. Tambin podemos
rehacer alguna de las decisiones previas, mediante el botn Anterior, o cancelar la creacin del
nuevo disco virtual.
54
Aula Mentor
Resumen del disco duro virtual
La mquina virtual que va a acoger a nuestra versin de Linux se nos muestra en la pantalla
inicial.
Pantalla inicial con la nueva mquina virtual
Unidad 1: Instalacin del sistema
55
6.3 Instalacin de Debian
Introducimos el CD/DVD de Debian, seleccionamos la mquina creada y pulsamos sobre el
botn Iniciar.
Aparecer una ventana de aviso en la que se nos informa de que est habilitada la autocaptura
del teclado y el puntero del ratn por la mquina virtual, es decir, que ambos no funcionarn
fuera de la pantalla de dicha mquina. Para liberar ambos perifricos, podemos pulsar la llamada
tecla antrin (Ctrl derecho), momento en el que los teclado y ratn funcionarn normalmente.
Este mensaje se repite en varias ocasiones por lo que, si deseamos no visualizarlo ms, podemos
marcar en la opcin No mostrar este mensaje de nuevo.
Informacin sobre captura de ratn y teclado
A continuacin, se nos muestra la pantalla de bienvenida del asistente de primera ejecucin de
la mquina virtual. Presionamos Continuar para proseguir el proceso de instalacin de Debian
en la VM.
56
Aula Mentor
Pantalla de bienvenida al asistente de VirtualBox
Se muestra el dispositivo desde el que se va a instalar el sistema operativo. Si contamos con
varios dispositivos, se mostrarn todos para que seleccionemos uno de ellos.
Medio de instalacin del sistema operativo
En la siguiente ventana se resume la informacin de lo que hemos elegido, as como el modo
de expulsin del dispositivo cuando nalice la instalacin. Pulsamos Iniciar para comenzar la
instalacin de Debian.
Unidad 1: Instalacin del sistema
57
Dispositivo de instalacin
A partir de este momento, se inicia el proceso de instalacin de Debian en la mquina virtual
como si fuese un disco duro fsico, por lo que el proceso es el que vimos lneas arriba. Solo
deberemos de recordar que, cuando haya que indicar dnde se instalar el sistema operativo,
tenemos que elegir la instalacin de guiado Utilizar todo el disco.
Tras nalizar la instalacin, el proceso de expulsin se har automticamente, pero es
posible que haya que recurrir a una expulsin manual del CD/DVD de Debian. En ese caso,
pulsamos en Dispositivos de la Barra de Men y seleccionamos el dispositivo para eliminarlo.
Expulsin manual de un dispositivo
Es posible que aparezca una pantalla avisando de que la profundidad de los modos de color es
diferente en la mquina virtual (32 bit) y el ordenador (16 bit). No implica ningn problema, por
lo que podemos marcar para que no aparezca ms esta informacin.
58
Aula Mentor
Aviso de diferente profundidad de los modos de color
Una vez terminada la instalacin de nuestra versin de Linux, slo nos quedar instalar las
Aplicaciones del husped (Guest Additions), es decir, un conjunto de controladores de dispositivos
y de aplicaciones de sistemas que facilitan el uso y mejoran el rendimiento de nuestra distribucin.
Por ejemplo, ya no ser necesario pulsar Ctrl derecho para liberar el uso del ratn y del teclado.
Para instalarlas, seguimos la ruta Barra de Men > Dispositivos > Instalar Guest Additions.
Aparecer un icono en el Escritorio, con forma de CD/DVD y el nombre VboxAdditions, y
una ventana en la que se nos pide que elijamos la aplicacin con la que queremos instalarla.
Pulsamos Aceptar.
Eleccin de aplicacin para lanzar VBoxAdditions
Despus se nos pide que aceptemos iniciar el ejecutable, o cancelemos la instalacin.
Unidad 1: Instalacin del sistema
59
Pantalla de ejecucin del programa de instalacin de VBoxAdditions
Si, a pesar de aceptar todas las sugerencias del programa, VboxAdditions no se instala,
deberemos hacerlo de modo manual. Para ello, en Debian:
- Seguimos la secuencia Aplicaciones > Accesorios > Terminal
- En la ventana que se abre, escribimos su e ingresamos la contrasea de root. Veremos
que el smbolo $ ha sido sustituido por #.
- Escribimos cd /media/ y pulsamos Intro.
- Escribimos sh /media/cdrom/VBoxAdditions.run y pulsamos Intro.
60
Aula Mentor
Terminal con las instrucciones y el resultado de las mismas
Una vez instalados los componentes adicionales, deberemos desmontar el cdrom virtual de la
imagen de VboxAdditions. Para ello:
- Hacemos un clic con el botn derecho del ratn sobre el icono del cdrom y, en el men
emergente, seleccionamos Expulsar.
- A continuacin, en la Barra de Men, elegimos la opcin Dispositivos > Expulsar.
Unidad 1: Instalacin del sistema
61
Expulsin del cdrom de VBoxAdditions
Una vez completada la instalacin de Debian, tenemos que reiniciarlo. Para eso seleccionamos
la opcin de la Barra del men de Debian Sistema > Apagar y, en la ventana emergente,
seleccionamos Reiniciar.
Para acceder a los contenidos de un CD/DVD cualquiera, lo introducimos en la unidad lectora
y, en el men de la Mquina Virtual, elegimos Dispositivos > Montar CD-DVD.
En el caso de dispositivos usb, no debe de estar insertado ninguno en el ordenador cuando se
inicie la Mquina Virtual y el sistema operativo. Una vez que aparezca el escritorio de Debian,
se coloca el dispositivo usb y, en Dispositivos usb seleccionamos el que hemos insertado.
Seleccin de dispositivos usb
Normalmente no necesitaremos ningn controlador especial para los dispositivos usb pero, si
nos lo pide, este se encuentra en C:\Archivos de programa\Sun\xVM VirtualBox\drivers\USB\
device.
62
Aula Mentor
7. Instalacin de Debian en Windows
win32-loader.exe es un programa que descarga el instalador de Debian y lo instala en y
desde Windows, usando una conexin de Internet o un CD/DVD de la distribucin de Linux.
La direccin para obtener este programa, es http://ftp.debian.org/debian/pool/main/w/win32-
loader/. Siempre que exista un sistema Windows y procedamos a instalar una distribucin de
Linux, deberemos previamente hacer copias de seguridad de la informacin ms importante y
desfragmentar el espacio usado por Windows.
Tras aceptar la licencia GPL (licencia de uso libre) el programa ofrece dos modos de instalacin,
el normal que, como indica el propio programa, es recomendado para la mayora de los usuarios,
y el experto. En el primero, el proceso se realiza automticamente, en tanto que, en el segundo,
deberemos de elegir algunas de las opciones que se nos presentan.
Opciones de instalacin
La siguiente pantalla nos pide que seleccionemos si se trata de una nueva instalacin o queremos
reparar un sistema daado (modo de rescate).
Opciones de instalacin o reparacin
Unidad 1: Instalacin del sistema
63
A continuacin tenemos que elegir entre instalar entre los ncleos GNU/Linux y GNU/
kFreeB5D, sistema que solo usa el ncleo de Freeb5D. Elegiremos el primero.
Ncleos de instalacin de Debian
Tendremos que elegir entre un modo de instalador grco y otro de texto, como los existentes
en la instalacin estndar de Debian.
Modo de instalacin: grco o de texto
Tambin tenemos que seleccionar entre la versin estable y la testing o en pruebas.
Seleccin de versiones estable o en pruebas
64
Aula Mentor
Seleccionaremos el escritorio que deseamos, recordando que Xfce es el que menos recursos
consume de los tres presentados. Tambin podemos elegir no instalar ningn escritorio, por lo
que deberamos de trabajar exclusivamente en modo consola.
Escritorios instalables
Despus se muestran algunos parmetros de instalacin, que deberemos de mantener. Solo en
el caso de tener conexin a la red a travs de un proxy deberemos de escribir su direccin.
Parmetros de instalacin por defecto
A partir de la conguracin, se descarga el sistema raz de cheros (initrd), que posibilita la
instalacin del sistema y el kernel (ncleo) elegido de la rplica ocial del paso anterior.
Unidad 1: Instalacin del sistema
65
Instalacin del sistema raz de cheros
Una vez terminada la instalacin del cargador, podemos conocer qu procesos son los que se
han llevado a cabo.
Informacin de la instalacin del cargador
Se ha creado un subdirectorio en Windows (win32-loader) y se ha modicado el gestor de
arranque de Windows. Despus, se nos muestra una pantalla de aviso relativa a la particin de
Windows.
66
Aula Mentor
Pantalla de avisos
Una vez reiniciado el sistema, como se indica en la pantalla de avisos, se nos muestra otra con
la opcin de proseguir la instalacin o entrar en Windows, producto de la modicacin de su
arranque. A partir de ahora podremos elegir entre este sistema operativo y Debian.
Si no lo habamos realizado con antelacin, este es el momento en el que deberamos de hacer
las copias de seguridad de nuestros cheros y conguraciones ms importantes y desfragmentar
el espacio usado por Windows,
Pantalla para proseguir la instalacin
A partir de ahora, el proceso de instalacin es el estndar de Debian, que ya hemos visto con
antelacin.
Cuando win32-loader.exe se desinstala, se eliminan todos los elementos de Debian, incluidos
la imagen del instalador y el kernel, y se restaura la conguracin del gestor de arranque de
Windows.
Unidad 2: Sistema de carpetas y archivos.
67
Unidad 2: Sistema de carpetas y archivos
1. El Escritorio de Linux
Cuando arrancamos un sistema Linux, aparece una ventana del gestor del Escritorio (en
Debian, el predeterminado es gdm o GNOME Display Manager) en cuya zona central deberemos
escribir el nombre con el que nos identicamos ante el sistema.
Cada distribucin de Linux cuenta, al menos, con un gestor de ventanas, siendo
GNOME, KDE, Xfce los ms utilizados. Este ltimo consume menos recursos que los dos
anteriores, por lo que es aconsejable para equipos poco potentes.
En el caso de gdm, una Barra superior nos muestra el da de la semana y la hora, y
un botn que nos permite apagar o reiniciar el sistema.
Ventana de entrada al sistema con el gestor gdm
Cuando seleccionamos el usuario, la ventana de entrada se transforma para permitirnos
seleccionar el escritorio que utilizaremos en la sesin. En el caso de gdm podemos elegir entre
el formato predeterminado, que corresponde a gnome3, y el clsico, similar al gnome2.
68
Aula Mentor
Ventana de entrada y seleccin del escritorio de la sesin
Una vez que hayamos dado estos dos pasos, entraremos en el sistema, con los permisos que
tengamos asignados.
Escritorio Gnome
Unidad 2: Sistema de carpetas y archivos.
69
1.1 Trabajando como administrador
En un sistema Linux podemos conectarnos con el sistema como un usuario cualquiera y como
administrador, root o superusuario, cuando necesitamos realizar determinadas acciones como,
por ejemplo, actualizar el sistema, instalar programas o congurar una impresora.
Cuando realizamos estas acciones, asumimos privilegios que el sistema le tiene reserva-
do. Previamente deberemos escribir la contrasea del administrador.
Introduccin de contrasea de administrador o root
Por defecto, en la ventana de la solicitud se encuentra seleccionada la opcin necesaria para
recordar la contrasea durante la sesin en uso. Si mantenemos dicha opcin, en las siguientes
ocasiones en las que se necesite la contrasea del administrador, el sistema nos recordar que
se ha iniciado una aplicacin sin pedir la contrasea.
Aviso de seguridad
70
Aula Mentor
Excepto cuando trabajamos desconectados de la red, no deberamos, por seguridad, elegir las
opciones para recordar la contrasea de administrador porque, en caso contrario, cualquier
intruso podra alterar o destruir nuestro sistema, infectarlo con virus o instalar troyanos.
1.2 La Barra superior
Despus de identicarnos, la siguiente pantalla grca que veremos ser ya nuestro austero
Escritorio o Desktop, donde encontramos varios elementos.
La Barra superior nos proporciona el acceso a las ventanas y las aplicaciones con las
que trabajamos, as como al calendario y a nuestras citas. As mismo encontramos el rea de
estado, donde se localiza el acceso directo a algunas de las propiedades del sistema, como
la accesibilidad, el sonido y las conexiones a Internet. Haciendo clic sobre nuestro nombre,
tambin encontramos la conguracin del sistema y las opciones usuales de Linux para apa-
gar, suspender o cerrar una sesin, adems del cambio de usuario.
1.2.1 La esquina activa
La esquina superior izquierda de la pantalla se denomina esquina activa. Cuando traslada-
mos el puntero del ratn a ella, se muestran los elementos que estn ocultos en el Escrito-
rio, o bien se ocultan si estn a la vista.
El mismo resultado lo obtenemos si hacemos clic sobre Actividades, en la Barra
superior, o pulsamos en la tecla Windows o Sistema, situada en la izquierda del teclado,
entre las teclas Alt y Ctrl.
Estos elementos son los mens Ventanas y Aplicaciones, el Tablero y el Selector
de reas de Trabajo, que veremos ms adelante.
Junto a Actividades se encuentra el nombre de la aplicacin con la que estamos
trabajando en la ventana activa. Haciendo un clic sobre l, podemos salir de la aplicacin.
1.2.2 Reloj, calendario y citas.
Si hacemos un clic en el centro de la Barra superior, sobre la fecha y hora, se abre el ca-
lendario del mes, las citas que podamos tener en ese da -y en otros sucesivos- as como los
ajustes de fecha y hora.
Barra superior. Reloj, calendario y citas
Unidad 2: Sistema de carpetas y archivos.
71
Para modicar la fecha y hora, establecida en la instalacin de Debian, deberemos pulsar
sobre Ajustes de fecha y hora. En la ventana emergente, que corresponde a la Congu-
racin del sistema, podemos, como usuarios, modicar el modo de presentar la hora del
da; como administrador del sistema -tras escribir su contrasea- tenemos acceso a la modi-
cacin tanto del da, mes y ao, como de la hora.
Conguracin del sistema. Fecha y hora
El calendario se gestiona desde el programa Evolution, el gestor de correo predeterminado en
Debian. Deberemos de tenerlo congurado para poder gestionar nuestras citas.
Al pulsar sobre Abrir calendario, se abre, por tanto, el de Evolution, donde aadimos o
modicamos o nuestras citas, que despus se mostrarn en la Barra superior.
Calendario de Evolution. Citas o reuniones del da
72
Aula Mentor
Para aadir nuevas citas o reuniones en calendario de Evolution, hacemos clic sobre Nuevo,
en la Barra de Herramientas, y cumplimentamos los campos en la ventana emergente. El
contenido del campo Resumen es el que se muestra en el calendario.
Calendario de Evolution. Nueva cita o reunin
1.2.3 rea de estado. Conguracin del acceso universal
El rea de estado representa el estado del sistema del usuario. Presenta, en principio, los iconos
de estado y men asociados a accesibilidad, sonido, red, bluetooth y batera.
El Acceso universal (accesibilidad) es el conjunto de herramientas que se incluyen en
el escritorio de GNOME para ayudar a las personas que tienen necesidades especiales para
poder interactuar con el sistema, debido a deciencias auditivas, motoras o visuales.
Para acceder a dicha conguracin, pulsamos sobre el icono que representa a una
persona, situado en la derecha de la Barra superior.
Tambin podemos realizar su conguracin a travs de:
- Aplicaciones > Acceso Universal > Orca
- Nombre de usuario > Conguracin del sistema > Sistema > Acceso universal
Conguracin del Acceso universal
Unidad 2: Sistema de carpetas y archivos.
73
1.2.4 Conguracin del sonido
Para acceder a la conguracin del sonido, hacemos clic sobre el icono con forma de alta-
voz, situado en la derecha de la Barra superior. Tambin podemos hacerlo a travs de la
Conguracin del sistema, a la que se accede pulsando sobre el nombre del usuario.
A travs de este icono tambin tenemos acceso al volumen del sonido.
Conguracin del sonido. Acceso
En la ventana emergente de la Conguracin del sonido elegimos los dispositivos de entrada
y salida que queremos congurar.
Conguracin del sonido. Dispositivos de salida
74
Aula Mentor
1.2.5 Conguracin de la red
A la derecha de los dos iconos anteriores se encuentra el de la Conguracin de la red. Al
hacer clic sobre el icono, se abre una ventana en la que se nos indica qu tipo de conexin
tenemos -con la posibilidad de suspenderla y reiniciarla- y donde podemos acceder a la
conguracin de la red. Tambin accedemos a esta conguracin a travs de la del sistema,
a la que llegamos pulsando sobre el nombre del usuario
Conguracin de red. Acceso
Al pulsar sobre Conguracin de la red, obtenemos una nueva ventana, donde podemos
llevar a cabo dicha conguracin. En el caso de que nuestra conexin se haya efectuado
automticamente, en esta ventana encontraremos los datos de dicha conexin.
Conguracin de la red cableada
Unidad 2: Sistema de carpetas y archivos.
75
Conguracin de la red inalmbrica
Si no se ha congurado automticamente nuestra conexin, podemos hacerlo pulsando
sobre el signo ms de la columna izquierda, o eligiendo la opcin Proxy de la red, si nos
conectamos a travs de un proxy. En la nueva ventana, seleccionamos el tipo de conexin
que tenemos.
Conguracin de la red. Tipos de conexin
A continuacin, pulsamos sobre el botn Editar. En la siguiente ventana establecemos nues-
tra preferencia de conguracin automtica, con DHCP, o de forma manual, en cuyo caso
deberemos escribir la ip suministrada por la compaa que nos proporciona la conexin a
la red. Tambin deberemos escribir la mscara de red y el puerto de enlace.
En la misma ventana podemos hacer que nuestra conexin se realice automticamente, cuando
entremos en el sistema, y que dicha conexin est disponible para todos los usuarios.
76
Aula Mentor
Conguracin de la red. Opciones
En la pestaa Seguridad, deberemos de seleccionar el tipo de seguridad que tiene nuestra
conexin y escribir la contrasea, si existe.
1.2.6 Men de usuario. Conguracin del perl personal
En el icono situado a la derecha de la Barra superior, se encuentra nuestro nombre de usuario.
Al pulsar sobre l podemos congurar nuestro perl de usuario y el sistema. g pp
Conguraciones del perl y el sistema
Unidad 2: Sistema de carpetas y archivos.
77
La gestin del perl de usuario la realizamos haciendo clic sobre nuestra imagen. La ventana
que se abre corresponde a la gestin de las cuentas de los usuarios y de los grupos.
Como usuario, solo podemos modicar el idioma y la contrasea. Necesitaremos la
contrasea de administrador para desbloquear los otros elementos vinculados a nuestra cuenta,
como el tipo de cuenta y el inicio automtico de sesin. Como administradores, tambin po-
demos crear otros usuarios, eliminarlos o modicar sus perles, lo que veremos ms adelante.
Conguracin del perl. Gestin de usuarios
Si hacemos clic sobre la imagen que nos representa, se abre una nueva ventana en la que po-
demos elegir entre una galera de imgenes que tiene el sistema, o bien navegar en las carpetas
para seleccionar aquella que preramos.
La x junto a nuestra imagen indica que no tenemos ninguna cuenta vinculada al sistema
que permita, por ejemplo, noticar la recepcin de correos o de solicitud de chat. Por esta ra-
zn, junto a la x aparece la leyenda No disponible. La modicacin se realiza en Conguracin
del sistema > Cuentas en lnea, como veremos inmediatamente.
Una vez que hayamos congurado la recepcin de noticaciones, podemos activarla o
desactivarla (disponible o no disponible).
Conguracin modicada del perl
78
Aula Mentor
1.2.7 Men de usuario. Conguracin del sistema
Aqu podemos modicar la conguracin por defecto que nos otorga el sistema. Los elementos
congurables estn agrupados en tres grupos: personal, hardware y sistema.
Conguracin del sistema. Men
1. En el primer bloque, Brillo y bloqueo activa la suspensin del sistema, el salvapanta-
llas, y el bloqueo de la pantalla, tras el periodo de tiempo que seleccionemos.
El icono situado en la zona izquierda de la Barra nos devuelve a la Congura-
cin del sistema.
Brillo y bloqueo de la pantalla
2. Cuentas en lnea nos permite gestionar las cuentas en Windows Live, Google y Face-
book, y recibir noticaciones de avisos cuando los mensajes lleguen a nuestro servidor.
Para dar de alta una cuenta tenemos que hacer clic sobre el signo ms de la co-
lumna izquierda y, posteriormente, seleccionar el tipo de cuenta. Al pulsar sobre el botn
Aadir, se abre una ventana, similar a la de los servidores, para que introduzcamos nues-
tros datos, caso de que estemos dados de alta, o para crear una nueva cuenta.
Unidad 2: Sistema de carpetas y archivos.
79
Cuentas en lnea. Aadir una cuenta
Una vez introducidos los datos de la cuenta, tenemos que especicar para qu se va a
aplicar la cuenta o cuentas que hayamos dado de alta en el sistema.
Utilidad de las cuentas en lnea
Por ltimo, en el caso de que el sistema no lo haya hecho, indicamos, en la conguracin
del perl, que la cuenta est disponible para la recepcin de noticaciones.
3. Como en cualquier sistema operativo, en Fondo modicamos el fondo de escritorio y,
en Regin e idioma, hacemos lo mismo, en pestaas sucesivas, con el idioma, los forma-
tos de fecha, divisas y medidas, y las distribuciones de teclas.
En esta ltima pestaa tenemos la posibilidad de congurar el teclado y aadir algunas
combinaciones de teclas, pulsando sobre la tecla Opciones.
80
Aula Mentor
Conguracin del teclado
4. En el siguiente grupo de elementos, podemos congurar algunos componentes del
hardware, caso de tenerlos instalados o poder acoplarlos. Adems de algunos que ya he-
mos visto, como el sonido y la red, los componentes son:
- Bluetooth.
- Color, con gestin de calibrado de los componentes que lo precisan, como la pan-
talla o la impresora.
- Energa: suspensin en caso de inactividad.
- Pantalla, donde seleccionamos su resolucin.
- Ratn y touchpad, caso de tratarse de un porttil.
- Tableta grca Wacom.
- Teclado, donde podemos congurar y modicar atajos de teclas.
5. En la conguracin de elementos del sistema ya hemos visto anteriormente el del acce-
so universal, de las cuentas de usuario y de la fecha y hora. Detalles nos proporciona
informacin del sistema que, en algunos casos, podemos modicar, como, por ejemplo,
las aplicaciones por defecto.
- La pantalla inicial proporciona informacin general del sistema y de GNOME. Te-
nemos la opcin de tener al da nuestro sistema a travs de las actualizaciones, pul-
sando sobre el botn Instalar actualizaciones. La instalacin y actualizacin de los
paquetes lo veremos ms adelante, en el Mdulo V.
- En la segunda entrada del men de Detalles (columna izquierda) se muestran las
aplicaciones predeterminadas para la navegacin en la red, la recepcin del correo,
etc. Podemos cambiarlas siempre que tengamos instaladas otras aplicaciones para
realizar las mismas acciones.
Unidad 2: Sistema de carpetas y archivos.
81
Aplicaciones predeterminadas
- La tercera entrada del men nos permite seleccionar la accin que queremos que se
lleve a cabo, segn el contenido de los soportes extrables.
Acciones segn el contenido de los soportes extrables
La ltima entrada del men nos proporciona informacin acerca del controlador grco y
del tipo de decoracin.
6. Apagado del sistema. Igual que en otros sistemas operativos, podemos llevar a cabo
algunas acciones cuando nos ausentamos durante un periodo de tiempo: bloqueo de la
pantalla, hibernacin o suspensin. Tambin podemos nalizar una sesin, cambiar de
usuario y, por ltimo, apagar el equipo. Todas estas opciones se hallan en el men del
usuario, bajo la conguracin del sistema.
82
Aula Mentor
1.3 Men Ventanas
El men Ventanas se encuentra bajo la Barra Superior y junto al men Aplicaciones. Con
este men podemos gestionar las ventanas y reas de trabajo que tengamos abiertas. Estas
ltimas son espacios en las que se ubican las ventanas de las aplicaciones y donde podemos
situarlas o agruparlas para facilitar nuestro trabajo.
Para acceder al men, debemos hacer un clic sobre Actividades de la Barra Supe-
rior, pulsar sobre la tecla windows o sistema, o llevar el puntero del ratn a la esquina
activa.
1.3.1 Ventanas
Como en otros sistemas operativos, cada ventana muestra una aplicacin que tenemos en
uso. Podemos tener tantas cuantas deseemos tener abiertas, considerando los recursos de que
dispone nuestro equipo.
Las acciones ms comunes con las ventanas son las siguientes:
- Para pasar de una ventana a otra, presionamos sobre la tecla Alt y, simultneamente,
hacemos lo mismo con el Tabulador. Aparecer en pantalla el intercambiador de venta-
nas, que muestra iconos con los nombres de las aplicaciones que tenemos abiertas. Estas
se corresponden, normalmente, con cada una de las ventanas en uso. Si tenemos varias
ventanas abiertas de una misma aplicacin, todas ellas aparecern agrupadas bajo su
nombre, conformando un segundo escaln.
Para pasar de una a otra, pulsamos sucesivamente en el Tabulador, sin dejar de hacerlo en
la tecla Alt. Para ver el contenido de las ventanas, o para pasar de una ventana a otra del
segundo escaln, tras pulsar sobre las teclas Alt+Tab, hacemos lo mismo con la tecla del
ordinal ().
Cambiador de ventanas
Unidad 2: Sistema de carpetas y archivos.
83
- Para cambiar el tamao de una ventana, maximizndola, podemos efectuar cualquiera
de las acciones siguientes:
Hacer dos clics sobre la Barra de ttulo de la aplicacin.
Presionar la tecla windows o sistema y, al tiempo, la echa superior o arriba ()
Presionar Alt+F10
Las mismas acciones se efectan para disminuir el tamao de la ventana.
Para que ocupe solo el lado derecho o izquierdo de la pantalla, pulsamos la tecla
sistema y las echas derecha () o izquierda (). De esta forma podemos tener dos
ventanas en la misma pantalla.
Con el ratn, podemos mover la Barra de ttulo de la aplicacin, hasta que resalte la
mitad de la pantalla.
Para restaurar la ventana a su tamao original, movemos la ventana a cualquier lugar de la
pantalla o usamos la misma combinacin de teclas que utilizamos inicialmente.
Nota
En una sesin de trabajo, el orden con el que se muestran las ventanas, en el cam-
biador, depende del momento de su utilizacin. Cuanto ms reciente ha sido su uso,
ms a la izquierda se encuentra.
1.3.2 reas de trabajo
Las reas de trabajo son como escritorios virtuales, donde podemos tener una o varias venta-
nas. Estn pensadas para facilitar nuestro trabajo, agrupando las ventanas segn su contenido
o colocando solo una ventana en un rea de trabajo, y pasando de una a otra utilizando el
cambiador de reas de trabajo.
Las reas de trabajo se encuentran en la zona izquierda de la pantalla, en el selector
de reas de trabajo. Este es una lista de las reas que tenemos activas, las cuales muestran una
miniatura de la ventana o ventanas que contiene.
Podemos pasar de un rea de trabajo a otra con cualquiera de las acciones siguientes:
- Ctrl+Alt+ echa arriba () o echa abajo ().
- Pulsar la tecla de sistema o llevar el puntero del ratn a la esquina activa, y seleccionar
el rea que deseamos.
84
Aula Mentor
Selector de reas de trabajo
En el selector de reas de trabajo, bajo las reas que se encuentran ocupadas por las venta-
nas de las aplicaciones abiertas, siempre se muestra un rea vaca.
Para pasar una ventana de un rea de trabajo a otra, podemos:
- Pulsar las teclas Alt+Crtl+May + echa arriba () o echa abajo ().
- Pulsar la tecla de sistema (o llevar el puntero del ratn a la esquina activa) para que se
muestre la vista de Ventanas, y arrastrar la ventana en uso al rea de trabajo que quera-
mos.
1.4 Men Aplicaciones
Este men se encuentra inmediatamente a la derecha del men Ventanas, y sirve para lan-
zar las aplicaciones de uso ms frecuente. Cuando pulsamos sobre este men, se muestran
en la pantalla dichas aplicaciones, ordenadas alfabticamente.
Como podemos comprobar, la cantidad de aplicaciones instaladas por un sistema
Linux es enorme. La mejor forma de conocer las que estn instaladas y tienen utilidad para
nosotros es explorar el men, abrindolas y usndolas sin temor a hacerlo. Si se nos pide la
contrasea de administrador, podemos cancelar el lanzamiento de la aplicacin o iniciarla
procurando no alterar el sistema.
Unidad 2: Sistema de carpetas y archivos.
85
Comprobaremos que muchas de las aplicaciones que estamos acostumbrados a utilizar en
otros sistemas operativos tienen su equivalencia en Linux. En estas pginas podemos en-
contrar las de los programas que podramos llegar a echar de menos si usamos exclusiva-
mente Linux como sistema operativo:
http://www.linuxrsp.ru/win-lin-soft/index-spanish.html
http://es.wikibooks.org/wiki/Introduccin_a_Linux/Equivalencias_Windows_en_Linux
http://www.linuxalt.com/
Cada categora muestra las aplicaciones que se encuentran instaladas en el sistema. Con el
uso, cada sistema se diferencia ms del de otros usuarios debido a los programas instalados y
desinstalados. En un mdulo posterior aprenderemos a instalar programas.
Vista del men Aplicaciones
Para hallar una aplicacin concreta en el men Aplicaciones, podemos elegir entre las opcio-
nes siguientes:
- Escribir su nombre en el teclado. La bsqueda se inicia inmediatamente. Con esta accin
escribimos el nombre en la barra de bsqueda, situada sobre el selector de reas de trabajo.
- Buscarla a travs de las categoras, situadas a la derecha de la vista de las Aplicaciones.
La vista muestra, a la izquierda, un Tablero o Dash, donde se hallan las aplicaciones ms
usuales y las que tenemos en uso. Podemos aadir aplicaciones arrastrndolas desde la vista al
Tablero o haciendo clic sobre el icono con el botn derecho del ratn y seleccionado Aadir
a los favoritos.
86
Aula Mentor
Aadir al Tablero una aplicacin
Para eliminarlas, hacemos clic con el botn derecho del ratn sobre el icono del Tablero y
seleccionamos Quitar de los favoritos.
Eliminar del Tablero una aplicacin
Para lanzar una aplicacin, podemos elegir entre:
- Seleccionar Ventana nueva en los mens contextuales anteriores. La aplicacin se abrir en
una nueva ventana, en el rea de trabajo activa.
- Colocar el puntero sobre el icono de una aplicacin y presionar sobre la rueda del ratn. Se
abrir en un rea de trabajo vaca.
- Arrastrar el icono de la aplicacin a una de las reas de trabajo.
1.5 Noticaciones y mensajes
Las noticaciones son mensajes que algunas aplicaciones del sistema envan a la pantalla para
que conozcamos determinados hechos, como, por ejemplo, la conexin de un dispositivo o el
montaje de una particin del disco, la existencia de actualizaciones de programas o la recepcin
de mensajes de chat.
Las noticaciones pueden consistir en un mensaje de una sola lnea, como el tiempo
que resta para la descarga de la batera de un porttil, o en un men con opciones, como las
correspondientes al montaje de dispositivos exteriores o de las particiones de un disco.
Noticacin del montaje de un dispositivo externo
Unidad 2: Sistema de carpetas y archivos.
87
La bandeja de mensajera permite responder a los mensajes sin salir de la ventana en la que se
trabaja, lo que, adems, reduce el tiempo de interrupcin.
1.6 La shell de GNOME
Los elementos que hemos visto hasta ahora forman parte de la shell de GNOME, es decir, de la
interfaz grca que nos permite interactuar con el sistema y manejar nuestro ordenador.
Podemos modicar el comportamiento preestablecido de GNOME a travs de su
conguracin avanzada (Aplicaciones > Herramientas del sistema) y de las extensiones de la
shell, que veremos a continuacin. La ventana de la conguracin muestra los grupos de los
elementos congurables por los usuarios.
Conguracin avanzada de GNOME Shell. Escritorio.
Con la primera opcin, podemos conseguir que nuestro Desktop se comporte como un
escritorio tradicional, en el que se hallan los accesos directos al ordenador, la carpeta personal
del usuario y la papelera. Adems, podremos, con un clic del botn derecho del ratn, crear una
carpeta nueva o cambiar el fondo del escritorio.
En esta primera opcin podemos habilitar o deshabilitar la vista de los accesos al orde-
nador, la carpeta personal, la papelera, los servicios de red y las particiones accesibles del disco
duro.
88
Aula Mentor
Activado el Escritorio como GNOME 2
Las extensiones de GNOME-Shell son pequeos programas que, realizados por programadores
externos, modican la forma en que funciona GNOME. Algunas de estas extensiones ya han
sido incluidas en la segunda opcin de la Conguracin avanzada.
Extensiones de GNOME-Shell incluidas en la conguracin avanzada
Unidad 2: Sistema de carpetas y archivos.
89
La relacin de las extensiones incluidas se relacionan a continuacin.
Alternative Status Menu Aade la opcin Apagar en el men del usuario.
Extension User themes Permite cargar temas desde nuestro directorio, en
~/.themes
Extension Alternate Tab Permite utilizar el clsico ALT + Tab para ver todas las
aplicaciones y ventanas abiertas.
Extension Auto Move Windows Permite asignar un espacio de trabajo especco para
cada aplicacin.
Extension Workspace Indicator Muestra un indicador con el nmero del espacio de
trabajo en el que nos encontramos, permitindonos el
acceso a los restantes.
Extension Dock Muestra un pequeo conmutador de tareas en el lado
derecho de la pantalla, que es visible todo el tiempo
acercando el ratn a dicho margen, a diferencia de la
Dash que aparece a la izquierda, y que slo se muestra
en la vista Actividades.
Extension Places Status Indicator Aade un men de navegacin para acceder a los lugares
en el sistema
Extension Native Window Placement Organiza las ventanas en la descripcin general de una
manera ms tradicional.
Extension System Monitor Permite abrir el monitor del sistema.
Extension Gajim Integration Integracin con Gajim, un cliente de la mensajera
instantnea de Jabber.
Extension Removable Drive Menu Muestra el estado de los dispositivos extrables existentes
en nuestro sistema, y nos permite acceder a ellos o
expulsarlos de modo seguro.
Extension Window Navigator Permite la seleccin de teclado de ventanas y reas de
trabajo de modo de superposicin. Cuando se mantiene
presionada la tecla ALT, se asigna un nmero a cada
ventana (esquina superior izquierda) y, pulsando el
nmero, se cambia a esa ventana.
Extension Applications Menu Muestra un icono de acceso al men de las aplicaciones.
Adems de estas extensiones, existen otras muchas que podemos descargar de la pgina ocial
de GNOME. Su uso es totalmente seguro, puesto que son revisadas antes de ser aadidas. La
direccin de esta es:
https://extensions.gnome.org/
Para instalar cualquier extensin para GNOME Shell tendremos que:
- Descargarla y guardarla en /home/usuario/.local/share/gnome-shell/extensions
- Comprimirla en formato zip, si no lo estaba.
- Cargarla desde el apartado Shell Extensions de la ventana de GNOME.
90
Aula Mentor
Algunas de las que se encuentran en dicha pgina son las siguientes:
Ext. Battery Percentage
Indicator
Muestra un indicador del porcentaje de la carga de la batera
(porttiles).
Ext. Frippery Botton Panel Crea un panel inferior, del estilo de los existentes en GNOME 2,
con la lista de ventanas en ejecucin, un conmutador de espacio
de trabajo y el botn que da acceso a la bandeja de mensajes.
Ext. Frippery Applications
Menu y Frippery Panel
Favorites
Se habilita un icono en Aplicaciones dndonos acceso al men
y a sus aplicaciones. A continuacin de este se aade el Panel
de Favoritos, con todos aquellos programas que hemos ido
aadiendo al Dash.
La Conguracin avanzada permite seleccionar otras muchas otras opciones, hasta conseguir
que el comportamiento de la shell se ajuste a nuestras preferencias y necesidades. Por ejemplo,
en la opcin de GNOME-Shell podemos elegir que en las ventanas se muestren siempre las
opciones de maximizar, minimizar y cerrar, a las que estamos acostumbrados. Estas se activan
seleccionando Todos en Arrangement of buttons on the titlebar.
Lo mejor es explorar todas las opciones presentes en la Conguracin avanzada hasta
obtener nuestro espacio de trabajo ptimo.
Opciones de GNOME-Shell
Unidad 2: Sistema de carpetas y archivos.
91
Nota
Solo las extensiones incluidas en la Conguracin avanzada se actualizan en paralelo a
las de GNOME. Las restantes, no incluidas en los paquetes ociales, lo hacen cuando sus
autores las actualizan, son consideradas seguras y se incorporan a la pgina ocial. En ese
momento, deberemos de descargarlas e instalarlas de nuevo.
2. Todo es un archivo (un poco de teora, necesaria)
En Linux, todo ujo de informacin se trata como un archivo. Son archivos los documentos
que creamos con un editor de texto, pero tambin lo es nuestra conexin a una pgina web o
un dispositivo de almacenamiento masivo, como, por ejemplo, un CD/DVD. Linux considera
que el dispositivo es una carpeta, es decir, un contenedor de cheros, que est vaca si el lector
del dispositivo no lee el contenido, o con cheros, si ha sido ledo el contenido y se encuentra
accesible.
Las diferencias entre unos tipos de cheros y otros, por ejemplo entre hardware y soft-
ware, las establece el sistema operativo. De aqu proviene el trmino montar o desmontar un
dispositivo o una carpeta, es decir, hacer accesible -montar- o dejar de estarlo -desmontar.
En un sistema Linux, junto al nombre de los archivos y las carpetas, encontramos un nmero,
que identica, de modo unvoco, la informacin contenida por ellos, lo que permite ubicarla en
algn dispositivo de almacenamiento.
Este nmero es un inodo (Information Node) y es el que identica un ujo de informacin
concreta. Esto implica que Linux no identica un chero por su nombre, sino por su inodo,
y supone que un mismo ujo de informacin se puede guardar con nombres diferentes, aun-
que su inodo sea el mismo y, por tanto, la informacin que contiene.
Si un terminal (Aplicaciones > Accesorios > Terminal) escribimos ls -il, comprobamos
que, en la relacin del contenido de la carpeta, el primer nmero corresponde al inodo del
chero y, el segundo dgito, al nmero de vnculos que tiene dicho chero.
Inodos y vnculos de los cheros en la carpeta /etc
92
Aula Mentor
Veamos una lnea de la salida del terminal:
3015538 drwxr-xr-x 2 root root 4096 dic 18 19:36 libreofce
La lnea anterior nos indica lo siguiente:
- 3015538 Inodo del chero
- d Tipo de archivo en Linux
- rwxr-xr-x Permisos del chero
- 2 Nmero de vnculos que tiene la carpeta
- root, root Propietario y grupo al que pertenece el chero
- 4096 Bytes del chero
- dic 18 19:36 Fecha y hora de creacin
- libreofce Nombre del chero
Como todo es un archivo para Linux, existen diferentes tipos de identicadores para los
diferentes tipos de ujos de informacin existentes.
Identicadores Tipos de archivos Descripcin
- Archivo regular
Contenedor de informacin, correspondiente a datos
o a programas.
. Archivo oculto Archivos del sistema y de las aplicaciones.
d Carpeta o subcarpeta
Contiene una lista de nombres de archivos, con sus
inodos correspondientes.
b Modo bloque
Dispositivos de almacenamiento de datos (CD o
discos duros).
c Modo carcter
Dispositivos perifricos de entrada y salida (ratn,
puertos).
l Enlace simblico
Puntero dirigido a otro chero o carpeta, al que est
vinculado, que tienen inodos diferentes.
p Tubera Conexiones entre programas.
s Socket Corresponden a conexiones de red.
En la imagen anterior, comprobamos la existencia de carpetas y archivos regulares. En el caso
de un enlace, tras el nombre se muestran hacia dnde apuntan dichos enlaces.
Los archivos tambin pueden ser estticos o variables. Uno esttico es aqul que no se
modica, a menos que lo haga el administrador del sistema, el nico que -en principio- tiene
atribuciones para hacerlo. Ficheros estticos son, por ejemplo, los ejecutables, los que lanzan
una aplicacin.
Los variables pueden ser del propio usuario, como un texto escrito por nosotros, como
usuario, o del sistema. Como veremos, los mensajes de registro del sistema y de algunos progra-
mas se escriben en unos cheros especcos que, por su propia naturaleza, se crean y modican
con la utilizacin del sistema.
Tambin unos archivos se pueden compartir y otros, no. Estos ltimos son los propios
del sistema.
Unidad 2: Sistema de carpetas y archivos.
93
3. rbol de carpetas o directorios
En un sistema Linux, los archivos se ubican en unas carpetas y subcarpetas determinadas,
facilitando as que las bibliotecas instaladas (funciones ya programadas) sean compartidas por
diversas aplicaciones. Las ventajas de este modo de instalacin son varias, como, por ejemplo,
disminuir el nmero de archivos que necesitan las aplicaciones instaladas o conocer dnde se
ubican determinados archivos de conguracin, a n de poder modicarlos, si sabemos cmo
hacerlo y tenemos permiso para llevarlo a cabo.
Esta estructura se desarroll en el proyecto FHS (Filesystem Hierarchy Standard, es decir,
Jerarqua Estndar de Sistema de Ficheros), que especica los nombres, ubicaciones, contenidos
y permisos de un sistema de archivos en sistemas Linux. Esto implica que, salvo ligeras diferen-
cias, todas las distribuciones sitan los mismos archivos de conguracin en las mismas carpetas.
Estas diferencias se deben a que FHS es una gua voluntaria, que puede seguirse, o no. Una
ventaja obvia es la compatibilidad entre los diferentes sistemas existentes, que nos benecia a
los usuarios.
3.1 Organizacin del sistema de carpetas
En un sistema Linux, se encuentran las siguientes carpetas
Carpetas Descripcin
Raz / Es la carpeta superior, de la que cuelgan las restantes
/bin Ejecutables por el usuario
/boot Arranque del sistema
/dev Archivos de dispositivos
/etc Conguracin del sistema
/home Carpeta que alberga las de los usuarios
/lib Bibliotecas del sistema
/media Puntos de montaje temporal para medios extrables
/mnt Punto de montaje temporal para sistemas de archivos
/opt Complementos de programas
/proc Carpeta virtual de procesos
/root Carpeta del administrador del sistema
/sbin Ejecutables del sistema
/tmp Archivos temporales
/usr Archivos de programa de los usuarios
/var Archivos variables y temporales
Adems, se pueden encontrar las carpetas:
Carpetas Descripcin
/selinux Seguridad del sistema
/srv Servicios ofrecidos por el sistema
/sys Informacin del sistema
Con el navegador de archivos Nautilus (Aplicaciones > Herramientas del sistema > Navegador
de archivos) nos podemos mover a travs del rbol de carpetas o directorios.
94
Aula Mentor
3.1.1 La carpeta raz (/)
Es la carpeta superior, que contiene el resto de carpetas. En ella debemos encontrar to-
dos los recursos que hacen que un sistema funcione y se restaure. Por esta razn en l se
encuentran tanto el kernel de Linux (vmlinuz) como una imagen inicial del sistema de ar-
chivos raz (initrd.img). En un sistema Debian se muestran enlaces a estos dos elementos,
ubicados en /boot.
Contenido de la carpeta raz (/)
Nota
Los principales cdigos de color en la salida de un terminal son los siguientes:
Archivo normal: negro Archivo de imagen: magenta claro
Ejecutable: verde Archivo comprimido: rojo
Archivo de audio: cyan resaltado Directorio: azul
Enlace simblico: cyan Tubera: amarillo
Vnculos perdidos: blanco o negro sobre fondo rojo
Drivers de dispositivos: amarillo sobre fondo negro
3.1.2 /bin
Los archivos binarios son archivos ejecutables, equivalentes a los .exe de Windows. Aqu en-
contramos los que pueden ser utilizados por los usuarios del sistema en un terminal. En esta
carpeta no puede haber subcarpetas.
Una arroba junto al nombre signica que se trata de un enlace simblico, en tanto que
un asterisco implica que es un archivo ejecutable.
Unidad 2: Sistema de carpetas y archivos.
95
Contenido de la carpeta /bin
3.1.3 /boot
En esta carpeta hallamos los archivos necesarios para arrancar el sistema, es decir, el kernel
y la imagen inicial del sistema de archivos (initrd.img), junto con el programa de deteccin
de fallos en la memoria RAM (memtest86+) y la subcarpeta /grub, con el archivo del men
de arranque grub.cfg.
Contenidos de la carpeta /boot
3.1.4 /dev
El nombre de la carpeta proviene del trmino controladores de dispositivos (device drivers).
Es aqu donde podemos encontrar todas las deniciones de los dispositivos, pues cada dis-
positivo tiene asociado un archivo especial.
Estos archivos se crean durante la instalacin del sistema, aunque tambin podemos
hacerlo mediante el script MAKEDEV, cuyo enlace simblico se halla tambin en la misma
96
Aula Mentor
carpeta.
En la imagen estn reconocidas, por ejemplo, todas las particiones del disco duro del
ejemplo (sda), desde la 1 a la 12, y el ratn, psaux, adems de las consolas (tty).
Contenido de la carpeta /dev
Los dispositivos pueden ser de dos tipos: de bloque, que bsicamente almacenan datos y
los transeren en bloques -como hda, sda o cdrom-, y de carcter, que fundamentalmente
los transeren, como los puertos ttyS0 o loop0.
Nota
/dev/null es un agujero negro, es decir, se trata de un archivo en el que podemos
hacer desaparecer cualquier dato que le enviemos. Su utilidad radica en la elimi-
nacin de errores o salidas de pantalla de una orden. Podemos probar escribiendo
en un terminal lo siguiente, aunque tardar el proceso en terminarse.
nd / name pepe print 2>/dev/null
3.1.5 /etc
En la carpeta /etc encontramos los archivos de conguracin y arranque del sistema, y para
las aplicaciones instaladas y los servicios de red. Se trata de archivos estticos, nunca de
ejecutables.
Se agrupan en subcarpetas, donde se hallan los cheros necesarios para la congura-
cin de componentes del sistema instalados en el equipo, como, por ejemplo, los de inicia-
lizacin del sistema (/etc/init.d o los /etc/rc) o los sistemas de gestin de ventanas X Window
y de arranque de los distintos escritorios (/etc/X11, compartido con /usr).
Tambin se ubican aqu cheros bsicos, como los de usuarios (/etc/passwd), la con-
guracin de los terminales y su lenguaje (/etc/bashrc), la relacin de los puntos de montaje
y los sistemas de archivos que usan (/etc/fstab) o la conguracin de inicio (/etc/inittab).
Unidad 2: Sistema de carpetas y archivos.
97
Nota
Como veremos ms adelante, podemos modicar algunos archivos de congu-
racin para resolver algn problema o montar dispositivos de forma permanente.
Contenidos de la carpeta /etc
3.1.6 /home/ y /root
Es la carpeta donde se encuentran nuestras subcarpetas, las que corresponden a los distintos
usuarios del sistema, que solo pueden acceder a la suya propia. Esta diferenciacin de subcar-
petas se debe a que Linux es un sistema multiusuario, por lo que cada uno puede interactuar
con el equipo sin que se produzcan interferencias entre ellos.
En cada subcarpeta se encuentran las conguraciones especcas de cada uno de los
usuarios, as como los archivos que hayamos podido crear y guardar, descargar de la red o
copiar de un dispositivo de almacenamiento.
En ocasiones, tambin encontraremos en /home la subcarpeta /lost+found. Se trata de
una carpeta donde se guarda informacin perdida, a causa de un apagado del sistema brusco e
incorrecto, como, por ejemplo, un corte de suministro elctrico al equipo. En vez de un nombre
de chero encontraramos un nmero porque se trata de inodos.
Esta carpeta es posible que la hallemos, tambin, en la carpeta raz del sistema, junto al
resto de las subcarpetas que estamos viendo.
Normalmente la encontraremos vaca porque Linux utiliza un sistema de cheros con
journaling, o registro diario, es decir, que el sistema lleva un registro diario donde se guarda
toda la informacin de las operaciones realizadas. Si alguna falla por causa externa, el sistema
puede recuperar la informacin perdida.
98
Aula Mentor
Subcarpetas de la carpeta /home
Nota
La carpeta oculta .thumbnails guarda una pequea copia de todas las imgenes
que hemos visualizado, por lo que su contenido puede llegar a ocupar varias MB.
Es recomendable hacer una limpieza peridica para no perder capacidad en el
disco.
/root es la carpeta del superusuario, separada de los restantes usuarios por seguridad, y a la que
no podemos acceder a menos que nos convirtamos en administrador.
Contenido de la carpeta /root
Si intentamos acceder al contenido de la carpeta del administrador como un usuario normal,
veremos prohibido su acceso.
Prohibicin del acceso a /root a un usuario que no es administrador
Unidad 2: Sistema de carpetas y archivos.
99
3.1.7 /lib
Esta es la carpeta de las bibliotecas compartidas, utilizadas por los ejecutables del sistema y por
los programas instalados. De esta forma, se reduce el espacio necesario para la instalacin de
aplicaciones en el equipo.
Cuando se realiza un programa, hay una serie de funciones que se repiten. Estas rutinas
se separan formando cheros especcos, que los programas pueden utilizar en parte o total-
mente. Estos cheros son las bibliotecas.
La subcarpeta /lib/modules contiene los mdulos del kernel, que permiten el funciona-
miento de elementos del hardware.
Contenidos de la carpeta /lib
3.1.8 /media
En esta carpeta se montan los dispositivos de almacenamiento extrables, como CD/DVD o
usb.
Contenidos de la carpeta /media
100
Aula Mentor
3.1.9 /mnt
Esta es la carpeta donde se montan temporalmente los sistemas de archivos externos.
3.1.10 /opt
Es donde se instalan complementos o add-ons de algunos de los programas que instalamos.
Por regla general, se instalan en sus propias subcarpetas, pero algunos lo hacen en este opcio-
nal (options), como es el caso de los programas de Google.
3.1.11 /proc
Cuando listamos el contenido de esta carpeta, observamos que el contenido de los cheros y
carpetas que se listan es 0b. La razn es que se trata de un sistema virtual de archivos mediante
el que el kernel se comunica con los usuarios y nos informa de los procesos que est desa-
rrollando. Es un sistema virtual porque estos cheros se encuentran solo en la memoria; no lo
estn fsicamente en la carpeta.
Estos nombres son pid, es decir, nmeros de procesos. Si conocemos el nmero de un
proceso concreto podemos impedir que siga ejecutndose -el trmino que se utiliza es matarlo-
cuando consuma excesivos recursos del sistema e impida o ralentice el trabajo.
La fecha y hora de los procesos se corresponden con las del inicio de la sesin.
Contenidos de la carpeta /proc
Nota
El kernel crea dos entornos separados, los denominados modos ncleo y usuario
(user mode). Este no tiene acceso ni al hardware ni a las estructuras de datos del
kernel. Slo puede hacerlo a travs de llamadas al sistema, como, por ejemplo,
una peticin de una librera al kernel.
Unidad 2: Sistema de carpetas y archivos.
101
3.1.12 /sbin
En esta carpeta encontramos solo los ejecutables que son fundamentales para el funcionamien-
to del sistema, es decir, los que permiten su arranque y recuperacin. De aqu que su uso est
restringido al administrador.
Algunos son enlaces a otros binarios que se hayan en /usr/bin o /usr/local/bin, que
tambin son de acceso restringido excepto para el administrador del sistema.
Contenidos de la carpeta /sbin
3.1.13 /tmp
La carpeta temporal es, como su nombre indica, aquella en la que temporalmente se ubi-
can archivos. Cuando se copia un CD/DVD se crea un archivo temporal, y tambin cuando
se abren algunos cheros que se encuentran en la red, como, por ejemplo, pdf (prediccin
estacional, en la imagen), o vdeos.
Contenidos de la carpeta /tmp
102
Aula Mentor
Nota
Si hemos descargado un archivo pdf (por ejemplo) de Internet y lo hemos cerrado.
Podemos localizarlo en /tmp, y abrirlo de nuevo o copiarlo a la carpeta que quera-
mos.
3.1.14 /usr
Esta carpeta es la de los usuarios y, por tanto, donde se incluyen los programas instalados por
los mismos, aunque tambin existen otras aplicaciones que son propias del sistema. Como
normalmente todos los programas instalados provienen de nuestra distribucin Debian, pode-
mos actualizar el sistema desde una nueva versin e, incluso, hacerlo desde otra distribucin
diferente, sin tener que reinstalar todos los programas.
Es la carpeta ms amplia, despus del propio raz y, en ocasiones, se la ubica en una
particin separada del resto. Contiene varias subcarpetas.
Contenidos de la carpeta /usr
- /usr/bin
Es una carpeta -que no contiene subcarpetas- en la que se encuentran los ejecutables o bi-
narios que, como usuarios del sistema, podemos utilizar. Incluye tanto los que son propios
del sistema como los que corresponden a las aplicaciones instaladas.
El nmero de los programas ejecutables supera la cifra de los dos mil.
Contenidos de la subcarpeta /usr/bin
Unidad 2: Sistema de carpetas y archivos.
103
- /usr/games
En esta carpeta encontramos los programas de juegos instalados en nuestro equipo.
- /usr/include
El contenido de las bibliotecas se encuentra en un programa especial, en el que se describen
los mdulos que la forman y los identicadores de cada uno, para que un programa pueda
usarla total o parcialmente. Estos archivos de cabecera se denominan headers y se incluyen
en un programa a travs de la directiva include; de ah el nombre de esta subcarpeta.
Los archivos insertos en esta carpeta tienen la extensin .h, as como los existentes en
las subcarpetas.
Contenidos de la subcarpeta /usr/include
- /usr/lib y /usr/lib64
Contiene las bibliotecas compartidas para los programas instalados, los escritorios, o los len-
guajes de programacin. Tambin contiene binarios que nosotros, como usuarios del sistema,
no ejecutamos directamente.
En /usr/lib64 se incluyen las bibliotecas especcas para microprocesadores de 64 bits.
- /usr/local
Cuando, como administradores, instalamos localmente software, es en esta carpeta donde se
encuentra. Su estructura es similar a la de /usr.
En la imagen se aprecia que el administrador ha instalado la mquina virtual java
localmente.
Contenidos de la subcarpeta /usr/local
104
Aula Mentor
- /usr/sbin
Contiene binarios no esenciales para el sistema, que solo el administrador puede ejecutar.
Contenidos de la subcarpeta /usr/sbin
- /usr/share
En esta carpeta, que solo contiene subcarpetas con cheros, hallamos los archivos de congu-
racin de carcter esttico, que pueden ser compartidos por cualquier otro equipo que tenga
el mismo sistema operativo.
Por esta razn es aqu donde podemos hallar, por ejemplo, los documentos y manuales
del sistema y de los programas instalados (/doc y /man), la lista de palabras utilizadas por el
sistema (/dict) o los mensajes de error de una aplicacin concreta (/modconf) .
Por ejemplo, usr/share/doc/debian-reference-common/html/index.es.html nos
proporciona una gua de referencia de Debian.
En Debian, en la subcarpeta /usr/share/X11 se encuentra la conguracin del servidor
del modo grco X. En otras distribuciones se halla en /etc/X11.
Contenidos de la subcarpeta /usr/share
Unidad 2: Sistema de carpetas y archivos.
105
- /usr/src
Es donde se ubica el cdigo fuente (source) del kernel.
3.1.15 /var
Contiene los datos que varan conforme hacemos uso del sistema y, por tanto, son archivos di-
nmicos y que no se pueden compartir con otros equipos. Son, por tanto, variables y tempora-
les, incluyendo, por ejemplo, las colas de impresora, la sucesin de cheros para ser impresos
(spool).
Contenidos de la carpeta /var
Contiene solo carpetas, entre las que se encuentran::
- /var/cache
Contiene archivos con datos de aplicaciones en cach, es decir, dispuestos para ser usados en
un espacio de tiempo corto.
Por ejemplo, en /var/cache/apt se guarda cualquier paquete descargado por el programa
de instalacin (apt), que podr ser borrado una vez instalado. Si necesitamos reinstalar alguno,
el sistema recurre al cach de apt.
- /var/lock
En esta carpeta se almacenan algunos archivos que estn bloqueados por el sistema.
- /var/log
Es la carpeta donde se encuentran los registros del sistema y, por tanto, es el lugar al que
hay que acudir para diagnosticar, por ejemplo, un error. Cuando los registros ocupan mucho
espacio, se comprimen en formato .gz.
106
Aula Mentor
Contenidos de la subcarpeta /var/log
- /var/mail
Nuestros buzones de correo y nuestros mensajes se almacenan en esta carpeta.
3.1.16 /srv
Este directorio contiene los archivos de datos para un servicio en particular, como, por ejemplo,
servicios web, nfs o ftp.
4. Nautilus
Nautilus es el administrador de archivos del escritorio GNOME. Se trata de un programa que
nos sirve para muchas acciones, entre otras:
- Mostrar los archivos y carpetas, y gestionarlos (copiar, cortar pegar, crear archivos y carpetas)
- Personalizar la apariencia de nuestros archivos y carpetas.
- Lanzar aplicaciones y ejecutar secuencias de rdenes.
- Escribir datos en un CD/DVD.
- Gestionar nuestro Escritorio.
Se pueden aadir mdulos a la aplicacin a travs de un programa de descargas, como veremos
ms adelante, que amplan las posibilidades del navegador de archivos. Tambin veremos que
podemos conectarnos, por mediacin suya, a un servidor ftp.
Para acceder a Nautilus podemos ejecutar cualquiera de estas acciones:
- Abrir el men Aplicaciones > Accesorios > Archivos. Con esta opcin se abre nuestra car-
peta personal.
- Hacer clic sobre el icono de alguna carpeta.
- Escribir nautilus en un terminal.
Cuando hagamos cualquiera de estas acciones, se abrir el administrador de archivos.
Unidad 2: Sistema de carpetas y archivos.
107
Contenido de la carpeta / con el navegador Nautilus
Nautilus est compuesto por:
- La Barra de Men, con los mens Archivo, Editar, Ver, Ir, Marcadores y Ayuda.
- La Barra de Localizacin o de Direccin, para navegar hasta el lugar elegido.
- El Panel lateral, con varias opciones de visualizacin.
- La Ventana principal, donde se muestran los iconos de los archivos y carpetas.
- La Barra de estado o Panel inferior, donde se muestra informacin relativa los objetos
visualizados.
- La Barra de desplazamiento lateral, a la derecha.
Vamos a ver sucintamente los elementos relacionados anteriormente.
4.1 Barra de Men
4.1.1 Men Archivos
Contiene las entradas siguientes:
108
Aula Mentor
Contenidos del men Archivo
- Pestaa nueva: Abre una nueva solapa en el navegador de cheros.
- Ventana nueva: Abre una nueva ventana del navegador.
- Crear una carpeta: Crea una nueva carpeta dentro de la que se muestra en ese momento.
- Crear un documento: Permite crear un documento de texto, sin contenido, en la carpeta
que se muestra.
- Conectar con el servidor: Abre una ventana que permite conectar con un servidor ftp.
Nota
Si bien Nautilus es un administrador del archivos en modo grco, podemos com-
probar que los atajos de teclado se hallan presentes en todos los mens. En bastan-
tes ocasiones son ms rpidas las pulsaciones de teclas que el uso del ratn.
Ventana de conexin con un servidor ftp
- Propiedades: Cuando est resaltado un chero o carpeta, se muestran las propiedades del
mismo. Como veremos ms adelante, tambin podemos acceder a la misma ventana emer-
gente pulsando sobre la carpeta o el archivo con el botn derecho del ratn y seleccionando
Propiedades.
Unidad 2: Sistema de carpetas y archivos.
109
La ventana presenta varias solapas, que dependen del tipo de archivo o carpeta:
- Bsico, nos proporciona informacin bsica del archivo o carpeta.
Solapa Bsico de la ventana Propiedades
- Permisos: Nos permite visualizar quin es el usuario propietario del archivo o de la carpeta
y cul el grupo, as como el tipo de acceso que se tiene al archivo o a la carpeta. Lo veremos
ms detenidamente cuando comentemos los permisos de los cheros y los privilegios de
los usuarios. Ahora nos basta saber que aqu podemos modicar los permisos de archivos y
carpetas de las que seamos propietarios.
Solapa Permisos de la ventana Propiedades
110
Aula Mentor
- Abrir con: Nos permite seleccionar qu aplicacin puede abrir el archivo, Aadir otras apli-
caciones que puedan hacerlo, y eliminarlas de la seleccin.
Solapa abrir con de la Ventana Propiedades
- Imagen (tipo de chero): Esta ventana nos proporciona informacin sobre el chero.
- Tags o Notas: Permite escribir pequeas anotaciones relativas al archivo.
4.1.2 Men Editar
Tiene las siguientes entradas:
Contenidos del Men Editar
Unidad 2: Sistema de carpetas y archivos.
111
- Permite deshacer los cambios de permisos que hayamos podido realizar con anterioridad.
- Una vez seleccionado un archivo o una carpeta, se puede cortar, copiar y pegar.
- Podemos seleccionar todo el contenido de una carpeta, invertir la seleccin o seleccionar
segn un patrn de bsqueda.
- Duplicar crea una copia de carpetas o archivos seleccionados. Su nombre precede a (copia).
- Crear enlaces: crea un enlace directo en la propia carpeta donde se aloja el chero, que
despus podemos mover a otra carpeta. Cuando hagamos clic en en el enlace, se abrir el
chero original, de cuya ubicacin original no se mueve.
- Renombrar cambia de nombre un archivo o una carpeta.
- Copiar y mover a, nos permiten hacer una copia del chero seleccionado o moverlo, en
ambos casos a la carpeta personal o al Escritorio.
- Mover a la papelera, evidentemente supone que enviamos lo seleccionado a esa carpeta.
- Eliminar elimina permanentemente el chero, que no podr ser recuperado de la papelera.
- En las Preferencias del administrador Nautilus elegimos cmo gestionamos nuestros archi-
vos y carpetas, a travs de varias solapas:
Vistas: Podemos elegir, por ejemplo, ver los archivos ocultos y de respaldo, que nos
pueden dar informacin sobre nuestra conguracin.
Contenidos de la solapa Vistas
Comportamiento: Para la apertura de los elementos (uno o dos clics), frente a los
archivos ejecutables (binarios) y para la eliminacin de cheros, pasando o no por la
papelera.
112
Aula Mentor
Contenidos de la solapa Comportamiento
Visualizacin: Forma de presentacin de la informacin del chero bajo los iconos y
formato de fecha.
Columnas de la vista: Podemos elegir qu columnas queremos visualizar y el orden
en el que lo hacen, si elegimos esta forma de presentacin de la informacin.
Contenidos de la solapa columnas de la lista
Unidad 2: Sistema de carpetas y archivos.
113
Vista previa: Sirve para que elijamos si deseamos que se vea texto o imgenes en los
archivos de estas caractersticas. Podemos, adems, elegir si queremos verlos siempre,
nunca o en los archivos locales.
4.1.3 Men Ver
Sus contenidos son:
Contenidos del Men Ver
- Detener y recargar: Podemos detener el proceso de apertura de los contenidos de una
carpeta y, en su caso, recargarla. Hay que tener en cuenta que cualquier operacin que
realicemos con archivos y carpetas, se reejar inmediatamente en la pantalla de Nautilus.
- Podemos elegir los elementos que queremos ver en Nautilus: barras y panel lateral. El pa-
nel adicional clona, en principio, el contenido de la carpeta que estamos visualizando, lo
que permite, navegando por el rbol de directorios, copiar o comparar informacin.
Para transferir unos archivos o carpetas de una a otra basta con seleccionarlos como se hace
habitualmente (clic del botn derecho del ratn sobre el chero) y, despus, simplemente
arrastrarlo hasta la otra ventana. Es una accin equivalente a Editar > Cortar y Editar > Pegar,
o a Ctrl+x Ctrl+v.
El panel activo es el que mantiene cuando se des-selecciona el panel lateral.
114
Aula Mentor
Panel adicional de Nautilus
- Restaurar a vista predeterminada devuelve los iconos o la lista de columnas a las dimen-
siones que hemos elegido en la solapa Vista de las Preferencias de administracin de los
archivos.
- Mostrar los archivos ocultos permite ver los que el sistema, por seguridad, oculta al usua-
rio.
- Organizar los elementos que componen el contenido de una carpeta, manualmente o segn
el nombre, el tamao, tipo o fecha de modicacin. Tambin podemos elegir que la vista sea
compacta, para que los iconos ocupen el menor espacio, o el orden inverso de presentacin.
Cuando la informacin del contenido de una carpeta se muestra en columnas, haciendo clic
sobre la cabecera podemos invertir el orden de presentacin.
- Podemos modicar el tamao de la informacin proporcionada y tambin podemos selec-
cionar cmo deseamos ver el contenido de una carpeta.
4.1.4 Men Ir
Con el men Ir podemos movernos rpidamente por el rbol de directorios.
- Abrir contenedora supone subir un escaln en el rbol de carpetas.
- Atrs y Delante nos permite acceder al nivel previamente visualizado o al siguiente.
- En el caso de tener dos paneles, podemos hacer que los dos tengan la misma ubicacin.
- Se nos presentan una serie de carpetas a las que es posible que queramos ir (carpeta perso-
nal, raz, etc)
- Por medio de Lugar podemos elegir la carpeta a la que queremos dirigirnos, escribiendo
la ruta en la Barra de localizacin. Es interesante indicar que tiene funcin de autocom-
pletado.
- Buscar archivos intenta localizar un archivo en el rbol de carpetas.
Unidad 2: Sistema de carpetas y archivos.
115
Contenidos del Men Ir
4.1.5 Men Marcadores
Contenidos del Men Marcadores
Como en cualquier navegador, en Nautilus podemos gestionar marcadores. Predetermina-
dos hay cinco.
Ventana de edicin de marcadores
4.1.6 Men Ayuda
Como siempre en GNOME, existe una ayuda en lnea bastante completa, a la que podemos
acudir.
116
Aula Mentor
4.2 Barra de Direccin
Es el lugar donde se encuentra la ruta de la carpeta que se est visualizando. Podemos movernos
hasta la carpeta raz y, desde all, remontarnos hasta llegar a la que queremos visualizar.
Podemos modicar la forma en la que se muestra la ruta para que sea en formato de
texto y poder, as, escribir la ruta que nos lleve a la carpeta que queremos visualizar. Esta op-
cin se encuentra descrita en el apartado del Editor de Conguracin, del mdulo cuarto.
4.3 Barra de estado
Nos muestra el estado de la carpeta a la que hemos accedido, informndonos de cuntos
elementos, en total, existen en dicha carpeta y cul es el espacio libre que mantiene la particin.
Si seleccionamos uno o varios elementos, se nos informar de cuntas hemos elegido y, si se
trata de carpetas, cuntos elementos contiene.
Si hacemos la seleccin de todos los elementos de una carpeta, se nos informar del nmero de
carpetas y archivos que contiene la carpeta en la que encontramos.
4.4 Panel lateral
Este panel nos facilita el movimiento en el rbol de carpetas, al poder elegir entre dos opciones:
- Lugares: Nos muestra diversas carpetas a las que podemos desplazarnos de forma rpida.
- rbol: Nos muestra el rbol de carpetas y subcarpetas del equipo.
Con F9 ocultamos o mostramos este panel.
4.5 La ventana principal
La ventana principal de Nautilus es la que nos proporciona toda la informacin del contenido
de una carpeta. La informacin es ms completa si hemos elegido que dicha informacin se
presente en Vista de lista.
Unidad 2: Sistema de carpetas y archivos.
117
Vista de lista del contenido de una carpeta
En esta ventana podemos seleccionar uno o varios elementos pulsando la tecla de control
Ctrl y, al tiempo, haciendo clic sobre el icono del elemento, en los casos de Vistas de icono o
compacta, o sobre la lnea correspondiente al elemento, en la Vista de lista. Si pulsamos sobre la
tecla mayscula y sobre dos archivos separados, quedarn seleccionados tanto estos dos como
los que se encuentran entre ellos.
Tambin podemos seleccionar varios elementos contiguos haciendo clic sobre un es-
pacio vaco de las Vistas de icono y compacta, y, sin soltarlo, arrastrarlo hasta seleccionar los
elementos deseados. Podemos combinar los dos sistemas de seleccin.
Una vez seleccionados podemos cortarlos o copiarlos, y pegarlos en la carpeta que ha-
yamos elegido. Para realizar estas acciones, navegamos hasta la carpeta en la que queremos co-
locar los elementos seleccionados y los pegamos, seleccionando esta accin en el men Editar.
4.5.1 El men contextual
Podemos llevar a cabo el proceso anterior mediante las combinaciones de teclas Ctrl+x, Ctrl+c
y Ctrl+v, respectivamente. En el men contextual de un archivo podemos elegir las dos opcio-
nes primeras. La tercera se llevara a cabo en la carpeta de destino, haciendo clic con el botn
secundario del ratn y, en el men contextual, elegir la opcin Pegar.
El men contextual, recordemos, se abre haciendo clic con el botn derecho del ratn
sobre una carpeta, un archivo o un espacio libre de una carpeta. Los dos primeros mens -car-
peta y archivo- tienen casi todas las entradas comunes, salvo las de apertura.
118
Aula Mentor
Men contextual de una carpeta
Cuando abrimos el men contextual de una carpeta, vemos que las tres primeras entradas son
Abrir (en la misma ventana) Abrir en una pestaa nueva de la misma ventana, o hacerlo en
una nueva ventana, con lo que dispondremos de dos ventanas diferentes, una con la carpeta
de origen y otra con la nueva.
Abrir con otra aplicacin permite seleccionar una aplicacin de entre las que se listan
en una ventana. Podemos elegir de entre las que estn instaladas o de las disponibles en los
repositorios. Si esto ltimo es lo que hacemos, se nos pedir la contrasea de superusuario y,
una vez instalada, la opcin aparecer encima de Abrir con otra aplicacin.
En el men contextual de un archivo, encontramos, igual que en el de la carpeta, las
opciones de apertura. El primero que se muestra es el que, por defecto, se utiliza para abrirlo
y modicarlo. Suele ser la aplicacin con la que se cre dicho archivo.
A continuacin, se muestran otras aplicaciones con las que podemos abrirlo, mostrando
todas aquellas que se han usado para esa nalidad en el equipo en algn momento anterior.
Aplicaciones con las que se pueden abrir cheros pdf en un sistema con Debian
En el caso de que Nautilus dude sobre la accin que debe tomar al hacer clic sobre un archi-
vo, se abre una ventana para que podamos elegir una de las opciones presentadas.
Unidad 2: Sistema de carpetas y archivos.
119
Opciones de Nautilus para un archivo
Nota
Si no conocemos qu accin concreta realiza un ejecutable, la prudencia nos dicta
Cancelar la ejecucin del binario.
El resto de las opciones son comunes a carpetas y archivos.
Men contextual de un archivo
Las primeras ya las hemos visto con anterioridad: Cortar, Copiar y Crear un enlace. Re-
nombrar nos permite cambiar de nombre a un elemento. Copiar a y Mover a nos permiten
copiarlos al Escritorio o a nuestra carpeta personal.
Mover a la papelera elimina el elemento, traspasndolo a la papelera, de donde po-
dremos recuperarlo, si eso es lo que deseamos, en tanto que Eliminar hace desaparecer el
elemento del sistema de archivos para siempre, sin posibilidad de revertir el proceso.
Con cifrar podemos, como su nombre indica, modicar un chero para que solo sea
legible por el destinatario, y rmndolo, le aadimos nuestra contrasea. Con enviar a pode-
120
Aula Mentor
mos elegir el medio y la direccin del destinatario del envo de un chero seleccionado, a
travs de una ventana emergente, as como su conversin en un archivo comprimido.
Ventana de envo de un chero seleccionado
En un espacio vaco de una carpeta, el men contextual muestra las opciones de creacin de
una carpeta nueva o de un nuevo archivo, as como la posibilidad de ordenar los elementos de
la carpeta en uso por criterios diferentes, as como de modo manual.
Tambin permite modicar el tamao de los iconos que se muestran en la pantalla o
volver a su tamao normal. Por ltimo, podemos ver las propiedades de la carpeta, aunque esto
lo analizaremos en el prximo apartado.
Men contextual en un espacio vaco
5. Permisos de archivos y carpetas
Uno de los aspectos esenciales de un sistema Linux es la gestin de permisos, es decir,
decidir qu puede hacer cada usuario, con cada archivo del ordenador y con cada carpeta,
y en cada momento. La razn estriba en que Linux es un sistema operativo verdaderamente
multiusuario por lo que, para conectarnos a un sistema GNU/Linux debemos de poseer una
cuenta en el mismo.
Esa cuenta es la que creamos cuando instalamos el sistema, es decir, cuando escribi-
mos nuestro nombre verdadero, el nombre de conexin y una contrasea. Los dos ltimos
son los parmetros que usamos para conectarnos al sistema. Ya vimos que, en /home, cada
usuario tiene su carpeta personal.
Tambin se cre un grupo con nuestro nombre, el grupo primario. De hecho, cada vez
que se crea un usuario, tambin lo hace un grupo nuevo, con el mismo nombre. Entre otras, la
razn estriba en la utilidad de poder compartir archivos de forma sencilla.
Unidad 2: Sistema de carpetas y archivos.
121
El administrador, superusuario o root cuenta tambin, como hemos visto, con una carpeta
propia, separada de las de los restantes usuario por razn de seguridad. Tambin tiene un grupo
propio.
En nuestra carpeta personal se ubican, en principio, los archivos que nosotros creamos,
y son propiedad nuestra, al igual que nuestra carpeta. Son nuestros y solo nuestros. Tambin lo
son los archivos y carpetas que hayamos descargado de la red. Como regla general, un archivo
es propiedad del usuario que lo cre y est adscrito al grupo primario de ese usuario.
De esta manera diferenciamos entre nosotros, como usuarios, el grupo del que formamos
parte y los restantes usuarios del sistema, los otros.
Tambin podemos diferenciar qu se puede hacer con un archivo cualquiera: leerlo
(Read), modicarlo o escribirlo (Write) y ejecutarlo (eXecute) lo que, en el caso de una carpeta,
implica la capacidad de ver su contenido, es decir, los archivos que tiene una carpeta; eliminar o
agregar archivos que contiene; y pasar por ella, es decir, recorrerla accediendo, o no, a su con-
tenido. Por ejemplo, si hemos intentado acceder, como usuario, al contenido de la carpeta /root
habremos comprobado que una ventana nos advierte de que carecemos de permisos sucientes
para ver su contenido.
Insuciencia de permisos para acceder a /root
Si combinamos los usuarios y los permisos, aclaramos lo dicho en el comienzo de este apartado:
el sistema debe decidir qu puede hacer cada usuario con cada archivo y con cada carpeta.
Estos permisos se administran, en formato grco, en el men contextual de cualquier
archivo o carpeta, seleccionando la opcin Permisos de la ventana Propiedades. Veamos pri-
mero el contenido restante de la ventana antes de centrarnos en los permisos.
Los contenidos de las ventanas de los archivos y de las carpetas son iguales, salvo que los
archivos cuentan con una pestaa ms: Abrir con, es decir, las aplicaciones que pueden abrir
un determinado tipo de archivos.
122
Aula Mentor
Contenidos de las preferencias de un archivo
La pestaa Bsico nos proporciona informacin del archivo o carpeta, en especial nombre, tipo,
tamao, ubicacin, y fechas de creacin o modicacin y de ltimo acceso.
Abrir con establece las aplicaciones que pueden abrir un tipo concreto de archivo, pudiendo
aadir nuevas aplicaciones con esa nalidad, como vimos en el men contextual de un archivo.
Seleccin de aplicaciones para abrir un tipo de archivos
Unidad 2: Sistema de carpetas y archivos.
123
La pestaa de Permisos es la herramienta que nos permite, en modo grco, modicar los
permisos de un chero. En el prximo captulo veremos cmo llevar a cabo este mismo proceso
a travs de un terminal.
Observemos el contenido de los permisos de una carpeta del sistema, de la que, por principio,
el propietario es su administrador, es decir, root. Comprobamos lo manifestado con el mensaje
que se encuentra al pi de la pestaa: un usuario normal no puede modicar los permisos de
un archivo del sistema porque no es su propietario.
Propiedades de una carpeta del sistema
Los permisos de la carpeta /boot nos indican que el propietario es root, quien puede crear y
eliminar archivos. El grupo es el primario de root, que puede acceder a los archivos, aunque
no crear ninguno en la carpeta o eliminar los existentes. Por ltimo, los otros usuarios pueden
tambin acceder a la carpeta, pero tampoco pueden crear o eliminar archivos.
Las diferencias son escasas cuando el propietario es un usuario normal, por que los permisos
son similares para l, su grupo y los restantes usuarios del sistema. La nica diferencia es que,
como propietario del archivo, puede modicar sus permisos sin ninguna cortapisa.
Por tanto, podra hacer que el grupo propietario del archivo fuese otro diferente al suyo primario.
Cuando se hace clic sobre la pestaa grupo, se muestran aquellos de los que el usuario forma
parte. Tambin podra, incluso, drselo a otro usuario y dejar de ser el propietario del mismo.
Aunque no tenga sentido, es una potestad del propietario de un archivo modicar sus permisos
hasta el absurdo.
124
Aula Mentor
Propiedades de un archivo de usuario
Para proceder a la modicacin de los Accesos de un archivo, basta hacer clic sobre el permiso
y elegir entre las tres opciones que se presentan: ninguno, solo lectura, y lectura y escritura.
Permisos de un archivo
En el caso de una carpeta, las opciones son: ninguno, solo listar archivos (sin acceder a sus
contenidos), acceder a los archivos (sin modicarlos), y crear y eliminar archivos de la carpeta.
Un botn permite aplicar los permisos a los archivos contenidos en la carpeta.
Permisos de una carpeta
Unidad 2: Sistema de carpetas y archivos.
125
Nota
root es el administrador del sistema y tiene acceso ilimitado a todos los elementos
contenidos en el sistema, pudiendo modicar los permisos de cualquier archivo
o carpeta. De aqu la importancia de no dejar abierto nunca el acceso a ningn
extrao, y menos como root.
6. Compresin de archivos
Accedemos al compresor de archivos a travs de la secuencia Aplicaciones > Accesorios > Gestor
de Archivadores o escribiendo en un terminal le-roller, que es el nombre de la aplicacin
grca.
La ventana de esta aplicacin muestra las mismas barras que otras aplicaciones de GNO-
ME:
Gestor de archivadores le-roller
- La Barra de Mens, donde se ubican los mens:
Archivador, para examinar archivos y carpetas.
Editar, para realizar las operaciones usuales: copiar, pegar, seleccionar, aadir archi-
vos, etc.
Ver, para visualizar -o dejar de hacerlo- algunas de las barras de la aplicacin.
Ayuda, para leer el manual de le-roller.
- La Barra de Herramientas, con iconos para las acciones ms usuales: crear, abrir y extraer
de un archivo comprimido, y aadir o eliminar contenido a uno.
- La Barra de Lugares, para el desplazamiento por el sistema.
- El Panel lateral de carpetas que, de forma predeterminada, no est visible (F9)
- La Barra de estado, que muestra informacin contextual de los elementos existentes y se-
leccionados.
126
Aula Mentor
- El rea de visualizacin, donde se muestran los archivos y carpetas con las que trabajamos,
y donde nos encontramos con los mens contextuales que ya conocemos.
Para comprimir archivos, hacemos lo siguiente:
- Crear un archivo nuevo, en el men Archivo > Nuevo o Barra de Herramientas > Nuevo. Estas
acciones abren una ventana en la que:
- Escribimos el nombre del archivo comprimido.
- Especicamos la carpeta donde guardar el nuevo archivo. Elegimos una de las existentes o
creamos una nueva.
- Establecemos el formato de compresin.
- Si lo deseamos, tenemos la opcin de fraccionarlo en volmenes del valor que elijamos e,
incluso, de cifrarlo para mayor seguridad.
Compresin de archivos. Eleccin de formato
- Pulsamos el botn Crear.
- Incorporamos los archivos o carpetas mediante el men Editar > Aadir archivos o Aadir
carpetas. Tambin los aadimos pulsando en los iconos de la Barra de Herramientas.
Nota
Aunque est creado el chero comprimido, el gestor de archivos no lo escribe
hasta que no tenga incorporado algn archivo o carpeta.
Unidad 2: Sistema de carpetas y archivos.
127
Otra opcin de comprimir archivos o carpetas es seleccionarlas y, en el men contextual,
elegir la opcin Comprimir.
Esta accin abre una ventana en la que seleccionamos:
- El lugar donde ubicar el archivo comprimido que, por defecto, es la misma carpeta en la que
se hallan los elementos comprimibles.
- El tipo de compresin.
- El nombre del archivo comprimido. El sistema, por defecto, le asigna el mismo nombre de
la carpeta o archivo.
Compresin de archivos en el men contextual
Tambin tenemos las opciones de fraccionar en varios volmenes el archivo comprimido y
cifrarlo.
Nota
La compresin de archivos nos permite enviar como adjunto de correo un nico ar-
chivo. Tambin nos permite realizar copias peridicas de seguridad de los archivos
de conguracin y carpetas ms importantes, para poderlos recuperar en su caso.
128
Aula Mentor
Unidad 3: Trabajo con comandos
1. Comandos y terminales
Los comandos son lneas de texto simple a travs de las cuales un usuario proporciona al sistema
operativo unas rdenes o instrucciones. Los comandos que se pueden ejecutar dentro de un
sistema Linux dependen del tipo de usuario.
Los usuarios normales pueden realizar tareas tales como ejecutar programas, crear y mo-
dicar documentos, etc. Slo pueden realizar las tareas para las que tengan permiso, que ser
concedido por el administrador o root.
El root es el administrador del sistema Linux. Como tal, tiene acceso a los datos de todos
los usuarios y a los recursos del ordenador, puede instalar y desinstalar programas, gestionar
usuarios y grupos, etc.
Para escribir y ejecutar comandos necesitamos un intrprete de comandos o shell. En Li-
nux hay varios: bash, ash, csh, Zsh, ksh, tcsh, a los que se accede desde un terminal, que puede
ser una consola virtual o una ventana en el propio entorno grco.
Los comandos han de escribirse exactamente, respetando maysculas/minsculas, espa-
cios, barras, etc.
Analizaremos los comandos que pueden ejecutar los usuarios normales y el usuario root.
1.1 Terminal para usuarios normales
El acceso a la ventana del terminal podemos hacerla de varias Iormas:
- Con la combinacin de teclas Alt+F2 se lanza la ventana Ejecutar una aplicacin; escribi-
mos gnome-terminal y pulsamos Ejecutar.
Jentana ae lan:amiento ae un terminal ae usuario
- Desde el men Aplicaciones > Accesorios > Terminal
En cualquier caso, obtendremos una ventana como la siguiente:
Unidad 3: Trabajo con comandos.
129
Terminal de usuario
La lnea
usuario@debian:~$
Nos indica que el nombre del usuario es usuario, el nombre de la mquina es debian, la lnea de
comandos se lanza desde el directorio del usuario (~) y el perl del usuario es normal ($). Este
ltimo signo, $, se denomina prompt.
Los comandos de los usuarios normales se localizan principalmente en los directorios /
bin y /usr/bin.
Tras escribir el comando en el terminal, pulsamos la tecla Intro o Return para que se
ejecute.
La mayora de los comandos tiene multitud de opciones que se aaden como parmetros
detrs del mismo, normalmente precedidos de un guin -, o de un doble guin --.
1.2 Terminal de root
El acceso a un terminal de root podemos hacerlo de forma similar al de un usuario normal:
- Con la combinacin de teclas Alt+F2 lanzamos la ventana de ejecutar una aplicacin y escri-
bimos gksu gnome-terminal.
Jentana ae lan:amiento ae un terminal ae root
Tras introducir la clave de root obtenemos un terminal con el prompt de root (#) situado en el
directorio personal del usuario desde el que se lance:
130
Aula Mentor
Terminal de root
- Desde el men Aplicaciones > Accesorios > Terminal de root e introduciendo la clave.
- Desde un terminal de usuario transformndonos en root, con el comando
su -
Despus de introducir la clave (password) el prompt de root se sita en el directorio /root.
Si omitimos el guin, el prompt se sita en el directorio desde el que se ejecuta el co-
mando su.
Para volver a ser un usuario normal escribimos exit.
Conversin de un usuario a root y reconversin al mismo usuario
2. Trabajo con archivos y directorios
Un comando prctico para empezar a trabajar es el que nos permite limpiar la consola;
el comando clear. As, cuando deseemos tener un terminal limpio escribiremos clear y
pulsaremos la tecla Intro.
Es similar a Ctrl+l, que repite la ltima entrada del terminal.
Unidad 3: Trabajo con comandos.
131
2.1 ls
Este comando lista todo el contenido del directorio donde est localizado el prompt. En el
caso de estar en el directorio personal, obtendremos, por ejemplo:
Salida de terminal del comando ls
En el caso de la gura, los archivos listados son subdirectorios, imgenes, archivos de texto, que
vienen diferenciados por los colores.
Es posible que al listar los archivos no se muestren coloreados; en ese caso, al comando
le aadimos una opcin --color. Es decir, escribiremos:
ls --color.
Otras opciones tiles, de las mltiples existentes, para el comando ls son:
ls -l
Adems de listar los archivos, nos muestra informacin de los mismos referida a permisos,
propietario, grupo,tamao, fecha de creacin...
ls -lh
Aade a la opcin anterior la unidad de medida del tamao del archivo
Salida de terminal de ls -l
132
Aula Mentor
ls -a
Muestra todos los archivos, incluyendo los ocultos, que comienzan con un punto.
Salida de terminal de ls -a
Nota
En el listado de los elementos de una carpeta, dos puntos (..) representan el direc-
torio superior, mientras que un nico punto (.) representa la carpeta en la que nos
encontramos.
ls -al
Lista todos los archivos, incluyendo los ocultos, mostrando sus propiedades. Es una combinacin
de las dos opciones anteriores.
ls -il
Muestra, adems de la informacin anterior, el inodo de cada archivo y carpeta,
ls -R
Lista recursivamente el contenido del directorio actual
Con el comando ls, as como en el resto, se pueden utilizar con comodines. Un ejemplo
de comodn es *. Por ejemplo *conf se reere a todos los archivos que terminan en conf.
2.2 dir
Es muy similar a ls
Unidad 3: Trabajo con comandos.
133
2.3 cd
Es un comando que nos permite movernos entre directorios a partir del directorio actual, que,
por defecto al lanzar el terminal, es el personal del usuario correspondiente. En nuestro caso /
home/usuario.
Se utiliza aadiendo a cd la ruta del directorio al que queremos acceder. As, por ejemplo,
para acceder a directorio /usr/share escribiremos cd /usr/share y el prompt se sita en dicho
directorio.
Salida de terminal del comando cd
Si el directorio al que queremos acceder est por debajo en el rbol de directorios no hay que
poner la barra / delante del mismo, ya que sta indica que partimos del directorio raz. As,
podemos acceder a Descargas escribiendo cd Descargas.
Para subir un nivel en el rbol de directorios, escribiremos cd ..
Nota
Con la tecla de tabulacin podemos completar el nombre del directorio que ha
empezado a escribirse. Si comenzamos con De y pulsamos el tabulador, Linux
completa el resto. Si hubiese ms de un archivo con el mismo inicio, habra que
escribir hasta la letra que los diferencie.
2.4 mkdir
Comando para crear un directorio o carpeta. Un usuario normal solo puede crear un directorio en el suyo
personal. La sintaxis del comando es:
mkdir nombre_directorio
134
Aula Mentor
Creacin de un directorio con mkdir
2.5 rmdir
Comando para borrar un directorio vaco. La sintaxis del comando es:
rmdir nombre_directorio
Borrado de un directorio con rmdir
2.6 cp
Comando para copiar archivos y directorios. Tiene varias posibilidades.
- Copiar un archivo que est en el directorio del prompt asignndole otro nombre:
cp archivo1 archivo2
Hay que tener la precaucin de no asignar un nombre de archivo que ya exista, pues se
sobreescribir.
Unidad 3: Trabajo con comandos.
135
- Copiar un archivo que est en el directorio del prompt a otro directorio diferente con el
mismo nombre
cp archivo1 /directorio_destino
Copiar en el directorio actual un archivo que est en un directorio diferente al del prompt.
cp /directorio_origen/archivo1. (un punto al nal)
2.7 mv
Comando para mover un archivo de un directorio a otro, bien cambiar el nombre de un archivo
o moverlo cambiando el nombre. As, si escribimos:
mv archivo1 archivo2
cambiamos el nombre de archivo1 por el de archivo2.
Si escribimos:
mv archivo1 /directorio_destino/archivo1
movemos archivo1 al directorio de destino.
Con:
mv archivo1 /directorio_destino/archivo2
movemos archivo1 al directorio de destino cambiando el nombre por archivo2.
2.8 rm
Se utiliza para borrar de forma denitiva archivos y directorios. Hay que tener precaucin en su
uso, pues una vez ejecutado, no se pueden recuperar.
Se utiliza de la forma:
rm nombre_archivo
O bien, en el caso de querer borrar un directorio con su contenido:
rm -r nombre_directorio
Es conveniente utilizar la opcin -i para que el sistema pida conrmacin antes de suprimir
un archivo:
rm -i nombre_archivo
136
Aula Mentor
Salida de terminal de los comandos cp y rm
2.9 chmod
Se utiliza para cambiar los permisos de archivos y directorios de los que se es propietario. Solo
root puede modicar cualquier archivo. Se utiliza de la forma:
chmod [opciones] <modo de cambio> <archivo|directorio>
Las opciones ms comunes son -R y -v, para cambiar todo el contenido de un directorio y para
mostrar las acciones efectuadas en cada archivo, respectivamente.
El modo de cambio de permisos puede ser octal o simblico.
2.9.1 Permisos en el modo octal
En el modo octal los permisos se expresan con tres nmeros, el primero corresponde al usuario
dueo, el segundo al del grupo principal al que pertenece el usuario y el tercero a otros, es
decir, a los restantes usuarios del sistema. Cada nmero se obtiene sumando 4 (si hay permiso
de lectura), 2 (si hay permiso de escritura) y 1 (si hay permiso de ejecucin).
Por ejemplo si un archivo tiene permisos 740, el usuario los tiene todos, el grupo tiene
permisos de lectura y el resto no tiene ninguno.
Modicacin de permisos en el modo octal
Unidad 3: Trabajo con comandos.
137
2.9.2 Permisos en el modo simblico
En el modo simblico se especica si el permiso de lectura (r), escritura (w) y/o ejecucin (x),
se concede (+) o se quita (-) a un usuario (u), grupo (g), otros (o) o a todos (a). Por ejemplo:
chmod g -w
quita el permiso de escritura al grupo al que pertenece el usuario.
chmod o -x, og +w archivo
quita el permiso de ejecucin a otros usuarios, y concede permisos de escritura a otros y al
grupo.
Modicacin de permisos en el modo simblico
2.10 cat
Muestra en pantalla el contenido de uno o varios cheros sin formato. Se utiliza de la forma:
cat nombre_chero
Si el chero es muy largo se utilizan dos comandos despus de cat para poder verlo pantalla a
pantalla, less y more, separados por la barra vertical |, que se obtiene con la combinacin de
teclas AltGr + 1.
cat nombre_chero | less
cat nombre_chero | more
2.11 ln
Crea enlaces a partir de un chero y/o directorio. Los enlaces son de dos tipos: duros y blandos
o simblicos.
Si se utiliza de la forma:
ln nombrechero nombreenlace
crea un enlace duro: nombre diferente para el mismo chero.
De la forma:
ln -s nombrechero nombreenlace
crea un enlace simblico: un nuevo chero que apunta al original o a un directorio, incluso en
un sistema de archivos diferente.
138
Aula Mentor
Cracin de enlace simblico con el comando ln
3. Obtencin de informacin del sistema
3.1 df
Informa del tamao de las particiones que estn montadas en el sistema, adems del espacio
usado, el disponible y el punto de montaje
Salida de terminal del comando df
Con la opcin df -h muestra el tamao en unidades tales como Mb, Gb, etc.
Unidad 3: Trabajo con comandos.
139
Saliaa ae terminal ael comanao af con la opcion -h
3.2 du
Se utiliza de la forma du nombre_directorio. Muestra en el terminal el espacio que ocupa
ese directorio y los subdirectorios que incluye. Con la opcin du -h expresa las unidades del
tamao.
Salida de terminal del comando du con la opcin -h
La salida indica que hay tres subdirectorios y el primero de ellos, ocupa 9,6 Mb.
3.3 date
Muestra la fecha en el formato local. Con la opcin date -u se obtiene el tiempo universal.
3.4 lspci
Muestra en el terminal los dispositivos PCI conectados al ordenador. Con las opciones lspci-
vmm se muestra toda la informacin sobre los mismo de forma detallada.
140
Aula Mentor
Salida de terminal del comando lspci
Salida de terminal del comando lspci y opciones vmm
3.5 uname
Muestra informacin del sistema. Una opcin es:
uname -sr
que nos informa del nombre y la versin del kernel
Unidad 3: Trabajo con comandos.
141
Salida de terminal del comando uname con la opcin -sr
3.6 lsb_release
Ofrece informacin acerca de la distribucin que tenemos instalada en el ordenador. Tiene
varias opciones, como, por ejemplo,
lsb_release -icd
que nos indica la distribucin, su versin y su nombre.
Salida de terminal del comando lsb_release con la opcin -icd
4. Otros comandos
4.1 wget
Es un potente gestor de descargas de archivos desde la web. Tiene numerosas opciones.
Si simplemente escribimos la ruta a un archivo determinado que est alojado en una web
o servidor ftp, nos lo descargar en el directorio donde est situado el prompt, a no ser que
indiquemos otro mediante una opcin.
La forma ms sencilla es indicar la ruta a un archivo determinado:
wget rutaarchivo
142
Aula Mentor
La descarga de varios archivos simultneamente tambin es posible, separando por un espacio
las diferentes rutas a los mismos. Si la lista de archivos a descargar es muy extensa, se puede
crear un archivo de texto plano (por ejemplo, listado.txt) con cada una de las rutas en una
lnea; despus, el comando invocar a ese archivo:
wget -i listado.txt
Para continuar una descarga que se ha interrumpido, se aade la opcin -c:
wget -c rutaarchivo
Adems de un archivo, la potencia de wget est en la descarga de pginas enteras, con diferentes
niveles de profundidad.
wget paginaweb
Aadiendo la opcin -p se descargan archivos de estilo y otros complementos de la pgina web.
Con la opcin -r se baja hasta el nivel 5; si se quiere cambiar este nivel, se aadira -l junto con
el nmero de niveles a descargar (por ejemplo. -l4, descargara 4 niveles).
Para convertir los enlaces entre los archivos descargados y poder navegar por la web sin
conexin, utilizaremos la opcin -k.
Para cambiar el directorio de descarga, la opcin que se usa es -P
4.2 man
Este comando proporciona informacin sobre cualquier otro. Se utiliza de la forma
man nombre_comando
4.3 xman
Con este comando tambin se puede obtener, en modo grco, informacin sobre otros
comandos. Dicha informacin se encuentra estructurada en apartados, a los que se accede tras
pulsar sobre Manual Page.
Salida de terminal de xman. Acceso al sistema de ayuda
Unidad 3: Trabajo con comandos.
143 Informacin estructurada de xman
4.4 --help
Detrs del nombre de un comando, muestra la ayuda del comando y lista sus opciones.
Salida de terminal de la ayuda de un comando
144
Aula Mentor
5. Comandos de root
Para ejecutar un comando de administrador es preciso abrir un terminal de root con alguna de
las formas expuestas arriba. La mayora de ellos se localizan en los directorios
/sbin y /usr/sbin
Algunos de los comandos ms frecuentes son los siguientes.
5.1 adduser
Crea un usuario nuevo con su directorio /home. Por ejemplo: adduser amidala creara el usuario
amidala junto con el directorio /home/amidala. Este comando pide informacin sobre el nuevo
usuario que se crea y su contrasea. Adems, aade los archivos de conguracin que se
localizan en el directorio /etc/skel.
Por defecto, al crearse un usuario se crea un grupo con su mismo nombre. Las opciones de
conguracin de este comando se encuentran en el archivo /etc/adduser.conf.
Se puede usar tambin para aadir un usuario ya creado a un grupo ya existente:
adduser usuario grupo
Con la opcin:
adduser --group nombregrupo
se aade al sistema un grupo de usuarios vaco. Esta opcin equivale al comando siguiente.
Creacin de usuario con el comando adduser
5.2 addgroup nombregrupo
Unidad 3: Trabajo con comandos.
145
5.3 deluser
Borra a un usuario determinado. Se utiliza de la forma: deluser nombreusuario. Este comando
no borra el directorio /home/usuario. Para borrarlo hay que aadir:
deluser nombreusuario --remove-home
Para quitar de un grupo a un usuario se utiliza:
deluser nombreusuario nombregrupo
Borrado de un usuario con el comando deluser
5.4 delgroup
Borra un grupo de usuarios que est vaco. Se utiliza de la forma:
delgroup nombregrupo
5.5 apt-get
apt-get es el comando para instalar paquetes, equivalente a la interfaz grca Synaptic. Es
preciso estar conectado a Internet para su ejecucin.
5.6 dpkg
Instala un paquete descargado en el ordenador. La ruta al paquete ha de ser completa. Este
comando y el anterior los veremos detenidamente en mdulos posteriores.
146
Aula Mentor
5.7 mount
Es el comando que se usa para montar dispositivos, es decir, para incorporarlos al directorio raz.
Si se escribe sin opciones nos informa de las particiones montadas en nuestro sistema.
Salida de terminal del comando mount, sin opciones
La forma ms usual es escribir:
mount opciones dispositivo puntodemontaje
Algunas de las opciones para el montaje de dispositivos son:
-t indica el tipo de chero a montar. Los tipos ms usuales son ext3, ext4, vfat, ntfs...
-a monta todos los dispositivos que aparecen en el archivo /etc/fstab, excepto los que tienen la
opcin noauto o los que est seleccionados por el tipo -t
-w monta los dispositivos como lectura-escritura
Un ejemplo sera: mount -t ext3 /dev/sda2 /mnt, que monta el dispositivo saa2 en el
directorio /mnt.
5.8 umount
El comando umount desmonta un dispositivo del rbol de directorios. Si el dispositivo est en
uso, no es posible desmontarlo. Se utiliza de la forma:
umount dispositivo
o bien
umount puntodemontaje
Unidad 3: Trabajo con comandos.
147
Desmontaje de un dispositivo con el comando umount
5.9 dmidecode
Este comando muestra una amplsima informacin sobre nuestro sistema. Dado que la salida del
terminal es extensa, se puede paginar la misma aadiendo el paginador less:
dmidecode | less
Para salir del paginador hay que pulsar la tecla q.
Salida de terminal del comando dmicode
148
Aula Mentor
5.10 ifcong
Muestra el estado de las conexiones de red.
Saliaa ae terminal ael comanao ifconhg
5.11 iwcong
Es similar a ifcong, pero para conexiones inalmbricas.
5.12 /etc/init.d/proceso accin
Para cualquier proceso que se ejecuta en el inicio del sistema, las acciones son:
start Inicia el proceso
stop Detiene el proceso
restart Reinicia el proceso
Por ejemplo, si se ha detenido la conexin a la red, se puede reiniciar con:
/etc/init.d/networking restart
5.13 halt
Este comando detiene todos los procesos abiertos del sistema y apaga el equipo.
6. Consolas virtuales
Una consola virtual es un intrprete de comandos en un entorno que no es el grco que
hemos visto hasta ahora, en el que el usuario, a travs del teclado, est en contacto directo con
el ordenador.
Unidad 3: Trabajo con comandos.
149
El ingreso en una consola virtual lo realizamos presionando, a la vez, las teclas Alt, Ctrl y
una de las seis primeras teclas funcin. Las seis primeras consolas estn habilitadas para
modo texto. Si presionamos simultneamente Alt+Ctrl+F1, accederemos a la primera consola,
identicada como tty1.
Son pantallas en negro, en las que se identican el sistema operativo, el nombre del
servidor, el nmero de la consola virtual y la entrada del usuario. Para acceder a ellas, escri-
bimos el nombre del usuario (login) y, despus, la contrasea (pasword).
Cuando accedemos a cualquiera de estas seis consolas, lo hacemos a un intrprete de
comandos, donde podemos lanzar uno de estos o una aplicacin.
Para volver a nuestra pantalla en modo grco pulsamos Alt+Ctrl+F7.
Primera consola virtual (tty1)
Nota
En las consolas virtuales, cuando accedemos al sistema, no queda constancia de
que escribimos la contrasea, aunque s el nombre del usuario.
150
Aula Mentor
Las consolas virtuales son la mejor expresin de que Linux es un sistema operativo
multiusuario y multitarea porque, mientras mantenemos nuestra sesin abierta y realizando
trabajos, podemos entrar como otro usuario y realizar otros trabajos diferentes. Esta ltima
sesin puede realizarse en un entorno grco o en modo texto, permaneciendo, en este caso, el
ambiente con el que hemos ingresado en la consola virtual.
En modo grco, el resultado es similar a entrar en Pantalla de entrada nueva del men
Aplicaciones > Herramientas del sistema. El nuevo usuario con el que nos hemos identicado
ante el sistema se encuentra en la segunda consola grca, correspondiente a la pulsacin de
Alt+Ctrl+F8. Podemos volver a nuestra sesin pulsando Alt+Ctrl+F7 y escribiendo nuestra con-
trasea. A partir de este momento, podemos alternar entre los dos usuarios con las pulsaciones
de teclas indicadas.
Unidad 4: Gestin del sistema.
151
Unidad 4: Gestin del sistema
1. Archivos importantes del sistema
En mayor o menor medida, todos los archivos instalados son importantes, pero algunos lo son
especialmente porque nos permiten modicar el inicio del sistema o congurar el aspecto que
tiene nuestro escritorio.
1.1 /etc/fstab
El archivo /etc/fstab contiene informacin de los sistemas de archivos existentes en las distintas
particiones que pueden ser montadas. Este chero es ledo en el arranque del sistema, para
reconocer cules han de ser montadas en ese momento -por ejemplo, el raz-, y por programas
que necesitan acceder a la informacin que contiene.
Contenido del archivo fstab
Una lnea contiene, separados por tabulaciones o espacios, la informacin siguiente:
- Dispositivo fsico o sistema remoto que contiene un sistema de archivos.
- El punto de montaje o carpeta en la que debe ser montado. En el caso de swap (memoria)
ha de indicar none.
- El tipo de sistema de archivos, usualmente ext3, nfs, etc.
- Las opciones de montaje, separadas por comas.
- dump indica si se realiza un respaldo del sistema de archivo, indicando el 0 que no se tiene
en cuenta
- pass indica el orden de revisin, por la aplicacin fsck (FileSystem Check o Vericacin del
Sistema de Archivos) de los dispositivos durante el inicio. El 0 indica que el dispositivo no
se revisa.
Las opciones de montaje ms frecuentes son las siguientes:
152
Aula Mentor
Opciones Accin
ro Montaje solo en modo lectura. No puede escribirse en la particin
rw Montaje en formato de lectura y escritura
user Cualquier usuario puede montar y desmontar la particin. Es el sistema
habitual para los lectores de CD/DVD.
nouser Es la opcin contraria a user
exec Permite la ejecucin de archivos binarios y de programas existentes en el
particin
noexec La opcin contraria a exec
auto La particin se monta en el arranque, o bien el administrador puede
montarla con el comando mount -a
noauto Es preciso explicitar todos los datos para que la particin pueda montarse
errors=remount-
ro
El sistema intenta montar la particin en modo de solo lectura en el caso
de que se produzcan errores en el montaje inicial.
defaults Es una forma abreviada de escribir rw, suid, dev, exec, auto, nouser,
async.
Si queremos montar una particin de forma automtica en el arranque del sistema, deberemos
hacer lo siguiente:
- Usar /mnt como punto de montaje, o crear una carpeta para esa nalidad.
- Obtener el UUID (Universally Unique IDentier o Identicador nico Universal) o identi-
cador estndar de la particin. Este nmero podemos obtenerlo escribiendo en un terminal,
como root, el comando blkid.
Este comando muestra los identicadores, tipos de archivos y etiquetas de las particiones
existentes en nuestro equipo.
Salida del comando blkid
- Como root, aadir una lnea a fstab en la que indiquemos el UUID de la particin, el punto
de montaje (/mnt o la carpeta creada) las opciones de montaje (podemos usar defaults) y
los valores de dump y pass, normalmente 0 y 2, respectivamente.
Para agregar la lnea, tenemos que editar el archivo con un editor de texto plano, como gedit.
Unidad 4: Gestin del sistema.
153
Comprobamos si la modicacin ha sido correcta, como root, mediante la orden mount -a que,
como sabemos, actualiza el montaje de las particiones existentes en el archivo fstab.
1.2 X11
Cuando hablamos de las X, hacemos referencia a la interfaz grca de una distribucin de
Linux. Xorg es el servidor generalmente utilizado para ejecutarlas.
Desde hace algn tiempo, la carpeta en la que se encuentra la conguracin de las X
vara segn las distribuciones de Linux. En unas se halla en /usr/lib/X11, y en otras, como De-
bian, en /usr/share/X11. Con anterioridad, la ubicacin era /etc/X11 y all se ubicar si creamos
una conguracin alternativa, de forma manual.
1.2.1 Conguracin en /usr/share/X11
En la conguracin ocial, el controlador evdev congura automticamente los dispositivos de
entrada, lo que permite que el servidor de las X detecte desde el inicio el teclado y el ratn.
Por esta razn no es preciso especicarlos, como se haca anteriormente.
En caso de que tengamos que desconectar alguno de los perifricos de entrada, evdev
los detecta de modo automtico, si son conectados de nuevo, y los recongura.
Los archivos de conguracin se encuentran en la carpeta /usr/share/X11/xorg.conf.d,
donde hallamos varios archivos, cuyos nombres comienzan con un nmero, que es el orden
en el que se cargan.
Cada una de las secciones de los archivos toma la forma siguiente:
Seccin sectionName
SectionEntry
...
EndSection
En el caso del archivo 10-evdev.conf, las entradas hacen referencias a los dispositivos de en-
trada, como ratn, teclado o pantalla tctil. Son entradas genricas (catchall).
154
Aula Mentor
Contenido del archivo 10-evdev.conf
Si quisiramos crear un archivo para soportar, por ejemplo, un teclado especial, que no se
detecta automticamente con evdev, deberamos crear un archivo 10-keyboard.conf, con un
contenido similar al siguiente:
Seccin InputClass
Identier evdev keyboard catchell
MatchIsKeyboard on
MatchDevicePath /dev/input/event*
Driver evdev
Opcin XkbModel marca_del_teclado
Opcin XkbLayout es
Opcin XkbVariant, es
EndSection
1.2.2 Conguracin en /etc/X11/xorg.conf
Como comentbamos lneas arriba, este archivo ya no existe en la conguracin predetermi-
nada de la mayor parte de los sistemas Linux. No obstante, es posible crearlo para que sea la
conguracin de nuestro sistema.
Para llevar a cabo esta operacin, deberemos de hacer lo siguiente:
- Pasamos a una consola virtual mediante la combinacin de teclas Ctrl+Alt+F1
- Escribimos root y, cuando se nos requiera, su contrasea.
- Paramos el modo grco que est en funcionamiento. Si se trata de gnome, sera:
- /etc/init.d/gdm3 stop
- Creamos un nuevo archivo de conguracin de las X. Hay que tener en cuenta que este ar-
chivo se crea con los datos que se han detectado durante la instalacin del sistema.
Xorg -congure
Unidad 4: Gestin del sistema.
155
Este archivo nuevo se encuentra en la carpeta de root. El nombre de este archivo es xorg.conf.
new.
- Tenemos que mover el nuevo chero a /etc/X11, lo que haremos con:
mv /root/xorg.conf.new /etc/X11/xorg.conf
Al tiempo que lo copiamos, le cambiamos el nombre, suprimiendo el .new nal.
- Editamos el chero, para comprobar que los parmetros de nuestros perifricos son correc-
tos, en especial el monitor y la tarjeta grca.
gedit /etc/X11/xorg.conf
- Iniciamos el modo grco:
/etc/init.d/gdm3 restart
- Volvemos a la sesin grca, saliendo de la consola virtual.
Un archivo xorg.conf tiene la estructura siguiente:
ServerLayout Esquema global
Files Ruta de los archivos
Module Mdulos dinmicos
InputDevice Descripcin de los dispositivos perifricos
Monitor Descripcin del Monitor
Device Descripcin de los dispositivos grcos
Screen Conguracin de la pantalla
Si, por ejemplo, queremos modicar los valores de la resolucin de la pantalla, podemos aadir,
en la seccin Screen la que queremos y sabemos que est soportada. Por ejemplo, aadiramos
1280x1024 a cada entrada.
156
Aula Mentor
Section Screen
Identier Default Screen
Device Tarjeta de vi deo generica
Monitor CG772C-EV
DefaultDepth 24
SubSection Display
Depth 1
Modes 1280x1024 1024x768 832x624 800x600 720x400 640x480
EndSubSection
SubSection Display
Depth 4
Modes 1280x1024 1024x768 832x624 800x600 720x400 640x480
EndSubSection
SubSection Display
Depth 8
Modes 1280x1024 1024x768 832x624 800x600 720x400 640x480
EndSubSection
SubSection Display
Depth 15
Modes 1280x1024 1024x768 832x624 800x600 720x400 640x480
EndSubSection
SubSection Display
Depth 16
Modes 1280x1024 1024x768 832x624 800x600 720x400 640x480
EndSubSection
SubSection Display
Depth 24
Modes 1280x1024 1024x768 832x624 800x600 720x400 640x480
EndSubSection
Posteriormente podemos seleccionar la nueva resolucin en Sistema > Preferencias > Monitores,
y aplicarla.
Preferencias de monitor
Unidad 4: Gestin del sistema.
157
De la misma manera, podramos modicar el ratn o el teclado.
Nota
Debemos de estar completamente seguros de los valores que escribimos en el ar-
chivo de conguracin porque un error en los mismos puede provocar un dao
irreparable en el hardware.
1.3 Grub
Grub2 (GRand Unied Bootloader) es el gestor de arranque predeterminado en un sistema
Debian, lo que quiere decir que es lo primero que se carga cuando se inicia el ordenador, y
est concebido para iniciar dos o ms sistemas operativos. El nmero 2 se debe a que se trata
de una modicacin en profundidad de la versin anterior.
En el archivo grub.cfg, situado en la carpeta /boot/grub, se encuentran las especicacio-
nes iniciales de arranque:
- los sistemas operativos instalados y la informacin del arranque de cada uno de ellos,
- el sistema que lo hace por defecto,
- el tiempo de espera para el inicio automtico de este sistema operativo,
- adems de otros elementos como los tipos de letras, los colores o la imagen inicial del car-
gador.
Este archivo no se debe de modicar puesto que se genera automticamente por el sistema, a
partir de otros archivos, que s son modicables. Tambin se puede generar escribiendo, como
root, en un terminal update-grub2
Nota
En la versin anterior de grub, el archivo de conguracin era menu.lst. Bastaba
modicarlo para que los cambios tuviesen validez inmediata.
Si deseamos modicar las opciones de grub, tendremos que hacerlo en las siguientes carpetas
y archivos, y siempre como administrador o root.
1.3.1 Conguracin de grub
1.3.1.1 Carpeta /etc/grub.d
En esta carpeta se encuentran una serie de cheros ordenados (y por ese orden se leen) que
nos dan las entradas de los sistemas operativos.
158
Aula Mentor
Contenido de la carpeta /etc/grub.d
00_header: Carga las opciones del archivo /etc/default/grub.
05_debian_theme: Color de texto e imagen de fondo.
10_linux: Entradas de sistemas Linux. Contiene comandos y scripts para este sistema.
30_os_prober: Entradas de otros sistemas operativos, como Windows o MacOs.
Contiene comandos y scripts para estos sistemas.
40_custom: Para los sistemas operativos instalados que no encuentra os-prober.
1.3.1.2 Archivo /etc/default/grub
Archivo /etc/default/grub
Unidad 4: Gestin del sistema.
159
En el archivo encontramos varias lneas, que son opciones del arranque de grub. En oca-
siones, algunas entradas no existen y, si nos interesan, podemos incorporarlas. Otras estn
comentadas, es decir, tienen el signo # al comienzo de la lnea, lo que quiere decir que estas
opciones no sern tenidas en cuenta en el arranque. Si queremos que funcionen, deberemos
descomentarlas, eliminando dicho signo #.
Entre otras, las opciones siguientes son importantes:
GRUB_TIMEOUT=30
Tiempo, medido en segundos, en el que se mostrar el grub, esperando a que eli-
jamos una entrada de sistema operativo. Podemos modicar el valor predeterminado
buscando un tiempo prudencial, como, por ejemplo, 30 segundos.
GRUB_DEFAULT=5
Asigna el nmero de la entrada de grub que se cargar por defecto, si no elegimos
ninguno o dejamos pasar el tiempo sin realizar la eleccin. Comienza a contar desde
0, siendo esta la primera entrada.
Nota
Podemos conocer las entradas del men y el orden en el que se encuentran escri-
biendo en un terminal: cat /boot/grub/grub.cfg | grep menuentry | cut -d -f 2
Para cambiar el sistema operativo tambin podemos escribir saved en lugar de un
nmero. Esta opcin implica que grub inicie el sistema con la entrada utilizada en el
arranque inmediatamente anterior.
GRUB_HIDDEN_TIMEOUT=0
No siempre se encuentra esta lnea, que se utiliza para esconder el men de entradas.
Un tiempo mayor implica que grub no se inicia hasta que haya transcurrido ese
tiempo.
Si queremos que se muestre el men, tenemos que comentar la entrada, es decir,
escribir el signo # delante de la lnea.
GRUB_HIDDEN_TIMEOUT__QUIET=false
Es una opcin para mostrar -o no- la cuenta atrs de grub, y que no se encuentra en
todos los archivos de conguracin aunque, si no se halla, la podemos aadir. Existen
dos opciones:
true: No se mostrar la cuenta atrs.
False: Muestra la cuenta regresiva de la entrada GRUB_TIMEOUT=30.
#GRUB_GFXMODE=640x480
Se trata de la resolucin utilizada en el grub en modo grco, que tambin debe ser
descomentada para su uso.
160
Aula Mentor
Para que tenga validez cualquier cambio que hayamos realizado en uno de los archivos
de conguracin de grub, deberemos de guardarlo, como root, mediante el comando
update-grub2.
1.3.2 Modicacin de grub
Para administrar grub podemos usar Startup Manager, una aplicacin con la que modica-
remos diversos aspectos, tales como el sistema operativo por defecto, el tiempo de espera o
los colores.
Como no se encuentra entre los paquetes inicialmente instalados con nuestra distribucin,
tenemos que hacerlo con cualquiera de las aplicaciones que veremos ms delante. Una vez
instalado el paquete, lanzamos la aplicacin como administradores del sistema.
Lanzamiento de StartupManager
La ventana tiene dos pestaas. En la primera establecemos las opciones de arranque: tiempo
de espera, sistema operativo inicial, resolucin y color de la pantalla y elementos visibles en
el arranque.
Opciones de arranque de Startup Manager
Unidad 4: Gestin del sistema.
161
Al hacer clic sobre el sistema operativo por defecto, se despliega una ventana que muestra los
que se encuentran reconocidos en la carpeta /etc/grub.d. Seleccionamos el que nos interese.
Sistemas operativos reconocidos en /etc/grub.d
La pestaa Avanzado nos permite seleccionar la resolucin del men del cargador de arranque
y, lo que es ms importante, permite crear un disco de rescate.
Opciones avanzadas de Startup Manager
1.3.3 Recuperacin de grub
Cuando instalamos o reinstalamos un sistema operativo que no sea Linux, el MBR se reescri-
be, desapareciendo grub. Tambin puede ocurrir que instalemos un nuevo ncleo y, por algu-
na razn, este no arranque. Para recuperar el cargador de arranque tenemos varias opciones.
1.3.3.1 Uso del modo rescue de Debian
Para utilizar este mtodo, debemos de introducir un disco de instalacin de Debian y selec-
cionar rescue mode o text rescue, bien directamente en el men de un CD/DVD de modo en
vivo, bien en las Opciones avanzadas en el men de la pantalla, si se trata de un disco de
instalacin.
162
Aula Mentor
Eleccin del inicio en modo rescate
A partir de este momento, aparecern una serie de pantallas, que son similares a las de la
instalacin, en modo texto. Utilizaremos las teclas siguientes:
- Tabulacin, para movernos entre el men y los botones, Retroceder y Aceptar.
- Las teclas de espacio, es decir, las echas de movimiento, para recorrer el men.
- Intro para activar uno de los botones.
Como se indica en el ngulo superior derecho de la pantalla, se est trabajando en modo res-
cate, por lo que el sistema no va a ser sobreescrito. Se utiliza solo la deteccin de elementos
previamente congurados, y se conguran el idioma y las conexiones a la red.
Unidad 4: Gestin del sistema.
163
Cargando componentes adicionales, en modo rescate
En una serie de pantallas sucesivas se nos pide el idioma de la instalacin, la zona y el tipo
de teclado. Posteriormente, se identican la red y el equipo. Si este tiene algn nombre de
identicacin, lo podemos de escribir, o tambin podemos dejar el nombre que le da el disco
de rescate. No quedar registrado posteriormente.
Conguracin de la red. Nombre del equipo
164
Aula Mentor
Una vez detectados los elementos necesarios de la conguracin, aparecen en una pantalla
todas las particiones, de entre las que tenemos que seleccionar una como sistema de archivos
raz.
Relacin de particiones
A continuacin tenemos que seleccionar qu operacin vamos a realizar en el modo de res-
cate. Si en algn momento detectamos que nos hemos equivocado de particin, podemos
retroceder y escoger un sistema de cheros raz distinto, es decir, otra particin diferente.
Men del modo de rescate
Como lo que deseamos es tener nuestro cargador de arranque (grub), la tercera opcin ser
la que escogeremos. Tenemos que escribir el espacio en el que se cargar en la lnea azul
inferior. Normalmente se carga en el registro del primer disco duro, en la primera particin.
Unidad 4: Gestin del sistema.
165
Eleccin del dispositivo de arranque
En las dos primeras opciones del men del modo de rescate, se nos ofrecen intrpretes de
comandos en la particin elegida o en el entorno de grub.
Intrprete de comandos en la particin
Intrprete de comandos en grub
Una vez que hayamos reinstalado grub, reiniciamos el sistema.
Podemos aprovechar este momento para modicar grub, si eso es lo que queremos, incre-
mentando, por ejemplo, el tiempo de espera de seleccin.
166
Aula Mentor
1.3.3.2 Uso de Super Grub2
Super Grub2 es un software que est concebido para rescatar sistemas operativos que no se
arrancan. Se descarga desde la pgina una imagen iso y, como tal, ha de ser grabada en un CD.
http://sourceforge.net/projects/supergrub.berlios/les/super_grub_disk_hybrid-1.98s1.iso/download
Descarga de la imagen de Super Grub2
Una vez grabado, introducimos el CD en el lector y reiniciamos el equipo, a n de que este se
arranque. Recuerda que tenemos que tener modicada la BIOS para que el orden de arran-
que del equipo se inicie en el lector del CD/DVD.
La pantalla inicial nos ofrece un men que nos permite, en primer lugar, cambiar el
idioma.
Pantalla inicial de Super Grub2
El men permite, entre otras opciones, detectar:
Cualquier sistema operativo.
Unidad 4: Gestin del sistema.
167
Sistemas operativos detectados por Super Grub2 en un equipo
Cualquier archivo de conguracin de Grub2.
Archivos de conguracin de Grub2 detectados
Mostrar los dispositivos y particiones del equipo.
168
Aula Mentor
Particiones detectadas en el equipo por Super Grub2
Para reinstalar grub en una distribucin de Linux, tenemos que seguir los pasos siguientes
sucesivos:
Elegir la opcin detecta cualquier sistema operativo.
Seleccionar el sistema operativo que queramos rescatar y pulsar Intro.
Observaremos que el sistema se arranca como siempre lo haba hecho. Cuando hayamos
entrado,
Abrimos un terminal y escribimos sucesivamente las instrucciones siguientes:
sudo grub mkcong
sudo grub-install /dev/sda
sudo update-grub2
Nota
En la segunda instruccin debemos escribir el disco en el que se encuentra el sis-
tema operativo, no la particin
Desde el propio sistema operativo que tenemos abierto lo reiniciamos y retiramos el CD con
Super Grub2.
Unidad 4: Gestin del sistema.
169
2. Aplicaciones al inicio
Podemos hacer que el sistema, al iniciarse, abra las aplicaciones que deseemos, evitndonos
la mecnica de tener que realizar la misma operacin cada vez que iniciamos nuestra sesin.
Tambin podemos, por supuesto, eliminar una de esas aplicaciones.
Para llevar a cabo estas acciones, abrimos el men Aplicaciones > Herramientas del
Sistema > Aplicaciones al inicio. En la ventana emergente podemos elegir qu aplicaciones de-
seamos abrir- o eliminar- de entre las que se muestran en una ventana, o tambin seleccionar el
comando de inicio de una aplicacin.
Ventana de Aplicaciones al inicio
Si el programa se encuentra en el listado, simplemente hacemos clic sobre el nombre de la
aplicacin propuesta para seleccionarla y, si ya lo est, podemos eliminarla haciendo clic sobre
el botn Quitar, una vez seleccionada. Podemos Editar el comando de la aplicacin haciendo
clic sobre el botn correspondiente.
170
Aula Mentor
Editar programas al inicio
Tambin podemos aadir una aplicacin que no se encuentra en el listado propuesto, haciendo
clic sobre el botn Aadir. En la nueva ventana deberemos escribir el nombre del programa, el
comando que lo lanza y, si lo deseamos, un comentario.
Si no sabemos cul es la ubicacin concreta del comando, navegamos por el rbol de
carpetas hasta hallarlo. Recordemos que los que pueden ser iniciados por los usuarios normales
se encuentran en /usr/bin.
Aadir programas al inicio
Unidad 4: Gestin del sistema.
171
Si aadimos una aplicacin que solo el administrador puede incluir, en la siguiente sesin se
mostrar un aviso de error, advirtiendo que solo root puede incluirla al inicio de una sesin.
Aviso de insuciencia de permisos para incluir un programa
Por tanto, tenemos que conocer el funcionamiento de los archivos de arranque si que queremos
aadir una aplicacin al inicio del sistema que solo puede hacer el administrador.
El archivo que inicia el sistema es /sbin/init, cuya conguracin se localiza en /etc/inittab.
Este archivo permite seleccionar entre 6 niveles de ejecucin posibles (run level).
- Nivel 0: el equipo se para.
- Nivel 1: modo monousuario, usado en caso de que existan serios problemas en el sistema.
- Niveles 2 a 5: modos multiusuarios, con o sin soporte de redes.
- Nivel 6: el equipo se reinicia (reboot).
Hay unas lneas que proporcionan informacin sobre la ejecucin:
id:2:initdefault el nivel de ejecucin predeterminado es el 2,
si::sysinit:/etc/init.d/rcS debe ejecutar inmediatamente el script /etc/init.d/rcS,
l2:2:wait:/etc/init.d/rc 2 para entrar en el nivel de ejecucin 2 debe ejecutar este comando.
Para cada nivel de ejecucin hay una carpeta -en este caso /etc/rc2.d- que contiene unos archivos
cuyo formato de nombre es:
S-nmero-nombre_del_servicio
cuyo signicado:
x S (Start) Abrir
x nmero es el orden de ejecucin de los archivos, que es ascendente.
x nombre del servicio, es decir, del programa.
Si hubiese una letra K (Kill) en el inicio, indicara que se mata el proceso. Siempre se ejecutan
antes los archivos Kill que los Start.
Los archivos son vnculos simblicos, que apuntan a los que se hallan en la carpeta /etc/
init.d.
172
Aula Mentor
Contenido de la carpeta /etc/rc2.d
Ahora que sabemos cmo funciona el inicio del sistema, podemos hacer que se arranque un
programa en el inicio, como, por ejemplo, restarter. Para llevarlo a cabo:
- Abrimos un terminal de root.
- Nos movemos a una de las carpetas que contienen los binarios: /bin, /sbin o /user.
- Copiamos el comando en la carpeta /etc/init.d.
- Creamos un enlace simblico al script, con el comando
update-rc.d programa start 15 2 3 4 5 . stop 85 0 1 6 . (los puntos son importantes)
La orden signica que se crea el enlace de inicio (start) del programa (programa) con el orden
de ejecucin 15 en los niveles de ejecucin 2, 3, 4 y 5. Tambin se crea el enlace de cierre (stop)
con el orden de ejecucin 85 en los niveles de ejecucin 0, 1 y 6.
El conocimiento del funcionamiento del inicio del sistema tambin nos puede servir para
evitar el arranque de un servicio determinado, borrando el enlace simblico de la carpeta del
nivel de arranque.
3. Monitor del sistema
El Monitor del sistema es una aplicacin que hallamos en Aplicaciones > Herramientas del
Sistema, y que tambin podemos lanzar con el comando gnome-system-monitor.
La aplicacin nos muestra, en unas ventanas grcas, informacin de diversos elementos
de la carga del sistema. Con esta herramienta podemos conocer, en qu estado se encuentran
dichos elementos y, si es preciso, actuar con esa informacin.
El Monitor del sistema muestra la informacin en cuatro pestaas. En la primera, Siste-
ma, encontramos las versiones de la distribucin, del ncleo y de GNOME, memoria instalada,
procesadores y espacio libre en el disco.
En la pestaa Procesos conocemos qu procesos se estn desarrollando, quin los eje-
cuta, cul es su nmero de identicacin (el pid que veremos ms adelante) o en qu estado
Unidad 4: Gestin del sistema.
173
se encuentran, adems de la memoria que usan. Por defecto -y seguridad- se muestran solo los
procesos que abre el usuario, pero tambin se pueden ver los procesos activos -la mayora estn
durmiendo) o todos los procesos, incluidos aquellos que realiza el sistema con independencia
del usuario.
En el caso de que una aplicacin se cuelgue, podemos detenerla, nalizarla e, incluso,
matarla, es decir, forzar su terminacin, aunque la prudencia nos dice que no debemos nalizar
ningn proceso si no sabemos, con seguridad, de cul se trata, y las consecuencias que tiene.
Monitor del sistema. Procesos abiertos por el usuario
En las pestaas Recursos y Sistemas de archivos se muestra informacin, respectivamente,
de la CPU, las memorias y la red, as como de los dispositivos montados, sus tipos de archivos,
y sus tamaos, y los espacios libres y ocupados.
4. Editor de conguracin
Podemos modicar la conguracin de las aplicaciones instaladas en nuestro equipo, bien a
travs de los mens de preferencias de las propias aplicaciones, bien a travs del Editor de
conguracin. Este guarda las del escritorio de GNOME, las preferencias de usuario y los datos
de conguracin del sistema. Por esta razn, algunas conguraciones no se pueden modicar
ms que como administrador.
En Aplicaciones > Herramientas del sistema > Editor de conguracin (dconf Editor)
174
Aula Mentor
abrimos la aplicacin.
Ventana del Editor de conguracin
Como no existe una Barra de Men del Editor de Conguracin, deberemos buscar, en el
Panel de rbol de la izquierda, la aplicacin que queremos modicar.
Vamos a ejecutar una modicacin para ejemplicar cmo funciona el Editor. Con di-
cha modicacin conseguiremos que la Barra de Direccin de Nautilus muestre las rutas
de visualizacin de las carpetas en formato de texto. Adems, con este formato nos podemos
conectar a un servidor ftp.
Hacemos lo siguiente:
- En el Panel de rbol del Editor abrimos el rbol de org > gnome, haciendo clic sobre la
echa situada a su izquierda.
- Bajamos hasta encontrar nautilus y, tras abrir su men, hacemos clic en preferences.
- En el Panel de modicacin hacemos clic sobre la opcin always_use_location_entry.
A partir de este momento, podemos escribir en la Barra de Direccin de Nautilus. En el
caso de que no estuviese seleccionada esta opcin, se mostraran iconos de carpetas en la
Barra de direcciones.
Ventana del Editor de conguracin
Unidad 4: Gestin del sistema.
175
Para acceder a cualquier carpeta del sistema escribimos en la barra su direccin o ruta, contando
con la funcin de autocompletado que tiene Nautilus. Por ejemplo, si borramos la direccin
actual (la escoba tiene esa funcin) y comenzamos escribir /home, veremos que, despus de
escribir /h, el resto del nombre de la carpeta se nos ofrece como opcin, que podemos aceptar
pulsando la tecla Intro.
Nota
Los cambios que se realizan en el Editor de conguracin causan, en unos casos,
efecto inmediato mientras que, en otros, es preciso reiniciar la aplicacin.
Hay que tener prudencia cuando se modican aspectos del sistema, y debemos
abstenernos de realizarlos si desconocemos las consecuencias de lo que llevamos
a cabo.
5. Conexin ftp con Nautilus
Nautilus nos permite abrir una carpeta en un servidor de archivos remoto, con el protocolo
ftp. Escribimos la direccin con el formato: ftp://usuario@nombre.del.dominio y aparece una
ventana para la introduccin de la contrasea, con la opcin primera resaltada, recomendada
por seguridad: olvidar inmediatamente la contrasea.
Servidor ftp en la Barra de Direcciones
Cuando se realiza la conexin, en la Barra lateral de Nautilus aparece dicha conexin ftp con
el servidor.
Si queremos entrar en un servidor ftp de servicio pblico, a donde se puede acceder
de forma annima, escribiremos la direccin en la barra de direccin. Por ejemplo, ftp://ftp.
es.debian.org .La ventana de contrasea es similar a la anterior, pero con la opcin de entrada de
forma annima.
176
Aula Mentor
Ventana de contrasea de servidor ftp
El contenido del servidor, con entrada como usuario annimo, se nos muestra en la ventana
principal de Nautilus.
Contenido de la conexin ftp a es.debian.org
Cuando queramos salir de la pgina del servidor, deberemos hacer un clic con el botn derecho
del ratn sobre el lugar de Barra, y seleccionar Desmontar en la ventana emergente.
Desmontaje de la conexin ftp
Unidad 4: Gestin del sistema.
177
En una conexin va ftp, podemos abrir un Panel adicional para facilitar la transferencia de
cheros y carpetas entre nuestro equipo y el servidor, arrastrndolas de un panel a otro.
6. Gestin de impresoras
Existen dos formas grcas de gestionar las impresoras que tenemos en nuestro equipo. La
primera la podemos lanzar a travs del men Conguracin del Sistema > Impresoras. La
segunda, abriendo el gestor de impresoras (cups) por medio del navegador.
Normalmente, si conectamos la impresora a nuestro ordenador, ser automticamente
detectada y congurada por el sistema. En caso contrario, nosotros deberemos de instalarla.
6.1 Gestin con GNOME
Una vez detectada y congurada, si abrimos el gestor de impresoras de GNOME a travs del
men anterior, comprobaremos que la impresora ha sido, efectivamente, reconocida.
Pantalla de conguracin de impresoras
En ocasiones, aunque la impresora ha sido reconocida, no puede imprimir porque el controlador
no se encuentra instalado o es incorrecto, por lo que deberemos proceder a instalarlo o a
sustituirlo por otro. Una ventana emergente nos advierte de esta circunstancia.
Aviso de controlador inexistente o incorrecto
178
Aula Mentor
Una nueva ventana nos indicar las opciones de instalacin, preferentemente la descarga desde
un servidor autorizado, o bien instalacin a partir de un controlador previamente descargado.
Opciones de instalacin del controlador de una impresora
Si queremos aadir una nueva impresora, pulsamos sobre el signo + de la izquierda y,
en la ventana emergente, elegimos si se trata de una impresora local o de red.
Aadir impresora local o de red
La ventana siguiente de conguracin es la misma que la anterior, es decir, descarga del
controlador o instalacin de uno previamente descargado. Una vez instalado el controlador, la
impresora se muestra en la ventana conguracin de impresoras.
Unidad 4: Gestin del sistema.
179
Nueva impresora instalada
Podra ocurrir que el controlador de nuestra impresora no se encontrase en el listado de la
base de datos del gestor. En ese caso, deberemos de buscarlo en las pginas especializadas,
en particular en http://www.openprinting.org/printers donde lo localizaremos segn la marca y el
modelo.
Una vez localizado el o los controladores, los bajaremos a nuestro ordenador y los copia-
remos en las carpetas /usr/share/cups y /usr/share/ppd, desde donde podremos seleccionarlos en
la ventana de eleccin de controladores.
6.2 Conguracin con system-cong-printer
Podemos acceder al servidor de conguracin de impresoras (CUPS) a travs de la aplicacin
cong-system-monitor. Para acceder a dicho servidor, escribimos en un terminal este nombre,
y, cuando se nos solicite, la contrasea del administrador. Esta es posible que la tengamos que
escribir en diversas ocasiones, cada vez que modiquemos elementos esenciales del servidor.
Acceso a system-cong-printer
La ventana emergente nos muestra las impresoras conguradas y nos permite modicar dicha
conguracin, instalar otra nueva y gestionar la cola de impresin.
180
Aula Mentor
Inicio de la aplicacin
Pulsando sobre Servidor > Conguracin, accedemos a las opciones generales de conguracin
del servicio de impresin, tales como la comparticin de la impresora o los permisos de
cancelacin de trabajos. Tambin se puede elegir si queremos guardar todos los trabajos de
impresin, solo el historial o borramos todos los datos de los trabajos.
Conguracin de los servicios de impresin
6.2.1 Aadir nuevas impresoras
Aadiremos nuevas impresoras a travs de Servidor > Nueva > Impresora, donde tendremos
que elegir si se trata de una impresora local o de red. En los dos casos tendremos que hacer
una seleccin de entre las opciones que se nos presentan.
Unidad 4: Gestin del sistema.
181
Instalacin de nuevas impresoras
A continuacin elegimos un controlador, con tres opciones para hacerlo:
- Buscarlo de entre los que estn en la base de datos del servidor;
- Proporcionarlo nosotros, porque lo hayamos descargado previamente.
Un archivo PPD (Postscript Printer Description) proporciona las caractersticas de las impreso-
ras y de sus opciones de impresin: tipos de letras y papel, las resoluciones de impresin, etc.
Si hemos tenido que buscar este archivo en Internet, tenemos que proporcionrselo al servidor
de impresin.
- Permitir una conexin autnoma a la red para que busque un controlador adecuado, que se
pueda descargar.
Optamos por la primera opcin, puesto que es muy amplio el repertorio de los controladores
disponibles. Siempre podremos descargarlo desde openprinting si no est disponible en nues-
tro ordenador.
Seleccin de controlador
182
Aula Mentor
Elegimos la marca, el modelo de la impresora y seleccionamos un controlador de entre los que
se nos presentan.
.
Seleccin de marca, modelo y controlador
Por ltimo, damos nombre a la impresora y la describimos.
Nombre y descripcin de la nueva impresora
Cuando pulsemos sobre el botn Aplicar, el icono de la nueva impresora se mostrar en la
ventana del inicio de la aplicacin system-cong-printer, seal de que est congurada y
lista para imprimir.
Unidad 4: Gestin del sistema.
183
6.2.2 Modicacin de la conguracin de una impresora
Al hacer clic con el botn derecho del ratn sobre una impresora previamente seleccionada,
se abre un men emergente, que es el mismo que se muestra en Impresora de la Barra de
Men de la aplicacin.
Las opciones que tenemos son las siguientes:
- Conguracin de la impresora, entendiendo por tal su descripcin, ubicacin y contro-
lador.
Opciones de conguracin de la impresora
- Polticas, para establecer el estado de la impresora y las polticas de error y operacin.
Opciones de polticas de la impresora
184
Aula Mentor
- Control de acceso, para establecer qu usuarios pueden imprimir y cules no.
Opciones de acceso a la impresora
- Opciones de la impresora, con el tamao de la pgina, la resolucin y el ajuste de mr-
genes.
Opciones de tamao de la pgina, resolucin y ajustes
- Las opciones de trabajo permiten congurar, especialmente, las opciones de imgenes y
texto.
Unidad 4: Gestin del sistema.
185
Opciones de trabajos
- Podemos conocer los niveles de tner, si la impresora proporciona esta informacin.
6.3 Gestin con un navegador
Una alternativa a la conguracin anterior es conectar directamente con el servidor de impresin
CUPS (Common Unix Printing System) con un navegador. Basta escribir en su Barra de
Direcciones http://localhost:631 para llevar a cabo dicha conexin.
186
Aula Mentor
Pgina inicial del servidor CUPS
Todo lo realizado con system-cong-printer se puede llevar a cabo en esta ventana, es decir,
podemos dar de alta a una nueva impresora, adscribir un controlador o gestionar los trabajos de
impresin. Es una pgina bastante intuitiva, por lo que es preferible que cada usuario descubra
sus posibilidades. Nos limitaremos a ver algunos aspectos de CUPS.
En la pestaa Administracin, podemos hacer que se detecten automticamente las que
se encuentran conectadas al sistema, tanto si se trata de una impresora local como si lo es de
red. Si no se ha detectado, deberemos de congurarla manualmente, tras escribir el nombre del
usuario root y su contrasea.
Administracin de impresoras
Unidad 4: Gestin del sistema.
187
Deberemos de elegir si se trata de una impresora local u otra remota. Las siguientes ventanas
son idnticas para los dos tipos de impresoras.
Aadir impresoras: locales o en red
En las siguientes pginas tenemos que indicar la direccin en la que se encuentra la
impresora, tanto si se trata de una local como si es remota. Por ejemplo:
En el primer caso, http://localhost:631/HP_LaserJet_1000
En el segundo, ipp://192.168.1.101/HP_LaserJet_1000 (lgicamente, la ip es un ejemplo)
Direccin de impresora
188
Aula Mentor
Tambin tendremos que escribir el nombre de la impresora, que es obligatorio. El resto de los
datos podemos dejarlos en blanco. Tambin debemos de indicar si se trata de una impresora
compartida.
Aadir impresoras: nombre y descripcin
A continuacin, deberemos de seleccionar la marca y el controlador, de entre una lista que se
presenta en la ventana.
Unidad 4: Gestin del sistema.
189
Seleccin de controlador de la impresora
Por ltimo, deberemos de establecer las opciones predeterminadas de la impresora. Una vez que
lo hayamos hecho, presionamos el botn Cambiar opciones predeterminadas para que las
establecidas tengan plena validez.
190
Aula Mentor
Opciones predeterminadas de impresin
Una vez que tengamos la impresora congurada, pulsamos la pestaa Impresoras, donde se
muestran las que han sido conguradas.
Servidor cups.
Unidad 4: Gestin del sistema.
191
Cuando hacemos clic sobre el nombre, se nos presentan las opciones de Mantenimiento y
Administracin de la impresora.
Las opciones de la pestaa Mantenimiento son las relacionadas con los trabajos de im-
presin, desde imprimir una pgina de prueba -para comprobar el estado de impresin- hasta
rechazar, mover o cancelar los trabajos de impresin. Cuando se pausa una impresora, esta no
imprime hasta que no se pulsa sobre la opcin Reanudar impresora.
Opciones de mantenimiento
Las opciones de Administracin son las relativas a la modicacin de las caractersticas de
una impresora, su eliminacin, sus opciones predeterminadas, la consideracin de impresora
predeterminada -caso de que exista alguna ms congurada- y el ltro de los usuarios permitidos.
Servidor cups. Opciones de Administracin
En la pestaa Trabajos se gestionan todos los trabajos de impresin.
Nota
Cuando hayamos nalizado la conguracin de la impresora, estar lista para im-
primir los trabajos que enviemos. Si no es posible hacerlo, abriremos una consola
de root y escribiremos:
/etc/init.d cups restart
7. Gestin de usuarios y grupos. Modo grco
Ya hemos visto cmo podemos gestionar los usuarios y los grupos en un terminal. Ahora
lo veremos en modo grco. Lanzamos la aplicacin que los gestiona desde Aplicaciones >
Herramientas del sistema > Usuarios y Grupos, equivalente al comando users-admin.
Nota
Es preciso instalar el paquete gnome-system-tools para poder gestionar plena-
mente los usuarios y grupos del sistema en modo grco. En caso de no hacerse,
solo se pueden crear y eliminar usuarios. Esta es la opcin predeterminada y que
se encuentra activa en la Conguracin del sistema.
192
Aula Mentor
Usuarios y grupos. Ventana principal
En la ventana principal se muestran los usuarios normales registrados en el sistema, es decir,
sin tener en cuenta al administrador. En esta ventana podemos Aadir nuevos usuarios y
Eliminar a los que ya existen. En el primer caso, y tras escribir la contrasea del administrador,
se nos pide el nombre del nuevo usuario y una contrasea que, en el caso de ser corta, se nos
indica que debemos aumentarla con un nmero mayor de letras, nmeros y/o signos. Tambin
podemos generar una aleatoria. Cuando hayamos creado el usuario, automticamente se crea en
/home la carpeta personal del nuevo usuario.
De la misma manera, podemos eliminar un usuario existente. En ese momento se mues-
tra una ventana en la que se nos da la posibilidad de cancelar la eliminacin (No eliminar la
cuenta) y la de mantener los archivos del usuario o eliminarlos. En este ltimo caso, el directorio
/home/usuario se borra totalmente.
Eliminacin de un usuario
En la misma ventana principal, podemos cambiar:
- El nombre del usuario. Aunque cambie el nombre, la carpeta en /home permanece con el
nombre anterior.
- El tipo de cuenta, que puede ser personalizada, con algunos ajustes (privilegios) especiales;
de administrador, con todos sus privilegios lo que, por seguridad, se recomienda descartar;
y como usuario de escritorio, que puede trabajar con el sistema pero no puede modicar
ninguna conguracin general y, por tanto, tampoco puede instalar programas.
- La contrasea.
Unidad 4: Gestin del sistema.
193
Tipos de cuenta de usuario
Para realizar ajustes en la conguracin de los usuarios, pulsamos sobre el botn Ajustes
avanzados. En la ventana emergente aadimos, si queremos, los telfonos del usuario y su
ubicacin en la ocina (Informacin de contacto), modicamos sus privilegios (Privilegios
del usuario) y algunos aspectos importantes del mismo (Avanzado)
Privilegios de un usuario
194
Aula Mentor
Siempre es interesante conocer cules son los privilegios que tiene un usuario porque, en
ocasiones, hay acciones que no puede realizar al no estar autorizado. Por esta razn es necesario
activar aquellos que pueden ser de utilidad en el trabajo cotidiano, como, por ejemplo, la
conguracin de las impresoras o el uso de los dispositivos de sonido.
Los ajustes avanzados de un usuario permiten modicar su directorio personal, el gru-
po principal al que pertenece y su identicacin (ID). Es conveniente no modicar la shell del
usuario si no se conoce bien su funcionamiento.
Ajustes avanzados
En relacin a los grupos, hay que recordar que, en los permisos de acceso, ejecucin, lectura y
escritura de un chero, los usuarios pertenecientes a un grupo pueden llegar a tener los mismos
derechos que el usuario propietario del mismo. De aqu la importancia que tiene la pertenencia
de aquellos a determinados grupos.
La gestin de los grupos se lleva a cabo pulsando en el botn Gestionar grupos, lo que
lleva a una nueva ventana en la que se listan todos los grupos existentes y los botones:
Unidad 4: Gestin del sistema.
195
Ajustes de grupos
- Aadir, con el que podemos aadir nuevos grupos a los ya existentes. Como los identi-
cadores de los usuarios y sus grupos comienzan en el 1000, todo nuevo grupo que se cree
llevar el nmero siguiente al del ltimo de los usuarios creados, salvo que lo modiquemos
en esta ventana.
Creacin de un grupo
- Propiedades, para conocer el ID de cada grupo y los usuarios normales que forman parte
de l. De esta forma, podemos aadir usuarios a los diferentes grupos existentes, como, por
ejemplo, a los de audio o cdrom.
No se recomienda, bajo ningn concepto, que los usuarios normales formen parte del grupo de
root, por los riesgos potenciales que existen en relacin a la seguridad y estabilidad del sistema.
Propiedades de un grupo
196
Aula Mentor
- Eliminar supone, como su nombre indica, eliminar uno de los grupos existentes.
8. Redes
Existen diversas posibilidades de poner varios ordenadores en una red, con la nalidad de poder
compartir contenidos, imprimir archivos, etc.
8.1 NFS
NFS es el acrnimo de Network File System (Sistema de Archivos en Red), el sistema nativo que
usa Linux para compartir carpetas y cheros a travs de la red.
La conguracin del sistema la realiza siempre el administrador del sistema, por lo que
tendremos que trabajar como root.
Para poder compartir las carpetas tenemos que tener instalados los paquetes de NFS, por
lo que, en un terminal de root, escribimos lo siguiente, para saber si lo estn:
dpkg -S nfs-common nfs-kernel-server rpcbind
Si alguno no lo est, deberemos de instalarlo
apt-get install nombre_paquete
Una vez instalados los paquetes, conguramos el servidor para poder compartir sus
carpetas y sus contenidos. Para llevarlo a cabo, seguimos los pasos siguientes:
- Comprobamos la existencia de la carpeta /home/usuario/Publico o Public que crea Debian
en la instalacin (podemos compartir cualquier carpeta).
Si no existe, la creamos y le damos permisos 755, en octal.
mkdir /home/usuario/Publico
chmod 755 /home/usuario/Publico
- Editamos, como administrador del sistema, con nano o gedit, el archivo etc/exports:
nano /etc/exports
Escribimos, al nal del archivo:
La ruta de la carpeta compartida (/home/usuario/Publico) y pulsamos tabulador.
Las direcciones de la red local que tienen acceso a la carpeta compartida. Hemos indi-
cado que sea toda la red 192.168.1.0/24
Permisos de lectura y escritura (rw)
Hemos indicado que sea sincrnica (sync) la conexin. Aunque es ms lenta que la
asincrnica (async), es ms eciente.
Unidad 4: Gestin del sistema.
197
Nota
Por lo general, todos los archivos de conguracin terminan con un retorno, es
decir, con una lnea en blanco. Por tanto, no podemos olvidarnos de pulsar Intro
despus de la ltima palabra escrita.
Archivo /etc/exports modicado
- Editamos, como root, los cheros /etc/hosts.allow y /etc/hosts.deny, para intentar obtener se-
guridad en la conexin.
En el primero, /etc/hosts.allow, escribimos las direcciones que tienen acceso a los servicios:
portmap: 192.168.1.0/255.255.255.0
lockd: 192.168.1.0/255.255.255.0
mountd: 192.168.1.0/255.255.255.0
rquotad: 192.168.1.0/255.255.255.0
statd: 192.168.1.0/255.255.255.0
198
Aula Mentor
Archivo /etc/hosts.allow
En el segundo, /etc/hosts.deny, indicamos que las restantes direcciones no tienen permisos
de acceso:
portmap: ALL
lockd: ALL
mountd: ALL
rquotad: ALL
statd: ALL
Archivo /etc/hosts.deny
- Reiniciamos el servicio rpcbind, como root:
/etc/init.d/rpcbind restart
Unidad 4: Gestin del sistema.
199
Esta orden equivale a:
exportfs -ra
- Iniciamos o reiniciamos el servicio nfs, como root:
/etc/init.d/nfs-kernel-server restart
/etc/init.d/nfs-common restart
- En el equipo cliente, el que va a ver el contenido de la carpeta, tambin deben de estar ins-
talados los paquetes nfs-common y portmap. Si queremos que la comparticin sea mutua,
tenemos que instalar nfs-kernel-server.
- En el equipo cliente, montamos la carpeta compartida:
mount 192.168.1.39:/home/usuario/Publico /mnt/
(sustituye el nmero 39 por el que corresponda al servidor)
Nota
Para conocer nuestra direccin, hacemos clics sucesivos en el icono de red de la
Barra superior > Conguracin de la red > Cableada o Inalmbrica (segn nuestra
conexin)
Si queremos que la carpeta se monte automticamente, deberemos aadir al archivo /etc/fstab la
entrada siguiente, como administrador del sistema:
192.168.1.39:/home/usuario/Publico /mnt nfs rw,hard,intr 0 0
Como se trata de una carpeta montada en el cliente, podemos desmontarla en cualquier momento
con el comando umount, y como root. Si est montada en fstab, tenemos que comentar la lnea
de la carpeta, colocando el signo # en su inicio.
Una forma de acceder al contenido de las carpetas compartidas, una vez que tenemos activado
NFS, es escribiendo, en la Barra de lugares de nautilus, network:///
Deteccin de los archivos compartidos en red
200
Aula Mentor
Haciendo un clic sobre los iconos de las carpetas compartidas, accedemos a u contenido.
Contenido de las carpetas compartidas
En la pantalla aparece una carpeta, como acceso a la compartida que hemos montado.
Carpeta compartida
Nota
Un cortafuegos activo impide estas conexiones de red a menos que se genere una
normativa que lo permita.
8.2 VNC
Disponemos de dos programas que nos permiten ver, compartir y controlar un ordenador por
otro en el escritorio GNOME, vino y vinagre. El primero, vino, permite que un ordenador
acte como servidor y el segundo, vinagre, como cliente.
Por lo general, las dos aplicaciones, vino y vinagre, se instalan al hacerlo el sistema
operativo. Para comprobarlo, escribimos en un terminal de root:
apt-cache search vino
y comprobamos si obtenemos una salida de terminal que diga:
vino servidor de VNC de GNOME
Repetimos con vinagre:
apt-cache search vinagre
y la salida debe ser la siguiente:
vinagre - remote desktop client for the GNOME Desktop
Unidad 4: Gestin del sistema.
201
Si no estuviesen instalados, escribimos en un terminal de root:
apt-get install vino vinagre
A continuacin, deberemos activar en Aplicaciones > Internet las aplicaciones Comparticin de
archivos personales y Escritorio remoto.
Cuando activamos el primero, se abre una ventana para que seleccionemos las preferen-
cias de este escritorio
VNC. Preferencias del escritorio remoto
En esta ventana podemos permitir que otros usuarios vean y controlen el escritorio, establecer
niveles de seguridad, con contrasea.
Al activar la segunda aplicacin, Visor de escritorios remotos, se abre la ventana de la apli-
cacin.
Ventana inicial del Visor de escritorios remotos
202
Aula Mentor
Para conectarnos a otro equipo, hacemos clic en Conectar. En la ventana emergente, escribimos
su ip o hacemos clic en Buscar, para que podamos elegir el equipo al que nos conectamos de
entre la lista de los que han sido detectados.
VNC. Conexin a escritorios remotos
Una vez establecida la conexin, el equipo cliente recibe un mensaje indicando que un usuario
en el servidor est viendo su escritorio o, en el caso de que lo hayamos activado, una solicitud
de permiso para que se vea el escritorio.
En nuestra pantalla aparecer la del equipo cliente, con un pequeo panel en el que
gura la conexin activa y los iconos Salir del modo de pantalla completa, Ajustar la pantalla y
Controlar el equipo cliente.
VNC. Ventana del cliente
Unidad 4: Gestin del sistema.
203
Nota
VNC no es un mtodo seguro para conectar dos equipos de forma remota, aun-
que es til en una red local. En cualquier caso, nunca deberemos de conectarnos
como root.
8.3 Compartir impresoras en Linux
Para compartir una impresora conectada a un equipo, servidor, con otros equipos de una misma
red, clientes, utilizaremos CUPS, el gestor de impresin para sistemas operativos tipo Unix.
Activamos la comparticin de impresoras abriendo, en nuestro navegador de Internet, la
direccin http://localhost:631
En la pestaa Administracin, en la columna de la derecha, correspondiente al Servidor,
activamos las opciones que ms nos interesen. En nuestro caso, lo hacemos en las siguientes:
- Mostrar impresoras compartidas por otros sistemas. Con la nalidad de ver las existentes en
la red y, en su caso, actuar como cliente de un servidor de impresin.
- Compartir impresoras conectadas a este sistema. Para que cualquier cliente pueda ver la im-
presora conectada al equipo, actuando este como servidor de impresin.
- Permitir la impresin desde Internet. Esta opcin la activamos si queremos que un usuario
del sistema pueda conectarse desde Internet.
- Permitir a los usuarios cancelar cualquier trabajo (no slo los suyos propios). Con esta op-
cin, podemos cancelar cualquier trabajo que otro usuario haya enviado a nuestra impresora.
CUPS. Administracin del Servidor
A partir de este momento, otros equipos de nuestra red local podrn ver la impresora situada en
el servidor, e imprimir trabajos a travs suyo.
- Pulsamos Cambiar conguracin para guardar los cambios.
204
Aula Mentor
Impresora del servidor en uso por el cliente de CUPS
9. Si el sistema se queda colgado
Es difcil que Linux se quede bloqueado aunque, en ocasiones, esto sucede si hemos iniciado
programas que requieren muchos recursos. Si es as y estamos en modo grco, podemos llevar
a cabo alguna de las siguientes acciones:
- Cerrar las aplicaciones que estn consumiendo esos recursos con el Monitor del sistema,
con la miniaplicacin Forzar la salida o, en un terminal, averiguando el pid del proceso y
matndolo con kill.
- Si con ninguno de estos mtodos podemos desbloquear el sistema, pulsamos Ctrl+Alt+ Re-
troceso o Borrar, para reiniciar el modo grco.
- Tambin podemos entrar en una consola virtual y escribir, como root:
restartx
- Desde la misma consola virtual, si la accin anterior no ha tenido xito, escribimos:
halt
- Como ltimo recurso, podemos apagar y reiniciar el sistema, de forma ordenada, con la com-
binacin de teclas ImprPant+Alt (de la izquierda)+ las teclas R, E, I, S, U, B, sucesivamente:
R Pone el teclado en modo Raw.
E Finaliza todos los procesos (End)
I Mata todos los procesos (kIll)
S Sincroniza el disco duro (Sync)
U Desmonta todos los sistemas de archivos (Umount)
B Reinicia el equipo (Boot).
Unidad 5: Gestin de programas.
205
Unidad 5: Gestin de programas
Debian GNU/Linux
Un sistema operativo es el software que permite interactuar al usuario con el hardware y los
restantes programas, y gestionar los recursos del ordenador. El centro de un sistema operativo es
el ncleo o kernel, que fue creado inicialmente por Linus Torvalds y est soportado actualmente
por miles de programadores.
Gran parte de las herramientas que completan el ncleo Linux y forman el sistema
operativo, provienen del proyecto GNU (GNU is Not Unix, es decir, GNU no es Unix). De ah el
nombre GNU/Linux. Debian sera, por tanto, GNU/Linux Debian.
Junto con el sistema operativo, en cualquier distribucin de Linux se ofrecen programas
que permiten desde desarrollar otros nuevos programas a divertirse con juegos, formando un
conjunto de ms de varios miles de paquetes. Estos son los equivalentes a los ejecutables (exe)
de otros sistemas operativos, y facilitan la instalacin, desinstalacin y actualizacin de dichos
programas.
Los archivos ordenados donde se almacenan los paquetes debian se denominan reposi-
torios o rplicas. Son archivos ordenados de paquetes.
Nota
El nombre de un paquete de Debian (deb) sigue la siguiente estructura: nombre_
versin_arquitectura.deb. Por ejemplo, rmware-linux-free_2.6.3.2-41_all.deb.
Otras distribuciones de Linux utilizan los paquetes rpm, como, por ejemplo, Man-
driva o Fedora.
1. El archivo sources.list
Los repositorios o rplicas a los que podemos acceder desde el sistema Debian instalado en el
ordenador se encuentran en el archivo /etc/apt/sources.list.
Cualquier usuario puede abrir el archivo sources.list con un editor de texto plano, tipo
gedit (aplicacin grca) o nano (desde el terminal), aunque para modicarlo hay que tener
privilegios de administrador. Se recomienda no hacerlo si no se tiene experiencia.
El formato de cada lnea en el archivo es: tipo de paquete, URI, distribucin, [seccio-
nes].
206
Aula Mentor
Formato de lnea del archivo sources.list
- Tipo: Puede ser deb o deb-src, es decir, un binario (ejecutable) de Debian o el cdigo
fuente de la distribucin.
- URI (Universal Resource Identier o Identicador Universal de Recursos): Especica la base
de la distribucin de Debian, es decir, el lugar donde se localiza el repositorio, que puede
ser un CD/DVD, un disco duro o una URL.
- Distribucin: Especica la ruta donde localizar los paquetes. Si la ruta es exacta se omiten
las secciones y naliza con una barra; si no, al menos una de las secciones debe estar pre-
sente (main, contrib, etc).
- Las distribuciones pueden ser stable (estable), oldstable (estable anterior) testing (de
pruebas), unstable (inestable) y experimental. No debemos combinar paquetes de dife-
rentes distribuciones porque podemos crear conictos si no se cumplen las dependencias
de algunos de ellos.
Archivo sources.list
Nota
Se dice que existe un problema de dependencia cuando o bien falta una aplica-
cin o biblioteca necesaria para el funcionamiento del programa, o bien la versin
existente no es compatible con dicho programa.
- Seccin: Las secciones son main, contrib y non-free. Main es la ocial y con paquetes
libres creados por desarrolladores ociales, contrib est creada por terceros y pueden tener
algunas dependencias no libres y non-free es software no libre.
Unidad 5: Gestin de programas.
207
Nota
Existi, hasta la versin 3.1, la seccin non-US, que inclua aquellos paquetes que,
por problemas de patentes o uso de tcnicas de cifrado, no podan distribuirse en
Estados Unidos. Desde la versin 3.1. se incluyen en la seccin principal.
Ejemplos de lneas son los siguientes:
deb http://ftp.debian.org/debian/ stable main
deb-src http://ftp.debian.org/debian/ stable contrib
Todas las lneas que se inician con # estn comentadas y no son tenidas en cuenta en el
momento de actualizar el sistema. Si la instalacin se ha efectuado desde un CD/DVD, la primera
lnea corresponde al mismo, en el que se especica la versin de Debian y las secciones de que
consta el CD/DVD.
Nota
Los archivos de conguracin del sistema, como sources.list, solo deben de editar-
se con editores de texto plano, como, por ejemplo, gedit o nano, porque no dejan
marcas de formato cuando se guardan. Es el caso de OpenOfce, LibreOfce o
Abiword, o cualquier otro procesador de texto.
2. Orgenes del software
Podemos visualizar el contenido del archivo sources.list, de forma grca, de dos formas:
- Escribir, en un terminal, como superusuario,
gksu software-properties-gtk
- Navegar, con Nautilus, hasta la carpeta /etc/apt y hacer clic sobre el archivo sources.list.
2.1 Contenido de Orgenes del software
Orgenes del software abre una ventana con cinco pestaas. La primera nos permite seleccionar
las secciones de Debian de la versin estable y el lugar donde se aloja el repositorio. Esto
ltimo lo obtenemos pulsando sobre Descargar desde, donde podemos elegir entre diferentes
espejos o repositorios nacionales e internacionales.
208
Aula Mentor
Orgenes del software. Secciones de Debian
Nota
La eleccin del espejo o repositorio debemos realizarla teniendo en cuenta la ve-
locidad de descarga. No siempre tenemos mayor velocidad de descarga de los
servidores ms prximos, ni tampoco, en ocasiones, son los ms actualizados o los
que proporcionan un mayor nmero de paquetes.
Orgenes del software. Eleccin de servidor
Unidad 5: Gestin de programas.
209
La segunda nos permite aadir otros repositorios, ociales o no, alojados en Internet o en un CD
o DVD. Tambin podemos anular, temporal o denitivamente, alguno de ellos. Es el equivalente
grco a comentar una lnea, es decir, a insertar una # al comienzo de un repositorio en el
archivo sources.list.
Orgenes del software. Repositorios
Si pulsamos sobre el botn Add..., se abre una ventana para aadir un repositorio, siguiendo el
formato de las lneas del archivo sources.list.
Orgenes del software. Ventana para aadir repositorios
Para agregar un CD/DVD como repositorio, lo introducimos en el lector y, una vez montado,
pulsamos sobre el botn Add Volume... El sistema lo instala automticamente.
Con la tercera pestaa seleccionamos de entre las actualizaciones del sistema, las pro-
puestas y las de seguridad. Tambin nos permite decidir si deseamos realizar la comprobacin
automtica de las actualizaciones y, en caso armativo, si stas se instalan de forma automtica,
se descargan, o solo se notica su existencia.
210
Aula Mentor
Orgenes del software. Gestin de actualizaciones
La cuarta pestaa presenta las llaves (claves) pblicas, es decir, las rmas digitales de los
repositorios vigentes en el sistema, que autentican que los repositorios son de conanza; y la
quinta nos permite colaborar con Debian, de forma annima, a travs de las estadsticas de uso
de las rplicas.
Nota
Para acceder grcamente a Orgenes del software tenemos que activar la opcin
de visualizacin en Aplicaciones > Men principal y, una vez abierta la aplicacin,
Herramientas del sistema > Preferencias > Orgenes del software
2.2 gnome-packagekit. Conguracin del software
Conguracin del software forma parte de la suite de herramientas gnome-packagekit,
que veremos ms adelante. A travs de esta aplicacin podemos acceder a las preferencias
de actualizacin del software, que muestra parte del contenido de Orgenes del software.
Accedemos a ella en Aplicaciones > Herramientas del sistema > Conguracin del
software.
Unidad 5: Gestin de programas.
211
Actualizaciones del software
La aplicacin muestra dos pestaas. La primera nos permite elegir la temporalidad y modo
de las actualizaciones. La segunda pestaa nos muestra los repositorios activos y nos permite
comprobar si existen actualizaciones de los paquetes instalados. Con esta aplicacin no podemos
aadir nuevos repositorios.
Repositorios existentes en sources.list
Tambin podemos acceder a la aplicacin escribiendo en un terminal:
gpk-prefs
Cuando lo hacemos de esta forma, en una ventana se nos advierte de que, por seguridad,
deberamos de restringir el uso de aplicaciones grcas como administrador.
212
Aula Mentor
Aviso de seguridad
Para gestionar la instalacin, actualizacin y desinstalacin de los paquetes, Debian cuenta, en
especial, con estas herramientas: apt-get, synaptic, aptitude y dpkg.
Nota
Cuando un gestor de paquetes en modo grco est activo, se muestra un aviso
en la Barra de estado. No podemos tener activo ms que un programa que acceda
al archivo sources.list.
3. apt-get
Advance Packaging Tool (Herramienta Avanzada de Empaquetado) es el sistema creado por
Debian para la gestin de paquetes en sistemas GNU/Linux. Se trata de una herramienta para
ser usada, como superusuario, desde la lnea de comandos.
Las acciones ms usuales que podemos realizar con apt-get son las siguientes:
- apt-get update: Actualiza la lista de paquetes de software. Podemos utilizarla cuando aadi-
mos algn repositorio nuevo al archivo sources.list o peridicamente, para mantener actua-
lizada nuestra lista de paquetes.
Nota
La actualizacin de la lista de paquetes debe realizarse siempre antes de actuali-
zar el sistema o la versin de un paquete a otra superior.
Unidad 5: Gestin de programas.
213
Salida de apt-get update
- apt-get upgrade: Nos sirve para actualizar todos los paquetes instalados que cuentan con
una versin superior, una vez que lo ha sido la lista de paquetes de software. Por tanto debe
de ejecutarse siempre despus de apt-get update.
Se recomienda utilizar la opcin -u con el comando para conocer, antes de realizar cualquier
accin, los paquetes que podremos actualizar: apt-get upgrade -u
- apt-get dist-upgrade: Se usa para actualizar el sistema operativo al completo y cuando
existen conictos de paquetes. Lo podemos utilizar, por tanto, cuando se liberan nuevas
versiones del sistema operativo o se plantean conictos de paquetes. Tiene la ventaja de que
busca y congura automticamente las dependencias.
De nuevo es recomendable el uso de la opcin -u.
- apt-get install nombre_paquete: Esta accin busca, en la base de datos del sistema, la
ltima versin disponible del paquete, lo descarga y lo instala. Si este necesita otro paquete
para funcionar, lo descarga y lo instala tambin, previa solicitud, es decir, resuelve de forma
autnoma al mayor parte de los problemas de dependencias que puedan surgir.
Nota
Cuando realizamos una accin en un terminal, el sistema no pide conrmacin
de dicha actividad, salvo que se precise instalar nuevas dependencias. Por esta
razn debemos de estar seguro de la accin que vayamos a realizar si usamos un
terminal para llevarla a cabo.
214
Aula Mentor
Nota
La carpeta en la que se almacenan los paquetes descargados es /var/cache/apt/
archives.
En /var/lib/apt/list se halla la informacin del estado de cada fuente de paquetes
especicada en el archivo sources.list.
Salida de apt-get install
Por ejemplo, con apt-get install nano instalaremos el editor nano en el ordenador. En la salida
del terminal se sugiere, en ocasiones, la instalacin de otro u otros paquetes para completar su
funcionalidad pero, como no son dependencias que deban cumplirse, no se instalarn de forma
automtica.
- En el caso de que, durante la instalacin, se haya daado algn paquete, podemos reinsta-
larlo con: apt-get--reinstall install nombre_paquete.
- apt-get remove nombre_paquete: Elimina el paquete mencionado.
- En el caso de que el paquete tenga archivos de conguracin, para que estos tambin se
eliminen debe de utilizarse: apt-get --purge remove nombre_paquete.
- apt-get clean y apt-get autoclean: Con estas acciones podemos eliminar los paquetes que
no se utilizan porque, por ejemplo, se instalaron para cumplir alguna dependencia de otro
paquete que ya no los precisa.
- apt-get chek: Nos sirve para actualizar la cach de los paquetes y revisar la posible existen-
cia de dependencias rotas. Se trata, por tanto, de una herramienta de diagnstico.
- Si queremos aadir un CD/DVD como repositorio al archivo sources.list, podemos hacerlo
como superusuario y desde un terminal con apt-cdrom add. Equivale a la pulsacin del
botn Add CD-ROM de los Orgenes del software.
- Si deseamos obtener informacin sobre un paquete determinado -descripcin, versin, su-
gerencias o dependencias, por ejemplo- podemos usar el comando: apt-cache show nom-
bre_paquete.
Unidad 5: Gestin de programas.
215
Salida de apt-cache show
Nota
Podemos obtener informacin complementaria de apt-get y de las aplicaciones
que veremos a continuacin escribiendo en un terminal:
man nombre_aplicacin
como, por ejemplo, man apt-get
4. Synaptic
Synaptic es un programa grco para la gestin de paquetes que realiza acciones similares
a apt-get, pues se trata de una interfaz grca para este. Posee la potencia de la lnea de
comandos de apt, aunque es menos ecaz para la resolucin de fuertes conictos. Podemos
iniciarlo desde Aplicaciones > Herramientas del sistema > Gestor de paquetes (Synaptic)
o escribiendo en un terminal, como superusuario, synaptic,
Al igual que con apt-get, con este programa podemos aadir repositorios e instalar, desinstalar y
obtener informacin de los paquetes, as como de la ubicacin de los archivos que lo componen
en el sistema de carpetas. Tambin nos informa sobre las dependencias y los posibles conictos
con otros paquetes que ya estn instalados.
216
Aula Mentor
4.1 Ventana principal
Synaptic. Secciones de la ventana principal
La Ventana Principal de Synaptic muestra los componentes que se describen a continuacin.
1. La Barra de Mens nos permite el acceso a todas las funciones de Synaptic, a travs
de los mens desplegables de Archivo, Editar, Paquete y Conguracin. Cuenta, ade-
ms con una Ayuda bastante completa.
Synaptic. Barra de Men
Unidad 5: Gestin de programas.
217
Nota
Para poder trabajar con la Conguracin, es preciso instalar el paquete libgno-
me2-perl.
2. La Barra de Herramientas nos proporciona un acceso rpido a las acciones siguien-
tes:
x Recargar: Rehace la lista de paquetes tras consultar todos los repositorios activos
en sources.list. Equivale a la accin apt-get update.
x Marcar todas las actualizaciones: En el caso de que las haya, las marca para
su posible instalacin.
x Aplicar: Aplica los cambios elegidos.
x Propiedades: Una vez elegido un paquete, nos proporciona informacin sobre
el mismo.
x Buscar: Realiza bsquedas de los paquetes, tanto instalados como instalables.
Synaptic. Barra de Herramientas
3. La Barra de Estado muestra el total de paquetes listados en los repositorios que tenga-
mos en el archivo sources.list, as como los que estn instalados, los que son actualizables
y, en su caso, los rotos o aquellos que hayamos elegido para eliminarlos.
Synaptic. Barra de Estado
4. El Selector de Categoras se halla en el lado izquierdo de la Ventana Principal, y
tiene como nalidad mostrar una relacin reducida de paquetes que cumplan alguna de
las condiciones que hayamos elegido.
218
Aula Mentor
Synaptic. Selector de categoras por origen de los repositorios
La seleccin de paquetes se puede realizar por las siguientes categoras:
- Secciones: Los paquetes estn agrupados segn su utilidad: Administracin, Bases de datos,
Bibliotecas, etc.
- Estado: Se muestran los paquetes segn estn, o no, instalados, si hay actualizaciones para
ellos, si estn rotos, etc
- Origen: Lista los paquetes que se encuentran en los distintos repositorios, diferencindolos
por la Seccin a la que pertenezcan.
- Filtros: Los paquetes se muestran segn los criterios elegidos, incluidas las bsquedas.
- Resultados de la bsqueda: Se listan solo los paquetes segn los criterios de bsquedas
utilizados.
Unidad 5: Gestin de programas.
219
Synaptic. Criterios de bsquedas
5. La lista de los paquetes se muestra en la ventana principal, y puede ser ms o menos
amplia en razn de las categoras y secciones que hayamos seleccionado previamente.
Synaptic. Lista de paquetes
4.2 Informacin de los paquetes
Cuando situamos el cursor sobre uno de los paquetes de la lista, en la zona inferior de la ventana
se expone una descripcin del mismo. Este paquete se muestra resaltado con un color.
Nota
Los colores con los que se resaltan los paquetes dependen del tema que hayamos
elegido en la apariencia del Escritorio y de la personalizacin que hayamos podido
llevar a cabo.
220
Aula Mentor
Podemos obtener una informacin ms detallada del paquete si hacemos un clic con el botn
derecho del ratn sobre el nombre y, en el men emergente, seleccionamos Propiedades. La
ventana que se abre nos proporciona toda la informacin que se dispone sobre l en diferentes
pestaas.
Nota
Esta misma informacin podemos obtenerla de forma permanente en la zona in-
ferior de la ventana de Synaptic. Para conseguirlo, seguimos el men Congura-
cin > Preferencias > General y, en Apariencia, seleccionamos Mostrar las pro-
piedades del paquete en la ventana principal.
- En la primera, Comunes, se muestra la informacin bsica del paquete elegido.
Synaptic. Propiedades de un paquete
- La segunda pestaa, Dependencias, presenta la relacin de las que tiene este paquete, as
como los paquetes sugeridos para su instalacin, porque lo complementan.
Unidad 5: Gestin de programas.
221
Synaptic. Propiedades de un paquete. Sus dependencias
- En la tercera pestaa se relacionan los archivos instalados del paquete que hemos elegido,
as como las carpetas y subcarpetas en los que se encuentran. Si el paquete no est instalado,
esta pestaa no contiene ninguna informacin.
Synaptic. Propiedades de un paquete. Archivos instalados
222
Aula Mentor
- En las dos ltimas pestaas se encuentran las versiones que existen del paquete, tanto la
instalada, en su caso, como la ltima disponible, y la descripcin del paquete. Esta ltima
coincide con la que se proporciona en la ventana principal del programa.
4.3 Gestin de repositorios y paquetes
Con Synaptic tambin podemos gestionar los repositorios y, adems, obtener informacin de
los paquetes e instalar y desinstalar tanto el sistema en su conjunto como paquetes concretos.
4.3.1 Gestin de repositorios
Para administrar los repositorios que se encuentran en el archivo sources.list, elegimos en men
Conguracin > Repositorios, lo que abre la ventana de Orgenes del Software, ya des-
crita con anterioridad.
Tambin podemos aadir un CD/DVD como repositorio desde el men Editar > Aadir
CD-ROM y, como vimos tambin, desde la ventana de Orgenes del Software, como supe-
rusuario. Incluso podemos incluir paquetes descargados en nuestro ordenador, desde otros
servidores no incluidos en sources.list, desde el men Archivo > Aadir paquetes descargados.
La actualizacin de la lista de paquetes, equivalente a la accin update de apt-get, la
realizamos pulsando sobre el icono Recargar, de la Barra de Herramientas, o en el men
Editar > Recargar informacin de paquetes.
Nota
Recuerda que debemos de realizar la actualizacin de la lista de paquetes antes
de la actualizacin del sistema o de un paquete a una versin superior. Tambin
es conveniente hacerla antes de cualquier instalacin para tener la versin ms
reciente de un paquete
4.3.2 Instalacin de paquetes
Una vez actualizada la lista, podemos localizar un paquete determinado para su instalacin
buscndolo bien por su nombre o descripcin, bien por otros criterios, como ya vimos.
Cuando ya hemos localizado un paquete determinado, lo podemos seleccionar para su
instalacin realizando una de las siguientes acciones:
- un doble clic sobre su nombre,
- un clic con el botn derecho del ratn y, en men contextual, seleccionando la accin Mar-
car para instalar, o en
- men Paquete > Marcar para instalacin.
Si nos hemos equivocado o decidimos no instalar un paquete seleccionado, podemos desmar-
Unidad 5: Gestin de programas.
223
carlo eligiendo esta opcin tanto en el men Paquete como en el contextual, o haciendo un
doble clic sobre su nombre.
Una vez que hemos seleccionados los paquetes a instalar, si existen dependencias, se
abrir una ventana emergente en la que se muestran los cambios adicionales requeridos para
la instalacin. Estos pueden consistir en la instalacin de otros paquetes y/o la eliminacin de
algunos de los que ya estn instalados.
Synaptic. Cambios adicionales requeridos en instalacin
Despus de seleccionar los paquetes, si estamos de acuerdo con que se lleven a cabo los cam-
bios que requiere el sistema, incluidos los adicionales, tenemos que proceder a su aprobacin,
lo que podemos hacerlo a travs de dos acciones:
- pulsar sobre el icono Aplicar de la Barra de Herramientas, o
- en el men Editar > Aplicar cambios marcados.
Las acciones anteriormente descritas son equivalentes a las vistas en apt-get install.
4.3.3 Desinstalacin de paquetes
Podemos eliminar un paquete ya instalado parcial o completamente. En el primer caso se
desinstala el paquete y, en el segundo, se eliminan, adems, sus archivos de conguracin.
Las dos acciones podemos realizarlas:
- Seleccionando la opcin desde el men contextual, abierto al hacer un clic con el botn
derecho del ratn sobre el nombre del paquete, y eligiendo Marcar para eliminar (elimina
solo el paquete) o Marcar para eliminar completamente (elimina, junto al paquete, los
archivos de conguracin).
- Una vez seleccionado el paquete, eligiendo una de las opciones en el men Paquete.
- Tambin podemos eliminarlo, despus de seleccionarlo, pulsando la tecla Supr. En este caso
no se eliminan los archivos de conguracin.
224
Aula Mentor
Como en la instalacin, es preciso conrmar las acciones en Aplicar.
Estas acciones se corresponden con apt-get remove y apt-get --purge remove.
Cuando seleccionamos un paquete para su eliminacin, es posible que se abra una ventana
con la relacin de paquetes que tambin sern desinstalados, por tratarse de dependencias.
Synaptic. Cambios adicionales requeridos en eliminacin
Nota
Tenemos que ser muy cuidadosos cuando se requiere la desinstalacin de paque-
tes, porque puede afectar a la estabilidad del sistema o a la operatividad de las
aplicaciones en modo grco. Si no estamos seguro de las acciones que se van a
emprender, lo ms prudente es desistir de su realizacin.
4.3.4 Actualizacin de paquetes
Cuando actualizamos la lista de paquetes, los que disponen de una versin superior se pueden
mostrar en la Ventana Principal, si se seleccionamos Actualizable en el Selector de Cate-
goras Estado.
Para actualizar un paquete seleccionado, elegimos:
- en el men contextual, la accin Marcar para actualizar, o
- en men Paquete > Marcar para actualizacin.
De nuevo tendremos que conrmar la accin con Aplicar.
Podemos actualizar el sistema completo sin necesidad de seleccionar todos los paquetes. Existen
dos formas de llevarlo a cabo:
Unidad 5: Gestin de programas.
225
- La Actualizacin Predeterminada actualizar solo los paquetes ya instalados siempre que
no se precisen nuevas dependencias o no existan conictos con otros paquetes.
- La denominada Actualizacin inteligente intenta actualizar los paquetes resolviendo los
conictos que se presenten e instalando las nuevas dependencias. Tambin sirve para actua-
lizar la distribucin completa. Es el equivalente a la accin dist-upgrade de apt-get.
- Las actualizaciones completas se llevan a cabo desde el men Editar > Marcar todas las
actualizaciones o, en la Barra de Herramientas, haciendo un clic sobre el icono Marcar
todas las actualizaciones.
Synaptic. Actualizaciones
Nota
El sistema de actualizaciones podemos establecerlo desde el men Congura-
cin > Preferencias, en la pestaa General.
5. aptitude
aptitude es un gestor de paquetes que presenta interfaz tanto en modo texto como grco.
Tiene algunas ventajas respecto de apt como, por ejemplo, la instalacin automtica de paquetes
sugeridos o recomendados, aunque no sean dependencias, y tambin la desinstalacin automtica
de los paquetes que se instalaron como dependencias de otros, cuando ya no se precisan.
5.1 aptitude en un terminal
Desde la lnea de comandos y como superusuario, aptitude nos permite realizar las mismas
acciones y opciones que apt-get. Por tanto, el uso de una u otra aplicacin depende de las
preferencias personales y de las acciones que estemos llevando a cabo.
- aptitude update: Actualiza la lista de paquetes de los repositorios.
- aptitude install nombre_paquete: Instala el paquete nombrado.
- aptitude install nombre_paquete = versin: Si deseamos instalar una versin determina-
da de un paquete, como, por ejemplo, aptitude install nano = 2.2.4-1
226
Aula Mentor
- aptitude safe-upgrade: Actualiza los paquetes instalados a su versin ms reciente, re-
solviendo los problemas de dependencias e instalando otros, si fuese necesario, pero no
elimina ninguno.
- Con aptitude full-upgrade se consigue solucionar el problema que se plantea, en ocasio-
nes, cuando es preciso eliminar un paquete para poder instalar otro.
- Las acciones remove y purge, igual que en apt, eliminan el paquete e, incluso con la segun-
da, los archivos de conguracin: aptitude remove nombre_paquete o aptitude purge
nombre_paquete.
- aptitude show nombre_paquete: Nos muestra informacin detallada de un paquete.
- aptitude search nombre_paquete: Busca un paquete por su nombre y/o expresin.
- Es interesante la opcin de bloqueo de un paquete cuando su existencia es necesaria, por
ejemplo, para el funcionamiento de otro, lo que podemos realizar con la accin aptitude
hold nombre_paquete.
Nota
IMPORTANTE: Recuerda que, como vimos con apt-get, el sistema no pide conr-
macin de ninguna actividad, salvo que se precise instalar nuevas dependencias.
Por esta razn debemos de estar seguro de la accin que vayamos a realizar si
usamos un terminal para llevarla a cabo.
5.2 aptitude en modo grco
Accedemos a aptitude escribiendo el nombre del programa en un terminal. Las acciones que
podemos realizar son similares a las de Synaptic, por lo que el uso de una u otra aplicacin
depende, tambin, de las preferencias personales.
Podemos lanzar el programa como un usuario normal pero solo como administrador po-
dremos realizar las acciones ms importantes: recargar la lista de paquetes, instalar y desinstalar,
solucionar problemas, etc.
En cualquier momento nos podemos convertir en superusuario desde el men Acciones
> Convertirse en Administrador. En ese caso, deberemos de escribir la contrasea en el terminal
que hemos usado para lanzar la aplicacin.
Conversin en Administrador
Unidad 5: Gestin de programas.
227
Siempre deberemos serlo para realizar una accin que precise privilegios de administrador. El
programa nos preguntar si deseamos convertirnos en superusuario cuando hayamos de realizar
una accin que requiera privilegios de administrador.
aptitude. Conversin en superusuario
5.2.1 La pantalla de aptitude
Aunque podemos trabajar con el ratn, aptitude est concebido para hacerlo, principalmente,
a travs de pulsaciones de teclas. Aunque veremos los atajos de teclas ms importantes, un
listado completo se halla en la Ayuda del programa.
La apariencia y el comportamiento del programa podemos personalizarlo en Opciones
> Preferencias.
La pantalla muestra una Barra de Mens, en color azul y, por debajo, dos espacios en
negro separados por una lnea azul. El superior es en el que se listan los paquetes y el inferior,
donde aparece la informacin de los paquetes y sus categoras. Para pasar de la zona superior
a la inferior debemos pulsar sobre la tecla de tabulacin.
Si precisamos un espacio superior ms amplio podemos hacer desaparecer el inferior pulsando
May+d. Otra pulsacin de esta combinacin de teclas lo hace aparecer de nuevo.
Como se sugiere en la Barra de Men, si pulsamos Ctrl+t accedemos al Men, por
el que navegaremos con las echas de posicin. Una nueva pulsacin Ctrl+t cierra el Men.
La descripcin de la accin del men en la que se encuentra el cursor se nos muestra
en la parte inferior de la pantalla.
aptitude. Ventana inicial
228
Aula Mentor
5.2.2 Informacin de los paquetes
En la ventana inicial, los paquetes se muestran agrupados por categoras en la zona superior.
Podemos desplazarnos por el rbol de categoras y subcategoras mediante las echas de des-
plazamiento y abrirlas pulsando sobre ellas con la tecla Intro, Enter o Return hasta alcanzar
la lista detallada de paquetes. En la zona inferior siempre se muestra informacin del nivel en
el que se encuentra el cursor.
Se pueden abrir todas las categoras de un grupo con la tecla [ y cerrarlas con ].
Para buscar un paquete por su nombre pulsamos sobre la tecla / o en Buscar, de la Barra de
Mens.
Cuando hayamos escrito un nombre, y antes de pulsar sobre el botn de Aceptar o
Cancelar, el paquete se mostrar en el listado de la parte superior mientras que, en la inferior,
se hallar una descripcin del mismo.
aptitude. Bsqueda de paquete
Para obtener ms detalles de un paquete pulsaremos la tecla Intro. Esta accin abrir una nue-
va pestaa con dicha informacin. Para pasar de una pestaa a otra (u otras) utilizaremos las
teclas F6 y F7. Para cerrar cualquier pestaa deberemos pulsar la letra q. Esta misma pulsacin
de tecla podemos usarla para cerrar la aplicacin.
Unidad 5: Gestin de programas.
229
aptitude. Informacin de un paquete
La informacin sobre el estado de los paquetes aparece junto a sus nombres, a la izquierda:
- i: El paquete est instalado.
- c: El paquete se ha eliminado aunque permanecen sus archivos de conguracin.
- p: El paquete nunca se ha instalado o, si lo fue, ha sido eliminado junto con los archivos de
conguracin.
- v: Paquete virtual. El paquete, como tal, no existe. Se trata solo de nombres que cumplen
una funcionalidad o, simplemente, que otros paquetes necesitan.
- B: El paquete est roto, no cumplindose sus dependencias.
- U: Paquete desempaquetado, pero no congurado.
- C: Paquete semi-congurado, generalmente por interrupcin del proceso.
- H: El paquete se encuentra semi-instalado, generalmente por interrupcin del proceso.
Podemos llevar a cabo diversas acciones bsicas sobre un paquete, que se realizan con las si-
guientes pulsaciones de teclas:
- Para recargar la lista de paquetes podemos elegir entre men Acciones > Actualizar la lista
de paquetes o se pulsa la letra u, equivalente a la accin aptitude update.
- Para actualizar todos los paquetes que puedan serlo, pulsamos la letra U o en men Accio-
nes > Marcar actualizable, equivalente a aptitude safe-upgrade.
- +: Instala o actualiza un paquete. El paquete seleccionado se nos muestra resaltado con color
verde.
- -: Elimina un paquete. El paquete seleccionado se nos muestra de color rosa.
- _: Purga un paquete, es decir, lo desinstala y elimina los archivos de conguracin.
- =: Bloquea un paquete en su versin actual.
- L: Reinstala un paquete, descargndolo si es necesario.
- Ctrl+u: Deshace la accin realizada.
230
Aula Mentor
Las acciones no se realizan de modo automtico, sino que solo se actualiza la lista de paquetes,
mostrando la informacin de su estado en la columna de la izquierda del nombre.
Deberemos pulsar la letra g cuando queramos que las acciones marcadas se lleven a
cabo. Esta pulsacin abrir una nueva pestaa con la previsualizacin de las acciones pendien-
tes. Si estamos de acuerdo en realizarlas, deberemos pulsar de nuevo la letra g.
aptitude. Previsualizacin de acciones
6. dpkg
dpkg es la base del gestor de paquetes debian (.deb), es decir, de paquetes que han sido
preparados para ser utilizados en sistemas operativos Debian. Permite la instalacin, gestin y
desinstalacin de paquetes, as como la obtencin de informacin de los mismos, siempre que
dichos paquetes ya estn descargados en el ordenador.
Por regla general, lo utilizaremos cuando hayamos descargado en nuestro disco duro un
paquete de algn repositorio que no est incluido en sources.list, y deseamos instalarlo. Necesi-
taremos tener privilegios de administrador y trabajar desde un terminal.
Las principales acciones que podemos llevar a cabo son las siguientes:
- dpkg -i nombre_paquete_completo: Instala el paquete.
- Por ejemplo, dpkg -i gimp_2.6.10-1+squeeeze1_386.deb
- dpkg -r nombre_paquete: Elimina el paquete instalado.
- dpkg -P nombre_paquete: Elimina el paquete, incluidos los cheros de conguracin.
- dpkg --congure nombre_paquete: Congura un paquete. Con el modicador -a congu-
ra todos los paquetes descargados y que no hayan sido congurados.
Unidad 5: Gestin de programas.
231
- dpkg --recongure: Recongura un paquete instalado y congurado. Podremos utilizarlo si
se producen desconguraciones de paquetes importantes, como los de idiomas o el servidor
X.
Por ejemplo, dpkg recongure languaje
- dpkg -l: Relaciona los paquetes instalados, indicando su estado, versin y una breve des-
cripcin.
dpkg. Listado de paquetes
A la izquierda de los nombres se muestra el estado en el que se encuentran los paquetes. ii
equivale a instalado y un a no instalado.
- dpkg -s nombre_paquete: Muestra informacin detallada de un paquete.
- dpkg -l *cadena_de_caracteres*: Muestra el estado, versin y descripcin de los paquetes
en cuyo nombre se encuentre la cadena de caracteres.
dpkg. Listado por cadena de caracteres
232
Aula Mentor
- dpkg -L nombre_paquete: Muestra el listado de componentes de un paquete y el rbol de
las carpetas donde se instalan.
dpkg. rbol de carpetas de los componentes de un paquete
7. GDebi
Cuando hayamos descargado algn paquete en nuestro disco duro, podemos utilizar GDebi,
como alternativa grca a dpkg. Se trata de una sencilla herramienta de instalacin de paquetes
debian. Instala las dependencias necesarias para su funcionamiento, aunque no los paquetes
recomendados o sugeridos.
Para lanzar la aplicacin podemos:
- hacer clic sobre un paquete debian,
- seleccionar Abrir con instalador de paquetes Gdebi, en el men contextual de un pa-
quete .deb,
- seleccionar la aplicacin en Aplicaciones > Herramientas del sistema > instalador de paque-
tes, o
- invocar la aplicacin escribiendo en un terminal gdebi-gtk.
Unidad 5: Gestin de programas.
233
Recordemos que se precisa tener privilegios de administrador para la instalacin, reinstalacin
y eliminacin de paquetes.
Gdebi. Lanzamiento en el men contextual de un archivo deb
Gdebi. Ventana inicial
La ventana inicial nos muestra el nombre del paquete y una descripcin del mismo, as como las
dependencias que deben cumplirse.
La pestaa Detalles nos proporciona la informacin bsica: versin, autor, prioridad,
seccin y tamao, en tanto que en Archivos incluidos se encuentra la relacin de todos los
archivos que se hallan en el paquete y las carpetas donde se instalarn.
Pulsando sobre el botn Detalles se obtiene una relacin de las dependencias que han de
cumplirse.
Gdebi. Dependencias del paquete
Para instalar el paquete basta con hacer un clic sobre el botn Instalar paquete.
234
Aula Mentor
8. gnome-packagekit
Como vimos en Orgenes del software, gnome-packagekit es una una suite de herramientas
para GNOME, compuesta de varias aplicaciones. Veremos a continuacin dos de ellas.
8.1 Actualizacin del software
Cuando en el repositorio que tenemos seleccionado existen actualizaciones de los paquetes que
tenemos instalados en nuestro ordenador, se muestra un aviso en la zona de mensajes, avisando
de tal hecho.
Aviso de actualizaciones
Si hacemos clic sobre el botn Instalar actualizaciones, se abre la aplicacin Actualizacin de
software, que muestra la relacin de paquetes actualizables.
Esta aplicacin tambin podemos abrirla en:
- Aplicaciones > Herramientas del sistema > Actualizacin de software
- Escribiendo en un terminal:
gpk-update-viewer
Los avisos de actualizaciones se producen despus de que el sistema haya comprobado la
existencia de paquetes actualizables, con la frecuencia que hayamos establecido en la
Conguracin del software.
Unidad 5: Gestin de programas.
235
Ventana de Actualizacin del software
En la ventana se muestran los paquetes ordenados alfabticamente y con dos grupos:
actualizaciones de seguridad, que tienen prioridad, y otras actualizaciones, que incluyen a las
restantes. El men contextual permite seleccionar o deseleccionar un paquete, la totalidad de
ellos o solo las actualizaciones de seguridad.
Cuando pulsamos en el botn Instalar actualizaciones, el sistema proceder a descargar y
congurar los paquetes, siempre que se cumplan todas las dependencias. En caso contrario, se
nos avisa de que un problema impide instalar las actualizaciones.
Por esta razn es preferible usar otras aplicaciones para instalar o actualizar programas.
236
Aula Mentor
Fallo en el proceso de instalacin
8.2 Aadir/Quitar software
Esta aplicacin podemos lanzarla desde Aplicaciones > Herramientas del sistema > Aadir/
Quitar software, o desde un terminal, escribiendo:
gpk-application
Como su nombre indica, es una aplicacin para aadir y eliminar software de nuestro ordenador.
La ventana de la aplicacin muestra los siguientes elementos:
Ventana de Aadir/Quitar software
Unidad 5: Gestin de programas.
237
8.2.1 Barra de mens
En esta barra se hallan los mens siguientes:
1. Sistema, donde podemos:
Conocer el historial de instalacin y eliminacin de programas, a travs de la
aplicacin gpk-log;
Comprobar los repositorios del sistema y activarlos o desactivarlos, adems de
establecer la periodicidad en la comprobacin del software, a travs de la Con-
guracin del software o gpk-prefs.
Actualizar las listas de paquetes; y salir de la aplicacin.
2. Filtros, para acotar las bsquedas de software en los listados y categoras, segn:
estn instalados ( solo instalados o solo disponibles),
grco (slo grcos o solo textos),
libre (solo software libre o propietario).
3. Seleccin. Una vez seleccionado un paquete, podemos realizar diversas operaciones:
como:
Instalar o desinstalar
Ver la pgina principal del proyecto, a travs de un navegador.
Ejecutar el programa.
Obtener una lista de archivos.
Conocer las dependencias del programa y por cul es requerido.
8.2.2 El selector de categoras.
Para facilitar la bsqueda de programas, estos se encuentran agrupados por categoras, que se
hallan en el panel lateral. Las secciones del selector de categoras de synaptic son mucho ms
numerosas.
8.2.3 El nombre, la descripcin y la informacin del programa,
que es de la que se dispone en los repositorios. Es interesante la pgina ocial del proyecto,
donde podemos conocer, de forma ms prolija, el programa.
238
Aula Mentor
RESUMEN DE ACCIONES MS FRECUENTES
Actualizar
la lista de
paquetes
Actualizar todos
los paquetes
Actualizar la
distribucin
I n s t a l a r
paquetes
E l i m i n a r
paquetes
E l i m i n a r
completamente
los paquetes
apt-get
a p t - g e t
update
apt-get upgrade
-u
apt-get dist-
upgrade -u
apt-get install
a p t - g e t
remove
apt-get --purge
remove
synaptic
B o t n
recargar
Editar >
Recargar
Paquete >
marcar para
actualizacin
Paquete >
Marcar para
instalacin
Editar >
Marcar para
eliminar
Editar > Marcar
para eliminar
completamente
aptitude
terminal
a p t i t u d e
update
aptitude safe up-
grade
aptitude full up-
grade
a p t i t u d e
install
a p t i t u d e
remove
aptitude purge
aptitude
grco
tecla u tecla U
tecla +
conrma la
tecla g
tecla
conrma la
tecla g
tecla _
conrma la tecla
g
dpkg dpkg -i dpkg -r dpkg -P
GDebi
pulsar sobre
un paquete
.deb
gpk-
application
Sistema >
Actualizar
listas
marcar el
paquete y
pulsar sobre
Aplicar
marcar el
paquete y
pulsar sobre
Aplicar
Você também pode gostar
- Manual Creando Una VPN Con PfSenseDocumento19 páginasManual Creando Una VPN Con PfSenseJose Emilio Satornicio ChambergoAinda não há avaliações
- Ruta de Aprendizaje para Ser Arquitecto de SoftwareDocumento17 páginasRuta de Aprendizaje para Ser Arquitecto de SoftwareRONAL STEVEN SANCHEZ SIERRAAinda não há avaliações
- Mac Paso A PasoDocumento529 páginasMac Paso A PasoOtonielMartinezVelazquezAinda não há avaliações
- Configurar VPN en PfsenseDocumento21 páginasConfigurar VPN en Pfsensejens0415Ainda não há avaliações
- TE-002222-MAN-001 Rev.2Documento155 páginasTE-002222-MAN-001 Rev.2German ParraAinda não há avaliações
- Anexo 1 Formulario de Reporte de NO ConformidadDocumento1 páginaAnexo 1 Formulario de Reporte de NO ConformidadGerardo Valencia100% (1)
- Elastix - Manual Del UsuarioDocumento132 páginasElastix - Manual Del UsuarioGustavo VillaAinda não há avaliações
- Explicación Iptables (2017-18)Documento8 páginasExplicación Iptables (2017-18)lledo1Ainda não há avaliações
- Movile ElerarningDocumento142 páginasMovile ElerarningDomingo Lizana ChaucaAinda não há avaliações
- Manual de Operación Alcon LaureateDocumento149 páginasManual de Operación Alcon LaureateANDY OLIVARESAinda não há avaliações
- Curso Tecnico en Hardware de PcsDocumento738 páginasCurso Tecnico en Hardware de PcsAntonia SaezAinda não há avaliações
- Elevación de Privilegios en LinuxDocumento10 páginasElevación de Privilegios en LinuxPedro RamirezAinda não há avaliações
- Guía de tablas reposteríaDocumento30 páginasGuía de tablas reposteríaValeria Gutierrez100% (2)
- Instalación de Servidor Telnet en El Sistema Operativo Linux MintDocumento5 páginasInstalación de Servidor Telnet en El Sistema Operativo Linux MintMar MendozaAinda não há avaliações
- InformaticoDocumento11 páginasInformaticoHector Israel CC50% (2)
- Descripcion de Una Interfaz OBDII PDFDocumento4 páginasDescripcion de Una Interfaz OBDII PDFOscar GutierrezAinda não há avaliações
- Trafico MaliciosoDocumento165 páginasTrafico Maliciosoboss667Ainda não há avaliações
- Programaci Ón y Métodos NuméricosDocumento304 páginasProgramaci Ón y Métodos NuméricosQB CristianAinda não há avaliações
- Sistemas de Television TemarioDocumento5 páginasSistemas de Television TemariofranPIAinda não há avaliações
- Monarch System Manual Del OperadorDocumento456 páginasMonarch System Manual Del OperadorRickert Villanueva CozAinda não há avaliações
- IberDocumento468 páginasIberKarem Meza Capcha50% (4)
- 50.1 Componentes Del Costo de Los Inventarios (NIC 2) DUO PRACTICUMDocumento88 páginas50.1 Componentes Del Costo de Los Inventarios (NIC 2) DUO PRACTICUMEymiCristinaAinda não há avaliações
- Planeación y Diseño de InstalacionesDocumento43 páginasPlaneación y Diseño de InstalacionesMiguel FajardoAinda não há avaliações
- Historia de La Computación y Estructura de Un ComputadorDocumento9 páginasHistoria de La Computación y Estructura de Un ComputadorDeivit Lenin Echeverry UribeAinda não há avaliações
- Tutorial Packet TracerDocumento14 páginasTutorial Packet TracerblasterAinda não há avaliações
- Linux para principiantes: Instalación y uso básicoDocumento238 páginasLinux para principiantes: Instalación y uso básicoomar4821Ainda não há avaliações
- Manual Del Usuario PfsenseDocumento29 páginasManual Del Usuario PfsenseHeber Hernandez HerreraAinda não há avaliações
- El Universo Digital Ibm PC at y Ps2Documento610 páginasEl Universo Digital Ibm PC at y Ps2gustavoccs100% (1)
- Práctica ISPConfigDocumento38 páginasPráctica ISPConfigJose Povedano RomeroAinda não há avaliações
- Ejercicios de POODocumento9 páginasEjercicios de POOHector BazarteAinda não há avaliações
- 1 - Cómo Instalar MikroTik RouterOS Desde CeroDocumento6 páginas1 - Cómo Instalar MikroTik RouterOS Desde CeroJoseAugustoOsteicoecheaAinda não há avaliações
- CCNPDocumento2 páginasCCNPMichel ChocceAinda não há avaliações
- Ups ConsolaDocumento7 páginasUps ConsolaRicardoSimonAinda não há avaliações
- Reglas IPTABLESDocumento48 páginasReglas IPTABLESsergio VargasAinda não há avaliações
- Curso de Programación en Lenguaje EnsambladorDocumento113 páginasCurso de Programación en Lenguaje EnsambladorRamiro G100% (1)
- Practica 5 Recuperación de Ubuntu, Windows 7 y Windows 10 Por Rafael Romera NavarroDocumento20 páginasPractica 5 Recuperación de Ubuntu, Windows 7 y Windows 10 Por Rafael Romera NavarroFernando Morante PeregrinaAinda não há avaliações
- Instalación OwnCloud en UbuntuDocumento6 páginasInstalación OwnCloud en Ubuntuleonfriend20Ainda não há avaliações
- Clonezilla Tutorial para crear imagen de netbookDocumento11 páginasClonezilla Tutorial para crear imagen de netbookGustavo FerreiraAinda não há avaliações
- Crackear Contraseñas Wpa-Wpa2 Sin Diccionarios PDFDocumento5 páginasCrackear Contraseñas Wpa-Wpa2 Sin Diccionarios PDFEdgar Pacheco TovarAinda não há avaliações
- RTPDocumento21 páginasRTPHector Sandoval OrmeñoAinda não há avaliações
- CCNP Tshoot PDFDocumento53 páginasCCNP Tshoot PDFEsteban ZapataAinda não há avaliações
- Convertir firmware Android extraer APK IMGDocumento18 páginasConvertir firmware Android extraer APK IMGHugo Roberto RibeiroAinda não há avaliações
- CiscoDocumento38 páginasCiscojosetox100% (1)
- Como Filtrar Contenido Con SquidGuard en Pfsense 2 Paso A PasoDocumento14 páginasComo Filtrar Contenido Con SquidGuard en Pfsense 2 Paso A PasoJakqui HerreraAinda não há avaliações
- Nuevas Tecnolog Ias de La Programaci On: IndiceDocumento74 páginasNuevas Tecnolog Ias de La Programaci On: IndiceYova de LeónAinda não há avaliações
- Kali Book EsDocumento122 páginasKali Book EsLuis EscobbyAinda não há avaliações
- InstruccionesDocumento2 páginasInstruccionesEmmanuel CanoAinda não há avaliações
- Taller de Sistemas OperativosDocumento6 páginasTaller de Sistemas OperativosJosé Carlos LópezAinda não há avaliações
- Manual de Regulación de Caudal y Puertos En PfsenseDocumento14 páginasManual de Regulación de Caudal y Puertos En PfsenseRuben Corrales CorbachoAinda não há avaliações
- Array - JavaScript - MDNDocumento40 páginasArray - JavaScript - MDNAlejandro AlejandroAinda não há avaliações
- Ccna Examen Final Modulo1 by MoshDocumento18 páginasCcna Examen Final Modulo1 by Moshmrprocan50% (2)
- Telme 6i Manual Usuario PDFDocumento316 páginasTelme 6i Manual Usuario PDFjuanAinda não há avaliações
- Manual de Prescom 2013Documento137 páginasManual de Prescom 2013Lino Maire JaimeAinda não há avaliações
- ACE Pilot Manual Del Usuario PDFDocumento109 páginasACE Pilot Manual Del Usuario PDFLiliana Salazar LopezAinda não há avaliações
- (ZY8556IKE01D) Manual de Usuario PacFactoryDocumento122 páginas(ZY8556IKE01D) Manual de Usuario PacFactoryOscar Pulido Suarez100% (2)
- Manual de Usuario PBXDocumento369 páginasManual de Usuario PBXGerardo MartinezAinda não há avaliações
- Manual Concar Completo 2011Documento267 páginasManual Concar Completo 2011Angello Paredes SantiagoAinda não há avaliações
- EConsole1 UM (3erdreview) 060618Documento150 páginasEConsole1 UM (3erdreview) 060618Eduardo GomezAinda não há avaliações
- Manual de Convivencia Cityu 2023Documento30 páginasManual de Convivencia Cityu 2023Guillermo Alberto Noriega VargasAinda não há avaliações
- IHAV7 Spanish PDFDocumento87 páginasIHAV7 Spanish PDFsebastianmancusoAinda não há avaliações
- Meza Rojas Juan CarlosDocumento219 páginasMeza Rojas Juan CarlosMiguel Angel Ruiz PeralesAinda não há avaliações
- Fase de Diagnostico CARDocumento2.837 páginasFase de Diagnostico CARRodolfo WenxuanAinda não há avaliações
- 7 Basicos de Calidad WVMDocumento118 páginas7 Basicos de Calidad WVMcharssxAinda não há avaliações
- Modulo 4 PDF TeoriaDocumento128 páginasModulo 4 PDF Teoriacatalinalou87Ainda não há avaliações
- KRONOS ManualProgramacion ESDocumento51 páginasKRONOS ManualProgramacion ESFernando de pedroAinda não há avaliações
- R Link NX1048 8 - ESPDocumento102 páginasR Link NX1048 8 - ESPRichard BecerraAinda não há avaliações
- NX 1048 11 R Link 7711411688 02 2019Documento108 páginasNX 1048 11 R Link 7711411688 02 2019Alejandro DcoAinda não há avaliações
- Manual de Ecosonda Hi TargetDocumento58 páginasManual de Ecosonda Hi TargetAledj MartinezAinda não há avaliações
- TubePro Manual de UsuarioDocumento66 páginasTubePro Manual de UsuariomarioinsturainrAinda não há avaliações
- Mi Perfil: Tiendas: Buscar:: Login RegistroDocumento1 páginaMi Perfil: Tiendas: Buscar:: Login RegistroOtonielMartinezVelazquezAinda não há avaliações
- Borrar 5Documento2 páginasBorrar 5OtonielMartinezVelazquezAinda não há avaliações
- Acuerdo 1 MexicanoDocumento130 páginasAcuerdo 1 MexicanoOtonielMartinezVelazquezAinda não há avaliações
- Definición de Débito Concepto en Definición ABCDocumento2 páginasDefinición de Débito Concepto en Definición ABCOtonielMartinezVelazquezAinda não há avaliações
- Borrar 4Documento2 páginasBorrar 4OtonielMartinezVelazquezAinda não há avaliações
- 01 02B Municipal 07Documento276 páginas01 02B Municipal 07OtonielMartinezVelazquezAinda não há avaliações
- El Significado Laboral de Competencia Como Simple Descripción de Algo Que Debe Ser Capaz de Hacer Una Persona Que Trabaje en Una Área Laboral Concreta y Como Una AcciónDocumento2 páginasEl Significado Laboral de Competencia Como Simple Descripción de Algo Que Debe Ser Capaz de Hacer Una Persona Que Trabaje en Una Área Laboral Concreta y Como Una AcciónOtonielMartinezVelazquezAinda não há avaliações
- Unidad 8 Derecho Economico3Documento11 páginasUnidad 8 Derecho Economico3tsuginomoriAinda não há avaliações
- Decreto de Creacion CobachDocumento8 páginasDecreto de Creacion CobachOtonielMartinezVelazquezAinda não há avaliações
- Temario Curso DIPúblicoDocumento4 páginasTemario Curso DIPúblicoOtonielMartinezVelazquezAinda não há avaliações
- Codigo de Procedimientos Civilies Del Estado de ChiapasDocumento170 páginasCodigo de Procedimientos Civilies Del Estado de ChiapasOtonielMartinezVelazquezAinda não há avaliações
- Borrar 3Documento2 páginasBorrar 3OtonielMartinezVelazquezAinda não há avaliações
- Reg LftaipgDocumento17 páginasReg LftaipgCesar MartinezAinda não há avaliações
- 1+COMENTARIOS+A+LAS+REFORMAS+CONSTITUCIONALES+DE+2011 DesbloqueadoDocumento148 páginas1+COMENTARIOS+A+LAS+REFORMAS+CONSTITUCIONALES+DE+2011 DesbloqueadoOtonielMartinezVelazquezAinda não há avaliações
- Borrar 2 PDFDocumento2 páginasBorrar 2 PDFOtonielMartinezVelazquezAinda não há avaliações
- Borrar 6Documento2 páginasBorrar 6OtonielMartinezVelazquezAinda não há avaliações
- Derecho EelctoralDocumento3 páginasDerecho EelctoralOtonielMartinezVelazquezAinda não há avaliações
- Borrar 2Documento2 páginasBorrar 2OtonielMartinezVelazquezAinda não há avaliações
- Detalle Del Documento - Doctrina, Abstract Doctrinal - PrácticaJurídicaDocumento2 páginasDetalle Del Documento - Doctrina, Abstract Doctrinal - PrácticaJurídicaOtonielMartinezVelazquezAinda não há avaliações
- Delitos Contra La Propiedad - Laura DamianovichDocumento501 páginasDelitos Contra La Propiedad - Laura DamianovichJose Antonio Diaz Duran83% (6)
- Borrar 5Documento2 páginasBorrar 5OtonielMartinezVelazquezAinda não há avaliações
- Borrar 1Documento2 páginasBorrar 1OtonielMartinezVelazquezAinda não há avaliações
- Ley Organica Del Congreso de ChiapasDocumento41 páginasLey Organica Del Congreso de ChiapasOtonielMartinezVelazquezAinda não há avaliações
- Condón, PreservativoDocumento79 páginasCondón, PreservativoOtonielMartinezVelazquezAinda não há avaliações
- Análisis de Consultas A Un Buscador de La Web ChilenaDocumento11 páginasAnálisis de Consultas A Un Buscador de La Web ChilenaOtonielMartinezVelazquezAinda não há avaliações
- Microsoft Office 2008 para MacDocumento545 páginasMicrosoft Office 2008 para MacOtonielMartinezVelazquezAinda não há avaliações
- Delitos Contra La Propiedad - Laura DamianovichDocumento501 páginasDelitos Contra La Propiedad - Laura DamianovichJose Antonio Diaz Duran83% (6)
- Los Siete Principios Bã¡sicos de La Polã Tica Exterior de MéxicDocumento304 páginasLos Siete Principios Bã¡sicos de La Polã Tica Exterior de MéxicOtonielMartinezVelazquezAinda não há avaliações
- Quimiorreceptores y MecanorreceptoresDocumento10 páginasQuimiorreceptores y MecanorreceptoresLuis Lemus Junior DuqueAinda não há avaliações
- Ayuda económica para constitución de nueva empresa hasta S/.X según artículo 47 de la Ley de Formación y Promoción LaboralDocumento1 páginaAyuda económica para constitución de nueva empresa hasta S/.X según artículo 47 de la Ley de Formación y Promoción LaboralJimmyLópezSilvaSantistebanAinda não há avaliações
- Planeacion 08 de Agosto MartesDocumento7 páginasPlaneacion 08 de Agosto Martesyudis kodinaAinda não há avaliações
- Analisis Organizacional Empresa Nutriorganicos LtdaDocumento20 páginasAnalisis Organizacional Empresa Nutriorganicos LtdaNelson Jose Rincon BarbaAinda não há avaliações
- Ot #101-02-07-2022-1-Soc. Punta Del Cobre S.A.Documento4 páginasOt #101-02-07-2022-1-Soc. Punta Del Cobre S.A.Pedro Alejandro Carrizo CamposAinda não há avaliações
- Campo de velocidad de un flujo laminar en una tuberíaDocumento95 páginasCampo de velocidad de un flujo laminar en una tuberíaLuisSantiagoCabanillasCerdanAinda não há avaliações
- Guía de diagnóstico y reparación de luces del vehículoDocumento20 páginasGuía de diagnóstico y reparación de luces del vehículofjlc186100% (1)
- Riesgos en El Uso de QuimicosDocumento8 páginasRiesgos en El Uso de QuimicosLuis Andres Ortiz CristiAinda não há avaliações
- Res Exenta-34273Documento4 páginasRes Exenta-34273ANDREAinda não há avaliações
- Clase de MuestreoDocumento24 páginasClase de MuestreoKiara CastilloAinda não há avaliações
- Modelo de Un Diagnostico de Sus Nudos CriticosDocumento2 páginasModelo de Un Diagnostico de Sus Nudos CriticosAngelica Maria RodriguezAinda não há avaliações
- BudínDocumento3 páginasBudínJavier Rodríguez MéndezAinda não há avaliações
- Tarea Sem 15 Salazar Flores DenilsonDocumento8 páginasTarea Sem 15 Salazar Flores Denilsondenilson.salazarAinda não há avaliações
- Aplicación de la norma NTE INEN 2207:2002 en la medición de emisiones de gases en vehículos dieselDocumento102 páginasAplicación de la norma NTE INEN 2207:2002 en la medición de emisiones de gases en vehículos dieseljeffersonAinda não há avaliações
- ACTIVIDAD #3 - ABC - ComunicaciónDocumento2 páginasACTIVIDAD #3 - ABC - ComunicaciónCasandra Joaquin VelasquezAinda não há avaliações
- Asignacion 7Documento2 páginasAsignacion 7Alexis MoralesAinda não há avaliações
- Nuevas Dimensiones de La SeguridadDocumento28 páginasNuevas Dimensiones de La Seguridadjosselizque100% (1)
- Flujo Organizacional3Documento25 páginasFlujo Organizacional3Juan Carlos GomezAinda não há avaliações
- Pediatría y PuericulturaDocumento233 páginasPediatría y PuericulturaRaquel Palomino100% (2)
- GUION 1 de Honores y EfemeridesDocumento3 páginasGUION 1 de Honores y EfemeridesMarco Fabio Cruz MartinezAinda não há avaliações
- Quimica Organica IutDocumento9 páginasQuimica Organica IutWiderman RamirezAinda não há avaliações
- Relativo - Naobi ChanDocumento134 páginasRelativo - Naobi Chanedgarragde10Ainda não há avaliações