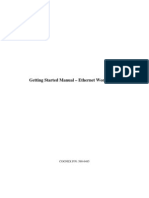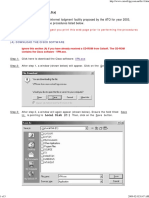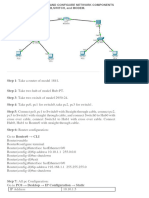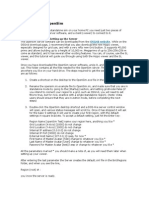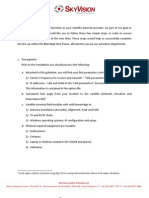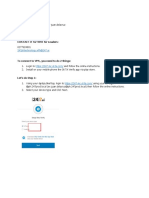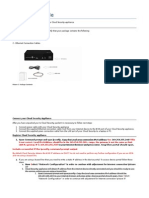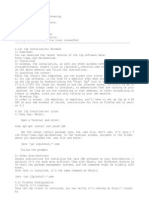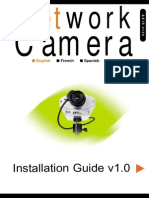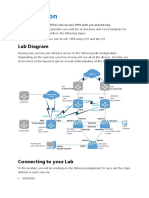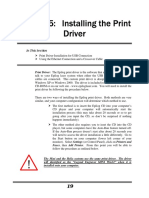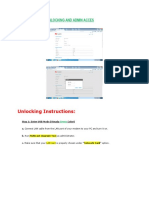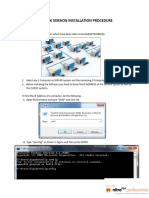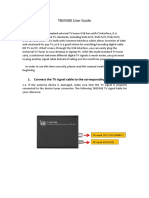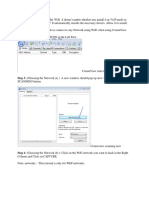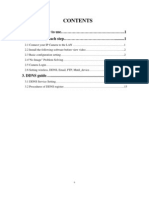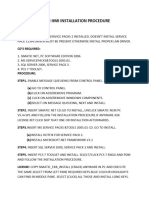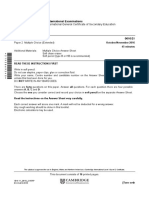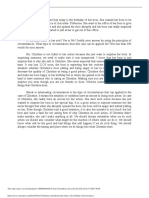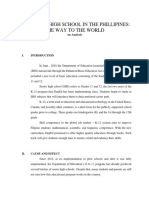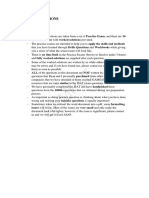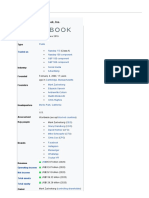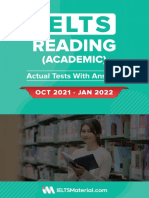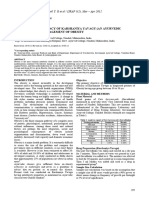Escolar Documentos
Profissional Documentos
Cultura Documentos
Tutorial 1: Set Up Instructions: Step 1
Enviado por
Ramesh Babu Dasara0 notas0% acharam este documento útil (0 voto)
22 visualizações7 páginasThis document provides instructions for setting up and using Xwin32 to remotely access computing resources at ecel.ufl.edu. It outlines the following steps:
1) Download and install Xwin32 from the provided website URL
2) Connect to the ecel server remotely by creating a new SSH session
3) Export your local IP address to display the remote session on your computer
4) Launch applications like Cadence after logging into the server
Descrição original:
remote access
Título original
Tutorial Remoteacess
Direitos autorais
© © All Rights Reserved
Formatos disponíveis
PDF, TXT ou leia online no Scribd
Compartilhar este documento
Compartilhar ou incorporar documento
Você considera este documento útil?
Este conteúdo é inapropriado?
Denunciar este documentoThis document provides instructions for setting up and using Xwin32 to remotely access computing resources at ecel.ufl.edu. It outlines the following steps:
1) Download and install Xwin32 from the provided website URL
2) Connect to the ecel server remotely by creating a new SSH session
3) Export your local IP address to display the remote session on your computer
4) Launch applications like Cadence after logging into the server
Direitos autorais:
© All Rights Reserved
Formatos disponíveis
Baixe no formato PDF, TXT ou leia online no Scribd
0 notas0% acharam este documento útil (0 voto)
22 visualizações7 páginasTutorial 1: Set Up Instructions: Step 1
Enviado por
Ramesh Babu DasaraThis document provides instructions for setting up and using Xwin32 to remotely access computing resources at ecel.ufl.edu. It outlines the following steps:
1) Download and install Xwin32 from the provided website URL
2) Connect to the ecel server remotely by creating a new SSH session
3) Export your local IP address to display the remote session on your computer
4) Launch applications like Cadence after logging into the server
Direitos autorais:
© All Rights Reserved
Formatos disponíveis
Baixe no formato PDF, TXT ou leia online no Scribd
Você está na página 1de 7
TUTORIAL 1: SET UP INSTRUCTIONS
Step 1: Goto http://www.ecel.ufl.edu/xwin32/index.html and follow the instructions to setup
Xwin-32
User Name: xwin32
Password :8uq7zoK
Download the latest version of Starnet X-Win32 listed in the website.
Run X-Win32 installation file or the F-Secure SSH Client.
When prompted by the X-Win32 License Wizard to choose the method of registration,
select "Floating"
Copy the contents of the license file in the website into the space provided.
This sets up Xwin on your computer.
Step 2: After the installation is complete. Goto Start-> programs and select x-win 32 (You can
add a short cut to your desktop)
This will initialize Xwin and you will see a small icon on the lower right hand corner where you
have your time display. Click on the icon and you will see the display shown below.
ll
Fig :1
Xwin Icon
Step 3: Connecting to ecel server remotely
http://www.ecel.ufl.edu/remote.html gives you instructions to logon to grid.ecel.ufl.edu. The
steps given below are an elaborated version of the same.
Creating a new session:
To create a session:
1) Below New Session in fig1, Click on Manual. The following screen appears. Select ssh
and click next.
2) The following screen appears after you click next. Fill in the information as shown in the
fig below. For password you have to put in your ecel password provided to you by the
department.
3) Now under My sessions you will see ECEL grid. Click on it and press launch.
4) The following screen appears. Type in the username as provided by the ece dept and
press Ok. You might have to grant access to the client if you have a firewall. In addition
it might create a fingerprint for your system. Accept it.
5) After you accept the finger print you will come to the screen shown below. This
indicates that you have successfully logged on to the grid server.
Step 4:
This step might give you some trouble. In order to get the display on your computer you have
to export your IP. If you dont do this you end up with this error. It says
*WARNING* X Window Display Initialization failure
*WARNING* (DISPLAY <not defined>)
ON-CAMPUS REMOTE ACCESS:
Once you are connected to the ufw network. Get your LOCAL IP.
1) To get your LOCAL IP
Goto Start->Run and press cmd. This screen will appear.
Now type ipconfig. You will get your local IP.
After you get your LOCAL IP (10.30.101.206) use the following command to export your Display
setting.
export DISPLAY=LOCALIP:0 Eg: export DISPLAY=10.30.101.206:0
OFF CAMPUS REMOTE ACCESS:
Procedure 1: If you are behind a Router
1: Determine the IP address of your Router (OUTSIDEIP)
You can use www.whatismyip.com to determine your OUTSIDEIP
2: Determine the LOCALIP address of your machine.
Goto Start->Run and press cmd. This screen will appear.
Now type ipconfig. You will get your local IP.
3: Configure your router to send Port 6000/TCP to LOCALIP
To do this, you'll need to set your computer to a static IPaddress and then enable port
forwarding for port 6000 to that static IP address in your router.There are guides for most
routers at http://www.portforward.com/guides.htm that explain how to setup port
forwarding.If your computer is directly connected to your cable/DSL modem, no port
forwarding is necessary.
4: Now you export DISPLAY=OUTSIDEIP:0
REF: http://www.ecel.ufl.edu/remote.html
STEP 5: Now type icfb& and cadence should be up and running.
Você também pode gostar
- Getting Started Manual - Ethernet Workstation: COGNEX P/N: 590-6485Documento5 páginasGetting Started Manual - Ethernet Workstation: COGNEX P/N: 590-6485Deepti MurmuAinda não há avaliações
- Setup Beltpack Rpi3Documento22 páginasSetup Beltpack Rpi3Cahyo Ari WibowoAinda não há avaliações
- Cisco VPN ClientDocumento5 páginasCisco VPN ClientAjitAinda não há avaliações
- Hiding Web Traffic with SSH: How to Protect Your Internet Privacy against Corporate Firewall or Insecure WirelessNo EverandHiding Web Traffic with SSH: How to Protect Your Internet Privacy against Corporate Firewall or Insecure WirelessAinda não há avaliações
- Cyber Security Practical ProgramsDocumento77 páginasCyber Security Practical ProgramsMakam AbhinavAinda não há avaliações
- Evaluation of Some Android Emulators and Installation of Android OS on Virtualbox and VMwareNo EverandEvaluation of Some Android Emulators and Installation of Android OS on Virtualbox and VMwareAinda não há avaliações
- WinProxy Quick Start GuideDocumento16 páginasWinProxy Quick Start GuideRichard BarjaAinda não há avaliações
- Installing Opensim: Step 1: Installing and Setting Up The ServerDocumento26 páginasInstalling Opensim: Step 1: Installing and Setting Up The ServerJaime Genexus VillamarinAinda não há avaliações
- PRO-100 S5 Quick-Start GuideDocumento10 páginasPRO-100 S5 Quick-Start GuideLuis Otavio TrindadeAinda não há avaliações
- Vsat Installation Guide ConnexstarDocumento45 páginasVsat Installation Guide ConnexstarDanny FernandoAinda não há avaliações
- Idirect User Manual W2ADocumento35 páginasIdirect User Manual W2AAlexander LouisAinda não há avaliações
- NT Login: Username: ./juan - Delacruz or Juan - Delacruz Password: Passw0rdDocumento15 páginasNT Login: Username: ./juan - Delacruz or Juan - Delacruz Password: Passw0rdAndrei Anton Blancaflor (Seiichi.)Ainda não há avaliações
- Virtualized ISO Imaging On ODADocumento21 páginasVirtualized ISO Imaging On ODAmiguelangel.mirandarios1109Ainda não há avaliações
- VPN & Server: User GuideDocumento18 páginasVPN & Server: User GuideReshma SeeraAinda não há avaliações
- Port-IT Antivirus - Installation Manual PDFDocumento74 páginasPort-IT Antivirus - Installation Manual PDFSerdgio100% (2)
- 01 Access Volume EPON OLT ConfigurationDocumento3 páginas01 Access Volume EPON OLT Configurationnguyenkha_1605Ainda não há avaliações
- Configuring AsteriskNOW and FreePBX For SIP Extensions and TrunksDocumento18 páginasConfiguring AsteriskNOW and FreePBX For SIP Extensions and Trunkshungzitan3274Ainda não há avaliações
- DocumentationDocumento3 páginasDocumentationHarshaBornfreeAinda não há avaliações
- FRAITEL@THREECOMDocumento21 páginasFRAITEL@THREECOMFrancis IgnasAinda não há avaliações
- Interview Questions For Check Point Firewall TechnologyDocumento6 páginasInterview Questions For Check Point Firewall Technologyhemum24Ainda não há avaliações
- Check Point Firewall Interview QuestionsDocumento5 páginasCheck Point Firewall Interview QuestionsHemant Sharma100% (2)
- Device Installation Guide CPN RevisedDocumento11 páginasDevice Installation Guide CPN RevisedMackNine-KnucklesAinda não há avaliações
- How To Recover X3 RemotesDocumento4 páginasHow To Recover X3 RemotesNyagah NaphtaliAinda não há avaliações
- Wi-Fi Settings & TEKTERM Installation ProcessDocumento10 páginasWi-Fi Settings & TEKTERM Installation Processkamran AhmedAinda não há avaliações
- Setting Up I2p For IRC+BrowsingDocumento3 páginasSetting Up I2p For IRC+BrowsingLeroypan100% (1)
- Camera: Installation Guide v1.0Documento6 páginasCamera: Installation Guide v1.0LeonardLapatratAinda não há avaliações
- 01 - Quick Installation GuideDocumento19 páginas01 - Quick Installation GuideakulahdeweAinda não há avaliações
- Information and Network Security Lab: Lab Mannual FOR VII SEMESTER Computer Science & EngineeringDocumento30 páginasInformation and Network Security Lab: Lab Mannual FOR VII SEMESTER Computer Science & EngineeringAnitha McAinda não há avaliações
- SSDV-SEC450 - Week 6 - Implement IOS IPSec Site-To-site VPN With Pre-Shared KeyDocumento34 páginasSSDV-SEC450 - Week 6 - Implement IOS IPSec Site-To-site VPN With Pre-Shared KeyrussAinda não há avaliações
- IGR User GuideDocumento20 páginasIGR User Guidesales leotekAinda não há avaliações
- How To Use An Instinct As A Modem - Windows XPDocumento4 páginasHow To Use An Instinct As A Modem - Windows XPEtEsqAinda não há avaliações
- SOYAL Attendance SystemDocumento10 páginasSOYAL Attendance SystemRomy RomyAinda não há avaliações
- Anyconnect VPN Manual 28-01-2015Documento10 páginasAnyconnect VPN Manual 28-01-2015shuddhasattwaAinda não há avaliações
- Touchwin SCADA ManualDocumento28 páginasTouchwin SCADA ManualMarko AntonioAinda não há avaliações
- Using Carsoft Cable For Dis With InpaDocumento16 páginasUsing Carsoft Cable For Dis With InpaidarAinda não há avaliações
- Mini Helix Driver InstructionsDocumento26 páginasMini Helix Driver InstructionsEs LimAinda não há avaliações
- MyDLP Installation Guide1Documento19 páginasMyDLP Installation Guide1petrovi482Ainda não há avaliações
- Huawei B315s-936 Unlock Instructions (LATEST)Documento11 páginasHuawei B315s-936 Unlock Instructions (LATEST)james tanAinda não há avaliações
- Cnctrain Network - Installation ProcedureDocumento8 páginasCnctrain Network - Installation Procedurepaijo klimpritAinda não há avaliações
- Lab Environment Setup Doc FOR Golden Gate: Softwares RequiredDocumento55 páginasLab Environment Setup Doc FOR Golden Gate: Softwares RequiredNainika KedarisettiAinda não há avaliações
- PAN Tap Mode InstallDocumento17 páginasPAN Tap Mode InstallPatricio VarelaAinda não há avaliações
- ReadmebDocumento7 páginasReadmebFaizan LateefAinda não há avaliações
- Work Camera AXIS 2110: Your Virtual Eye!Documento6 páginasWork Camera AXIS 2110: Your Virtual Eye!LeonardLapatratAinda não há avaliações
- Mininet On CourseraDocumento8 páginasMininet On CourseraVivek0% (1)
- Tbs5580 User GuideDocumento20 páginasTbs5580 User GuidecahpmasterAinda não há avaliações
- Using Visual Basic (VB) To Communicate With The DS100 and EM100Documento21 páginasUsing Visual Basic (VB) To Communicate With The DS100 and EM100Dedy SuharjonoAinda não há avaliações
- Wanscam Quick Setup Guide of IP Camera 12-03-15Documento17 páginasWanscam Quick Setup Guide of IP Camera 12-03-15tiorbaAinda não há avaliações
- Huawei EC 1261 User ManualDocumento20 páginasHuawei EC 1261 User ManualRajesh KaplishAinda não há avaliações
- Toaz - Info Comm View PRDocumento18 páginasToaz - Info Comm View PRsamba amidou maîgaAinda não há avaliações
- Comm ViewDocumento18 páginasComm ViewHairfa Che ZairAinda não há avaliações
- Read MeDocumento3 páginasRead MesetioAinda não há avaliações
- Quick Setup Guide of IP CameraDocumento20 páginasQuick Setup Guide of IP Cameraalanford07Ainda não há avaliações
- Cdi HmiDocumento2 páginasCdi HmiT V KANNANAinda não há avaliações
- Using The USB MGMT Console PortDocumento5 páginasUsing The USB MGMT Console Portvlima_358830Ainda não há avaliações
- VME102 User GuideDocumento40 páginasVME102 User GuideKosygin LeishangthemAinda não há avaliações
- Flexible Vision Software SetupDocumento12 páginasFlexible Vision Software SetupAnonymous 1vMe99XL7IAinda não há avaliações
- Installing Using VMDocumento12 páginasInstalling Using VMsaz gaxAinda não há avaliações
- Climate Declaration: For White Corex PlasterboardDocumento1 páginaClimate Declaration: For White Corex PlasterboardAbdullah BeckerAinda não há avaliações
- Paper 1 Set 2 PDFDocumento531 páginasPaper 1 Set 2 PDFabdul rehman aAinda não há avaliações
- The Roti Canai StoryDocumento5 páginasThe Roti Canai StoryDr Bugs TanAinda não há avaliações
- Bachelors of Engineering: Action Research Project - 1Documento18 páginasBachelors of Engineering: Action Research Project - 1manasi rathiAinda não há avaliações
- Christine Remembered That Today Is The Birthday of Her BossDocumento1 páginaChristine Remembered That Today Is The Birthday of Her BossA.Ainda não há avaliações
- Cascade Configuration Tool: Installation and Operations ManualDocumento22 páginasCascade Configuration Tool: Installation and Operations ManualAndrés GarciaAinda não há avaliações
- Primefaces Users Guide 3 5cDocumento497 páginasPrimefaces Users Guide 3 5calvarolucasAinda não há avaliações
- The Senior High School in The Phillipines: The Way To The WorldDocumento5 páginasThe Senior High School in The Phillipines: The Way To The WorldRodel Ramos DaquioagAinda não há avaliações
- NEW Sample ISAT Questions RevisedDocumento14 páginasNEW Sample ISAT Questions RevisedHa HoangAinda não há avaliações
- Ip TunnelingDocumento15 páginasIp TunnelingBon Tran HongAinda não há avaliações
- 5024Documento2 páginas5024Luis JesusAinda não há avaliações
- Decs vs. San DiegoDocumento7 páginasDecs vs. San Diegochini17100% (2)
- How To Spend An Hour A Day in Prayer - Matthew 26:40-41Documento1 páginaHow To Spend An Hour A Day in Prayer - Matthew 26:40-41Steve GainesAinda não há avaliações
- Potassium Permanganate CARUSOL CarusCoDocumento9 páginasPotassium Permanganate CARUSOL CarusColiebofreakAinda não há avaliações
- FacebookDocumento2 páginasFacebookAbhijeet SingareAinda não há avaliações
- This Study Resource Was: MCV4U Exam ReviewDocumento9 páginasThis Study Resource Was: MCV4U Exam ReviewNathan WaltonAinda não há avaliações
- Lay Planning TypesDocumento1 páginaLay Planning TypesGaurav Shakya100% (1)
- Unit 4 ADocumento10 páginasUnit 4 AChetan p ShirahattiAinda não há avaliações
- 1939 - Hammer - Terrain Corrections For Gravimeter StationsDocumento11 páginas1939 - Hammer - Terrain Corrections For Gravimeter Stationslinapgeo09100% (1)
- VRF-SLB013-EN - 0805115 - Catalogo Ingles 2015 PDFDocumento50 páginasVRF-SLB013-EN - 0805115 - Catalogo Ingles 2015 PDFJhon Lewis PinoAinda não há avaliações
- CIT 811 TMA 4 Quiz QuestionDocumento3 páginasCIT 811 TMA 4 Quiz QuestionjohnAinda não há avaliações
- Only Great Minds Can Read This Based On Cambridge University StudyDocumento7 páginasOnly Great Minds Can Read This Based On Cambridge University StudyabotAinda não há avaliações
- Ielts Reading Actual Tests With Suggested Answers Oct 2021 JDocumento508 páginasIelts Reading Actual Tests With Suggested Answers Oct 2021 JHarpreet Singh JohalAinda não há avaliações
- Bulletin - February 12, 2012Documento14 páginasBulletin - February 12, 2012ppranckeAinda não há avaliações
- Iso 27001 Requirementsandnetwrixfunctionalitymapping 1705578827995Documento33 páginasIso 27001 Requirementsandnetwrixfunctionalitymapping 1705578827995Tassnim Ben youssefAinda não há avaliações
- 32 Forms of God GaneshaDocumento16 páginas32 Forms of God Ganeshasudhakarpk2011100% (2)
- Bluesil Ep 150 A3: Insulator Grade Silicone RubberDocumento2 páginasBluesil Ep 150 A3: Insulator Grade Silicone RubberNagendra KumarAinda não há avaliações
- Bach Polonaise G Min BWV 119 A4Documento1 páginaBach Polonaise G Min BWV 119 A4vincenzovaiaAinda não há avaliações
- 2012 Karshaniya YavaguDocumento4 páginas2012 Karshaniya YavaguRANJEET SAWANTAinda não há avaliações
- Project in Precal: Mary Joyce MolinesDocumento11 páginasProject in Precal: Mary Joyce MolinesJaja KeykAinda não há avaliações