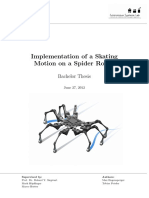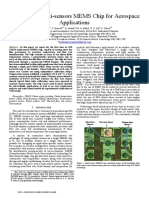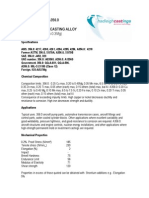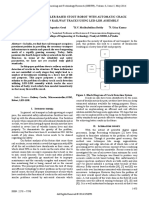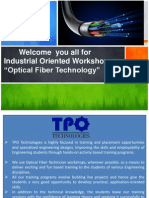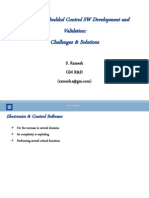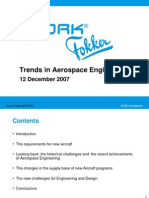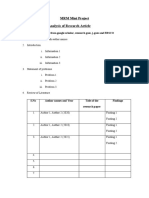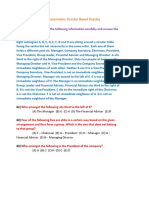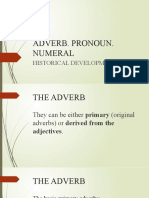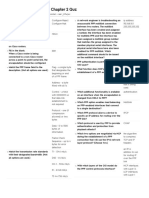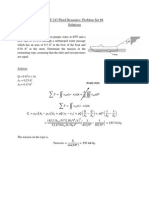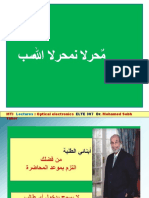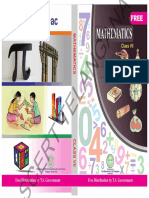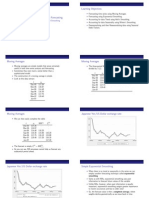Escolar Documentos
Profissional Documentos
Cultura Documentos
Design Optimization Tutorial
Enviado por
Rodriguez ArthursDireitos autorais
Formatos disponíveis
Compartilhar este documento
Compartilhar ou incorporar documento
Você considera este documento útil?
Este conteúdo é inapropriado?
Denunciar este documentoDireitos autorais:
Formatos disponíveis
Design Optimization Tutorial
Enviado por
Rodriguez ArthursDireitos autorais:
Formatos disponíveis
12/2/13 Design Optimization Tutorial
www.csa.ru/CSA/CADS/docs/ansys/tut2/optimization.html 1/13
Tutorial Application of Design Optimization
Problem Description
Two 1000N point loads will be applied perpendicularly in the middle of two different faces of a rectangular solid steel
beam. It is necessary to find the cross sectional dimensions of the beam in order to minimize the weight of the beam.
The maximum stress anywhere in the beam cannot exceed 200 MPa. The beam is to be made of steel with a modulus
of elasticity = 200 MPa.
Tutorial Goals
The purpose of this tutorial is to introduce a method of solving design optimization problems using ANSYS. This will
involve creating a command file utilizing parameters for all the variables in the problem, deciding which variables to use
as design, state and objective variables and setting the correct tolerances for the problem to obtain an accurately
converged solution in a minimal amount of time.
Figure 1: Problem Description
Table of Contents
Preprocessor: Defining the Problem
Entering Initial Guesses for Variables
12/2/13 Design Optimization Tutorial
www.csa.ru/CSA/CADS/docs/ansys/tut2/optimization.html 2/13
Element Type
Element Geometric Properties
Element Material Properties
Nodes
Elements
Meshing
Plotting Elements
Saving Your Job
Solution
Analysis Type
Constraints
Loading
Solving the System
Postprocessing: Viewing the Results
Extracting Information as Parameters
Design Optimization
Writing the Command File
Assigning the Command File to the Optimization
Defining Variables and Tolerances
Defining the Optimization Method
Running the Optimization
Viewing the Results of an Optimization Problem
Problem Solution
Preprocessor: Defining the Problem
Entering Initial Guesses for Variables:
To solve an optimization problem in ANSYS, parameters need to be defined for all design variables.
1. From the Parameters section of the Utility Menu, select the Scalar Parameters option.
2. In the window that appears, in the Selection section, type in W=20
3. Click Accept or press Enter.
4. In the Selection section, also type in H=30.
5. Click Accept or press Enter.
6. Click Close in the Scalar Parameters window.
Element Type:
12/2/13 Design Optimization Tutorial
www.csa.ru/CSA/CADS/docs/ansys/tut2/optimization.html 3/13
Within ANSYS there are numerous predefined elements that have constant uniaxial properties. These elements allow
the user to solve even complicated 3D structures using only points to define vertices and lines connecting the points for
elements.
Proper care must be taken when selecting element types. Some elements have only enough degrees of freedom
(DOFs) at their vertices to only permit 2D structures. Other elements have additional constants to define such
properties as spring constants. Choosing the correct element type will simplify the information that the user will need to
supply but also increase the speed of finding the necessary solution.
For this problem we will use the BEAM4 element. This element has 6 degrees of freedom (translation along the X, Y
and Z axiss, and rotation about the X,Y and Z axiss). With 6 degrees of freedom, the BEAM4 element can be used
in 3D analysis.
1. Select 'Element Type' in the 'Preprocessor' menu.
2. Select 'Add/Edit/Delete...'
3. Click on the 'Add...' button in the 'Element Types' window.
4. Under the 'Structural Mass' section, in the middle of the dialog box, Select Beam.
5. Then in the next box to the right, select 3D Elastic 4. This specifies an elastic straight beam element.
6. Finally click on OK You should see Type 1 BEAM4 in the 'Element Types' window.
7. Click on 'Close' in the 'Element Types' dialog box.
8. Close the 'Element Type' menu.
Element Geometric Properties:
Each type of element has its own set of constants defining such things as geometry and initial loading of each element
type.
1. Select 'Real Constants...' in the 'Preprocessor' menu.
2. Click on 'Add...'
3. Select 'Type 1 BEAM4' (actually it is already selected). Click on 'OK'.
4. In the 'Real Constants for BEAM4 window, enter the following geometric properties:
a. Cross-sectional area AREA: W*H
b. Area moment of inertia IZZ: W*H*H*H/12
c. Area moment of inertia IYY: H*W*W*W/12
d. Thickness along Z axis TKZ: W
e. Thickness along Y axis TKY: H
5. Click 'OK'
6. Click on 'Close' in the 'Real Constants' window.
NOTE: It is important to use independent variables to define dependent variables such as the moment of inertia.
During the optimization, the width and height will change for each iteration. As a result, the other variables must be
defined in relation to the width and height in order to be correct for each iteration.
Element Material Properties:
You then need to specify material properties:
1. Select 'Material Props' in the 'Preprocessor' menu.
12/2/13 Design Optimization Tutorial
www.csa.ru/CSA/CADS/docs/ansys/tut2/optimization.html 4/13
2. Select 'Isotropic...' under '-Constant-'
3. Click 'OK' in the 'Isotropic Material Properties' window to select material number 1.
4. In the window that appears, there are many properties that may be specified. We are going to give the
properties of Steel. Change the following field:
a. Young's modulus EX: 200000
5. Click on 'OK'.
6. Close the 'Material Props' menu.
Nodes:
The overall geometry is defined in ANSYS using nodes which specify various principal coordinates to define the body.
1. Start the preprocessor by selecting 'Preprocessor' in the 'ANSYS Main Menu'.
2. From the 'Preprocessor' menu, select 'Create' (under the '-Modeling-' title).
3. Then select 'Nodes' from this 'Create' menu.
4. Select 'In Active CS...' on the 'Nodes' menu. This permits you to define nodes in the active Coordinate System.
5. We are going to define 3 nodes for this beam as given in the following table (the second node is necessary to
define as the location where the forces act):
Node Coordinates (x,y,z)
1 (0,0,0)
2 (500,0,0)
3 (1000,0,0)
Elements:
1. First close the last menu that was used to create the nodes by double clicking in the upper left-hand corner of
the Nodes menu'. This will return you to the 'Create menu'.
2. Select the Elements item.
3. We will first define the pipe elements. Click Elem Attributes.
4. In the Element Attributes window, ensure that the Element type number, TYPE = 1, the Material number,
MAT = 1 and the Real constant set no., REAL = 1.
5. Select Auto Numbered Thru Nodes.
6. Enter the numbers from the Node #1 and #2 columns in the following table into the ANSYS Input table. You
must press enter once after Node #1 and twice after Node #2.
Element Node #1 Node#2
1 1 2
2 2 3
1. Click OK in the Elements from Nodes window.
Meshing:
Because we have defined our model using nodes and elements, we do not need to mesh our model. If we initially
12/2/13 Design Optimization Tutorial
www.csa.ru/CSA/CADS/docs/ansys/tut2/optimization.html 5/13
defined our model using keypoints and lines, we would have had to create elements in our model by meshing the lines.
ANSYS can only solve models consisting of elements.
Plotting Elements:
1. Select 'Numbering' in the 'PlotCtrls' Menu.
2. Turn off Keypoint numbering so that the plot does not become confusing.
3. Click on the 'Elem & Attrib numbering' box, and select 'Element numbers'.
4. Click on 'OK'.
5. From the 'Plot' menu, select 'Elements' and you will then see the elements plotted in multiple colours, with their
element numbers.
Figure 2: Model in ANSYS
Saving Your Job:
Save the model at this time, so if you make some mistakes later on, you will at least be able to come back to this
point. To do this, select 'Utility Menu Bar'/'File'/'Save As Jobname.db'. Your model will be saved in a file called
'jobname.db', where 'jobname' is the name that you specified in the 'Launcher' when you first started ANSYS.
12/2/13 Design Optimization Tutorial
www.csa.ru/CSA/CADS/docs/ansys/tut2/optimization.html 6/13
It is a good idea to save your job at different times throughout the building and analysis of the model to backup your
work in case of a system crash or what have you.
Solution
You have now defined your model. It is now time to apply the load(s) and constraint(s) and solve the resulting system
of equations.
Close the 'Preprocessor' menu and open up the 'Solution' menu (from the same 'ANSYS Main Menu').
Analysis Type:
First you must tell ANSYS how you want it to solve this problem:
1. Select 'New Analysis'.
2. Ensure that 'Static' is selected; i.e. you are going to do a static analysis on the frame as opposed to a dynamic
analysis, for example.
3. Click 'OK'.
Now you must apply some loads and constraints:
Constraints:
It is necessary to apply constraints to the model otherwise the model is not tied down or grounded and a singular
solution will result. In mechanical structures, these constraints will typically be fixed, pinned and roller-type
connections.
1. Select 'Apply >' under '-Loads-' title.
2. We will start with constraints, so select 'Displacement >' under the '-Structural-' title.
3. Select 'On Nodes' for this example. As you recall, these nodes were defined at the vertices and the midpoint of
the beam.
4. Use the mouse to pick the first node defined (just above the x,y,z triad)
5. Click on 'Apply' in the 'Apply U,ROT' window.
6. Now we select what degrees of freedom are to be constrained. In this example, we will pin this location which
means that all translational DOF's are constrained.
7. Select 'UX', 'UY' and 'UZ' by clicking on them.
8. Enter '0' in the Value field and click on 'APPLY'.
9. You will see some blue triangles in the graphics window indicating the displacement constraints.
10. For the next constraint, we will pick the node at the other end of the beam and constrain that point to only the
UY and UZ direction.
11. Follow Steps 4 to 9 but for Step 7 only select UY and UZ.
12. Make sure that the value field is still set to '0'.
13. Select 'OK'
14. Note the blue triangles at these points indicating their fixed directions.
15. Close the 'Displacement' menu.
Note: Different element types have different constraints that can be applied to them. Refer to the element manual in
12/2/13 Design Optimization Tutorial
www.csa.ru/CSA/CADS/docs/ansys/tut2/optimization.html 7/13
the ANSYS help file for specific details on any element type.
Loading:
It's time to apply some loads. We will apply a vertical point load of 5000N at node #7.
1. If you still have the 'Apply' menu open, select Force/Moment >. (If you don't have 'Apply' open, its under '-
Loads-' in the 'Solution' menu.)
2. Choose On Nodes
3. Click node #2 in the Graphics Window.
4. Click on OK in the 'Apply F/M' window.
5. In the next dialog box to appear:
6. Click on the button at the top and select FY. This indicates that we will be applying the load in the 'y' direction.
7. Enter a value of "-1000" in the box below.
8. Click on 'Apply'. The force will appear in the graphics window as a red arrow.
9. Click node #2 in the Graphics Window.
10. Click on OK in the 'Apply F/M' window.
11. In the next dialog box to appear:
12. Click on the button at the top and select FZ. This indicates that we will be applying a load in the 'z' direction.
13. Enter a value of "1000" in the box below.
14. Close the 'Force/Moment' menu and the 'Apply' menu.
The applied loads and constraints should now appear as shown in the figure below.
Note: To have the constraints and loads appear each time you select Replot in the Plot section of the Utility
Menu, you must change some settings in Symbols under the PlotCtrls section of the Utility Menu. In the
window that appears when you select Symbols', click Applied B.C.s in the Boundary Condition Symbol section.
12/2/13 Design Optimization Tutorial
www.csa.ru/CSA/CADS/docs/ansys/tut2/optimization.html 8/13
Figure 3: Plot with Constraints
Solving the System:
We now tell ANSYS to find the solution:
1. In the 'Solution' menu under the '-Solve-' title, select 'Current LS' This indicates that we desire the solution
under the current Load Step (LS).
2. Click on 'OK' in the window that comes up after a few seconds. You may close the solution 'STAT window'
that has appeared from the solution phase.
3. Close the 'Solution' menu.
Postprocessing: Viewing the Results
You will now want to view the results. To do this you must enter the post-processor and select the desired solution:
Extracting Information as Parameters:
In this problem, we would like to find the maximum stress in the beam and the volume as a result of the width and
12/2/13 Design Optimization Tutorial
www.csa.ru/CSA/CADS/docs/ansys/tut2/optimization.html 9/13
height variables. We will do this using element tables and the GET command.
1. Select General Postproc from the ANSYS Main Menu.
2. Type the following lines in the ANSYS Input window. Each line is to be followed by Enter.
ETABLE,evol,VOLU,
ssum
*GET,vsum,SSUM, ,ITEM,EVOL
ETABLE,stress,nmisc,1
ESORT,ETAB,STRESS,0,0, ,
*GET,STR,SORT, ,max
To see the values of the parameters that we defined select Scalar Parameters from the Parameters section of the
Utility Menu. Based on the initial values of W=20 and H=30 we should see the volume equal 600000 mm^3 and
maximum stress equal 208.3 MPa (much too high).
Design Optimization
Now that we have parametrically set up our problem in ANSYS based on our initial width and height dimensions, we
can now solve the optimization problem.
Writing the Command File:
It is necessary to write the outline of our problem to an ANSYS command file. This is so that ANSYS can iteratively
run solutions to our problem based on different values for the variables that we will define.
1. From the File section of the Utility Menu select Write DB Log File.
2. In the window that appears type a name for the command file such as optimize.txt.
3. Click OK.
If you open the command file in a text editor such as Notepad, it should like this:
/PREP7
w=20
h=30
ET,1,BEAM4
R,1,w*h,w*h*h*h/12,h*w*w*w/12,w,h, ,
UIMP,1,EX, , ,200000
N,1,0,0,0
N,2,500,0,0
N,3,1000,0,0
E,1,2
E,2,3
12/2/13 Design Optimization Tutorial
www.csa.ru/CSA/CADS/docs/ansys/tut2/optimization.html 10/13
/SOLU
D,1,UX,0
D,1,UY,0
D,1,UZ,0
D,3,UY,0
D,3,UZ,0
F,2,FY,-100000
F,2,FZ,1000
SOLVE
/POST1
ETABLE,evol,VOLU
ssum
*GET,vsum,SSUM, ,ITEM,EVOL
ETABLE,stress,nmisc,1
ESORT,ETAB,STRESS,0,0
*GET,STR,SORT,,max
FINISH
Assigning the Command File to the Optimization:
1. From the ANSYS main menu select Design Opt >
2. In the Design Opt menu select -Analysis File- Assign.
3. In the file list that appears, select the filename that we created when we wrote the command file.
4. Click OK.
Defining Variables and Tolerances:
ANSYS needs to know which variables are critical to the optimization. To define variables, we need to know which
variables have an effect on the variable to be minimized. In this example our objective is to minimize the volume of a
beam which is directly related to the weight of the beam.
ANSYS categorizes three types of variables for design optimization:
1. Design Variables (DVs) Independent variables that directly effect the design objective. In this example, the
width and height of the beam are the DVs. Changing either variable has a direct effect on the solution of the
problem.
2. State Variables (SVs) Dependent variables that change as a result of changing the DVs. These variables are
necessary to constrain the design. In this example, the SV is the maximum stress in the beam. Without this SV,
our optimization will continue until both the width and height are zero. This would minimize the weight to zero
which is not a useful result.
3. Objective Variable (OV) The objective variable is the one variable in the optimization that needs to be
minimized. In our problem, we will be minimizing the volume of the beam.
NOTE: None of the variables defined in ANSYS are allowed to have negative values.
Now that we have decided our design variables, we need to define ranges and tolerances for each variable. For the
width and height, we will select a range of 20 to 30 mm for each. Because a small change in either the width or height
12/2/13 Design Optimization Tutorial
www.csa.ru/CSA/CADS/docs/ansys/tut2/optimization.html 11/13
has a profound effect on the volume of the beam, we will select a tolerance of 0.001mm. Tolerances are necessary in
that they tell ANSYS the largest amount of change that a variable can experience before convergence of the problem.
For the stress variable, we will select a range of 190 to 200 MPa with a tolerance of 0.001MPa. Because the volume
variable is the objective variable, we do not need to define an allowable range. We will set the tolerance to 200mm3.
This tolerance was chosen because it is significantly smaller than the initial magnitude of the volume of 600000mm3
(20mm x 30mm x 1000mm).
To define the design variables in ANSYS:
1. Click Design Variables from the Design Opt menu.
2. In the Design Variables window click Add.
3. Click on H in the Parameter Name section.
4. Enter: Minimum Value (MIN = 20)
Maximum Value (MAX = 30)
Convergence Tolerance (TOLER = 0.001)
5. Click Apply
6. Click on W in the Parameter Name section.
7. Enter: Minimum Value (MIN = 20)
Maximum Value (MAX = 30)
Convergence Tolerance (TOLER = 0.001)
8. Click OK
9. Click Close on the Design Variables window.
To define the state variables:
1. Click State Variables from the Design Opt menu.
2. In the State Variables window click Add.
3. Click on STR in the Parameter Name section.
4. Enter: Lower Limit (MIN = 190)
Upper Limit (MAX = 200)
Feasibility Tolerance (TOLER = 0.001)
5. Click OK
6. Click Close on the State Variables window.
To define the objective variable:
1. Click Objective from the Design Opt menu.
2. Click on VSUM in the Parameter Name section.
3. For the Convergence Tolerance, enter 200.
4. Click OK
Defining the Optimization Method:
There are several different methods that ANSYS can use to solve an optimization problem. To ensure that you are not
finding a solution at a local minimum, it is advisable to use different solution methods. If you have trouble with getting a
particular problem to converge it would be a good idea to try a different method of solution to see what might be
12/2/13 Design Optimization Tutorial
www.csa.ru/CSA/CADS/docs/ansys/tut2/optimization.html 12/13
wrong.
For this problem we will use a First-Order Solution method.
1. From the Design Opt menu select Method / Tool.
2. In the Specify Optimization Method window select First-Order
3. Click OK
4. Enter: Maximum iterations (NITR = 30)
Percent step size SIZE = 100
Percent forward diff. DELTA = 0.2
5. Click OK.
NOTE: For help on the significance of each variable (NITR, SIZE or DELTA) click Help in the Controls for First-
order Optimization window.
Running the Optimization:
1. From the Design Opt menu select Run.
2. In the Begin Execution of Run window, confirm that the analysis file, method/type and maximum iterations are
correct.
3. Click OK.
The solution of an optimization problem can take a while before convergence. This problem will take about 10 minutes
and run through 27 iterations.
Viewing the Results of an Optimization Problem:
After the solution converges, it is necessary to see the results of the solution.
To see the exact values of the final width and height of the beam, click Scalar Parameters from the Parameters
section of the Utility Menu. In the Scalar Parameters window, we see that Width=24.5mm, Height=24.8mm,
Volume=608453mm3 and Stress=199.9MPa.
To see graphical results of each variable during the solution:
1. From the PlotCtrls section of the Utility Menu select Style and then Graphs.
2. In the Graph Controls window, enter Number of Iterations for the X-axis label section. Also, enter Width
and Height (mm) for the Y-axis label.
3. Click OK.
4. From the Design Opt menu select Graphs / Tables.
5. For the X-variable parameter select Set number.
6. For the Y-variable parameter select H and W.
7. Click OK
In the graphics window, you will see a graph of width and height throughout the optimization. You can print the plot by
selecting Hard Copy from the PlotCtrls section of the Utility Menu.
12/2/13 Design Optimization Tutorial
www.csa.ru/CSA/CADS/docs/ansys/tut2/optimization.html 13/13
Figure 4: Plot of Graph
You can plot graphs of the other variables in the design by following the above steps. Instead of using width and height
for the y-axis label and variables, use whichever variable is necessary to plot.
Você também pode gostar
- SP19416圖式20161104Documento3 páginasSP19416圖式20161104Rodriguez ArthursAinda não há avaliações
- Combustion and Flame: Kyung Ju Kim, Myung Hoon Cho, Soo Hyung KimDocumento9 páginasCombustion and Flame: Kyung Ju Kim, Myung Hoon Cho, Soo Hyung KimRodriguez ArthursAinda não há avaliações
- Rodriguez Arthurs Homework 1Documento17 páginasRodriguez Arthurs Homework 1Rodriguez ArthursAinda não há avaliações
- Mos Fabrication Content BsDocumento11 páginasMos Fabrication Content BsarumugamAinda não há avaliações
- Implementation of A Skating Motion On A Spider Robot: Bachelor ThesisDocumento55 páginasImplementation of A Skating Motion On A Spider Robot: Bachelor ThesisRodriguez ArthursAinda não há avaliações
- Mems Report JournalDocumento4 páginasMems Report JournalRodriguez ArthursAinda não há avaliações
- Polyjet Materials Data SheetDocumento2 páginasPolyjet Materials Data SheetRodriguez ArthursAinda não há avaliações
- Aiaa 2010 1018Documento11 páginasAiaa 2010 1018Rodriguez ArthursAinda não há avaliações
- Skill Development ProgramDocumento15 páginasSkill Development ProgramRodriguez ArthursAinda não há avaliações
- A356.0 Alloy DetailDocumento2 páginasA356.0 Alloy DetailAdrian LimantoAinda não há avaliações
- Ijsetr Vol 3 Issue 5 1453 1457Documento5 páginasIjsetr Vol 3 Issue 5 1453 1457Rodriguez ArthursAinda não há avaliações
- 3D Printing TechnologyDocumento5 páginas3D Printing Technologyvasu088Ainda não há avaliações
- Automobile Crank ShaftDocumento8 páginasAutomobile Crank ShaftRodriguez ArthursAinda não há avaliações
- Optimization CrankShaft MechanismDocumento22 páginasOptimization CrankShaft MechanismLakshman ReddyAinda não há avaliações
- Volume 3 Issue 9 Paper 1Documento21 páginasVolume 3 Issue 9 Paper 1Rodriguez ArthursAinda não há avaliações
- E Resources PasswordDocumento2 páginasE Resources PasswordRodriguez ArthursAinda não há avaliações
- Solar Power Pesticides SprayerDocumento4 páginasSolar Power Pesticides SprayerRodriguez Arthurs100% (1)
- Report ProjectDocumento53 páginasReport ProjectRodriguez ArthursAinda não há avaliações
- Nafems Conference BroucherDocumento4 páginasNafems Conference BroucherRodriguez ArthursAinda não há avaliações
- CAEA v145 Update ACTDocumento22 páginasCAEA v145 Update ACTRodriguez ArthursAinda não há avaliações
- V Tail MAV ReportDocumento46 páginasV Tail MAV ReportRodriguez ArthursAinda não há avaliações
- FIBER OPTICS Workshop BrouchureDocumento15 páginasFIBER OPTICS Workshop BrouchureRodriguez ArthursAinda não há avaliações
- LS-PrePost Forming Aug1stDocumento240 páginasLS-PrePost Forming Aug1stRodriguez ArthursAinda não há avaliações
- ABAQUS TutorialDocumento2 páginasABAQUS TutorialAmit RajputAinda não há avaliações
- Ramesh S TalkDocumento21 páginasRamesh S TalkRodriguez ArthursAinda não há avaliações
- UAV Design TrainingDocumento17 páginasUAV Design TrainingPritam AshutoshAinda não há avaliações
- Trends in Aerospace EngineeringDocumento21 páginasTrends in Aerospace EngineeringRodriguez ArthursAinda não há avaliações
- XFLR5 Tut v1Documento40 páginasXFLR5 Tut v1spandaglis0% (1)
- NAL Workshop April8 VeenaDocumento37 páginasNAL Workshop April8 VeenaRodriguez ArthursAinda não há avaliações
- The Subtle Art of Not Giving a F*ck: A Counterintuitive Approach to Living a Good LifeNo EverandThe Subtle Art of Not Giving a F*ck: A Counterintuitive Approach to Living a Good LifeNota: 4 de 5 estrelas4/5 (5794)
- The Yellow House: A Memoir (2019 National Book Award Winner)No EverandThe Yellow House: A Memoir (2019 National Book Award Winner)Nota: 4 de 5 estrelas4/5 (98)
- A Heartbreaking Work Of Staggering Genius: A Memoir Based on a True StoryNo EverandA Heartbreaking Work Of Staggering Genius: A Memoir Based on a True StoryNota: 3.5 de 5 estrelas3.5/5 (231)
- Hidden Figures: The American Dream and the Untold Story of the Black Women Mathematicians Who Helped Win the Space RaceNo EverandHidden Figures: The American Dream and the Untold Story of the Black Women Mathematicians Who Helped Win the Space RaceNota: 4 de 5 estrelas4/5 (895)
- The Little Book of Hygge: Danish Secrets to Happy LivingNo EverandThe Little Book of Hygge: Danish Secrets to Happy LivingNota: 3.5 de 5 estrelas3.5/5 (400)
- Never Split the Difference: Negotiating As If Your Life Depended On ItNo EverandNever Split the Difference: Negotiating As If Your Life Depended On ItNota: 4.5 de 5 estrelas4.5/5 (838)
- Elon Musk: Tesla, SpaceX, and the Quest for a Fantastic FutureNo EverandElon Musk: Tesla, SpaceX, and the Quest for a Fantastic FutureNota: 4.5 de 5 estrelas4.5/5 (474)
- The Emperor of All Maladies: A Biography of CancerNo EverandThe Emperor of All Maladies: A Biography of CancerNota: 4.5 de 5 estrelas4.5/5 (271)
- Team of Rivals: The Political Genius of Abraham LincolnNo EverandTeam of Rivals: The Political Genius of Abraham LincolnNota: 4.5 de 5 estrelas4.5/5 (234)
- Devil in the Grove: Thurgood Marshall, the Groveland Boys, and the Dawn of a New AmericaNo EverandDevil in the Grove: Thurgood Marshall, the Groveland Boys, and the Dawn of a New AmericaNota: 4.5 de 5 estrelas4.5/5 (266)
- The Hard Thing About Hard Things: Building a Business When There Are No Easy AnswersNo EverandThe Hard Thing About Hard Things: Building a Business When There Are No Easy AnswersNota: 4.5 de 5 estrelas4.5/5 (344)
- The World Is Flat 3.0: A Brief History of the Twenty-first CenturyNo EverandThe World Is Flat 3.0: A Brief History of the Twenty-first CenturyNota: 3.5 de 5 estrelas3.5/5 (2259)
- The Gifts of Imperfection: Let Go of Who You Think You're Supposed to Be and Embrace Who You AreNo EverandThe Gifts of Imperfection: Let Go of Who You Think You're Supposed to Be and Embrace Who You AreNota: 4 de 5 estrelas4/5 (1090)
- The Unwinding: An Inner History of the New AmericaNo EverandThe Unwinding: An Inner History of the New AmericaNota: 4 de 5 estrelas4/5 (45)
- The Sympathizer: A Novel (Pulitzer Prize for Fiction)No EverandThe Sympathizer: A Novel (Pulitzer Prize for Fiction)Nota: 4.5 de 5 estrelas4.5/5 (121)
- Robotics 1 - Coordinate SystemDocumento102 páginasRobotics 1 - Coordinate System15.Rushikesh IrabattinAinda não há avaliações
- MRM Assignment Written Analysis FormatDocumento2 páginasMRM Assignment Written Analysis FormatMd AliAinda não há avaliações
- PartIII Semiconductor at Equilibrium PrintDocumento22 páginasPartIII Semiconductor at Equilibrium PrintK.bhogendranathareddy KuppireddyAinda não há avaliações
- 2 Parameter Circular (61-80)Documento6 páginas2 Parameter Circular (61-80)Papan SarkarAinda não há avaliações
- Characterization and Manufacture of Braided Composites For Large Commercial Aircraft StructuresDocumento44 páginasCharacterization and Manufacture of Braided Composites For Large Commercial Aircraft StructuresnicolasAinda não há avaliações
- Adverb. Pronoun. Numeral: Historical DevelopmentDocumento22 páginasAdverb. Pronoun. Numeral: Historical DevelopmentКристина ГураAinda não há avaliações
- CCNA 4 - Chapter 2 QuzDocumento1 páginaCCNA 4 - Chapter 2 Quzchobiipiggy26Ainda não há avaliações
- Che 243 Fluid Dynamics: Problem Set #4 Solutions: SolutionDocumento9 páginasChe 243 Fluid Dynamics: Problem Set #4 Solutions: SolutionKyungtae Park100% (2)
- Important Notes of 10th Class Math Exercise 3.2Documento12 páginasImportant Notes of 10th Class Math Exercise 3.2Tayyabah ShahAinda não há avaliações
- Spirometric Evaluation of Pulmonary Function Tests in Bronchial Asthma PatientsDocumento6 páginasSpirometric Evaluation of Pulmonary Function Tests in Bronchial Asthma PatientsdelphineAinda não há avaliações
- ELTE 307 - DR Mohamed Sobh-Lec - 5-1-11-2022Documento28 páginasELTE 307 - DR Mohamed Sobh-Lec - 5-1-11-2022Lina ElsayedAinda não há avaliações
- Formulation and Evaluation of Probiotic Breadfriut (Artocarpus) BeverageDocumento16 páginasFormulation and Evaluation of Probiotic Breadfriut (Artocarpus) BeverageCBSUAAinda não há avaliações
- Engineering MeasurementsDocumento77 páginasEngineering MeasurementsFemi Prince0% (1)
- CH 13Documento27 páginasCH 13Shaivy TyagiAinda não há avaliações
- Partially Miscible LiquidsDocumento4 páginasPartially Miscible LiquidsCatriona BlackAinda não há avaliações
- B 1815Documento4 páginasB 1815Angelo MachadoAinda não há avaliações
- Solar Radiation, Heat Balance and Temperature Chapter 8 - Class 11 Geography NCERT - Class Notes - Samagra Book Series Batch (Hinglish)Documento30 páginasSolar Radiation, Heat Balance and Temperature Chapter 8 - Class 11 Geography NCERT - Class Notes - Samagra Book Series Batch (Hinglish)avnish.k.verma.2014Ainda não há avaliações
- Thesis DocumentDocumento21 páginasThesis DocumentChris Lorenz83% (18)
- Semiconductor Devices and Circuits LaboratoryDocumento53 páginasSemiconductor Devices and Circuits LaboratoryKaryampudi RushendrababuAinda não há avaliações
- English To MetricDocumento2 páginasEnglish To MetricJohn Reynard PacsonAinda não há avaliações
- 7 Maths em 2020-21Documento326 páginas7 Maths em 2020-21ThAinda não há avaliações
- Sen2022 Software Engineering Analysis and DesignDocumento84 páginasSen2022 Software Engineering Analysis and DesignElif KaraatlıAinda não há avaliações
- Bok:978 94 017 9664 4Documento215 páginasBok:978 94 017 9664 4fivalen1_443898619100% (2)
- A Handheld Gun Detection Using Faster R-CNN Deep LearningDocumento5 páginasA Handheld Gun Detection Using Faster R-CNN Deep LearningJanderson LiraAinda não há avaliações
- Mach4 G and M Code Reference ManualDocumento81 páginasMach4 G and M Code Reference ManualMegi Setiawan SAinda não há avaliações
- Cambridge International AS and A Level Biology WorkbookDocumento254 páginasCambridge International AS and A Level Biology WorkbookMash GrigAinda não há avaliações
- 05 Traps PDFDocumento17 páginas05 Traps PDFDevinaacsAinda não há avaliações
- Learning Objectives: Lecture 3: Moving Averages and Exponential SmoothingDocumento6 páginasLearning Objectives: Lecture 3: Moving Averages and Exponential SmoothingcuriousdumboAinda não há avaliações
- VPLS Practice GuideDocumento7 páginasVPLS Practice Guidedelgado08Ainda não há avaliações
- Moses Mabhida Stadium PDFDocumento4 páginasMoses Mabhida Stadium PDFHCStepAinda não há avaliações