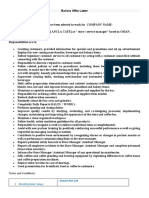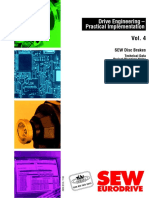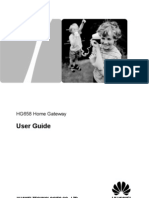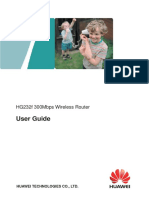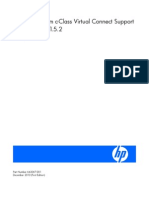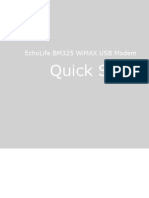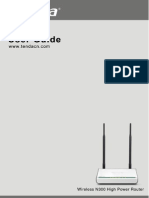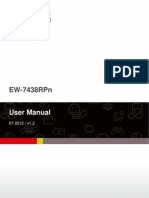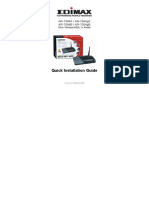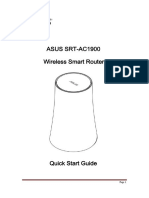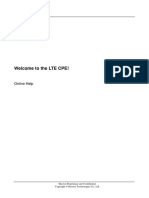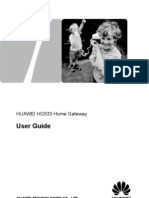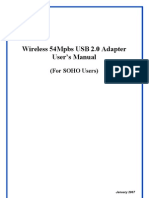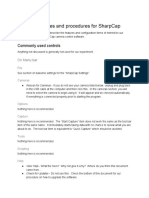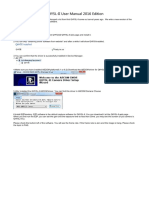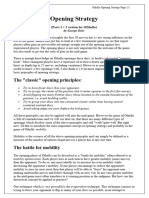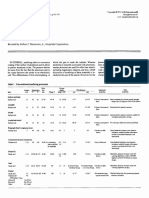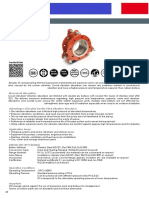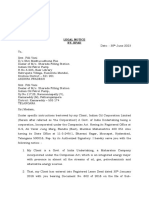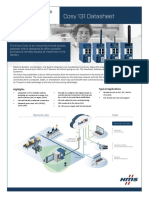Escolar Documentos
Profissional Documentos
Cultura Documentos
HUAWEI HG630 User Manual (V100R001 01, English, HG630-10, HG630-21)
Enviado por
aulogelioDescrição original:
Título original
Direitos autorais
Formatos disponíveis
Compartilhar este documento
Compartilhar ou incorporar documento
Você considera este documento útil?
Este conteúdo é inapropriado?
Denunciar este documentoDireitos autorais:
Formatos disponíveis
HUAWEI HG630 User Manual (V100R001 01, English, HG630-10, HG630-21)
Enviado por
aulogelioDireitos autorais:
Formatos disponíveis
HG630 Home Gateway
User Guide
HUAWEI TECHNOLOGIES CO., LTD.
HG630 Home Gateway
V100R001
User Guide
Issue 01
Date 2012-09-18
Part Number 202531
Huawei Technologies Co., Ltd. provides customers with comprehensive
technical support and service. Please feel free to contact our local office
or company headquarters.
Huawei Technologies Co., Ltd.
Address: Huawei Industrial Base
Bantian, Longgang
Shenzhen 518129
People's Republic of China
Website: http://www.huawei.com
Email: mobile@huawei.com
Copyright Huawei Technologies Co., Ltd. 2012. All
rights reserved.
No part of this document may be reproduced or transmitted in any form or by any means
without prior written consent of Huawei Technologies Co., Ltd.
The product described in this manual may include copyrighted software of Huawei
Technologies Co., Ltd and possible licensors. Customers shall not in any manner
reproduce, distribute, modify, decompile, disassemble, decrypt, extract, reverse
engineer, lease, assign, or sublicense the said software, unless such restrictions are
prohibited by applicable laws or such actions are approved by respective copyright
holders under licenses.
Trademarks and Permissions
, , and
are trademarks or registered trademarks of Huawei
Technologies Co., Ltd.
Other trademarks, product, service and company names mentioned are the property of
their respective owners.
Notice
Some features of the product and its accessories described herein rely on the software
installed, capacities and settings of local network, and may not be activated or may be
limited by local network operators or network service providers. Thus the descriptions
herein may not exactly match the product or its accessories you purchase.
Huawei Technologies Co., Ltd reserves the right to change or modify any information or
specifications contained in this manual without prior notice or obligation.
NO WARRANTY
THE CONTENTS OF THIS MANUAL ARE PROVIDED AS IS. EXCEPT AS
REQUIRED BY APPLICABLE LAWS, NO WARRANTIES OF ANY KIND, EITHER
EXPRESS OR IMPLIED, INCLUDING BUT NOT LIMITED TO, THE IMPLIED
WARRANTIES OF MERCHANTABILITY AND FITNESS FOR A PARTICULAR
PURPOSE, ARE MADE IN RELATION TO THE ACCURACY, RELIABILITY OR
CONTENTS OF THIS MANUAL.
TO THE MAXIMUM EXTENT PERMITTED BY APPLICABLE LAW, IN NO CASE
SHALL HUAWEI TECHNOLOGIES CO., LTD BE LIABLE FOR ANY SPECIAL,
INCIDENTAL, INDIRECT, OR CONSEQUENTIAL DAMAGES, OR LOST PROFITS,
BUSINESS, REVENUE, DATA, GOODWILL OR ANTICIPATED SAVINGS.
Import and Export Regulations
Customers shall comply with all applicable export or import laws and regulations and will
obtain all necessary governmental permits and licenses in order to export, re-export or
import the product mentioned in this manual including the software and technical data
therein.
i
Contents
1 Connecting the Cables and Getting Started ........................... 1
1.1 Connecting Cables Using the DSL Port .......................................... 1
1.2 Connecting Cables Using the USB Port .................................... 2
2 Setting Network Access Parameters ....................................... 3
2.1 Logging In to the Web-based Configuration Utility .......................... 3
2.2 Configuring a Dial-up Connection for Internet Access ............... 4
3 Setting Up a Wireless Connection ........................................... 5
3.1 Setting Up a Wireless Connection With the WPS Button .......... 6
3.2 Setting Up a Wireless Connection Manually .............................. 6
4 Maintenance Guide ................................................................... 8
4.1 Changing the User Name and Password for the Web-Based
Configuration Utility ........................................................................... 8
4.2 Enabling or Disabling the Wireless Network Function ..................... 8
4.3 Changing the Wireless Network Name and Password ....................... 9
4.4 View and Configure the PIN ........................................................ 10
4.5 Configuring the Firewall ............................................................. 11
4.6 Changing the IP Address Used to Log In to the Web-based
Configuration Utility ......................................................................... 11
4.7 Restoring Default Settings ........................................................... 12
5 Applications Guide ................................................................. 13
5.1 Accessing a Portable Storage Device Using the FTP Client .... 13
5.2 Allowing Internet Users to Access an Internal Resource Server
....................................................................................................... 14
6 FAQs ......................................................................................... 16
7 Appendix .................................................................................. 19
7.1 Indicators ................................................................................... 19
ii
7.2 Ports and Buttons ........................................................................ 21
7.3 Default Settings .......................................................................... 23
7.4 Technical Specifications ........................................................... 23
1
1 Connecting the Cables and Getting
Started
Thank you for purchasing the HG630 Home Gateway (hereinafter referred to as
the HG630).
You can go online using the DSL and USB modem services.
1.1 Connecting Cables Using the DSL Port
Connecting Cables
If your home has opened the DSL broadband service, you can go online
through telephone wall jack. The following figure shows an example of how to
connect the cables. In this example, the HG630 is connected to a desktop
computer, a laptop computer, and a telephone.
1
3
2
4
5
6
a
b
c
5
7
2
1. Telephone wall jack 2. Splitter 3. Telephone
4. Desktop computer 5. Power adapter 6. Laptop computer
7. HG630
a. Splitter LINE port b. Splitter PHONE port c. Splitter MODEM port
1.2 Connecting Cables Using the USB Port
Connecting Cables
The following figure shows an example of how to connect the cables. In this
example, the HG630 is connected to a desktop computer, a laptop computer,
and a USB modem.
1
4
5
2
3
1. Laptop computer 2. Desktop computer 3. USB modem
4. Power adapter 5. HG630
HG630 supports USB modem of E220, E169, E176G, E180,
E1690, E1820, E1780 and E660.
When you do not need to go online, remove the USB modem.
Otherwise, your operator may continue to charge you for USB
modem services.
3
Getting Started
After connecting the cables, press the On/Off button on the side of the HG630
to power on the HG630.
After you power on the HG630, the Power indicator turns on, this indicates that
the HG630 is working properly.
To power off the HG630, press the On/Off button on the side panel,
and then unplug the power adapter.
2 Setting Network Access Parameters
2.1 Logging In to the Web-based Configuration
Utility
Most of the HG630 parameters are preset before delivery to meet common
home application scenarios. To check the HG630's working status or configure
certain advanced network functions, use the web-based configuration utility.
To log in to the web-based configuration utility,
Step 1 Set up network access for your computer. Set the network connection
of your computer to obtain an IP address automatically.
Step 2 Open a web browser on your computer and ensure that the browser
does not use any proxy servers.
Using Internet Explorer 8.0 as an example to ensure no proxy servers
are used:
1. Choose Tools > Internet Options.
2. On the Connections tab of the Internet Options dialog box, click
LAN Settings.
By default, the Dynamic Host Configuration Protocol (DHCP)
function is enabled. The HG630 then assigns an IP address to your
computer automatically. If you disable the DHCP function, please
ensure that the IP address of the computer and that of the HG630
LAN port are in the same network segment to enable the computer to
access the web-based configuration utility.
4
3. In the Proxy server area, ensure that Use a proxy server for your
LAN is cleared. If Use a proxy server for your LAN is selected, clear
Use a proxy server for your LAN, and then click OK.
Step 3 Enter http://192.168.1.1 in the address bar, and then press Enter.
Step 4 Enter the user name (default is user) and password (default is
HuaweiUser) in the Username and Password text boxes.
Step 5 Click Login.
After the system verifies your account information, the web-based configuration
utility is displayed.
2.2 Configuring a Dial-up Connection for
Internet Access
The HG630 works in routing mode by default. And the HG630 starts to set up a
dial-up connection automatically after the startup. You can access the network
after you power on your computer. You do not need to install any special dial-up
software on your computer or perform dial-up operations on your computer.
To configure the HG630 and your computer for the network access, do as
follows:
Step 1 Log in to the HG630's web-based configuration utility.
Step 2 Click Setup Wizard to display the Wizard tab.
Step 3 Click Next.
Step 4 In WAN device, select the type for your device, and then click Next.
ADSL or VDSL device, enter the user name and password that are
provided by your service provider in User name and Password text
box.
UTMS device, enter the APN and dial number that are provided by
your service provider in APN and Dial number text box.
For security reasons or to make the password easy to remember, you
can change the user name and password for the web-based
configuration utility. For details, see section 4.1 "Changing the User
Name and Password for the Web-Based Configuration Utility".
If your SIM card need to verify the PIN, please see chapter 4.4 View
and Configure the PIN.
5
Step 5 In User name and Password, enter the user name and password that
are provided by your service provider, and then click Next.
Step 6 In SSID and WPA pre-shared key, set a wireless network name and
password, and then click Next.
Step 7 Confirm the information you set and then click Submit.
Then check the status of the Internet indicator. When the Internet indicator
turns green, you can access the Internet.
The preceding operations need only be performed on a computer once. The
next time when you power on the computer, you can access the Internet without
any other configurations.
3 Setting Up a Wireless Connection
If a wireless network adapter is installed on your computer, you can connect
your computer to the HG630 over a wireless connection.
The HG630's wireless network function is enabled by default. To check the
function status, see section 4.2 "Enabling or Disabling the Wireless Network
Function".
There are two methods for setting up a wireless connection between the
HG630 and your computer.
The default wireless network name and password which are printed
on the label of the HG630's rear panel are preset before delivery.
They are unique and safe. If you do not want to modify them, click
Next.
The method for installing the wireless adapter and its driver varies by
vendor. For details, see the installation guide provided by the vendor
of your wireless adapter.
6
3.1 Setting Up a Wireless Connection With the
WPS Button
The HG630 supports the Wi-Fi Protected Setup (WPS) function in Push Button
Configuration (PBC) mode. If your computer also supports the WPS function,
do the following to connect your computer to the HG630 wirelessly:
Step 1 Press and hold the WPS button on the HG630's side panel for more
than 1 second.
The WPS indicator on the HG630 starts blinking, indicating that the
WPS negotiation is in progress.
Step 2 Enable the WPS negotiation function on the computer within 2
minutes.
Wait for a while, the WPS indicator on the HG630 stops blinking and
turns steady on, indicating that a wireless connection is set up
between the HG630 and computer.
You need to wait for 10~120 seconds.
The WPS indicator is on for about 300 seconds and then turns off.
3.2 Setting Up a Wireless Connection Manually
If your network adapter does not support the WPS function, you can also set up
a wireless connection manually. The following example uses a computer
running the Window XP operating system to describe how to set up a wireless
connection using the default wireless network name and password:
Step 1 Enable the wireless configuration service provided by Windows XP.
1. Right-click My Computer to display a short-cut menu, and choose
Manage.
2. In the Computer Management window, choose Computer
Management (Local) > Services and Applications > Services.
Windows 7 supports the WPS function. Windows XP supports the
WPS function using the wireless network adapter.
7
3. Right-click Wireless Zero Configuration to display a shortcut menu,
and choose Properties.
4. Check that Service status is Started. If Service status is not Started,
click Start.
5. Click OK to close the dialog box, and then close the Computer
Management window.
Step 2 Record the wireless network name (SSID) and its password (WLAN
Key) printed on the label on the HG630's rear panel.
If the default wireless network name and password have been
changed, use the new ones.
Step 3 Configure the wireless network connection on the computer as
follows:
1. Choose Start > All Programs > Accessories > Communications >
Network Connections.
2. In the Network Connections window, right-click Wireless Network
Connection to display a shortcut menu, and then choose Properties.
3. In the Wireless Network Connection Properties dialog box, click the
Wireless Networks tab.
4. Select Use Windows to configure my wireless network settings.
5. Click View Wireless Networks.
6. In the Wireless Network Connection dialog box, select the wireless
network whose name is the same as the one you recorded in Step 2,
and then click Connect.
7. In the dialog box, enter the password you recorded in Step 2, and then
click Connect.
After the system verifies the wireless network name and password,
Connected appears on the wireless network icon in the wireless
network list, indicating that your computer has established a wireless
connection to the HG630.
8. Close Wireless Network Connection dialog box.
You need to set up a wireless connection only once. Then you can
access the wireless network anytime you want as long as that
the wireless network name and password are not changed. When
the HG630 is working properly, your computer connects to the
HG630 automatically after its wireless function is enabled.
8
4 Maintenance Guide
4.1 Changing the User Name and Password for the
Web-Based Configuration Utility
For security reasons or to make the password easy to remember, you can
change the user name and password for the web-based configuration utility.
To change the user name and password for login:
Step 1 Log in to the HG630's web-based configuration utility.
Step 2 Choose Maintenance > Account to display the user information
management page.
Step 3 Enter a new user name, your current password, and a new password.
Re-enter the new password to confirm it.
Step 4 Click Submit.
After the user name and password are changed, the login page is displayed.
Enter your new user name and password to log in.
If you forget the password, you can restore the default settings by
pressing and holding the Reset button on the rear panel of the
HG630 for over 6 seconds. The user name and password used for
logging in to the web-based configuration utility are then restored to
their default values. After the HG630 is restored to its default
settings, all user customized data will be lost. Use this function
only when necessary.
4.2 Enabling or Disabling the Wireless Network
Function
There are two methods for enabling or disabling the wireless network function.
9
Using the WLAN Button
To enable or disable the wireless network function, press the WLAN button on
the side panel of the HG630 over 1 second. The WLAN indicator indicates the
status of the wireless network function.
Using the Web-Based Configuration Utility
To enable or disable the wireless network function from the web-based
configuration utility:
Step 1 Log in to the HG630's web-based configuration utility.
Step 2 Choose Basic > WLAN to display the WLAN tab.
Step 3 Select Enable WLAN.
Select Enable WLAN to enable the wireless network function.
Clear Enable WLAN to disable the wireless network function.
4.3 Changing the Wireless Network Name and
Password
When your HG630 is delivered, the wireless network name and password are
preset. You can find them on the HG630s rear panel label. For security reasons
or to make the password easier to remember, change the wireless network
name and password as follows:
(Take default wireless network encryption mode WPA-PSK/WPA2-PSK as an
example)
Step 1 Log in to the HG630's web-based configuration utility.
Step 2 Choose Basic > WLAN to display the WLAN tab.
Step 3 Select Enable WLAN.
Step 4 In SSID, enter a new wireless network name.
Step 5 For Security Mode, select WPA-PSK/WPA2-PSK.
Step 6 In WPA Pre-Shared Key, enter a new password. Use the default
settings for other parameters.
Step 7 Click Submit.
10
Remember the new wireless network name and password you just set. You will
be prompted to enter this password when connecting wireless devices, such as
a computer, to the HG630's wireless network.
4.4 View and Configure the PIN
HG630 can automatically identify the status of the SIM card. After connecting a
USB modem to the HG630, you can view the status of the SIM card and the SIM
card PIN operation.
To view and configure the PIN:
Step 1 Insert a SIM card into the USB modem.
Wait about 20 seconds. The HG630 needs time to obtain the SIM card
information.
Step 2 Log in to the HG630's web-based configuration utility.
Step 3 Choose Advanced > PIN.
Step 4 View the status of the SIM card.
Please insert a datacard, indicates that the datacard is not well inserted,
or not insert a datacard.
Please insert a SIM card, indicates that the SIM card is not well inserted,
or not insert a SIM card.
The PIN does not need to be verified, indicates that the PIN of the SIM
card is disabled, and you will do not need to verify the PIN.
The PIN has not been verified, indicates that you need to enter the PIN
in PIN text box and submit to verify the PIN.
The PIN has been verified, indicates that the current PIN has been
verified, and you can change, disable or delete the current PIN.
Take the PIN of the SIM card can be modified as an example to
introduce the PIN operation. If your PIN does not need to be verified,
Skip Step 5.
If you forget the wireless network name and password, log in to
the web-based configuration utility, and set a new name and
password. Alternatively, you can restore the HG630 to its default
settings. The name and password are then restored to the values
printed on the label on the HG630's rear panel.
11
Step 5 In PIN operation, select PIN-related operations.
Verify: After you enter the PIN and click Submit, the PIN can be
verified.
Enable: Select enable and click Submit, you will need to verify the PIN.
After the PIN has been verified, you can change, disable or delete the
current PIN.
Change: Enter a new PIN and click Submit can change the current PIN.
Disable: Select disable and click Submit, you will do not need to verify
the PIN.
Delete: Select delete and click Submit can delete the PIN.
4.5 Configuring the Firewall
The firewall can protect the terminal against malicious access on the LAN port
and is used when the HG630 works in routing mode. For security reasons, you
can configure the firewall as follows:
Step 1 Log in to the HG630's web-based configuration utility.
Step 1 Choose Advanced > Firewall to display the FireWall page.
Step 2 Select a firewall level for Firewall level.
Step 3 Click Submit.
4.6 Changing the IP Address Used to Log In to the
Web-based Configuration Utility
For security reasons or to make the password easy to remember or to avoid IP
address conflicts when using multi-homegate, you can change the login IP
address as follows:
Step 1 Log in to the HG630's web-based configuration utility.
If you dont know the defalut PIN, consult your SIM card provider.
When configuring the PIN, you must verify the PIN before other
operation.
For security reasons or to make the PIN easy to remember, please
change the PIN.
12
Step 2 Choose Basic > LAN to display the DHCPv4 Server tab.
Step 3 In the LAN Host Settings section, enter a new IP address in IP
address. Then enter a new subnet mask in Subnet mask.
Step 4 Click Submit to save the changes.
4.7 Restoring Default Settings
If you restore the HG630 to its default settings, all customized user
data will be lost. Use this function only when necessary.
To restore the HG630 to its default settings, power on the HG630, press and
hold the Reset button on the rear panel for over 6 seconds, and then release
the button.
You can also do the following to restore the HG630 to its default settings from
the web-based configuration utility:
Step 5 Log in to the HG630's web-based configuration utility.
Step 6 Choose Maintenance > Device to display the Reset tab.
Step 7 Click Restore Default Settings.
Step 8 In the displayed dialog box, click OK.
The login page will be displayed within 2 minutes. Enter the default user name
(user) and password (HuaweiUser) to log in.
To log in to the web-based configuration utility after you change
the IP address successfully, you need to launch the Internet
Explorer, and then enter the new IP address in the address bar.
Ensure that the IP address of the computer is in the same network
subnet as that of the HG630 so that the computer can access
the web-based configuration utility.
13
5 Applications Guide
5.1 Accessing a Portable Storage Device Using
the FTP Client
The HG630 supports a home storage and printing function. After a portable
storage device is connected to the USB port, you can configure the HG630
through the FTP server to access the portable storage device from the LAN or
Internet.
To access a portable storage device:
Step 1 Connect the mobile storage device to the HG630's USB port.
Step 2 Enable the FTP server, and configure the FTP server settings.
1. Log in to the HG630's web-based configuration utility.
2. Choose Advanced > USB Port to display the FTP tab.
3. Select Enable FTP Server.
4. In User name and Password, enter a user name (default is ftp) and
password (default is ftp) for the FTP server.
For security reasons or to make the password easy to remember,
you can change the user name and password for the FTP server.
5. Enter a server port number (default is 21) in the Port text box.
6. Click Submit to save the settings.
Step 3 Start the FTP client, and access the HG630's LAN IP address through
the FTP server.
1. On your computer, launch a browser.
2. Enter FTP:// 192.168.1.1 in the address bar, and press Enter.
3. In the login dialog box, enter the user name and password for FTP
server login (values that you set in Step 2), and click Login.
After the user name and the password are verified, you can read data from
or write data to the mobile storage device connected to the HG630.
14
5.2 Allowing Internet Users to Access an
Internal Resource Server
Without special settings, Internet users cannot access the web or FTP servers
on a LAN. By using the network address translation (NAT) function of the
HG630, specified Internet users are allowed to access the web and FTP
servers on a LAN.
Furthermore, IP addresses used by most users to access the Internet are
dynamically assigned by service providers, so many cannot use fixed IP
addresses to access the resources provided on servers. The
HG630's Dynamic Domain Name Service (DDNS) function allows Internet
users to use fixed domain names to access the resources provided on servers.
After the DDNS function is enabled, the HG630 automatically submits the new
IP address obtained to the server of a DDNS provider. On the DDNS server, the
IP address that corresponds to the domain name is updated to the latest IP
address. When a computer on the Internet accesses the domain name,
the DDNS server provides the latest IP address to that computer.
If you deploy a web server on a LAN and want Internet users to be able to
access the web site on the web server through a fixed domain name, take the
follow IP addresses of relevant devices as an example:
The IP address of the HG630 LAN port is 192.168.1.1.
The IP address of the web server is 192.168.1.24.
You can use the port mapping function of the NAT and DDNS function to
implement the preceding requirements.
Before the configuration, you need to complete the following actions:
Apply for the DDNS from a DDNS provider to obtain relevant
parameters.
Apply for a domain name for the web site from the institution that
manages web site domain names.
After the preceding actions, set the parameters of the HG630 as follows:
Configure a port mapping rule, and then map the IP address of
the web server (192.168.1.24:80) to the 80 port of the LAN port.
Configure the DDNS. Ensure that the HG630 can submit IP addresses
to the DDNS server automatically.
The configuration procedure is as follows:
Step 1 Log in to the web-based configuration utility.
15
Step 2 Choose Advanced > NAT.
Step 3 Click Port Mapping tab.
Step 4 Click New.
Step 5 Select Application, and then select web server (HTTP) for
Application.
Step 6 Set the following parameters as planned.
External start port: 80
External end port: 80
Internal host: 192.168.1.24
Internal port: 80
Step 7 Click Submit.
Step 8 Choose Advanced > DDNS to display the DDNS tab.
Step 9 Click New.
Step 10 In Service provider, select your service provider.
Step 11 Set the parameters provided by the DDNS provider.
Step 12 Click Submit.
The port mapping function of the HG630 provides parameter setting
templates of multiple applications. After a template is selected, the
HG630 sets relevant parameters automatically. You can change the
parameter settings as required. You can also set all the parameters
manually based on the requirements of other applications.
If your service provider does not in the drop-down box, select
Others.
The DDNS function of the HG630 provides parameter setting
templates of multiple DDNS providers. After a template is selected,
the HG630 sets relevant parameters automatically. You can
change the parameter settings as required. You can also set all the
parameters again as required.
16
6 FAQs
Can I use the HG630 as a DHCP server?
Yes. The HG630 incorporates the DHCP server software.
How can I quickly restore the default settings of the HG630?
When the HG630 is powered on, press and hold the Reset button for 6 or
more seconds, and then release it. The HG630 then automatically restarts
and the default settings are restored.
What can I do if I cannot access the HG630 configuration page?
Step 1 Check the IP address of your computer and ensure that this IP
address is in the same network segment as the HG630 LAN IP
address.
Step 2 Ensure that your Web browser does not use a proxy server.
Step 3 Ensure that you have entered the valid user name and password
used to access the HG630 configuration page.
If the problem persists, restore the default settings of the HG630.
Does the WPS function have any special requirement on the wireless
encryption settings of the HG630?
The WPS function can be used only when the WLAN security mode is set to
WPA-PSK or WPA2-PSK. It is recommended that you set the security mode
to WPA-PSK/WPA2-PSK.
If my computer fails to connect to a WLAN after I press and hold the WPS
button, what should I do?
Step 1 Ensure that only one computer is connecting to the HG630 through
the WPS function at one time.
Step 2 On the HG630, ensure that the wireless network function and the
WPS function implemented through the PBC method are enabled.
Step 3 Ensure that the security mode of the WLAN is set to WPA-PSK or
WPA2-PSK. Note that the WPS function of the HG630 is forcibly
disabled if the WEP encryption is used for the WLAN.
Step 4 Check the positions of the HG630 and computer. Ensure that they
are far from electric appliances that generate strong magnetic or
electric fields, such as microwave ovens, refrigerators, and
cordless telephones.
17
Step 5 Place the HG630 and the computer in an open space. Although
radio signals can pass through obstacles, passing through too
many obstacles, such as walls and columns may negatively impact
the transmission of WLAN radio signals.
What can I do if I cannot access the Internet through a wireless network
adapter?
Step 1 Ensure that the power cables and telephone lines of the HG630 are
connected properly.
Step 2 Check whether the WLAN indicator of the HG630 is on.
If the WLAN indicator is off, the WLAN function of the HG630 is disabled. If
this is the case, enable the WLAN function.
For details about how to enable the WLAN function, see section 4.2 "Enabling
or Disabling the Wireless Network Function".
Step 3 Look at the description of the wireless network adapter that is
installed on the computer and check whether the wireless network
adapter supports the 802.11b, 802.11g, or 802.11n protocols.
If the wireless network adapter does not support the preceding protocols,
replace it.
Step 4 Check whether the driver for the wireless network adapter is
installed on the computer properly.
If the driver is installed improperly, re-install it.
Step 5 Check whether the computer can receive signals from the WLAN.
Using a computer that runs Windows XP as an example, check whether the
computer can receive signals from a WLAN by doing the following:
1. In the Control Panel window, double-click Network Connections
to display the Network Connections window.
2. In the Network Connections window, right-click Wireless
Network Connection and choose View Available Wireless
Networks.
If the computer cannot detect a WLAN, place the computer close to the
HG630 and ensure that no obstacles (such as cement or wooden walls) are
present between the computer and the HG630.
Step 6 Check whether the computer accesses the WLAN of the HG630
successfully.
Check the list of wireless network connections and ensure that the HG630 is
connected to the WLAN.
18
Step 7 Try to access different web sites to check whether the HG630 can
access other web sites.
If the HG630 cannot access other web sites, restore to the default settings of
the HG630. If the problem persists, contact your service provider.
How do I improve the transmission quality of wireless signals?
Step 1 Check the positions of the HG630 and computer. Ensure that they
are far from electric appliances that generate strong magnetic or
electric fields, such as microwave ovens, refrigerators, and
cordless telephones.
Step 2 Place your HG630 in an open space.
Although radio signals can pass through obstacles, passing through too
many obstacles, such as cement or wooden walls may negatively impact the
transmission of WLAN radio signals.
Step 3 Place your computer close to your HG630.
If your computer is far from your HG630, the transmission of radio signals
may be negatively impacted.
Step 4 Place your HG630 and computer in a different direction.
Step 5 Avoid using your HG630 to access a WLAN during thunderstorms.
What can I do if the WLAN of the HG630 is not encrypted and the computer
cannot access the WLAN?
Step 1 Delete the settings of wireless network connections from your
computer.
Using a computer that runs Windows XP as an example, delete the settings
of wireless network connections by doing the following:
1. In the Control Panel window, double-click Network Connections
to display the Network Connections window.
2. In the Network Connections window, right-click Wireless
Network Connection and choose Properties.
3. In the Wireless Network Connection Properties dialog box, click
the Wireless Networks tab.
4. In the Preferred Networks group box, select the latest wireless
network connection saved on your computer, and then click
Remove.
5. Delete all the other wireless network connections from the
Preferred Networks group box.
6. Click OK.
Step 2 Create a wireless network connection that is not encrypted.
19
7 Appendix
7.1 Indicators
Indicator Status Description
Power On The HG630 is powered on.
Off The HG630 is powered off or faulty.
DSL Blinking The HG630 is being activated through DSL.
Steady on The HG630 is activated through DSL.
Off The HG630 is powered off.
The DSL port is not connected.
Internet On The HG630 is working in routing mode.
No data is being transmitted.
20
Indicator Status Description
Blinking The HG630 is working in routing mode.
Data is being transmitted.
Off The HG630 is working in bridge mode.
The HG630 is powered off.
WLAN On The WLAN connection is set up, but no data is
being transmitted.
Blinking The WLAN connection is set up, and data is
being transmitted.
Off The WLAN function is disabled.
WPS Blinking A wireless client, such as a computer
installed with a wireless network adapter, is
connecting to the HG630 using the WPS
function.
This process lasts for no longer than 120
seconds.
Off The WPS function is disabled or faulty.
LAN1 ~
LAN4
On The HG630 is connected to a device properly.
Blinking Data is being transmitted between the HG630
and the device connected.
Off No connection is set up on the port.
21
Indicator Status Description
USB Blinking The HG630 is being activated through USB
modem.
Data is being transmitted on the USB port.
Steady on The HG630 is activated through USB modem.
A portable storage device is connected to the
USB port.
Off The USB port is not connected.
The HG630 is powered off.
7.2 Ports and Buttons
DSL
1
2
3
4 5 6 7 8 9 10 11
22
Number Port or
Button
Description
1 WPS Used to enable the WPS function.
2 WLAN Used to enable or disable wireless network function
quickly.
3 On/Off Used to power on or off the HG630.
4 DSL Used to connect to the MODEM port on the splitter
or connect to the telephone wall jack.
5 ~ 8 LAN4~
LAN1
Used to connect Ethernet devices, such as
computers and switches, to the HG630.
9 USB USB port used to connect to a USB device, such as
a USB storage device or printer.
NOTE
The maximum voltage/current output from the
USB port is 5 V/1 A. That is, the input
voltage/current of the USB device connected to
the USB port cannot exceed 5 V/1 A. Otherwise,
the HG630 may not work correctly.
10 Power Used to connect to the power adapter.
11 Reset To restore the HG630 to its factory settings, power
it on, press and hold the Reset button for at least 6
seconds, and then release it.
NOTE
After you restore the HG630 to its factory
settings, your user settings will be lost.
Therefore, use this function with caution.
23
7.3 Default Settings
Parameter Setting
IP address of the LAN port 192.168.1.1
Subnet mask of the LAN port 255.255.255.0
User name used to log in to
the web-based configuration utility
user
Password used to log in to
the web-based configuration utility
HuaweiUser
SSID used to access wireless
network
Check the label on the HG630's rear
panel
WLAN key used to access wireless
network
Check the label on the HG630's rear
panel
DHCP server function Enable
WLAN function Enable
7.4 Technical Specifications
Item Specification
Ambient temperature for
operation
0C to 40C (32F to 104F)
Dimensions (H W L)
About 137 mm 60 mm 162 mm
(include the base)
Weight < 300 g
(Not including the power adapter)
Relative humidity for operation 5% to 95%, non-condensing
WLAN standards 802.11b, 802.11g and 802.11n (2.4 GHz)
24
Item Specification
Wireless transmission rates 802.11b Up to 11 Mbit/s
802.11g Up to 54 Mbit/s
802.11n (with
2T2R external
antenna used)
Up to 300 Mbit/s
HUAWEI TECHNOLOGIES CO., LTD.
Huawei Industrial Base
Bantian, Longgang
Shenzhen 518129
People's Republic of China
www.huawei.com
Você também pode gostar
- ProjectLookingGlassDeclassified PDFDocumento13 páginasProjectLookingGlassDeclassified PDFAmi Ferguson83% (6)
- Hiding Web Traffic with SSH: How to Protect Your Internet Privacy against Corporate Firewall or Insecure WirelessNo EverandHiding Web Traffic with SSH: How to Protect Your Internet Privacy against Corporate Firewall or Insecure WirelessAinda não há avaliações
- Cisco CCNA Command Guide: An Introductory Guide for CCNA & Computer Networking Beginners: Computer Networking, #3No EverandCisco CCNA Command Guide: An Introductory Guide for CCNA & Computer Networking Beginners: Computer Networking, #3Ainda não há avaliações
- Hacking : A Comprehensive, Step-By-Step Guide to Techniques and Strategies to Learn Ethical Hacking with Practical Examples to Computer Hacking, Wireless Network, Cybersecurity and Penetration TestingNo EverandHacking : A Comprehensive, Step-By-Step Guide to Techniques and Strategies to Learn Ethical Hacking with Practical Examples to Computer Hacking, Wireless Network, Cybersecurity and Penetration TestingAinda não há avaliações
- Hard Rock Tunnelling MethodsDocumento20 páginasHard Rock Tunnelling Methodskiranism0% (1)
- Matter and Materials (Grade 6 English)Documento80 páginasMatter and Materials (Grade 6 English)Primary Science Programme100% (5)
- Sample Barista Offer LetterDocumento2 páginasSample Barista Offer LetterMohammed Albalushi100% (2)
- AEC 34 - ACB Assignment: Module 1: Problem 1-1.TRUE OR FALSEDocumento5 páginasAEC 34 - ACB Assignment: Module 1: Problem 1-1.TRUE OR FALSEDrew BanlutaAinda não há avaliações
- Examples of Consonant BlendsDocumento5 páginasExamples of Consonant BlendsNim Abd MAinda não há avaliações
- PLC Programming Using SIMATIC MANAGER for Beginners: With Basic Concepts of Ladder Logic ProgrammingNo EverandPLC Programming Using SIMATIC MANAGER for Beginners: With Basic Concepts of Ladder Logic ProgrammingNota: 4 de 5 estrelas4/5 (1)
- Pega DevOps Release Pipeline OverviewDocumento200 páginasPega DevOps Release Pipeline OverviewArun100% (1)
- Drive Engineering - Practical Implementation SEW Disc Brakes 09202218 - G1Documento90 páginasDrive Engineering - Practical Implementation SEW Disc Brakes 09202218 - G1Anonymous ntE0hG2TPAinda não há avaliações
- Penetration Testing of Computer Networks Using BurpSuite and Various Penetration Testing ToolsNo EverandPenetration Testing of Computer Networks Using BurpSuite and Various Penetration Testing ToolsAinda não há avaliações
- DLL English 7-10, Week 1 Q1Documento8 páginasDLL English 7-10, Week 1 Q1Nemfa TumacderAinda não há avaliações
- HG532s Control D'accesDocumento31 páginasHG532s Control D'acceszoomtnAinda não há avaliações
- User Guide: HG630 Home GatewayDocumento30 páginasUser Guide: HG630 Home GatewayTomislav JovanovicAinda não há avaliações
- HUAWEI HG658 User Manual (V100R001 01)Documento32 páginasHUAWEI HG658 User Manual (V100R001 01)Laur Best100% (1)
- HUAWEI HG533 User Manual (02, English, General Version)Documento40 páginasHUAWEI HG533 User Manual (02, English, General Version)Nicolás Daza AlzateAinda não há avaliações
- HG658 User Guide 02 EnglishDocumento33 páginasHG658 User Guide 02 EnglishoquiwebAinda não há avaliações
- HUAWEI HG231f Wireless-N Router User GuideDocumento66 páginasHUAWEI HG231f Wireless-N Router User GuideAlif NoonAinda não há avaliações
- User Guide: HUAWEI HG655b Home GatewayDocumento36 páginasUser Guide: HUAWEI HG655b Home GatewaySorin GrecuAinda não há avaliações
- HG630b Home Gateway: User GuideDocumento57 páginasHG630b Home Gateway: User GuidemaheshkzmAinda não há avaliações
- User Guide: HG630 Home GatewayDocumento31 páginasUser Guide: HG630 Home Gatewayd0353011Ainda não há avaliações
- Huawei B315s - User GuideDocumento55 páginasHuawei B315s - User GuideGilang PratomoAinda não há avaliações
- HG553 User ManualDocumento57 páginasHG553 User ManualHaley Mendez100% (2)
- Modem HUWAEIDocumento68 páginasModem HUWAEIBukhary ZulAinda não há avaliações
- Huawei WS322 User GuideDocumento74 páginasHuawei WS322 User GuidekaddalAinda não há avaliações
- Update HPDocumento21 páginasUpdate HPKaddour El HallaouiAinda não há avaliações
- Vodafone b970Documento29 páginasVodafone b970Zsolt PunkostiAinda não há avaliações
- BR-6428nS V5: Quick Installation GuideDocumento19 páginasBR-6428nS V5: Quick Installation GuideAggeliki KosteliAinda não há avaliações
- EchoLife BM325 WiMAX USB Modem Quick Start (V300R001 - 03, Basic Version)Documento24 páginasEchoLife BM325 WiMAX USB Modem Quick Start (V300R001 - 03, Basic Version)khatibi_shekibAinda não há avaliações
- DSL-502T ADSL Router User S Guide: (December 2004)Documento73 páginasDSL-502T ADSL Router User S Guide: (December 2004)wairereAinda não há avaliações
- Huawei HG556 A Service ManualDocumento59 páginasHuawei HG556 A Service ManualJeremy YangAinda não há avaliações
- wp820 User GuideDocumento125 páginaswp820 User GuideJandri JacobAinda não há avaliações
- Huawei B260aDocumento36 páginasHuawei B260aeugen_2409100% (1)
- Tenda Wireless N300 Router, User GuideDocumento97 páginasTenda Wireless N300 Router, User GuideGuleBamseAinda não há avaliações
- HUAWEI USG6310&6320 Unified Security Gateway Quick Start - (V100R001 03)Documento4 páginasHUAWEI USG6310&6320 Unified Security Gateway Quick Start - (V100R001 03)Maio TorresAinda não há avaliações
- MAN F9K1001v5 N150v5 RouterDocumento48 páginasMAN F9K1001v5 N150v5 RouterBobby MooreAinda não há avaliações
- Tenda Wireless Adapter User GuideDocumento69 páginasTenda Wireless Adapter User Guideksuner1Ainda não há avaliações
- Manual Huawei Hg655bDocumento36 páginasManual Huawei Hg655bAnonymous nJm0Ff8z0sAinda não há avaliações
- Edimax - EW-7438RPn - Wi-Fi Extender - User Manual - enDocumento58 páginasEdimax - EW-7438RPn - Wi-Fi Extender - User Manual - enVlad FlorescuAinda não há avaliações
- Manual ExpandarPro2Documento22 páginasManual ExpandarPro2Gino AnticonaAinda não há avaliações
- User Manual and Test Guide: Iotservice ToolDocumento40 páginasUser Manual and Test Guide: Iotservice ToolSeba GTAinda não há avaliações
- AUBdot1x User Configuration Guide For Iphone and Ipod TouchDocumento6 páginasAUBdot1x User Configuration Guide For Iphone and Ipod TouchChadi AzarAinda não há avaliações
- Aztech WL557RT4 User Manual v1.0Documento67 páginasAztech WL557RT4 User Manual v1.0Melayu SejatiAinda não há avaliações
- 9105 Multi IgDocumento112 páginas9105 Multi IgGökhan ÖnalAinda não há avaliações
- E5172 As-22 (Surfline)Documento49 páginasE5172 As-22 (Surfline)Joe Abeb100% (1)
- Manual 1195 PDFDocumento40 páginasManual 1195 PDFChu Chuito TachinAinda não há avaliações
- D105 Wi-Fi - LAN Adaper User GuideDocumento28 páginasD105 Wi-Fi - LAN Adaper User GuideMurthy SureshAinda não há avaliações
- Welcome To The 4G LTE CPE!Documento53 páginasWelcome To The 4G LTE CPE!Eric ChandraAinda não há avaliações
- Netgear EX6200 Wifi Range Extender AC1200 ManualDocumento141 páginasNetgear EX6200 Wifi Range Extender AC1200 ManualLong PhamAinda não há avaliações
- Ar-7084qig enDocumento17 páginasAr-7084qig enGhiban ConstantinAinda não há avaliações
- Wp820 User GuideDocumento127 páginasWp820 User GuideEric ProhiasAinda não há avaliações
- Rtn65u User Manual PDFDocumento70 páginasRtn65u User Manual PDFyahaira_nicolasAinda não há avaliações
- ASUS - Google On Hub-2Documento20 páginasASUS - Google On Hub-2spellingmisstakeAinda não há avaliações
- Hi-Smart Air Home Appliance: Smartphone App U Ser's ManualDocumento29 páginasHi-Smart Air Home Appliance: Smartphone App U Ser's ManualNek NekAinda não há avaliações
- EchoLife BM622 WiMAX CPE Quick Start (V100R001 - 02, India)Documento24 páginasEchoLife BM622 WiMAX CPE Quick Start (V100R001 - 02, India)gervieftecsonAinda não há avaliações
- Manual Tenda Wireless-N Router w311r+ New enDocumento66 páginasManual Tenda Wireless-N Router w311r+ New enSanna NasaAinda não há avaliações
- Hardware Guide: IDP 600 Terminal SeriesDocumento64 páginasHardware Guide: IDP 600 Terminal Seriesmehdi moghimiAinda não há avaliações
- Welcome To The LTE CPE!: Online HelpDocumento47 páginasWelcome To The LTE CPE!: Online HelpMaged ElbanaAinda não há avaliações
- Huawei Hg533 User ManualDocumento44 páginasHuawei Hg533 User ManualDarren RobertsAinda não há avaliações
- Huawei EC 1261 User ManualDocumento20 páginasHuawei EC 1261 User ManualRajesh KaplishAinda não há avaliações
- Forescout Quick Install GuideDocumento29 páginasForescout Quick Install GuideNgọc Duy VõAinda não há avaliações
- Wireless 54Mpbs USB 2.0 Adapter User's Manual: (For SOHO Users)Documento23 páginasWireless 54Mpbs USB 2.0 Adapter User's Manual: (For SOHO Users)jlupubarcoAinda não há avaliações
- 202207-HUAWEI HG655b Home Gateway UserDocumento36 páginas202207-HUAWEI HG655b Home Gateway UserowiwankenowiAinda não há avaliações
- Penetration Testing of Computer Networks Using Burpsuite and Various Penetration Testing ToolsNo EverandPenetration Testing of Computer Networks Using Burpsuite and Various Penetration Testing ToolsAinda não há avaliações
- NuevoDocumento 2017-06-06Documento2 páginasNuevoDocumento 2017-06-06aulogelioAinda não há avaliações
- Usage Guidelines and Procedures For Sharpcap: Commonly Used ControlsDocumento5 páginasUsage Guidelines and Procedures For Sharpcap: Commonly Used ControlsaulogelioAinda não há avaliações
- CRAF MissionDocumento14 páginasCRAF MissionaulogelioAinda não há avaliações
- Asteroid ErosDocumento1 páginaAsteroid ErosaulogelioAinda não há avaliações
- QHY5L-II User Manual 2016 EditionDocumento8 páginasQHY5L-II User Manual 2016 EditionaulogelioAinda não há avaliações
- Setting Circles Eq 3 and 5Documento1 páginaSetting Circles Eq 3 and 5aulogelioAinda não há avaliações
- Celestar 8Documento82 páginasCelestar 8aulogelio100% (1)
- EQ3 2dualDocumento1 páginaEQ3 2dualaulogelioAinda não há avaliações
- South Cons TellDocumento7 páginasSouth Cons TellaulogelioAinda não há avaliações
- The Messenger 190Documento76 páginasThe Messenger 190European Southern ObservatoryAinda não há avaliações
- Electronic Waste Essay LessonDocumento7 páginasElectronic Waste Essay LessonAna Carnero BuenoAinda não há avaliações
- Request Please Only Students Who Are Willing To Join in Haryana in Any District Are Requested To Apply For JobDocumento2 páginasRequest Please Only Students Who Are Willing To Join in Haryana in Any District Are Requested To Apply For JobUdayan KarnatakAinda não há avaliações
- Opening StrategyDocumento6 páginasOpening StrategyashrafsekalyAinda não há avaliações
- Medicine Colloquium Exam - 2015 ADocumento41 páginasMedicine Colloquium Exam - 2015 ArachaAinda não há avaliações
- Anodizing PDFDocumento12 páginasAnodizing PDFsanjay ukalkarAinda não há avaliações
- Improving Radar Echo Lagrangian Extrapolation Nowcasting by Blending Numerical Model Wind Information: Statistical Performance of 16 Typhoon CasesDocumento22 páginasImproving Radar Echo Lagrangian Extrapolation Nowcasting by Blending Numerical Model Wind Information: Statistical Performance of 16 Typhoon CasesLinh DinhAinda não há avaliações
- Math912 2Documento7 páginasMath912 2Mbq ManbriquaAinda não há avaliações
- 2017 Lecture 3 Metal Carbonyls PDFDocumento28 páginas2017 Lecture 3 Metal Carbonyls PDFMahnoor FatimaAinda não há avaliações
- Awareness On Stock MarketDocumento11 páginasAwareness On Stock MarketBharath ReddyAinda não há avaliações
- Vibration Absorbers: Scan This QR CodeDocumento4 páginasVibration Absorbers: Scan This QR CodeMohamed RaafatAinda não há avaliações
- Hamilton-Resume 4Documento1 páginaHamilton-Resume 4api-654686470Ainda não há avaliações
- MOOT 1 (Principal Sir)Documento3 páginasMOOT 1 (Principal Sir)vaibhav jainAinda não há avaliações
- Harvester Main MenuDocumento3 páginasHarvester Main MenuWonderboy DickinsonAinda não há avaliações
- ShowimgDocumento76 páginasShowimgROSHAN ROBERTAinda não há avaliações
- Nava LunchDocumento3 páginasNava LuncheatlocalmenusAinda não há avaliações
- G5 Series User ManualDocumento22 páginasG5 Series User ManualDaniel MekonnenAinda não há avaliações
- 1 - CV - SwarupaGhosh-Solutions Account ManagerDocumento2 páginas1 - CV - SwarupaGhosh-Solutions Account ManagerprabhujainAinda não há avaliações
- Legal NoticeDocumento3 páginasLegal NoticeT Jayant JaisooryaAinda não há avaliações
- CPM Pert Multiple Choice Questions and AnswersDocumento2 páginasCPM Pert Multiple Choice Questions and Answersptarwatkar123Ainda não há avaliações
- Datasheet - Ewon Cosy 131Documento3 páginasDatasheet - Ewon Cosy 131Omar AzzainAinda não há avaliações