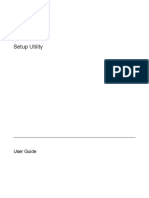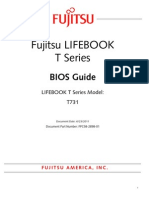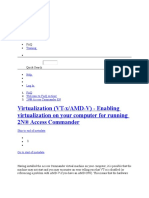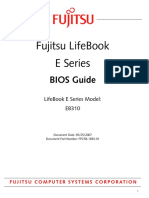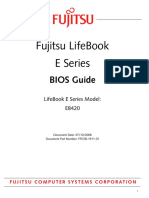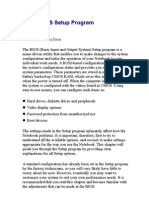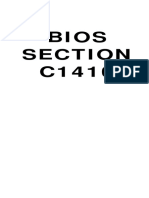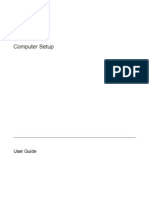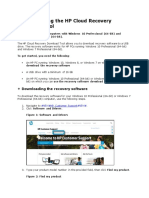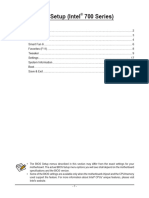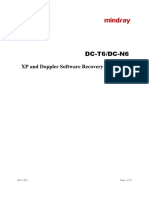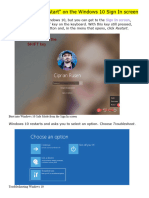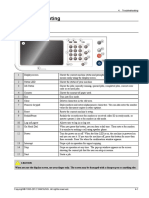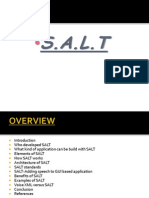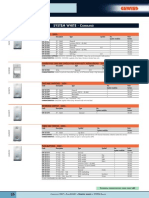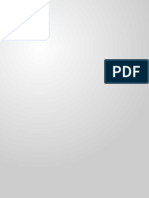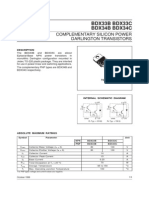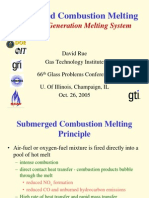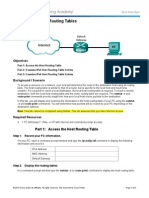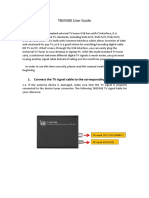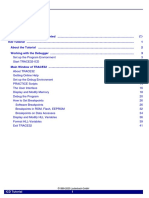Escolar Documentos
Profissional Documentos
Cultura Documentos
Language, and Then Press: Navigating and Selecting in The Setup Utility
Enviado por
Wesley GoodDescrição original:
Título original
Direitos autorais
Formatos disponíveis
Compartilhar este documento
Compartilhar ou incorporar documento
Você considera este documento útil?
Este conteúdo é inapropriado?
Denunciar este documentoDireitos autorais:
Formatos disponíveis
Language, and Then Press: Navigating and Selecting in The Setup Utility
Enviado por
Wesley GoodDireitos autorais:
Formatos disponíveis
Troubleshooting
22 Maintenance and Service Cuide
1. To open the Setup Utility, turn on or restart the computer in
Windows, and then press f10 while the prompt, Press <F10>
to enter setup, is displayed in the lower-left corner of the
screen.
2. Use the arrow keys to select System Configuration >
Language, and then press enter.
3. Press f5 or f6 (or use the arrow keys) to select a language, and
then press enter to select a language.
4. When a confirmation prompt with your preference selected
is displayed, press enter to save your preference.
5. To set your preferences and exit the Setup Utility, press f10
and then follow the instructions on the screen.
Your preferences go into effect when the computer restarts in
Windows.
Navigating and Selecting in the Setup Utility
Because the Setup Utility is not Windows-based, it does not
support the TouchPad. Navigation and selection are by keystroke.
To choose a menu or a menu item, use the arrow keys.
To choose an item in a drop-down list or to toggle a field,
for example an Enable/Disable field, use either the arrow
keys or f5 or f6.
To select an item, press enter.
To close a text box or return to the menu display, press f1.
To display additional navigation and selection information
while the Setup Utility is open, press f1.
isplaying System Information
The following procedure explains how to display system
information in the Setup Utility. If the Setup Utility is not open,
begin at step 1. If the Setup Utility is open, begin at step 2.
Troubleshooting
Maintenance and Service Cuide 22
1. To start the Setup Utility, turn on or restart the computer in
Windows, and then press f10 while the prompt, Press <F10>
to enter setup, is displayed in the lower-left corner of the
screen.
2. Access the system information by using the Main menu.
3. To close the Setup Utility without changing any settings, use
the arrow keys to select Exit > Exit Discarding Changes,
and then press enter. (The computer restarts in Windows.)
Restoring efault Settings in the Setup Utility
The following procedure explains how to restore the Setup Utility
default settings. If the computer is not in the Setup Utility, begin
at step 1. If the computer is in the Setup Utility, begin at step 2.
1. To start the Setup Utility, turn on or restart the computer in
Windows, and then press f10 while the prompt, Press <F10>
to enter setup, is displayed in the lower-left corner of the
screen.
2. Select Exit > Load Setup Defaults, and then press f10.
3. When the Setup Confirmation is displayed, press enter to save
your preferences.
4. To set your preferences and exit the Setup Utility, press f10,
and then follow the instructions on the screen.
The Setup Utility default settings are set when you exit the
Setup Utility and go into effect when the computer restarts.
Your password, security, and language settings are not changed
when you restore the factory default settings.
Troubleshooting
24 Maintenance and Service Cuide
Using Advanced Setup Utility Features
This guide describes the Setup Utility features recommended for
all users. For more information about the Setup Utility features
recommended for advanced users only, refer to the Help and
Support Center, which is accessible only when the computer is in
Windows.
The Setup Utility features available for advanced users include a
hard drive self-test, a Network Service Boot, and settings for boot
order preferences.
The <F12> to boot from LAN message that is displayed in the
lower-left corner of the screen each time the computer is started
or restarted in Windows or restored from hibernation is the
prompt for a Network Service Boot.
The Press <ESC> to change boot order message that is
displayed in the lower-left corner of the screen each time the
computer is started or restarted in Windows or restored from
hibernation is the prompt to change the boot order.
Closing the Setup Utility
You can close the Setup Utility with or without saving changes.
To close the Setup Utility and save your changes from the
current session, use either of the following procedures:
Press f10, and then follow the instructions on the screen.
or
If the Setup Utility menus are not visible, press esc to
return to the menu display. Then use the arrow keys to
select Exit > Exit Saving Changes, and then press enter.
When you use the f10 procedure, you are offered an option
to return to the Setup Utility. When you use the Exit
Saving Changes procedure, the Setup Utility closes when
you press enter.
Troubleshooting
Maintenance and Service Cuide 25
To close the Setup Utility without saving your changes from
the current session:
If the Setup Utility menus are not visible, press esc to return
to the menu display. Then use the arrow keys to select Exit >
Exit Discarding Changes, and then press enter.
After the Setup Utility closes, the computer restarts in Windows.
Setup Utility Menus
The menu tables in this section provide an overview of Setup
Utility options.
Some of the Setup Utility menu listed in this chapter may not
be supported by your computer.
Main Menu
Table 2-1
Main Menu
Select To Do This
System Information View and change the system time and date.
View identification information about the
computer.
View specification information about the
processor, memory size, system BIOS, and
keyboard controller version (select models
only).
Troubleshooting
26 Maintenance and Service Cuide
Security Menu
Table 2-2
Security Menu
Select To Do This
Administrator password Enter, change, or delete an administrator
password.
Power-on password Enter, change, or delete a power-on password.
System Configuration Menu
Table 2-3
System Configuration Menu
Select To Do This
Language Support Change the Setup Utility language.
Embedded WLAN Device
Radio
Embedded Bluetooth
Device (select models only)
Enhanced SATA support
(select models only)
Enable/disable an embedded wireless LAN
device.
Enable/disable an embedded Bluetooth device
(select models only).
Enable/disable enhanced SATA mode.
Troubleshooting
Maintenance and Service Cuide 25
Table 2-3
System Configuration Menu (Continued)
Select To Do This
Boot Options Set the following boot options:
f10 and f12 Delay (sec.)Set the delay for the
f10 and f12 functions of the Setup Utility in
intervals of 5 seconds each (0, 5, 10, 15, 20).
CD-ROM bootEnable/disable boot from
CD-ROM.
Floppy bootEnable/disable boot from Floppy.
Internal Network Adapter bootEnable/disable
boot from Internal Network Adapter.
Boot OrderSet the boot order for:
USB Floppy
ATAPI CD/DVD ROM Drive
Hard drive
USB Diskette on Key
USB Hard drive
Network adapter
iagnostics Menu
Table 2-4
Diagnostics Menu
Select To Do This
Hard Disk Self Test Run a comprehensive self-test on the hard drive.
Você também pode gostar
- Phoenix SecureCore Setup UtilityDocumento23 páginasPhoenix SecureCore Setup Utilitykhaled1512Ainda não há avaliações
- Strategic Analysis of Apple Inc.Documento13 páginasStrategic Analysis of Apple Inc.Muhammad Sajid Saeed100% (7)
- Setup Utility - Windows XPDocumento16 páginasSetup Utility - Windows XPFernandoAinda não há avaliações
- Fujitsu Lifebook N Series: Bios GuideDocumento22 páginasFujitsu Lifebook N Series: Bios GuideRicardo DiazAinda não há avaliações
- Fpc58-3037-01 Ra Generic BiosDocumento35 páginasFpc58-3037-01 Ra Generic BiospelangiAinda não há avaliações
- T731 BIOS Guide FPC58-2898-01Documento26 páginasT731 BIOS Guide FPC58-2898-01fguerreroAinda não há avaliações
- Fujitsu STYLISTIC Q Series: BIOS GuideDocumento23 páginasFujitsu STYLISTIC Q Series: BIOS GuideDanAinda não há avaliações
- Dashboard: Virtualization (VT-x/AMD-V) - Enabling Virtualization On Your Computer For Running 2N® Access CommanderDocumento7 páginasDashboard: Virtualization (VT-x/AMD-V) - Enabling Virtualization On Your Computer For Running 2N® Access CommandermonicaAinda não há avaliações
- Bios Section B2562Documento40 páginasBios Section B2562balkanac04Ainda não há avaliações
- Fujitsu Lifebook P7120/P7120D Bios GuideDocumento25 páginasFujitsu Lifebook P7120/P7120D Bios GuideBogdangdanAinda não há avaliações
- BIOS Guide E8310 FPC58-1692Documento29 páginasBIOS Guide E8310 FPC58-1692Yxng MeloAinda não há avaliações
- S761 - BIOS - Guide - FPC58-2853-01 RaDocumento27 páginasS761 - BIOS - Guide - FPC58-2853-01 RatamyluxAinda não há avaliações
- Start in Safe ModeDocumento4 páginasStart in Safe ModeVicky SinghAinda não há avaliações
- Bios Section S6130Documento28 páginasBios Section S6130radu marianAinda não há avaliações
- Lenovo T430Documento1 páginaLenovo T430Wilfredo HernandezAinda não há avaliações
- Fujitsu Lifebook A Series: Bios GuideDocumento13 páginasFujitsu Lifebook A Series: Bios Guideم.محمدولدعليAinda não há avaliações
- Activare Virtualizare in BIOS Diferite MarciDocumento4 páginasActivare Virtualizare in BIOS Diferite MarciBenzar StefanAinda não há avaliações
- H 0 Uj 11 WWDocumento9 páginasH 0 Uj 11 WWRajesh KhannaAinda não há avaliações
- Fujitsu LifeBook E8420 BIOS GuideDocumento30 páginasFujitsu LifeBook E8420 BIOS Guideevakata02Ainda não há avaliações
- Virtualization (VT-X - AMD-V) - Enabling Virtualization On Your Computer For Running 2N® Access Commander - FAQ - 2N WIKIDocumento4 páginasVirtualization (VT-X - AMD-V) - Enabling Virtualization On Your Computer For Running 2N® Access Commander - FAQ - 2N WIKIErick Luna RojasAinda não há avaliações
- 7 The BIOS Setup ProgramDocumento18 páginas7 The BIOS Setup ProgrammslepAinda não há avaliações
- DisableDocumento7 páginasDisableStefan IorgaAinda não há avaliações
- Fujitsu LIFEBOOK AH / LH Series: BIOS GuideDocumento17 páginasFujitsu LIFEBOOK AH / LH Series: BIOS GuideMarko MatićAinda não há avaliações
- C1410 BiosDocumento30 páginasC1410 BiosAzhar RazaAinda não há avaliações
- Fujitsu Lifebook N Series: Bios GuideDocumento24 páginasFujitsu Lifebook N Series: Bios GuideЛюбомир ЗографовAinda não há avaliações
- How To Enable Virtualization-1Documento2 páginasHow To Enable Virtualization-1Nikki KimiAinda não há avaliações
- Computer Setup: User GuideDocumento16 páginasComputer Setup: User GuideMaria DamianAinda não há avaliações
- Brix Manual Bios-Quick-GuideDocumento14 páginasBrix Manual Bios-Quick-GuideJohn GaltAinda não há avaliações
- ArchitectureDocumento11 páginasArchitectureAlex PeltsAinda não há avaliações
- Precision-T3500 Service Manual En-UsDocumento77 páginasPrecision-T3500 Service Manual En-UsFilipe MenaliAinda não há avaliações
- HP Notes: Software Bundled On Your ComputerDocumento4 páginasHP Notes: Software Bundled On Your ComputerThomas A. EDISSONAinda não há avaliações
- H 0 Uj 15 WWDocumento10 páginasH 0 Uj 15 WWArpan MahajanAinda não há avaliações
- Boot - Windows 10Documento3 páginasBoot - Windows 10Choy SkieAinda não há avaliações
- Installation For Windows 11 Professional OEMDocumento1 páginaInstallation For Windows 11 Professional OEMArsl KhanAinda não há avaliações
- 5700.disable Driver Signing Enforcement Windows 8 10Documento13 páginas5700.disable Driver Signing Enforcement Windows 8 10Veda Shree VAinda não há avaliações
- Enter BIOS or UEFI Settings in Windows 10Documento4 páginasEnter BIOS or UEFI Settings in Windows 10GabbarAinda não há avaliações
- Virtualization EnablingDocumento5 páginasVirtualization EnablingSaishiva SukkalaAinda não há avaliações
- SG41 PDFDocumento35 páginasSG41 PDFAnonymous L7B9TUPdsAinda não há avaliações
- Using LG Easy Guide and L+Documento23 páginasUsing LG Easy Guide and L+EMMYAinda não há avaliações
- c05115630 Using The HP Cloud Recovery Download ToolDocumento12 páginasc05115630 Using The HP Cloud Recovery Download ToolAnaGómezVaroAinda não há avaliações
- Sys Rec eDocumento4 páginasSys Rec eckean_ngAinda não há avaliações
- Error 02a2Documento2 páginasError 02a2Afzal BhattiAinda não há avaliações
- Error 02a2Documento2 páginasError 02a2Afzal BhattiAinda não há avaliações
- How To Disable Driver Signature Enforcement Permanently PDFDocumento5 páginasHow To Disable Driver Signature Enforcement Permanently PDFRohan DharmadhikariAinda não há avaliações
- Keyboard Resolution StepsDocumento2 páginasKeyboard Resolution Stepsstsy26Ainda não há avaliações
- Task5 Software Trouble ShootingDocumento10 páginasTask5 Software Trouble ShootingSunil Varma UppalapatiAinda não há avaliações
- MB Manual Intel700series-Bios eDocumento29 páginasMB Manual Intel700series-Bios eVanessa MartínesAinda não há avaliações
- Dell Optiplex-580 Service Manual En-UsDocumento49 páginasDell Optiplex-580 Service Manual En-UsShawn OlsonAinda não há avaliações
- README - Create and Use Maint Disk 1.86 PDFDocumento10 páginasREADME - Create and Use Maint Disk 1.86 PDFPhong NguyenAinda não há avaliações
- Notebook Tour: User GuideDocumento27 páginasNotebook Tour: User GuidejezlozAinda não há avaliações
- SONY - Esupport - How To... Rom Outside of WindowsDocumento6 páginasSONY - Esupport - How To... Rom Outside of WindowspablitochoaAinda não há avaliações
- Desmontar Acer AspireDocumento21 páginasDesmontar Acer AspireAlberto VizcayaAinda não há avaliações
- Optimization of The Computer and The SystemDocumento7 páginasOptimization of The Computer and The SystemcncstepAinda não há avaliações
- DC-N6&DC-T6 - XP and Doppler Recovery Guide - ENDocumento15 páginasDC-N6&DC-T6 - XP and Doppler Recovery Guide - ENJohn Rojas100% (1)
- 8 Maneras para Reiniciar W10 Safe ModeDocumento21 páginas8 Maneras para Reiniciar W10 Safe ModeJuan Francisco Martínez PAinda não há avaliações
- Manual ENDocumento16 páginasManual ENHannah LuposAinda não há avaliações
- Amd600series BiosDocumento24 páginasAmd600series BiosFovejoAinda não há avaliações
- Troubleshoot Blue Screen ErrorsDocumento5 páginasTroubleshoot Blue Screen ErrorsAndres HernandezAinda não há avaliações
- 4 Troubleshooting CLX-9x01 Eng PDFDocumento222 páginas4 Troubleshooting CLX-9x01 Eng PDFmartin meinsmaAinda não há avaliações
- Speed Up Windows XPDocumento37 páginasSpeed Up Windows XPfoadisAinda não há avaliações
- SaltDocumento25 páginasSaltJitesh ChaudhariAinda não há avaliações
- Dell Latitude E6430 Compal LA-7782PDocumento66 páginasDell Latitude E6430 Compal LA-7782Pmattew188Ainda não há avaliações
- JBASE ToolsDocumento88 páginasJBASE ToolsGirish0% (1)
- Denford VR Turning Training GuideDocumento23 páginasDenford VR Turning Training Guidemiguel187Ainda não há avaliações
- Nursing InformaticsDocumento14 páginasNursing InformaticsAve Meri Noreen PizonAinda não há avaliações
- AIX From Strength To StrengthDocumento22 páginasAIX From Strength To Strengthabnerarrieta100% (1)
- Operation & Maintenance: A160-Om-C-May15Documento66 páginasOperation & Maintenance: A160-Om-C-May15Gustavo PalaciosAinda não há avaliações
- GewissDocumento42 páginasGewissohoboho79100% (1)
- 200.061 MP Icm Modbus User Guide enDocumento28 páginas200.061 MP Icm Modbus User Guide enVijaya Kumar100% (1)
- Deco PDFDocumento4 páginasDeco PDFTabish ZaidiAinda não há avaliações
- Analog and Digital Communication SystemsDocumento50 páginasAnalog and Digital Communication SystemsK K SHARMA50% (2)
- R7410307 MechatronicsDocumento4 páginasR7410307 MechatronicssivabharathamurthyAinda não há avaliações
- Research Papers On Analog Integrated CircuitsDocumento4 páginasResearch Papers On Analog Integrated Circuitsafmcmuugo100% (1)
- Bdx33B Bdx33C Bdx34B Bdx34C: Complementary Silicon Power Darlington TransistorsDocumento5 páginasBdx33B Bdx33C Bdx34B Bdx34C: Complementary Silicon Power Darlington TransistorsJavier BendekAinda não há avaliações
- The Next Generation Melting SystemDocumento19 páginasThe Next Generation Melting SystemkhladunAinda não há avaliações
- 6.2.2.8 Lab - Viewing Host Routing TablesDocumento6 páginas6.2.2.8 Lab - Viewing Host Routing Tablesnet125ccna126Ainda não há avaliações
- Huminator inDocumento8 páginasHuminator inadvikniruAinda não há avaliações
- Unit 4Documento108 páginasUnit 4Rasool NayabAinda não há avaliações
- SJ-20130219085558-002-ZXSDR R8861 (HV1.0) Product Description - 587031Documento28 páginasSJ-20130219085558-002-ZXSDR R8861 (HV1.0) Product Description - 587031Rehan Haider JafferyAinda não há avaliações
- Seminar On Input and Output DevicesDocumento16 páginasSeminar On Input and Output Devicesabolarinoladele50% (2)
- Tbs5580 User GuideDocumento20 páginasTbs5580 User GuidecahpmasterAinda não há avaliações
- Fire Yard Fin BidDocumento5 páginasFire Yard Fin BidKailas NimbalkarAinda não há avaliações
- Iphone 3G A1303 UserGuideDocumento154 páginasIphone 3G A1303 UserGuideZvonko ĆurićAinda não há avaliações
- Artisan For ZW3D Tutorial EngDocumento5 páginasArtisan For ZW3D Tutorial EnggloubyAinda não há avaliações
- Components 2010Documento164 páginasComponents 2010oscar6033Ainda não há avaliações
- These Airpods 2 Like Truly Wireless Earphones Feature W1 Pairing, Bluetooth 5.0, Wireless Charging Case For 1/4Th The PriceDocumento7 páginasThese Airpods 2 Like Truly Wireless Earphones Feature W1 Pairing, Bluetooth 5.0, Wireless Charging Case For 1/4Th The PricePramedicaPerdanaPutraAinda não há avaliações
- Label Rules - 2011 R1 PDFDocumento24 páginasLabel Rules - 2011 R1 PDFAnonymous Tv0JFL4BAinda não há avaliações
- Pico and Pico GFX-70 Programmable Controllers Selection Guide PDFDocumento38 páginasPico and Pico GFX-70 Programmable Controllers Selection Guide PDFJozo ĆurčićAinda não há avaliações
- Icd TutorialDocumento42 páginasIcd TutorialKi KrinAinda não há avaliações