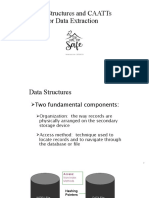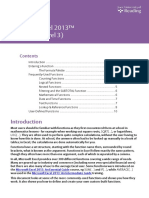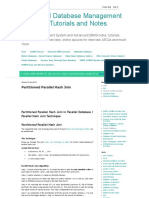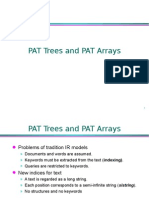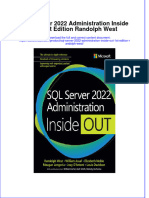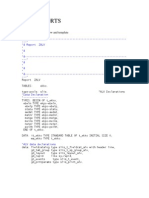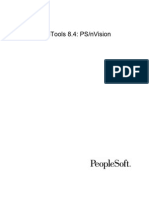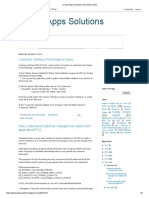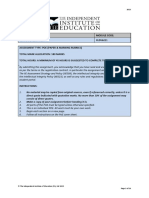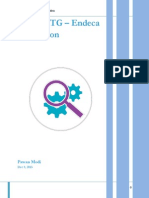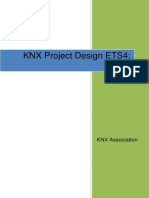Escolar Documentos
Profissional Documentos
Cultura Documentos
Cpa Manual
Enviado por
Tiffany SalinasDireitos autorais
Formatos disponíveis
Compartilhar este documento
Compartilhar ou incorporar documento
Você considera este documento útil?
Este conteúdo é inapropriado?
Denunciar este documentoDireitos autorais:
Formatos disponíveis
Cpa Manual
Enviado por
Tiffany SalinasDireitos autorais:
Formatos disponíveis
Table of Contents
INTRODUCTION.......................................................................................................................... 1
I. PRELIMINARY DATA REQUIREMENTS.................................................................................. 2
I.A Example image table........................................................................................................... 2
I.B Example object table ........................................................................................................... 3
II. INSTALLATION AND GETTING STARTED............................................................................. 4
II.A Mac OS X........................................................................................................................... 4
II.B Windows XP & Vista........................................................................................................... 4
II.C Using the example dataset................................................................................................. 4
III. SETTING UP THE PROPERTIES FILE.................................................................................. 4
III.A Properties file example...................................................................................................... 5
III.B Database access values.................................................................................................... 6
III.C Database structure values................................................................................................. 7
III.D Image access values......................................................................................................... 7
III.F Other optional settings....................................................................................................... 9
III.G Advanced settings........................................................................................................... 10
IV. THE CELLPROFILER ANALYST INTERFACE .................................................................... 13
V. CLASSIFIER .......................................................................................................................... 14
V.A Classifier quick-start guide............................................................................................... 14
V.B In-depth guidance for using Classifier.............................................................................. 15
V.B.1 Configuring Classifier ................................................................................................ 15
V.B.2 Fetch an initial batch of objects................................................................................. 17
V.B.3 Sort the initial batch of objects .................................................................................. 18
V.B.4 Saving and loading training sets ............................................................................... 19
V.B.5 Find rules / training Classifier .................................................................................... 20
V.B.6 Scoring ...................................................................................................................... 23
VI. TABLE VIEWER.................................................................................................................... 27
VII. IMAGE VIEWER................................................................................................................... 30
VIII. PLATE VIEWER.................................................................................................................. 32
IX. SCATTER PLOT ................................................................................................................... 36
X. HISTOGRAM PLOT ............................................................................................................... 37
XI. DENSITY PLOT .................................................................................................................... 38
XII. BOX PLOT ........................................................................................................................... 40
XIII. WORKSPACES................................................................................................................... 41
1
INTRODUCTION
CellProfiler Analyst (CPA) provides tools for exploring and analyzing multidimensional data,
particularly data from high-throughput, image-based experiments analyzed by its companion
image analysis software, CellProfiler.
CellProfiler Analysts primary tools:
! Classifier can be quickly trained using supervised machine learning to recognize
complicated and subtle distinctions between objects in images, enabling automatic scoring
of hundreds of millions of objects.
! Image Viewer displays images interactively with other tools.
! Table Viewer displays numerical and text data in a spreadsheet format, where data points
can be clicked to display images.
! Plate Viewer is a tool for exploration of data according to the spatial layout of the
experiment, such as a multi-well plate or microarray.
! Scatter Plot, Histogram, and Density Plot display numerical data, where data points can
be clicked to display images (latter feature coming soon).
The CellProfiler project is based at the Broad Institute Imaging Platform. It was started by Anne
E. Carpenter and Thouis (Ray) Jones in the laboratories of David M. Sabatini and Polina
Golland at the Whitehead Institute for Biomedical Research and MIT's CSAIL. Adam Fraser
currently leads the development of CellProfiler Analyst.
CellProfiler Analyst is primarily tested on MacOS 10.4, 10.5, and Windows XP, and to a lesser
extent Linux. It has also been shown to work on MacOS 10.6. Running the software from Linux
currently requires use of the source code, which is beyond the scope of this document.
CellProfiler Analyst is distributed under the GNU General Public License version 2 (see
LICENSE.txt).
2
I. PRELIMINARY DATA REQUIREMENTS
CPA requires access to the following data sources:
! An image table and an object table containing measurements and metadata.
o These may reside in a MySQL or SQLite database or in a set of comma-separated
value (CSV) files. A MySQL database is recommended, though you may need to
consult with your local information technology staff to set up a database server. See
section II.B for more information.
o The tables must contain a few data columns needed by CellProfiler Analyst to
access images and data properly, such as an Image ID column to link the per-image
and per-object tables, file path and file name columns to specify where images are
stored, and X, Y location columns to specify where each object resides within the
image. These configuration details are specified in a properties file.
MySQL users: If you are using a MySQL database, Classifier requires that you install a special
MySQL plugin provided in the mysql_plugins/ folder provided with the software.
! The images that were analyzed to generate the above-mentioned Table Viewers.
o These can be stored either locally or remotely and accessed via HTTP. The directory
structure does not matter as long as the file paths stored in the image table point to
the correct images.
o Throughout CPA, the term image is meant to include all image data associated with
an analyzed field-of-view. An image in this sense usually includes several individual
monochromatic images that show the different wavelengths (channels) as well as
images that show outlines of identified objects. You can specify any number of image
channels (including, for example, outlines of objects that resulted from image
processing) by adding path and filename columns to the image table of your
database for each channel.
o CPA currently requires image files to be monochromatic; several individual channels
can be combined into a color image for viewing within the software.
o CPA currently supports the following image file types: BMP, CUR, DCX, Cellomics
DIB, FLI, FLC, FPX, GBR, GD, GIF, ICO, IM, IMT, IPTC/NAA, JPG/JPEG, MCIDAS,
MIC, MSP, PCD, PCX, PIXAR, PNG, PPM, PSD, SGI, SPIDER, TGA, TIF/TIFF,
WAL, XBM, XPM, XV Thumbnails
Note: While designed for high-throughput, image-based, biological experiments, CellProfiler
Analyst is also useful for the exploration of other multi-dimensional data sets, particularly
when data points are linked to images.
I.A Example image table
The image table requires one column for a unique image ID and a pair of columns for each
channel represented in the images: one column for the image path, and one column for the
image file name (which may include some part of the path to the image, such as the
subdirectory that contains the file). These columns do not need to have specific names; you will
3
indicate which column names correspond to image ID, image path, and image filename when
configuring the properties file. The remaining columns can contain measurements and metadata
about each image.
Note: While MySQL and SQLite support diverse column names, CPA will not handle column
names that contain commas. In general, we advise that you use only alphanumeric
characters and underscores in the names of your table columns.
An image table for an experiment involving cells imaged for GFP and Hoechst would have two
channels and would look something like this:
I.B Example object table
The object table requires four columns: a foreign key image ID column that corresponds to the
image ID in the image table, a unique object ID column, a column for the object x-location, and
a column for the object y-location. CellProfiler Analyst expects the location columns to
correspond to the x-y pixel coordinates of the objects centroids; the corresponding column
names that are produced by CellProfiler depend on the name of the objects; for example, if
nuclei were measured, the column names would be Nuclei_Location_Center_X and
Nuclei_Location_Center_Y. Again, these columns do not need to have specific names; you
indicate which column names correspond to these functionalities when configuring the
properties file. Additional columns in this table typically contain measurements for each object,
but are completely up to the user.
Note: While MySQL and SQLite support diverse column names, CPA will not handle column
names that contain commas. In general, we advise that you use only alphanumeric
characters and underscores in the naming of your table columns.
An object table for the GFP/Hoechst experiment shown previously would look something like
this:
4
II. INSTALLATION AND GETTING STARTED
II.A Mac OS X
Open the dmg file and copy CPAnalyst.app to /Applications.
II.B Windows XP & Vista
Run the installer file to create the executable and shortcuts.
II.C Using the example dataset
Download the CPA example dataset from http://cellprofiler.org/examples.htm and unzip it to
create the cpa_example directory. This directory contains:
1. example.properties Configuration file for CPA (see section III).
2. MyTrainingSet.txt Example training set file to be used in the Classifier (see
section V).
3. images/ Images from the screen used in the example.
4. per_image.csv Comma Separated Values file for image data. This file was
exported by CellProfilers ExportToDatabase module.
5. per_object.csv Comma Separated Values file for object data. This file was
exported by CellProfilers ExportToDatabase module.
6. example_SETUP.SQL Used by CPA to create an internal database (SQLite). It can
also be used to create a MySQL database. This file was
exported by CellProfilers ExportToDatabase module.
Run the CPAnalyst file created by the install process above. A dialog will appear asking you to
select a properties file. Navigate to the cpa_example directory and select the
example.properties file. Youre now ready to experiment with CellProfiler Analyst!
III. SETTING UP THE PROPERTIES FILE
The properties file is a plain text file that contains the configuration information necessary for
CPA to access your data and images. This file can be stored anywhere on your computer. It is
selected and loaded upon startup of CPA.
If you use CellProfiler to produce the data to be analyzed in CPA, you can automatically
generate a nearly complete properties file with, using the ExportToDatabase module.
Otherwise, you can create one manually, referring to the Properties_README or the example
provided below as a template.
Each setting in the properties file is stored on a separate line in the form field = value(s), and
the order of the settings is not important. Lines that begin with a # are ignored by CPA and may
be used for comments. Settings that require a file path may be specified either as absolute or
5
relative to the directory that the properties file is found in.
Note: When editing the properties file, it is important to use an editor that is capable of saving
plain text. CPA cannot read files of type .doc, .rtf, etc. We suggest using Notepad on
Windows, TextEdit on Mac OS, and Emacs on Linux.
Note: CPA 2.0 is not compatible with properties files from CellProfiler Analyst version 1.0, but
the two formats may be easily converted by hand. Contact us on the CellProfiler forums if
you need help with this.
Note: All fields described in the sections below (after the properties file example) are required
unless explicitly described as optional. In your own properties file, you would replace
values surrounded with <> with the relevant information.
III.A Properties file example
# =========================================================================
#
# CPA 2.0 properties file for example dataset
#
# =========================================================================
# ==== Database Info ====
db_type = sqlite
db_sql_file = example_SETUP.SQL
# ==== Table info ====
image_table = per_image
object_table = per_object
# ==== Column info ====
image_id = ImageNumber
object_id = ObjectNumber
plate_id = plate
well_id = well
cell_x_loc = Nuclei_Location_CenterX
cell_y_loc = Nuclei_Location_CenterY
# ==== Image access info ====
image_url_prepend =
# ==== Image Path and Filename Columns ====
image_path_cols = Image_Pathnames_Path_Origdna, Image_Pathnames_Path_Origdna,
Image_Pathnames_Path_Origdna
image_file_cols = Image_Filenames_Filename_origActin,
Image_Filenames_Filename_origpH3, Image_Filenames_Filename_origdna
image_names = Actin, pH3, DNA
image_channel_colors = red, green, blue
# ==== Global Meta data ====
object_name = cell, cells
plate_type = 96
# ==== Classify ====
6
classifier_ignore_columns = Nuclei_Location.*, Meta.*,
# ==== Other ====
image_tile_size = 40
III.B Database access values
These settings tell CPA how to access your database. One of the 4 modes below may be used.
Include only the settings listed for that mode of storage in your properties file.
To connect to a MySQL database:
A MySQL database is recommended for storing extremely large data that may need to be
accessed from different computers. CellProfiler can readily create a MySQL database if a
database server is available; see the instructions for the ExportToDatabase module for details.
db_type = mysql
db_port = 3306
db_host = <your host name>
db_name = <your database name>
db_user = <your user name>
db_passwd = <your password>
To connect to an SQLite database:
SQLite is another mode of data storage, in which tables are stored in a large, database-like file
on your local computer rather than a database server. This is easier to set up than a full-
featured MySQL database and is at least as fast, but it is not a good choice of storage if the
data is to be accessed by multiple concurrent connections. This mode of storage also puts a
limitation on the number of rules used in Classifier (see section III.B.5). CellProfiler will soon be
able to export data in this format using the ExportToDatabase module.
db_type = sqlite
db_sqlite_file = <path and filename of SQLite db file>
To access multiple comma-separated value (.csv) files produced by CellProfiler:
This mode tells CPA to find your image and object tables in several CSV files produced using
CellProfilers ExportToDatabase module. In this mode of data storage, you specify the path to
the xxx_SETUP.SQL file written by CellProfilers ExportToDatabase module (the xxx will be
the prefix you specified in the ExportToDatabase module settings). CPA will then use this file to
find the CSV files produced by ExportToDatabase to create an SQLite database file in your
home directory. This could take a long time for larger databases, but only needs to be done
once. Note: This feature expects the CSV files to be in the same directory as the SQL file. If
they are renamed or moved apart from the SQL file, CPA will not find them and wont be able to
construct your database.
db_type = sqlite
db_sql_file = <path and filename of .SQL file from ExportToDatabase>
To access data stored in two CSV files:
7
This mode tells CPA to find your image and object tables in two CSV files. When you run CPA
with these settings, it looks for column headers in the first row of each file and inserts the data
into an SQLite database file in your home directory. Again, this could take a long time for larger
databases, but only needs to be done once.
db_type = sqlite
image_csv_file = <path and filename of image csv>
object_csv_file = <path and filename of object csv>
III.C Database structure values
Database table names
The following fields identify the image and object tables:
image_table = <name of the table with one row per image>
object_table = <name of the table with one row per object>
Database column names
The following fields identify the columns that specify unique image and object numbers:
image_id = <image_number key column from the image & object table>
object_id = <object_number key column from the object table>
The following field (optional) identifies the columns that specify a table number, which is useful
in cases where multiple image tables have been manually merged and the image number
column is no longer unique:
table_id = <table_number key column from the image & object tables>
The following fields identify the columns in the object table that specify the x and y location of
each object within the original image:
cell_x_loc = <object x-location column from the object table>
cell_y_loc = <object y-location column from the object table>
The following fields (optional) identify plate and well columns in your image table and are only
required by the PlateMapBrowser tool:
plate_id = <plate_id column from the image table>
well_id = <well_id column from the image table>
III.D Image access values
The following fields specify the columns in the image table that contain the image paths and file
names. CPA can access images stored locally or via HTTP. In either case, the URLs (locations)
of images must be specified in the image table. You can specify any number of image channels,
separated by commas:
8
image_path_cols = <1
st
channel image path column>, <2
nd
channel image path
column>,...
image_file_cols = <1
st
channel image file column>, <2
nd
channel image file
column>,...
The following fields (optional) allow you to provide a common name for each of the above
channels and to specify a default display color for each. If you dont assign these, channels will
appear as Channel0, Channel1, etc. in CPA and they will be assigned default colors. Channel
colors can later be changed while using CPA (section III.D.1). Valid colors are red, green, blue,
magenta, cyan, yellow, gray, none. Follow the same order of channels as for
image_path_cols and image_file_cols:
image_names = <Actin>, <pH3>, <DNA>, ...
image_channel_colors = <red>, <green>, <blue>, ...
The following field (optional) specifies how to combine each channel when displaying an image.
Valid blend mode values are add and subtract. By default, additive blending is used, which is
best for combining channels from fluorescent images. However, subtractive blending may be
desirable when you wish to display outlines over a brightfield image. In this case, the brightfield
channel is added while the outline channel is subtracted. The result would be the normal
brightfield image with black outlines created from subtracting the white outline values from the
white background of the brightfield image.
image_channel_blend_modes = <add>, <add>, <add>, ...
The following field allows you to specify how many channels should be read from each image
file specified by image_path_cols and image_file_cols. By default, CPA will expect to
find 1 channel per image. If you wish to read 3 channels from a single RGB image, you would
set: channels_per_image = 3. Remember that image_names, image_channel_colors,
and image_channel_blend_modes will then each need 3 values specified instead of just 1.
channels_per_image = <1>, <1>, <1>, ...
The following field allows you to specify a URL prefix to add to all image paths. That is, CPA will
place the contents of this field in front of the path and filename values extracted from
image_path_cols and image_file_cols. This is especially useful if you wish to move
your images to another location without having to change the image_path_cols column in the
database, or when the images are stored remotely and need to be accessed through HTTP. For
example, if you set image_url_prepend = http://yourserver.com/images and the path and file
name in the database for a given image are yourpath and file.png, then CPA will open
http://yourserver.com/images/yourpath/file.png.
image_url_prepend = <http://yourserver.com/images>
The following field specifies the crop size of the object tiles, that is, the pixel size of the square
window that shows an individual object in certain tools within CPA. A good rule of thumb is to
set this value to be slightly larger than the approximate diameter of the objects:
image_tile_size = <tile size in pixels>
9
III.F Other optional settings
Metadata
The following field (optional) specifies what CPA will call the objects (e.g., cell, cells or nucleus,
nuclei or worm, worms). If not specified, CPA will use object and objects:
object_name = <singular name, plural name>
The following field tells PlateMapBrowser what size plates were used. Supported types are 96,
384, 1536, or 5600 (for cell microarrays):
plate_type = <number of wells>
Columns ignored by Classifier
The following field (optional) specifies columns in the per-object table that you want Classifier to
ignore when finding rules for classifying objects. Classifier automatically ignores columns
defined by the table_id, image_id, and object_id fields, as well as any columns that
contain non-numeric data. When using this field to specify additional columns to ignore, note
that your column names cannot contain commas because commas are used to separate each
column name. You can also use regular expressions to refer to a set of column names for
Classifier to ignore:
classifier_ignore_columns = <column name or regular expression A>, <column
name or regular expression B>
For example, the following statement will ignore the column named WellID, any columns whose
name contains the text Red (case-sensitive), and any columns that end in _Position.
classifier_ignore_columns = WellID, .*Red.*, .*_Position
Classifier default training set
The following field (optional) specifies the full path and file name for a training set that Classifier
should automatically load when it is launched:
training_set = <your directory/your subdirectory/your file>
Area-based scoring
The following field (optional) specifies a column in your per-object table that will be summed and
reported when scoring with Classifier. You can use this, for example, to report the total area of
objects in each class, in addition to the number of objects in each class (which is Classifiers
default output):
area_scoring_column = <your alternate column name>
Outputting per-object classes
10
The following field (optional) specifies a MySQL table name for Classifier to create in your
database when Score All is used. The class name of each object will be written to this table
along with image and object IDs so it may be linked back into your existing tables. Warning: If
this table name already exists, it will be overwritten:
class_table = <your class table name>
Checking your tables
The following field (optional) tells Classifier whether to check your tables at startup for
anomalies such as missing column indices (an index is a database structure that greatly
improves the speed of data retrieval) or orphaned objects (objects that do not correspond to an
image in the image table). The operation can take up to a minute if your object table is
extremely large.
check_tables = <yes or no>
III.G Advanced settings
These more advanced settings require some knowledge of SQL.
Image filters
The following fields (optional) specify a subset of the images in your experiment from which to
fetch and score objects in Classifier. Multiple filters can be created by using the format below
and replacing <XXX> with a name for the filter. Names can include alphanumeric characters and
underscores.
filter_SQL_<XXX> = <SQL select statement that returns image-keys for images
you want to include>
For example, here is a filter that returns only images from plate 1:
filter_SQL_Plate_1 = SELECT ImageNumber FROM per_image WHERE plate="1"
This example returns only images from with a gene column that starts with CDK:
filter_SQL_CDKs = SELECT ImageNumber FROM per_image WHERE gene REGEXP 'CDK.*'
This example does the same for a database that includes a table_id column TableNumber:
filter_SQL_CDKs = SELECT ImageNumber, TableNumber FROM per_image WHERE gene
REGEXP 'CDK.*'
Filters may be created from within CPA by choosing the option *create new filter*. A dialog
box will appear that allows you to define filters on the fly. First choose a name for your filter,
then choose the column you would like to filter and specify the constraints. For example, below
we select lonely those images from well A07:
11
You may select more than one column for your filter. For example if you would like only those
images from well A07 which have more than 10 cells, you would click Add Column and specify
the filter as such:
When you have completed your filter, click OK. The filter will now be available to you to use in
the CPA tools for the remainder of your session.
Groups
You can define ways of grouping your image data (for example, when several images represent
the same experimental sample), by linking column(s) that identify unique images (the image-
key) to another set of columns (the group-key, which may reside in other tables, provided the
tables have a common key). Grouping is useful, for example, when you want to aggregate
counts for each class of object and their scores on a per-group basis (e.g.: per-well) instead of
on a per-image basis when scoring with Classifier. It will also provide new options in the
Classifier fetch from menu so you can fetch objects from images with specific values for the
group columns. Multiple groups can be created by replacing <XXX> with the desired group
name:
group_SQL_<XXX> = <MySQL SELECT statement that returns image-key columns
followed by group-key columns>
For example, if you wanted to be able to group your data by unique plate names, you could
define a group called SQL_Plate as follows:
group_SQL_Plate = SELECT ImageNumber, plate FROM per_image
As another example, you could define a way to group unique wells:
group_SQL_Well+Plate = SELECT ImageNumber, plate, well FROM per_image
The previous example, but for a database including a table_id column TableNumber:
12
group_SQL_Well+Plate = SELECT TableNumber, ImageNumber, plate, well FROM
per_image
13
IV. THE CELLPROFILER ANALYST INTERFACE
To run CPA, double-click the CPAnalyst.exe file on Windows or CPAnalyst.app on Mac OS.
Once you have selected a properties file to load, the following small window will appear.
CellProfiler Analyst main window.
This window provides a toolbar at the top with icons to launch each of CPAs tools. The
currently available tools are Classifier, Plate Viewer, Table Viewer, Image Viewer, Scatter
Plot, Histogram, and Density Plot. These tools can also be launched from the Tools menu.
More tools will be added to this suite in the future.
Below the toolbar is a logging console that all the tools will use to provide feedback on status,
warnings, etc. This console can be configured to display messages at 5 levels of verbosity
chosen from the Logging menu. In order of increasing verbosity, these are:
! Critical: Virtually no messages. Will only report critical errors.
! Errors: Only reports error messages.
! Warnings: Only reports warnings and error messages.
! Info: Reports general status information as well as any warnings and errors.
! Debug: Reports technical information such as SQL queries in addition to all other
messages listed above.
You can save the log to a file by selecting File > Save Log, or copied by selecting the text and
using Ctrl+C (or your operating system default copy command).
You will also find menu items to save and load workspaces under the File menu. See Chapter
14
XIII for more on workspaces in CPA and how they can help you analyze new data more quickly.
V. CLASSIFIER
Classifier allows you to train the computer to identify objects of interest by applying iterative,
user-supervised machine learning methods to object measurements.
You first request (Fetch) object tiles (cropped from their original images), then manually sort
them into classification bins, one for each object class, to form a training set. Once each bin
contains many example objects, you can start training Classifier, asking it to generate rules for
differentiating among objects in each bin. Once Classifier generates some initial rules, you can
continue training in either by fetching and sorting more random objects, or by fetching objects
that Classifier scores as being in a particular class based on the rules it has already found;
correcting errors in these classifications rapidly improves subsequent rule sets. Usually several
rounds of refinement are necessary to train the Classifier to generate rules that recognize the
classes of interest.
Once classification reaches a desirable accuracy, Classifier can score your experiment. This
entails classifying all objects, counting how many objects of each class are in each image or
group (if you have defined groups in your properties file; see section II.G), and computing the
enrichment/depletion of each class per image or per group.
V.A Classifier quick-start guide
1. Launch Classifier and enter the number of objects you want Classifier to fetch.
2. Specify whether Classifier should select these objects from the entire experiment, a single
image or a group, and whether it should apply any filters. Groups and filters will only be
available if defined in your properties file (section II).
3. Click Fetch. Objects will appear in the Unclassified bin.
4. Manually sort the unclassified objects into classification bins, adding additional bins if
needed. Often, two bins are used: positive and negative.
5. Enter the maximum number of rules you want Classifier to look for and click Find Rules.
6. Repeat steps 26 to fetch and sort more objects until you are satisfied with the rules
Classifier has generated. With a rule set established, you will be able to specify that
Classifier only retrieve objects that it deems to be in a particular class so that you can
correct errors. Classifiers rules for each class will become more refined with each iteration
of this process.
7. Click Score Image to visualize object classifications in a particular image (you will be asked
to enter an image ID number). Objects can be dragged and dropped into bins from the
Image Viewer to further refine rules.
8. It is important to save the training set for future refinement, to re-generate scores, and as a
record of your experiment. It is advisable to do so before proceeding to scoring your
experiment since scoring may take a long time for large screens. Select File > Save
Training Set from the menu bar (or ctrl+S).
15
9. Click Score All to have Classifier score your entire experiment (optionally with groups or
filters). Classifier will present the results in a Table Viewer (described in section IV).
10. You can click on column headings to sort the data by that column, helping you identify
images that are highly enriched in a given object class, or images that simply have a high
count of those objects. You can double-click the headers of rows to view the corresponding
images and then drag and drop objects from the resulting image(s) into classification bins to
further refine rules.
11. You can save Classifiers scores for each image (or group) from the Table Viewer using File
> Save data to CSV or Save per-image counts to CSV to create comma-separated value
files. You can also view the scores with CPAs visualization tool, Plate Viewer, by using
Database > Write Temporary Table in Database and running the Plate Viewer (section
IV).
V.B In-depth guidance for using Classifier
Note: We recommend running only a single instance of CPA 2.0 at any one time. Otherwise,
significant delays in processing may result, particularly if you are working with very large
training sets and/or data sets.
V.B.1 Configuring Classifier
Launch Classifier by clicking the Classifier icon in the CPA toolbar. The main Classifier screen
will appear. If you have previously saved a training set, you can load it using File > Load
Training Set:
16
Initial Classifier screen
Adding, Deleting, and Renaming Bins
! Tip: Use as few bins as necessary for the relevant downstream analysis; adding too
many bins can decrease the overall accuracy.
To add more bins at any time, click the Add new class. button in the extreme lower right-hand
corner of the window. You will see the Rename class popup window:
Adding a sorting bin
Right-clicking inside any bin displays a popup menu that contains a number of options, including
deleting and renaming bins. The remaining options in this menu apply to the contents of the
17
bin. See section III.C.3 for more information.
Right clicking on a sorting bin.
Adjusting the display
The menu bar at the top of the screen contains options for adjusting the display of the image
tiles that will be displayed. View > Image Controls will bring up the same control panel found in
the Image Viewer tool (section V), and the channel menus can be used to map different colors
onto the respective channels. (Actin, pH3, and DNA, in this example; named so in the
properties file as described in section II.)
Classifier menu bar
V.B.2 Fetch an initial batch of objects
Objects are fetched (retrieved) using the top portion of the main Classifier window:
Controls to fetch objects.
How many objects? Enter the number of objects you want Classifier to fetch (default = 20).
Which class of objects should be retrieved? At this stage, random will be the only option
available in the left-hand menu. After you ask Classifier to Find Rules (section III.C.5,
following), new options will appear corresponding to each classification bin.
From which images? Experiment and image are the two system-supplied default values in the
right-hand menu. Select experiment to have Classifier retrieve objects from your entire
experiment; select image to retrieve objects from a particular image (you will be asked to type
18
its ID number from your image table). If you want to fetch objects from particular subsets of
images in the experiment (e.g., control samples), you can set up filters and groups of images
by defining them in your properties file (described earlier in section II.G); these filters or groups
will be available for selection here.
Click the Fetch button (located next to the right-hand menu) when you are ready to proceed,
and you will see results like this:
Twenty unclassified cells have been fetched and are ready for initial sorting.
V.B.3 Sort the initial batch of objects
Use your mouse to drag and drop object tiles into the classification bins you configured in step
III.C.1. If you are uncertain about the classification of a particular object, it can be ignored or
removed by selecting it and pushing the Delete key. Keep in mind, however, that classifier will
ultimately score ALL objects found in your table unless you define filters to ignore certain
images (see section II.F).
Important: A small dot is displayed in the center of each tile as your mouse hovers over it. The
object that falls under this dot is the object that must be sorted. In the example below, the tile
under the mouse should be sorted based on the blue cell underneath the dot, NOT the cells
surrounding it. To change cropping size of the tile window, adjust the field image_tile_size
19
in the properties file (section II.D).
The object to be sorted is indicated by a small dot.
Once you have placed tiles in at least two bins, you have created Classifiers initial training set,
which will be used to generate rules to differentiate objects in different classes.
! Tip: Clicking on a tile will select it. Holding shift will allow you to add and remove tiles
from the selection. All the tiles in a selection can be moved at once by dragging one of
them to another bin.
Some helpful tools are available when you right-click on a tile:
Right-clicking on a tile.
! Select View full images of selected or double-click an individual tile to show the object in
the context of the image from which it was drawn. This launches the Image Viewer tool
(section V)
! Tip: Objects can dragged and dropped from the Image Viewer into class bins just as
they are from the bins themselves. Use Shift+click to add/remove multiple
objects to/from a selection, and ctrl+A/Ctrl+D to select/deselect all objects in the
image
! Select all/Deselect all (ctrl+A/ctrl+D) selects/deselects all tiles in the bin so they can
be dragged and dropped together.
! Invert selection (ctrl+I) to invert your selection (that is, select all non-selected tiles in the
current bin and deselect all selected tiles).
! Remove selected (Delete) removes the selected tiles from the current bin.
V.B.4 Saving and loading training sets
Objects sorted into the bins are known as the training set. You can save the training set at any
time, allowing you to close CPA and pick up where you left off later by re-loading the training
set. Save and load training sets using File > Save training set or File > Load training set.
20
Warning: Loading a training set will cause all existing bins and tiles to be cleared.
V.B.5 Find rules / training Classifier
When you have finished your initial sorting, enter the maximum number of rules you want
Classifier to find (default = 5).
! During initial training, it is best to use a small number of rules (5-10) to make sure that
you do not define your phenotype too narrowly. That is, you want to identify a wide
variety of objects that represent your object class but differ in their other characteristics.
! As training proceeds, you may want to increase the number of rules to allow Classifier to
capture more subtle distinctions between classes.
! Using more rules does not always result in greater accuracy.
! Increasing the number of rules above 100 is unlikely to improve classification accuracy.
Although there is little risk of over-fitting with this machine learning method, too many
rules wastes calculation time, since this is an intensive step.
! For complex object classes (that is, to the human eye, one that involves the assessment
of many features of the objects simultaneously), we recommend ultimately using 50
rules, based on our experience with 14 phenotypes in human cells (Jones, T.R., et al.,
PNAS 2009).
! SQLite Limitation: With our current implementation, SQLite limits the number of rules
that can be used depending on how many classes you have. E.g.: For 2 classes, no
more than 23 rules can be used, for 3 classes, no more than 18.
Click Find Rules. You will note that the large text field near the top of the screen contains the
initial rules Classifier has identified based on the objects you deposited into the bins, as a series
of IF statements:
21
Classifier, after finding rules. In this example, only 2 rules were found out of the specified maximum of 5, both
pertaining to the feature Nuclei_Intensity_pH3_MeanIntensity, indicating that this feature was sufficient to achieve
perfect classification on the training set.
Usually the number of rules shown in the window is equal to the maximum number you
selected, unless fewer rules are able to achieve perfect classification of the training set.
At this point, your goal is to refine the rules by adding more objects to the training set. You can
continue to fetch objects at random, but note that the left-most drop-down menu in the fetch
controls (top part of the window) now lists the classes that you have trained Classifier to
recognize. This allows you to fetch objects that Classifier deems as belonging to a particular
class. Correcting for misclassified objects by sorting them into the appropriate bins and
retraining will help you to rapidly improve the accuracy of Classifiers rules.
Object class selection options.
Continue repeating the process of finding rules, fetching objects, sorting them into their
appropriate classes, and finding more rules. Scoring (section III.C.6, following) can be used
when you have finished creating a training set (that is, you are satisfied by its performance),
but note that, as described later, scoring can also be used as another iterative step in creating
the training set.
22
Assessing accuracy
The most accurate way to gauge Classifiers performance is to fetch a large number of objects
of a given class (e.g., positive) from the whole experiment. The fraction of the retrieved objects
correctly matching the requested phenotype indicates the classifiers general performance. For
example, if you fetch 100 positive objects but find upon inspection that 5 of the retrieved objects
are not positives, then you can expect Classifier to have a positive predictive value of 95% on
individual cells (and similarly for negative predictive value in the case of two classes). Note that
sensitivity, specificity, and negative and positive predictive values must be interpreted in the
context of the actual prevalence of individual phenotypes, which may be difficult to assess a
priori.
The Check Progress button plots the cross-validation accuracy for the training set as an
increasing number of rules are used. Values closer to 1 indicate better performance. Two
features of the plot are useful for guiding further classification. First, if the accuracy increases
(that is, slopes upward) at larger numbers of rules, adding more rules is likely to help improve
the classifier (if the line slopes downward, this may indicate more training examples are
needed). Second, accuracy is displayed for two versions of cross-validation, with 50% or 95%
of the examples used for training and the remainder for testing. If the two accuracies are
essentially the same, adding more cells to the training set is unlikely to improve performance.
Note that the accuracy in these plots should not be interpreted as the accuracy for the overall
experiment (see the discussion below).
These plots tend to be pessimistic, as the training set often includes a large number of difficult-
to-classify examples. The most accurate way to judge accuracy is by requesting a large number
of cells of a certain class and counting mistakes, as described above.
Another way to gauge the classifiers performance is to use the Score Image button on positive
and negative controls (see the following section). Score Image allows you to see qualitatively
how Classifier performs on a single image. Although the results cannot be reliably extrapolated
to other images, it can be useful to examine control images and further refine the rules by
adding misclassified objects in those images to the proper bins.
23
Check Accuracy plot displaying the cross-validation accuracy of a 3-class classifier with 30 rules. Accuracy does not
increase for more than 10 rules.
The relationship between accuracy on individual cells versus performance scoring wells for
follow-up is complicated, because false positive and false negatives are not evenly distributed
throughout an experiment. In practice, improving accuracy on individual cells leads to better
accuracy on wells, and in general, the accuracy on wells is better than the per-cell accuracy.
V.B.6 Scoring
Score image
Scoring a single image can be useful in several ways:
! You can display an image and rapidly identify and correct classification errors in the image,
by dragging and dropping objects from the image into bins.
24
! You can use it as visual feedback to verify your classifiers accuracy on a given image
(especially a control image) at any point in the training process.
! You can also use it to check Classifiers classifications for individual images with unusual
scores displayed in the Table Viewer produced by Score All (described in the next section).
To score a single image qualitatively, select Score Image and enter an image number.
Classifier displays the image in Image Viewer (described in section V), with objects marked
according to their classifications, based on the rules most recently found by Classifier. To save
the resulting image as either a .jpg or .png file, select File > Save Image from the menu bar (or
shortcut Ctrl+S).
Note: This function is not yet capable of saving the classification markings.
Scoring an image: Identifying classes by color (blue and yellow squares, left) and by number (right). Note that we
have chosen to hide the blue channel (DNA stain) while viewing these images.
To display the object classes by number rather than color, select View > View object classes
as numbers from the menu bar.
25
The Image Viewer control panel after scoring an image.
The brightness, contrast, and zoom controls work exactly as described for Image Viewer
(section V). Note, however, the two checkboxes under Phenotypes: you can now
select/deselect positive and negative results to display or hide only these objects in the image
as requested.
Score all
Click Score All to classify all objects in your database using the current rule set. It can be
helpful to score all images in the experiment and open some of the top-scoring images with
Score Image to check classification accuracy. Rules can be further refined by dragging and
dropping objects from the image into bins in order to correct classification errors in images.
The result of Score All is a table of object counts and enrichment values for each classification
you defined. You can then sort by these columns to find images (or groups, e.g., wells as
collections of images) that are enriched or depleted for a particular classification, based on
object counts or enrichment scores (see figure below for details).
A
B
C
Description of enrichment score calculation. (A) While machine-learning methods are used to produce per-cell scores,
the challenge remains to model the sample distributions to generate a per-sample enrichment score. (B) Samples with
varied positive/negative counts can be viewed as being drawn from a Beta distribution. (C) The full population is treated
as independent samples to yield C = Beta(", #) which is used as the full-population-level prior for future observations.
This prior is updated with new observations by computing the distribution of the positive fraction as the posterior T =
Beta(" + npos, # + nneg), where npos and nneg are the positive and negative counts, respectively. The enrichment score for
each sample is then calculated as the logit of P(T > C).
Note: Enrichment scores are computed for each sample as the logit area under the ROC curve
for the prior versus the posterior distribution. The prior is computed from the full experiment
using a Dirichlet-Multinomial distribution (a multi-class extension of Beta-Binomial) fit to the
groups, and the posterior is computed for each group independently; that is, each
phenotype is treated as positive and all others as negative for each phenotype in turn.
26
! Tip: In most cases results should be ranked by enrichment score because this score
takes into account both the number of objects in the class of interest as well as the total
number of objects in the group.
If you have defined any groups or filters in your properties file, you will have the option to select
them here for use in scoring. If no groups or filters are defined, the window will contain only the
default group Image and the default filter None.
Classifier group/filter selection window.
Classifier presents its results in the Table Viewer tool, described in the next section. The table
shows object counts and enrichment values for each phenotype you trained Classifier to
recognize. To view this information graphically, return to the main Classifier screen and select
Tools > Plate Viewer from the menu bar (see section VI for details).
27
Enrichment Table Viewer produced by Classifier. Here we have grouped the counts and statistics on a per-image
basis. We have ordered the data by the Enriched Score Positive column. The most highly enriched images were
172, 171, 169, and 170. With the Positive Cell Count column selected, we can see in the status bar that there are a
total of 2331 positive cells in our experiment, with a mean of 6.07 positive cells per image, and a standard deviation
of 7.74.
VI. TABLE VIEWER
Certain tools, such as Classifier, produce a table that will be opened in the Table Viewer. As
well, any CSV file or database table can be viewed by using this tool.
28
Table Viewer produced by Classifier, grouped by well number and gene (only 1 plate was scored), and sorted by the
positive Enrichment Score column.
Features available in the Table Viewer:
! Sort: Click on any column heading to sort the data based on that column. Click again to
reverse the sort. To sort by more than one column (i.e., sort first by column X, then by
column Y), click on the first heading of the first column you want to sort by, then hold shift
and click on the next column heading. You can add any number of columns to a sorting in
this way. Sorting order and direction is indicated in brackets at the end of the header name
by a number and an arrow (^ or v). Clicking on any column header that is already part of a
sorting will reverse the direction of the sort. Pressing shift+click on a column header that is
already part of a sorting will remove that column from the sorting.
! Show images: Double-click on a row header to show the image or images in that rows
group. Right-click to see a list of the image-keys in that row and click one to open it.
! View summary statistics: Click anywhere within the table to select a column. A summary
of statistical information about the selected column(s) is displayed in the status bar at the
bottom of the window. You may select multiple columns by pressing ctrl+click (cmd+click
on a Mac).
29
Statistics are reported for selected column(s) (blue) in the Table Viewer status bar.
! Show/hide columns: To select which columns are shown in the Table Viewer, select View
> Show/hide columns and a dialog will appear with a list of columns. Check off the
columns that you wish to show, and uncheck the column that you want hidden.
Selecting which columns to show in the Table Viewer.
! Saving and loading CSV files: CPA can read and write CSV (comma-separated value)
files by selecting File > Load table from CSV or File > Save table to CSV. When saving a
table its important to note that columns that were hidden (see above) will not be written to
the CSV.
! Saving and Loading database tables: Table Viewer can also load and save database
tables. This means you can easily open a CSV file in Table Viewer and then store that table
in your database for plotting and analysis in CPA. Conversely, you can load a database
table into Table Viewer (such as your per-object table), and save it on your computer as a
CSV. As with CSVs, saving and loading from the database can be done via File > Load
table from database and File > Save table to database. Note, when saving a table to the
database, you will be prompted whether to store the table permanently or for this session
only which means the table will be removed from the database when you close CPA.
30
VII. IMAGE VIEWER
Certain CPA tools, such as Classifier, display images in Image Viewer, and any image in the
experiment can also be opened within CPA by choosing this tool from CPAs Tools menu or by
clicking the Image Viewer icon in the toolbar.
The Image Viewer
When you open Image Viewer from CPA, it will prompt for the ID number of an image to show. If
you also specified a table_id column in your properties file, then you will also be prompted for
the table number. You can load additional images by selecting File > Open Image (ctrl+O).
If you specified plate_id and well_id in your properties file, then Image Viewer will display
the plate and well in the title of the window along with the image-key, which is image 328 in the
example above.
The image_names that are specified in your properties file will appear in the menu bar. In the
example above, the user has specified names for the Actin, pH3, and DNA channels. If you
have not defined names for any channels, the menu bar will contain channel-1, channel-2, etc.
31
Click on one of the channel names to see a dropdown list of available colors for each clicking
on a color will map that color onto the channel. If you specified image_channel_colors in
your properties file, those colors specified there should appear under each channel menu by
default.
The Classifier menu provides an item that will let you classify the objects in the current image.
This item is only enabled if Classifier is running and trained (via the find rules button). For more
on this feature see the Score image discussion in section III.C.6.
! Tip: You can use keyboard shortcuts to toggle each channel on/off: Ctrl+1, +2, +3,
will toggle first, second, third, etc. color channels.
Click Show controls (or press the space bar) to display the Image Viewer control panel, which
controls brightness, contrast, and scale. This same control panel is available in Classifier by
choosing View > Image Controls (see section III.C.1).
Image controls
The upper slider controls brightness; the lower one rescales the size of the image or image tiles.
The Contrast Stretch controls let you stretch the image contrast by rescaling the pixel
intensities of each channel independently to fit the range 0-1 (where 0 is unsaturated and 1 is
saturated).
! Linear scales the image intensities linearly. For an image in the range 0-0.5, pixels at
0.5 intensity would be rescaled to 1.0, and pixels at 0.4 rescaled to 0.8; in short, all pixel
intensities in the image would be doubled.
! Log transform scales the image intensities logarithmically, which has the effect of
scaling dimmer pixels by a greater factor than it scales brighter pixels.
Warning: scaling in this way may yield misleading results. For example, if a channel of an
image shows very little staining, the raw image may have intensities in a low, narrow range,
e.g., from [0-0.01]. Stretching in this case would have the effect of raising the background
intensity levels so that the image overall appears very bright.
32
VIII. PLATE VIEWER
Plate Viewer is a tool for browsing image-based data laid out on multi-well plates common to
high-throughput biological screens. Supported formats are:
96 well plate 8 rows x 12 columns
384 well plate 16 rows x 24 columns
1536 well plate 32 rows x 48 columns
5600 spot microarray 40 rows x 140 columns
To launch this tool click the Plate Viewer icon in the CPA toolbar or select Tools > Plate Viewer
from the CPA menu bar.
Sample Plate Viewer for a single 96-well plate, viewing the mean positive enrichment score output by Classifier. We
can see that well D07 is very highly enriched for our positive cell phenotype.
Note: An X in one of the wells means there was no data in the database corresponding to that
particular well. However, it may still contain images that can be viewed, as described below.
In the colored plate display, right-clicking on a well will display a list of image-keys found in that
well. Selecting one image-key will open that image in the Image Viewer (section V). Double-
clicking on a well will open all images from that well, each in its own Image Viewer.
33
Above the plate is a menu that lets you specify the plate number to display. Holding the cursor
over a particular well will display a tooltip showing the value pertaining to that well.
The left-hand column contains many options for generating different views into your data.
! Data source: Allows you to select a table for visualization. To load fresh data from a CSV
file directly into the Plate Viewer, select File > Load CSV from the menu bar at the top of the
screen.
! Measurement: The column from the selected table that you would like to visualize.
! Aggregation Method: Measurements must be aggregated to a single number for each well
so that they can be represented by a color. Options are mean, sum, median, standard
deviation, cv% (coefficient of variation), minimum, and maximum. If youre viewing
object_count from the image table, for example, you might select sum to visualize the
sum of the object counts for all images that constitute a well.
o Important: Plate Viewer is agnostic with regard to the type of data it aggregates, so
viewing columns from the image table will not cause the viewer to access any data
from the object table. For example, a biological screen with 4 images (sites) per well
may be analyzed in CellProfiler, and cell measurements may be aggregated to each
image and output to the image table. One column grom the table,
Image_Intensity_DNA_Mean_ Intensity, could be visualized in Plate Viewer
and aggregated from each image to each well by, say, the maximum option. This
could be mistakenly thought to be reporting the maximum DNA intensity value of any
cell from that well, when it is actually reporting the maximum of the mean per-image
DNA intensity per-well.
! Color Map: Each value computed by the Aggregation Method is mapped to a color via a
color map. The currently selected color map is represented in a bar beneath the plate maps.
More than 50 color maps are available.
! Well Shape: Mostly for presentation purposes, you can select from different well shapes.
Options are square, rounded, circle, and image.
o Important: The image feature is still under development. This will display a
rescaled image from each well in the place of the well itself. This can take a very
long time to refresh since full sized images must be loaded for every well in view. For
it to be useful, viewing 1 plate at a time and maximizing the window is advised. Note:
that the color map is irrelevant when using this view.
! Number of Plates: Enter the number of plates you would like to view at once, and press the
Enter or Return key.
Here is a four-plate view of the same experiment shown in the previous example, in which the
user has chosen to view the mean of the per-object measurement
Spindle_AreaShape_Area in each well across 4 plates.
34
Viewing four 96-well plates at once in Plate Viewer. Here we are visualizing the mean Spindle_AreaShape_Area in
each well. This makes it easy to visualize many thousands of object measurements in a meaningful way.
Viewing the sums of the per-object measurement tubulin_AreaShape_Area in each well of a single 384-well plate in
Plate Viewer. Notice that while well C01 has the largest tubulin area (62406) in this plate, the color bar indicates that
the largest value of this measurement in the experiment is 91617, which must be in some other plate.
35
The color bar axis at the bottom of the window shows how the aggregated values of the
selected measurement column map to colors:
! The numbers at the far left and right of the axis represent the minimum and maximum
values found in the entire experiment.
! The value range of the current plate(s) extends to the point where the color bar stops and a
thin black line begins.
To assist in visualizing data, particularly when there are extreme outlier data points, you can
rescale or clip the color bar by dragging the handles found at the far ends of the bar.
! Color rescaling: This will rescale the full color map to fit within the minimum and maximum
values at the handles. Values below the range are mapped to the minimum (leftmost) color,
values above the range are mapped to the maximum (rightmost) color.
! Color clipping: As with color rescaling, this will map values below the range to the
minimum color, and values above the range to the maximum color. However, the full range
of colors will not be rescaled to fit within the handles, it is cropped or clipped.
To change the mode from rescaling to clipping, right click on the bar and select Value
bracketing: CLIP, to change it back to rescaling, do the same and select Value bracketing:
RESCALE. To set the sliders back at the global min and max, select Reset sliders.
c
Selecting Color Bar options.
36
IX. SCATTER PLOT
Launch Scatter Plot from the main CPA interface by clicking the button in the toolbar. This tool
will allow you create scatter plots from the numeric columns in your tables.
Using Scatter Plot to visualize the relationship between the Image_Intensity_DNA_Mean_intensity and the
Image_Intensity_pH3_Mean_intensity image measurements.
To use the Scatter Plot, simply select the table whose columns you would like to plot from the
table dropdown. Then select measurements from that table in the x-axis and y-axis dropdowns
(only numeric columns will be available). To view an axis in the log scale, choose log from the
x-scale or y-scale dropdown. The filter dropdown can be used to select filters defined in your
properties file to limit the points being plotted. Finally, click the Update Chart button to view the
plot.
Note: Update may take a long time or even fail for large databases. We are working to improve
this performance in later releases.
Once data is plotted, you can use the tools provided in the toolbar at the top of the window to
37
explore the plot. Going backwards from right to left, the tools are as follows:
! Save: Clicking this will give you choices for saving the plot as an image.
! Zoom-to-rect: This tool may be toggled on and off. When it is on, you can use the mouse to
click and drag a rectangle to zoom in on. The extents of the rectangle will become the new
extents of the axes. Use the Back button (below) to zoom back out.
! Pan: This tool may also be toggled. When on, you can use the mouse to pan the axes by
clicking and dragging.
! Forward and Back: These 2 buttons will redo and undo the zooming and panning actions
that you make
! Home: This will reset the view to the way it was after Update Chart was pressed.
Selection:
When the pan and zoom tools are toggled off, the default action of the mouse is to draw a
freeform selection. You can add to an existing selection by holding the shift key while drawing a
new shape. Likewise, you can subtract from a selection by holding alt and drawing a selection
around the points you wish to deselect.
Viewing Images:
You can view the images from a selection by right-clicking on the plot and selecting Show
images from selection from the resultant popup menu. This will pop up a list of the selected
image keys along with their plate and well information (if specified in your properties file).
Double clicking on an image entry will launch that image in the Image Viewer tool.
X. HISTOGRAM PLOT
Launch Histogram Plot from the main CPA interface by clicking the button in the toolbar. This
tool allows you to create histogram plots from the numeric columns in your tables.
To use the Histogram Plot, simply select the table whose columns you would like to plot from
the table dropdown. Then select a single measurement from that table in the x-axis dropdown
(only numeric columns will be available). You can also enter the number of bins to use. The filter
dropdown can be used to select filters defined in your properties file to limit the points being
plotted. Finally, click the Update Chart button to view the plot.
Once data is plotted, you can use the tools provided in the toolbar at the top of the window to
explore the plot. Going backwards from right to left, the tools are as follows:
! Save: Clicking this will give you choices for saving the plot as an image.
! Zoom-to-rect: This tool may be toggled on and off. When it is on, you can use the mouse to
click and drag a rectangle to zoom in on. The extents of the rectangle will become the new
extents of the axes. Use the Back button (below) to zoom back out.
! Pan: This tool may also be toggled. When on, you can use the mouse to pan the axes by
clicking and dragging.
! Forward and Back: These 2 buttons will redo and undo the zooming and panning actions
that you make
38
! Home: This will reset the view to the way it was after Update Chart was pressed.
Using the Histogram Plot to view the distribution of the Nuclei_Intensity_DNA_IntegratedIntensity measurement, with
the x-axis displayed in the log space. The distribution appears to be bimodal, each peak representing an
accumulation of cells in different stages of mitosis.
XI. DENSITY PLOT
Launch Density Plot from the main CPA interface by clicking the button in the toolbar. This tool
will allow you create density plots from the numeric columns in your tables.
To use the Density Plot, simply select the table whose columns you would like to plot from the
table dropdown. Then select the measurements you would like to plot from that table in the x-
axis and y-axis dropdowns (only numeric columns will be available). To view an axis in the log
scale, choose log from the x-scale or y-scale dropdown. You may also enter the grid size to use
for binning the data. The grid size is similar to the bins input in the histogram plot except that it
is applied along both dimensions, so a grid size of 50 would yield 50x50 points. The filter
39
dropdown can be used to select filters defined in your properties file to limit the points being
plotted. Finally, click the Update Chart button to view the plot. With the plot displayed, you can
change the color map by selecting different maps from the color map dropdown.
Once data is plotted, you can use the tools provided in the toolbar at the top of the window to
explore the plot. Going backwards from right to left, the tools are as follows:
A density plot of Nuclei_Intensity_DNA_IntegratedIntensity versus Nuclei_AreaShape_Area with log axes, log color
scale, and a grid size of 100.
! Save: Clicking this will give you choices for saving the plot as an image.
! Zoom-to-rect: This tool may be toggled on and off. When it is on, you can use the mouse to
click and drag a rectangle to zoom in on. The extents of the rectangle will become the new
extents of the axes. Use the Back button (below) to zoom back out.
! Pan: This tool may also be toggled. When on, you can use the mouse to pan the axes by
40
clicking and dragging.
! Forward and Back: These 2 buttons will redo and undo the zooming and panning actions
that you make
! Home: This will reset the view to the way it was after Update Chart was pressed.
Note: Update may take a long time for large databases. We are working to improve this
performance in later releases.
XII. BOX PLOT
Launch Box Plot from the main CPA interface by clicking the button in the toolbar. This tool will
allow you create box and whisker plots from the numeric columns in your tables.
To use the Box Plot, simply select the table whose column(s) you would like to plot from the
table dropdown. Then select the measurement you would like to plot from that table in the x-axis
dropdown (only numeric columns will be available). To plot multiple measurements against the
same y-axis, click the Select Multiple button to the right of the x-axis dropdown. You will be
presented with a checklist of columns to include in the plot. The filter dropdown can be used to
select filters defined in your properties file to limit the points being plotted. Finally, click the
Update Chart button to view the plot.
The bottom and top of the box represent the 25
th
and 75
th
percentile of the data, with the median
value represented by a horizontal red line. The whiskers on the top and bottom extend to the
most extreme data point within 1.5 times the upper and lower quartiles. Outliers are
represented individually with + shapes.
Once data is plotted, you can use the tools provided in the toolbar at the top of the window to
explore the plot. Going backwards from right to left, the tools are as follows:
! Save: Clicking this will give you choices for saving the plot as an image.
! Zoom-to-rect: This tool may be toggled on and off. When it is on, you can use the mouse to
click and drag a rectangle to zoom in on. The extents of the rectangle will become the new
extents of the axes. Use the Back button (below) to zoom back out.
! Pan: This tool may also be toggled. When on, you can use the mouse to pan the axes by
clicking and dragging.
! Forward and Back: These 2 buttons will redo and undo the zooming and panning actions
that you make
! Home: This will reset the view to the way it was after Update Chart was pressed.
41
A box plot of Nuclei_AreaShape_Area.
XIII. WORKSPACES
Workspaces in CPA are a way of saving the state of your plots so they can be reopened later
and even applied as a template to new datasets.
Suppose you are performing quality control on a biological screen in which new plates (or
slides) are imaged every week. The way you process and perform quality control on each new
plate is largely the same. For example, you first run a CellProfiler pipeline producing various QC
measures such as focus scores and stain intensities. Then, in CPA, you want to create (for
example) a DNA content histogram and a scatterplot of Measurement_X vs. Measurement_Y
while filtering for your controls. You also display Measurement_Z in Plate Viewer to look for
wells that may be out of focus. All of these plots can be saved in a workspace file by CPA, and
42
applied to new data later.
To create a workspace, simply open and configure the plots that you wish to save. Then choose
File > Save workspace from the CPA file menu. The file that you save will contain configuration
details for all of the currently open plots (Note: Table Viewer and Classifier do not yet support
saving configurations). These same plots can be reopened in CPA by choosing File > Load
workspace from the CPA file menu when the same properties file is used. To apply the
workspace to a new dataset, simply open CPA with a different properties file that points to your
other data, then choose File > Load workspace from the CPA file menu. CPA will try to apply
the same settings to all of the plots that were open while using your new data.
! Warning: If you save a histogram plot of per_image.Measurement_X in a workspace
and try to open the workspace with a dataset that doesnt have a Measurement_X
column in its per_image table, CPA will simply use the first measurement in your
per_image table instead.
Você também pode gostar
- The Yellow House: A Memoir (2019 National Book Award Winner)No EverandThe Yellow House: A Memoir (2019 National Book Award Winner)Nota: 4 de 5 estrelas4/5 (98)
- The Subtle Art of Not Giving a F*ck: A Counterintuitive Approach to Living a Good LifeNo EverandThe Subtle Art of Not Giving a F*ck: A Counterintuitive Approach to Living a Good LifeNota: 4 de 5 estrelas4/5 (5795)
- Elon Musk: Tesla, SpaceX, and the Quest for a Fantastic FutureNo EverandElon Musk: Tesla, SpaceX, and the Quest for a Fantastic FutureNota: 4.5 de 5 estrelas4.5/5 (474)
- A Heartbreaking Work Of Staggering Genius: A Memoir Based on a True StoryNo EverandA Heartbreaking Work Of Staggering Genius: A Memoir Based on a True StoryNota: 3.5 de 5 estrelas3.5/5 (231)
- Hidden Figures: The American Dream and the Untold Story of the Black Women Mathematicians Who Helped Win the Space RaceNo EverandHidden Figures: The American Dream and the Untold Story of the Black Women Mathematicians Who Helped Win the Space RaceNota: 4 de 5 estrelas4/5 (895)
- Never Split the Difference: Negotiating As If Your Life Depended On ItNo EverandNever Split the Difference: Negotiating As If Your Life Depended On ItNota: 4.5 de 5 estrelas4.5/5 (838)
- The Little Book of Hygge: Danish Secrets to Happy LivingNo EverandThe Little Book of Hygge: Danish Secrets to Happy LivingNota: 3.5 de 5 estrelas3.5/5 (400)
- The Hard Thing About Hard Things: Building a Business When There Are No Easy AnswersNo EverandThe Hard Thing About Hard Things: Building a Business When There Are No Easy AnswersNota: 4.5 de 5 estrelas4.5/5 (345)
- The Unwinding: An Inner History of the New AmericaNo EverandThe Unwinding: An Inner History of the New AmericaNota: 4 de 5 estrelas4/5 (45)
- Team of Rivals: The Political Genius of Abraham LincolnNo EverandTeam of Rivals: The Political Genius of Abraham LincolnNota: 4.5 de 5 estrelas4.5/5 (234)
- The World Is Flat 3.0: A Brief History of the Twenty-first CenturyNo EverandThe World Is Flat 3.0: A Brief History of the Twenty-first CenturyNota: 3.5 de 5 estrelas3.5/5 (2259)
- Devil in the Grove: Thurgood Marshall, the Groveland Boys, and the Dawn of a New AmericaNo EverandDevil in the Grove: Thurgood Marshall, the Groveland Boys, and the Dawn of a New AmericaNota: 4.5 de 5 estrelas4.5/5 (266)
- The Emperor of All Maladies: A Biography of CancerNo EverandThe Emperor of All Maladies: A Biography of CancerNota: 4.5 de 5 estrelas4.5/5 (271)
- The Gifts of Imperfection: Let Go of Who You Think You're Supposed to Be and Embrace Who You AreNo EverandThe Gifts of Imperfection: Let Go of Who You Think You're Supposed to Be and Embrace Who You AreNota: 4 de 5 estrelas4/5 (1090)
- The Sympathizer: A Novel (Pulitzer Prize for Fiction)No EverandThe Sympathizer: A Novel (Pulitzer Prize for Fiction)Nota: 4.5 de 5 estrelas4.5/5 (121)
- DB2 QuestDocumento63 páginasDB2 QuestAbdul GafurAinda não há avaliações
- Data Structures and Caatts For Data ExtractionDocumento33 páginasData Structures and Caatts For Data Extractionmary aligmayoAinda não há avaliações
- Functions2013 PDFDocumento10 páginasFunctions2013 PDFemail rezerveAinda não há avaliações
- Advanced Database Management System - Tutorials and Notes - Partitioned Parallel Hash JoinDocumento6 páginasAdvanced Database Management System - Tutorials and Notes - Partitioned Parallel Hash JoinNadeem MujawarAinda não há avaliações
- DBMS FileDocumento96 páginasDBMS FileAnsh PandeyAinda não há avaliações
- ABAP TablesDocumento45 páginasABAP TablesmoeedbaigAinda não há avaliações
- DB2 Basic CommandsDocumento6 páginasDB2 Basic Commandskhalid.mallick7258Ainda não há avaliações
- SAP BW Modelling, Extraction and ReportingDocumento49 páginasSAP BW Modelling, Extraction and ReportingArijit ChandaAinda não há avaliações
- Lab 10 DBDocumento3 páginasLab 10 DBMalik MohsinAinda não há avaliações
- SQL Quick RefDocumento2 páginasSQL Quick RefAudiseshareddy100% (1)
- Gorm - GoDocDocumento28 páginasGorm - GoDocReisAraujoAinda não há avaliações
- PAT Trees and PAT ArraysDocumento12 páginasPAT Trees and PAT ArraysSantosh JhansiAinda não há avaliações
- SQL Server 2022 Administration Inside Out 1St Edition Randolph West Full Download ChapterDocumento34 páginasSQL Server 2022 Administration Inside Out 1St Edition Randolph West Full Download Chapterfelipe.smith315100% (4)
- "Resume Ranking Using NLP and Machine Learning": Bachelor of EngineeringDocumento41 páginas"Resume Ranking Using NLP and Machine Learning": Bachelor of EngineeringNarges SodeifiAinda não há avaliações
- Sample Alv ReportsDocumento51 páginasSample Alv ReportsPavan100% (1)
- PeopleTools 8.4 PS NvisionDocumento450 páginasPeopleTools 8.4 PS Nvisionjescalante13Ainda não há avaliações
- UB6 OFFline TS ReorgDocumento15 páginasUB6 OFFline TS ReorgIsmaazir AuzirAinda não há avaliações
- 02 - Buffer Cache TuningDocumento11 páginas02 - Buffer Cache TuningAMEYAinda não há avaliações
- Oracle Apps Solutions - December 2012 - 2Documento4 páginasOracle Apps Solutions - December 2012 - 2Vijay KishanAinda não há avaliações
- 1z0-083 Examcollection Premium Exam 152qDocumento37 páginas1z0-083 Examcollection Premium Exam 152qkeparatbangatsihloe2Ainda não há avaliações
- SQL Server Performance Tuning and Monitoring TutorialDocumento52 páginasSQL Server Performance Tuning and Monitoring Tutorialcr4satyajitAinda não há avaliações
- Icdl Module5 Databases Access PDFDocumento90 páginasIcdl Module5 Databases Access PDFanas nawzadAinda não há avaliações
- Azure SynapseDocumento609 páginasAzure SynapseShubham SarafAinda não há avaliações
- CLDV6211POEDocumento14 páginasCLDV6211POEsalomao jose valoiAinda não há avaliações
- Introduction To ORACLEDocumento9 páginasIntroduction To ORACLENaani NareshAinda não há avaliações
- Python For Everyone ArcMapDocumento16 páginasPython For Everyone ArcMapFadamoro JohnAinda não há avaliações
- Oracle ATG Endeca IntegrationDocumento34 páginasOracle ATG Endeca IntegrationPawan100% (1)
- Sunita Sarawagi IBM Almaden Research CenterDocumento8 páginasSunita Sarawagi IBM Almaden Research CenterKinjal ParmarAinda não há avaliações
- Bca SyllabusDocumento55 páginasBca Syllabusapi-349492533Ainda não há avaliações
- KNX Project Design ETS4 - BasicDocumento41 páginasKNX Project Design ETS4 - BasicyakovAinda não há avaliações