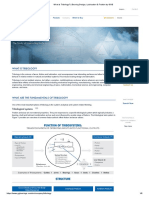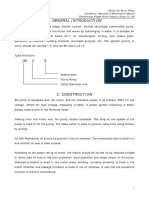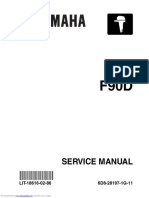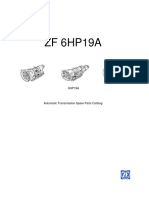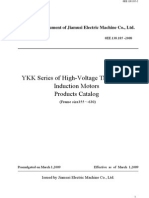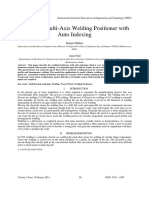Escolar Documentos
Profissional Documentos
Cultura Documentos
System 10
Enviado por
Evandro Ortega0 notas0% acharam este documento útil (0 voto)
81 visualizações44 páginasDireitos autorais
© © All Rights Reserved
Formatos disponíveis
PDF, TXT ou leia online no Scribd
Compartilhar este documento
Compartilhar ou incorporar documento
Você considera este documento útil?
Este conteúdo é inapropriado?
Denunciar este documentoDireitos autorais:
© All Rights Reserved
Formatos disponíveis
Baixe no formato PDF, TXT ou leia online no Scribd
0 notas0% acharam este documento útil (0 voto)
81 visualizações44 páginasSystem 10
Enviado por
Evandro OrtegaDireitos autorais:
© All Rights Reserved
Formatos disponíveis
Baixe no formato PDF, TXT ou leia online no Scribd
Você está na página 1de 44
SYSTEM 10
The Lincoln Electric Company System 10 rev 10.2 1
TABLE OF CONTENTS
RETURN TO
ROBOTIC MENU
SYSTEM 10
Table of Contents
Safety
Technical Specifications...................................................................................................................................... 6
Setup and Installation
Handling .............................................................................................................................................................. 7
Unpacking & Inspecting...................................................................................................................................... 9
Lagging to Floor ................................................................................................................................................ 10
Required Utilities............................................................................................................................................... 11
Table Surface / Mounting Tooling..................................................................................................................... 12
System Mastering
System 10 Special Quick Mastering Procedure................................................................................................. 13
Mastering Procedure.......................................................................................................................................... 14
RIA Operating Space......................................................................................................................................... 15
Layout................................................................................................................................................................ 16
Setup of the Tool Center Point
Tool Center Point............................................................................................................................................... 17
System Operation and Programming
System 10 Operation.......................................................................................................................................... 23
Sample Programs ............................................................................................................................................... 25
Safety Network.................................................................................................................................................. 26
Maintenance
Maintenance....................................................................................................................................................... 28
Common Error Codes ........................................................................................................................................ 30
Torchmate and Collision Guard Options
Torchmate Appendix ......................................................................................................................................... 33
Robot Payload and Collision Guard .................................................................................................................. 38
The Lincoln Electric Company System 10 rev 10.2 2
RETURN TO
ROBOTIC MENU
SYSTEM 10
The Lincoln Electric Company System 10 rev 10.2 3
R
e
t
u
r
n
t
o
M
a
s
t
e
r
T
O
C
R
e
t
u
r
n
t
o
M
a
s
t
e
r
T
O
C
R
e
t
u
r
n
t
o
M
a
s
t
e
r
T
O
C
R
e
t
u
r
n
t
o
M
a
s
t
e
r
T
O
C
SYSTEM 10
The Lincoln Electric Company System 10 rev 10.2 4
R
e
t
u
r
n
t
o
M
a
s
t
e
r
T
O
C
R
e
t
u
r
n
t
o
M
a
s
t
e
r
T
O
C
R
e
t
u
r
n
t
o
M
a
s
t
e
r
T
O
C
R
e
t
u
r
n
t
o
M
a
s
t
e
r
T
O
C
SYSTEM 10
The Lincoln Electric Company System 10 rev 10.2 5
R
e
t
u
r
n
t
o
M
a
s
t
e
r
T
O
C
R
e
t
u
r
n
t
o
M
a
s
t
e
r
T
O
C
R
e
t
u
r
n
t
o
M
a
s
t
e
r
T
O
C
R
e
t
u
r
n
t
o
M
a
s
t
e
r
T
O
C
SYSTEM 10
Technical Specifications
Power Wave 455M/STT or 455M - Recommended Input Wire and Fuse Sizes for Maximum
Rated Output
Input Voltage
Frequency
Type 75C Copper
Wire in Conduit
AWG[IEC] sizes
(MM
2
)
Type 75C Ground
Wire in Conduit
AWG [IEC] sizes
(MM
2
)
Type 75C
(Super Lag) or
Breaker Size
(Amps)
208/60Hz 4(25) 6(16) 110
230/60Hz 4(25) 6(16) 100
460/60Hz 8(10) 10(6) 50
575/60Hz 10(6) 10(6) 40
Robot Controller Fanuc ArcMate R-30i A - Recommended Input Wire and Fuse Sizes
Input Voltage
Frequency
+10% -15%V
1Hz
Type 75C Copper
Wire in Conduit
AWG[IEC] sizes
(MM
2
)
Type 75C Ground
Wire in Conduit
AWG [IEC] sizes
(MM
2
)
Type 75C
(Super Lag) or
Breaker Size
(Amps)
460/60Hz 12(4) 10(6) 20
575/60Hz 12(4) 12(4) 15
Robot Controller Fanuc ArcMate R-30i A with PW355i - Recommended Input Wire and
Fuse Sizes
Input Voltage
Frequency
+10% -15%V
1Hz
Type 75C Copper
Wire in Conduit
AWG[IEC] Sizes
(MM
2
)
Type 75C Ground
Wire in Conduit
AWG [IEC] Sizes
(MM
2
)
Type 75C
(Super Lag) or
Breaker Size
(Amps)
460/60Hz 6(14) 8(10) 60
575/60Hz 8(10) 10(6) 50
System Pneumatic Requirements: Turntables, Flash Screens, or any Peripheral device
Clean and Dry shop air 80psi minimum, 75 cfm
Recommended fuse sizes are based on the National Electric Code. Specifications are provided
for reference only. The end user is responsible for meeting all electrical codes and certifications.
The Lincoln Electric Company System 10 rev 10.2 6
R
e
t
u
r
n
t
o
M
a
s
t
e
r
T
O
C
R
e
t
u
r
n
t
o
M
a
s
t
e
r
T
O
C
R
e
t
u
r
n
t
o
M
a
s
t
e
r
T
O
C
R
e
t
u
r
n
t
o
M
a
s
t
e
r
T
O
C
SYSTEM 10
Handling
The System 10 is designed to be handled by forklift. Note fork locations below. Do not attempt to
lift the system by any other means.
FORK LOCATION
FORK LOCATION
FORK LOCATION
The Lincoln Electric Company System 10 rev 10.2 7
R
e
t
u
r
n
t
o
M
a
s
t
e
r
T
O
C
R
e
t
u
r
n
t
o
M
a
s
t
e
r
T
O
C
R
e
t
u
r
n
t
o
M
a
s
t
e
r
T
O
C
R
e
t
u
r
n
t
o
M
a
s
t
e
r
T
O
C
SYSTEM 10
Care should be taken when unloading from truck. Because the System 10 is an integrated system
with minimal end-user set-up, components such as light towers and control buttons are mounted on
the outside of the cell and may be exposed and unprotected.
A typical System 10 weighs approximately 2550 lbs. See figure below for approximate system
center of gravity. Be sure to use forklift with appropriate capacity.
These figures assume the system is shipped with a Power Wave 455.
APPROXIMATE CG
The Lincoln Electric Company System 10 rev 10.2 8
R
e
t
u
r
n
t
o
M
a
s
t
e
r
T
O
C
R
e
t
u
r
n
t
o
M
a
s
t
e
r
T
O
C
R
e
t
u
r
n
t
o
M
a
s
t
e
r
T
O
C
R
e
t
u
r
n
t
o
M
a
s
t
e
r
T
O
C
SYSTEM 10
Unpacking & Inspecting
Before setting up and programming robot, be sure to unpack and identify all items. Be sure you
have received all items on the order. Any questions can be referred to your LECO Sales
Representative or Automation Project Manger.
Before receiving, make sure to inspect the system and all components for damage.
The Lincoln Electric Company System 10 rev 10.2 9
R
e
t
u
r
n
t
o
M
a
s
t
e
r
T
O
C
R
e
t
u
r
n
t
o
M
a
s
t
e
r
T
O
C
R
e
t
u
r
n
t
o
M
a
s
t
e
r
T
O
C
R
e
t
u
r
n
t
o
M
a
s
t
e
r
T
O
C
SYSTEM 10
Lagging to Floor
The System 10 should be securely lagged to the floor before any robot programming is performed.
Programmed points may need to be re-taught if the system is lagged after programming. Before
lagging to floor, the System 10 should be shimmed in order to minimize frame deflection and
twisting. Lag pads are welded to the frame in several positions. A thru hole is provided for
customer supplied lag bolts. The threaded hole on the lag pad is used for leveling the system. See
below for lag pad locations:
LAG PAD
LAG PAD
LAG PAD
The Lincoln Electric Company System 10 rev 10.2 10
R
e
t
u
r
n
t
o
M
a
s
t
e
r
T
O
C
R
e
t
u
r
n
t
o
M
a
s
t
e
r
T
O
C
R
e
t
u
r
n
t
o
M
a
s
t
e
r
T
O
C
R
e
t
u
r
n
t
o
M
a
s
t
e
r
T
O
C
SYSTEM 10
Required Utilities
Below are the typical locations of the components that need utilities. Because these components
may vary between systems, be sure to reference the individual component utility requirements.
WELDING WIRE AND GAS
INPUT POWER
INPUT AIR
The Lincoln Electric Company System 10 rev 10.2 11
R
e
t
u
r
n
t
o
M
a
s
t
e
r
T
O
C
R
e
t
u
r
n
t
o
M
a
s
t
e
r
T
O
C
R
e
t
u
r
n
t
o
M
a
s
t
e
r
T
O
C
R
e
t
u
r
n
t
o
M
a
s
t
e
r
T
O
C
SYSTEM 10
Table Surface / Mounting Tooling
The System 10 table surface is shown below. The surface is 1/4 sheet with 2 x 2 structural tubing
for support. Although the table surface is reasonably flat and rigid, it is not a machined surface.
Additional support can be added by means of a customer supplied base plate. No pre-drilled hole
patterns exist. If many tooling changes are expected, it is recommended that a common base plate
with tapped holes and dowel holes be used (fixed to table tops) to facilitate in tooling changes.
Lincoln Electric Automation can assist in a robot reach analysis to determine appropriate placement
of parts and fixtures to maximize robot operating space. Before fixing tooling to table, it is
recommended that the customer verify that the robot can reach all welds.
The Lincoln Electric Company System 10 rev 10.2 12
R
e
t
u
r
n
t
o
M
a
s
t
e
r
T
O
C
R
e
t
u
r
n
t
o
M
a
s
t
e
r
T
O
C
R
e
t
u
r
n
t
o
M
a
s
t
e
r
T
O
C
R
e
t
u
r
n
t
o
M
a
s
t
e
r
T
O
C
SYSTEM 10
System 10 Special Quick Mastering Procedure
With a normal position of the robot in the System 10, the robots J1 zero position will be at zero
degrees. This ensures that the torch will not collide with any System 10 fencing or peripherals.
Follow the procedure on the next page. If the robot has been mounted in a non-traditional position,
then the zero mastering position of the robot may be different from zero degrees. See the graphic
below for illustration:
The Lincoln Electric Company System 10 rev 10.2 13
R
e
t
u
r
n
t
o
M
a
s
t
e
r
T
O
C
R
e
t
u
r
n
t
o
M
a
s
t
e
r
T
O
C
R
e
t
u
r
n
t
o
M
a
s
t
e
r
T
O
C
R
e
t
u
r
n
t
o
M
a
s
t
e
r
T
O
C
SYSTEM 10
Mastering Procedure
System 10 Quick Mastering Procedure
Software Version 6.40-1 and above
This procedure assumes the robot has been mastered and is in operational condition
with no faults.
This procedure assumes the operator is familiar with robot operation.
1. Create a program called Zero.
2. To Create the modified zero point:
a. Record a point anywhere in space.
b. Cursor to the [1] in the single line program you just created.
c. Press F5 (position).
d. Press F5 again (repre) to change the representation of the point to joint.
e. Key in the following values:
J1 = 0
J2 = 0
J3 = 0
J4 = 0
J5 = 0
J6 = 0
3. Press F4 (done) when finished.
4. While facing the front of the robot, carefully jog the robot to the left or right so that J1 is approximately 0 degrees.
5. At 10% speed, run the Zero program.
6. Menu.
7. #0 (next page).
8. #6 (system).
9. F1 (type).
10. #3 (master cal) - If master cal does not appear:
a. menu
b. #0 (next page)
c. #6 (system)
d. F1 (type)
e. #2 (variable)
f. Cursor to Master_Enb
g. Change the 0 to a 1
h. Return to step 6 and continue
11. Select #5 (set quick master ref) then press enter.
12. F4 (yes).
13. Place a scribe on the robot pedestal casting that corresponds to the existing scribe on the rotating portion of J1.
14. The procedure is complete.
The Lincoln Electric Company System 10 rev 10.2 14
R
e
t
u
r
n
t
o
M
a
s
t
e
r
T
O
C
R
e
t
u
r
n
t
o
M
a
s
t
e
r
T
O
C
R
e
t
u
r
n
t
o
M
a
s
t
e
r
T
O
C
R
e
t
u
r
n
t
o
M
a
s
t
e
r
T
O
C
SYSTEM 10
RIA Operating Space
The System 10 is an RIA compliant cell as shipped from LECO. To maintain compliance, it is the
end-users responsibility to train all operators, maintenance personnel, and all other personnel
involved with the system. Special attention should be given to pinch points. In order to comply
with RIA regulations regarding pinch points, the System 10 can be taught in the T1 or T2 mode. It
is also imperative that the maintenance door be closed during teaching and Automatic Playback
Verification (i.e. APV). You can teach with the pneumatic screens down; however torch and robot
clearance must be verified prior to running in automatic production mode.
The Lincoln Electric Company System 10 rev 10.2 15
R
e
t
u
r
n
t
o
M
a
s
t
e
r
T
O
C
R
e
t
u
r
n
t
o
M
a
s
t
e
r
T
O
C
R
e
t
u
r
n
t
o
M
a
s
t
e
r
T
O
C
R
e
t
u
r
n
t
o
M
a
s
t
e
r
T
O
C
SYSTEM 10
Layout
EXTERIOR POP-UP ( DOWN )
PF10 ROBOTIC WIRE FEEDER
ROBOT CONTROLLER
PW455
SWING DOOR FOR MAINTENANCE
AM100IB/6S ROBOT
INDICATING LIGHT TOWER SIREN
INTEGRATED OPERATOR PALM STATION
WORK TABLE
EXTERIOR POP-UP ( UP )
TORCHMATE /
REAMER STAND
The Lincoln Electric Company System 10 rev 10.2 16
R
e
t
u
r
n
t
o
M
a
s
t
e
r
T
O
C
R
e
t
u
r
n
t
o
M
a
s
t
e
r
T
O
C
R
e
t
u
r
n
t
o
M
a
s
t
e
r
T
O
C
R
e
t
u
r
n
t
o
M
a
s
t
e
r
T
O
C
SYSTEM 10
Tool Center Point
Tool Center Point Six Point Method
Procedure 4.2 Setting Up Tool Frame Using the Six Point Method
Steps
1 Press MENUS.
2 Select SETUP.
3 Press F1, [TYPE].
4 Select Frames.
5 To choose the motion group for the frame you are setting up in systems with multiple motion groups press F3,
[OTHER], and select the group you want: Group 1, Group 2, Group 3, Group 4, or Group 5. The default motion group
is Group 1.
6 If tool frames are not displayed, press F3, [OTHER], and select Tool Frame. If F3, [OTHER], is not displayed,
press PREV.
7 To display the settings for all the frames, press PREV repeatedly until you see a screen similar to the following.
NOTE: The maximum number of tool frames is set in the system variable $SCR.$MAXNUMUTOOL. Refer to
the FANUC Robotics SYSTEM R-J3 Controller Software Reference Manual for more information.
8 To set the numerical values to zero, move the cursor to the frame number and press F4, CLEAR.
9 Press F2, DETAIL.
The Lincoln Electric Company System 10 rev 10.2 17
R
e
t
u
r
n
t
o
M
a
s
t
e
r
T
O
C
R
e
t
u
r
n
t
o
M
a
s
t
e
r
T
O
C
R
e
t
u
r
n
t
o
M
a
s
t
e
r
T
O
C
R
e
t
u
r
n
t
o
M
a
s
t
e
r
T
O
C
SYSTEM 10
10 To select a frame,
a Press F3, FRAME.
b Type the desired frame number.
c Press ENTER.
11 Press F2, [METHOD].
12 Select Six Point. You will see a screen similar to the following.
13 To add a comment:
a Move the cursor to the comment line and press ENTER.
b Select a method of naming the comment.
c Press the appropriate function keys to enter the comment.
d When you are finished, press ENTER.
NOTE Record the three approach points with the tool tip touching the same point from three different
approach directions. The Tool frame will be inaccurate if the approach points face each other.
14 Record the first approach point and the Orient Origin point:
The Lincoln Electric Company System 10 rev 10.2 18
R
e
t
u
r
n
t
o
M
a
s
t
e
r
T
O
C
R
e
t
u
r
n
t
o
M
a
s
t
e
r
T
O
C
R
e
t
u
r
n
t
o
M
a
s
t
e
r
T
O
C
R
e
t
u
r
n
t
o
M
a
s
t
e
r
T
O
C
SYSTEM 10
a Move the cursor to Approach point 1.
b Jog the robot, in the WORLD coordinate system, so that the tool tip touches a reference point. The tool is
aligned with the WORLD coordinate frame.
c Press and hold the SHIFT key and press F5, RECORD.
d Move the cursor to Orient Origin Point.
e Press and hold the SHIFT key and press F5, RECORD.
15 Define the +X Direction Point:
a Move the cursor to X Direction Point.
b Change the jog coordinate system to WORLD.
c Jog the robot so that the tool moves in the +x direction by at least 250 mm.
16 Define the +Z Direction Point:
a Move the cursor to Orient Origin Point.
b Press and hold the SHIFT key and press F4, MOVE_TO, to move the robot to the Orient Origin Point.
c Move the cursor to Z Direction Point.
d Jog the robot in the +z (world) direction.
e Press and hold the SHIFT key and press F5, RECORD.
17 Record the second approach point:
a Move the cursor to X Direction Point.
b Change the jog coordinate system to WORLD.
c Jog the robot in the WORLD coordinate system +Z direction approximately 50 mm.
d Move the cursor to Approach point 2.
e Rotate axis 6 (faceplate) in the JOINT coordinate system at least 90 (but no more than 180 ) around the z
axis of the tool coordinates.
The Lincoln Electric Company System 10 rev 10.2 19
R
e
t
u
r
n
t
o
M
a
s
t
e
r
T
O
C
R
e
t
u
r
n
t
o
M
a
s
t
e
r
T
O
C
R
e
t
u
r
n
t
o
M
a
s
t
e
r
T
O
C
R
e
t
u
r
n
t
o
M
a
s
t
e
r
T
O
C
SYSTEM 10
f Jog the robot in the WORLD coordinate system so that the tool tip touches the reference point used in Step
14 .
g Press and hold the SHIFT key and press F5, RECORD.
h Jog the robot in the WORLD coordinate system +Z direction approximately 50 mm.
18 Record the third approach point:
a Move the cursor to X Direction Point.
b Change the jog coordinate system to WORLD.
c Jog the robot so that the tool moves in the +x direction by at least 250 mm.
d Move the cursor to Approach point 3.
e Rotate axis 4 and axis 5 in JOINT coordinate system (no more than 90 ) about either the x or y axis of the
tool coordinates.
f Jog the robot in the WORLD coordinate system so that the tool tip touches the reference point used in Step
14 .
g Press and hold the SHIFT key and press F5, RECORD.
h Jog the robot in the WORLD coordinate system +Z direction approximately 50 mm.
Figure 4-4 . Defining the Orientation of the Origin
The Lincoln Electric Company System 10 rev 10.2 20
R
e
t
u
r
n
t
o
M
a
s
t
e
r
T
O
C
R
e
t
u
r
n
t
o
M
a
s
t
e
r
T
O
C
R
e
t
u
r
n
t
o
M
a
s
t
e
r
T
O
C
R
e
t
u
r
n
t
o
M
a
s
t
e
r
T
O
C
SYSTEM 10
19 To select the tool frame to use; press F5, SETIND. Type the number of the tool frame you want, and press
ENTER. If the F5, SETIND softkey is not visible on your teach pendant, press PREV until it is visible.
-OR-
You can also select the frame by pressing and holding the SHIFT key and pressing the COORD key to display
the Jog Menu.
NOTE You can also use the Jog Menu to select the number of the tool frame you want to use. Refer to
Section 2.3.7, Jog Menu, for more information.
20 To move to a recorded position, press and hold the SHIFT key and press F4, MOVE_TO.
21 Jog the robot in the frame you just taught.
If the TCP is correct, it will remain stationary during rotational moves. Go to Step 24.
If the TCP is not correct, it will not remain stationary during rotational moves. If the TCP is not correct, you
need to review your recorded positions. Go to Step 19.
22 To move to a recorded position, move the cursor to the desired position, press and hold the SHIFT key and press
F4, MOVE_TO.
Checking the Tool Frame
23 To check that the tool frame has been properly defined:
a Move the cursor to Orient Origin Point.
b Press and hold the SHIFT key and press F4, MOVE_TO, to move the robot to the orient origin point.
c Press COORD until Tool is displayed.
d Rotate the TCP around the +x, -x, +y, -y, +z, and -z axes and visually verify that the TCP remains close to
the reference point.
e If the TCP does not remain close to the reference point, repeat Procedure 4-2 .
The Lincoln Electric Company System 10 rev 10.2 21
R
e
t
u
r
n
t
o
M
a
s
t
e
r
T
O
C
R
e
t
u
r
n
t
o
M
a
s
t
e
r
T
O
C
R
e
t
u
r
n
t
o
M
a
s
t
e
r
T
O
C
R
e
t
u
r
n
t
o
M
a
s
t
e
r
T
O
C
SYSTEM 10
Saving Frame Configuration
24 To save the frames and related system variables to a file on the default device,
a Press MENUS.
b Select FILE.
c Press F1, [TYPE].
d Select File.
e Press F5, [UTIL].
f Select Set Device.
g Move the cursor to the device you want and press ENTER.
h Display the tool frame screen.
i Press FCTN.
j Select SAVE. This will save the frame positions and comments for all frames to the file, FRAMEVAR.SV,
on the default device.
Display the SYSTEM Variables menu,
a Press MENUS.
b Select SYSTEM.
c Press F1, [TYPE].
d Select Variables.
e Press FCTN.
f Select SAVE to save the tool frame positions and system variables.
The Lincoln Electric Company System 10 rev 10.2 22
R
e
t
u
r
n
t
o
M
a
s
t
e
r
T
O
C
R
e
t
u
r
n
t
o
M
a
s
t
e
r
T
O
C
R
e
t
u
r
n
t
o
M
a
s
t
e
r
T
O
C
R
e
t
u
r
n
t
o
M
a
s
t
e
r
T
O
C
SYSTEM 10
System 10 Operation
The System 10 is a standard robotic welding cell that incorporates two weld zones of operation.
The two-zone design provides a flexible base for automating small and medium sized parts. The
compact, fully integrated cell features a comparatively large work area ready to receive a variety
of parts. System design features two, large metal pneumatic pop-up shields positioned on either
side of the ArcMate100iB/6S robot for maximum ergonomic efficiency as an operator loads and
unloads parts in the two separate work areas. The System 10 has been designed to meet
ANSI/RIA 15.06-99 specifications for workcell safety. The workcell enclosure provides a
complete cell barrier with a solid sheet metal weld flash barrier. This cell is configured with an
integrated palm station complete with operator controls and status indicating pilot lights.
Modes of Operation
The System 10 has two modes of operation that the operator will use to interface with the robot.
These modes consist of a Program Mode and an Auto ( Production ) Mode. Refer to Table 1 to
verify each condition that must be set in order to achieve a certain mode of operation. Refer to
Figures 1 through 4 on page-24 to view pictures of the items discussed in Table 1.
Program Mode - The mode that a programmer will use to create or touch-up welding programs
and program system peripheral devices. This mode will also be used for system start-up and
various maintenance procedures.
Auto Mode - The mode used for production via the two front access doors for loading and
unloading parts. Auto Mode is disabled when the maintenance door is open.
Table 1 Mode Conditions to Satisfy
Mode Robot Key Maintenance
Door
Zone
Shields
Teach
Pendant
E-Stops Robot Position
Program T1 or T2 Closed N/A On Reset Any
Auto Auto Closed Closed Off Reset Home or at Opposite Station
WARNING: PRIOR TO OPERATION OF ANY PALM STATION PUSHBUTTON, VERIFY
CELL IS CLEAR. ROBOT MOTION CAN OCCUR.
Program Mode
To operate in Program Mode, the conditions must be met that have been established in Table 1.
Prior to programming, verify that a Tool Center Point (TCP) has been established; refer to the
"Start-Up and Installation" section of the manual. This mode will be used to program all parts
and peripheral devices, as well as touch up existing programs. Review sample programs for
programming examples and sequence.
The Lincoln Electric Company System 10 rev 10.2 23
R
e
t
u
r
n
t
o
M
a
s
t
e
r
T
O
C
R
e
t
u
r
n
t
o
M
a
s
t
e
r
T
O
C
R
e
t
u
r
n
t
o
M
a
s
t
e
r
T
O
C
R
e
t
u
r
n
t
o
M
a
s
t
e
r
T
O
C
SYSTEM 10
Auto (Production) Mode
To operate in the Auto Mode, the conditions must be met that have been established in Table 1.
This will be the normal operating mode of the system. After all parts are programmed and welds
have been examined to meet specifications, the welding cell can be setup for continuous operation
of the production cycle.
For example, after a part is loaded into Station 1, press and release the cycle start pushbutton.
The zone shield will close. The robot will begin the welding sequence. While the robot is welding
the part at Station 1, the zone shield at Station 2 will open indicated by the green light and parts
can be loaded into Station 2. Press and release the cycle start pushbutton for Station 2 and the
zone shield will close. When the welding cycle at Station 1 is complete, the robot will start the
welding cycle at Station 2. The amber light at Station 2 will be on, and the green light at Station 1
will be on. Unload and reload Station 1 and the process continues. If the robot faults during
welding, simply turn the fault reset switch to the reset position and wait for the fault to clear, then
press and release the cycle start push button. The robot will resume the program from the point of
fault.
Figures 1, 2, 3, 4: Palm Station, Robot Key Switch, Pendent E-Stop and On/Off, Door Switches showing adjustment slots.
The Lincoln Electric Company System 10 rev 10.2 24
R
e
t
u
r
n
t
o
M
a
s
t
e
r
T
O
C
R
e
t
u
r
n
t
o
M
a
s
t
e
r
T
O
C
R
e
t
u
r
n
t
o
M
a
s
t
e
r
T
O
C
R
e
t
u
r
n
t
o
M
a
s
t
e
r
T
O
C
SYSTEM 10
Sample Programs
During assembly of the System 10 five basic programs are written for use during production. The
five programs are as follows; with actual robot teach pendant screen prints.
1. HOME :Safe point for robot
2. RSR0001 :Designated program
3. RSR0002 :Designated program
4. ZONE 1 :Program for Zone 1
5. ZONE 2 :Program for Zone 2
The HOME program is a one-line program that positions the robot at the center of the J1 axis, and
back on the J2 axis in a safe position, indicated by both green lights being on. This is a safe
condition, and the access doors may be opened.
HOME LINE 0 T2 JOINT 10%
1: J P[1] 100% FINE
[END]
POINT ARCSTRT WELD_PT ARCEND TOUCHUP>
Robot Service Request (RSR) is a request for service from an external device (palm station or
PLC). That request is a dedicated input to the robot. RSR0001 is referenced to Station 1 and
RSR0002 is referenced to Station 2.
RSR0001 LINE 0 T2 JOINT 10%
1: CALL ZONE 1
[END]
POINT ARCSTRT WELD_PT ARCEND TOUCHUP>
RSR0002 LINE 0 T2 JOINT 10%
1: CALL ZONE 2
[END]
POINT ARCSTRT WELD PT ARCEND TOUCHUP>
The RSR's will call a sub program, ZONE 1 or ZONE 2 respectfully. After a part program is
developed it must be inserted in the ZONE 1 or ZONE 2 programs. This is illustrated in the
following fields.
ZONE 2 LINE 0 T2 JOINT 10%
1: CALL HOME
2: CALL "CUSTOMER PROGRAM"
3: CALL HOME
[END]
POINT ARCSTRT WELD_PT ARCEND TOUCHUP>
ZONE 1 LINE 0 T2 JOINT 10%
1: CALL HOME
2: CALL "CUSTOMER PROGRAM"
3: CALL HOME
[END]
POINT ARCSTRT WELD_PT ARCEND TOUCHUP>
The Lincoln Electric Company System 10 rev 10.2 25
R
e
t
u
r
n
t
o
M
a
s
t
e
r
T
O
C
R
e
t
u
r
n
t
o
M
a
s
t
e
r
T
O
C
R
e
t
u
r
n
t
o
M
a
s
t
e
r
T
O
C
R
e
t
u
r
n
t
o
M
a
s
t
e
r
T
O
C
SYSTEM 10
Safety Network
Safety features have been integrated into the design of this system. Any attempt to defeat, modify,
or change those features could result in injury.
The System 10 has a detailed safety circuit that is always active in the Auto (production) mode.
There are five basic components to the safety fence circuit: the Front Access Zone Shield
Switches, Station 1 Limit Switch, Station 2 Limit Switch, the Maintenance Door Switch, and
Robot Home Switch. The purpose of the fence circuit is to protect the operator from injury caused
by robot movement.
The operator may access a zone to load or unload parts only when the robot is at the opposite
station or in the home position, otherwise a fault condition will occur and the robot motion will
stop. When the safety network is faulted, the system can be reset with the fault reset switch.
Refer to the Error Recovery section for a complete description.
Error Recovery
Lowering a zone shield while the robot is at that station will cause a fault condition to occur
indicated by the red indicator light. To recover; raise the shield via the teach pendant and activate
the fault reset switch.
To recover from an error during production, first determine the fault and correct if necessary.
Once the fault is corrected, verify all conditions are satisfied for the AUTO mode, activate the
FAULT RESET switch on the palm station, wait for the red light to go out on the light tower, and
then press and release the cycle start pushbutton. The robot will continue from its current position
to the next programmed point.
VERIFY PROGRAM IS AT PROPER LINE.
For example: A fault occurs during a welding routine and the operator identifies the fault on the
Teach Pendant as an ARC START FAILURE. The following steps must be followed to recover:
1. Actuate the FAULT RESET Switch on the palm station.
2. Wait for the alarm to clear and the red light to go out.
3. Press and release the CYCLE START pushbutton.
4. Observe robot recover and restart welding routine.
5. Return to normal operation.
Indicator Status
The System 10 has integrated light towers above the operator palm stations to provide necessary
status lights to the operator. The towers are necessary because the operator may not have a clear
view into the cell, so the towers act as an external interface. Refer to Table 2 and Figure 5 for a
description of the light tower.
The Lincoln Electric Company System 10 rev 10.2 26
R
e
t
u
r
n
t
o
M
a
s
t
e
r
T
O
C
R
e
t
u
r
n
t
o
M
a
s
t
e
r
T
O
C
R
e
t
u
r
n
t
o
M
a
s
t
e
r
T
O
C
R
e
t
u
r
n
t
o
M
a
s
t
e
r
T
O
C
SYSTEM 10
Table 2 Light Tower Status
Color On Off
RED System Fault No Fault
AMBER System in Motion at Lighted Station No Motion
BLUE Swing Door Open Swing Door Closed
GREEN System ready at Lighted Station System not ready robot not at home
Figure 5 Light Tower Key
The Lincoln Electric Company System 10 rev 10.2 27
R
e
t
u
r
n
t
o
M
a
s
t
e
r
T
O
C
R
e
t
u
r
n
t
o
M
a
s
t
e
r
T
O
C
R
e
t
u
r
n
t
o
M
a
s
t
e
r
T
O
C
R
e
t
u
r
n
t
o
M
a
s
t
e
r
T
O
C
SYSTEM 10
Maintenance
This section provides maintenance guidelines for the system as a whole; however, it does not
provide maintenance guidelines for the systems individual components. Be sure to follow the
appropriate maintenance procedures for the different components in your system (robot, power
source, reaming station, etc.).
System 10 Specific Maintenance:
The zone shields on the System 10 should be inspected daily. The shield is guided by a linear
bearing. If the shield does not open and close smoothly, it may be necessary to lubricate the
bearings (use linear bearing grease).
Recommended Maintenance Schedule:
Daily Check cell and remove any object not required for safe operation.
Check any exposed cables for defect.
Check for loose connections or improper operation of cell function.
Check welding torch for tip, nozzle, or cable wear. (May depend on application)
Weekly Verify the proper operation of all safety components.
Test peripheral devices for proper operation.
Clean robot, power source, operating cell, and all peripheral devices.
Monthly Inspect welding torch body and components.
Inspect teach pendant cable.
Clean feeder assembly.
Six Months Change D-cell encoder batteries (with robot power on).
The Lincoln Electric Company System 10 rev 10.2 28
R
e
t
u
r
n
t
o
M
a
s
t
e
r
T
O
C
R
e
t
u
r
n
t
o
M
a
s
t
e
r
T
O
C
R
e
t
u
r
n
t
o
M
a
s
t
e
r
T
O
C
R
e
t
u
r
n
t
o
M
a
s
t
e
r
T
O
C
SYSTEM 10
Recommended Maintenance Schedule (Cont.)
Yearly Change CPU Lithium battery (with robot power on).
Every 3 Years Grease robot mechanical unit.
For detailed instructions on changing the batteries and greasing the robot, refer to the supplied
electronic document robot manual CD-ROM. This CD contains all procedures and recommended
techniques for robot maintenance and proper upkeep.
The Lincoln Electric Company System 10 rev 10.2 29
R
e
t
u
r
n
t
o
M
a
s
t
e
r
T
O
C
R
e
t
u
r
n
t
o
M
a
s
t
e
r
T
O
C
R
e
t
u
r
n
t
o
M
a
s
t
e
r
T
O
C
R
e
t
u
r
n
t
o
M
a
s
t
e
r
T
O
C
SYSTEM 10
Common Error Codes
The following error codes are commonly seen during the startup of new robotic systems. Refer to
the designated error code and remedy to clear any faults.
SYST-042 PAUSE DEADMAN defeated
Cause:
The mode switch was changed from T1 or T2 mode to AUTO mode and the DEADMAN was
already pressed. The DEADMAN must be released when switching to AUTO mode.
Remedy:
Release the DEADMAN and press RESET.
SYST-043 PAUSE TP disabled in T1/T2 mode
Cause:
The mode selector is in T1 or T2 and the TP ON/OFF switch is in the OFF position.
Remedy:
Turn the TP ON/OFF switch to ON. Press RESET.
SRVO-001 SERVO Operator panel E-stop
Cause:
The operator panel emergency stop push button is pressed.
Remedy:
Twist the operator panel emergency stop push button clockwise to release. Press reset.
SRVO-230 SERVO Chain 1 (+24v) abnormal
Cause:
Single chain 1 (+24V) failure occurred.
Remedy:
Menus, Alarm, F4 (res_ch1), F4 (yes) then press reset. Check all safety switches such as door
switches, safety mats, and light curtains for proper operation. If this does not work, repair the
circuit of the chain 1 (+24V) on hardware.
SRVO-231 SERVO Chain 2 (0v) abnormal
Cause:
Single chain 2 (0V) failure occurred.
Remedy:
Menus, Alarm, F4 (res_ch1), F4 (yes) then press reset. Check all safety switches such as door
switches, safety mats, and light curtains for proper operation. If this does not work, repair the
circuit of the chain 2 (0V) on hardware.
SRVO-232 SERVO NTED input
Cause:
Cell door switch is not in proper position to allow teach pendant operation.
Remedy:
Check to make sure safety doors are in proper position. Refer to Table One.
The Lincoln Electric Company System 10 rev 10.2 30
R
e
t
u
r
n
t
o
M
a
s
t
e
r
T
O
C
R
e
t
u
r
n
t
o
M
a
s
t
e
r
T
O
C
R
e
t
u
r
n
t
o
M
a
s
t
e
r
T
O
C
R
e
t
u
r
n
t
o
M
a
s
t
e
r
T
O
C
SYSTEM 10
SRVO-233 SERVO TP OFF in T1,T2/Door open
Cause:
Teach Pendant is disabled when mode switch is T1 or T2
Remedy:
Change the TP Enable/Disable switch to ON then reset.
SRVO-234 WARN Deadman switch released
Cause:
The teach pendant deadman switch is released.
Remedy:
This is just a notification.
SRVO-005 SERVO Robot overtravel
Cause:
Fuse FS2 on the amplifier control board has blown.
Remedy:
Check cell/robot wiring for any possible short circuit between 24VDC and ground and replace
fuse.
SRVO-206 SYSTEM Deadman switch (SVEMG abnormal)
Cause:
The teach pendant deadman switch is released while the teach pendant is enabled and incorrect
wiring on SVEMG is detected. However, the most likely cause for this problem is a bad teach
pendant cable causing a blown fuse.
Remedy:
Power off. Replace the teach pendant cable and check fuse FS1 on the amplifier control board.
SYST-005 WARN UOP is the master device
Cause:
The attempted operation could not be done because the User Operator Panel is enabled.
Remedy:
Menus, 0 (next), system, F1 (type), Config, remote/local setup = remote.
SYST-003 WARN TP is enabled
Cause:
The attempted operation could not be done because the teach pendant is enabled.
Remedy:
Disable the teach pendant and try the same operation again.
SYST-012 WARN Not in remote
Cause:
Remote condition is not satisfied.
Remedy:
Menus, 0 (next), system, F1 (type), Config, remote/local setup = remote.
The Lincoln Electric Company System 10 rev 10.2 31
R
e
t
u
r
n
t
o
M
a
s
t
e
r
T
O
C
R
e
t
u
r
n
t
o
M
a
s
t
e
r
T
O
C
R
e
t
u
r
n
t
o
M
a
s
t
e
r
T
O
C
R
e
t
u
r
n
t
o
M
a
s
t
e
r
T
O
C
SYSTEM 10
SYST-015 WARN Robot Service Request failed
Cause:
RSR operation has failed by some reason. The most likely cause is an improper mode on the
controller key switch. A missing, or incorrectly labeled program could also be at fault.
Remedy:
Refer to the error cause code. Use MENU to display the Alarm Log screen.
Power Wave Related Faults
ARC-045 Weld EQ Device is OFFLINE
Cause:
The PW455 has not yet established communication with the robot or there is a communication
problem.
Remedy:
If this fault can not be reset after a few moments pause between powering up the system, check
for proper connection of the Arclink cable connected between the robot Devicenet board and
PW455 Arclink connector. There are two wires in the Arclink cable; one white and one black.
There should be continuity between pin A on the PW455 amphenol connector and the black wire
on the Devicenet board and pin B on the PW455 amphenol and the white wire on the Devicenet
board. If connections are sound, the Devicenet board may be faulty. Also, check the status light
and note the error code that is being flashed. When calling for assistance, this code will be useful
in diagnosing the problem.
Welding Wire Will Not Inch
Cause:
Most likely the water cooler is not turned on or supplying proper flow.
Remedy:
Check the water cooler and make sure it is on. If a water flow sensor is used, confirm connections
to contacts 9 & 11 of the terminal strip located on the outside front of the PW455. As a
troubleshooting aid, you can jumper pins 9,10, and 11 of the terminal strip (located on the lower
front of Power Wave) and check to see if machine operates normally (please see PW manual for
terminal strip pin functions).
The Lincoln Electric Company System 10 rev 10.2 32
R
e
t
u
r
n
t
o
M
a
s
t
e
r
T
O
C
R
e
t
u
r
n
t
o
M
a
s
t
e
r
T
O
C
R
e
t
u
r
n
t
o
M
a
s
t
e
r
T
O
C
R
e
t
u
r
n
t
o
M
a
s
t
e
r
T
O
C
SYSTEM 10
Torchmate Appendix
The Torchmate option provides a cost effective, easy-to-use solution for automatic adjustment of
the Tool Center Point (TCP). Torchmate automatically compensates for bent torch barrels and worn
contact tips to reduce weld defects and increase system productivity.
When you use Torchmate, you start with a system that is fully functional and has a properly defined
TCP. Then, you set up Torchmate and master the TCP. After it is mastered, Torchmate can be used
at any time to check and adjust the TCP to compensate for problems such as a bent torch body.
Since Torchmate is an executable program, it can be called either automatically (for example, every
50 production parts) or manually, whenever desired.
When setting up Torchmate, the following procedures must be accomplished for proper option use.
1. Install the touch block on a stationary object in the robot workcell.
2. Set up Torchmate tool frame.
3. Calibrate the Torchmate TCP.
4. Add Torchmate information to a program.
Touch Block Installation
1. Install the touch block on a flat, level surface well within the workcell. Allow space within the
work envelope for a 250mm "edge search" along the robot WORLD x and y direction, and
within the robot workcell.
2. Align the touch plant so that the edges are parallel to the robot WORLD frame. The touch place
x, y, and z axes should be parallel to the robot x, y, and z axes.
a. Loosen the M5 bolts until the touch plate moves freely.
b. On the teach pendant, press the COORD key until you have selected the WORLD
coordinate system.
c. Adjust the touch plate until its edges are parallel to the robot WORLD frame. Jog the
robot along the edges to check the alignment of the touch plate. It should be parallel to
the WORLD frame to within 0.5 mm from end to end.
d. Tighten the M5 bolts to secure the touch plate.
e. Verify the alignment of the touch plate. It should be parallel to the WORLD frame
within 0.5 mm from end to end.
Set up of Tool Frame (TCP)
1. Refer to the TCP section of this manual for a detailed procedure to enter the TCP.
2. For the System 10, the torch head must be configured such that the right side of the torch faces
towards the rear of the cell. Use the following robot angles as a general guideline.
J1 = 90 J2 = 45 J3 = -55
J4 = 60 J5 = -60 J6 = 0
The Lincoln Electric Company System 10 rev 10.2 33
R
e
t
u
r
n
t
o
M
a
s
t
e
r
T
O
C
R
e
t
u
r
n
t
o
M
a
s
t
e
r
T
O
C
R
e
t
u
r
n
t
o
M
a
s
t
e
r
T
O
C
R
e
t
u
r
n
t
o
M
a
s
t
e
r
T
O
C
SYSTEM 10
Torchmate Calibration
After you have defined the Torchmate tool frame, you must calibrate the tool center point (TCP).
You must do this to establish the Torchmate master TCP.
You do not always need to recalibrate the TCP when you replace a worn-out torch with an
identically new one. If the new torch is nested in the mount exactly like the original torch, then
recalibration is not necessary.
1. Select the Torchmate tool frame and move to the origin.
a. Press MENU.
b. Select SETUP.
c. Press F1, [TYPE].
d. Select Frames.
e. If tool frames are not displayed, press F3, [OTHER], and select Tool Frame. If F3,
[OTHER], is not displayed, press PREV. You will see a screen similar to the following.
SETUP Frames JOINT 10%
Tool Frame Setup/ Six Point
X Y Z Comment
1: 5.6 -2.7 350.1 Tool Frame 1
2: 0.8 -3.3 350.9 Tool Frame 2
3: 1.0 -3.1 349.1 Tool Frame 3
4: 0 0 0 ***********
5: 0 0 0 ***********
Active TOOL $MNUTOOLNUM[1] = 1
[TYPE] DETAIL [OTHER] CLEAR SETIND
f. To select a tool frame to use, press F5 SETIND. Type the number of the tool frame that
corresponds to the Torchmate tool frame, and press ENTER.
g. Press F2, DETAIL. You will see a screen similar to the following.
SETUP Frames JOINT 10%
Tool Frame Setup/ Six Point
Frame Number 3
X: 1.0 Y: -3.1 Z: 349.1
W: 180.0 P: -45.0 R: 90.0
Comment: TOOL FRAME 3
Approach point 1: USED
Approach point 2: USED
Approach point 3: USED
Orient Origin Point: USED
X Direction Point: USED
Z Direction Point: USED
Active TOOL $MNUTOOLNUM[1] = 1
[TYPE] [METHOD] FRAME MOVE_TO RECORD
The Lincoln Electric Company System 10 rev 10.2 34
R
e
t
u
r
n
t
o
M
a
s
t
e
r
T
O
C
R
e
t
u
r
n
t
o
M
a
s
t
e
r
T
O
C
R
e
t
u
r
n
t
o
M
a
s
t
e
r
T
O
C
R
e
t
u
r
n
t
o
M
a
s
t
e
r
T
O
C
SYSTEM 10
h. Move the cursor to Orient Origin Point.
i. Press and hold in the DEADMAN switch and turn the teach pendant ON/OFF switch to
ON.
WARNING: In step 1j, DO NOT press SHIFT and FWD. Otherwise, the robot will execute the
currently selected program, causing unexpected results and movement.
j. Press and hold the SHIFT key and press F4, MOVE_TO. The TCP should be lined up
with the touch block pointer.
2. Select the Torchmate SETUP screen:
a. Press MENU.
b. Press SETUP.
c. Press F1 [TYPE].
d. Select Torchmate. You will see a screen similar to the following.
Torchmate Setup JOINT 10%
1/14
1. Tool Number: 1
2. Input Signal: DI [26]
3. Output Signal: DO [27]
4. X Y offset limit: 20 mm
5. Z compensation: DISABLED
6. Z offset limit: 5 mm
7. Search speed: 15 mm/sec
8. Search Start: 25 mm
9. Search start z: 36 mm
10. Wire advance time: .150 sec
11. Wire retract time: .150 sec
12. Wire speed: 250 IPM
13. Starting PR [ ] number: 1
14. Reference position: RECORDED
15. Error recovery method: PROMPT
16. Error output signal: DO [0]
17. Touchup monitor: 0.00 hrs
18. Collision monitor: DISABLED
[TYPE] MASTER ADVWIRE RETWIRE HELP
3. The values displayed are default values. If you want to change any of the values, move the
cursor to each item and set as desired. Either select an option from the displayed list of options,
or type the appropriate number and press ENTER.
4. To record the Reference Position, move the cursor down to Reference Position. Function keys
F3 and F4 will change to MOVE_TO and RECORD respectfully. Press and hold the SHIFT key
and press F4, RECORD.
5. To test wire advance, move the cursor up or down until function key F3 MOVE_TO, changes to
ADVWIRE. Move the robot away from the pointer and press F3, ADVWIRE.
The Lincoln Electric Company System 10 rev 10.2 35
R
e
t
u
r
n
t
o
M
a
s
t
e
r
T
O
C
R
e
t
u
r
n
t
o
M
a
s
t
e
r
T
O
C
R
e
t
u
r
n
t
o
M
a
s
t
e
r
T
O
C
R
e
t
u
r
n
t
o
M
a
s
t
e
r
T
O
C
SYSTEM 10
6. To test wire retract, move the cursor up or down until function key F4 RECORD, changes to
RETWIRE. Press F4, RETWIRE.
7. Move the cursor back to Reference Position. Press and hold the SHIFT key and press F3,
MOVE_TO, to move the robot to the reference position.
NOTE: Before mastering, the welding wire must be at nominal stickout. Typically, this is 1/2" -
3/4" from the contact tip. You should use a new contact tip and verify the tool frame.
CAUTION: Make sure that the robot is at 100% jog speed; otherwise, an error will be displayed.
WARNING: In the next step, the robot will move. Make sure that unnecessary personnel and
equipment are out of the workcell before continuing. Otherwise, you could injure
personnel or damage equipment.
8. To find the master TCP, press and hold the SHIFT key and press F2, MASTER. The robot will
find the master positions and then move back to the reference position.
Programming Torchmate
Performing Torchmate adjustments can be accomplished by either of the two methods described
below:
Manually, by running the TM_ADJST macro.
Automatically, by incorporating the Torchmate adjustment instruction into a teach pendant
program.
Manual operation
1. Confirm that the welding torch is causing the problem.
2. Select the Torchmate adjustment program, TM_ADJST.
a. Press SELECT.
b. Press F1, [TYPE].
c. Select All or Macro Programs.
d. Move the cursor to TM_ADJST and press ENTER.
3. Verify that the robot has a clear path to the touch block.
4. Place the robot in 100% override.
5. Press and hold the SHIFT and FWD keys while the robot runs the adjust routine.
Automatic operation
Torchmate can be configured to operate within a production program or auto operation connected to
the User 1 pushbutton on the control panel. Torchmate instructions included in production programs
will add time to production cycles and possibly over use the Torchmate option. It is recommended
to run Torchmate after any torch maintenance or collision. It will be helpful to run the option at the
beginning of any shift change as well. This will confirm accuracy of the system prior to the creation
of production parts.
The Lincoln Electric Company System 10 rev 10.2 36
R
e
t
u
r
n
t
o
M
a
s
t
e
r
T
O
C
R
e
t
u
r
n
t
o
M
a
s
t
e
r
T
O
C
R
e
t
u
r
n
t
o
M
a
s
t
e
r
T
O
C
R
e
t
u
r
n
t
o
M
a
s
t
e
r
T
O
C
SYSTEM 10
To link the operation of Torchmate to either of the User pushbuttons on the control panel, follow
the instructions below.
1. Press MENUS.
2. Select SETUP.
3. Press F1 [TYPE].
4. Select MACRO. Cursor to line 69 and you will see a screen similar to the following.
Macro Command JOINT 10%
Instruction Name Program Assign
69. [TorchMate Adjust] [TM_ADJST] SP [04]
70. [ ] [ ] - - [ ]
71. [ ] [ ] - - [ ]
72. [ ] [ ] - - [ ]
73. [ ] [ ] - - [ ]
74. [ ] [ ] - - [ ]
75. [ ] [ ] - - [ ]
[TYPE] CLEAR CHOICE
5. Place cursor on ASSIGN dashes and press F4, CHOICE.
6. Select SP from the pop-up menu.
7. Cursor to the empty number slot and type in number 4 for User PB #1, or 5 for User PB #2.
The robot will now execute Torchmate Adjust from the control panel when the associated User PB
is depressed.
WARNING: Verify the robot has a clear path to the touch block or add additional programmed
points to clear any obstruction.
Insert the following instructions into a production program for the automatic execution of
Torchmate during production.
RSR0001 LINE 0 T2 JOINT 10%
1: CALL HOME
2: CALL ZONE_1
3: CALL HOME
4: R[2]=R[2]+1
5: IF R[2]>=10, JMP LBL[1]
6: JMP LBL[2]
7: LBL[1]
8: TORCHMATE ADJUST
9: R[2]=0
10: CALL HOME
11: LBL[2]
[END]
POINT ARCSTRT WELD PT ARCEND TOUCHUP>
The Lincoln Electric Company System 10 rev 10.2 37
R
e
t
u
r
n
t
o
M
a
s
t
e
r
T
O
C
R
e
t
u
r
n
t
o
M
a
s
t
e
r
T
O
C
R
e
t
u
r
n
t
o
M
a
s
t
e
r
T
O
C
R
e
t
u
r
n
t
o
M
a
s
t
e
r
T
O
C
SYSTEM 10
Robot Payload and Collision Guard
1. Before setting up the payload of a robot for use with the Collision Guard option, using the
automatic method, the Payload ID option must first be installed in the robot. Payload ID can
be installed using one of two methods:
A. Install the Torch Guard option which includes the Torchmate, Collision Guard, and
Payload ID options.
B. Install the Collision Guard and Payload ID options as two separate options.
2. Obtain the Fanuc factory test and inspection sheets which ship with the robot. Note at the
bottom of first sheet is a section labeled Torque Margin Data. There are four system variable
files shown in this section. Make note of two of these files:
$PLCL_GRP[ 1 ] . TRQ_MGN[ 5 ]
$PLCL_GRP[ 1 ] . TRQ_MGN[ 6 ]
There will be a value after each of these two files. This value will be keyed into the
appropriate system variable in the next step.
3. Power up the robot in the standard manner. Press Menus key, 0-next page, cursor to line 6
System, Enter. Press F1-Type, cursor to line Variables, Enter. Cursor to line $PLCL_GRP,
approximately line 270, see screen below:
With cursor on line $PLCL_GRP, press Enter. Screen below now appears:
SYSTEM\Variables 270/458
266 $PG_DEFSPD PG_DEFSPD_T
267 $PG_MAX_SPED [5] of PGMAXSPD_T
268 $PING_CTRL PING_T
269 $PIPE_CONFIG PIPE_CFG_T
270 $PLCL_GRP [5]\of\PLCL_GRP_T
271 $PLID_GRP [5] of PLID_GRP_T
272 $PLID_KNOW_M FALSE
[ TYPE ]
SYSTEM\Variables
$PLCL_GRP 1/5
1 [1] PLCL_GRP_T
2 [2] PLCL_GRP_T
3 [3] PLCL_GRP_T
4 [4] PLCL_GRP_T
5 [5] PLCL_GRP_T
[ TYPE ]
The Lincoln Electric Company System 10 rev 10.2 38
R
e
t
u
r
n
t
o
M
a
s
t
e
r
T
O
C
R
e
t
u
r
n
t
o
M
a
s
t
e
r
T
O
C
R
e
t
u
r
n
t
o
M
a
s
t
e
r
T
O
C
R
e
t
u
r
n
t
o
M
a
s
t
e
r
T
O
C
SYSTEM 10
With cursor on line 1 press Enter. Screen below now appears:
Cursor to line 2: $TRQ_MGN [ 9 ] of REAL press Enter. Screen below appears:
Cursor to line 5 and key in the value that was attached to file $PLCL_GRP[ 1 ]
TRQ_MGN[5 ], as noted on the Fanuc factory test and inspection sheet.
Cursor to line 6 and key in the value that was attached to file $PLCL_GRP[ 1 ] .
TRQ_MGN[ 6 ], as noted on the Fanuc factory test and inspection sheet.
Press PREV key one time, move cursor to line 1 $CALIB_STAT and set its value to 1.
SYSTEM\Variables
$PLCL_GRP[1] 1/2
1 $CALIB_STAT 0
2 $TRQ_MGN [9] of REAL
SYSTEM\Variables
$PLCL_GRP[1].$TRQ_MGN 1/9
1 [1] 1.000
2 [2] 1.000
3 [3] 1.000
4 [4] 1.000
5 [5] 1.004
6 [6] .941
7 [7] 1.000
8 [8] 1.000
9 [9] 1.000
4. Press the F1-Type key, cursor to line Motion, Enter. Screen below now appears, listing 10
different payloads that can be setup:
MOTION\PERFORMANCE
Group1 1/10
No. PAYLOAD[kg] Comment
1 6.00 [ ]
2 1.86 [ ]
3 6.00 [ ]
4 6.00 [ ]
5 6.00 [ ]
6 6.00 [ ]
7 6.00 [ ]
8 6.00 [ ]
9 6.00 [ ]
10 6.00 [ ]
Active PAYLOAD number = 2
[ TYPE ] GROUP DETAIL ARMLOAD SETIND >
The Lincoln Electric Company System 10 rev 10.2 39
R
e
t
u
r
n
t
o
M
a
s
t
e
r
T
O
C
R
e
t
u
r
n
t
o
M
a
s
t
e
r
T
O
C
R
e
t
u
r
n
t
o
M
a
s
t
e
r
T
O
C
R
e
t
u
r
n
t
o
M
a
s
t
e
r
T
O
C
SYSTEM 10
Activate desired payload number, typically1, by pressing the F5-SETIND key, key in desired
number, Enter. Note cursor is now on that payload line and at bottom of screen notes that
payload number is active.
5. Armload must be set up before the payload can be set up. Press the F4-Armload key. Screen
below appears:
MOTION/ARMLOAD\SET 2/2
Group 1
1 ARM LOAD AXIS #1 [kg] 0.00
2 ARM LOAD AXIS #3 [kg] 12.00
[ TYPE ] GROUP DEFAULT HELP
Cursor to line 2 Arm Load Axis # 3 and key in the weight of the wire drive unit, approximately
10.5 kg. A prompt will appear at the bottom of the screen noting path and change to the cycle
time. Press the F4-YES key. Next, a prompt appears at the bottom of the screen to power
down and up. Turn off robot, then turn back on. After power up, return to the payload set up
screen by pressing the Menus key, 0-next page, cursor to line Motion, Enter. Place cursor on
desired payload line.
6. Press the NEXT key, then press the F2-IDENT key. Screen below now appears:
MOTION/PAYLOAD\ID
1/4
Group 1
Schedule No[ 2]: [****************]
1 PAYLOAD\ESTIMATION *****
Previous Estimated value (Maximum)
Payload [Kg] : 1.86 ( 6.00)
Axis Moment [Nm]
J4: 7.78E+00 ( 1.57E+01)
J5: 7.78E+00 ( 9.80E+00)
J6: 4.73E+00 ( 5.88E+00)
Axis Inertia [Kg cm^2]
J4: 3.40E+03 ( 6.27E+03)
J5: 3.40E+03 ( 2.16E+03)
J6: 1.26E+03 ( 6.08E+02)
2 MASS IS KNOWN [NO ] 6.000[Kg]
3 CALIBRATION MODE [OFF]
4 CALIBRATION\STATUS DONE
[ TYPE ] GROUP NUMBER EXEC APPLY >
The Lincoln Electric Company System 10 rev 10.2 40
R
e
t
u
r
n
t
o
M
a
s
t
e
r
T
O
C
R
e
t
u
r
n
t
o
M
a
s
t
e
r
T
O
C
R
e
t
u
r
n
t
o
M
a
s
t
e
r
T
O
C
R
e
t
u
r
n
t
o
M
a
s
t
e
r
T
O
C
SYSTEM 10
Line 1 Payload Estimation will be ******
Line 2 Mass Is Known set to NO
Line 3 Calibration Mode set to OFF
Line 4 Calibration Status set to DONE
7. Place robot arm in a typical home position. Turn off the teach pendant. Place AUTO/TEACH
switch in the AUTO position. Set speed to 100 % and verify Step mode is Off.
Cursor to line 4 Calibration Status and press F4-EXEC key. A new prompt appears at bottom
of screen as shown below:
CAUTION: In the next step, Axis 5 and 6 on the robot arm now begin a slow rotation to
a position 180 degrees from where they started and then they slowly return
to their original positions. Then they will repeat the same motion at a much
higher speed.
The prompt notes robot will be moving, are you ready? ; press F4-YES key, motion begins.
MOTION/PAYLOAD\ID 4/4
J5: 7.26E+00 ( 9.80E+00)
J6: 4.22E+00 ( 5.88E+00)
Axis Inertia [Kg cm^2]
J4: 4.08E+03 ( 6.27E+03)
J5: 4.08E+03 ( 2.16E+03)
J6: 1.37E+03 ( 6.08E+02)
2 MASS IS KNOWN [NO ] 6.000[Kg]
3 CALIBRATION MODE [OFF]
4 CALIBRATION\STATUS DONE
Robot moves and estimates. Ready?
YES NO
8. After the high speed movement has finished, press the F5-Apply key. A new prompt appears
at bottom of screen as shown below:
MOTION/PAYLOAD\ID 4/4
J5: 7.42E+00 ( 9.80E+00)
J6: 4.39E+00 ( 5.88E+00)
Axis Inertia [Kg cm^2]
J4: 3.86E+03 ( 6.27E+03)
J5: 3.86E+03 ( 2.16E+03)
J6: 1.35E+03 ( 6.08E+02)
2 MASS IS KNOWN [NO ] 6.000[Kg]
3 CALIBRATION MODE [OFF]
4 CALIBRATION\STATUS DONE
Path and Cycletime will change. Set it?
YES NO
The Lincoln Electric Company System 10 rev 10.2 41
R
e
t
u
r
n
t
o
M
a
s
t
e
r
T
O
C
R
e
t
u
r
n
t
o
M
a
s
t
e
r
T
O
C
R
e
t
u
r
n
t
o
M
a
s
t
e
r
T
O
C
R
e
t
u
r
n
t
o
M
a
s
t
e
r
T
O
C
SYSTEM 10
The new prompt notes that the Path and Cycle time will change; press F4-YES key.
A new prompt appears at bottom of screen noting load is over spec, as shown below:
Press F4-YES key to accept.
MOTION/PAYLOAD\ID 4/4
J5: 7.42E+00 ( 9.80E+00)
J6: 4.39E+00 ( 5.88E+00)
Axis Inertia [Kg cm^2]
J4: 3.86E+03 ( 6.27E+03)
J5: 3.86E+03 ( 2.16E+03)
J6: 1.35E+03 ( 6.08E+02)
2 MASS IS KNOWN [NO ] 6.000[Kg]
3 CALIBRATION MODE [OFF]
4 CALIBRATION\STATUS DONE
Load is OVER spec! Accept?
YES NO
9. To view details of how the robot has automatically set up the payload, press PREV key and
with cursor on desired payload line, press the F2-Detail key. Following screen appears:
MOTION/PAYLOAD\SET 2/8
Group 1
1 Schedule No[ 2]:[****************]
2 PAYLOAD [kg] 1.49
3 PAYLOAD CENTER X [cm] 29.63
4 PAYLOAD CENTER Y [cm] -5.46
5 PAYLOAD CENTER Z [cm] 31.03
6 PAYLOAD INERTIA X [kgfcms^2] 0.00
7 PAYLOAD INERTIA Y [kgfcms^2] 0.00
8 PAYLOAD INERTIA Z [kgfcms^2] 0.00
[ TYPE ] GROUP NUMBER DEFAULT HELP
If it is necessary to repeat this procedure, first press the F4-Default key, then the F4-YES key to
return the payload to original factory set payload settings.
10. After the payload is calculated the robot must be cold started to lock in new settings. Power
down the robot then power back up while holding in the SHIFT and RESET keys on the
teach pendant.
11. After the Payload ID and Collision Guard has been set and if a dummy safety mount is being
used on the end of the robot arm, disable the Hand Broken signal by pressing Menus key, 0-
next page, cursor to line System, Enter. Press F1-Type, cursor to line Config, Enter. Cursor to
approx. line 36 Hand Broken, onto the word Groups and press Enter. Set to disable by
pressing the F-key for disable.
The Lincoln Electric Company System 10 rev 10.2 42
R
e
t
u
r
n
t
o
M
a
s
t
e
r
T
O
C
R
e
t
u
r
n
t
o
M
a
s
t
e
r
T
O
C
R
e
t
u
r
n
t
o
M
a
s
t
e
r
T
O
C
R
e
t
u
r
n
t
o
M
a
s
t
e
r
T
O
C
SYSTEM 10
Collision Guard
The Collision Guard option provides a highly sensitive method to detect that the robot has
collided with an object and then stops the robot immediately. This helps to minimize the potential
for damage to the end-of-arm tooling and robot.
Collision Guard also helps to prevent damage during teaching.
The ability to disable the option selectively allows you to use it when some disturbances are
applied to the robot, as long as you can predict in your program when these disturbances will
occur.
Collision Guard is in effect both during jogging motion and programmed motion whenever it is
enabled.
There are several ways to configure and adjust Collision Guard:
The Collision Guard Setup screen allows you to enable and disable Collision Guard globally,
for both programmed motion and jogging motion.
In addition, you can use this screen to adjust the sensitivity of collision detection for
programmed motion.
Collision Guard automatically uses more sensitive limits for jogging motion. These limits can
not be adjusted. You can still disable Collision Guard for jogging motion, using the Collision
Guard SETUP screen.
Within a teach pendant program, you can disable Collision Guard locally through the use of
special teach pendant instructions, COL DETECT OFF and COL DETECT ON.
Collision Guard Adjust Macro
You can use the Collision Guard Adjust macro program, CG_ADJST, to set the Collision Guard
sensitivity during program execution. You must use the CG_ADJST macro program with the
sensitivity macro register, usually register 1.
The sensitivity macro register is a register that contains the Collision Guard setting value. The
sensitivity value is a value from 1% to 200%, where 1 is the least sensitive.
Adjusting Collision Guard within a Program
To adjust Collision Guard sensitivity within a program, do the following:
1. Verify that CG_ADJST macro is added to the macro table. Software default loads the macro
into the table as item 97.
2. Verify that the sensitivity macro register number has been set. Factory set to register 1.
The Lincoln Electric Company System 10 rev 10.2 43
R
e
t
u
r
n
t
o
M
a
s
t
e
r
T
O
C
R
e
t
u
r
n
t
o
M
a
s
t
e
r
T
O
C
R
e
t
u
r
n
t
o
M
a
s
t
e
r
T
O
C
R
e
t
u
r
n
t
o
M
a
s
t
e
r
T
O
C
SYSTEM 10
Add the following instructions to your program each time you want to set the Collision Guard
sensitivity.
A register assignment instruction - to assign the sensitivity value you want to the sensitivity
macro register that is specified in the setup screen (usually register 1).
A macro instruction - CG_ADJST, to run the Collision Guard macro program.
TEST_PRG JOINT 10%
7: R[1] = 125
8: CG_ADJST
Use the following steps to enter line seven into your program:
1. Press NEXT.
2. Press F1 for INST.
3. Select REGISTERS.
4. Select =
5. Key in 1 for the register number.
6. Select constant then enter the value that is desired for sensitivity.
Use the following steps to enter line eight into your program:
1. Press NEXT.
2. Press F1 for INST.
3. Select Macro, press enter.
4. Select CG_ADJST, press enter.
NOTE: It is recommended to use the CG_ADJST macro only after motion instructions that use
the FINE termination type.
Manual Adjusting of Collision Guard
Collision Guard can be manually adjusted by setting the sensitivity value on the Collision Guard
setup screen. A nominal value can be determined to satisfy both air and welding movements to
protect the torch and torch brackets.
CG_ADJST JOINT 10%
COL\GUARD\SETUP
Collision guard status ENABLED
Sensitivity 130%
Sensitivity Macro Reg R [ 1 ]
[TYPE] HELP ENABLE DISABLE
The Lincoln Electric Company System 10 rev 10.2 44
R
e
t
u
r
n
t
o
M
a
s
t
e
r
T
O
C
R
e
t
u
r
n
t
o
M
a
s
t
e
r
T
O
C
R
e
t
u
r
n
t
o
M
a
s
t
e
r
T
O
C
R
e
t
u
r
n
t
o
M
a
s
t
e
r
T
O
C
Você também pode gostar
- Acs 1000 AbbDocumento389 páginasAcs 1000 AbbEvandro Ortega100% (2)
- QnUCPU UserManual CommunicationViaBuiltInEthernetPort SH 080811 IDocumento156 páginasQnUCPU UserManual CommunicationViaBuiltInEthernetPort SH 080811 IEvandro OrtegaAinda não há avaliações
- AJ71UC24 R2 (4) S2 User's ManualDocumento120 páginasAJ71UC24 R2 (4) S2 User's ManualEvandro OrtegaAinda não há avaliações
- GX Works2 Ver1 - Operating Manual (Simple Project, Function Block) SH (NA) - 080984-D (09.12)Documento102 páginasGX Works2 Ver1 - Operating Manual (Simple Project, Function Block) SH (NA) - 080984-D (09.12)Evandro Ortega0% (1)
- 6th Central Pay Commission Salary CalculatorDocumento15 páginas6th Central Pay Commission Salary Calculatorrakhonde100% (436)
- Wiring products terminal block terminalsDocumento1 páginaWiring products terminal block terminalsEvandro OrtegaAinda não há avaliações
- The Subtle Art of Not Giving a F*ck: A Counterintuitive Approach to Living a Good LifeNo EverandThe Subtle Art of Not Giving a F*ck: A Counterintuitive Approach to Living a Good LifeNota: 4 de 5 estrelas4/5 (5794)
- The Little Book of Hygge: Danish Secrets to Happy LivingNo EverandThe Little Book of Hygge: Danish Secrets to Happy LivingNota: 3.5 de 5 estrelas3.5/5 (399)
- A Heartbreaking Work Of Staggering Genius: A Memoir Based on a True StoryNo EverandA Heartbreaking Work Of Staggering Genius: A Memoir Based on a True StoryNota: 3.5 de 5 estrelas3.5/5 (231)
- Hidden Figures: The American Dream and the Untold Story of the Black Women Mathematicians Who Helped Win the Space RaceNo EverandHidden Figures: The American Dream and the Untold Story of the Black Women Mathematicians Who Helped Win the Space RaceNota: 4 de 5 estrelas4/5 (894)
- The Yellow House: A Memoir (2019 National Book Award Winner)No EverandThe Yellow House: A Memoir (2019 National Book Award Winner)Nota: 4 de 5 estrelas4/5 (98)
- Elon Musk: Tesla, SpaceX, and the Quest for a Fantastic FutureNo EverandElon Musk: Tesla, SpaceX, and the Quest for a Fantastic FutureNota: 4.5 de 5 estrelas4.5/5 (474)
- Never Split the Difference: Negotiating As If Your Life Depended On ItNo EverandNever Split the Difference: Negotiating As If Your Life Depended On ItNota: 4.5 de 5 estrelas4.5/5 (838)
- Devil in the Grove: Thurgood Marshall, the Groveland Boys, and the Dawn of a New AmericaNo EverandDevil in the Grove: Thurgood Marshall, the Groveland Boys, and the Dawn of a New AmericaNota: 4.5 de 5 estrelas4.5/5 (265)
- The Emperor of All Maladies: A Biography of CancerNo EverandThe Emperor of All Maladies: A Biography of CancerNota: 4.5 de 5 estrelas4.5/5 (271)
- The Hard Thing About Hard Things: Building a Business When There Are No Easy AnswersNo EverandThe Hard Thing About Hard Things: Building a Business When There Are No Easy AnswersNota: 4.5 de 5 estrelas4.5/5 (344)
- Team of Rivals: The Political Genius of Abraham LincolnNo EverandTeam of Rivals: The Political Genius of Abraham LincolnNota: 4.5 de 5 estrelas4.5/5 (234)
- The Unwinding: An Inner History of the New AmericaNo EverandThe Unwinding: An Inner History of the New AmericaNota: 4 de 5 estrelas4/5 (45)
- The World Is Flat 3.0: A Brief History of the Twenty-first CenturyNo EverandThe World Is Flat 3.0: A Brief History of the Twenty-first CenturyNota: 3.5 de 5 estrelas3.5/5 (2219)
- The Gifts of Imperfection: Let Go of Who You Think You're Supposed to Be and Embrace Who You AreNo EverandThe Gifts of Imperfection: Let Go of Who You Think You're Supposed to Be and Embrace Who You AreNota: 4 de 5 estrelas4/5 (1090)
- The Sympathizer: A Novel (Pulitzer Prize for Fiction)No EverandThe Sympathizer: A Novel (Pulitzer Prize for Fiction)Nota: 4.5 de 5 estrelas4.5/5 (119)
- 545 ELP-ES-2011 - Catálogo de DisipadoresDocumento24 páginas545 ELP-ES-2011 - Catálogo de DisipadoresrichkidAinda não há avaliações
- What Is Tribology - Bearing Design, Lubrication & Friction by GGB PDFDocumento8 páginasWhat Is Tribology - Bearing Design, Lubrication & Friction by GGB PDFMohan AyyappanAinda não há avaliações
- Front Axle Front Suspension: ColeDocumento53 páginasFront Axle Front Suspension: ColeHarvian S. - ESSENTIA TIAinda não há avaliações
- Ervice AND Arts Anual: Elmhults Konstruktions AbDocumento90 páginasErvice AND Arts Anual: Elmhults Konstruktions AbMelanie GerdesAinda não há avaliações
- Fabrication of An Innovative Scissor Jack: ArticleDocumento12 páginasFabrication of An Innovative Scissor Jack: ArticleNga Htwe YueAinda não há avaliações
- Machine Condition Tester T30: Instruction ManualDocumento85 páginasMachine Condition Tester T30: Instruction ManualDaniel ArbeláezAinda não há avaliações
- SKF P2BM 207-TFPillow Block Ball Bearing Unit With Extended Inner Ring and Set Screw Locking, Cast Iron, North American Standards SpecificationDocumento6 páginasSKF P2BM 207-TFPillow Block Ball Bearing Unit With Extended Inner Ring and Set Screw Locking, Cast Iron, North American Standards SpecificationJavierAinda não há avaliações
- Yukon Gear Catalog PDFDocumento108 páginasYukon Gear Catalog PDFJUANNI55Ainda não há avaliações
- Bombas Centrifugas ChinasDocumento7 páginasBombas Centrifugas ChinasJhon Atencio Vega100% (1)
- Front & Rear AxleDocumento28 páginasFront & Rear AxleGeorgios PuliarekosAinda não há avaliações
- Balance VibrationDocumento4 páginasBalance VibrationZaidiAinda não há avaliações
- Oil Feed Pump ACP045 PumpDocumento42 páginasOil Feed Pump ACP045 Pumpwilson chacon100% (1)
- Pump ListDocumento20 páginasPump ListPHAM PHI HUNG100% (1)
- Yamaha F90D Service Manual (En)Documento241 páginasYamaha F90D Service Manual (En)cdray1968100% (1)
- @5 MZZ TransmissionDocumento120 páginas@5 MZZ TransmissionBagoes AnakMami Poetaw100% (1)
- 2 - Wheels and Castors CatalogueDocumento116 páginas2 - Wheels and Castors CataloguedpquicenoAinda não há avaliações
- 01 Gyramatic-Operator Manual V2-4-1Documento30 páginas01 Gyramatic-Operator Manual V2-4-1gytoman100% (2)
- 6HP19A CatalogDocumento41 páginas6HP19A CatalogRoberto Riva RighettiAinda não há avaliações
- Applied Failure Analysis Root CauseDocumento32 páginasApplied Failure Analysis Root CauseKhalid Mahmoud100% (1)
- Bearing Standards WebDocumento2 páginasBearing Standards WebKisukeWibiAinda não há avaliações
- MOLYKOTE BR2 Plus Grease 80-3104A-01Documento2 páginasMOLYKOTE BR2 Plus Grease 80-3104A-01Sophia RoseAinda não há avaliações
- 5405 - Carrier 5H40-149Documento14 páginas5405 - Carrier 5H40-149dimasjosesmithAinda não há avaliações
- YKK Series High-Voltage Three-phase Induction Motors CatalogDocumento17 páginasYKK Series High-Voltage Three-phase Induction Motors CatalogAgustinus Bayu Dewanto100% (1)
- BEARING NSK Trang 1 109 Trang 55 109Documento55 páginasBEARING NSK Trang 1 109 Trang 55 109conggiang91Ainda não há avaliações
- Cummins QSM11 engine Spare parts catalogDocumento16 páginasCummins QSM11 engine Spare parts catalogracsoAinda não há avaliações
- Module 4. Lubricant & Lubrication PDFDocumento65 páginasModule 4. Lubricant & Lubrication PDFarcee coinAinda não há avaliações
- Model Ac/Tc-21: Belt Box ConfigurationDocumento2 páginasModel Ac/Tc-21: Belt Box ConfigurationRiddhesh PatelAinda não há avaliações
- Design of Multi-Axis Welding Positioner WithDocumento7 páginasDesign of Multi-Axis Welding Positioner Withsuraj dhulannavarAinda não há avaliações
- Loading Conveyor Operation and Maintenance ManualDocumento34 páginasLoading Conveyor Operation and Maintenance ManualAdhie WaelacxhAinda não há avaliações
- Repair Instructions: Zf-Ecolite 6 S 500 BO Level 3Documento104 páginasRepair Instructions: Zf-Ecolite 6 S 500 BO Level 3Cleiton aviAinda não há avaliações