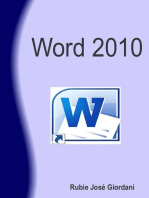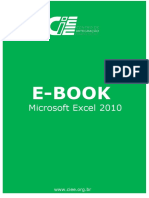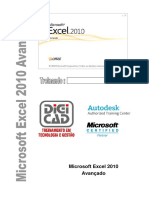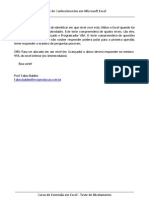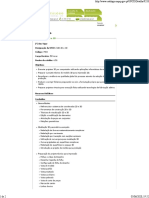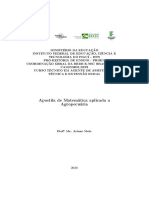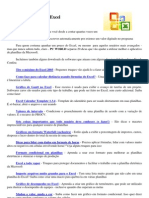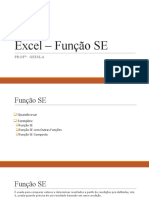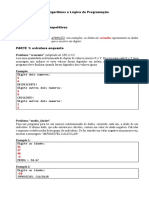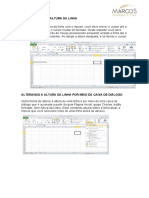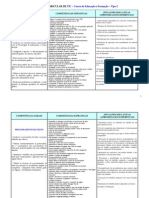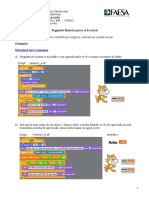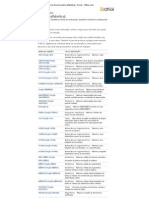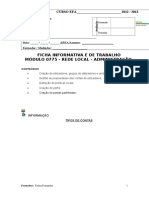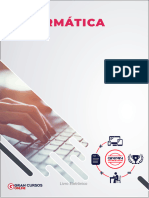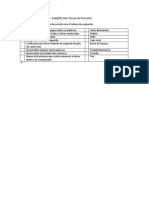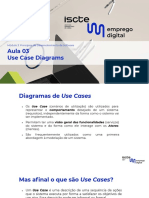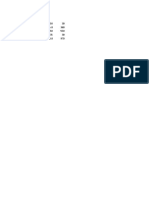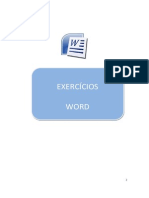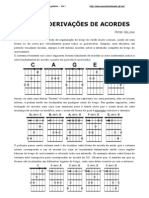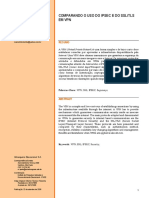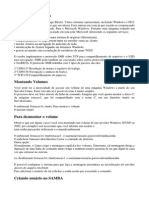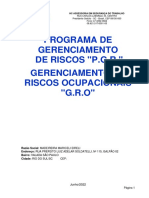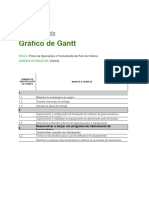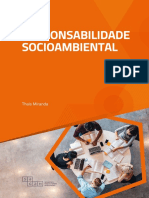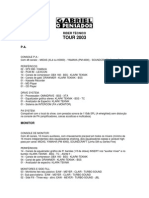Escolar Documentos
Profissional Documentos
Cultura Documentos
Apostila Basica e Avançada de Excel 2010
Enviado por
Rafael MirandaDireitos autorais
Formatos disponíveis
Compartilhar este documento
Compartilhar ou incorporar documento
Você considera este documento útil?
Este conteúdo é inapropriado?
Denunciar este documentoDireitos autorais:
Formatos disponíveis
Apostila Basica e Avançada de Excel 2010
Enviado por
Rafael MirandaDireitos autorais:
Formatos disponíveis
Treinamento do
Microsoft
Excel
2010
Editado por Rafael Miranda
SUMRIO
INTRODUO ........................................................................................................... 3
Interface ................................................................................................................. 3
Guias de Planilha .................................................................................................. 3
Movimentao na planilha .................................................................................... 5
Entrada de textos e nmeros ............................................................................... 6
Congelando Painis .............................................................................................. 6
Comentrios nas Clulas ..................................................................................... 8
Salvando e Abrindo Arquivos .............................................................................. 9
OPERADORES E FUNES .................................................................................. 12
Operadores .......................................................................................................... 12
Formatao de clulas ........................................................................................ 16
Estilos .................................................................................................................. 22
Formatao Condicional .................................................................................... 24
Auto Preenchimento das Clulas ...................................................................... 26
Insero de linhas e colunas ............................................................................. 26
Organizar janelas ................................................................................................ 27
Colagem especial de Clulas ............................................................................. 28
TRABALHANDO COM REFERNCIAS .................................................................. 29
Algumas outras funes .................................................................................... 34
Mximo ................................................................................................................. 36
Mnimo .................................................................................................................. 37
Mdia .................................................................................................................... 38
Raiz ....................................................................................................................... 39
Mult ....................................................................................................................... 39
Int .......................................................................................................................... 39
Arred ..................................................................................................................... 39
Arredondar para cima ......................................................................................... 40
Arredondar para baixo ........................................................................................ 40
Mod ....................................................................................................................... 41
Concatenar .......................................................................................................... 41
FUNO SE ............................................................................................................ 41
Cont.SE ................................................................................................................ 43
SOMASE ............................................................................................................... 45
Funo E e OU ..................................................................................................... 45
PROC, PROCV E PROCH ....................................................................................... 47
Distribuio de Frequncia ................................................................................ 49
FUNES DE DATA E HORA ................................................................................ 50
RTULOS ................................................................................................................ 54
FUNES FINANCEIRAS ....................................................................................... 57
PLANILHAS 3D ....................................................................................................... 64
GRFICOS ............................................................................................................... 67
Grficos 3D .......................................................................................................... 71
Grficos de Combinao .................................................................................... 74
Mini grficos ........................................................................................................ 77
IMPRESSO, CABEALHO E RODAP ................................................................ 78
Cabealho e rodap ............................................................................................ 82
rea de Impresso .............................................................................................. 83
Quebras de pgina .............................................................................................. 83
FORMULRIOS EM EXCEL .................................................................................... 84
MACROS .................................................................................................................. 94
Atribuindo botes que mostram as Macros ..................................................... 96
PASTAS DE TRABALHOS COMPARTILHADAS ................................................... 98
CONCLUSO
REFERNCIAS
3
INTRODUO
O Excel uma das melhores planilhas existentes no mercado. As planilhas eletrnicas
so programas que se assemelham a uma folha de trabalho, na qual podemos colocar
dados ou valores em forma de tabela e aproveitar a grande capacidade de clculo e
armazenamento do computador para conseguir efetuar trabalhos que, normalmente,
seriam resolvidos com uma calculadora, lpis e papel.
A tela do computador se transforma numa folha onde podemos observar uma srie de
linhas (nmeros) e colunas (letras). A cada encontro de uma linha com uma coluna
temos uma clula onde podemos armazenar um texto, um valor, funes ou frmula
para os clculos. O Excel oferece, inicialmente, em uma nica pasta de trabalho 3
planilhas, mas claro que voc poder inserir mais planilhas conforma sua
necessidade.
Interface
A interface do Excel segue o padro dos aplicativos Office, com ABAS, Aba Arquivo,
controle de Zoom na direita. O que muda so alguns grupos e botes exclusivos do
Excel e as guias de planilha no rodap esquerda.
Guias de Planilha
Um arquivo de o Excel iniciar com trs guias de planilha, estas guias permite que se
possa em um nico arquivo armazenar mais de uma planilha, inicialmente o Excel
possui trs planilhas, e ao final da Plan3 temos o cone de inserir planilha que cria
4
uma nova planilha. Voc pode clicar com o boto direito do mouse em uma planilha
existente para manipular as planilhas.
Na janela que mostrada possvel inserir uma nova planilha, excluir uma planilha
existente, renomear uma planilha, mover ou copiar essa planilha, mudar a cor das
guias.
Podemos tambm ocultar nossas planilhas. Clique com o boto direito do mouse na
planilha a ser oculta.
5
Para trazer a guia de planilha oculta basta clicar com o boto direito do mouse sobre
uma das guias e escolher Reexibir.
Movimentao na planilha
Para selecionar uma clula ou torn-la ativa, basta movimentar o retngulo (cursor)
de seleo para a posio desejada. A movimentao poder ser feita atravs do
mouse ou teclado.
Com o mouse para selecionar uma clula basta dar um clique em cima dela e observe
que a clula na qual voc clicou mostrada como referncia na barra de frmulas.
Se voc precisar selecionar mais de uma clula, basta manter pressionado o mouse
e arrastar selecionando as clulas em sequncia.
6
Se precisar selecionar clulas alternadamente, clique sobre a primeira clula a ser
selecionada, pressione CTRL e v clicando nas que voc quer selecionar.
Podemos tambm nos movimentar com o teclado, neste caso usamos a
combinao das setas do teclado com a tecla SHIFT.
Entrada de textos e nmeros
Na rea de trabalho do Excel podem ser digitados caracteres, nmeros e frmulas.
Ao finalizar a digitao de seus dados, voc pode pressionar a tecla ENTER, ou com
as setas mudar de clula, esse recurso somente no ser vlido quando estiver
efetuando um clculo.
Caso precise alterar o contedo de uma clula sem precisar redigitar tudo novamente,
clique sobre ela e pressione F2, faa sua alterao e pressione ENTER em seu
teclado.
Congelando Painis
O Excel uma planilha que permite uma grande insero de dados e acontece s
vezes de que nossas linhas de cabealho ficar distantes dos dados e com isso
dificultando a insero de dados nas clulas corretas. Uma soluo para este recurso
congelar as linhas de cabealho e coluna. Este recurso no Excel chamado de
Congelar Painis.
Monte uma planilha com uma grande quantidade de dados.
7
Neste exemplo preciso que as clulas Mdia e data na esquerda fiquem fixas e a linha
dos veculos.
Podemos congelar a primeira linha, a primeira coluna, ou a partir de uma seleo.
Para nosso exemplo clique na primeira clula que contenha dados.
Clique na guia exibio. No grupo Janela teremos o boto de Congelar painis.
Clique neste boto.
8
Escolha a primeira opo e assim congelaremos a partir da clula selecionada.
Observe que ficaram visveis duas linhas dividindo a planilha, voc pode rolar a barra
de rolagem que as clulas esquerda e acima da clula se mantero fixas.
Comentrios nas Clulas
Podemos tambm definir comentrios em nossas clulas, onde podemos adicionar
informaes sobre o contedo da clula.
O processo simples. Clique com o boto direito do mouse na clula onde se pretende
colocar o comentrio. Nas opes que se abrem aparece opo Inserir Comentrio.
Preencha com o contedo que dever aparecer.
9
Clique em outro local.
Observe que junto ao canto superior da clula, vai aparecer uma seta vermelha, ao
posicionar o mouse sobre ela aparece o comentrio. Para editar ou excluir o
comentrio, basta clicar com o boto direito do mouse na clula que contm o
comentrio.
Ao clicar na ABA Reviso voc poder tambm trabalhar seus comentrios.
Salvando e Abrindo Arquivos
Para salvar uma planilha o processo igual ao feito nos aplicativos padro Windows,
clique no boto Salvar.
10
D um nome ao seu arquivo, defina o local onde ele dever ser salvo e clique em
Salvar, o formato padro das planilhas do Excel 2007/2010 o xlsx, se precisar salvar
em xls para manter compatibilidade com as verses anteriores preciso em tipo definir
como Pasta de Trabalho do Excel 97 2003.
Para abrir um arquivo existente, clique na Aba Arquivo e depois no boto Abrir, localize
seu arquivo e clique sobre ele e depois em abrir.
11
s vezes, o programa do Microsoft Office fecha antes de voc salvar as alteraes
em um arquivo no qual voc est trabalhando.
Embora voc nem sempre possa evitar problemas como esses, voc pode executar
etapas para proteger seu trabalho quando um programa do Office fechar de forma
anormal.
Clique na ABA Arquivo, Opes Salvar.
12
Na opo Salvar informaes de Auto Recuperao a cada voc pode definir qual o
tempo de salvamento que precisa. Mais abaixo voc pode definir o local onde ele ser
salvo.
OPERADORES E FUNES
A funo um mtodo utilizado para tornar mais fcil e rpido a montagem de
frmulas que envolvem clculos mais complexos e vrios valores. Existem funes
para os clculos matemticos, financeiros e estatsticos. Por exemplo, na funo:
=SOMA(A1:A10) seria o mesmo que (A1+A2+A3+A4+A5+A6+A7+A8+A9+A10), s
que com a funo o processo passa a ser mais fcil. Ainda conforme o exemplo pode-
se observar que necessrio sempre iniciar um clculo com sinal de igual (=) e usa-
se nos clculos a referncia de clulas (A1) e no somente valores.
A quantidade de argumentos empregados em uma funo depende do tipo de funo
a ser utilizada. Os argumentos podem ser nmeros, textos, valores lgicos,
referncias, etc.
Operadores
Operadores so smbolos matemticos que permitem fazer clculos e comparaes
entre as clulas. Os operadores so:
Vamos montar uma planilha simples.
13
Observe que o contedo de algumas clulas maior que a sua largura, podemos
acertar isso da seguinte forma.
Se for preciso trabalhar a largura de uma coluna, posiciona-se o mouse entre as
colunas, o mouse fica com o formato de uma flecha de duas pontas, posso arrastar
para definir a nova largura, ou posso dar um duplo clique que far com que a largura
da coluna acerte-se com o contedo. Posso tambm clicar com o boto direito do
mouse e escolher Largura da Coluna.
O objetivo desta planilha calcularmos o valor total de cada produto (quantidade
multiplicado por valor unitrio) e depois o total de todos os produtos. Para o total de
cada produto precisamos utilizar o operador de multiplicao (*), no caso do Mouse
temos que a quantidade est na clula A4 e o valor unitrio est na clula C4, o nosso
caulo ser feito na clula D4. Poderamos fazer o seguinte clculo =2*100 que me
traria o resultado, porm bastaria alterar o valor da quantidade ou o V. unitrio que eu
precisaria fazer novamente o clculo. O correto ento fazer =A4*C4 com isso eu
multiplico referenciando as clulas, independente do contedo dela, ele far a
multiplicao, desde que ali se tenha um nmero.
14
Observe que ao fazer o clculo colocado tambm na barra de frmulas, e mesmo
aps pressionar ENTER, ao clicar sobre a clula onde est o resultado, voc poder
ver como se chegou ao resultado pela barra de frmulas. Embora se possam digitar
as referncias de clula para o clculo, voc pode aps colocar o sinal de igual clicar
na clula que far parte de seu clculo que o prprio Excel coloca a referncia, depois
se digita o operador e clica-se na prxima clula de seu clculo.
Para o clculo do teclado necessrio ento fazer o clculo da segunda linha A5*C5
e assim sucessivamente. Observamos ento que a coluna representada pela letra no
muda, muda-se somente o nmero que representa a linha, e se nossa planilha tivesse
uma grande quantidade de produtos, repetir o clculo seria cansativo e com certeza
sujeita a erros.
Quando temos uma sequncia de clculos como a nossa planilha o Excel permite que
se faa um nico clculo e ao posicionar o cursor do mouse no canto inferior direito
da clula o cursor se transforma em uma cruz (no confundir com a seta branca que
15
permite mover o contedo da clula e ao pressionar o mouse e arrastar ele copia a
frmula poupando tempo).
Para calcular o total voc poderia utilizar o seguinte clculo D4+D5+D6+D7+D8 porm
isso no seria nada pratico em planilhas maiores. Quando tenho sequncias de
clculos o Excel permite a utilizao de funes.
No caso a funo a ser utilizada a funo SOMA, a sua estrutura
=SOMA(CelIni:Celfim), ou seja, inicia-se com o sinal de igual (=), escreve-se o nome
da funo, abrem-se parnteses, clica-se na clula inicial da soma e arrasta-se at a
ltima clula a ser somada, este intervalo representado pelo sinal de dois pontos (:),
e fecham-se os parnteses. Embora voc possa fazer manualmente na clula o Excel
possui um assistente de funo que facilita e muito a utilizao das mesmas em sua
planilha. Na ABA Inicio do Excel dentro do grupo Edio existe o boto de funo.
16
A primeira funo justamente Soma, ento clique na clula e clique no boto de
funo.
Observe conforme a imagem que o Excel acrescenta a soma e o intervalo de
clulas, pressione ENTER e voc ter seu clculo.
Formatao de clulas
A formatao de clulas muito semelhante a que vimos para formatao de fonte no
Word, basta apenas que a clula onde ser aplicada a formatao esteja selecionada,
se precisar selecionar mais de uma clula, basta selecion-las.
As opes de formatao de clula esto na ABA Pgina Inicial.
Temos o grupo Fonte que permite alterar a fonte a ser utilizada, o tamanho, aplicar
negrito, itlico e sublinhado, linhas de grade, cor de preenchimento e cor de fonte. Ao
clicar na faixa do grupo ser mostrada a janela de fonte.
17
A guia mostrada nesta janela a Fonte nela temos o tipo da letra, estilo, tamanho,
sublinhado e cor, observe que existem menos recursos de formatao do que no
Word.
A guia Nmero, permite que se formatem os nmeros de suas clulas. Ele dividido em
categorias e dentro de cada categoria ele possui exemplos de utilizao e algumas
18
personalizaes como por exemplo na categoria Moeda em que possvel definir o
smbolo a ser usado e o nmero de casas decimais.
A guia Alinhamento permite definir o alinhamento do contedo da clula na horizontal
e vertical, alm do controle do texto.
19
A guia Bordas permite adicionar bordas a sua planilha, embora a planilha j possua
as linhas de grade que facilitam a identificao de suas clulas, voc pode adicionar
bordas para dar mais destaque.
A guia Preenchimento permite adicionar cores de preenchimento s suas clulas.
20
A ltima guia Proteo permite que voc oculte clulas e bloqueie clulas em sua
planilha, mas esse recurso somente ter validade se protegermos a planilha.
Vamos ento formatar nossa planilha, inicialmente selecione todas as clulas de
valores em moeda. Voc pode utilizar a janela de formatao como vimos antes, como
pode tambm no grupo Nmero clicar sobre o boto moeda.
Vamos colocar tambm a linha onde esto Quant, Produto etc. em negrito e
centralizado.
21
O ttulo Relao de Produtos ficar melhor visualmente se estiver centralizado entra
a largura da planilha, ento selecione desde a clula A1 at a clula D1 depois clique
no boto Mesclar e Centralizar centralize e aumente um pouco o tamanho da fonte.
Para finalizar selecione toda a sua planilha e no boto de bordas, selecione uma borda
superior espessa.
22
Estilos
Esta opo utilizada par aplicar, automaticamente um formato pr-definido a uma
planilha selecionada.
O boto estilo de Clula permite que se utilize um estilo de cor para sua planilha.
23
A segunda opo Formatar como Tabela permite tambm aplicar uma formatao a
sua planilha porm ele j comea a trabalhar com Dados.
24
Ele acrescenta uma coluna superior com indicaes de colunas e abre uma nova ABA
chamada Design
No grupo Opes de Estilo de Tabela desmarque a opo Linhas de Cabealho.
Para poder manipular tambm os dados de sua planilha necessrio selecionar as
clulas que pretende manipular como planilha e no grupo Ferramentas clique no
boto Converter em Intervalo.
Formatao Condicional
A formatao condicional permite aplicar uma formatao a clula selecionada de
acordo com o contedo dela. Por exemplo, em um controle de estoque podemos
configurar que se o controle de estoque estiver com menos do 5 unidades ele mostre
o estoque na cor vermelha e se estiver com mais de 50 unidade mostre em azul e
entre estes valores ele fique na cor padro da planilha.
A clicar no boto Formatao Condicional teremos alguns modelos de condio para
facilitar o uso. Vamos fazer com em nossa planilha exemplo, quando o valor total por
produto ultrapasse R$ 150,00, ele coloque em negrito.
Selecione todos os valores totais e clique no boto de Formatao Condicional.
25
Apenas como exemplo mude preo unitrio de um dos cabos para um valor alto e veja
que a clula do total ser preenchida.
26
Auto Preenchimento das Clulas
Vimos no exemplo anterior que possvel copiar uma frmula que o Excel entende
que ali temos uma frmula e faz a cpia. Podemos usar este recurso em outras
situaes, se eu tiver um texto comum ou um nmero nico, e aplicar este recurso,
ele copia sem alterar o que ser copiado, mas posso utilizar este recurso para ganhar
tempo. Se eu criar uma sequncia numrica, por exemplo, na clula A1 o nmero 1 e
na clula A2 o nmero 2, ao selecionar ambos, o Excel entende que preciso copiar
uma sequncia.
Se eu colocar na clula A1 o nmero 1 e na clula A2 o nmero 3, ele entende que
agora a sequncia de dois em dois.
Esta mesma sequncia pode ser aplicada a dias da semana, horas, etc.
Insero de linhas e colunas
Para adicionar ou remover linhas e colunas no Excel simples. Para adicionar, basta
clicar com o boto direito do mouse em uma linha e depois clicar em Inserir, a linha
ser adicionada acima da selecionada, no caso as coluna ser adicionada a esquerda.
Para excluir uma linha ou uma coluna, basta clicar com o boto direito na linha ou
coluna a ser excluda.
Este processo pode ser feito tambm pelo grupo Clulas que est na ABA incio.
Atravs de a opo Formatar podemos tambm definir a largura das linhas e colunas.
27
Organizar janelas
Ainda dentro desta ABA podemos criar uma nova janela da planilha Ativa clicando no
boto Nova Janela, podemos organizar as janelas abertas clicando no boto
Organizar Tudo,
28
Pelo grupo Mostrar / Ocultar podemos retirar as linhas de grade, as linhas de
cabealho de coluna e linha e a barra de formulas.
Colagem especial de Clulas
Ao copiar o contedo de uma clula, podemos definir como ela ser colada em outra
planilha. No grupo rea de Transferncia temos o boto Colar ao clicar na seta
dessa opo temos as opes de Colar, de colar somente as frmulas, somente os
valores, as bordas, transpor os valores, colar com vnculo.
29
Ao clicar em Colar especial mostra-se a janela.
Atravs desta janela podemos definir como ser colado o contedo copiado.
TRABALHANDO COM REFERNCIAS
Percebemos que ao copiar uma frmula, automaticamente so alteradas as
referncias, isso ocorre pois trabalhamos at o momento com valores relativos. Porm
vamos adicionar em nossa planilha mais uma coluna onde pretendo calcular qual a
porcentagem cada produto representa no valor total.
O clculo ficaria para o primeiro produto =E4/E10 e depois bastaria aplicar a
formatao de porcentagem e acrescentar duas casas decimais.
30
Porm se utilizarmos o conceito aprendido de copiar a clula F4 para resolver os
demais clculos na clula F5 frmula ficar =E5/E11, porm se observarmos o
correto seria ficar =E5/E10 pois a clula E10 a clula com o valor total, ou seja, esta
a clula comum a todos os clculo a serem feitos, com isso no posso copiar a
frmula, pelo menos no como est. Uma soluo seria fazer uma a uma, mas a ideia
de uma planilha ganhar-se tempo. A clula E10 ento um valor absoluto, ele no
muda tambm chamado de valor constante.
A soluo ento travar a clula dentro da formula, para isso usamos o smbolo do
cifro ($), na clula que fizemos o clculo E4 de clique sobre ela, depois clique na
barra de frmulas sobre a referncia da clula D9.
31
Pressione em seu teclado a tecla F4. Ser ento adicionado o smbolo de cifro antes
da letra D e antes do nmero 9. $E$10.
Pressione ENTER e agora voc poder copiar a sua clula.
32
No exemplo acima foi possvel travar toda a clulas, existem casos em que ser
necessrio travar somente a linha e casos onde ser necessrio travar somente a
coluna.
As combinaes ento ficariam (tomando como base a clula E10) E10 Relativa, no
fixa linha nem coluna $E10 Mista, fixa apenas a coluna, permitindo a variao da linha.
E$10 Mista, fixa apenas a linha, permitindo a variao da coluna.
$E$10 Absoluta, fixa a linha e a coluna.
Vamos montar um exemplo com este recurso. Monte a seguinte planilha.
Aqui temos um exemplo simples de juros sobre juros. Tenho um valor inicial e que
corre uma taxa de juros varivel ms a ms. Ento inicialmente eu preciso calcular
quanto ser o valor de fevereiro, baseando-se na taxa de juros para o ms. Preciso
fazer com que o valor de janeiro seja multiplicado pela porcentagem de juros. Isso far
com que eu saiba quanto ser o valor do juro.
Porm o valor agora precisa ser somado ao valor inicial. Aqui se aplica regras bsicas
da matemtica, onde multiplicao e diviso vo aparecer antes de soma e subtrao,
ento basta eu somar o valor inicial a multiplicao que calculei.
33
Esta uma planilha pequena ento fcil de eu calcular clula a clula, mas a ideia
do exemplo mostrar como se sabendo trabalhar com as referncias corretas se
ganha tempo.
No exemplo o valor que igual a todas as clulas de fevereiro a TX de juros ento
j se sabe que ele precisa bloqueado. Isso resolveria o problema da cpia por linhas,
mas posso tambm copiar por colunas, pois que precisa ficar bloqueado o valor da
linha 8. Ento em nosso clculo bloqueamos apenas a linha. A frmula dever ficar
da seguinte forma.
Pressione ENTER copie para o lado e depois para baixo e assim voc ter todo o
clculo.
34
Para o total apenas uma soma simples.
Algumas outras funes
Vamos inicialmente montar a seguinte planilha
Em nosso controle de atletas vamos atravs de algumas outras funes saber
algumas outras informaes de nossa planilha.
O Excel possui muitas funes, voc pode conhecer mais sobre elas atravs do
assistente de funo.
35
Ao clicar na opo Mais Funes abre-se a tela de Inserir Funo, voc pode digitar
uma descrio do que gostaria de saber calcular, pode buscar por categoria, como
Financeira, Data Hora etc. Ao escolher uma categoria, na caixa central sero
mostradas todas as funes relativas a essa categoria.
Ao selecionar, por exemplo, a categoria Estatstica e dentro do conjunto de funes
desta categoria a funo Mximo abaixo apresentado uma breve explicao da
36
utilizao desta funo. Se precisar de mais detalhes da utilizao da funo clique
sobre o link Ajuda sobre esta funo.
Ser aberta a janela de ajuda sobre a funo com a explicao de como ela
funciona e um exemplo de utilizao. Este recurso est disponvel para todas as
funes que o Excel possui. Vamos aprender um pouco mais sobre algumas da
funes mais utilizadas.
Mximo
Mostra o valor MAIOR de uma seleo de clulas. Em nossa planilha vamos utilizar
essa funo para saber a maior idade, o maior peso e a maior altura.
Em nossa planilha clique na clula abaixo da coluna de idade na linha de valores
mximos E15 e monte a seguinte funo =MAXIMO(E4:E13). Com essa funo
estamos buscando no intervalo das clulas E4 E13 qual valor mximo encontrado.
37
Vamos repetir o processo para os valores mximos do peso e da altura.
Mnimo
Mostra o valor mnimo de uma seleo de clulas.
Vamos utilizar essa funo em nossa planilha para saber os valores mnimos nas
caractersticas de nossos atletas. Em nossa planilha clique na clula abaixo da coluna
de idade na linha de valores mximos E16 e monte a seguinte funo
=MINIMO(E4:E13). Com essa funo estamos buscando no intervalo das clulas E4
E13 qual valor mximo encontrado.
38
Para calcular os valores mnimos para o peso e a altura o processo o mesmo.
Mdia
Calcula a mdia aritmtica de uma seleo de valores. Vamos utilizar essa funo em
nossa planilha para saber os valores mdios nas caractersticas de nossos atletas.
Em nossa planilha clique na clula abaixo da coluna de idade na linha de valores
mximos E17 e monte a seguinte funo =MEDIA(E4:E13). Com essa funo
estamos buscando no intervalo das clulas E4 E13 qual valor mximo encontrado.
39
Para o peso e a altura basta apenas repetir o processo
Raiz
Retorna a raiz quadrada de um nmero, frmula ou funo numrica especificada.
Exemplos:
A funo =RAIZ(81) resultar em 9.
Mult
Multiplica todos os nmeros fornecidos como argumentos e retorna o produto.
Supondo que voc tenha os seguintes valores:
Clula A1 2
Clula A2 4
Clula A3 6
Ao utilizar a funo =MULT(A1:A3) teria o resultado de 48.
Int
Permite arredondar um nmero de com casas decimais para inteiro, descartando
assim as casas decimais.
Arred
A funo ARRED ir arredondar o valor de acordo com os parmetros especificados
nos argumentos da funo.
40
Vamos utilizar essa funo em nossa planilha de controle de atletas. Vamos utilizar a
funo nos valores mdios da planilha, deixaremos com duas casas decimais.
Vamos aproveitar tambm o exemplo para utilizarmos um recurso muito interessante
do Excel que o aninhamento de funes, ou seja, uma funo fazendo parte de
outra.
A funo para o clculo da mdia da Idade =MDIA(E4:E13) clique na clula onde
est o clculo e depois clique na barra de frmulas.
Altere a funo para =ARRED(MDIA(E4:E13);1) com isso fizemos com que caso
exista nmeros aps a vrgula o mesmo ser arredonda a somente uma casa decimal.
Caso voc no queira casas decimais coloque aps o ponto e vrgula o nmero zero.
Nesta situao deve-se ter uma ateno grande em relao aos parnteses, observe
que foi aberto uma aps a funo ARRED e um a ps a funo MDIA ento se deve
ter o cuidados de fech-los corretamente. O que auxilia no fechamento correto dos
parnteses que o Excel vai colorindo os mesmos enquanto voc faz o clculo.
Arredondar para cima
Funo ideal para se utilizar quando o arredondamento de um clculo retorna algo
como 8,8687, por exemplo se utilizarmos =ARREDONDAR.PARA.CIMA(8,8687,2)
teremos como resultado 8,87.
Arredondar para baixo
Funciona de forma semelhante ao arredondar para cima, porm ele arredonda para
baixo =ARREDONDAR.PARA.BAIXO(8,8687,2) teremos como resultado
8,86.
41
Mod
A funo MOD nos retornara o resto de uma diviso. =MOD(134;23) trar como
resultado 19.
Concatenar
A funo concatenar permite combinar, em textos os valores de diferentes clulas de
uma planilha.
Vamos supor que na clula A2 eu tenha o cdigo 112 e na clula B2 eu tenha o preo
de R$55,00. Podemos concatenar ambas as clulas em como resposta.
=CONCATENAR(O cdigo ;A2; possui preo de ;B2) , explicando a funo,
quando quero adicionar um texto dentro de uma frmula preciso colocar entre aspas,
o ponto e vrgula o que faz a separao entre as partes de minha funo.
FUNO SE
Esta com certeza uma das funes mais importantes do Excel e provavelmente uma
das mais complexas para quem est iniciando.
Esta funo retorna um valor de teste_lgico que permite avaliar uma clula ou um
clculo e retornar um valor verdadeiro ou um valor falso.
Sua sintaxe =SE(TESTELGICO;VALOR VERDADEIRO;VALOR FALSO). =SE
Atribuio de inicio da funo; TESTELGICO Teste a ser feito par validar a clula;
VALOR VERDADEIRO Valor a serem apresentado na clula quando o teste lgico for
verdadeiro, pode ser outra clula, um caulo, um nmero ou um texto, apenas
lembrando que se for um texto dever estar entre aspas.
VALOR FALSO Valor a ser apresentado na clula quando o teste lgico for falso,
pode ser outra clula, um caulo, um nmero ou um texto, apenas lembrando que se
for um texto dever estar entre aspas.
Para exemplificar o funcionamento da funo vamos acrescentar em nossa planilha
de controle de atletas uma coluna chamada categoria.
42
Vamos atribuir inicialmente que atletas com idade menor que 18 anos sero da
categoria Juvenil e acima disso categoria Profissional. Ento a lgica da funo ser
que quando a Idade do atleta for menor que 18 ele ser Juvenil e quando ela for igual
ou maior que 18 ele ser Profissional.
Convertendo isso para a funo e baseando-se que a idade do primeiro atleta est na
clula E4 funo ficar: =SE(E4<18;Juvenil;Profissional)
Explicando a funo.
=SE(E4<18: inicio da funo e teste lgico, aqui verificado se o contedo da clula
E4 menor que 18.
Juvenil: Valor a ser apresentado como verdadeiro.
Profissional: Valor a ser apresentado como falso.
Vamos incrementar um pouco mais nossa planilha, vamos criar uma tabela em
separado com as seguinte definio. At 18 anos ser juvenil, de 18 anos at 30 anos
ser considerado profissional e acima dos 30 anos ser considerado Master.
Nossa planilha ficar da seguinte forma.
43
Temos ento agora na coluna J a referncia de idade, e na coluna K a categoria.
Ento agora preciso verificar a idade de acordo com o valor na coluna J e retornar
com valores verdadeiros e falsos o contedo da coluna K. A funo ento ficar da
seguinte forma:
=SE(E4<J4;K4;SE(E4<J5;K5;K6))
Temos ento:
=SE(E4<J4: Aqui temos nosso primeiro teste lgico, onde verificamos se a idade que
consta na clula E4 menor que o valor que consta na clula J4.
K4: Clula definida a ser retornada como verdadeiro deste teste lgico, no caso o texto
Juvenil.
SE(E4<J5: segundo teste lgico, onde verificamos se valor da clula E4 menor que
30, se for real retorna o segundo valor verdadeiro, importante ressaltar que este
teste lgico somente ser utilizado se o primeiro teste der como falso.
K5: Segundo valor verdadeiro, ser retornado se o segundo teste lgico estiver
correto.
K6: Valor falso, ser retornado se todos os testes lgicos derem como falso.
possvel aninhar at 7 funes SE em uma nica frmula, possibilitando 8
resultados.
Com a mudana da funo buscando referncias em uma planilha auxiliar, para que
seja possvel copiar a funo para os demais atletas precisamos bloquear algumas
clulas, pois os valores da tabela de categorias ser igual para todos os atletas, ou
seja, na funo a nica coisa que muda a idade a ser testada. Nossa funo ento
ficaria da seguinte forma, bloqueando os valores absolutos.
=SE(E4<$J$4;$K$4;SE(E4<$J$5;$K$5;$K$6))
Cont.SE
Permite contar em um intervalo de valores quantas vezes se repete determinado item.
Vamos aplicar a funo em nossa planilha de controle de atletas. Adicione as
seguintes linhas abaixo de sua planilha
44
Ento vamos utilizar a funo CONT.SE para buscar em nossa planilha quantos
atletas temos em cada categoria.
A funo ficou da seguinte forma =CONT.SE(H4:H13;K4) onde se faz a contagem em
um intervalo de H3:H13 que o resultado calculado pela funo SE e retorna a clula
K4 onde est a categoria juvenil de atletas. Para as demais categorias basta repetir o
clculo mudando-se somente a categoria que est sendo buscada.
45
SOMASE
Soma um intervalo de clulas mediante a condio estabelecida. Monte a seguinte
planilha
Vamos somar somente as mensalidades que estiverem pagas, assim voc saberia o
quanto j recebeu A funo ento ficar =SOMASE(C2:C7;"PG";B2:B7), explicando
a funo: Ao terminar de abrir o incio da funo, selecionamos o intervalo onde vamos
buscar a referncia que est aps o ponto e vrgula, no caso o PG que foi colocado
entre aspas por se tratar de um texto, aps o prximo ponto e vrgula, definimos ento
em qual intervalo de clulas vamos fazer a soma.
Funo E e OU
A funo E retornar VERDADEIRO se todos os seus argumentos forem avaliados
como VERDADEIRO e retornar FALSO se um ou mais argumentos forem avaliados
como FALSO.
Um uso comum para a funo E expandir a utilidade de outras funes que realizam
testes lgicos. Por exemplo, a funo SE realiza um teste lgico e, em seguida,
retornar um valor se o teste for avaliado como VERDADEIRO e outro valor se o teste
for avaliado como FALSO. Usando a funo E como argumento teste_lgico da funo
SE, voc pode testar vrias condies diferentes em vez de apenas uma.
46
Vamos supor que em nossa planilha de atletas tenhamos uma situao para que
somente atletas de Atletismo e do sexo feminino possam participar de uma
competio venham a ser selecionadas.
Abra sua planilha de atletas e cria mais uma coluna e defina em outras clulas os
valores de sexo e categoria.
Ento vamos montar a funo que faa essa verificao.
=SE(E(N4=C4;N5=D4);"Participa";"No participa")
Observe que ele retornar o valor verdadeiro somente quando os valores de sexo e
categoria forem iguais
A funo OU j pode ser utilizada quando uma das condies satisfaa o
questionamento, vamos definir ento que basta apenas que o atleta venha a ser do
sexo feminino no importando a modalidade. Neste caso usamos a funo OU.
=SE(OU(N4=C4;N5=D4);"Participa";"No participa").
47
PROC, PROCV E PROCH
A funo PROC, PROCH e PROCV permitem que se faa uma busca em sua planilha
e retorne na clula de acordo com os critrios selecionados.
Vamos nos apoiar para o nosso prximo exemplo na funo PROCV Sua sintaxe a
seguinte: =PROCV() A funo faz uma procura vertical em uma tabela de dados.
Busca o que A clula onde ser digitado o dado que ser procurado na tabela. Tabela
de Busca A regio de clulas onde se encontra a tabela com os dados. Coluna O
nmero da coluna que tem o dado a ser recuperado. Monte a seguinte planilha.
Temos ento uma planilha base com as classes e seus respectivos valores, na
planilha ao lado, temos ento o hspede e classe escolhida, vamos ento procurar na
primeira planilha o tipo de classe para que retorne o valor =PROCV(E3;A4:B8;2),
Observe que buscado o tipo da classe E3 no intervalo da tabela base A4:B8 e
retorna a segunda coluna representado pelo nmero 2.
Para preencher as demais clulas, o clculo o mesmo, e neste caso temos valores
absolutos A4:B8 que so os valores que esto na primeira tabela
=PROCV(E3;$A$4:$B$8;2) Vamos agora a um exemplo usando o PROCH Monte a
seguinte planilha.
48
Vamos usar o assistente de funo. Clique sobre o boto na barra e depois procure
a funo.
Clique em OK. Vamos agora preencher os campos das seguinte forma.
49
valor_procurado: a clula B10;
matriz_tabela o intervalo de A2:E8;
num_linha: 7, pois o intervalo comea na linha 2, e os valores a serem
retornados esto na linha 8 (Total do semestre);
procurar_intervalo: 0 "zero", pois queremos o valor exato da pesquisa.
Distribuio de Frequncia
A distribuio de frequncia o nmero de repeties de um determinado valor de
uma varivel. Sendo uma funo formada pelos valores da varivel e suas respectivas
frequncias. Vamos usar a funo em uma planilha de boletim.
Vamos agora adicionar a funo frequncia para saber a situao dos alunos.
Selecione as trs clulas que devem receber os valores (C11:C13). Pelo Assistente
de funo chame a funo FREQUNCIA. Preencha conforme imagem.
50
No clique em OK. Clique na barra de frmulas e pressione CTRL+SHIFT+ENTER.
Ele retorna o resultado e acrescenta chaves na funo determinando assim a matriz.
FUNES DE DATA E HORA
Podemos trabalhar com diversas funes que se baseiam na data e hora de seu
computador. As principais funo de data e hora so:
=HOJE( ) Retorna a data atual.
=MS(HOJE()) Retorna o ms atual
=ANO(HOJE()) Retorna o ano atual
=HORA(AGORA()) Retorna a hora atual
=MINUTO(AGORA()) Retorna o minuto atual
=SEGUNDO(AGORA()) Retorna o segundo atual
=AGORA( ) Retorna a data e hora
=DIA.DA.SEMANA(HOJE()) Retorna o dia da semana em nmero
=DIAS360( ) Calcula o nmero de dias que h entre uma data inicial e uma
data final
Para exemplificar monte a seguinte planilha.
51
Em V.Dirio, vamos calcular quantas horas foram trabalhadas durante cada dia. =B3-
B2+B5-B4, pegamos a data de sada e subtramos pela data de entrada de manh,
com isso sabemos quantas horas foram trabalhadas pela manh na mesma funo
fao a subtrao da sada no perodo da tarde pela entrada do perodo da tarde e
somo os dois perodos.
Repita o processo para todos os demais dias da semana, somente no sbado
preciso apenas calcular a parte da manh, ou seja, no precisa ser feito o clculo do
perodo da tarde.
52
Para calcular o V. da hora que o funcionrio recebe coloque um valor, no caso adicione
15 e coloquei no formato Moeda. Vamos agora ento calcular quanto ele ganhou por
dia, pois temos quantas horas ele trabalhou durante o dia e sabemos o valor da hora.
Como temos dois formatos de nmeros precisamos durante o clculo fazer a
converso.
Para a segunda-feira o clculo fica da seguinte forma:
=HORA(B6)*B7+MINUTO(B6)*B7/60.
Inicialmente utilizamos a funo HORA e pegamos como referncia de hora o valor
da clula B6, multiplicamos pelo valor que est em B7, essa parte calcula somente
hora cheia ento precisamos somar os minutos que pega a funo MINUTO e
multiplica a quantidade de horas pelo valor da hora, como o valor para a hora
dividimos ele ento por 60, aps isso coloque o valor em formato Moeda.
Para os demais clculos o V.Hora ser igual a todos os dias ento ele precisa ser fixo
para que o clculo possa ser copiado, o nmero 60 por ser um nmero no muda.
=HORA(B6)*$B$7+MINUTO(B6)*$B$7/60
Para sabermos quantas horas o funcionrio trabalhou na semana, faa a soma de
todos os dias trabalhados.
53
Ao observar atentamente o valor calculado ele mostra 20:40, porm nessa semana o
funcionrio trabalhou mais de 40 horas, isso ocorre pois o clculo de horas zera ao
chegar em 23:59:59, ento preciso fazer com que o Excel entenda que ele precisa
continuar a contagem.
Clique na faixa do grupo nmero na ABA Incio, na janela que se abre clique na
categoria Hora e escolha o formato 37:30:55 esse formato faz com que a contagem
continue.
Crie um novo campo abaixo da Tabela e coloque V. a receber e faa a soma dos
valores totais.
54
RTULOS
Podemos nomear os dados de uma planilha para que a escrita das frmulas seja feita
de maneira mais simples. Os NOMES podem fazer referncia a um valor, a uma
frmula ou at mesmo a um conjunto de clulas. Na planilha abaixo temos que calcular
o volume de vrios objetos com diferentes alturas.
Todos os objetos tm a mesma base, que o resultado da multiplicao da largura
pelo comprimento. Monte a planilha.
Para a data para que tenha sempre a data atual clique sobre a clula e coloque a
seguinte funo.
Clique agora no valor da clula do dlar compra. Clique na ABA frmulas e depois
em Definir Nome.
Defina um nome e se o rtulo ser para somente esta pasta de trabalho. Confirme a
referncia da clula.
55
Clique em OK.
Observe que agora ele no mostra mais a referncia de sua clula e sim o nome
que voc deu.
Repita o processo para o dlar valor de venda, euro compra e euro venda.
Para o valor unitrio, selecione toda a faixa de valores e nomeie como unitrio. Para
calcular os valores o processo simples. Clique na clula onde ser feito o clculo
de converso do valor pelo dlar compra e digite: = unitrio, observe que o Excel j
vai mostrar o rtulo.
56
Para confirmar o rtulo basta dar um duplo clique sobre o mesmo.
Repita o processo para todos os demais clculos. Formate as clulas de acordo com
suas respectivas moedas.
57
Ao clicar em gerenciar nomes, voc pode modificar, excluir os nomes de seus rtulos.
FUNES FINANCEIRAS
Existe um grupo de funes do Excel que permitem clculos financeiros. As principais
so NPER- Retorna o nmero de perodos para investimento de acordo com
pagamentos constantes e peridicos e uma taxa de juros constante. A sintaxe
=NPER(TAXA;PGTO;VP;VF;TIPO) onde:
Taxa Necessrio. A taxa de juros por perodo.
Pgto. Necessrio. O pagamento feito em cada perodo; no pode mudar
durante a vigncia da anuidade. Geralmente, pgto contm o capital e os juros,
mas nenhuma outra tarifa ou taxas.
Vp Necessrio. O valor presente ou atual de uma srie de pagamentos futuros.
Vf Opcional. O valor futuro, ou o saldo, que voc deseja obter depois do ltimo
pagamento. Se vf for omitido, ser considerado 0 (o valor futuro de um
emprstimo, por exemplo, 0).
Tipo Opcional. O nmero 0 ou 1 e indica as datas de vencimento TAXA -
Retorna a taxa de juros por perodo de uma anuidade. TAXA calculado por
iterao e pode ter zero ou mais solues. Se os resultados sucessivos de
TAXA no convergirem para 0,0000001 depois de 20 iteraes, TAXA retornar
o valor de erro #NM!.A sua sintaxe: TAXA(nper;pgto;vp;vf;tipo;estimativa)
onde:
Nper Obrigatrio. O nmero total de perodos de pagamento em uma anuidade.
58
Pgto Obrigatrio. O pagamento feito em cada perodo e no pode mudar
durante a vigncia da anuidade. Geralmente, pgto inclui o principal e os juros e
nenhuma outra taxa ou tributo. Se pgto for omitido, voc dever incluir o
argumento vf.
Vp Obrigatrio. O valor presente o valor total correspondente ao valor atual
de uma srie de pagamentos futuros.
Vf Opcional. O valor futuro, ou o saldo, que voc deseja obter depois do ltimo
pagamento. Se vf for omitido, ser considerado 0 (o valor futuro de um
emprstimo, por exemplo, 0).
Tipo Opcional. O nmero 0 ou 1 e indica as datas de vencimento VP-Retorna
o valor presente de um investimento. O valor presente o valor total
correspondente ao valor atual de uma srie de pagamentos futuros. Por
exemplo, quando voc toma uma quantia de dinheiro emprestada, a quantia do
emprstimo o valor presente para o concessor do emprstimo. Sua sintaxe
: VP(taxa, nper, pgto, vf, tipo)
Taxa Necessrio. A taxa de juros por perodo. Por exemplo, se voc tiver um
emprstimo para um automvel com taxa de juros de 10% ano e fizer
pagamentos mensais, sua taxa de juros mensal ser de 10%/12 ou 0,83%.
Voc deveria inserir 10%/12 ou 0,83%, ou 0,0083, na frmula como taxa.
Nper Necessrio. O nmero total de perodos de pagamento em uma anuidade.
Por exemplo, se voc conseguir um emprstimo de carro de quatro anos e fizer
pagamentos mensais, seu emprstimo ter 4*12 (ou 48) perodos. Voc
deveria inserir 48 na frmula para nper.
Pgto Necessrio. O pagamento feito em cada perodo e no pode mudar
durante a vigncia da anuidade. Geralmente, pgto inclui o principal e os juros e
nenhuma outra taxa ou tributo. Por exemplo, os pagamentos mensais de R$
10.000 de um emprstimo de quatro anos para um carro sero de R$ 263,33.
Voc deveria inserir -263,33 na frmula como pgto. Se pgto for omitido, voc
dever incluir o argumento vf.
Vf Opcional. O valor futuro, ou o saldo, que voc deseja obter depois do ltimo
pagamento. Se vf for omitido, ser considerado 0 (o valor futuro de um
emprstimo, por exemplo, 0). Por exemplo, se voc deseja economizar R$
50.000 para pagar um projeto especial em 18 anos, ento o valor futuro ser
de R$ 50.000. Voc poderia ento fazer uma estimativa conservadora na taxa
de juros e concluir quanto economizaria por ms. Se vf for omitido, voc dever
incluir o argumento pgto.
Tipo Opcional. O nmero 0 ou 1 e indica as datas de vencimento Vamos montar
um exemplo da funo VP Monte a seguinte planilha Uma aplicao com
durao de 12 meses e taxa de 4% ao ms rendeu um resgate de R$
90.000,00. Desejamos saber qual foi o valor investido.
59
Clique onde ser colocado o valor de VP e abra o assistente de funo.
Preencha
Preencha os dados conforme adicionado na planilha. Clique em OK e assim sabemos
qual o valor presente.
Mais um exemplo agora usando a funo PGTO - Retorna o pagamento peridico de
uma anuidade de acordo com pagamentos constantes e com uma taxa de juros
constante. Sua sintaxe : PGTO(taxa, nper, pv, fv, tipo).
Vamos usar uma funo financeira para calcular o valor dos pagamentos de um
emprstimo. Neste caso, a taxa de juros e o nmero de pagamentos devem estar
expressos da mesma forma, ou seja, se os pagamentos forem mensais, a taxa de
juros tambm dever ser.
60
No primeiro campo inserimos a taxa de juros, que neste exemplo de 3% ao ms.
No segundo inserimos o nmero de pagamentos.
61
O valor atual o valor que ser disponibilizado para o emprstimo.
O valor futuro o saldo que dever restar aps serem efetuados todos os
pagamentos, neste caso zero.
No tipo de emprstimo 1 o primeiro pagamento efetuado somente no final do
perodo, ou seja, depois de um ms. No tipo 0 o primeiro pagamento efetuado no
mesmo ato do emprstimo.
62
Planilha de emprstimo - informando o tipo de emprstimo "1", primeiro pagamento
para o prximo ms.
O valor do campo Pagamento ser calculado atravs da funo financeira
PAGAMENTO. Vamos inseri-la.
63
Como argumentos, vamos indicar as respectivas clulas que acabamos de
preencher.
Observe o resultado:
Funo PGTO - retornando o valor mensal a ser amortizado.
64
PLANILHAS 3D
O conceito de planilha 3D foi implantado no Excel na verso 5 do programa, ele
chamado dessa forma pois permite que se faam referncias de uma planilha em
outra. Posso por exemplo fazer uma soma de valores que estejam em outra planilha,
ou seja quando na planilha matriz algum valor seja alterado na planilha que possui
referncia com ela tambm muda.
Vamos a um exemplo.
Faremos uma planilha para converso de valores, ento na planilha 1 vamos ter um
campo para que se coloque o valore em real e automaticamente ele far a converso
para outras moedas, monte a seguinte planilha.
Vamos renomear a planilha para resultado. Para isso d um duplo clique no nome de
sua planilha Plan1 e digite o novo nome.
Salve seu arquivo e clique na guia Plan2 e digite a seguinte planilha
Renomeie essa planilha para valores
Retorne a planilha resultado e coloque um valor qualquer no campo onde ser digitado
valor.
65
Clique agora no campo onde ser colocado o valor de compra do dlar na clula B4
e clique na clula onde est o valor que acabou de digitar clula B2, adicione o sinal
de diviso (/) e depois clique na planilha valores ele vai colocar o nome da planilha
seguido de um ponto de exclamao (!) e clique onde est o valor de compra do dlar.
A funo ficar da seguinte forma =B2/valores!B2.
Com isso toda vez que eu alterar na planilha valores o valor do dlar, ele atualiza na
planilha resultado.
Faa o clculo para o valor do dlar para venda, a funo ficar da seguinte forma:
=B2/valores!C2.
Para poder copiar a frmula para as demais clulas, bloqueie a clula B2 que
referente ao valor em real.
O ideal nesta planilha que a nica clula onde o usurio possa manipular seja a
clula onde ser digitado valor em real para a converso, ento vamos bloquear a
planilha deixando essa clula desprotegia.
Clique na clula onde ser digitado o valor em real depois na ABA Incio no grupo
Fonte clique na faixa e na janela que se abre clique na guia Proteo. Desmarque a
opo Bloqueadas, isso necessrio, pois esta clula a nica que poder receber
dados.
66
Clique agora na ABA Reviso e no grupo Alteraes clique no boto Proteger
Planilha.
67
Ser mostrada mais uma janela coloque uma senha (recomendvel)
Ao tentar alterar uma clula protegida ser mostrado o seguinte aviso
Se precisar alterar alguma clula protegida basta clicar no boto Desproteger Planilha
no grupo Alteraes.
GRFICOS
A utilizao de um grfico em uma planilha alm de deix-la com uma aparncia
melhor tambm facilita na hora de mostrar resultados. As opes de grficos, est no
grupo Grficos na ABA Inserir do Excel
68
Para criar um grfico importante decidir quais dados sero avaliados para o grfico.
Vamos utilizar a planilha Juros sobre Juros para criarmos nosso grfico.
Selecione a coluna com o nome dos estados, pressione CTRL e selecione os totais.
Ao clicar em um dos modelos de grfico no grupo Grficos voc poder selecionar
um tipo de grfico disponvel, no exemplo cliquei no estilo de grfico de colunas.
69
Escolha na subgrupo coluna 2D a primeira opo e seu grfico ser criado.
Para mover o grfico para qualquer parte de sua planilha basta clicar em uma rea
em branco de o grfico manter o mouse pressionado e arrastar para outra parte.
Na parte superior do Excel mostrada a ABA Design (Acima dela Ferramentas de
Grfico).
Se voc quiser mudar o estilo de seu grfico, voc pode clicar no boto Alterar Tipo
de Grfico.
70
Para alterar a exibio entre linhas e colunas, basta clicar no boto Alterar
Linha/Coluna.
Ainda em Layout do Grfico podemos modificar a distribuio dos elementos do
Grfico.
Podemos tambm modificar o estilo de nosso grfico atravs do grupo Estilos de
Grfico
71
Podemos tambm deixar nosso grfico isolado em uma nova planilha, basta clicar no
boto Mover Grfico.
Grficos 3D
Vamos agora criar um grfico 3D. Selecione os meses e todos os valores e clique no
boto para inserir grfico, escolha colunas 3D.
72
Ao selecionar o grfico, clique na opo Layout em Ferramentas do grfico.
Aqui podemos alterar o ttulo do grfico, as legendas, rtulos etc.
Quando estamos com um grfico 3D podemos rotacion-lo, clique no boto Rotao
3D.
Voc poder rotacion-lo pelos eixos, X, Y. Poder tambm adicionar perspectiva.
Para alterar manualmente as cores de seu grfico basta selecionar o que deseja
alterar, por exemplo, se quer mudar a cor de uma sequncia de colunas, clique sobre
ela, observe que ser selecionada todas as colunas da sequncia.
73
Basta clicar me Formatar e escolher a nova cor.
Caso precise selecionar apenas uma das colunas clique uma vez e ele selecionar
todo o grupo de colunas. Clique novamente na coluna a ser modificada, observe que
apenas ela ficar selecionada.
74
Grficos de Combinao
Um grfico de combinao usa dois ou mais tipos de grficos para enfatizar que o
grfico contm diferentes tipos de informaes.
Selecione a coluna de cidades as duas colunas iniciais de meses. Crie o grfico de
colunas 2D, colunas agrupadas (primeira opo).
Clique com o boto direito do mouse na coluna de fevereiro e clique em Formatar
Srie de Dados.
75
Marque a opo Eixo Secundrio.
76
Clique novamente com o boto direito e clique em Alterar Tipo de Grfico em Srie.
Escolha um dos modos de grfico de linha e clique em OK. Temos agora um
segundo grfico dentro do primeiro.
77
Mini grficos
As Sparklines so muito teis para criar pequenos grficos que ocupam somente uma
clula, podendo ser em linhas, colunas ou por perdas e ganhos, facilitando o trabalho
de quem quer informaes rpidas sobre seus dados financeiros.
Clique na ABA Inserir e observe que ao lado dos grficos agora aparecem os mini
grficos (sparklines em ingls). Clique na clula abaixo da coluna de valores e escolha
o mini grfico de colunas.
Defina o intervalo de dados e verifique se a clula apresentada a correta.
Clique em OK
Ser mostrado o mini grfico e as possibilidades de trabalho do mesmo.
78
IMPRESSO, CABEALHO E RODAP
O processo de impresso no Excel Simples. Vamos abrir um dos arquivo que
fizemos e que contenha um grfico.
Clique no Aba Arquivo e depois em Imprimir.
79
Clique no boto Configurar Pgina.
Marque a opo Paisagem e clique em OK. Com isso quase cabe o grfico junto com
a planilha.
Ainda continuamos com duas pginas, clique no boto Prxima Pgina e voc
poder observar que o contedo na pgina seguinte pequeno.
Vamos trabalhar as margens. Clique na opo de margens e escolha Margens
personalizadas.
80
Diminua as margens da direita e esquerda.
81
Voc tambm pode forar para que a planilha caiba em apenas uma pgina.
Se voc precisar imprimir somente o grfico, clique sobre ele e depois clique no boto
de visualizar impresso, ser impresso ento somente o grfico.
82
Cabealho e rodap
Podemos personalizar nosso cabealho e rodap de duas formas. Atravs de a ABA
Inserir, Cabealho e Rodap.
Abre-se uma caixa para adio do cabealho e para o rodap.
Aqui se pode adicionar nmero da pgina, nmero de pginas, data, hora, caminho
do arquivo, nome do arquivo, nome da planilha e imagem. O cabealho e o rodap,
possuem trs separaes. Esquerda, Central e direita.
possvel tambm definir cabealhos diferentes na primeira pgina, e diferentes nas
pginas pares e impares.
83
Para alterar para o rodap, basta clicar no boto Ir para rodap. As opes so as
mesmas do cabealho.
rea de Impresso
Podemos definir qual ser a rea da planilha que dever ser impressa. O processo
bem simples.
Selecione em sua planilha a rea a ser impressa. Na ABA Layout da Pgina, clique
no boto rea de Impresso e depois em Definir rea de Impresso.
Para remover a rea de impresso, clique no boto rea de Impresso e depois em
Limpar rea de impresso.
Quebras de pgina
Podemos tambm separar contedo em uma planilha muito longa adicionando
Quebras de pgina.
O processo simples, clique na onde a planilha deve ser quebrada, depois pela ABA
Layout da pgina clique em Quebras. Inserir Quebra de Pgina.
84
Todo o contedo abaixo da clula ser colocado em outra pgina.
FORMULRIOS EM EXCEL
Nas verses 2007/2010 do Excel no se trabalham mais com barras de ferramentas.
Ento para se criar formulrios, preciso primeiro dizer ao Excel que se quer trabalhar
com eles. Clique no boto Office 2007 ou Opo Arquivo se for o 2010. Clique em
Opes.
No Excel 2010 Na janela que aparece, marque a opo "Mostrar guia Desenvolvedor
na Faixa de Opes". No 2010 clique em Personalizar Faixa de opes e marque a
opo Desenvolvedor.
85
Clique em OK.
Na dica acima aprendemos como mostrar a barra de formulrio no Excel 2007/2010.
Para as verses anteriores use a barra de ferramenta Formulrios.
Vamos criar a seguinte planilha. A primeira ABA renomeie para Resumo de venda. E
monte da seguinte forma.
Na planilha ao lado d o nome de Dados e monte a seguinte estrutura.
Esta planilha contm 3 tabelas com reas nomeadas que visam facilitar o trabalho
com os objetos de formulrios do Excel. A primeira tabela indica o fator referente s
despesas de Frete e Seguro (intervalo de A2 at B5). A segunda tabela indica o
nmero de prestaes e a taxa de juros para cada parcela (intervalo de D2 at E15).
A terceira tabela indica a lista de produtos e o seu respectivo preo (intervalo de G2
at H10).
86
Vamos agora montar ento nosso formulrio. Volte planilha Resumo e desenhe
uma Caixa de combinao na clula B2.
Clique com o boto direito do mouse nele e escolha Formatar Controle. Adicione
conforme imagem.
87
Na clula B3, vamos inserir uma funo que ir pesquisar o valor do produto na
planilha Apoio, em uma rea chamada Tabela. Para o nosso exemplo vamos usar a
funo NDICE da seguinte forma: =NDICE(produto;B2;2).
Na clula C4, vamos inserir um controle que ir informar a quantidade de produtos a
serem adquiridos. Dessa forma insira um Controle giratrio, usando o boto direito
sobre ele.
88
Clique com o boto direito sobre ele e depois em Formatar Controle. Preencha da
seguinte forma:
No exemplo fiz algumas modificaes de ordem dos dados na planilha para me facilitar
os clculos. Eliminei linhas vazias. Na clula C6 adicione outro controle giratrio com
os seguintes valores.
89
Na clula B6, devemos inserir uma frmula que ir exibir o valor da entrada em
Percentual. Dessa forma insira a seguinte frmula: =C6/100
Em C7, desenhe um Barra de rolagem, usando o boto direito sobre ela.
90
Na clula B8 vamos inserir uma frmula que faz o clculo da taxa de juros, com base
no nmero de parcelas selecionada. =NDICE(dados!D4:E15;B7;2).
Na clula B9 vamos inserir uma frmula para exibir o valor da entrada, dessa forma
digite: =B5*B6.
Na clula B10, devemos inserir uma frmula que, com base no valor da entrada, Taxa
de Juros, Nmero de parcela, Valor total e subtraindo a entrada informada ir exibir o
valor da parcela. Dessa forma digite a seguinte frmula:
=SE(B6=1;0;PGTO(B8;B7;B5*(B6-1))).
Para finalizar devemos indicar o valor total da venda, de forma que na clula B11,
insira a seguinte frmula: =B10*B7+B9
91
Formate a sua planilha da seguinte forma:
Na clula D3 insira uma Caixa de grupo e digite o seguinte ttulo: Local da Entrega.
92
Na caixa de grupo, adicione 3 botes e aplique os nomes conforme relao de frete.
Selecione um dos boto e clique com o boto direito. Defina como clula Destina a
clula E10.
Na clula B5, vamos inserir uma frmula que ir exibir o valor total da compra, com
base no local de entrega Dessa forma devemos inserir a frmula:
=(B3*B4)*NDICE(dados!A3:B5;E10;2).
93
Para que os nmeros exibidos nas clulas C6 e E10 sejam ocultos, selecione estas
clulas e aplique o formato personalizado ;;; (trs pontos e vrgulas) para ocultar a
apresentao das informaes das clulas.
Salve e teste a sua planilha.
94
MACROS
Podemos tambm automatizar tarefa repetidas. A este recurso chamamos de Macros.
As macros so rotinas que utilizam o Visual Basic e que podem ser criadas sem o
conhecimento de programao mas, utilizam lgica.
Para podermos criar Macros no Excel o comando fica na ABA Exibio
Vamos criar uma macro que faa a classificao por sexo em nossa planilha de
atletas.
Abra a planilha.
Ateno: Ao iniciar a gravao de uma MACRO todo comando feito ser gravado,
ento planeje toda a ao antecipadamente.
No caso ns selecionaremos a planilha principal e faremos a seleo por sexo.
Selecione a planilha.
Clique no boto Macro, gravar nova macro.
95
Ser mostrada uma janela, onde deve se colocar o nome da Macro, pode-se atribuir
a ela uma tecla de Atalho, a descrio da macro e se ela ser atribuda somente a
esta pasta de trabalho ou se ela ser associada a uma pasta de macros. Mantenha a
esta pasta de trabalho.
Ao clicar em OK, a Macro comeara a ser gravada. Ao iniciar v at a ABA Dados
Classificar, escolha classificao por sexo.
Aps clique novamente em Exibio, Dados, parar gravao.
96
Para poder visualizar suas macros, clique no boto Macros, Exibir Macros.
Atribuindo botes que mostram as Macros
Para criar uma forma mais fcil para usarmos as macros, podemos criar botes e
adicionar a eles nossas Macros.
No exemplo de uso do formulrio, ns habilitamos a barra de desenvolvedor, vamos
us-la para criar nossos botes. Clique na ABA Desenvolvedor.
97
Dentro do grupo Controles clique na opo Inserir, escolha boto.
Desenhe o boto, ao finalizar o desenho do boto, observe que ser aberta a tela de
associar a Macro. Clique sobre a Macro que criamos.
Clique em OK.
Clique em OK.
Para testar Classifique manualmente sua planilha por nome e depois clique no boto
e observe que ser executada a Macro. Repita o processo para as demais
classificaes: Nome, modalidade e categoria.
98
PASTAS DE TRABALHOS COMPARTILHADAS
Uma pasta de trabalho compartilhada permite que diversas pessoas a editem
simultaneamente. Isso especialmente til para gerenciar listas (lista: uma srie de
linhas que contm dados relacionados ou que voc determina que funcione como uma
folha de dados, usando o comando Criar Lista.) que so alteradas com frequncia.
Por exemplo, se cada pessoa do seu grupo de trabalho lidar com diversos projetos e
precisar conhecer o status das outras pessoas, o grupo poder usar uma lista em uma
pasta de trabalho compartilhada em que cada pessoa insere e atualiza uma linha de
informaes sobre cada projeto.
Para ativar a pasta compartilhada clique no ABA Reviso e depois em Compartilhar
Pasta de Trabalho.
99
Marque a opo de compartilhamento. Em avanadas voc pode definir o que pode
ou no ser alterado.
O seguintes recursos no podero ser alterados aps uma pasta de trabalho ser
compartilhada: clulas mescladas, formatos condicionais, validao de dados,
grficos, imagens, objetos incluindo objetos de desenho, hiperlinks, cenrios,
estruturas de tpicos, subtotais, tabelas de dados, relatrios da tabela dinmica,
proteo de pasta de trabalho e planilha, e macros.
Ao clicar em OK para que voc saiba que sua planilha esteja compartilhada, observe
que no ttulo do arquivo aparece [compartilhado]. Observe dois usurios
compartilhando a mesma planilha.
100
Para que seja possvel marcar onde houve alteraes. Clique no boto realar
alteraes e marque as opes.
Conforme for modificando as clulas o Excel colocar as marcaes.
CONCLUSO
E Microsoft Excel com certeza uma das aplicaes mais utilizadas em todo o
planeta. atualmente a planilha eletrnica dominante e especialistas dizem que as
pessoas que usam e bem o Excel no exploraram 10% de seu potencial. isso que
o faz to surpreendente, pois o limite dele a necessidade do Usurio.
Com isso nosso curso concludo, porm a utilizao do Excel somente ir se
expandir conforme mais voc utilizar e aprender com ele.
Obrigado!
REFERNCIAS
Marcus Paulo Furian, Microsoft Excel Bsico. apostilando.com
Marcus Paulo Furian, Microsoft Excel Avanado. apostilando.com
Você também pode gostar
- E BOOK Microsoft Excel 2010Documento77 páginasE BOOK Microsoft Excel 2010Julio RodriguesAinda não há avaliações
- Iot Para Medir Dinamômetro Com Esp32 Programado Em ArduinoNo EverandIot Para Medir Dinamômetro Com Esp32 Programado Em ArduinoAinda não há avaliações
- Apostila Excel 2010 Avançado - Revisão 00-10-05-2011Documento202 páginasApostila Excel 2010 Avançado - Revisão 00-10-05-2011Flavia Firmino0% (1)
- Excel Ficha 1 Cálculos Datas HorasDocumento7 páginasExcel Ficha 1 Cálculos Datas HorasPedro FreitasAinda não há avaliações
- Rtos Para Medição De Amperímetro Programado No ArduinoNo EverandRtos Para Medição De Amperímetro Programado No ArduinoAinda não há avaliações
- CNT10 - Teoria e Engenharia Eletromagnetica 20161118 PDFDocumento22 páginasCNT10 - Teoria e Engenharia Eletromagnetica 20161118 PDFAllan CutrimAinda não há avaliações
- NBR 17094 4 de 03.2016 - Máquinas Elétricas Girantes - Parte 4 Motores de Indução Monofásicos - Métodos de EnsaiosDocumento30 páginasNBR 17094 4 de 03.2016 - Máquinas Elétricas Girantes - Parte 4 Motores de Indução Monofásicos - Métodos de EnsaiosNiltchowAinda não há avaliações
- Cálculo de tensões induzidas em cabos por medições e Lei de AmpèreDocumento9 páginasCálculo de tensões induzidas em cabos por medições e Lei de AmpèreOscar Massao Fugi100% (1)
- Teste Excel Níveis Básico a Programador VBADocumento5 páginasTeste Excel Níveis Básico a Programador VBAf_a_ferrariAinda não há avaliações
- Administrando estoques no ExcelDocumento41 páginasAdministrando estoques no ExcelErverson De Sousa Costa100% (1)
- Exercicios Campo ElétricoDocumento8 páginasExercicios Campo Elétricominha8173Ainda não há avaliações
- CAD 2D e 3D modelação projetos impressãoDocumento2 páginasCAD 2D e 3D modelação projetos impressãoJoão Tao PortugalAinda não há avaliações
- Prova Pratica - EXCELDocumento5 páginasProva Pratica - EXCELFabricio PintoAinda não há avaliações
- Tutorial Quebra de Seção No MsWord 2016Documento1 páginaTutorial Quebra de Seção No MsWord 2016Rosangela Africo MarqueziniAinda não há avaliações
- Excel AvançadoDocumento22 páginasExcel Avançadocieso saudeAinda não há avaliações
- Apostila de Matemática aplicada à AgropecuáriaDocumento90 páginasApostila de Matemática aplicada à AgropecuáriaNádia Melo Braz AyresAinda não há avaliações
- DETRAN-SP: Apostila de Matemática e LegislaçãoDocumento128 páginasDETRAN-SP: Apostila de Matemática e LegislaçãoCarlos Barbosa Duarte100% (1)
- Excel (R) - Modulo Avancado - Araujo, Luiz FelipeDocumento110 páginasExcel (R) - Modulo Avancado - Araujo, Luiz FelipeWanderlei FerreiraAinda não há avaliações
- Ferramentas Excel resolução problemas matemáticos técnicosDocumento307 páginasFerramentas Excel resolução problemas matemáticos técnicosAlexandre ItoAinda não há avaliações
- SDAC Modulo 1 Sistemas NumeracaoDocumento22 páginasSDAC Modulo 1 Sistemas NumeracaoasubidaAinda não há avaliações
- Como Criar Mala Direta No Ms Word 2010Documento6 páginasComo Criar Mala Direta No Ms Word 2010Alexon Dos Santos GomesAinda não há avaliações
- 1 - Prova Teorica ExcelDocumento5 páginas1 - Prova Teorica ExcelLuan 990Ainda não há avaliações
- Manual Javascript-ProgramacaoDocumento28 páginasManual Javascript-ProgramacaoHugo RosasAinda não há avaliações
- Formatação de texto, ilustrações e tabelas no WordDocumento4 páginasFormatação de texto, ilustrações e tabelas no WordFilipe SimõesAinda não há avaliações
- Curso Excel Avançado 59 aulas 6h45Documento4 páginasCurso Excel Avançado 59 aulas 6h45Mirelle Lourenço100% (1)
- Manual de Apoio de TIC N.1Documento9 páginasManual de Apoio de TIC N.1Leonardo DiasAinda não há avaliações
- 3.2-C - Exercícios Switch CaseDocumento2 páginas3.2-C - Exercícios Switch Case•Hi Jammers100% (1)
- Língua Portuguesa: conteúdos essenciais para o INSSDocumento84 páginasLíngua Portuguesa: conteúdos essenciais para o INSSMorenoAinda não há avaliações
- 20 Dicas BOAS Do ExcelDocumento2 páginas20 Dicas BOAS Do Excelgauderio007Ainda não há avaliações
- Função SE no Excel - Comparar valores e definir resultadosDocumento8 páginasFunção SE no Excel - Comparar valores e definir resultadosGeisla de Albuquerque MeloAinda não há avaliações
- Testeteorico Excel Setembro 2017Documento3 páginasTesteteorico Excel Setembro 2017Jaime MartinsAinda não há avaliações
- Formatação de texto no WordDocumento56 páginasFormatação de texto no WordAcacio SilvaAinda não há avaliações
- Ficha de Trabalho Powerpoint Completa EfaDocumento7 páginasFicha de Trabalho Powerpoint Completa EfaFilipe MendonçaAinda não há avaliações
- AD1 PreCalculoEng 2017 1 GabaritoDocumento5 páginasAD1 PreCalculoEng 2017 1 GabaritoVictor Lima100% (1)
- Ordenação e tabelas de frequência no EXCELDocumento15 páginasOrdenação e tabelas de frequência no EXCELGideão Ferreira100% (1)
- Estruturas repetitivas e exercíciosDocumento7 páginasEstruturas repetitivas e exercíciosPedro HenriqueAinda não há avaliações
- Aprenda Access com esta apostila completaDocumento30 páginasAprenda Access com esta apostila completaAntunes TavaresAinda não há avaliações
- Apostila Word 2010Documento39 páginasApostila Word 2010loctzAinda não há avaliações
- Matemática para A Vida B1Documento65 páginasMatemática para A Vida B1Vânia AlvesAinda não há avaliações
- Módulo 10 - Princípios de DashboardDocumento28 páginasMódulo 10 - Princípios de DashboardAna SouzaAinda não há avaliações
- C# - IntermediarioDocumento17 páginasC# - Intermediarioped.carangolaAinda não há avaliações
- Curso Microsoft Word 2013 certificadoDocumento1 páginaCurso Microsoft Word 2013 certificadoDarthWilAinda não há avaliações
- Apostila Word NovaDocumento38 páginasApostila Word NovaUnetesc Barra Do SulAinda não há avaliações
- Como alterar a altura da linha no ExcelDocumento11 páginasComo alterar a altura da linha no ExcelIsabeli Fernandes BernardiAinda não há avaliações
- Notas dos alunos no ExcelDocumento2 páginasNotas dos alunos no ExcelziramartinhoAinda não há avaliações
- Programa TIC CEFDocumento4 páginasPrograma TIC CEFAna Cristina CapinhaAinda não há avaliações
- Algoritmos Scratch: variáveis, expressões e estruturas condicionaisDocumento3 páginasAlgoritmos Scratch: variáveis, expressões e estruturas condicionaisAndre SouzaAinda não há avaliações
- Modulo1.2-Multiplas Folhas-Reuniao de FolhasDocumento6 páginasModulo1.2-Multiplas Folhas-Reuniao de FolhasruidfAinda não há avaliações
- Funções Do Excel (Ordem Alfabética) - Excel - OfficeDocumento14 páginasFunções Do Excel (Ordem Alfabética) - Excel - OfficeJeferson BarbosaAinda não há avaliações
- Ficha Prática Modulo 0775Documento7 páginasFicha Prática Modulo 0775Bocar EmbaloAinda não há avaliações
- Excel 365Documento104 páginasExcel 365Confessor Pos MorteAinda não há avaliações
- Morfossintaxe Da Palavra QUEDocumento6 páginasMorfossintaxe Da Palavra QUECarlos HenriqueAinda não há avaliações
- Teclas do Teclado - FunçõesDocumento1 páginaTeclas do Teclado - FunçõesMartins CândidoAinda não há avaliações
- Módulo 3: Princípios de Desenvolvimento de Software - Aula 03 Use Case DiagramsDocumento30 páginasMódulo 3: Princípios de Desenvolvimento de Software - Aula 03 Use Case DiagramsMariana Melo CameloAinda não há avaliações
- Windows 10 e Linux: sistemas operacionaisDocumento253 páginasWindows 10 e Linux: sistemas operacionaisDjavan100% (1)
- Despesas mensaisDocumento109 páginasDespesas mensaisle_09876hotmailcomAinda não há avaliações
- Prova Linux PDFDocumento13 páginasProva Linux PDFwesley santosAinda não há avaliações
- Exerci Cio SwordDocumento15 páginasExerci Cio SwordJonathan ÁlexAinda não há avaliações
- Ebook Guia Pratico Escrita AcademicaDocumento164 páginasEbook Guia Pratico Escrita AcademicactercasAinda não há avaliações
- Diretrizes para coleta de dados sobre inovaçãoDocumento16 páginasDiretrizes para coleta de dados sobre inovaçãoRafael MirandaAinda não há avaliações
- Manual Assinante Externo OficialDocumento15 páginasManual Assinante Externo OficialRafael MirandaAinda não há avaliações
- Artigo Boas Práticas de TIDocumento17 páginasArtigo Boas Práticas de TIRafael MirandaAinda não há avaliações
- Como Fazer Seu Hard Case para PedaisDocumento5 páginasComo Fazer Seu Hard Case para PedaisRaquel Vicente Fabio LuizAinda não há avaliações
- Curso de Harmonia Parte - 2Documento424 páginasCurso de Harmonia Parte - 2jeffreyandrad83% (6)
- CAGED e derivações de acordes: um sistema para visualizar escalas e acordes no braço do violãoDocumento3 páginasCAGED e derivações de acordes: um sistema para visualizar escalas e acordes no braço do violãoAlberto Sena67% (6)
- CAGED na prática - Transportando acordes maiores e menoresDocumento5 páginasCAGED na prática - Transportando acordes maiores e menoresRafael Miranda100% (1)
- VPN SSL X VPN IPSECDocumento23 páginasVPN SSL X VPN IPSECRafael Miranda100% (1)
- Wamp + JoomlaDocumento10 páginasWamp + JoomlaRafael MirandaAinda não há avaliações
- Instalar LAMP Debian WheezyDocumento3 páginasInstalar LAMP Debian WheezyRafael MirandaAinda não há avaliações
- Windows Server 2008 R2 - Configurando AD, DNS e DHCPDocumento49 páginasWindows Server 2008 R2 - Configurando AD, DNS e DHCPRafael Miranda33% (3)
- Samba Comentado PDFDocumento8 páginasSamba Comentado PDFRafael MirandaAinda não há avaliações
- Lei-Complementar-01-90 - Apostila Opção DPE - AMDocumento52 páginasLei-Complementar-01-90 - Apostila Opção DPE - AMVanessa de Paula CostaAinda não há avaliações
- Slides Teoria Da ContingenciaDocumento65 páginasSlides Teoria Da ContingenciaAnonymous 6YuwEPfAinda não há avaliações
- CCB 5353818 Pool Bossa Nova Investimentos Ltda.Documento10 páginasCCB 5353818 Pool Bossa Nova Investimentos Ltda.wagnerAinda não há avaliações
- Benzeno: Perigos e medidas de segurançaDocumento7 páginasBenzeno: Perigos e medidas de segurançaEslaine RochaAinda não há avaliações
- Cap12 Lista Economia de EmpresasDocumento2 páginasCap12 Lista Economia de EmpresasJosé Jair Campos ReisAinda não há avaliações
- Lindo Lindo És Partitura - Pesquisa GoogleDocumento1 páginaLindo Lindo És Partitura - Pesquisa GoogleRicardo ReisAinda não há avaliações
- Termo de Rescisão de Contrato de Trabalho (TRCTDocumento2 páginasTermo de Rescisão de Contrato de Trabalho (TRCTJoão Paulo BragaAinda não há avaliações
- Gerenciamento de riscos ocupacionais em serrariaDocumento43 páginasGerenciamento de riscos ocupacionais em serrariaCleide Heidemann100% (1)
- Gráfico de Gantt Do Modelo de AtividadeDocumento5 páginasGráfico de Gantt Do Modelo de AtividadeScribdTranslationsAinda não há avaliações
- Manual de Apoio Primavera Contabilidade AR-1Documento65 páginasManual de Apoio Primavera Contabilidade AR-1Belo Lopez100% (7)
- Diuron BulaDocumento2 páginasDiuron BulaFabrício Ivan GuseAinda não há avaliações
- Novos Estudos em Extremo OrienteDocumento183 páginasNovos Estudos em Extremo OrienteRevistasAinda não há avaliações
- Oniro - Sonhos GregosDocumento27 páginasOniro - Sonhos GregosThales AfonsoAinda não há avaliações
- O Serviço Social e o objeto de intervenção profissional okDocumento8 páginasO Serviço Social e o objeto de intervenção profissional okGessyca SantosAinda não há avaliações
- HTML BásicoDocumento9 páginasHTML BásicoDiego AlanAinda não há avaliações
- Ficha Cadastral GencoDocumento5 páginasFicha Cadastral GencoWater Clean Purificação e ReservatóriosAinda não há avaliações
- Teoria Neoclássica Da AdministraçãoDocumento17 páginasTeoria Neoclássica Da Administraçãogilmarvilasiri80% (5)
- Tema 4Documento21 páginasTema 4JÚLIO CÉSARAinda não há avaliações
- Portaria 109 altera RISGDocumento2 páginasPortaria 109 altera RISGDiegoAinda não há avaliações
- Identidade e fandom global na era da convergênciaDocumento14 páginasIdentidade e fandom global na era da convergênciaMarco Aurélio Marão100% (1)
- Marc As 2403Documento3.469 páginasMarc As 2403alveroberAinda não há avaliações
- Aula 1 - Lean ManufaturingDocumento28 páginasAula 1 - Lean ManufaturingFABRICIO PLASTERAinda não há avaliações
- Gerenciamento completo de logística e transporteDocumento14 páginasGerenciamento completo de logística e transporteRhammon LiberateAinda não há avaliações
- GG BNB Pos Edital Conhecimentos Bacnarios Atualidades Edgar AbreuDocumento170 páginasGG BNB Pos Edital Conhecimentos Bacnarios Atualidades Edgar AbreuLeu ContenteTv100% (1)
- Rider Gabriel o PensadorDocumento5 páginasRider Gabriel o PensadorlesoundAinda não há avaliações
- ANEXO I - Ficha de Solicitação de Compartilhamento de Infraestrutura de Postes V4 PreenchívelDocumento1 páginaANEXO I - Ficha de Solicitação de Compartilhamento de Infraestrutura de Postes V4 PreenchívelGlauberAinda não há avaliações
- Prodabel: Diagnóstico Da Implantação Da MPS - BR Nível G Na Administração PúblicaDocumento10 páginasProdabel: Diagnóstico Da Implantação Da MPS - BR Nível G Na Administração PúblicaMarcão - Marcus Vinicius PintoAinda não há avaliações
- Normas Contabilísticas Públicas sobre Instrumentos FinanceirosDocumento7 páginasNormas Contabilísticas Públicas sobre Instrumentos FinanceirosCelia LeiteAinda não há avaliações
- Manual de Normas e Rotinas Técnicas Mateus DrumondDocumento3 páginasManual de Normas e Rotinas Técnicas Mateus DrumondmndrumondAinda não há avaliações
- Analise de TempoDocumento2 páginasAnalise de TempoJosynando XavierAinda não há avaliações