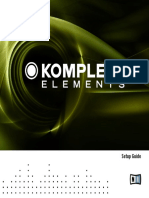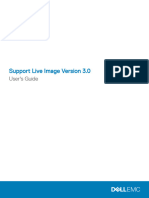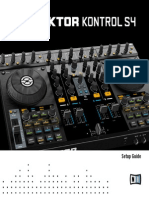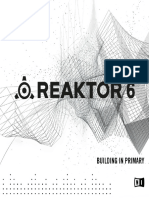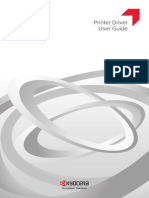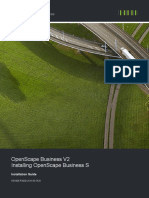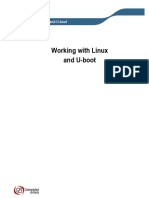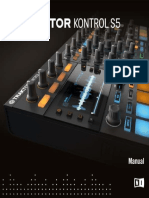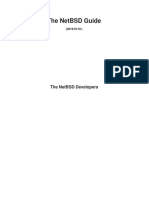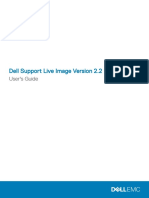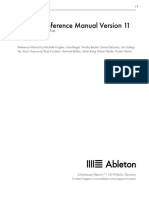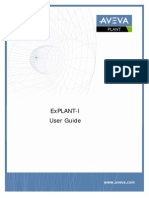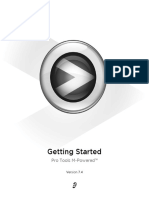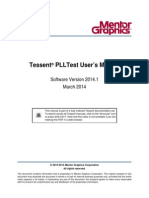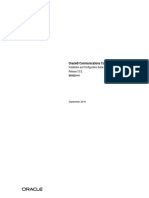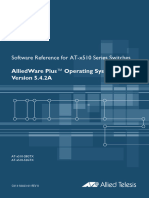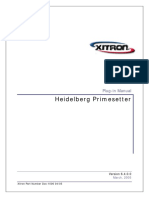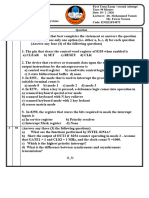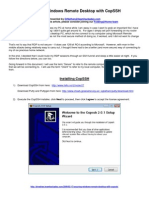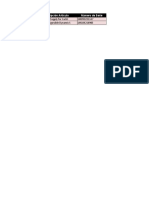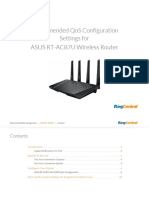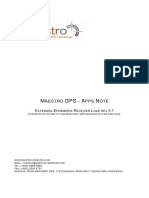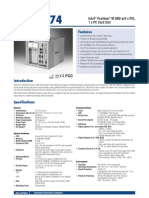Escolar Documentos
Profissional Documentos
Cultura Documentos
Kontakt 5 Setup Guide English MWWW
Enviado por
mwalshe1983Direitos autorais
Formatos disponíveis
Compartilhar este documento
Compartilhar ou incorporar documento
Você considera este documento útil?
Este conteúdo é inapropriado?
Denunciar este documentoDireitos autorais:
Formatos disponíveis
Kontakt 5 Setup Guide English MWWW
Enviado por
mwalshe1983Direitos autorais:
Formatos disponíveis
Setup Guide
The information in this document is subject to change without notice and does not repre-
sent a commitment on the part of Native Instruments GmbH. The software described by
this document is subject to a License Agreement and may not be copied to other media.
No part of this publication may be copied, reproduced or otherwise transmitted or record-
ed, for any purpose, without prior written permission by Native Instruments GmbH.
Native Instruments, NI and associated logos are (registered) trademarks of Native In-
struments GmbH.
Mac, Mac OS, GarageBand, Logic, iTunes and iPod are registered trademarks of Apple
Inc., registered in the U.S. and other countries.
Windows, Windows Vista and DirectSound are registered trademarks of Microsoft Corpora-
tion in the United States and/or other countries.
All other trademarks are the property of their respective owners and use of them does not
imply any affiliation with or endorsement by them.
Document authored by: Native Instruments
Document version: 1.0 (06/2011)
Special thanks to the Beta Test Team, who were invaluable not just in tracking down bugs,
but in making this a better product.
Disclaimer
Germany
Native Instruments GmbH
Schlesische Str. 29-30
D-10997 Berlin
Germany
www.native-instruments.de
USA
Native Instruments North America, Inc.
6725 Sunset Boulevard
Los Angeles, CA 90028
USA
www.native-instruments.com
Native Instruments GmbH, 2011. All rights reserved.
Contact
Table of Contents
1 Welcome to KONTAKT 5 ............................................................................................. 7
1.1 What is Included in the Box? ...................................................................................................... 7
1.2 Setup Overview ........................................................................................................................... 7
2 Installation ............................................................................................................... 8
2.1 Read Before Installing ................................................................................................................ 8
2.2 Installing on Mac OS X ............................................................................................................... 8
2.2.1 Start the Installation Program ................................................................................... 8
2.2.2 Select the Components to Install ............................................................................... 9
2.2.3 Set the Install Locations for Content ......................................................................... 10
2.2.4 Complete the Installation .......................................................................................... 11
2.3 Installing on Windows ................................................................................................................ 11
2.3.1 Start the Installation Program ................................................................................... 12
2.3.2 Select the Features to Install ..................................................................................... 12
2.3.3 Define the Applications Installation Path ................................................................. 14
2.3.4 Define an Installation Path for VST Plug-ins ............................................................. 15
2.3.5 Define a Library Path ................................................................................................. 16
2.3.6 Complete the Installation .......................................................................................... 17
3 Product Activation with Service Center ....................................................................... 18
3.1 Activating Your Product Online ................................................................................................... 18
3.1.1 Start Service Center ................................................................................................... 18
3.1.2 Log In Into Your User Account .................................................................................... 19
3.1.3 Activate the Product .................................................................................................. 20
3.1.4 Finish the Online Activation ....................................................................................... 21
3.2 Updating Your Product ............................................................................................................... 22
3.2.1 Select Updates .......................................................................................................... 22
3.2.2 Download the Updates ............................................................................................... 23
Table of Contents
KONTAKT 5 - Setup Guide - 4
3.2.3 Open Your Download Folder and Install Updates ....................................................... 24
3.2.4 Install Updates .......................................................................................................... 24
3.3 Activating Your Product Offline .................................................................................................. 25
3.3.1 Start the Offline Activation ........................................................................................ 25
3.3.2 Create the Activation Request File ............................................................................. 26
3.3.3 Enter the Serial Number ............................................................................................ 27
3.3.4 Transfer the Activation Request File .......................................................................... 28
3.3.5 Open the Activation Return File ................................................................................. 29
3.3.6 Finish the Offline Activation ...................................................................................... 30
4 Stand-alone Operation ............................................................................................... 31
4.1 Selecting an Audio Interface ....................................................................................................... 31
4.2 Optimizing Latency ..................................................................................................................... 32
4.3 Setting up MIDI Connections ...................................................................................................... 33
5 Plug-in Operation ...................................................................................................... 34
6 Other Documentation and Support Resources .............................................................. 35
6.1 PDF Manuals .............................................................................................................................. 35
6.2 Video Tutorials ............................................................................................................................ 35
6.3 Knowledge Base/Readme/Online Support ................................................................................... 36
6.4 Forum ......................................................................................................................................... 36
6.5 Updates ...................................................................................................................................... 36
7 Troubleshooting and FAQ ........................................................................................... 37
7.1 Installation Folder Not Found by an Update Installer .................................................................. 37
7.2 Library Path Not Found by an Update Installer ........................................................................... 37
7.3 User Account Control and Internet Security ................................................................................ 37
7.4 How to Convert Songs Made with an Older Plug-in Version to the Latest Plug-in Version ........... 38
7.5 Location of the VST Plug-ins Folder on Windows ......................................................................... 38
7.6 The Plug-in Does Not Appear in My Sequencer ............................................................................ 39
Table of Contents
KONTAKT 5 - Setup Guide - 5
7.7 Sequencer Tutorials .................................................................................................................... 39
8 Product Returns ........................................................................................................ 40
Table of Contents
KONTAKT 5 - Setup Guide - 6
1 Welcome to KONTAKT 5
First of all, thank you for buying KONTAKT 5. This document will guide you through the
basic steps of setting up KONTAKT 5. After reading it, you should be able to install and
activate KONTAKT 5, as well as operate it both in stand-alone mode and as a plug-in in
your sequencer. We recommend that you take the time to read this guide in its entirety.
1.1 What is Included in the Box?
The KONTAKT 5 box contains:
A set of five DVDs containing the KONTAKT 5 software installation program and sam-
ple library
Your KONTAKT 5 serial number, which is located on the inside of the DVD case
This Setup Guide
1.2 Setup Overview
This section provides a quick overview of the various steps necessary for getting KON-
TAKT 5 up and running: installation, activation, updates, and configuration, all of which will
be described in greater detail in further chapters of this guide.
Installation: Insert the installation DVD into your DVD drive, locate the KONTAKT 5
setup file on the DVD and double-click it in order to start the installation procedure.
Carefully read and follow the on-screen instructions, accept the License Agreements,
and enter the password for your computer if prompted (Mac OS X only).
Activation: Activate your product using the Service Center application. Online and Off-
line activation methods are available.
Update: Download the latest software updates using the Service Center application.
Then browse to the download folder and install all downloaded updates.
Configuration: Configure your new software for use with your audio and MIDI interfa-
ces.
Suggestions for further reading, troubleshooting, FAQs, and information on product re-
turns can be found in the subsequent chapters of this guide.
Welcome to KONTAKT 5
What is Included in the Box?
KONTAKT 5 - Setup Guide - 7
2 Installation
2.1 Read Before Installing
Before starting the KONTAKT 5 installation process, here are some points to be aware of:
Make sure to keep the KONTAKT 5 installation DVDs in a safe place for future reference,
for example in case you need to install KONTAKT 5 on a new computer.
Please carefully review the installer screens and the suggested installation paths in or-
der to avoid any unwanted folders being created on your hard disk.
Always use the KONTAKT 5 installation program to install KONTAKT 5 on your comput-
er, even if you wish to install individual products. Running the installers from individ-
ual disk images will not result in a successful installation.
It is possible to define alternative locations for the sample libraries during installation.
To see the exact default installation paths of the installed components, please refer to
section 2.2, Installing on Mac OS X (Mac OS X) or 2.3, Installing on Windows (Win-
dows), respectively.
Moving any folders related to Native Instruments software after installation is not rec-
ommended. Future software updates rely on the directory locations set during initial
installation.
Installing all features of KONTAKT 5 requires about 25 gigabytes of free hard disk
space. Most of the space is required for sample libraries.
2.2 Installing on Mac OS X
By default, this folder, including a number of sub-folders, will be created during installa-
tion:
Macintosh HD/Applications/Native Instruments
We strongly recommend keeping this installation path.
2.2.1 Start the Installation Program
1. Insert the DVD labeled KONTAKT 5 Installation Disc into your DVD drive.
2. Once the KONTAKT 5 installation DVD icon appears on your Mac OS X desktop, dou-
ble-click it to reveal the content of the DVD.
Installation
Read Before Installing
KONTAKT 5 - Setup Guide - 8
3. Locate the Kontakt 5 Installer Mac.mpkg file on the DVD and double-click it in order to
start the installation procedure.
4. Follow the on-screen instructions.
2.2.2 Select the Components to Install
The components available for installation appear grouped under the themes Applications,
Content, Service Center, and Plug-In Types. Click the triangles to expand the individual lists.
The components selection screen of the installation program.
The components listed under Content are only useful if their related application listed under
Applications are also installed. We recommend keeping all entries selected.
Applications: Determines whether the KONTAKT stand-alone application will be installed
(along with all files necessary for the software to run on your computer). You must leave
this checkbox checked in order to make use of the KONTAKT software.
Installation
Installing on Mac OS X
KONTAKT 5 - Setup Guide - 9
Content: Determines whether the KONTAKT Factory Library will be installed. Leave this
checkbox checked to install the KONTAKT Factory Library.
Plug-In Types: Specifies the plug-in types (VST, Audio Unit or RTAS) to be installed. Select
the plug-in type(s) depending on which type is supported by your sequencer software. Au-
dio Unit is used by many sequencers like Logic, Live, Digital Performer or Garage Band.
VST is used by Cubase, while RTAS is the native plug-in format for Pro Tools. Leave all
plug-in types selected if you are unsure which format is supported by your host applica-
tion.
The Service Center application, which is required for product activation, will always be instal-
led (unless the same or a newer version already exists on your computer).
Updating from KONTAKT 4
It is recommended to leave the sample libraries from KONTAKT 4 installed if you still
have unfinished songs relying on them. If you need to remove the KONTAKT 4 Factory Li-
brary beforehand in order to recover disk space, it is still possible to safely delete the li-
brary and update it with the new KONTAKT 5. Just follow these steps:
1. Delete the folder named Kontakt 4 Library, which contains all the Instruments and
samples of KONTAKT 4 (dont worry, the Instruments and Multis you have in your
host project are still safe).
2. Open your project file a Samples Missing dialog box will appear.
3. Make sure Check for Alternate file types option is checked.
4. Click the Browse for Folder button.
5. Point the browser to the Kontakt Factory Library folder and click OK.
6. To save time, you can browse for the correct sub-folder within the Samples folder of
the Kontakt Factory Library.
7. Resave the project.
2.2.3 Set the Install Locations for Content
In the Location column you can select a target folder or volume for the KONTAKT Factory
Library.
Because the content requires a large amount of disk space, it is crucial that you select the
install location carefully. For optimum performance it is recommended to install the content
on a dedicated hard disk.
Installation
Installing on Mac OS X
KONTAKT 5 - Setup Guide - 10
After you have customized the installation as desired, click Continue and then follow the
on-screen instructions.
2.2.4 Complete the Installation
The final screen of the installation program.
On the last screen of the installation program, click Close to complete the installation.
Please activate your product using Service Center now, as explained in chapter 3,
Product Activation with Service Center of this Setup Guide.
2.3 Installing on Windows
By default, this folder, including a number of sub-folders, will be created during installa-
tion:
C:\Program Files\Native Instruments\
Installation
Installing on Mac OS X
KONTAKT 5 - Setup Guide - 11
We strongly recommend keeping this installation path.
2.3.1 Start the Installation Program
1. Insert the DVD labeled KONTAKT 5 Installation Disc into your DVD drive.
2. Once the KONTAKT 5 installation DVD icon is visible in Windows Explorer, double-
click it to reveal the content of the DVD.
3. Locate the Kontakt 5 Setup PC.exe file on the DVD and double-click it in order to start
the installation procedure.
4. Follow the on-screen instructions.
2.3.2 Select the Features to Install
The features available for installation appear grouped under the themes Applications, Content,
Plugin Types and Service Center. Click the triangles to expand the individual lists.
The components selection screen of the installation program.
Installation
Installing on Windows
KONTAKT 5 - Setup Guide - 12
The features listed under Content are only useful if their related Applications are also installed.
We recommend keeping all features selected.
Applications: Determines whether the KONTAKT stand-alone application will be installed
(along with all files necessary for the software to run on your computer). You must leave
this feature selected in order to make use of the KONTAKT software.
Content: Determines whether the KONTAKT Factory Library will be installed. Leave this
checkbox checked to install the KONTAKT Factory Library.
Plugin Types: Specifies the plug-in types (VST or RTAS) to be installed. Select the plug-in
type(s) depending on which type is supported by your sequencer software. Leave all plug-
in types selected if you are not sure which format is needed by your host application
To deselect individual features, click on the small hard disk icon next to each feature
and choose Entire feature will be unavailable.
You can specify which plug-in types you want to install. VST is used by many sequenc-
ers like Cubase, Sonar or Live, while RTAS is the native plug-in format for Pro Tools.
The Service Center application, which is required for product activation, will always be instal-
led (unless the same or a newer version already exists on your computer).
Updating from KONTAKT 4
It is recommended to leave the sample libraries from KONTAKT 4 installed if you still
have unfinished songs relying on them. If you need to remove the KONTAKT 4 Factory Li-
brary beforehand in order to recover disk space, it is still possible to safely delete the li-
brary and update it with the new KONTAKT 5. Just follow these steps:
1. Delete the folder named Kontakt 4 Library, which contains all the Instruments and
samples of KONTAKT 4 (dont worry, the Instruments and Multis you have in your
host project are still safe).
2. Open your project file a Samples Missing dialog box will appear.
3. Make sure Check for Alternate file types option is checked.
Installation
Installing on Windows
KONTAKT 5 - Setup Guide - 13
4. Click the Browse for Folder button.
5. Point the browser to the Kontakt Factory Library folder and click OK.
6. To save time, you can browse for the correct sub-folder within the Samples folder of
the Kontakt Factory Library.
7. Resave the project.
2.3.3 Define the Applications Installation Path
Here you define the installation path for the KONTAKT 5 application.
The software installation path screen of the installation program.
This installation path is used for the applications and the documentation, not the content
libraries. You can specify the library path in an upcoming installer screen.
Installation
Installing on Windows
KONTAKT 5 - Setup Guide - 14
2.3.4 Define an Installation Path for VST Plug-ins
If you have chosen to install VST plug-ins, this screen allows defining a VST plug-in path
on your computer. You can define a single path when running a 32-bit version of Windows.
If you are running a 64-bit version of Windows, you need to define separate paths for the
32-bit and 64-bit plug-in installation locations.
Do not select the same folder for the 32-bit and 64-bit plug-ins!
If you already have other 3rd party plug-ins installed on your computer, make sure to select
the same installation directory for your Native Instruments plug-ins. Please also check the
default VST plug-ins path configured in your host software. The same path has to be select-
ed there, for the host software to detect any installed plug-ins.
The plug-in folder selection screen of the installation program.
Make sure to choose the correct VST plug-ins path in this screen. You can read more about
this topic in chapter 7, Troubleshooting and FAQ of this Setup Guide.
Installation
Installing on Windows
KONTAKT 5 - Setup Guide - 15
2.3.5 Define a Library Path
On the next screen, you can select a target folder or volume for the KONTAKT Factory Li-
brary.
Because the sound library requires a large amount of disk space, it is crucial that you select
the install location carefully. For optimum performance it is recommended to install the
sound library on a dedicated hard disk.
To install the sound library on a separate hard disk, click on Change and browse to the
destination folder.
The Library Destination Folder selection screen of the installation program.
After you have customized the installation as desired, click Next and then follow the on-
screen instructions.
Installation
Installing on Windows
KONTAKT 5 - Setup Guide - 16
2.3.6 Complete the Installation
The final screen of the installation program.
On the last screen of the installation program, tick the checkbox labeled Run Service Cen-
ter for product activation now to start the Service Center application automatically. Then click
Finish to complete the installation.
After the installation has been completed, the Service Center application will be
launched. Please activate your product using Service Center now, as explained in chapter
3, Product Activation with Service Center of this Setup Guide.
Installation
Installing on Windows
KONTAKT 5 - Setup Guide - 17
3 Product Activation with Service Center
This section uses a placeholder name ("NI Product") on all screenshots. The relevant section
on your screen will display the name of the Native Instruments product you are activating.
3.1 Activating Your Product Online
Skip to chapter 3.3, Activating Your Product Offline if your computer is not connected to
the Internet.
3.1.1 Start Service Center
1. Locate the Service Center application on your hard disk. During installation, a folder
labeled Native Instruments was created in the Applications (Mac OS X) / Program Files
(Windows) folder. Within this folder, a subfolder labeled Service Center holds the cor-
responding application.
2. Double-click the Service Center application to start the activation procedure.
It is necessary to activate your Native Instruments product in order to use its full functionali-
ty.
Product Activation with Service Center
Activating Your Product Online
KONTAKT 5 - Setup Guide - 18
3.1.2 Log In Into Your User Account
The log-in screen of Service Center.
Log in with your e-mail address and Native Instruments password.
If you do not have a Native Instruments account yet, click on Create new User Account. Fill
in the address form. The password will be sent to you via e-mail.
Product Activation with Service Center
Activating Your Product Online
KONTAKT 5 - Setup Guide - 19
3.1.3 Activate the Product
The product activation screen of Service Center.
1. Enter the serial number in the number field. The serial number is located on a sticker
on the inside of the KONTAKT DVD case.
2. Click Activate to proceed.
Product Activation with Service Center
Activating Your Product Online
KONTAKT 5 - Setup Guide - 20
3.1.4 Finish the Online Activation
Service Center confirming the product activation.
Service Center confirms that the product has been activated successfully. A search for up-
dates will start automatically.
If updates for any of the activated products are available, the button in the bottom
right corner of the screen reads Update. To download the updates, click the Update but-
ton and proceed with chapter 3.2, Updating Your Product.
If no updates are available, the button in the bottom right corner of the screen reads
Exit. You can click it to close Service Center.
Product Activation with Service Center
Activating Your Product Online
KONTAKT 5 - Setup Guide - 21
3.2 Updating Your Product
3.2.1 Select Updates
The product update screen of Service Center.
1. In Service Center, click the Update tab to view a list of available updates.
2. Select the updates you want to download by checking the checkboxes on the left. We
recommend downloading all preselected updates.
3. Click Download. The download will start.
Product Activation with Service Center
Updating Your Product
KONTAKT 5 - Setup Guide - 22
3.2.2 Download the Updates
The product update is being downloaded.
Depending on the file size and the speed of your internet connection, downloading the
files may take a while. We strongly recommend that you always install the latest updates.
Product Activation with Service Center
Updating Your Product
KONTAKT 5 - Setup Guide - 23
3.2.3 Open Your Download Folder and Install Updates
Service Center confirming all updates were downloaded, and offering to open the download folder.
After all files have been downloaded successfully, you will be asked to open the download
folder.
Click Yes to open the download folder.
After the download folder has opened, you can quit Service Center by clicking Exit.
3.2.4 Install Updates
1. Launch the first installer file from the download folder.
2. Follow the instructions of the Installation Wizard.
Product Activation with Service Center
Updating Your Product
KONTAKT 5 - Setup Guide - 24
3. Proceed until you have installed all updates.
3.3 Activating Your Product Offline
If the computer you want to use Native Instruments products on is permanently not con-
nected to the internet, you can activate the products utilizing the Offline activation proce-
dure. Note that you will need a second computer that is connected to the internet.
3.3.1 Start the Offline Activation
The internet connection screen of Service Center.
1. Start Service Center. If no internet connection is detected, you will be redirected to
the Internet connection screen pictured above.
Product Activation with Service Center
Activating Your Product Offline
KONTAKT 5 - Setup Guide - 25
2. In the Continue without connection to the internet area at the bottom of the screen, click
Ofine. You will be forwarded to the Activate screen.
3.3.2 Create the Activation Request File
The offline activation screen of Service Center.
On the Activate screen, click Create. The Activate screen will display fields in which to en-
ter the serial number (see next step).
Product Activation with Service Center
Activating Your Product Offline
KONTAKT 5 - Setup Guide - 26
3.3.3 Enter the Serial Number
The product activation screen of Service Center.
1. Enter the serial number in the number field. The serial number is located on a sticker
on the inside of the KONTAKT DVD case.
2. Click Create to save the Activation Request File (ActivationRequestFile.html). A Save
File dialog will open and let you select a target folder.
3. Save the Activation Request File to the desired target folder.
Product Activation with Service Center
Activating Your Product Offline
KONTAKT 5 - Setup Guide - 27
3.3.4 Transfer the Activation Request File
The offline activation procedure.
1. Copy the Activation Request file to a portable storage device and transfer it to a com-
puter with internet connection.
2. Open the Activation Request file by double-clicking it.
3. Follow the instructions on the Service Center product activation web page. As a new
Native Instruments user you will need to create a new account before you can log in.
4. Transfer the Activation Return file back to your audio computer.
Product Activation with Service Center
Activating Your Product Offline
KONTAKT 5 - Setup Guide - 28
3.3.5 Open the Activation Return File
The offline activation screen of Service Center.
1. On your audio computer, start Service Center again. In the Continue without connection to
the internet area at the bottom of the screen, click Ofine.
2. Select the Activate tab and click Open to load the Activation Return file.
Product Activation with Service Center
Activating Your Product Offline
KONTAKT 5 - Setup Guide - 29
3.3.6 Finish the Offline Activation
Service Center confirming the product activation.
After you have opened the Activation Return File, Service Center confirms that the product
has been activated successfully. You can quit Service Center by clicking Exit.
To obtain updates for your products, log in under https://co.native-instruments.com/?
id=updates, using your Native Instruments user account information. Download all rele-
vant updates from the Personal Update Manager to your internet computer, transfer them
to your music computer utilizing portable storage media, and install them.
Product Activation with Service Center
Activating Your Product Offline
KONTAKT 5 - Setup Guide - 30
4 Stand-alone Operation
Once the installation process has finished, you will find the KONTAKT 5 installation fold-
er, containing the application and the documentation resources, within the Native Instru-
ments folder in your Applications (Mac OS X) or Program Files (Windows) folder.
When you launch KONTAKT 5 from its installation directory, it will start as a stand-alone
program with its own application menu, just like any other application on your computer.
The Audio and MIDI Settings
When you start an application in stand-alone mode for the first time, both its audio and
MIDI settings are not yet configured. In order to make the application receive MIDI notes
from your keyboard and play sound through your audio interface, you will first have to tell
it which Audio and MIDI hardware to use. This is done via the Options dialog, which ap-
pears automatically upon the first start.
You can open this dialog at any time by selecting the Options... entry from KONTAKTs File
menu.
4.1 Selecting an Audio Interface
The Audio page of the Options dialog in Windows.
On the Audio page of the Options dialog, you can specify which audio device the application
should use for playback and adjust global playback parameters. The dialog provides the
following options:
Driver: With this drop-down menu, you can select which of your operating systems de-
vice driver architectures the application should use. The following is a list of common
audio driver formats and their characteristics:
Core Audio: Only audio driver format for Mac OS X. Fast performance.
ASIO: Recommended audio driver format for Windows. Designed for real-time audio
applications and fast performance. This type of driver is typically installed with pro-
fessional grade audio interfaces.
WASAPI: Current Windows audio driver standard format for Windows 7. Performance
depends on audio hardware and driver quality, which ranges from fast to poor.
Stand-alone Operation
Selecting an Audio Interface
KONTAKT 5 - Setup Guide - 31
DirectSound: Audio driver standard format used by older versions of Windows. Mod-
erate to poor performance.
WDM: Audio driver standard format used by older versions of Windows. Moderate to
poor performance.
MME: Legacy audio driver standard format native to early releases of Windows. Poor
performance, not recommended.
Device: This menu lists all connected audio interfaces that match the driver architec-
ture chosen above. Select the audio interface that youd like to use for playback here.
Device driver configuration: On Windows, the ASIO Config button opens the control panel of
the selected audio interface. This button is not present on Mac OS X.
Sample Rate: This drop-down menu allows you to set the global playback sample rate at
which the application will operate. Common values are 44100 Hz for music and
48000 Hz for film production.
Latency: Displays the size of the audio playback buffer in samples. Small values will
shorten the delay between pressing a key and hearing the resulting sound (this is
called latency), but may cause drop-outs and stuttering when playing several voices
at the same time. Conversely, setting this to a higher value will make playback more
reliable at the cost of more latency.
4.2 Optimizing Latency
The Latency setting controls the size of the playback buffer. In order to find the optimal buf-
fer size for your system, we recommend that you begin by setting the latency to a healthy
middle value between 256 and 512 samples, then gradually decrease the value during
your normal work.
On Mac OS X, a dedicated Latency slider allows you to set the buffer size. On Windows, the
buffer size can be configured in the audio interfaces ASIO panel if you use a low latency
ASIO driver. The ASIO panel can be opened with the ASIO Config button in the Audio page of
the Options dialog. Some other Windows driver standard formats do not provide any options
to adjust the latency. If so, it is recommended to upgrade your audio driver and/or audio
interface.
If you are using low-latency drivers, but cannot get below a certain buffer size without get-
ting drop-outs, consult the documentation of your audio hardware to find out whether you
can access it via an alternate driver, as some driver types allow more efficient low-level ac-
cess to the hardware than others.
Stand-alone Operation
Optimizing Latency
KONTAKT 5 - Setup Guide - 32
4.3 Setting up MIDI Connections
The MIDI page of the Options dialog provides a list of all MIDI inputs and outputs available
on your system. These are ports of physical MIDI interfaces connected to your computer,
but also any virtual MIDI ports that may be provided by drivers or other applications to fa-
cilitate inter-application MIDI usage.
In order to make the application respond to MIDI data from the outside, you will have to
enable one or more ports that appear in the inputs list of the MIDI page. Make sure the
Inputs button is highlighted, and identify the port(s) that you intend to use for MIDI input
in the list. If the Status field on the right side of an entry reads Off, to activate the port,
click directly on the word Off, which will change the status to On.
The MIDI page of the Options dialog in Windows.
Some applications allow sending MIDI to external MIDI ports or to other applications:
Click on the Outputs button in the upper left corner of the MIDI page (if accessible) and
activate the desired ports in the same fashion as described earlier in this section.
Stand-alone Operation
Setting up MIDI Connections
KONTAKT 5 - Setup Guide - 33
5 Plug-in Operation
You can also use KONTAKT as a VST (Virtual Studio Technology), AU (Audio Units), and
RTAS (Real Time Audio Suite) plug-in. Refer to the documentation of your host software to
learn which plug-in formats are compatible with your particular program, and for instruc-
tions on how to load virtual instruments or effect plug-ins.
The KONTAKT plug-in will be added to the plug-in menu inside your sequencer, and can
be loaded following your sequencers standard procedure. The procedure of loading virtual
instruments or effect plug-ins varies between sequencers.
The KONTAKT Factory Library was designed to be loaded into KONTAKT. Therefore its name
will not show up in your sequencers plug-in list. Instead, it will be added to KONTAKTs
Browser, and can be loaded from there.
Plug-in Operation
KONTAKT 5 - Setup Guide - 34
6 Other Documentation and Support Resources
6.1 PDF Manuals
The documentation for each component is available in PDF format and located within each
applications/librarys installation directory on your hard disk. When using Native Instru-
ments applications in stand-alone mode, you can also access these documents from the
applications Help menu.
In addition to this guide, KONTAKT 5 provides the following documents:
The Getting Started guide explains basic workflows, such as how to load patches and
use them in the application.
The Application Reference is the primary information resource. It provides thorough
descriptions of all user interface elements, options, tools, editors, and sound process-
ing modules of the application. You can use it both as a reference manual and a thor-
ough guide for working with the application. In some products, this document is
named Operation Manual.
The KONTAKT Factory Library manual provides information about the included sam-
ple library and the Instruments and Multis contained therein.
The Readme.txt file contains last-minute information, a version history, and more.
Additionally, some products come with a Manual Addendum that covers changes and new
features introduced by the latest update(s), and with specific documents providing infor-
mation about the included libraries or modules.
Windows users may need to install the free Adobe Reader software (www.adobe.com) or any
other application capable of opening PDF files in order to view these documents.
6.2 Video Tutorials
You can find a number of video tutorials on our website under the following url:
http://www.native-instruments.com/#/en/media-center/
Watch these videos to learn how to achieve common tasks in KONTAKT 5. We recommend
that you follow along with these instructions while the respective application is running on
your computer.
Other Documentation and Support Resources
PDF Manuals
KONTAKT 5 - Setup Guide - 35
6.3 Knowledge Base/Readme/Online Support
Open the Service Center application and click on the Support button in the upper right
corner. Here you will find direct links to the Native Instruments Online Knowledge Base and
the Online Support Form.
The support form will ask you to enter information about your hardware and software set-
up. This information is essential for our support team to be able to provide you with quali-
ty assistance.
When communicating with the Native Instruments support team, keep in mind that the
more details you can provide about your hardware, your operating system, the version of
the software you are running, and the problem you are experiencing, the better they will be
able to help you. In your description, you should mention:
How to reproduce the problem
What you have already tried to fix the problem
A description of your setup, including all hardware
The brand and specifications of your computer
Always consult the Readme.txt file of a new software version. It contains important informa-
tion and all last minute changes, which werent available for the manual.
6.4 Forum
In the Native Instruments User Forum you can discuss product features directly with other
users and with experts moderating the forum: http://www.native-instruments.com/forum
6.5 Updates
Whenever you encounter problems, it is recommended that you first download and install
any available software updates. Updates are released regularly to fix known problems and
to constantly improve the software. The version number of your software is displayed in the
About dialog for any Native Instruments application. This dialog can be opened by clicking
on the NI logo in the upper right corner of the user interface. Alternatively, you can find
the version numbers of all installed Native Instruments applications when showing the de-
tails for an application within the Overview tab of the Service Center. Updates are available
on the Update tab in Service Center or on our website under:
http://www.native-instruments.com/updates
Other Documentation and Support Resources
Knowledge Base/Readme/Online Support
KONTAKT 5 - Setup Guide - 36
7 Troubleshooting and FAQ
This section contains some of the most frequently asked questions and answers along with
references to Knowledge Base articles for additional details. In order to find an article,
please visit the Native Instruments website, navigate to the Knowledge Base in the Sup-
port section and enter the article number in the search field.
7.1 Installation Folder Not Found by an Update Installer
If you have manually moved the location of a Native Instruments application on your hard
disk, the installer, upon attempting to run an update, will display an error message and
abort the installation. You can correct the application path in Service Center from the Over-
view page. If an application cannot be found, a Locate button will appear on this page. Click
this button and browse to the actual location of the application.
7.2 Library Path Not Found by an Update Installer
If you have manually moved the folder containing your samples and presets (library folder)
or added a new hard disk to your computer, you can set a new path to the aforementioned
folder from within the associated application. This is usually done in the Options or Prefer-
ences menu of an application.
7.3 User Account Control and Internet Security
User Account Control (UAC) and any installed Internet security or anti virus software
should temporarily be disabled for installing KONTAKT 5, as they may interfere with the
installation. If you are concerned about the safety of your files, disconnect your computer
from the network during installation.
1. To open the UAC configuration options in Windows 7 or Vista, click on the Start but-
ton from the task bar, then enter UAC in the search field and press [Enter]. Disable
the check box for User Account Control in Windows Vista, or set the UAC slider all the
way to the bottom in Windows 7.
2. Check your Internet security or anti virus softwares documentation for instructions on
how to temporarily disable their protection services.
3. Once the installation is complete, make sure to re-enable User Account Control and
your Internet security / anti virus software.
Troubleshooting and FAQ
Installation Folder Not Found by an Update Installer
KONTAKT 5 - Setup Guide - 37
7.4 How to Convert Songs Made with an Older Plug-in Version to the
Latest Plug-in Version
If you have an earlier major version of KONTAKT installed (e.g. KONTAKT 4 instead of
KONTAKT 5), installing the latest major version will not replace the older one. If you want
to transfer songs made with the older version to the new version, you will need to do this
manually. The following steps are required:
1. Open the song in your DAW.
2. Open all relevant Native Instruments plug-ins.
3. Export the patches or Multis from each Native Instruments plug-in instance to the
hard disk. It is recommended to save them in a dedicated song folder. Give the patch-
es distinct names (e.g. use the track names from your song) to identify them later.
4. Replace each plug-in instance with the newer version.
5. Reload the saved patches into the appropriate plug-in instances.
6. Resave your song.
7.5 Location of the VST Plug-ins Folder on Windows
The VST plug-in versions of Native Instruments software can be installed to any location
on your hard disk. However, nearly every VST host or sequencer allows setting a default
VST plug-ins path in its preferences. For this reason you have to make sure that you install
the Native Instruments VST plug-ins to the same folder as set within your hosts preferen-
ces, otherwise they will not appear in the application.
During installation, closely study the VST plug-ins setup screen and make sure that you select
the desired path by hand if the correct path is not detected automatically.
To find out more about the VST plug-ins path and the handling of VST plug-ins under 64-
bit versions of Windows, look for the following article in the Native Instruments Knowledge
Base: www.native-instruments.com/knowledge/questions/764
Troubleshooting and FAQ
How to Convert Songs Made with an Older Plug-in Version to the Latest Plug-in Version
KONTAKT 5 - Setup Guide - 38
7.6 The Plug-in Does Not Appear in My Sequencer
If a plug-in does not appear in your host, re-run the installer from the DVD labeled KON-
TAKT 5 Installation Disc and make sure the appropriate plug-in is selected for installation.
The specific steps necessary for loading virtual instruments or effect plug-ins vary between
sequencers. Please refer to the documentation for your host application for instructions on
how to load virtual instruments or effect plug-ins.
Windows: By default, Windows hides certain file types, such as plug-in files. As a result,
they will not appear when browsing to your VST plug-ins folder using Windows Explorer. In
order to be able to view plug-in files from Windows Explorer, you need to modify a Win-
dows setting (Show Hidden Files). This is necessary if you want to manually check if the
plug-in files have been installed to the correct VST plug-ins folder.
The following Knowledge Base article explains how to modify this setting:
www.native-instruments.com/knowledge/questions/883
7.7 Sequencer Tutorials
The Native Instruments Knowledge Base contains several tutorials that demonstrate how
to use plug-ins within popular host sequencers:
http://www.native-instruments.com/sequencer-guides
At time of creation of this guide, Sequencer tutorials are available for Logic, Pro Tools, Cu-
base, Ableton Live, Sonar and Digital Performer, covering the following topics:
How to insert Native Instruments plug-in software
Plug-in Administration
Automation
Program Lists
Multi Outs
Troubleshooting
Troubleshooting and FAQ
The Plug-in Does Not Appear in My Sequencer
KONTAKT 5 - Setup Guide - 39
8 Product Returns
Please contact our Technical Support team prior to returning an item. If your product
needs to be returned, they will assign you an RA (Return Authorization) number to expe-
dite the processing of your return.
Contact Native Instruments Technical Support
http://www.native-instruments.com/support
Product Returns
KONTAKT 5 - Setup Guide - 40
Você também pode gostar
- Komplete Elements Setup Guide English PDFDocumento44 páginasKomplete Elements Setup Guide English PDFJenn CornellAinda não há avaliações
- MASCHINE 2.0 Setup Guide EnglishDocumento95 páginasMASCHINE 2.0 Setup Guide EnglishHolli AndrewsAinda não há avaliações
- Rig Kontrol 3 Manual English PDFDocumento51 páginasRig Kontrol 3 Manual English PDFMarius LeonteAinda não há avaliações
- Quickstart Manual: Qs - Dsoft32 - MDocumento62 páginasQuickstart Manual: Qs - Dsoft32 - MSilvia Del RioAinda não há avaliações
- Moniplus2 Release 02.03.Xx Global Software Installation and Configuration GuideDocumento105 páginasMoniplus2 Release 02.03.Xx Global Software Installation and Configuration GuideRaul David Boucchechter RiveroAinda não há avaliações
- Working With Yocto To Build LinuxDocumento55 páginasWorking With Yocto To Build LinuxJanet PamAinda não há avaliações
- Dell Live Bios Sli 3.0 User GuideDocumento24 páginasDell Live Bios Sli 3.0 User GuideEnya Andrea Ribba HernandezAinda não há avaliações
- Build Linux Using YoctoDocumento55 páginasBuild Linux Using Yoctojacob haAinda não há avaliações
- KONTAKT 5 6 8 Manual EnglishDocumento349 páginasKONTAKT 5 6 8 Manual EnglishDaniel HadidaAinda não há avaliações
- Traktor Kontrol S4 Setup Guide EnglishDocumento59 páginasTraktor Kontrol S4 Setup Guide EnglishGiulio MarazzaAinda não há avaliações
- REAKTOR 6 Building in Primary English 0419Documento293 páginasREAKTOR 6 Building in Primary English 0419TimAinda não há avaliações
- User Manual: Smart TV Set Top Box O!Play TV ProDocumento78 páginasUser Manual: Smart TV Set Top Box O!Play TV Proqueteden6Ainda não há avaliações
- Komplete Kontrol Setup Guide EnglishDocumento66 páginasKomplete Kontrol Setup Guide EnglishArianna CasertaAinda não há avaliações
- TASKalfa6052ci CL KX Printer Driver EN 7.1Documento116 páginasTASKalfa6052ci CL KX Printer Driver EN 7.1Ben AustinAinda não há avaliações
- Manual: Christian Knufinke SoftwareDocumento34 páginasManual: Christian Knufinke SoftwareFoostampAinda não há avaliações
- OpenScape Business V2, OpenScape Business S, Installation Guide, Issue 3Documento84 páginasOpenScape Business V2, OpenScape Business S, Installation Guide, Issue 3Mostafa SalehiAinda não há avaliações
- Fedora 12 Installation GuideDocumento284 páginasFedora 12 Installation Guidenid5649Ainda não há avaliações
- AM3517 Rapid Development Kit For LinuxDocumento25 páginasAM3517 Rapid Development Kit For LinuxMárcio FerreiraAinda não há avaliações
- iMX_Working_with_Linux_and_ubootDocumento27 páginasiMX_Working_with_Linux_and_ubootJeyendranAinda não há avaliações
- P8P67Documento136 páginasP8P67jboronatsAinda não há avaliações
- NeroExpress EngDocumento117 páginasNeroExpress EngEtenoxAinda não há avaliações
- LDSWin Instrukcja enDocumento83 páginasLDSWin Instrukcja enKamil TyniewickiAinda não há avaliações
- Netbsd en PDFDocumento387 páginasNetbsd en PDFKrita PiyanistAinda não há avaliações
- Install OptsimDocumento25 páginasInstall OptsimPaola Juliana Paredes CeronAinda não há avaliações
- Traktor Kontrol s5Documento211 páginasTraktor Kontrol s5phat lippAinda não há avaliações
- TASKalfa6002i BW KX Printer Driver EN 7.1Documento108 páginasTASKalfa6002i BW KX Printer Driver EN 7.1Ben AustinAinda não há avaliações
- Guitar Rig 4 Manual EnglishDocumento66 páginasGuitar Rig 4 Manual Englishalq10Ainda não há avaliações
- Netbsd enDocumento386 páginasNetbsd enانس القاضيAinda não há avaliações
- MASCHINE MK3 2.7.6 0518 Getting Started English PDFDocumento209 páginasMASCHINE MK3 2.7.6 0518 Getting Started English PDFa5Ainda não há avaliações
- Viz Precut Guide 6.2Documento78 páginasViz Precut Guide 6.2LucianAinda não há avaliações
- 700135C EPro61 External Call Logger Interface GuideDocumento28 páginas700135C EPro61 External Call Logger Interface Guidesza_18Ainda não há avaliações
- Dell Support Live Image Version 2.2: User's GuideDocumento28 páginasDell Support Live Image Version 2.2: User's Guidepitycu90Ainda não há avaliações
- Ableton 11 Manual ENDocumento850 páginasAbleton 11 Manual ENTadeo RiveraAinda não há avaliações
- Oracle® Smart Update: Applying Patches To Oracle Weblogic Server Release 3.3.0Documento112 páginasOracle® Smart Update: Applying Patches To Oracle Weblogic Server Release 3.3.0Yasser AbdellaAinda não há avaliações
- Manual Native Instruments Komplete Audio 6Documento58 páginasManual Native Instruments Komplete Audio 6sashikoAinda não há avaliações
- Netbsd en DevelDocumento367 páginasNetbsd en DevelmohammadAinda não há avaliações
- Predict 8 ManualDocumento312 páginasPredict 8 ManualIsrael Nicolas OrdoñezAinda não há avaliações
- Tib RV InstallationDocumento80 páginasTib RV InstallationRitu ChoudharyAinda não há avaliações
- Traktor Pro 2 7 Manual English 2014-10-8Documento358 páginasTraktor Pro 2 7 Manual English 2014-10-8joe burtonAinda não há avaliações
- Openscape Business V1 Installing Openscape Business S: Installation GuideDocumento55 páginasOpenscape Business V1 Installing Openscape Business S: Installation Guidemansoorali_afAinda não há avaliações
- MEDAL How To InstallDocumento35 páginasMEDAL How To InstallsantoshmphilAinda não há avaliações
- Explant-I User GuideDocumento28 páginasExplant-I User GuideXinggrage NihAinda não há avaliações
- M-Powered Getting StartedDocumento63 páginasM-Powered Getting StartedAndré OliveiraAinda não há avaliações
- IBM Optim Installation and Configuration GuideDocumento648 páginasIBM Optim Installation and Configuration GuideJose ArotincoAinda não há avaliações
- Debian InstallDocumento147 páginasDebian InstallrobergtoAinda não há avaliações
- HDClone 6 ManualDocumento35 páginasHDClone 6 ManualcahesAinda não há avaliações
- Ableton ManualDocumento769 páginasAbleton ManualWellis Raik CarvalhoAinda não há avaliações
- Mbox2GettingStartedGuide v74 42160Documento84 páginasMbox2GettingStartedGuide v74 42160Mario FloresAinda não há avaliações
- Drivemaster4 UserManualDocumento71 páginasDrivemaster4 UserManualRiccardoAinda não há avaliações
- Tessent Plltest User'S Manual: Software Version 2014.1 March 2014Documento146 páginasTessent Plltest User'S Manual: Software Version 2014.1 March 2014Raghavendra MatturAinda não há avaliações
- Oracle® Communications Convergence: Installation and Configuration Guide Release 3.0.2Documento66 páginasOracle® Communications Convergence: Installation and Configuration Guide Release 3.0.2Sasan TorabkheslatAinda não há avaliações
- Adobe Application Manager Enterprise Edition Deploy GuideDocumento73 páginasAdobe Application Manager Enterprise Edition Deploy GuidebrubrebreAinda não há avaliações
- Unity Installation GuideDocumento70 páginasUnity Installation GuideDennisse MierAinda não há avaliações
- SW Ref x510 Awplus V542aDocumento2.164 páginasSW Ref x510 Awplus V542aFlorin ȚepârdeaAinda não há avaliações
- DobotVisionStudio User Guide en V4.1.2Documento375 páginasDobotVisionStudio User Guide en V4.1.2faiz 555Ainda não há avaliações
- Tib Adadb InstallationDocumento62 páginasTib Adadb InstallationAshok KohsaAinda não há avaliações
- Microsoft Windows Server 2008 R2 Administrator's Reference: The Administrator's Essential ReferenceNo EverandMicrosoft Windows Server 2008 R2 Administrator's Reference: The Administrator's Essential ReferenceNota: 4.5 de 5 estrelas4.5/5 (3)
- CompTIA Linux+ Certification Study Guide (2009 Exam): Exam XK0-003No EverandCompTIA Linux+ Certification Study Guide (2009 Exam): Exam XK0-003Ainda não há avaliações
- Programming the Intel Galileo: Getting Started with the Arduino -Compatible Development BoardNo EverandProgramming the Intel Galileo: Getting Started with the Arduino -Compatible Development BoardNota: 5 de 5 estrelas5/5 (1)
- What Are The 7 Disadvantages To A Manual SystemDocumento5 páginasWhat Are The 7 Disadvantages To A Manual SystemFernan EnadAinda não há avaliações
- Heidelberg Primesetter: Plug-In ManualDocumento12 páginasHeidelberg Primesetter: Plug-In ManualGRABADOS EXPRESAinda não há avaliações
- States of A Thread in Java - GeeksforGeeksDocumento15 páginasStates of A Thread in Java - GeeksforGeeksFousiya FousiAinda não há avaliações
- Voltsoft User Manual - EnglishDocumento143 páginasVoltsoft User Manual - Englishapi-338900893Ainda não há avaliações
- AIX SAN BootDocumento4 páginasAIX SAN BootYulin LiuAinda não há avaliações
- Intro License Smart PDFDocumento48 páginasIntro License Smart PDFAbdelhaiAinda não há avaliações
- External Antenna Passthrough Configuration Tool For CF-20Documento9 páginasExternal Antenna Passthrough Configuration Tool For CF-20Mike BurtonAinda não há avaliações
- PM Debug InfoDocumento221 páginasPM Debug Infoiliqnpetrov521Ainda não há avaliações
- Unity Family 5 3 1 RN - en UsDocumento18 páginasUnity Family 5 3 1 RN - en Usajgonzal3640Ainda não há avaliações
- Pipeline Control and Data Hazard - ForwardingDocumento31 páginasPipeline Control and Data Hazard - ForwardingJjcp CornejoAinda não há avaliações
- بدون حل اسئلة الفصل االاول الدور الثاني - 2020Documento3 páginasبدون حل اسئلة الفصل االاول الدور الثاني - 2020Mohammed YounisAinda não há avaliações
- SEM 3 BC0042 1 Operating SystemsDocumento27 páginasSEM 3 BC0042 1 Operating Systemsraju_ahmed_37Ainda não há avaliações
- PLC s7 AhmadiDocumento59 páginasPLC s7 Ahmadisina20795Ainda não há avaliações
- Kontron 889lcd ATX Datasheet1 2143436220Documento2 páginasKontron 889lcd ATX Datasheet1 2143436220Jhon Lopez100% (1)
- Securing Windows Remote Desktop With CopSSHDocumento14 páginasSecuring Windows Remote Desktop With CopSSHsarobyAinda não há avaliações
- Computer Architecture QuestionsDocumento1 páginaComputer Architecture QuestionsDEBJYOTI SARKARAinda não há avaliações
- Inv SWH Claro 19-10-2022Documento84 páginasInv SWH Claro 19-10-2022Carlos Andres Rico DiazAinda não há avaliações
- PL Hikvision NVR Concept CCTVDocumento2 páginasPL Hikvision NVR Concept CCTVMuhibuddin FirmansahAinda não há avaliações
- Micrologic E Demo Case V2Documento34 páginasMicrologic E Demo Case V2Felipe Andres Troncoso ReyesAinda não há avaliações
- Recommended QoS Configuration Settings For ASUS RT-AC87U Wireless RouterDocumento10 páginasRecommended QoS Configuration Settings For ASUS RT-AC87U Wireless RouterJohann NeethlingAinda não há avaliações
- Reverse Engineering For Beginners-En-liteDocumento153 páginasReverse Engineering For Beginners-En-litealfiozzzAinda não há avaliações
- Pro b660m G Ddr4Documento1 páginaPro b660m G Ddr4Alit SusantoAinda não há avaliações
- AN - MAESTRO - GPS Ephemeris Receiver LoadDocumento24 páginasAN - MAESTRO - GPS Ephemeris Receiver LoadDaniel MartinsAinda não há avaliações
- Features: Intel Pentium M Uno W/4 X Pci, 1 X PC Card SlotDocumento2 páginasFeatures: Intel Pentium M Uno W/4 X Pci, 1 X PC Card SlotSentaAinda não há avaliações
- Importance of Computer SoftwareDocumento5 páginasImportance of Computer SoftwareMarlou Mendoza0% (2)
- FabricFlow RN v12.x.x.x Rev09 Published 01072022Documento130 páginasFabricFlow RN v12.x.x.x Rev09 Published 01072022m_homossaniAinda não há avaliações
- Dell Compellent Storage Center Active Directory Integration Best PracticesDocumento31 páginasDell Compellent Storage Center Active Directory Integration Best PracticesaluranaAinda não há avaliações
- Lesson 2Documento13 páginasLesson 2api-455857110Ainda não há avaliações
- How To Calculate A TCP-IP Subnet Mask: Melanie Gross Network Tutorials 8Documento2 páginasHow To Calculate A TCP-IP Subnet Mask: Melanie Gross Network Tutorials 8silviustan0% (1)
- Vsphere Esxi 67 Upgrade GuideDocumento89 páginasVsphere Esxi 67 Upgrade GuideGus VahyaAinda não há avaliações