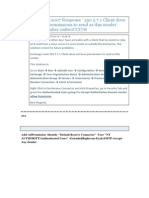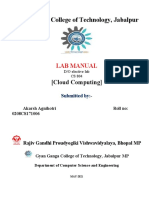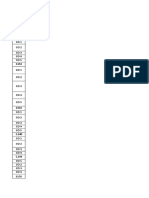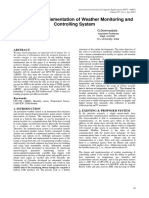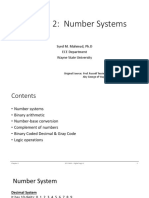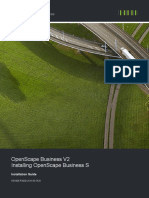Escolar Documentos
Profissional Documentos
Cultura Documentos
Montar Thinclient Con Wds 2008
Enviado por
bermejo2211960Direitos autorais
Formatos disponíveis
Compartilhar este documento
Compartilhar ou incorporar documento
Você considera este documento útil?
Este conteúdo é inapropriado?
Denunciar este documentoDireitos autorais:
Formatos disponíveis
Montar Thinclient Con Wds 2008
Enviado por
bermejo2211960Direitos autorais:
Formatos disponíveis
MONTAR THINCLIENT CON WDS 2008 (arranque PXE)
Antes de empezar:
Yo acabo de hacerlo as, pero con los archivos que utilizamos para arranque PXE desde
TFTP, en lugar de los propuestos desde la imagen de SYSLINUX para descargar.
Seguir texto marcado. Y en lugar de montar el sistema de carpetas
(RemoteInstall\Boot\x86\knl y RemoteInstall\Boot\x86\img\) dejar los archivos de estos
pasos en el raz de ".\RemoteInstall\Boot\x86".
Today I decided to setup automated installations for Linux distros (RHEL, Fedora,
CentOS), similar to how we deploy our Windows installations via PXE. Since
we already had WDS running for installing Windows, it was just a matter of
reconfiguring WDS, setting up the necessary structure and kickstart files for our
automated Linux installations. While I do not cover the initial WDS installation
process, I will attempt to go over the steps performed after the basic WDS install (native
or mixed).
What you will need:
Windows server running WDS (and working via DHCP).
A recent copy of SYSLINUX (extracted to a folder somewhere on the WDS
server).
An HTTP or anonymous FTP server to hold your installation media.
Currently when I boot my computer with PXE enabled, I am prompted to hit F12 for
network boot. When I press F12, I am prompted by Windows Boot Manager to select
my boot images that I setup in WDS. Since I cant install Linux images directly using
the WDS interface, an alternative boot image is necessary. That is where
SYSLINUX/PXELINUX takes over.
Pre-Setup
Create the necessary directory structure inside the WDS RemoteInstall directory
(this was specified during the WDS installation).
o Inside the x86 folder (RemoteInstall\Boot\x86\), create the following
folders (including pxelinux.cfg):
conf
img
knl
pxelinux.cfg
Preparing Installation Media
Setup an FTP server to hold your installation media (HTTP works also):
Currently the average size of a Red Hat distribution is about 5GB, so make sure
the server you select will have the necessary disk space. You will need separate
installation media for both distribution specific 32bit and 64bit installs. If you
want Fedora 9, CentOS 5.2, and RHEL 5.2 images (both 32bit and 64bit), that
will be about 30GB. As long as youre not archiving old distributions, this
should not be an issue.
o On my FTP server in the root/path, I created a directory for each of my
installation media. Also, creating a standard naming convention will
help with editing the configuration files later and any case sensitivity
issues. Example: My directory names are DistroVersion_arc
(Fedora9_32bit), as you will see later on.
o Copy the entire installation dvd media to the corresponding directories
you created (not the .iso, extract its entire contents).
In the FTP root directory for the media you copied, create a kickstart
file (ks.cfg). (Example: ftp://ftpserver.domain.com/Fedora9_32bit/ks.cfg) I
have included example kickstart files at the bottom of this article.
Once you have copied the installation media for a distro to your FTP server, you
need to copy 2 files from that specific distro media to your WDS server.
o From the (installation media\images\pxeboot) directory, copy the
following:
Copy vmlinuz to the following directory on the WDS server
(RemoteInstall\Boot\x86\knl\). Rename the file to an identifying
name such as vmlinuz-fedora9-32bit.
Copy initrd.img to the following directory on the WDS server
(RemoteInstall\Boot\x86\img\). Rename the file to an identifying
name such as initrd-fedora9-32bit.
When it comes time to configure your option menus, you will need to specify these files
for each version/distro you plan on making available.
Configuring WDS
From inside the downloaded SYSLINUX archive, copy the following files:
o pxelinux.0 from the (syslinux\core) directory to your
(RemoteInstall\Boot\x86\) directory on the WDS server.
o menu.c32 and vesamenu.c32 from the (syslinux\com32\menu) directory
to your (RemoteInstall\Boot\x86\) directory on the WDS server.
Inside the (RemoteInstall\Boot\x86\) directory, create copies of the following
files, rename them accordingly (you can copy paste then rename):
o Make a copy of pxeboot.n12, save it as pxeboot.0
o Make a copy of abortpxe.com, save it as abortpxe.0
Inside (RemoteInstall\Boot\x86\pxelinux.cfg\), create a file called default. This
will be the initial menu you see during PXE boot, edit the file and give it the
following contents:
# File: wdspath\RemoteInstall\Boot\x86\pxelinux.cfg\default
# Default boot option to use
DEFAULT menu.c32
TIMEOUT 50
# Prompt user for selection
PROMPT 0
# Menu Configuration
MENU WIDTH 80
MENU MARGIN 10
MENU PASSWORDMARGIN 3
MENU ROWS 12
MENU TABMSGROW 18
MENU CMDLINEROW 18
MENU ENDROW 24
MENU PASSWORDROW 11
MENU TIMEOUTROW 20
MENU TITLE Main Menu
# Menus
# Windows
LABEL Windows
MENU LABEL Windows Installer
KERNEL pxeboot.0
# x86
LABEL x86
MENU LABEL Linux 32bit Installs (x86)
KERNEL menu.c32
APPEND conf/x86.conf
# x64
LABEL x64
MENU LABEL Linux 64bit Installs (x64)
KERNEL menu.c32
APPEND conf/x64.conf
# Windows
LABEL Exit
MENU LABEL Exit
KERNEL abortpxe.0
Now you need to create the sub-menu configuration files for your 32 and 64 bit
installs that you specified in your default file
(RemoteInstall\Boot\x86\conf\x86.conf and
RemoteInstall\Boot\x86\conf\x64.conf respectively). These files will list the
available distros to install, and the path to your copied kernel\image files,
including your kickstart file which contains the path for your FTP or HTTP
installation media. Each option needs to point to the specific kernel and image
that was created from the installation media earlier.
# File: wdspath\RemoteInstall\Boot\x86\conf\x86.conf
# Default boot option to use
DEFAULT menu.c32
# Prompt user for selection
PROMPT 0
# Menu Configuration
MENU WIDTH 80
MENU MARGIN 10
MENU PASSWORDMARGIN 3
MENU ROWS 12
MENU TABMSGROW 18
MENU CMDLINEROW 18
MENU ENDROW 24
MENU PASSWORDROW 11
MENU TIMEOUTROW 20
MENU TITLE Linux32Bit (x86) OS Selection
# Return to Main Menu
LABEL MainMenu
MENU DEFAULT
MENU LABEL ^Main Menu
KERNEL menu.c32
#
# Blank boots
#
LABEL Fedora 9 32bit
MENU LABEL Fedora 9 32bit
KERNEL knl/vmlinuz-fedora9-x86
APPEND initrd=img/initrd-fedora9-x86.img
ks=ftp://ftpserver.mydomain.com/Fedora9_32bit/ks.cfg
# File: wdspath\RemoteInstall\Boot\x86\conf\x64.conf
# Default boot option to use
DEFAULT menu.c32
# Prompt user for selection
PROMPT 0
# Menu Configuration
MENU WIDTH 80
MENU MARGIN 10
MENU PASSWORDMARGIN 3
MENU ROWS 12
MENU TABMSGROW 18
MENU CMDLINEROW 18
MENU ENDROW 24
MENU PASSWORDROW 11
MENU TIMEOUTROW 20
MENU TITLE 64Bit (x64) OS Choice
# Return to Main Menu
LABEL MainMenu
MENU DEFAULT
MENU LABEL ^Main Menu
KERNEL menu.c32
#
# Blank boots
#
LABEL CentOS 5.2 64bit
MENU LABEL CentOS 5.2 64bit
KERNEL knl/vmlinuz-centos52-x64
APPEND initrd=img/initrd-centos52-x64.img
ks=ftp://ftpserver.mydomain.com/CentOS52_64bit/ks.cfg
LABEL Fedora 9 64bit
MENU LABEL Fedora 9 64bit
KERNEL knl/vmlinuz-fedora9-x64
APPEND initrd=img/initrd-fedora9-x64.img
ks=ftp://ftpserver.mydomain.com/Fedora9_64bit/ks.cfg
LABEL RHEL 5.2 64bit
MENU LABEL RHEL 5.2 64bit
KERNEL knl/vmlinuz-rhel52-x64
APPEND initrd=img/initrd-rhel52-x64.img
ks=ftp://ftpserver.mydomain.com/RHEL52_64bit/ks.cfg
Lastly, set WDS to use the pxelinux.0 boot image. If you need to get to the
normal WDS boot image, you can use the Windows Installer option created in
your default menu.
o Open Windows Deployment Services on your WDS server. Right click
your server -> Properties. Under the Boot tab, set the Default boot
program for x86 architecture (Boot\x86\pxelinux.0), or browse to the
pxelinux.0 file we created earlier. You may leave the other architectures
alone or change as you see fit.
**For Windows 2008 R2 installations you must set the bootimage via command-line as
followed:
wdsutil /set-server /bootprogram:boot\x86\pxelinux.0 /Architecture:x86
wdsutil /set-server /bootprogram:boot\x86\pxelinux.0 /Architecture:x64
wdsutil /set-server /N12bootprogram:boot\x86\pxelinux.0
/Architecture:x86
wdsutil /set-server /N12bootprogram:boot\x86\pxelinux.0
/Architecture:x64
Você também pode gostar
- Introduction Granularidad PasswordDocumento15 páginasIntroduction Granularidad Passwordbermejo2211960Ainda não há avaliações
- Exchange 2007 Response Permisos SMTPDocumento1 páginaExchange 2007 Response Permisos SMTPbermejo2211960Ainda não há avaliações
- Comandos Vmware ConsolaDocumento4 páginasComandos Vmware Consolabermejo2211960Ainda não há avaliações
- 6th Central Pay Commission Salary CalculatorDocumento15 páginas6th Central Pay Commission Salary Calculatorrakhonde100% (436)
- Hidden Figures: The American Dream and the Untold Story of the Black Women Mathematicians Who Helped Win the Space RaceNo EverandHidden Figures: The American Dream and the Untold Story of the Black Women Mathematicians Who Helped Win the Space RaceNota: 4 de 5 estrelas4/5 (895)
- Never Split the Difference: Negotiating As If Your Life Depended On ItNo EverandNever Split the Difference: Negotiating As If Your Life Depended On ItNota: 4.5 de 5 estrelas4.5/5 (838)
- The Yellow House: A Memoir (2019 National Book Award Winner)No EverandThe Yellow House: A Memoir (2019 National Book Award Winner)Nota: 4 de 5 estrelas4/5 (98)
- The Subtle Art of Not Giving a F*ck: A Counterintuitive Approach to Living a Good LifeNo EverandThe Subtle Art of Not Giving a F*ck: A Counterintuitive Approach to Living a Good LifeNota: 4 de 5 estrelas4/5 (5794)
- Devil in the Grove: Thurgood Marshall, the Groveland Boys, and the Dawn of a New AmericaNo EverandDevil in the Grove: Thurgood Marshall, the Groveland Boys, and the Dawn of a New AmericaNota: 4.5 de 5 estrelas4.5/5 (266)
- The Little Book of Hygge: Danish Secrets to Happy LivingNo EverandThe Little Book of Hygge: Danish Secrets to Happy LivingNota: 3.5 de 5 estrelas3.5/5 (400)
- Elon Musk: Tesla, SpaceX, and the Quest for a Fantastic FutureNo EverandElon Musk: Tesla, SpaceX, and the Quest for a Fantastic FutureNota: 4.5 de 5 estrelas4.5/5 (474)
- A Heartbreaking Work Of Staggering Genius: A Memoir Based on a True StoryNo EverandA Heartbreaking Work Of Staggering Genius: A Memoir Based on a True StoryNota: 3.5 de 5 estrelas3.5/5 (231)
- The Emperor of All Maladies: A Biography of CancerNo EverandThe Emperor of All Maladies: A Biography of CancerNota: 4.5 de 5 estrelas4.5/5 (271)
- The Unwinding: An Inner History of the New AmericaNo EverandThe Unwinding: An Inner History of the New AmericaNota: 4 de 5 estrelas4/5 (45)
- The Hard Thing About Hard Things: Building a Business When There Are No Easy AnswersNo EverandThe Hard Thing About Hard Things: Building a Business When There Are No Easy AnswersNota: 4.5 de 5 estrelas4.5/5 (344)
- Team of Rivals: The Political Genius of Abraham LincolnNo EverandTeam of Rivals: The Political Genius of Abraham LincolnNota: 4.5 de 5 estrelas4.5/5 (234)
- The Gifts of Imperfection: Let Go of Who You Think You're Supposed to Be and Embrace Who You AreNo EverandThe Gifts of Imperfection: Let Go of Who You Think You're Supposed to Be and Embrace Who You AreNota: 4 de 5 estrelas4/5 (1090)
- The World Is Flat 3.0: A Brief History of the Twenty-first CenturyNo EverandThe World Is Flat 3.0: A Brief History of the Twenty-first CenturyNota: 3.5 de 5 estrelas3.5/5 (2259)
- The Sympathizer: A Novel (Pulitzer Prize for Fiction)No EverandThe Sympathizer: A Novel (Pulitzer Prize for Fiction)Nota: 4.5 de 5 estrelas4.5/5 (121)
- TechSpace (Vol-4, Issue-03) PDFDocumento48 páginasTechSpace (Vol-4, Issue-03) PDFThit Htoo LwinAinda não há avaliações
- Cloud Computing Lab ManualDocumento79 páginasCloud Computing Lab ManualAkarsh AgnihotriAinda não há avaliações
- Homework 1: Wireless Sensor NetworksDocumento3 páginasHomework 1: Wireless Sensor NetworksNgọc TháiAinda não há avaliações
- Jayacom Price ListDocumento3 páginasJayacom Price ListRajiv ThambotheranAinda não há avaliações
- Oracle WMS Personalization Framework ID 469339.1Documento7 páginasOracle WMS Personalization Framework ID 469339.1Arun RamasamyAinda não há avaliações
- Object-Oriented Programming Using C++ (2nd Edition) by Ira PohlDocumento8 páginasObject-Oriented Programming Using C++ (2nd Edition) by Ira PohlNguyễn TínAinda não há avaliações
- Demo Projects For SIMATIC PanelsDocumento4 páginasDemo Projects For SIMATIC PanelsSergei StrenadaAinda não há avaliações
- Altivar 310: Variable Speed Drives For Asynchronous Motors Modbus Communication ManualDocumento28 páginasAltivar 310: Variable Speed Drives For Asynchronous Motors Modbus Communication Manualphyo7799Ainda não há avaliações
- CO-PO-PSO Mapping For JavaDocumento40 páginasCO-PO-PSO Mapping For JavaNagalakshmi KakarlaAinda não há avaliações
- ICPC Game AI Challenge Handout r011Documento22 páginasICPC Game AI Challenge Handout r011Subarna LamsalAinda não há avaliações
- Baterias: Marca Modelo $Documento8 páginasBaterias: Marca Modelo $Jesus MarchanAinda não há avaliações
- Design and Implementation of Weather Monitoring and Controlling SystemDocumento4 páginasDesign and Implementation of Weather Monitoring and Controlling SystemmohitAinda não há avaliações
- MDM 1010 ReleaseNotes enDocumento25 páginasMDM 1010 ReleaseNotes ensunilchopseyAinda não há avaliações
- CNC USB English ManualDocumento31 páginasCNC USB English ManualHarold Hernan MuñozAinda não há avaliações
- T5-Linux Performance TuningDocumento52 páginasT5-Linux Performance TuningjacobAinda não há avaliações
- Data CommunicationDocumento56 páginasData CommunicationJohnny100% (1)
- CipherShed User GuideDocumento152 páginasCipherShed User GuidePepeAinda não há avaliações
- Unit - 4 Input / Output OrganizationDocumento7 páginasUnit - 4 Input / Output OrganizationvjagarwalAinda não há avaliações
- SoftwareQA TestDocumento1 páginaSoftwareQA TestDera H. SaidinaAinda não há avaliações
- VCAC510Documento39 páginasVCAC510whitergAinda não há avaliações
- Event Management FinalDocumento84 páginasEvent Management FinalNeha PrajapatiAinda não há avaliações
- Only, Assessment Submitted Through Any Other Mode Will Not Be Considered Submitted and Will Not Be MarkedDocumento11 páginasOnly, Assessment Submitted Through Any Other Mode Will Not Be Considered Submitted and Will Not Be MarkedKimi JohnAinda não há avaliações
- Elixir: Mix and OTPDocumento108 páginasElixir: Mix and OTPBreno Douglas100% (1)
- GeoMax Zenith20Documento3 páginasGeoMax Zenith20bbutros_317684077Ainda não há avaliações
- Xiaomi 2201117TY Spesn 2022-12-04 14-36-50Documento7 páginasXiaomi 2201117TY Spesn 2022-12-04 14-36-50rulli lutfianaAinda não há avaliações
- Delta V Course 7009-11Documento42 páginasDelta V Course 7009-11Freddy TorresAinda não há avaliações
- Rak4270 Lora Module: Specification ForDocumento14 páginasRak4270 Lora Module: Specification ForSlim ABDELHEDIAinda não há avaliações
- Anviz C2-CatalogueDocumento2 páginasAnviz C2-CatalogueMykovosAinda não há avaliações
- American Megatrends StorTrends User's GuideDocumento133 páginasAmerican Megatrends StorTrends User's GuideAtul MahajanAinda não há avaliações
- OpenScape Business V2, OpenScape Business S, Installation Guide, Issue 3Documento84 páginasOpenScape Business V2, OpenScape Business S, Installation Guide, Issue 3Mostafa SalehiAinda não há avaliações